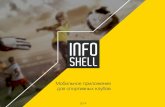Manual_fl
-
Upload
schindler01 -
Category
Mobile
-
view
442 -
download
0
description
Transcript of Manual_fl

SHAPE FieldLink
Su caja de herramientas digital Manual

2
Preparado mullerfr 21.02.13 Oficina principal
Clasificación Propietario del documento
Revisado marliacl 21.02.13
INVENTIO AG, CH-6052 Hergiswil
Normas comp.
Publicado burkarst 21.02.13
Modificación 01 02 03 04
Nº KA
Fecha KA 21.02.2013 07.06.2013
Copyright © 2013 INVENTIO AG Reservados todos los derechos. INVENTIO AG, Seestrasse 55, CH-6052 Hergiswil es propietaria de los copyright y otros derechos de propiedad intelectual de este manual. Este documento sólo deberá ser utilizado por personal de SCHINDLER o por agentes autorizados de éste para propósitos que sean del interés de SCHINDLER. Cualquier reproducción, traducción, copia o almacenamiento de datos en unidades de procesamiento en cualquier forma o por cualquier medio sin el permiso expreso de INVENTIO AG será considerada una violación de estos derechos, conllevando las acciones judiciales que sean pertinentes.

3
Índice
1 Generalidades ............................................................ 5 1.1 Introducción ..................................................................5 1.2 Información básica sobre iPhone e iOS ........................6 1.3 Definición del proceso ................................................ 11
1.3.1 Tiempo de trabajo ........................................... 11 1.3.2 Actividades (eventos) ..................................... 12 1.3.3 Actividades no productivas ........................... 13
2 Primeros pasos ....................................................... 14 2.1 Iniciar la aplicación FieldLink ...................................... 14 2.2 Pasar a otra aplicación / Salir de FieldLink ................. 15 2.3 Versión del programa / Número personal .................... 16 2.4 Sincronización ............................................................ 17
3 Actividades .............................................................. 18 3.1 Lista actividades ......................................................... 19
3.1.1 Búsqueda en la lista de actividades / Filtro .. 20 3.1.2 Icono en la lista de actividades ...................... 21 3.1.3 Convenciones / Definiciones ......................... 24
3.2 Actividades ................................................................. 25 3.2.1 Notificación push de aviso de avería ............ 25 3.2.2 Pantalla Notificación Aviso ............................ 26 3.2.3 Información de la celda Aviso........................ 28 3.2.4 Información de la celda Mantenimiento ........ 29 3.2.5 Información de la celda Reparación .............. 29 3.2.6 Información de la celda CLA / SAL ................ 30 3.2.7 Detalle del trabajo ........................................... 31 3.2.8 Pantalla Inicio trabajo ..................................... 32 Otras actividades ...................................................... 34 3.2.9 Informe ............................................................ 42
4 Registro de tiempo .................................................. 65 4.1 Inicio de la jornada de trabajo ..................................... 66

4
4.2 Descanso ................................................................... 68 4.3 Fin de la jornada de trabajo ........................................ 69 4.4 Jornada de guardia .................................................... 70 4.5 Trabajo durante la jornada de guardia ........................ 71
5 Repuestos ................................................................ 73 5.1 Búsqueda de repuestos .............................................. 74 5.2 Información de los repuestos ...................................... 75 5.3 Selección de repuestos .............................................. 76 5.4 Carrito ........................................................................ 77 5.5 Catálogo de repuestos ............................................... 78 5.6 Piezas usadas recientemente ..................................... 80 5.7 Disponibilidad de repuestos ........................................ 80 5.8 Stock móvil de repuestos ........................................... 81
6 Comunicación ......................................................... 82 6.1 Crear un nuevo mensaje ............................................ 83 6.2 Recepción de un mensaje desde el SAP .................... 88
E-firma pendiente........................................................... 89 7 Cartera ..................................................................... 91
7.1 Función de búsqueda y filtros de la Cartera ................ 92 7.2 Información de la cartera ............................................ 93
8 Mis estadísticas....................................................... 94 9 Descripción de los registros de tiempo ................. 109 10 Función de seguridad ........................................... 110

5
1 Generalidades
1.1 Introducción El objeto de esta guía rápida es proporcionar al técnico de mantenimiento una herramienta adecuada para llevar a cabo actividades IE con FieldLink. Esta referencia rápida no debe considerarse una guía exhaustiva. Información adicional: Documentación Intranet
Schindler FieldLink Intranet FieldLink
Versiones de hardware y de software
Esta referencia rápida se basa en las siguientes versiones de hardware y software: iPhone 4, iPhone 4S y iPhone5
Centro de atención al cliente
Tel: +41 41 445 5555

6
1.2 Información básica sobre iPhone e iOS
Receptor / micrófono delantero
Cámara frontal
Pantalla multi-táctil
Botón Inicio
Cámara trasera
Flash de LED

7
Interruptor de tono / silencio Botones de
volumen
Botón de reposo / activación
Salida de auriculares
Altavoz Micrófono inferior
Conector

8
Botones Botón de reposo / activación: Si no está usando el iPhone, puede bloquearlo con este botón para apagar la pantalla y ahorrar batería. Bloquear el iPhone: Pulse el botón de reposo/activación. Cuando el iPhone está bloqueado, no ocurre nada aunque se toque la pantalla. No obstante, el iPhone todavía puede recibir llamadas, mensajes de texto y otras actualizaciones. También es posible:
- Ajustar el volumen - Usar el botón central de los auriculares para aceptar llamadas
Desbloquear el iPhone: Pulse el botón de reposo/activación o el botón Inicio, y luego arrastre el control deslizante. Apagar el iPhone: Mantenga pulsado el botón de reposo/activación durante unos segundos hasta que aparezca el control deslizante y, a continuación, arrástrelo. Encender el iPhone: Mantenga pulsado el botón de reposo/activación hasta que aparezca el logotipo de Apple. Abrir la cámara cuando el iPhone está bloqueado: Pulse el botón de reposo/activación o el botón Inicio, y luego deslice el icono hacia arriba. Acceder a los controles de audio cuando el iPhone está bloqueado: Haga doble clic en el botón Inicio. Botón Inicio: El botón Inicio le llevará a la pantalla de inicio, sin importar lo que esté haciendo. También proporciona otros accesos rápidos muy cómodos. Ir a la pantalla de inicio: Pulse el botón Inicio. En la pantalla de inicio, pulse en una app para abrirla. Mostrar las apps utilizadas recientemente: Con el iPhone desbloqueado, haga doble clic en el botón Inicio. Aparecerá la barra multitarea en la parte inferior de la pantalla mostrado las apps utilizadas más recientemente. Deslice la barra hacia la izquierda para ver más apps.

9
Usar Siri (iPhone 4S o posterior) o el Control por voz: Mantenga pulsado el botón Inicio. Controles de volumen: Mientras está hablando por teléfono, los botones laterales del iPhone le permiten ajustar el volumen del audio. En el resto de casos, los botones controlan el volumen del timbre, de las
alertas y de otros efectos de sonido. Icono Estado Descripción
Señal de telefonía móvil
Muestra si se encuentra dentro del radio de alcance de la red de telefonía móvil y puede efectuar y recibir llamadas. Cuantas más barras, más fuerte es la señal. En caso de que no exista señal, las barras serán reemplazadas por la indicación "Sin servicio".
Modo avión
Muestra que el modo avión está activado. No podrá usar la función de teléfono, acceder a Internet o usar dispositivos Bluetooth®. El resto de funciones no inalámbricas están disponibles.
LTE LTE
Muestra que la red LTE de su operador está disponible. El iPhone puede conectarse a Internet a través de ella (sólo iPhone 5. No disponible en todas las áreas).
4G UMTS
Muestra que la red 4G UMTS (GSM) de su operador está disponible. El iPhone puede conectarse a Internet a través de esa red (sólo iPhone 4S o posteriores. No disponible en todas las áreas).
3G UMTS/ EV-DO
Muestra que la red 3G UMTS (GSM) o EV-DO (CDMA) de su operador está disponible. El iPhone puede conectarse a Internet a través de esa red.
E EDGE Muestra que la red EDGE (GSM) de su operador está disponible. El iPhone puede conectarse a Internet a través de esa red.

10
Wi-Fi Muestra que el iPhone está conectado a Internet mediante una red Wi-Fi. Cuantas más barras, más fuerte es la conexión.
Actividad de red
Muestra que hay actividad en la red. Algunas apps de terceros también pueden usar el icono para mostrar un proceso activo.
Candado Muestra que el iPhone está bloqueado.
Alarma Muestra que hay una alarma configurada.
Servicios de locali-zación
Muestra que una aplicación está usando servicios de localización.
Bluetooth
Icono azul o blanco: Bluetooth está activado y enlazado con un dispositivo.
Icono gris: Bluetooth está activado y enlazado con un dispositivo, pero éste último está fuera de cobertura o apagado.
Sin icono: Bluetooth no está enlazado con ningún dispositivo.
Batería Muestra el nivel de batería o el estado de carga.

11
1.3 Definición del proceso
1.3.1 Tiempo de trabajo
Designación Explicación
Inicio de la jornada de trabajo
El inicio de la jornada dentro del lugar de trabajo (excepto para el estado en espera) se registra en las instalaciones del primer cliente. El lugar de trabajo del técnico de servicio comprende un radio de desplazamiento hasta la instalación, y el del técnico de reparación la propia instalación, lo que habrá sido definido con el superior. Los trabajos a realizar fuera del lugar habitual de trabajo deberán ser concretados con el superior. (sujetosalanormativa).
Fin de la jornada de trabajo
La finalización de la jornada dentro del lugar de trabajo (excepto para el estado en espera) se registra en las instalaciones del último equipo. La jornada de trabajo inferior a un minuto se ignorará.
Descanso Los descansos son: Cualquier descanso durante las horas de trabajo, la hora de la comida y cada ausencia no remunerada para asistir a cursos. El tiempo de desplazamiento a y desde el lugar del descanso se considerará tiempo de descanso. Los descansos inferiores a un minuto se ignorarán.
Guardia El tiempo en espera es el tiempo que transcurre entre dos jornadas de trabajo normales. La duración, los descansos y otras estipulaciones legales se describen en la Normativa de actividad y descanso de Schindler.
Comienzo / Fin de la guardia
Las guardias comienzan después de una jornada de trabajo normal, habitualmente en el lugar de residencia. La guardia finaliza, normalmente, en el lugar donde comenzó. Cuando se abandona el lugar donde comenzó, en la herramienta FieldLink se registra "Comienzo/Fin de la guardia". Las guardias inferiores a un minuto se ignorarán.

12
1.3.2 Actividades (eventos)
Designación Explicación
MNT Servicio exhaustivo
Realizar las operaciones de mantenimiento especificadas en la Lista de comprobación de servicio de Schindler para servicios importantes.
MNT Visita de inspección
Realizar las operaciones de mantenimiento especificadas en la Lista de comprobación de servicio de Schindler para la inspección (I).
CBK
Aviso de avería
Para subsanar los siguientes fallos (aviso de avería) se debe cumplimentar un informe:
De acuerdo con las normas de la KG respecto a contratos o en "instalaciones sin contrato", se deberá informar primero al superior.
REP / Mod Kit
Reparación
Dependiendo del tipo de contrato, una reparación consiste en reemplazar o arreglar piezas defectuosas y/o gastadas.
CLA / SAL
Auditoría legal del cliente
Seguridad y responsa-bilidad
Actividad relacionada con SAL (Seguridad y responsabilidad) o CLA (Auditoría legal del cliente).
PSI
Inspección periódica de seguridad
Actividad asociada al proceso CPSI.
Acción correctora
Actividad relacionada con el Retrofit aplicado a un equipo.
Qualison Relacionado con la actividad Qualison.
Permanencia Actividad comunicada durante una situación de Permanencia de un técnico ubicado en la instalación de forma permanente.

13
1.3.3 Actividades no productivas
Designación Explicación
Formación Aula:
Formaciones ordenadas por el superior y celebradas de un aula. Duración de medio día o día completo.
Sobre el terreno:
Formación práctica de los técnicos de servicio. Sólo utilizada para formaciones en instalaciones que no pertenecen a la cartera de actividades del técnico de mantenimiento.
Para nuevos empleados
Horas de formación durante la fase de introducción de un nuevo empleado.
Formación de campo
Los instructores de campo comunican las horas empleadas en impartir la formación.
Reunión Estos elementos serán diferentes de una KG a otra.
Tarea adminis-trativa

14
2 Primeros pasos
2.1 Iniciar la aplicación FieldLink
Localice el icono FieldLink y pulse sobre él para iniciar la aplicación. En cuanto al resto de aplicaciones del dispositivo, tenga en cuenta que pueden estar desactivadas durante la instalación de acuerdo con las normas de Schindler.
El menú FieldLink se abre automática-mente cuando arranca la aplicación. Este menú permite al usuario cambiar de un área a otra. El menú puede abrirse deslizando la pantalla de izquierda a derecha cuando se necesite.

15
2.2 Pasar a otra aplicación / Salir de FieldLink
Se pueden emplear diferentes opciones para cerrar FieldLink: Use el botón Inicio para cambiar a otra aplicación del iPhone. El iPhone mostrará el resto de aplicaciones disponibles. Para volver a FieldLink, pulse de nuevo en el icono FieldLink desde la pantalla de inicio o haga doble clic en el botón Inicio. Esto abrirá en la parte inferior de la pantalla todas las aplicaciones disponibles en la memoria. Pulse en el icono FieldLink para volver a abrirlo. Podría ser necesario cerrar FieldLink y eliminar la app de la memoria. Para hacerlo: 1 - Use el botón Inicio. 2 - Haga doble clic en el botón de inicio para mostrar todas las apps de la memoria. 3 - Mantenga el dedo sobre la app hasta
que aparezca .
4 – Pulse sobre el signo y confirme la eliminación.

16
2.3 Versión del programa / Número personal
Para obtener la versión del programa, abra el menú principal (deslice la pantalla de izquierda a derecha) y pulse sobre la última línea "Acerca de / Ajustes". Esto hará aparecer la versión del programa y la revisión de la aplicación, pero también otras informaciones como el número personal del usuario asignado a la aplicación, el idioma utilizado, el sistema back-end conectado...

17
2.4 Sincronización
La sincronización se ejecuta automáticamente cuando es necesario. Esto significa que el usuario no lleva a cabo ninguna sincronización, sino que FieldLink sincroniza los datos cuando es necesario. P.ej., después de cada inicio/final de jornada, descanso, comienzo/finalización de actividades… Todos los partes de trabajo asignados al técnico para MNT, REP, CLA, SAL son cargados automáticamente al menos una vez al día. Es posible cargar de nuevo manualmente estos partes de trabajo si es necesario (ver el capítulo "Otras actividades"). El usuario puede solicitar la carga de algunos datos adicionales "bajo petición". P.ej., cargar partes de trabajo adicionales de otra ruta, actividad PSI… Cuando el dispositivo no tiene cobertura, FieldLink no puedes sincronizar automáticamente los datos. FieldLink muestra un error y deja que el usuario continúe con el proceso en el que estaba. En ese caso, el botón de estado de sincronización cambiará de verde a rojo. Verde significa, "Todos los datos están sincronizados". Rojo significa, "Algunos datos pendientes no están sincronizados". Cuando vuelva a haber cobertura, el usuario puede pulsar en ese botón para realizar una sincronización y enviar todos los datos pendientes al SAP.

18
3 Actividades
En el menú principal, pulse el primer elemento "Actividades".
Esto abrirá la pantalla Lista actividades.

19
3.1 Lista actividades
La pantalla Lista actividades muestra todos los trabajos asignados a los técnicos.
Incluye las actividades CBK, MNT, REP, SAL, CLA o PSI.
El usuario puede deslizar la pantalla hacia arriba y hacia abajo para visualizar el resto de trabajos.
Los trabajos se pueden agrupar por categorías de fecha prevista del trabajo.
Planificado para hoy
Actividades pendientes
Planificado para este mes
Planificado próximo mes
Planificado en el futuro
Completado
Para abrir la pantalla Otras actividades, el usuario puede pulsar sobre el símbolo .

20
3.1.1 Búsqueda en la lista de actividades / Filtro
Búsqueda en al lista de actividades
El usuario puede utilizar el área de búsqueda para llevar a cabo una búsqueda en la lista de actividades por:
- Número del equipo
- Descripción del equipo
- Calle
- Nº Vivienda
- Población
- Código postal
- Nombre de la ubicación
- Número del trabajo
Introduzca el texto a buscar y pulse "Buscar" en el teclado
Filtro de la lista de actividades
El usuario puede filtrar la lista por tipo de actividad con el botón CBK, MNT…
También es posible aplicar un filtro más
detallado usando el botón
Se pueden emplear múltiples criterios con este filtro.
Use el botón "Atrás" para aplicar este filtro en la lista de actividades.
Este filtro puede combinarse con los botones de tipos de actividad.
Observe que cuando se aplica un filtro, la ventana de filtro permanece activa en la parte superior de la lista de actividades, incluso durante el desplazamiento, para informar al usuario de que el filtro está activo.

21
3.1.2 Icono en la lista de actividades Aviso de avería:
Nueva notificación de aviso de avería
Aviso de avería cursado
Técnico en la instalación
Aviso de avería interrumpido
Cerrado (debe aparecer sólo durante los procesos de sincronización)

22
Mantenimiento
Visita de mantenimiento periódica
Visita de mantenimiento con una fecha fija
Visita de mantenimiento con prioridad alta
Mantenimiento interrumpido
Estado cerrado (debe aparecer sólo durante los procesos de sincronización)
Reparación
Trabajo de reparación
Reparación interrumpida
Trabajo de reparación realizado

23
SAL / CLA
Trabajo SAL / CLA
SAL / CLA interrumpido
Trabajo SAL / CLA realizado
PSI
Trabajo PSI
PSI interrumpido
Trabajo PSI realizado

24
3.1.3 Convenciones / Definiciones
Cuando aparece el signo ">" al final de un campo, esto significa que hay disponible otra información o datos.
En el ejemplo, el número de equipo tiene un ">" al final. Esto significa que es posible cambiar el número de equipo para este aviso de avería.
El elemento rechazo también tiene un ">" para especificar el motivo en caso de rechazo (ver más abajo).
La mayoría de las pantallas tienen un botón "Atrás" situado en la esquina superior izquierda para volver a la pantalla anterior. En ese caso, es la pantalla de lista de actividades.
El icono de reloj se usa para los registros de tiempo manuales. Se abre un selector para elegir la fecha y la hora manualmente. El rango del selector sólo propone entradas válidas.
Se emplea un control deslizante para confirmar un registro de tiempo. Esto se aplica tanto al tiempo de trabajo como al inicio de una actividad.

25
3.2 Actividades
3.2.1 Notificación push de aviso de avería
Una vez que el centro de atención de llamadas crea y envía la notificación, el técnico recibe un mensaje emergente en su dispositivo.
El mensaje emergente depende de la situación del dispositivo y de la aplicación.
La primera captura de pantalla muestra el mensaje emergente cuando el dispositivo está bloqueado.
La segunda captura de pantalla muestra el mensaje emergente cuando el dispositivo está desbloqueado y FieldLink no está activo.
Cuando FieldLink está activo, no se produce ningún mensaje emergente especial, pero la aplicación cambia automáticamente a la pantalla Notificación Aviso (ver más abajo).
En caso de que FieldLink no se haya iniciado, cuando el usuario pulse sobre el mensaje emergente FieldLink se cargará automáticamente.

26
3.2.2 Pantalla Notificación Aviso
Una vez aceptado el mensaje emergente de notificación push, FieldLink abre la pantalla Notificación Aviso.
Esta pantalla muestra el estado de notificación y la prioridad, así como la información del aviso de avería.
El usuario puede pulsar sobre la flecha roja para visualizar los detalles del trabajo.
Esta pantalla propone aceptar / rechazar o reenviar esta notificación.
- El botón Aceptar permite al técnico aceptar la llamada. Se llevará a cabo una sincronización con el SAP para informar al centro de atención de llamadas.
Tenga en cuenta que si la aplicación FieldLink está activa, el proceso push abre la pantalla Notificación Aviso sobre la pantalla actualmente en uso.
Después de la validación de una de las posibles acciones (aceptar, rechazar o reenviar), FieldLink volverá a la pantalla inicial donde se encontraba el usuario antes de la validación del aviso.

27
- El ETA (Estimated Time of Arrival (Tiempo estimado de llegada)) puede ser opcional u obligatorio. Si se usa, la app abre un selector para la elección del ETA. Una vez confirmado, FieldLink realiza una sincronización con el SAP para la aceptación y la información ETA.
- El botón Rechazar permite al técnico rechazar la llamada. En ese caso, es obligatorio indicar el motivo del rechazo.
Seleccione uno de los motivos y pulse el botón Rechazar.
En caso de que una notificación sea rechazada, el aviso no aparecerá en la lista de actividades.
- El botón "Reenviar una vez" permite al técnico reenviar la notificación a uno de sus compañeros.
Cuando se usa este botón, FieldLink propone una lista de técnicos disponibles con nivel de prioridad y número de teléfono.

28
3.2.3 Información de la celda Aviso
- Una vez aceptada, el estado de la Notificación de aviso pasa a "DISP" en la lista de actividades.
La notificación de aviso de la lista de actividades muestra:
- Estado de la llamada (icono)
- Prioridad de la llamada
- Número del equipo
- Descripción del trabajo
- Calle y número
- Población
- Fecha y hora solicitada
- Descripción del equipo
El técnico tiene ahora 2 opciones:
- Pulsar sobre la flecha roja derecha para obtener los detalles del trabajo
- Pulsar en el medio de la celda para abrir la pantalla Iniciar actividad:
Es posible visualizar información adicional con iconos como:
Información de riesgos (véase el campo Info Riesgo en la pantalla de trabajos)
HVI ( Véase el campo HVI en la pantalla de trabajos)
Equipo en la lista negra

29
3.2.4 Información de la celda Mantenimiento
La celda Mantenimiento de la lista de actividades muestra:
- Número del equipo
- Descripción del trabajo (tipo de visita)
- Calle y número
- Población
- Fecha prevista y número de posición de la visita
- Descripción del equipo
Al igual que en los Avisos, el técnico tiene ahora 2 opciones:
- Pulsar sobre la flecha roja derecha para obtener los detalles del trabajo
- Pulsar en el medio de la celda para abrir la pantalla Iniciar actividad
3.2.5 Información de la celda Reparación
La celda Reparación de la lista de actividades muestra:
- Número del equipo
- Descripción del trabajo
- Calle y número
- Población
- Fecha prevista
- Descripción del equipo
Al igual que en el resto de actividades, el técnico tiene ahora 2 opciones:
- Pulsar sobre la flecha roja derecha para obtener los detalles del trabajo
- Pulsar en el medio de la celda para abrir la pantalla Iniciar actividad

30
3.2.6 Información de la celda CLA / SAL
La celda SAL / CLA de la lista de actividades muestra:
- Número del equipo
- Descripción del trabajo
- Calle y número
- Población
- Fecha y hora previstas
- Descripción del equipo
Al igual que en el resto de actividades, el técnico tiene ahora 2 opciones:
- Pulsar sobre la flecha roja derecha para obtener los detalles del trabajo
- Pulsar en el medio de la celda para abrir la pantalla Iniciar actividad

31
3.2.7 Detalle del trabajo
Antes de iniciar un trabajo, el técnico tiene la posibilidad de consultar la pantalla Detalle trabajo.
Esta pantalla muestra toda la información necesaria referente al trabajo, pero también detalles sobre el equipo.
La información del trabajo mostrada en esa pantalla dependerá del tipo de actividad.
P.ej., los tipos de visita sólo se mostrarán en el caso de una actividad de Mantenimiento.
La información del equipo es independiente de los tipos de actividad.
Al final de este informe, el técnico puede pulsar en el botón verde "Aceptar/Rechazar aviso" o "Proceder a iniciar el trabajo" para pasar directamente a la pantalla Inicio Trabajo.
En caso de un aviso de avería recibido
En caso de otros trabajos

32
3.2.8 Pantalla Inicio trabajo
Cuando el técnico pulsa en medio de una celda de trabajo de la Lista de actividades se abre la pantalla Inicio trabajo.
Esta pantalla resume toda la información importante que el técnico debe conocer antes de iniciar un trabajo, como:
- Posibles cambios en el número de equipo
- Posibles visitas combinadas
- Información de riesgos potenciales
- Posición del equipo en un mapa
A ese nivel, el técnico puede iniciar su actividad de dos formas diferentes:
- Utilizando el control deslizante para iniciar el trabajo. En ese caso se usa la fecha y la hora del sistema para anotar el registro de tiempo. La fecha y la hora se muestran en el campo Registro de tiempo.
- Pulse sobre el icono "Reloj" para memorizar un registro de tiempo manual. En ese caso, el rango del selector está ajustado para permitir sólo entradas válidas.
Tras la validación, y en ambos casos, se realiza una sincronización para enviar los datos al SAP.

33
Información de riesgos
Si se ha registrado un riesgo para un equipo, la celda Info Riesgo mostrará el riesgo en cada trabajo relacionado con este equipo.
Mapa
La información mostrada en el mapa dependerá de los ajustes.
Si no está autorizada la localización del técnico, el mapa SÓLO muestra la posición del equipo.
Si está permitido, el mapa muestra el equipo y la posición del técnico (sin registro en ese nivel). En este caso, el usuario puede utilizar el botón de ruta para activar la navegación "guiada por voz"

34
Otras actividades
La pantalla Otras actividades permite al técnico cargar o declarar actividades que no forman parte de la Lista de actividades.
3.2.8.1 Actividades globales
Este elemento permite al técnico cargar actividades globales, como:
Acciones correctivas
Qualison
Permanencia

35
El técnico tiene que registrar el número del equipo en el que está trabajando.
Éste es un campo obligatorio.
También tiene que declarar el tipo de actividad global.
FieldLink propone todos los trabajos registrados en el SAP para esta actividad.
A continuación, el técnico puede iniciar su actividad.

36
3.2.8.2 Inspección periódica de seguridad
El elemento Inspección periódica de seguridad permite al técnico cargar los trabajos PSI asignados al inspector PSI.
Después de la carga, estos trabajos aparecerán dentro de la Lista de actividades.
Para evitar cargar demasiados trabajos en la Lista de actividades, es necesario un filtro "Ruta" adicional.
3.2.8.3 Actividad no definida
El área Actividad no definida permite al técnico declarar un trabajo como realizado manualmente.
Este proceso es equivalente a informar de un parte de trabajo manual en papel.
En ese caso, toda la información debe ser facilitada manualmente.

37
El técnico tiene que registrar el número del equipo.
También tiene que registrar el tipo de actividad.
Para evitar errores tipográficos, hay disponible una función de búsqueda que permite comprobar si ya existe un trabajo para el equipo y tipo de actividad en cuestión.
Pulse sobre el icono para usar la función de búsqueda.
Si el trabajo que aparece es el deseado, pulse sobre la línea para seleccionarlo. En este ejemplo, se usará el trabajo Mantenimiento para el informe.

38
Al final, el técnico puede iniciar su actividad para el equipo y número de trabajo en cuestión.
3.2.8.4 Actividad no productiva
Con esta función, el técnico puede declarar una Actividad no productiva, como Formación, Reunión, Tarea administrativa…
Esta lista de actividades dependerá de la configuración de la KG.
El registro del número de equipo puede ser opcional u obligatorio (dependerá de la configuración de las KGs).
El tipo de Actividad es un campo obligatorio.
La lista de tipos de actividades depende de la configuración de la KG.

39
3.2.8.5 2º técnico en la instalación
Esta función permite al técnico comprobar en el SAP la actividad ya iniciada por el primer técnico.
Por supuesto, el requisito previo es que el primer técnico haya iniciado su actividad y la haya sincronizado con el SAP.
Esta comprobación puede realizarse con el número personal del primer técnico o con el número de trabajo.
En cualquier caso, todavía sigue siendo posible realizar un informe manual. Esta celda abre la pantalla Actividad no definida.

40
3.2.8.6 Cargar lista
Esta función permite al técnico cargar trabajos que no le han sido asignados directamente.
Este puede ser el caso de un técnico que necesita cargar trabajos de mantenimiento de otra ruta.
El técnico tiene que seleccionar el tipo de actividad.
La sección Parámetros depende del tipo de actividad elegida.
En el caso de Mantenimiento, es posible obtener trabajos de:
- Hasta 3 rutas diferentes
- Un número de equipo

41
Una vez cargados, los trabajos iniciales asignados al técnico aparecen en negro.
Los trabajos adicionales cargados aparecen en gris.
Pulse sobre "Actualizar lista de actividades" para eliminar todos los trabajos cargados adicionalmente.

42
3.2.9 Informe
El modo de informar de una actividad es similar para todos los tipos de actividades.
El ejemplo de la izquierda corresponde al informe de un trabajo de Aviso.
El técnico puede comunicar la información en la secuencia que desee.
No obstante, existen algunos campos escritos en rojo con una estrella. Esto significa que se trata de un campo obligatorio. En caso de que al final del informe quede un campo obligatorio sin cumplimentar, aparecerá un mensaje emergente solicitando este registro obligatorio.
Existen botones No / Sí.
P.ej., "Trabajo completado" es una información obligatoria sin un valor predefinido, frente a "Visita combinada", en la que el valor predefinido es No.
Las celdas pueden mostrarse o no según el tipo de actividad (p.ej., "Info diagnóstico" sólo es válida para actividades de Aviso)
Las celdas pueden ser obligatorias o no según la configuración de la KG, como "Firma de testigo", Contador viajes…
La duración de las actividades puede ajustarse manualmente usando el signo ">" de la celda Duración total.

43
3.2.9.1 Número del equipo:
Número del equipo:
En ese caso, el equipo tiene un signo ">". Esto significa que es posible cambiar el número de equipo.
3.2.9.2 Info de diagnóstico
Info de diagnóstico:
Muestra algunos datos de telemonitori-zación, si están disponibles.

44
3.2.9.3 Comentario
Comentarios:
Una vez que se usa el signo ">", FieldLink abre una nueva pantalla donde el técnico puede escribir un comentario.
Al finalizar, pulse sobre el botón Atrás para volver a Informe.
Tenga en cuenta que es posible usar la función "Reconocimiento de voz" si la red
está disponible con el botón .

45
3.2.9.4 Mensajería
Mensajería:
Esta función está disponible para enviar un mensaje al SL del equipo.
Si el usuario pulsa sobre "Asunto", podrá seleccionar un asunto de una lista. Este campo es obligatorio.

46
Pulse sobre Seleccionar una foto para vincular una o varias fotos al mensaje.
Pulse sobre "+" para abrir el menú de selección.
Desde librería permite al usuario reutilizar una foto de la librería del iPhone.
Seleccione la foto a enlazar con el mensaje.
Pulsando en Desde cámara, inicie la cámara del iPhone.
Haga una foto y seleccione si la foto puede usarse o no.
Tras la validación, se muestras las imágenes en miniatura como una vista panorámica.

47
3.2.9.5 Contador de Viajes
Contador de Viajes:
Esta función depende de la configuración de la KG (opcional u obligatoria).
Si existe, muestra información del último contador de viajes.
Cuando el usuario pulsa sobre un campo de valor, se abre un teclado numérico para registrar el valor.
Cuando se usa el botón Atrás, se lleva a cabo una comprobación (basada en el último valor y el número de días) para evitar valores erróneos.

48
3.2.9.6 Firma de testigo (No aplicable)
Firma de testigo:
Esta función se basa en el contrato de firma.
Si está permitido, el técnico puede usar la firma de testigo antes de finalizar la actividad.
En ese caso, la hora y el material no se muestran, ni antes de la firma ni en el documento de firma electrónica.

49
3.2.9.7 Reparación (DOBR)
Reparación (DOBR):
La respuesta a la Reparación (DOBR) es obligatoria, y no existe un valor predefinido.
Si al llegar al final del informe, el técnico no hubiera rellenado este campo, se generará un mensaje de error emergente.
En caso de que no exista una DOBR, no será necesaria ninguna información adicional.
En caso de que exista una DOBR, FieldLink abre una ventana nueva para el informe de la Reparación DOBR.
Para este informe, la duración y los códigos SCS son obligatorios.
La mayoría de las veces, el técnico también informará de los repuestos utilizados durante el trabajo.
- Duración
Se emplea un selector para informar de la duración.
- Códigos SCS
Todos los códigos SCS aparecen relacionados en diferentes pantallas para su selección.
Consulte más detalles en el capítulo Códigos SCS que aparece más adelante.

50
- Repuestos utilizados
El técnico puede registrar el/los material(es) que ha usado durante un trabajo.
Se abrirá una pantalla nueva relativa a los repuestos.
Consulte el capítulo "Repuestos" para ver cómo se debe informar de los materiales.
- Tipo de cargo
Es posible definir un tipo de cargo. Esta sección sólo debe cumplimentarse si el técnico conoce perfectamente el caso comercial y los datos de contacto del cliente. Este cargo tendrá influencia en el futuro proceso de facturación.
Si el técnico no lo conoce, o no está seguro, se debe mantener el valor por defecto ("Predefinido"). El SL tomará la decisión de facturación posteriormente.

51
- Compra de repuestos
Es posible informar de los materiales adicionales comprados en una tienda para un trabajo concreto.
En ese caso, introduzca el precio de este material.
Vista general de todas las entradas de Reparación ODBR.

52
3.2.9.8 Tipo de cargo
- Tipo de cargo.
Aparece esta sección y puede usarse como sección dedicada (independiente de DOBR) en procesos CBK y REP.
Consulte el mismo capítulo en la sección DOBR anterior.
3.2.9.9 Compra de repuestos
- Compra de repuestos.
Aparece esta sección y puede usarse como sección dedicada (independiente de DOBR) en procesos CBK y REP.
Consulte el mismo capítulo en la sección DOBR anterior.

53
3.2.9.10 Visitas combinadas
- Visita combinada.
Esta función ofrece la posibilidad de combinar una visita de Mantenimiento con un trabajo de Aviso, Reparación, SAL/CLA o PSI.
Dependerá de las reglas estipuladas en la Planificación de servicio.
El valor por defecto es "NO". Este campo sólo aparece cuando es posible una combinación.
En caso de usarse la función, abrirá una nueva ventana para informar del tipo de visita realizada y el tiempo empleado en esta Visita combinada.
Cuando el tipo de Visita va seguido de un ">", esto significa que el tipo de visita se puede cambiar.

54
3.2.9.11 Solicitud de reparación
- Solicitud de reparación.
Como opción (u obligatorio cuando se informa de no conformidades), FildLink propone informar de una Solicitud de reparación.
Si se usa, el técnico puede (o debe) informar de una Solicitud de reparación.
En ese caso, es obligatorio informar de los elementos mostrados en rojo:
La descripción de la reparación.

55
La prioridad
Seleccione el caso correspondiente.
En caso de que se comuniquen no conformidades, la selección se adaptará con "Obligatorio" sólo.
El tiempo estimado
Seleccione el Tiempo estimado con el selector.
El motivo de la solicitud
Seleccione el caso correspondiente.

56
Repuestos utilizados.
El técnico puede declarar el/los material(es) necesarios en la pantalla de repuestos.
Consulte el capítulo "Repuestos" para ver cómo se debe informar de los materiales.
El técnico también puede enviar un mensaje que incluya texto e imágenes.
Vista general de un informe de Solicitud de reparación.

57
3.2.9.12 Códigos SCS
Códigos SCS
El elemento Códigos SCS queda habilitado, y se hace obligatorio, cuando el elemento Trabajo completado se ajusta a "Sí"
Seleccione los códigos SCS A, B y C apropiados.
Códigos SCS A.

58
…
…
Códigos SCS B.
Códigos SCS C.

59
3.2.9.13 Trabajo completado
Trabajo completado
Al final de la actividad, el técnico debe informar si el trabajo ha finalizado o se ha interrumpido.
Esta es una información obligatoria.
Trabajo completado => No significa que la actividad actual se haya interrumpido.
3.2.9.14 Partes de trabajo
Partes de trabajo
Al final de la actividad, el técnico también debe cumplimentar el elemento "parte de trabajo".
Se debe seleccionar la opción "Uno" del elemento Partes de trabajo en caso de que el trabajo se haya completado a la primera (sin interrupción) y el técnico haya trabajado sin ayuda en esa tarea.
En caso de que el trabajo se haya visto interrumpido (ver más arriba), el elemento Partes de trabajo pasará automáticamente a la opción "Muchos".

60
3.2.9.15 Duración total
Duración total
Este campo muestra el tiempo real empleado en la instalación para la actividad en cuestión.
Por defecto, corresponde a la diferencia entre la hora actual y el momento de inicio de la actividad.
No obstante, es posible ajustar el tiempo manualmente, si es necesario. Es ese caso, pulse sobre la flecha derecha para mostrar los detalles de tiempo.
3.2.9.16 Instalación funcionando
Instalación funcionando
Cuando el técnico abandona el emplazamiento, debe registrar el estado de la instalación.
Esta es una información obligatoria sin un valor predefinido.

61
3.2.9.17 Firma electrónica (No aplicable)
Firma electrónica:
Esta función se basa en el contrato de firma.
En caso de estar permitido, la firma electrónica se propone después de finalizar la actividad.
Antes de la firma, y en el documento de firma electrónica, aparecen diferentes informaciones en pantalla para que el cliente las lea.
Cuando el cliente esté localizado para la firma, seleccione "Firma disponible" = Sí. Fieldlink propondrá una nueva pantalla horizontal para la firma del cliente.
El botón "Eliminar" permite al cliente firmar de nuevo.
Una vez recogida la firma, pulse sobre "Hecho" para cerrar este proceso y enviar los datos.

62
En caso de que el cliente no esté disponible o se niegue a firmar por algún motivo, pulse sobre "Firma disponible" = No.
Fieldlink propondrá otra pantalla con 2 opciones:
- Cliente no disponible
- Cliente rechazó firma

63
En caso de rechazo, el técnico debe registrar un motivo para este rechazo.

64
Use el control deslizante para cerrar este proceso y enviar la información al SAP.
En caso de que se deban firmar varios trabajos, use el botón "Firmar más tarde". Esto moverá la recogida de firma a una lista de cosas pendientes.
Para recuperar todas las firmas pendientes, vaya al menú principal y pulse sobre "E-firma pendiente"
Es posible recoger la firma del cliente para trabajos individuales o múltiples.
Use la casilla de verificación para seleccionar trabajos que requieren la misma firma.
Tenga en cuenta que al utilizar la casilla de verificación "Nombre ubicación" se preseleccionan todos los trabajos asociados a esta ubicación.
En ese caso, la pantalla de previsualización muestra todos los trabajos seleccionados.
También se puede usar la opción "Cliente no disponible" para la misma selección.

65
4 Registro de tiempo
El Registro de tiempo se usa para registrar todo el tiempo dedicado a fines de RRHH, como:
- Comienzo de la jornada
- Final de la jornada
- Descanso
- Comienzo de la guardia
- Final de la guardia
Antes de iniciar cualquier tipo de actividad, el técnico tiene que declarar que está trabajando para Schindler.
A ese nivel, existen 2 opciones:
Iniciar una jornada de trabajo normal
Iniciar una jornada de guardia para técnicos (que se encuentran en servicio durante la noche o el fin de semana).

66
4.1 Inicio de la jornada de trabajo
Jornada de trabajo
Existen 2 opciones para declarar el comienzo de un día:
- Fecha y hora del sistema
Pulse sobre la zona izquierda grande. Se abrirá una pantalla de confirmación.
Una vez confirmado, iniciará el tiempo de trabajo con la fecha y la hora del iPhone. Esta opción es muy recomendable.
- Entrada manual
Si es necesario, existe la posibilidad de registrar el tiempo de trabajo manualmente.
Pulse sobre el icono de reloj. Se abrirá un selector para registrar un tiempo manual.
Observe que el rango del selector está ajustado para proponer sólo una entrada válida:
No se registra ninguna entrada en el futuro ni antes del último registro de tiempo.

67
Una vez confirmado el tiempo de trabajo, la pantalla se ajusta automáticamente para una nueva entrada.
Dado que el tiempo de trabajo ya se ha iniciado, ahora sólo es posible registrar un descanso o el final de la jornada.
Se ejecuta automáticamente una sincronización con el SAP.
El contador muestra el inicio del Tiempo de trabajo y, en medio de la visualización y en rojo, el "Tiempo de trabajo total" (el tiempo corre).

68
4.2 Descanso
Para el almuerzo, el técnico debe declarar un descanso.
Al igual que para el tiempo de trabajo, es posible iniciar un descanso automáticamente (fecha y hora del sistema) pulsando en la zona grande del campo Inicio de descanso o introducir manualmente una hora utilizando el icono de reloj de la parte derecha.
Una vez confirmado el descanso, la pantalla se ajusta para ofrecer sólo la posibilidad de detener el descanso.
Se ejecuta automáticamente una sincronización con el SAP.
Los contadores muestran:
- El tiempo total de descanso (contando)
- El tiempo de trabajo total (detenido)
- El inicio del trabajo (sin cambio)
Cuando se declara el final del descanso, el Tiempo de trabajo total se reanuda y el Tiempo de descanso total se detiene.

69
4.3 Fin de la jornada de trabajo
Al final del día, el técnico tiene que declarar su fin de jornada de trabajo.
Una vez confirmado el fin de la jornada de trabajo se ejecuta una sincronización automática con el SAP.
Los contadores muestran:
La hora de inicio del trabajo
La hora de finalización del trabajo
El tiempo total de trabajo
El tiempo total de descanso
Nota:
Los contadores seguirán mostrándose mientras esta pantalla esté activa.
En caso de que el usuario cambie a outra pantalla y vuelva otra vez a ésta, los contadores se pondrán a cero.

70
4.4 Jornada de guardia
En caso de que el técnico esté de servicio, tiene que declarar el inicio de la jornada de guardia.
Una vez confirmado, la pantalla se ajusta para el siguiente paso y se ejecuta una sincronización automática con el SAP.
Los contadores muestran:
- La hora de inicio de la guardia
- El tiempo total de guardia (contando)

71
4.5 Trabajo durante la jornada de guardia
Modelo A
En caso de que el técnico tenga que acudir a la instalación durante una jornada de guardia, deberá iniciar el "Tiempo de trabajo durante guardia" al salir de su domicilio. Esta acción pondrá en marcha el tiempo de viaje entre el domicilio y el inicio de la actividad.
Los contadores muestran: - La hora de inicio de la guardia - El tiempo total de guardia (contando) - El tiempo total de los trabajos durante la guardia (contando)
Una vez que se termina el trabajo y el técnico vuelve a su domicilio, éste debe declarar el final del "Tiempo de trabajo durante guardia".
Al final del período de guardia, registre el "Final de la jornada de guardia".
Los contadores muestran: - La hora de inicio de la guardia - El tiempo total de guardia - El tiempo total de los trabajos durante la guardia - La hora de finalización de la guardia
Nota: Los contadores seguirán mostrándose mientras esta pantalla esté activa. En caso de que el usuario cambie a otra pantalla y vuelva otra vez a ésta, los contadores se pondrán a cero.

72
Modelo B (No aplicable)
En caso de que el técnico tenga que acudir a la instalación durante una jornada de guardia, deberá iniciar la "Jornada de guardia" al salir de su domicilio. Esta acción pondrá en marcha el tiempo de viaje entre el domicilio y el inicio de la actividad.
Los contadores muestran:
- La hora de inicio de la guardia
- El tiempo total de guardia (contando)
- El tiempo total de los trabajos durante la guardia (contando)
Una vez que se termina el trabajo y el técnico vuelve a su domicilio, éste debe declarar el "Final de la jornada de guardia".
Los contadores muestran:
- La hora de inicio de la guardia
- El tiempo total de guardia
- El tiempo total de los trabajos durante la guardia
- La hora de finalización de la guardia
El técnico puede declarar un "descanso" durante la jornada de guardia.
Nota:
Los contadores seguirán mostrándose mientras esta pantalla esté activa.
En caso de que el usuario cambie a otra pantalla y vuelva otra vez a ésta, los contadores se pondrán a cero.

73
5 Repuestos
La pantalla Repuestos se usa para distintos casos.
Declarar materiales durante un informe DOBR.
Declarar materiales durante un informe de Solicitud de reparación.
Proceso de solicitud de repuestos.
Proceso de reposición de stock móvil.
Esta área de repuestos se usa para identificar las piezas correctas utilizadas durante un trabajo o las piezas necesarias que se deben solicitar.
Se muestran las piezas usadas recientemente para una búsqueda más sencilla.

74
5.1 Búsqueda de repuestos
Esta área se usa para una búsqueda de texto completo.
Se puede realizar una búsqueda por número de identificación o por descripción.
El resultado de la búsqueda se muestra en el área de resultados de búsqueda.
La lista muestra el número de identificación de pieza, la descripción y una imagen.

75
5.2 Información de los repuestos
Pulse sobre la celda de pieza para mostrar la información.
Esta pantalla de información muestra imágenes y un esquema, si está disponible (deslice la imagen para visualizar otras imágenes).
También muestra información más detallada (si está disponible) como el tamaño, el peso, el número de seguimiento…

76
5.3 Selección de repuestos
Una vez identificado el repuesto correcto,
pulse sobre el icono para solicitar el material o confirmar el material utilizado.
Esta acción puede realizarse directamente desde la lista o desde la pantalla de información.
Una ventana emergente le informará que el material seleccionado ha sido añadido al carrito.
Esta secuencia puede repetirse para todos los materiales a solicitar o a declarar como utilizados.

77
5.4 Carrito
Pulse sobre el icono de cesta para abrir el carrito.
Tenga en cuenta que, una vez que se ha colocado material en el carrito, el icono se vuelve de color rojo para informar que existe un material en el carrito que no ha sido confirmado todavía.
Es posible ajustar el número de unidades. Pulse sobre el campo numérico e introduzca el valor correspondiente.
En caso de error, los elementos pueden eliminarse. Para hacerlo, deslice la pantalla de izquierda a derecha sobre la celda y confirme la eliminación.
Cuando todos los materiales estén correctos, confirme el pedido con el botón verde "Solicitar".

78
5.5 Catálogo de repuestos
Pulse sobre el icono de libro para abrir el catálogo de repuestos.
Nivel 1
Nivel 2
Nivel 3
Nivel 4
Lista de repuestos

79
Nivel detallado
Nota:
Dentro de cada nivel, es posible usar una función de búsqueda deslizando la pantalla hacia abajo. La búsqueda se llevará a cabo desde el nivel requerido y en los niveles inferiores.

80
5.6 Piezas usadas recientemente
Por defecto, la pantalla Repuestos muestra las 20 piezas utilizadas recientemente
No obstante, tras una búsqueda, el resultado se muestra en la misma área.
Para volver a la pieza usada recientemente,
pulse sobre el icono .
5.7 Disponibilidad de repuestos
Es posible consultar el SAP para conocer la disponibilidad de un material en el almacén o en el stock móvil de un compañero que se encuentre cerca.
Para obtener esta información, pulse
sobre el icono . FieldLink efectuará una consulta al SAP y mostrará la disponibilidad resultante.

81
5.8 Stock móvil de repuestos (No aplicable)
Cuando se solicite una o varias piezas, FieldLink actualizará el stock móvil en consecuencia.
Para visualizar el stock móvil, pulse sobre
el icono .
La lista de stock móvil muestra el material que debe estar presente en el vehículo.

82
6 Comunicación
El proceso Comunicación se usa para enviar mensajes desde FieldLink al SAP y recibir mensajes desde el SAP.
La pantalla de comunicación principal muestra
- El número de mensajes recibidos (bandeja de entrada)
- El número de mensajes enviados (bandeja de salida)
Ofrece la posibilidad de crear un nuevo mensaje.

83
6.1 Crear un nuevo mensaje
Para crear un mensaje, pulse sobre la celda "Nuevo mensaje". Se abrirá una nueva pantalla.
El destinatario y el asunto son informaciones obligatorias.
Destinatario:
Después de pulsar sobre "Para", aparecerá una lista con los posibles destinatarios.
Seleccione el destinatario deseado de este mensaje.
El mantenimiento de esta lista se realiza localmente en el SAP.

84
Asunto:
Después de pulsar sobre "Asuntos", se abrirá una lista con los posibles asuntos.
Seleccione el asunto deseado para este mensaje.
Esta lista la facilita el SAP.
OPCIONAL
Equipo, Tipo de trabajo y Nº trabajo:
Como opción, es posible registrar información adicional.
Seleccione el tipo de trabajo en la lista de tipos de trabajo.
Es posible registrar un número de trabajo.

85
Es posible vincular este mensaje a uno o varios equipos.
Pulse sobre el icono + para registrar un equipo.

86
Foto(s):
Es posible tomar o reutilizar una o varias fotos.
Para tomar una nueva foto, seleccione "Desde cámara". A continuación, FieldLink activará la cámara del iPhone para tomar la foto.
Una vez tomada la foto, pulse sobre "Usar" o "Volver a tomar".
Para reutilizar una foto anterior ya almacenada en el dispositivo, seleccione "Desde librería".
FieldLink mostrará todas las imágenes de la librería. Seleccione las que se vayan a enviar.
Al final, cuando toda la información esté lista, pulse sobre "Enviar" para enviar este mensaje al destinatario seleccionado.
El destinatario recibirá el siguiente e-mail en Lotus Notes.

87
La bandeja de salida muestra el mensaje de FieldLink enviado a los destinatarios.
La pantalla de comunicación principal muestra
- El número de mensajes recibidos (bandeja de entrada)
- El número de mensajes enviados (bandeja de salida)
Ofrece la posibilidad de crear un nuevo mensaje.

88
6.2 Recepción de un mensaje desde el SAP
Mensaje enviado desde el SAP
Si se envía un nuevo mensaje al técnico, aparecerá una ventana emergente durante la próxima sincronización.
Pulse "Sí" para visualizar directamente el mensaje.
Pulse "No" para cerrar la ventana emergente. En ese caso, la celda de bandeja de entrada quedará resaltada en rojo para informar que existe un nuevo mensaje pendiente de lectura.
Pulse sobre la celda de buzón de entrada para mostrar la información general.
Pulse sobre el mensaje para visualizar el contenido completo.

89
E-firma pendiente (No aplicable)
La pantalla E-firma pendiente está relacionada con el proceso "Firma más tarde".
Este proceso se usa en caso de que se hayan realizado varios trabajos en el mismo emplazamiento y todos los equipos requieran una firma electrónica.
Esta función evita tener que firmar al final de cada actividad.
Al final de un trabajo, y en caso de que se haya de realizar otro trabajo en el mismo emplazamiento, pulse sobre el icono "Firma más tarde"
Esta acción pondrá la solicitud de firma electrónica en el área de E-firma pendiente.

90
Es posible recoger la firma del cliente para trabajos individuales o múltiples.
Use la casilla de verificación para seleccionar trabajos que requieren la misma firma.
Tenga en cuenta que al utilizar la casilla de verificación "Nombre ubicación" se preseleccionan todos los trabajos asociados a esta ubicación.
En ese caso, la pantalla de previsualización muestra todos los trabajos seleccionados.
También se puede usar la opción "Cliente no disponible" para la misma selección.
Si el cliente no está disponible, entonces es posible declarar todas las firmas electrónicas pendientes con el estado "Cliente no disponible".
Esta acción borra la lista de e-firmas pendientes.

91
7 Cartera
Es posible consultar la cartera en cualquier momento desde cualquier sitio.
El elemento Cartera muestra todos los equipos asignados al Jefe de Zona del técnico.
La primera pantalla muestra una lista resumen.

92
7.1 Función de búsqueda y filtros de la Cartera
Deslice la pantalla hacia abajo para abrir el filtro y la función de búsqueda.
Es posible aplicar la búsqueda a todos los campos o a uno en particular.
También es posible aplicar un filtro a uno
o varios criterios con el icono

93
7.2 Información de la cartera
Pulse sobre el equipo seleccionado para visualizar los detalles del mismo.

94
8 Mis estadísticas
El elemento Mis estadísticas mostrará información relevante basada en la solicitud al SAP.
El técnico podrá consultar al SAP, y el SAP proporcionará el informe correspondiente.
Después de pulsar en "Mis estadísticas", FieldLink efectúa una sincronización para mostrar las estadísticas principales en la primera pantalla.
Aparecen:
Número de avisos de avería
Número de mantenimientos
Número de reparaciones
Horas de trabajo totales
Pueden seleccionarse la cifras de:
Hoy
Ayer
Este mes

95
Actividad de mantenimiento - Cumplimiento
Selección Hasta hoy (por defecto = Hoy)
Pulse sobre el icono de reloj para abrir el selector.
También se puede hacer un filtrado por Ruta y/o Equipo.
Pulse en Cargar para recibir el informe.

96
Actividad de mantenimiento – Lista de progreso
Este informe puede filtrarse por:
- Fecha
- Ruta
- Equipo
El resultado de este informe muestra el progreso por equipo.
Un equipo por página.
Deslizar la pantalla hacia la izquierda / derecha para visualizar otros equipos.
Para abrir el menú principal desde esta área, deslice el área de Título hacia la derecha.

97
Actividad de mantenimiento – Información del contrato
El número de equipo es obligatorio para cargar el informe.

98
Actividad de Aviso - Aviso de avería
Este informe muestra un historial de avisos de llamada
Se puede realizar un filtrado por Ruta y/o Equipo.
Una de estas dos opciones es obligatoria.
El número de días del historial está ajustado por defecto a los últimos 30 días.
El número de avisos de avería mostrado es, por defecto, 10 CBK.

99
Actividad de Aviso – Unidades enfermas
Este informe muestra la lista de unidades enfermas por ruta o consulta, en caso de que un equipo esté defectuoso.

100
Actividad de Reparación - Ofertas
Con este informe es posible comprobar las ofertas de Reparación pendientes para un equipo.
El número de equipo es un campo obligatorio.

101
Actividad de Reparación – Órdenes pendientes
Con este informe es posible comprobar las ofertas de Reparación pendientes para un equipo.
El número de equipo es un campo obligatorio.

102
Informe de tiempo - Actividad
Este informe ofrece un informe de tiempo
Introduzca una fecha Desde - Hasta

103
Informe de tiempo – Número de horas
Este informe ofrece un informe de tiempo
Introduzca una fecha Desde - Hasta

104
Información del equipo
Visualización de la lista de información asociada a un equipo.
Similar a la cartera

105
Actividades del equipo
Este informe proporciona información acerca de las actividades en un equipo.

106
Equipo parado
Este informe proporciona una lista de equipos parados.
Introduzca una ruta o un equipo.

107
Info de repuestos
Este informe muestra el estado de los repuestos solicitados.

108
Solicitud de reparación
Este informe muestra una lista de las solicitudes de reparación asociadas a um equipo.

109
9 Descripción de los registros de tiempo
La Descripción de los registros de tiempo muestra una lista con todos los registros de tiempo inscritos en FieldLink.
Esta información proviene de la base de datos local y es totalmente independiente de cualquier sincronización con el SAP.

110
10 Función de seguridad
Una vez que el técnico ha iniciado una actividad productiva, FieldLink ejecuta la sincronización con el SAP.
Para las KGs que han activado esta función, se inicia un seguimiento de seguridad en el lado del SAP mediante una transacción.
En caso de que no se ejecute ninguna sincronización entre FieldLink y el SAP en el plazo de X minutos, aparecerá una alarma en el SAP para informar que el técnico se encuentra potencialmente en peligro.
Para evitar la creación de falsas alarmas en el centro de atención de llamadas, en FieldLink aparecerá una ventana emergente para informar al técnico de que tiene que realizar una sincronización.

111
Schindler Informatik AG SHAPE FieldLink Zugerstrasse 13 6030 Ebikon, Suiza www.schindler.com