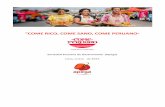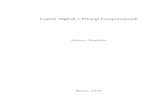MANUALE SINTETICO PER L’UTILIZZO DEL … ESTRARRE MOVIME NTI DI CONTO CORRENTE ED ESITI DI...
Transcript of MANUALE SINTETICO PER L’UTILIZZO DEL … ESTRARRE MOVIME NTI DI CONTO CORRENTE ED ESITI DI...
MANUALE SINTETICO PER L’UTILIZZO
DEL SERVIZIO REMOTE BANKING
“BANK FOR BUSINESS”
SOMMARIO:
1. COME ACCEDERE AL PROGRAMMA E GUIDA ALLA NAVIGAZIONE 2. VISUALIZZAZIONE E STAMPE DEI MOVIMENTI DEI CONTI 3. COME INSERIRE E MEMORIZZARE UN NOMINATIVO CLIENTE O FORNITORE ITALIA 4. COME INSERIRE E MEMORIZZARE UN NOMINATIVO CLIENTE O FORNITORE ESTERO 5. COME VISUALIZZARE UN NOMINATIVO CLIENTE O FORNITORE ITALIA 6. COME VISUALIZZARE UN NOMINATIVO FORNITORE ESTERO 7. COME INSERIRE UN ORDINE DI PAGAMENTO ITALIA 8. COME INSERIRE UN ORDINE DI STIPENDIO 9. COME INSERIRE UN ORDINE DI BONIFICO ESTERO 10. COME INSERIRE UN ORDINE DI INCASSO 11. COME CREARE UNA DISTINTA 12. COME VERIFICARE GLI ESITI DI PORTAFOGLIO 13. COME CARICARE UNA DISTINTA DA DISCHETTO 14. COME ESTRARRE MOVIMENTI DI CONTO CORRENTE ED ESITI DI PORTAFOGLIO 15. COME RITIRARE GLI EFFETTI (Pagamento avvisi in scadenza) 16. COME INSERIRE UN ORDINE DI RICHIESTA ALLINEAMENTO IBAN 17. COME AUTORIZZARE E SPEDIRE UNA DISTINTA
Remote Banking Bank For Business - 1 -
1. COME ACCEDERE AL PROGRAMMA
Per accedere a Bank For Business è necessario collegarsi al sito www.sella.it <http://www.sella.it> e inserire in alto a sinistra nella sezione LOGIN i codici di autenticazione unica Banca Sella (questi codici sono contenuti all'interno della busta che Le è già stata consegnata in filiale o tramite posta) digitando : il codice la chiave (PIN) cliccare sul tasto ENTRA inserire la Sua data di nascita due caratteri casuali della password rilasciata nella busta consegnata dalla succursale o la password
indicata nel dispositivo di sicurezza @pritisella dal menù a tendina comparirà il servizio Bank For Business cliccare sul tasto conferma
Remote Banking Bank For Business - 2 -
Dopo avere avuto accesso all’applicazione si potrà selezionare dai menù a tendina il profilo desiderato, indicando l’Intestatario, la Banca e il conto corrente sul quale si desidera operare.
GUIDA ALLA NAVIGAZIONE: Nella barra orizzontale presente sulla parte superiore dello schermo sono presenti i principali menù del servizio Bank for Business, mentre nella barra verticale presente a sinistra dello schermo sono presenti i sottomenù del menù selezionato precedentemente.
2. VISUALIZZAZIONE E STAMPE DEI MOVIMENTI DEI CONTI
Selezionando dal menù a tendina “Conto Corrente” il numero di c/c desiderato e selezionando la voce movimenti e saldo dal menù posto in verticale a sinistra, apparirà sulla videata il dettaglio del c/c, il saldo ed i movimenti contabili relativi all’ultimo periodo ricevuto.
Remote Banking Bank For Business - 3 -
• Selezionando la data contabile del singolo movimento, apparirà il dettaglio della singola operazione.
• Selezionando la voce “imposta filtri” sarà possibile selezionare un intervallo di date, causali e importi utili per potere visualizzare i movimenti desiderati.
• Selezionando la voce “resetta filtri”, sarà possibile ripristinare la visualizzazione dei movimenti all’impostazione originaria.
• Cliccando sul tasto “stampa” sarà possibile stampare l’intervallo predefinito dal filtro stesso.
Remote Banking Bank For Business - 4 -
3. COME INSERIRE E MEMORIZZARE UN NOMINATIVO CLIENTE O FORNITORE ITALIA
• Dal menù nella parte superiore dello schermo selezionare la voce “UTILITY”, appariranno i sottomenù dell’area utility nel menù verticale a sinistra della pagina.
• Selezionare quindi la voce “Inserimento rubrica ITALIA” presente sul menù verticale a sinistra . • Compilare i campi Descrizione (Ragione sociale cliente o fornitore), Codice fiscale o Partita
IVA, Indirizzo, Comune, Cap, Provincia, ABI, CAB, Numero di c/c), CIN, IBAN,SWIFT CODE(BIC) e CODICE CLIENTE.
• Selezionando il tasto “Inserisci” presente al fondo dell’anagrafica nominativi è possibile memorizzare i dati appena compilati.
Remote Banking Bank For Business - 5 -
4. COME INSERIRE E MEMORIZZARE UN NOMINATIVO CLIENTE O FORNITORE ESTERO
• Dal menù nella parte superiore dello schermo selezionare la voce “UTILITY”, appariranno i sottomenù dell’area utility nel menù verticale a sinistra della pagina.
• Selezionare quindi la voce “Inserimento rubrica estero” presente sul menù verticale a sinistra . • Compilare i campi Descrizione (Ragione sociale, Indirizzo, Piazza, Descrizione banca, IBAN,
SWIFT CODE(BIC) • Selezionando il tasto “Inserisci” presente al fondo dell’anagrafica nominativi è possibile
memorizzare i dati appena compilati.
Remote Banking Bank For Business - 6 -
5. COME VISUALIZZARE UN NOMINATIVO CLIENTE O FORNITORE ITALIA
• Dal menù nella parte superiore dello schermo selezionare la voce “utility” • Selezionare la voce “Visualizza rubrica ITALIA” presente sul menù verticale a sinistra. • A questo punto viene visualizzato l’elenco di tutti i nominativi precedentemente inseriti.
6. COME VISUALIZZARE UN NOMINATIVO FORNITORE ESTERO • Dal menù nella parte superiore dello schermo selezionare la voce “utility” • Selezionare la voce “Visualizza rubrica estero” presente sul menù verticale a sinistra. • A questo punto viene visualizzato l’elenco di tutti i nominativi precedentemente inseriti.
Remote Banking Bank For Business - 7 -
• Selezionando la ragione sociale del singolo nominativo è possibile vedere il dettaglio della singola
anagrafica. • Selezionando la voce “Inserimento rubrica” è possibile memorizzare una nuova anagrafica.
7. COME INSERIRE UN ORDINE DI PAGAMENTO ITALIA
• Dal menù orizzontale selezionando la voce “PAGAMENTI” appariranno i sottomenù dell’area pagamenti nel menù verticale a sinistra della pagina.
• Selezionare la voce “Pagamento Italia” dal menù verticale posto sulla sinistra dello schermo; i campi Denominazione ordinante e cod, fiscale/P.iva sono compilati in automatico. La compilazione del campo IBAN ORDINANTE è facoltativa.
• E’ necessario compilare il dati del “Destinatario” , inserendo la ragione sociale del creditore, oppure richiamare un nominativo già memorizzato, grazie all’icona sensibile “lente di ingrandimento”.
• Nel caso non fosse stato memorizzato precedentemente il destinatario del pagamento, si rende necessario compilare manualmente tutti i campi evidenziati in nero.
• E’ necessario compilare i campi relativi ai dati del Bonifico • Inserire come Modalità di Pagamento Bonifico/giroconto e causale Bonifici Generici • Compilare la voce Esito Pagamento Richiesta e Codice Univoco qualora si voglia ricevere
l’esito del bonifico spedito. • Per creare quindi la prima disposizione di pagamento occorre cliccare sul tasto “Inserisci”
presente in fondo alla pagina . • Abbiamo così inserito un singolo ordine di bonifico, se però la nostra distinta è composta da più
ordini il programma si predispone per l’inserimento del nuovo ordine di pagamento da preparare.
Remote Banking Bank For Business - 8 -
8. COME INSERIRE UN ORDINE DI STIPENDIO • Dal menù orizzontale selezionando il menù “PAGAMENTI” appariranno i sottomenù dell’area
pagamenti nel menù verticale a sinistra della pagina. • Selezionare la voce “Pagamenti Italia dal menù verticali posto sulla sinistra dello schermo. • E’ necessario compilare il campo denominazione ordinante (Ragione sociale dell’azienda
ordinante). • Dal menù a tendina “modalità di pagamento” occorre selezionare la modalità del pagamento da
effettuare.
Remote Banking Bank For Business - 9 -
• E’ necessario compilare il campo “Destinatario” , inserendo la ragione sociale del creditore, oppure richiamare un nominativo già memorizzato grazie all’icona sensibile “lente di ingrandimento”.
• Nel caso non fosse stato memorizzato precedentemente il destinatario del pagamento, si rende necessario compilare manualmente tutti i campi evidenziati in nero e che risultano essere obbligatori .
• E’ necessario inserire nel menù a tendina causale la dicitura ”EMOLUMENTI STIPENDI”. • Per creare quindi la prima disposizione di pagamento occorre cliccare sul tasto “inserisci”
presente in fondo alla pagina. • Abbiamo così inserito un singolo ordine di stipendio, se però la nostra distinta è composta da più
ordini il programma si predispone per l’inserimento del nuovo ordine da preparare.
9. COME INSERIRE UN ORDINE DI BONIFICO ESTERO • Dal menù orizzontale selezionando il menù “PAGAMENTI” appariranno i sottomenù dell’area
pagamenti nel menù verticale a sinistra della pagina. • Selezionare la voce “Pagamenti Estero o Pagamenti Estero Semplice” dal menù posto sulla
sinistra dello schermo. • E’ necessario compilare il campo Beneficiario oppure richiamare un nominativo già memorizzato
,grazie all’icona sensibile “lente di ingrandimento”. Inserire la Ragione sociale, Indirizzo e Piazza, il conto da accreditare(IBAN e BIC o SWIFT, l’importo ed i riferimenti del bonifico; inserire l’identificativo univoco del bonifico(descrizione libera che identifica il bonifico). La Causale valutaria ed il Codice paese beneficiario devono essere scaricati dall’apposito link.
• Nel caso non fosse stato memorizzato precedentemente il destinatario del pagamento, si rende necessario compilare manualmente tutti i campi evidenziati in nero e che risultano essere obbligatori.
• Se l’importo del bonifico od il paese di destinazione richiedono la CVS è necessario compilare il menù “Pagamento Estero” che rispetto al precedente ha dei menù aggiuntivi circa la CVS, le modalità di addebito delle commissioni e circa la data di esecuzione dello stesso.
• Per creare quindi la prima disposizione di pagamento occorre cliccare sul tasto “inserisci” presente in fondo alla pagina.
• Abbiamo così inserito un singolo ordine di bonifico estero, se però la nostra distinta è composta da più ordini il programma si predispone per l’inserimento del nuovo ordine da preparare.
Remote Banking Bank For Business - 10 -
10. COME INSERIRE UN ORDINE DI INCASSO • Dal menù orizzontale selezionando il menù “INCASSI” appariranno i sottomenù dell’area incassi
nel menù verticale a sinistra della pagina. • Selezionare la voce “ Riba” ,oppure “ Rid” , oppure “ Mav” dal menù verticale posto sulla sinistra
dello schermo. • E’ necessario compilare il campo “Debitore” , inserendo la ragione sociale del cliente, oppure richiamare un nominativo già memorizzato ,grazie all’icona sensibile “lente di ingrandimento”. • Nel caso non fosse stato memorizzato precedentemente il destinatario, si rende necessario
compilare manualmente tutti i campi evidenziati in nero e che risultano essere obbligatori . • Dal menù a tendina “tipo documento” occorre selezionare la modalità dell’operazione(ad ex
ricevuta bancaria). • Per creare quindi la prima disposizione di incasso occorre cliccare sul tasto “inserisci” presente in
fondo alla pagina . • Abbiamo così inserito un singolo ordine di incasso, se però la nostra distinta è composta da più
ordini il programma si predispone per l’inserimento del nuovo ordine di incasso da preparare.
Remote Banking Bank For Business - 12 -
11. COME CREARE UNA DISTINTA • A tal proposito è bene specificare la differenza tra il termine Ordine e Distinta :
Viene definito Ordine la singola disposizione data alla banca (Pagamento, incasso, stipendio, Ecc. ), Viene definita Distinta l’insieme di più Ordini aventi caratteristiche comuni (Tipo di disposizione, Conto di addebito, Valuta, Data di scadenza, Ecc..)
• Al termine della preparazione di tutti gli ordini è possibile creare finalmente la distinta spuntando la voce “Aggrega” su ogni singola disposizione sul menù “creazione distinte”.
Dal menù verticale “elenco distinte” è possibile visualizzare l’elenco delle distinte create su Bank for Business. Attraverso questa funzione è possibile accedere alla lista completa delle distinte generate o importate , verificarne lo stato e procedere con l’invio.
Remote Banking Bank For Business - 13 -
Cliccando la voce “imposta filtri” è possibile impostare una ricerca in base ai diversi parametri proposti dal filtro stesso (Da data creazione, a data creazione, Da data caricamento, a data caricamento, Da importo, A importo, ABI, Stato distinta.
Selezionando la voce "resetta filtri", sarà possibile ripristinare la visualizzazione delle distinte all'impostazione originaria.
La voce "stampa" permette di attivare la funzione per stampare l'intervallo predefinito dal filtro stesso, cliccando su stampa, si apre una finestra con l'elenco richiesto, dal menù di navigazione cliccare su file poi su stampa. Le distinte sono elencate per tipologia di incasso (Rid, Ri.Ba, Ma.V) e di pagamento (Bonifici, Stipendi, ritiro effetti) e sono ordinabili in base ai seguenti dati: Creata il: indica la data della creazione della distinta stessa caricata il: indica la data in cui viene effettuato il caricamento da file esterno. Se la distinta viene creata manualmente la data di creazione e quella di caricamento coincidono Disp. n.: indica il numero delle disposizioni contenute all’interno della distinta Importo: indica l'ammontare totale dell'incasso o del pagamento Divisa: indica la divisa nella quale è stata fatta la distinta.
ABI: indica la banca di chi riceve l'incasso o di chi effettua il pagamento. Stato: la distinta può essere validata cioè viene inserita nell'elenco in quanto creata e pronta per l’invio; firmata quando è stata inviata all'incasso o al pagamento; confermata quando la banca prende in carico la disposizione. Elimina: quando lo stato della distinta è validata può essere eliminata in maniera definitiva, flaggando la casella e cliccando sul tasto conferma. Disaggrega: quando lo stato della distinta è validata può essere disaggregata, cioè cliccando nella casella corrispondente e poi su conferma si può ritornare nel menù creazione distinte, sarà quindi possibile modificarla cliccando sulla voce corrispondente e di nuovo procedere con l'aggregazione. Invia: cliccando su invia si passa alla funzione che consente di autorizzare e inviare la distinta all'incasso o al pagamento.
12. COME VERIFICARE GLI ESITI DI PORTAFOGLIO • E’ possibile verificare gli esiti di tutte le presentazioni trasmesse via remote. • Dal menù orizzontale selezionando il menù “ESITI” appariranno i sottomenù dell’area esiti di
portafoglio nel menù verticale a sinistra della pagina. • Dal menù verticale a sinistra occorre selezionare la voce “Elenco esiti”.
Remote Banking Bank For Business - 14 -
• Verranno così visualizzati a video gli esiti delle ultime presentazioni di portafoglio. • Selezionando le apposite frecce sarà possibile visualizzare gli esiti delle presentazioni precedenti. 13. COME CARICARE UNA DISTINTA DA DISCHETTO • Dal menù nella parte superiore dello schermo selezionare la voce “UTILITY” appariranno i
sottomenù dell’area utility nel menù verticale a sinistra della pagina.
• Selezionare la voce “Importa distinte” dal menù verticale a sinistra.
• Selezionando il tasto “sfoglia” si deve impostare il percorso da seguire per andare a prendere il file da caricare.
• Selezionando il tasto “importa” il programma caricherà definitivamente il file presentando la distinta nel menù “elenco distinte”.
Remote Banking Bank For Business - 15 -
14. COME ESTRARRE MOVIMENTI DI CONTO CORRENTE ED ESITI DI PORTAFOGLIO
• Dal menù nella parte superiore dello schermo selezionare “Estrazioni”, appariranno le relative voci nel menù verticale a sinistra della pagina.
• Selezionare “Estrazione movimenti c/c” o “Estrazione esiti” a seconda del tipo di operazione che si desidera effettuare
• Inserire l’intervallo di tempo che si desidera estrarre compilando i campi “Da data” “a data”, scegliere il formato interessato (csv, ofx, cbi, xml) e cliccare su scarica.
Una volta effettuata la prima estrazione è possibile estrarre da quella data in poi in automatico tutti i movimenti non ancora estratti, occore cliccare nella casella "Tutti i movimenti non ancora estratti" e cliccare su scarica (conto selezionato/tutti i conti) N.B.:il file in formato .csv può essere letto con il software Notepad che si trova tra gli accessori di di Microsoft office oppure con il software Microsoft Excel.
Nelle videate successive è necessario salvare il file su disco e scegliere il percorso desiderato.
15. COME RITIRARE GLI EFFETTI (Pagamento avvisi in scadenza) • Dal menù nella parte superiore dello schermo selezionare la voce “PAGAMENTI” appariranno i
sottomenù dell’area pagamenti nel menù verticale a sinistra della pagina. • Selezionare la voce “Elenco Avvisi” dal menù verticale posto sulla sinistra dello schermo. • Le informazioni riportate nella pagina sono Data scadenza, Importo, Rif. Debito, Creditore, ABI, Da
pagare, Da rifiutare ed infine Stampa.
Remote Banking Bank For Business - 16 -
• Per creare una disposizione occorre selezionare l’avviso desiderato cliccando sulla voce Da pagare oppure da rifiutare e confermare con il tasto “conferma”. La distinta potrà essere successivamente inviata dall’apposito menù “distinte” ; “elenco distinte”.
16. COME INSERIRE UN ORDINE DI RICHIESTA ALLINEAMENTO IBAN
Questa funzione permette di richedere alla banca del beneficiario le coordinate IBAN dello stesso dietro lettera di manleva regolarmente autorizzata.
Dati Riconoscimento Beneficiario Obbligatori:
Beneficiario: indicare il nome e cognome o la ragione sociale del beneficiario. Cliccando sul tasto con la lente è possibile richiamarne il nominativo, se presente in rubrica, e trasferire i dati automaticamente.
Codice cliente debitore: indicare il codice che si vuole attribuire al beneficirio.
Tipo codice: selezionare nell'elenco il tipo di codice assegnato al debitore .
Dati Riconoscimento Beneficiario Facoltativi:
Cod. fiscale sottoscrittore: indicare il Codice Fiscale o la Partita IVA del sottoscrittore.
Indirizzo: indicare l'indirizzo del sottoscrittore.
Cap: indicare il Codice di Avviamento Postale del sottoscrittore.
Localita': indicare il comune o la provincia sottoscrittore.
Richiesta Coordinate Bancarie Beneficiario
ABI: indicare il codice ABI della Banca del debitore.
Remote Banking Bank For Business - 17 -
CAB: indicare il codice CAB della Banca del debitore.
N. Conto Corrente: indicare il numero di Conto corrente del debitore.
Codice di riferimento operazione: indicare un codice a piacimento che servirà successivamente per l'identificazione dell'esito ricevuto dalla banca al fine di individuare il debitore.
Cliccando sul pulsante Inserisci la disposizione è pronta per essere inserita in una distinta. Dopo aver terminato di inserire tutte le richieste di coordinate bancarie IBAN è necessario aggregare le disposizione nella sezione 'Distinte - Creazione Distinte'. In seguito, per spedire la distinta, sarà sufficiente accedere alla sezione 'Distinte - Elenco Distinte' e cliccare sull'apposita dicitura 'invia'.
Sarà possibile consultare gli esiti delle richieste d’allineamento IBAN direttamente dal menù Esiti, Esiti Richieste Coordinate IBAN
Remote Banking Bank For Business - 18 -
17. COME AUTORIZZARE E SPEDIRE UNA DISTINTA
Ogni disposizione di incasso e pagamento, prima di essere inviata alle banche collegate al servizio Bank For Business, deve essere da Lei contestualmente autorizzata tramite l'inserimento di una password personale richiesta dal sistema subito dopo aver cliccato il tasto invia. La password Le è stata comunicata all’interno della mail di attivazione del servizio. • Dal menù nella parte superiore dello schermo selezionare la voce “DISTINTE” appariranno i
sottomenù dell’area distinte nel menù verticale a sinistra della pagina. • Per autorizzare e inviare la distinta occorre cliccare sulla voce “elenco distinte”, a questo punto sarà
visualizzato l’elenco completo delle distinte.
• Dal menù delle distinte occorre selezionare la voce invia, presente al fondo della descrizione della distinta da spedire.
• Successivamente verrà visualizzata la seguente pagina dove verrà richiesto l’inserimento della password necessaria per l’invio.(La stessa deve essere stata rilasciata dalla succursale dopo aver firmato il contratto; la password dispositiva differisce da quella di accesso).
Remote Banking Bank For Business - 19 -
Le consigliamo, per motivi di sicurezza, di effettuare il cambio password, eseguibile in qualsiasi momento, cliccando sul menù orizzontale (in alto a destra), la voce cambio password invio distinte e sul menù verticale (a sinistra) la voce cambio password.
Sarà richiesto di inserire la Vecchia password (digitare la password indicata nella mail di attivazione), la Nuova password (digitare una password a piacimento prestando attenzione all'utilizzo delle lettere maiuscole e/o minuscole) e Conferma nuova password (confermare la nuova password appena digitata) e premere il tasto Cambia.
Se siete in difficoltà……. Se non riuscite ad eseguire correttamente un’operazione………
Potete telefonare al seguente numero 015/2434650
Remote Banking Bank For Business - 20 -