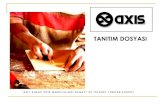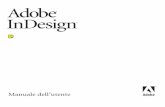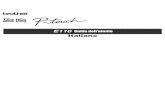Manuale dell'utente di AXIS 1650Manuale dell'utente di AXIS 1650 5 Sezione 3 Prefazione Grazie per...
Transcript of Manuale dell'utente di AXIS 1650Manuale dell'utente di AXIS 1650 5 Sezione 3 Prefazione Grazie per...

Manuale dell'utente di AXIS 1650
Server di scansione e di stampa di rete per stampanti Canon e prodotti multifunzionali
Incluso supporto per Canon Advanced Printing Technology (CAPT)
Canon Advanced Raster Printing System, UFRII LT, nonché Canon BubbleJet Printers
Manuale dell'utente di AXIS 1650 1

Informazioni sulla sicurezza
Sezione 1 Informazioni sulla sicurezza
Prima di installare il server di stampa, è necessario leggere attentamente le informazioni relative alla sicurezza. Si consiglia di seguire tutti i messaggi e le istruzioni sulla sicurezza durante l'utilizzo del prodotto.
Importante: Leggere i messaggi "Importante:" nel testo per evitare problemi di funzionamento. Procedere solo dopo averne letto attentamente il contenuto.
EMC (ElectromagneticCompatibility)
USA Questa apparecchiatura è stata sottoposta a test e riscontrata conforme ai limiti per i dispositivi digitali di classe B, in base alla Parte 15 delle Norme FCC. Questi limiti sono stati stabiliti per fornire una protezione appropriata contro pericolose interferenze in un'installazione residenziale. Questa apparecchiatura genera, utilizza ed emette energia a radiofrequenza e, se non installata e utilizzata in base alle istruzioni, potrebbe causare interferenze alle comunica-zioni radio. Tuttavia, non esiste alcuna garanzia che in una particolare installazione tali interferenze non si verifi-chino. Se questa apparecchiatura provoca interferenze alla ricezione radio o televisiva, fatto che può essere stabilito accendendo e spegnendo l'apparecchiatura, si raccomanda di correggere l'interferenza in uno dei seguenti modi:
- riorientare o spostare l'antenna ricevente
- aumentare la distanza tra l'apparecchiatura e il ricevitore.
- collegare l'apparecchiatura a una presa su un circuito diverso da quello a cui è connesso il ricevitore.
- consultare il rivenditore o un tecnico radiotelevisivo esperto. Con questa apparecchiatura vanno utilizzati cavi di rete schermati per assicurare la conformità ai limiti della classe B.
Europa Questa apparecchiatura digitale è conforme ai requisiti per l'emissione di energia elettromagnetica stabiliti nel limite della classe B della normativa EN55022, nonché ai requisiti per la sicurezza stabiliti dalla normativa EN55024 per uso residenziale, commerciale e per l'industria leggera. Per la conformità con i dispositivi di Classe A, è necessario utilizzare cavi di rete schermati.
Giappone Questo è un prodotto di Classe B basato sullo standard Voluntary Control Council for Interference from Information Technology Equipment (VCCI). Se il prodotto viene posizionato e utilizzato accanto a un ricevitore radio o televisione in una ambiente domestico, è possibile che vengano generate interferenze radio. Installare e utilizzare il prodotto in base al manuale di istruzioni. Per la conformità con i dispositivi di Classe A, è necessario utilizzare cavi di rete scher-mati.
Australia Questa apparecchiatura elettronica è conforme ai requisiti dello standard di radiocomunicazione (Compatibilità elet-tromagnetica) 1998 AS/NZS 3548. Per la conformità, è necessario utilizzare cavi di rete schermati.
Responsabilità Nella preparazione di questo manuale è stata prestata tutta l'attenzione necessaria. Nel caso in cui venissero riscon-trate delle imprecisioni o delle omissioni, rivolgersi all'ufficio locale Axis, il cui indirizzo è riportato su www.axis.com. Axis Communications AB non può essere ritenuta responsabile per gli errori tecnici o di stampa e si riserva il diritto di apportare modifiche al prodotto e ai manuali senza preavviso. Questa documentazione viene fornita senza alcuna garanzia, esplicita o implicita, incluse eventuali garanzie implicite di commerciabilità e idoneità a un determinato scopo. Axis Communications AB non è responsabile per eventuali danni diretti o indiretti derivanti dalla fornitura, dalle prestazioni o dall'uso del prodotto.
Marchi di fabbrica diAxis
AXIS IP JumpStarter, AXIS CAPT Print Monitor.
Altri marchi di fab-brica
Adobe Acrobat Reader, Canon, Ethernet, Internet Explorer, Microsoft, NetScape, NetSpot Device Installer (NSDI), Windows sono marchi registrati dei rispettivi proprietari.
Informazioni sul bre-vetto
Axis AB detiene i diritti di proprietà intellettuale relativi alla tecnologia incorporata nel prodotto descritto in questo documento. In particolare, e senza alcuna limitazione, tali diritti di proprietà intellettuale possono includere uno o più brevetti riportati all'indirizzo http://www.axis.com/patent.htm e ulteriori brevetti o brevetti in corso negli Stati Uniti e in altri Paesi.
AXIS 1650 Manuale per l'utente
Revisione 2.0.1
N. parte: 25081
Data: Luglio 2005
Copyright © Axis Communications AB, 2005
2 Manuale dell'utente di AXIS 1650

Sommario
Sezione 2 Sommario
Sezione 1 Informazioni sulla sicurezza . . . . . . . . . . . . . . . . . . . . . . . . . . . . . 2
Sezione 2 Sommario . . . . . . . . . . . . . . . . . . . . . . . . . . . . . . . . . . . . . . . . . . . . 3
Sezione 3 Prefazione . . . . . . . . . . . . . . . . . . . . . . . . . . . . . . . . . . . . . . . . . . . 5Informazioni sul manuale . . . . . . . . . . . . . . . . . . . . . . . . . . 5Informazioni su Axis . . . . . . . . . . . . . . . . . . . . . . . . . . . . . . 5Servizi di assistenza . . . . . . . . . . . . . . . . . . . . . . . . . . . . . . 5
Sezione 4 Panoramica sul prodotto . . . . . . . . . . . . . . . . . . . . . . . . . . . . . . . 7Contenuto della confezione . . . . . . . . . . . . . . . . . . . . . . . . 7
Sezione 5 Installazione del server di stampa . . . . . . . . . . . . . . . . . . . . . . . 10Collegamento dell'hardware . . . . . . . . . . . . . . . . . . . . . . . 10Impostazione dell'indirizzo IP . . . . . . . . . . . . . . . . . . . . . . 11Impostazione di un indirizzo IP con il software NetSpot Device Installer . . . . . . . . . . . . . . . . . . . . . . . . . . . . . . . . . 13Associazione di un nome host ad un indirizzo IP . . . . . . 15
Sezione 6 Installazione per Windows . . . . . . . . . . . . . . . . . . . . . . . . . . . . . 16Installazione delle porte stampanti mediante AXIS CAPT Print Monitor . . . . . . . . . . . . . . . . . . . . . . . . . . . . . . . . . . . 16Installazione del server di stampa con AXIS CAPT Print Monitor in Windows 2000, XP e Server 2003 . . . . . . . . . 16Installazione del server di stampa mediante AXIS CAPT Print Monitor in Windows 98 e Me . . . . . . . . . . . . . . . . . 21Come installare AXIS CAPT Print Monitor . . . . . . . . . . . . 22Installazione del server di stampa mediante la porta TCP/IP standard in Windows 2000/XP/2003 . . . . . . . . . . . . . . . . 23
Sezione 7 Aggiunta di stampanti in NetWare . . . . . . . . . . . . . . . . . . . . . . 26Configurazione utilizzando NetWare 6.5 . . . . . . . . . . . . 26Configurazione utilizzando NetWare 6.0 . . . . . . . . . . . . 32
Sezione 8 Gestione e configurazione del server di stampa . . . . . . . . . . . . 38Panoramica sulla configurazione . . . . . . . . . . . . . . . . . . . 38Gestione del server di stampa mediante le pagine Web incorporate . . . . . . . . . . . . . . . . . . . . . . . . . . . . . . . . . . . . 38Accesso alle pagine Web . . . . . . . . . . . . . . . . . . . . . . . . . 39Servizi disponibili in modalità Utente . . . . . . . . . . . . . . . 40Servizi disponibili in modalità Amministratore . . . . . . . . 42Impostazione dei parametri generali . . . . . . . . . . . . . . . . 45Impostazione delle restrizioni . . . . . . . . . . . . . . . . . . . . . 45Impostazione dei parametri dei protocolli di rete . . . . . 47Gestione del server di stampa mediante FTP . . . . . . . . . . 50Gestione del server di stampa mediante SNMP . . . . . . . 51
Sezione 9 Scansione con AXIS 1650 . . . . . . . . . . . . . . . . . . . . . . . . . . . . . . 52Installazione di AXIS ScanClient . . . . . . . . . . . . . . . . . . . 52
Manuale dell'utente di AXIS 1650 3

Sommario
Uso di AXIS ScanClient . . . . . . . . . . . . . . . . . . . . . . . . . . . 54Come richiamare una scansione dal computer . . . . . . . . 55Come richiamare una scansione dal dispositivo Canon . 57
Sezione 10 Pulsante Test . . . . . . . . . . . . . . . . . . . . . . . . . . . . . . . . . . . . . . . . 59
Sezione 11 Aggiornamento del firmware . . . . . . . . . . . . . . . . . . . . . . . . . . . 60
Sezione 12 Abilitazionedelle comunicazioni di rete Unicast . . . . . . . . . . . . 63Installare AXIS CAPT Print Monitor in Windows 2000, XP e Server 2003 . . . . . . . . . . . . . . . . . . . . . . . . . . . . . . . . . . . . 65Installare AXIS CAPT Print Monitor in Windows 98 e Me . 66
Sezione 13 Firewall di connessione a Internet in Windows XP SP2 . . . . . . 68
Sezione 14 Caratteristiche tecniche . . . . . . . . . . . . . . . . . . . . . . . . . . . . . . . 70
Indice. . . . . . . . . . . . . . . . . . . . . . . . . . . . . . . . . . . . . . . . . . . . . . . 72
4 Manuale dell'utente di AXIS 1650

Prefazione
Sezione 3 Prefazione
Grazie per aver acquistato AXIS 1650. Questo prodotto è stato sviluppato per consentire di collegare la stampante Canon in rete da qualsiasi postazione, in modo che tutti gli utenti di rete possano accedere alle risorse di stampa condivise.
Informazioni sul manuale
Questo manuale fa riferimento al server di stampa AXIS 1650 con versione del firmware 2.00 o successive. In esso sono riportate informazioni introduttive, nonché istruzioni dettagliate sulla configurazione e la gestione del server di stampa nei diversi ambienti di rete. È destinato a tutti gli utenti impegnati nell'installazione e nella gestione del server di stampa. Per trarre il massimo van-taggio dalle informazioni presenti in questo documento, è necessario acquisire familiarità con i principi di base del networking.
Le istruzioni riportate si riferiscono alle impostazioni di un server di stampa nuovo e non configurato. Per ripristinare tutti i parametri predefiniti, è possibile eseguire l'operazione Factory Default (Valori predefiniti). Vedere "Pulsante Test" a pagina 59.
Informazioni su Axis
Axis accresce il valore delle soluzioni di rete. L'azienda è leader innovativo nel settore dei video di rete e dei server di stampa. I prodotti e le soluzioni Axis sono ideali per applicazioni quali il controllo della protezione, il monitoraggio e la gestione dei documenti in remoto. I prodotti si basano su una tecnologia per microcircuiti sviluppata internamente e venduta anche a terzi.
Axis è stata fondata nel 1984 ed è quotata alla borsa di Stoccolma (XSSE:AXIS). Opera in tutto il mondo: ha uffici in 14 Paesi e collabora con distributori, inte-gratori di sistemi e partner OEM di 70 Paesi. I mercati al di fuori della Svezia rap-presentano più del 95% delle vendite. Per ulteriori informazioni su Axis, visitare il sito www.axis.com
Servizi di assistenza
Per ottenere assistenza tecnica, rivolgersi al rivenditore Axis che inoltrerà le richieste agli appositi centri specializzati, se il problema non può essere risolto immediatamente.
Manuale dell'utente di AXIS 1650 5

Prefazione
Se si dispone di un collegamento a Internet, è possibile:
• Scaricare la documentazione per l'utente e gli aggiornamenti del fir-mware
• Trovare le risposte a problemi risolti in precedenza nel database delle FAQ. Eseguire una ricerca per prodotto, categoria o frase
• Segnalare problemi al personale di assistenza tecnica, collegandosi all'area di assistenza privata
• Visitare il sito Web dell'assistenza Axis all'indirizzo: www.axis.com/tech-sup
6 Manuale dell'utente di AXIS 1650

Panoramica sul prodotto
Sezione 4 Panoramica sul prodotto
Contenuto della confezione
Il server di stampa di rete AXIS 1650
Dispositivi supportati AXIS 1650 è stato progettato per collegare in rete stampanti Canon e prodotti multifunzione. AXIS 1650 supporta i metodi di stampa basati su host, quali la tecnologia di stampa avanzata Canon, il sistema di stampa raster avanzato Canon, UFRII LT e altri tipi di stampanti come Canon BubbleJet.
Hardware Modello Numero modello/parte
Server di stampa di rete AXIS 1650
0214-001- 010214-005-01 (Giappone)Con versione firmware 2.00 o suc-cessive
Supporto adesivo e fermo
ACC AXIS CLIPS K 20119
Cavo USB
70 cm, 28 polliciil cavo USB supporta USB a bassa e mas-sima velocità. L'alta velocità non è sup-portata.
20208
Adattatore di alimenta-zione
Modello N. parte PS-H
Australia 19111
Europa 19108
Regno Unito 19109
Giappone 19110
USA (120V) 19110
USA (230V) 19108
Cavo di rete RJ 45 schermato CAT5 0,5 M 16283
CD CD AXIS 1650 rev. 1.0 o successive
Materiale stampato
Guida all'installazione rapida di AXIS 1650
rev. 1.0 o successive
1 ANNO DI GARANZIA PER I SERVER AXIS 21681
Accessori opzionali (non inclusi nella con-fezione)
Descrizione Numero parte
CaviProlunga 13522
Cavo da Centronics a Mini Centronics 16453
Pulsante Test
Indicatore di rete
Porta stampante USB (USB1)
spia di alimentazioneConnettoreAdattatore di alimentazione
Connettore Ethernet
Porta stampante parallela (LPT1)
Manuale dell'utente di AXIS 1650 7

Panoramica sul prodotto
Se il dispositivo Canon funziona anche da scanner, è possibile utilizzare AXIS 1650 anche come server di scanner.
Importante: non sono supportati dispositivi di produttori diversi da Canon.
Ambienti supportati AXIS 1650 supporta la stampa mediante TCP/IP dai seguenti client:
• Windows 98 • Windows Me• Windows 2000 • Windows XP• Windows Server 2003 (i dispositivi Canon Advanced Raster Printing System e
UFRII LT non sono supportati finché non sarà disponibile il driver della stam-pante)
• NetWare 6.x (le stampanti CAPT non sono supportate)
Installazione e inte-grazione
L'installazione di AXIS 1650 e la relativa integrazione in rete deve essere ese-guita con una delle seguenti combinazioni software:
• AXIS IP JumpStarter (per l'impostazione IP), quindi AXIS CAPT Print Monitor (per l'installazione della stampante)
• Canon NetSpot Device Installer (per l'impostazione IP), quindi AXIS CAPT Print Monitor (per l'installazione della stampante)
• AXIS ScanClient per abilitare la scansione mediante AXIS 1650.
Configurazione egestione
La configurazione e la gestione di AXIS 1650 si eseguono mediante il protocollo TCP/IP. Il metodo principale prevede l'uso di un browser Web standard. Vedere "Gestione del server di stampa mediante le pagine Web incorporate" a pagina 38.
Protocollo di stampa TCP/IP
Velocità Il microcircuito AXIS ETRAX è stato progettato specificatamente per i prodotti LAN ed è ideale per gli utenti che dispongono di una velocità effettiva maggiore rispetto a una connessione diretta PC-stampante. AXIS 1650 raggiunge una velo-cità effettiva di oltre 1 MB al secondo (100baseTX). È supportata la comunica-zione ECP ad alta velocità.
Protezione È possibile impostare una password per impedire la configurazione non autoriz-zata di AXIS 1650.
Controllo Le pagine Web incorporate di AXIS 1650 consentono di controllare in tempo reale lo stato della stampante. Inoltre, AXIS 1650 supporta SNMP per il monito-raggio in remoto.
AXIS IP JumpStarter, AXIS CAPT Print Monitor e AXIS ScanClient sono disponibili gratuitamente sul CD di AXIS 1650 e sul sito www.axis.com.
NetSpot Device Installer è disponibile al sito www.canon.com
8 Manuale dell'utente di AXIS 1650

Panoramica sul prodotto
Futuro La memoria Flash di AXIS 1650 può essere aggiornata in rete. In tal modo le fun-zioni operative di AXIS 1650 vengono aggiornate rapidamente, appena è dispo-nibile un nuovo software per i server di stampa.
Porte della stampante • Una porta USB 1.1 a bassa e massima velocità che funziona anche con USB 2.0. L'alta velocità non è supportata.
• Una porta parallela ad alta velocità compatibile con IEEE 1284 che si collega direttamente alla porta parallela della stampante.
AXIS 1650 è dotato di due porte che consentono una facile integrazione con la maggior parte delle stampanti Canon. Tuttavia non è supportata la gestione di due stampanti collegate contemporaneamente.
Manuale dell'utente di AXIS 1650 9

Installazione del server di stampa
Sezione 5 Installazione del server di stampa
Per installare e configurare AXIS 1650 effettuare le seguenti operazioni:
1. Collegamento dell'hardware, a pagina 10
2. Impostazione dell'indirizzo IP, a pagina 11
3. Installazione per Windows, a pagina 16
Collegamento dell'hardware
Etichetta posteriore del server di stampa
1. Accertarsi che la stampante sia spenta e che l'adattatore di alimentazione del server di stampa sia scollegato.
2. Individuare l'etichetta del numero di serie sulla parte inferiore del server di stampa e annotare il numero che sarà poi necessario per configurare il server di stampa.
3. Collegare la stampante alla porta USB1 utilizzando il cavo USB oppure collegare la stampante direttamente alla porta LPT1, altrimenti utilizzare un cavo della stam-pante.
Nota: AXIS 1650 è dotato di due porte che consentono una facile integrazione con la maggior parte delle stampanti Canon. Tuttavia non è supportata la gestione di due stampanti collegate contemporaneamente.
4. Collegare il server di stampa alla rete utilizzando un cavo di rete RJ45 schermato (categoria 5), 10baseT o 100baseTX.
5. Accendere la stampante e accertarsi che sia pronta per l'uso.
6. Collegare l'adattatore di alimentazione al server di stampa. La spia di alimentazione si accende. Se l'indicatore di rete inizia a lampeggiare, il server di stampa è collegato alla rete in modo corretto.
Pulsante Test
Indicatore di rete
Porta stampante USB
spia di alimentazioneConnettoreAdattatore di alimentazione
Connettore Ethernet
Porta stampante parallela (LPT1)
(USB1)
Esempio: se il numero di serie del server di stampa
Ethernet/Mac sarà 00-40-8c-18-1c-f0
L'indirizzo Mac/Ethernet del server di stampa sibasa sul numero di serie (S/N).
è 00408c181cf0, l'indirizzo
10 Manuale dell'utente di AXIS 1650

Installazione del server di stampa
7. Se necessario, è possibile collegare il server di stampa, ad esempio, al retro della stampante o a una presa a muro, servendosi del fermo e del supporto in dotazione.
Impostazione dell'indirizzo IP
Prima di impostare l'indirizzo IP, annotare il numero di serie (S/N) del server di stampa sull'etichetta posta nella parte inferiore. Vedere Etichetta posteriore del server di stampa, a pagina 10.
È necessario richiedere all'amministratore di rete un indirizzo IP non utilizzato
Non è possibile ottenere un indirizzo IP mediante DHCP, poichè è disattivato in AXIS 1650 per impostazione predefinita. Per attivare DHCP nel server di stampa, vedere DHCP Enabled (DHCP abilitato), a pagina 47. È tuttavia possibile ottenere un indirizzo DHCP per il server di stampa mediante le applicazioni AXIS IPJum-pStarter o NetSpot Device Installer. Se si utilizzano questi programmi per otte-nere un indirizzo DHCP, la funzione DHCP verrà attivata nel server di stampa.
Impostazione di unindirizzo IP staticomediante AXIS IP
JumpStarter
AXIS IP JumpStarter è un'applicazione che consente di individuare i server di stampa Axis sulla rete e di assegnare loro un indirizzo IP.
Supporto adesivo Fissarlo al server di stampa mediante l'adesivo.
Fermo adesivo Fissarlo alla superficie di montaggio mediante l'ade-sivo.
MetodoPiatta-forma
Commento
Software AXIS IP Jump-Starter
Windows
Il software Axis consente di individuare i server di stampa sulla rete e di assegnare loro un indirizzo IP.
Vedere "Impostazione di un indirizzo IP statico mediante AXIS IP JumpStarter" a pagina 11.
Arp/Ping WindowsVedere "Impostazione di un indirizzo IP statico mediante ARP in Windows 98/Me/2000/XP/2003" a pagina 13
Software NetSpot Device Installer di Canon
Windows
Il software Canon consente di individuare i server di stampa sulla rete e di assegnare loro un indirizzo IP.
Vedere "Impostazione dell'indirizzo IP mediante NetSpot Device In-staller" a pagina 14
Manuale dell'utente di AXIS 1650 11

Installazione del server di stampa
1. Installare AXIS IP JumpStarter, disponibile sul CD di AXIS 1650 e sul sito www.axis.com
2. Selezionare un server di stampa dall'elenco dei numeri di serie. Per tutti i server AXIS 1650 è impostato l'indirizzo IP predefinito 192.168.0.90. Se vengono installati più AXIS 1650, verificare il numero di serie per individuare un server di stampa specifico.
3. Dal menu Server, selezionare Set IP Address (Imposta indirizzo IP). Viene visualiz-zata la finestra di dialogo Set IP Address (Imposta indirizzo IP).
4. Fare clic sul pulsante di opzione corrispondente al metodo di impostazione IP desi-derato (statico o dinamico con DHCP). Quando si assegna un indirizzo IP statico, è necessario definire anche la Subnet Mask e il Default Gateway (Gateway prede-finito).
5. Fare clic su OK per salvare le impostazioni.
6. È possibile che venga richiesto di immettere la password root del server, che per impostazione predefinita è <nessuna (vuota)>, fare clic su OK e nell'elenco verrà visualizzato il server di stampa con l'indirizzo IP assegnato.
7. Per verificare che sia possibile accedere alle pagine Web del server di stampa, evi-denziare il server di stampa nell'elenco e selezionare Server Home Page (Home page del server) dal menu Server.
8. A questo punto, la procedura di impostazione dell'indirizzo IP è terminata. Passare alla sezione Installazione per Windows, a pagina 16.
Per tutti gli AXIS 1650 è impostato l'indirizzo IP predefinito 192.168.0.90.Modificare questo indirizzo IP predefinito in un indirizzo
IP statico o in un indirizzo IP dinamico.
12 Manuale dell'utente di AXIS 1650

Installazione del server di stampa
Impostazione di unindirizzo IP statico
mediante ARP inWindows
98/Me/2000/XP/2003
1. Aprire un prompt dei comandi e digitare:
Esempio:
(La "l" nel comando "ping -l" nella seconda riga è una "L" minusola)
2. Se l'host restituisce Reply from 192.168.3.191... (Risposta da 192.168.3.191... ) o un messaggio simile, l'impostazione dell'indirizzo IP è riuscita. Se l'host restituisce Request timed out... (Richiesta scaduta) è necessario riavviare il server di stampa e rieseguire i passaggi 1 e 2. Si riavvia il server di stampa scollegando e poi ricollegando il relativo adattatore di alimen-tazione.
3. Accedere alle pagine Web del server di stampa ( - Vedere pagina 39), selezionare Admin | Network Settings | Detailed View | TCP/IP (Amministrazione | Imposta-zioni di rete | Visualizzazione dettagliata | TCP/IP) e definire il Default Router (Rou-ter predefinito) e la Subnet Mask. Controllare che DHCP, BOOTP e RARP siano disattivati.
A questo punto, l'indirizzo IP del server di stampa è stato impostato. Continuare con Installazione per Windows, a pagina 16.
Note: Quando si esegue il comando ping per la prima volta, è possibile che il tempo di risposta risulti molto più lungo del normale.
La capacità di impostare un indirizzo IP con ARP e PING sarà abilitata solo i primi 10 minuti dopo il riavvio del server di stampa.
Impostazione di un indirizzo IP con il software NetSpot Device Installer
NetSpot Device Installer (NSDI) è un software Canon che consente di assegnare un indirizzo IP e di gestire le periferiche Canon collegate alla rete. Questo sof-tware è fornito su CD-ROM con la stampante Canon e sul sito www.canon.com
In alcuni casi NetSpot Device Installer non è incluso nel CD-ROM, pertanto occorre scaricarlo dal sito www.canon.com. Per ulteriori informazioni su NSDI, fare riferimento al file della guida nonché al manuale della periferica Canon.
Installazione di Net-Spot Device Installer
1. In Windows 2000/XP, accedere come amministratore prima dell'installazione. Inserire il CD-ROM fornito con la stampante Canon nell'apposita unità del com-puter.
2. In Esplora risorse, fare doppio clic sull'icona dell'unità CD-ROM.
3. Fare doppio clic su NetSpot_Device_Installer => Windows => nsdisetup.exe
4. Viene visualizzato il contratto di licenza. Leggerne il contenuto e fare clic su Yes (Sì).
arp -s <indirizzo IP> <indirizzo Ethernet > ping -l 479 <indirizzo IP>
arp -s 192.168.3.191 00-40-8c-18-1c-f0ping -l 479 192.168.3.191
Manuale dell'utente di AXIS 1650 13

Installazione del server di stampa
5. Specificare la cartella di destinazione del programma e fare clic su OK. Viene avviata l'installazione.Se si seleziona "Add to Start menu" (Aggiungi al menu di avvio), NetSpot Device Installer viene aggiunto al menu Start di Window.
6. Al termine dell'installazione, fare clic su OK. A questo punto è possibile avviare il programma. Vedere Impostazione dell'indirizzo IP mediante NetSpot Device Instal-ler, a pagina 14.
Impostazionedell'indirizzo IP
mediante NetSpotDevice Installer
Seguire le istruzioni riportate di seguito per impostare l'indirizzo IP utilizzando NetSpot Device Installer:
1. Avviare il programma. Viene aperta la finestra principale e dopo qualche istante viene visualizzato un elenco dei dispositivi rilevati sulla rete.
2. Selezionare AXIS 1650 con accanto l'indirizzo MAC dell'unità e l'indirizzo IP pre-definito 196.168.0.90
L'indirizzo MAC si basa sul numero di serie (S/N) di AXIS 1650 ed è stampato sull'eti-chetta posta sulla parte inferiore del server di stampa.
3. Dal menu Device (Dispositivo), selezionare Initial Settings (Impostazioni iniziali).
4. Nella finestra di dialogo Initial Settings (Impostazioni iniziali), selezionare il server di stampa AXIS 1650 dall'elenco a discesa Product Type (Tipo prodotto) e fare clic su Next (Avanti).
5. A questo punto, configurare il protocollo TCP/IP:
Immettere l'indirizzo IP
Immettere la Subnet Mask
Immettere l'indirizzo gateway
Broadcast Address vienecompilato automaticamente
Selezionare Manual Setting
14 Manuale dell'utente di AXIS 1650

Installazione del server di stampa
6. Al termine della configurazione, fare clic su OK.
Nota: se viene visualizzato il messaggio "Resetting device" (Reimpostazione dispo-sitivo in corso), fare clic su OK.
7. Fare clic su OK. La configurazione del protocollo di stampa è terminata e AXIS 1650 ha ricevuto un indirizzo IP. Passare alla sezione Installazione per Windows, a pagina 16.
Associazione di un nome host ad un indirizzo IP
Se vengono utilizzati nomi host, è possibile associare all'indirizzo IP un nome host univoco. Per informazioni su tale procedura, consultare i manuali del sistema o rivolgersi all'amministratore di rete.
Note • Per eseguire l'installazione è necessario conoscere l'indirizzo Ethernet di AXIS 1650. L'indirizzo Ethernet si basa sul numero di serie di AXIS 1650. Ad esempio, un AXIS 1650 con numero di serie 00408C181CF0, avrà come indirizzo Ethernet 00 40 8C 18 1C F0. Il numero di serie è riportato sull'etichetta nella parte inferiore del server di stampa.
• NON utilizzare l'indirizzo IP indicato negli esempi seguenti quando si installa AXIS 1650.
• ARP/Ping opera solo su segmenti di rete singoli, ad esempio non può essere utilizzato sui router.
• La capacità di impostare un indirizzo IP con ARP e PING sarà abilitata solo i primi 10 minuti dopo il riavvio del server di stampa.
• Il nome host predefinito del server di stampa è 'AXIS' seguito dalle ultime sei cifre del numero di serie, ad esempio AXIS181636. Il nome host viene modificato nel campo Print server name (Nome server di stampa) in Admin | General Settings (Amministrazione | Impostazioni generali).
• A causa delle restrizioni per i nomi host, se si desidera registrare lo stesso nome host per un server WINS e per un server DDNS, è necessario che questo non superi i 15 caratteri e che contenga solo i caratteri 'A-Z', 'a-z', '0-9' e '-'.
• Per informazioni sull'esecuzione delle risoluzioni dei nomi host sul pro-prio sistema, consultare i manuali del sistema o rivolgersi all'ammini-stratore di rete.
• Ï necessario includere almeno un indirizzo IP per il server WINS nell'ambito DHCP se si utilizza WINS. Subito dopo avere ricevuto l'indi-rizzo IP, AXIS 1650 effettua la registrazione del proprio nome host e dell'indirizzo IP sul server WINS.
• Se non è stata eseguita l'associazione tra nome host e indirizzo IP, è sempre possibile attenersi alle istruzioni seguenti per scaricare l'indirizzo IP. In tal caso, è sufficiente sostituire la voce relativa al nome host con l'indirizzo IP, se necessario.
Manuale dell'utente di AXIS 1650 15

Installazione per Windows
Sezione 6 Installazione per Windows
Installazione delle porte stampanti mediante AXIS CAPT Print Monitor
AXIS CAPT Print Monitor è un componente di Windows sviluppato per la stampa in rete. AXIS CAPT Print Monitor è lo strumento consigliato per le stampanti Canon, incluse Canon Advanced Printing Technology (CAPT), Canon Advanced Raster Printing System, UFRII LT e BubbleJet.
AXIS CAPT Print Monitor consente di collegare AXIS 1650 in modo semplice come una porta stampante locale e una volta installato, viene inizializzato auto-maticamente all'avvio del sistema. È necessario che AXIS CAPT Print Monitor venga installato su tutte le workstation per la stampa peer-to-peer.
Per informazioni su come installare una stampante mediante AXIS CAPT Print Monitor, consultare le istruzioni relative alla propria rete:
• Installazione del server di stampa con AXIS CAPT Print Monitor in Windows 2000, XP e Server 2003, a pagina 16.
• Installazione del server di stampa mediante AXIS CAPT Print Monitor in Win-dows 98 e Me, a pagina 21.
Vedere anche Installazione del server di stampa mediante la porta TCP/IP stan-dard in Windows 2000/XP/2003, a pagina 23.
Installazione del server di stampa con AXIS CAPT Print Monitor in Windows 2000, XP e Server 2003
1. Installare AXIS CAPT Print Monitor sulla workstation. Il software è disponibile sul CD di AXIS 1650 e sul sito www.axis.com
Nota: se AXIS CAPT Print Monitor è già installato, è possibile andare direttamente al passaggio 6.
2. Avviare l'installazione del software e fare clic su Next (Avanti).
16 Manuale dell'utente di AXIS 1650

Installazione per Windows
3. Leggere il contratto di licenza e fare clic su Yes (Sì) per accettarne le condizioni.
4. Non selezionare questa casella di controllo e fare clic su Next (Avanti) (se si desidera disattivare gli aggiornamenti dello stato broadcast e attivare unicast, vedere Abi-litazionedelle comunicazioni di rete Unicast, a pagina 63).
Solo Windows XP/Server 2003:Controllare che la casella di controllo Allow this application to process incoming network printer information on the local subnet (Consenti l'elaborazione delle informazioni sulla stampante sulla subnet locale) sia selezionata.
In Windows XP SP2, è necessario che, quando si utilizzano le comunicazioni broa-dcast, la porta UDP 10260 sia aperta nel firewall di connessione a Internet. La porta UDP 10260 viene aperta automaticamente nel firewall di connessione a Internet al momento dell'installazione di Windows XP SP2, se viene selezionato Allow this
Deve essere selezionata
Manuale dell'utente di AXIS 1650 17

Installazione per Windows
application to process incoming network printer information on the local subnet (Consenti l'elaborazione delle informazioni sulla stampante sulla subnet locale).
5. Fare clic su Finish (Fine) per terminare l'installazione.
6. Windows XP/Server 2003:Selezionare Avvio | Stampanti e fax e fare doppio clic sull'icona Aggiungi stam-pante per avviare l'installazione guidata stampante (Windows XP Home Edition: Start | Pannello di controllo | Stampanti e fax | Aggiungi stampante). Fare clic su Avanti.
Windows 2000: Selezionare Start | Impostazioni | Stampanti, quindi fare doppio clic sull'icona Aggiungi stampante per avviare l'installazione guidata stam-pante. Fare clic su Avanti.
18 Manuale dell'utente di AXIS 1650

Installazione per Windows
7. Selezionare Stampante locale collegata al computer. Controllare che la casella di controllo Rileva e installa stampante Plug and Play automaticamente non sia selezionata. Fare clic su Avanti.
8. Fare clic sul pulsante di opzione Crea una nuova porta e selezionare AXIS CAPT Port (Porta AXIS CAPT). Fare clic su Avanti.
Nota: la porta AXIS CAPT è utilizzata per tutte le stampanti Canon, incluse Canon Advanced Printing Technology (CAPT), Canon Advanced Raster Prin-ting System, UFRII LT e BubbleJet.
Manuale dell'utente di AXIS 1650 19

Installazione per Windows
9. Viene visualizzata la finestra AXIS CAPT Port (Porta AXIS CAPT). Selezionare AXIS 1650 dall'elenco delle stampanti di rete disponibili, quindi fare clic su OK.
10. Selezionare il produttore e la stampante dagli elenchi di driver. Fare clic su Avanti.
11. Scegliere se si desidera utilizzare il driver esistente oppure sostituirlo. Se il driver della stampante è stato già installato, sarà richiesto se si desidera utilizzare tale dri-ver oppure sostituirlo.
12. Fare clic su Avanti. Fornire un nome stampante e scegliere se si desidera che tale stampante sia quella predefinita. Fare clic su Avanti.
Se AXIS 1650 non viene visualizzatoNell'elenco delle stampanti di rete disponibili, inserirne l'indirizzo IP e fare
20 Manuale dell'utente di AXIS 1650

Installazione per Windows
13. Scegliere se si desidera condividere la stampante con altri utenti di rete, stampare una pagina di prova, ecc. Selezionare il pulsante di opzione appropriato e quindi fare clic su Avanti, quindi su Fine.
14. Stampare una pagina di prova.
A questo punto l'installazione è completata.
Installazione del server di stampa mediante AXIS CAPT Print Monitor in Windows 98 e Me
Attenersi alla seguente procedura per installare le porte TCP/IP su una worksta-tion Windows 98/Me:
1. Installare AXIS CAPT Print Monitor sulla workstation. Il software è disponibile sul CD di AXIS 1650 e sul sito www.axis.com
2. Avviare l'installazione del software e fare clic su Next (Avanti).
3. Leggere il contratto di licenza e fare clic su Yes (Sì) per accettarne le condizioni.
4. Non selezionare questa casella di controllo e fare clic su Next (Avanti)
(se si desidera disattivare gli aggiornamenti dello stato broadcast e attivare unicast, vedere Abilitazionedelle comunicazioni di rete Unicast, a pagina 63).
5. Fare clic su Next (Avanti) quindi su Finish (Fine) per completare l'installazione.
Manuale dell'utente di AXIS 1650 21

Installazione per Windows
6. Selezionare Start | Impostazioni | Stampanti quindi fare doppio clic sull'icona Aggiungi stampante per avviare l'installazione guidata stampante. Fare clic su Avanti.
7. Selezionare Stampante locale, in quanto AXIS 1650 emula una porta di stampante locale, quindi fare clic su Avanti.
8. Scegliere il driver appropriato per la stampante.Se il driver desiderato è visualizzato negli elenchi dei produttori e dellestampanti, selezionarlo e fare clic su Avanti.(Nel caso in cui non sia disponibile, fare clic su Disco driver.... Inserire il CD del driver fornito con la stampante, selezionare l'unità CD e fare clic su OK. Selezionare il dri-ver desiderato dal CD e fare clic su Avanti).
9. Selezionare la porta che si desidera utilizzare e fare clic su Avanti.
10. Inserire un nome descrittivo per la stampante e fare clic su Fine.
Porta stampanteremota
1. La stampante definita viene visualizzata nella cartella Stampanti. Fare clic con il pulsante destro del mouse sull'icona stampante e selezionare Proprietà dal menu.
2. Selezionare la scheda Dettagli e fare clic su Aggiungi porta per visualizzare i moni-tor disponibili.
3. Fare clic su Altro, selezionare la porta AXIS CAPT, quindi fare clic su OK.La porta AXIS CAPT è utilizzata per tutte le stampanti Canon, incluse CAPT, Canon Advanced Raster Printing System, UFRII LT e BubbleJet.
4. Immettere l'indirizzo IP o il nome host del server di stampa. Fare clic su Aggiungi.
5. Per uscire dall'installazione guidata della stampante, fare clic su OK.
Come installare AXIS CAPT Print Monitor
Per disinstallare AXIS CAPT Print Monitor in Windows 2000, XP e Server 2003, selezionare Start | Pannello di controllo | Installazione applicazioni , quindi selezionare AXIS CAPT Print Monitor e fare clic su Rimuovi.
Per disinstallare AXIS CAPT Print Monitor in Windows 98/Me, selezionare Start | Impostazioni | Pannello di controllo | Installazione applicazioni, quindi sele-zionare AXIS CAPT Print Monitor e fare clic su Aggiungi/Rimuovi.
• Le porte vengono visualizzate nel formato <nome>, dove il <nome> è composto, per impostazione predefinta, da 'AXIS' seguito dalle ultime sei cifre del numero di serie del server di stampa. Esem-pio: AXIS560B35.
• Se si desidera installare una porta TCP/IP remota e se la porta TCP/IP non è compresa nell'elenco, selezionare la porta LPT1. Continuare con il passaggio 10, quindi seguire le istruzioni relative alle porte stam-panti remote riportate di seguito.
22 Manuale dell'utente di AXIS 1650

Installazione per Windows
Installazione del server di stampa mediante la porta TCP/IP standard in Windows 2000/XP/2003
Per utilizzare la porta TCP/IP standard di Windows per aggiungere una stam-pante di rete in Windows 2000/Windows XP/2003, attenersi alle istruzioni ripor-tate di seguito.
Nota: Non è possibile utilizzare questo metodo per dispositivi CAPT.
Windows XP/Server 2003: 1. Selezionare Start | (Impostazioni) | Stampanti e fax e fare clic sull'icona
Aggiungi stampante per avviare l'installazione guidata stampante. Fare clic su Avanti.
Windows 2000:
1. Selezionare Start | Impostazioni | Stampanti, quindi fare clic sull'icona Aggiungi stampante per avviare l'installazione guidata stampante. Fare clic su Avanti.
2. Selezionare Stampante locale e assicurarsi che la casella di controllo Rileva e installa stampante Plug and Play automaticamente non sia selezionata. Fare clic su Avanti.
3. Fare clic sul pulsante di opzione Crea una nuova porta e selezionare Porta TCP/IP standard dall'elenco. Fare clic su Avanti per avviare Aggiunta guidata porta stam-pante standard TCP/IP. Fare clic su Avanti.
Manuale dell'utente di AXIS 1650 23

Installazione per Windows
4. Nel campo Nome stampante o Indirizzo IP, immettere l'indirizzo IP del server di stampa. Esempio: 192.168.3.191. Il campo Nome porta verrà compilato automaticamente. Fare clic su Avanti, quindi su Fine.
5. Selezionare il produttore e la stampante dagli elenchi. Fare clic su Avanti.
6. Se il driver della stampante è stato già installato, sarà richiesto se si desidera uti-lizzare tale driver oppure sostituirlo. Fare clic su Avanti. Fornire un nome stampante e scegliere se si desidera che tale stampante sia quella predefinita. Fare clic su Avanti.
7. Scegliere se si desidera condividere la stampante con altri utenti di rete, stampare una pagina di prova, ecc. Selezionare il pulsante di opzione appropriato e quindi fare clic su Avanti, quindi su Fine.
24 Manuale dell'utente di AXIS 1650

Installazione per Windows
8. Sul desktop, selezionare Start | Stampanti (e fax). Selezionare la stampante appena installata e fare clic con il pulsante destro del mouse, scegliere Proprietà, Porte | Configura porta.
9. Nel campo Impostazioni LPR – Nome coda viene visualizzato il valore "z". Nel campo Nome coda, inserire USB1 o LPT1, in base alla porta stampante utilizzata.
10. Fare clic su OK, quindi su Chiudi.
11. Stampare una pagina di prova.
A questo punto l'installazione è completata.
Manuale dell'utente di AXIS 1650 25

Aggiunta di stampanti in NetWare
Sezione 7 Aggiunta di stampanti in NetWare
Questa sezione descrive come continuare l'installazione di AXIS 1650 in un ambiente NetWare. Le stampanti CAPT non sono supportate in NetWare.
iPrint Utilizzando iPrint nell'ambiente NetWare, gli utenti semplicemente puntano a una pagina Web che visualizza tutte le stampanti disponibili per l'installazione. Facendo clic su una stampante, si installa il client iPrint (se non è già installato), il driver della stampante viene scaricato e viene creata una stampante sulla work-station dell'utente; quindi, l'utente sarà in grado di inviare documenti alla stam-pante da qualunque applicazione sul desktop.
A seconda della versione NetWare, passare a "Configurazione utilizzando NetWare 6.5" a pagina 26 o "Configurazione utilizzando NetWare 6.0" a pagina 32.
Se si desidera utilizzare AXIS 1650 in un ambiente multi-protocollo e misto, è necessario fare riferimento anche alle altre relative sezioni di questo manuale.
Configurazione utilizzando NetWare 6.5
Avviare iManager. Digitare il nome https://< associato al volume sys del server del file >/nps/iManager.html nel campo Address/Location (Indirizzo) del browser e premere Invio.
Esempio: https://nakoma.tl.com/nps/iManager.html.
Nel frame Roles and Tasks (Ruoli e lavori) di iManager, ingrandire iPrint per rendere disponibili tutti i comandi.
Controllare PrintManager e Broker
Accertarsi che NDPS sia installato e sia Print Manager che Broker siano caricati sul server dei file NetWare.
È possibile controllare lo stato di NDPS selezionando Roles and Tasks | iPrint | Manage Print Manager (Ruoli e lavori | iPrint | Gestisci Print Manager), indivi-duare il server dei file e selezionarlo. Accertarsi che lo stato sia NDPS Manager active (Manager NDPS attivo)
Per controllare lo stato del Broker, selezionare Roles and Tasks | iPrint | Manage Broker (Ruoli e lavori | iPrint | Gestisci Broker). Anche lo stato deve essere attivo.
26 Manuale dell'utente di AXIS 1650

Aggiunta di stampanti in NetWare
Creazione di una stam-pante
Nell'iManager, fare clic su Roles and Tasks | iPrint | Create Printer (Ruoli e lavori | iPrint | Crea stampante).
Verrà visualizzata la finestra di dialogo Create Printer (Crea stampante).
Digitare un nome per la stampante da creare (ad esempio, CanonMF).
Mantenere il nome del contenitore predefinito (ad esempio, axis).
Selezionare il nome del Print Manager (ad esempio, NAKOMA_MANAGER.axis).
Selezionare il gateway Novell come Gateway type (Tipo di gateway) e fare clic su Next (Avanti).
Configurazione delgateway Novell per la
stampante creata
Per configurare il gateway, inserire l'indirizzo IP host o il nome host di AXIS 1650 (ad esempio, 171.15.114.137).
Come valore predefinito, si suggerisce PASSTHROUGH come nome della stam-pante LPR. Cambiarlo con USB1 o LPT1, a seconda di quale sia la porta della periferica alla quale è collegato il server di stampa (o semplicemente selezionare il pulsante di opzione Port 9100 (Porta 9100) per la stampa Raw).
Fare clic su Avanti.
Manuale dell'utente di AXIS 1650 27

Aggiunta di stampanti in NetWare
Selezione dei driverpredefiniti per le piat-
taforme
Per ogni piattaforma nella rete, selezionare i driver da installare (i driver riportati sono quelli registrati nel Broker; è possibile aggiungere nuovi driver dalla scheda Manage Broker (Gestisci Broker). Fare clic su Next (Avanti).
Si riceverà una conferma che la richiesta è stata elaborata con successo e che la stampante CanonMF.axis è stata creata. Fare clic su OK.
Gestione della stam-pante appena creata
Selezionare Roles and Tasks | iPrint | Manage Printer (Ruoli e lavori | iPrint | Gestione della stampante) e specificare la stampante NDPS da modificare (ad esempio, CanonMF.axis). Fare clic su OK.
Come cercare unastampante
Accanto al campo del nome della stampante NDPS, fare clic sull'icona Browse (Sfo-glia). Effettuare la ricerca nel contenitore predefinito per trovare la stampante
28 Manuale dell'utente di AXIS 1650

Aggiunta di stampanti in NetWare
appena creata (ad esempio, CanonMF), selezionarla nell'elenco Contents (Indice) e fare clic su Apply (Applica).
Controllo delle condi-zioni della stampante
Selezionare Roles and Tasks | iPrint | Manage Printer | Printer Health Monitor (Ruoli e lavori | iPrint | Gestione della stampante | Monitoraggio delle condizioni della stampante) per controllare le condizioni della stampante.
Manuale dell'utente di AXIS 1650 29

Aggiunta di stampanti in NetWare
Fare clic su Back (Indietro) per tornare alla pagina principale Manage Printer (Gestione della stampante).
Abilitazione dell'assi-stenza iPrint
Nella pagina principale di Manage Printer (Gestione della stampante), fare clic sulla scheda Client Support (Assistenza al cliente).
Per abilitare l'assistenza iPrint, selezionare Enable iPrint support (Abilita sup-porto iPrint), quindi fare clic su Apply (Applica) e su OK.
Come rendere disponi-bile la stampante
appena creata (opzio-nale)
Utilizzando lo strumento iPrint Map Designer, è possibile rendere disponibile e accessibile la nuova stampante con un semplice clic sulla relativa icona in una cartina del piano, che mostri la posizione delle stampanti.
Lo strumento consente di importare le cartine del piano come immagini di sfondo da utilizzare per trascinare le stampanti sulle effettive posizioni. Queste cartine vengono quindi pubblicate su un server Web in modo che gli utenti possano installare le stampanti più vicine alla propria postazione.
1. Utilizzando Microsoft Explorer, avviare maptool.html, che si trova in <sysvol>\Apache2\htdocs\ippdocs\.
2. Selezionare una cartina dall'elenco a discesa Background (Sfondo).
3. Selezionare una icona della stampante per la stampante appena creata e trasci-narla in una posizione adatta nell'area del progetto, ad esempio la cartina del piano.
4. Accanto al campo Printer List (Elenco stampanti), fare clic sull'icona Browse (Sfo-glia) e inserire l'indirizzo IP o il nome DNS del server in cui il Print Manager è in ese-cuzione (ad esempio, 171.15.115.112).
30 Manuale dell'utente di AXIS 1650

Aggiunta di stampanti in NetWare
5. Dal Printer List (Elenco stampanti), selezionare l'agente della stampante che si desi-dera associare a questa icona della stampante (ad esempio, CanonMF). Nei campi Printer URL (URL della stampante) e Mouse Over Text (Mouse sopra il testo) verranno automaticamente visualizzate informazioni sull'agente della stampante.
Printer URL (URL della stampante) è l'URL che è stato creato per la stampante quando IPP è stato abilitato (ad esempio, ipp://171.15.115.112/ipp/CanonMF). Non è necessario modificare l'URL.
Il Mouse over text (Mouse sopra il testo) visualizzerà per impostazione predefinita il nome dell'agente della stampante. È possibile sovrascrivere questa informazione inserendo il testo che si desidera visualizzare quando un utente sposta il mouse sull'icona della stampante (ad esempio, Canon Multifunction (Multifunzione Canon).
6. Nel campo Printer caption (Etichetta stampante), inserire le informazioni da visua-lizzare (ad esempio, AXIS 1650/Canon MF).
7. Fare clic su Save (Salva) e salvare la cartina (ad esempio come AXIS1650_usb).
Installazione dellastampante in locale
A questo punto la stampante è accessibile a tutta la rete e verrà installata su qua-lunque client quando necessario. Nel caso in cui sia necessario installare la stam-pante in locale, utilizzare l'installazione guidata stampante di Windows standard.
1. Accertarsi che il client iPrint sia installato.
2. Start | Stampanti e fax | Aggiungi stampante.
3. Selezionare Stampante di rete, quindi Cerca una stampante.
4. Selezionare NDPS PrintersStampanti NDPS (Stampanti NDPS), quindi NDPS Con-trolled Access Printers (Stampanti con limitazioni di accesso NDPS).
Manuale dell'utente di AXIS 1650 31

Aggiunta di stampanti in NetWare
5. Selezionare Container (Contenitore) (ad esempio, Axis) e la stampante (ad esempio, CanonMF).
6. Attendere che la stampante sia installata.
7. Infine, stampare una pagina di prova.
Configurazione utilizzando NetWare 6.0
La configurazione di iPrint in un ambiente NetWare 6.0 è piuttosto simile all'ese-cuzione dello stesso lavoro nella versione 6.5.
Avvio di iManager. Da una workstation, avviare il browser e inserire il seguente URL: https://<server_ip_address:port_number>/eMFrame/iManager.html. Si noti che quest'URL è sensibile alle maiuscole/minuscole. L'indirizzo IP del server può anche essere un nome DNS. Esempio: https://171.15.115.109:2200/eMFrame/iManager.html
Per avere accesso completo a tutte le funzioni di iManager, è necessario accedere come amministratore della struttura.
Controllo di Print Ser-vice Manager e Broker
Accertarsi che NDPS sia installato e sia Print Service Manager che Broker siano caricati sul server dei file NetWare.
Creazione di una stam-pante
Nel frame di sinistra, ingrandire iPrint Management (Gestione iPrint) per rendere tutti i comandi disponibili e fare clic su Create Printer (Crea stampante).
Nella finestra di dialogo Create Printer (Crea stampante), inserire le informazioni richieste.
Esempi:Nome stampante: CanonMFNome contenitore: axisNome manager: SIXPACK_MANAGER.axisTipo di gateway: Gateway Novell LPR (LPR o IP)
Fare clic su Next (Avanti).
32 Manuale dell'utente di AXIS 1650

Aggiunta di stampanti in NetWare
Configurazione delgateway Novell LPR
per la stampante cre-ata
Per configurare il gateway, inserire l'indirizzo IP host di AXIS 1650 (ad esempio, 171.15.114.137). Invece dell'indirizzo IP host, è possibile utilizzare il nome host (ad esempio, CanonMF.tl.com).
Come nome stampante, inserire la porta della stampante (ad esempio, USB1). Fare clic su Next (Avanti).
Selezione dei driverpredefiniti per le piat-
taforme
Per ogni piattaforma nella rete, selezionare i driver da installare (i driver riportati sono quelli registrati nel Broker; è possibile aggiungere nuovi driver dalla scheda Manage Broker (Gestisci Broker). Fare clic su Next (Avanti).
Si riceverà una conferma che la richiesta è stata elaborata con successo e che la stampante CanonMF.axis è stata creata. Fare clic su OK.
Gestione della stam-pante appena creata
Nel frame di sinistra di iManager, selezionare iPrint Management | Manage Printer (Gestione iPrint | Gestione della stampante) e specificare la stampante NDPS da modificare (ad esempio, CanonMF.axis). Fare clic su OK.
Manuale dell'utente di AXIS 1650 33

Aggiunta di stampanti in NetWare
Come cercare unastampante
Accanto al campo del nome della stampante NDPS, fare clic sull'icona Browse (Sfo-glia). Effettuare la ricerca nel contenitore predefinito per trovare la stampante appena creata (ad esempio, CanonMF), selezionarla nell'elenco Contents (Indice) e fare clic su Next (Avanti).
Controllo delle condi-zioni della stampante
Selezionare Printer Health Monitor (Monitoraggio delle condizioni della stam-pante) per controllare le condizioni della stampante.
34 Manuale dell'utente di AXIS 1650

Aggiunta di stampanti in NetWare
Fare clic su Back (Indietro) per tornare alla pagina principale Manage Printer (Gestione della stampante).
Abilitazionedell'accesso IPP
Nella pagina principale di Manage Printer (Gestione della stampante), fare clic sulla scheda Client Support (Assistenza al cliente).
Per abilitare l'accesso IPP, selezionare Enable IPP access (Abilita accesso IPP), fare clic su Apply (Applica), quindi su OK.
Come rendere disponi-bile la stampante
appena creata (opzio-nale)
Utilizzando lo strumento iPrint Map Designer, è possibile rendere disponibile e accessibile la nuova stampante con un semplice clic sulla relativa icona in una cartina del piano, che mostri la posizione delle stampanti.
Lo strumento consente di importare le cartine del piano come immagini di sfondo da utilizzare per trascinare le stampanti sulle effettive posizioni. Queste cartine vengono quindi pubblicate su un server Web in modo che gli utenti possano installare le stampanti più vicine alla propria postazione.
1. Utilizzando Microsoft Explorer, avviare maptool.html, che si trova in <sysvol>\login\ippdocs\.
2. Selezionare una cartina dall'elenco a discesa Background (Sfondo).
3. Selezionare una icona della stampante per la stampante appena creata e trasci-narla in una posizione adatta nell'area del progetto, ad esempio la cartina del piano.
4. Accanto al campo Printer List (Elenco stampanti), fare clic sull'icona Browse (Sfo-glia) e inserire l'indirizzo IP o il nome DNS del server in cui il Print Manager è in ese-cuzione (ad esempio, 171.15.115.112).
5. Dal Printer List (Elenco stampanti), selezionare l'agente della stampante che si desi-dera associare a questa icona della stampante (ad esempio, CanonMF). Sui campi Printer URL (URL della stampante) e Mouse Over Text (Mouse sopra il testo) verranno automaticamente visualizzate informazioni sull'agente della stampante.
Printer URL (URL della stampante) è l'URL che è stato creato per la stampante quando IPP è stato abilitato (ad esempio, ipp://171.15.115.109/ipp/CanonMF). Non è necessario modificare l'URL.
Il Mouse over text (Mouse sopra il testo) visualizzerà per impostazione predefinita il nome dell'agente della stampante. È possibile sovrascrivere questa informazione inserendo il testo che si desidera visualizzare quando un utente sposta il mouse sull'icona della stampante (ad esempio, CanonMF).
6. Nel campo Printer caption (Etichetta stampante), inserire le informazioni da visua-lizzare (ad esempio, AXIS 1650 Canon MF).
7. Fare clic su Save (Salva) e salvare la cartina (ad esempio come AXIS1650_usb).
Manuale dell'utente di AXIS 1650 35

Aggiunta di stampanti in NetWare
Installazione dellastampante in locale
A questo punto la stampante è accessibile a tutta la rete e verrà automaticamente installata su qualunque client quando necessario.
Nella pagina HTML appena creata, fare doppio clic sulla nuova icona della stam-pante. Verrà visualizzata una finestra di dialogo che richiede la conferma:
Fare clic su OK per avviare l'installazione e iPrint riferirà lo stato di avanzamento durante tutte le fasi dell'installazione locale.
36 Manuale dell'utente di AXIS 1650

Aggiunta di stampanti in NetWare
Installazione manualedella stampante in
locale
Nel caso in cui sia necessario installare la stampante in locale, utilizzare l'instal-lazione guidata stampante di Windows standard.
1. Accertarsi che il client iPrint sia installato.
2. Start | Stampanti e fax | Aggiungi stampante.
3. Selezionare Stampante di rete, quindi Cerca una stampante.
4. Selezionare NDPS Printers (Stampante NDPS) e NDPS Controlled Access Printers (Stampanti con limitazioni di accesso NDPS).
5. Selezionare Container (Contenitore) (ad esempio, Axis) e la stampante (ad esempio, CanonMF).
6. Attendere che la stampante sia installata.
7. Infine, stampare una pagina di prova.
Manuale dell'utente di AXIS 1650 37

Gestione e configurazione del server di stampa
Sezione 8 Gestione e configurazione del server di stampa
Gli strumenti di gestione e configurazione supportati da AXIS 1650 consentono di:
• Modificare i parametri del server di stampa• Ricevere informazioni dettagliate sui processi di stampa• Conoscere lo stato della porta stampante e monitorare le stampanti• Reimpostare AXIS 1650
Panoramica sulla configurazione
Il metodo da utilizzare per gestire e configurare AXIS 1650 dipende dalla rete TCP/IP utilizzata.
Metodi di configurazione/gestione:
• Pagine Web incorporate tramite browser Web - Vedere pagina 38.• FTP - Vedere pagina 50.• SNMP - Vedere pagina 51.
Gestione del server di stampa mediante le pagine Web incorporate
Tutti i server di stampa Axis contengono un server Web incorporato a cui è pos-sibile accedere mediante un browser Web. Il server Web consente di accedere alle pagine di configurazione e gestione per il server di stampa e la stampante colle-gata.
Una volta installato AXIS 1650 nell'ambiente TCP/IP, come descritto nella sezione Impostazione dell'indirizzo IP, a pagina 11, è possibile accedere alle pagine Web di AXIS 1650 con un qualsiasi browser Web standard.
Disabilitazione delblocco dei popup
Se la funzione di blocco dei popup del browser Web impedisce di modificare le impostazioni in AXIS 1650, disabilitarla temporaneamente.
L'interfaccia Web dispone di due modalità di funzionamento: la modalità Utente e la modalità Amministratore.
Modalità Utente Nella modalità Utente è possibile modificare la lingua dell'interfaccia Web, ma non si dispongono i diritti per modificare altri parametri. Questa modalità è desti-nata ai comuni utenti che sono interessati unicamente all'utilizzo dell'interfaccia del server di stampa per il controllo dei processi di stampa e la visualizzazione delle proprietà della stampante. Se si desidera modificare altre impostazioni, è necessario passare alla modalità Amministratore. Vedere "Servizi disponibili in modalità Utente" a pagina 40.
38 Manuale dell'utente di AXIS 1650

Gestione e configurazione del server di stampa
Modalità Ammini-stratore
In modalità Amministratore, è possibile accedere a tutti i parametri del server di stampa ed è possibile modificarli come necessario. Questa modalità è destinata agli amministratori di rete e può essere protetta da password per impedire modi-fiche non autorizzate dei parametri. Vedere "Servizi disponibili in modalità Amministratore" a pagina 42.
Accesso alle pagine Web
Seguire le istruzioni riportate di seguto per accedere alle pagine Web incorporate di AXIS 1650:
1. Immettere l'indirizzo IP (o il nome host) del server di stampa nel campo Loca-tion/Address (Indirizzo) del browser Web. Premere Invio.
2. Verrà visualizzata la pagina Printer Overview (Panoramica della stampante) e si pas-serà nella modalità Utente comune.
3. Per accedere alla modalità Amministratore, fare clic su Admin (Amministrazione).
4. È possibile che venga richiesta l'immissione di una password; per un nuovo server di stampa non configurato, immettere il nome utente root predefinito e lasciare vuoto il campo della password. Fare clic su OK.
Si consiglia di modificare la password predefinita. Questa operazione può essere eseguita dalla scheda Admin | General Settings | General (Amministrazione | Impostazioni generali | Gene-rale) => campo Root Password (Password root).
root<vuoto>
Manuale dell'utente di AXIS 1650 39

Gestione e configurazione del server di stampa
Servizi disponibili in modalità Utente
In modalità Utente sono disponibili i servizi seguenti.
Fare clic sul punto interrogativo per aprire le pagine della guida del server di stampa.
Fare clic sul logotipo Axis per raggiungere l'home page di Axis.
Printer Overview(Panoramica della
stampante)
La pagina Printer Overview (Panoramica della stampante) visualizza i parametri generali di AXIS 1650 e la stampante collegata.
Nome del server di stampa Questo nome identifica il server di stampa. Il nome predefinito è AXISXXXXXX, dove le XXXXXX rappresentano le ultime sei cifre del numero di serie del server di stampa.
System Location (Posizionesistema)
Questo parametro visualizza la posizione del server di stampa, per individuare più facilmente la periferica Canon utilizzata.
Serial Number (Numero diserie)
I dispositivi Axis sono identificati in modo univoco attraverso il numero di serie. Il numero di serie si trova sull'etichetta nella parte inferiore del server di stampa.
Language (Lingua) L'interfaccia Web del server di stampa supporta l'inglese e il giapponese. Impo-stare la lingua facendo clic su Change (Modifica).
Pagina Printer (Stam-pante)
Facendo clic sull'icona della stampante sulla pagina Printer Overview (Panora-mica della stampante), si apre la pagina Printer (Stampante) che visualizza lo stato e le capacità supportate per la stampante collegata.
Su alcuni modelli di stampante, è possibile anche stampare una pagina di prova dalla pagina Printer (Stampante). Nota: le pagine di prova possono essere stam-pate solo dalle stampanti Canon che supportano i caratteri ascii standard. Non è possibile stampare una pagina di prova sulle stampanti Canon che supportano la Canon Advanced Printing Technology, il Canon Advanced Raster Printing System e UFRII LT.
Il simbolo colorato sotto l'icona della stampante indica lo stato della stampante:
• verde indica che la stampante è pronta per le operazioni di stampa. • giallo indica un'avvertenza• rosso indica un errore
Una stampante inattiva indica che a quella porta non è collegata nessuna stam-pante.
Printer Status (Stato dellastampante)
Nella pagina Printer (Stampante) sono visualizzati lo stato e le funzioni della stampante collegata alla porta stampante selezionata. Tra queste sono incluse le funzioni Detailed Status, Manufacturer, Command Sets e Capabilities (Stato det-tagliato, Produttore, Serie comandi, Funzioni). L'entità di queste informazioni dipende dal modello della stampante.
Network Names (Nomi direte)
Fare clic su Network Names (Nomi di reti) per visualizzare un elenco dei nomi con cui viene identificata la stampante negli ambienti di rete supportati.
40 Manuale dell'utente di AXIS 1650

Gestione e configurazione del server di stampa
Print Jobs (Processi distampa)
Selezionare Print Jobs (Processi di stampa) per visualizzare Printer Usage (Uso della stampante), che indica l'uso complessivo della stampante collegata al server di stampa. Il contenuto del registro Printer Usage (Uso della stampante) viene cancellato ogni volta che il server di stampa viene riavviato.
• Printer (Stampante): visualizza il modello della stampante. • Port (Porta): visualizza la porta a cui la stampante è collegata. • Status (Stato): visualizza lo stato della stampante. I messaggi di stato disponi-
bili sono pronto, occupato e fuori linea. • Printed Pages (Pagine stampate): visualizza il numero di pagine stampate (non
viene visualizzato per tutti i modelli di stampante).
View Job Log (Visualizzalavoro di stampa)
Riporta gli ultimi 32 lavori di stampa come nome del documento, proprietario, conteggio delle pagine, ora e risultati di stampa. Si noti che l'ora in cui è stato stampato il documento è disponibile solo se il server di stampa ha accesso a un server di riferimento orario.
Print Server Uptime (Tempodi funzionamento del ser-
ver di stampa)
Visualizza il periodo di tempo trascorso dall'ultimo riavvio del server di stampa.
Scanner Visualizzato per periferiche Canon multifunzionali con capacità di scansione. Se lo scanner è in uso, il suo stato passerà da Idle (Inattivo) a Busy (Occupato) e verrà visualizzato il nome Utente.
Guida Le pagine della Guida forniscono informazioni di base su AXIS 1650 e sull'inter-faccia utente Web.
Manuale dell'utente di AXIS 1650 41

Gestione e configurazione del server di stampa
Servizi disponibili in modalità Amministratore
Fare clic sul logotipo Axis per raggiungere l'home page di Axis.
Fare clic sul punto interrogativo per aprire le pagine della guida del server di stampa.
In modalità Amministratore sono disponibili i servizi seguenti.
This Print Server (Ser-ver di stampa)
Questa pagina contiene una sezione che consente di visualizzare e modificare le impostazioni dei parametri generali di AXIS 1650. Sono disponibili inoltre alcune operazioni di gestione, ad esempio il riavvio di AXIS 1650 e il ripristino dei parametri predefiniti.
Print Server Name (Nomedel server di stampa)
Questo nome identifica il server di stampa. Il nome predefinito è AXISXXXXXX, dove le XXXXXX rappresentano le ultime sei cifre del numero di serie del server di stampa.
System Location (Posizionesistema)
Questo parametro visualizza la posizione del server di stampa, per individuare più facilmente la periferica Canon utilizzata.
Serial Number (Numero diserie)
I dispositivi Axis sono identificati in modo univoco attraverso il numero di serie. Il numero di serie si trova sull'etichetta nella parte inferiore del server di stampa. Vedere "Installazione del server di stampa" a pagina 10.
Impostazioni generali Questa sezione tratta delle impostazioni generali del server di stampa nonché dei permessi.
Per modificare i parametri generali del server di stampa, selezionare Admin | General Settings => Change (Amministrazione | Impostazioni generali => Modi-fica). Per ulteriori informazioni, vedere "Impostazione dei parametri generali" a pagina 45.
Per modificare i permessi e le restrizioni del server di stampa, selezionare Admin | General Settings => Change (Amministrazione | Impostazioni generali => Modifica) e selezionare la scheda Restrictions (Restrizioni). Per ulteriori informa-zioni, vedere "Impostazione delle restrizioni" a pagina 45.
Parameter List (Elenco para-metri)
Fare clic su Detailed View (Visualizzazione dettagliata) per visualizzare tutti i parametri e le loro impostazioni correnti.
Restart (Riavvia) Riavvia il server di stampa. Quando il LED di alimentazione è acceso e l'indicatore di rete comincia a lampeggiare per indicare l'attività di rete, il server di stampa è di nuovo pronto all'uso. Le nuove impostazioni di configurazione diventeranno attive. Tutti i contatti con il server di stampa andranno persi durante il riavvio.
Software Default (Valoripredefiniti software)
Software Default (Valori predefiniti software) ripristina le impostazioni predefi-nite di tutti i parametri del server di stampa ad eccezione di:
• Indirizzo del nodo (NODE_ADDR.) • Indirizzo IP (IP_ADDR.) • DHCP abilitato o disabilitato (DHCP_ENABLE.)
Software Default (Valori predefiniti software) differisce da Factory Default (Valori predefiniti). L'operazione Factory Default (Valori predefiniti) si esegue premendo il pulsante Test, sul server di stampa, in una sequenza specifica. Vedere "Pulsante Test" a pagina 59.
Quando il LED di alimentazione è acceso e l'indicatore di rete comincia a lam-peggiare per indicare l'attività di rete, il server di stampa è di nuovo pronto all'uso.
42 Manuale dell'utente di AXIS 1650

Gestione e configurazione del server di stampa
Pagina Printer (Stam-pante)
Facendo clic sull'icona della stampante nella pagina This Print Server (Server di stampa), viene visualizzata una pagina della stampante che consente di visualiz-zare lo stato e le funzioni supportate per la stampante collegata.
Su alcuni modelli di stampante, è possibile anche stampare una pagina di prova dalla pagina Printer (Stampante). Nota: le pagine di prova possono essere stam-pate solo dalle stampanti Canon che supportano i caratteri ascii standard. Non è possibile stampare una pagina di prova sulle stampanti Canon che supportano la Canon Advanced Printing Technology, il Canon Advanced Raster Printing System e UFRII LT.
Il simbolo colorato sotto l'icona della stampante indica lo stato della stampante:
• verde indica che la stampante è pronta per le operazioni di stampa. • giallo indica un'avvertenza• rosso indica un errore
Una stampante inattiva indica che a quella porta non è collegata nessuna stam-pante.
Printer Status (Stato dellastampante)
Nella pagina Printer (Stampante) sono visualizzati lo stato e le funzioni della stampante collegata alla porta stampante selezionata. Tra queste sono incluse le funzioni Detailed Status, Manufacturer, Command Sets e Capabilities (Stato det-tagliato, Produttore, Serie comandi, Funzioni). L'entità di queste informazioni dipende dal modello della stampante.
Network Names (Nomi direte)
Fare clic su Network Names (Nomi di reti) per visualizzare un elenco dei nomi con cui viene identificata la stampante negli ambienti di rete supportati.
Print Jobs (Processi distampa)
Selezionare Print Jobs (Processi di stampa) per visualizzare Printer Usage (Uso della stampante), che indica l'uso complessivo della stampante collegata al server di stampa. Il contenuto del registro Printer Usage (Uso della stampante) viene cancellato ogni volta che il server di stampa viene riavviato.
• Printer (Stampante): visualizza il modello della stampante. • Port (Porta): visualizza la porta a cui la stampante è collegata. • Status (Stato): visualizza lo stato della stampante. I messaggi di stato disponi-
bili sono pronto, occupato e fuori linea. • Printed Pages (Pagine stampate): visualizza il numero di pagine stampate (non
viene visualizzato per tutti i modelli di stampante).
View Job Log (Visualizzalavoro di stampa)
Riporta gli ultimi 32 lavori di stampa come nome del documento, proprietario, conteggio delle pagine, ora e risultati di stampa. L'ora in cui è stato stampato il documento è disponibile solo se il server di stampa ha accesso a un server di rife-rimento orario.
Print Server Uptime (Tempodi funzionamento del ser-
ver di stampa)
Visualizza il periodo di tempo trascorso dall'ultimo riavvio del server di stampa.
Scanner Visualizzato per periferiche Canon multifunzionali dotate di capacità di scan-sione. Se lo scanner è in uso, lo stato passerà da Idle (Inattivo) a Busy (Occupato) e verrà visualizzato il nome Utente.
Manuale dell'utente di AXIS 1650 43

Gestione e configurazione del server di stampa
Network Settings(Impostazioni di rete)
Nella pagina Network Settings (Impostazioni di rete) è possibile impostare tutti i parametri che controllano il traffico di rete relativo a AXIS 1650. In questa pagina è possibile attivare o disattivare i protocolli di rete supportati e impostare con precisione i parametri.
Modifica delle impostazionidi rete
Per modificare le impostazioni di rete del server di stampa, selezionare Admin | Network Settings | Detailed View (Amministrazione | Impostazioni di rete | Visualizzazione dettagliata). Per ulteriori informazioni, vedere "Impostazione dei parametri dei protocolli di rete" a pagina 47.
Support (Assistenza) La pagina Support (Assistenza) consente di risolvere eventuali problemi di instal-lazione o di stampa. Se il problema persiste, è possibile produrre un Report del server che include le impostazioni di AXIS 1650, informazioni sulla stampante collegata e le impostazioni di rete correnti. Questo report è fondamentale per l'assistenza e deve essere inviato tramite posta ordinaria, posta elettronica o fax al canale di supporto insieme ad una descrizione dettagliata del problema.
Risoluzione dei problemi eaggiornamento
Se non si riesce a installare correttamente il server di stampa, tentare di risolvere i problemi di installazione seguendo le istruzioni fornite. Per accedere a queste istruzioni fare clic sul collegamento Trouble Shooting steps (Procedure per la risoluzione dei problemi). Se non si riesce a ottenere una stampa soddisfacente, nonostante le istruzioni siano state seguite correttamente, produrre un Report del server e contattare il fornitore locale.
Server Report (Report delserver)
Il Report del server è un documento contenente informazioni tecniche sul server di stampa e sulla stampante collegata. Questo documento è fondamentale per l'assistenza, quindi è necessario produrre un Report del server e inviarlo tramite posta ordinaria, posta elettronica o fax al canale di supporto insieme a una descrizione dettagliata del problema. Fare clic sul collegamento Server Report (Report del server) per preparare il report del server e la descrizione del problema per il gruppo di supporto di Axis Communications: È necessario disporre di un account e-mail e di un programma di posta elettro-nica. È altrettanto importante includere nel messaggio di posta elettronica l'intera pagina Web e non soltanto il collegamento alla pagina.
Servizi in linea AXIS Fare clic sulla pagina del prodotto del server di stampa per ricevere informazioni sul modello del server di stampa. La pagina del prodotto, disponibile sul sito Web Axis, offre informazioni su aggiornamenti, manuali sul server di stampa, FAQ, aggiornamenti software, supporto tecnico e altre utili informazioni.
Informazioni di contatto Se è necessario contattare un distributore o un ufficio locale Axis, fare clic sul collegamento Axis distributor or office (Distributore o ufficio Axis).
Statistics (Statistiche) La pagina Statistics (Statistiche) visualizza informazioni sul traffico di rete con AXIS 1650 e sui server e i servizi collegati o associati ad AXIS 1650.
Network Statistics (Stati-stica di rete)
Fare clic sull'icona Network Statistics (Statistica di rete) per visualizzare un elenco delle informazioni statistiche sul traffico dei dati per il server di stampa.
Network Connections (Con-nessioni di rete)
Fare clic sull'icona Network Connections (Connessioni di rete) per visualizzare un elenco dei server e dei servizi di rete attualmente collegati al server di stampa e lo stato di ciascuna connessione.
44 Manuale dell'utente di AXIS 1650

Gestione e configurazione del server di stampa
Impostazione dei parametri generali
Per modificare i parametri generali del server di stampa, selezionare Admin | General Settings => Change (Amministrazione | Impostazioni generali => Modi-fica) nell'interfaccia Web.
Nota: i valori predefiniti di tutte le impostazioni del server di stampa sono stati attentamente selezionati da Axis. In molti casi, non è necessario modificarli. Si osservi che per qualsiasi impostazione relativa alla configurazione di rete è necessario rivolgersi all'amministratore di rete.
Print Server Name (Nomedel server di stampa)
Questo nome identifica il server di stampa e farà parte del nome predefinito della stampante collegata e del nome della coda di stampa. Il nome predefinito è AXISXXXXXX, dove XXXXXX rappresentano le ultime sei cifre del numero di serie del server di stampa. Esempio: se il numero di serie è 00 40 8c 18 16 36, il nome del server di stampa predefinito è AXIS181636.
System Name (Nome delsistema)
Questo nome identifica la stampante di rete.Valore predefinito = <vuoto>
System Location (Posizionesistema)
Questo parametro consente di specificare dove è posizionata la stampante di rete all'interno dell'organizzazione per trovare facilmente la periferica utilizzata.Valore predefinito = <vuoto>
System Contact (Contattodel sistema)
Immettere il nome ad esempio dell'amministratore di sistema.Valore predefinito = <vuoto>
System Contact Phone Nbr.(Tel. contatto del sistema)
Immettere il numero di telefono ad esempio dell'amministratore di sistema.Valore predefinito = <vuoto>
System Comment (Com-mento)
Immettere dei commenti relativi alla stampante di rete.Valore predefinito = <vuoto>
Language (Lingua) Selezionare la lingua da visualizzare nelle pagine Web incorporate del server di stampa. Inglese o giapponese.
Root Password (Passwordroot)
Immettere una password. Sono consentiti fino a 15 caratteri alfanumerici. Valore predefinito = <vuoto>
Network Speed (Velocità direte)
Impostare la veloclità di rete: 10_HALF_DX, 10_FULL_DX, 100_HALF_DX, 100_FULL_DX oppure lasciare che il server di stampa rilevi la velocità corretta (AUTO_SENSE).Valore predefinito = AUTO_SENSE
SNMP Enabled (SNMP abili-tato)
Selezionare Yes (Sì) per consentire l'accesso utilizzando il protocollo SNMP, sele-zionare No nel caso contrario.Valore predefinito = Yes (Sì)
Community Name (Nomecomunità)
Specificare il nome della comunità per SNMP. Sono consentiti fino a 32 caratteri alfanumerici. Valore predefinito = public (pubblico)
Impostazione delle restrizioni
Per modificare i permessi e le restrizioni del server di stampa, selezionare Admin | General Settings => Change (Amministrazione | Impostazioni generali ==> Modifica) e selezionare la scheda Restrictions (Restrizioni) nell'interfaccia Web.
Manuale dell'utente di AXIS 1650 45

Gestione e configurazione del server di stampa
TCP Restriction Enabled(Restrizioni TCP abilitate)
Quando è impostato su Yes (Sì), gli utenti specificati nell'elenco di indirizzi IP vengono rifiutati o accettati (a seconda di come viene impostata la modalità di restrizioni TCP), per l'invio di lavori di stampa al server di stampa. Valore predefinito = No
TCP Restriction Mode(Modalità restrizioni TCP)
Quando è impostato su Accept (Accetta), agli utenti specificati nell'elenco di indi-rizzi IP con restrizioni TCP è consentito di utilizzare questo server di stampa. Quando è impostato su Reject (Rifiuta), agli utenti specificati nell'elenco di indi-rizzi IP con restrizioni TCP non è consentito di utilizzare questo server di stampa.Valore predefinito = Accept (Accetta)
TCP Restriction IP AddressList (Elenco di indirizzi IP
con restrizioni TCP)
In questa area vengono specificati gli utenti a cui è consentito (oppure no, a seconda di come è impostata la modalità di restrizioni TCP) utilizzare il server di stampa. È possibile specificare singoli indirizzi IP o intervalli di indirizzi IP:Esempio di indirizzi IP: 10.13.16.150, 10.13.16.151 Esempio di intervallo di indirizzi IP: 10.13.16.160-10.13.16.170 Valore predefinito = <vuoto>
Nota: se il server di stampa è collegato a una stampante CAPT 1.0, si riceve un messaggio che indica un errore di rete, qualora non si sia autorizzati a stampare con il server di stampa.
SNMP Restriction Enabled(Restrizioni SNMP abilitate)
Quando è impostato su Yes (Sì), gli utenti specificati nell'SNMP Restriction IP Address List (Elenco indirizzi IP con restrizioni SNMP) vengono rifiutati o accet-tati (a seconda di come è impostata la modalità di restrizioni SNMP).Valore predefinito = No
SNMP Restriction Mode(Modalità di restrizioni
SNMP)
Quando è impostato su Accept (Accetta), solo gli utenti specificati nell'elenco degli indirizzi IP con restrizioni SNMP sono autorizzati a specificare/selezionare le impostazioni per la periferica utilizzando il protocollo SNMP.Quando è impostato su Reject (Rifiuta), solo agli utenti specificati nell'elenco degli indirizzi IP con restrizioni SNMP viene negata la possibilità di specifi-care/selezionare le impostazioni per il dispositivo utilizzando il protocollo SNMP.Valore predefinito = Accept (Accetta)
SNMP Restriction IPAddress List (Elenco di indi-
rizzi IP con restrizioniSNMP):
Agli utenti specificati viene consentito o impedito di eseguire lavori di stampa. È possibile specificare singoli indirizzi IP o intervalli di indirizzi IP:Esempio di indirizzi IP: 10.13.16.150, 10.13.16.151Esempio di intervallo di indirizzi IP: 10.13.16.160-10.13.16.170Valore predefinito = <vuoto>
SLP Restriction Enabled(Restrizioni SLP abilitate)
Quando è impostato su Yes (Sì), gli utenti specificati nell'elenco di indirizzi IP con restrizioni SLP vengono rifiutati o accettati (a seconda di come è impostata la modalità di restrizioni SLP).Valore predefinito = No
SLP Restriction Mode(Modalità restrizioni SLP)
Quando è impostato su Accept (Accetta), solo gli utenti specificati nell'elenco degli indirizzi IP con restrizioni SLP sono autorizzati a specificare/selezionare le impostazioni per il dispositivo utilizzando il protocollo SLP. Quando è impostato su Reject (Rifiuta), solo agli utenti specificati nell'elenco degli indirizzi IP con restrizioni SLP viene negata la possibilità di specifi-care/selezionare le impostazioni per il dispositivo utilizzando il protocollo SLP. Valore predefinito = Accept (Accetta)
SLP Restriction IP AddressList (Elenco di indirizzi IP
con restrizioni SLP):
Agli utenti specificati viene consentito o impedito di eseguire lavori di stampa. È possibile specificare singoli indirizzi IP o intervalli di indirizzi IP: Esempio di indirizzi IP: 10.13.16.150, 10.13.16.151 Esempio di intervallo di indirizzi IP: 10.13.16.160-10.13.16.170 Valore predefinito = <vuoto>
46 Manuale dell'utente di AXIS 1650

Gestione e configurazione del server di stampa
Impostazione dei parametri dei protocolli di rete
Per modificare le impostazioni di rete del server di stampa, selezionare Admin | Network Settings | Detailed View (Amministrazione | Impostazioni di rete | Visualizzazione dettagliata) nell'interfaccia Web.
Frame Type (Tipo di frame) AXIS 1650 utilizza il tipo di frame Ethernet II per pacchetti di rete.
LPD Banner Page Mode(Modalità pagina di intesta-
zione LPD)
Selezionare la casella appropriata per specificare se occorre stampare la pagina di intestazione LPD. Off (Disattivato) disabilita la pagina di intestazione LPD. Auto (Automatico) stampa la pagina di intestazione LPD all'inizio o alla fine a seconda del sistema operativo. Last (Ultimo) imposta la stampa della pagina di intestazione LPD alla fine, indi-pendentemente dal sistema operativo. Valore predefinito = Off (Disattivato)
Nota: la modalità LPD Banner Page (Pagina di intestazione LPD) non è disponi-bile per le stampanti Canon che supportano la Canon Advanced Printing Techno-logy, il Canon Advanced Raster Printing System o UFRII LT.
IP Address (Indirizzo IP) Specificare un indirizzo IP per il server di stampa in formato w.x.y.z. È necessario richiedere all'amministratore di rete un indirizzo IP univoco non in uso per evi-tare conflitti con gli altri dispositivi di rete.Valore predefinito = 192.168.0.90
Nota: se è abilitato DHCP, BOOTP o RARP, quando si riavvia il server di stampa, le impostazioni manuali potrebbero essere sovrascritte. Affinché questo non si verifichi, verrà richiesto di disabilitare BOOTP e RARP quando si imposta l'indi-rizzo IP manualmente; DHCP è disattivato per impostazione predefinita.
Importante: modificando l'indirizzo IP verrà perso il contatto con il server di stampa. È necessario immettere il nuovo indirizzo IP del server di stampa nell'apposito campo del browser Web per continuare a configurare e gestire il server di stampa attraverso il browser Web.
Subnet Mask Specificare la subnet mask utilizzata per determinare quando è necessario inviare il traffico attraverso il router. Questo numero, combinato con l'indirizzo IP, iden-tifica la rete su cui è ubicato il server di stampa. Il valore della subnet mask C di classe normale è generalmente 255.255.255.0. Valore predefinito: 0.0.0.0 indica che tutti i segmenti di rete sono accessibili.
Default Router (Router pre-definito)
Specificare l'indirizzo IP del router predefinito. Tutto il traffico diretto all'esterno della rete locale, definito dalla subnet mask, viene inviato al router predefinito. Tutte le operazioni di reindirizzamento attraverso gli altri router vengono ese-guite automaticamente. L'impostazione 0.0.0.0 indica che non è impostato alcun router predefinito. In tal caso il server di stampa avvisa che esiste un router disponibile che rileva e reindirizza automaticamente i pacchetti del server di stampa alle destinazioni all'esterno del segmento di rete locale. Valore predefinito: 0.0.0.0
DHCP Enabled (DHCP abili-tato)
Impostare su Yes (Sì) per abilitare il protocollo DHCP (Dynamic Host Configura-tion Protocol). All'avvio, il protocollo DHCP scarica automaticamente l'indirizzo IP in ciascun server di stampa. A seconda del tipo di configurazione della rete, gli altri parametri relativi a Internet (ad esempio il router predefinito, la subnet mask e così via) potrebbero essere impostati anche automaticamente. Si consiglia di verificare le impostazioni dopo il riavvio del server e immettere i parametri man-canti manualmente. Valore predefinito = No (disabilitato)
Manuale dell'utente di AXIS 1650 47

Gestione e configurazione del server di stampa
BOOTP Enabled (BOOTP abi-litato)
Impostare su Yes (Sì) per abilitare il protocollo BOOTP (BOOTstrap Protocol). All'avvio il protocollo BOOTP scarica automaticamente l'indirizzo IP in ciascun server di stampa. A seconda del tipo di configurazione della rete, gli altri para-metri relativi a Internet (ad esempio il router predefinito, la subnet mask e così via) potrebbero essere impostati anche automaticamente. Tuttavia si raccomanda di verificare le impostazioni al riavvio del server e quindi immettere i parametri mancanti manualmente. Valore predefinito = No (disabilitato)
RARP Enabled (RARP abili-tato)
Impostare su Yes (Sì) per abilitare il protocollo RARP (Reverse Address Resolution Protocol). All'avvio il protocollo RARP scarica automaticamente l'indirizzo IP in ciascun server di stampa. Questo metodo funziona solo su singoli segmenti di rete. Gli altri parametri relativi a Internet (come ad esempio il router predefinito, la subnet mask e così via) devono essere immessi manualmente poiché il proto-collo RARP imposta solo l'indirizzo IP. Valore predefinito = No (disabilitato)
DNS Server Address (Indi-rizzo server DSN)
Specificare l'indirizzo IP del server DNS (Domain Name System). Valore predefinito = 0.0.0.0
DNS Dynamic Update(Aggiornamento DNS dina-
mico)
Impostare su Yes (Sì) per abilitare il sistema DNS. Il sistema DNS utilizza nomi anziché indirizzi IP per consentire ai client di individuare le risorse sulle reti TCP/IP. Valore predefinito = No
DNS Host name (Nome hostDNS)
Specificare il nome host DNS. Questo nome verrà utilizzato in tutti gli ambienti come identificativo di questo server di stampa. Valore predefinito = <vuoto>
DNS Domain Name (Nomedominio DNS)
Specificare il nome del dominio a cui appartiene il server di stampa. Il dominio fa riferimento a un insieme di computer su una rete a cui è stato assegnato un nome comune. Un dominio può contenere diversi gruppi di lavoro. Valore predefinito = <vuoto>
WINS Enabled (WINS abili-tato)
Selezionare Yes (Sì) per abilitare WINS (Windows Internet Name Service) su TCP/IP. WINS utilizza i nomi NetBIOS per consentire ai client Windows di indivi-duare le risorse sulle reti TCP/IP. Valore predefinito = Yes (Sì)
WINS Server Address (Indi-rizzo server WINS)
Specificare l'indirizzo IP del server WINS primario. Il server WINS viene utiliz-zato per identificare un computer mediante il nome host invece dell'indirizzo IP.Valore predefinito = 0.0.0.0
WINS Host Name (Nomehost WINS)
Specificare il nome host WINS che verrà utilizzato in tutti gli ambienti come identificativo del server di stampa. Valore predefinito = <vuoto>
Scope ID (ID ambito) Specificare l'ambito NetBIOS a cui appartiene il server di stampa. L'ID ambito è un valore costituito da una stringa di caratteri che viene aggiunto al nome Net-BIOS e utilizzato per tutte le comunicazioni NBT. L'ID ambito definisce un gruppo di computer che riconosce un nome NetBIOS registrato e tutto il traffico NetBIOS sarà confinato all'interno di questo gruppo.Valore predefinito = <vuoto> che specifica l'ambito predefinito.
SNTP Server Address (Indi-rizzo server SNTP)
Specificare l'indirizzo IP o il nome di rete del server di riferimento orario.Valore predefinito = <vuoto>
SNTP update interval (Inter-vallo di aggiornamento
SNTP)
L'intervallo tra le richieste al server di riferimento orario per un aggiornamento dell'ora.Valore predefinito = 1hours (1 ora)
48 Manuale dell'utente di AXIS 1650

Gestione e configurazione del server di stampa
Time Zone (Fuso orario) Specificare il fuso orario della località in cui si trova il server di stampa. Nota: questa impostazione è visibile solo nella versione firmware inglese.Valore predefinito = GMT
Daylight Saving (Ora legale) Impostare su Yes (Sì) in caso di ora legale. Nota: questa impostazione è visibile solo nella versione firmware inglese.Valore predefinito = No
SLP Enabled (SLP abilitato) Impostare su Yes (Sì) per abilitare la comunicazione SLP verso e dal server di stampa.Valore predefinito = Yes (Sì)
SLP scope list (Elenco ambitiSLP)
Specificare il nome dell'ambito SLP a cui appartiene il server di stampa. L'ambito fa riferimento ad un insieme di computer su una rete a cui è stato asse-gnato un nome ambito. Valore predefinito = DEFAULT
Unicast CommunicationsMode (Modalità di comuni-
cazione unicast)
Impostare su Yes (Sì) per abilitare la modalità di comunicazione unicast.Si noti che questa impostazione viene visualizzata solo quando si utilizza una stampante CAPT. Per ulteriori informazioni, vedere "Abilitazionedelle comunica-zioni di rete Unicast" a pagina 63.Valore predefinito = No
Manuale dell'utente di AXIS 1650 49

Gestione e configurazione del server di stampa
Gestione del server di stampa mediante FTP
Dopo avere assegnato l'indirizzo IP a AXIS 1650 seguendo le istruzioni riportate nella sezione "Impostazione dell'indirizzo IP" a pagina 11, è possibile modificare le impostazioni dei parametri di AXIS 1650 utilizzando il protocollo FTP (File Transport Protocol).
Modifica del fileconfig
Seguire le istruzioni riportate di seguito per modificare il file config mediante FTP:
1. Accedere ad AXIS 1650 digitando il comando:ftp <indirizzo IP> o ftp <nome host> in un prompt dei comandi.
2. Immettere l'ID utente (il valore predefinito è root; se la password predefinita è stata modificata, è necessario specificarla). Quando si inserisce la password, non verrà riprodotta sullo schermo e il cursore non si sposterà.
3. Scaricare il file config sull'host, digitando:get config
4. Modificare il file utilizzando l'editor di testo desiderato.
5. Salvare il file config in AXIS 1650 digitando: put config CONFIG
6. Concludere la sessione FTP digitando bye.
Esempio Come ottenere e inserire il file config mediante FTP da un prompt dei comandi.
È importante che il file di destinazione sia specificato in lettere maiuscole. Altrimenti le modifiche saranno temporanee e dopo il riavvio di AXIS 1650 andranno perse.
> ftp npserver
connected to npserver.
220 AXIS 1650 FTP Print Server v2. July 1 2005 ready.
Name (npserver:thomas): root
331 User name ok.
230 User logged in
ftp> get config
200 PORT command successful.
150 Opening data connection for config (192,36,253,4,13,223), (mode ascii).
226 Transfer complete.
8588 bytes received in 0.24 seconds (35.63 kbytes/s)
ftp> put config CONFIG
200 PORT command successful.
150 Opening data connection for CONFIG (192,36,253,4,13,223), (mode ascii).
226 Transfer complete.
8588 bytes received in 0.45 seconds (19.04 kbytes/s)
ftp> bye
221 Goodbye.
>
50 Manuale dell'utente di AXIS 1650

Gestione e configurazione del server di stampa
Guida dell'FTP Se si digita help al passaggio 3 delle istruzioni FTP sopra descritte, verrà visua-lizzato un elenco di tutti i comandi disponibili.
Gestione del server di stampa mediante SNMP
È possibile utilizzare il protocollo SNMP (Simple Network Management Protocol) per il monitoraggio e la configurazione in remoto di AXIS 1650. Sono supportate tutte le principali funzioni per i server di stampa.
Informazioni generali SNMP fa riferimento a una serie di standard per la gestione delle reti, incluso un protocollo, una specifica di struttura di database e un gruppo di oggetti di dati. L'implementazione SNMP di AXIS 1650 viene eseguita nelle reti TCP/IP.
La gestione viene effettuata mediante il software NMS (Network Management System) eseguito su un host o in rete. Il software NMS comunica con i dispositivi di rete mediante messaggi che si riferiscono a uno o più oggetti.
Un messaggio può essere costituito da una domanda o un'istruzione al disposi-tivo oppure da un allarme attivato da un particolare evento che si è verificato su un dispositivo. Gli oggetti sono contenuti nei MIB (Management Information Base), di cui MIB-II è un database standard.
AXIS 1650 supporta i MIB seguenti:
• parti pertinenti di MIB-II• parti pertinenti del MIB delle risorse host• parti pertinenti del MIB delle stampanti• parti pertinenti del CANON-MIB
Manuale dell'utente di AXIS 1650 51

Scansione con AXIS 1650
Sezione 9 Scansione con AXIS 1650
Se il dispositivo Canon funziona anche da scanner, è possibile utilizzare AXIS 1650 anche come server di scanner. Nota: Windows Server 2003, Windows 98/ME, altre versioni del sistema operativo Windows e di scansione CAPT non sono supportate.
Questa sezione descrive come effettuare una scansione mediante AXIS 1650 uti-lizzando AXIS ScanClient. Per informazioni generali sulla scansione, vedere il manuale del dispositivo Canon. Gli esempi qui riportati illustrano Windows XP e una Canon MF3110 con MF Toolbox 4.7.
Prima di continuare con questa sezione, controllare che l'ambiente di stampa sia funzionante e che il software per la scansione per il dispositivo Canon sia instal-lato (vedere il manuale del dispositivo Canon, nonché le precedenti sezioni di questo manuale).
AXIS 1650 offre la possibilità di scegliere tra due metodi di scansione:
• Scansione richiamata dal computer - vedere pagina 55.
• Scansione richiamata dal dispositivo Canon - vedere pagina 58.
Per entrambi i metodi, sul computer client deve essere installato AXIS Scan-Client.
AXIS ScanClient aprirà un canale tra il computer e lo scanner. Il canale sarà aperto per cinque minuti per offrire il tempo di andare allo scanner e posizionare l'oggetto da acquisire sul piano di scansione. Durante questi cinque minuti, si dispone dei diritti esclusivi sullo scanner (ma i lavori di stampa funzionano nor-malmente).
Installazione di AXIS ScanClient
Individuare AXISScanClient_SetUp.exe sul AXIS 1650 CD o su www.axis.com.
1. Avviare il programma di installazione facendo doppio clic sulla relativa icona.
2. Selezionare la lingua di installazione e fare clic su [OK].
52 Manuale dell'utente di AXIS 1650

Scansione con AXIS 1650
3. L'installazione sta per iniziare. Fare clic su [Next] (Avanti).
4. Leggere e accettare il contratto di licenza. Fare clic su [Next] (Avanti).
5. Selezionare l'ubicazione della destinazione (l'ubicazione predefinita è c:\Program Files\AXIS Communications\AXIS ScanClient). Fare clic su [Next] (Avanti).
6. Selezionare la cartella del menu di avvio (la cartella predefinita è AXIS ScanClient). Fare clic su [Next] (Avanti).
7. Controllare i valori e fare clic su [Install] (Installa) per avviare il processo di instal-lazione.
8. Dopo qualche istante, AXIS ScanClient viene installato sul computer. Fare clic su [Finish] (Fine) per completare l'installazione.
Manuale dell'utente di AXIS 1650 53

Scansione con AXIS 1650
Uso di AXIS ScanClient
Collegamento alloscanner
1. Avviare AXIS ScanClient (Start | AXIS ScanClient). Il client cercherà nella rete i dispositivi di scansione. Contrassegnare il dispositivo che si desidera utilizzare facendo clic su di esso nell'elenco (è possibile anche selezionare uno scanner inserendo il relativo indirizzo IP). Fare clic su [Connect] (Col-lega).
2. Se lo scanner è occupato, AXIS ScanClient visualizzerà l'utente che lo sta utiliz-zando, altrimenti effettuerà il collegamento, come indicato nella riga del messag-gio.
Per informazioni su come collegare e scollegare il dispositivo, fare clic su [Help] (Guida).
Scollegamento dalloscanner
La sessione di scansione si concluderà automaticamente e il canale verrà scolle-gato dopo 5 minuti di inattività.
Scollegamento imme-diato
Per concludere una sessione di scansione immediatamente, fare clic su [Discon-nect] (Scollega) su AXIS ScanClient.
54 Manuale dell'utente di AXIS 1650

Scansione con AXIS 1650
La riga del messaggio cambierà in Disconnected (Scollegato).
Come richiamare una scansione dal computer
Avvio di una scan-sione dal computer
Collegare lo scanner con AXIS ScanClient - vedere pagina 54 e posizionare l'oggetto da acquisire sul piano di scansione dello scanner.
1. Sul computer, avviare il programma ricevente (ad esempio, Canon MF Toolbox — Scan Function). Per aprire la finestra di dialogo Save (Salva), fare clic su [Save] (Salva).
2. Nella finestra di dialogo Save (Salva), fare clic su [Start] (Avvia) per avviare la scan-sione.
3. Quando si è pronti, chiudere la finestra di dialogo Save (Salva) e Canon MF Toolbox.
4. Scollegarsi dallo scanner - vedere pagina 54 e rimuovere l'oggetto acquisito dal piano di scansione.
Scansione da altri pro-grammi
Utilizzando il metodo descritto, è possibile eseguire la scansione da molti altri tipi di software di immagini, ad esempio l'acquisizione guidata immagini di Micro-
Manuale dell'utente di AXIS 1650 55

Scansione con AXIS 1650
soft, Adobe Photoshop, Gimp, Adobe Acrobat e altri software in grado di utiliz-zare i driver TWAIN o WIA.
Esempio 1 Esempio con l'utilizzo dell'acquisizione guidata immagini di Microsoft:
1. Collegare lo scanner con AXIS ScanClient - vedere pagina 54 e posizio-nare l'oggetto da acquisire sul piano di scansione dello scanner.
2. Selezionare Start | Stampanti e fax.
3. Fare clic su Acquisizione guidata immagini.
4. Fare clic con il tasto destro del mouse sul dispositivo che si desidera utilizzare (Esem-pio: WIA Canon MF3110) e selezionare Get picture using Scanner Wizard (Acqui-sisci immagine utilizzando l'acquisizione guidata immagini).
5. Si avvia l'aquisizione guidata immagini. Fare clic su [Next] (Avanti).
6. Selezionare i parametri di scansione e avviare la scansione.
7. Quando la scansione è pronta, scollegare lo scanner - vedere pagina 54 e rimuovere l'oggetto acquisito dal piano di scansione.
Esempio 2 Esempio utilizzando Gimp:
1. Collegare lo scanner con AXIS ScanClient - vedere pagina 54 e posizio-nare l'oggetto da acquisire sul piano di scansione dello scanner.
2. Avviare Gimp.
56 Manuale dell'utente di AXIS 1650

Scansione con AXIS 1650
3. Selezionare File | Acquire | TWAIN...(File | Acquisisci | TWAIN)
4. Selezionare la sorgente (ad esempio, MF3110).
5. Selezionare i parametri di scansione e avviare la scansione.
6. Quando la scansione è pronta, scollegare lo scanner - vedere pagina 54 e rimuovere l'oggetto acquisito dal piano di scansione.
Come richiamare una scansione dal dispositivo Canon
Solo la prima volta:preparare il computer
Questi cinque passaggi sono necessari solo alla prima scansione richiamata dal dispositivo Canon su un determinato computer client. Impostando questi parame-tri, il software di scansione sarà in grado di funzionare automaticamente.
1. Collegare lo scanner con AXIS ScanClient - vedere pagina 54.
2. Selezionare Start | Stampanti e fax.
3. Fare clic su Acquisizione guidata immagini.
4. Fare clic con il tasto destro del mouse sul dispositivo che si desidera utilizzare (ad esempio, WIA Canon MF3110) e selezionare Proprietà.
Manuale dell'utente di AXIS 1650 57

Scansione con AXIS 1650
5. Selezionare Events (Eventi) e selezionare l'evento pulsante di scansione Canon MF3110.
In Actions (Azioni), selezionare l'opzione Start this program (Avvia questo pro-gramma) e selezionare MF ToolBox Ver4.7 dall'elenco.
Fare clic su [OK].
A questo punto il computer è pronto a gestire automaticamente le scansioni richiamate dal dispositivo Canon.
Avvio di una scan-sione dal dispositivo
Canon
Collegare lo scanner con AXIS ScanClient - vedere pagina 54 e posizionare l'oggetto da acquisire sul piano di scansione dello scanner.
1. Se il dispositivo Canon è in modalità di risparmio energetico, premere il relativo [Energy Saver key] (Tasto di risparmio energetico).
2. Premere [Scan] (Scansione) sul dispositivo Canon.
3. Premere [Start] (Avvio) sul dispositivo Canon.
4. Il dispositivo Canon avvierà la scansione.
5. Quando si è pronti, rimuovere l'oggetto acquisito dal piano di scansione e tornare al computer.
6. Chiudere il programma ricevente sul computer e scollegare lo scanner - vedere pagina 54.
Nota: Una volta riattivati dalla modalità di risparmio energetico o di spegnimento, i dispositivi Canon richiedono tempi lunghi (dai 30 secondi a pochi minuti) per regolare la luce e lo scanner per produrre scansioni ottimali. Premere ripetuta-mente [Start] (Avvio) fino all'avvio della scansione.
58 Manuale dell'utente di AXIS 1650

Pulsante Test
Manuale dell'utente di AXIS 1650 59
Sezione 10 Pulsante Test
Factory Default(Valori predefiniti)
Il pulsante Test si trova a destra nella parte anteriore del server di stampa e con-sente di eseguire un'operazione di Factory Default (Valori predefiniti):
1. Rimuovere l'adattatore di alimentazione per spegnere il server di stampa.
2. Tenere premuto il pulsante Test e ricollegare l'adattatore di alimentazione.
3. Continuare a tenere premuto il pulsante Test per almeno 5 secondi.
4. Rilasciare il pulsante Test e l'indicatore di rete si accenderà all'istante.
5. Riavviare il server di stampa scollegando e ricollegando l'adattatore di alimen-tazione.
Importante:
Stampanti BubbleJetCanon
Se AXIS 1650 è collegato a una stampante BubbleJet Canon, è possibile utiliz-zare il pulsante Test per eseguire le seguenti operazioni:
• Stampa di una pagina di provaPer stampare una pagina di prova, premere una volta il pulsante Test. La pagina di prova contiene informazioni di base sul server di stampa. Si consiglia di stampare una pagina di prova ogni volta che si collega il server di stampa a una stampante
• Ripristino dei valori predefinitiVedere la descrizione fornita in precedenza.
• L'operazione di Factory Default ripristina tutti i parametri e le impostazioni predefiniti del server di stampa, fatta eccezione per l'indirizzo di nodo (NODO_ADDR.)
• L'indirizzo IP (INT_ADDR.) viene reimpostato sul valore predefinito 192.168.0.90

Aggiornamento del firmware
Sezione 11 Aggiornamento del firmware
Il firmware del server di stampa è memorizzato nella relativa memoria Flash. Questa memoria trattiene i dati anche dopo che l'apparecchio viene spento. La memoria Flash consente la cancellazione e la riscrittura dei dati, pertanto è possi-bile installare gli aggiornamenti del firmware nel server di stampa appena dispo-nibili, senza dovere eseguire sostituzioni. È sufficiente caricare il nuovo firmware in AXIS 1650 tramite la rete.
È possibile ottenere gratuitamente il firmware per il server di stampa dal:
• sito www.axis.com• rivenditore locale
Attenzione
Aggiornamentomediante FTP
• Per eseguire l'aggiornamento in rete mediante FTP, è necessario un file con il nuovo firmware del server di stampa. Il nome del file è nel formato 1650_x_xx.bin.
• Accertarsi che il server di stampa abbia ottenuto un indirizzo IP valido.
Esempio In questo esempio sono utilizzati valori puramente indicativi:Modello del server di stampa: . . . . . . . . . . . . . . . . . . . . . . . . . .AXIS 1650Indirizzo IP del server di stampa: . . . . . . . . . . . . . . . . . . . . . . .192.168.0.90Nome della versione del nuovo firmware: . . . . . . . . . . . . . . . . .1650_2_00.binPosizione del firmware e procedure di aggiornamento: . . . . . . . c:\Axis (Creare una nuova directory denominata ad esempio 'Axis' sull'unità disco e sca-ricarvi il firmware).
1. Dal sito www.axis.com/techsup/firmware, scaricare il firmware e salvarlo in una nuova directory sul computer, ad esempio c:\ Axis
2. Aprire un prompt dei comandi (Start | Esegui). Digitare cmd e fare clic su OK(Windows 98: digitare command e fare clic su OK).
3. Viene aperta la finestra del prompt di DOS. Accertarsi che la directory di lavoro sia c:\Axis (digitare cd c:\Axis e premere Invio.
4. Digitare dir e premere Invio. Verranno visualizzati tutti i file nella directory Axis.
5. Collegarsi al server di stampa mediante ftp: Digitare ftp <indirizzo IP del server di stampa > e premere InvioEsempio: ftp 192.168.0.90
Il firmware è un software interno del server di stampa che ne determina la fun-zionalità.
• Fare attenzione a non interrompere il trasferimento dei file, altrimenti il server di stampa potrebbe richiedere la reinizializzazione da parte del rivenditore.
• Prima di aggiornare il server di stampa, controllare che non vi siano pro-cessi di stampa in corso. Ï necessario attendere il completamento del pro-cesso prima di poter procedere.
60 Manuale dell'utente di AXIS 1650

Aggiornamento del firmware
6. Inserire il nome utente, l'utente predefinito è root. Premere Invio. Se la password predefinita è stata modificata, è necessario specificarla. Quando si inserisce la password, non verrà riprodotta sullo schermo e il cursore non si sposterà.
7. Passare alla modalità di trasferimento binario: digitare bin e premere Invio.
8. Digitare hash e premere Invio.
9. Utilizzare il comando put per caricare il file di aggiornamento nella memoria flash: Digitare put <nome file> FLASH e premere Invio.Esempio: put 1650_2_00.bin FLASHViene visualizzata una serie di contrassegni hash (#).
10. Viene visualizzato il messaggio "Transfer complete. Flash programming finished OK." (Trasferimento completato. Programmazione flash riuscita).
11. Il server di stampa viene riavviato entro cinque secondi con il nuovo software in esecuzione.
12. Quando viene visualizzato un nuovo prompt FTP, la procedura è terminata.
13. Per concludere la sessione FTP, digitare bye seguito da Invio.
Manuale dell'utente di AXIS 1650 61

Aggiornamento del firmware
Note:
• Se il processo di aggiornamento ha esito negativo, ripetere le istruzioni sopra descritte.
• Se il contatto con AXIS 1650 viene interrotto dopo un aggiornamento non riuscito, è sufficiente riavviare AXIS 1650 per ripristinarlo.
• Se il LED di rete lampeggia ad intervalli regolari di mezzo secondo, AXIS 1650 non può elaborare i processi di stampa. Per disattivare questo stato, ripetere le istruzioni fornite in precedenza.
62 Manuale dell'utente di AXIS 1650

Abilitazionedelle comunicazioni di rete Unicast
Sezione 12 Abilitazionedelle comunicazioni di rete Unicast
AXIS CAPT Print Monitor utilizza le comunicazioni broadcast, che consentono di condividere le informazioni relative allo stato del server di stampa con diversi utenti, senza aumentare il traffico di rete.
Le comunicazioni broadcast sono utilizzate nel server di stampa per impostazione predefinita.
Con alcune reti che non prediligono le comunicazioni broadcast, è possibile uti-lizzare le comunicazioni unicast, che però aumentano anche il carico della rete. Per attivare le comunicazioni unicast, è necessario configurare alcune imposta-zioni in AXIS 1650 e in AXIS Print Monitor durante l'installazione del software.
Abilitazione di Unicastattraverso l'interfaccia
Web
Utilizzando il firmware 2.00 o successivo, è possibile utilizzare il browser per abi-litare la comunicazione di rete unicast (questa impostazione viene visualizzata solo quando si utilizza una stampante CAPT).
Aprire l'interfaccia Web del server di stampa. Selezionare Admin | Network Set-tings | Detailed View (Amministrazione | Impostazioni di rete | Visualizzazione dettagliata). Si apre la scheda TCP/IP. In CAPT Port Settings (Impostazioni porta CAPT), impostare Unicast Communications Mode (Modalità di comunicazione unicast) su Yes (Sì). Fare clic su OK per salvare l'impostazione.
Per informazioni su come installare una stampante mediante AXIS CAPT Print Monitor, consultare le istruzioni relative alla propria rete:
• Installare AXIS CAPT Print Monitor in Windows 2000, XP e Server 2003, a pagina 65.
• Installare AXIS CAPT Print Monitor in Windows 98 e Me, a pagina 66.
Abilitazione di Unicastmediante FTP
Seguire questi passaggi per abilitare le comunicazioni di rete unicast mediante FTP:
1. Aprire un prompt dei comandi (Start | Esegui). Digitare cmd e fare clic su OK.
Su Windows 98, utilizzare Start | Esegui. Digitare command e fare clic su OK.
2. Passare alla directory in cui memorizzare il file di configurazione digitando cd c:\directory_name e premere Invio.
Se la directory non esiste, crearla digitando mkdir c:\directory_name e premere Invio. Esempio: mkdir c:\Axis seguito da Invio.Quindi digitare cd c:\Axis seguito da Invio.
3. Collegarsi ad AXIS 1650 con il comando:ftp <indirizzo IP > seguito da Invio.dove <indirizzo IP> è l'indirizzo IP di AXIS 1650Esempio: ftp 192.168.0.90 seguito da Invio.
Importante: la configurazione di rete deve essere eseguita dall'amministratore di rete.
Manuale dell'utente di AXIS 1650 63

Abilitazionedelle comunicazioni di rete Unicast
4. Viene richiesto un nome utente: nome utente predefinito = root. Premere Invio.
Se la password predefinita è stata modificata, è necessario specificarla. Quando si inserisce la password, non verrà riprodotta sullo schermo e il cursore non si sposterà.
5. Per recuperare il file di configurazione dal server di stampa e salvarlo nella directory corrente, digitare get config e premere Invio.
6. Aprire il file config utilizzando l'editor di testo desiderato.
7. Individuare il parametro denominato USE_IP_PORT_NAME.: modificare il valore del parametro con YES (Sì)Si noti che questa impostazione viene visualizzata solo quando si utilizza una stampante CAPT.
8. Terminate le modifiche, salvare il file con il nome config
9. Utilizzando la finestra del prompt dei comandi, caricare il file di configurazione su AXIS 1650 digitando put config CONFIG seguito da Invio.con CONFIG inserito in lettere maiuscole per rendere la modifica permanente.
10. Per concludere la sessione FTP, digitare bye seguito da Invio.
A seconda del sistema operativo, passare alla sezione Installare AXIS CAPT Print Monitor in Windows 2000, XP e Server 2003, a pagina 65 oppure alla sezione Installare AXIS CAPT Print Monitor in Windows 98 e Me, a pagina 66.
Nota: in questo modo viene modificato anche il parametro Print Server Name (Nome server di stampa) in base all'indirizzo IP del server di stampa e ogni "." dell'indirizzo viene sostituito con "_". Esempio: se l'indirizzo IP del server di stampa è 192.168.0.90 il parametro relativo al nome sarà modificato in 192_168_0_90.
Accertarsi che questo parametro sia impostato su YES (Sì).
64 Manuale dell'utente di AXIS 1650

Abilitazionedelle comunicazioni di rete Unicast
Installare AXIS CAPT Print Monitor in Windows 2000, XP e Server 2003
1. Installare il software di AXIS CAPT Print Monitor sulla workstation. Il software è disponibile sul CD di AXIS 1650 e sul sito www.axis.com. Installare il programma.
2. Nel corso dell'installazione del software, viene visualizzata la schermata Set the Unicast Communication Mode (Imposta modalità di comunicazione unicast). Sele-zionare la casella di controllo Use the Unicast Communicate Mode (Utilizza moda-lità di comunicazione Unicast).
3. Fare clic su Next (Avanti), Next e Finish (Fine) per completare l'installazione.
4. Windows XP/Server 2003:Selezionare Start | Stampanti e fax e fare doppio clic sull'icona Aggiungi stam-pante per avviare l'installazione guidata stampante. (Windows XP Home Edition: Start | Pannello di controllo | Stampanti e fax| Aggiungi stampante). Fare clic su Avanti.
Windows 2000:
Selezionare Start | Impostazioni | Stampanti, quindi fare clic sull'icona Aggiungi stampante per avviare l'installazione guidata stampante. Fare clic su Avanti.
5. Selezionare Stampante locale collegata al computer. Controllare che la casella di controllo Rileva e installa stampante Plug and Play automaticamente non sia selezionata. Fare clic su Avanti.
6. Fare clic sul pulsante di opzione Crea una nuova porta e selezionare AXIS CAPT Port (Porta AXIS CAPT). Fare clic su Avanti.
7. Viene visualizzata una finestra a comparsa. Immettere l'indirizzo IP di AXIS 1650. Fare clic su Avanti.
Manuale dell'utente di AXIS 1650 65

Abilitazionedelle comunicazioni di rete Unicast
8. Selezionare il produttore e la stampante dagli elenchi dei driver. Fare clic su Avanti.
9. Scegliere se si desidera utilizzare il driver esistente oppure sostituirlo. Se il driver della stampante è stato già installato, sarà richiesto se si desidera utilizzare tale dri-ver oppure sostituirlo.
10. Fare clic su Avanti. Fornire un nome stampante e scegliere se si desidera che tale stampante sia quella predefinita. Fare clic su Avanti.
11. Scegliere se si desidera condividere la stampante con altri utenti di rete, stampare una pagina di prova, ecc. Selezionare il pulsante di opzione appropriato e quindi fare clic su Avanti, quindi su Fine.
12. Stampare una pagina di prova.
A questo punto l'installazione è completata.
Installare AXIS CAPT Print Monitor in Windows 98 e Me
1. Installare il software AXIS CAPT Print Monitor sulla workstation. Il software è disponibile sul CD di AXIS 1650 e sul sito www.axis.com. Installare il programma.
2. Nel corso dell'installazione del software, viene visualizzata la schermata Set the Unicast Communication Mode (Imposta modalità di comunicazione unicast). Sele-zionare la casella di controllo Use the Unicast Communicate Mode (Utilizza moda-lità di comunicazione Unicast).
3. Fare clic su Next (Avanti), Next e Finish (Fine) per completare l'installazione.
4. Selezionare Start | Impostazioni | Stampanti, quindi fare doppio clic sull'icona Aggiungi stampante per avviare l'installazione guidata stampante. Fare clic su Avanti.
5. Selezionare Stampante locale, in quanto AXIS 1650 emula una porta di stampante locale, quindi fare clic su Avanti.
6. Scegliere il driver appropriato per la stampante.Se il driver desiderato è visualizzato negli elenchi dei produttori e dellestampanti, selezionarlo e fare clic su Avanti.Nel caso in cui non sia disponibile, fare clic su Disco driver.... Inserire il CD del driver fornito con la stampante, selezionare l'unità CD e fare clic su OK. Selezionare il driver desiderato dal CD e fare clic su Avanti.
7. Scegliere la porta LPT1 e fare clic su Avanti.
8. Inserire un nome descrittivo per la stampante e fare clic su Fine.
66 Manuale dell'utente di AXIS 1650

Abilitazionedelle comunicazioni di rete Unicast
9. La stampante definita viene visualizzata nella cartella Stampanti. Fare clic con il pulsante destro del mouse sull'icona stampante e selezionare Proprietà dal menu.
10. Selezionare la scheda Dettagli e fare clic su Aggiungi porta per visualizzare i moni-tor disponibili.
11. Fare clic su Altro, selezionare la porta AXIS CAPT e fare clic su OK.La porta AXIS CAPT è utilizzata per tutte le stampanti Canon, incluse CAPT, Canon Advanced Raster Printing System, UFRII LT e BubbleJet.
12. Immettere l'indirizzo IP o il nome host del server di stampa. Fare clic su OK.
13. Per uscire dall'installazione guidata della stampante, fare clic su OK.
Manuale dell'utente di AXIS 1650 67

Firewall di connessione a Internet in Windows XP SP2
Sezione 13 Firewall di connessione a Internet in Windows XP SP2
Se si desidera eseguire l'aggiornamento a Windows XP SP2, è necessario aprire la porta UDP 10260 del firewall di connessione a Internet quando si utilizzano le comunicazioni broadcast. Per le comunicazioni unicast, il firewall può rimanere chiuso.
Per aprire il firewall di connessione a Internet:
1. Selezionare Start | Pannello di controllo | Centro sicurezza PC.
2. Selezionare Firewall:
3. Controllare che sia selezionato Attivato. "Non consentire eccezioni" e "Disattivato" non devono essere selezionati.
La porta UDP 10260 del firewall di connessione a Internet viene aperta automa-ticamente, se consentito durante l'installazione di AXIS CAPT Print Monitor in Windows XP/2003. Vedere "Installazione per Windows" a pagina 16.
68 Manuale dell'utente di AXIS 1650

Firewall di connessione a Internet in Windows XP SP2
4. Fare clic su Eccezioni e selezionare Porta AXIS CAPT.
5. Fare clic su OK.
Nota: se la porta AXIS CAPT viene eliminata accidentalmente e si desidera ricre-arla, andare a Eccezioni | Aggiungi porta e configurare la porta.
Manuale dell'utente di AXIS 1650 69

Caratteristiche tecniche
Sezione 14 Caratteristiche tecniche
Dispositivi supportati AXIS 1650 è stato progettato per collegare in rete stampanti Canon e prodotti multifunzione. AXIS 1650 supporta la Canon Advanced Printing Technology (CAPT), il Canon Advanced Raster Printing System, UFRII LT nonché le stampanti Canon BubbleJet.
Supporto per la scan-sione di rete
Con la versione firmware 2.0, AXIS 1650 supporta la scansione in rete quando è collegato a dispositivi multifunzione Canon Advanced Raster Printing System e UFRII LT. Per utilizzare questa funzione, è necessario installare un ScanClient sul PC utente. AXIS ScanClient è disponibile gratuitamente sul sito www.axis.com
Sistemi supportati
Microsoft Windows Windows 98, Windows 2000, Windows Me, Windows XP, Windows Server 2003.
Metodi di stampa LPR, Raw TCP, CAPT su TCP/IP in Microsoft Windows.
Novell NetWare 6.x. NDPS e iPrint sono supportati per l'uso di LPR protocollo di stampa TCP/IP standard.
WWW Netscape Communicator 4.7 e versioni successive, Internet Explorer 4.0 e ver-sioni successive.
Protocolli supportati Windows TCP/IP, WINS.
TCP/IP LPD, FTP, BOOTP, ARP, RARP, DHCP, ICMP, IGMP, IP, TCP, UDP, HTTP, SLP, SNMP, Raw TCP, DNS, DDNS.
Gestione di rete Gestione e presentazione dello stato di server di stampa/processi/stampanti mediante un browser Web standard o FTP.
Lingue supportate Inglese e giapponese.
Connessione logica È supportato NWay per il rilevamento automatico della velocità di rete. Utilizzare il tipo di frame Ethernet II, full duplex.
Importante: AXIS 1650 non supporta dispositivi di produttori diversi da Canon.
Importante: AXIS ScanClient funziona su Windows 2000 e Windows XP. Win-dows Server 2003, Windows 98/ME e altre versioni del sistema operativo Win-dows non sono supportate.
Importante: il supporto della scansione è sviluppato per dispositivi multifun-zione Canon Advanced Raster Printing System e UFRII LT. Non esiste attual-mente alcun supporto per la scansione di rete con altri tipi di dispositivi multifunzione Canon, quali i dispositivi multifunzione Canon Advanced Prin-ting Technology (CAPT).
Le stampanti Canon Advanced Printing Technology (CAPT) richiedono un monitor di stampa specifico per la stampa di rete. Poiché questo monitor è disponibile solo per piattaforme Windows, non è possibile la stampa con NetWare su stampanti CAPT.
70 Manuale dell'utente di AXIS 1650

Caratteristiche tecniche
Connettori di rete Connettore RJ-45 (cavo schermato di categoria 5) per 10baseT Ethernet o 100base TX Fast Ethernet.
Porte della stampante • Una porta USB 1.1 a bassa e massima velocità che funziona anche con USB 2.0 (bassa e massima velocità). Il cavo USB fornito con il prodotto supporta bassa e massima velocità. L'alta velocità non è supportata.
• Una porta parallela compatibile con IEEE ad alta velocità.
Consumo energetico Massimo 5,6 W. Alimentazione fornita da adattatore di alimentazione di tipo PS-H: 5,1 V CC 2000 mA.
Dimensioni Altezza x Larghezza x Profondità
29 mm (1,1 in ), 62 mm (2,4 in), 117 mm (4,6 in)
Peso
81 g (0,18 lb)
Temperaturaambiente
5-40 °C (40-105 °F)
Approvazioni
EMC EN 55 024:1998 EN 55 022:1998 + A1 (CISPR 22:1997 + A1) Classe B EN 61000-3-2:2000EN 61000-3-3:1995+A1VCCI:2002 Classe B ITE (CISPR 22:1997 + A1:200, Classe B)C-tick AS/NZS 3548FCC parte 15, comma B, Classe B, dimostrato conforme a EN 55022:1998 (CISPR 22:1997) Classe B
Sicurezza EN 60950, alimentazione approvata per tutti i paesi.
Hardware Controller 100 MHz AXIS ETRAX 100LX RISC a 32 bit, 2 MB di memoria Flash, 8 MB RAM.
Pannello frontale 2 LED per alimentazione e rete.
Pulsante Test per l'esecuzione di Factory Default.
Le caratteristiche tecniche sono soggette a modifica senza preav-viso.
Manuale dell'utente di AXIS 1650 71

Indice
Indice
AAccesso SNMP abilitato . . . . . . . . . . . . . . . . . . . . . . . . . . . . . . . . . . . . . . . 45Ambito DHCP . . . . . . . . . . . . . . . . . . . . . . . . . . . . . . . . . . . . . . . . . . . . . . . 15Approvazioni . . . . . . . . . . . . . . . . . . . . . . . . . . . . . . . . . . . . . . . . . . . . . . . . 71Assistenza tecnica . . . . . . . . . . . . . . . . . . . . . . . . . . . . . . . . . . . . . . . . . . . . 5AXIS CAPT Print Monitor . . . . . . . . . . . . . . . . . . . . . . . . . . . . . . . . . . . . . . 16
Disinstallazione . . . . . . . . . . . . . . . . . . . . . . . . . . . . . . . . . . . . . . . . . . 22Installazione . . . . . . . . . . . . . . . . . . . . . . . . . . . . . . . . . . . . . . 16, 65, 66
AXIS ScanClient . . . . . . . . . . . . . . . . . . . . . . . . . . . . . . . . . . . . . . . . . . . . . 52Installazione . . . . . . . . . . . . . . . . . . . . . . . . . . . . . . . . . . . . . . . . . . . . . 52
BBlocco dei popup . . . . . . . . . . . . . . . . . . . . . . . . . . . . . . . . . . . . . . . . . . . . 38Broadcast. . . . . . . . . . . . . . . . . . . . . . . . . . . . . . . . . . . . . . . . . . . . . . . . . . . 68Broker . . . . . . . . . . . . . . . . . . . . . . . . . . . . . . . . . . . . . . . . . . . . . . . . . . 26, 32
CCanon Advanced Printing Technology . . . . . . . . . . . . . 1, 7, 40, 43, 47, 70Canon Advanced Raster Printing System . . . . . . . . . . . . . . 1, 7, 40, 43, 70Canon BubbleJet. . . . . . . . . . . . . . . . . . . . . . . . . . . . . . . . . . . . . . . . 7, 59, 70CAPT. . . . . . . . . . . . . . . . . . . . . . . . . . . . . . . . . . . . . . . . . . . . . . . . . . . . . . . 70Community Name (Nome comunità) . . . . . . . . . . . . . . . . . . . . . . . . . . . . 45Configurazione porta . . . . . . . . . . . . . . . . . . . . . . . . . . . . . . . . . . . . . . . . . 25Configurazione utilizzando NetWare 6.0 . . . . . . . . . . . . . . . . . . . . . . . . . 32Configurazione utilizzando NetWare 6.5 . . . . . . . . . . . . . . . . . . . . . . . . . 26Connessione di rete . . . . . . . . . . . . . . . . . . . . . . . . . . . . . . . . . . . . . . . . . . 44Contratto di licenza . . . . . . . . . . . . . . . . . . . . . . . . . . . . . . . . . . . . . . . . . . 17
DDaylight Saving (Ora legale) . . . . . . . . . . . . . . . . . . . . . . . . . . . . . . . . . . . 49Dispositivi supportati . . . . . . . . . . . . . . . . . . . . . . . . . . . . . . . . . . . . . . . . . 70Due stampanti collegate . . . . . . . . . . . . . . . . . . . . . . . . . . . . . . . . . . . . . . . 9
EEtichetta posteriore . . . . . . . . . . . . . . . . . . . . . . . . . . . . . . . . . . . . . . . . . . 10
FFactory Default (Valori predefiniti) . . . . . . . . . . . . . . . . . . . . . . . . . . . 42, 59Fermo adesivo . . . . . . . . . . . . . . . . . . . . . . . . . . . . . . . . . . . . . . . . . . . . . . . 11Firewall di connessione a Internet . . . . . . . . . . . . . . . . . . . . . . . . . . . . . . 68Firmware . . . . . . . . . . . . . . . . . . . . . . . . . . . . . . . . . . . . . . . . . . . . . . . . . . . 60FTP . . . . . . . . . . . . . . . . . . . . . . . . . . . . . . . . . . . . . . . . . . . . . . . . . . . . . . . . 50
GGuida . . . . . . . . . . . . . . . . . . . . . . . . . . . . . . . . . . . . . . . . . . . . . . . . . . . . . . 41
72 Manuale dell'utente di AXIS 1650

Indice
Guida dell'FTP . . . . . . . . . . . . . . . . . . . . . . . . . . . . . . . . . . . . . . . . . . . . . . . 51
IImpostazione
NetWare . . . . . . . . . . . . . . . . . . . . . . . . . . . . . . . . . . . . . . . . . . . . . . . . 26Impostazione dei parametri dei protocolli di rete . . . . . . . . . . . . . . . . . . 47Impostazione dei parametri generali . . . . . . . . . . . . . . . . . . . . . . . . . . . . 45Impostazione delle restrizioni . . . . . . . . . . . . . . . . . . . . . . . . . . . . . . . . . . 45Impostazioni LPR . . . . . . . . . . . . . . . . . . . . . . . . . . . . . . . . . . . . . . . . . . . . 25Indirizzo IP
Impostazione con ARP . . . . . . . . . . . . . . . . . . . . . . . . . . . . . . . . . . . . . 13impostazione con AXIS IP JumpStarter . . . . . . . . . . . . . . . . . . . . . . . 11Metodi di assegnazione automatica . . . . . . . . . . . . . . . . . . . . . . . . . 15Metodi di assegnazione manuale . . . . . . . . . . . . . . . . . . . . . . . . . . . . 15
Indirizzo IP predefinito 192.168.0.90 . . . . . . . . . . . . . . . . . . . . . . . . . . . . 12Informazioni di contatto . . . . . . . . . . . . . . . . . . . . . . . . . . . . . . . . . . . . . . 44Installazione di porte stampante
Windows 2000 . . . . . . . . . . . . . . . . . . . . . . . . . . . . . . . . . . . . . . . . 16, 21Windows 2000, XP, 2003 . . . . . . . . . . . . . . . . . . . . . . . . . . . . . . . . . . 16Windows 98, Me . . . . . . . . . . . . . . . . . . . . . . . . . . . . . . . . . . . . . . . . . 21
iPrint . . . . . . . . . . . . . . . . . . . . . . . . . . . . . . . . . . . . . . . . . . . . . . . . . . . . . . 70
LLingua . . . . . . . . . . . . . . . . . . . . . . . . . . . . . . . . . . . . . . . . . . . . . . . . . . . . . 45LPD Banner Page Mode (Modalità pagina di intestazione LPD). . . . . . . 47
MMemoria Flash . . . . . . . . . . . . . . . . . . . . . . . . . . . . . . . . . . . . . . . . . . . . . . 60Metodi di configurazione
browser Web. . . . . . . . . . . . . . . . . . . . . . . . . . . . . . . . . . . . . . . . . . . . . 39FTP . . . . . . . . . . . . . . . . . . . . . . . . . . . . . . . . . . . . . . . . . . . . . . . . . . . . . 50SNMP . . . . . . . . . . . . . . . . . . . . . . . . . . . . . . . . . . . . . . . . . . . . . . . . . . 51
Modalità Amministratore . . . . . . . . . . . . . . . . . . . . . . . . . . . . . . . . . . . . . 39Modalità Utente . . . . . . . . . . . . . . . . . . . . . . . . . . . . . . . . . . . . . . . . . . . . . 38Modifica dei parametri generali . . . . . . . . . . . . . . . . . . . . . . . . . . . . . . . . 42Modifica dei permessi . . . . . . . . . . . . . . . . . . . . . . . . . . . . . . . . . . . . . . . . 42Modifica delle impostazioni di rete . . . . . . . . . . . . . . . . . . . . . . . . . . . . . 44
NNDPS . . . . . . . . . . . . . . . . . . . . . . . . . . . . . . . . . . . . . . . . . . . . . . . . . . . . . . 70NetSpot Device Installer . . . . . . . . . . . . . . . . . . . . . . . . . . . . . . . . . . . . . . 13NetWare
Abilitazione dell'accesso IPP . . . . . . . . . . . . . . . . . . . . . . . . . . . . . . . . 35Abilitazione dell'assistenza iPrint . . . . . . . . . . . . . . . . . . . . . . . . . . . . 30Come rendere disponibile la stampante . . . . . . . . . . . . . . . . . . . 30, 35Controllo delle condizioni della stampante . . . . . . . . . . . . . . . . . 29, 34Creazione di una stampante . . . . . . . . . . . . . . . . . . . . . . . . . . . . . 27, 32Gateway Novell . . . . . . . . . . . . . . . . . . . . . . . . . . . . . . . . . . . . . . . . . . 27
Manuale dell'utente di AXIS 1650 73

Indice
Gateway Novell LPR. . . . . . . . . . . . . . . . . . . . . . . . . . . . . . . . . . . . . . . 33Gestione della stampante . . . . . . . . . . . . . . . . . . . . . . . . . . . . . . . 28, 33iManager. . . . . . . . . . . . . . . . . . . . . . . . . . . . . . . . . . . . . . . . . . . . . 26, 32Impostazione . . . . . . . . . . . . . . . . . . . . . . . . . . . . . . . . . . . . . . . . . . . . 26Installazione della stampante in locale . . . . . . . . . . . . . . . . 31, 36, 37iPrint . . . . . . . . . . . . . . . . . . . . . . . . . . . . . . . . . . . . . . . . . . . . . . . . . . . 26NDPS . . . . . . . . . . . . . . . . . . . . . . . . . . . . . . . . . . . . . . . . . . . . . . . . 26, 32Nome contenitore . . . . . . . . . . . . . . . . . . . . . . . . . . . . . . . . . . . . . . . . 32Nome del contenitore . . . . . . . . . . . . . . . . . . . . . . . . . . . . . . . . . . . . . 27Ricerca di una stampante . . . . . . . . . . . . . . . . . . . . . . . . . . . . . . . 28, 34Selezione dei driver predefiniti . . . . . . . . . . . . . . . . . . . . . . . . . . . 28, 33Strumento iPrint Map Designer . . . . . . . . . . . . . . . . . . . . . . . . . . 30, 35
Network Settings (Impostazioni di rete) . . . . . . . . . . . . . . . . . . . . . . . . . 44Nome coda . . . . . . . . . . . . . . . . . . . . . . . . . . . . . . . . . . . . . . . . . . . . . . . . . 25Nome del server di stampa . . . . . . . . . . . . . . . . . . . . . . . . . . 15, 40, 42, 45Nome host . . . . . . . . . . . . . . . . . . . . . . . . . . . . . . . . . . . . . . . . . . . . . . . . . . 15Nomi di rete . . . . . . . . . . . . . . . . . . . . . . . . . . . . . . . . . . . . . . . . . . . . . 40, 43Novell NetWare . . . . . . . . . . . . . . . . . . . . . . . . . . . . . . . . . . . . . . . . . . . . . 70NSDI . . . . . . . . . . . . . . . . . . . . . . . . . . . . . . . . . . . . . . . . . . . . . . . . . . . . . . . 13
PPagina di prova . . . . . . . . . . . . . . . . . . . . . . . . . . . . . . . . . . . . . . . . . . . . . . 59Pagina Printer (Stampante) . . . . . . . . . . . . . . . . . . . . . . . . . . . . . . . . . 40, 43Parameter List (Elenco parametri). . . . . . . . . . . . . . . . . . . . . . . . . . . . . . . 42Password . . . . . . . . . . . . . . . . . . . . . . . . . . . . . . . . . . . . . . . . . . . . . . . . . . . 39Porta parallela IEEE 1284 . . . . . . . . . . . . . . . . . . . . . . . . . . . . . . . . . . . 9, 71Porta stampante remota . . . . . . . . . . . . . . . . . . . . . . . . . . . . . . . . . . . . . . 22Porta UDP 10260 . . . . . . . . . . . . . . . . . . . . . . . . . . . . . . . . . . . . . . . . . . . . 68Print Jobs (Processi di stampa) . . . . . . . . . . . . . . . . . . . . . . . . . . . . . . 41, 43Print Manager . . . . . . . . . . . . . . . . . . . . . . . . . . . . . . . . . . . . . . . . . . . . . . . 26Print Service Manager . . . . . . . . . . . . . . . . . . . . . . . . . . . . . . . . . . . . . . . . 32Printer Overview (Panoramica della stampante) . . . . . . . . . . . . . . . . . . . 40Printer Status (Stato della stampante). . . . . . . . . . . . . . . . . . . . . . . . 40, 43Pulsante Test . . . . . . . . . . . . . . . . . . . . . . . . . . . . . . . . . . . . . . . . . . . . . . . . 59
RRestart (Riavvia) . . . . . . . . . . . . . . . . . . . . . . . . . . . . . . . . . . . . . . . . . . . . . 42Restrizioni SLP abilitate . . . . . . . . . . . . . . . . . . . . . . . . . . . . . . . . . . . . . . . 46Restrizioni TCP abilitate . . . . . . . . . . . . . . . . . . . . . . . . . . . . . . . . . . . . . . . 46Root Password (Password root). . . . . . . . . . . . . . . . . . . . . . . . . . . . . . . . . 45
SScanner . . . . . . . . . . . . . . . . . . . . . . . . . . . . . . . . . . . . . . . . . . . . . . . . . . . . 52Scansione
richiamata dal computer . . . . . . . . . . . . . . . . . . . . . . . . . . . . . . . . . . . 52richiamata dal dispositivo Canon . . . . . . . . . . . . . . . . . . . . . . . . . . . . 52
Scansione con AXIS 1650 . . . . . . . . . . . . . . . . . . . . . . . . . . . . . . . . . . . . . 52Serial Number (Numero di serie). . . . . . . . . . . . . . . . . . . . . . . . . . . . . 40, 42
74 Manuale dell'utente di AXIS 1650

Indice
Server di stampa . . . . . . . . . . . . . . . . . . . . . . . . . . . . . . . . . . . . . . . . . . . . . 42Servizi disponibili in modalità Amministratore . . . . . . . . . . . . . . . . . . . . 42Servizi disponibili in modalità Utente . . . . . . . . . . . . . . . . . . . . . . . . . . . 40Servizi in linea AXIS . . . . . . . . . . . . . . . . . . . . . . . . . . . . . . . . . . . . . . . . . . 44SLP Enabled (SLP abilitato) . . . . . . . . . . . . . . . . . . . . . . . . . . . . . . . . . . . . 49SLP Restriction Enabled (Restrizioni SLP abilitate) . . . . . . . . . . . . . . . . . 46SLP Restriction IP Address List (Elenco di indirizzi IP con restrizioni SLP)
46SLP Restriction Mode (Modalità restrizioni SLP) . . . . . . . . . . . . . . . . . . . 46SLP scope list (Elenco ambiti SLP). . . . . . . . . . . . . . . . . . . . . . . . . . . . . . . 49SNMP . . . . . . . . . . . . . . . . . . . . . . . . . . . . . . . . . . . . . . . . . . . . . . . . . . . . . . 51SNMP Restriction Enabled (Restrizioni SNMP abilitate). . . . . . . . . . . . . 46SNMP Restriction IP Address List (Elenco di indirizzi IP con restrizioni
SNMP). . . . . . . . . . . . . . . . . . . . . . . . . . . . . . . . . . . . . . . . . . . . . . . 46SNMP Restriction Mode (Modalità di restrizioni SNMP) . . . . . . . . . . . . 46SNTP Server Address (Indirizzo server SNTP) . . . . . . . . . . . . . . . . . . . . . . 48SNTP update interval (Intervallo di aggiornamento SNTP) . . . . . . . . . . . 48Software Default (Valori predefiniti software) . . . . . . . . . . . . . . . . . . . . 42Stampa con NetWare . . . . . . . . . . . . . . . . . . . . . . . . . . . . . . . . . . . . . . . . . 70Stampa peer-to-peer . . . . . . . . . . . . . . . . . . . . . . . . . . . . . . . . . . . . . . . . . 16Stampante locale . . . . . . . . . . . . . . . . . . . . . . . . . . . . . . . . . . . . . . . . . 22, 66Stampanti CAPT . . . . . . . . . . . . . . . . . . . . . . . . . . . . . . . . . . . . . . . . . . . 8, 26Stampanti supportate . . . . . . . . . . . . . . . . . . . . . . . . . . . . . . . . . . . . . . . . . 7Statistica di rete . . . . . . . . . . . . . . . . . . . . . . . . . . . . . . . . . . . . . . . . . . . . . 44Statistics (Statistiche) . . . . . . . . . . . . . . . . . . . . . . . . . . . . . . . . . . . . . . . . 44Stato dello scanner. . . . . . . . . . . . . . . . . . . . . . . . . . . . . . . . . . . . . . . . 41, 43Support (Assistenza). . . . . . . . . . . . . . . . . . . . . . . . . . . . . . . . . . . . . . . . 5, 44Supporto . . . . . . . . . . . . . . . . . . . . . . . . . . . . . . . . . . . . . . . . . . . . . . . . . . . . 5Supporto adesivo . . . . . . . . . . . . . . . . . . . . . . . . . . . . . . . . . . . . . . . . . . . . 11Supporto per la scansione di rete . . . . . . . . . . . . . . . . . . . . . . . . . . . . . . . 70System Comment (Commento) . . . . . . . . . . . . . . . . . . . . . . . . . . . . . . . . . 45System Contact (Contatto del sistema) . . . . . . . . . . . . . . . . . . . . . . . . . . 45System Location (Posizione sistema) . . . . . . . . . . . . . . . . . . . . . 40, 42, 45System Name (Nome del sistema) . . . . . . . . . . . . . . . . . . . . . . . . . . . . . . 45
TTCP Restriction IP Address List (Elenco di indirizzi IP con restrizioni TCP)
46TCP Restriction Mode (Modalità restrizioni TCP). . . . . . . . . . . . . . . . . . . 46Tel. Contatto del sistema . . . . . . . . . . . . . . . . . . . . . . . . . . . . . . . . . . . . . . 45Tempo di funzionamento del server di stampa . . . . . . . . . . . . . . . . . 41, 43This Print Server (Server di stampa) . . . . . . . . . . . . . . . . . . . . . . . . . . . . . 43Time Zone (Fuso orario) . . . . . . . . . . . . . . . . . . . . . . . . . . . . . . . . . . . . . . . 49
UUFRII LT . . . . . . . . . . . . . . . . . . . . . . . . . . . . . . . . . . . . . . 1, 7, 40, 43, 47, 70Unicast Communications Mode (Modalità di comunicazione unicast) . 63
Abilitazione. . . . . . . . . . . . . . . . . . . . . . . . . . . . . . . . . . . . . . . . . . . 49, 63
Manuale dell'utente di AXIS 1650 75

Indice
Utente . . . . . . . . . . . . . . . . . . . . . . . . . . . . . . . . . . . . . . . . . . . . . . . . . . . . . 39
VValori predefiniti. . . . . . . . . . . . . . . . . . . . . . . . . . . . . . . . . . . . . . . . . . . . . 45Velocità di rete . . . . . . . . . . . . . . . . . . . . . . . . . . . . . . . . . . . . . . . . . . . . . . 45Versione firmware . . . . . . . . . . . . . . . . . . . . . . . . . . . . . . . . . . . . . . . . . . . . 5Visualizza lavoro di stampa . . . . . . . . . . . . . . . . . . . . . . . . . . . . . . . . . 41, 43
WWindows XP . . . . . . . . . . . . . . . . . . . . . . . . . . . . . . . . . . . . . . . . . . . . . . . . 16WINS . . . . . . . . . . . . . . . . . . . . . . . . . . . . . . . . . . . . . . . . . . . . . . . . . . . . . . 15
Zz (nome coda) . . . . . . . . . . . . . . . . . . . . . . . . . . . . . . . . . . . . . . . . . . . . . . . 25
76 Manuale dell'utente di AXIS 1650