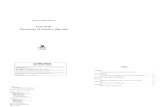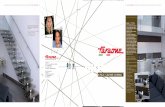Manuale Avanzato · 2018-07-01 · 4 Selezionare [Scala di grigi]. 5 Fare clic su [Stampa]. •...
Transcript of Manuale Avanzato · 2018-07-01 · 4 Selezionare [Scala di grigi]. 5 Fare clic su [Stampa]. •...
![Page 1: Manuale Avanzato · 2018-07-01 · 4 Selezionare [Scala di grigi]. 5 Fare clic su [Stampa]. • Selezionando [Scala di grigi] nel driver della stampant e consente di stampare un documento](https://reader033.fdocument.pub/reader033/viewer/2022042303/5ece4aafedfbbe5918472fd3/html5/thumbnails/1.jpg)
Manuale Avanzato
C542/ES5442
![Page 2: Manuale Avanzato · 2018-07-01 · 4 Selezionare [Scala di grigi]. 5 Fare clic su [Stampa]. • Selezionando [Scala di grigi] nel driver della stampant e consente di stampare un documento](https://reader033.fdocument.pub/reader033/viewer/2022042303/5ece4aafedfbbe5918472fd3/html5/thumbnails/2.jpg)
- 2 -
Informazioni sul manualeQuesto manuale descrive come stampare da terminali mobili e come usare la
stampante a colori OKI in vari modi.
Descrive anche caratteristiche avanzate come le impostazioni di sicurezza e le
regolazioni di colore.
Si prega di leggere attentamente questo manuale per ottenere il massimo della
prestazione del prodotto in varie condizioni.
Questo manuale usa come esempio Windows 7 per Windows, Mac OS X 10.9 per
Mac OS X e C542 per il dispositivo.
Questo manuale usa C542 come esempio per illustrare pulsanti e icone sul
pannello dell’operatpre schermate driver e il metodo di inserimento dei caratter
e del funzionamento del dispositivo.
A seconda del tuo SO, la visualizzazione reale del prodotto può differire dalle
descrizioni di questo manuale. Inoltre, a seconda del modello che stai usando,
alcune funzioni descritte in questo manuale potrebbero non essere disponibili.
A seconda del dispositivo che stai usando, i pulsanti o simili sul pannello dell’o-
peratore e le funzioni reali possono differire dalle descrizioni in questo manua-
le. Leggere il manuale dell’utente per il modello specifico che giunge con il tuo
dispositivo.
Le descrizioniQuesta sezione descrive i segni, i simboli, le abbreviazioni e le illustrazioni usati in questo manuale.
I segniIl presente manuale utilizza i seguenti simboli.
Segno Significato
Indica avvertenze e restrizioni per il corretto funzionamento del disposi-tivo. Leggerli con attenzione per evitare un funzionamento non corretto.
Indica consigli e riferimenti su come usare il dispositivo. Noi ti consi-gliamo di leggerli.
Indica le voci dei riferimenti. Leggerli per imparare le informazioni dettagliate.
Indica le voci collegate. Leggerli per imparare le informazioni di rilievo.
I simboliQuesta sezione descrive i simboli usati in questo manuale e i loro significati.
Simbolo Significato
Illustrazione (nome pul-sante)
Indica forme pulsanti (nomi pulsanti) sul pannello dell’operatore del dispositivo.
[ ] Indica i nomi del menu, i nomi delle voci, le opzioni, ecc. visualizzati sul display del pannello dell’operatore.Indica i nomi dei menu, delle finestre e delle finestre di dialogo visualizzati sulla schermata del computer.Possono essere distinti chiaramente nella descrizione e nel procedimento di installazione.
" " Indica i messaggi e i testi da inserire sulla schermata visualizzati sull’apparecchio.Indica i nomi file sul computer.Indica i titoli della voce dei link di destinazione.
< > Indica i tasti sulla tastiera del computer.
> Indica la traduzione del dispositivo o dei menu del computer.
Le illustrazioniLe illustrazioni usate in questo manuale sono basae su C542.Le schermate visualizzate sul pannello operativo utilizzato in questo manuale sono presenti con le impostazioni predefinite di fabbrica.
![Page 3: Manuale Avanzato · 2018-07-01 · 4 Selezionare [Scala di grigi]. 5 Fare clic su [Stampa]. • Selezionando [Scala di grigi] nel driver della stampant e consente di stampare un documento](https://reader033.fdocument.pub/reader033/viewer/2022042303/5ece4aafedfbbe5918472fd3/html5/thumbnails/3.jpg)
- 3 -
Sommario
1 Operazioni base ........................................................................................... 7
Come personalizzare il pannello tattile ..........................................................................................8
Impostare un'icona Home nella schermata iniziale ......................................................................................8
Funzioni che possono essere impostate ad un icona nella schermata principale ........................................9
Regolazione della luminosità del pannello touch .........................................................................10
Regolazione della posizione touch del pannello touch ................................................................11
Impostazione destinazione di uscita ............................................................................................12
Vassoio di uscita .........................................................................................................................................12
Vassoio di uscita posteriore ........................................................................................................................13
Regolare il Volume .......................................................................................................................15
Controllare le Informazioni del dispositivo ...................................................................................16
Stampa un report da controllare .................................................................................................................16
Controllare lo stato sul pannello dell’operatore ..........................................................................................17
Configurazione facile ...................................................................................................................18
MACRO LAVORO ........................................................................................................................20
Registrare una Impostazione usata di frequente come Macro ...................................................................20
Usare una macro registrata ........................................................................................................................22
Modificare il titolo della macro ....................................................................................................................23
Verifica del contenuto della macro ..............................................................................................................23
Cancellare una macro registrata ................................................................................................................24
2 Stampa ........................................................................................................ 25
Stampa su vari tipi di carta ...........................................................................................................26
Stampare su Buste .....................................................................................................................................26
Stampa su etichette ....................................................................................................................................29
Stampa su foglio lungo ...............................................................................................................................31
Stampa su formati carta personalizzati .......................................................................................................33
Stampa con varie impostazioni da un computer ..........................................................................36
Stampa manuale, uno ad uno ....................................................................................................................36
Allargare o Ridurre per Adattarle Alla Dimensione Specifica della Carta ...................................................38
Stampare della copertina da un vassoio diverso ........................................................................................39
Creazione di un opuscolo ...........................................................................................................................40
Divisione di un documento da stampare su più fogli per creare un poster .................................................41
Aggiunta di testo semi - trasparente (Filigrane) ..........................................................................................41
Moduli Sovrimpressi o Loghi (Sovrimpressione) ........................................................................................42
L'output di un documento in un file invece della sua stampa su carta ........................................................44
Conservare i documenti nella stampante stampati di frequente .................................................................45
Stampa di file allegati alle e-mail ................................................................................................................47
Risparmio carta, risparmio toner ................................................................................................. 48
Stampa su entrambe le facciate del foglio (Duplex printing) ...................................................................... 48
Risparmio di toner ...................................................................................................................................... 49
Combinare pagine multiple su un solo foglio di carta ................................................................................. 50
Regolazione del colore sul computer .......................................................................................... 52
Stampa di dati a colori in scala di grigio .................................................................................................... 52
Usare l’abbinamento del colore sul driver di stampa ................................................................................. 53
Simulazione dei risultati di stampa per inchiostro ...................................................................................... 54
Separazione dei colori ............................................................................................................................... 56
Correzione manuale dell'errore di registrazione del colore ........................................................................ 57
Correzione manuale della densità ............................................................................................................. 58
Regolazione del bilanciamento del colore (Densità) .................................................................................. 59
Regolazione del colore con software ......................................................................................................... 60
Per una migliore finitura .............................................................................................................. 61
Miglioramento delle foto ............................................................................................................................. 61
Stampa con una risoluzione specificata ..................................................................................................... 62
Accentuazione delle linee fini ..................................................................................................................... 63
Specifica il font da utilizzare ....................................................................................................................... 64
Modifica della finitura del nero ................................................................................................................... 65
Eliminazione dello spazio bianco tra testo e sfondo (sovrastampa del nero) ............................................ 66
Funzioni utili ................................................................................................................................ 68
Fascicolazione di un documento con più pagine in unità di copie ............................................................. 68
Stampa da l'ultima pagina di un documento .............................................................................................. 69
Selezione di un vassoio automatico per la carta specificata ...................................................................... 70
Commutazione automatica ad un altro vassoio di alimentazione della carta quando un vassoio esaurisce la carta ........................................................................................................................................................... 71
Modifica delle impostazioni predefinite con un driver della stampante ...................................................... 73
Salvataggio impostazioni usate di frequente nel driver della stampante da usare .................................... 73
Memorizzazione dei dati di stampa in questa macchina prima di stampare .............................................. 75
Stampa senza aprire un file PDF (stampa diretta PDF) ............................................................................. 76
Stampa dei dati contenuti in memoria USB ................................................................................................ 77
Stampa di documenti riservati ..................................................................................................... 79
Crittografia dei dati di stampa e Impostazione di una password prima della stampa (Stampa privata) ..... 79
3 Manutenzione ..............................................................................................81
Sostituire le parti di manutenzione .............................................................................................. 82
Sostituzione del gruppo cinghia ................................................................................................................. 82
Sostituzione dell’unità fusore ..................................................................................................................... 85
Pulizia di ciascuna parte della periferica ..................................................................................... 88
Pulizia della superficie della macchina ...................................................................................................... 88
Pulizia dei rulli di alimentazione carta (Cassetto 1/Cassetto 2/Cassetto 3) ............................................... 89
Pulizia dei rulli di alimentazione della carta (Vassoio MP) ......................................................................... 90
![Page 4: Manuale Avanzato · 2018-07-01 · 4 Selezionare [Scala di grigi]. 5 Fare clic su [Stampa]. • Selezionando [Scala di grigi] nel driver della stampant e consente di stampare un documento](https://reader033.fdocument.pub/reader033/viewer/2022042303/5ece4aafedfbbe5918472fd3/html5/thumbnails/4.jpg)
- 4 -
Aggiornamento dei driver installati ...............................................................................................92
Aggiornamento del driver della stampante (Windows) ...............................................................................92
Aggiornamento del driver della stampante (Mac OS X) .............................................................................93
Rimozione del driver installato .....................................................................................................94
Rimozione del driver della stampante (Windows) .......................................................................................94
Rimozione del driver della stampante (Mac OS X) .....................................................................................95
Aggiornamento firmware ..............................................................................................................97
Inizializzazione della memoria e delle impostazioni ....................................................................98
Inizializzazione della Memoria Flash ..........................................................................................................98
Inizializzazione delle Impostazioni del dispositivo ......................................................................................99
4 Risoluzione Problemi .............................................................................. 100
Se si accende o lampeggia il pulsante STATO sul pannello operatore .....................................101
Problemi di stampa ....................................................................................................................102
Problemi di collegamento in rete ..............................................................................................................102
Problemi di connessione LAN wireless ....................................................................................................103
Problemi di collegamento USB .................................................................................................................104
Informazioni su problemi con i risultati di stampa ......................................................................105
Schema dei problemi con i risultati di stampa ..........................................................................................105
Sono presenti righe verticali bianche. .......................................................................................................107
Le immagini stampate sono sbiadite in verticale. .....................................................................................107
Le immagini stampate sono chiare. ..........................................................................................................108
Sono presenti macchie e righe. ................................................................................................................108
Condensa appare sulla carta stampata ....................................................................................................109
Sono presenti righe verticali .....................................................................................................................109
Appaiono periodicamente macchie e righe orizzontali. ............................................................................ 110
L’area bianca della carta è leggermente macchiata. ................................................................................ 110
Il perimetro dei caratteri è macchiato ....................................................................................................... 111
L’Intera Area della Carta è Leggermente Macchiata Durante la Stampa su Buste o Carta Patinata. ....... 111
Il toner viene via quando si strofina la pagina stampata. .......................................................................... 112
Lucidità irregolare ..................................................................................................................................... 112
Appaiono punti bianchi o neri ................................................................................................................... 113
Si stampa dello sporco ............................................................................................................................. 113
L'intera pagina si stampa nera .................................................................................................................. 114
Non si stampa nulla .................................................................................................................................. 114
Compaiono chiazze bianche .................................................................................................................... 115
L'area al contorno della pagina è sporca .................................................................................................. 115
Il colore dell’immagine stampata non è quello previsto ............................................................................ 116
La stampa di CMY 100% è troppo chiara ................................................................................................. 116
Problemi relativi al software .......................................................................................................117
Problemi sullo Strumento di configurazione ............................................................................................. 117
Problemi su browser Web ........................................................................................................................ 118
Problemi di stampa su un PC Windows ................................................................................................... 118
Problemi sul dispositivo o relativi alla carta ...............................................................................119
Problemi sul dispositivo ........................................................................................................................... 119
Problemi sulla carta ................................................................................................................................. 122
Se si verifica un'interruzione dell'alimentazione elettrica ......................................................................... 124
Prima di lasciare il tuo dispositivo ............................................................................................................ 125
Problemi di AirPrint ................................................................................................................... 126
Problemi Google Cloud Print .................................................................................................... 127
5 Specifiche/ Gestione operativa ...............................................................129
Configurazione amministratore ................................................................................................. 130
Modificare Amministrazione ..................................................................................................................... 130
Configurazione stampa da memoria USB ................................................................................................ 131
Configurazione stampa ............................................................................................................................ 131
Menù rete ................................................................................................................................................. 136
Configura Schermata Home ................................................................................................................... 139
Gestione ................................................................................................................................................... 140
Installazione Utente ................................................................................................................................. 142
Software di gestione ................................................................................................................. 144
Autentificazione utente (controllo accesso) .............................................................................. 145
Preparazione (per l'amministratore) ......................................................................................................... 146
Accesso a questa periferica ..................................................................................................................... 153
Stampare da un computer ........................................................................................................................ 154
Registrazione informazioni scheda IC ..................................................................................................... 157
Gestione account ...................................................................................................................... 158
Abilitazione gestione account .................................................................................................................. 158
Impostazione di un numero di punti per ogni account .............................................................................. 160
Creazione di un account condiviso .......................................................................................................... 161
Impostazione di punti formato carta/punti toner ....................................................................................... 163
Stampa quando Gestione account è abilitata ........................................................................................... 165
Precauzioni durante il funzionamento ...................................................................................................... 166
Trasferimento/trasporto del dispositivo ..................................................................................... 167
Trasferimento del dispositivo ................................................................................................................... 167
Trasporto del dispositivo .......................................................................................................................... 168
6 Rete ............................................................................................................169
AirPrint ...................................................................................................................................... 170
Informazioni su AirPrint (Stampa) ............................................................................................................ 170
Impostare AirPrint (Stampa) ..................................................................................................................... 171
Registrazione della stampante in un computer (Mac OS X) .................................................................... 172
![Page 5: Manuale Avanzato · 2018-07-01 · 4 Selezionare [Scala di grigi]. 5 Fare clic su [Stampa]. • Selezionando [Scala di grigi] nel driver della stampant e consente di stampare un documento](https://reader033.fdocument.pub/reader033/viewer/2022042303/5ece4aafedfbbe5918472fd3/html5/thumbnails/5.jpg)
- 5 -
Stampa con AirPrint (Print) .......................................................................................................................173
Google Cloud Print ....................................................................................................................176
Informazioni su Google Cloud Print ..........................................................................................................176
Impostazione Google Cloud Print .............................................................................................................177
Stampa con Google Cloud Print ...............................................................................................................183
Controllo delle Registrazioni su Google Cloud Print .................................................................................184
Verifica o modifica l'utilizzo delle impostazioni del servizio Cloud ............................................................185
Eliminazione delle informazioni registrate ................................................................................................186
Verifica che l'eliminazione è stata completata ..........................................................................................187
Informazioni sull'Importazione delle Licenze CA del Proxy Server ...........................................................189
Software relativo alla rete ..........................................................................................................190
Impostazioni di rete ....................................................................................................................191
Usando una LAN cablata e una LAN wireless allo stesso tempo (solo quando il modulo LAN wireless è montato) ...................................................................................................................................................191
Inizializzazione delle impostazioni di rete .................................................................................................192
Problemi di rete ..........................................................................................................................193
7 Software utility ......................................................................................... 194
Elenco delle utilità software .......................................................................................................195
Utilità per Windows ...................................................................................................................................195
Utilità per Mac OS X .................................................................................................................................196
Installazione del software ..........................................................................................................197
Per Windows ............................................................................................................................................197
Per Mac OS X ...........................................................................................................................................200
Pagina web di questo dispositivo ...............................................................................................201
Aprire la pagina Web di questo dispositivo ...............................................................................................201
Accedere come amministratore ................................................................................................................202
Modifica della password dell’amministratore (Pagina Web) .....................................................................204
Controllare o Cambiare le Impostazioni di Questa Macchina ...................................................................204
Crittografia della comunicazione con SSL/TLS ........................................................................................206
Utilizzo di IPP ...........................................................................................................................................208
Crittografia della comunicazione con IPSec .............................................................................................209
Limitazione utilizzando un indirizzo IP (Filtro IP) ......................................................................................212
Limitare utilizzando un indirizzo MAC (Filtro Indirizzi MAC) .....................................................................212
Avviso e-mail ............................................................................................................................................213
Uso di SNMPv3 ........................................................................................................................................214
Uso IEEE802.1X (LAN Cablata) ...............................................................................................................214
Impostazione IEEE802.1X (LAN Wireless) ..............................................................................................216
Impostazione del server LDAP .................................................................................................................217
Configurazione E-mail (pagina web) ........................................................................................................218
Impostazione modalità di risparmio energia (Pagina Web) ......................................................................219
Impostazione modalità Sleep (Pagina Web) .............................................................................................219
Impostazione modalità di spegnimento automatico (Pagina Web) .......................................................... 220
PROCESSI MACRO (Browser Web) ....................................................................................................... 220
Informazioni sulle voci che possono essere impostati o controllati .......................................................... 222
Utility correzione colore ............................................................................................................ 226
Modifica colore palette ............................................................................................................................. 226
Modifica del valore di gamma o tonalità ................................................................................................... 228
Stampa con le impostazioni di colore regolate ......................................................................................... 229
Salvataggio delle impostazioni di correzione del colore ........................................................................... 230
Importazione delle impostazioni di correzione del colore ......................................................................... 231
Eliminazione delle impostazioni di correzione del colore ......................................................................... 232
Utility campione colore .............................................................................................................. 233
Stampa dei campioni di colore ................................................................................................................. 233
Personalizzazione del campione di colore ............................................................................................... 234
Stampa di un file con il colore desiderato ................................................................................................. 234
PS Gamma Adjuster Utility ....................................................................................................... 235
Registrazione di una mezzatinta regolata ................................................................................................ 235
Stampa con una mezzatinta registrata ..................................................................................................... 236
Strumento di configurazione ..................................................................................................... 237
Registrazione di questo dispositivo .......................................................................................................... 237
Avvio dello Strumento di configurazione .................................................................................................. 238
Controllo dello stato del dispositivo .......................................................................................................... 238
Impostazioni Clonazione .......................................................................................................................... 239
Visualizzare l’Info di Avvio ........................................................................................................................ 239
Impostazione rete .................................................................................................................................... 243
Registrazione del profilo ICC ................................................................................................................... 245
Registrazione dei Moduli (Modulo Sovrimpressione) ............................................................................... 245
Controllo dello spazio libero in memoria/Drive Disco Rigido .................................................................... 246
Registrazione di Nome utente e Password .............................................................................................. 247
Rimozione di questo dispositivo ............................................................................................................... 248
Descrizioni delle schermate per lo Strumento di configurazione ............................................................. 249
Utilità OKI LPR .......................................................................................................................... 252
Avviare l'utility OKI LPR ........................................................................................................................... 252
Registrare un dispositivo con l'utility OKI LPR ......................................................................................... 253
Verifica dello stato di un dispositivo registrato ......................................................................................... 254
Inoltro di lavori di stampa a un dispositivo registrato ............................................................................... 254
Stampa dello stesso documento da più dispositivi registrati .................................................................... 255
Aprire la pagina Web del dispositivo registrato ........................................................................................ 256
Seguire automaticamente l’indirizzo IP del dispositivo registrato ............................................................ 256
Impostare il Numero di porta Web della macchina .................................................................................. 257
Invio di un file a un dispositivo che è registrata nell'utility OKI LPR ......................................................... 257
Eliminazione di un processo di stampa non necessario .......................................................................... 258
Disinstallare l'utility OKI LPR (Disinstallazione) ....................................................................................... 258
![Page 6: Manuale Avanzato · 2018-07-01 · 4 Selezionare [Scala di grigi]. 5 Fare clic su [Stampa]. • Selezionando [Scala di grigi] nel driver della stampant e consente di stampare un documento](https://reader033.fdocument.pub/reader033/viewer/2022042303/5ece4aafedfbbe5918472fd3/html5/thumbnails/6.jpg)
- 6 -
Estensione rete ..........................................................................................................................259
Mostrare proprietà della stampante ..........................................................................................................259
Controllare le Impostazioni della Macchina ..............................................................................................260
Impostazione automatica delle opzioni .....................................................................................................261
Disinstallazione dell'utility .........................................................................................................................261
Impostazione scheda di rete (Mac OS X) ..................................................................................262
Impostazione dell'indirizzo IP ...................................................................................................................262
Configurazione delle Impostazioni Web ...................................................................................................263
Chiusura della configurazione della scheda di rete ..................................................................................263
Client di contabilità dei processi di stampa ................................................................................264
Per Windows ............................................................................................................................................264
Per Mac OS X ...........................................................................................................................................266
![Page 7: Manuale Avanzato · 2018-07-01 · 4 Selezionare [Scala di grigi]. 5 Fare clic su [Stampa]. • Selezionando [Scala di grigi] nel driver della stampant e consente di stampare un documento](https://reader033.fdocument.pub/reader033/viewer/2022042303/5ece4aafedfbbe5918472fd3/html5/thumbnails/7.jpg)
1 Operazioni base
Come personalizzare il pannello tattile
Regolazione della luminosità del pannello touch
Regolazione della posizione touch del pannello touch
Impostazione destinazione di uscita
Regolare il Volume
Controllare le Informazioni del dispositivo
Configurazione facile
MACRO LAVORO
In questa sezione vengono descritte le operazioni di base della periferica.
![Page 8: Manuale Avanzato · 2018-07-01 · 4 Selezionare [Scala di grigi]. 5 Fare clic su [Stampa]. • Selezionando [Scala di grigi] nel driver della stampant e consente di stampare un documento](https://reader033.fdocument.pub/reader033/viewer/2022042303/5ece4aafedfbbe5918472fd3/html5/thumbnails/8.jpg)
- 8 -
1. Operazioni base
Come personalizzare il pannello tattile
È possibile personalizzare le icone home sulla schermata iniziale e lo schermo superiore per ogni funzione.
• Impostare un'icona Home nella schermata iniziale
• Funzioni che possono essere impostate ad un icona nella schermata principale
È possibile registrare 16 icone.
1 Premere [Impostazioni periferica] sul pannello tattile.
2 Premere o più volte e premere [Admin Setup (Configurazione amministratore)].
3 Immettere il nome e la password dell'amministratore e premere [OK (OK)].
Il nome e la password dell’amministratore sono rispettivamente “admin” e “999999” per impostazione predefinita di fabbrica.
4 Premere [Configura schermata iniziale].
5 Premere il pulsante di cui si desidera modificare e impostazioni.
Si visualizzerà la schermata di impostazione dei tasti rapidi.
6 Utilizzare il pannello tattile secondo le modifiche che si desidera fare.
Impostare un'icona Home nella schermata iniziale
Voce Descrizione
1 Area di anteprima del layout Visualizza le posizioni dei pulsanti di scelta rapida.
2 Aggiungere funzione Inserisce una funzione nell’area di anteprima del layout.
![Page 9: Manuale Avanzato · 2018-07-01 · 4 Selezionare [Scala di grigi]. 5 Fare clic su [Stampa]. • Selezionando [Scala di grigi] nel driver della stampant e consente di stampare un documento](https://reader033.fdocument.pub/reader033/viewer/2022042303/5ece4aafedfbbe5918472fd3/html5/thumbnails/9.jpg)
- 9 -
1. Operazioni base
7 Premere [OK].
Si può selezionare la seguente opzione.
• Stampa*
• [Shared Print (Stampa condivisa)]
• Stampa privata
• Stampa da memoria USB
• Google Cloud Print
• Processo macro
• Risoluzione dei problemi*
* indica l’impostazione predefinita di fabbrica.
3 Aggiungere vuoto Inserisce una pulsante vuoto nell’area di anteprima del layout.
4 Sposta Sposta il pulsante selezionato in una posizione specificata.
5 Elimina Elimina la funzione che viene registrata al pulsante selezionato.
Voce Descrizione Funzioni che possono essere impostate ad un icona nella schermata principale
![Page 10: Manuale Avanzato · 2018-07-01 · 4 Selezionare [Scala di grigi]. 5 Fare clic su [Stampa]. • Selezionando [Scala di grigi] nel driver della stampant e consente di stampare un documento](https://reader033.fdocument.pub/reader033/viewer/2022042303/5ece4aafedfbbe5918472fd3/html5/thumbnails/10.jpg)
- 10 -
1. Operazioni base
Regolazione della luminosità del pannello touch
Per modificare la luminosità del pannello tattile sul pannello operatore, eseguire la procedura seguente.
È possibile regolare la luminosità dello schermo durante l'operazione e in modalità Risparmio energetico.
1 Premere [Device Settings (Impostazioni dispositivo)] sul pannello tattile.
2 Premere o più volte e premere [Admin Setup (Configurazione amministratore)].
3 Immettere il nome e la password dell'amministratore e premere [OK (OK)].
Il nome e la password dell’amministratore sono rispettivamente “admin” e “999999” per impostazione predefinita di fabbrica.
4 Premi [Manage Unit (Gestione)].
5 Premere [System Setup (Configurazione sistema)].
6 Premere o più volte, e premere [Panel Brightness During Operating (Luminosità pannello durante il funzionamento)] o [Panel Brightness While Power Save (Luminosità pannello durante il risparmio energetico)].
7 Immettere un valore e premere [OK (OK)].
I valori disponibili vanno da 1 a 7 quando [Panel Brightness During Operating (Luminosità pannel. in funz.)] è impostato e da 0 a 7 quando è impostato [Panel Brightness While Power Save (LuminositàPannel.eco attivo)]. Più grande è il numero, più luminoso diventa lo schermo.
![Page 11: Manuale Avanzato · 2018-07-01 · 4 Selezionare [Scala di grigi]. 5 Fare clic su [Stampa]. • Selezionando [Scala di grigi] nel driver della stampant e consente di stampare un documento](https://reader033.fdocument.pub/reader033/viewer/2022042303/5ece4aafedfbbe5918472fd3/html5/thumbnails/11.jpg)
- 11 -
1. Operazioni base
Regolazione della posizione touch del pannello touch
Se la risposta della posizione toccata è leggermente cambiata o se la risposta è lenta, il rilevamento della posizione potrebbe non funzionare correttamente.
Per modificare il pannello touch, procedere come segue.
1 Premere [Device Settings (Impostazioni periferica)] sul pannello tattile.
2 Premere o più volte, quindi premere [Admin Setup (Amministrazione)].
3 Inserisci il nome e la password admin, quindi premi [OK (OK)].
Il nome admin predefinito è "admin" e la password admin predefinita è "999999".
4 Premi [Manage Unit (Gestione)].
5 Premere [System Setup (Impostazione sistema)].
6 Premere o più volte, quindi premere [Panel Calibration (Calibrazione del Pannello)].
7 Premi "Sì" nella schermata "Eseguire?".
8 Tocca il segno a x visualizzato nella schermata "Utility calibrazione touch screen/Tocca il reticolo per calibrare". (5 posizioni in totale)
Il pannello touch è regolato.
![Page 12: Manuale Avanzato · 2018-07-01 · 4 Selezionare [Scala di grigi]. 5 Fare clic su [Stampa]. • Selezionando [Scala di grigi] nel driver della stampant e consente di stampare un documento](https://reader033.fdocument.pub/reader033/viewer/2022042303/5ece4aafedfbbe5918472fd3/html5/thumbnails/12.jpg)
- 12 -
1. Operazioni base
Impostazione destinazione di uscita
La tua macchina invia la stampa al cassetto di uscita della carta o al cassetto di uscita retro.
Non aprire o chiudere i vassoi di uscita durante la stampa. Possono verificarsi inceppamenti carta.
• Vassoio di uscita
• Vassoio di uscita posteriore
Utilizzare il vassoio di uscita quando si stampa su carta comune. La carta è emessa con il lato stampato verso il basso.
Non è disponibile per buste, etichette o carta lunga.
Controllare che il vassoio di uscita posteriore sul lato posteriore del dispositivo sia chiuso. Se il cassetto di uscita retro è aperto la carta viene sempre inviata a tale raccoglitore.
Vassoio di uscita
![Page 13: Manuale Avanzato · 2018-07-01 · 4 Selezionare [Scala di grigi]. 5 Fare clic su [Stampa]. • Selezionando [Scala di grigi] nel driver della stampant e consente di stampare un documento](https://reader033.fdocument.pub/reader033/viewer/2022042303/5ece4aafedfbbe5918472fd3/html5/thumbnails/13.jpg)
- 13 -
1. Operazioni base
Aprire il supporto della carta in modo che le emissioni non cadano dal cassetto di uscita.
Utilizzare il vassoio di uscita posteriore quando si stampa su buste, etichette o carta lunga.
La carta è emessa con il lato stampato verso l'alto. Carta comune è anche disponibile per questo vassoio di uscita.
1 Aprire il vassoio di uscita posteriore (F) sul lato posteriore del dispositivo.
2 Aprire il supporto della carta.
Vassoio di uscita posteriore
![Page 14: Manuale Avanzato · 2018-07-01 · 4 Selezionare [Scala di grigi]. 5 Fare clic su [Stampa]. • Selezionando [Scala di grigi] nel driver della stampant e consente di stampare un documento](https://reader033.fdocument.pub/reader033/viewer/2022042303/5ece4aafedfbbe5918472fd3/html5/thumbnails/14.jpg)
- 14 -
1. Operazioni base
3 Apri il supporto secondario.
![Page 15: Manuale Avanzato · 2018-07-01 · 4 Selezionare [Scala di grigi]. 5 Fare clic su [Stampa]. • Selezionando [Scala di grigi] nel driver della stampant e consente di stampare un documento](https://reader033.fdocument.pub/reader033/viewer/2022042303/5ece4aafedfbbe5918472fd3/html5/thumbnails/15.jpg)
- 15 -
1. Operazioni base
Regolare il Volume
Il volume dei suoni emessi nelle seguenti condizioni possono essere regolati in quattro livelli.
• Quando è premuto un pulsante o un tasto sul pannello dell’operatore
• Quando si verifica un inceppamento carta
• Volume Buzzer AirPrint
1 Premere [Impostazioni periferica] sul pannello tattile.
2 Premere o più volte e premere [Admin Setup (Configurazione amministratore)].
3 Immettere il nome e la password dell'amministratore e premere [OK (OK)].
Il nome e la password dell’amministratore sono rispettivamente “admin” e “999999” per impostazione predefinita di fabbrica.
4 Premere [Manage Unit (Gestione)].
5 Premere [Controllo suoneria].
6 Premi una voce che desideri regolare.
7 Impostare il livello del volume.
![Page 16: Manuale Avanzato · 2018-07-01 · 4 Selezionare [Scala di grigi]. 5 Fare clic su [Stampa]. • Selezionando [Scala di grigi] nel driver della stampant e consente di stampare un documento](https://reader033.fdocument.pub/reader033/viewer/2022042303/5ece4aafedfbbe5918472fd3/html5/thumbnails/16.jpg)
- 16 -
1. Operazioni base
Controllare le Informazioni del dispositivo
Stampa i dati della macchina e controlla lo stato. Premi il pulsante (STATO) sul pannello dell’operatore per controllare le informazioni come il livello rimanente di consumabili.
• Stampa un report da controllare
• Controllare lo stato sul pannello dell’operatore
È possibile stampare e controllare la configurazione o i registri di lavoro della macchina.
1 Premere [Impostazioni periferica] sul pannello tattile.
2 Premere [Rapporto].
3 Selezionare la categoria di un report da stampare.
4 Selezionare un report da stampare.
Se la schermata di accesso amministratore è visualizzata, immettere nome e password amministratore.
Il nome e la password dell’amministratore sono rispettivamente “admin” e “999999” per impostazione predefinita di fabbrica.
5 Premere [SI] sulla schermata di conferma.
Se [Admin Setup (Amministrazione)] > [Manage Unit (Gestione)] > [System Setup (Impostazione sistema)] > [Allow All Reports To Print (Consenti la stampa di tutti i rapporti)] sul pannello touch è impostato su [Disable (No)], accedere come amministratore per stampare il rapporto.
Stampa un report da controllare
![Page 17: Manuale Avanzato · 2018-07-01 · 4 Selezionare [Scala di grigi]. 5 Fare clic su [Stampa]. • Selezionando [Scala di grigi] nel driver della stampant e consente di stampare un documento](https://reader033.fdocument.pub/reader033/viewer/2022042303/5ece4aafedfbbe5918472fd3/html5/thumbnails/17.jpg)
- 17 -
1. Operazioni base
È possibile controllare la durata residua dei materiali consumabili, le informazioni del contatore e la lista dei processi utilizzando il pulsante (STATUS).
1 Premere il pulsante (STATUS).
2 Premere [Informazioni periferica].
3 Seleziona un elemento da controllare.
4 Controllare il messaggio, e dopo e premere [Back (Indietro)].
Voce Descrizione
Configurazione Impostazioni di Stampa di questa macchina
Sistema Elenco file Stampa una lista dei file dei processi.
Pagina demo Consente di stampare una pagina demo.
Log errori Consente di stampare un rapporto sugli
errori.
Utilizzo MFP Stampa il numero complessivo degli storici
dei processi.
Informazioni rete Stampa le informazioni generali di rete.
Rapporto sulle forniture Consente di stampare le informazioni sui
componenti di consumo.
Resoc. Cont. Utente Stampa il resoconto contatore utente.
Resoconto account contatore Stampa il resoconto account contatore.
Log processi Stampa il log processi.
Stampa Elenco font PCL Stampa l’elenco dei campioni di font PCL.
Elenco font PSE Stampa l’elenco dei campioni di font PSE.
Elenco font PPR Stampa l’elenco dei campioni di font
IBMPPR.
Elenco Font FX Stampa l'elenco dei campioni di font
EPSON FX.
Diagramma messa a punto colore Stampa un motivo per la regolazione dei
colori.
Elenco profili colore Stampa un elenco di profili di colori.
Controllare lo stato sul pannello dell’operatore
![Page 18: Manuale Avanzato · 2018-07-01 · 4 Selezionare [Scala di grigi]. 5 Fare clic su [Stampa]. • Selezionando [Scala di grigi] nel driver della stampant e consente di stampare un documento](https://reader033.fdocument.pub/reader033/viewer/2022042303/5ece4aafedfbbe5918472fd3/html5/thumbnails/18.jpg)
- 18 -
1. Operazioni base
Configurazione facile
In [Easy Setup (Impostazione Rapida)], è possibile modificare le impostazioni della data/ora, di rete, utilizzando [Device Settings (Impostazioni periferica)] sul pannello touch.
1 Premere [Impostazioni periferica] sul pannello tattile.
2 Premere [Installazione facile].
3 Immettere il nome e la password dell'amministratore e premere [OK (OK)].
Il nome e la password dell’amministratore sono rispettivamente “admin” e “999999” per impostazione predefinita di fabbrica.
4 Seguire le istruzioni sullo schermo.
• Impostazione lingua
• Impostazione data/ora
• Ammin. Password
• Impostazione di rete
Voce Descrizione
Impostazione lingua Si imposta la lingua che sarà visualizzata sul Pannello
Operatore.
Voce Descrizione
Fuso orario Imposta la zona GMT
Ora legale Imposta ora legale su ON o OFF.
Server Server SNTP (primario) Imposta il server SNTP da utilizzare per impostare la
data e l'ora attuali. È possibile immettere fino a 64
caratteri.Server SNTP (secondario)
Manuale Data Imposta la data e l'ora attuali manualmente.
Ora
Voce Descrizione
Nuova password
Digitare password (Verifica)
Modifica la password da amministratore. È possibile
utilizzare da 6 a 12 caratteri alfanumerici.
Voce Descrizione
Abilitazione Gateway Predefinito (Se è presente il
modulo LAN wireless)
Consente di impostare il gateway predefinito da abilitare,
a scelta tra LAN cablata e LAN wireless.
Impostazione
wireless (se il
modulo LAN
wireless è
installato)
WPS WPS-PBC Viene eseguito il WPS-PBC.
WPS-PIN Viene eseguito il WPS-PIN.
Cerca Una lista di nomi di punti di
accesso è stata trovata nella
ricerca
Visualizza una lista di nomi di punti di accesso LAN che
sono stati trovati nella ricerca.
Configurazion
e Manuale
SSID Immettere un SSID.
Protezione Seleziona la sicurezza della funzione LAN wireless.
"WPA-EAP" e "WPA2-EAP" può essere impostata solo
nel Web.
Chiave WEP Inserire la chiave WEP.
Consente di visualizzare se [WEP (WEP)] è stato
selezionato in [Security (Sicurezza)].
Tipo di
crittografia
WPA
Selezionare un tipo di crittografia WPA/WPA2-PSK o
WPA2-PSK.
Consente di visualizzare se [WPA/WPA2-PSK (WPA/
WPA2-PSK)] o [WPA2-PSK (WPA2-PSK)] è stato
selezionato in [Security (Sicurezza)].
Chiave pre-
condivisa
WPA
Immettere la chiave pre-condivisa.
Consente di visualizzare se [WPA/WPA2-PSK (WPA/
WPA2-PSK)] o [WPA2-PSK (WPA2-PSK)] è stato
selezionato in [Security (Sicurezza)].
Ricollegare Viene eseguita la riconnessione wireless.
![Page 19: Manuale Avanzato · 2018-07-01 · 4 Selezionare [Scala di grigi]. 5 Fare clic su [Stampa]. • Selezionando [Scala di grigi] nel driver della stampant e consente di stampare un documento](https://reader033.fdocument.pub/reader033/viewer/2022042303/5ece4aafedfbbe5918472fd3/html5/thumbnails/19.jpg)
- 19 -
1. Operazioni base
• Stampa di prova
Acquisizione Indirizzo IP Impostare per acquisire l’indirizzo IP automaticamente o
manualmente.
Indirizzo IP Consente di impostare l’indirizzo IP. È possibile
immettere fino a 15 caratteri.
Maschera Subnet Consente di impostare il subnet mask. È possibile
immettere fino a 15 caratteri.
Gateway predefinito Consente di impostare l'indirizzo Gateway. È possibile
immettere fino a 15 caratteri.
Server DNS (primario) Consente di specificare l'indirizzo IP del server DNS
Primario. È possibile immettere fino a 15 caratteri.
Server DNS (Secondario) Consente di specificare l'indirizzo IP del server DNS
Secondario. È possibile immettere fino a 15 caratteri.
Server WINS (Primario) Imposta il nome o un indirizzo IP per il server WINS. È
possibile immettere fino a 15 caratteri.
Server WINS (Secondario) Imposta il nome o un indirizzo IP per il server WINS. È
possibile immettere fino a 15 caratteri.
Voce Descrizione
Stampa di prova L'esecuzione di prove di stampa permettono di
controllare se la carta e materiali di consumo sono
correttamente impostati.
Voce Descrizione
![Page 20: Manuale Avanzato · 2018-07-01 · 4 Selezionare [Scala di grigi]. 5 Fare clic su [Stampa]. • Selezionando [Scala di grigi] nel driver della stampant e consente di stampare un documento](https://reader033.fdocument.pub/reader033/viewer/2022042303/5ece4aafedfbbe5918472fd3/html5/thumbnails/20.jpg)
- 20 -
1. Operazioni base
MACRO LAVORO
Puoi registrare le macro per le impostazioni usate frequentemente nella macchina e creare scorciatoie. Il "Processo Macro" consente di eseguire operazioni in modo più semplice e rapido.
È possibile creare una macro per le impostazioni sulla funzione seguente.
Se viene attivata l’autenticazione utente, effettuare laccesso alla macchina prima di creare una macro.
È possibile registrare fino a 16 macro.
• Registrare una Impostazione usata di frequente come Macro
• Usare una macro registrata
• Modificare il titolo della macro
• Verifica del contenuto della macro
• Cancellare una macro registrata
Puoi registrare la procedura di stampa salvata nella memoria USB come Macro.
1 Premere [Print (Stampa)] sul pannello touch.
Stampa da memoria USB
Registrare una Impostazione usata di frequente come Macro
![Page 21: Manuale Avanzato · 2018-07-01 · 4 Selezionare [Scala di grigi]. 5 Fare clic su [Stampa]. • Selezionando [Scala di grigi] nel driver della stampant e consente di stampare un documento](https://reader033.fdocument.pub/reader033/viewer/2022042303/5ece4aafedfbbe5918472fd3/html5/thumbnails/21.jpg)
- 21 -
1. Operazioni base
2 Premere [Print From USB Memory (Stampa da memoria USB)] sulla schermata Stampa.
3 Modifica un valore impostazione da registrare.
4 Premere [Register to Job Macro (Registra per il Macro Lavoro)] sul pannello tattile.
5 Controllare le impostazioni e quindi premere [Sì].
6 Inserire un nuovo nome macro.
Inserimento caratteri (Manuale dell'utente)
7 Premere [OK].
![Page 22: Manuale Avanzato · 2018-07-01 · 4 Selezionare [Scala di grigi]. 5 Fare clic su [Stampa]. • Selezionando [Scala di grigi] nel driver della stampant e consente di stampare un documento](https://reader033.fdocument.pub/reader033/viewer/2022042303/5ece4aafedfbbe5918472fd3/html5/thumbnails/22.jpg)
- 22 -
1. Operazioni base
8 Premere [Close (Chiudi)].
È possibile usare macro leggendole.
1 Premere [Processo macro] sul pannello tattile.
2 Selezionare la macro da usare e poi premere [Applica].
Se il controllo dell'accesso viene abilitato sulle funzioni che si desiderano usare, appare un messaggio che indica la mancanza del permesso d'uso delle stesse e la schermata ritorna al menù PROCESSO MACRO..
3 Eseguire un processo.
Usare una macro registrata
![Page 23: Manuale Avanzato · 2018-07-01 · 4 Selezionare [Scala di grigi]. 5 Fare clic su [Stampa]. • Selezionando [Scala di grigi] nel driver della stampant e consente di stampare un documento](https://reader033.fdocument.pub/reader033/viewer/2022042303/5ece4aafedfbbe5918472fd3/html5/thumbnails/23.jpg)
- 23 -
1. Operazioni base
È possibile modificare il titolo di una macro.
1 Premere [Processo Macro].
2 Premere [Modifica].
3 Selezionare un macro, quindi premere [Modifica titolo].
4 Inserire un nuovo titolo.
Inserimento caratteri (Manuale dell'utente)
5 Premere [OK].
1 Premere [Processo Macro].
2 Selezionare un macro, quindi premere [Descrizione].
3 Controllare il messaggio, e dopo e premere [Indietro].
Se si preme [Applica] al posto di [Indietro], la macro sarà applicata.
Modificare il titolo della macro Verifica del contenuto della macro
![Page 24: Manuale Avanzato · 2018-07-01 · 4 Selezionare [Scala di grigi]. 5 Fare clic su [Stampa]. • Selezionando [Scala di grigi] nel driver della stampant e consente di stampare un documento](https://reader033.fdocument.pub/reader033/viewer/2022042303/5ece4aafedfbbe5918472fd3/html5/thumbnails/24.jpg)
- 24 -
1. Operazioni base
È possibile cancellare una macro.
1 Premere [Processo Macro].
2 Premere [Modifica].
3 Selezionare un macro, quindi premere [Elimina].
Si visualizzerà una schermata di conferma.
4 Premere [SI].
Cancellare una macro registrata
![Page 25: Manuale Avanzato · 2018-07-01 · 4 Selezionare [Scala di grigi]. 5 Fare clic su [Stampa]. • Selezionando [Scala di grigi] nel driver della stampant e consente di stampare un documento](https://reader033.fdocument.pub/reader033/viewer/2022042303/5ece4aafedfbbe5918472fd3/html5/thumbnails/25.jpg)
2 Stampa
Stampa su vari tipi di carta
Stampa con varie impostazioni da un computer
Risparmio carta, risparmio toner
Regolazione del colore sul computer
Per una migliore finitura
Funzioni utili
Stampa di documenti riservati
”WordPad" per Windows e "TextEdit" per Mac OS X sono usati come esempi. Le schermate e i punti potrebbero variare a seconda dell’applicazione.
![Page 26: Manuale Avanzato · 2018-07-01 · 4 Selezionare [Scala di grigi]. 5 Fare clic su [Stampa]. • Selezionando [Scala di grigi] nel driver della stampant e consente di stampare un documento](https://reader033.fdocument.pub/reader033/viewer/2022042303/5ece4aafedfbbe5918472fd3/html5/thumbnails/26.jpg)
- 26 -
2. Stampa
Stampa su vari tipi di carta
In questa sezione viene descritto come stampare su diversi tipi di carta.
• Stampare su Buste
• Stampa su etichette
• Stampa su foglio lungo
• Stampa su formati carta personalizzati
• Attaccare la leva della busta
• Caricamento buste
• Per il driver della stampante PCL di Windows
• Per il driver della stampante PS di Windows
• Per Mac OS X
• Rimozione della leva busta
• Arricciamenti o cordonature potrebbero verificarsi dopo la stampa. Assicurarsi di eseguire una stampa di prova per verificare che non vi siano problemi.
• Caricare le buste con il lato dell'indirizzo rivolto verso l'alto come descritto successivamente.
- Se si utilizzano buste con la linguetta (per incollare) sul lato lungo (Monarch, Com-9, Com-10, DL, C5), caricarle con la linguetta ripiegata in modo che questa sia sul lato sinistro quando la busta verrà inserita per la stampa.
• La stampa fronte/retro non è disponibile per le buste.
Attaccare la leva della busta
Se una busta stampata è sgualcita, attaccare la busta all’unità fusore.
1 Rimuovere la leva busta dal cassetto multiuso.
Stampare su Buste
![Page 27: Manuale Avanzato · 2018-07-01 · 4 Selezionare [Scala di grigi]. 5 Fare clic su [Stampa]. • Selezionando [Scala di grigi] nel driver della stampant e consente di stampare un documento](https://reader033.fdocument.pub/reader033/viewer/2022042303/5ece4aafedfbbe5918472fd3/html5/thumbnails/27.jpg)
- 27 -
2. Stampa
2 Rimuovere il fusore dal dispositivo.
Per i dettagli, vedere “Sostituzione dell’unità fusore".
3 Attaccare la leva della busta all’unità fusore.
Premere la leva di rilascio dell’inceppamento e poi inserire la leva della busta nel foro vicino.
Premere la leva per bloccare.
4 Sostituire l’unità fusore alla macchina.
Per i dettagli, vedere “Sostituzione dell’unità fusore".
Caricamento buste
Quando si stampa su buste, cambiare l'impostazione del formato della carta, e utilizzare il vassoio MU e il vassoio posteriore di uscita.
1 Caricare le buste fino a che i loro bordi tocchino l’ingresso dell’alimentazione
carta con il lato stampabile rivolto verso l’alto.
2 Aprire il vassoio di uscita posteriore.
3 Premere [Impostazioni periferica] sul pannello tattile.
4 Premere [Impostazione carta].
5 Premere [Vassoio MU].
6 Premere [Formato carta].
7 Premere il formato delle buste da utilizzare.
8 Premere [Indietro] fino a quando si visualizzerà la schermata iniziale.
Tipi di buste supportate
Informazioni sui tipi di carta che possono essere caricati (Manuale dell'utente)
Per il driver della stampante PCL di Windows
1 Aprire il file da stampare.
2 Selezionare [Stampa] nel menù [File].
3 Fare clic su [Preferenze].
Pericolo di ustioni.
Poiché l’unità fusore può surriscaldarsi, eseguire l’operazione con cautela e afferrarla per la maniglia nella fase di sollevamento. Non tentare di afferrarla mentre è calda. Attenderne il raffreddamento e poi procedere con l’operazione. Com-9, Com-10, DL, C5, Monarch
![Page 28: Manuale Avanzato · 2018-07-01 · 4 Selezionare [Scala di grigi]. 5 Fare clic su [Stampa]. • Selezionando [Scala di grigi] nel driver della stampant e consente di stampare un documento](https://reader033.fdocument.pub/reader033/viewer/2022042303/5ece4aafedfbbe5918472fd3/html5/thumbnails/28.jpg)
- 28 -
2. Stampa
4 Selezionare un formato della carta da [Size (Formato)] nella scheda [Setup (Impostazione)].
5 Selezionare [Vassoio multiuso] da [Origine].
6 Selezionare [Orizzontale] da [Orientamento].
7 Modificare altre impostazioni, se necessario, e quindi fare clic su [OK].
8 Fare clic su [Stampa] nella schermata [Stampa].
9 Aprire il cassetto in uscita e rimuovere il fusore, poi rimuovere la leva busta.
Per i dettagli, vedere "Rimozione della leva busta".
Per il driver della stampante PS di Windows
1 Aprire il file da stampare.
2 Selezionare [Stampa] nel menù [File].
3 Fare clic su [Preferenze].
4 Cliccare su [Advanced (Avanzate)] nella scheda [Layout (Layout)] e selezionare la dimensione della busta da [Paper Size (Formato carta)].
5 Fare clic su [OK (OK)].
6 Selezionare [Landscape (Orizzontale)] alla voce [Orientation (Orientamento)] nella scheda [Layout (Layout)].
7 Selezionare [Vassoio multiuso] in [Origine carta] nella scheda [Carta/qualità].
8 Modificare altre impostazioni, se necessario, e cliccare su [OK (OK)].
9 Fare clic su [Print (Stampa)] nella schermata [Print (Stampa)].
10 Aprire il cassetto in uscita e rimuovere il fusore, poi rimuovere la leva busta.
Per i dettagli, vedere "Rimozione della leva busta".
Per Mac OS X
1 Aprire il file da stampare.
2 Selezionare [Print (Stampa)] nel menu [File (File)].
3 Selezionare il formato della busta da [Paper Size (Formato carta)] e selezionare l'orientamento da [Orientation (Orientamento)].
4 Selezionare [Multi-Purpose Tray (Vassoio multiuso)] per [All Pages From (Tutte le pagine)] nel pannello [Paper Feed (Alimentazione carta)].
5 Modificare altre impostazioni, se necessario, e quindi premere [Stampa].
6 Aprire il cassetto in uscita e rimuovere il fusore, poi rimuovere la leva busta.
Per i dettagli, vedere "Rimozione della leva busta".
Se i dettagli delle impostazioni non sono visualizzati nella finestra di dialogo di stampa fare clic su [Show Details (Mostra dettagli)] nella parte bassa della finestra di dialogo.
Rimozione della leva busta
Quando tutte le buste sono stampate, rimuovere la leva busta dal fusore.
1 Rimuovere il fusore dal dispositivo.
Per dettagli, vedere "Sostituzione dell’unità fusore".
2 Premere la leva di rilascio inceppamento carta e sollevare la leva busta, poi rimuoverla.
![Page 29: Manuale Avanzato · 2018-07-01 · 4 Selezionare [Scala di grigi]. 5 Fare clic su [Stampa]. • Selezionando [Scala di grigi] nel driver della stampant e consente di stampare un documento](https://reader033.fdocument.pub/reader033/viewer/2022042303/5ece4aafedfbbe5918472fd3/html5/thumbnails/29.jpg)
- 29 -
2. Stampa
3 Rimuovere il fusore dalla macchina.
Per dettagli, vedere "Sostituzione dell’unità fusore".
4 Attaccare la leva busta al cassetto multiuso.• Caricamento di etichette
• Per il driver della stampante PCL di Windows
• Per il driver della stampante PS di Windows
• Per Mac OS X
Impostare il formato e il tipo di carta per il cassetto multiuso dal pannello touch. Impostare quindi un formato carta, un cassetto carta e le altre impostazioni di stampa tramite un driver di stampa.
La stampa fronte/retro non è disponibile per le etichette.
Caricamento di etichette
Quando si stampa su etichette, cambiare l'impostazione del tipo e del formato della carta, e utilizzare il vassoio MU e il vassoio di uscita posteriore.
1 Caricare le etichette nel vassoio MU.
2 Aprire il vassoio di uscita posteriore.
3 Premere [Impostazioni periferica] sul pannello tattile.
4 Premere [Impostazione carta].
5 Premere [Vassoio MU].
6 Premere [Formato carta].
7 Premere [A4] o [Letter].
8 Premere [Tipo di supporto].
9 Premere [Etichette].
10 Premere [Indietro] fino a quando si visualizzerà la schermata iniziale.
Stampa su etichette
![Page 30: Manuale Avanzato · 2018-07-01 · 4 Selezionare [Scala di grigi]. 5 Fare clic su [Stampa]. • Selezionando [Scala di grigi] nel driver della stampant e consente di stampare un documento](https://reader033.fdocument.pub/reader033/viewer/2022042303/5ece4aafedfbbe5918472fd3/html5/thumbnails/30.jpg)
- 30 -
2. Stampa
Tipo di etichette supportato
Informazioni sui tipi di carta che possono essere caricati (Manuale dell'utente)
Per il driver della stampante PCL di Windows
1 Aprire il file da stampare.
2 Selezionare [Stampa] nel menù [File].
3 Fare clic su [Preferenze].
4 Selezionare [A4 210x297mm] o [Letter 8,5x11in] da [Formato] nella scheda [Configurazione].
5 Selezionare [Vassoio multiuso] da [Origine].
6 Selezionare [Portrait (Verticale)] o [Landscape (Orizzontale)] alla voce [Orientation (Orientamento)].
7 Modificare altre impostazioni, se necessario, e quindi fare clic su [OK].
8 Fare clic su [Stampa] nella schermata [Stampa].
Per il driver della stampante PS di Windows
1 Aprire il file da stampare.
2 Selezionare [Stampa] nel menù [File].
3 Fare clic su [Preferenze].
4 Cliccare su [Advanced (Avanzate)] nella scheda [Layout (Layout)] e selezionare [A4] o [Letter (Letter)] da [Paper size (Formato carta)].
5 Fare clic su [OK (OK)].
6 Selezionare [Landscape (Orizzontale)] o [Portrait (Verticale)] alla voce [Orientation (Orientamento)] nella scheda [Layout (Layout)].
7 Selezionare [Vassoio multiuso] in [Origine carta] nella scheda [Carta/qualità].
8 Modificare altre impostazioni, se necessario, e cliccare su [OK (OK)].
9 Fare clic su [Print (Stampa)] nella schermata [Print (Stampa)].
Per Mac OS X
1 Aprire il file da stampare.
2 Selezionare [Print (Stampa)] nel menu [File (File)].
3 Selezionare [Letter (Letter)] o [A4] da [Paper Size (Formato carta)] e selezionare l'orientamento da [Orientation (Orientamento)].
4 Selezionare [Multi-Purpose Tray (Vassoio multiuso)] per [All Pages From (Tutte le pagine)] nel pannello [Paper Feed (Alimentazione carta)].
5 Modificare altre impostazioni, se necessario, e quindi premere [Stampa].
Se i dettagli delle impostazioni non sono visualizzati nella finestra di dialogo di stampa fare clic su [Show Details (Mostra dettagli)] nella parte bassa della finestra di dialogo.
![Page 31: Manuale Avanzato · 2018-07-01 · 4 Selezionare [Scala di grigi]. 5 Fare clic su [Stampa]. • Selezionando [Scala di grigi] nel driver della stampant e consente di stampare un documento](https://reader033.fdocument.pub/reader033/viewer/2022042303/5ece4aafedfbbe5918472fd3/html5/thumbnails/31.jpg)
- 31 -
2. Stampa
• Caricamento della carta lunga
• Per il driver della stampante PCL di Windows
• Per il driver della stampante PS di Windows
• Per Mac OS X
Impostare il formato carta per il cassetto multiuso sul pannello touch. Registrare quindi un formato di carta tramite un driver di stampa.
I formati carta da 64 a 216 mm di larghezza e da 90 a 1321 mm di lunghezza possono essere registrati.
• Registrare il formato della carta in modo che la lunghezza sia maggiore della larghezza. Non è possibile impostare la lunghezza minore della larghezza.
• Questa funzione potrebbe non essere disponibile in alcune applicazioni.
• Se la lunghezza della carta è superiore a 356 millimetri, la qualità di stampa non può essere garantita anche se si utilizza la carta secondo le condizioni raccomandate.
Caricamento della carta lunga
Quando si stampa su carta lunga, cambiare l'impostazione del formato della carta, e utilizzare il vassoio MU e il vassoio posteriore di uscita.
1 Caricare la carta nel vassoio MU.
2 Aprire il vassoio di uscita posteriore.
3 Premere [Impostazioni periferica] sul pannello tattile.
4 Premere [Impostazione carta].
5 Premere [Vassoio MU].
6 Premere [Formato carta].
7 Selezionare [Personalizza].
8 Premere [Custom (Personalizzato)] per selezionare un formato carta e quindi premere [OK (OK)].
9 Premere [Indietro] fino a quando si visualizzerà la schermata iniziale.
Carta lunga disponibile
Informazioni sui tipi di carta che possono essere caricati (Manuale dell'utente)
Per il driver della stampante PCL di Windows
1 Aprire il file da stampare.
2 Selezionare [Stampa] nel menù [File].
3 Fare clic su [Preferenze].
4 Selezionare [Formato definito dall'utente] da [Formato] nella scheda [Configurazione].
Puoi selezionare il formato carta da [Banner *** x *** mm (Banner *** x *** mm)] ise il formato carta è impostato su 210.0 x 900.0 mm, 215.0 x 900.0 mm o 215.0 x 1200.0 mm.
Per le istruzioni su come impostare il formato personalizzato, consultare "Stampa su formati carta personalizzati".
5 Selezionare [Multi Purpose Tray (Cassetto multiuso)] alla voce [Source (Alimentazione)].
6 Modificare altre impostazioni, se necessario, e quindi fare clic su [OK].
7 Fare clic su [Stampa] nella schermata [Stampa].
Per il driver della stampante PS di Windows
1 Fare clic su [Start], quindi selezionare [Dispositivi e stampanti].
2 Fare clic con il tasto destro sull’icona [OKI C542 PS (OKI C542 PS)], quindi selezionare [Printing Preferences (Preferenze di stampa)].
3 Fare clic su [Avanzate] nella scheda [Layout].
Stampa su foglio lungo
![Page 32: Manuale Avanzato · 2018-07-01 · 4 Selezionare [Scala di grigi]. 5 Fare clic su [Stampa]. • Selezionando [Scala di grigi] nel driver della stampant e consente di stampare un documento](https://reader033.fdocument.pub/reader033/viewer/2022042303/5ece4aafedfbbe5918472fd3/html5/thumbnails/32.jpg)
- 32 -
2. Stampa
4 Fare clic su [Formato carta], selezionare [Formato carta personalizzato di PostScript] dall'elenco a discesa e quindi immettere i valori in [Larghezza] e [Altezza].
5 Premere [OK (OK)] fino a chiudere la finestra di dialogo di impostazione della stampa.
6 Aprire il file da stampare.
7 Selezionare [Print (Stampa)] dal menu [File (File)].
8 Cliccare su [Advanced (Avanzate)].
9 Cliccare su [Advanced (Avanzate)] nella scheda [Layout (Layout)] e selezionare [PostScript Custom Page Size (Formato pagina personalizzata PostScript)] da [Paper size (Formato carta)].
10 Fare clic su [OK (OK)].
11 Selezionare [Multi-Purpose Tray (Raccoglitore)] da [Paper Source (Alimentazione carta)] sulla scheda [Paper/Quality (Carta/Qualità)].
12 Modificare altre impostazioni, se necessario, e quindi fare clic su [OK].
13 Fare clic su [Stampa] nella schermata [Stampa].
Per Mac OS X
1 Aprire il file da stampare.
2 Selezionare [Print (Stampa)] nel menu [File (File)].
3 Selezionare [Gestisci formato personalizzato] da [Formato carta].
4 Cliccare [+ (+)] per aggiungere una voce all’elenco dei formati carta.
5 Fare doppio clic su [Senza titolo] e immettere un nome per il formato di carta personalizzato.
6 Immettere i valori in [Larghezza] e [Altezza].
7 Fare clic su [OK].
8 Selezionare il formato della carta registrato da [Paper Size (Formato carta)].
9 Selezionare [Multi-Purpose Tray (Vassoio multiuso)] per [All Pages From (Tutte le pagine)] nel pannello [Paper Feed (Alimentazione carta)].
10 Modificare altre impostazioni, se necessario, e quindi premere [Stampa].
Se i dettagli delle impostazioni non sono visualizzati nella finestra di dialogo di stampa fare clic su [Show Details (Mostra dettagli)] nella parte bassa della finestra di dialogo.
![Page 33: Manuale Avanzato · 2018-07-01 · 4 Selezionare [Scala di grigi]. 5 Fare clic su [Stampa]. • Selezionando [Scala di grigi] nel driver della stampant e consente di stampare un documento](https://reader033.fdocument.pub/reader033/viewer/2022042303/5ece4aafedfbbe5918472fd3/html5/thumbnails/33.jpg)
- 33 -
2. Stampa
• Caricare carta di formato personalizzato
• Per il driver della stampante PCL di Windows
• Per il driver della stampante PS di Windows
• Per Mac OS X
Impostare il formato di carta e il tipo di carta utilizzando il pannello operatore. Quindi, registrare un formato di carta con un driver della stampante.
I formati carta da 64 a 216 mm di larghezza e da 90 a 1321 mm di lunghezza possono essere registrati.
• Registra la carta in orizzontale, e caricare la carta in un vassoio in orizzontale.
• Se la lunghezza della carta eccede 432 mm (17 pollici), utilizzare il vassoio di uscita posteriore.
• Questa funzione potrebbe non essere disponibile in alcune applicazioni.
• Se la lunghezza della carta supera 432 mm (17 pollici), non si potrà garantire la qualità della stampa.
• Se la carta è così lunga da superare i supporti per la carta del vassoio MU, sarà necessario sostenerla con le mani.
• Non si consiglia di utilizzare una larghezza della carta minore di 100 mm (3,9 pollici), perché potrebbe causare degli inceppamenti.
• Sui formati di carta disponibili per ogni vassoio e per la stampa fronte-retro
Informazioni sui tipi di carta che possono essere caricati (Manuale dell'utente)
• La funzione di commutazione del vassoio automatico è impostata su [ON] per impostazione predefinita in fabbrica. Quando il vassoio esaurisce la carta durante la stampa, un altro vassoio inizierà a caricare la carta automaticamente. Per alimentare la carta di formato personalizzato da un vassoio specifico, impostare la funzione di commutazione automatica del vassoio a [OFF].
• Se le immagini non vengono stampate correttamente su carta di grande formato, selezionare [Normal(600x600dpi) (Normale(600x600dpi))] per [Quality (Qualità)]; è possibile che l’immagine nel driver della stampante PS. La stampante può essere migliorata.
Caricare carta di formato personalizzato
Quando si stampa su un formato di carta personalizzato, si modifichi l'impostazione del tipo di carta, e si specifichi un vassoio carta.
1 Caricare la carta che può essere impostata con un formato personalizzato nel
cassetto multiuso o cassetto.
2 Premere [Impostazioni periferica] sul pannello tattile.
3 Premere [Impostazione carta].
4 Seleziona il cassetto in cui la carta è caricata nel passo 1.
5 Premere [Formato carta].
6 Selezionare [Personalizza].
7 Premi [Custom (Personalizzato)], inserisci il formato carta impostato nel cassetto e poi premere [OK (OK)].
8 Cambiare altre impostazioni, se necessario.
9 Premere [Indietro] fino a quando si visualizzerà la schermata iniziale.
Per il driver della stampante PCL di Windows
1 Fare clic su [Start], quindi selezionare [Dispositivi e stampanti].
2 Fare clic con il tasto destro sull’icona [OKI C542 PCL6 (OKI C542 PCL6)] , quindi selezionare [Printing Preferences (Preferenze di stampa)].
3 Fare clic su [Opzioni alimentazione carta] nella scheda [Configurazione].
4 Fare clic su [Formato personalizzato].
5 Specificare un nome del nuovo formato in [Nome].
6 Immettere i valori in [Larghezza] e [Lunghezza].
7 Fare clic su [Aggiungi] per salvare il formato di carta personalizzato nell’elenco, quindi fare clic su [OK].
È possibile salvare fino a 32 formati personalizzati.
8 Fare clic su [OK (OK)] finché la finestra di dialogo [Printing Preferences (Preferenze di stampa)] non è chiusa.
Stampa su formati carta personalizzati
Larghezza Lunghezza
Cassetto 1 100 - 216 mm 148 - 356 mm
Cassetto 2/3 148 - 216 mm 210 - 356 mm
Cassetto multiuso 64 - 216 mm 90 - 1321 mm
![Page 34: Manuale Avanzato · 2018-07-01 · 4 Selezionare [Scala di grigi]. 5 Fare clic su [Stampa]. • Selezionando [Scala di grigi] nel driver della stampant e consente di stampare un documento](https://reader033.fdocument.pub/reader033/viewer/2022042303/5ece4aafedfbbe5918472fd3/html5/thumbnails/34.jpg)
- 34 -
2. Stampa
9 Aprire il file da stampare.
10 Selezionare [Stampa] nel menù [File].
11 Fare clic su [Preferenze].
12 Selezionare un formato della carta registrato da [Size (Formato)] nella scheda [Setup (Configurazione)].
13 Modificare altre impostazioni, se necessario, e quindi fare clic su [OK].
14 Fare clic su [Stampa] nella schermata [Stampa].
Per il driver della stampante PS di Windows
1 Fare clic su [Start], quindi selezionare [Dispositivi e stampanti].
2 Fare clic con il tasto destro sull’icona [OKI C542 PS (OKI C542 PS)], quindi selezionare [Printing Preferences (Preferenze di stampa)].
3 Fare clic su [Avanzate] nella scheda [Layout].
4 Fare clic su [Formato carta], e quindi selezionare [Formato della carta personalizzato PostScript] dall'elenco a discesa.
5 Fare clic su [Modifica formato pagina personalizzata].
6 Immettere i valori in [Larghezza] e [Lunghezza], e quindi fare clic su [OK].
Non è possibile impostare [Offset relativi alla direzione di alimentazione della carta].
7 Fare clic su [OK (OK)] finché la finestra di dialogo [Printing Preferences (Preferenze di stampa)] non è chiusa.
8 Aprire il file da stampare.
9 Selezionare [Stampa] nel menù [File].
10 Fare clic su [Preferenze].
11 Cliccare su [Advanced (Avanzato)] sulla scheda [Layout (Layout)].
12 Cliccare su [Paper Size (Formato carta)] e selezionare [PostScript Custom Page Size (PostScript Dimensioni di Pagina Personalizzata)] dal menù a tendina.
13 Fare clic su [OK (OK)].
14 Modificare altre impostazioni, se necessario, e quindi fare clic su [OK].
15 Fare clic su [Stampa] nella schermata [Stampa].
Per Mac OS X
• Su Mac OS X è possibile impostare un formato carta fuori dalla gamma disponibile nel driver della stampante, comportando una stampa impropria. Impostare un formato carta nella gamma disponibile.
• I formati personalizzati molto vicini ai formati normali possono essere gestiti come formato normale sul driver di stampa di Mac OS X.
1 Aprire il file da stampare.
2 Selezionare [Print (Stampa)] nel menu [File (File)].
3 Selezionare [Gestisci formato personalizzato] da [Formato carta].
4 Fare clic su [+] per aggiungere una voce alla lista dei formati di carta personalizzati.
5 Fare doppio clic su [Senza titolo] e immettere un nome per il formato di carta lungo.
6 Immettere i valori in [Larghezza] e [Altezza].
7 Fare clic su [OK (OK)].
8 Selezionare il formato della carta creato da [Paper Size (Formato carta)].
9 Modificare altre impostazioni, se necessario, e quindi premere [Stampa].
![Page 35: Manuale Avanzato · 2018-07-01 · 4 Selezionare [Scala di grigi]. 5 Fare clic su [Stampa]. • Selezionando [Scala di grigi] nel driver della stampant e consente di stampare un documento](https://reader033.fdocument.pub/reader033/viewer/2022042303/5ece4aafedfbbe5918472fd3/html5/thumbnails/35.jpg)
- 35 -
2. Stampa
Se i dettagli delle impostazioni non sono visualizzati nella finestra di dialogo di stampa fare clic su [Show Details (Mostra dettagli)] nella parte bassa della finestra di dialogo.
![Page 36: Manuale Avanzato · 2018-07-01 · 4 Selezionare [Scala di grigi]. 5 Fare clic su [Stampa]. • Selezionando [Scala di grigi] nel driver della stampant e consente di stampare un documento](https://reader033.fdocument.pub/reader033/viewer/2022042303/5ece4aafedfbbe5918472fd3/html5/thumbnails/36.jpg)
- 36 -
2. Stampa
Stampa con varie impostazioni da un computer
In questa sezione vengono descritte diverse impostazioni di stampa come l'ingrandimento/la riduzione della dimensione del documento o renderlo un opuscolo.
• Stampa manuale, uno ad uno
• Allargare o Ridurre per Adattarle Alla Dimensione Specifica della Carta
• Stampare della copertina da un vassoio diverso
• Creazione di un opuscolo
• Divisione di un documento da stampare su più fogli per creare un poster
• Aggiunta di testo semi - trasparente (Filigrane)
• Moduli Sovrimpressi o Loghi (Sovrimpressione)
• L'output di un documento in un file invece della sua stampa su carta
• Conservare i documenti nella stampante stampati di frequente
• Stampa di file allegati alle e-mail
• Per il driver della stampante PCL di Windows
• Per il driver della stampante PS di Windows
• Per Mac OS X
È possibile stampare un foglio alla volta caricando la carta nel vassoio multiuso.
Il messaggio “Richiesta carta nel cassetto multiuso”tou verrà visualizzato sul Pannello touch ogni volta che sarà stampata una sola pagina. Per continuare la stampa, selezionare [Print Resume (Riprendi stampa)].
Per annullare la stampa, selezionare [Cancel (Annulla)].
Per il driver della stampante PCL di Windows
1 Aprire il file da stampare.
2 Selezionare [Stampa] nel menù [File].
3 Fare clic su [Preferenze].
4 Selezionare [Vassoio multiuso] in [Origine] nella scheda [Configurazione].
5 Fare clic su [Opzioni alimentazione carta].
6 Selezionare la casella di spunta [Use MP tray as manual feed (Usa cassetto multiuso come alimentazione manuale)], quindi fare clic su [OK (OK)].
7 Modificare altre impostazioni, se necessario, e quindi fare clic su [OK].
8 Fare clic su [Stampa] nella schermata [Stampa].
9 Quando si visualizza un messaggio sul pannello touch, caricare la carta nel cassetto multiuso e premere [Start (Avvia)].
Se il messaggio non appare, premere [Print (Stampa)].
Quando si stampa un documento di più pagine, si visualizzerà lo stesso messaggio ogni volta che si stampa una pagina.
Stampa manuale, uno ad uno
![Page 37: Manuale Avanzato · 2018-07-01 · 4 Selezionare [Scala di grigi]. 5 Fare clic su [Stampa]. • Selezionando [Scala di grigi] nel driver della stampant e consente di stampare un documento](https://reader033.fdocument.pub/reader033/viewer/2022042303/5ece4aafedfbbe5918472fd3/html5/thumbnails/37.jpg)
- 37 -
2. Stampa
Per il driver della stampante PS di Windows
1 Aprire il file da stampare.
2 Selezionare [Stampa] nel menù [File].
3 Fare clic su [Preferenze].
4 Selezionare [Vassoio multiuso] in [Origine carta] nella scheda [Carta/qualità].
5 Fare clic su [Avanzate].
6 Fare clic su [Cassetto multiuso è gestito per l'alimentazione manuale] e dopo selezionare [Sì].
7 Fare clic su [OK (OK)].
8 Modificare altre impostazioni, se necessario, e quindi fare clic su [OK].
9 Fare clic su [Stampa] nella schermata [Stampa].
10 Quando è visualizzato il messaggio sul pannello tattile, caricare la carta nel vassoio MP e premere [Start (Avvio)].
Se il messaggio non appare, premere [Print (Stampa)].
Quando si stampa un documento di più pagine, lo stesso messaggio viene visualizzato ogni volta che viene stampata una pagina.
Per Mac OS X
1 Aprire il file da stampare.
2 Selezionare [Stampa] nel menù [File].
3 Selezionare [Multi-Purpose Tray (Vassoio multiuso)] per [All Pages From (Tutte le pagine)] nel pannello [Paper Feed (Alimentazione carta)].
4 Selezionare [Opzioni di stampa] dal menù del pannello.
5 Selezionare la casella di controllo [Multipurpose tray is handled as manual feed (Cassetto multiuso per alimentazione manuale)] nella scheda [Feed (Alimentazione)].
6 Modificare altre impostazioni, se necessario, e quindi premere [Stampa].
7 Quando è visualizzato il messaggio sul pannello tattile, caricare la carta nel vassoio MP e premere [Start (Avvio)].
Se il messaggio non appare, premere [Print (Stampa)].
Quando si stampa un documento di più pagine, lo stesso messaggio viene visualizzato ogni volta che viene stampata una pagina.
Se i dettagli delle impostazioni non sono visualizzati nella finestra di dialogo di stampa fare clic su [Show Details (Mostra dettagli)] nella parte bassa della finestra di dialogo.
![Page 38: Manuale Avanzato · 2018-07-01 · 4 Selezionare [Scala di grigi]. 5 Fare clic su [Stampa]. • Selezionando [Scala di grigi] nel driver della stampant e consente di stampare un documento](https://reader033.fdocument.pub/reader033/viewer/2022042303/5ece4aafedfbbe5918472fd3/html5/thumbnails/38.jpg)
- 38 -
2. Stampa
• Per il driver della stampante PCL di Windows
• Per il driver della stampante PS di Windows
• Per Mac OS X
È possibile stampare su formati di carta differenti senza modificare i dati di stampa.
Questa funzione potrebbe non essere disponibile in alcune applicazioni.
Per il driver della stampante PCL di Windows
1 Aprire il file da stampare.
2 Selezionare [Stampa] nel menù [File].
3 Fare clic su [Preferenze].
4 Selezionare un formato della carta da modificare [Formato] nella scheda [Impostazione].
5 Selezionare la casella di spunta [Resize document to fit printer page (Ridimensiona documento per adattarlo alla pagina della stampante)], quindi selezionare un formato carta per la stampa.
6 Modificare altre impostazioni, se necessario, e quindi fare clic su [OK].
7 Fare clic su [Stampa] nella schermata [Stampa].
Per il driver della stampante PS di Windows
1 Aprire il file da stampare.
2 Selezionare [Stampa] nel menù [File].
3 Fare clic su [Preferenze].
4 Selezionare la finestra di controllo [Resize document to fit printer page (Ridimensiona documento per adattarlo alla pagina di stampa)] sulla scheda [Job Options (Opzioni di Lavoro)].
5 Selezionare il formato carta per la stampa.
6 Modificare altre impostazioni, se necessario, e quindi fare clic su [OK].
7 Fare clic su [Stampa] nella schermata [Stampa].
Per Mac OS X
1 Aprire il file da stampare.
2 Selezionare [Stampa] nel menù [File].
3 Selezionare la casella di controllo [Scale to fit paper size (Adatta al formato della carta)] sul pannello [Paper Handling (Gestione carta)].
4 Selezionare un formato di carta da utilizzare da [Destination Paper Size (Destinazione formato di carta)].
5 Modificare altre impostazioni, se necessario, e quindi premere [Stampa].
Se i dettagli delle impostazioni non sono visualizzati nella finestra di dialogo di stampa fare clic su [Show Details (Mostra dettagli)] nella parte bassa della finestra di dialogo.
Allargare o Ridurre per Adattarle Alla Dimensione Specifica della Carta
![Page 39: Manuale Avanzato · 2018-07-01 · 4 Selezionare [Scala di grigi]. 5 Fare clic su [Stampa]. • Selezionando [Scala di grigi] nel driver della stampant e consente di stampare un documento](https://reader033.fdocument.pub/reader033/viewer/2022042303/5ece4aafedfbbe5918472fd3/html5/thumbnails/39.jpg)
- 39 -
2. Stampa
• Per il driver della stampante PCL di Windows
• Per Mac OS X
È possibile alimentare la prima pagina di un processo di stampa da un vassoio e le rimanenti pagine da un altro.
Questa funzione non è disponibile nel driver della stampante PS di Windows.
Per il driver della stampante PCL di Windows
1 Aprire il file da stampare.
2 Selezionare [Stampa] nel menù [File].
3 Fare clic su [Preferenze].
4 Fare clic su [Opzioni alimentazione carta] nella scheda [Configurazione].
5 Selezionare la casella di spunta [Use different source for first page (Usa alimentazione differente per la prima pagina)].
6 Selezionare un formato carta da [Origine] e quindi fare clic su [OK].
Selezionare un tipo di carta da [Tipo] e la grammatura da [Peso] se necessario.
7 Modificare altre impostazioni, se necessario, e quindi fare clic su [OK].
8 Fare clic su [Stampa] nella schermata [Stampa].
Per Mac OS X
1 Aprire il file da stampare.
2 Selezionare [Stampa] nel menù [File].
3 Selezionare [Alimentazione carta] nel menù del pannello.
4 Selezionare [Prima pagina da], e poi selezionare un vassoio da cui trarre la prima pagina.
5 Selezionare un vassoio per alimentare le pagine restanti da [rimanenti da].
6 Modificare altre impostazioni, se necessario, e quindi premere [Stampa].
Se i dettagli delle impostazioni non sono visualizzati nella finestra di dialogo di stampa fare clic su [Show Details (Mostra dettagli)] nella parte bassa della finestra di dialogo.
Stampare della copertina da un vassoio diverso
![Page 40: Manuale Avanzato · 2018-07-01 · 4 Selezionare [Scala di grigi]. 5 Fare clic su [Stampa]. • Selezionando [Scala di grigi] nel driver della stampant e consente di stampare un documento](https://reader033.fdocument.pub/reader033/viewer/2022042303/5ece4aafedfbbe5918472fd3/html5/thumbnails/40.jpg)
- 40 -
2. Stampa
• Per il driver della stampante PCL di Windows
• Per il driver della stampante PS di Windows
• Questa funzione potrebbe non essere disponibile in alcune applicazioni.
• Questa funzione non è disponibile su Mac OS X.
• Le filigrane non vengono stampate correttamente con questa funzione.
Per il driver della stampante PCL di Windows
1 Aprire il file da stampare.
2 Selezionare [Stampa] nel menù [File].
3 Fare clic su [Preferenze].
4 Selezionare [Opuscoli] in [Modalità finitura] nella scheda [Configurazione].
5 Fare clic su [Opzioni] e impostare le opzioni di stampa degli opuscoli, se necessario.
• [Firma]: Specificare un'unità di pagine da rilegare.
• [2 pagine]: Stampa due pagine su una sola pagina.
• [Da destra a sinistra]: Stampa un opuscolo che viene aperta da destra.
• [Margine rilegatura]: Imposta un margine.
6 Fare clic su [OK].
7 Modificare altre impostazioni, se necessario, e quindi fare clic su [OK].
8 Fare clic su [Stampa] nella schermata [Stampa].
• Per fare un libretto di formato A5, utilizzando della carta A4, selezionare [A4] da [Formato] nella scheda [Configurazione].
• Se tale funzione non è disponibile per il driver di stampa PCL di Windows, selezionare [Start (Start)] > [Devices and Printers (Dispositivi e stampanti)], fare clic con il tasto destro sull’icona [OKI C542 PCL6 (OKI C542 PCL6)], quindi selezionare [Printer properties (Proprietà stampante)] > scheda [Advanced (Avanzate)] > [Print processor (Processore di stampa)] > [OKX05HPP (OKX05PP)] > [OK (OK)].
Per il driver della stampante PS di Windows
1 Aprire il file da stampare.
2 Selezionare [Stampa] nel menù [File].
3 Fare clic su [Preferenze].
4 Selezionare [Opuscoli] in [Formato pagina] nella scheda [Layout].
5 Selezionare la casella di controllo [Disegna bordi], se necessario.
6 Fare clic su [Avanzate].
7 Fare clic su [Lato rilegatura opuscolo], e quindi impostare i margini.
• Per fare un libretto con la piegatura destra (un opuscolo con la sua rilegatura sul lato destro quando la prima pagina viene rivolta verso l'alto), selezionare [Su bordo destro].
• Per fare un libretto di formato A5, utilizzando della carta A4, selezionare [A4] da [Formato carta].
8 Clicca [OK (OK)] fino a chiudere la finestra di dialogo di impostazione della stampa.
9 Modificare altre impostazioni, se necessario, e quindi fare clic su [OK].
10 Fare clic su [Stampa] nella schermata [Stampa].
Creazione di un opuscolo
![Page 41: Manuale Avanzato · 2018-07-01 · 4 Selezionare [Scala di grigi]. 5 Fare clic su [Stampa]. • Selezionando [Scala di grigi] nel driver della stampant e consente di stampare un documento](https://reader033.fdocument.pub/reader033/viewer/2022042303/5ece4aafedfbbe5918472fd3/html5/thumbnails/41.jpg)
- 41 -
2. Stampa
È possibile creare un poster stampando un documento su più fogli di carta, e poi combinare i fogli tra di loro in seguito.
• Questa funzione non è disponibile quando si utilizza la rete IPP.
• Questa funzione non è disponibile con il driver della stampante di PS Windows o Mac OS X.
Per il driver della stampante PCL di Windows
1 Aprire il file da stampare.
2 Selezionare [Stampa] nel menù [File].
3 Fare clic su [Preferenze].
4 Fare clic su [Stampa di poster] in [Modalità finitura] nella scheda [Configurazione].
5 Fare clic su [Opzioni].
6 Impostare i valori di [Ingrandisci], [Aggiungi marchi registrati], e [Aggiungi sovrapposizione], se necessario, quindi premere [OK].
7 Modificare altre impostazioni, se necessario, e quindi fare clic su [OK].
8 Fare clic su [Stampa] nella schermata [Stampa].
• Per fare un poster A3 utilizzando due fogli di carta A4, selezionare [A4] per il formato della carta, e dopo selezione [2] per [Zoom].
• Se questa funzione non è disponibile con il driver stampante PCL Windows, seleziona [Start (Avvia)] > [Devices and Printers (Dispositivi e stampanti)], fare clic con il tasto destro sull’icona [OKI C542 PCL6], poi seleziona [Printer properties (Proprietà stampante)] > la scheda [Advanced (Avanzate)] > [Print processor (Processore di stampa)] > [OKX05HPP] > [OK (OK)].
• Per il driver della stampante PCL di Windows
• Per il driver della stampante PS di Windows
• Questa funzione non è disponibile su Mac OS X.
• Le filigrane non vengono stampate correttamente nella stampa di opuscoli.
• Se la casella di spunta [Background (Sfondo)] nella schermata per il driver della stampante PS di Windows [Watermark (Filigrane)] è selezionata, la filigrana potrebbe non essere stampata a seconda dell'applicazione. In tal caso, deselezionare la casella di spunta [Background (Sfondo)].
Per il driver della stampante PCL di Windows
1 Aprire il file da stampare.
2 Selezionare [Stampa] nel menù [File].
3 Fare clic su [Preferenze].
4 Fare clic su [Watermark (Filigrana)]. nella scheda [Extend (Estendi)].
5 Fare clic su [Nuovo].
6 Inserire testo stampato come una filigrana in [Text (Testo)] in [Watermarks (Filigrana)].
7 Selezionare [Font (Font)], [Size (Formato)] o altre impostazioni, se necessario, e cliccare su [OK (OK)].
8 Controllare che la filigrana da stampare sia stata selezionata e cliccare su [OK (OK)].
9 Modificare altre impostazioni, se necessario, e quindi fare clic su [OK].
10 Fare clic su [Stampa] nella schermata [Stampa].
Per il driver della stampante PS di Windows
1 Aprire il file da stampare.
Divisione di un documento da stampare su più fogli per creare un poster
Aggiunta di testo semi - trasparente (Filigrane)
![Page 42: Manuale Avanzato · 2018-07-01 · 4 Selezionare [Scala di grigi]. 5 Fare clic su [Stampa]. • Selezionando [Scala di grigi] nel driver della stampant e consente di stampare un documento](https://reader033.fdocument.pub/reader033/viewer/2022042303/5ece4aafedfbbe5918472fd3/html5/thumbnails/42.jpg)
- 42 -
2. Stampa
2 Selezionare [Stampa] nel menù [File].
3 Fare clic su [Preferenze].
4 Fare clic su [Filigrane] nella scheda [Opzioni processo].
5 Fare clic su [Nuovo].
6 Immettere il testo che viene stampato come una filigrana in [Testo] in [Filigrane].
7 Impostare [Caratteri], [Formato], e le altre impostazioni, se necessario, quindi fare clic su [OK].
8 Verificare che sia selezionata la filigrana da stampare, quindi premere [OK].
9 Modificare altre impostazioni, se necessario, e quindi fare clic su [OK].
10 Fare clic su [Stampa] nella schermata [Stampa].
• Registrazione Moduli
• Stampa moduli
Questa funzione non è disponibile su Mac OS X.
È possibile stampare sovrimpressioni (quali loghi o moduli) su un documento. Una sovrimpressione è costituita da un gruppo di moduli. È possibile registrare quattro moduli all'interno di una sovrimpressione. I moduli vengono sovrapposti in ordine di registrazione e quindi stampati. L’ultimo modulo registrato viene stampato in alto.
Prima della stampa in sovrimpressione, creare preventivamente un modulo per poi registrarlo all'interno del dispositivo.
Registrazione Moduli
• Per il driver di stampa PCL di Windows
1 Fare clic su [Start (Avvia)], quindi selezionare [Devices and Printers
(Dispositivi e stampanti)].
2 Clicca con il tasto destro l’icona della stampante, seleziona il driver di stampa necessario da [Printer Properties (Proprietà stampante)].
3 Seleziona la scheda [Ports (Porte)], seleziona la casella [FILE (FILE)] da [Port (Porta)], quindi clicca [Configure Port (Configura Porta)].
4 Creare un modulo che si desidera registrare sulla stampante sull’applicazione.
5 Selezionare [Print (Stampa)] dal menu [File (File)].
6 Fare clic su [Preferences (Preferenze)].
7 Cliccare [Overlays (Sovrimpressioni)] sulla scheda [Extend (Espandi)].
8 Selezionare [Register print document as a new form (Regustrare la stampa del documento come nuovo modulo)].
9 Fare clic su [OK (OK)].
Moduli Sovrimpressi o Loghi (Sovrimpressione)
![Page 43: Manuale Avanzato · 2018-07-01 · 4 Selezionare [Scala di grigi]. 5 Fare clic su [Stampa]. • Selezionando [Scala di grigi] nel driver della stampant e consente di stampare un documento](https://reader033.fdocument.pub/reader033/viewer/2022042303/5ece4aafedfbbe5918472fd3/html5/thumbnails/43.jpg)
- 43 -
2. Stampa
10 Modificare altre impostazioni, se necessario, e cliccare su [OK (OK)].
11 Fare clic su [Print (Stampa)] nella schermata [Print (Stampa)].
12 Inserire [Form name (Nome modulo)] e [ID (ID)] che si desidera registrare sulla stampante in [New Form (Nuovo Modulo)].
Può essere specificata la posizione di stampa per le sovrimpressioni.
13 Seleziona le pagine del documento su cui vuoi stampare la sovrimpressione da [Print on Pages (Stampa su pagine)] come dati di registrazione sul driver.
Per applicare un rivestimento specificando le pagine, seleziona [Custom (Personalizzato)] e inserire le pagine cui desideri applicare la sovrimpressione in [Custom pages (Pagine personalizzate)].
14 Fare clic su [OK (OK)].
• Per il driver di stampa PS di Windows
Per le istruzioni, vedere "Registrazione dei Moduli (Modulo Sovrimpressione)".
Stampa moduli
• Per il driver di stampa PCL di Windows
1 Aprire il file da stampare.
2 Selezionare [Stampa] nel menù [File].
3 Fare clic su [Preferenze].
4 Selezionare la scheda [Espandi].
5 Fare clic su [Sovrimpressioni].
6 Selezionare [Overlay Print (Stampa Sovrimpressioni)] e selezionare un modulo che desideri usare per una stampa con sovrimpressioni dal menu a tendina.
Se desideri aggiungere un modulo registrato usando lo Strumento di configurazione o applicare diversi moduli come gruppo, cliccare [Edit list... (Modificare elenco...)] per aggiungere l’elenco.
Quando si aggiunge un modulo registrato usando lo Strumento di configurazione: Cliccare [Add a registered form... (Aggiungi un modulo registrato…)], inserire il nome del modulo in [Form name (Nome modulo)] e l’ID del modulo registrato usando il plug-in Storage Manager dello Strumento di configurazione, selezionare le pagine su cui desideri applicare il modulo da [Print on Pages (Stampa su pagine)] e quindi cliccare [OK (OK)].
7 Fare clic su [OK].
8 Modificare altre impostazioni, se necessario, e quindi fare clic su [OK].
9 Fare clic su [Stampa] nella schermata [Stampa].
• Per il driver di stampa PS di Windows
Per utilizzare questa funzione con il driver della stampante PS di Windows è necessario accedere al computer come amministratore.
1 Fare clic su [Start], quindi selezionare [Dispositivi e stampanti].
2 Fare clic con il tasto destro sull’icona [OKI C542 PS (OKI C542 PS)], quindi selezionare [Printing Preferences (Preferenze di stampa)].
3 Fare clic su [Sovrimpressioni] nella scheda [Opzioni processo].
4 Selezionare [Usa sovrimpressioni] nell’elenco a discesa e fare clic su [Nuova].
5 Inserire il nome del modulo registrato con il plug-in Gestione archiviazione per Strumento di configurazione in [Form Name (Nome modulo)] e fare clic su [Add (Aggiungi)].
6 Immettere un nome per la sovrimpressione in [Nome sovrimpressione].
7 Selezionare le pagine del documento su cui stampare la sovrimpressione dall’elenco a discesa [Stampa su pagine].
Per applicare una sovrimpressione specificando le pagine, selezionare [personalizzato], quindi immettere le pagine a cui applicare la sovrimpressione in [Pagine personalizzate].
8 Fare clic su [OK].
![Page 44: Manuale Avanzato · 2018-07-01 · 4 Selezionare [Scala di grigi]. 5 Fare clic su [Stampa]. • Selezionando [Scala di grigi] nel driver della stampant e consente di stampare un documento](https://reader033.fdocument.pub/reader033/viewer/2022042303/5ece4aafedfbbe5918472fd3/html5/thumbnails/44.jpg)
- 44 -
2. Stampa
9 Selezionare una sovrimpressione da utilizzare dall'elenco delle [Sovrimpressioni definite] e fare clic su [Aggiungi].
10 Fare clic su [OK].
11 Modificare altre impostazioni, se necessario, e quindi fare clic su [OK].
12 Aprire il file da stampare.
13 Selezionare [Stampa] nel menù [File].
14 Fare clic su [Stampa] nella schermata [Stampa].
• Per Windows
• Per Mac OS X
È possibile emettere un documento in un file.
È necessario effettuare l’accesso ad un computer come amministratore.
Per Windows
1 Fare clic su [Start], quindi selezionare [Dispositivi e stampanti].
2 Tasto destro sull'icona [OKI C542 * (OKI C542 *)], poi selezionare [Printer properties (Proprietà stampante)].
* Selezionare un tipo di driver da utilizzare.
3 Selezionare la scheda [Porte].
4 Selezionare [FILE:] dall’elenco delle porte e fare clic su [OK].
5 Aprire un file.
6 Selezionare [Stampa] nel menù [File].
7 Fare clic su [Stampa].
8 Immettere il nome di un file e fare clic su [OK].
Esempio: C: temp printdata.prn
Per Mac OS X
1 Aprire il file da stampare.
2 Selezionare [Stampa] nel menù [File].
L'output di un documento in un file invece della sua stampa su carta
![Page 45: Manuale Avanzato · 2018-07-01 · 4 Selezionare [Scala di grigi]. 5 Fare clic su [Stampa]. • Selezionando [Scala di grigi] nel driver della stampant e consente di stampare un documento](https://reader033.fdocument.pub/reader033/viewer/2022042303/5ece4aafedfbbe5918472fd3/html5/thumbnails/45.jpg)
- 45 -
2. Stampa
3 Fare clic su [PDF] nella finestra di dialogo di stampa e selezionare un formato di file.
4 Inserire il nome del file, selezionare una cartella di destinazione la memorizzazione e poi cliccare [Salva].
• Per il driver PCL di Windows
• Per il driver PS di Windows
• Per Mac OS X
• Stampare un documento salvato da questa periferica
Memorizzare un processo di stampa nella memoria interna della stampante. Quando si stampa, selezionare un processo condiviso dal pannello dell’operatore.
Se non fosse possibile memorizzare i dati di spooling a causa di spazio libero insufficiente nella memoria interna di questa periferica, si visualizzerà un messaggio notificando che il file di sistema è pieno, e il processo di stampa non sarà eseguito.
Per il driver PCL di Windows
1 Aprire il file da stampare.
2 Selezionare [Stampa] nel menù [File].
3 Fare clic su [Preferenze].
4 Selezionare la scheda [Opzioni processo].
5 Selezionare [Shared Print (Stampa condivisa)].
Puoi nominare un processo di stampa da Opzione Tipo di processo.
6 Modificare altre impostazioni, se necessario e cliccare su [OK (OK)].
7 Fare clic su [Print (Stampa)] nella schermata [Print (Stampa)].
Il processo di stampa sarà inviato alla stampante ma non sarà stampato.
Per il driver PS di Windows
1 Aprire il file da stampare.
2 Selezionare [Stampa] nel menù [File].
Conservare i documenti nella stampante stampati di frequente
![Page 46: Manuale Avanzato · 2018-07-01 · 4 Selezionare [Scala di grigi]. 5 Fare clic su [Stampa]. • Selezionando [Scala di grigi] nel driver della stampant e consente di stampare un documento](https://reader033.fdocument.pub/reader033/viewer/2022042303/5ece4aafedfbbe5918472fd3/html5/thumbnails/46.jpg)
- 46 -
2. Stampa
3 Fare clic su [Preferenze].
4 Selezionare la scheda [Opzioni processo].
5 Selezionare [Shared Print (Stampa condivisa)] da [Job Type (Tipo di processo)].
Puoi nominare un processo di stampa da Opzione Tipo di processo.
6 Modificare altre impostazioni, se necessario e cliccare su [OK (OK)].
7 Fare clic su [Stampa] nella schermata [Stampa].
Il processo di stampa sarà inviato alla stampante ma non sarà stampato.
Per Mac OS X
1 Aprire il file da stampare.
2 Selezionare [Print (Stampa)] nel menu [File (File)].
3 Selezionare [Secure Print (Stampa sicura)] nel menu del pannello.
4 Selezionare [Shared Print (Stampa condivisa)] in [Job Type (Tipo di processo)].
Puoi nominare un processo di stampa da Opzione Tipo di processo.
5 Modificare altre impostazioni, se necessario, e fare clic su [Print (Stampa)].
Il processo di stampa è stato soltanto inviato alla stampante, ma non è stato ancora stampato.
Se i dettagli delle impostazioni non sono visualizzati nella finestra di dialogo di stampa fare clic su [Show Details (Mostra dettagli)] nella parte bassa della finestra di dialogo.
Stampare un documento salvato da questa periferica
1 Premere [Stampa] o il pulsante (STAMPA).
2 Premere [Shared Print (Stampa condivisa)].
Si avvia una ricerca di processo.
Per interrompere una ricerca di lavoro, premere (STOP).
3 Quando i processi di stampa condivisa sono presenti in elenco, premere [Print (Stampa)] per i lavori che si vuole stampare. Per stampare tutti i processi di stampa condivisa, premere [Print All (Stampa tutto)].
Premere [Delete (Elimina)] per eliminare i processi condivisi specificati.
Premere [Delete All (Elimina tutto)] per eliminare tutti i processi condivisi nell'elenco.
![Page 47: Manuale Avanzato · 2018-07-01 · 4 Selezionare [Scala di grigi]. 5 Fare clic su [Stampa]. • Selezionando [Scala di grigi] nel driver della stampant e consente di stampare un documento](https://reader033.fdocument.pub/reader033/viewer/2022042303/5ece4aafedfbbe5918472fd3/html5/thumbnails/47.jpg)
- 47 -
2. Stampa
Il file allegato di stampa dell’E-mai ricevuta. Possono essere stampati i formatiPDF (v1.7), JPEG, e TIFF (V6 Baseline).
Per utilizzare questa funzione, si devono inviare impostazioni di ricezione della e-mail sul server POP o sul server SMTP.
Configurazione E-mail (pagina web)
• Per il numero di copie, la stampa fronte-retro o per altre impostazioni di stampa, saranno applicate le impostazioni attuali del menù [Amministrazione].
• Si possono stampare un numero massimo di 10 file, ciascuno dei quali può essere di 8 MB.
Stampa di file allegati alle e-mail
![Page 48: Manuale Avanzato · 2018-07-01 · 4 Selezionare [Scala di grigi]. 5 Fare clic su [Stampa]. • Selezionando [Scala di grigi] nel driver della stampant e consente di stampare un documento](https://reader033.fdocument.pub/reader033/viewer/2022042303/5ece4aafedfbbe5918472fd3/html5/thumbnails/48.jpg)
- 48 -
2. Stampa
Risparmio carta, risparmio toner
In questa sezione viene descritto come stampare risparmiando carta o toner.
• Stampa su entrambe le facciate del foglio (Duplex printing)
• Risparmio di toner
• Combinare pagine multiple su un solo foglio di carta
• Per il driver della stampante PCL di Windows
• Per il driver della stampante PS di Windows
• Per Mac OS X
È possibile stampare su entrambi i lati di un foglio.
• La stampa duplex è disponibile per i seguenti formati di carta.
A4, A5, B5, Letter, Legal (13 pollici), Legal (13,5 pollici), Legal (14 pollici), Executive, 8,5SQ (8,5in x 8,5in), Pagina numerata (210 mm x 330 mm), 16K (197 mm x 273 mm, 195 mm x 270 mm e 184 mm x 260 mm), Formato personalizzato
• La stampa duplex è disponibile per le seguenti grammature.
Da 64 a 176 g/m2 (17 to 46,8 lb)
Non usare una grammatura diversa da quanto sopra, perché potrebbero verificarsi degli inceppamenti della carta.
Questa funzione potrebbe non essere disponibile in alcune applicazioni.
Quando si stampa su carta di formato personalizzato, la stampa duplex è disponibile per i seguenti intervalli di larghezza e lunghezza.
• Larghezza: da 148 a 216 mm (da 5.8 a 8.5 pollici)
• Lunghezza: da 210 a 356 mm (da 8,3 a 14,0 pollici)
Per il driver della stampante PCL di Windows
1 Chiudere il vassoio di uscita posteriore.
2 Aprire il file da stampare.
3 Selezionare [Stampa] nel menù [File].
4 Fare clic su [Preferenze].
5 Selezionare [Bordo lungo] o [Bordo corto] in [Stampa su 2 lati] nella scheda [Impostazione].
Stampa su entrambe le facciate del foglio (Duplex printing)
![Page 49: Manuale Avanzato · 2018-07-01 · 4 Selezionare [Scala di grigi]. 5 Fare clic su [Stampa]. • Selezionando [Scala di grigi] nel driver della stampant e consente di stampare un documento](https://reader033.fdocument.pub/reader033/viewer/2022042303/5ece4aafedfbbe5918472fd3/html5/thumbnails/49.jpg)
- 49 -
2. Stampa
6 Modificare altre impostazioni, se necessario, e quindi fare clic su [OK].
7 Fare clic su [Stampa] nella schermata [Stampa].
Per il driver della stampante PS di Windows
1 Chiudere il vassoio di uscita posteriore.
2 Aprire il file da stampare.
3 Selezionare [Stampa] nel menù [File].
4 Fare clic su [Preferenze].
5 Selezionare [Rilegatura su lato lungo] o [Rilegatura su lato corto] da [Stampa su entrmbi i lati] nella scheda [Layout].
6 Modificare altre impostazioni, se necessario, e quindi fare clic su [OK].
7 Fare clic su [Stampa] nella schermata [Stampa].
Per Mac OS X
1 Chiudere il vassoio di uscita posteriore.
2 Aprire il file da stampare.
3 Selezionare [Stampa] nel menù [File].
4 Selezionare [Long-Edge binding (Rilegatura sul lato lungo)] o [Short-Edge binding (Rilegatura sul lato corto)] da [Two-Sided (Su due lati)] sul pannello [Layout (Layout)].
5 Modificare altre impostazioni, se necessario, e quindi premere [Stampa].
Se i dettagli delle impostazioni non sono visualizzati nella finestra di dialogo di stampa fare clic su [Show Details (Mostra dettagli)] nella parte bassa della finestra di dialogo.
• Per il driver della stampante PCL di Windows
• Per il driver della stampante PS di Windows
• Per Mac OS X
Sarà possibile stampare utilizzando meno toner.
La quantità di toner può essere risparmiata in tre modi.
• [Impostazione stampante]: Conforme alle impostazioni della stampante.
• [Off]: Stampa a densità normale senza risparmio di toner.
• [Livello di risparmio basso]: Stampa a densità leggermente inferiore.
• [Livello di risparmio medio]: Stampa a densità bassa.
• [Livello di risparmio alto]: Stampa a densità molto bassa.
Se si utilizza questa funzione, si potrà specificare solo [Normale (600x600i)] o [Veloce (600x600)] per la qualità di stampa.
La densità delle immagini stampate con questa funzione può essere diversa, dipendendo dal documento stampato.
Per il driver della stampante PCL di Windows
1 Aprire il file da stampare.
2 Selezionare [Stampa] nel menù [File].
3 Fare clic su [Preferenze].
4 Selezionare la scheda [Impostazione].
5 Selezionare la quantità di toner da risparmiare da [Risparmio toner].
6 Modificare altre impostazioni, se necessario, e quindi fare clic su [OK].
7 Fare clic su [Stampa] nella schermata [Stampa].
Risparmio di toner
![Page 50: Manuale Avanzato · 2018-07-01 · 4 Selezionare [Scala di grigi]. 5 Fare clic su [Stampa]. • Selezionando [Scala di grigi] nel driver della stampant e consente di stampare un documento](https://reader033.fdocument.pub/reader033/viewer/2022042303/5ece4aafedfbbe5918472fd3/html5/thumbnails/50.jpg)
- 50 -
2. Stampa
Per il driver della stampante PS di Windows
1 Aprire il file da stampare.
2 Selezionare [Stampa] dal menù [File].
3 Fare clic su [Preferenze].
4 Selezionare la scheda [Colore].
5 Selezionare la quantità di toner da risparmiare alla voce [Risparmio di toner].
6 Modificare altre impostazioni se necessario, quindi fare clic su [OK].
7 Fare clic su [Stampa] nella schermata [Stampa].
Per Mac OS X
1 Aprire il file da stampare.
2 Selezionare [Stampa] nel menù [File].
3 Selezionare [Opzioni di stampa] dal menù del pannello.
4 Selezionare la quantità di toner da risparmiare in [Toner Saving (Risparmio toner)] nella scheda [Quality2 (Qualità2)].
5 Modificare altre impostazioni, se necessario, e quindi premere [Stampa].
Se i dettagli delle impostazioni non sono visualizzati nella finestra di dialogo di stampa fare clic su [Show Details (Mostra dettagli)] nella parte bassa della finestra di dialogo.
• Per il driver della stampante PCL di Windows
• Per il driver della stampante PS di Windows
• Per Mac OS X
È possibile stampare più pagine di un documento su un singolo lato di un foglio.
• Questa funzione riduce il formato della pagina del documento da stampare. Il centro dell’immagine stampata potrebbe non corrispondere al centro del foglio.
• Questa funzione potrebbe non essere disponibile in alcune applicazioni.
Per il driver della stampante PCL di Windows
1 Aprire il file da stampare.
2 Selezionare [Stampa] nel menù [File].
3 Fare clic su [Preferenze].
4 Selezionare il numero di pagine da stampare su ciascun foglio in [Modalità finitura] nella scheda [Configurazione].
5 Fare clic su [Opzioni].
6 Configurare ciascuna delle impostazioni alle voci [Page Borders (Bordi pagina)], [Page layout (Layout di pagina)] e [Bind Margin (Margine di rilegatura)], quindi fare clic su [OK (OK)].
7 Modificare altre impostazioni, se necessario, e quindi fare clic su [OK].
8 Fare clic su [Stampa] nella schermata [Stampa].
Per il driver della stampante PS di Windows
1 Aprire il file da stampare.
2 Selezionare [Stampa] nel menù [File].
Combinare pagine multiple su un solo foglio di carta
![Page 51: Manuale Avanzato · 2018-07-01 · 4 Selezionare [Scala di grigi]. 5 Fare clic su [Stampa]. • Selezionando [Scala di grigi] nel driver della stampant e consente di stampare un documento](https://reader033.fdocument.pub/reader033/viewer/2022042303/5ece4aafedfbbe5918472fd3/html5/thumbnails/51.jpg)
- 51 -
2. Stampa
3 Fare clic su [Preferenze].
4 Selezionare [Pagine per foglio] nella scheda [Layout ].
5 Selezionare il numero di pagine da stampare su ogni foglio dal menu a tendina.
6 Selezionare la casella [Border (Margine)] per delimitare un margine.
7 Cliccare su [Advanced (Avanzate)] e selezionare l’ordine del layout di pagina da [Pages per Sheet Layout (Layout pagine per foglio)].
8 Fare clic su [OK (OK)].
9 Modificare altre impostazioni, se necessario, e quindi fare clic su [OK].
10 Fare clic su [Stampa] nella schermata [Stampa].
Per Mac OS X
1 Aprire il file da stampare.
2 Selezionare [Stampa] nel menù [File].
3 Selezionare il numero di pagine da stampare su ciascun foglio da [Pages per Sheet (Pagine per foglio)] nel pannello [Layout (Layout)].
4 Configura ogni informazione su [Bordo] e [Orientamento Layout].
5 Modificare altre impostazioni, se necessario, e quindi premere [Stampa].
Se i dettagli delle impostazioni non sono visualizzati nella finestra di dialogo di stampa fare clic su [Show Details (Mostra dettagli)] nella parte bassa della finestra di dialogo.
![Page 52: Manuale Avanzato · 2018-07-01 · 4 Selezionare [Scala di grigi]. 5 Fare clic su [Stampa]. • Selezionando [Scala di grigi] nel driver della stampant e consente di stampare un documento](https://reader033.fdocument.pub/reader033/viewer/2022042303/5ece4aafedfbbe5918472fd3/html5/thumbnails/52.jpg)
- 52 -
2. Stampa
Regolazione del colore sul computer
In questa sezione viene descritto come regolare l'impostazione del colore quando si stampa da un computer.
• Stampa di dati a colori in scala di grigio
• Usare l’abbinamento del colore sul driver di stampa
• Simulazione dei risultati di stampa per inchiostro
• Separazione dei colori
• Correzione manuale dell'errore di registrazione del colore
• Correzione manuale della densità
• Regolazione del bilanciamento del colore (Densità)
• Regolazione del colore con software
È possibile stampare i documenti a colori in scala di grigio.
Per il driver di stampa PCL di Windows
1 Aprire il file da stampare.
2 Selezionare [Stampa] dal menù [File].
3 Fare clic su [Preferences (Preferenze)].
4 Sulla scheda [Configurazione], selezionare [Monocromatico].
5 Modificare altre impostazioni, se necessario, e cliccare su [OK (OK)].
6 Fare clic su [Print (Stampa)] nella schermata [Print (Stampa)].
Selezionando [Monocromatico] nel driver della stampante consente di stampare un documento a colori in scala di grigio anche quando i toner ciano, magenta e giallo sono vuoti.
Per il driver della stampante PS di Windows
1 Aprire il file da stampare.
2 Selezionare [Stampa] dal menù [File].
3 Fare clic su [Preferences (Preferenze)].
4 Selezionare la scheda [Color (Colore)] e quindi [Grayscale (Scala di grigi)].
5 Modificare altre impostazioni, se necessario, e cliccare su [OK (OK)].
6 Fare clic su [Print (Stampa)] nella schermata [Print (Stampa)].
La selezione di [Grayscale (Scala di grigi)] nel driver della stampante consente di stampare un documento a colori in scala di grigio anche quando i toner ciano, magenta e giallo sono vuoti.
Stampa di dati a colori in scala di grigio
![Page 53: Manuale Avanzato · 2018-07-01 · 4 Selezionare [Scala di grigi]. 5 Fare clic su [Stampa]. • Selezionando [Scala di grigi] nel driver della stampant e consente di stampare un documento](https://reader033.fdocument.pub/reader033/viewer/2022042303/5ece4aafedfbbe5918472fd3/html5/thumbnails/53.jpg)
- 53 -
2. Stampa
Per Mac OS X
1 Aprire il file da stampare.
2 Selezionare [Stampa] dal menu [File].
3 Selezionare [Colore] nel menu del pannello.
4 Selezionare [Scala di grigi].
5 Fare clic su [Stampa].
• Selezionando [Scala di grigi] nel driver della stampante consente di stampare un documento a colori in scala di grigio anche quando i toner ciano, magenta e giallo sono vuoti.
• Se i dettagli delle impostazioni non sono visualizzati nella finestra di dialogo di stampa fare clic su [Show Details (Mostra dettagli)] nella parte bassa della finestra di dialogo.
Il termine corrispondenza del colore indica la gestione e la regolazione del colore dei documenti per mantenere la coerenza tra i dispositivi di input e output.
Questa sezione descrive la funzione abbinamento colore sul driver della stampante.
• Automatico:
L’abbinamento del colore è applicato secondo il documento. Normalmente, usare quest’impostazione come impostazione predefinita.
• Colore uso ufficio:
Usare quest’impostazione quando si stampa un documento commerciale usando un processore word, un software con foglio di calcolo e un software di presentazione. La corrispondenza del colore viene applicata quando i dati di stampa con spazio colori RGB vengono convertiti nello spazio colore CMYK per la stampante.
• Grafica professionale:
Questa funzione è adatta per l’uso con il software DTP. È possibile specificare la simulazione della stampa con i dispositivi di output CMYK.
• Nessuna corrispondenza colore:
Questa funzione è adatta per i colori corrispondenti in un’applicazione.
Se si utilizza Mac OS X è inoltre possibile utilizzare la funzione [ColorSync (ColorSync)] per la corrispondenza del colore.
• Per gestire i dati di colore CMYK è necessario utilizzare la funzione Graphic Pro.
• I profili di collegamento CMYK non possono essere specificati con il driver della stampante PCL di Windows.
Per il driver di stampa PCL di Windows
1 Aprire il file da stampare.
2 Selezionare [Stampa] dal menù [File].
3 Fare clic su [Preferences (Preferenze)].
4 Selezionare [Color (Colori)] in [ Color Setting (Impostazione colore)] nella scheda [Setup (Impostazione)].
Usare l’abbinamento del colore sul driver di stampa
![Page 54: Manuale Avanzato · 2018-07-01 · 4 Selezionare [Scala di grigi]. 5 Fare clic su [Stampa]. • Selezionando [Scala di grigi] nel driver della stampant e consente di stampare un documento](https://reader033.fdocument.pub/reader033/viewer/2022042303/5ece4aafedfbbe5918472fd3/html5/thumbnails/54.jpg)
- 54 -
2. Stampa
5 Cliccare [Detail... (Dettagli...)] in [Color Setting (Impostazione colore)].
6 Selezionare una voce e dopo fare clic su [OK (OK)].
7 Modificare altre impostazioni, se necessario, e cliccare su [OK (OK)].
8 Fare clic su [Print (Stampa)] nella schermata [Print (Stampa)].
Per il driver della stampante PS di Windows
1 Aprire il file da stampare.
2 Selezionare [Stampa] dal menù [File].
3 Fare clic su [Preferenze] o [Proprietà].
4 Selezionare la scheda [Color (Colore)].
5 Selezionare una voce e dopo fare clic su [OK (OK)].
6 Modificare altre impostazioni, se necessario, e cliccare su [OK (OK)].
7 Fare clic su [Print (Stampa)] nella schermata [Print (Stampa)].
Per Mac OS X
1 Aprire il file da stampare.
2 Selezionare [Stampa] dal menu [File].
3 Selezionare la scheda [Color (Colore)].
4 Selezionare una voce [Color (Colore)].
5 Modificare altre impostazioni, se necessario, e fare clic su [Print (Stampa)].
Se i dettagli delle impostazioni non sono visualizzati nella finestra di dialogo di stampa fare clic su [Show Details (Mostra dettagli)] nella parte bassa della finestra di dialogo.
È possibile simulare l’output di una macchina da stampa offset regolando i dati dei colori CMYK.
• Per alcune applicazioni, questa funzione non è disponibile su Mac OS X.
• Questa funzione può essere utilizzata quando è stato selezionato [Colore ufficio] o [Grafica pro] in [Modalità colore].
• Per il driver PCL di Windows, questa funzione può essere usata quando [Graphic Pro (Grafica professionale)] è selezionata per [Color Mode (Modalità Colore)].
• Per il driver di stampa PCL di Windows
• Per il driver della stampante PS di Windows
• Per Mac OS X
Per il driver di stampa PCL di Windows
1 Aprire il file da stampare.
2 Selezionare [Stampa] dal menù [File].
3 Fare clic su [Preferences (Preferenze)].
4 Selezionare [Color (Colori)] in [ Color Setting (Impostazione colore)] nella scheda [Setup (Impostazione)].
5 Fare clic su [Detail...(Dettagli...)] nella scheda [Setup (Configurazione)] e selezionare [Graphic Pro (Grafica professionale)].
6 Selezionare [Simulazione stampante].
7 Selezionare una caratteristica dell’inchiostro da simulare in [Profilo di destinazione della simulazione] su [Profilo di input] e fare clic su [OK].
8 Modificare altre impostazioni, se necessario, e cliccare su [OK (OK)].
9 Fare clic su [Print (Stampa)] nella schermata [Print (Stampa)].
Simulazione dei risultati di stampa per inchiostro
![Page 55: Manuale Avanzato · 2018-07-01 · 4 Selezionare [Scala di grigi]. 5 Fare clic su [Stampa]. • Selezionando [Scala di grigi] nel driver della stampant e consente di stampare un documento](https://reader033.fdocument.pub/reader033/viewer/2022042303/5ece4aafedfbbe5918472fd3/html5/thumbnails/55.jpg)
- 55 -
2. Stampa
Per il driver della stampante PS di Windows
1 Aprire il file da stampare.
2 Selezionare [Stampa] dal menù [File].
3 Fare clic su [Preferenze] o [Proprietà].
4 Selezionare la scheda [Color (Colore)] e quindi [Graphic Pro (Grafica professionale)], poi fare clic su [Options (Opzioni)].
È possibile eseguire una simulazione della stampante con [Colore ufficio], per documenti aziendali o di altro tipo, e dopo fare clic su [Avanzate] e selezionare le proprietà dell’inchiostro da simulare in [Simulazione dell'inchiostro CMYK].
5 Selezionare la casella di controllo [Simulazione stampante].
6 Selezionare una caratteristica dell’inchiostro da simulare in [Profilo di destinazione della simulazione] su [Input] e fare clic su [OK].
7 Modificare altre impostazioni, se necessario, e cliccare su [OK (OK)].
8 Fare clic su [Print (Stampa)] nella schermata [Print (Stampa)].
Per Mac OS X
1 Aprire il file da stampare.
2 Selezionare [Stampa] dal menu [File].
3 Selezionare [Colore] nel menu del pannello.
4 Selezionare [Graphic Pro (Grafica professionale)] nel pannello [Color (Colore)].
5 Fare clic su [Opzioni] per selezionare [Simulazione stampante].
6 Selezionare una caratteristica dell’inchiostro da simulare in [Profilo di destinazione della simulazione].
7 Modificare altre impostazioni, se necessario, e fare clic su [Print (Stampa)].
Se i dettagli delle impostazioni non sono visualizzati nella finestra di dialogo di stampa fare clic su [Show Details (Mostra dettagli)] nella parte bassa della finestra di dialogo.
![Page 56: Manuale Avanzato · 2018-07-01 · 4 Selezionare [Scala di grigi]. 5 Fare clic su [Stampa]. • Selezionando [Scala di grigi] nel driver della stampant e consente di stampare un documento](https://reader033.fdocument.pub/reader033/viewer/2022042303/5ece4aafedfbbe5918472fd3/html5/thumbnails/56.jpg)
- 56 -
2. Stampa
È possibile stampare separando i colori senza utilizzare alcuna applicazione.
• Il driver della stampante PCL di Windows non può essere utilizzato per questa funzione.
• Se si utilizza Adobe Illustrator è preferibile impiegare la funzione di separazione dei colori dell’applicazione. Disattivare la funzione di corrispondenza del colore del driver della stampante.
• Per i driver PS di Windows
• Per Mac OS X
Per i driver PS di Windows
1 Aprire il file da stampare.
2 Selezionare [Stampa] dal menù [File].
3 Fare clic su [Preferences (Preferenze)].
4 Selezionare la scheda [Color (Colore)] e cliccare su [Advanced (Avanzate)].
5 Selezionare il colore da separare in [Separazioni dei colori di stampa] e fare clic su [OK].
6 Modificare altre impostazioni, se necessario, e cliccare su [OK (OK)].
7 Fare clic su [Print (Stampa)] nella schermata [Print (Stampa)].
Per Mac OS X
1 Aprire il file da stampare.
2 Selezionare [Print (Stampa)] nel menu [File (File)].
3 Selezionare il pannello [Print Options (Opzioni stampa)].
4 Selezionare [Print Color Separations (Stampa separazioni colore)] nella scheda [Quality 2 (Qualità 2)].
5 Modificare altre impostazioni, se necessario, e fare clic su [Print (Stampa)].
Se i dettagli delle impostazioni non sono visualizzati nella finestra di dialogo di stampa fare clic su [Show Details (Mostra dettagli)] nella parte bassa della finestra di dialogo.
Separazione dei colori
![Page 57: Manuale Avanzato · 2018-07-01 · 4 Selezionare [Scala di grigi]. 5 Fare clic su [Stampa]. • Selezionando [Scala di grigi] nel driver della stampant e consente di stampare un documento](https://reader033.fdocument.pub/reader033/viewer/2022042303/5ece4aafedfbbe5918472fd3/html5/thumbnails/57.jpg)
- 57 -
2. Stampa
Il dispositivo regola automaticamente la registrazione del colore quando il dispositivo si accende o i vassoi di uscita sono aperti/chiusi. È possibile regolare manualmente la registrazione del colore dal pannello operativo, se necessario.
1 Premere [Device Settings (Impostazioni periferica)] sul pannello tattile.
2 Premere o più volte e premere [Admin Setup (Configurazione amministratore)].
3 Immettere il nome e la password dell'amministratore e premere [OK (OK)].
Il nome e la password dell’amministratore sono rispettivamente “admin” e “999999” per impostazione predefinita di fabbrica.
4 Premere [Print Setup (Impostazione Stampa)].
5 Premere [Menù di colori].
6 Premere o più volte quindi premere [Adjust Registration (Regola registrazione)].
Correzione manuale dell'errore di registrazione del colore
![Page 58: Manuale Avanzato · 2018-07-01 · 4 Selezionare [Scala di grigi]. 5 Fare clic su [Stampa]. • Selezionando [Scala di grigi] nel driver della stampant e consente di stampare un documento](https://reader033.fdocument.pub/reader033/viewer/2022042303/5ece4aafedfbbe5918472fd3/html5/thumbnails/58.jpg)
- 58 -
2. Stampa
7 Premere [SI].
Questa macchina regola la registrazione del colore automaticamente quando viene sostituita una cartuccia tamburo o quando sono stampati 500 fogli. È possibile regolare manualmente la registrazione del colore dal pannello operativo, se necessario.
1 Premere [Device Settings (Impostazioni periferica)] sul pannello tattile.
2 Premere o più volte e premere [Admin Setup (Configurazione amministratore)].
3 Immettere il nome e la password dell'amministratore e premere [OK (OK)].
Il nome e la password dell’amministratore sono rispettivamente “admin” e “999999” per impostazione predefinita di fabbrica.
4 Premere [Print Setup (Parametri stampa)].
5 Premere [Menù di colori].
6 Premere [Regolazione densità].
Correzione manuale della densità
![Page 59: Manuale Avanzato · 2018-07-01 · 4 Selezionare [Scala di grigi]. 5 Fare clic su [Stampa]. • Selezionando [Scala di grigi] nel driver della stampant e consente di stampare un documento](https://reader033.fdocument.pub/reader033/viewer/2022042303/5ece4aafedfbbe5918472fd3/html5/thumbnails/59.jpg)
- 59 -
2. Stampa
7 Premere [SI].
Quando si regola l'ombra secondo le proprie preferenze, operare dal pannello operatore.
Per specificare, scurire o sbiadire la parte pallida (schiarire), parte di mezzo tono (mezzo tono) e la parte scura (scura) per ciascun colore.
Questa sezione descrive come regolare il ciano. Quando si regolano altri colori, eseguire la stessa procedura per tutti i colori e le parti che si desidera regolare.
1 Premere [Device Settings (Impostazioni periferica)] sul pannello tattile.
2 Premere o più volte e premere [Admin Setup (Configurazione amministratore)].
3 Immettere il nome e la password dell'amministratore e premere [OK (OK)].
Il nome e la password dell’amministratore sono rispettivamente “admin” e “999999” per impostazione predefinita di fabbrica.
4 Premere [Print Setup (Parametri stampa)].
5 Premere [Menù di colori].
6 Premere [Modello per la calibrazione della stampa e di colori] e [SÌ] per stampare il modello di regolazione del colore.
7 Premere [Calibrazione di ciano].
Regolazione del bilanciamento del colore (Densità)
![Page 60: Manuale Avanzato · 2018-07-01 · 4 Selezionare [Scala di grigi]. 5 Fare clic su [Stampa]. • Selezionando [Scala di grigi] nel driver della stampant e consente di stampare un documento](https://reader033.fdocument.pub/reader033/viewer/2022042303/5ece4aafedfbbe5918472fd3/html5/thumbnails/60.jpg)
- 60 -
2. Stampa
8 I tasti di scorrimento per schiarire, mezzotono e scuro si visualizzeranno. Selezionare i valori e quindi premere [OK].
Per scurire un po', selezionare da +1 a +3, per schiarire un po', selezionare da -1 a -3.
9 Premere il pulsante (HOME).
10 Avviare la stampa.
Ripetere la procedura fino a quando si raggiungeranno le ombre di colore secondo le proprie preferenze.
Puoi regolare il colore usando le utility. Per i dettagli, fare riferimento al manuale di istruzioni delle utility.
• Utility correzione colore
• Utility campione colore
• PS Gamma Adjuster Utility
Regolazione del colore con software
![Page 61: Manuale Avanzato · 2018-07-01 · 4 Selezionare [Scala di grigi]. 5 Fare clic su [Stampa]. • Selezionando [Scala di grigi] nel driver della stampant e consente di stampare un documento](https://reader033.fdocument.pub/reader033/viewer/2022042303/5ece4aafedfbbe5918472fd3/html5/thumbnails/61.jpg)
- 61 -
2. Stampa
Per una migliore finitura
In questa sezione vengono descritte le impostazioni per ottenere risultati di stampa migliori quando si stampa da un computer.
• Miglioramento delle foto
• Stampa con una risoluzione specificata
• Accentuazione delle linee fini
• Specifica il font da utilizzare
• Modifica della finitura del nero
• Eliminazione dello spazio bianco tra testo e sfondo (sovrastampa del nero)
È possibile stampare le fotografie con colori più vivaci.
Questa funzione non è disponibile con il driver della stampante di PS Windows o Mac OS X.
Per il driver della stampante PCL di Windows
1 Aprire il file da stampare.
2 Selezionare [Stampa] nel menù [File].
3 Fare clic su [Preferences (Preferenze)].
4 Selezionare la scheda [Opzioni processo].
5 Selezionare la casella di controllo [Migliora foto].
6 Modificare altre impostazioni, se necessario, e quindi fare clic su [OK].
7 Fare clic su [Stampa] nella schermata [Stampa].
Miglioramento delle foto
![Page 62: Manuale Avanzato · 2018-07-01 · 4 Selezionare [Scala di grigi]. 5 Fare clic su [Stampa]. • Selezionando [Scala di grigi] nel driver della stampant e consente di stampare un documento](https://reader033.fdocument.pub/reader033/viewer/2022042303/5ece4aafedfbbe5918472fd3/html5/thumbnails/62.jpg)
- 62 -
2. Stampa
• Per Windows
• Per Mac OS X
È possibile cambiare la qualità di stampa se necesario.
Se si stampa su carta di grandi dimensioni con il driver di stampa per Windows PS o Mac OS X, utilizzando [Normal (600x600) (Normale (600x600))] è possibile aumentare la qualità di stampa.
Per Windows
1 Aprire il file da stampare.
2 Selezionare [Stampa] nel menù [File].
3 Fare clic su [Preferenze].
4 Selezionare la scheda [Opzioni processo].
5 Selezionare un livello di qualità di stampa da [Qualità].
6 Modificare altre impostazioni, se necessario, e quindi fare clic su [OK].
7 Fare clic su [Stampa] nella schermata [Stampa].
Per Mac OS X
1 Aprire il file da stampare.
2 Selezionare [Stampa] nel menù [File].
3 Selezionare il pannello [Print Options (Opzioni stampa)].
4 Selezionare un valore desiderato da [Quality (Qualità)] nella scheda [Quality 1 (Qualità 1)].
5 Modificare altre impostazioni, se necessario, e quindi premere [Stampa].
Se i dettagli delle impostazioni non sono visualizzati nella finestra di dialogo di stampa fare clic su [Show Details (Mostra dettagli)] nella parte bassa della finestra di dialogo.
Stampa con una risoluzione specificata
![Page 63: Manuale Avanzato · 2018-07-01 · 4 Selezionare [Scala di grigi]. 5 Fare clic su [Stampa]. • Selezionando [Scala di grigi] nel driver della stampant e consente di stampare un documento](https://reader033.fdocument.pub/reader033/viewer/2022042303/5ece4aafedfbbe5918472fd3/html5/thumbnails/63.jpg)
- 63 -
2. Stampa
• Per il driver della stampante PCL di Windows
• Per il driver della stampante PS di Windows
• Per Mac OS X
Per prevenire piccole lettere sfocate o linee sottili, accendere [Adjust ultra fine lines (Regola linee ultrasottili)] sul driver di stampa.
Questa funzione è attivata per impostazione predefinita.
I vuoti del codice a barre o altri vuoti possono essere più stretti a seconda dell’’applicazione. In tal caso, disattivare questa funzione.
Per il driver della stampante PCL di Windows
1 Aprire il file da stampare.
2 Selezionare [Stampa] nel menù [File].
3 Fare clic su [Preferenze].
4 Selezionare la scheda [Opzioni processo].
5 Fare clic su [Avanzate].
6 Selezionare [Adjust ultra fine line (Regola linee ultrasottili)] e selezionare [On (On)] per [Settings (Impostazioni)] e fare clic su [OK (OK)].
7 Modificare altre impostazioni, se necessario, e quindi fare clic su [OK].
8 Fare clic su [Stampa] nella schermata [Stampa].
Per il driver della stampante PS di Windows
1 Aprire il file da stampare.
2 Selezionare [Stampa] nel menù [File].
3 Fare clic su [Preferenze].
4 Selezionare la scheda [Opzioni processo].
5 Fare clic su [Avanzate].
6 Selezionare la casella di controllo [Regola linee ultra sottili], e quindi fare clic su [OK].
7 Modificare altre impostazioni, se necessario, e quindi fare clic su [OK].
8 Fare clic su [Stampa] nella schermata [Stampa].
Per Mac OS X
1 Aprire il file da stampare.
2 Selezionare [Stampa] nel menù [File].
3 Seleziona [Qualità1] dalle schede.
4 Spuntare la casella di controllo [Adjust ultra fine line (Regola linee ultrasottili)] nella scheda [Quality 1 (Qualità 1)]
5 Modificare altre impostazioni, se necessario, e quindi premere [Stampa].
Se i dettagli delle impostazioni non sono visualizzati nella finestra di dialogo di stampa fare clic su [Show Details (Mostra dettagli)] nella parte bassa della finestra di dialogo.
Accentuazione delle linee fini
![Page 64: Manuale Avanzato · 2018-07-01 · 4 Selezionare [Scala di grigi]. 5 Fare clic su [Stampa]. • Selezionando [Scala di grigi] nel driver della stampant e consente di stampare un documento](https://reader033.fdocument.pub/reader033/viewer/2022042303/5ece4aafedfbbe5918472fd3/html5/thumbnails/64.jpg)
- 64 -
2. Stampa
• Stampare usando i font della stampante
• Stampare utilizzando i caratteri del computer
Stampare usando i font della stampante
• I caratteri della stampante non replicano con precisione l’aspetto dei font TrueType sullo schermo.
• Questa funzione non è disponibile su Mac OS X.
• Questa funzione potrebbe non essere disponibile in alcune applicazioni.
• Per il driver della stampante PCL di Windows
1 Aprire il file da stampare.
2 Selezionare [Stampa] nel menù [File].
3 Fare clic su [Preferenze].
4 Selezionare la scheda [Espandi].
5 Fare clic su [Font].
6 Selezionare la casella di controllo [Sostituzione Font] in [Tipo di output del carattere TrueType].
7 Specificare il font della stampante da utilizzare al posto dei font TrueType in [Tabella di sostituzione font].
8 Fare clic su [OK].
9 Modificare altre impostazioni, se necessario, e quindi fare clic su [OK].
10 Fare clic su [Stampa] nella schermata [Stampa].
• Per il driver della stampante PS di Windows
1 Fare clic su [Start (Start)], quindi selezionare [Devices and Printers (Dispositivi
e stampanti)].
2 Tasto destro sull'icona [OKI C542 PS (OKI C542 PS)], poi selezionare [Printer properties (Proprietà stampante)].
3 Fare doppio clic su [Tabella di sostituzione di caratteri] sulla scheda [Impostazioni dispositivo].
4 Fare clic su un tipo di carattere TrueType, quindi selezionare nell'elenco un tipo di carattere della stampante da utilizzare per sostituire il font TrueType.
5 Fare clic su [OK].
6 Aprire un file da stampare su un computer.
7 Selezionare [Stampa] nel menù [File].
8 Fare clic su [Preferenze].
9 Fare clic su [Avanzate] nella scheda [Layout].
10 Fare clic su [TrueType], quindi selezionare [Sostituisci con carattere della periferica].
11 Fare clic su [OK].
12 Modificare altre impostazioni, se necessario, e quindi fare clic su [OK].
13 Fare clic su [Stampa] nella schermata [Stampa].
Stampare utilizzando i caratteri del computer
È possibile stampare i documenti utilizzando i font TrueType nel computer per mantenere lo stesso aspetto visibile sullo schermo del computer.
Questa funzione non è disponibile su Mac OS X.
Specifica il font da utilizzare
![Page 65: Manuale Avanzato · 2018-07-01 · 4 Selezionare [Scala di grigi]. 5 Fare clic su [Stampa]. • Selezionando [Scala di grigi] nel driver della stampant e consente di stampare un documento](https://reader033.fdocument.pub/reader033/viewer/2022042303/5ece4aafedfbbe5918472fd3/html5/thumbnails/65.jpg)
- 65 -
2. Stampa
• Per il driver della stampante PCL di Windows
1 Aprire il file da stampare.
2 Selezionare [Stampa] nel menù [File].
3 Fare clic su [Preferenze].
4 Selezionare la scheda [Espandi].
5 Fare clic su [Font].
6 Deselezionare la casella di controllo [Sostituzione di caratteri] in [Tipo di uscita dei caratteri True type], selezionare uno dei seguenti formati di uscita e quindi fare clic su [OK].
• [Download as outline font (Scaricare come font outline)]
Crea immagini dei font nella stampante.
• [Download as bitmap font (Scaricare come font bitmap)]
Crea immagini dei font utilizzando il driver della stampante.
7 Modificare altre impostazioni, se necessario, e quindi fare clic su [OK].
8 Fare clic su [Stampa] nella schermata [Stampa].
• Per il driver della stampante PS di Windows
1 Aprire il file da stampare.
2 Selezionare [Stampa] nel menù [File].
3 Fare clic su [Preferenze].
4 Fare clic su [Avanzate] nella scheda [Layout].
5 Fare clic su [Carattere TrueType], quindi selezionare [Scarica come Softfont].
6 Fare clic su [OK].
7 Modificare altre impostazioni, se necessario, e quindi fare clic su [OK].
8 Fare clic su [Stampa] nella schermata [Stampa].
È possibile cambiare la finitura del nero durante la stampa a colori. L’impostazione di finitura nera può essere utilizzata quando è stato selezionato [Colore ufficio] o [Grafica Pro] nel driver della stampante.
Esistono due tipi di finiture di nero; una composta dai toner ciano (C), magenta (M), giallo (Y) e nero (K), l’altra composta unicamente dal toner nero (K). Una finitura del nero che utilizza i toner CMYK è perfetta per la stampa delle fotografie. Una finitura del nero che utilizza solo il toner nero è perfetta per la stampa di testo nero o grafica.
Se si utilizza la funzione [Office Color (Colore ufficio)], è inoltre possibile selezionare la modalità automatica, Se è selezionato Automatico, il metodo più adatto è selezionato automaticamente per la stampa del documento.
• Per il driver di stampa PCL di Windows
• Per il driver della stampante PS di Windows
• Per Mac OS X
Per il driver di stampa PCL di Windows
1 Aprire il file da stampare.
2 Selezionare [Stampa] dal menù [File].
3 Fare clic su [Preferences (Preferenze)].
4 Selezionare [Color (Colori)] in [ Color Setting (Impostazione colore)] nella scheda [Setup (Impostazione)].
5 Fare clic su [Detail... (Dettaglio...)] nella scheda [Setup (Impostazione)] quindi selezionare [Office Color (Colore uso ufficio)] o [Graphic Pro (Grafica professionale)].
6 Selezionare il metodo per creare il nero da [Black Finish (Finitura nero)] e fare clic su [OK (OK)].
7 Modificare altre impostazioni, se necessario, e cliccare su [OK (OK)].
8 Fare clic su [Print (Stampa)] nella schermata [Print (Stampa)].
Modifica della finitura del nero
![Page 66: Manuale Avanzato · 2018-07-01 · 4 Selezionare [Scala di grigi]. 5 Fare clic su [Stampa]. • Selezionando [Scala di grigi] nel driver della stampant e consente di stampare un documento](https://reader033.fdocument.pub/reader033/viewer/2022042303/5ece4aafedfbbe5918472fd3/html5/thumbnails/66.jpg)
- 66 -
2. Stampa
Per il driver della stampante PS di Windows
1 Aprire il file da stampare.
2 Selezionare [Stampa] dal menù [File].
3 Fare clic su [Preferences (Preferenze)].
4 Selezionare la scheda [Color (Colore)] e quindi [Office Colore (Colore ufficio)] o [Graphic Pro (Grafica professionale)] poi fare clic su [Options (Opzioni)].
5 Selezionare il metodo per creare il nero da [Black Finish (Finitura nero)] e fare clic su [OK (OK)].
6 Modificare altre impostazioni, se necessario, e cliccare su [OK (OK)].
7 Fare clic su [Print (Stampa)] nella schermata [Print (Stampa)].
Per Mac OS X
1 Aprire il file da stampare.
2 Selezionare [Stampa] dal menu [File].
3 Selezionare [Colore] nel menu del pannello.
4 Selezionare [Colore ufficio] o [Grafica Pro] e fare clic su [Opzioni].
5 Selezionare il metodo di creazione del nero da [Finitura di nero].
[Black Finish (Finitura nero)] di [Graphic Pro (Grafica professionale)] possono essere trovati nella scheda [General (Generale)].
6 Modificare altre impostazioni, se necessario, e fare clic su [Print (Stampa)].
Se i dettagli delle impostazioni non sono visualizzati nella finestra di dialogo di stampa fare clic su [Show Details (Mostra dettagli)] nella parte bassa della finestra di dialogo.
A seconda delle condizioni d’uso, è possibile impostare la sovrastampa del nero e ridurre lo spazio bianco tra le lettere nere e lo sfondo colorato.
• Questa funzione potrebbe non essere utilizzabile con alcune applicazioni.
• Questa funzione può essere utilizzata per la stampa del solo testo su un colore di sfondo.
• Se lo strato di toner è spesso potrebbe non essere fissato correttamente.
• Per il driver di stampa PCL di Windows
• Per il driver della stampante PS di Windows
• Per Mac OS X
Per il driver di stampa PCL di Windows
1 Aprire il file da stampare.
2 Selezionare [Stampa] dal menù [File].
3 Fare clic su [Preferenze] o [Proprietà].
4 Nella scheda [Opzioni processo], selezionare [Avanzate].
5 Impostare [Overprint Black (Sovrastampa nero)] su [On (On)] e fare clic su [OK (OK)].
6 Modificare altre impostazioni, se necessario, e cliccare su [OK (OK)].
7 Fare clic su [Print (Stampa)] nella schermata [Print (Stampa)].
Per il driver della stampante PS di Windows
1 Aprire il file da stampare.
2 Selezionare [Stampa] dal menù [File].
Eliminazione dello spazio bianco tra testo e sfondo (sovrastampa del nero)
![Page 67: Manuale Avanzato · 2018-07-01 · 4 Selezionare [Scala di grigi]. 5 Fare clic su [Stampa]. • Selezionando [Scala di grigi] nel driver della stampant e consente di stampare un documento](https://reader033.fdocument.pub/reader033/viewer/2022042303/5ece4aafedfbbe5918472fd3/html5/thumbnails/67.jpg)
- 67 -
2. Stampa
3 Fare clic su [Preferenze] o [Proprietà].
4 Selezionare la scheda [Color (Colore)] e cliccare su [Advanced (Avanzate)].
5 Attivare la casella di controllo [Black Overprint (Sovrastampa nero)] e fare clic su [OK (OK)].
6 Modificare altre impostazioni, se necessario, e cliccare su [OK (OK)].
7 Fare clic su [Print (Stampa)] nella schermata [Print (Stampa)].
Per Mac OS X
1 Aprire il file da stampare.
2 Selezionare [Stampa] dal menu [File].
3 Selezionare il pannello [Print Options (Opzioni stampa)].
4 Selezionare la casella di controllo [Black Overprint (Sovrastampa nero)] nella scheda [Quality 1 (Qualità 1)].
5 Modificare altre impostazioni, se necessario, e fare clic su [Print (Stampa)].
Se i dettagli delle impostazioni non sono visualizzati nella finestra di dialogo di stampa fare clic su [Show Details (Mostra dettagli)] nella parte bassa della finestra di dialogo.
![Page 68: Manuale Avanzato · 2018-07-01 · 4 Selezionare [Scala di grigi]. 5 Fare clic su [Stampa]. • Selezionando [Scala di grigi] nel driver della stampant e consente di stampare un documento](https://reader033.fdocument.pub/reader033/viewer/2022042303/5ece4aafedfbbe5918472fd3/html5/thumbnails/68.jpg)
- 68 -
2. Stampa
Funzioni utili
In questa sezione vengono descritte funzioni utili quando si stampa da un computer.
• Fascicolazione di un documento con più pagine in unità di copie
• Stampa da l'ultima pagina di un documento
• Selezione di un vassoio automatico per la carta specificata
• Commutazione automatica ad un altro vassoio di alimentazione della carta quando un
vassoio esaurisce la carta
• Modifica delle impostazioni predefinite con un driver della stampante
• Salvataggio impostazioni usate di frequente nel driver della stampante da usare
• Memorizzazione dei dati di stampa in questa macchina prima di stampare
• Stampa senza aprire un file PDF (stampa diretta PDF)
• Stampa dei dati contenuti in memoria USB
• Per il driver della stampante PCL di Windows
• Per il driver della stampante PS di Windows
• Per Mac OS X
È possibile stampare un documento di più pagine in unità di copie.
Questa funzione potrebbe non essere disponibile in alcune applicazioni.
Per il driver della stampante PCL di Windows
1 Aprire il file da stampare.
2 Selezionare [Stampa] nel menù [File].
3 Fare clic su [Preferenze].
4 Selezionare la scheda [Opzioni processo].
5 Inserire la quantità delle copie di stampa in [Copie] e dopo selezionare la casella di controllo [Fascicola].
6 Modificare altre impostazioni, se necessario, e quindi fare clic su [OK].
7 Fare clic su [Stampa] nella schermata [Stampa].
Per il driver della stampante PS di Windows
1 Aprire il file da stampare.
2 Selezionare [Stampa] nel menù [File].
3 Fare clic su [Preferenze].
4 Inserire il numero di copie di stampa in [Copie], quindi selezionare la casella di controllo [Fascicola] nella scheda [Opzioni processo].
Fascicolazione di un documento con più pagine in unità di copie
![Page 69: Manuale Avanzato · 2018-07-01 · 4 Selezionare [Scala di grigi]. 5 Fare clic su [Stampa]. • Selezionando [Scala di grigi] nel driver della stampant e consente di stampare un documento](https://reader033.fdocument.pub/reader033/viewer/2022042303/5ece4aafedfbbe5918472fd3/html5/thumbnails/69.jpg)
- 69 -
2. Stampa
5 Modificare altre impostazioni, se necessario, e quindi fare clic su [OK].
6 Fare clic su [Stampa] nella schermata [Stampa].
Spegnere la funzione di fascicolazione delle pagine sull’applicazione. Se la funzione di fascicolazione delle pagine è accesa, i documenti sono stampati senza usare la memoria interna della macchina.
Per Mac OS X
1 Aprire il file da stampare.
2 Selezionare [Stampa] nel menù [File].
3 Immettere il numero di copie in [Copies (Copie)].
4 Deselezionare la casella [Collate pages (Fascicola pagine)] nella scheda [Paper Handling (Gestione carta)].
5 Selezionare [Opzioni di stampa] sul menu del pannello e poi selezionare la casella di controllo [Fascicola] nella scheda [Carta].
6 Modificare altre impostazioni, se necessario, e quindi premere [Stampa].
• Se i dettagli delle impostazioni non sono visualizzati nella finestra di dialogo di stampa fare clic su [Show Details (Mostra dettagli)] nella parte bassa della finestra di dialogo.
• Se la casella [Collate pages (Fascicolazione delle pagine)] è selezionata nel pannello [Paper Handling (Gestione carta)], la macchina stampa i documenti senza usare la memoria interna.
• Per il driver della stampante PS di Windows
• Per Mac OS X
È possibile stampare le pagine avanti o indietro, in base alle proprie esigenze.
Quando si utilizza il vassoio di uscita, stampare nell'ordine di pagina in avanti per impilare le stampe nell'ordine di pagina in avanti.
Quando si utilizza il vassoio di uscita posteriore, stampare nell'ordine di pagina inverso per impilare le stampe nell'ordine di pagina inverso.
• Se il vassoio di uscita non è aperto, le stampe sono emesse nel vassoio di uscita superiore.
• Questa funzione non è disponibile con il driver stampante PCL Windows.
Per il driver della stampante PS di Windows
1 Aprire il file da stampare.
2 Selezionare [Stampa] nel menù [File].
3 Fare clic su [Preferenze].
4 Selezionare [Back to Front (Dalla fine all'inizio)] da [Page Order (Ordine delle Pagine)] sulla scheda [Layout (Layout)].
5 Modificare altre impostazioni, se necessario, e quindi fare clic su [OK].
6 Fare clic su [Stampa] nella schermata [Stampa].
Se non è visualizzato [Page Order (Ordine delle Pagine)], selezionare [Start (Start)] > [Devices and Printers (Dispositivi e Stampanti)], cliccare con il tasto destro del mouse sull’icona [OKI C542 PS (OKI C542 PS)], selezionare [Printer properties (Proprietà di Stampa)] > scheda [Advanced (Avanzate)], e selezionare la finestra di controllo [Enable advanced printing features (Attiva funzioni avanzate di stampa)].
Stampa da l'ultima pagina di un documento
![Page 70: Manuale Avanzato · 2018-07-01 · 4 Selezionare [Scala di grigi]. 5 Fare clic su [Stampa]. • Selezionando [Scala di grigi] nel driver della stampant e consente di stampare un documento](https://reader033.fdocument.pub/reader033/viewer/2022042303/5ece4aafedfbbe5918472fd3/html5/thumbnails/70.jpg)
- 70 -
2. Stampa
Per Mac OS X
1 Aprire il file da stampare.
2 Selezionare [Stampa] nel menù [File].
3 Selezionare [Reverse (Inverso)] per [Page Order (Ordine pagina)] nel pannello [Paper Handling (Gestione carta)].
4 Modificare altre impostazioni, se necessario, e quindi premere [Stampa].
Se i dettagli delle impostazioni non sono visualizzati nella finestra di dialogo di stampa fare clic su [Show Details (Mostra dettagli)] nella parte bassa della finestra di dialogo.
• Impostazione del vassoio MP
• Per il driver della stampante PCL di Windows
• Per il driver della stampante PS di Windows
• Per Mac OS X
Puoi selezionare automaticamente un cassetto (cassetto carta (Cassetto 1/2/3) o il cassetto multiuso) che mantiene la carta dello stesso tipo e formato che è impostato con il driver di stampa. I cassetti cambiano secondo l’impostazione [Tray Sequence (Sequenza cassetti)].
Accertarsi di impostare formato carta e grammatura per i cassetti carta e per il cassetto multiuso sul pannello touch.
Caricamento della carta (Manuale dell'utente)
Impostazione del vassoio MP
Impostare il vassoio MU come destinazione della selezione automatica del vassoio.
1 Premere [Device Settings (Impostazioni periferica)] sul pannello tattile.
2 Premere [Impostazione carta].
3 Premere [Vassoio MU].
4 Premere [Uso del vassoio MU].
5 Premere [Normal Tray (Vassoio normale)].
[Uso vassoio MP] è impostata su [Non utilizzare] per impostazione predefinita di fabbrica.
6 Premere [Indietro] fino a quando si visualizzerà la schermata iniziale.
Per il driver della stampante PCL di Windows
1 Aprire il file da stampare.
2 Selezionare [Stampa] nel menù [File].
Selezione di un vassoio automatico per la carta specificata
![Page 71: Manuale Avanzato · 2018-07-01 · 4 Selezionare [Scala di grigi]. 5 Fare clic su [Stampa]. • Selezionando [Scala di grigi] nel driver della stampant e consente di stampare un documento](https://reader033.fdocument.pub/reader033/viewer/2022042303/5ece4aafedfbbe5918472fd3/html5/thumbnails/71.jpg)
- 71 -
2. Stampa
3 Fare clic su [Preferenze].
4 Selezionare [Auto] in [Origine] nella scheda [Configurazione].
5 Modificare altre impostazioni, se necessario, e quindi fare clic su [OK].
6 Fare clic su [Stampa] nella schermata [Stampa].
Per il driver della stampante PS di Windows
1 Aprire il file da stampare.
2 Selezionare [Stampa] nel menù [File].
3 Fare clic su [Preferenze].
4 Selezionare [Selezione automatica] in [Alimentazione carta] nella scheda [Carta/Qualità].
5 Modificare altre impostazioni, se necessario, e quindi fare clic su [OK].
6 Fare clic su [Stampa] nella schermata [Stampa].
Per Mac OS X
1 Aprire il file da stampare.
2 Selezionare [Stampa] nel menù [File].
3 Selezionare [Auto Select (Selezione automatica)] da [All Pages From (Tutte le pagine da)] nel pannello [Paper Feed (Alimentazione carta)].
4 Modificare altre impostazioni, se necessario, e quindi premere [Stampa].
Se i dettagli delle impostazioni non sono visualizzati nella finestra di dialogo di stampa fare clic su [Show Details (Mostra dettagli)] nella parte bassa della finestra di dialogo.
• Impostazione dei vassoi per la commutazione automatica dei vassoi
• Per il driver della stampante PCL di Windows
• Per il driver della stampante PS di Windows
• Per Mac OS X
Quando il cassetto specificato esaurisce la carta, la macchina può continuare a stampare da un altro cassetto se la carta dello stesso formato, peso e tipo è caricata nei cassetti carta (Cassetto 1/2/3) e nel cassetto multiuso.
Per utilizzare questa funzione, abilitare prima la funzione di commutazione automatica del vassoio sul pannello tattile. Quindi, impostare la funzione di commutazione automatica del vassoio con il driver della stampante.
Per le impostazioni carta di ogni cassetto usato per la funzione di cambio automatico cassetto, impostare gli stessi valori per la macchina e per il driver di stampa.
Caricamento della carta (Manuale dell'utente)
Impostazione dei vassoi per la commutazione automatica dei vassoi
1 Premere [Device Settings (Impostazioni periferica)] sul pannello tattile.
2 Premere [Impostazione carta].
3 Verificare che [Commutazione automatica vassoio] sia impostato a [ON].
• Premendo [Commutazione automatica vassoio] si commuta tra [ON] e [OFF].
• I vassoi commutano secondo l'impostazione [Tray Sequence (Sequenza vassoio)].
4 Premere [Indietro] fino a quando si visualizzerà la schermata iniziale.
Per il driver della stampante PCL di Windows
1 Aprire il file da stampare.
Commutazione automatica ad un altro vassoio di alimentazione della carta quando un vassoio esaurisce la carta
![Page 72: Manuale Avanzato · 2018-07-01 · 4 Selezionare [Scala di grigi]. 5 Fare clic su [Stampa]. • Selezionando [Scala di grigi] nel driver della stampant e consente di stampare un documento](https://reader033.fdocument.pub/reader033/viewer/2022042303/5ece4aafedfbbe5918472fd3/html5/thumbnails/72.jpg)
- 72 -
2. Stampa
2 Selezionare [Stampa] nel menù [File].
3 Fare clic su [Preferenze].
4 Fare clic su [Opzioni alimentazione carta] nella scheda [Configurazione].
5 Selezionare la casella di controllo [Cambia vassoio automaticamente] e fare clic su [OK].
6 Modificare altre impostazioni, se necessario, e quindi fare clic su [OK].
7 Fare clic su [Stampa] nella schermata [Stampa].
Per il driver della stampante PS di Windows
1 Aprire il file da stampare.
2 Selezionare [Stampa] nel menù [File].
3 Fare clic su [Preferenze].
4 Fare clic su [Avanzate] nella scheda [Layout].
5 Fare clic su [Commuta vassoio] e quindi selezionare [ON].
6 Fare clic su [OK].
7 Modificare altre impostazioni, se necessario, e quindi fare clic su [OK].
8 Fare clic su [Stampa] nella schermata [Stampa].
Per Mac OS X
1 Aprire il file da stampare.
2 Selezionare [Stampa] nel menù [File].
3 Selezionare [Opzioni di stampa] dal menù del pannello.
4 Spuntare la casella di controllo [Tray Switch (Commutazione vassoio)] nella scheda [Feed (Alimentazione)].
5 Modificare altre impostazioni, se necessario, e quindi premere [Stampa].
Se i dettagli delle impostazioni non sono visualizzati nella finestra di dialogo di stampa fare clic su [Show Details (Mostra dettagli)] nella parte bassa della finestra di dialogo.
![Page 73: Manuale Avanzato · 2018-07-01 · 4 Selezionare [Scala di grigi]. 5 Fare clic su [Stampa]. • Selezionando [Scala di grigi] nel driver della stampant e consente di stampare un documento](https://reader033.fdocument.pub/reader033/viewer/2022042303/5ece4aafedfbbe5918472fd3/html5/thumbnails/73.jpg)
- 73 -
2. Stampa
È possibile utilizzare le impostazioni di stampa utilizzate di frequente come impostazioni predefinite del driver della stampante.
Questa funzione non è disponibile su Mac OS X.
Per il driver della stampante di Windows
1 Fare clic su [Start], quindi selezionare [Dispositivi e stampanti].
2 Fare clic con il tasto destro sull'icona [OKI C542 * (OKI C542 *)], quindi selezionare [Printing Preferences (Preferenze di stampa)].
* Selezionare un tipo di driver da utilizzare.
3 Impostare le impostazioni di stampa da utilizzare come impostazioni predefinite del driver della stampante.
4 Fare clic su [OK].
• Registrazione delle impostazioni usate di frequente
• Stampa con impostazioni registrate
Registrazione delle impostazioni usate di frequente
È possibile salvare le impostazioni del driver della stampante.
Questa funzione non è disponibile nel driver della stampante PS di Windows.
È possibile salvare fino a 14 impostazioni.
• Registrazione delle impostazione del driver PCL di Windows
1 Fare clic su [Start], quindi selezionare [Dispositivi e stampanti].
2 Fare clic con il tasto destro sull’icona [OKI C542 PCL6 (OKI C542 PCL6)], quindi selezionare [Printing preferences (Preferenze di stampa)].
3 Configurare le impostazioni di stampa da salvare.
4 Fare clic su [Salva] nelle [Impostazioni driver] nella scheda [Configurazione].
5 Immettere un nome per salvare le impostazioni, quindi fare clic su [OK].
6 Fare clic su [OK (OK)] per chiudere la finestra di dialogo di impostazione della stampa.
• Registrando le Impostazioni del Driver di Stampa Mac OS X
• Le impostazioni predefinite sulla finestra di dialogo [Page Setup (Configurazione pagina)] non possono essere modificate.
• L'operazione delle impostazioni che sono salvate con driver della stampante diverso non possono essere garantite. Salvare le impostazioni con un nome che è possibile distinguere.
Modifica delle impostazioni predefinite con un driver della stampante
Salvataggio impostazioni usate di frequente nel driver della stampante da usare
![Page 74: Manuale Avanzato · 2018-07-01 · 4 Selezionare [Scala di grigi]. 5 Fare clic su [Stampa]. • Selezionando [Scala di grigi] nel driver della stampant e consente di stampare un documento](https://reader033.fdocument.pub/reader033/viewer/2022042303/5ece4aafedfbbe5918472fd3/html5/thumbnails/74.jpg)
- 74 -
2. Stampa
1 Aprire il file da stampare.
2 Selezionare [Stampa] nel menù [File].
3 Configurare le impostazioni di stampa da salvare.
4 Selezionare [Salva impostazioni attuali come preimpostazione] da [Impostazioni predefinite].
5 Immettere un nome per salvare le impostazioni, quindi fare clic su [OK].
Stampa con impostazioni registrate
Questa funzione non è disponibile nel driver della stampante PS di Windows.
• Per il driver PCL di Windows
1 Aprire il file da stampare.
2 Selezionare [Print (Stampa)] nel menu [File (File)].
3 Fare clic su [Preferences (Preferenze)].
4 Selezionare una impostazione da utilizzare da [Driver Setting (Impostazioni driver)] nella scheda [Setup (Configurazione)].
5 Fare clic su [OK (OK)].
6 Fare clic su [Print (Stampa)] nella schermata [Print (Stampa)].
• Per Mac OS X
1 Aprire il file da stampare.
2 Selezionare [Print (Stampa)] nel menu [File (File)].
3 Selezionare una impostazione da utilizzare da [Presets (Preimpostazioni)].
4 Fare clic su [Print (Stampa)].
Se [Show Presets (Mostra Predefinite)] è selezionato da [Preset (Predefinite)] e la casella di controllo [Reset Presets Menu to "Default Settings" After Printing check box (Reset Mwnu Predefinito su "Impostazioni predefinite" Dopo la casella di controllo di stampa)] è deselezionata, è sempre applicata la predefinita impostata.
![Page 75: Manuale Avanzato · 2018-07-01 · 4 Selezionare [Scala di grigi]. 5 Fare clic su [Stampa]. • Selezionando [Scala di grigi] nel driver della stampant e consente di stampare un documento](https://reader033.fdocument.pub/reader033/viewer/2022042303/5ece4aafedfbbe5918472fd3/html5/thumbnails/75.jpg)
- 75 -
2. Stampa
• Per il driver della stampante PCL di Windows
• Per il driver della stampante PS di Windows
• Per Mac OS X
È possibile memorizzare i processi effettuare lo spooling di processi di stampa nella memoria interna di questa periferica. Questo consente di terminare il processo dal computer prima, che permette al computer di elaborare le altre attività mentre la stampante continua a lavorare in sottofondo.
Se non fosse possibile memorizzare i dati di spooling a causa di spazio libero insufficiente nella memoria di questa periferica, si visualizzerà un messaggio notificando che il file di sistema è pieno, e il processo di stampa non sarà eseguito.
Per il driver della stampante PCL di Windows
1 Aprire il file da stampare.
2 Selezionare [Stampa] nel menù [File].
3 Fare clic su [Preferenze].
4 Selezionare la scheda [Opzioni processo].
5 Fare clic su [Avanzate].
6 Selezionare [Spooling processo], quindi impostare su [Sì] per [Impostazioni] e fare clic su [OK].
7 Modificare altre impostazioni, se necessario, e quindi fare clic su [OK].
8 Fare clic su [Stampa] nella schermata [Stampa].
Per il driver della stampante PS di Windows
1 Aprire il file da stampare.
2 Selezionare [Stampa] nel menù [File].
3 Fare clic su [Preferenze].
4 Selezionare la scheda [Opzioni processo].
5 Fare clic su [Avanzate].
6 Controllare la casella di controllo [Spool del processo] e quindi fare clic su [OK].
7 Modificare altre impostazioni, se necessario, e quindi fare clic su [OK].
8 Fare clic su [Stampa] nella schermata [Stampa].
Per Mac OS X
1 Aprire il file da stampare.
2 Selezionare [Print (Stampa)] dal menu [File (File)].
3 Selezionare il pannello [Print Options (Opzioni stampa)].
4 Selezionare la casella di controllo [Job Spool (Spooling processo)] nella scheda [Quality 2 (Qualità 2)].
5 Modificare altre impostazioni, se necessario, e fare clic su [Print (Stampa)].
Se i dettagli delle impostazioni non sono visualizzati nella finestra di dialogo di stampa fare clic su [Show Details (Mostra dettagli)] nella parte bassa della finestra di dialogo.
Memorizzazione dei dati di stampa in questa macchina prima di stampare
![Page 76: Manuale Avanzato · 2018-07-01 · 4 Selezionare [Scala di grigi]. 5 Fare clic su [Stampa]. • Selezionando [Scala di grigi] nel driver della stampant e consente di stampare un documento](https://reader033.fdocument.pub/reader033/viewer/2022042303/5ece4aafedfbbe5918472fd3/html5/thumbnails/76.jpg)
- 76 -
2. Stampa
È possibile inviare un file PDF alla stampante e stamparlo direttamente. Con PDF Direct Print, è possibile omettere l'apertura del file PDF con un'applicazione, come ad esempio Adobe Reader.
• Per Windows
• Per Mac OS X
Il formato della carta dipende dall’impostazione [PDF Paper Size (Dimensione Foglio PDF)] da [Device Settings (Impostazioni periferica)] > [Admin Setup (Amministrazione)] > [Print Setup (Parametri stampa)] > [PS Setup (Parametri PS)] sul pannello touch.
Per Windows, installare prima PDF Print Direct.
Elenco delle utilità software
Per Windows
1 Fare clic con il tasto destro del mouse su di un file PDF da stampare, e quindi
selezionare [Stampa diretta PDF].
2 Selezione una stampante da utilizzare
Per selezionare la funzione autenticazione utente con la stampante selezionate, selezionare [User Auth (Aut. Utente)] dal menù [Printer Setting (Impostazioni Stampante)].
3 Per stampare un file cifrato, selezionare la casella di controllo [Impostazione password], quindi inserire la password.
Se si dovrà utilizzare ancora la stessa password, fare clic su [Salva password].
4 Modificare altre impostazioni, se necessario, e quindi premere [Print (Stampa)].
Per Mac OS X
1 Selezionare [Printers & Scanners (Stampante & Scanner)] in [System
Preferences (Preferenze di sistema)].
2 Verificare che l’icona [OKI C542 (OKI C542)] sia elencata.
3 Trascinare l'icona del driver sul desktop or Dock.
4 Trascinare il file che si desidera stampare sull'icona del driver.
Stampa senza aprire un file PDF (stampa diretta PDF)
![Page 77: Manuale Avanzato · 2018-07-01 · 4 Selezionare [Scala di grigi]. 5 Fare clic su [Stampa]. • Selezionando [Scala di grigi] nel driver della stampant e consente di stampare un documento](https://reader033.fdocument.pub/reader033/viewer/2022042303/5ece4aafedfbbe5918472fd3/html5/thumbnails/77.jpg)
- 77 -
2. Stampa
È possibile connettere la memoria USB alla stampante e stampare i dati salvati.
• Non è garantito il funzionamento di tutte le memorie USB. (Le memorie USB con funzioni di protezine non sono supportate).
• Questa macchina non supporta USB 3.0.
• Gli hub USB e gli hard disk USB esterni non sono supportati.
• I file PDF crittografati non sono supportati.
• Sono supportati i seguenti file system: FAT12, FAT16, FAT32.
• Formati di file supportati: PDF(v1.7), JPEG, PDF, TIFF(v6 baseline), XPS, PRN (PS, PCL, XPS)
• Sono supportate memorie USB con una capacità fino a 32 GB di memoria.
• Nell'elenco dei file, che sono stati salvati, saranno visualizzati fino a 100 file aventi i formati supportati nella memoria USB.
– Se 100 o più file sono stati salvati nella memoria USB, l'elenco dei file non sarà visualizzato correttamente.
– Le memorie USB con una directory di cartelle di 20 o più livelli potrebbero non essere lette correttamente.
– I percorsi di file contenenti più di 240 caratteri potrebbero non essere letti correttamente.
• È possibile stampare un solo file archiviato nella memoria USB alla volta.
1 Inserire la memoria USB nella porta USB.
2 Premere [Stampa] o il pulsante (STAMPA).
3 Premere [Stampa dalla memoria USB].
4 Premere [Seleziona stampa file].
Stampa dei dati contenuti in memoria USB
![Page 78: Manuale Avanzato · 2018-07-01 · 4 Selezionare [Scala di grigi]. 5 Fare clic su [Stampa]. • Selezionando [Scala di grigi] nel driver della stampant e consente di stampare un documento](https://reader033.fdocument.pub/reader033/viewer/2022042303/5ece4aafedfbbe5918472fd3/html5/thumbnails/78.jpg)
- 78 -
2. Stampa
5 Selezionare la cartella contenente il file che si desidera stampare.
6 Impostare le impostazioni di stampa, se necessario.
7 Premere il pulsante (START).
8 Quando viene visualizzato un messaggio che informa che è possibile rimuovere la memoria USB dalla sua porta, rimuoverla.
Annullamento di un processo di stampa
È possibile cancellare un lavoro di stampa da memoria USB, premendo il pulsante (STOP) nel pannello dell'operatore.
È possibile annullare un processo di stampa fintanto che non compare un messaggio che informa che la stampa è terminata.
Le pagine che sono pronte per essere stampate dalla macchina saranno stampate senza cambiamenti.
![Page 79: Manuale Avanzato · 2018-07-01 · 4 Selezionare [Scala di grigi]. 5 Fare clic su [Stampa]. • Selezionando [Scala di grigi] nel driver della stampant e consente di stampare un documento](https://reader033.fdocument.pub/reader033/viewer/2022042303/5ece4aafedfbbe5918472fd3/html5/thumbnails/79.jpg)
- 79 -
2. Stampa
Stampa di documenti riservati
In questa sezione viene descritto come ottenere i risultati di stampa in modo confidenziale.
• Crittografia dei dati di stampa e Impostazione di una password prima della stampa (Stampa
privata)
• Crittografia e Impostazione password su un Computer
• Stampa di un documento crittografato/protetto da password da questa periferica
Con la funzione stampa privata, puoi crittografare e proteggere con password i documenti privati o i documenti confidenziali e memroizzarli sulla macchina per prevenire che altre persone possano vederli e poi autenticare sul pannello dell’operatore prima di stamparli.
Dal momento che i lavori di stampa sono crittografati prima di essere spediti, puoi proteggere le informazioni confidenziali da un accesso ingiusto.
• Se non fosse possibile memorizzare i dati di spooling a causa di spazio libero insufficiente nella memoria di questa periferica, si visualizzerà un messaggio notificando che il file di sistema è pieno, e il processo di stampa non sarà eseguito.
• Non è possibile usare questa funzione con il modo di stampa poster e opuscolo con il driver della stampante PCL di Windows se la macchina è in condivisione con un server di stampa.
• Deselezionare la casella di controllo [Job Spool (Spooling processo)] per utilizzare questa funzione.
Memorizzazione dei dati di stampa in questa macchina prima di stampare
Crittografia e Impostazione password su un Computer
• Per il driver della stampante PCL di Windows
1 Aprire un file.
2 Selezionare [Stampa] nel menù [File].
3 Fare clic su [Preferenze].
4 Selezionare la scheda [Opzioni processo].
5 Selezionare [Private Print (Stampa privata)] su [Job Type (Tipo di processo)].
6 Immettere un password in [Password (Password)].
7 Fare clic su [OK].
8 Modificare altre impostazioni, se necessario, e cliccare su [OK (OK)].
Crittografia dei dati di stampa e Impostazione di una password prima della stampa (Stampa privata)
![Page 80: Manuale Avanzato · 2018-07-01 · 4 Selezionare [Scala di grigi]. 5 Fare clic su [Stampa]. • Selezionando [Scala di grigi] nel driver della stampant e consente di stampare un documento](https://reader033.fdocument.pub/reader033/viewer/2022042303/5ece4aafedfbbe5918472fd3/html5/thumbnails/80.jpg)
- 80 -
2. Stampa
9 Fare clic su [Print (Stampa)] nella schermata [Print (Stampa)].
Il processo di stampa criptato e protetto da password sarà inviato solo a questa periferica, e non è ancora stampato.
• Per il driver della stampante PS di Windows
1 Aprire un file.
2 Selezionare [Print (Stampa)] nel menu [File (File)].
3 Cliccare su [Advanced (Avanzate)].
4 Selezionare la scheda [Job Options (Opzioni processo)].
5 Selezionare [Private Print (Stampa privata)] da [Job Type (Tipo di processo)].
6 Immettere un password in [Password (Password)].
7 Cliccare su [OK (OK)].
8 Modificare altre impostazioni, se necessario, e cliccare su [OK (OK)].
9 Fare clic su [Print (Stampa)] nella schermata [Print (Stampa)].
Il processo di stampa criptato e protetto da password sarà inviato solo a questa periferica, e non è ancora stampato.
• Per Mac OS X
1 Aprire un file.
2 Selezionare [Print (Stampa)] dal menu [File (File)].
3 Selezionare [Secure Print (Stampa sicura)] nel menu del pannello.
4 Selezionare [Private Print (Stampa privata)] da [Job Type (Tipo di processo)].
5 Immettere una password in [Job Password (Password processo)].
6 Modificare altre impostazioni, se necessario, e fare clic su [Print (Stampa)].
Il processo di stampa criptato e protetto da password sarà inviato solo a questa periferica, e non è ancora stampato.
• Il processo di stampa memorizzato sarà automaticamente eliminato dopo la stampa o non sarà stampato entro un tempo specifico. Se si verifica un errore durante l'invio dei dati o un lavoro è alterato dopo l'invio, il lavoro sarà eliminato automaticamente.
• Se i dettagli delle impostazioni non sono visualizzati nella finestra di dialogo di stampa fare clic su [Show Details (Mostra dettagli)] nella parte bassa della finestra di dialogo.
Stampa di un documento crittografato/protetto da password da questa periferica
Stampare un lavoro di stampa protetto da password salvato nella memoria interna di questa periferica.
1 Premere il pulsante [Print (Stampa)] o il pulsante (STAMPA) sulla
macchina.
2 Premere [Private Print (Stampa privata)].
3 Quando è visualizzato l’elenco utente, selezionare il nome utente del tuo computer.
4 Immettere la password impostata sul computer, quindi premere [OK (OK)].
5 Quando i processi di stampa privata sono presenti in elenco, premere [Print (Stampa)] per i processi privati che si vogliono stampare. Per stampare tutti i processi di stampa privata, premere [Print All (Stampa tutto)].
Premere [Delete (Elimina)] per eliminare i processi privati specificati.
Premere [Delete All (Elimina tutto)] per eliminare tutti i processi privati nell'elenco.
![Page 81: Manuale Avanzato · 2018-07-01 · 4 Selezionare [Scala di grigi]. 5 Fare clic su [Stampa]. • Selezionando [Scala di grigi] nel driver della stampant e consente di stampare un documento](https://reader033.fdocument.pub/reader033/viewer/2022042303/5ece4aafedfbbe5918472fd3/html5/thumbnails/81.jpg)
3 Manutenzione
Sostituire le parti di manutenzione
Pulizia di ciascuna parte della periferica
Aggiornamento dei driver installati
Rimozione del driver installato
Aggiornamento firmware
Inizializzazione della memoria e delle impostazioni
Questa categoria descrive le sostituzioni di materiale di consumo e la pulizia per assicurare un uso confortevole della macchina per una vita più lunga.
![Page 82: Manuale Avanzato · 2018-07-01 · 4 Selezionare [Scala di grigi]. 5 Fare clic su [Stampa]. • Selezionando [Scala di grigi] nel driver della stampant e consente di stampare un documento](https://reader033.fdocument.pub/reader033/viewer/2022042303/5ece4aafedfbbe5918472fd3/html5/thumbnails/82.jpg)
- 82 -
3. Manutenzione
Sostituire le parti di manutenzione
Questa sezione descrive come sostituire le parti di manutenzione.
• Sostituzione del gruppo cinghia
• Sostituzione dell’unità fusore
Preparare un gruppo cinghia sostitutivo non appena sul display dell’apparecchio viene visualizzato il messaggio “Unità cinghia quasi esaurita”. È possibile stampare circa 1.000 pagine prima della comparsa del messaggio successivo.
Sostituire il gruppo cinghia quando si visualizzerà il messaggio "Cambia il gruppo della cinghia".
La durata prevista del gruppo cinghia è di circa 60.000 pagine per la stampa A4 su lato singolo (tre pagine per processo).
• Il numero effettivo di pagine stampabili con il gruppo cinghia dipende dalla modalità di utilizzo.
• Anche se l’apertura e la chiusura del coperchio superiore può estendere la durata del gruppo cinghia, si consiglia di sostituirlo non appena si visualizzerà il messaggio "Sostituire gruppo cinghia", per evitare problemi di funzionamento.
• Se si sostituisce il gruppo cinghia, utilizzarlo fino a vita utile. Se si rimuove il gruppo cinghia e se ne installa un altro prima della scadenza, la vita utile non sarà visualizzata correttamente.
• Quando [Device Settings (Impostazioni periferica)] > [Admin Setup (Amministrazione)] > [Manage Unit (Gestione)] > [System Setup (Impostazione sistema)] > [Near Life LED (LED fine vite utile)] è impostato su [Disable (No)] sul pannello touch, il messaggio [Belt Unit Near Life (Cinghia quasi esaurita)] non appare.
• Il tamburo fotosensibile (tubo verde) è particolarmente delicato. Maneggiarlo con cautela.
• Non esporre il tamburo fotosensibile alla luce diretta del sole o a luci artificiali particolarmente luminose (superiori a 1.500 lux). Non esporre il tamburo fotosensibile nemmeno alle normali luci artificiali per un tempo superiore a 5 minuti.
È possibile modificare l'impostazione di visualizzazione del messaggio "Cinghia quasi esaurita". Impostarlo in [Device Settings (Impostazioni periferica)] > [Admin Setup (Amministrazione)] > [User Install (Installazione utente)] > [Belt Near Life Timing (Tempi durata utile cinghia)] sul pannello touch. I valori disponibili sono compresi tra 500 e 3.000 (in incrementi di 500).
1 Preparare un nuovo gruppo cinghia di sostituzione.
Sostituzione del gruppo cinghia
![Page 83: Manuale Avanzato · 2018-07-01 · 4 Selezionare [Scala di grigi]. 5 Fare clic su [Stampa]. • Selezionando [Scala di grigi] nel driver della stampant e consente di stampare un documento](https://reader033.fdocument.pub/reader033/viewer/2022042303/5ece4aafedfbbe5918472fd3/html5/thumbnails/83.jpg)
- 83 -
3. Manutenzione
2 Premi il pulsante di apertura (A) e aprire il vassoio di uscita (a).
3 Rimuovere i quattro tamburi fotosensibili dalla periferica e appoggiarli su una superficie piana.
Durante la rimozione del tamburo, stai attento a non colpirli con la testina LED.
4 Coprire i tamburi fotosensibili rimossi con della carta in modo che non siano esposti alla luce.
5 Ruota le leve di bloccaggio (b) su entrambi i lati della cinghia in avanti per sbloccare.
6 Rimuovere il gruppo cinghia afferrando la leva di bloccaggio (b).
Pericolo di ustioni.
L’unità fusore è particolarmente calda. Evitare di toccarla.
![Page 84: Manuale Avanzato · 2018-07-01 · 4 Selezionare [Scala di grigi]. 5 Fare clic su [Stampa]. • Selezionando [Scala di grigi] nel driver della stampant e consente di stampare un documento](https://reader033.fdocument.pub/reader033/viewer/2022042303/5ece4aafedfbbe5918472fd3/html5/thumbnails/84.jpg)
- 84 -
3. Manutenzione
7 Tieni le leve di bloccaggio (b) di una nuova cinghia e posiziona la cinghia nella macchina.
8 Ruota le leve di bloccaggio (b) su entrambi i lati della cinghia all’indietro.
9 Reinserire tutti e quattro i tamburi fotosensibili nella periferica.
Durante l’impostazione del tamburo, stai attento a non colpirli con la testina LED.
10 Chiudi il cassetto d’uscita (a) e spingi il centro el cassetto per la conferma.
![Page 85: Manuale Avanzato · 2018-07-01 · 4 Selezionare [Scala di grigi]. 5 Fare clic su [Stampa]. • Selezionando [Scala di grigi] nel driver della stampant e consente di stampare un documento](https://reader033.fdocument.pub/reader033/viewer/2022042303/5ece4aafedfbbe5918472fd3/html5/thumbnails/85.jpg)
- 85 -
3. Manutenzione
Non toccare la testina LED quando si chiude il vassoio di uscita.
11 Riciclare il gruppo cinghia.
Per smaltire un gruppo cinghia, chiuderlo in un sacchetto di plastica o in un contenitore simile e smaltirlo in base alle ordinanze comunali.
Preparare un’unità fusore sostitutivo non appena sul display dell’apparecchio viene visualizzato il messaggio “Unità fusore quasi esaurita”. È possibile stampare circa 1.000 pagine prima della comparsa del messaggio successivo.
Sostituire l'unità fusore quando si visualizzerà il messaggio "Cambia l'unità del fusore".
La durata prevista dell’unità fusore è di circa 60.000 pagine per la stampa A4 su lato singolo.
• Il numero effettivo di pagine stampabili con l’unità fusore dipende dalla modalità di utilizzo.
• Anche se l’apertura e la chiusura del coperchio superiore possono estendere la durata del gruppo cinghia, si consiglia di sostituirlo non appena viene visualizzato “Cambia unità fusore”, onde evitare problemi di funzionamento.
• Se si sostituisce l’unità fusore, utilizzarla fino a fine vita. Se si rimuove l’unità fusore e se ne installa un’altra prima della scadenza, la vita utile non sarà visualizzata correttamente.
• Quando [Device Settings (Impostazioni periferica)] > [Admin Setup (Amministrazione)] > [Manage Unit (Gestione)] > [System Setup (Impostazione sistema)] > [Near Life LED (LED fine vite utile)] è impostato su [Disable (No)] sul pannello touch, il messaggio [Fuser Near Life. (Fusore quasi esaurito.)] non appare.
• Non esporre il tamburo fotosensibile alla luce diretta del sole o a luci artificiali particolarmente luminose (superiori a 1.500 lux). Non esporre il tamburo fotosensibile nemmeno alle normali luci artificiali per un tempo superiore a 5 minuti.
È possibile modificare l'impostazione di come visualizzare il messaggio "Unità fusore quasi esaurita". Impostarlo in [Device Settings (Impostazioni periferica)] > [Admin Setup (Amministrazione)] > [User Install (Installazione utente)] > [Fuser Near Life Timing (Tempi durata utile fusore)] sul pannello touch. I valori disponibili sono compresi tra 500 e 3.000 (in incrementi di 500).
1 Preparare una nuova unità fusore.
Sostituzione dell’unità fusore
![Page 86: Manuale Avanzato · 2018-07-01 · 4 Selezionare [Scala di grigi]. 5 Fare clic su [Stampa]. • Selezionando [Scala di grigi] nel driver della stampant e consente di stampare un documento](https://reader033.fdocument.pub/reader033/viewer/2022042303/5ece4aafedfbbe5918472fd3/html5/thumbnails/86.jpg)
- 86 -
3. Manutenzione
2 Premi il pulsante di apertura (A) e aprire il vassoio di uscita (a).
3 Inclinare in avanti le leve di bloccaggio dell’unità fusore (b) per sbloccare.
4 Afferrare l’impugnatura dell’unità fusore (c) ed estrarre l’unità dalla macchina.
Durante la rimozione del fusore, stai attento a non colpirlo con la testina LED.
5 Spingi la leva blu sulla nuova unità fusore e rimuovi il fermo di sicurezza arancione.
6 Tieni l’impugnatura di una nuova ’unità fusore e allinea l’unità fusore per i solchi dietro le cartucce toner, posiziona l’unità fusore nella macchina.
Pericolo di ustioni.
Poiché l’unità fusore può surriscaldarsi, eseguire l’operazione con cautela e afferrarla per la maniglia nella fase di sollevamento. Non tentare di afferrarla mentre è calda. Attenderne il raffreddamento e poi procedere con l’operazione.
![Page 87: Manuale Avanzato · 2018-07-01 · 4 Selezionare [Scala di grigi]. 5 Fare clic su [Stampa]. • Selezionando [Scala di grigi] nel driver della stampant e consente di stampare un documento](https://reader033.fdocument.pub/reader033/viewer/2022042303/5ece4aafedfbbe5918472fd3/html5/thumbnails/87.jpg)
- 87 -
3. Manutenzione
Durante l’impostazione del fusore, stai attento a non colpirlo con la testina LED.
7 Inclinare all’indietro le leve di bloccaggio dell’unità fusore (b) per sbloccare.
8 Chiudi il cassetto d’uscita (a) e spingi il centro el cassetto per la conferma.
Non toccare la testina LED quando si chiude il vassoio di uscita.
9 Riciclare l'unità fusore.
Per smaltire un’unità fusore, chiuderla in un sacchetto di plastica o in un contenitore simile e smaltirla in base alle ordinanze comunali.
![Page 88: Manuale Avanzato · 2018-07-01 · 4 Selezionare [Scala di grigi]. 5 Fare clic su [Stampa]. • Selezionando [Scala di grigi] nel driver della stampant e consente di stampare un documento](https://reader033.fdocument.pub/reader033/viewer/2022042303/5ece4aafedfbbe5918472fd3/html5/thumbnails/88.jpg)
- 88 -
3. Manutenzione
Pulizia di ciascuna parte della periferica
Questa sezione descrive come pulire il dispositivo e le parti.
• Pulizia della superficie della macchina
• Pulizia dei rulli di alimentazione carta (Cassetto 1/Cassetto 2/Cassetto 3)
• Pulizia dei rulli di alimentazione della carta (Vassoio MP)
• Pulire la testina LED (Manuale dell'utente)
• Non utilizzare benzina, solventi o alcool come agente pulente, perché potrebbero danneggiare le parti in plastica della macchina.
• Non lubrificare la stampante con olio. Non applicare olio.
1 Spegnere la macchina.
Spegnimento della macchina (Manuale dell'utente)
2 Pulire la superficie della stampante con un panno morbido inumidito con acqua o un detergente delicato e poi ben strizzato.
Non usare altro che acqua o un detergente neutro.
3 Asciugare la superficie della macchina con un panno soffice e asciutto.
Pulizia della superficie della macchina
![Page 89: Manuale Avanzato · 2018-07-01 · 4 Selezionare [Scala di grigi]. 5 Fare clic su [Stampa]. • Selezionando [Scala di grigi] nel driver della stampant e consente di stampare un documento](https://reader033.fdocument.pub/reader033/viewer/2022042303/5ece4aafedfbbe5918472fd3/html5/thumbnails/89.jpg)
- 89 -
3. Manutenzione
Pulire il rullo di separazione nel cassetto carta e i rulli all'interno della periferica.
Nell’esempio illustrato nella procedura seguente, il cassetto 1 è coperto, e la stessa procedura si applica a cassetto 2/3.
1 Estrarre il cassetto carta.
2 Pulire i due rulli di alimentazione della carta all’interno della macchina con un panno bagnato e ben strizzato.
3 Rimuovere la carta caricata nel cassetto carta.
4 Pulire il rullo di separazione sul cassetto carta con un panno bagnato e ben strizzato.
5 Caricare la carta sul cassetto carta e inserire il cassetto carta nella macchina.
Pulizia dei rulli di alimentazione carta (Cassetto 1/Cassetto 2/Cassetto 3)
![Page 90: Manuale Avanzato · 2018-07-01 · 4 Selezionare [Scala di grigi]. 5 Fare clic su [Stampa]. • Selezionando [Scala di grigi] nel driver della stampant e consente di stampare un documento](https://reader033.fdocument.pub/reader033/viewer/2022042303/5ece4aafedfbbe5918472fd3/html5/thumbnails/90.jpg)
- 90 -
3. Manutenzione
Pulire i rulli di alimentazione della carta del vassoio MU
1 Apri il cassetto multiuso (a) in avanti inserendo le dita nella fessura anteriore.
2 Sollevare delicatamente il cassetto multiuso (a), premere il braccio destro (b) all’interno, quindi sbloccare la scheda (c).
3 Allo stesso modo, sollevare delicatamente il cassetto multiuso, premere il braccio sinistro all’interno, quindi sbloccare la scheda.
4 Aprire il coperchio della risma di carta (d) fino a che tocca il corpo della macchina.
Pulizia dei rulli di alimentazione della carta (Vassoio MP)
![Page 91: Manuale Avanzato · 2018-07-01 · 4 Selezionare [Scala di grigi]. 5 Fare clic su [Stampa]. • Selezionando [Scala di grigi] nel driver della stampant e consente di stampare un documento](https://reader033.fdocument.pub/reader033/viewer/2022042303/5ece4aafedfbbe5918472fd3/html5/thumbnails/91.jpg)
- 91 -
3. Manutenzione
5 Pulire i due rulli di alimentazione con un panno bagnato e ben strizzato.
6 Chiudere il coperchio della risma (d).
7 Mentre si preme il braccio destro (b) del cassetto multiuso (a) verso l’interno, sollevare leggermente il cassetto multiuso (a) e agganciare la scheda (c).
Chiudere il vassoio MU senza rimettere la scheda sul posto può incrinare il coperchio della risma di carta. Accertarsi di averlo rimesso sul posto.
8 Allo stesso modo, mentre si preme il braccio sinistro del cassetto multiuso verso l’interno, sollevare leggermente il cassetto multiuso e agganciare la scheda.
9 Chiudere il cassetto multiuso (a).
Se il vassoio MU mom potrà essere chiuso, premere la parte della risma di carta del vassoio MU verso il basso per mettere il coperchio della risma di carta sul posto.
![Page 92: Manuale Avanzato · 2018-07-01 · 4 Selezionare [Scala di grigi]. 5 Fare clic su [Stampa]. • Selezionando [Scala di grigi] nel driver della stampant e consente di stampare un documento](https://reader033.fdocument.pub/reader033/viewer/2022042303/5ece4aafedfbbe5918472fd3/html5/thumbnails/92.jpg)
- 92 -
3. Manutenzione
Aggiornamento dei driver installati
Questa sezione descrive come aggiornare li driver che è stato installato in un computer. È necessario disporre dei diritti di amministratore per il computer per completare questa procedura.
• Aggiornamento del driver della stampante (Windows)
• Aggiornamento del driver della stampante (Mac OS X)
Controllare i dettagli sul driver della stampante più aggiornato sul sito Web di Oki Data.
È necessario effettuare l'accesso in qualità di amministratore per eseguire questa procedura.
1 Fare doppio clic sul file scaricato.
Se viene visualizzata la finestra di dialogo [User Account Control (Controllo account utente)], fare clic su [Yes (Sì)].
2 Selezionare una lingua, quindi fare clic su [OK].
3 Leggere il contratto di licenza e fare clic su [Accetto].
4 Installare il driver seguendo le istruzioni.
Se il driver della versione precedente è già installata apparirà la schermata per selezionare l'aggiornamento. Seguire le istruzioni.
Inoltre, riavviare il computer potrebbe essere necessario prima di aggiornare il driver.
5 Se la finestra di dialogo [Program Capability Assistant (Programma assistente capacità)] è visualizzata dopo l’installazione, assicurati di cliccare [This program installed correctly (Questo programma è stato installato correttamente)].
Aggiornamento del driver della stampante (Windows)
![Page 93: Manuale Avanzato · 2018-07-01 · 4 Selezionare [Scala di grigi]. 5 Fare clic su [Stampa]. • Selezionando [Scala di grigi] nel driver della stampant e consente di stampare un documento](https://reader033.fdocument.pub/reader033/viewer/2022042303/5ece4aafedfbbe5918472fd3/html5/thumbnails/93.jpg)
- 93 -
3. Manutenzione
Controllare i dettagli sul driver della stampante più aggiornato sul sito Web di Oki Data.
È necessario effettuare l'accesso in qualità di amministratore per eseguire questa procedura.
1 Scarica il driver di stampa più recente dal sito web Oki Data.
2 Fai doppio clic sul file scaricato, quindi fai doppio clic sul programma di installazine nell’immagine del disco visualizzato sul desktop.
3 Seguire le istruzioni visualizzate sullo schermo per completare l'installazione.
4 Selezionare [System Preferences (Preferenze di sistema)] nel menu Apple.
5 Fare clic su [Printers & Scanners (Stampanti e scanner)].
6 Clicca [+], e selezionare [Add Printer or Scanner... (Aggiungi stampante o scanner...)] quando viene visualizzato il menu.
Se la macchina è già visualizzata in [Printers (Stampanti)], selezionarla e fare clic su [-] per eliminarla. Dopo, clicca [+].
7 Clicca [Default (Predefinito)] e seleziona la macchina, quindi selezione [OKI C542 PS] in [Use (Uso)].
8 Fai clic su [Add (Aggiungi)].
9 Assicurarsi che il dispositivo sia aggiunto in [Printers (Stampanti)] e [OKI C542 PS] sia visualizzato in [Kind (Tipo)].
Se [OKI C542 PS] non è visualizzata in modo corretto in [Kind (Tipo)], fare clic su [-], eliminare il dispositivo da [Printers (Stampanti)], e dopo ripetere di nuovo i passi da 6 a 8.
10 Chiudi [Printers & Scanners (Stampanti e scanner)].
Aggiornamento del driver della stampante (Mac OS X)
![Page 94: Manuale Avanzato · 2018-07-01 · 4 Selezionare [Scala di grigi]. 5 Fare clic su [Stampa]. • Selezionando [Scala di grigi] nel driver della stampant e consente di stampare un documento](https://reader033.fdocument.pub/reader033/viewer/2022042303/5ece4aafedfbbe5918472fd3/html5/thumbnails/94.jpg)
- 94 -
3. Manutenzione
Rimozione del driver installato
Questa sezione descrive come rimuovere il driver che è stato installato in un computer. È necessario disporre dei diritti di amministratore per il computer per completare questa procedura.
• Rimozione del driver della stampante (Windows)
• Rimozione del driver della stampante (Mac OS X)
• È necessario effettuare l'accesso in qualità di amministratore per eseguire questa procedura.
• Riavviare il computer prima di rimuovere il driver.
1 Fare clic su [Start], quindi selezionare [Dispositivi e stampanti].
2 Fare clic con il tasto destro sull’icona [OKI C542 (OKI C542)], quindi selezionare [Remove device (Rimuovi dispositivo)].
Se le icone sono raggruppati, selezionare [Remove Print Queue (Rimuovi coda di stampa)] > [OKI C542 * (OKI C542 *)].
* Si riferisce al tipo di driver da rimuovere (es. PCL6/PS/XPS)
3 Quando si visualizzerà un messaggio di conferma, fare clic su [SI].
Se si visualizzerà un messaggio per informarvi che il dispositivo è in uso, riavviare il computer, quindi ripetere i passaggi da 1 a 2.
4 Selezionare una delle icone in [Dispositivi e stampanti] e fare clic su [Proprietà server di stampa] nella parte alta della barra.
5 Selezionare la scheda [Driver].
6 Se si visualizza [Modifica impostazioni del driver], fare clic su di esso.
7 Selezionare un driver da rimuovere, quindi fare clic su [Rimuovi].
8 Se appare un messaggio che chiede se rimuovere solo il driver oppure il driver ed il pacchetto del driver dal sistema, scegliere di rimuovere il driver ed il pacchetto del driver, quindi fare click su [OK].
9 Quando si visualizzerà un messaggio di conferma, fare clic su [SI].
10 Quando appare la finestra di dialogo [Remove Driver Package (Rimuovi il pacchetto driver)], clicca [Delete (Elimina)] > [OK (OK)].
Se l’eliminazione non ha successo, riavviare il computer ed eseguire di nuovo la procedura nei punti da 4 a 10.
Rimozione del driver della stampante (Windows)
![Page 95: Manuale Avanzato · 2018-07-01 · 4 Selezionare [Scala di grigi]. 5 Fare clic su [Stampa]. • Selezionando [Scala di grigi] nel driver della stampant e consente di stampare un documento](https://reader033.fdocument.pub/reader033/viewer/2022042303/5ece4aafedfbbe5918472fd3/html5/thumbnails/95.jpg)
- 95 -
3. Manutenzione
11 Fare clic su [Close (Chiudi)] nella finestra di dialogo [Print Server Properties (Proprietà server di stampa)].
12 Riavviare il computer.• Per OS X 10.9 - 10.11
• Per OS X 10.8.5
È necessario effettuare l'accesso in qualità di amministratore per eseguire questa procedura.
Per OS X 10.9 - 10.11
1 Selezionare [Preferenze di Sistema] nel menù Apple.
2 Selezionare [Stampanti & scanner].
3 Selezionare il dispositivo che si desidera eliminare e fare click su [-].
Se si visualizza un messaggio di conferma, fare clic su [Elimina stampante].
4 Chiudi la finestra di dialogo [Printers & Scanners (Stampanti e Scanner)].
5 Inserire il "Software DVD-ROM" nel computer.
6 Fare doppio clic su [OKI] > [Driver] > [PS] > [Disinstallatore].
7 Seguire le istruzioni sullo schermo, immettere il nome dell'amministratore e la password, quindi fare clic su [OK] fino a quando la procedura di disinstallazione sarà stata completata.
8 Rimuovere il "Software del DVD-ROM" dal computer.
Per OS X 10.8.5
1 Selezionare [Preferenze di Sistema] nel menù Apple.
2 Premere [Stampa & Scansiona].
3 Selezionare il dispositivo che si desidera eliminare e fare click su [-].
Se si visualizza un messaggio di conferma, fare clic su [Elimina stampante].
4 Chiudi la finestra di dialogo [Print & Scan (Stampa e Scansiona)].
Rimozione del driver della stampante (Mac OS X)
![Page 96: Manuale Avanzato · 2018-07-01 · 4 Selezionare [Scala di grigi]. 5 Fare clic su [Stampa]. • Selezionando [Scala di grigi] nel driver della stampant e consente di stampare un documento](https://reader033.fdocument.pub/reader033/viewer/2022042303/5ece4aafedfbbe5918472fd3/html5/thumbnails/96.jpg)
- 96 -
3. Manutenzione
5 Inserire il "Software DVD-ROM" nel computer.
6 Fare doppio clic su [OKI] > [Driver] > [PS] > [Disinstallatore].
7 Seguire le istruzioni sullo schermo, immettere il nome dell'amministratore e la password, quindi fare clic su [OK] fino a quando la procedura di disinstallazione sarà stata completata.
8 Rimuovere il "Software del DVD-ROM" dal computer.
![Page 97: Manuale Avanzato · 2018-07-01 · 4 Selezionare [Scala di grigi]. 5 Fare clic su [Stampa]. • Selezionando [Scala di grigi] nel driver della stampant e consente di stampare un documento](https://reader033.fdocument.pub/reader033/viewer/2022042303/5ece4aafedfbbe5918472fd3/html5/thumbnails/97.jpg)
- 97 -
3. Manutenzione
Aggiornamento firmware
Puoi aggiornare il firmware della tua macchina all’ultima versione attraverso internet.
Per i dettagli, visita il sito web Oki Data.
![Page 98: Manuale Avanzato · 2018-07-01 · 4 Selezionare [Scala di grigi]. 5 Fare clic su [Stampa]. • Selezionando [Scala di grigi] nel driver della stampant e consente di stampare un documento](https://reader033.fdocument.pub/reader033/viewer/2022042303/5ece4aafedfbbe5918472fd3/html5/thumbnails/98.jpg)
- 98 -
3. Manutenzione
Inizializzazione della memoria e delle impostazioni
In questa sezione viene descritto come inizializzare la memoria e le impostazioni memorizzate nella periferica.
• Inizializzazione della Memoria Flash
• Inizializzazione delle Impostazioni del dispositivo
Con l’inizializzazione della memoria flash vengono eliminati i seguenti dati.
• I dati del processo salvati con [Shared Print (Stampa condivisa)] o [Private Print (Stampa privata)].
• Dati di modulo
1 Premere [Impostazioni periferica] sul pannello tattile.
2 Premere o più volte e premere [Admin Setup (Configurazione amministratore)].
3 Immettere il nome e la password dell'amministratore e premere [OK (OK)].
Il nome e la password dell’amministratore sono rispettivamente “admin” e “999999” per impostazione predefinita di fabbrica.
4 Premi [Manage Unit (Gestione)].
5 Premere o più volte quindi premere [Storage Maintenance Setup (Parametri Manutenzione Storage)].
6 Premi [Blocco Iniziale] per far passare il display su [No].
7 Premi [Indietro].
8 Premi [Flash Memory Setup (Impostazione memoria flash)].
9 Premi [Initialize (Inizializzazione)] o [Format (Formato)].
Selezionare tra 2 modi per inizializzare la memoria.
• [Inizializzazione]: Inizializza l'intervallo della zona aperta del Flash (visualizzata su Elenco File).
• [Format Partition (Partizione di formato)]: Inizializza i dati dell’utente.Puoi formattare le parti rispettivamente PCL/Common/PS.
10 Premi [Sì] alla richiesta di conferma.
Inizializzazione della Memoria Flash
![Page 99: Manuale Avanzato · 2018-07-01 · 4 Selezionare [Scala di grigi]. 5 Fare clic su [Stampa]. • Selezionando [Scala di grigi] nel driver della stampant e consente di stampare un documento](https://reader033.fdocument.pub/reader033/viewer/2022042303/5ece4aafedfbbe5918472fd3/html5/thumbnails/99.jpg)
- 99 -
3. Manutenzione
Puoi riportare le impostazioni configurate del dispositivo alle imostazioni predefinite.
• Quando si inizializzano le impostazioni del dispositivo, vengono eliminati i seguenti dati.
- Ammin. Password
- Impostazioni carta
- Impostazioni stampa
- Dati salvati su schermata home
- Impostazioni Gestione
- Impostazioni Installazione utente
1 Premere [Impostazioni periferica] sul pannello tattile.
2 Premere o più volte e premere [Admin Setup (Configurazione amministratore)].
3 Immettere il nome e la password dell'amministratore e premere [OK (OK)].
Il nome e la password dell’amministratore sono rispettivamente “admin” e “999999” per impostazione predefinita di fabbrica.
4 Premi [Manage Unit (Gestione)].
5 Premere o più volte quindi premere [Reset Settings (Reimposta impostazioni)].
Sarà visualizzato un messaggio di conferma, stando al quale continuare farà riavviare automaticamente il sistema. Selezionare [Sì] per continuare.
Inizializzazione delle Impostazioni del dispositivo
![Page 100: Manuale Avanzato · 2018-07-01 · 4 Selezionare [Scala di grigi]. 5 Fare clic su [Stampa]. • Selezionando [Scala di grigi] nel driver della stampant e consente di stampare un documento](https://reader033.fdocument.pub/reader033/viewer/2022042303/5ece4aafedfbbe5918472fd3/html5/thumbnails/100.jpg)
4 Risoluzione Problemi
Se si accende o lampeggia il pulsante STATO sul pannello operatore
Problemi di stampa
Informazioni su problemi con i risultati di stampa
Problemi relativi al software
Problemi sul dispositivo o relativi alla carta
Problemi di AirPrint
Problemi Google Cloud Print
![Page 101: Manuale Avanzato · 2018-07-01 · 4 Selezionare [Scala di grigi]. 5 Fare clic su [Stampa]. • Selezionando [Scala di grigi] nel driver della stampant e consente di stampare un documento](https://reader033.fdocument.pub/reader033/viewer/2022042303/5ece4aafedfbbe5918472fd3/html5/thumbnails/101.jpg)
- 101 -
4. Risoluzione Problemi
Se si accende o lampeggia il pulsante STATO sul pannello operatore
Se si verifica qualsiasi problema in questa periferica, il pulsante (STATUS) si accenderà o lampeggerà. Premere il pulsante (STATO) e controllare lo stato del problema.
1 Premere il pulsante (STATUS).
2 Premere [Stato del sistema].
3 Selezionare una voce.
![Page 102: Manuale Avanzato · 2018-07-01 · 4 Selezionare [Scala di grigi]. 5 Fare clic su [Stampa]. • Selezionando [Scala di grigi] nel driver della stampant e consente di stampare un documento](https://reader033.fdocument.pub/reader033/viewer/2022042303/5ece4aafedfbbe5918472fd3/html5/thumbnails/102.jpg)
- 102 -
4. Risoluzione Problemi
Problemi di stampa
In questa sezione vengono descritti i problemi con la stampa da un computer.
• Se non fosse possibile risolvere un problema con le seguenti soluzioni, contattare il rivenditore.
• Per i problemi causati da un’applicazione rivolgersi al produttore dell’applicazione.
• Impossibile stampare (Manuale dell'utente)
• Problemi di collegamento in rete
• Problemi di connessione LAN wireless
• Problemi di collegamento USB
• Comune a Windows e Mac OS X
• Per Windows
Problemi di collegamento in rete
Causa Soluzione Riferimento
Uso di un cavo incrociato. Utilizzare un cavo non incrociato. -
La macchina è stata accesa prima
che il cavo venisse connesso.
Collegare i cavi prima di accendere la
macchina.Collegamento di un cavo LAN
(Manuale dell'utente)
Si è verificato un problema di
compatibilità con l'hub.
Sul pannello touch, premere [Device
Settings (Impostazioni periferica)],
selezionare [Admin Setup
(Amministrazione)] > [Network Menu
(Menu Rete)] > [Network Setup
(Config rete)] > [Network Setting
(Impostazione rete)] > [HUB Link
Setting (Impostaz. Colleg. HUB)] e poi
cambiare le impostazioni.
-
L’impostazione della connessione di
rete non è corretta.
Per connettersi a una rete cablata,
impostare [Wired (Cablata)] nella
connessione di rete in [Enable
(Abilita)].
Collegamento di un cavo LAN
(Manuale dell'utente)
Usando una LAN cablata e una
LAN wireless allo stesso tempo
(solo quando il modulo LAN
wireless è montato)
Causa Soluzione Riferimento
Indirizzo IP non valido • Controllare che lo stesso indirizzo IP sia impostato sia per l'impostazione della macchina sia della porta della macchina sul computer.
• Verificare che l'indirizzo IP non sia il duplicato di un altro dispositivo.
• Controllare che l'indirizzo IP, la maschera subnet e l'indirizzo gateway siano corretti.
• Se si usa OKI LPR Utility, controllare l'impostazione dell'indirizzo IP con OKI LPR Utility.
Impostazione del dispositivo
(Manuale dell'utente)
Utilità OKI LPR
La porta WSD è usata. Modificare la porta di stampa con una
Porta TCP/IP standard.
-
![Page 103: Manuale Avanzato · 2018-07-01 · 4 Selezionare [Scala di grigi]. 5 Fare clic su [Stampa]. • Selezionando [Scala di grigi] nel driver della stampant e consente di stampare un documento](https://reader033.fdocument.pub/reader033/viewer/2022042303/5ece4aafedfbbe5918472fd3/html5/thumbnails/103.jpg)
- 103 -
4. Risoluzione Problemi
• Comune a Windows e Mac OS X
Problemi di connessione LAN wireless
Causa Soluzione Riferimento
Il modulo LAN Wireless non è
attaccato.
Attaccare il modulo LAN wireless.Installazione del modulo LAN
Wireless (Manuale dell'utente)
Il modulo LAN Wireless non è
attivato.
Attivare il modulo LAN wireless.Attivazione della Connessione
LAN wireless (Manuale
dell'utente)
L’impostazione della connessione di
rete non è corretta.
• [Wireless(Infrastructure) (Wireless(Infrastruttura))] e [Wireless(AP Mode) (Wireless (Modalità AP))] non possono essere abilitate contemporaneamente.
• Per connettersi usando [Wireless(Infrastructure) (Wireless(Infrastruttura))], impostare [Wireless(AP Mode) (Wireless (Modalità AP))] su [Disable (Disabilita)], quindi impostare [Wireless(Infrastructure) (Wireless(Infrastruttura))] su [Enable (Abilita)].
• Per connettersi usando [Wireless(AP Mode) (Wireless (Modalià AP))], impostare [Wireless(Infrastructure) (Wireless(Infrastruttura))] su [Disable (Disabilita)], quindi impostare [Wireless(AP Mode) (Wireless (Modalità AP))] su [Enable (Abilita)].
Collegamento a una LAN
Wireless (solo quando il modulo
LAN Wireless è montato)
(Manuale dell'utente)
[Wireless(Infrastructure)
(Wireless(Infrastruttura))] Non
connesso a un punto di accesso
wireless. (Se è presente il modulo
LAN wireless LAN)
• Verificare che l’alimentazione del punto di accesso wireless sia accesa.
• Verificare le impostazioni del punto di accesso wireless, quindi provare le impostazioni manuali o le impostazioni automatiche.
• Riavviare la funzione LAN wireless.• Sul pannello touch, premere [Device
Settings (Impostazioni periferica)] e selezionare [Admin Setup (Amministrazione)] > [Network Menu (Menu Rete)] > [Network Setup (Config rete)] > [Wireless (Infrastructure) Setting (Impostazione wireless (Infrastruttura))] e poi selezionare [Wireless reconnection (Riconnessione wireless)].
• Installare questo dispositivo in un luogo con una buona visione e accanto a un punto di accesso wireless. (Si consiglia di mantenere una distanza tra il dispositivo e il punto di accesso di 30 m o meno.)Se in presenza di metallo, come strisce in alluminio, o di un muro di calcestruzzo armato tra la macchina e punti di accesso wireless, potrebbe essere più difficile stabilire le connessioni.Non posizionare nelle vicinanze della stampante una qualsiasi apparecchiatura elettrica che emetta onde radio deboli (come microonde o telefoni cordless digitali).
Collegamento a una LAN
Wireless (solo quando il modulo
LAN Wireless è montato)
(Manuale dell'utente)
[Wireless(AP Mode) (Wireless
(Modalità AP))] Nessun dispositivo
wireless (computer, tablet,
smartphone) connesso.
• Assicurarsi che [Wireless(AP Mode) (Wireless (Modalità AP))] sulla periferica sia impostato su [Enable (Abilita)].
• Confermare l'SSID/password per la periferica e provare la Configurazione manuale.
• Effettuare la configurazione nei pressi della periferica con buona visibilità.
• Alla periferica possono essere connessi un massimo di quattro dispositivi tramite la LAN wireless (Modalità AP). Il quinto dispositivo verrà rifiutato. Disconnettere almeno un dispositivo e riprovare.
Collegamento a una LAN
Wireless (solo quando il modulo
LAN Wireless è montato)
(Manuale dell'utente)
Causa Soluzione Riferimento
![Page 104: Manuale Avanzato · 2018-07-01 · 4 Selezionare [Scala di grigi]. 5 Fare clic su [Stampa]. • Selezionando [Scala di grigi] nel driver della stampant e consente di stampare un documento](https://reader033.fdocument.pub/reader033/viewer/2022042303/5ece4aafedfbbe5918472fd3/html5/thumbnails/104.jpg)
- 104 -
4. Risoluzione Problemi
• Per Windows
• Comune a Windows e Mac OS X
• Per Windows
Causa Soluzione Riferimento
Indirizzo IP non valido • Controllare che lo stesso indirizzo IP sia impostato sia per l'impostazione della macchina sia della porta della macchina sul computer.
• Verificare che l'indirizzo IP non sia il duplicato di un altro dispositivo.
• Controllare che l'indirizzo IP, la maschera subnet e l'indirizzo gateway siano corretti.
• Se si usa OKI LPR Utility, controllare l'impostazione dell'indirizzo IP con OKI LPR Utility.
Impostazione del dispositivo
(Manuale dell'utente)
Utilità OKI LPR
La porta WSD è usata. Modificare la porta di stampa con una
Porta TCP/IP standard.
-
Problemi di collegamento USB
Causa Soluzione Riferimento
È in uso un cavo USB non
supportato.
Utilizzare un cavo USB 2.0. -
Uno Hub USB è in uso. Collegare la macchina direttamente al
computer.Collegamento di un cavo USB
(Manuale dell'utente)
Il driver della stampante non è stato
installato in modo corretto.
Reinstallare il driver della stampante.Installazione di un driver e del
software in un computer
(Manuale dell'utente)
Causa Soluzione Riferimento
La macchina è offline. Fare clic col tasto destro sull’icona
[OKI C542 * (OKI C542 *)] nella
cartella [Devices and Printers
(Dispositivi e stampanti)], quindi
selezionare [See print jobs (Visualizza
processi di stampa)] (se le icone sono
raggruppate, selezionare [See print
jobs (Vedi processi di stampa)] > [OKI
C542 * (OKI C542 *)]).
* Indica il tipo di driver. (es. PCL 6/PS/
XPS)
Selezionare il menù [Printer
(Stampante)] nella finestra di dialogo
e rimuovere il segno di spunta da [Use
Printer Offline (Usare Stampante
Offline)].
-
Si sta utilizzando uno switch, un
buffer, una prolunga o un hub USB.
Collegare la macchina direttamente al
computer.Collegamento di un cavo USB
(Manuale dell'utente)
È installato un differente driver della
stampante che funziona quando
connessa via USB.
Rimuovere dal computer l'altro driver
stampante.
-
![Page 105: Manuale Avanzato · 2018-07-01 · 4 Selezionare [Scala di grigi]. 5 Fare clic su [Stampa]. • Selezionando [Scala di grigi] nel driver della stampant e consente di stampare un documento](https://reader033.fdocument.pub/reader033/viewer/2022042303/5ece4aafedfbbe5918472fd3/html5/thumbnails/105.jpg)
- 105 -
4. Risoluzione Problemi
Informazioni su problemi con i risultati di stampa
In questa sezione vengono descritti i problemi con i risultati di stampa.
Fare clic sul sintomo corrispondente e controllare la soluzione.
Se non fosse possibile risolvere un problema con le seguenti soluzioni, contattare il rivenditore.
• Schema dei problemi con i risultati di stampa
• Sono presenti righe verticali bianche.
• Le immagini stampate sono sbiadite in verticale.
• Le immagini stampate sono chiare.
• Sono presenti macchie e righe.
• Condensa appare sulla carta stampata
• Sono presenti righe verticali
• Appaiono periodicamente macchie e righe orizzontali.
• L’area bianca della carta è leggermente macchiata.
• Il perimetro dei caratteri è macchiato
• L’Intera Area della Carta è Leggermente Macchiata Durante la Stampa su Buste o Carta
Patinata.
• Il toner viene via quando si strofina la pagina stampata.
• Lucidità irregolare
• Appaiono punti bianchi o neri
• Si stampa dello sporco
• L'intera pagina si stampa nera
• Non si stampa nulla
• Compaiono chiazze bianche
• L'area al contorno della pagina è sporca
• Il colore dell’immagine stampata non è quello previsto
• La stampa di CMY 100% è troppo chiara
Schema dei problemi con i risultati di stampa
Sono presenti righe verticali bianche.
Direzione alimentazione carta
Le immagini stampate sono sbiadite in verticale.
Direzione alimentazione carta
Le immagini stampate sono chiare. Sono presenti macchie e righe.
Condensa appare sulla carta stampata Sono presenti righe verticali
Direzione alimentazione carta
Appaiono periodicamente macchie e righe orizzontali.
Direzione alimentazione carta
L’area bianca della carta è leggermente macchiata.
![Page 106: Manuale Avanzato · 2018-07-01 · 4 Selezionare [Scala di grigi]. 5 Fare clic su [Stampa]. • Selezionando [Scala di grigi] nel driver della stampant e consente di stampare un documento](https://reader033.fdocument.pub/reader033/viewer/2022042303/5ece4aafedfbbe5918472fd3/html5/thumbnails/106.jpg)
- 106 -
4. Risoluzione Problemi
Il perimetro dei caratteri è macchiato L’Intera Area della Carta è Leggermente Macchiata
Durante la Stampa su Buste o Carta Patinata.
Il toner viene via quando si strofina la pagina stampata. Lucidità irregolare
Appaiono punti bianchi o neri Si stampa dello sporco
L'intera pagina si stampa nera Non si stampa nulla
Compaiono chiazze bianche L'area al contorno della pagina è sporca
Il colore dell’immagine stampata non è quello previsto La stampa di CMY 100% è troppo chiara
![Page 107: Manuale Avanzato · 2018-07-01 · 4 Selezionare [Scala di grigi]. 5 Fare clic su [Stampa]. • Selezionando [Scala di grigi] nel driver della stampant e consente di stampare un documento](https://reader033.fdocument.pub/reader033/viewer/2022042303/5ece4aafedfbbe5918472fd3/html5/thumbnails/107.jpg)
- 107 -
4. Risoluzione Problemi
Sono presenti righe verticali bianche.
Causa Soluzione Riferimento
La testina LED è sporca. Pulire le testine LED con un fazzoletto
di carta morbido.Pulire la testina LED (Manuale
dell'utente)
Il toner è in esaurimento. Se "Toner scarso" o "Toner esaurito.
Sostituire con nuova cartuccia di
toner." appare, sostituire la cartuccia
di toner.
Sostituzione della cartuccia del
toner (Manuale dell'utente)
La pellicola a prova di luce del
tamburo di stampa è sporca.
Pulire la pellicola a prova di luce con
un fazzolettino di carta morbida.
-
Il tamburo di stampa non è stato
installato correttamente.
Inserire correttamente il tamburo di
stampa.Sostituzione del tamburo di
stampa (Manuale dell'utente)
Vi possono essere dei corpi estranei
nel tamburo di stampa.
Sostituire l'unità del tamburo di
stampa.Sostituzione del tamburo di
stampa (Manuale dell'utente)
Le immagini stampate sono sbiadite in verticale.
Causa Soluzione Riferimento
La testina LED è sporca. Pulire le testine LED con un fazzoletto
di carta morbido.Pulire la testina LED (Manuale
dell'utente)
Il toner è in esaurimento. Se "Toner scarso" o "Toner esaurito.
Sostituire con nuova cartuccia di
toner." appare, sostituire la cartuccia
di toner.
Sostituzione della cartuccia del
toner (Manuale dell'utente)
La carta non è idonea. Utilizzare la carta consigliata.Caricamento della carta
(Manuale dell'utente)
![Page 108: Manuale Avanzato · 2018-07-01 · 4 Selezionare [Scala di grigi]. 5 Fare clic su [Stampa]. • Selezionando [Scala di grigi] nel driver della stampant e consente di stampare un documento](https://reader033.fdocument.pub/reader033/viewer/2022042303/5ece4aafedfbbe5918472fd3/html5/thumbnails/108.jpg)
- 108 -
4. Risoluzione Problemi
Le immagini stampate sono chiare.
Causa Soluzione Riferimento
Il toner è in esaurimento. Se "Toner scarso" o "Toner esaurito.
Sostituire con nuova cartuccia di
toner." appare, sostituire la cartuccia
di toner.
Sostituzione della cartuccia del
toner (Manuale dell'utente)
La carta è inumidita. Utilizzare carta conservata in
condizioni di temperatura e umidità
appropriate.
Caricamento della carta
(Manuale dell'utente)
La carta non è idonea. Utilizzare la carta consigliata.Caricamento della carta
(Manuale dell'utente)
Le impostazioni della grammatura non
sono corrette.
Sul pannello touch, premere [Device
Settings (Impostazioni periferica)] e
poi selezionare [Paper Setup
(Impostazione carta)] > il vassoio della
carta che si sta utilizzando, poi
selezionare i valori adatti per [Media
Type (Tipo supporto)] [Media Weight
(Peso supporto)]. O selezionare dei
valori maggiori per la [Media Weight
(Peso supporto)].
Caricamento della carta
(Manuale dell'utente)
Viene utilizzata carta riciclata. Sul pannello touch, premere [Device
Settings (Impostazioni periferica)] e
poi selezionare [Paper Setup
(Impostazione carta)] > il vassoio della
carta che si sta utilizzando, poi
selezionare il valore più spesso per la
[Media Weight (Peso supporto)].
Caricamento della carta
(Manuale dell'utente)
Sono presenti macchie e righe.
Causa Soluzione Riferimento
La carta è troppo umida o secca. Utilizzare carta conservata in
condizioni di temperatura e umidità
appropriate.
Caricamento della carta
(Manuale dell'utente)
![Page 109: Manuale Avanzato · 2018-07-01 · 4 Selezionare [Scala di grigi]. 5 Fare clic su [Stampa]. • Selezionando [Scala di grigi] nel driver della stampant e consente di stampare un documento](https://reader033.fdocument.pub/reader033/viewer/2022042303/5ece4aafedfbbe5918472fd3/html5/thumbnails/109.jpg)
- 109 -
4. Risoluzione Problemi
Condensa appare sulla carta stampata
Causa Soluzione Riferimento
La carta è inumidita. Utilizzare carta conservata in
condizioni di temperatura e umidità
appropriate.
Caricamento della carta
(Manuale dell'utente)
La macchina stamperà quando la
temperatura e l'umidità saranno alte.
Utilizzare il dispositivo in condizioni di
temperatura e umidità appropriate.Requisiti di installazione
(Manuale dell'utente)
Sono presenti righe verticali
Causa Soluzione Riferimento
Il toner è in esaurimento. Se "Toner scarso" o "Toner esaurito.
Sostituire con nuova cartuccia di
toner." appare, sostituire la cartuccia
di toner.
Sostituzione della cartuccia del
toner (Manuale dell'utente)
Il tamburo di stampa è stato
danneggiato.
Sostituire l'unità del tamburo di
stampa.Sostituzione del tamburo di
stampa (Manuale dell'utente)
![Page 110: Manuale Avanzato · 2018-07-01 · 4 Selezionare [Scala di grigi]. 5 Fare clic su [Stampa]. • Selezionando [Scala di grigi] nel driver della stampant e consente di stampare un documento](https://reader033.fdocument.pub/reader033/viewer/2022042303/5ece4aafedfbbe5918472fd3/html5/thumbnails/110.jpg)
- 110 -
4. Risoluzione Problemi
Appaiono periodicamente macchie e righe orizzontali.
Causa Soluzione Riferimento
Se l’intervallo tra le righe o le macchie
sono approssimativamente di 94 mm
(3,7 pollici), il tubo verde del tamburo
di stampa è stato danneggiato oppure
è sporco.
Pulire il tamburo di stampa con un
fazzoletto di carta morbido.
Sostituire il tamburo di stampa se è
stato danneggiato.
Sostituzione del tamburo di
stampa (Manuale dell'utente)
Se gli intervalli di linee o macchie
sono di circa 30 mm (1.2 pollici), vi
possono essere dei corpi estranei nel
tamburo di stampa.
Aprire e chiudere il vassoio superiore
ed eseguire di nuovo la stampa.Nomi dei Componenti (Manuale
dell'utente)
Il tamburo di stampa è stato esposto
alla luce.
Reinserire il tamburo fotosensibile
nella stampante e non utilizzarla per
alcune ore. Se il problema persiste,
rimpiazzare il tamburo fotosensibile.
Sostituzione del tamburo di
stampa (Manuale dell'utente)
L’area bianca della carta è leggermente macchiata.
Causa Soluzione Riferimento
La carta ha una carica statica. Utilizzare carta conservata in
condizioni di temperatura e umidità
appropriate.
Caricamento della carta
(Manuale dell'utente)
La carta è troppo spessa. Utilizzare carta più sottile.Caricamento della carta
(Manuale dell'utente)
Il toner è in esaurimento. Se "Toner scarso" o "Toner esaurito.
Sostituire con nuova cartuccia di
toner." appare, sostituire la cartuccia
di toner.
Sostituzione della cartuccia del
toner (Manuale dell'utente)
![Page 111: Manuale Avanzato · 2018-07-01 · 4 Selezionare [Scala di grigi]. 5 Fare clic su [Stampa]. • Selezionando [Scala di grigi] nel driver della stampant e consente di stampare un documento](https://reader033.fdocument.pub/reader033/viewer/2022042303/5ece4aafedfbbe5918472fd3/html5/thumbnails/111.jpg)
- 111 -
4. Risoluzione Problemi
Il perimetro dei caratteri è macchiato
Causa Soluzione Riferimento
La testina LED è sporca. Pulire le testine LED con un fazzoletto
di carta morbido.Pulire la testina LED (Manuale
dell'utente)
La carta non è idonea. Utilizzare la carta consigliata.Caricamento della carta
(Manuale dell'utente)
La carta è inumidita. Sostituire la carta inumidita con della
carta nuova.Caricamento della carta
(Manuale dell'utente)
L’Intera Area della Carta è Leggermente Macchiata Durante la Stampa su Buste o Carta Patinata.
Causa Soluzione Riferimento
Il toner può aderire all’intera area della
busta o della carta patinata.
Non si tratta di un problema di
funzionamento.
Si consiglia di non utilizzare carta
patinata.
-
![Page 112: Manuale Avanzato · 2018-07-01 · 4 Selezionare [Scala di grigi]. 5 Fare clic su [Stampa]. • Selezionando [Scala di grigi] nel driver della stampant e consente di stampare un documento](https://reader033.fdocument.pub/reader033/viewer/2022042303/5ece4aafedfbbe5918472fd3/html5/thumbnails/112.jpg)
- 112 -
4. Risoluzione Problemi
Il toner viene via quando si strofina la pagina stampata.
Causa Soluzione Riferimento
Le impostazioni del tipo di media e
della grammatura non sono corrette.
Sul pannello touch, premere [Device
Settings (Impostazioni periferica)] e
poi selezionare [Paper Setup
(Impostazione carta)] > il vassoio della
carta che si sta utilizzando, poi
selezionare i valori adatti per la [Media
Weight (Peso supporto)]. O
selezionare un valore più spesso per
[Media Weight (Peso supporto)].
Caricamento della carta
(Manuale dell'utente)
Viene utilizzata carta riciclata. Sul pannello touch, premere [Device
Settings (Impostazioni periferica)] e
poi selezionare [Paper Setup
(Impostazione carta)] > il vassoio della
carta che si sta utilizzando, poi
selezionare il valore più spesso per la
[Media Weight (Peso supporto)].
Caricamento della carta
(Manuale dell'utente)
La leva busta resta allegata. Rimuovere la leva busta.Stampare su Buste
Il fermo di sicurezza resta attaccato
all’unità fusore.
Rimuovere il fermo di sicurezza
arancione attaccato alla nuova unità
fusore.
Sostituzione dell’unità fusore
Lucidità irregolare
Causa Soluzione Riferimento
Le impostazioni del tipo di media e
della grammatura non sono corrette.
Sul pannello touch, premere [Device
Settings (Impostazioni periferica)] e
poi selezionare [Paper Setup
(Impostazione carta)] > il vassoio della
carta che si sta utilizzando, poi
selezionare il valore adatto per la
[Media Weight (Peso supporto)]. O
selezionare un valore più spesso per
[Media Weight (Peso supporto)].
Caricamento della carta
(Manuale dell'utente)
![Page 113: Manuale Avanzato · 2018-07-01 · 4 Selezionare [Scala di grigi]. 5 Fare clic su [Stampa]. • Selezionando [Scala di grigi] nel driver della stampant e consente di stampare un documento](https://reader033.fdocument.pub/reader033/viewer/2022042303/5ece4aafedfbbe5918472fd3/html5/thumbnails/113.jpg)
- 113 -
4. Risoluzione Problemi
Appaiono punti bianchi o neri
Causa Soluzione Riferimento
La carta non è idonea. Utilizzare la carta consigliata.Caricamento della carta
(Manuale dell'utente)
Se l’intervallo tra le righe o le macchie
sono approssimativamente di 94 mm
(3,7 pollici), il tubo verde del tamburo
di stampa è stato danneggiato oppure
è sporco.
Pulire il tamburo di stampa con un
fazzoletto di carta morbido.
Sostituire il tamburo di stampa se è
stato danneggiato.
Sostituzione del tamburo di
stampa (Manuale dell'utente)
Si stampa dello sporco
Causa Soluzione Riferimento
La carta è inumidita. Sostituire la carta inumidita con della
carta nuova.Caricamento della carta
(Manuale dell'utente)
La carta non è idonea. Utilizzare la carta consigliata.Caricamento della carta
(Manuale dell'utente)
![Page 114: Manuale Avanzato · 2018-07-01 · 4 Selezionare [Scala di grigi]. 5 Fare clic su [Stampa]. • Selezionando [Scala di grigi] nel driver della stampant e consente di stampare un documento](https://reader033.fdocument.pub/reader033/viewer/2022042303/5ece4aafedfbbe5918472fd3/html5/thumbnails/114.jpg)
- 114 -
4. Risoluzione Problemi
L'intera pagina si stampa nera
Causa Soluzione Riferimento
Problemi che possono verificarsi nella
periferica
Rivolgersi al distributore. -
Non si stampa nulla
Causa Soluzione Riferimento
Sono stati alimentati due o più fogli
contemporaneamente.
Separare bene i fogli e ricaricarli.Caricamento della carta
(Manuale dell'utente)
Problemi che possono verificarsi nella
periferica
Rivolgersi al distributore. -
![Page 115: Manuale Avanzato · 2018-07-01 · 4 Selezionare [Scala di grigi]. 5 Fare clic su [Stampa]. • Selezionando [Scala di grigi] nel driver della stampant e consente di stampare un documento](https://reader033.fdocument.pub/reader033/viewer/2022042303/5ece4aafedfbbe5918472fd3/html5/thumbnails/115.jpg)
- 115 -
4. Risoluzione Problemi
Compaiono chiazze bianche
Causa Soluzione Riferimento
La carta è inumidita. Sostituire la carta inumidita con della
carta nuova.Caricamento della carta
(Manuale dell'utente)
La carta non è idonea. Utilizzare la carta consigliata.Caricamento della carta
(Manuale dell'utente)
L'area al contorno della pagina è sporca
Causa Soluzione Riferimento
Il documento non è stato ridotto a una
dimensione che si adatti a quella della
carta.
Ridurre il documento alla pecentuale
che si adatta al formato della carta.Allargare o Ridurre per Adattarle
Alla Dimensione Specifica della
Carta
![Page 116: Manuale Avanzato · 2018-07-01 · 4 Selezionare [Scala di grigi]. 5 Fare clic su [Stampa]. • Selezionando [Scala di grigi] nel driver della stampant e consente di stampare un documento](https://reader033.fdocument.pub/reader033/viewer/2022042303/5ece4aafedfbbe5918472fd3/html5/thumbnails/116.jpg)
- 116 -
4. Risoluzione Problemi
Il colore dell’immagine stampata non è quello previsto
Causa Soluzione Riferimento
Il toner sta per esaurirsi. Se "Toner scarso" o "Toner esaurito.
Sostituire con nuova cartuccia di
toner." appare, sostituire la cartuccia
di toner.
Sostituzione della cartuccia del
toner (Manuale dell'utente)
L’impostazione di [Finitura di nero]
non è adatta all’applicazione.
Sul driver della stampante,
selezionare [Nero composito (CMYK)]
di [True Black (K)] per [Finitura di
nero].
Modifica della finitura del nero
La regolazione del colore è stata
modificata.
Eseguire la corrispondenza del colore
dal driver della stampante.Usare l’abbinamento del colore
sul driver di stampa
Il bilanciamento dei colori non è
regolato.
Sul pannello touch, premere [Device
Settings (Impostazioni periferica)] >
[Admin Setup (Amministrazione)] >
[Color Setup (Configurazione colore)],
e regolare la densità o il bilanciamento
del colore.
Correzione manuale della
densità
Regolazione del bilanciamento
del colore (Densità)
La registrazione del colore non è
allineata.
Aprire e chiudere il vassoio di uscita.
Sul pannello touch, premere [Device
Settings (Impostazioni periferica)] >
[Admin Setup (Amministrazione)] >
[Color Setup (Configurazione colore)],
e quindi [Adjust Registration (Regola
registrazione)].
Configurazione stampa
La stampa di CMY 100% è troppo chiara
Causa Soluzione Riferimento
[Densità CMY100%] è impostata a
[Disabilitata].
Sul pannello touch [Device Settings
(Impostazioni periferica)] > [Admin
Setup (Amministrazione)] > [Color
Setup (Configurazione colore)] >
[CMY100% Density (Densità
CMY100%)], e quindi selezionare
[Enable (Abilita)].
-
![Page 117: Manuale Avanzato · 2018-07-01 · 4 Selezionare [Scala di grigi]. 5 Fare clic su [Stampa]. • Selezionando [Scala di grigi] nel driver della stampant e consente di stampare un documento](https://reader033.fdocument.pub/reader033/viewer/2022042303/5ece4aafedfbbe5918472fd3/html5/thumbnails/117.jpg)
- 117 -
4. Risoluzione Problemi
Problemi relativi al software
In questa sezione vengono descritti i problemi con il software.
• Problemi sullo Strumento di configurazione
• Problemi su browser Web
• Problemi di stampa su un PC Windows
• Scheda [User Setting (Impostazioni Utente)]
• Clonazione in corso
Problemi sullo Strumento di configurazione
Sintomo Causa/soluzione Riferimento
Una copia del dispositivo
destinatario non è
mostrata sullo schermo.
Il nome del modello della copia del dispositivo
destinatario è differente.
La clonazione funziona solo tra dispositivi con lo stesso
nome di modello.
Controlla il nome del modello della copia del dispositivo
destinatario.
Impostazioni
Clonazione
Se vari dispositivi sono
specificati come copie
destinatarie, la coppia non
può essere eseguita su
alcuni di questi dispositivi.
La password amministratore inserita è differente dalla
password amministratore del dispositivo del quale non
può essere eseguita la copia.
Controllare la password amministratore del dispositivo
del quale non può essere eseguita la copia.
Impostazioni
Clonazione
![Page 118: Manuale Avanzato · 2018-07-01 · 4 Selezionare [Scala di grigi]. 5 Fare clic su [Stampa]. • Selezionando [Scala di grigi] nel driver della stampant e consente di stampare un documento](https://reader033.fdocument.pub/reader033/viewer/2022042303/5ece4aafedfbbe5918472fd3/html5/thumbnails/118.jpg)
- 118 -
4. Risoluzione Problemi
• Se non fosse possibile risolvere un problema con le seguenti soluzioni, contattare il rivenditore.
• Per i problemi causati da un’applicazione rivolgersi al produttore dell’applicazione.
• Problemi di collegamento USB
• Problemi dell’utilità/driver di stampa
Problemi su browser Web
Sintomo Causa/soluzione Riferimento
Impossibile connettersi al
dispositivo
Un cavo LAN è scollegato.
Controllare che il cavo sia correttamente collegato alla
macchina e al computer.
Collegamento di un
cavo LAN (Manuale
dell'utente)
Indirizzo IP non valido.
Controllare l'indirizzo IP del dispositivo e immetterlo
correttamente.
Aprire la pagina Web di
questo dispositivo
Problemi di stampa su un PC Windows
Sintomo Causa/soluzione Riferimento
Non è stata creata una icona della
stampante nella cartella [Dispositivi e
Stampanti].
Il driver della stampante non è
installato correttamente.
Reinstallare il driver della stampante.
Installazione di un driver e del
software in un computer
(Manuale dell'utente)
Quando un driver della stampante è
già installato, non può essere
installato un altro driver della
stampante.
Eseguire una [Installazione
Personalizzata] seguendo la
procedura descritta nel riferimento.
Installazione del software
Il messaggio di errore [Non è
possibile installare il driver della
stampante] viene visualizzato.
Utilizzare Plug & Play. Attenersi alla
procedura di seguito.
1. Accertarsi che la macchina e il
computer siano spenti.
2. Collegare un cavo USB.
3. Accendere la macchina.
4. Accendere il computer.
5. Quando viene visualizzato il
[Wizard di Ricerca del Nuovo
Hardware], seguire le istruzioni sullo
schermo per completare la
configurazione.
-
Sintomo Causa/soluzione
[Aiuto] non è visualizzato. La funzione Aiuto non è supportata.
Viene visualizzata la finestra di dialogo [User Account
Control (Controllo account utente)].
Quando si avvia il programma di installazione o l'utility
potrebbe essere visualizzata la finestra di dialogo
[Controllo Account Utente]. Fare clic su [Si] o [Continua]
per eseguire il programma di installazione o l’utility come
amministratore. Facendo clic su [No] il programma di
installazione o l’utility non viene avviato.
Verrà visualizzata la finestra di dialogo [Program
Capability Assistant (Programma di assistenza
capacità)].
Se la finestra di dialogo [Program Capability Assistant
(Programma assistente capacità)] è visualizzata dopo
l’installazione (incluso se interrompi l’installazione prima
del suo completamento), assicurati di cliccare [This
program installed (Questo programma è stato installato)].
![Page 119: Manuale Avanzato · 2018-07-01 · 4 Selezionare [Scala di grigi]. 5 Fare clic su [Stampa]. • Selezionando [Scala di grigi] nel driver della stampant e consente di stampare un documento](https://reader033.fdocument.pub/reader033/viewer/2022042303/5ece4aafedfbbe5918472fd3/html5/thumbnails/119.jpg)
- 119 -
4. Risoluzione Problemi
Problemi sul dispositivo o relativi alla carta
In questa sezione vengono descritti i problemi con la periferica e la carta.
• Problemi sul dispositivo
• Problemi sulla carta
• Se si verifica un'interruzione dell'alimentazione elettrica
• Prima di lasciare il tuo dispositivo
Se non fosse possibile risolvere un problema con le seguenti soluzioni, contattare il rivenditore.
• Non viene visualizzato nulla sulla schermata del display dopo aver acceso la
macchina.
• La macchina non funziona.
• L'interruttore di alimentazione della lampada LED lampeggia rapidamente a
intervalli di circa 0,3 secondi.
Problemi sul dispositivo
Causa Soluzione Riferimento
Il cavo di alimentazione è scollegato. Spegnere la macchina e inserire
saldamente il cavo di alimentazione.Collegamento al codice Power
(Manuale dell'utente)
L’alimentazione è disattivata. Verificare se la presa elettrica è
alimentata.
-
Causa Soluzione Riferimento
Il cavo di alimentazione non è
inserito saldamente.
Inserire saldamente il cavo di
alimentazione.Collegamento al codice Power
(Manuale dell'utente)
La macchina è spenta. Accendere la macchina.Accensione periferica (Manuale
dell'utente)
Causa Soluzione Riferimento
Problemi che possono verificarsi
nella periferica
Scollegare immediatamente il cavo di
alimentazione e contattare il
rivenditore.
-
![Page 120: Manuale Avanzato · 2018-07-01 · 4 Selezionare [Scala di grigi]. 5 Fare clic su [Stampa]. • Selezionando [Scala di grigi] nel driver della stampant e consente di stampare un documento](https://reader033.fdocument.pub/reader033/viewer/2022042303/5ece4aafedfbbe5918472fd3/html5/thumbnails/120.jpg)
- 120 -
4. Risoluzione Problemi
• L’interruttore della spia LED e il pulsante (ECOMIZZATORE) e non appare
nulla sul pannello touch.
• Il vassoio di uscita non si chiude.
• La macchina non avvia la stampa.
• Nulla è visualizzato sul pannello operatore.
• I dati di stampa non sono stati inviati.
• Rumori anomali.
Causa Soluzione Riferimento
Lo screen saver è visualizzato sul
pannello touch.
Toccare il pannello touch.Risparmio di energia elettrica
con la funzione di Risparmio
Energetico (Manuale
dell'utente)
Causa Soluzione Riferimento
L'unità cinghia e i tamburi immagine
non sono installati correttamente.
Rimuovere i quattro tamburi e poi
rimuovere e reinstallare correttamente
l'unità cinghia.
Sostituzione del gruppo cinghia
La leva blu della cartuccia di toner
non è impostata nella posizione
corretta.
Ruotare le leve blu fino a che le sue
parti superiori si allineano alle
sporgenze nel retro della cartuccia
toner.
Sostituzione della cartuccia del
toner (Manuale dell'utente)
Causa Soluzione Riferimento
Viene visualizzato un errore. Controllare il codice di errore, e quindi
seguire le istruzioni visualizzate sullo
schermo.
Elenco messaggi di errore
(Manuale dell'utente)
Un cavo LAN o USB è scollegato. Collegare un cavo LAN o USB
saldamente.Collegare un cavo LAN/Cavo
USB (Manuale dell'utente)
Potrebbe esserci un problema con il
cavo LAN o con il cavo USB.
Utilizzare un altro cavo LAN o USB. -
Il cavo LAN/USB non è idoneo. • Utilizzare un cavo USB 2.0.• Utilizzare un cavo Ethernet
10BASE-T/100BASE-TX.
-
Potrebbe verificarsi un problema con
la funzione di stampa.
Sul pannello touch, premere [Device
Settings (Impostazioni periferica)] >
selezionare [Reports (Rapporti)] >
[Configuration (Configurazione)] e
stampare l'elenco di configurazione
per controllare le prestazioni di
stampa.
Controllare le Informazioni del
dispositivo
Il protocollo di comunicazione è
disattivato.
Sul pannello touch, premere [Device
Settings (Impostazioni periferica)] >
[Admin Setup (Amministrazione)] >
[Network Menu (Menu Rete)] >
[Network Setup (Config rete)] >
[Network Setting (Impostazione rete)]
e poi attivare il protocollo di
comunicazione che si sta utilizzando.
-
Il driver della stampante non è
selezionato.
Impostare il driver stampante della
macchina come stampante
predefinita.
-
La porta di uscita del driver della
stampante non è corretta.
Specificare la porta di uscita per il
collegamento di un cavo USB o il cavo
LAN.
-
Causa Soluzione Riferimento
La stampante è in modalità
sospensione o sospensione
profonda.
Controllare che il pulsante
(RISPARMIO ENERGETICO)
lampeggi, e dopo avviare la periferica
premendo il pulsante (RISPARMIO
ENERGETICO).
Risparmio di energia elettrica
con la funzione di Risparmio
Energetico (Manuale
dell'utente)
Causa Soluzione Riferimento
Un cavo LAN o USB è danneggiato. Collegare un nuovo cavo. -
Il periodo di inattività impostato sul
computer è trascorso.
Impostare un periodo di timeout più
lungo.
-
Causa Soluzione Riferimento
La macchina è inclinata. Posizionare la macchina su una
superficie piana.
-
Ci sono dei resti di carta oppure
oggetti estranei all'interno della
macchina.
Controllare l'interno della macchina e
quindi rimuovere qualsiasi oggetto.
-
Il vassoio di uscita è aperto. Chiudere il vassoio di uscita.Nomi dei Componenti (Manuale
dell'utente)
Causa Soluzione Riferimento
![Page 121: Manuale Avanzato · 2018-07-01 · 4 Selezionare [Scala di grigi]. 5 Fare clic su [Stampa]. • Selezionando [Scala di grigi] nel driver della stampant e consente di stampare un documento](https://reader033.fdocument.pub/reader033/viewer/2022042303/5ece4aafedfbbe5918472fd3/html5/thumbnails/121.jpg)
- 121 -
4. Risoluzione Problemi
• Ronzio anomalo.
• La macchina non avvia la stampa immediatamente.
• La stampa si ferma a metà.
• Le impostazioni specificate, come l'impostazione dell'ora, sono state
cancellate.
• Lo spazio disponibile nella memoria non è sufficiente.
• Non vengono stampate tutte le pagine.
• La velocità di stampa è lenta.
• Il driver della stampante non è visualizzato correttamente.
• La macchina si spegne automaticamente.
Causa Soluzione Riferimento
La macchina sta stampando su carta
pesante o leggera quando la
temperatura interna è elevata.
Non si tratta di un problema di
funzionamento. È possibile procedere
con l’operazione.
-
Causa Soluzione Riferimento
La stampante è in fase di
riscaldamento per uscire dal
Risparmio energetico, dalla modalità
Sleep, o dalla modalità Deep Sleep.
Puoi scegliere di estendere il tempo
dell'intervallo per entrare in modalità
Risparmio energetico, modalità Sleep
o modalità Deep Sleep seguendo il
procedimento di seguito.
Sul pannello touch, premere [Device
Settings (Impostazioni periferica)] e
poi seleziona [Manage Unit
(Gestione)] > [Power Save
(Economizzatore)] > [Power Save
Time (Timeout risparmio energetico)]
o [Sleep Time (Ora sospensione)].
Risparmio di energia elettrica
con la funzione di Risparmio
Energetico (Manuale
dell'utente)
La periferica forse sta esegeundo la
pulizia del tamburo di stampa.
Attendere qualche istante. -
La macchina sta provvedendo alla
regolazione della temperatura del
fusore.
Attendere qualche istante. -
La macchina sta elaborando dati da
un'altra interfaccia.
Attendere fino al completamento della
stampa.
-
Causa Soluzione Riferimento
La temperatura all'interno della
macchina sale a causa di continue
ristampe prolungate, come risultato
la temperatura viene equilibrata.
Attendere qualche istante.
Quando la macchina si è raffreddata,
la stampa riparte automaticamente.
-
Causa Soluzione Riferimento
La macchina è lasciata spenta per
molto tempo o spegnere e
accendere la macchina ogni volta
che la usi.
La batteria potrebbe aver raggiunto la
fine della sua vita. Rivolgersi al
distributore.
-
Causa Soluzione Riferimento
I dati di stampa sono complessi. Semplificare i dati di stampa. -
Causa Soluzione Riferimento
Si sta utilizzando la porta WSD. Cambiare la porta di stampa a
Standard TCP/IP.
-
Causa Soluzione Riferimento
Il processo di stampa sarà elaborato
nel computer.
Utilizzare un computer con una
velocità di elaborazione superiore.
-
È stata selezionata la [Fine / Detail
(1200x1200) (Fine / Dettaglio
(1200x1200))] nella tabella [Job
Options (Opzioni processo)] del
driver di stampa.
Selezionare [Normal (600x600)
(Normale (600 x 600))] o [Draft
(600 x 600) (Bozza (600 x 600))] nella
tabella [Job Options (Opzioni
processo)] del driver di stampa.
-
I dati di stampa sono complessi. Semplificare i dati di stampa. -
Causa Soluzione Riferimento
Il driver della stampante potrebbe
non funzionare correttamente.
Disinstallare e reinstallare il driver
della stampante.Rimozione del driver della
stampante (Windows)
Rimozione del driver della
stampante (Mac OS X)
Installazione del software
Causa Soluzione Riferimento
Se la macchina non è usata per un
certo periodo di tempo (il valore di
default del produttore è quattro ore),
la macchina si spegne
automaticamente. La funzione viene
chiamata Auto Spegnimento.
Sul pannello touch, premere [Device
Settings (Impostazioni periferica)] >
[Admin Setup (Amministrazione)] >
[User Install (Installazione Utente)] >
[Power Setup (Par. Alimentazione)] >
[Auto Power Off (Spegnimento
automatico)] e disabilitare la funzione.
Risparmio di energia elettrica
con la funzione di Risparmio
Energetico (Manuale
dell'utente)
![Page 122: Manuale Avanzato · 2018-07-01 · 4 Selezionare [Scala di grigi]. 5 Fare clic su [Stampa]. • Selezionando [Scala di grigi] nel driver della stampant e consente di stampare un documento](https://reader033.fdocument.pub/reader033/viewer/2022042303/5ece4aafedfbbe5918472fd3/html5/thumbnails/122.jpg)
- 122 -
4. Risoluzione Problemi
• La pagina web non si apre.
Se non fosse possibile risolvere un problema con le seguenti soluzioni, contattare il rivenditore.
• La carta si inceppa spesso. Più fogli di carta sono entrati
contemporaneamente. La carta viene trascinata all'interno con un certo
angolo.
Causa Soluzione Riferimento
Indirizzo IP non valido. Controllare l'indirizzo IP della
periferica, e quindi inserire il valore
appropriato.
Aprire la pagina Web di questo
dispositivo
Il cavo LAN è scollegato. Accertarsi che il cavo LAN sia
collegato correttamente.Collegare un cavo LAN/Cavo
USB (Manuale dell'utente)
Problemi sulla carta
Causa Soluzione Riferimento
La macchina è inclinata. Posizionare la macchina su una
superficie piana.
-
La carta è troppo leggera o pesante. La carta è troppo leggera o pesante.
Usare la carta appropriata per la
macchina.
Caricamento della carta
(Manuale dell'utente)
La carta è umida o caricata
elettrostaticamente.
Utilizzare carta conservata in
condizioni di temperatura e umidità
appropriate.
Caricamento della carta
(Manuale dell'utente)
La carta è stropicciata, piegata o
arricciata.
Usare la carta appropriata per la
macchina. Appiattire la carta
arricciata.
Caricamento della carta
(Manuale dell'utente)
Il lato posteriore della carta è stato
stampato.
La carta che è stata stampata una
volta non può essere utilizzata nel
Cassetto 1 e Cassetto 2/3.
Caricare la carta nel cassetto MU per
la stampa.
-
I bordi del foglio non sono allineati. Impilare bene la carta e poi allineare i
margini della stessa.Caricamento della carta
(Manuale dell'utente)
Il vassoio contiene un solo foglio di
carta.
Caricare più fogli di carta. -
È stata aggiunta nuova carta sulla
carta già caricata nel cassetto.
Rimuovere la carta già caricata,
impilarla con la nuova carta e poi
allineare i margini di tutta la pila di
carta.
Caricamento della carta
(Manuale dell'utente)
La carta caricata è inclinata. Per il Cassetto 1 e 2/3, regolare la
guida della larghezza carta e
l'otturatore alla carta.
Nel cassetto MP è necessario
regolare la guida di larghezza della
carta in base ai fogli.
Caricamento della carta
(Manuale dell'utente)
Le buste vengono caricate nella
direzione sbagliata.
Caricare correttamente le buste.Caricamento della carta
(Manuale dell'utente)
![Page 123: Manuale Avanzato · 2018-07-01 · 4 Selezionare [Scala di grigi]. 5 Fare clic su [Stampa]. • Selezionando [Scala di grigi] nel driver della stampant e consente di stampare un documento](https://reader033.fdocument.pub/reader033/viewer/2022042303/5ece4aafedfbbe5918472fd3/html5/thumbnails/123.jpg)
- 123 -
4. Risoluzione Problemi
• La carta non viene inserita.
• La carta inserita dal Cassetto 2/3 (opzionale).
• Anche dopo che la carta inceppata è stata rimossa la macchina non funziona.
• La carta è arricciata. La carta è spiegazzata.
• La carta si avvolge intorno ai rulli nell’unità fusore.
• La carta si avvolge intorno ai rulli nell'unità cinghia.
• Un angolo della carta è piegato (bordo piegato).
• La carta è lucida quando si stampa sulle buste.
Carta, buste o etichette la cui
grammatura è tra 221 a 256 g/m2(tra
56 e 95 libbre) sono caricate nel
Cassetto 1 e nei Cassetto 2/3.
Carta, buste o etichette la cui
grammatura è tra 221 e 256 g/m2 (tra
56 e 95 libbre) sono caricate nel
vassoio MP.
Caricamento della carta
(Manuale dell'utente)
Il vassoio di uscita posteriore non è
chiuso saldamente.
Chiudere il vassoio di uscita
posteriore saldamente.Impostazione destinazione di
uscita
Causa Soluzione Riferimento
L'impostazione [Fonte di
Alimentazione Carta] sul driver della
stampante è stata specificata in
modo non corretto.
Controllare il cassetto della carta e
puoi selezionare il cassetto corretto
come [Fonte di Alimentazione Carta]
nel driver della stampante.
-
L'alimentazione manuale è stata
specificata nel driver della
stampante.
Caricare la carta nel cassetto multiuso
e poi selezionare [Riavvio] dal
pannello utente.
Alternativamente, disabilitare
l'impostazione [Usare MP come
alimentazione manuale] sul driver
della stampante.
Stampa manuale, uno ad uno
Causa Soluzione Riferimento
Il Cassetto 2/3 (opzionale) non è
settato con il driver della stampante.
Settare il Cassetto 2/3 (opzionale) con
il driver della stampante.Installazione dell’unità vassoio
aggiuntiva (Manuale dell'utente)
Impostazione del driver della
stampante (Manuale
dell'utente)
Causa Soluzione Riferimento
La macchina potrebbe non iniziare la
stampa fino a che il vassoio di uscita
è aperto e chiuso.
Aprire e chiudere il vassoio di uscita.Nomi dei Componenti (Manuale
dell'utente)
Causa Soluzione Riferimento
La carta è umida o caricata
elettrostaticamente.
Utilizzare carta conservata in
condizioni di temperatura e umidità
appropriate.
Caricamento della carta
(Manuale dell'utente)
Causa Soluzione Riferimento
La carta è leggera. Sul pannello touch, premere [Device
Settings (Impostazioni periferica)],
selezionare [Paper Setup
(Impostazione carta)] > [(tray name)
(nome vassoio)] > [Media Weight
(Peso supporto)], e quindi specificare
un peso più leggero.
Caricamento della carta
(Manuale dell'utente)
Causa Soluzione Riferimento
Le impostazioni del tipo di supporto e
della grammatura non sono corrette.
Sul pannello touch, premere [Device
Settings (Impostazioni periferica)],
selezionare [Paper Setup (Imposta
carta)] > [(tray name) (nome vassoio)]
> [Media Type (Tipo supporto)]/[Media
Weight (Peso supporto)], e quindi
specificare i valori appropriati.
Alternativamente, specificare un peso
maggiore in [Peso Supporto].
Caricamento della carta
(Manuale dell'utente)
La carta è leggera. Utilizzare carta più pesante.Caricamento della carta
(Manuale dell'utente)
Ci sono residui quasi solidi sul
margine superiore della carta.
Lasciare un margine sul margine
anteriore della carta.
Per la stampa fronte/retro inserire
anche il margine della parte inferiore
della carta.
-
Causa Soluzione Riferimento
Carta troppo leggera o sottile. Utilizzare carta più pesante. -
Causa Soluzione Riferimento
La carta è arricciata. Utilizzare carta conservata in
condizioni di temperatura e umidità
appropriate.
Caricamento della carta
(Manuale dell'utente)
Causa Soluzione Riferimento
La leva busta non è allegata. Attaccare la leva della busta.Stampare su Buste
Causa Soluzione Riferimento
![Page 124: Manuale Avanzato · 2018-07-01 · 4 Selezionare [Scala di grigi]. 5 Fare clic su [Stampa]. • Selezionando [Scala di grigi] nel driver della stampant e consente di stampare un documento](https://reader033.fdocument.pub/reader033/viewer/2022042303/5ece4aafedfbbe5918472fd3/html5/thumbnails/124.jpg)
- 124 -
4. Risoluzione Problemi
• Funzionamento dalla stampante
Se si verifica una interruzione di corrente, la macchina opera come di seguito.
• Se si verifica un blackout, la macchina è accesa, sarà accesa automaticamente senza premere l’interruttore dopo che la corrente è ripristinata.
Se vuoi che la macchina si accenda automaticamente dopo che la corrente è ripristinata, [Device Settings (Impostazioni periferica)] > [Admin Setup (Amministrazione)] > [User Install (Installazione utente)] > [Power Setup (Par. Alimentazione)] > Imposta [Power Supply Return (Alimentazione su Metodo)] su [Manual (Manuale)].
• Non è garantita la funzionalità utilizzando un gruppo di continuità (UPS) o un inverter. Non utilizzare gruppi di continuità (UPS) o inverter.
La carta è inumidita. Utilizzare carta conservata in
condizioni di temperatura e umidità
appropriate.
Caricamento della carta
(Manuale dell'utente)
La macchina stamperà quando la
temperatura e l'umidità saranno alte.
Imposta [High Humid Mode (Modo
alta umidità)] di [User Install
(Installazione utente)] per ogni valore
da [Mode0 (Modalità0)] a [Mode5
(Modalità5)] su [Admin Setup
(Amministrazione)].
Installazione Utente
Se non fosse possibile risolvere un
problema con le seguenti soluzioni
Carica la busta con il risvolto (per la
colla) sul lato da stampare,quindi
imposta la pagina con orientamento al
contrario (180°) sulle preferenze di
stampa.
Informazioni sulle schermate e
le funzioni di ciascuno dei driver
di stampa (Manuale dell'utente)
Causa Soluzione Riferimento Se si verifica un'interruzione dell'alimentazione elettrica
Stato della macchina Operazione
Nel corso di una ricezione La ricezione si ferma a metà.
Stampa rapporto La stampa si ferma a metà.
Quando l'alimentazione viene ripristinata, ricominciare il processo di stampa.
Standby Impossibile procedere con la stampa.
![Page 125: Manuale Avanzato · 2018-07-01 · 4 Selezionare [Scala di grigi]. 5 Fare clic su [Stampa]. • Selezionando [Scala di grigi] nel driver della stampant e consente di stampare un documento](https://reader033.fdocument.pub/reader033/viewer/2022042303/5ece4aafedfbbe5918472fd3/html5/thumbnails/125.jpg)
- 125 -
4. Risoluzione Problemi
Ti consigliamo caldamente di cancellare le informazioni personali registrate e i dati salvati nel dispositivo prima di lasciare il dispositivo.
Per cancellare le informazioni, [Device Settings (Impostazioni periferica)] > [Admin Setup (Amministrazione)] > [User Install (Installazione utente)] > Esegui [Erase Privacy Data (Elimina Dati privacy)] sul pannello touch.
Le seguenti informazioni sono salvate sul dispositivo.
Prima di lasciare il tuo dispositivo
Ammin. Password
Valori impostati su voci menu
Dati di stampa privati
Varie cronologie
Le informazioni per controllo dell’accesso, la gestione dell’utente (utenti locali, cache utente esterno [LDAP, Kerberos (LDAP, Kerberos)])
![Page 126: Manuale Avanzato · 2018-07-01 · 4 Selezionare [Scala di grigi]. 5 Fare clic su [Stampa]. • Selezionando [Scala di grigi] nel driver della stampant e consente di stampare un documento](https://reader033.fdocument.pub/reader033/viewer/2022042303/5ece4aafedfbbe5918472fd3/html5/thumbnails/126.jpg)
- 126 -
4. Risoluzione Problemi
Problemi di AirPrint
• La macchina potrebbe impiegare qualche minuto a collegarsi a una rete dopo essere stata accesa. Controllare che la macchina sia collegata alla rete prima della stampa.
• Se si utilizza MAC OSX o iOS, aggiornare all'ultima versione prima dell'utilizzo.
• Quando compare il messaggio "Nessuna stampante AirPrint trovata" in un
dispositivo iOS.
• Impossibile stampare.
Punto da controllare Soluzione Riferimento
La stampante è accesa? Accendere la macchina.
Se la macchina è accesa, spegnerla e
riaccenderla e poi controllare se il
problema sia stato risolto.
Accensione o spegnimento
della macchina (Manuale
dell'utente)
La macchina è connessa alla stessa
rete del dispositivo iOS.?
Controllare che la macchina venga
visualizzata sulla schermata di
stampa del dispositivo iOS.
Se la macchina non viene mostrata,
controllare l'indirizzo IP.
-
Punto da controllare Soluzione Riferimento
La stampante è accesa? Accendere la macchina.
Se la macchina è accesa, spegnerla e
riaccenderla e poi controllare se il
problema sia stato risolto.
Accensione o spegnimento
della macchina (Manuale
dell'utente)
La macchina è connessa alla stessa
rete del dispositivo iOS.?
Controllare che la macchina venga
visualizzata sulla schermata di
stampa del dispositivo iOS.
Se la macchina non viene mostrata,
controllare l'indirizzo IP.
-
È stata installata la versione del
firmware più recente.
Controllare la versione del firmware
su questa macchina e del dispositivo
iOS e Mac OS.
Se la versione del firmware non è la
più recente, aggiornare alla versione
appropriata attraverso il sito Web OKI
o il sito Web Apple.
-
C'è carta nel cassetto? Controllare il messaggio informativo
che la carta si sta per esaurire.Elenco messaggi di errore
(Manuale dell'utente)
Se si accende o lampeggia il
pulsante STATO sul pannello
operatore
Vi è del toner nella cartuccia del
toner?
Controllare il messaggio informativo
che il toner si sta per esaurire.Elenco messaggi di errore
(Manuale dell'utente)
Se si accende o lampeggia il
pulsante STATO sul pannello
operatore
AirPrint è impostato su [Attivo]? Sul pannello touch, premere [Device
Settings (Impostazioni periferica)] e
controllare lo stato di [AirPrint
(AirPrint)]. Quando viene visualizzato
[Disable (Disattiva)], AirPrint non è
disponibile.
-
Si è visualizzato un errore? Controllare il messaggio di errore o il
pulsante (STATUS).Elenco messaggi di errore
(Manuale dell'utente)
Se si accende o lampeggia il
pulsante STATO sul pannello
operatore
Punto da controllare Soluzione Riferimento
![Page 127: Manuale Avanzato · 2018-07-01 · 4 Selezionare [Scala di grigi]. 5 Fare clic su [Stampa]. • Selezionando [Scala di grigi] nel driver della stampant e consente di stampare un documento](https://reader033.fdocument.pub/reader033/viewer/2022042303/5ece4aafedfbbe5918472fd3/html5/thumbnails/127.jpg)
- 127 -
4. Risoluzione Problemi
Problemi Google Cloud Print
• La macchina non può essere registrata su Google Cloud Print.
• Impossibile stampare.
• Anche dopo che la macchina sia stata cancellata da Google Cloud Print, le
informazioni di registratore rimangono sullo schermo dell'amministrazione.
• Anche dopo che la macchina sia stata cancellata da Google Cloud Print, le
informazioni di registratore rimangono nella macchina.
• Sul pannello è visualizzato un errore.
Se si verifica un errore, il codice errore (valore con 8 cifre alfanumeriche) viene
mostrato nel pannello utente della macchina. Controllare le prime tre cifre o le
ultime due cifre del codice di errore, e quindi seguire la procedura della lista dei
codici di errore.
• Elenco dei codici di errore
Una "x" nella lista dei codici di errore significa un qualsiasi carattere alfanumerico.
Punto da controllare Soluzione Riferimento
Il dispositivo è connesso a una rete? Registrare di nuovo dall'inizio.Impostazione Google Cloud
Punto da controllare Soluzione Riferimento
La macchina è stata registrata
correttamente su Google Cloud
Print?
Registrare la macchina correttamente
su Google Cloud Print?Controllo delle Registrazioni su
Google Cloud Print
Impostazione Google Cloud
Si è verificato un qualsiasi errore
nello status di connessione della
macchina?
Aprire la pagina Web di questa
macchina e controllare la
connessione seguendo la procedura
sottostante.
Accedi come Amministratore e
seleziona > [View Info (Visualizza
Info)] > [Network (Rete)] > [Google
Cloud Print (Google Cloud Print)], e
poi controlla [XMPP Status (Stato
XMPP)] e [HTTP Status (Stato
HTTP)]. Se è visualizzato [Error(error
code) (Errore(codice errore))], fare
riferimento a "Codice errore
visualizzato" in questo topic.
Pagina web di questo
dispositivo
Si utilizza una rete interna
aziendale?
Controlla che la porta XMPP (5222)
sia aperta.
Per i dettagli sulla rete, contattare
l'amministratore di rete.
-
Punto da controllare Soluzione Riferimento
Sono state cancellate le informazioni
di registrazione con la macchina
connessa al network?
Cancellare la macchina dallo schermo
dell'amministrazione di Google Cloud
Print.
Verifica che l'eliminazione è
stata completata
Punto da controllare Soluzione Riferimento
È stata cancellata la macchina dallo
schermo dell'amministrazione di
Google Cloud Print?
Cancellare le informazioni di
registrazione dal pannello utente della
macchina.
Verifica che l'eliminazione è
stata completata
Codice errore
Soluzione Riferimento
00000000 La macchina sta funzionando normalmente. -
10axxx13 Un errore di connessione con il server HTTP (errore di
autenticazione del server).
Accedere alla pagina Web (http://indirizzo IP della
macchina) della macchina e poi verificare la licenza CA
che è stata importata. In alternativa, aggiornare il firmware.
Informazioni sull'Importazione
delle Licenze CA del Proxy
Server
10bxxx13
10cxxx13
10axxx16 Un errore di connessione con il server proxy (errore di
autenticazione del server).
Accedere alla pagina Web (http://indirizzo IP della
macchina) della macchina e poi verificare la licenza CA
che è stata importata. In alternativa, aggiornare il firmware.
Informazioni sull'Importazione
delle Licenze CA del Proxy
Server
10bxxx16
10cxxx16
103xxx83 Un errore di connessione con il server XMPP (errore di
autenticazione del server).
Accedere alla pagina Web (http://indirizzo IP della
macchina) della macchina e poi verificare la licenza CA
che è stata importata. In alternativa, aggiornare il firmware.
Informazioni sull'Importazione
delle Licenze CA del Proxy
Server
10bxxx83
103xxx86 Un errore di connessione con il server proxy (errore di
autenticazione del server).
Accedere alla pagina Web (http://indirizzo IP della
macchina) della macchina e poi verificare la licenza CA
che è stata importata. In alternativa, aggiornare il firmware.
Informazioni sull'Importazione
delle Licenze CA del Proxy
Server
10bxxx86
xxxxxx11 Si è verificato un errore con il server DNS.
Controllare il settaggio del server DNS sulla macchina.Controllo delle Registrazioni su
Google Cloud Print
![Page 128: Manuale Avanzato · 2018-07-01 · 4 Selezionare [Scala di grigi]. 5 Fare clic su [Stampa]. • Selezionando [Scala di grigi] nel driver della stampant e consente di stampare un documento](https://reader033.fdocument.pub/reader033/viewer/2022042303/5ece4aafedfbbe5918472fd3/html5/thumbnails/128.jpg)
- 128 -
4. Risoluzione Problemi
xxxxxx12 Impossibile connettersi al server HTTP.
Non è stato possibile stabilire la connessione a causa
dell'ambiente della rete.
Verificare con l'amministratore di rete.
-
xxxxxx13 Un errore di connessione al server HTTP.
Non è stato possibile stabilire la connessione a causa
dell'ambiente della rete.
Verificare con l'amministratore di rete.
-
xxxxxx14 Si è verificato un errore con il server DNS.
Controllare l'impostazione del server DNS della macchina
o l'impostazione del nome del proxy server.
Controllo delle Registrazioni su
Google Cloud Print
xxxxxx15 La connessione al proxy serve non è andata a buon fine.
Controllare l'impostazione del server proxy della periferica.
Se il problema non può essere risolto, controllare con
l'amministratore di rete.
Controllo delle Registrazioni su
Google Cloud Print
xxxxxx16 Un errore di connessione al server proxy.
Non è stato possibile stabilire la connessione a causa
dell'ambiente della rete.
Verificare con l'amministratore di rete.
-
xxxxxx17 Un errore di autenticazione del server proxy.
Controllare l'impostazione del server proxy della periferica.
Se il problema non può essere risolto, controllare con
l'amministratore di rete.
Controllo delle Registrazioni su
Google Cloud Print
xxxxxx81 Si è verificato un errore con il server DNS.
Controllare il settaggio del server DNS sulla macchina.Controllo delle Registrazioni su
Google Cloud Print
xxxxxx82 Impossibile connettersi al server XMPP.
Controlla che la porta XMPP (5222) sia aperta.
Se il problema non può essere risolto, controllare con
l'amministratore di rete.
-
xxxxxx83 Impossibile connettersi al server XMPP.
Controlla che la porta XMPP (5222) sia aperta.
Se il problema non può essere risolto, controllare con
l'amministratore di rete.
-
xxxxxx84 Si è verificato un errore con il server DNS.
Controllare l'impostazione del server DNS della macchina
o l'impostazione del nome del proxy server.
Controllo delle Registrazioni su
Google Cloud Print
xxxxxx85 La connessione al proxy serve non è andata a buon fine.
Controllare l'impostazione del server proxy della periferica.
Se il problema non può essere risolto, controllare con
l'amministratore di rete.
Controllo delle Registrazioni su
Google Cloud Print
xxxxxx86 Un errore di connessione con il server proxy.
Controlla che la porta XMPP (5222) sia aperta.
Se il problema non può essere risolto, controllare con
l'amministratore di rete.
-
Codice errore
Soluzione Riferimento
xxxxxx87 Un errore di autenticazione del server proxy.
Controllare l'impostazione del server proxy della periferica.
Se il problema non può essere risolto, controllare con
l'amministratore di rete.
Controllo delle Registrazioni su
Google Cloud Print
Codice errore
Soluzione Riferimento
![Page 129: Manuale Avanzato · 2018-07-01 · 4 Selezionare [Scala di grigi]. 5 Fare clic su [Stampa]. • Selezionando [Scala di grigi] nel driver della stampant e consente di stampare un documento](https://reader033.fdocument.pub/reader033/viewer/2022042303/5ece4aafedfbbe5918472fd3/html5/thumbnails/129.jpg)
5 Specifiche/ Gestione operativa
Configurazione amministratore
Software di gestione
Autentificazione utente (controllo accesso)
Gestione account
Trasferimento/trasporto del dispositivo
In questa sezione viene descritto come gestire la periferica e le specifiche.
![Page 130: Manuale Avanzato · 2018-07-01 · 4 Selezionare [Scala di grigi]. 5 Fare clic su [Stampa]. • Selezionando [Scala di grigi] nel driver della stampant e consente di stampare un documento](https://reader033.fdocument.pub/reader033/viewer/2022042303/5ece4aafedfbbe5918472fd3/html5/thumbnails/130.jpg)
- 130 -
5. Specifiche/ Gestione operativa
Configurazione amministratore
Questa sezione descrive come cambiare le voci in Amministrazione.
Le impostazioni che possono essere modificate in [Admin Setup (Amministrazione)] sono le seguenti.
Il nome e la password dell’amministratore sono rispettivamente “admin” e “999999” per impostazione predefinita di fabbrica. Utilizzarli se un qualsiasi nome amministratore non è stato ancora registrato.
• Modificare Amministrazione
• Configurazione stampa da memoria USB
• Configurazione stampa
• Menù rete
• Configura Schermata Home
• Gestione
• Installazione Utente
Per cambiare le impostazioni amministratore, sono necessari il nome amministratore e la password. Il nome e la password dell’amministratore sono rispettivamente "admin" e "999999" per impostazione predefinita di fabbrica.
Utilizzarli se un qualsiasi nome amministratore non è stato ancora registrato. Se la password amministratore è cambiata, inserisci la password aggiornata.
1 Premere [Device Settings (Impostazioni dispositivo)] sul pannello tattile.
2 Premere o più volte e premere [Admin Setup (Configurazione amministratore)].
3 Immettere il nome e la password dell'amministratore e premere [OK (OK)].
4 Toccare una voce che si vuole modificare, e quindi modificare l'impostazione.
5 Premi [Back (Indietro)] per visualizzare la schermata precedente.
Se hai voci per cambiare, mettere in funzione continuamente.
Quando cambi tutte le voci, premi (Home).
Modificare Amministrazione
![Page 131: Manuale Avanzato · 2018-07-01 · 4 Selezionare [Scala di grigi]. 5 Fare clic su [Stampa]. • Selezionando [Scala di grigi] nel driver della stampant e consente di stampare un documento](https://reader033.fdocument.pub/reader033/viewer/2022042303/5ece4aafedfbbe5918472fd3/html5/thumbnails/131.jpg)
- 131 -
5. Specifiche/ Gestione operativa
• Menu di stampa
• Menu Colore
• Menù Configurazione Sistema
• Configurazione PCL
• PS Setup
• Configurazione XPS
• Parametri SIDM
• Parametri IBM PPR
• Parametri EPSON FX
• Impostazione Stampa privata
Menu di stampa
• Parametri stampa
Configurazione stampa da memoria USB
Voce Impostazione predefinita di fabbrica
Descrizione
Impostazioni predefinite A colori/Monocromatiche Colore Selezionare colore / Mono
(scala di grigi).
Alimentazione carta Vassoio 1 Specificare un cassetto
della carta da usare.
Copie 1 Imposta il numero di copie.
Fronte/Retro Rilegatura lato lungo o
DISATTIVATO
Attivare o disattivare la
funzione di stampa fronte/
retro.
[OFF]: stampa semplice
[Rilegatura Lato Lungo]:
stampa fronte/retro per
rilegatura dal lato lungo
[Rilegatura Lato Corto]:
stampa fronte/retro per
rilegatura dal lato corto
Adatta ON Consente di specificare se
adattarsi alla carta.
Configurazione stampa
Voce Impostazione predefinita di fabbrica
Descrizione
Copie 1 Imposta il numero di copie. Questa impostazione non è valida
per la stampa locale tranne che per i dati demo.
Intervallo disponibile: Da 1 a 999
Fronte/Retro Rilegatura lato
lungo o
DISATTIVATO
Attivare o disattivare la funzione di stampa fronte/retro.
[OFF]: stampa semplice
[Rilegatura Lato Lungo]: stampa fronte/retro per rilegatura dal
lato lungo
[Rilegatura Lato Corto]: stampa fronte/retro per rilegatura dal
lato corto
Verifica supporto Abilita Consente di impostare se controllare un'inconsistenza fra le
dimensioni della pagina e le dimensioni della carta nel vassoio.
Ignora A4 / Letter Sì Passa la carta di stampa da A4 a Letter se il documento A4
deve essere stampato con carta A4 esaurita e carta Letter
caricata, da Letter a A4 se il documento Letter deve essere
stampato con carta Letter esaurita e A4 caricata.
Risoluzione 600 dpi Consente di impostare la risoluzione.
![Page 132: Manuale Avanzato · 2018-07-01 · 4 Selezionare [Scala di grigi]. 5 Fare clic su [Stampa]. • Selezionando [Scala di grigi] nel driver della stampant e consente di stampare un documento](https://reader033.fdocument.pub/reader033/viewer/2022042303/5ece4aafedfbbe5918472fd3/html5/thumbnails/132.jpg)
- 132 -
5. Specifiche/ Gestione operativa
• Regola stampante
Risparmio toner Livello di
risparmio toner
OFF Imposta la quantità di toner da risparmiare.
Questa impostazione è abilitata durante la stampa, stampa da
Memoria USB.
Colore Tutto [Tutto]: Il risparmio del toner è attivo per tutti i colori incluso il
nero al 100%.
[Tranne 100% nero]: Il risparmio del toner è attivo per tutti i
colori escluso per il nero al 100%.
Questa funzione si applica solo alla funzione di stampa.
Modalità stampa mono Automatico Consente di impostare la modalità di stampa per le pagine in
bianco e nero.
Orientamento Verticale Consente di impostare l’orientamento della pagina.
Modifica dimensioni Dimensioni
cassetto
Consente di impostare le dimensioni dell’area stampabile della
pagina quando il computer non invia alcun comando relativo
alle dimensioni di modifica del foglio.
Trapping OFF Impostare il trapping
Larghezza/Lunghezza 210 mm (8,3
pollici) o
216 mm (8,5
pollici)
Imposta la larghezza del formato di un foglio di carta
personalizzato.
Intervallo disponibile: da 64 a 216 mm (da 2,5 a 8,5 pollici)
297 mm (11,7
pollici) o
279 mm (11
pollici)
Imposta la lunghezza del formato di un foglio di carta
personalizzato.
Intervallo disponibile: 90 - 1,321 mm (3,5 - 52 pollici)
Voce Impostazione predefinita di fabbrica
Descrizione
Timeout manuale 60 secondi Consente di impostare quanti secondi di attesa attende la
macchina per l'alimentazione della carta prima di cancellare un
processo utilizzando l'alimentazione manuale.
Timeout processo 40 secondi Imposta un intervallo di tempo da quando la macchina smette
di ricevere i dati a quando inizia una stampa forzata.
Timeout Locale 40 secondi Consente di impostare per quanto tempo una porta resti aperta
dopo che il processo sia completato. (La rete è esclusa)
Timeout rete 90 secondi Consente di impostare per quanto tempo la porta del network
resti aperta dopo che il processo sia completato.
Modalità stampa senza toner a
colori
Allarme Imposta se stampare il documento in bianco e nero o fermare
l’allarme quando si verifica un errore di toner esaurito.
Recupero inceppamento Abilita Consente di impostare se stampare le pagine che non sono
state ancora stampate a causa dell'inceppamento della carta
dopo la risoluzione del inceppamento.
Voce Impostazione predefinita di fabbrica
Descrizione
Impostazione nero carta 0 Regola finemente se il contrasto nero diventa debole o
macchie o linee diventano evidenti quando si stampa su carta
normale.
Se appaiono macchie sottili o linee, diminuire il valore. Se la
parte scura diventa chiara, aumentare il valore.
Impostazione colore carta 0 Regola finemente se il contrasto a colori diventa debole o
macchie o linee diventano evidenti quando si stampa su carta
normale.
Se appaiono macchie sottili o linee, diminuire il valore. Se la
parte scura diventa chiara, aumentare il valore.
Impostazion
e SMR
Impostazione
SMR(Nero)
0 Consente di correggere le variazioni nei risultati di stampa
causate dalle condizioni di temperatura e umidità e dalle
differenze nella densità e nella frequenza di stampa. Cambiare
l’impostazione se la qualità di stampa non è uniforme.Impostazione
SMR(Giallo)
0
Impostazione
SMR(Magenta)
0
Impostazione
SMR(Ciano)
0
Impostazion
e BG
Impostazione
BG(Nero)
0 Consente di correggere le variazioni nei risultati di stampa
causate dalle condizioni di temperatura e umidità e dalle
differenze nella densità e nella frequenza di stampa. Cambiare
l’impostazione se lo sfondo è scuro.Impostazione
BG(Giallo)
0
Impostazione
BG(Magenta)
0
Impostazione
BG(Ciano)
0
Impostazione HU OFF Imposta la modalità per rimuovere la macchia generata
quando è lasciato per lungo tempo.
Pulizia VL - Pulisci il tamburo.
Impostare questa modalità quando appaiono le linee verticali
bianche sull’emissione.
Modalità carta lucida OFF Alza la temperatura di fusione e stampa immagini altamente
lucide.
Impostare su [ON (ON)] quando stampi le immagini altamente
lucida.
Voce Impostazione predefinita di fabbrica
Descrizione
![Page 133: Manuale Avanzato · 2018-07-01 · 4 Selezionare [Scala di grigi]. 5 Fare clic su [Stampa]. • Selezionando [Scala di grigi] nel driver della stampant e consente di stampare un documento](https://reader033.fdocument.pub/reader033/viewer/2022042303/5ece4aafedfbbe5918472fd3/html5/thumbnails/133.jpg)
- 133 -
5. Specifiche/ Gestione operativa
• Regola posizione di stampa
• Pulizia tamburo
• Dump Esadecimale
Menu Colore
Voce Impostazione predefinita di fabbrica
Descrizione
Vassoio 1 Regolazione X 0 pollici • Regol. X: Consente di regolare la posizione dell'itera immagine di stampa perpendicolarmente alla direzione di movimento della carta.Intervallo disponibile: ± 2.00 mm (con incrementi di 0.25 mm).
• Regol. Y: Consente di regolare la posizione dell'itera immagine di stampa parallelamente alla direzione di movimento della carta.Intervallo disponibile: ± 2.00 mm (con incrementi di 0.25 mm).
• Regol. X fronte/retro: Consente di regolare la posizione dell'immagine sul lato posteriore di una stampa fronte/retro perpendicolarmente alla direzione del movimento della carta.Intervallo disponibile: ± 2.00 mm (con incrementi di 0.25 mm).
• Regol. Y fronte/retro: Consente di regolare la posizione dell'immagine sul lato posteriore di una stampa fronte/retro parallelamente alla direzione del movimento della carta.Intervallo disponibile: ± 2.00 mm (con incrementi di 0.25 mm).
Regolazione Y 0 pollici
Regolazione X
fronte/retro
0 pollici
Regolazione Y
fronte/retro
0 pollici
Cassetto 2/3
(opzionale)
Regolazione X 0 pollici
Regolazione Y 0 pollici
Regolazione X
fronte/retro
0 pollici
Regolazione Y
fronte/retro
0 pollici
Vassoio MU Regolazione X 0 pollici
Regolazione Y 0 pollici
Regolazione X
fronte/retro
0 pollici
Regolazione Y
fronte/retro
0 pollici
Voce Impostazione predefinita di fabbrica
Descrizione
Pulizia tamburo OFF Consente di scegliere se implementare la pulizia dei tamburi
prima della stampa. La qualità dell'immagine può essere
migliorata.
Voce Impostazione predefinita di fabbrica
Descrizione
Dump esadecimale OFF Consente di stampare i dati ricevuti dal computer host in es.
Per terminare la stampa, spegnere la macchina.
Voce Impostazione predefinita di
fabbrica
Descrizione
Controllo densità Automatico Selezionare "Auto" o "Manuale" per regolare la densità.
Regolazione densità - La regolazione della densità sarà eseguita subito dopo questo
menu sarà selezionato.
Calibrazione colore / modello di
stampa
- Sarà stampata una pagina di prova per controllarre il valore di
regolazione da inserire in tutti gli altro menu di calibrazione per
C/M/Y/K.
Calibrazione
Ciano
Ciano chiaro 0 Regolare il valore per chiaro / medio /scuro di ciascun colore
entro un intervallo da -3 a +3.
+ : Regolato in modo da essere più scuro.
- : Regolato in modo da essere più chiaro.
Mezzotono in
ciano
0
Scuro in ciano 0
Calibrazione
Magenta
Magenta chiaro 0
Mezzotono in
magenta
0
Scuro in
magenta
0
Calibrazione
giallo
Giallo chiaro 0
Mezzotono in
giallo
0
Scuro in giallo 0
Calibrazione
nero
Nero chiaro 0
Mezzotono in
nero
0
Scuro in nero 0
Densità colore Densità ciano 0 Regolare la densità totale di ciascun colore entro un intervallo
da -3 a +3.
+ : Regolato in modo da essere più scuro.
- : Regolato in modo da essere più chiaro.
Densità
magenta
0
Densità giallo 0
Densità nero 0
Regola registrazione È in corso la regolazione del registro colore.
Simulazione inchiostro OFF Consente di impostare la simulazione inchiostro. Questa
impostazione è attivata solo per processi con lingua PS.
UCR Bassa Regola il livello di rimozione del colore.
Densità CMY100% Disabilita Seleziona se utilizzare il mezzotono per la densità al 100 % di C,
M, Y.
Conversione CMYK ON Selezionare se utilizzare la modalità semplice (rapido) quando si
effettua la conversione CMYK.
Questa impostazione del menu è disabilitata se si utilizza la
funzione di simulazione inchiostro.
![Page 134: Manuale Avanzato · 2018-07-01 · 4 Selezionare [Scala di grigi]. 5 Fare clic su [Stampa]. • Selezionando [Scala di grigi] nel driver della stampant e consente di stampare un documento](https://reader033.fdocument.pub/reader033/viewer/2022042303/5ece4aafedfbbe5918472fd3/html5/thumbnails/134.jpg)
- 134 -
5. Specifiche/ Gestione operativa
Menù Configurazione Sistema
Configurazione PCL PS Setup
Voce Impostazione predefinita di
fabbrica
Descrizione
Personalità Automatico Seleziona la modalità di emulazione. Quando è impostata su
auto, ogni volta che viene ricevuto un processo di stampa, viene
selezionata automaticamente l’emulazione corretta.
Genera allarme Manuale Quando questa opzione è impostata su [Manuale], è possibile
cancellare gli errori non critici, come le richieste di un formato
carta differente, premendo [RESET]. Se è impostata su [Auto],
gli avvisi vengono cancellati quando il processo di stampa
ricomincia.
Continua automaticamente OFF Consente di impostare se la macchina si ripristini
automaticamente in seguito ad un overflow di memoria.
Rapporto errato OFF Imposta se stampare i dettagli di errore in caso di errori di
PostScript, PCL6 o XPS.
Voce Impostazione predefinita di
fabbrica
Descrizione
Origine font Residente Consente di selezionare la posizione del font da utilizzare.
N. carattere I0 Seleziona il numero del carattere da utilizzare.
Intervallo disponibile: da I0 a I90 se [Residente] è impostato/C1
a C4 se [Residente 2] è impostato.
Passo Font 10,00 CPI Specifica la larghezza del font PCL predefinito.
Intervallo disponibile: da 0,44 a 99,99 CPI. (incrementi di
0,01CPI)
Viene visualizzato quando il font selezionato con [Font No. (N.
font)] è un font vettoriale con uno spazio fisso.
Altezza di caratteri 12.00 punti Consente di impostare l’altezza del font PCL predefinito.
Intervallo disponibile: da 4,00 a 999,75 punti. (incrementi di 0,25
punti)
Viene visualizzato quando il font selezionato con [Font No. (N.
font)] è un font vettoriale con uno spazio proporzionale.
Set di Simboli PC-8 Seleziona un set di simboli PCL.
Larghezza Stampa A4 Colonna 78 Imposta un numero di cifre per il line feed automatico su carta
A4.
Salta pagina vuota OFF Seleziona se stampare le pagine vuote.
Funzione CR CR Imposta le operazioni della macchina quando si riceve un codice
CR.
Funzione LF LF Permette di impostare le operazioni della macchina quando si
riceve un codice LF.
Margine di stampa Normale Consente di impostare l’area non stampabile della pagina.
Nero puro OFF Seleziona se stampare i dati dell'immagine in nero utilizzando il
CMYK misto o stampare utilizzando solo il toner nero.
Regola larghezza penna ON Permette di impostare se enfatizzare le linee sottili in modo che
appaiano più spesse.
#ID vassoio Vassoio 1 1 Imposta il valore di specificazione di un cassetto tramite il
comando di specificazione dell'alimentazione carta su driver
PCL.
Intervallo disponibile: Da 1 a 59
Cassetto 2
(opzionale)
5
Cassetto 3
(opzionale)
20
Vassoio MU 4
Voce Impostazione predefinita di
fabbrica
Descrizione
Vassoio L1 Tipo 1 Impostare il numero del vassoio carta per l'operatore di livello 1.
[Tipo 1]: Il numero effettivo del vassoio di carta parte da 1.
[Tipo 2]: Il numero effettivo del vassoio di carta parte da 0.
Protocollo PS rete RAW Specifica la modalità del protocollo di comunicazione PS dei dati
in rete.
USB PS - Protocollo RAW Specifica la modalità del protocollo di comunicazione PS dei dati
da USB.
Dimensione Foglio PDF Dimensione
Cassetto
Corrente
Imposta il formato della carta quando stampi con Stampa Diretta
in PDF.
Proporzione dimensioni PDF 99% Imposta la scala di riduzione per PDF quando [Formato carta
PDF] è impostata su [formato in scala].
Modalità di stampa PDF Qualità priorità Imposta se dare la priorità tra la qualità di stampa e la velocità di
stampa quando si stampa PDF.
Voce Impostazione predefinita di
fabbrica
Descrizione
![Page 135: Manuale Avanzato · 2018-07-01 · 4 Selezionare [Scala di grigi]. 5 Fare clic su [Stampa]. • Selezionando [Scala di grigi] nel driver della stampant e consente di stampare un documento](https://reader033.fdocument.pub/reader033/viewer/2022042303/5ece4aafedfbbe5918472fd3/html5/thumbnails/135.jpg)
- 135 -
5. Specifiche/ Gestione operativa
Configurazione XPS
Parametri SIDM
Parametri IBM PPR
Parametri EPSON FX
Voce Impostazione predefinita di
fabbrica
Descrizione
Firma digitale OFF Imposta le funzioni di firma digitale.
Controllo scarto Automatico Imposta la funzione Controllo scarti.
Modalità MC ON Imposta la funzione Compatibilità dei markup.
Modalità decompressione Velocità Imposta il metodo di decompressione dei file XPS.
Salta pagina vuota OFF Consente di stabilire se espellere una pagina vuota in XPS.
Voce Impostazione predefinita di
fabbrica
Descrizione
#ID SIDM Manuale 2 Imposta il Pn specificato in MANUAL da MANUAL-1 ID No.FX/
PPR Emu nel comando di controllo CSF (ESC EM Pn).
#ID SIDM Manuale 2 3 Imposta il Pn specificato in MANUAL da MANUAL-2 ID No.FX/
PPR Emu nel comando di controllo CSF (ESC EM Pn).
#ID SIDM Cassetto multiuso 4 Imposta il Pn specificato TRAYO (Cassetto multiuso) da ID
cassetto Cassetto multiuso No.FX/PPR Emu nel comando di
controllo CSF (ESC EM Pn).
#ID SIDM Cassetto1 1 Imposta il Pn specificato TRAY 1 da Tray 1 ID No.FX/PPR Emu
nel comando di controllo CSF (ESC EM Pn).
#ID SIDM Cassetto2
(Opzionale)
5 Imposta il Pn specificato TRAY 2 da Tray 2 ID No.FX/PPR Emu
nel comando di controllo CSF (ESC EM Pn).
#ID Cassetto3 SIDM
(Opzionale)
6 Imposta il Pn specificato CASSETTO 3 da Cassetto 3 ID No.FX/
PPR Emu nel comando di controllo CSF (ESC EM Pn).
Voce Impostazione predefinita di
fabbrica
Descrizione
Passo dei caratteri 10 CPI Specifica la spaziatura dei caratteri nell’emulazione IBM PPR.
Font condensato Da 12CPI a
20CPI
Specifica la spaziatura a 12 CPI per la modalità di
compressione.
Set Carattere SET-2 Specifica un set di caratteri.
Set di Simboli IBM-437 Specifica un set di simboli.
Stile Lettera "O" Disabilita Specifica lo stile che sostituisce 9BH con la lettera "o" e 9DH
con uno zero.
Carattere Zero Normale Imposta se lo zero deve apparire con o senza barra.
Interlinea 6 LPI Specifica l'interlinea.
Salta pagina vuota OFF Seleziona se stampare le pagine vuote.
Funzione CR CR Selezionare il ritorno a capo da [CR] o [CR+LF].
Funzione LF LF Seleziona l'avanzamento riga da [LF] or [LF+CR].
Lunghezza riga Colonna 80 Specifica il numero di caratteri per linea.
Lunghezza modulo 11,7 pollici o 11
pollici
Specifica la lunghezza della pagina.
Posizione TOF 0,0 pollici Specifica la distanza dal lato superiore del foglio.
Margine sinistro 0,0 pollici Specifica la distanza dal margine sinistro della carta in modo
che il punto di avvio di stampa passa a destra in orizzontale.
ADATTA A LETTER Disabilita o
Abilita
Imposta La modalità di stampa che si adatta alla carta rispetto
all'area stampabile equivalente a 11 pollici (66 linee).
Altezza Testo Uguale Imposta l'altezza di un carattere.
STESSO: L'altezza rimane uguale indipendentemente dal CPI.
DIFF: L'altezza varia a seconda del CPI.
Voce Impostazione predefinita di
fabbrica
Descrizione
Passo dei caratteri 10 CPI Specifica la spaziatura dei caratteri.
Set Carattere SET-2 Specifica un set di caratteri.
Set di Simboli IBM-437 Specifica un set di simboli.
Stile Lettera "O" Disabilita Specifica lo stile che sostituisce 9BH con la lettera "o" e 9DH
con uno zero.
Carattere Zero Normale Imposta se lo zero deve apparire con o senza barra.
Interlinea 6 LPI Specifica l'interlinea.
Salta pagina vuota OFF Seleziona se stampare le pagine vuote.
Funzione CR CR Seleziona un ritorno di carrello tra [CR] o [CR+LF].
Lunghezza riga Colonna 80 Specifica il numero di caratteri per linea.
Lunghezza modulo 11,7 pollici o 11
pollici
Specifica la lunghezza della pagina.
Posizione TOF 0,0 pollici Specifica la distanza dal lato superiore del foglio.
Voce Impostazione predefinita di
fabbrica
Descrizione
![Page 136: Manuale Avanzato · 2018-07-01 · 4 Selezionare [Scala di grigi]. 5 Fare clic su [Stampa]. • Selezionando [Scala di grigi] nel driver della stampant e consente di stampare un documento](https://reader033.fdocument.pub/reader033/viewer/2022042303/5ece4aafedfbbe5918472fd3/html5/thumbnails/136.jpg)
- 136 -
5. Specifiche/ Gestione operativa
Impostazione Stampa privata
• Configurazione di rete
• Impostazione del server di posta
• Impostazione server LDAP
• Impostazioni server del protocollo di sicurezza
Configurazione di rete
• Impostazione di rete
Margine sinistro 0,0 pollici Specifica la distanza dal margine sinistro della carta in modo
che il punto di avvio di stampa passa a destra in orizzontale.
ADATTA A LETTER Disabilita o
Abilita
Imposta La modalità di stampa che si adatta alla carta rispetto
all'area stampabile equivalente a 11 pollici (66 linee).
Altezza Testo Uguale Imposta l'altezza di un carattere.
STESSO: L'altezza rimane uguale indipendentemente dal CPI.
DIFF: L'altezza varia a seconda del CPI.
Voce Impostazione predefinita di
fabbrica
Descrizione
Verifica dell'opzione processo Disabilitare Consente di impostare se verificare un lavoro prima della
stampa.
Se abilitata, la macchina verifica che il lavoro non sia alterato
prima dell'inizio della stampa. La sicurezza è avanzata, tuttavia
richiederà più tempo per l'inizio della stampa.
Eliminazione dell'opzione di lavoro Non
sovrascrivere
Impostare come eliminare un lavoro.
È possibile sovrascrivere i dati eliminati in modo che non
saranno ripristinati.
Se abilitato, l'eliminazione richiederà più tempo.
Valore disponibile: Non sovrascrivere/Zero una volta/
Sovrascrittura multipla casuale
Conserva lavoro per 2 ore Impostare il periodo di memorizzazione dei lavori.
Se il periodo impostato scade dopo che i lavori sono archiviati, i
lavori saranno eliminati automaticamente.
Valore disponibile:
15 minuti/30 minuti/1 ora/2 ore/4 ore/8 ore/12 ore/1 giorno/2
giorni/3 giorni/4 giorni/5 giorni/6 giorni/7 giorni
Limitazioni processi Disattiva Imposta se salvare un processo di stampa limitato.
Se è selezionato [Private Print Only (Solo Proc. Privato)],
stampare i processi diversi dalla stampa non sono accettati.
Autenticazione Password
Processo
OFF Imposta se verificare una password del processo quando il
controllo dell’accesso è attivato.
Cerca automatica processo ON Imposta se cercare un processo contemporaneamente come lo
sblocco del pannello di bloccaggio quando il controllo
dell’accesso è attivato.
Voce Impostazione predefinita di
fabbrica
Descrizione Menù rete
Voce Impostazione predefinita di fabbrica
Descrizione
Abilita gateway predefinito Cablato Consente di impostare il gateway predefinito da
abilitare, a scelta tra LAN cablata e LAN wireless.
Questa voce viene visualizzata se il modulo LAN
wireless è adatto.
Cablato Abilita Consente di impostare se abilitare la LAN cablata.
TCP/IP Abilita Consente di stabilire se abilitare TCP/IP.
NetBIOS over TCP Abilita Consente di stabilire se abilitare NetBIOS over
TCP.
Questa voce è visualizzata quando Il protocollo
TCP/IP è abilitato.
Impost. indirizzo IP Automatica Specifica il metodo di assegnamento di un indirizzo
IP.
Indirizzo IPv4 192.168.100.100 Assegna un indirizzo IP.
Questa voce è visualizzata quando Il protocollo
TCP/IP è abilitato.
Maschera Subnet 255.255.255.0 Imposta una maschera subnet.
Questa voce è visualizzata quando Il protocollo
TCP/IP è abilitato.
Indirizzo Gateway 0.0.0.0 Imposta un indirizzo del gateway.
Questa voce è visualizzata quando Il protocollo
TCP/IP è abilitato.
DHCPv6 Disabilita Seleziona abilitazione / disabilitazione di DHCP
quando si utilizza il protocollo IPv6.
Server DNS (primario) 0.0.0.0 Consente di specificare l'indirizzo IP del server
DNS Primario.
Questa voce è visualizzata quando Il protocollo
TCP/IP è abilitato.
![Page 137: Manuale Avanzato · 2018-07-01 · 4 Selezionare [Scala di grigi]. 5 Fare clic su [Stampa]. • Selezionando [Scala di grigi] nel driver della stampant e consente di stampare un documento](https://reader033.fdocument.pub/reader033/viewer/2022042303/5ece4aafedfbbe5918472fd3/html5/thumbnails/137.jpg)
- 137 -
5. Specifiche/ Gestione operativa
• Impostazione Wireless (Infrastruttura) (Se il modulo adattato è LAN wireless)
Server DNS (Secondario) 0.0.0.0 Consente di specificare l'indirizzo IP del server
DNS Secondario.
Questa voce è visualizzata quando Il protocollo
TCP/IP è abilitato.
Server WINS (Primario) 0.0.0.0 Imposta il nome o un indirizzo IP per il server
WINS.
Questa voce è visualizzata quando Il protocollo
TCP/IP è abilitato.
Server WINS (Secondario) 0.0.0.0 Imposta il nome o un indirizzo IP per il server
WINS.
Questa voce è visualizzata quando Il protocollo
TCP/IP è abilitato.
Proxy Disattiva Stabilisce se utilizzare un proxy.
Server proxy (NULL) Imposta un nome o un indirizzo IP per il server
proxy. È possibile immettere fino a 15 caratteri.
N° Porta Server Proxy 8080 Specifica il numero della porta del server proxy.
ID Utente Proxy (NULL) Imposta un ID utente per connettersi al server
proxy.
Password Proxy (NULL) Imposta la password per connettersi al server
proxy.
Web Abilita Consente di impostare se abilitare l'accesso da un
browser web.
Questa voce è visualizzata quando Il protocollo
TCP/IP è abilitato.
Telnet Disattiva Consente di impostare se abilitare l'accesso dal
Telnet.
Questa voce è visualizzata quando Il protocollo
TCP/IP è abilitato.
FTP Disattiva Consente di impostare se abilitare l'accesso da
FTP.
Questa voce è visualizzata quando Il protocollo
TCP/IP è abilitato.
IPSec Disattiva Questa voce viene visualizzata solo se IPSec è
impostato su valido. Questa voce può essere
modificata solo per disabilitare.
[Enable (Abilita)] può essere impostato sulla
pagina web.
SNMP Abilita Consente di impostare se abilitare l'accesso da
SNMP.
Questa voce è visualizzata quando Il protocollo
NetWare o TCP/IP è abilitato.
Voce Impostazione predefinita di fabbrica
Descrizione
Scala rete Normale [Normale]: la stampante funziona in modo
efficiente anche se collegata a un HUB con
funzioni spanning tree. Tuttavia, il tempo di avvio
della stampante è superiore se la stampante è
collegata a una piccola LAN con due o tre
computer.
[Piccola]: Questa impostazione riguarda una
piccola LAN che consiste in due o tre computer
fino ad una LAN ampia, ma la stampante non può
non funzionare e recentemente se connessa a un
HUB attraverso la funzione spanning tree.
Rete Gigabit Disattiva Consente di impostare se abilitare l'accesso via
Gigabit Ethernet.
Impostazione collegamento HUB Automatica Consente di impostare il metodo di collegamento
hub. In condizioni normali, selezionare [Auto
Negoziazione].
Voce Impostazione predefinita di fabbrica
Descrizione
Wireless (Infrastruttura) Disabilita Consente di impostare se abilitare la Wireless
(Infrastruttura).
Impostazione di rete Impostazi
one
indirizzo
IP
Auto Consente di impostare il metodo di assegnazione
di un indirizzo IP.
Indirizzo
IPv4
192.168.101.100 Consente di impostare un indirizzo IP.
Questa voce è visualizzata quando Il protocollo
TCP/IP è abilitato.
Maschera
Subnet
255.255.255.0 Consente di impostare una maschera subnet.
Questa voce è visualizzata quando Il protocollo
TCP/IP è abilitato.
Indirizzo
gateway
0.0.0.0 Consente di impostare un indirizzo del gateway.
Questa voce è visualizzata quando Il protocollo
TCP/IP è abilitato.
DHCPv6 Disabilita Specificare se abilitare il DHCP durante l'utilizzo di
IPv6.
Configurazione
automatica (WPS)
WPS-
PBC
- Viene eseguito il WPS-PBC.
WPS-PIN - Viene eseguito il WPS-PIN.
Voce Impostazione predefinita di fabbrica
Descrizione
![Page 138: Manuale Avanzato · 2018-07-01 · 4 Selezionare [Scala di grigi]. 5 Fare clic su [Stampa]. • Selezionando [Scala di grigi] nel driver della stampant e consente di stampare un documento](https://reader033.fdocument.pub/reader033/viewer/2022042303/5ece4aafedfbbe5918472fd3/html5/thumbnails/138.jpg)
- 138 -
5. Specifiche/ Gestione operativa
• Impostazione Wireless (Modalità AP) (Se il modulo adattato è LAN wireless)
• Impostazioni di fabbrica
Impostazione del server di posta
Selezione
rete
wireless
Una lista di nomi di
punti di accesso è
stata trovata nella
ricerca
- Visualizza una lista di nomi di punti di accesso LAN
che sono stati trovati nella ricerca.
Configura
zione
Manuale
SSID (NULL) Inserire un SSID.
Protezion
e
Disattiva Seleziona la sicurezza della funzione LAN
wireless.
[WPA/ WPA2-EAP] e [WPA2-EAP] può essere
impostata solo sul Web.
Chiave
WEP
(INESISTENTE) Consente di visualizzare se [Security (Sicurezza)]
è impostato su [WEP (WEP)].
Inserire la chiave WEP.
Tipo di
crittografi
a WPA
AES Selezionare un tipo di crittografia WPA2-PSK.
Visualizza se [WPA/ WPA2-PSK] o [WPA2-PSK] è
selezionato per [Sicurezza].
Chiave
pre-
condivisa
WPA
(NULL) Inserire la chiave pre-condivisa.
Visualizza se [WPA/ WPA2-PSK] o [WPA2-PSK] è
selezionato per [Sicurezza].
Riconnessione Wireless - Riconnessione Wireless (Infrastruttura) eseguita.
Voce Impostazione predefinita di fabbrica
Descrizione
Wireless (Modalità AP) Disabilita Consente di impostare se abilitare la Wireless
(Modalità AP).
Connessione automatica
(pulsante)
- Consente di connettersi automaticamente
(pulsante) usando Wireless (Modalità AP).
Configurazione
manuale
SSID (Stringa specifica per il
dispositivo)
Consente di visualizzare l'SSID di
Wireless(Modalità AP).
Password (numero a 8 cifre) Consente di visualizzare la password di Wireless
(Modalità AP).
Impostazione
della
connessione
SSID (Stringa specifica per il
dispositivo)
Consente di impostare l'SSID di Wireless (Modalità
AP).
Password (numero a 8 cifre) Consente di impostare la password di Wireless
(Modalità AP).
Indirizzo IPv4 192.168.110.100 Consente di impostare la password di Wireless
(Modalità AP).
Impostazione utente modalità AP Non svelare utente Imposta se svelare o no i dati in modalità AP a
utenti diversi dall’amministratore.
Voce Impostazione predefinita di fabbrica
Descrizione
Voce Impostazione predefinita di fabbrica
Descrizione
Impostazioni di fabbrica - Le impostazioni di rete, del server di posta, del
server LDAP e del server del protocollo di
sicurezza sono riportate alle impostazioni
predefinite.
Voce Impostazione predefinita di fabbrica
Descrizione
Server SMTP (NULL) Imposta l'indirizzo IP o il nome del server per il
server SMTP.
Porta SMTP 25 Specifica il numero della porta del server SMTP.
Solitamente viene utilizzata l’impostazione
predefinita di fabbrica.
Intervallo disponibile: da 1 a 65535
Crittografia SMTP Nessuna Consente di selezionare un metodo di crittografia
nella comunicazione SMTP.
Impostazioni di Ricezione Disattiva Specifica il protocollo da utilizzare per le e-mail
ricevute.
Server POP3 (NULL) Imposta l’indirizzo IP o il nome del server per il
server POP3.
Porta POP3 110 Consente di impostare il numero di porta preparato
da POP3 sul server POP3.
Intervallo disponibile: da 1 a 65535
Crittografia POP Nessuna Consente di selezionare un metodo di crittografia
nella comunicazione POP.
Metodo di autenticazione Nessuna autenticazione Consente di selezionare un metodo di
autenticazione per la trasmissione delle e-mail.
ID utente SMTP (NULL) Imposta il nome di login sul server utilizzato per
l’autenticazione SMTP.
Password SMTP (NULL) Imposta la password di login sul server utilizzato per
l’autenticazione SMTP.
ID utente POP (NULL) Consente di impostare un nome di accesso sul
server usato per la certificazione POP o per la
stampa di file allegati alle mail ricevute.
Password POP (NULL) Consente di impostare la password di accesso al
server usato per la certificazione POP o per la
stampa di file allegati alle mail ricevute.
![Page 139: Manuale Avanzato · 2018-07-01 · 4 Selezionare [Scala di grigi]. 5 Fare clic su [Stampa]. • Selezionando [Scala di grigi] nel driver della stampant e consente di stampare un documento](https://reader033.fdocument.pub/reader033/viewer/2022042303/5ece4aafedfbbe5918472fd3/html5/thumbnails/139.jpg)
- 139 -
5. Specifiche/ Gestione operativa
Impostazione server LDAP
Impostazioni server del protocollo di sicurezza
Per per rendere attive le impostazioni che sono state modificate nel menù [Menù Network] è necessario riavviare la scheda di rete. Riavviare la scheda di rete seguendo la schermata di conferma che è visualizzata quando vengono modificate le impostazioni.
Voce Impostazione predefinita di fabbrica
Descrizione
Impostazione
server
Server LDAP (NULL) Imposta l’indirizzo IP o il nome del server per il
server LDAP.
N°. porta 389 Imposta il numero della porta del server LDAP.
Intervallo disponibile: da 1 a 65535
Timeout 30 secondi Consente di impostare il valore di timeout per la
risposta di ricerca dal server LDAP.
Intervallo disponibile: da 10 a 120 secondi
Directory
principale
(NULL) Specifica una posizione per avviare la ricerca della
directory LDAP.
Autenticazione Metodo Anonimo Imposta il metodo di autenticazione.
Per Digest-MD5 deve essere impostato il server
DNS. Per il Protocollo sicuro, è necessario
impostare il server SNTP, il server DNS e il server
del protocollo sicuro.
ID utente (NULL) Imposta un ID utente per l'autenticazione del server
LDAP. È possibile immettere fino a 80 caratteri.
Questa voce è visualizzata quando il metodo di
autenticazione LDAP non è impostato su
[Anonymous (Anonimo)].
Password (NULL) Imposta una password per l'autenticazione del
server LDAP. È possibile immettere fino a 32
caratteri.
Questa voce è visualizzata quando il metodo di
autenticazione LDAP non è impostato su
[Anonymous (Anonimo)].
Crittografia Nessuna Consente di crittografare la comunicazione col
server LDAP.
Voce Impostazione predefinita di fabbrica
Descrizione
Dominio (NULL) Consente di impostare un nome reale per la
certificazione Kerberos. Usare le lettere maiuscole
per le lettere.È possibile inserire fino a 64 caratteri.
Configura Schermata Home
Impostazione predefinita di fabbrica Descrizione
Stampa
Risoluzione dei problemi
Registra le funzioni usate di frequente sulla Schermata
Home.
![Page 140: Manuale Avanzato · 2018-07-01 · 4 Selezionare [Scala di grigi]. 5 Fare clic su [Stampa]. • Selezionando [Scala di grigi] nel driver della stampant e consente di stampare un documento](https://reader033.fdocument.pub/reader033/viewer/2022042303/5ece4aafedfbbe5918472fd3/html5/thumbnails/140.jpg)
- 140 -
5. Specifiche/ Gestione operativa
• Modalità predefinita
• Cancellazione operazioni
• Controllo suono
• Interfaccia locale*1
• Impostazione sistema
• Economizzatore
Gestione
Voce Impostazione predefinita di fabbrica
Descrizione
Modalità predefinita Home Imposta la schermata di modalità predefinita di questa
macchina.
Voce Impostazione predefinita di fabbrica
Descrizione
Timeout operazioni 3 Imposta il tempo per il reset automatico della schermata di
inizio.
Intervallo disponibile: da 1 a 10 minuti
Azzeramento dopo processo OFF Consente di impostare se resettare o meno al completamento
di ogni lavoro.
Voce Impostazione predefinita di fabbrica
Descrizione
Volume tono tastiera Medio Consente di impostare il volume del tono del tocco tasto.
Volume Buzzer
INCEPPAMENTO
Centro Imposta il volume per il tono di avvertimento di inceppamento
della carta.
Volume Buzzer AirPrint Bassa Consente di impostare il sonno di conferma dell'operazione
AirPrint.
Voce Impostazione predefinita di fabbrica
Descrizione
Menu USB Ripristino a
caldo
Disattiva Imposta se abilitare il comando di soft reset.
Velocità 480Mpbs Impostare la velocità di trasferimento massima nell'interfaccia
USB.
Ricezione in
Modalità Offline
Disattiva Consenti di impostare se ricevere i dati offline o in stato di
errore di ripristino.
Numero di serie Abilita Imposta se usare un numero di serie USB.
Host Connesso Normale Imposta un host da collegare.
Voce Impostazione predefinita di fabbrica
Descrizione
Controllo accesso Disattiva Consente di impostare il controllo accesso.
Autent. Predefinita Imp. Metodo Nome locale Disponibile solo quando [Access Control (Controllo accesso)]
è impostato su [Enable (Abilita)].
Unità di Misura Millimetri e
Pollici
Seleziona una unità di misura visualizzata (millimetri/pollici).
Formato carta Predefinito A4 o Lettera Imposta le dimensioni del formato della carta predefinito.
Formato data dd/mm/yyyy o
mm/dd/yyyy
Impostare il formato della data desiderato.
Stampa di tutti i rapporti Disattiva Consente di impostare se consentire la stampa di report con
informazioni personali.
LED fine vite utile Abilita Imposta se accendere un LED quando si verifica un
avvertimento di quasi termine del ciclo di vita.
Stato esaurimento Abilita Imposta se visualizzare un messaggio se occorre un
avvertimento di quasi termine del ciclo di vita.
Interfaccia memoria USB Abilita Se si imposta [Disable (Disattiva)], la funzione stampa da
Memoria USB non possono essere utilizzate.
Luminosità pannello durante
funzionamento
7 Consente di regolare il contrasto del pannello LCD.
Intervallo disponibile: da 1 a 7 (incrementi di 1)
Luminosità pannello con
economizzatore attivo
0 Consente di regolare il contrasto del pannello LCD.
Intervallo disponibile: da 1 a 7 (incrementi di 0)
Calibrazione del Pannello Esegui Esegue la calibrazione del pannello LCD.
Voce Impostazione predefinita di fabbrica
Descrizione
Timeout risparmio energetico 1 minuto. Consente di stabilire quando abilitare la modalità Risparmio
Energetico.
Ora sospensione 15 minuti Consente di stabilire quando entrare nella modalità
Sospensione.
Tempo di Auto Spegnimento 4 ore Consente di stabilire quando entrare in modalità Auto
Spegnimento.
![Page 141: Manuale Avanzato · 2018-07-01 · 4 Selezionare [Scala di grigi]. 5 Fare clic su [Stampa]. • Selezionando [Scala di grigi] nel driver della stampant e consente di stampare un documento](https://reader033.fdocument.pub/reader033/viewer/2022042303/5ece4aafedfbbe5918472fd3/html5/thumbnails/141.jpg)
- 141 -
5. Specifiche/ Gestione operativa
• Impostazione di memoria
• Impostazione memoria flash*1
• Impostazioni di manutenzione dei dati memorizzati
• Parametri Lingua
• Layout tastiera
• Comportamento tasto STOP
• Ammin. Password
• Reimposta impostazioni*2
Modalità Silenziosa ON Consente di specificare un'operazione di preparazione alla
stampa quando si entra nello stato di stand-by dalla modalità di
Sospensione.
Se viene impostato [ON]: è silenziosa perché non esiste una
preparazione di stampa.
Se viene impostato [OFF]: si sente un rumore di rotazione
dell'immagine per eseguire la prestazione preparazione della
stampa, ma è possibile iniziare presto questa stampa.
Modalità ECO*1 ON Se viene impostato [ON]: La stampa inizia prima che la
temperatura dell'unità fusore non raggiunga i gradi prescritti,
nel caso il processo sia corto.
Se viene impostato [OFF]: La stampa inizia dopo che la
temperatura dell'unità fusore raggiunge i gradi prescritti.
Voce Impostazione predefinita di fabbrica
Descrizione
Dimensioni buffer di ricezione Automatica Consente di impostare la dimensione del buffer di ricezione
che assicura l'interfaccia locale.
Salvataggio Risorsa OFF Consente di impostare l’area di salvataggio delle risorse.
Voce Impostazione predefinita di fabbrica
Descrizione
Inizializzazione Esegui Inizializza la memoria flash.
Questa voce viene visualizzata quando [Initial Lock (Blocco
iniziale)] è impostato su [Disable (Disattiva)].
Partizione
formato
PCL (NULL) Formatta una partizione.
Comune (NULL)
PS (NULL)
Voce Impostazione predefinita di fabbrica
Descrizione
Verifica File System Esegui Risolve eventuali non corrispondenze tra la memoria attuale e
quella disponibile visualizzata in un file di sistema ed esegue il
recupero dei dati amministrativi (informazioni FAT).
Voce Impostazione predefinita di fabbrica
Descrizione
Blocco iniziale Abilita Imposta la possibilità di dare il permesso di cambiare
impostazioni associate con l'inizializzazione della memoria.
Voce Impostazione predefinita di fabbrica
Descrizione
Seleziona lingua Inglese Seleziona la lingua di visualizzazione del pannello LCD.
Inizializza1 Esegui Consente di cancellare i file dei messaggi scaricati.
Voce Impostazione predefinita di fabbrica
Descrizione
Layout tastiera QWERTY Selezionare quale tastiera QWERTY usare o AZERTY per la
tua tastiera sul pannello touch.
Voce Impostazione predefinita di fabbrica
Descrizione
Comportamento tasto STOP OFF Imposta il comportamento quando si preme il tasto STOP.
Impostare su ON cancella il processo di stampa. Impostare su
OFF disattiva la funzione.
Voce Impostazione predefinita di fabbrica
Descrizione
Nuova password
Digitare Password (Verifica)
999999 Modifica della password amministratore. È possibile utilizzare
da 6 a 12 caratteri alfanumerici.
Voce Impostazione predefinita di fabbrica
Descrizione
Reset Impostazioni*2 - Cancella i macro del processo e torna alle impostazioni
predefinite.
Voce Impostazione predefinita di fabbrica
Descrizione
![Page 142: Manuale Avanzato · 2018-07-01 · 4 Selezionare [Scala di grigi]. 5 Fare clic su [Stampa]. • Selezionando [Scala di grigi] nel driver della stampant e consente di stampare un documento](https://reader033.fdocument.pub/reader033/viewer/2022042303/5ece4aafedfbbe5918472fd3/html5/thumbnails/142.jpg)
- 142 -
5. Specifiche/ Gestione operativa
• Parametri elenco processi
• Statistiche di stampa
*1 Un messaggio è stato visualizzato per confermare che l'attrezzatura ripartirà automaticamente quando saranno eseguiti i cambiamenti. Selezionare [Sì] per continuare. Per cancellare, premere [NO].
*2 Un messaggio è stato visualizzato per confermare che l'equipaggiamento ripartirà automaticamente quando sarà fatto partire.. Selezionare [Sì] per continuare. Per cancellare, premere [NO].
*3 Un messaggio è visualizzato per confermare che tutti i log dei processi sono stati cancellati dopo l'esecuzione. Selezionare [Sì] per continuare. Per cancellare, premere [NO].
Voce Impostazione predefinita di fabbrica
Descrizione
Cancellazione Log del Proceso*3 - Cancella i registri dei processi salvati.
Voce Impostazione predefinita di fabbrica
Descrizione
Contatore manutenzione Disattiva Consente di impostare se stampare o meno il report dei
contatori dei materiali consumabili.
Ripristino del contatore principale - Consente di reimpostare il contatore principale.
Reimpostazione contatore
alimentazioni
- Resetta il contatore dei materiali consumabli.
La voce è visualizzata quando [Maintenance Counter
(Contatore manutenzione)] è impostata su [Enable (Abilita)].
Installazione Utente
Voce Impostazione predefinita di
fabbrica
Descrizione
Fuso orario 00:00 Imposta la zona GMT
Intervallo disponibile: da -12:00 a +13:00 (minuti in incrementi di
15 minuti)
Ora legale ON Consente di stabilire se abilitare la modalità Ora Legale.
Configura
zione
orario
Impostazi
one
automatic
a
Server
SNTP
(primario)
Imposta il server SNTP da utilizzare per impostare la data e l'ora
attuali. È possibile immettere fino a 64 caratteri.
Server
SNTP
(secondari
o)
Configurazione
Manuale
2001/01/01 0:00 Imposta la data e l'ora attuali manualmente.
Configura
zione
alimentazi
one
Spegnimento
automatico
Auto-
configurazione
Imposta il comportamento dello Spegnimento Automatico.
Ritorno di
alimentazione
Blocco con Imposta un metodo di alimentazione al momento della ripresa
da un guasto elettrico.
Seleziona [Manual (Manuale)] se non desideri far accendere la
macchina automaticamente dopo il ripristino.
Modalità documento Office Mode1 Questa modalità consente di attivare sempre la funzione di
risparmio toner.
Far entrare con forza la macchina in modalità risparmio toner,
selezionare Modo2.
Modo alta umidità OFF Imposta se abilitare la modalità umidità.
Selezionare [Enable (Abilita)] riduce lo stropicciamento generato
durante la stampa.
Modalità silenziosa OFF Imposta se ridurre il rumore di stampa.
Impostare su [ON (ON)] influenza la velocità di stampa.
Tempistica vita utile del tamburo 1000 Imposta la tempistica per l'avviso del raggiungimento della vita
utile per le cartucce del tamburo.
Tempistica vita utile del fusore 1000 Imposta la tempistica per l'avviso del raggiungimento della vita
utile del fusore.
Tempistica vita utile della cinghia 1000 Imposta la tempistica per l'avviso del raggiungimento della vita
utile del unità cinghia.
Modulo Wireless Disabilita Imposta se attivare disattivare la LAN wireless.
Elimina Dati Privacy*1 - Cancella i dati sulla privacy registrati.
• I valori impostati per la password Admin e altre voci del menu.• Varie cronologie• Dati del controllo d’accesso e i dati dell’utente registrati sul
dispositivo
![Page 143: Manuale Avanzato · 2018-07-01 · 4 Selezionare [Scala di grigi]. 5 Fare clic su [Stampa]. • Selezionando [Scala di grigi] nel driver della stampant e consente di stampare un documento](https://reader033.fdocument.pub/reader033/viewer/2022042303/5ece4aafedfbbe5918472fd3/html5/thumbnails/143.jpg)
- 143 -
5. Specifiche/ Gestione operativa
*1 Un messaggio è stato visualizzato per confermare che si riavvierà l'equipaggiamento. Selezionare [Yes (Sì)] per continuare. Per cancellare, premere [NO (NO)].
Configura
zione
telefono
ufficio
Cooperazione
Telefono dell’ufficio
Disattiva Imposta se abilitare o disabiltare la cooperazione il telefono
d’ufficio.
Connessione Indirizzo
IP
0.0.0.0 Imposta l’indirizzo IP del dispositivo connesso.
N. di Porta
Connessione
59000 Imposta il numero di porta del dispositivo connesso.
Voce Impostazione predefinita di
fabbrica
Descrizione
![Page 144: Manuale Avanzato · 2018-07-01 · 4 Selezionare [Scala di grigi]. 5 Fare clic su [Stampa]. • Selezionando [Scala di grigi] nel driver della stampant e consente di stampare un documento](https://reader033.fdocument.pub/reader033/viewer/2022042303/5ece4aafedfbbe5918472fd3/html5/thumbnails/144.jpg)
- 144 -
5. Specifiche/ Gestione operativa
Software di gestione
In questa sezione viene descritto l'utile software per gestire la periferica.
• Strumento di configurazione
• Pagina web di questo dispositivo
![Page 145: Manuale Avanzato · 2018-07-01 · 4 Selezionare [Scala di grigi]. 5 Fare clic su [Stampa]. • Selezionando [Scala di grigi] nel driver della stampant e consente di stampare un documento](https://reader033.fdocument.pub/reader033/viewer/2022042303/5ece4aafedfbbe5918472fd3/html5/thumbnails/145.jpg)
- 145 -
5. Specifiche/ Gestione operativa
Autentificazione utente (controllo accesso)
Il controllo dell'accesso fa riferimento alla funzione con cui gli utenti autenticati possono utilizzare operazioni limitate.
Prima di utilizzare la periferica, è richiesta l'autenticazione. L'informazione necessaria per l'autenticazione dell'utente è una delle seguenti: nome utente e password, PIN (numero identificativo personale) e la scheda IC.
L'amministratore della periferica deve registrare le informazioni dell'utente, impostare il metodo di autenticazione e abilitare il controllo dell'accesso così che la funzione di controllo dell'accesso possa essere usata.
Per il processo di preparazione per usare la funzione di controllo dell'accesso, fare riferimento a "Preparazione (per l'amministratore)".
Quando la funzione di controllo dell'accesso viene abilitata, il pannello di controllo della periferica mostra la seguente schermata.
Per sfruttare l'autenticazione tramite scheda IC, è necessario collegare un lettore di schede IC.
Il messaggio "Autent. tramite scheda IC disponibile" non viene visualizzato se non è collegato un lettore di scheda IC.
Se non si riesce ad eseguire l'operazione dopo aver effettuato l'autenticazione, chiedere all'amministratore se si è autorizzati a eseguire l'operazione.
• Preparazione (per l'amministratore)
• Accesso a questa periferica
• Stampare da un computer
• Registrazione informazioni scheda IC
![Page 146: Manuale Avanzato · 2018-07-01 · 4 Selezionare [Scala di grigi]. 5 Fare clic su [Stampa]. • Selezionando [Scala di grigi] nel driver della stampant e consente di stampare un documento](https://reader033.fdocument.pub/reader033/viewer/2022042303/5ece4aafedfbbe5918472fd3/html5/thumbnails/146.jpg)
- 146 -
5. Specifiche/ Gestione operativa
Prima di usare la funzione del controllo dell’accesso, la seguente procedura è richiesta per essere eseguita sulla pagina web dell’amministratore.
Registrare i ruoli per abilitare/disabilitare le operazioni.
Registrazione dei ruoli
Vi sono due metodi di autenticazione dell'utente: L'autenticazione locale (utilizzando le informazioni dell'utente registrato nella periferica) e l'autenticazione del server (utilizzando le informazioni dell'utente registrate nel server).
Quando si utilizza l'autenticazione locale per l'autenticazione dell'utente, registrare i nomi utente e i gruppi.
Registrazione degli utenti
Registrazione gruppi
La registrazione può anche essere eseguita nello Strumento di configurazione.
Registrazione di Nome utente e Password
Quando si utilizza il sistema di autenticazione del server come un'autenticazione dell'utente, impostare l'autenticazione server.
Impostazione del server di autenticazione
Dopo aver registrato le informazioni dell'utente e aver completato l'impostazione dell'autenticazione del server, abilitare il controllo dell'accesso.
Abilitazione del controllo accesso
Registrazione dei ruoli
Registrare i ruoli da assegnare agli utenti. Per esempio, è possibile creare i ruoli dei reparti o le posizioni, assegnare le operazioni autorizzate per ciascun ruolo e quindi effettuare la registrazione.
È possibile registrare fino a 100 ruoli.
Le operazioni controllabili per i ruoli sono:
• Stampare da un computer
• Stampare da una memoria USB
Come impostazione predefinita di fabbrica sono registrati due tipi di ruoli.
• .Ruolo amministratore:
Questo ruolo è per l’amministratore della macchina. Può essere assegnato a utenti generici. Gli utenti assegnati a [.AdminRole (.Ruolo amministratore)] possono agire come amministratori della macchina e possono accedere alla pagina [Administrator Login (Accesso amministratore)] sul web. (Non appena il controllo accesso è abilitato e sono registrati come utenti locali.)
[.AdminRole (.Ruolo amministratore)] non può essere cancellato o modificato.
• .Ruolo predefinito:
Questo ruolo deve essere assegnato agli utenti che non hanno ruoli quando sono registrati.
[.DefaultRole (.Ruolo predefinito)] non può essere cancellato, ma il diritto d’accesso può essere modficato.
A un utente possono essere assegnati due o più ruoli.
1 Aprire la pagina Web della periferica.
Aprire la pagina Web di questo dispositivo
2 Effettuare l’accesso come amministratore.
Accedere come amministratore
3 Fare clic su [User Management (Gestione dell'utente)].
4 Fare clic su [Role List (Elenco ruolo)].
Preparazione (per l'amministratore)
![Page 147: Manuale Avanzato · 2018-07-01 · 4 Selezionare [Scala di grigi]. 5 Fare clic su [Stampa]. • Selezionando [Scala di grigi] nel driver della stampant e consente di stampare un documento](https://reader033.fdocument.pub/reader033/viewer/2022042303/5ece4aafedfbbe5918472fd3/html5/thumbnails/147.jpg)
- 147 -
5. Specifiche/ Gestione operativa
5 Fare clic su [+ (+)].
6 Quando viene visualizzata la schermata Informazioni ruolo, inserire le informazioni richieste.
• Nome ruolo: Inserisci un nome ruolo. Impossibile registrare lo stesso [Role Name (Nome ruolo)]. Non puoi ometttere [Role Name (Nome ruolo)]. Visualizzato con [Role Descriptions (Descrizione ruolo)] nell’elenco ruoli.
• Descrizione ruolo: Inserire la spiegazione del ruolo, ecc.
• Permesso: Impostare su Consenti/Proibisci ciascuna operazione o Proibizione forzata nelle operazioni. Se Proibizione forzata è impostato, le operazioni consentite con altri ruoli sono proibite.
• Elenco utente locale: Aggiungi utenti a cui è assegnato il ruolo. Seleziona l’utente dall’elenco e assegna il ruolo. Gli utenti possono essere assegnati ai ruoli venendo modificati. Puoi annullare l’assegnazione di un utente. Puoi assegnare ruoli agli utenti nello stesso momento in cui li registri.
• Elenco utenti Kerberos: Aggiungere gli utenti Kerberos a cui è assegnato il ruolo.
7 Fare clic su [Submit (Invia)].
È possibile copiare i ruoli registrati da aggiungere.
Clicca [Copy (Copia)] a destra del nome del ruolo per visualizzare la schermata informazioni ruolo, modifica le voci se necessario e poi registra.
![Page 148: Manuale Avanzato · 2018-07-01 · 4 Selezionare [Scala di grigi]. 5 Fare clic su [Stampa]. • Selezionando [Scala di grigi] nel driver della stampant e consente di stampare un documento](https://reader033.fdocument.pub/reader033/viewer/2022042303/5ece4aafedfbbe5918472fd3/html5/thumbnails/148.jpg)
- 148 -
5. Specifiche/ Gestione operativa
Registrazione degli utenti
Quando si utilizza l'autenticazione locale per l'autenticazione dell'utente, registrare gli utenti in un browser Web. Si può registrare un massimo di 5000 utenti.
1 Aprire la pagina Web della periferica.
Aprire la pagina Web di questo dispositivo
2 Effettuare l’accesso come amministratore.
Accedere come amministratore
3 Fare clic su [User Management (Gestione dell'utente)].
4 Fare clic su [User List (Elenco utenti)].
5 Specificare il tipo di utente.
• Utente locale: Registrare le informazioni dell'utente nella periferica.
• Utente LDAP: Utente registrato su server LDAP. Impostazione autenticazione LDAP Server obbligatoria. L’utente LDAP non può essere registrato. Solo la visualizzazione utenti è disponibile. È possibile controllare gli utenti che hanno usato la macchina.
• Utente Kerberos: Utenti registrati su server Kerberos. Impostazione autenticazione Kerberos Server obbligatoria. L’utente Kerberos non può essere registrato. Solo la visualizzazione utenti è disponibile. È possibile controllare l’lenco degli utenti che hanno usato la macchina.
6 Fare clic su [+ (+)].
7 Quando viene visualizzata la schermata Informazioni dell'utente, inserire le informazioni richieste.
• Nome utente: Inserire un nome utente. Impossibile registrare lo stesso [User Name (Nome utente)].
• Password: Inserire una password.
• Nome display: Inserire un nome del display.
• Indirizzo e-mail: Inserire l'indirizzo e-mail dell'utente.
• Codice lingua: Inserire il codice della lingua.
• PIN: Inserire il PIN.
• ID scheda: Inserire le informazioni della scheda IC.
• Ruolo: Imposta ruolo. Diversi ruoli possono essere assegnati a un utente.
• Gruppo: Imposta il gruppo cui l’utente appartiene. Il gruppo può essere usato nella funzione Gestione Account.
8 Fare clic su [Submit (Invia)].
È possibile copiare gli utenti registrati da aggiungere.
Clicca [Copy (Copia)] a destra del nome dell’utente per visualizzare la schermata informazioni utente, modifica le voci se necessario e poi registra.
Registrazione gruppi
È possibile gestire diversi utenti in un gruppo. È possibile registrare fino a 1.000 gruppi. È possibile registrare fino a 5.000 utenti in un gruppo.
![Page 149: Manuale Avanzato · 2018-07-01 · 4 Selezionare [Scala di grigi]. 5 Fare clic su [Stampa]. • Selezionando [Scala di grigi] nel driver della stampant e consente di stampare un documento](https://reader033.fdocument.pub/reader033/viewer/2022042303/5ece4aafedfbbe5918472fd3/html5/thumbnails/149.jpg)
- 149 -
5. Specifiche/ Gestione operativa
1 Aprire la pagina Web della periferica.
Aprire la pagina Web di questo dispositivo
2 Effettuare l’accesso come amministratore.
Accedere come amministratore
3 Fare clic su [User Management (Gestione dell'utente)].
4 Fare clic su [Group List (Elenco gruppi)].
5 Fare clic su [+ (+)].
6 Quando viene visualizzata la schermata Informazioni gruppo, Inserire le informazioni richieste.
• Nome gruppo: Immettere un nome di gruppo.
• Descrizione gruppo: Inserire la spiegazione del gruppo, ecc.
• Elenco utenti locali: Aggiungere gli utenti al gruppo.
• Elenco utenti Kerberos: Aggiungere gli utenti Kerberos al gruppo.
7 Fare clic su [Submit (Invia)].
È possibile copiare i ruoli registrati da aggiungere.
Clicca [Copy (Copia)] a destra del nome del gruppo per visualizzare la schermata informazioni gruppo, modifica le voci se necessario e poi registra.
Impostazione del server di autenticazione
Quando si utilizza il sistema di autenticazione del server per l'autenticazione dell'utente, applicare le impostazioni del server nel browser Web.
La procedura quando si utilizza il server di autenticazione LDAP viene usata come esempio.
1 Aprire la pagina Web della periferica.
Aprire la pagina Web di questo dispositivo
2 Effettuare l’accesso come amministratore.
Accedere come amministratore
![Page 150: Manuale Avanzato · 2018-07-01 · 4 Selezionare [Scala di grigi]. 5 Fare clic su [Stampa]. • Selezionando [Scala di grigi] nel driver della stampant e consente di stampare un documento](https://reader033.fdocument.pub/reader033/viewer/2022042303/5ece4aafedfbbe5918472fd3/html5/thumbnails/150.jpg)
- 150 -
5. Specifiche/ Gestione operativa
3 Fare clic su [User Management (Gestione dell'utente)].
4 Fare clic su [LDAP Authentication Setting (Impostazione autenticazione LDAP)].
5 Fare clic su [LDAP Authentication Setting (Impostazione autenticazione LDAP)].
6 Inserire una chiave LDAP per ottenere le informazioni.
• Nome display: Specificare la chiave dell'attributo per ottenere il nome del display delle informazioni dell'utente.
• Indirizzo di posta: Specificare la chiave dell'attributo per ottenere l'indirizzo e-mail delle informazioni dell'utente.
• Codice lingua: Specificare la chiave dell'attributo per ottenere il codice della lingua delle informazioni dell'utente.
• Gruppo: Impostare quando assegnare automaticamente gli utenti ai gruppi.
• ID scheda: Impostare quando utilizzare l'autenticazione della scheda IC. Non è necessario inserirla se non si utilizza l'autenticazione della scheda IC.
• PIN: Impostare quando utilizzare l'autenticazione del PIN. Non è necessario inserirla se non si utilizza l'autenticazione del PIN.
• Nome utente: Imposta la chiave attributo del nome utente. Registrato nel server LDAP.
Il nome utente predefinito è impostato per essere "sAMAccountName", il tasto di attribuzione del server Windows.
Gli utenti del server Windows non devono cambiare l’impostazione.
• Informazioni di autenticazione cache: L’impostazione è impostare se salvi temporaneamente le informazioni di autenticazione nella macchina. [Disable (No)] (non cache) è impostata per predefinizione. Attivare quest’impostazione ti permette di sbloccare l’autenticazione laddove tu desideri usare la macchina, anche se non riesci a collegare al server LDAP a causa di errori di comunicazione.
• Il periodo di validità di informazioni di autenticazione di contanti: Attivare [Cache authentication information (Informazioni di autenticazione cache)] permette di visualizzare le voci di impostazione. Puoi impostare una data di scadenza per le informazioni di autenticazione cache. L’impostazione può essere inserita in inctrementi di un giorno.
È possibile impostare da 1 a 2000 Giorni. Quando trascorrono i giorni specificati dal momento dell’autenticazione usando il server di autenticazione, l’autenticazione della cache non è più disponibile.
7 Fare clic su [Submit (Invia)].
8 Fare clic su [Role Assignment Regulations (Regole assegnazione del ruolo)].
9 Per aggiungere una nuova regola per assegnare un ruolo, fare clic su [+ (+)].
![Page 151: Manuale Avanzato · 2018-07-01 · 4 Selezionare [Scala di grigi]. 5 Fare clic su [Stampa]. • Selezionando [Scala di grigi] nel driver della stampant e consente di stampare un documento](https://reader033.fdocument.pub/reader033/viewer/2022042303/5ece4aafedfbbe5918472fd3/html5/thumbnails/151.jpg)
- 151 -
5. Specifiche/ Gestione operativa
10 Quando viene visualizzata la schermata di assegnazione del ruolo, inserire le informazioni richieste.
11 Fare clic su [Submit (Invia)].
Abilitazione del controllo accesso
Dopo aver registrato le informazioni dell'utente e aver completato l'impostazione dell'autenticazione del server, abilitare il controllo dell'accesso.
1 Aprire la pagina Web della periferica.
Aprire la pagina Web di questo dispositivo
2 Accedere come amministratore.
Accedere come amministratore
3 Selezionare [Admin Setup (Configurazione amministratore)].
4 Fare clic su [Management (Gestione)].
5 Fare clic su [Access Control Setup (Impostazione controllo accesso)].
![Page 152: Manuale Avanzato · 2018-07-01 · 4 Selezionare [Scala di grigi]. 5 Fare clic su [Stampa]. • Selezionando [Scala di grigi] nel driver della stampant e consente di stampare un documento](https://reader033.fdocument.pub/reader033/viewer/2022042303/5ece4aafedfbbe5918472fd3/html5/thumbnails/152.jpg)
- 152 -
5. Specifiche/ Gestione operativa
6 Selezionare [Enable (Abilita)] per [Access Control (Controllo accesso)].
7 Impostare il controllo dell'accesso in base all'ambiente in uso.
• Utilizza stampa E-mail: Effettuare il controllo accesso per la funzione [Email print (Stampa E-mail)]. Possono essere impostate tre opzioni: [Color (Colore)], [Mono (Mono)], and [Disable (No)]. Se è selezionato [Color (Colore)], i file allegati ricevuti sono stampati a colori e in monocromia secondo alle impostazioni colore. Se è impostato [Mono (Mono)], i file allegati ricevuti sono stampati in monocromia. Se i file allegati sono impostati sul colore, sono convertiti in monocromia prima di essere stampati. Se è impostato [Disable (No)], l’allegato e-mail ricevuto non è stampato.
• Usa Google Cloud Print: Effettuare il controllo accesso per la funzione [Google Cloud Print (Google Cloud Print)]. Possono essere impostate tre opzioni: [Color (Colore)], [Mono (Mono)], and [Disable (No)]. Se è selezionato [Color (Colore)], i file allegati ricevuti sono stampati a colori e in monocromia secondo alle impostazioni colore. Se è impostato [Mono (Mono)], i file allegati ricevuti sono stampati in monocromia. Se i file allegati sono impostati sul colore, sono convertiti in monocromia prima di essere stampati. Se è impostato [Disable (No)], Google Cloud Print non è eseguito.
• Uso utente Ospite: Abilita o disabilita gli utenti ospite per usare mentre il controllo accesso è abilitato. Se è impostato [Enable (Abilita)], [Guest (Guest)] è visualizzato sulla schermata del pannello dell’operatore.
• Imposta Autorizzazioni ospite: Appare la schermata di impostazione per autorizzazione ospite. Per predefinizione, tutte le funzioni possono essere usate dagli ospiti. Modifica le impostazioni in base alla tua politica di funzionamento.
• Metodo di configurazione: Abilitare/disabilitare ciascun metodo di autenticazione.
• Modulo di conferma: Impostare il metodo di conferma usato quando si accede alla periferica o alla stampa.
• Impostazioni lettura scheda: Da impostare quando avviene l'autenticazione con una scheda FeliCa.
Se desideri scartare i processi di utenti sconosciuti, imposta [Guest user use (Uso utente Ospite)] su [Disable (No)] o non la stampa giusta degli utenti ospiti in [Set Guest Permissions (Imposta Autorizzazioni ospite)].
8 Fare clic su [Submit (Invia)].
Quando la funzione di controllo dell'accesso viene abilitata, la schermata superiore sul pannello di controllo della periferica è la seguente.
Per sfruttare l'autenticazione tramite scheda IC, è necessario collegare un lettore di schede IC.
Il messaggio "Autent. tramite scheda IC disponibile" non viene visualizzato se non è collegato un lettore di scheda IC.
![Page 153: Manuale Avanzato · 2018-07-01 · 4 Selezionare [Scala di grigi]. 5 Fare clic su [Stampa]. • Selezionando [Scala di grigi] nel driver della stampant e consente di stampare un documento](https://reader033.fdocument.pub/reader033/viewer/2022042303/5ece4aafedfbbe5918472fd3/html5/thumbnails/153.jpg)
- 153 -
5. Specifiche/ Gestione operativa
Quando la funzione di controllo dell’accesso viene abilitata, è visualizzata la schermata di accesso sulla schermata superiore della macchina e l’autenticazione utente è la seguente.
In questa sezione viene descritto come accedere alla periferica usando l'autenticazione dell'utente con il nome utente e password.
Quando si vuole usare una scheda IC per accedere alla periferica, registrare prima le informazioni della scheda IC nella periferica in uno dei seguenti modi.
• L'amministratore specifica le informazioni della scheda IC quando si registrano le informazioni dell'utente.
Registrazione degli utenti
• Gli utenti dispongono delle schede IC della periferica per registrarsi dopo l'accesso alla periferica con il nome utente e la password o il PIN.
Registrazione informazioni scheda IC
1 Inserire il nome utente.
2 Inserire una password.
Accedere come amministratore
• Se il pannello non viene attivato per un certo periodo di tempo, si verrà automaticamente disconnessi.
• Passando una scheda IC sullo schermo dove viene visualizzato [Logout (Esci)] l'utente viene disconnesso subito e consente di accedere con le informazioni della scheda IC. (Commutazione utente)
Per disconnettersi, premere [Logout (Esci)].
Accesso a questa periferica
![Page 154: Manuale Avanzato · 2018-07-01 · 4 Selezionare [Scala di grigi]. 5 Fare clic su [Stampa]. • Selezionando [Scala di grigi] nel driver della stampant e consente di stampare un documento](https://reader033.fdocument.pub/reader033/viewer/2022042303/5ece4aafedfbbe5918472fd3/html5/thumbnails/154.jpg)
- 154 -
5. Specifiche/ Gestione operativa
Se il controllo dell'accesso è abilitato, inserire le informazioni dell'utente dal driver della stampante per stampare.
Per Windows
La procedura quando si utilizza il tastierino delle note e il driver di stampa PCL viene usato come esempio.
1 Selezionare [Print (Stampa)] nel menu [File (File)].
2 Selezionare il driver di stampa necessario alla voce [Select Printer (Seleziona stampante)], quindi fare clic su [Preferences (Preferenze)].
3 Selezionare la scheda [Extend (Espandi)].
4 Fare clic su [User Authentication (Autenticazione utente)].
5 Imposta [User Name (Nome utente)], [Password (Password)] dei dati per autenticazione dell’utente e [Authentication Type (Tipo di autenticazione)],
[Summary Account Name (Nome account sommario)] per la destinazione specifica dell’autenticazione dell’utente e il tipo di autenticazione.
A seconda delle impostazioni per [User Authentication Options... (Opzioni Autenticazione utente...)] nella scheda [Device Options (Opzioni dispositivo)], [Password (Password)], [Authentication Type (Tipo di autenticazione)], [Summary Account Name (Nome account sommario)] e [Use User Authentication (Usa Autenticazione utente)] possono non essere visualizzati.
6 Selezionare la casella di spunta [Use User Authentication (Usa autenticazione utente)] se è visualizzata.
Deseleziona la casella [Use User Authentication (Usa Autenticazione utente)] se intendi usare il Cliente Accounting processo come informazioni di autenticazione utente.
7 Immettere il nome utente e la password.
A seconda dell’impostazione di [User Authentication Options... (Opzioni Autenticazione utente...)] nella scheda [Device Options (Opzioni dispositivo)], il nome utente potrebbe essere fissato per nome di accesso.
Selezionare la casella [Use logon name as user name (Usa il nome di accesso come nome utente)] se usi il nome di accesso a Windows come nome utente.
8 Se è visualizzato [Authentication Type (Tipo di autenticazione)], selezionare la destinazione di autenticazione dell’utente e il tipo di autenticazione dall’elenco.
Stampare da un computer
![Page 155: Manuale Avanzato · 2018-07-01 · 4 Selezionare [Scala di grigi]. 5 Fare clic su [Stampa]. • Selezionando [Scala di grigi] nel driver della stampant e consente di stampare un documento](https://reader033.fdocument.pub/reader033/viewer/2022042303/5ece4aafedfbbe5918472fd3/html5/thumbnails/155.jpg)
- 155 -
5. Specifiche/ Gestione operativa
• Auto: Segui il metodo di accesso a Windows. Quando l’utente ha avuto accesso al dominio, [Server LDAP (Server LDAP)] è usato e quando l’utente ha avuto accesso al computer locale, [Device Local (Dispositivo locale)] è usato come metodo di autenticazione.
• Dispositivo locale: Autentica con le informazioni dell’utente memorizzati nella macchina.
• Server LDAP: Autentica con le informazioni dell’utente memorizzati nel server usando LDAP.
• Server Kerberos: Autentica con le informazioni dell’utente memorizzati nel server usando Kerberos.
Il tipo di autenticazione predefinito può essere impostato in [User Authentication Options... (Opzioni Autenticazione utente...)] nella scheda [Device Options (Opzioni dispositivo)].
9 Se è visualizzato [Summary Account Name (Nome account sommario)], impostare un tipo di account sommario (account) da caricare per il nome e (i punti) di stampa.
Se desideri aggiungere ogni utente e gruppo cui l’utente appartiene, seleziona un gruppo da [Type (Tipo)] e specifica il nome del gruppo in [Name (Nome)].
Se desideri aggiungere l’account condiviso che più utenti possono usare, selezionare un account condiviso da [Type (Tipo)] e specifica il nome dell’account condiviso in [Name (Nome)].
10 Fare clic su [OK (OK)].
11 Modificare altre impostazioni, se necessario, e cliccare su [OK (OK)].
12 Fare clic su [Print (Stampa)] nella schermata [Print (Stampa)].
• Impostazione opzioni di autenticazione utente
Imposta le opzioni di autenticazione utente dl driver di stampa dalla scheda
[Device Options (Opzioni dispositivo)] o dalla scheda [Device Settings
(Impostazioni periferica)] in Proprietà Stampante.
1 Fare clic su [Start (Avvio)], quindi selezionare [Devices and Printers
(Dispositivi e stampanti)].
2 Fare clic con il tasto destro su [OKI C542*], quindi seleziona [Printer properties (Proprietà stampante)].
* Tipo di Driver (es. PCL6/PS)
3 Per il driver PCL di Windows, seleziona [Device Options (Opzioni dispositivo)] e clicca [User Authentication Options... (Opzioni di autenticazione utente...)]. Per il driver PS di Windows, seleziona [Device Options (Opzioni dispositivo)] e clicca [Installable Options (Opzioni installabili)].
4 Specifica le opzioni di autenticazione dell'utente.
• Imposta le opzioni di accesso utente per ogni utente: Visualizza [Use User Authentication (Utilizzare Autenticazione Utente)] nella finestra di dialogo autenticazione utente per impostare se attivare o disattivare l’autenticazione dell’utente.
Se la casella [Set User Authentication Options for each user (Imposta le Opzioni di autenticazione utente per ogni utente)] è deselezionata, usa l’autenticazione utente e segui il metodo di accesso di Windows come tipo di autenticazione. Quando l’utente ha avuto accesso al dominio, [Server LDAP (Server LDAP)] è usato e quando l’utente ha avuto accesso al computer locale, [Device Local (Dispositivo locale)] è usato come metodo di autenticazione.
• Inserisci i dati du autenticazione utente durante la stampa: Visualizza impostazione delll’autenticazione utente ogni volta che stampi. Usa le impostazioni quando devi specificare l’utente reale per ogni processo di stampa nell’ambiente in cui più utenti usano lo stesso account di accesso sullo stesso computer.
Quest’opzione non è disponibile se è selezionata la casella [Set User Authentication Options for each user (Imposta le Opzioni di autenticazione utente per ogni utente)].
• Nome account sommario: Abilita per impostare l’account sommario per l’impostazione dellìautenticazione utente.
• Tipo di autenticazione: Abilita per impostare l’autenticazione utente.
• Tipo autenticazione dei file predefinito: Specifica il tipo di autenticazione predefinito che è usato quando il tipo di autenticazione non può essere specificato.
5 Per il driver PCL di Windows, cliccare [OK (OK)].
6 Cliccare su [OK (OK)].
Per Mac OS X
La seguente procedura usa TextEdit come esempio.
![Page 156: Manuale Avanzato · 2018-07-01 · 4 Selezionare [Scala di grigi]. 5 Fare clic su [Stampa]. • Selezionando [Scala di grigi] nel driver della stampant e consente di stampare un documento](https://reader033.fdocument.pub/reader033/viewer/2022042303/5ece4aafedfbbe5918472fd3/html5/thumbnails/156.jpg)
- 156 -
5. Specifiche/ Gestione operativa
1 Selezionare [Print (Stampa)] nel menu [File (File)].
2 Selezionare il driver di stampa del dispositivo.
3 Selezionare [User Authentication (Autenticazione utente)] nel menu del pannello.
4 Selezionare la casella di spunta [Use User Authentication (Usa autenticazione utente)].
Deseleziona la casella [Use User Authentication (Utilizzare autenticazione utente)] se desideri usare il PIN del Client accounting processo come informazioni di autenticazione utente.
5 Inserisci [User Name (Nome utente)] e [Password (Password)].
Selezionare la casella Usa il nome di accesso come nome utente se usi il nome di accesso a Mac come nome utente.
6 Se è visualizzato [Authentication Type (Tipo di autenticazione)], selezionare la destinazione dell’accesso dell’utente e il tipo di autenticazione dall’elenco.
• Auto:Segui il metodo di accesso per Mac quando l’utente è entrato nel dominio, è usato [Server LDAP (Server LDAP)] e quando l’utente non ha accesso al domiono, [Device Local (Dispositivo locale)] è usato come metodo di autenticazione.
• Dispositivo locale: Autentica con i dati dell’utente memorizzati nella macchina.
• Server LDAP: Autentica con i dati dell’utente memorizzati nel server usando LDAP.
• Server Kerberos: Autentica con i dati dell’utente memorizzati nel server usando Kerberos.
7 Se è visualizzato [Summary Account Name (Nome account di riepilogo)], imposta un tipo di sommario account (account) su cui caricare la quantità dell’uso di stampa (punti) e nome.
Se desideri aggiungere per ogni utente e gruppo a cui l’utente appartiene, seleziona un gruppo da [Type (Tipo)] e specifica il nome del gruppo in [Name (Nome)].
Se desideri aggiungere per account condiviso che più utenti possono usare, seleziona un account condiviso da [Type (Tipo)] e specifica il nome dell’account condiviso in [Name (Nome)].
8 Apportare le impostazioni necessarie.
9 Fare clic su [Stampa (Print)].
• Quando si usa tipo di autenticazione: e Account di riepilogo
1 Selezionare [System Preferences (Preferenze di sistema)] nel menu Apple.
2 Fare clic su [Print & Scan (Stampa & Scansiona)].
3 Selezionare la periferica e quindi fare clic su [Options & Supplies (Opzioni & forniture)].
4 Verificare le funzioni che desideri usare nella scheda [Options (Opzioni)].
5 Modificare Tipo di autenticazione Predefinito e clicca [OK (OK)].
![Page 157: Manuale Avanzato · 2018-07-01 · 4 Selezionare [Scala di grigi]. 5 Fare clic su [Stampa]. • Selezionando [Scala di grigi] nel driver della stampant e consente di stampare un documento](https://reader033.fdocument.pub/reader033/viewer/2022042303/5ece4aafedfbbe5918472fd3/html5/thumbnails/157.jpg)
- 157 -
5. Specifiche/ Gestione operativa
Per accedere alla periferica usando una scheda IC, registrare le informazioni della scheda IC. È possibile registrare le informazioni della scheda IC.
• Per sfruttare l’autenticazione tramite scheda IC, è necessario collegare un lettore di schede IC (opzionale).
• Se si accede alla periferica usando un metodo di autenticazione diverso dall'autenticazione locale, questa funzione non è disponibile.
• Se "Registra scheda IC dell'utente generale" è impostato su [Disable (Disabilita)] da parte dell'amministratore, questa funzione non è disponibile.
Abilitazione del controllo accesso
1 Accedere alla periferica usando l'autenticazione locale.
Accedere come amministratore
2 Premere [Device Settings (Impostazioni periferica)] sul pannello tattile.
3 Premere [User Account Info (Info account utente)].
4 Premere [Register IC card (Registra scheda IC)].
5 Attenersi alle istruzioni sullo schermo per registrare le informazioni della scheda IC.
Registrazione informazioni scheda IC
![Page 158: Manuale Avanzato · 2018-07-01 · 4 Selezionare [Scala di grigi]. 5 Fare clic su [Stampa]. • Selezionando [Scala di grigi] nel driver della stampant e consente di stampare un documento](https://reader033.fdocument.pub/reader033/viewer/2022042303/5ece4aafedfbbe5918472fd3/html5/thumbnails/158.jpg)
- 158 -
5. Specifiche/ Gestione operativa
Gestione account
Se si utilizza Accounting di processi di stampa, questa funzione non può essere usata insieme.
Se il controllo accesso è abilitato, è possibile controllare la quantità di lavori di stampa per ogni utente o account comune (un account condiviso dagli utenti) usando la pagina web del dispositivo.
Una volta registrare le informazioni utente, un account è assegnato automaticamente a ogni utente. Gli account comuni devono essere registrati dagli amministratori.
Gli amministratori devono impostare la quantità limite (punti) di utilizzo per ogni account.
Quindi devono assegnare un numero di punti per ogni processo: ad esempio, XX punti per la stampa a colori e così via.
Ogni volta che gli utenti stampano, il numero di corrispondente di punti è sottratto dai loro account. Gli utenti che restano con 0 punti non possono stampare.
Prima di abilitare la gestione account, è necessario registrare le informazioni utente.
Preparazione (per l'amministratore)
• Abilitazione gestione account
• Impostazione di un numero di punti per ogni account
• Creazione di un account condiviso
• Impostazione di punti formato carta/punti toner
• Stampa quando Gestione account è abilitata
• Precauzioni durante il funzionamento
1 Aprire la pagina Web del dispositivo.
Aprire la pagina Web di questo dispositivo
2 Effettuare l’accesso come amministratore.
Accedere come amministratore
3 Fare clic su [Account Management (Gestione account)].
4 Clicca [Set Access Limits (Imposta restrizioni)] in [STEP1. Set access limits (PASSO1. Imposta restrizioni)].
5 Abilita [Access Control (Controllo accesso)], quindi clicca [Submit (Invia)].
Abilitazione gestione account
![Page 159: Manuale Avanzato · 2018-07-01 · 4 Selezionare [Scala di grigi]. 5 Fare clic su [Stampa]. • Selezionando [Scala di grigi] nel driver della stampant e consente di stampare un documento](https://reader033.fdocument.pub/reader033/viewer/2022042303/5ece4aafedfbbe5918472fd3/html5/thumbnails/159.jpg)
- 159 -
5. Specifiche/ Gestione operativa
Se il controllo di accesso è abilitato, sul pannello tattile appare la schermata di accesso.
6 Clicca di nuovo [Account Management (Gestione Account)].
7 Abilitare la voce [Quota Management (Gestione quota)] in [STEP2. Quota Management Settings (FASE 2. Impostazioni di gestione quota)], quindi fare clic su [Submit (Invia)].
Gestione quota significa gestire la quantità di utilizzo.
8 Impostare ogni voce seguendo le istruzioni sullo schermo, e quindi fare clic su [Submit (Invia)].
• Impostazione formato limitato: Impostare un'azione quando i punti non sono sufficienti.
• Tempo di visualizzazione dell'errore "Saldo insufficiente": Quando non si hanno punti sufficienti per eseguire il lavoro, appare la schermata di errore sul pannello operatore. Consente di impostare il tempo di visualizzazione della schermata di errore.
![Page 160: Manuale Avanzato · 2018-07-01 · 4 Selezionare [Scala di grigi]. 5 Fare clic su [Stampa]. • Selezionando [Scala di grigi] nel driver della stampant e consente di stampare un documento](https://reader033.fdocument.pub/reader033/viewer/2022042303/5ece4aafedfbbe5918472fd3/html5/thumbnails/160.jpg)
- 160 -
5. Specifiche/ Gestione operativa
• Tipo di calcolo punti: Specificare il tipo di calcolo usato per la stampa. Per [Simple (Semplice)], l'impostazione è disponibile nella pagina Web della periferica e per [Standard (Standard)], l'impostazione non è disponibile sulla pagina Web.
• Impostazione calcolo risparmio toner: Specificare se prendere in considerazione l'impostazione di risparmio toner nel calcolo del punto.
• Funzionamento quando il saldo è insufficiente: Consente di cancellare o continuare a stampare quando il punteggio restante raggiunge 0.
Consente di impostare un numero di punti per ogni account.
1 Aprire la pagina Web del dispositivo.
Aprire la pagina Web di questo dispositivo
2 Effettuare l’accesso come amministratore.
Accedere come amministratore
3 Fare clic su [Account Management (Gestione account)].
4 Fare clic su [Summary Account Settings (Impostazioni account riepilogo)].
Impostazione di un numero di punti per ogni account
![Page 161: Manuale Avanzato · 2018-07-01 · 4 Selezionare [Scala di grigi]. 5 Fare clic su [Stampa]. • Selezionando [Scala di grigi] nel driver della stampant e consente di stampare un documento](https://reader033.fdocument.pub/reader033/viewer/2022042303/5ece4aafedfbbe5918472fd3/html5/thumbnails/161.jpg)
- 161 -
5. Specifiche/ Gestione operativa
5 Fare clic su [Personal Account settings].
6 Fare clic su un utente per il quale si vuole impostare un numero di punti.
7 Immettere quantità assegnata, saldo e impostazione funzionamento quando il saldo è insufficiente. Punti sono caricati per ogni lavoro di stampa.
Per il saldo, è possibile immettere un numero superiore rispetto rispetto alla quantità assegnata.
8 Fare clic su [Submit (Invia)].
Permette di creare un account condiviso che può essere usato dagli utenti:
1 Aprire la pagina Web del dispositivo.
2 Effettuare l’accesso come amministratore.
3 Fare clic su [Account Management (Gestione account)].
4 Fare clic su [Summary Account Settings (Impostazioni account riepilogo)].
5 Fare clic su [Creating/setting/deleting shared account (Creazione/impostazione/eliminazione account condiviso)].
6 Fare clic su [+].
7 Immettere [Shared Account Name (Nome account condivido)], [Assigned Amount (Quantità assegnata)] e [Balance (Saldo)], e impostare quindi
Creazione di un account condiviso
![Page 162: Manuale Avanzato · 2018-07-01 · 4 Selezionare [Scala di grigi]. 5 Fare clic su [Stampa]. • Selezionando [Scala di grigi] nel driver della stampant e consente di stampare un documento](https://reader033.fdocument.pub/reader033/viewer/2022042303/5ece4aafedfbbe5918472fd3/html5/thumbnails/162.jpg)
- 162 -
5. Specifiche/ Gestione operativa
[Operation When Balance is Insufficient (Funzionamento quando il saldo è insufficiente)].
8 Impostare un ruolo che può essere usato come account condiviso.
Per il ruolo, vedere "Preparazione (per l'amministratore)".
9 Fare clic su [Submit (Invia)].
![Page 163: Manuale Avanzato · 2018-07-01 · 4 Selezionare [Scala di grigi]. 5 Fare clic su [Stampa]. • Selezionando [Scala di grigi] nel driver della stampant e consente di stampare un documento](https://reader033.fdocument.pub/reader033/viewer/2022042303/5ece4aafedfbbe5918472fd3/html5/thumbnails/163.jpg)
- 163 -
5. Specifiche/ Gestione operativa
Solo quando Tipo di calcolo del punto è un'impostazione predefinita, l'impostazione è disponibile sulla pagina Web della periferica. Se [Cost Settings (Impostazioni costi)] non viene visualizzata, controllare l'impostazione del Tipo di calcolo del punto.
Impostare numero di punti per dimensioni carta e Colore/Mono (Scala di grigi). Ad esempio, è possibile impostare in modo che carta di dimensioni più grandi necessiti di più punti o la stampa colore necessiti più punti rispetto alla stampa in scala di grigi. I punti sono caricati pagina per pagina, quindi quando si stampano due pagine, è necessario il doppio della percentuale di impostazione.
Inoltre, è possibile applicare il sistema di riduzione dei punti per la stampa fronte-retro o il risparmio toner per stampare. Il tasso di riduzione del risparmio del toner dipende anche da [Toner Saving Calculation Setting (Impostazione calcolo risparmio toner)].
1 Aprire la pagina Web del dispositivo.
Aprire la pagina Web di questo dispositivo
2 Effettuare l’accesso come amministratore.
Accedere come amministratore
3 Fare clic su [Account Management (Gestione account)].
4 Fare clic su [Cost Settings (Impostazioni costo)].
5 Clicca [Paper Size Points Settings (Impostazioni punti formato carta)] o [Toner Points Settings (Impostazioni punti toner)].
La schermata di impostazioni si apre separatamente.
Impostazione di punti formato carta/punti toner
![Page 164: Manuale Avanzato · 2018-07-01 · 4 Selezionare [Scala di grigi]. 5 Fare clic su [Stampa]. • Selezionando [Scala di grigi] nel driver della stampant e consente di stampare un documento](https://reader033.fdocument.pub/reader033/viewer/2022042303/5ece4aafedfbbe5918472fd3/html5/thumbnails/164.jpg)
- 164 -
5. Specifiche/ Gestione operativa
Il valore predefinito per ogni punto dimensioni carta è calcolato in base al rapporto di area della carta rispetto alla carta A4.
6 Inserisci il valore desiderato e clicca [Submit (Invia)].
7 Chiudi la schermata Impostazioni.
8 Clicca [Duplex Printing Discount Settings (Impostazioni tasso di sconto risparmio fronte-retro)] o [Toner Saving Discount Rate Settings (OnlyWhen Toner Saving Calculation Setting is Enable) (Impostazioni tasso di sconto
risparmio toner (Solo quando è abilitato l’impostazione calcolo risparmio toner))].
La schermata di impostazioni si apre separatamente.
9 Inserisci il valore desiderato e clicca [Submit (Invia)].
10 Chiudi la schermata Impostazioni.
![Page 165: Manuale Avanzato · 2018-07-01 · 4 Selezionare [Scala di grigi]. 5 Fare clic su [Stampa]. • Selezionando [Scala di grigi] nel driver della stampant e consente di stampare un documento](https://reader033.fdocument.pub/reader033/viewer/2022042303/5ece4aafedfbbe5918472fd3/html5/thumbnails/165.jpg)
- 165 -
5. Specifiche/ Gestione operativa
Per ripristinare le impostazioni predefinite in fabbrica, clicca [Reset (Ripristina)] su Impostazioni di costo.
Per la stampa da memoria USB, la stampa condivisa o la stampa privata con scheda ID, attenersi alla procedura seguente.
1 Accedere alla periferica.
2 Se sono disponibili più account, selezionare un account da usare.
Per cambiare account, uscire dall'account attuale e accedere a un altro account.
3 Eseguire le operazioni necessarie.
Quando si stampa da un computer, vedere "Stampare da un computer".
Stampa quando Gestione account è abilitata
![Page 166: Manuale Avanzato · 2018-07-01 · 4 Selezionare [Scala di grigi]. 5 Fare clic su [Stampa]. • Selezionando [Scala di grigi] nel driver della stampant e consente di stampare un documento](https://reader033.fdocument.pub/reader033/viewer/2022042303/5ece4aafedfbbe5918472fd3/html5/thumbnails/166.jpg)
- 166 -
5. Specifiche/ Gestione operativa
Se la Gestione account è abilitata e i punti restanti sono esauriti, la stampa si interrompe e il lavoro sarà automaticamente cancellato dopo che un determinato periodo di tempo (l'impostazione predefinita di fabbrica è 40 secondi) è trascorso.
Se lavoro non sono eseguiti, chiedere al proprio amministratore per verificare il saldo in [Summary Account Settings (Impostazioni account riepilogo)]. Il periodo di tempo da quando è rilevato l'esaurimento di punti a quando la macchina cancella il lavoro può essere impostato sulla pagina web del dispositivo.
Se la stampa si interrompe a causa di esaurimento di punti, è necessario cancellare il lavoro corrente o aggiungere punti e completare la stampa per eseguire i lavori di stampa seguenti.
Contattare l'amministratore se si vuole verificare da soli il proprio saldo.
Precauzioni durante il funzionamento
![Page 167: Manuale Avanzato · 2018-07-01 · 4 Selezionare [Scala di grigi]. 5 Fare clic su [Stampa]. • Selezionando [Scala di grigi] nel driver della stampant e consente di stampare un documento](https://reader033.fdocument.pub/reader033/viewer/2022042303/5ece4aafedfbbe5918472fd3/html5/thumbnails/167.jpg)
- 167 -
5. Specifiche/ Gestione operativa
Trasferimento/trasporto del dispositivo
In questa sezione viene descritto come spostare o trasportare la periferica.
• Trasferimento del dispositivo
• Trasporto del dispositivo
1 Spegnere la macchina.
Accensione o spegnimento della macchina (Manuale dell'utente)
2 Scollegare tutti i cavi.
• Cavo di alimentazione
• Cavo LAN o USB
3 Rimuovere la carta dai vassoi della carta.
4 Sollevare il dispositivo e trasferirlo in una nuova ubicazione.
Trasferimento del dispositivo
Si rischiano delle lesioni personali.
Sollevare questo dispositivo con l’ausilio di 2 persone, in quanto pesa circa 24 kg.
![Page 168: Manuale Avanzato · 2018-07-01 · 4 Selezionare [Scala di grigi]. 5 Fare clic su [Stampa]. • Selezionando [Scala di grigi] nel driver della stampant e consente di stampare un documento](https://reader033.fdocument.pub/reader033/viewer/2022042303/5ece4aafedfbbe5918472fd3/html5/thumbnails/168.jpg)
- 168 -
5. Specifiche/ Gestione operativa
1 Spegnere la macchina.
Accensione o spegnimento della macchina (Manuale dell'utente)
2 Scollegare tutti i cavi.
• Cavo di alimentazione
• Cavo LAN o USB
3 Rimuovere la carta dai vassoi della carta.
4 Se è installata l’unità cassetto ulteriore opzionale, rimuovere i 2 blocchi.
5 Sollevare la periferica per rimuovere l'unità del vassoio supplementare.
6 Collegare il materiale di imballaggio alla periferica.
Usare la confezione e il materiale di imballaggio forniti in dotazione con il dispositivo al momento dell'acquisto.
7 Sollevare la periferica e riporla nella confezione.
Trasporto del dispositivo
Si rischiano delle lesioni personali.
Sollevare questo dispositivo con l’ausilio di 2 persone, in quanto pesa circa 24 kg.
![Page 169: Manuale Avanzato · 2018-07-01 · 4 Selezionare [Scala di grigi]. 5 Fare clic su [Stampa]. • Selezionando [Scala di grigi] nel driver della stampant e consente di stampare un documento](https://reader033.fdocument.pub/reader033/viewer/2022042303/5ece4aafedfbbe5918472fd3/html5/thumbnails/169.jpg)
6 Rete
AirPrint
Google Cloud Print
Software relativo alla rete
Impostazioni di rete
Problemi di rete
In questa sezione viene descritto il funzionamento di rete della periferica.
![Page 170: Manuale Avanzato · 2018-07-01 · 4 Selezionare [Scala di grigi]. 5 Fare clic su [Stampa]. • Selezionando [Scala di grigi] nel driver della stampant e consente di stampare un documento](https://reader033.fdocument.pub/reader033/viewer/2022042303/5ece4aafedfbbe5918472fd3/html5/thumbnails/170.jpg)
- 170 -
6. Rete
AirPrint
Usare AirPrint (Stampa) ti consente di stampare da un Mac senza installare i driver. Puoi stampare da un iPhone, da un'iPad e un'iPod usando AirPrint (Stampa). Si fornisce una panoramica di AirPrint, e le impostazioni e la gestione di base sono descritte qui.
• Informazioni su AirPrint (Stampa)
• Impostare AirPrint (Stampa)
• Registrazione della stampante in un computer (Mac OS X)
• Stampa con AirPrint (Print)
AirPrint (Stampa) è una funzione che ti permette di stampare da un Mac facilmente. Puoi stampare da un iPhone, da un'iPad e un'iPod usando AirPrint (Stampa). Il dispositivo mobile o il Mac rileva automaticamente questa macchina.
Con AirPrint (Stampa), si potranno facilmente stampare foto, e-mail, pagine Web o altre grafiche sullo schermo semplicemente toccando lo schermo un paio di volte.
Queste caratteristiche richiedono di collegare questa macchina ad un Mac tramite un cavo LAN, LAN wireless o USB cavo.
Per ulteriori informazioni su AirPrint, visitare il sito web Apple Inc.
Informazioni su AirPrint (Stampa)
![Page 171: Manuale Avanzato · 2018-07-01 · 4 Selezionare [Scala di grigi]. 5 Fare clic su [Stampa]. • Selezionando [Scala di grigi] nel driver della stampant e consente di stampare un documento](https://reader033.fdocument.pub/reader033/viewer/2022042303/5ece4aafedfbbe5918472fd3/html5/thumbnails/171.jpg)
- 171 -
6. Rete
Collegare questa macchina alla stessa rete come un dispositivo mobile.
Collegare questa periferica a un dispositivo mobile tramite punti di accesso wireless o LAN wireless (modalità AP) direttamente.
Collegare questa periferica ai punti di accesso con una LAN cablata o wireless (Infrastruttura).
Se ci si vuole connettere con una LAN wireless (Infrastruttura), impostare la LAN wireless (Infrastruttura) in anticipo.
Prima di collegare a una LAN wireless (Manuale dell'utente)
Se ci si vuole connettere con una LAN cablata, connettere questa periferica ai punti di accesso con un cavo LAN.
Se ci si vuole connettere con una LAN wireless (Modalità AP), impostare la LAN wireless (Modalità AP) in anticipo.
Prima di collegare a una LAN wireless (Manuale dell'utente)
Per usare AirPrint da un computer Mac, collegare la macchina al Mac.
Per stampare tramite AirPrint (Print), sarà necessario configurare le impostazioni dal lato del terminale. Procedere a "Stampa con AirPrint (Print)".
Impostare AirPrint (Stampa)
![Page 172: Manuale Avanzato · 2018-07-01 · 4 Selezionare [Scala di grigi]. 5 Fare clic su [Stampa]. • Selezionando [Scala di grigi] nel driver della stampant e consente di stampare un documento](https://reader033.fdocument.pub/reader033/viewer/2022042303/5ece4aafedfbbe5918472fd3/html5/thumbnails/172.jpg)
- 172 -
6. Rete
Se si utilizza AirPrint (Stampa) per la prima volta, è necessario aggiungere il dispositivo a un computer.
La schermata di OS X 10.10 è utilizzata come esempio.
1 Accendere la macchina e il computer.
2 Collegare questa periferica al computer con una LAN cablata o wireless.
3 Selezionare [Preferenze di Sistema] nel menù Apple.
4 Cliccare [Stampanti & scanner].
5 Cliccare [+], poi cliccare [Aggiungi Stampante o Scanner].
6 Selezionare [OKI-C542-****** (OKI-C542-******)], quindi fare clic su [Add (Aggiungi)].
Registrazione della stampante in un computer (Mac OS X)
![Page 173: Manuale Avanzato · 2018-07-01 · 4 Selezionare [Scala di grigi]. 5 Fare clic su [Stampa]. • Selezionando [Scala di grigi] nel driver della stampant e consente di stampare un documento](https://reader033.fdocument.pub/reader033/viewer/2022042303/5ece4aafedfbbe5918472fd3/html5/thumbnails/173.jpg)
- 173 -
6. Rete
7 Controllare che il dispositivo sia visualizzato alla voce [Printers (Stampanti)] e che [OKI C542-AirPrint (OKI C542-AirPrint)] sia visualizzato alla voce [Kind (Tipo)].
8 Chiudere [Stampanti & scanner].
• Stampa da un dispositivo iOS
• Stampa da un computer (Mac OS X)
Prima di utilizzare AirPrint con Mac OS X, registrare questo dispositivo sul computer.
Registrazione della stampante in un computer (Mac OS X)
Stampa da un dispositivo iOS
1 Aprire un file.
2 Toccare (Azione).
3 Toccare (Stampa).
Si visualizzerà il nome del modello della stampante che è stata utilizzata più di recente ed esiste nella stessa rete.
Se si stampa per la prima volta e si visualizza un nome diverso da quello del modello di questa stampante, selezionare questa stampante al punto 4.
Stampa con AirPrint (Print)
![Page 174: Manuale Avanzato · 2018-07-01 · 4 Selezionare [Scala di grigi]. 5 Fare clic su [Stampa]. • Selezionando [Scala di grigi] nel driver della stampant e consente di stampare un documento](https://reader033.fdocument.pub/reader033/viewer/2022042303/5ece4aafedfbbe5918472fd3/html5/thumbnails/174.jpg)
- 174 -
6. Rete
4 Toccare [Stampante] per selezionare la stampante.
Saranno visualizzate le funzioni disponibili di questa stampante.
5 Impostare le opzioni.
6 Toccare [Stampa].
Stampa da un computer (Mac OS X)
1 Aprire un file.
2 Selezionare [Stampa] nel menù [File].
![Page 175: Manuale Avanzato · 2018-07-01 · 4 Selezionare [Scala di grigi]. 5 Fare clic su [Stampa]. • Selezionando [Scala di grigi] nel driver della stampant e consente di stampare un documento](https://reader033.fdocument.pub/reader033/viewer/2022042303/5ece4aafedfbbe5918472fd3/html5/thumbnails/175.jpg)
- 175 -
6. Rete
3 Selezionare [OKI-C542-******] in [Printer (Stampante)].
4 Impostare le opzioni.
5 Fare clic su [Stampa].
![Page 176: Manuale Avanzato · 2018-07-01 · 4 Selezionare [Scala di grigi]. 5 Fare clic su [Stampa]. • Selezionando [Scala di grigi] nel driver della stampant e consente di stampare un documento](https://reader033.fdocument.pub/reader033/viewer/2022042303/5ece4aafedfbbe5918472fd3/html5/thumbnails/176.jpg)
- 176 -
6. Rete
Google Cloud Print
Google Cloud Print è un servizio di stampa fornito da Google che consente di stampare da un telefono cellulare, smartphone, computer o altri dispositivi di rete. Si fornisce una panoramica di Google Cloud Print, e le impostazioni e la gestione di base sono descritte qui.
• Informazioni su Google Cloud Print
• Impostazione Google Cloud Print
• Stampa con Google Cloud Print
• Controllo delle Registrazioni su Google Cloud Print
• Verifica o modifica l'utilizzo delle impostazioni del servizio Cloud
• Eliminazione delle informazioni registrate
• Verifica che l'eliminazione è stata completata
• Informazioni sull'Importazione delle Licenze CA del Proxy Server
La stampante supporta Google Cloud Print.
Google Cloud Print è un servizio di stampa fornito da Google che consente di stampare da un telefono cellulare, smartphone, computer o altri dispositivi tramite Internet.
Con Google Cloud Print, è possibile inviare i documenti o immagini a una stampante specifica da qualsiasi parte. Ad esempio, sarà possibile stampare dal proprio computer a casa ad una stampante in ufficio, o dall'applicazione che si utilizza più di frequente con la stampante a casa - visto che la stampa è facilmente raggiungibile. Non c'è bisogno di installare un driver o scaricare un software.
Per utilizzare Google Cloud Print, sarà necessario preparare quanto segue.
• Questa macchina
Quando si effettuano le impostazioni di Google Cloud Print, la stampante deve essere collegata a Internet.
Collegare un cavo LAN/Cavo USB (Manuale dell'utente)
Collegamento a una LAN Wireless (solo quando il modulo LAN Wireless è montato) (Manuale dell'utente)
Dal momento che Google Cloud Print stabilisce una comunicazione via Internet, si consiglia di utilizzare delle misure di protezione.
• Limitare le comunicazioni da Internet con un firewall o altri sistemi di protezione.
• Modificare la password di amministratore fornita dalla stampante ad un valore diverso da quello predefinito.
Informazioni su Google Cloud Print
![Page 177: Manuale Avanzato · 2018-07-01 · 4 Selezionare [Scala di grigi]. 5 Fare clic su [Stampa]. • Selezionando [Scala di grigi] nel driver della stampant e consente di stampare un documento](https://reader033.fdocument.pub/reader033/viewer/2022042303/5ece4aafedfbbe5918472fd3/html5/thumbnails/177.jpg)
- 177 -
6. Rete
• Dispositivi di rete
I dispositivi di rete sono computer o dispositivi mobili che sono connessi a Internet. Impostare Google Cloud Print o eseguire le operazioni di stampa da applicazioni supportate.
• Account di Google
Questo account è necessario per la creazione di Google Cloud Print o la stampa da un'applicazione supportata.
• Applicazione supportate
Le applicazioni che vengono eseguite su un dispositivo di rete e permettono l'esecuzione di Google Cloud Print.
Per i dettagli sui sistemi operativi supportati le applicazioni, visitare il sito Web di Google. Il browser consigliato è Google Chrome.
Sito web Google (http://www.google.com/cloudprint/learn/apps.html)
• Rete
Utilizzata tra i dispositivi di rete e il Cloud, e il Cloud e la stampante.
Google Cloud Print non supporta IPv6.
Per utilizzare Google Cloud Print, è necessario avere un account Google. Questa sezione descrive come registrare la macchina in Google Cloud Print utilizzando un account Google.
Se si ha già un account, non sarà necessario crearne uno nuovo. Procedere al punto 3.
• Per accedere al menu [Google Cloud Print (Google Cloud Print)], sono necessari nome amministratore e password. Il nome e la password dell’amministratore sono rispettivamente “admin” e “999999” per impostazione predefinita di fabbrica.
• Sebbene questo manuale descriva la procedura per impostare il server dal pannello dell'operatore, si consiglia di impostare i server dalla pagina Web della stampante se si può lavorare da un computer.
Per controllare dalla pagina Web, selezionare [Admin Setup (Configurazione amministratore)] > [Network (Rete)] > [TCP/IP] in "Informazioni sulle voci che possono essere impostati o controllati".
1 Accedere al sito Web di Google da un computer, smartphone o altro
dispositivo mobile.
Sito web Google (https://accounts.google.com/signup)
2 Creare un account Google seguendo le istruzioni sullo schermo.
3 Verificare che l'indirizzo IP, il subnet mask e l'indirizzo gateway della stampante siano impostati correttamente.
4 Premere [Impostazioni periferica] sul pannello tattile.
Impostazione Google Cloud Print
![Page 178: Manuale Avanzato · 2018-07-01 · 4 Selezionare [Scala di grigi]. 5 Fare clic su [Stampa]. • Selezionando [Scala di grigi] nel driver della stampant e consente di stampare un documento](https://reader033.fdocument.pub/reader033/viewer/2022042303/5ece4aafedfbbe5918472fd3/html5/thumbnails/178.jpg)
- 178 -
6. Rete
5 Fare clic su [Stampa su Google Cloud].
6 Fare clic su [Impostazioni Google Cloud Print].
7 Immettere il nome e la password dell'amministratore e premere [OK (OK)].
Il nome e la password dell’amministratore sono rispettivamente “admin” e “999999” per impostazione predefinita di fabbrica.
8 Controllare il valore di impostazione del [Server DNS (Primario)].
Poiché [0.0.0.0] indica che il valore non è impostato correttamente, impostare l’indirizzo IP che si adatta al tuo ambiente. (Esempio: 172.26.79.61)
Se è usato il server DNS, verificare il valore di impostazione [DNS Server (Secondary) (Server DNS (secondario))]. (Esempio: 172.26.79.62)
![Page 179: Manuale Avanzato · 2018-07-01 · 4 Selezionare [Scala di grigi]. 5 Fare clic su [Stampa]. • Selezionando [Scala di grigi] nel driver della stampant e consente di stampare un documento](https://reader033.fdocument.pub/reader033/viewer/2022042303/5ece4aafedfbbe5918472fd3/html5/thumbnails/179.jpg)
- 179 -
6. Rete
Se il server proxy è usato, premere [Proxy (Proxy)] per [Enable (Abilita)].
Se il server proxy non è usato, procedere al punto 22.
9 Premere [Server Proxy].
10 Immettere un nome del server.
È possibile immettere fino a 64 caratteri.
11 Premere [OK].
12 Premere [N° Porta Server Proxy].
13 Immettere il numero di porta del server proxy.
14 Premere [OK].
![Page 180: Manuale Avanzato · 2018-07-01 · 4 Selezionare [Scala di grigi]. 5 Fare clic su [Stampa]. • Selezionando [Scala di grigi] nel driver della stampant e consente di stampare un documento](https://reader033.fdocument.pub/reader033/viewer/2022042303/5ece4aafedfbbe5918472fd3/html5/thumbnails/180.jpg)
- 180 -
6. Rete
15 Premere [ID Utente Proxy].
16 Immettere l'ID dell'utente proxy.
È possibile immettere fino a 64 caratteri.
17 Premere [OK].
18 Premere [Password Proxy].
19 Immettere la password del proxy.
È possibile immettere fino a 64 caratteri.
Per i valori di impostazione, contattare l'amministratore di rete.
20 Premere [OK].
21 Premere [Indietro] per tornare al menu [Google Cloud Print].
22 Premere [Registra su Google Cloud Print].
23 Immettere il nome e la password dell'amministratore e premere [OK (OK)].
Il nome e la password dell’amministratore sono rispettivamente “admin” e “999999” per impostazione predefinita di fabbrica.
![Page 181: Manuale Avanzato · 2018-07-01 · 4 Selezionare [Scala di grigi]. 5 Fare clic su [Stampa]. • Selezionando [Scala di grigi] nel driver della stampant e consente di stampare un documento](https://reader033.fdocument.pub/reader033/viewer/2022042303/5ece4aafedfbbe5918472fd3/html5/thumbnails/181.jpg)
- 181 -
6. Rete
24 Quando il [Registra dispositivo a Google Cloud Print ? Nota: Un account Google è necessario per la registrazione.] si visualizzerà il messaggio, selezionare [Sì].
25 Verrà visualizzata l'URL di destinazione di autenticazione.
Premere [Print (Stampa)] e l'URL di destinazione di autenticazione è stampato.
• C'è un limite di tempo per l'elaborazione della registrazione (autenticazione) (circa 10 minuti).
• Procedere al passo 30 entro il limite temporale per completare la registrazione.
• Se non è possibile completare entro il limite temporale ed è visualizzato un messaggio di errore, ritornare al passo 22 e quindi registrarsi nuovamente.
26 Accedere all'URL di destinazione per l'autenticazione stampato al punto 25 da computer o dispositivo mobile.
27 Quando si visualizzerà la schermata di accesso all'account di Google, immettere le informazioni sull'account Google, e quindi fare clic su [Accedi].
![Page 182: Manuale Avanzato · 2018-07-01 · 4 Selezionare [Scala di grigi]. 5 Fare clic su [Stampa]. • Selezionando [Scala di grigi] nel driver della stampant e consente di stampare un documento](https://reader033.fdocument.pub/reader033/viewer/2022042303/5ece4aafedfbbe5918472fd3/html5/thumbnails/182.jpg)
- 182 -
6. Rete
28 Quando si visualizzerà la schermata di registrazione, fare clic su [Fine registrazione della stampante].
29 Attendere fino a quando si visualizzerà il messaggio [Grazie, siete pronti per partire!].
30 Quando il contenuto della registrazine e il messaggio di completamento è visualizzato sull’operatore della macchina, controllare il messaggio.
Stampa con Google Cloud Print
![Page 183: Manuale Avanzato · 2018-07-01 · 4 Selezionare [Scala di grigi]. 5 Fare clic su [Stampa]. • Selezionando [Scala di grigi] nel driver della stampant e consente di stampare un documento](https://reader033.fdocument.pub/reader033/viewer/2022042303/5ece4aafedfbbe5918472fd3/html5/thumbnails/183.jpg)
- 183 -
6. Rete
• Stampa automatica
• Stampa manuale
• Modifica delle impostazioni della stampante
• Annullamento della stampa
Impostare per iniziare a stampare quando la macchina riceve dati di stampa da Google Cloud Print.
• Impostare la funzione di Google Cloud Print prima di utilizzare Google Cloud Print.
Google Cloud Print
• La qualità di stampa potrebbe non essere la stessa di quando si stampa con il driver della stampante si stampa dalla periferica.
• I file PDF che usano effetti di trasparenza potrebbero non essere stampati correttamente.
• I file PDF criptati potrebbero non essere stampati.
Stampa automatica
Quando la stampante riceve i dati di stampa, questi saranno stampati automaticamente.
1 Controllare che la periferica sia accesa.
2 Avviare un'applicazione che supporta Google Cloud Print da un computer o dispositivo mobile.
Google Cloud Print supporta Google Chrome, Gmail, Google Drive o altre applicazioni.
3 Toccare l'icona della chiave inglese o l'elenco a discesa nell'applicazione, e quindi selezionare [Stampa] dal menù a discesa visualizzato.
4 Selezionare la periferica registrata sulla schermata visualizzata.
5 Imposta le impostazioni di stampa, e dopo stampare.
• Per stampare, utilizzare l'account di Google che è stato usato per registrare la stampante in Google Cloud Print.
• Per stampare con un account di Google diverso, sarà necessario impostare le impostazioni [Condividi] che sono fornite dal servizio di Google Cloud Print.
Stampa manuale
Stampare manualmente se non fosse possibile stampare automaticamente o se si desidera stampare subito dopo aver ricevuto i dati.
1 Controllare che la periferica sia accesa.
2 Premere [Stampa] o il pulsante (STAMPA).
3 Premi [Google Cloud Print].
4 Premi [Sì] alla richiesta di conferma.
5 Se esistono i dati di stampa sul servizio Google Cloud Print, si avvierà la stampa.
Stampa con Google Cloud Print
![Page 184: Manuale Avanzato · 2018-07-01 · 4 Selezionare [Scala di grigi]. 5 Fare clic su [Stampa]. • Selezionando [Scala di grigi] nel driver della stampant e consente di stampare un documento](https://reader033.fdocument.pub/reader033/viewer/2022042303/5ece4aafedfbbe5918472fd3/html5/thumbnails/184.jpg)
- 184 -
6. Rete
Per stampare manualmente, imposta [Usa Servizi Cloud] su [Abilita] o [Pausa].
Per informazioni su [Usa Servizi Cloud], fai riferimento su "Verifica o modifica l'utilizzo delle impostazioni del servizio Cloud".
Modifica delle impostazioni della stampante
Per modificare le impostazioni di stampa, selezionare [Opzioni] nella schermata di selezione della stampante che si visualizzerà quando si stamperà da un'applicazione supportata.
Non è possibile modificare le impostazioni di stampa dalla periferica.
Annullamento della stampa
Per annullare la stampa in corso, cancellarla dalla periferica.
Annullamento di un processo di stampa (Manuale dell'utente)
Per annullare l'operazione ancora prima della stampa, eliminare un lavoro di stampa dalla schermata di gestione di Google Cloud Print .
La schermata amministratore Google Cloud Print (https://www.google.com/cloudprint)
• Controllo dalla schermata di gestione di Google Cloud Print
• Verifica dalla pagina Web
• Controllo dal pannello operatore
È possibile controllare se la stampante è registrata in Google Cloud Print in uno dei tre seguenti modi.
Controllo dalla schermata di gestione di Google Cloud Print
1 Accedere al sito Web di Google da un computer, smartphone o altro
dispositivo mobile.
La schermata amministratore Google Cloud Print (https://www.google.com/cloudprint (https://www.google.com/cloudprint))
2 Immettere le informazioni dell'account Google e quindi fare clic su [Registrati].
3 Fare clic su [Stampa].
Saranno visualizzate le stampanti registrate.
Verifica dalla pagina Web
1 Aprire la pagina Web del dispositivo.
Aprire la pagina Web di questo dispositivo
2 Effettuare l’accesso come amministratore.
3 Fare clic su [View Information].
4 Fare clic su [Network].
5 Verificare che [Registered] sia visualizzato per [Google Cloud Print].
Controllo dal pannello operatore
1 Premere [Device Settings (Impostazioni periferica)] sul pannello tattile.
Controllo delle Registrazioni su Google Cloud Print
![Page 185: Manuale Avanzato · 2018-07-01 · 4 Selezionare [Scala di grigi]. 5 Fare clic su [Stampa]. • Selezionando [Scala di grigi] nel driver della stampant e consente di stampare un documento](https://reader033.fdocument.pub/reader033/viewer/2022042303/5ece4aafedfbbe5918472fd3/html5/thumbnails/185.jpg)
- 185 -
6. Rete
2 Premi [Google Cloud Print (Google Cloud Print)].
3 Controllare che siano visualizzate i seguenti tre elementi.
• Controllo l'uso delle impostazioni del servizio cloud
• Modifica dalla pagina Web
• Modifica dal pannello operatore
È possibile controllare e modificare le impostazioni di Google Cloud Print.
Controllo l'uso delle impostazioni del servizio cloud
Controllare lo stato di utilizzo del servizio Cloud dalla pagina web di questa stampante.
1 Aprire la pagina Web del dispositivo.
Aprire la pagina Web di questo dispositivo
2 Effettuare l’accesso come amministratore.
3 Fare clic su [View Information].
4 Fare clic su [Network].
5 Fare clic su [Google Cloud Print].
6 Controlla [Using Cloud Service (Usa Servizi Cloud)].
Si visualizzerà lo stato di utilizzo. Vi saranno tre stati di uso:
Abilitato: È possibile stampare automaticamente o manualmente.
Pausa: È possibile stampare manualmente. Impostare questo stato se non si desidera stampare automaticamente.
Disabilitato: Non è possibile stampare. Impostare questo stato se si desidera sospendere l'uso di Google Cloud Print o altri casi.
Modifica dalla pagina Web
Cambiare le impostazioni dell'uso del servizio Cloud dalla pagina web della stampante.
1 Aprire la pagina Web del dispositivo.
Aprire la pagina Web di questo dispositivo
Verifica o modifica l'utilizzo delle impostazioni del servizio Cloud
![Page 186: Manuale Avanzato · 2018-07-01 · 4 Selezionare [Scala di grigi]. 5 Fare clic su [Stampa]. • Selezionando [Scala di grigi] nel driver della stampant e consente di stampare un documento](https://reader033.fdocument.pub/reader033/viewer/2022042303/5ece4aafedfbbe5918472fd3/html5/thumbnails/186.jpg)
- 186 -
6. Rete
2 Effettuare l’accesso come amministratore.
3 Fare clic su [View Information].
4 Fare clic su [Network].
5 Fare clic su [Google Cloud Print].
6 Fare clic su [Using Cloud Servic].
7 Modifica impostazioni.
Modifica dal pannello operatore
1 Premere [Impostazioni periferica] sul pannello tattile.
2 Premi [Google Cloud Print].
3 Premi [Impostazioni Google Cloud Print].
4 Immettere il nome e la password dell'amministratore e premere [OK (OK)].
Il nome e la password dell’amministratore sono rispettivamente “admin” e “999999” per impostazione predefinita di fabbrica.
5 Premi [Usa Servizi Cloud].
6 Seleziona il tipo di impostazioni.
Eliminare le informazioni sulla stampante che viene registrata in Google Cloud Print seguendo la procedura riportata di seguito.
1 Verificare che la stampante sia collegata a una rete.
Se si elimina l'informazione con la macchina collegata ad una rete, saranno anche eliminate le informazioni di registrazione sullo schermo dell'amministratore di Google Cloud Print allo stesso tempo.
La schermata amministratore Google Cloud Print (https://www.google.com/cloudprint)
2 Premere [Impostazioni periferica] sul pannello tattile.
3 Premi [Google Cloud Print].
4 Premi [Cancella dati registrati].
5 Immettere il nome e la password dell'amministratore e premere [OK (OK)].
Il nome e la password dell’amministratore sono rispettivamente “admin” e “999999” per impostazione predefinita di fabbrica.
Eliminazione delle informazioni registrate
![Page 187: Manuale Avanzato · 2018-07-01 · 4 Selezionare [Scala di grigi]. 5 Fare clic su [Stampa]. • Selezionando [Scala di grigi] nel driver della stampant e consente di stampare un documento](https://reader033.fdocument.pub/reader033/viewer/2022042303/5ece4aafedfbbe5918472fd3/html5/thumbnails/187.jpg)
- 187 -
6. Rete
6 Premi [Sì] alla richiesta di conferma.
7 Quando l'eliminazione sarà stata completata, si visualizzerà la seguente schermata.
• Controllo dalla schermata di gestione di Google Cloud Print
• Verifica dalla pagina Web
• Controllo dal pannello operatore
• Se ci sono dati di registrazione rimanenti nella schermata amministrativa di Google Cloud
• Se le informazioni sono state eliminate nella schermata amministrativa di Google Cloud
È possibile controllare se la stampante è stata eliminata da Google Cloud Print in uno dei tre seguenti modi.
Controllo dalla schermata di gestione di Google Cloud Print
1 Accedere al sito Web di Google da un computer, smartphone o altro
dispositivo mobile.
La schermata amministratore Google Cloud Print (https://www.google.com/cloudprint (https://www.google.com/cloudprint))
2 Immettere le informazioni dell'account Google e quindi fare clic su [Registrati].
3 Fare clic su [Stampa].
Verificare che la stampante non sia visualizzata.
Verifica dalla pagina Web
1 Aprire la pagina Web del dispositivo.
Aprire la pagina Web di questo dispositivo
2 Effettuare l’accesso come amministratore.
3 Fare clic su [View Information].
4 Fare clic su [Network].
5 Verificare che [Registered] sia visualizzato per [Google Cloud Print].
Verifica che l'eliminazione è stata completata
![Page 188: Manuale Avanzato · 2018-07-01 · 4 Selezionare [Scala di grigi]. 5 Fare clic su [Stampa]. • Selezionando [Scala di grigi] nel driver della stampant e consente di stampare un documento](https://reader033.fdocument.pub/reader033/viewer/2022042303/5ece4aafedfbbe5918472fd3/html5/thumbnails/188.jpg)
- 188 -
6. Rete
Controllo dal pannello operatore
1 Premere [Impostazioni periferica] sul pannello tattile.
2 Premi [Google Cloud Print].
3 Controlla che siano visualizzate solo due voci, [Register to Google Cloud Print (Registra su Google Cloud Print)] e [Google Cloud Print Settings (Impostazioni Google Cloud Print)].
Se ci sono dati di registrazione rimanenti nella schermata amministrativa di Google Cloud Print
Se si eliminano le informazioni di registrazione seguendo la procedura descritta in "Eliminazione delle informazioni registrate" non essendo la stampante connessa ad una rete, la stampante registrata potrebbe rimanere sulla schermata di amministrativa di Google Cloud Print (https://www.google.com/cloudprint). In tal caso, eliminare la macchina sullo schermo amministratore di Google Cloud Print .
Se le informazioni sono state eliminate nella schermata amministrativa di Google Cloud Print
Se hai cancellato la macchina registrata sulla schermata amministratore Google Cloud Print (https://www.google.com/cloudprint) quando la macchina non è collegata alla rete o a Internet, i dati di registrazione restano nella macchina. In tale caso, cancella i dati di registrazione dal pannello dell’operatore della macchina.
1 Premere [Impostazioni periferica] sul pannello tattile.
2 Premi [Google Cloud Print].
3 Premi [Cancella dati registrati].
4 Immettere il nome e la password dell'amministratore e premere [OK (OK)].
Il nome e la password dell’amministratore sono rispettivamente “admin” e “999999” per impostazione predefinita di fabbrica.
5 Premi [Sì] alla richiesta di conferma.
![Page 189: Manuale Avanzato · 2018-07-01 · 4 Selezionare [Scala di grigi]. 5 Fare clic su [Stampa]. • Selezionando [Scala di grigi] nel driver della stampant e consente di stampare un documento](https://reader033.fdocument.pub/reader033/viewer/2022042303/5ece4aafedfbbe5918472fd3/html5/thumbnails/189.jpg)
- 189 -
6. Rete
È possibile importare le licenze CA dalla pagina Web della stampante (http://(indirizzo IP della stampante)).
Specificare il certificato emesso dall'autorità di certificazione attendibile dal server proxy. È possibile importare un file PEM, DER e PKCS#7.
Per i dettagli sulla rete, contattare l'amministratore di rete.
Informazioni sull'Importazione delle Licenze CA del Proxy Server
![Page 190: Manuale Avanzato · 2018-07-01 · 4 Selezionare [Scala di grigi]. 5 Fare clic su [Stampa]. • Selezionando [Scala di grigi] nel driver della stampant e consente di stampare un documento](https://reader033.fdocument.pub/reader033/viewer/2022042303/5ece4aafedfbbe5918472fd3/html5/thumbnails/190.jpg)
- 190 -
6. Rete
Software relativo alla rete
In questa sezione viene descritto il software utile quando si utilizza la periferica connessa a una rete.
• Pagina web di questo dispositivo
• Strumento di configurazione
• Utilità OKI LPR
• Estensione rete
• Impostazione scheda di rete (Mac OS X)
![Page 191: Manuale Avanzato · 2018-07-01 · 4 Selezionare [Scala di grigi]. 5 Fare clic su [Stampa]. • Selezionando [Scala di grigi] nel driver della stampant e consente di stampare un documento](https://reader033.fdocument.pub/reader033/viewer/2022042303/5ece4aafedfbbe5918472fd3/html5/thumbnails/191.jpg)
- 191 -
6. Rete
Impostazioni di rete
In questa sezione viene descritto come connettere la periferica a una rete e configurare la rete.
• Usando una LAN cablata e una LAN wireless allo stesso tempo (solo quando il modulo LAN
wireless è montato)
• Inizializzazione delle impostazioni di rete
È possibile connettere questa periferica alla LAN cablata e wireless contemporaneamente.
Le combinazioni disponibili sono le seguenti.
:Abilita, :Disattiva
Wireless(Infrastruttura) e Wireless (Modalità AP) non possono essere abilitate contemporaneamente.
Se una LAN cablata e una LAN wireless sono connesse alla stessa subnet, la comunicazione potrebbe essere instabile.
Collegare un cavo LAN/Cavo USB (Manuale dell'utente)
Collegamento a una LAN Wireless (solo quando il modulo LAN Wireless è montato) (Manuale dell'utente)
Usando una LAN cablata e una LAN wireless allo stesso tempo (solo quando il modulo LAN wireless è montato)
Collegato con un cavo LAN Wireless (Infrastruttura) Wireless (Modalità AP)
![Page 192: Manuale Avanzato · 2018-07-01 · 4 Selezionare [Scala di grigi]. 5 Fare clic su [Stampa]. • Selezionando [Scala di grigi] nel driver della stampant e consente di stampare un documento](https://reader033.fdocument.pub/reader033/viewer/2022042303/5ece4aafedfbbe5918472fd3/html5/thumbnails/192.jpg)
- 192 -
6. Rete
• Inizializzazione dal menù Impostazioni del dispositivo
• Inizializzazione dal Pannello Operatore del dispositivo (Menù di avvio)
Questa procedura inizializza tutte le impostazioni di rete.
Inizializzazione dal menù Impostazioni del dispositivo
È possibile riportare le impostazioni di rete alle impostazioni di fabbrica predefinite.
1 Premere [Impostazioni periferica] sul pannello tattile.
2 Premere o più volte e premere [Admin Setup (Configurazione amministratore)].
3 Immettere il nome e la password dell'amministratore e premere [OK (OK)].
Il nome e la password dell’amministratore sono rispettivamente “admin” e “999999” per impostazione predefinita di fabbrica.
4 Premere [Menù di rete].
5 Premere [Impostazione rete].
6 Premere [Impostazioni di fabbrica].
7 Premere [SI].
Inizializzazione dal Pannello Operatore del dispositivo (Menù di avvio)
Qualora non fosse possibile inizializzare le impostazioni dal menù di configurazione del dispositivo, è possibile inizializzarle dal Pannello Operatore.
1 Accendi la macchina mentre premi e tieni premuto "6" sul tastierino numerico.
2 Immettere la password.
La password predefinita di fabbrica è "999999".
3 Premere “#” sul tastierino numerico.
Viene visualizzata la schermata del [Menù di avvio].
4 Premere “1” sul tastierino numerico.
5 Premere “1” sul tastierino numerico.
Inizializzazione delle impostazioni di rete
![Page 193: Manuale Avanzato · 2018-07-01 · 4 Selezionare [Scala di grigi]. 5 Fare clic su [Stampa]. • Selezionando [Scala di grigi] nel driver della stampant e consente di stampare un documento](https://reader033.fdocument.pub/reader033/viewer/2022042303/5ece4aafedfbbe5918472fd3/html5/thumbnails/193.jpg)
- 193 -
6. Rete
Problemi di rete
In questa sezione viene descritto come risolvere i problemi quando la periferica è connessa a una rete.
• Impossibile stampare dalla rete
Impossibile stampare (Manuale dell'utente)
Problemi di collegamento in rete
![Page 194: Manuale Avanzato · 2018-07-01 · 4 Selezionare [Scala di grigi]. 5 Fare clic su [Stampa]. • Selezionando [Scala di grigi] nel driver della stampant e consente di stampare un documento](https://reader033.fdocument.pub/reader033/viewer/2022042303/5ece4aafedfbbe5918472fd3/html5/thumbnails/194.jpg)
7 Software utility
Elenco delle utilità software
Installazione del software
Pagina web di questo dispositivo
Utility correzione colore
Utility campione colore
PS Gamma Adjuster Utility
Strumento di configurazione
Utilità OKI LPR
Estensione rete
Impostazione scheda di rete (Mac OS X)
Client di contabilità dei processi di stampa
In questo capitolo viene descritto il software di utilità per far sì che la periferica risulti più intuitiva.
![Page 195: Manuale Avanzato · 2018-07-01 · 4 Selezionare [Scala di grigi]. 5 Fare clic su [Stampa]. • Selezionando [Scala di grigi] nel driver della stampant e consente di stampare un documento](https://reader033.fdocument.pub/reader033/viewer/2022042303/5ece4aafedfbbe5918472fd3/html5/thumbnails/195.jpg)
- 195 -
7. Software utility
Elenco delle utilità software
In questa sezione sono presentate le utility che possono essere utilizzate su questa macchina. Per informazioni su come utilizzare ogni utilità , fare riferimento al suo argomento.
• Utilità per Windows
• Utilità per Mac OS X
• Requisiti di sistema
Windows 10/Windows 8,1/Windows 8/Windows 7/Windows Vista
Windows Server 2016/Windows Server 2012 R2/Windows Server 2012
Windows Server 2008 R2/ Windows Server 2008
Utilità per Windows
Voce Descrizione Riferimenti
Utility correzione colore Regolare la Corrispondenza colori
quando si stampa da un computer.
È possibile modificare la tendenza
complessiva dei colori di uscita
regolando la palette, il valore della
gamma, la tonalità e la saturazione
dei colori primari.
Utility correzione colore
Utility campione colore Stampa del campione colore RGB.
Puoi controllare il valore RGB sul
campione del colore stampato per
stampre con i colori desiderati.
Utility campione colore
PS Gamma Adjuster Utility È possibile regolare la densità del
colore utilizzato per le fotografie
quando si stampa da un computer.
PS Gamma Adjuster Utility
Strumento di configurazione Puoi impostare le impostazioni di
controllo accesso di questa
macchina, registra e cancella i dati
del modulo e il profilo ICC per la
stampante e gestirlo. Il profilo ICC
registrato è utilizzato per la funzione
di corrispondenza del colore nella
modalità [Graphic Pro (Graphic Pro)]
del driver della stampante.
Strumento di configurazione
PDF Print Direct Consente di stampare file PDF senza
avviare alcuna applicazione.Stampa senza aprire un file PDF
(stampa diretta PDF)
Utilità OKI LPR Puoi controllare lo stato del
dispositivo collegato alla rete o
trasferire i dati di stampa a un altro
dispositivo da un computer.
Utilità OKI LPR
Estensione rete È possibile verificare le impostazioni
di questo apparecchio e impostare i
parametri dal driver di questa
stampante. Questa utility viene
installata automaticamente durante
l’installazione di un driver della
stampante tramite una connessione
di rete.
Estensione rete
![Page 196: Manuale Avanzato · 2018-07-01 · 4 Selezionare [Scala di grigi]. 5 Fare clic su [Stampa]. • Selezionando [Scala di grigi] nel driver della stampant e consente di stampare un documento](https://reader033.fdocument.pub/reader033/viewer/2022042303/5ece4aafedfbbe5918472fd3/html5/thumbnails/196.jpg)
- 196 -
7. Software utility
• Requisiti di sistema
OS X 10.8.5 - 10.12
Client di contabilità dei processi di
stampa
Puoi impostare l’ID utente (PIN) nel
driver della stampante per l'uso della
funzione di account lavoro o
autorizzazione dell'accesso al
dispositivo.
Client di contabilità dei processi
di stampa
Voce Descrizione Riferimenti Utilità per Mac OS X
Voce Descrizione Riferimenti
Regolatore PS Gamma È possibile regolare la densità del
colore utilizzato per le fotografie
quando si stampa da un computer.
PS Gamma Adjuster Utility
Utilità per la correzione del colore Regolare la Corrispondenza colori
quando si stampa da un computer.
È possibile modificare la tendenza
complessiva dei colori di uscita
regolando la tabella dei colori , i valori
gamma e la tonalità e la saturazione
dei colori primari.
Utility correzione colore
Impostazione scheda di rete È possibile impostare il network.Impostazione scheda di rete
(Mac OS X)
Assistente di profilo Registra il profilo ICC alla stampante
e gestirla. Il profilo ICC registrato è
utilizzato per la funzione di
corrispondenza del colore nella
modalità [Graphic Pro (Graphic Pro)]
del driver della stampante.
Scarica dal sito web Oki Data.
Client di contabilità dei processi di
stampa
Puoi impostare l’ID utente (PIN) nel
driver della stampante per l'uso della
funzione di account lavoro o
autorizzazione dell'accesso al
dispositivo.
Client di contabilità dei processi
di stampa
![Page 197: Manuale Avanzato · 2018-07-01 · 4 Selezionare [Scala di grigi]. 5 Fare clic su [Stampa]. • Selezionando [Scala di grigi] nel driver della stampant e consente di stampare un documento](https://reader033.fdocument.pub/reader033/viewer/2022042303/5ece4aafedfbbe5918472fd3/html5/thumbnails/197.jpg)
- 197 -
7. Software utility
Installazione del software
Installare la utility che si desidera utilizzare seguendo la procedura sottostante.
• Per Windows
• Per Mac OS X
Installare il software utility utilizzando il DVD-ROM del software.
• Driver stampante PCL6
• Driver stampante PS
• Driver stampante XPS
• Utility OKI LPR
• Utility Correggi Colore
• Color Swatch Utility
• PS Gamma Adjuster Utility
• Strumento di configurazione
• PDF Print Direct
• Client di contabilità dei processi di stampa
Collegare la periferica a un computer tramite rete o un interfaccia USB.
Controllare lo status di questo dispositivo prima della installazione.
• Il dispositivo è acceso.
• Il dispositivo è collegato a una rete mediante un cavo di rete e l'indirizzo IP o altre impostazioni sono impostate.
1 Inserire il "Software DVD-ROM" nel computer.
Per Windows
![Page 198: Manuale Avanzato · 2018-07-01 · 4 Selezionare [Scala di grigi]. 5 Fare clic su [Stampa]. • Selezionando [Scala di grigi] nel driver della stampant e consente di stampare un documento](https://reader033.fdocument.pub/reader033/viewer/2022042303/5ece4aafedfbbe5918472fd3/html5/thumbnails/198.jpg)
- 198 -
7. Software utility
2 Quando si visualizzerà [Autoplay], fare clic su [Esegui Setup.exe].
Se viene visualizzata la finestra di dialogo [User Account Control (Controllo account utente)], fare clic su [Yes (Sì)].
3 Selezionare una lingua dall’elenco a discesa.
4 Leggere il contratto di licenza e dopo fare clic su [Accetta].
5 Leggere Consiglio per l'ambiente per utenti e fare clic su [Next (Avanti)].
6 Selezionare [Network (Rete)] o [USB (USB)] corrispondente al proprio ambiente di collegamento, e quindi fare clic su [Next (Avanti)].
Se viene visualizzata la finestra di dialogo [Windows Security Alert (Avviso Sicurezza Windows)], clicca [Allow access (Consenti l’accesso)].
7 Selezionare il modello del dispositivo, quindi fare clic su [Avanti].
![Page 199: Manuale Avanzato · 2018-07-01 · 4 Selezionare [Scala di grigi]. 5 Fare clic su [Stampa]. • Selezionando [Scala di grigi] nel driver della stampant e consente di stampare un documento](https://reader033.fdocument.pub/reader033/viewer/2022042303/5ece4aafedfbbe5918472fd3/html5/thumbnails/199.jpg)
- 199 -
7. Software utility
8 Fare clic su [Installazione personalizzata]. 9 Fare clic su [Separate Install (Installazione separata)].
10 Fare clic su un driver o software da installare.
L’installazione sarà avviata.
La procedura di seguito varia a seconda del software selezionato.
L’installazione dello Strumento di configurazione è usata come esempio.
![Page 200: Manuale Avanzato · 2018-07-01 · 4 Selezionare [Scala di grigi]. 5 Fare clic su [Stampa]. • Selezionando [Scala di grigi] nel driver della stampant e consente di stampare un documento](https://reader033.fdocument.pub/reader033/viewer/2022042303/5ece4aafedfbbe5918472fd3/html5/thumbnails/200.jpg)
- 200 -
7. Software utility
11 Selezionare i plug-in da installare e fare clic su [Install (Installa)].
Avvia installazione.
12 Quando l'installazione è completa, fare clic su [Close (Chiudi)].
È possibile copiare un programma di utilità trascinandolo in una qualsiasi posizione. È inoltre possibile eseguire la utility direttamente dal "DVD-ROM del software".
1 Inserire il "DVD-ROM del software" fornito in un computer.
2 Da [OKI] > fare doppio clic sulla cartella [Utilities (Utility)].
3 Copiare la cartella dell'utility per installarla trascinandola in qualsiasi posizione.
Per avviare il software dell'utility, fare doppio clic sull'icona del software nella cartella.
Per Mac OS X
![Page 201: Manuale Avanzato · 2018-07-01 · 4 Selezionare [Scala di grigi]. 5 Fare clic su [Stampa]. • Selezionando [Scala di grigi] nel driver della stampant e consente di stampare un documento](https://reader033.fdocument.pub/reader033/viewer/2022042303/5ece4aafedfbbe5918472fd3/html5/thumbnails/201.jpg)
- 201 -
7. Software utility
Pagina web di questo dispositivo
È possibile effettuare le impostazioni di rete o le impostazioni del menu dalla pagina web del dispositivo.
• Aprire la pagina Web di questo dispositivo
• Accedere come amministratore
• Modifica della password dell’amministratore (Pagina Web)
• Controllare o Cambiare le Impostazioni di Questa Macchina
• Crittografia della comunicazione con SSL/TLS
• Utilizzo di IPP
• Crittografia della comunicazione con IPSec
• Limitazione utilizzando un indirizzo IP (Filtro IP)
• Limitare utilizzando un indirizzo MAC (Filtro Indirizzi MAC)
• Avviso e-mail
• Uso di SNMPv3
• Uso IEEE802.1X (LAN Cablata)
• Impostazione IEEE802.1X (LAN Wireless)
• Impostazione del server LDAP
• Configurazione E-mail (pagina web)
• Impostazione modalità di risparmio energia (Pagina Web)
• Impostazione modalità Sleep (Pagina Web)
• Impostazione modalità di spegnimento automatico (Pagina Web)
• PROCESSI MACRO (Browser Web)
• Informazioni sulle voci che possono essere impostati o controllati
• Controllare se il browser è impostato come segue.
• Impostare l'impostazione di sicurezza per la pagina Web a livello medio può abilitare i Cookie.
• Per accedere al menu [Admin Setup (Amministrazione)] è necessaria una password di amministratore. La password predefinita di fabbrica è "999999".
• Per cambiare le impostazione del dispositivo dalla pagina Web è necessario eseguire l'accesso come amministratore del dispositivo.
La seguente spiegazione utilizza il seguente ambiente come esempio.
• Nome dispositivo: C542
• Indirizzo IP del dispositivo: 192.168.0.2
1 Avviare un browser Web.
2 Inserire "http://(Indirizzo IP della macchina)" nella barra degli indirizzi e poi premere il tasto <Invia>.
Per quanto riguarda l’indirizzo IP della macchina, consulta "Stampa un report da controllare".
Se l'indirizzo IP include un valore a una o due cifre, non inserire "0" prima del valore. Le comunicazioni potrebbero non essere eseguite correttamente.
• Un esempio di valore corretto: http://192.168.0.2/
• Un esempio di valore non corretto: http://192.168.000.002/
Aprire la pagina Web di questo dispositivo
![Page 202: Manuale Avanzato · 2018-07-01 · 4 Selezionare [Scala di grigi]. 5 Fare clic su [Stampa]. • Selezionando [Scala di grigi] nel driver della stampant e consente di stampare un documento](https://reader033.fdocument.pub/reader033/viewer/2022042303/5ece4aafedfbbe5918472fd3/html5/thumbnails/202.jpg)
- 202 -
7. Software utility
Per cambiare le impostazione della macchina dal browser Web è necessario eseguire l'accesso come amministratore della macchina.
1 Premere [Administrator Login].
2 Immettere "admin" in [User Name (Nome utente)] e la password attuale in [Password (Password)] e fare clic su [OK (OK)].
• La password è uguale alla "password amministratore" sul pannello di controllo.
• La password di amministratore predefinita di fabbrica è "999999". Se la password amministratore è cambiata, inserisci la password aggiornata.
Accedere come amministratore
![Page 203: Manuale Avanzato · 2018-07-01 · 4 Selezionare [Scala di grigi]. 5 Fare clic su [Stampa]. • Selezionando [Scala di grigi] nel driver della stampant e consente di stampare un documento](https://reader033.fdocument.pub/reader033/viewer/2022042303/5ece4aafedfbbe5918472fd3/html5/thumbnails/203.jpg)
- 203 -
7. Software utility
3 Impostare le informazioni sulla stampante in modo che possano essere verificate utilizzando la rete, quindi fare clic su [OK] o su [SKIP].
• Per omettere l'impostazione, premere [SKIP].
• Per non visualizzarle al seguente login, selezionare la casella di spunta [Do not show this page again.] e poi premere [OK] o [SKIP].
4 Viene visualizzata la seguente schermata.
Le seguenti funzioni sono riservate agli sviluppatori e non sono disponibili per gli utenti generici.
• Applicazione sXP
• Gestione degli output
![Page 204: Manuale Avanzato · 2018-07-01 · 4 Selezionare [Scala di grigi]. 5 Fare clic su [Stampa]. • Selezionando [Scala di grigi] nel driver della stampant e consente di stampare un documento](https://reader033.fdocument.pub/reader033/viewer/2022042303/5ece4aafedfbbe5918472fd3/html5/thumbnails/204.jpg)
- 204 -
7. Software utility
È possibile modificare la password di amministratore del dispositivo dalla sua pagina Web. La password di amministratore specificata nella pagina Web viene utilizzata quando si effettua l'accesso dalla pagina Web o dal Pannello Operatore.
1 Aprire la pagina Web del dispositivo.
Aprire la pagina Web di questo dispositivo
2 Effettuare l’accesso come amministratore.
3 Selezionare [Admin Setup].
4 Selezionare [Management] > [New Admin Password].
5 Immettere una nuova password in [New Password].
• Ti suggeriamo di scrivere la password impostata per non dimenticarla.
• La password amministratore è richiesta quando si modificano le impostazioni, ecc.
• Nota che se dimentichi o perdi la tua password amministratore, non potrai modificare le impostazioni [Admin Setup (Amministrazione)] o [Easy Setup (Impostazione rapida)].
• È possibile immettere da 6 a 12 caratteri alfanumerici nella password.
• La password fa distinzione tra maiuscole e minuscole.
6 Immettere nuovamente la nuova password nel campo [New Admin Password (Verify)].
La password non viene visualizzata. Prendere nota della password e conservarla in un luogo sicuro.
7 Fare clic su [Submit].
La nuova impostazione avrà effetto al riavvio delle funzionalità di rete del dispositivo.
Non è necessario riavviare la stampante. Al successivo accesso in qualità di amministratore, sarà possibile utilizzare la nuova password.
È possibile eseguire le seguenti operazioni dalla pagina Web di questo dispositivo.
• Informazioni sull'Ambiente di Lavoro
• Visualizzazione dello Stato della macchina
La pagina Web può essere utilizzata su Windows o MAc OS X.
• Visualizzare lo status della macchina.
• Creare un profilo
• Impostare un cassetto, network impostazioni predefinite di una funzione e la
macchina
• Visualizzare una lista di processi
• Stampare un file PDF senza utilizzare il driver della stampante
• Collegare a pagine Web utilizzate di frequente
Informazioni sull'Ambiente di Lavoro
• Configurare l’impostazione di sicurezza per il browser a livello medio, oppure abilitare i cookie.
• Per accedere al menù [Admin Setup (Amministrazione)] è richiesta la password amministratore. La password predefinita di fabbrica è "999999".
• Per cambiare le impostazione della macchina dalla pagina Web è necessario eseguire l'accesso come amministratore della macchina.
Informazioni su come impostare un network
Collegare un cavo LAN/Cavo USB (Manuale dell'utente)
Collegamento a una LAN Wireless (solo quando il modulo LAN Wireless è montato) (Manuale dell'utente)
La seguente spiegazione utilizza il seguente ambiente come esempio.
· Nome dispositivo: C542
· Indirizzo IP della macchina: 192.168.0.2
Modifica della password dell’amministratore (Pagina Web) Controllare o Cambiare le Impostazioni di Questa Macchina
![Page 205: Manuale Avanzato · 2018-07-01 · 4 Selezionare [Scala di grigi]. 5 Fare clic su [Stampa]. • Selezionando [Scala di grigi] nel driver della stampant e consente di stampare un documento](https://reader033.fdocument.pub/reader033/viewer/2022042303/5ece4aafedfbbe5918472fd3/html5/thumbnails/205.jpg)
- 205 -
7. Software utility
Visualizzazione dello Stato della macchina
1 Aprire la pagina Web del dispositivo.
Aprire la pagina Web di questo dispositivo
2 Effettuare l’accesso come amministratore.
3 Viene visualizzata la seguente schermata.
Puoi controllare la quantità rimanente dei consumabili, stampa il contatore e le informazioni della rete e il sistema della macchina.
Puoi cambiare le impostazioni di questa macchina dalle seguenti schede.
• Impostazione carta
Puoi impostare un formato e un tipo di carta per ogni cassetto.
• Amministrazione
• Elenchi di processi
• Stampa diretta
• Links
• Gestione dell'utente
• Gestione Account
![Page 206: Manuale Avanzato · 2018-07-01 · 4 Selezionare [Scala di grigi]. 5 Fare clic su [Stampa]. • Selezionando [Scala di grigi] nel driver della stampant e consente di stampare un documento](https://reader033.fdocument.pub/reader033/viewer/2022042303/5ece4aafedfbbe5918472fd3/html5/thumbnails/206.jpg)
- 206 -
7. Software utility
È possibile cifrare le comunicazioni fra il proprio computer e il dispositivo. La comunicazione viene cifrata mediante protocollo SSL/TLS nei casi riportati di seguito. Quando imposti la comunicazione HTTPS, puoi usare un certificato che è pre-installato in questa macchina.
Creazione di un Certificato
È possibile utilizzare un certificato durante l'invio di dati al dispositivo connesso ad una rete. Questa sezione descrive come creare un certificato tramite la pagina Web.
Puoi creare i due tipi di certificazione seguenti.
• Certificato firmato da se stessi
Questo è un certificto inviato dalla macchina stessa.
• Certificato emesso da autorità
Questo è un certificato firmato e inviato da un’autorità di certificazione esterna per soddisfare il CSR (richiesta di firma del certificato) creata sulla macchina.
• Prima di creare un certificato, assicurarsi di cancellare il certificato esistente.
• Se imposti l’indirizzo IP in [Common Name (Nome comune)] del certificato e modifichi l’indirizzo IP di questa macchina dopo aver creato il certificato, quest’ultimo non è valido. Ricreare il certificato.
1 Aprire la pagina Web del dispositivo.
Aprire la pagina Web di questo dispositivo
2 Effettuare l’accesso come amministratore.
3 Selezionare [Admin Setup].
4 Selezionare [Network] > [Security] > [SSL/TLS].
Per cancellare il certificato esistente, clicca [Delete Certificate (Elimina certificato)].
5 Specificare le impostazioni dettagliate seguendo le istruzioni a schermo.
6 Controllare le impostazioni, quindi fare clic su [OK].
• Nel caso di un certificato autofirmato, chiudere la pagina Web seguendo le istruzioni a schermo e procedere al puntoAbilitazione delle impostazioni di cifratura".
• Se si desidera ottenere un certificato emesso dall'autorità di certificazione, procedere al punto 7.
7 Inviare il CSR a un'autorità di certificazione seguendo le istruzioni a schermo.
8 Fare clic su [OK].
9 Installare il Certificato emesso dall'autorità di certificazione seguendo le istruzioni a schermo.
10 Fare clic su [Submit].
Procedere a "Abilitazione delle impostazioni di cifratura".
Importare un certificato e una chiave privata
Questa sezione descrive come importare un certificato e una chiave privata tramite la pagina Web.
Puoi importare un certificato emesso e una chiave privata per usare il certificato emesso da un’autorità esterna.
1 Aprire la pagina Web del dispositivo.
Aprire la pagina Web di questo dispositivo
2 Effettuare l’accesso come amministratore.
3 Selezionare [Admin Setup].
4 Selezionare [Network] > [Security] > [SSL/TLS].
5 Selezionare [Using Certificate and Private Key after imported] per importare un certificato.
È possibile importare un certificato in formato PKCS#12.
Procedere alle "Abilitazione delle impostazioni di cifratura".
Crittografia della comunicazione con SSL/TLS
![Page 207: Manuale Avanzato · 2018-07-01 · 4 Selezionare [Scala di grigi]. 5 Fare clic su [Stampa]. • Selezionando [Scala di grigi] nel driver della stampant e consente di stampare un documento](https://reader033.fdocument.pub/reader033/viewer/2022042303/5ece4aafedfbbe5918472fd3/html5/thumbnails/207.jpg)
- 207 -
7. Software utility
Abilitazione delle impostazioni di cifratura
È necessario abilitare la cifratura dopo la creazione di un certificato. Questa sezione descrive come abilitare la cifratura tramite la pagina Web.
Se si attiva la crittografia, la comunicazione sarà crittografata subito dopo che le impostazioni sono state modificate dalla pagina web.
1 Aprire la pagina Web del dispositivo.
Aprire la pagina Web di questo dispositivo
2 Effettuare l’accesso come amministratore.
3 Selezionare [Admin Setup].
4 Selezionare [Network] > [Security] > [SSL/TLS].
5 Selezionare [Enable] per il protocollo da applicare al criptaggio.
6 Fare clic su [Submit].
Esportazione di un certificato
Questa sezione descrive la modalità di esportazione di un certificato sulla pagina web.
Per funzioni che comunicano con SSL/TLS, una procedura per verificare l'affidabilità del certificato esportato è necessaria sul computer.
Importare il certificato esportato di questo dispositivo nella posizione del certificato attendibile del computer per verificare l'attendibilità del certificato.
1 Aprire la pagina Web del dispositivo.
Aprire la pagina Web di questo dispositivo
2 Effettuare l’accesso come amministratore.
3 Selezionare [Admin Setup (Configurazione amministratore)].
4 Selezionare [Network (Rete)] > [Security (Sicurezza)] > [SSL/TLS].
5 Selezionare [Export Certificate (Esporta certificato)] per esportare un certificato.
È possibile esportare un certificato in formato PEM.
![Page 208: Manuale Avanzato · 2018-07-01 · 4 Selezionare [Scala di grigi]. 5 Fare clic su [Stampa]. • Selezionando [Scala di grigi] nel driver della stampant e consente di stampare un documento](https://reader033.fdocument.pub/reader033/viewer/2022042303/5ece4aafedfbbe5918472fd3/html5/thumbnails/208.jpg)
- 208 -
7. Software utility
Aggiungere il dispositivo al computer come stampante IPP.
Abilitando la stampa IPP, è possibile inviare dati di stampa al dispositivo via Internet.
Impostazione della macchina come stampante IPP in un ambiente Windows
1 Fare clic su [Start], quindi selezionare [Dispositivi e Stampanti] > [Aggiungi
stampante].
2 Selezionare [Aggiungi stampante di rete, wireless o Bluetooth] nella procedura guidata [Aggiungi stampante].
3 Selezionare [La stampante desiderata non è presente nella tabella] dall'elenco delle stampanti utilizzabili.
4 Selezionare [Seleziona stampante condivisa per nome].
5 Immettere l'indirizzo "http://(indirizzo IP del dispositivo)/ipp" oppure "http://(indirizzo IP del dispositivo)/ipp/lp", quindi fare clic su [Avanti].
6 Fare clic su [Usa Disco].
7 Inserire il DVD-ROM del "Software DVD-ROM" nel computer.
8 Immettere i seguenti valori in [Copia file del produttore da], quindi fare clic su [Utilizza].
• Per driver PCL: "D: Driver _PCL"
• Per driver PS: "D: Driver PS"
• Per driver XPS: "D: Driver XPS"
Il valore di cui sopra sono un esempio di unità DVD-ROM impostata come unità D.
9 Selezionare il file INF e fare clic su [Apri].
10 Fare clic su [OK].
11 Selezionare un modello e dopo fare clic su [OK].
12 Fare clic su [Avanti].
13 Selezionare [Fine].
14 Stampare la pagina di prova ad installazione ultimata.
Impostazione della macchina come stampante IPP in un ambiente Mac OS X
1 Inserire il DVD-ROM del software nel computer, quindi installare il driver.
Installazione del software
2 Selezionare [Preferenze di Sistema] nel menù Apple.
3 Fare clic su [Print & Scan (Stampa & Scansiona)].
4 Fare clic su [+].
5 Fare clic sulla scheda [IP].
6 Selezionare [IPP (Internet Printing Protocol)] da [Protocollo].
7 Immettere l'indirizzo IP del dispositivo nel campo [Indirizzo].
8 Immettere “ipp/Ip” in [Coda].
9 Fare clic su [Aggiungi].
10 Clicca [Continua].
11 Controllare che il dispositivo sia registrato in [Print & Scan (Stampa & Scansiona)].
Utilizzo di IPP
![Page 209: Manuale Avanzato · 2018-07-01 · 4 Selezionare [Scala di grigi]. 5 Fare clic su [Stampa]. • Selezionando [Scala di grigi] nel driver della stampant e consente di stampare un documento](https://reader033.fdocument.pub/reader033/viewer/2022042303/5ece4aafedfbbe5918472fd3/html5/thumbnails/209.jpg)
- 209 -
7. Software utility
È possibile cifrare le comunicazioni fra il proprio computer e il dispositivo.
La comunicazione viene cifrata tramite IPSec. Quando IPSec è abilitato, viene applicata una cifratura a tutte le applicazioni tramite l'utilizzo di protocolli IP.
È possibile specificare fino a 50 host tramite il loro indirizzo IP. Se un host non registrato tenta di accedere al dispositivo, viene rifiutato. Se si prova ad accedere a un host non registrato, il tentativo viene ritenuto non valido.
Assicurarsi di configurare preventivamente il dispositivo, prima di configurare il computer.
È necessario predisporre in maniera preventiva una chiave pre-condivisa.
Impostazione del dispositivo
Per abilitare IPSec, è necessario configurare preventivamente il dispositivo tramite la pagina Web.
• Se IPSec è configurato sia per il dispositivo sia per l'host, sarà creata una comunicazione IPSec. Se IPSec non è configurato per l'host, non sarà creata una comunicazione IPSec.
• Non dimenticate di prendere nota dei valori specificati in questa procedura. Questi valori sono necessari quando si imposta IPSec su un computer.
1 Aprire la pagina Web del dispositivo.
Aprire la pagina Web di questo dispositivo
2 Effettuare l’accesso come amministratore.
3 Selezionare [Admin Setup].
4 Selezionare [Network] > [Security] > [IPSec].
5 Specificare le impostazioni dettagliate seguendo le istruzioni a schermo.
È necessario attivare l'impostazione o [AH] o [ESP] nella impostazione [Phase2 Proposal].
6 Fare clic su [Submit].
La nuova impostazione avrà effetto al riavvio delle funzionalità di rete del dispositivo.
Se non è possibile configurare IPSec a causa di errori di coerenza dei parametri specificati, non sarà possibile accedere alla pagina Web. In questo caso, disabilitare IPSec dal Pannello Operatore del dispositivo oppure inizializzare le impostazioni di rete.
Andare alla voce "Impostazione di un computer".
Impostazione di un computer
Impostazione di un computer
• Creazione di una Politica di sicurezza IP
• Impostazione dello scambio di chiavi
• Impostazione di un filtro IP
• Impostazione delle azioni del filtro
• Assegnazione di una Politica di sicurezza IP
Configurare IPSec su un computer
Seguire la procedura descritta in basso e accertarsi di eseguire tutti i punti nell'ordine elencato.
Configurare il dispositivo prima di configurare il computer.
Impostazione del dispositivo
Creazione di una Politica di sicurezza IP
1 Fare clic su [Start] e selezionare [Pannello di Controllo]> [Sistema e
protezione] > [Strumenti Amministrativi].
2 Fare doppio clic su [Politica di protezione Locale].
3 Fare clic su [Politiche di sicurezza IP sul computer locale] nella finestra [Politica di sicurezza locale].
Crittografia della comunicazione con IPSec
![Page 210: Manuale Avanzato · 2018-07-01 · 4 Selezionare [Scala di grigi]. 5 Fare clic su [Stampa]. • Selezionando [Scala di grigi] nel driver della stampant e consente di stampare un documento](https://reader033.fdocument.pub/reader033/viewer/2022042303/5ece4aafedfbbe5918472fd3/html5/thumbnails/210.jpg)
- 210 -
7. Software utility
4 Selezionare [Crea politica di sicurezza IP] dal menù [Azioni].
5 Fare clic su [Avanti] nella schermata [Procedura guidata di creazione delle politiche di sicurezza IP].
6 Inserire [Nome] e [Descrizione] e poi cliccare [Avanti].
7 Togliere la spunta dalla casella [Attiva la regola di risposta predefinita (solo versioni precedenti di Windows)], quindi fare clic su [Avanti].
8 Selezionare la casella di spunta [Modifica proprietà], quindi fare clic su [Fine].
Impostazione dello scambio di chiavi
1 Selezionare la scheda [Generale] nella finestra Proprietà della nuova politica
di sicurezza IP.
2 Fare clic su [Impostazioni].
3 Immettere un valore (in minuti) nel campo [Autentica e genera una nuova chiave ogni], all'interno della finestra [Impostazione dello scambio di chiavi].
Specificare lo stesso valore inserito nel campo [Durata] nell'impostazione della "Proposta Phase1" descritta nella sezioneImpostazione del dispositivo". Immettere un valore in minuti in questa fase anche se la [Durata] è specificata in secondi.
4 Fare clic su [Metodi].
5 Fare clic su [Aggiungi] nella finestra [Metodi di sicurezza dello scambio di chiavi].
6 Specificare [Algoritmi di integrità], [Algoritmi di cifratura] e [Gruppo Diffie-Hellman].
Selezionare lo stesso valore specificato in [Algoritmo di cifratura IKE], [Algoritmo di hash IKE] e [Gruppo Diffie-Hellman] nell'impostazione della "Proposta Phase1" descritta nella sezioneImpostazione del dispositivo".
7 Fare clic su [OK].
8 Selezionare [OK] nella finestra [Metodi di sicurezza dello scambio di chiavi].
9 Fare clic su [OK] nella finestra [Impostazione dello scambio di chiavi].
Impostazione di un filtro IP
1 Selezionare la scheda [Regole] nella finestra Proprietà della politica di
sicurezza IP.
2 Fare clic su [Aggiungi].
3 Fare clic su [Avanti] nella schermata [Procedura guidata di creazione delle regole di sicurezza].
4 Selezionare [Questa regola non specifica un tunnel] nella schermata [Endpoint dei tunnel], quindi fare clic su [Avanti].
5 Selezionare [Tutte le connessioni di rete] nella schermata [Tipo di rete], quindi fare clic su [Avanti].
6 Fare clic su [Aggiungi] nella schermata [Elenco dei filtri IP].
7 Fare clic su [Aggiungi] nella finestra [Elenco dei filtri IP].
8 Fare clic su [Avanti] nella schermata [Procedura guidata di creazione dei filtri IP].
9 Fare clic su [Avanti] nella schermata [Descrizione filtro IP e proprietà speculari].
10 Fare clic su [Avanti] nella schermata [Sorgente di traffico IP].
11 Fare clic su [Avanti] nella schermata [Destinazione del traffico IP].
12 Fare clic su [Avanti] nella schermata [Tipo di protocollo IP].
13 Fare clic su [Fine].
![Page 211: Manuale Avanzato · 2018-07-01 · 4 Selezionare [Scala di grigi]. 5 Fare clic su [Stampa]. • Selezionando [Scala di grigi] nel driver della stampant e consente di stampare un documento](https://reader033.fdocument.pub/reader033/viewer/2022042303/5ece4aafedfbbe5918472fd3/html5/thumbnails/211.jpg)
- 211 -
7. Software utility
Impostazione delle azioni del filtro
1 Fare clic su [OK] nella finestra [Elenco dei filtri IP].
2 Selezionare un nuovo filtro IP dalla lista in [Procedura guidata della installazione] e dopo fare clic su [Avanti].
3 Fare clic su [Aggiungi] nella schermata [Azione del filtro].
4 Fare clic su [Avanti] nella schermata [Procedura guidata di creazione delle azioni del filtro].
5 Inserisci [Name (Nome)] e [Description (Descrizione)] sulla schermata [Filter Action Name (Nome Filtro Azione)] e clicca [Next (Avanti)].
6 Selezionare [Negozia sicurezza] nella schermata [Opzioni generali della azioni del filtro], quindi fare clic su [Avanti].
7 Selezionare [Non consentire comunicazioni non sicure] nella schermata [Comunicazioni con computer che non supportano IPsec], quindi fare clic su [Avanti].
8 Selezionare [Personalizza] nella schermata [Sicurezza del traffico IP], quindi fare clic su [Impostazioni].
9 Impostare i valori nella finestra [Impostazioni personalizzate del metodo di sicurezza], quindi fare clic su [OK].
Impostare gli stessi valori specificati in [ESP Encryption Algorithm (Algoritmo di crittografia ESP)], [ESP Authentication Algorithm (Algoritmo di autenticazione ESP)], [AH Authentication Algorithm (Algoritmo di autenticazione AH)] e [LifeTime (Durata)] nell’impostazione "Proposta Fase2" in "Impostazione del dispositivo".
10 Cliccare [Seguente] nella schermata [Protezione traffico IP].
11 Selezionare la casella di spunta [Modifica proprietà], quindi fare clic su [Fine].
Assegnazione di una Politica di sicurezza IP
1 Se si desidera abilitare la chiave PFS, selezionare la casella di controllo [Usa
la chiave della sessione Perfect Forward Secrecy (PFS)] nella finestra
[Proprietà delle azioni del filtro].
2 Se si stabiliscono connessioni IPSec con indirizzo globale IPv6, selezionare la casella di spunta [Accetta comunicazioni non sicure, ma rispondi sempre usando IPSec].
3 Fare clic su [OK].
4 Selezionare la nuova azione del filtro e quindi fare clic su [Avanti].
5 Selezionare il metodo di autenticazione nella schermata [Metodo di autenticazione], e quindi fare clic su [Avanti].
Se la chiave pre-condivisa impostata in "Impostazione del dispositivo", abilitare "Usa questa stringa per proteggere lo scambio di chiave (chiave pre-condivisa.)" nella schermata [Authentication Method (Metodo di autenticazione)] e inserire la chiave pre-condivisa.
6 Fare clic su [Fine].
7 Fare clic su [OK] nella finestra Proprietà della nuova politica di sicurezza IP.
8 Selezionare la nuova politica di sicurezza IP nella finestra [Politica di sicurezza locale].
9 Selezionare [Assegna] dal menù [Azioni].
10 Controllare che sia visualizzato [SÌ] per il [Criterio assegnato] per il nuovo criterio di protezione IP.
11 Fare clic su [x] nella finestra [Politica di sicurezza locale].
![Page 212: Manuale Avanzato · 2018-07-01 · 4 Selezionare [Scala di grigi]. 5 Fare clic su [Stampa]. • Selezionando [Scala di grigi] nel driver della stampant e consente di stampare un documento](https://reader033.fdocument.pub/reader033/viewer/2022042303/5ece4aafedfbbe5918472fd3/html5/thumbnails/212.jpg)
- 212 -
7. Software utility
È possibile controllare l’accesso al dispositivo utilizzando un indirizzo IP. È possibile stabilire se consentire la configurazione o la stampa da un indirizzo IP specificato. Il filtro IP è disabilitato per impostazione predefinita.
• È fondamentale specificare l’indirizzo IP corretto. Un indirizzo IP immesso in modo non corretto non permette l'accesso alla stampante utilizzando il protocollo IP.
• Se si abilita il filtro IP, viene rifiutato l’accesso agli host non specificati in tale configurazione.
1 Aprire la pagina Web del dispositivo.
Aprire la pagina Web di questo dispositivo
2 Effettuare l’accesso come amministratore.
3 Selezionare [Admin Setup].
4 Selezionare [Network] > [Security] > [IP Filtering].
5 Specificare le impostazioni dettagliate seguendo le istruzioni a schermo.
• Qualora non esista un indirizzo registrato alla voce [Administrator's IP Address to Register], potrebbe non essere consentito l'accesso al dispositivo sulla base dell'intervallo degli indirizzi IP specificato.
• Se si utilizza un server proxy, [Your Current Local Host/Proxy IP Address] e l’indirizzo IP dell'host potrebbero non corrispondere.
6 Fare clic su [Submit].
La nuova impostazione avrà effetto al riavvio delle funzionalità di rete del dispositivo.
È possibile utilizzare solo il protocollo IPv4 per il filtro IP.
È possibile controllare l’accesso al dispositivo utilizzando un indirizzo MAC. È possibile permettere o rifiutare l’accesso dagli indirizzi MAC specificati.
Accertarsi di specificare l’indirizzo MAC corretto. L'immissione di un indirizzo MAC non corretto non consente l'accesso al dispositivo da una rete.
1 Aprire la pagina Web del dispositivo.
Aprire la pagina Web di questo dispositivo
2 Effettuare l’accesso come amministratore.
3 Selezionare [Admin Setup].
4 Selezionare [Network] > [Security] > [MAC Address Filtering].
5 Specificare le impostazioni dettagliate seguendo le istruzioni a schermo.
• Qualora non esista un indirizzo registrato alla voce [Administrator's MAC Address to Register], potrebbe non essere consentito l'accesso al dispositivo sulla base dell'indirizzo MAC specificato.
• Se si utilizza un server proxy, [Your Current Local Host/Proxy MAC Address] e l’indirizzo MAC dell’host potrebbero non corrispondere.
6 Fare clic su [Submit].
La nuova impostazione avrà effetto al riavvio delle funzionalità di rete del dispositivo.
Non è possibile specificare se accettare o rifiutare ciascun indirizzo singolarmente.
Limitazione utilizzando un indirizzo IP (Filtro IP) Limitare utilizzando un indirizzo MAC (Filtro Indirizzi MAC)
![Page 213: Manuale Avanzato · 2018-07-01 · 4 Selezionare [Scala di grigi]. 5 Fare clic su [Stampa]. • Selezionando [Scala di grigi] nel driver della stampant e consente di stampare un documento](https://reader033.fdocument.pub/reader033/viewer/2022042303/5ece4aafedfbbe5918472fd3/html5/thumbnails/213.jpg)
- 213 -
7. Software utility
Per utilizzare questa funzione, è necessario configurare in anticipo il proprio server e-mail.
Configurazione E-mail (pagina web)
Impostazione dell’invio di una e-mail in caso di errore
1 Aprire la pagina Web del dispositivo.
Aprire la pagina Web di questo dispositivo
2 Effettuare l’accesso come amministratore.
3 Selezionare [Admin Setup].
4 Selezionare [Network] > [E-mail] > [Alert Settings].
5 Immettere un indirizzo e-mail su cui ricevere le notifiche nelle [Failure Notification Settings].
6 Fare clic sulle [Setting] dell'indirizzo e-mail immesso.
Se si desidera applicare le condizioni di notifica a un altro indirizzo, fare clic su [Copy].
7 Selezionare [Upon occurrence of an event] alla voce [Way of E-mail Alerting], quindi fare clic su [To Step 2].
8 Specificare le impostazioni dettagliate seguendo le istruzioni a schermo.
Inserendo un segno di spunta sugli errori o sugli avvisi che richiedono una notifica, sarà visualizzata una finestra che specifica la differenza temporale tra l'invio della notifica e il verificarsi dell'errore.
9 Fare clic su [OK].
10 Fare clic su [View a summary of current configuration] per controllare le impostazioni correnti, quindi fare clic su [x] per chiudere la finestra.
È possibile controllare le impostazioni correnti di un massimo di due indirizzi nella finestra principale. Selezionare gli indirizzi che si desidera controllare dalla casella di riepilogo.
11 Fare clic su [Submit].
La nuova impostazione avrà effetto al riavvio delle funzionalità di rete del dispositivo.
Impostazione dell’invio di una e-mail a intervalli regolari
1 Aprire la pagina Web del dispositivo.
Aprire la pagina Web di questo dispositivo
2 Effettuare l’accesso come amministratore.
3 Selezionare [Admin Setup].
4 Selezionare [Network] > [E-mail] > [Alert Settings].
5 Immettere un indirizzo e-mail su cui ricevere le notifiche nelle [Failure Notification Settings].
6 Fare clic sulle [Setting] dell'indirizzo e-mail immesso.
Se si desidera applicare le condizioni di notifica a un altro indirizzo, fare clic su [Copy].
7 Selezionare [Periodically] alla voce [Way of E-mail Alerting], quindi fare clic su [To Step 2].
8 Specificare le impostazioni dettagliate seguendo le istruzioni a schermo.
9 Fare clic su [OK].
10 Fare clic su [View a summary of current configuration] per controllare le impostazioni correnti, quindi fare clic su [x] per chiudere la finestra.
È possibile controllare le impostazioni correnti di un massimo di due indirizzi nella finestra principale. Selezionare gli indirizzi che si desidera controllare dalla casella di riepilogo.
11 Fare clic su [Submit].
La nuova impostazione avrà effetto al riavvio delle funzionalità di rete del dispositivo.
Se si verifica un qualsiasi errore in fase di notifica, l'e-mail non sarà inviata.
Avviso e-mail
![Page 214: Manuale Avanzato · 2018-07-01 · 4 Selezionare [Scala di grigi]. 5 Fare clic su [Stampa]. • Selezionando [Scala di grigi] nel driver della stampant e consente di stampare un documento](https://reader033.fdocument.pub/reader033/viewer/2022042303/5ece4aafedfbbe5918472fd3/html5/thumbnails/214.jpg)
- 214 -
7. Software utility
Nel caso si utilizzi un gestore SNMP in grado di supportare SNMPv3, è possibile cifrare la gestione del dispositivo tramite SNMP.
1 Aprire la pagina Web del dispositivo.
Aprire la pagina Web di questo dispositivo
2 Effettuare l’accesso come amministratore.
3 Selezionare [Admin Setup].
4 Selezionare [Network] > [SNMP] > [Settings].
5 Specificare le impostazioni dettagliate seguendo le istruzioni a schermo.
6 Fare clic su [Submit].
La nuova impostazione avrà effetto al riavvio delle funzionalità di rete del dispositivo.
Puoi confermare e modificare le impostazioni dell'apparecchio con uno strumento di gestione SNMP disponibile in commercio. Per il MIB del dispositivo, consulta "DVD-ROM software" e verificare le definizioni MIB nella cartella [Misc (Varie)]> [MIB Files (File MIB)].
Questa macchina supporta l'autenticazione IEEE802.1X. L’autenticazione IEEE802.1X è eseguita dopo che l’autenticazione IEEE802.1X è abilitata sulla pagina web di questa macchina e che la macchina è ricollegata all’interruttore di autenticazione.
Impostare Utilizzando EAP-TLS
Questa seziione descrive come impostare EAP-TLS che è un tipo di autenticazione EAP.
1 Aprire la pagina Web del dispositivo.
Aprire la pagina Web di questo dispositivo
2 Effettuare l’accesso come amministratore.
3 Selezionare [Admin Setup].
4 Selezionare [Network] > [IEEE 802.1X].
5 Selezionare [Enable] alla voce [IEEE 802.1X].
6 Selezionare [EAP-TLS] alla voce [EAP Type].
7 Immettere un nome utente in [EAP User].
8 Selezionare [Do not use SSL/TLS Certificate for EAP authentication], quindi fare clic su [Import].
9 Immettere il nome del file relativo al certificato.
È possibile importare solamente un file PKCS#12.
10 Immettere la password del certificato, quindi fare clic su [OK].
11 Selezionare [Authenticate Server], quindi fare clic su [Import].
12 Immettere il nome del file relativo al certificato CA, quindi fare clic su [OK].
Specificare il certificato dell’autorità certificante (CA) da usare durante l’autenticazione sul server RADIUS. Puoi importare un file PEM, DER e PKCS#7.
13 Fare clic su [Submit].
La nuova impostazione avrà effetto al riavvio delle funzionalità di rete del dispositivo.
Uso di SNMPv3 Uso IEEE802.1X (LAN Cablata)
![Page 215: Manuale Avanzato · 2018-07-01 · 4 Selezionare [Scala di grigi]. 5 Fare clic su [Stampa]. • Selezionando [Scala di grigi] nel driver della stampant e consente di stampare un documento](https://reader033.fdocument.pub/reader033/viewer/2022042303/5ece4aafedfbbe5918472fd3/html5/thumbnails/215.jpg)
- 215 -
7. Software utility
14 Spegnere la macchina dopo che questa è online.
15 Rimuovere il cavo LAN dalla macchina.
16 Vai su "Collegamento della stampante a un interruttore di autenticazione".
Impostazione tramite PEAP
Questa seziione descrive come impostare PEAP che è un tipo di autenticazione EAP.
1 Aprire la pagina Web del dispositivo.
Aprire la pagina Web di questo dispositivo
2 Effettuare l’accesso come amministratore.
3 Selezionare [Admin Setup].
4 Selezionare [Network] > [IEEE 802.1X].
5 Selezionare [Enable] alla voce [IEEE 802.1X].
6 Selezionare [PEAP] alla voce [EAP Type].
7 Immettere un nome utente in [EAP User].
8 Immettere una password in [EAP Password].
9 Selezionare [Authenticate Server], quindi fare clic su [Import].
10 Immettere il nome del file relativo al certificato CA, quindi fare clic su [OK].
Specificare il certificato dell’autorità certificante (CA) da usare durante l’autenticazione sul server RADIUS. Puoi importare un file PEM, DER e PKCS#7.
11 Fare clic su [Submit].
La nuova impostazione avrà effetto al riavvio delle funzionalità di rete del dispositivo.
12 Spegnere la macchina dopo che questa è online.
13 Rimuovere il cavo LAN dalla macchina.
14 Vai su "Collegamento della stampante a un interruttore di autenticazione".
Collegamento della stampante a un interruttore di autenticazione
1 Controllare che il dispositivo sia spento.
2 Collegare il cavo LAN al connettore di interfaccia di rete della macchina.
3 Collegare l’altro lato del cavo LAN alla porta di autenticazione di un’interruttore di autenticazione.
4 Accendere la macchina.
5 Imposta l’indirizzo IP del dispositivo, ecc.
![Page 216: Manuale Avanzato · 2018-07-01 · 4 Selezionare [Scala di grigi]. 5 Fare clic su [Stampa]. • Selezionando [Scala di grigi] nel driver della stampant e consente di stampare un documento](https://reader033.fdocument.pub/reader033/viewer/2022042303/5ece4aafedfbbe5918472fd3/html5/thumbnails/216.jpg)
- 216 -
7. Software utility
Puoi impostare l’autenticazione IEEE802.1X usando una connessione LAN wireless. In primo luogo, impostare l’autenticazione IEEE802.1X sulla pagina web di questa macchina, quindi configurare le impostazioni wireless sulla pagina web.
Impostare Utilizzando EAP-TLS
1 Aprire la pagina Web del dispositivo.
Aprire la pagina Web di questo dispositivo
2 Effettuare l’accesso come amministratore.
3 Selezionare [Admin Setup (Amministrazione)].
4 Selezionare [Network (Rete)] > [IEEE 802.1X (IEEE 802.1X)].
5 Selezionare [Disable (No)] per [IEEE802.1X (IEEE802.1X)].
6 Selezionare [EAP-TLS (EAP-TLS)] alla voce [EAP Type (Tipo EAP)].
7 Immettere un nome utente in [EAP User (Utente EAP)].
8 Selezionare [Do not use SSL/TLS Certificate for EAP authentication (Non usare il certificato SSL/TLS per l'autenticazione EAP)], quindi fare clic su [Import (Importa)].
Se [Use SSL/TLS Certificate for EAP authentication (Usare il certificato SSL/TLS per l'autenticazione EAP)] è selezionato, impostare il certificato nel menu [SSL/TLS (SSL/TLS)] summenzionato.
9 Selezionare il file certificato.
È possibile importare solamente un file PKCS#12.
10 Immettere la password del certificato, quindi fare clic su [OK (OK)].
11 Selezionare [Authenticate Server (Server Autenticato)], quindi fare clic su [Import (Importa)].
Se selezioni [Not authenticate Server (Server Non Autenticato)], vai al punto 13.
12 Selezionare il file certificato CA, quindi fare clic su [OK (OK)].
Specificare il certificato dell’autorità certificante (CA) da usare durante l’autenticazione sul server RADIUS. Puoi importare un file PEM, DER e PKCS#7.
13 Fare clic su [Submit (Invia)].
14 Vai su "Impostazione LAN Wireless (WPA/WPA2-EAP)" quando la macchina diventa online.
Impostazione tramite PEAP
1 Aprire la pagina Web del dispositivo.
Aprire la pagina Web di questo dispositivo
2 Effettuare l’accesso come amministratore.
3 Selezionare [Admin Setup (Amministrazione)].
4 Selezionare [Network (Rete)] > [IEEE 802.1X (IEEE 802.1X)].
5 Selezionare [Disable (No)] per [IEEE802.1X (IEEE802.1X)].
6 Selezionare [PEAP (PEAP)] per [EAP Type (Tipo EAP)].
7 Immettere un nome utente in [EAP User (Utente EAP)].
8 Immettere una password in [EAP Password (Password.EAP)].
9 Selezionare [Authenticate Server (Server Autenticato)], quindi fare clic su [Import (Importa)].
Se selezioni [Not authenticate Server (Server Non Autenticato)], vai al punto 11.
10 Selezionare il file certificato CA, quindi fare clic su [OK (OK)].
Specificare il certificato dell’autorità certificante (CA) da usare durante l’autenticazione sul server RADIUS. Puoi importare un file PEM, DER e PKCS#7.
Impostazione IEEE802.1X (LAN Wireless)
![Page 217: Manuale Avanzato · 2018-07-01 · 4 Selezionare [Scala di grigi]. 5 Fare clic su [Stampa]. • Selezionando [Scala di grigi] nel driver della stampant e consente di stampare un documento](https://reader033.fdocument.pub/reader033/viewer/2022042303/5ece4aafedfbbe5918472fd3/html5/thumbnails/217.jpg)
- 217 -
7. Software utility
11 Fare clic su [Submit (Invia)].
12 Vai su "Impostazione LAN Wireless (WPA/WPA2-EAP)" quando la macchina diventa online.
Impostazione LAN Wireless (WPA/WPA2-EAP)
1 Aprire la pagina Web del dispositivo.
Aprire la pagina Web di questo dispositivo
2 Effettuare l’accesso come amministratore.
3 Selezionare [Admin Setup (Amministrazione)].
4 Selezionare [Network Menu (Menu Rete)] > [Wireless(Infrastructure) (Wireless (Infrastruttura))] > [Manual Setup (Configurazione Manuale)].
5 Selezionare [Enable (Abilita)] per [Wireless(Infrastructure) (Wireless (Infrastruttura))] nelle [Basic Settings (Impostazioni di Base)].
"No" è il valore predefinito.
6 Immettere il nome SSID del punto di accesso wireless al quale si desidera connettersi in [SSID (SSID)].
La casella di ingresso è vuota per predefinizione.
7 Selezionare [WPA/WPA2-EAP (WPA/WPA2-EAP)] per [Security (Sicurezza)] in [Security Settings (Impostazioni di sicurezza)].
8 Quando tutte le impostazioni nelle Impostazioni di base e nelle Impostazioni di sicurezza sono completate, clicca [Submit (Invia)] in basso a sinistra della pagina web per riflettere le impostazioni. Ci potrebbe volere circa un minuto per stabilire la connessione AP wireless. Se la connessione non viene stabilita, riprovare l’impostazione wireless dal pannello operatore, oppure passare alla LAN cablata dal pannello operatore e riprovare l’impostazione wireless sul Web.
Per dettagli sul server LDAP e le impostazioni di cifratura, contattare l'amministratore di rete.
1 Aprire la pagina Web del dispositivo.
Aprire la pagina Web di questo dispositivo
2 Effettuare l’accesso come amministratore.
3 Selezionare [Admin Setup].
4 Selezionare [Network] > [LDAP].
5 Inserire l'FQDN o l'indirizzo IP del server PDAP in [LDAP Server (Server LDAP)].
Quando si seleziona [Digest-MD5 (Digest-MD5)] o [Secure Protocol (Protocollo sicuro)] in [Method (Metodo)] nel passaggio 9, non inserire l'indirizzo IP ma l'FDQN. L'FQDN è una combinazione di un nome host e di un nome di dominio. (Esempio: Server1.domain1.local)
6 Immettere il numero di porta del server LDAP alla voce [Port Number].
7 Specificare un valore di timeout da attendere per i risultati di ricerca alla voce [Timeout].
8 Specificare una BaseDN per accedere al server LDAP alla voce [Ricerca Radice].
9 Selezionare il metodo di autenticazione necessario alla voce [Method].
[Anonymous (Anonimo)]: Consente di connettersi al server LDAP con un'autenticazione come Anonimo.
[Simple (Semplice)]: Consente di connettersi al server LDAP con un'autenticazione come Semplice.
[Digest-MD5 (Digest-MD5)]: Consente di connettersi al server LDAP con un'autenticazione come Digest-MD5.
[Secure Protocol (Protocollo sicuro)]: Consente di connettersi al server LDAP con un'autenticazione come Protocollo sicuro (Kerberos).
Impostazione del server LDAP
![Page 218: Manuale Avanzato · 2018-07-01 · 4 Selezionare [Scala di grigi]. 5 Fare clic su [Stampa]. • Selezionando [Scala di grigi] nel driver della stampant e consente di stampare un documento](https://reader033.fdocument.pub/reader033/viewer/2022042303/5ece4aafedfbbe5918472fd3/html5/thumbnails/218.jpg)
- 218 -
7. Software utility
Se si seleziona [Anonymous (Anonimo)], l'autenticazione avverrà sempre come Anonimo. Se si utilizza un server LDAP per l'autenticazione del nome LDAP, selezionare un metodo di autenticazione diverso da [Anonymous (Anonimo)].
• Selezionando [Digest-MD5], sarà necessario configurare il server DNS.
• Se si seleziona [Secure Protocol (Protocollo sicuro)], è necessario impostare il server SNTP, il server DNS e il server del protocollo sicuro.
10 Selezionando una voce diversa da [Anonymous (Anonimo)] al punto 9, specificare l'ID utente e la password per effettuare l'accesso al server LDAP.
11 Selezionare il metodo di cifratura alla voce [Encryption].
[None (Nessuno)]: La crittografia non è stata eseguita.
[LDAPS (LDAPS)]: La crittografia nel metodo LDAPS è stata eseguita.
[STARTTLS (STARTTLS)]: La crittografia nel metodo StartTLS è stata eseguita.
12 Fare clic su [Submit].
È possibile impostare il protocollo di ricezione (POP3, SMTP ecc.) in modo che la macchina possa ricevere una e-mail.
1 Aprire la pagina Web del dispositivo.
Aprire la pagina Web di questo dispositivo
2 Effettuare l’accesso come amministratore.
3 Selezionare [Admin Setup (Amministrazione)].
4 Fare clic su [Network] > [Mail Server] sul lato sinistro dello schermo.
5 Impostare il server di posta in base alle informazioni sul foglio delle informazioni di impostazione, se necessario.
6 Fare clic su [Submit].
7 Fare clic su [E-mail] > [Impostazioni RIcezione] sul lato sinistro dello schermo.
8 Selezionare [POP3 (POP3)] o [SMTP (SMTP)] e poi cliccare [To STEP2 (PASSO2)].
9 Impostare il protocollo POP3, se necessario.
10 Fare clic su [Submit].
Configurazione E-mail (pagina web)
![Page 219: Manuale Avanzato · 2018-07-01 · 4 Selezionare [Scala di grigi]. 5 Fare clic su [Stampa]. • Selezionando [Scala di grigi] nel driver della stampant e consente di stampare un documento](https://reader033.fdocument.pub/reader033/viewer/2022042303/5ece4aafedfbbe5918472fd3/html5/thumbnails/219.jpg)
- 219 -
7. Software utility
Impostare il lasso di tempo di attesa prima di avviare la modalità Risparmio Energetico.
1 Aprire la pagina Web del dispositivo.
Aprire la pagina Web di questo dispositivo
2 Effettuare l’accesso come amministratore.
3 Selezionare [Admin Setup].
4 Selezionare [Gestione] > [Risparmio Energetico].
5 Selezionare il tempo di transizione da [Tempo Risparmio Energetico] e poi fare clic su [Invia].
Impostare il lasso di tempo prima dell'entrata in modalità Sleep.
1 Aprire la pagina Web del dispositivo.
Aprire la pagina Web di questo dispositivo
2 Effettuare l’accesso come amministratore.
3 Selezionare [Admin Setup].
4 Selezionare [Gestione] > [Risparmio Energetico].
5 Selezionare il tempo di transizione da [Tempo Sleep] e poi fare clic su [Invia].
Restrizioni nella funzione di risparmio energetico (Manuale dell'utente)
Impostazione modalità di risparmio energia (Pagina Web) Impostazione modalità Sleep (Pagina Web)
![Page 220: Manuale Avanzato · 2018-07-01 · 4 Selezionare [Scala di grigi]. 5 Fare clic su [Stampa]. • Selezionando [Scala di grigi] nel driver della stampant e consente di stampare un documento](https://reader033.fdocument.pub/reader033/viewer/2022042303/5ece4aafedfbbe5918472fd3/html5/thumbnails/220.jpg)
- 220 -
7. Software utility
• Impostare Auto Spegnimento
• Impostazione Tempo di Transizione
È possibile configurare la modalità Spegnimento automatico.
Impostare Auto Spegnimento
1 Aprire la pagina Web del dispositivo.
Aprire la pagina Web di questo dispositivo
2 Effettuare l’accesso come amministratore.
3 Selezionare [Admin Setup].
4 Selezionare [User Install] > [Power Setup].
5 Selezionare [Auto Power Off] e fare clic su [Submit].
Impostazione Tempo di Transizione
1 Aprire la pagina Web del dispositivo.
Aprire la pagina Web di questo dispositivo
2 Effettuare l’accesso come amministratore.
3 Selezionare [Admin Setup].
4 Selezionare [Gestione] > [Risparmio Energetico].
5 Selezionare [Auto Power Off Time] e fare clic su [Submit].
Questa periferica è dotata di un browser Web sul pannello tattile. Il browser consente di accedere all'applicazione Web sul server per usare diverse soluzioni.
Il fornitore software affiliato fornisce l'applicazione Web che sarà disponibile solo se si dispone di un contratto con il fornitore e lo si installa. L'applicazione creata in base alla nostra piattaforma di soluzioni (smart Extendable Platform(sXP)) che funziona nel server si chiama applicazione sXP.
Le schermate del funzionamento dell'applicazione sXP vengono visualizzate sul browser Web della periferica. Per aprire la schermata di funzionamento dell'applicazione sXP, registrare l'URL dell'applicazione sXP e chiamarla da MACRO PROCESSO.
Il browser Web sulla periferica è pensato solo per usare l'applicazione sXP.
L'applicazione sXP può offrire soluzioni che consentono di gestire processi di stampa, digitalizzare documenti cartacei in lavori sistematizzati, ecc.
• Registrazione dell'applicazione sXP
L'applicazione sXP può essere registrata sulla pagina Web di questa periferica.
1 Aprire la pagina Web della periferica.
Aprire la pagina Web di questo dispositivo
2 Effettuare l’accesso come amministratore.
3 Fare clic su [sXP Application (Applicazione sXP)].
4 Fare clic su [+ (+)].
5 Inserire "Nome applicazione" e "Indirizzo URL" e fare clic su [OK (OK)].
Il nome dell'applicazione indicato qui è registrato come nome della macro del processo e viene visualizzato nell'elenco Macro processo.
Impostazione modalità di spegnimento automatico (Pagina Web)
PROCESSI MACRO (Browser Web)
![Page 221: Manuale Avanzato · 2018-07-01 · 4 Selezionare [Scala di grigi]. 5 Fare clic su [Stampa]. • Selezionando [Scala di grigi] nel driver della stampant e consente di stampare un documento](https://reader033.fdocument.pub/reader033/viewer/2022042303/5ece4aafedfbbe5918472fd3/html5/thumbnails/221.jpg)
- 221 -
7. Software utility
• "Nome applicazione" e "Indirizzo URL" usati durante la registrazione sono regolati dal fornitore dell'applicazione sXP.
• Per l'"Indirizzo URL", inserire sempre l'indirizzo completo.
• Se "Browser Web" è impostato come modalità predefinita della periferica, l'applicazione sXP selezionata verrà visualizzata in "Modalità predefinita". Per impostare in "Modalità predefinita", selezionare il pulsante di opzione per l'applicazione sXP e fare clic su [OK (OK)].
• Avvio dell'applicazione sXP registrata
È possibile avviare l'applicazione sXP registrata.
L'applicazione sXP registrata è salvata in Processi Macro. Consultare "Usare una
macro registrata".
• Modifica del nome e dell'URL dell'applicazione sXP
Il nome e l'URL dell'applicazione sXP può essere registrata sulla pagina Web della
periferica.
1 Aprire la pagina Web della periferica.
Aprire la pagina Web di questo dispositivo
2 Effettuare l’accesso come amministratore.
3 Fare clic su [sXP Application (Applicazione sXP)].
4 Fare clic sul nome dell'applicazione che si vuole modificare.
5 Modificare "Nome applicazione" e "Indirizzo URL" e fare clic su [OK (OK)].
• Eliminazione dell'applicazione sXP registrata
L'applicazione sXP può essere eliminata sulla pagina Web di questa periferica.
1 Aprire la pagina Web della periferica.
Aprire la pagina Web di questo dispositivo
2 Effettuare l’accesso come amministratore.
3 Fare clic su [sXP Application (Applicazione sXP)].
4 Selezionare la casella di controllo con il nome dell'applicazione che si vuole eliminare.
5 Fare clic su [Delete (Elimina)].
6 Fare clic su [OK (OK)].
![Page 222: Manuale Avanzato · 2018-07-01 · 4 Selezionare [Scala di grigi]. 5 Fare clic su [Stampa]. • Selezionando [Scala di grigi] nel driver della stampant e consente di stampare un documento](https://reader033.fdocument.pub/reader033/viewer/2022042303/5ece4aafedfbbe5918472fd3/html5/thumbnails/222.jpg)
- 222 -
7. Software utility
• Informazioni visualizzazione
• Configurazione carta
Questa funzione è visualizzata solo se si è eseguito l'accesso come
amministratore della macchina.
Informazioni sulle voci che possono essere impostati o controllati
Voce Descrizione
Status Visualizzare lo status attuale della macchina. Tutte le
avvertenze e gli errori verificatisi nel dispositivo sono
visualizzati come "Informazioni di avaria". È inoltre
possibile controllare lo status operativo di ogni servizio di
rete, una lista di informazioni della macchina e l'indirizzo
IP impostato per la macchina.
Totale stampe Visualizza il numero di stampe.
Supplies Life Mostra la quantità rimanente è il tempo di vita dei
materiali consumabili.
Utilizzo MFP (Questa funzione è visualizzata solo se si è
eseguito l’accesso come amministratore della
macchina.)
Consente di visualizzare le statistiche dei risultati di
stampa.
Network È possibile controllare le informazioni generali, lo status
TCP/IP, le informazioni di manutenzione e altre
informazioni di impostazione del Network.
System Visualizza le informazioni della macchina.
Voce Descrizione
Tray Configuration È possibile impostare la dimensione della carta per ogni
cassetto, carta personalizzata e altre impostazioni.
Quando si utilizza il driver della stampante, sarà data
priorità ai valori che sono impostati nel driver della
stampante rispetto a queste impostazioni.
Selezionare Vassoio Selezionare un cassetto utilizzato con la selezione
automatica della carta.
Voce Descrizione
![Page 223: Manuale Avanzato · 2018-07-01 · 4 Selezionare [Scala di grigi]. 5 Fare clic su [Stampa]. • Selezionando [Scala di grigi] nel driver della stampant e consente di stampare un documento](https://reader033.fdocument.pub/reader033/viewer/2022042303/5ece4aafedfbbe5918472fd3/html5/thumbnails/223.jpg)
- 223 -
7. Software utility
• Configurazione amministratore
Questa funzione è visualizzata solo se si è eseguito l'accesso come
amministratore della macchina.
• Rete
Paper Input Options Imposta il cambio di cassetto e l'ordine di priorità.
Duplex Last Page Imposta se eseguire una stampa fronte/retro se l'ultima
pagina è una pagina normale.
Voce Descrizione
General Network Settings Configura le impostazioni generali di rete.
Impostazione Wireless (Infrastruttura) Configura le impostazioni wireless(infrastruttura).
Impostazione Wireless (Modalità AP) Configura le impostazioni wireless(modalità AP).
TCP/IP Consente di impostare le informazioni TCP/IP.
Configurazione facile
Voce Descrizione
NBT Imposta le informazioni NetBIOS over TCP.
Mail Server Consente di impostare un server mail.
E-mail Receive Settings Imposta le impostazioni di ricezione di un' e-mail.
Configurazione E-mail (pagina web)
Alert Settings Consente di impostare la funzione che abilita alla
ricezione di avvisi e-mail riguardanti eventi verificatisi
sulla macchina.
Avviso e-mail
SNMP Settings Consente di impostare SNMP
Trap Consente di impostare SNMP Trap
IPP Settings Consente di impostare la funzione che abilità
l'esecuzione della stampa IPP.
Authentication Consente di impostare l'autenticazione.
Google Cloud Print Imposta le informazioni per Google Cloud Print.
Windows Rally Consente di impostare le informazioni Windows Rally.
IEEE802.1X Consente di impostare le informazioni IEEE802.1X.
Secure Protocol Server Consente di impostare le informazioni di un server con
protocollo sicuro.
LDAP Consente di impostare le informazioni LDAP.
Proxy Consente di impostare le informazioni Proxy.
Security Protocol ON/OFF Ferma un protocollo di rete che un servizio di rete non in
uso.
Filtro IP Limita l'accesso utilizzando indirizzi IP. L' accesso
dall'esterno della vostra azienda è anche supportato.
Comunque, questa funzione richiede la conoscenza
approfondita degli indirizzi IP. Alcune impostazioni
potrebbero causare seri problemi che potrebbero
impedire l'accesso alla macchina tramite il network.
MAC Address Filtering Limita l'accesso utilizzando indirizzi MAC. L' accesso
dall'esterno della vostra azienda è anche supportato.
Comunque, questa funzione richiede la conoscenza
approfondita degli indirizzi MAC. Alcune impostazioni
potrebbero causare seri problemi che potrebbero
impedire l'accesso alla macchina tramite il network.
SSL/TLS Cripta le comunicazioni tra un computer (client) la
macchina.
IPSec Consente di impostare la crittografia per comunicazioni
tra computer (client) e la macchina, oltre a impostazioni
per prevenire la manomissione.
Metodo autenticazione
Pagina web
Imposta metodo di autenticazione pagina web.
Voce Descrizione
![Page 224: Manuale Avanzato · 2018-07-01 · 4 Selezionare [Scala di grigi]. 5 Fare clic su [Stampa]. • Selezionando [Scala di grigi] nel driver della stampant e consente di stampare un documento](https://reader033.fdocument.pub/reader033/viewer/2022042303/5ece4aafedfbbe5918472fd3/html5/thumbnails/224.jpg)
- 224 -
7. Software utility
• Configurazione stampa da memoria USB
Impostare Stampa da memoria USB.
• Configurazione stampa
• Gestione
È possibile impostare le impostazioni del dispositivo.
• Installazione Utente
Se è selezionato [Auto (Auto)] per Par. Orario, impossibile impostare l’ora dal pannello dell’operatore.
• Elenco lavoro
Questa funzione è visualizzata solo se si è eseguito l'accesso come
amministratore della macchina.
Maintenance Reset/Restore Riavvia e resetta il network. Anche se si accede alla
pagina Web dalla browser Web dopo il riavvio, la pagina
Web non viene visualizzata fino a che il riavvio sia
completo. Il reset ripristina l'indirizzo IP allo status
predefinito, è possibile si perdano informazioni impostate
manualmente. In tale caso, la pagina Web non potrà
essere visualizzata.
Network Scale Migliora l'efficienza di funzionamento su una rete. Quest'
impostazione è molto efficiente quando un hub, che
utilizza la funzione spanning tree, o un computer e la
stampante siano connessi uno a uno con un cavo
incrociato.
Voce Descrizione
Impostazioni predefinite Configura le impostazioni predefinite quando si stampa
da memoria USB.
Voce Descrizione
Print Menu Configurazione stampa Consente di impostare il numero di copie, la risoluzione e
altre impostazioni. Quando si utilizza il driver della
stampante, sarà data priorità ai valori che sono impostati
nel driver della stampante rispetto a queste impostazioni.
Printer Adjust Consente di impostare il time-out manuale, il ripristino da
inceppamento e altre impostazioni per regolare la
stampa.
Print Position Adjust Regolare le posizioni fronte X, fronte Y, retro X e retro Y.
Drum Cleaning Permette di impostare la pulizia del tamburo
fotosensibile.
Hex Dump Visualizza tutti i dati di stampa esadecimale ricevuti. Per
uscire da questa modalità, riavviare la macchina.
Menu Colore Imposta le impostazioni dei colori.
Menù Configurazione Sistema Consente di impostare le modalità operative, l'invio degli
avvisi e altre impostazioni operative della macchina per
ogni situazione.
Emulation PCL Setup Consente di Impostare PCL.
PS Setup Imposta PS
XPS Setup Consente di Impostare XPS.
Parametri IBM PPR Consente di impostare parametri IBM PPR.
Parametri EPSON FX Consente di impostare parametri EPSON FX.
Voce Descrizione
Impostazione Stampa privata Imposta se il dispositivo si gestirà come stampa privata.
Voce Descrizione
Local Interface USB Menu Consente di impostare la USB
Impostazione controllo accesso Consente di impostare l'autenticazione dell'utente e il
controllo dell'accesso.
System Setup Consente di impostare le unità visualizzate e altre
impostazioni.
Power Save Consente di settare le impostazioni di risparmio
energetico.
Memory Setup Consente di impostare le dimensioni del buffer di
ricezione e le dimensioni dell'area di salvataggio delle
risorse.
Parametri Manutenzione Lingua Imposta le impostazioni delle lingue.
Impostazione font Imposta la modalità uscita per i font.
Comportamento tasto STOP Imposta il comportamento quando si preme il tasto
STOP. Impostare su ON cancella il processo di stampa.
Impostare su OFF disattiva la funzione.
Admin Password Consente di impostare una password amministratore.
Reset Settings Inizializza tutti i dati che è impostata in “Gestione”.
Statistiche di stampa Contatore attiva/disattiva consumabili.
Voce Descrizione
Power Setup Consente di impostare l'Auto Spegnimento e il Riavvio
dell'Alimentazione.
Time Setup Consente di impostare l’ora sulla macchina.
Configurazione telefono ufficio Imposta i telefoni da ufficio.
Other Settings Configura altre impostazioni.
Voce Descrizione
![Page 225: Manuale Avanzato · 2018-07-01 · 4 Selezionare [Scala di grigi]. 5 Fare clic su [Stampa]. • Selezionando [Scala di grigi] nel driver della stampant e consente di stampare un documento](https://reader033.fdocument.pub/reader033/viewer/2022042303/5ece4aafedfbbe5918472fd3/html5/thumbnails/225.jpg)
- 225 -
7. Software utility
• Stampa diretta
• Link
Voce Descrizione
Job List Visualizza una lista di processi di stampa che sono stati
inviati alla macchina. È possibile eliminare i processi non
necessari.
Log processi Visualizzare la cronologia dei processi.
Voce Descrizione
Web Printing Consente di specificare e stampare un file PDF.
E-mail di stampa (Questa
funzione è visualizzata solo
se si è eseguito l’accesso
come amministratore della
macchina.)
E-mail Printing Consente di stampare un file PDF, JPEG e TIFF in
allegato a una E-mail ricevuta dalla stampante.
Impostazioni di Ricezione Imposta le impostazioni di ricezione di un' e-mail.
Voce Descrizione
Links Visualizza i collegamenti che sono impostati dal
produttore e i collegamenti che sono stati impostati
dall'amministratore.
Modifica Link (Questa funzione è visualizzata solo se si è
eseguito l’accesso come amministratore della
macchina.)
L'amministratore può impostare qualsiasi URL. Possono
essere registrati cinque collegamenti di supporto e
cinque differenti. Includere "http://" in un URL inserito.
![Page 226: Manuale Avanzato · 2018-07-01 · 4 Selezionare [Scala di grigi]. 5 Fare clic su [Stampa]. • Selezionando [Scala di grigi] nel driver della stampant e consente di stampare un documento](https://reader033.fdocument.pub/reader033/viewer/2022042303/5ece4aafedfbbe5918472fd3/html5/thumbnails/226.jpg)
- 226 -
7. Software utility
Utility correzione colore
Questa sezione spiega come regolare il colore usando l’utility Correggi Colore.
• Le impostazioni devono essere applicate per ogni driver della stampante.
• È necessario effettuare l’accesso come amministratore per usare il colore con Color Correct Utility.
• Modifica colore palette
• Modifica del valore di gamma o tonalità
• Stampa con le impostazioni di colore regolate
• Salvataggio delle impostazioni di correzione del colore
• Importazione delle impostazioni di correzione del colore
• Eliminazione delle impostazioni di correzione del colore
Color Correct Utility consente di specificare i colori sulla palette selezionata nel software come Microsoft Excel.
• Per Windows
1 Cliccare [Avvia] e selezionare [Tutti i Programmi] > [Okidata] > [Utility
correzione colore] > [Utility correzione colore].
2 Selezionare [Calibrazione della tavolozza di colori] e fare clic su [Avanti].
3 Selezionare la periferica e fare clic su [Avanti].
4 Selezionare il nome dell’impostazione desiderata e fare clic su [Stampa esempio].
Modifica colore palette
![Page 227: Manuale Avanzato · 2018-07-01 · 4 Selezionare [Scala di grigi]. 5 Fare clic su [Stampa]. • Selezionando [Scala di grigi] nel driver della stampant e consente di stampare un documento](https://reader033.fdocument.pub/reader033/viewer/2022042303/5ece4aafedfbbe5918472fd3/html5/thumbnails/227.jpg)
- 227 -
7. Software utility
Se le impostazioni sono inizializzate dopo che il driver di stampa è aggiornato o reinstallato, avviare l’Utility correzione colore per resettare il nome della correzione del colore automaticamente. Controllare che il nome della correzione del colore sia visualizzato sulla schermata [Select Setting (Seleziona impostazione)].
5 Fare clic su [Avanti].
6 Fare clic su [Stampa tavolozza].
7 Confrontare i colori della tavolozza dei colori sullo schermo con il campione del colore stampato per la regolazione.
I colori contrassegnati da una croce non possono essere regolati.
8 Fare clic sul colore da regolare.
9 Controllare ogni intervallo regolabile dal menu a discesa per X e Y.
Il valore regolabile cambia in base al colore.
10 Controllare il campione di colore stampato per scegliere il colore più adatto nell’intervallo regolabile, quindi controllare i valori X e Y.
11 Selezionare i valori controllati nel punto 10, quindi fare clic su [OK].
12 Fare clic su [Stampa tavolozza] e controllare se il colore regolato è più vicino al colore desiderato, quindi fare clic su [Avanti].
Per cambiare ulteriormente il colore o per cambiare altri colori ripetere la procedura dal punto 8 al punto 11.
13 Immettere un nome da salvare come e quindi fare clic su [Salva].
14 Fare clic su [OK].
15 Fare clic su [Fine].
• Per Mac OS X
1 Avviare Color Correct Utility.
2 Selezionare la macchina.
3 Fare clic su [Avanti].
4 Fare clic su [Calibrazione della tavolozza di colori].
5 Selezionare il nome per le impostazioni desiderata e fare clic su [Stampa campioni].
6 Fare clic su [Avanti].
7 Fare clic su [Stampa tavolozza].
8 Confrontare i colori della tavolozza dei colori sullo schermo con il campione del colore stampato per la regolazione.
I colori contrassegnati da una croce non possono essere regolati.
9 Fare clic sul colore da regolare.
10 Controllare ogni intervallo regolabile dal menu a discesa per X e Y.
Il valore regolabile cambia in base al colore.
11 Controllare il campione di colore stampato per scegliere il colore più adatto nell’intervallo regolabile, quindi controllare i valori X e Y.
12 Selezionare i valori controllati nel punto 11, quindi fare clic su [OK].
![Page 228: Manuale Avanzato · 2018-07-01 · 4 Selezionare [Scala di grigi]. 5 Fare clic su [Stampa]. • Selezionando [Scala di grigi] nel driver della stampant e consente di stampare un documento](https://reader033.fdocument.pub/reader033/viewer/2022042303/5ece4aafedfbbe5918472fd3/html5/thumbnails/228.jpg)
- 228 -
7. Software utility
13 Fare clic su [Stampa tavolozza] e controllare che il colore regolato sia più vicino al colore desiderato.
Per cambiare ulteriormente il colore o per cambiare altri colori ripetere la procedura dal punto 9 al punto 13.
14 Immettere un nome e quindi fare clic su [Salva].
15 Selezionare [Printers & Scanners (Stampanti e Scanner)] da [System Preferences (Preferenze di sistema)] per eliminare e registrare nuovamente tutte le macchine per cui sono state effettuate regolazioni.
È possibile modificare il tono regolando il valore di gamma e il colore di output con una modifica della tonalità.
• Per Windows
1 Cliccare [Avvia] e selezionare [Tutti i Programmi] > [Okidata] > [Utility
correzione colore] > [Utility correzione colore].
2 Selezionare [Calibrazione tonalità e saturazione] e fare clic su [Avanti].
3 Selezionare la periferica e fare clic su [Avanti].
4 Selezionare la modalità standard e fare clic su [Avanti].
Se le impostazioni sono inizializzate dopo che il driver di stampa è aggiornato o reinstallato, avviare l’Utility correzione colore per resettare il nome della correzione del colore automaticamente. Controllare che il nome della correzione del colore sia visualizzato sulla schermata [Select Setting (Seleziona impostazione)].
5 Applicare le impostazioni necessarie utilizzando la barra di scorrimento.
Se si seleziona la casella di controllo [Utilizza colori non regolati della stampante], sarà utilizzato il 100% di ogni colore e la barra di scorrimento della tonalità non potrà essere utilizzata.
6 Fare clic su [Prova di stampa].
7 Controllare il risultato della stampa.
Ripetere i punti da 5 a 7 della procedura se non si è soddisfatti del risultato.
8 Fare clic su [Avanti].
9 Immettere un nome e quindi fare clic su [Salva].
Appare una finestra di dialogo.
10 Fare clic su [OK].
11 Fare clic su [Fine].
Modifica del valore di gamma o tonalità
![Page 229: Manuale Avanzato · 2018-07-01 · 4 Selezionare [Scala di grigi]. 5 Fare clic su [Stampa]. • Selezionando [Scala di grigi] nel driver della stampant e consente di stampare un documento](https://reader033.fdocument.pub/reader033/viewer/2022042303/5ece4aafedfbbe5918472fd3/html5/thumbnails/229.jpg)
- 229 -
7. Software utility
• Per Mac OS X
1 Avviare Color Correct Utility.
2 Selezionare la macchina.
3 Fare clic su [Avanti].
4 Fare clic su [Calibrazione gamma/tonalità/saturazione].
5 Selezionare la modalità standard e fare clic su [Avanti].
6 Applicare le impostazioni necessarie utilizzando la barra di scorrimento.
Se si seleziona la casella di controllo [Utilizza tonalità predefinita della stampante], sarà utilizzato il 100% di ogni colore e la barra di scorrimento della tonalità non potrà essere utilizzata.
7 Fare clic su [Prova di stampa].
8 Controllare il risultato della stampa.
Se non si è soddisfatti con ii risultati, ripetere i punti da 6 a 8.
9 Immettere un nome e quindi fare clic su [Salva].
10 Selezionare [Printers & Scanners (Stampanti e Scanner)] da [System Preferences (Preferenze di sistema)] per eliminare e registrare nuovamente tutte le macchine per cui sono state effettuate regolazioni.
• Per il driver della stampante PCL di Windows
1 Aprire il file che si desidera stampare.
2 Selezionare [Stampa] dal menù [File].
3 Fare clic su [Preferenze] o [Proprietà].
4 Fare clic su [Detail (Dettagli)] nella scheda [Setup (Configurazione)] e selezionare [Office Color (Colore uso ufficio)].
5 Selezionare [Impostazioni di utilità per il colore corretto] e selezionare l’impostazione creata con la Color Correct Utility, quindi fare clic su [OK].
• Per il driver della stampante PS di Windows
1 Aprire il file che si desidera stampare.
2 Selezionare [Stampa] dal menù [File].
3 Fare clic su [Preferenze] o [Proprietà].
4 Selezionare la scheda [Colore] e selezionare [Colore ufficio], poi fare clic su [Dettaglio].
5 Selezionare [Impostazioni dell'utente] e selezionare l’impostazione creata con la Color Correct Utility, quindi fare clic su [OK].
• Per Mac OS X
1 Aprire il file che si desidera stampare.
2 Selezionare [Stampa] dal menu [File].
3 Fare clic su [Colore ufficio] nel pannello [Colore].
Stampa con le impostazioni di colore regolate
![Page 230: Manuale Avanzato · 2018-07-01 · 4 Selezionare [Scala di grigi]. 5 Fare clic su [Stampa]. • Selezionando [Scala di grigi] nel driver della stampant e consente di stampare un documento](https://reader033.fdocument.pub/reader033/viewer/2022042303/5ece4aafedfbbe5918472fd3/html5/thumbnails/230.jpg)
- 230 -
7. Software utility
4 Selezionare l'impostazione creata avendo utilizzato la Color Correct Utility da [Impostazione colore RGB].
È possibile salvare le impostazioni del colore regolato in un file.
• Per Windows
1 Cliccare [Avvia] e selezionare [Tutti i Programmi] > [Okidata] > [Utility
correzione colore] > [Utility correzione colore].
2 Selezionare [Importa/esporta impostazioni di colori] e fare clic su [Avanti].
3 Selezionare la periferica e fare clic su [Avanti].
4 Fare clic su [Esporta].
5 Selezionare le impostazioni da esportare e fare clic su [Esporta].
6 Specificare il nome del file e la cartella di salvataggio, quindi fare clic su [Salva].
7 Fare clic su [OK].
8 Fare clic su [Fine].
• Per Mac OS X
1 Avviare Color Correct Utility.
2 Selezionare la macchina.
3 Fare clic su [Avanti].
4 Fare clic su [Gestione impostazioni di colore].
5 Fare clic su [Esporta].
6 Selezionare le impostazioni da esportare e fare clic su [Esporta].
7 Specificare il nome del file e la cartella di salvataggio, quindi fare clic su [Salva].
Salvataggio delle impostazioni di correzione del colore
![Page 231: Manuale Avanzato · 2018-07-01 · 4 Selezionare [Scala di grigi]. 5 Fare clic su [Stampa]. • Selezionando [Scala di grigi] nel driver della stampant e consente di stampare un documento](https://reader033.fdocument.pub/reader033/viewer/2022042303/5ece4aafedfbbe5918472fd3/html5/thumbnails/231.jpg)
- 231 -
7. Software utility
8 Fare clic su [Annulla].
È possibile importare le impostazioni di correzione del colore dai file.
• Per Windows
1 Cliccare [Avvia] e selezionare [Tutti i Programmi] > [Okidata] > [Utility
correzione colore] > [Utility correzione colore].
2 Selezionare [Importa/esporta impostazioni di colori] e fare clic su [Avanti].
3 Selezionare la periferica e fare clic su [Avanti].
4 Fare clic su [Importa].
5 Selezionare il file e fare clic su [Apri].
6 Selezionare le impostazioni da importare e fare clic su [Importa].
7 Controllare che l’impostazione sia importata correttamente e fare clic su [Termina].
• Per Mac OS X
1 Avviare Color Correct Utility.
2 Selezionare la macchina.
3 Fare clic su [Avanti].
4 Fare clic su [Gestione impostazioni di colore].
5 Fare clic su [Importa].
6 Selezionare la cartella dove sono state salvate le impostazioni da importare, quindi fare clic su [Apri].
7 Selezionare le impostazioni da importare e fare clic su [Importa].
8 Fare clic su [Annulla].
Importazione delle impostazioni di correzione del colore
![Page 232: Manuale Avanzato · 2018-07-01 · 4 Selezionare [Scala di grigi]. 5 Fare clic su [Stampa]. • Selezionando [Scala di grigi] nel driver della stampant e consente di stampare un documento](https://reader033.fdocument.pub/reader033/viewer/2022042303/5ece4aafedfbbe5918472fd3/html5/thumbnails/232.jpg)
- 232 -
7. Software utility
9 Controllare che l’impostazione sia stata importata correttamente.
Elimina l'impostazione del colore.
• Per Windows
1 Cliccare [Avvia] e selezionare [Tutti i Programmi] > [Okidata] > [Utility
correzione colore] > [Utility correzione colore].
2 Selezionare [Importa/esporta impostazioni di colori] e fare clic su [Avanti].
3 Selezionare la periferica e fare clic su [Avanti].
4 Selezionare il file che si desidera eliminare e fare clic su [Elimina].
5 Fare clic su [Sì] nella schermata di conferma.
6 Controllare che l’impostazione sia eliminata correttamente e quindi clic su [Termina].
• Per Mac OS X
1 Avviare Color Correct Utility.
2 Selezionare la macchina.
3 Fare clic su [Avanti].
4 Fare clic su [Gestione impostazioni di colore].
5 Selezionare le impostazioni che si desidera eliminare e fare clic su [Elimina].
6 Fare clic su [Sì] nella schermata di conferma.
7 Controllare che l'impostazione venga cancellata in modo corretto.
Eliminazione delle impostazioni di correzione del colore
![Page 233: Manuale Avanzato · 2018-07-01 · 4 Selezionare [Scala di grigi]. 5 Fare clic su [Stampa]. • Selezionando [Scala di grigi] nel driver della stampant e consente di stampare un documento](https://reader033.fdocument.pub/reader033/viewer/2022042303/5ece4aafedfbbe5918472fd3/html5/thumbnails/233.jpg)
- 233 -
7. Software utility
Utility campione colore
In questa sezione è presentata Color Swatch Utility. È possibile stampare il campione di colore RGB utilizzando Color Swatch Utility. Puoi controllare il colore stampato e regolare il valore RGB di conseguenza per stampare i colori desierati dall’applicazione.
Il software Color Swatch Utility viene installato insieme al driver della stampante.
• Stampa dei campioni di colore
• Personalizzazione del campione di colore
• Stampa di un file con il colore desiderato
1 Cliccare [Avvia] e selezionare [Tutti i Programmi] > [Okidata] > [Utility
campione colore] > [Utility camppione colore].
2 Fare clic su [Stampa].
3 Selezionare la periferica da [nome].
4 Fare clic su [OK].
5 Controllare il campione di colore per i colori da stampare, quindi prendere nota dei valori RGB.
Stampa dei campioni di colore
![Page 234: Manuale Avanzato · 2018-07-01 · 4 Selezionare [Scala di grigi]. 5 Fare clic su [Stampa]. • Selezionando [Scala di grigi] nel driver della stampant e consente di stampare un documento](https://reader033.fdocument.pub/reader033/viewer/2022042303/5ece4aafedfbbe5918472fd3/html5/thumbnails/234.jpg)
- 234 -
7. Software utility
Se non è possibile trovare il colore desiderato nel punto 5 di "Stampa dei campioni di colore", attenersi alla procedura di seguito per personalizzare il colore.
1 Fare clic su [Cambia].
2 Fare clic su [Dettaglio].
3 Regolare le tre barre di scorrimento fino a visualizzare il colore desiderato.
4 Fare clic su [Chiudi].
5 Fare clic su [Stampa].
6 Selezionare la periferica da [nome].
7 Fare clic su [OK].
8 Controllare che il colore venga regolato come si desidera.
Ripetere i punti da 1 a 8 della procedura se non si è soddisfatti del risultato della stampa.
1 Aprire il file che si desidera stampare.
2 Selezionare il testo o la grafica per cui regolare i valori RGB in un’applicazione.
3 Stampare il file.
• Per i dettagli su come specificare il colore nell’applicazione fare riferimento al manuale dell’applicazione.
• Utilizzare le stesse impostazioni del driver della stampante per stampare i campioni di colore e il file desiderato.
Personalizzazione del campione di colore Stampa di un file con il colore desiderato
![Page 235: Manuale Avanzato · 2018-07-01 · 4 Selezionare [Scala di grigi]. 5 Fare clic su [Stampa]. • Selezionando [Scala di grigi] nel driver della stampant e consente di stampare un documento](https://reader033.fdocument.pub/reader033/viewer/2022042303/5ece4aafedfbbe5918472fd3/html5/thumbnails/235.jpg)
- 235 -
7. Software utility
PS Gamma Adjuster Utility
È possibile regolare la densità dei mezzitoni dei colori CMYK stampati dalla stampante. Utilizzare questa funzione se il colore in una fotografia o in un elemento grafico è troppo scuro.
• Questa funzione potrebbe essere utilizzabile con il dirver della stampante PS.
• In Windows, il menu del [Regolatore Gamma] o il suo contenuto, potrebbe non essere visualizzato nella scheda [Colore] del driver della stampante dopo avere registrato il nome di regolazione dei mezzitoni in [Regolazione gamma personalizzata]. In questo caso occorre riavviare il computer.
• L’utilizzo della regolazione delle mezzetinte può causare il rallentamento della stampa. Se desideri dare la priorità alla velocità, deseleziona [Custom Gamma Adjustment (Regolazione gamma personalizzata)] nella scheda [Color (Colore)] per i driver di stampa Windows oppure seleziona [None (Nessuna)] per [Custom gamma (Gamma personalizzata)] nella scheda [Quality2 (Qualità2)] sul pannello [Print Options (Opzioni di stampa)] per il driver di stampa Mac OS X.
• Le applicazioni che sono iniziate prima della registrazione [Nome curva gamma] devono essere riavviate prima della stampa.
• Alcune applicazioni ti consentono di specificare la compensazione della regolazione delle mezzetinte durante la stampa o hanno la funzione che include tali impostazioni in un file EPS. Per usare tali funzioni fornite dall’applicazione, deseleziona [Custom Gamma Adjustment (Regolazione gamma personalizzata)] nella scheda [Color (Colore)] per i driver di stampa Windows oppure seleziona [None (Nessuna)] per [Custom gamma (Gamma personalizzata)] nella scheda [Quality2 (Qualità2)] sul pannello [Print Options (Opzioni di stampa)] per il driver di stampa Mac OS X.
• L'elenco "Seleziona Stampante" deò Regolatore Gammma PS visualizza i nomi dei modelli. Se esiste più di una stampante dello stesso modello nella cartella [Stampante e periferica], sarà applicato quella registrata [Nome curva gamma] a tutte le stampanti dello stesso modello.
• Registrazione di una mezzatinta regolata
• Stampa con una mezzatinta registrata
Per il driver della stampante PS di Windows
1 Fare clic su [Start], quindi selezionare [Tutti i programmi] > [Okidata] >
[Modificatore gamma PS] > [Modificatore gamma PS].
2 Selezionare [OKI C542 PS (OKI C542 PS)] da [Select Printer (Seleziona Stampante)].
3 Fare clic su [Nuovo].
4 Regolare i mezzitoni.
Modificare il grafico o inserire il valore gamma o la densità del tono nella casella di testo per regolare i mezzitoni.
5 Immettere il nome delle impostazioni in [Nome della curva gamma] e fare clic su [OK].
6 Fare clic su [Aggiungi].
7 Fare clic su [Applica].
8 Fare clic su [OK].
9 Fare clic su [Esci] per uscire dalla Utility di regolazione di PS Gamma.
Per Mac OS X
1 Avviare Modificatore PS Gamma.
2 Fare clic su [Nuovo].
3 Regolare i mezzitoni.
Modificare il grafico o inserire il valore gamma o la densità del tono nella casella di testo per regolare i mezzitoni.
4 Immettere il nome delle impostazioni in [Nome del diagramma Gamma] e fare clic su [Salva].
Registrazione di una mezzatinta regolata
![Page 236: Manuale Avanzato · 2018-07-01 · 4 Selezionare [Scala di grigi]. 5 Fare clic su [Stampa]. • Selezionando [Scala di grigi] nel driver della stampant e consente di stampare un documento](https://reader033.fdocument.pub/reader033/viewer/2022042303/5ece4aafedfbbe5918472fd3/html5/thumbnails/236.jpg)
- 236 -
7. Software utility
5 Fare clic su [Seleziona PPD].
6 Selezionare un file PPD per registrare un mezzotono regolato e poi cliccare [Apri].
7 Selezionare la regolazione dei mezzitoni creata, quindi fare clic su [Aggiungi].
8 Fare clic su [Salva].
9 Selezionare [Printers & Scanners (Stampante & Scanner)] in [System Preferences (Preferenze di sistema)].
10 Eliminare la stampante registrata a cui è stato fatto l'adeguamento e quindi registrare nuovamente la stampante.
• Non fare clic sul pulsante [Configura] che si visualizzerà mentre la stampante è in fase di registrazione.
• Se appare una finestra di dialogo in cui puoi selezionare un driver di stampa durante la registrazione della stampante, clicca [Cancel (Annulla)], quindi registra di nuovo la stampante.
Per il driver della stampante PS di Windows
1 Aprire il file da stampare.
2 Selezionare [Stampa] nel menù [File].
3 Fare clic su [Proprietà].
4 Selezionare la casella [Custom Gamma Adjustment (Regolazione gamma personalizzata)] nella scheda [Color (Colore)].
5 Selezionare il nome registrato della regolazione di mezzitoni.
6 Modificare altre impostazioni, se necessario, e quindi fare clic su [OK].
7 Fare clic su [Stampa] nella schermata [Stampa].
Per Mac OS X
1 Aprire il file da stampare.
2 Selezionare [Stampa] nel menù [File].
3 Selezionare il pannello [Print Options (Opzioni stampa)].
4 Selezionare la regolazione della mezzatinta creata da [Custom gamma (Personalizza gamma)] nella scheda [Quality2 (Qualità 2)].
5 Modificare altre impostazioni, se necessario, e quindi premere [Stampa].
Stampa con una mezzatinta registrata
![Page 237: Manuale Avanzato · 2018-07-01 · 4 Selezionare [Scala di grigi]. 5 Fare clic su [Stampa]. • Selezionando [Scala di grigi] nel driver della stampant e consente di stampare un documento](https://reader033.fdocument.pub/reader033/viewer/2022042303/5ece4aafedfbbe5918472fd3/html5/thumbnails/237.jpg)
- 237 -
7. Software utility
Strumento di configurazione
Nello Strumento di Configurazione è possibile gestire più unità e cambiarne le impostazioni.
• Registrazione di questo dispositivo
• Avvio dello Strumento di configurazione
• Controllo dello stato del dispositivo
• Impostazioni Clonazione
• Visualizzare l’Info di Avvio
• Impostazione rete
• Registrazione del profilo ICC
• Registrazione dei Moduli (Modulo Sovrimpressione)
• Controllo dello spazio libero in memoria/Drive Disco Rigido
• Registrazione di Nome utente e Password
• Rimozione di questo dispositivo
• Descrizioni delle schermate per lo Strumento di configurazione
Quando si installa questa macchina per la prima volta, registrarla utilizzando lo Strumento di Configurazione.
1 Fare clic su [Start] e poi selezionare [Tutti i Programmi] > [Okidata] >
[Strumenti di Configurazione] > [Strumento di Configurazione].
2 Selezionare [Registra dispositivo ] dal menù [Strumenti].
3 Quando sono visualizzati i dispositivi disponibili, selezionare questa macchina e poi cliccare su [Register (Registra)].
4 Nella schermata di conferma, fare clic su [Sì].
Registrazione di questo dispositivo
![Page 238: Manuale Avanzato · 2018-07-01 · 4 Selezionare [Scala di grigi]. 5 Fare clic su [Stampa]. • Selezionando [Scala di grigi] nel driver della stampant e consente di stampare un documento](https://reader033.fdocument.pub/reader033/viewer/2022042303/5ece4aafedfbbe5918472fd3/html5/thumbnails/238.jpg)
- 238 -
7. Software utility
1 Fare clic su [Start] e poi selezionare [Tutti i Programmi] > [Okidata] >
[Strumenti di Configurazione] > [Strumento di Configurazione].
2 Selezionare il dispositivo dalla [Tabella dei dispositivi registrati].
È possibile controllare lo status e le informazioni di questa macchina.
1 Fare clic su [Start] e poi selezionare [Tutti i Programmi] > [Okidata] >
[Strumenti di Configurazione] > [Strumento di Configurazione].
2 Selezionare il dispositivo dalla [Tabella dei dispositivi registrati].
3 Selezionare la scheda [Informazioni Dispositivo].
• Se questa macchina è connessa al network, viene visualizzato lo [Status del Dispositivo].
• Per aggiornare le informazioni, fare clic su [Aggiorna Informazioni Dispositivo].
Avvio dello Strumento di configurazione Controllo dello stato del dispositivo
![Page 239: Manuale Avanzato · 2018-07-01 · 4 Selezionare [Scala di grigi]. 5 Fare clic su [Stampa]. • Selezionando [Scala di grigi] nel driver della stampant e consente di stampare un documento](https://reader033.fdocument.pub/reader033/viewer/2022042303/5ece4aafedfbbe5918472fd3/html5/thumbnails/239.jpg)
- 239 -
7. Software utility
Clonazione Impostazioni Utente
È possibile copiare le impostazioni utente su un altro dispositivo.
1 Fare clic su [Start] e poi selezionare [Tutti i Programmi] > [Okidata] >
[Strumenti di Configurazione] > [Strumento di Configurazione].
2 Selezionare la macchina che possiede le impostazioni che si vogliono clonava dalla [Tabella Dispositivi Registrati].
3 Selezionare la scheda [Impostazione Utente].
4 Fare clic su [Clonazione].
5 Immettere la password amministratore e fare clic su [OK].
La password predefinita di fabbrica è "999999".
6 Selezionare una destinazione per la clonazione e le impostazioni di clonazione.
7 Cliccare [Esegui].
8 Inserire la password per la fonte e target della clonazione e poi cliccare [OK].
Vengono visualizzati i risultati.
• Impostazioni di Base
• Impostazioni periferica
• Impostazioni filtri
• Controllo dei Log
Impostare l'ora e il fuso orario della macchina in relazione a quelli del computer.
Impostazioni di Base
1 Fare clic su [Start] e poi selezionare [Tutti i Programmi] > [Okidata] >
[Strumenti di Configurazione] > [Strumento di Configurazione].
Impostazioni Clonazione Visualizzare l’Info di Avvio
![Page 240: Manuale Avanzato · 2018-07-01 · 4 Selezionare [Scala di grigi]. 5 Fare clic su [Stampa]. • Selezionando [Scala di grigi] nel driver della stampant e consente di stampare un documento](https://reader033.fdocument.pub/reader033/viewer/2022042303/5ece4aafedfbbe5918472fd3/html5/thumbnails/240.jpg)
- 240 -
7. Software utility
2 Selezionare [Info Avvisi] dal menù [Plug-in]. 3 Selezionare [Impostazioni Base].
4 Modificare le impostazioni, se necessario.
5 Fare clic su [Aggiorna].
Impostazioni periferica
1 Fare clic su [Start] e poi selezionare [Tutti i Programmi] > [Okidata] >
[Strumenti di Configurazione] > [Strumento di Configurazione].
2 Selezionare [Info Avvisi] dal menù [Plug-in].
3 Selezionare [Impostazioni Dispositivi].
![Page 241: Manuale Avanzato · 2018-07-01 · 4 Selezionare [Scala di grigi]. 5 Fare clic su [Stampa]. • Selezionando [Scala di grigi] nel driver della stampant e consente di stampare un documento](https://reader033.fdocument.pub/reader033/viewer/2022042303/5ece4aafedfbbe5918472fd3/html5/thumbnails/241.jpg)
- 241 -
7. Software utility
4 Fare clic su [Aggiorna Dispositivo].
5 Cliccare un nome dispositivo da impostare.
6 Modificare le impostazioni, se necessario, quindi fare clic su [OK].
Impostazioni filtri
Puoi impostare le condizioni di avviso.
1 Fare clic su [Start] e poi selezionare [Tutti i Programmi] > [Okidata] >
[Strumenti di Configurazione] > [Strumento di Configurazione].
2 Selezionare [Info Avvisi] dal menù [Plug-in].
3 Selezionare [Impostazioni Filtro].
![Page 242: Manuale Avanzato · 2018-07-01 · 4 Selezionare [Scala di grigi]. 5 Fare clic su [Stampa]. • Selezionando [Scala di grigi] nel driver della stampant e consente di stampare un documento](https://reader033.fdocument.pub/reader033/viewer/2022042303/5ece4aafedfbbe5918472fd3/html5/thumbnails/242.jpg)
- 242 -
7. Software utility
4 Modificare le impostazioni, se necessario.
5 Fare clic su [OK].
Possono essere registrati fino a 100 mittenti come mittenti di e-mail.
Controllo dei Log
Utilizzando il log dell'evento è possibile controllare se ci siano dei registri riferiti alla macchina che siano stati registrati.
1 Fare clic su [Start] e poi selezionare [Tutti i Programmi] > [Okidata] >
[Strumenti di Configurazione] > [Strumento di Configurazione].
2 Selezionare [Info Avvisi] dal menù [Plug-in].
3 Seleziona [Display log (Visualizza log)].
4 Seleziona [Devices displaying log (Visualizza log dispositivi)].
• È possibile controllare il numero totale degli eventi registrati in [Elenco Numero Log].
• È possibile controllare i dettagli dei log registrati in [Dettagli log].
![Page 243: Manuale Avanzato · 2018-07-01 · 4 Selezionare [Scala di grigi]. 5 Fare clic su [Stampa]. • Selezionando [Scala di grigi] nel driver della stampant e consente di stampare un documento](https://reader033.fdocument.pub/reader033/viewer/2022042303/5ece4aafedfbbe5918472fd3/html5/thumbnails/243.jpg)
- 243 -
7. Software utility
È possibile impostare il network con lo Strumento di Configurazione.
• Ricerca della Macchina nel Network
• Specificare le Condizioni di Ricerca
• Modificare Indirizzo IP
Ricerca della Macchina nel Network
È possibile eseguire la ricerca della macchina.
1 Fare clic su [Start] e poi selezionare [Tutti i Programmi] > [Okidata] >
[Strumenti di Configurazione] > [Strumento di Configurazione].
2 Selezionare [Impostazione Network] dal menù [Plug-in].
3 Selezionare [Ricerca periferiche].
Vengono visualizzati i risultati della ricerca.
Specificare le Condizioni di Ricerca
1 Fare clic su [Start] e poi selezionare [Tutti i Programmi] > [Okidata] >
[Strumenti di Configurazione] > [Strumento di Configurazione].
2 Selezionare [Impostazione Network] dal menù [Plug-in].
3 Selezionare [Impostazioni Ambiente].
4 Specificare le condizioni di ricerca secondo necessità e fare clic su [OK].
Modificare Indirizzo IP
È possibile cambiare l'indirizzo IP di questa macchina.
1 Fare clic su [Start] e poi selezionare [Tutti i Programmi] > [Okidata] >
[Strumenti di Configurazione] > [Strumento di Configurazione].
2 Selezionare [Impostazione Network] dal menù [Plug-in].
3 Selezionare [Ricerca periferiche].
Impostazione rete
![Page 244: Manuale Avanzato · 2018-07-01 · 4 Selezionare [Scala di grigi]. 5 Fare clic su [Stampa]. • Selezionando [Scala di grigi] nel driver della stampant e consente di stampare un documento](https://reader033.fdocument.pub/reader033/viewer/2022042303/5ece4aafedfbbe5918472fd3/html5/thumbnails/244.jpg)
- 244 -
7. Software utility
4 Selezionare la macchina dall'elenco dei dispositivi.
5 Fare clic su (Impostazioni Dispositivo).
6 Modificare le impostazioni, se necessario.
7 Fare clic su [OK].
8 Immettere la password amministratore e fare clic su [OK (OK)].
La password predefinita di fabbrica è "999999".
9 Fare clic su [OK] per riavviare la macchina..
![Page 245: Manuale Avanzato · 2018-07-01 · 4 Selezionare [Scala di grigi]. 5 Fare clic su [Stampa]. • Selezionando [Scala di grigi] nel driver della stampant e consente di stampare un documento](https://reader033.fdocument.pub/reader033/viewer/2022042303/5ece4aafedfbbe5918472fd3/html5/thumbnails/245.jpg)
- 245 -
7. Software utility
È possibile registrare e modificare il profilo stampante sulla macchina. Questa sezione descrive come registrare il profilo ICC.
1 Fare clic su [Start (Avvia)] e poi selezionare [All Programs (Tutti i Programmi)]
> [Okidata (Okidata)] > [Configuration Tool (Strumenti di Configurazione)] >
[Configuration Tool (Strumento di Configurazione)].
2 Selezionare [Storage Manager (Gestione Archiviazione)] nel menù [Plug-ins (Plug-in)].
3 Cliccare (Nuovo Progetto).
4 Cliccare (Aggiungi File al Progetto) e poi selezionare un file modulo che desideri registrare.
Il file è stato aggiunto al progetto.
5 Cliccare un profilo.
6 Selezionare l’[ID (ID)] che vuoi registrare.
Non puoi selezionare i numeri già usati nel progetto che sono visualizzati su sfondo giallo.
7 Immettere eventuali commenti in [Comments (Commenti)], se necessario.
8 Clicca [OK (OK)] per applicare le modifiche.
9 Selezionare il dispositivo utilizzando la finestra che si trova al di sotto della finestra del Plug-in Gestione Archiviazione.
10 Cliccare (Invia file del progetto alla stampante).
11 Cliccare su [OK (OK)].
È possibile registrare loghi nella stampante come rapporti e poi stampare sovrimpressioni. Questa sezione descrive come registrare i moduli.
• Creare un modulo
• Registrare il Modulo nella Stampante Utilizzando lo Strumento di Configurazione.
Informazioni su Come Stampare Sovrimpressioni
Moduli Sovrimpressi o Loghi (Sovrimpressione)
Creare un modulo
1 Fare clic su [Start], quindi selezionare [Dispositivi e stampanti].
2 Clic con il tasto destro sull'icona stampante e poi selezionare il driver della stampante necessario da [Proprietà Stampante].
3 Selezionare la scheda [Porte], selezionare la casella di controllo [FILE] in [Porta] e quindi fare clic su [Configura Porta].
4 Creare un modulo che da registrare sulla macchina.
Se si utilizza il driver della stampante PCL del driver della stampante, procedere al punto 9.
5 Selezionare [Stampa] nel menù [File].
6 Fare clic su [Preferenze] (o [Proprietà]).
7 Selezionare la scheda [Estendi] e fare clic su [Sovrimpressioni].
8 Selezionare [Create Form (Crea modulo)] dal menu a discesa.
9 Avviare la stampa.
10 Immettere il nome del file che si desidera salvare.
Esempio: C: temp form.prn
11 Selezionare la porta precedente da [Printer Port (Porta di stampa)] nella scheda [Port (Porta)] e poi cliccare [OK (OK)].
Registrazione del profilo ICC Registrazione dei Moduli (Modulo Sovrimpressione)
![Page 246: Manuale Avanzato · 2018-07-01 · 4 Selezionare [Scala di grigi]. 5 Fare clic su [Stampa]. • Selezionando [Scala di grigi] nel driver della stampant e consente di stampare un documento](https://reader033.fdocument.pub/reader033/viewer/2022042303/5ece4aafedfbbe5918472fd3/html5/thumbnails/246.jpg)
- 246 -
7. Software utility
Registrare il Modulo nella Stampante Utilizzando lo Strumento di Configurazione.
1 Fare clic su [Start] e poi selezionare [Tutti i Programmi] > [Okidata] >
[Strumenti di Configurazione] > [Strumento di Configurazione].
2 Selezionare [Gestione Archiviazione] nel menù [Plug-in].
3 Fare clic su (Nuovo progetto)
4 Fare clic su (Aggiungere un File al Progetto) e poi selezionare un file del modulo creato.
Il modulo è stato aggiunto al progetto.
5 Fare clic sul file del modulo.
6 Per gli utenti del driver della stampante PCL di Windows, inserire l’ID dal modulo (arbitrario) in [ID (ID)] e cliccare [OK (OK)]. Per gli utenti del driver della stampante PS di Windows, inserire il nome del modulo in [Component (Componente)] e cliccare [OK (OK)].
Non modificare [Volume Target] ne [Percorso].
Per coloro che usano il driver di stampa PCL di Windows, il driver di stampa per la stampa con sovrimpressioni, specificare l’ID modulo inserito in [ID (ID)] e chi usa il driver di stampa PS di Windows, specificare il nome del modulo inserito in [Component (Componente)].
7 Selezionare il dispositivo utilizzando la finestra che si trova al di sotto della finestra del Plug-in Gestione Archiviazione.
Se la macchina non è registrata ancora sullo Strumento di configurazione, registra la macchina facendo riferimento a "Registrazione di questo dispositivo".
8 Cliccare (Invia file del progetto alla stampante).
9 Fare clic su [OK].
1 Fare clic su [Start] e poi selezionare [Tutti i Programmi] > [Okidata] >
[Strumenti di Configurazione] > [Strumento di Configurazione].
2 Selezionare [Gestione Archiviazione] nel menù [Plug-in].
3 Fare clic sul nome del dispositivo nell'area di selezione del dispositivo nella parte inferiore dello schermo del plug-in Gestore della risorsa di archiviazione.
Si visualizzerà lo spazio di archiviazione, il nome del volume, dimensione, spazio libero, nome della locazione, etichetta, stato, nome del file, dimensione e commenti sono visualizzati comunicando con la periferica.
Controllo dello spazio libero in memoria/Drive Disco Rigido
![Page 247: Manuale Avanzato · 2018-07-01 · 4 Selezionare [Scala di grigi]. 5 Fare clic su [Stampa]. • Selezionando [Scala di grigi] nel driver della stampant e consente di stampare un documento](https://reader033.fdocument.pub/reader033/viewer/2022042303/5ece4aafedfbbe5918472fd3/html5/thumbnails/247.jpg)
- 247 -
7. Software utility
È possibile limitare l'accesso al dispositivo utilizzando un nome utente e una password.
• Creare un nuovo utente
• Modifica delle impostazioni utente
• Eliminazione di un utente
Se si clicca (Salva sul dispositivo), le impostazioni modificate si rifletteranno sul dispositivo.
Creare un nuovo utente
1 Fare clic su [Start] e poi selezionare [Tutti i Programmi] > [Okidata] >
[Strumenti di Configurazione] > [Strumento di Configurazione].
2 Selezionare il dispositivo dalla [Tabella dei dispositivi registrati].
3 Selezionare la scheda [Impostazione Utente].
4 Fare clic su [Role Manager (Gestore ruolo)].
5 Immettere la password amministratore e fare clic su [OK].
La password predefinita di fabbrica è "999999".
6 Fare clic su [User name/Group management (Nome utente/Gestione gruppo)].
7 Fare clic su (Nuovo (utente)).
8 Immettere il nome utente e la password.
Impostare gli altri dati, se necessario.
Visualizza nome: Inserire un nome per il display.
Indirizzo e-mail: Inserire l'indirizzo e-mail dell'utente.
Codice linguistico: Inserire il codice linguistico.
PIN: Inserire il PIN.
ID card: Inserisci le informazioni utente dell’IC card.
Ruolo: Imposta il ruolo.
Gruppo: Impostare il gruppo a cui l'utente appartiene.
• Inserire il PIN (opzionale) nell’impostazione utente.
• È possibile utilizzare "admin" come nuovo nome utente.
9 Fare clic su [OK (OK)].
10 Fare clic su (Salva sul dispositivo).
Modifica delle impostazioni utente
1 Fare clic su [Start] e poi selezionare [Tutti i Programmi] > [Okidata] >
[Strumenti di Configurazione] > [Strumento di Configurazione].
2 Selezionare il dispositivo dalla [Tabella dei dispositivi registrati].
3 Selezionare la scheda [Impostazione Utente].
4 Fare clic su [Role Manager (Gestore ruolo)].
5 Immettere la password amministratore e fare clic su [OK].
La password predefinita di fabbrica è "999999".
6 Fare clic su [User name/Group management (Nome utente/Gestione gruppo)].
7 Selezionare il nome utente da modificare.
8 Modificare le impostazioni se necessario, quindi fare clic su [OK].
9 Fare clic su (Salva sul dispositivo).
Eliminazione di un utente
1 Fare clic su [Start] e poi selezionare [Tutti i Programmi] > [Okidata] >
[Strumenti di Configurazione] > [Strumento di Configurazione].
2 Selezionare il dispositivo dalla [Tabella dei dispositivi registrati].
3 Selezionare la scheda [Impostazione Utente].
Registrazione di Nome utente e Password
![Page 248: Manuale Avanzato · 2018-07-01 · 4 Selezionare [Scala di grigi]. 5 Fare clic su [Stampa]. • Selezionando [Scala di grigi] nel driver della stampant e consente di stampare un documento](https://reader033.fdocument.pub/reader033/viewer/2022042303/5ece4aafedfbbe5918472fd3/html5/thumbnails/248.jpg)
- 248 -
7. Software utility
4 Fare clic su [Role Manager (Gestore ruolo)].
5 Immettere la password amministratore e fare clic su [OK].
La password predefinita di fabbrica è "999999".
6 Fare clic su [User name/Group management (Nome utente/Gestione gruppo)].
7 Selezionare la casella di spunta dell'utente che si desidera eliminare.
8 Fare clic su (Elimina).
9 Nella schermata di conferma, fare clic su [Sì].
10 Fare clic su (Salva sul dispositivo).
È possibile rimuovere una macchina registrata.
1 Fare clic su [Start] e poi selezionare [Tutti i Programmi] > [Okidata] >
[Strumenti di Configurazione] > [Strumento di Configurazione].
2 Tasto destro sulla macchina dalla [Tabella Dispositivi Registrati].
3 Selezionare [Rimuovi Dispositivo].
4 Nella schermata di conferma, fare clic su [Sì].
Rimozione di questo dispositivo
![Page 249: Manuale Avanzato · 2018-07-01 · 4 Selezionare [Scala di grigi]. 5 Fare clic su [Stampa]. • Selezionando [Scala di grigi] nel driver della stampant e consente di stampare un documento](https://reader033.fdocument.pub/reader033/viewer/2022042303/5ece4aafedfbbe5918472fd3/html5/thumbnails/249.jpg)
- 249 -
7. Software utility
Questa sezione descrive il nome e la funzione di ogni schermata.
• Scheda [Informazioni Dispositivo]
Vengono visualizzati lo status e le informazioni della macchina.
• Scheda [Impostazioni Utente]
Impostare l’utente, il ruolo e altre impostazioni.Descrizioni delle schermate per lo Strumento di configurazione
Voce Descrizione
1 Gestore ruolo Per impostare/modificare gli utenti della periferica e i ruoli.
2 Clonazione in corso Copia le impostazioni deile Macro su un altro dispositivo.
![Page 250: Manuale Avanzato · 2018-07-01 · 4 Selezionare [Scala di grigi]. 5 Fare clic su [Stampa]. • Selezionando [Scala di grigi] nel driver della stampant e consente di stampare un documento](https://reader033.fdocument.pub/reader033/viewer/2022042303/5ece4aafedfbbe5918472fd3/html5/thumbnails/250.jpg)
- 250 -
7. Software utility
• Plug-in [Info Avvisi]
Riconoscere un evento nel dispositivo di inviare una notifica.
• Plug-in [Impostazioni Network]
Impostare il network del dispositivo.
Voce Descrizione
3 Impostazioni di base Consente di modificare le impostazioni delle informazioni sugli avvisi.
4 Impostazione periferiche Modificare le impostazioni di comunicazione per ciascuna periferica.
5 Impostazioni filtri È possibile modificare le condizioni filtri per le notifiche pop-up.
6 Visualizza log Consente di visualizzare le informazioni sulle notifiche rilevate.
Voce Descrizione
7 Trova Dispositivi Rileva le periferiche di rete.
8 Impostazioni Ambiente Cambia i criteri di rilevamento del dispositivo le opzioni di comunicazione.
![Page 251: Manuale Avanzato · 2018-07-01 · 4 Selezionare [Scala di grigi]. 5 Fare clic su [Stampa]. • Selezionando [Scala di grigi] nel driver della stampant e consente di stampare un documento](https://reader033.fdocument.pub/reader033/viewer/2022042303/5ece4aafedfbbe5918472fd3/html5/thumbnails/251.jpg)
- 251 -
7. Software utility
• Plug-in [Gestione Archiviazione]
Creare o modificare un file da scaricare in un dispositivo.
![Page 252: Manuale Avanzato · 2018-07-01 · 4 Selezionare [Scala di grigi]. 5 Fare clic su [Stampa]. • Selezionando [Scala di grigi] nel driver della stampant e consente di stampare un documento](https://reader033.fdocument.pub/reader033/viewer/2022042303/5ece4aafedfbbe5918472fd3/html5/thumbnails/252.jpg)
- 252 -
7. Software utility
Utilità OKI LPR
È possibile attuare un processo di stampa in rete, gestire i processi di stampa e controllare lo stato del dispositivo tramite l'utility OKI LPR.
Per utilizzare OKI LPR Utility è necessario attivare TCP/IP.
L’utilità OKI LPR non può essere utilizzata per le stampanti condivise. Utilizzare la porta TCP/IP standard.
• Avviare l'utility OKI LPR
• Registrare un dispositivo con l'utility OKI LPR
• Verifica dello stato di un dispositivo registrato
• Inoltro di lavori di stampa a un dispositivo registrato
• Stampa dello stesso documento da più dispositivi registrati
• Aprire la pagina Web del dispositivo registrato
• Seguire automaticamente l’indirizzo IP del dispositivo registrato
• Impostare il Numero di porta Web della macchina
• Invio di un file a un dispositivo che è registrata nell'utility OKI LPR
• Eliminazione di un processo di stampa non necessario
• Disinstallare l'utility OKI LPR (Disinstallazione)
1 Cliccare [Avvia] e poi selezionare [Tutti i Programmi] > [Okidata] > [OKI LPR
Utility] > [OKI LPR Utility].
Avviare l'utility OKI LPR
![Page 253: Manuale Avanzato · 2018-07-01 · 4 Selezionare [Scala di grigi]. 5 Fare clic su [Stampa]. • Selezionando [Scala di grigi] nel driver della stampant e consente di stampare un documento](https://reader033.fdocument.pub/reader033/viewer/2022042303/5ece4aafedfbbe5918472fd3/html5/thumbnails/253.jpg)
- 253 -
7. Software utility
Registrazione del dispositivo con OKI LPR Utility.
• È necessario disporre dei diritti di amministratore.
• Qualora fosse impossibile aggiungere un dispositivo, uscire dall'utility OKI LPR, quindi seguire la procedura sotto elencata.
- Selezionare [Avvio] > [Tutti i programmi] > [Okidata] > [Utility OKI LPR], fare clic col tasto destro su [Utility OKI LPR], quindi selezionare [Esegui come amministratore] per avviare il programma.
Non è possibile aggiungere un dispositivo già registrata nell’utility OKI LPR. Per modificare la porta, selezionare [Confirm Connections (Conferma Connessioni)] da [Remote Print (Stampa Remota)].
1 Avviare OKI LPR Utility
2 Selezionare [Aggiungi stampante] dal menù [Stampa remota].
Se viene visualizzata la finestra di dialogo [User Account Control (Controllo account utente)], fare clic su [Yes (Sì)].
3 Selezionare [Printer Name (Nome stampante)].
Le stampanti di rete e le stampanti collegate alla porta LPR non vengono visualizzate.
4 Inserire [IP Address (Indirizzo IP)]. O cliccare [Search (Cerca)], selezionare un nome del modello che desideri registrare da [Discovered Printer (Stampante scoperta)] e poi clicca [OK (OK)].
5 Inserire le informazioni per identificare il dispositivo in [Comments (Commenti)] se necessario.
6 Fare clic su [OK].Registrare un dispositivo con l'utility OKI LPR
![Page 254: Manuale Avanzato · 2018-07-01 · 4 Selezionare [Scala di grigi]. 5 Fare clic su [Stampa]. • Selezionando [Scala di grigi] nel driver della stampant e consente di stampare un documento](https://reader033.fdocument.pub/reader033/viewer/2022042303/5ece4aafedfbbe5918472fd3/html5/thumbnails/254.jpg)
- 254 -
7. Software utility
1 Avviare OKI LPR Utility
2 Seleziona un dispositivo.
3 Selezionare [Stato stampante] nel menù [Stampa remota].
Questa sezione descrive come inoltrare i processi di stampa selezionati a un dispositivo registrato tramite l'utility OKI LPR. Questa sezione descrive inoltre come inoltrare automaticamente un processo di stampa a un dispositivo registrata differente qualora si verifichi un errore sul dispositivo di destinazione dell'inoltro.
• I processi di stampa possono essere inoltrati solo ad un dispositivo dello stesso modello del proprio dispositivo.
• Prima di inviare un processo, devi aggiungere un dispositivo.
• Inoltro dei processi di stampa selezionati
1 Avviare OKI LPR Utility
2 Selezionare [Stato del processo] nel menù [Stampa remota].
3 Per inoltrare un processo di stampa, selezionare un processo, selezionare [Redirect (Reindirizza)] dal menù [Job (Processi)], quindi selezionare il dispositivo di destinazione.
• Inoltro automatico dei processi di stampa
Qualora fosse impossibile stampare perché il dispositivo selezionata è impegnata
in altri processi o non è in linea, perché manca la carta o per altri motivi, è possibile
impostarla in modo da poter inoltrare automaticamente un processo di stampa ad
un altro dispositivo modello OKI.
È necessario effettuare l’accesso come amministratore.
1 Avviare OKI LPR Utility
2 Selezionare un dispositivo da configurare.
3 Selezionare [conferma connessioni] nel menù di [Stampa remota].
4 Fare clic su [Dettagli].
5 Attivare la casella di controllo [Inoltra Processi Automaticamente].
Verifica dello stato di un dispositivo registrato Inoltro di lavori di stampa a un dispositivo registrato
![Page 255: Manuale Avanzato · 2018-07-01 · 4 Selezionare [Scala di grigi]. 5 Fare clic su [Stampa]. • Selezionando [Scala di grigi] nel driver della stampant e consente di stampare un documento](https://reader033.fdocument.pub/reader033/viewer/2022042303/5ece4aafedfbbe5918472fd3/html5/thumbnails/255.jpg)
- 255 -
7. Software utility
6 Per inoltrare i processi solo in caso di errore, selezionare la casella di spunta [Reindirizza solo in caso di errore].
7 Fare clic su [Aggiungi].
8 Immettere l’indirizzo IP della destinazione dell'inoltro, quindi fare clic su [OK].
9 Fare clic su [OK].
È possibile stampare su più dispositivi con un singolo comando.
È necessario disporre dei diritti di amministratore.
1 Avviare OKI LPR Utility
2 Selezionare un dispositivo da configurare.
3 Selezionare [conferma connessioni] nel menù di [Stampa remota].
4 Fare clic su [Dettagli].
5 Selezionare la casella di controllo [Stampa su più di una stampante contemporaneamente].
6 Fare clic su [Opzioni].
7 Fare clic su [Aggiungi].
8 Immettere gli indirizzi IP dei dispositivi da cui si desidera effettuare più stampe contemporaneamente, quindi fare clic su [OK (OK)].
9 Fare clic su [OK].
Stampa dello stesso documento da più dispositivi registrati
![Page 256: Manuale Avanzato · 2018-07-01 · 4 Selezionare [Scala di grigi]. 5 Fare clic su [Stampa]. • Selezionando [Scala di grigi] nel driver della stampant e consente di stampare un documento](https://reader033.fdocument.pub/reader033/viewer/2022042303/5ece4aafedfbbe5918472fd3/html5/thumbnails/256.jpg)
- 256 -
7. Software utility
È possibile aprire la pagina Web del dispositivo tramite l'utility OKI LPR.
1 Avviare OKI LPR Utility
2 Seleziona un dispositivo.
3 Selezionare [Impostazione Web] nel menù [Stampa remota].
Non sarà possibile aprire la pagina Web se il numero di porta Web è stato cambiato.
Per i dettagli, vedere "Impostare il Numero di porta Web della macchina".
È possibile impostare il mantenimento della connessione con la stampante originale anche dopo che l’indirizzo IP del dispositivo sia stato cambiato.
È necessario disporre dei diritti di amministratore.
L’indirizzo IP può cambiare se si utilizza DHCP per assegnare in maniera dinamica gli indirizzi IP o se l’amministratore di rete cambia manualmente l’indirizzo IP della stampante.
1 Avviare OKI LPR Utility
2 Selezionare [Impostazione] nel menù [Opzioni].
3 Selezionare la casella di controllo [Ricollega automaticamente] e quindi fare clic su [OK].
Aprire la pagina Web del dispositivo registrato Seguire automaticamente l’indirizzo IP del dispositivo registrato
![Page 257: Manuale Avanzato · 2018-07-01 · 4 Selezionare [Scala di grigi]. 5 Fare clic su [Stampa]. • Selezionando [Scala di grigi] nel driver della stampant e consente di stampare un documento](https://reader033.fdocument.pub/reader033/viewer/2022042303/5ece4aafedfbbe5918472fd3/html5/thumbnails/257.jpg)
- 257 -
7. Software utility
1 Avvio utility OKI LPR.
2 Seleziona un dispositivo.
3 Selezionare [conferma connessioni] nel menù di [Stampa remota].
4 Fare clic su [Dettagli].
5 Inserire il numero della porta Web in [Port Numbers (Numero Porta)].
6 Fare clic su [OK].
Se c’è un dispositivo collegata in rete e registrata nell'utilità OKI LPR, sarà possibile scaricare i dati di stampa.
1 Avvio utility OKI LPR.
2 Selezionare il dispositivo alla quale saranno inviati i dati.
3 Selezionare [Scarica] nel menù [Stampa remota].
4 Selezionare un file, quindi fare clic su [OK].
Il file sarà inviato alla macchina.
Impostare il Numero di porta Web della macchina Invio di un file a un dispositivo che è registrata nell'utility OKI LPR
![Page 258: Manuale Avanzato · 2018-07-01 · 4 Selezionare [Scala di grigi]. 5 Fare clic su [Stampa]. • Selezionando [Scala di grigi] nel driver della stampant e consente di stampare un documento](https://reader033.fdocument.pub/reader033/viewer/2022042303/5ece4aafedfbbe5918472fd3/html5/thumbnails/258.jpg)
- 258 -
7. Software utility
È possibile utilizzare l'utilità OKI LPR per eliminare i lavori di stampa non necessari.
1 Avvio utility OKI LPR.
2 Seleziona dispositivo.
3 Selezionare [Stato del processo] nel menù [Stampa remota].
4 Selezionare un processo da eliminare.
5 Selezionare [Elimina processo] dal menù [processo].
È necessario disporre dei diritti di amministratore.
1 Verificare che l’utilità OKI LPR sia chiusa.
2 Fare clic su [Start], quindi selezionare [Tutti i programmi] > [Okidata] > [Utilità OKI LPR] > [Disinstalla Utilità OKI LPR].
Se viene visualizzata la finestra di dialogo [User Account Control (Controllo account utente)], fare clic su [Yes (Sì)].
3 Nella schermata di conferma, fare clic su [Sì].
Eliminazione di un processo di stampa non necessario Disinstallare l'utility OKI LPR (Disinstallazione)
![Page 259: Manuale Avanzato · 2018-07-01 · 4 Selezionare [Scala di grigi]. 5 Fare clic su [Stampa]. • Selezionando [Scala di grigi] nel driver della stampant e consente di stampare un documento](https://reader033.fdocument.pub/reader033/viewer/2022042303/5ece4aafedfbbe5918472fd3/html5/thumbnails/259.jpg)
- 259 -
7. Software utility
Estensione rete
In Estensione rete è possibile controllare le impostazioni sulla macchina ed impostare la composizione delle opzioni.
Per utilizzare la Estensione rete è necessario attivare TCP/IP.
Sono richiesti i diritti di amministratore.
• Estensione rete sarà installato automaticamente durante l’installazione di un driver della stampante tramite una rete TCP/IP.
• Estensione rete si utilizza in congiunzione con il driver della stampante. Non installare solamente Estensione Network.
• Estensione rete funziona solamente quando il driver della stampante è collegato alla porta OKI LPR o alla porta standard TCP/IP.
• Mostrare proprietà della stampante
• Controllare le Impostazioni della Macchina
• Impostazione automatica delle opzioni
• Disinstallazione dell'utility
Per utilizzare Network Extension aprire la schermata con le proprietà della stampante.
1 Fare clic su [Start], quindi selezionare [Dispositivi e stampanti].
2 Fare clic con il pulsante destro del mouse sull’icona Stampante e quindi selezionare [Proprietà Stampante].
Mostrare proprietà della stampante
![Page 260: Manuale Avanzato · 2018-07-01 · 4 Selezionare [Scala di grigi]. 5 Fare clic su [Stampa]. • Selezionando [Scala di grigi] nel driver della stampant e consente di stampare un documento](https://reader033.fdocument.pub/reader033/viewer/2022042303/5ece4aafedfbbe5918472fd3/html5/thumbnails/260.jpg)
- 260 -
7. Software utility
È possibile controllare le impostazioni della macchina.
1 Aprire la schermata [Printer Properties (Proprietà della stampante)].
2 Fare clic sulla scheda [Status].
3 Fare clic su [Aggiorna].
4 Fare clic su [OK].
Fare clic su [Impostazioni Web] per avviare la pagina Web automaticamente. È possibile cambiare le impostazioni di questa macchina su questa schermata della pagina Web.
Pagina web di questo dispositivo
La scheda [Status (Stato)] potrebbe non essere visualizzata, se usi l’Estensione di Rete in ambienti non supportati.
Controllare le Impostazioni della Macchina
![Page 261: Manuale Avanzato · 2018-07-01 · 4 Selezionare [Scala di grigi]. 5 Fare clic su [Stampa]. • Selezionando [Scala di grigi] nel driver della stampant e consente di stampare un documento](https://reader033.fdocument.pub/reader033/viewer/2022042303/5ece4aafedfbbe5918472fd3/html5/thumbnails/261.jpg)
- 261 -
7. Software utility
È possibile ottenere l'insieme delle opzioni della macchina collegata ed impostare automaticamente il driver della stampante.
1 Aprire la schermata [Printer Properties (Proprietà della stampante)].
2 Selezionare la scheda [Opzioni dispositivo].
3 Fare clic su [Ricevi impostazioni stampante].
4 Fare clic su [OK].
Non è possibile effettuare la configurazione se Network Extension viene utilizzato in ambienti non supportati.
1 Fare clic su [Start], quindi selezionare [Pannello di Controllo] > [Programmi] >
[Disinstalla Programma].
2 Selezionare [Estensione della rete OKI] e fare clic su [Disinstalla].
3 Attenersi alle istruzioni sullo schermo e completare la disinstallazione.
Impostazione automatica delle opzioni Disinstallazione dell'utility
![Page 262: Manuale Avanzato · 2018-07-01 · 4 Selezionare [Scala di grigi]. 5 Fare clic su [Stampa]. • Selezionando [Scala di grigi] nel driver della stampant e consente di stampare un documento](https://reader033.fdocument.pub/reader033/viewer/2022042303/5ece4aafedfbbe5918472fd3/html5/thumbnails/262.jpg)
- 262 -
7. Software utility
Impostazione scheda di rete (Mac OS X)
È possibile utilizzare Network Card Setup per configurare la rete.
Per utilizzare il Network Card Setup è necessario attivare TCP/IP.
• Impostazione dell'indirizzo IP
• Configurazione delle Impostazioni Web
• Chiusura della configurazione della scheda di rete
1 Avviare l'installazione della scheda di rete.
Installazione del software
2 Selezionare questa macchina dall'elenco.
3 Selezionare [Impostazioni indirizzo IP] dal menu [Operazioni].
4 Cambiare le altre impostazioni, se necessario, quindi cliccare [Salva].
5 Immettere la password amministratore e fare clic su [OK (OK)].
• La password predefinita di fabbrica è "999999".
• La password fa distinzione tra maiuscole e minuscole.
6 Fare clic su [OK] per abilitare le nuove impostazioni.
La scheda di rete di questa macchina viene riavviata.
Impostazione dell'indirizzo IP
![Page 263: Manuale Avanzato · 2018-07-01 · 4 Selezionare [Scala di grigi]. 5 Fare clic su [Stampa]. • Selezionando [Scala di grigi] nel driver della stampant e consente di stampare un documento](https://reader033.fdocument.pub/reader033/viewer/2022042303/5ece4aafedfbbe5918472fd3/html5/thumbnails/263.jpg)
- 263 -
7. Software utility
È possibile configurare le impostazioni network per questo dispositivo avviando la configurazione della scheda di rete.
• Abilitazione delle impostazioni Web
1 Avviare l'installazione della scheda di rete.
Installazione del software
2 Selezionare questa macchina dall'elenco.
3 Selezionare [Impostazioni Web] dal menu [Operazioni].
4 Controllare [Le impostazioni Web del dispositivo saranno abilitate], e quindi fare clic su [Salva].
5 Immettere la password amministratore e fare clic su [OK (OK)].
• La password predefinita di fabbrica è "999999".
• La password fa distinzione tra maiuscole e minuscole.
6 Fare clic su [OK] nella finestra di conferma.
• Apertura della pagina Web
1 Avvia l'installazione della scheda di rete.
Installazione del software
2 Selezionare questa macchina dall'elenco.
3 Selezionare [Mostra pagina Web del dispositivo] dal menu [Operazioni].
Verrà avviata la pagina Web e verrà visualizzata la pagina relativa allo status del dispositivo.
1 Selezionare [Chiudere] dal menu [Configurazione della scheda di rete].
Configurazione delle Impostazioni Web Chiusura della configurazione della scheda di rete
![Page 264: Manuale Avanzato · 2018-07-01 · 4 Selezionare [Scala di grigi]. 5 Fare clic su [Stampa]. • Selezionando [Scala di grigi] nel driver della stampant e consente di stampare un documento](https://reader033.fdocument.pub/reader033/viewer/2022042303/5ece4aafedfbbe5918472fd3/html5/thumbnails/264.jpg)
- 264 -
7. Software utility
Client di contabilità dei processi di stampa
Client di contabilità dei processi di stampa è un software che imposta le informazioni dell'utente nel driver della stampante per l'uso della funzione di account lavoro o autorizzazione dell'accesso al dispositivo.
• Per Windows
• Per Mac OS X
È possibile impostare un nome utente e un ID (PIN) utente per il driver di stampa.
In caso di aggiornamento o reinstallazione di un driver della stampante, la modalità Account dei processi diverrà invalida e richiederà di essere nuovamente impostata. Tuttavia, se si usa la funzione che consente di impostare la stessa modalità per tutti i driver della stampante, non sarà necessario impostare nuovamente tale modalità.
• Impostazione del Nome utente e dell'ID dell'account di lavoro.
È possibile impostare il nome utente e l'ID degli account di processo nelle proprietà
del driver di stampa.
1 Fare clic su [Start], quindi selezionare [Tutti i programmi] > [Okidata] > [Print
Job Accounting Client] > [Cambia modalità degli account di processo].
2 Selezionare il driver da impostare dall'elenco dei driver.
Per impostare tutti i driver di stampa alla stessa modalità, selezionare la casella di spunta [Imposta la stessa modalità per tutti i driver].
3 Selezionare [Schede], quindi fare clic su [Modifica].
Viene visualizzata una finestra.
Per Windows
![Page 265: Manuale Avanzato · 2018-07-01 · 4 Selezionare [Scala di grigi]. 5 Fare clic su [Stampa]. • Selezionando [Scala di grigi] nel driver della stampant e consente di stampare un documento](https://reader033.fdocument.pub/reader033/viewer/2022042303/5ece4aafedfbbe5918472fd3/html5/thumbnails/265.jpg)
- 265 -
7. Software utility
4 Fare clic su [OK].
5 Selezionare [Chiudi] dal menù [File].
6 Fare clic su [Start], quindi selezionare [Dispositivi e stampanti].
7 Fare clic con il tasto destro sull’icona della stampante OKI e quindi selezionare [Printer Properties (Proprietà stampante)].
8 Selezionare la scheda [Account di processo], immettere il nome utente e l'ID degli account di processo, quindi fare clic su [OK].
• Impostazione della modalità Popup
Utilizzando questa funzione, sarà necessario immettere nome utente e ID degli
account di processo ogni volta che si lancia un processo di stampa.
1 Fare clic su [Start], quindi selezionare [Tutti i programmi] > [Okidata] > [Print
Job Accounting Client] > [Cambia modalità degli account di processo].
2 Selezionare il driver da impostare dall'elenco dei driver.
Per impostare tutti i driver di stampa alla stessa modalità, fare clic sulla casella di spunta [Imposta la stessa modalità per tutti i driver].
3 Selezionare [Pop-up], quindi fare clic su [Modifica].
Viene visualizzata una finestra.
4 Fare clic su [OK].
5 Selezionare [Chiudi] dal menù [File].
• Impostare un ID account lavoro per ogni utente in modalità Nascondi.
Il gestore di sistema è in grado di creare e registrare un file ID nel quale sono
descritti in via preventiva gli ID degli account di processo e i nomi utente legati ai
nomi degli utenti che effettuano l'accesso a Windows. Non è necessario che gli
utenti immettano il proprio nome utente e il proprio ID degli account di processo in
fase di stampa, poiché possono essere identificati tramite questo software.
Utilizzare la modalità Nascondi con stampanti condivise.
1 Creazione di un file ID tramite Notepad o un software per fogli di calcolo.
• Descrivere nomi utente e ID utente in un file ID nel seguente ordine:
Prima il nome utente di accesso (il nome utente immesso per effettuare l'accesso a Windows), poi l'ID utente (l'ID utente legato al nome utente di accesso).
• Il nome utente può essere omesso. Se il nome utente viene omesso, il nome utente di accesso sarà utilizzato come nome utente.
• Separare ciascuna delle voci con una virgola.
• Se si utilizza un software per fogli di calcolo, definire nome utente di accesso, ID degli account di processo e nome utente su ciascuna riga per ciascun utente.
2 Salvare il file in formato CSV.
3 Fare clic su [Start], quindi selezionare [Tutti i programmi] > [Okidata] > [Print Job Accounting Client] > [Cambia modalità degli account di processo].
4 Selezionare il driver da impostare dall'elenco dei driver.
Per impostare tutti i driver di stampa alla stessa modalità, fare clic sulla casella di spunta [Imposta la stessa modalità per tutti i driver].
Se si utilizza una stampante condivisa, non utilizzare la funzione che imposta tutti i driver di stampa alla stessa modalità. Se la stampa avviene dal lato client di una stampante condivisa, le informazioni sull'account non vengono visualizzate.
5 Selezionare [Nascondi], quindi fare clic su [Modifica].
6 Fare clic su [OK].
7 Selezionare [Importa file ID] dal menù [Nascondi modalità].
8 Specificare il file ID creato al punto 1, quindi fare clic su [Apri].
9 Togliere la spunta alla casella [Imposta l'ID degli account di processo fisso per tutti gli utenti] nel menù [Nascondi modalità].
10 Selezionare [Chiudi] dal menù [File].
![Page 266: Manuale Avanzato · 2018-07-01 · 4 Selezionare [Scala di grigi]. 5 Fare clic su [Stampa]. • Selezionando [Scala di grigi] nel driver della stampant e consente di stampare un documento](https://reader033.fdocument.pub/reader033/viewer/2022042303/5ece4aafedfbbe5918472fd3/html5/thumbnails/266.jpg)
- 266 -
7. Software utility
È un software client per l'Accounting di Processi di Stampa.
È possibile impostare il nome utente e l'ID utente nel driver di stampa.
• Registrare un ID Utente
1 Avviare il Client Print Job Accounting.
2 Fare clic su [Nuovo].
3 Immettere il nome di accesso di Mac OS X, il nuovo nome utente, il nuovo ID utente, quindi fare click su [Salva].
4 Fare clic su [Salva].
5 Uscire dal Client Print Job Accounting.
• Registrare più utenti nello stesso momento
È possibile registrare ID utenti multipli nomi utenti nello stesso momento
utilizzando un file CSV.
La seguente procedura usa TextEdit come esempio.
1 Avvia TextEdit.
2 Immettere seguendo l'ordine nome login, nome utente, separandoli con virgole.
3 Salvare il file in formato CSV.
4 Avviare il Client Print Job Accounting.
5 Selezionare [Importa] nel menù [File].
6 Selezionare il file CSV che è stato creato nel passo 3 e poi cliccare [Apri].
7 Fare clic su [Salva].
8 Uscire dal Client Print Job Accounting.
• Modifica ID Utente e Nome Utente
È possibile modificare il nome utente e l'ID utente.
1 Avviare il Client Print Job Accounting.
2 Selezionare l'utente da modificare e fare clic su [Modifica].
3 Immettere i nuovi nome utente e l'ID utente e fare clic su [Salva].
4 Fare clic su [Salva].
5 Uscire dal Client Print Job Accounting.
• Cancellare ID Utente e Nome Utente
È possibile eliminare il nome utente e l'ID utente.
1 Avviare il Client Print Job Accounting.
2 Selezionare l'utente da eliminare e fare clic su [Elimina].
3 Fare clic su [Salva].
4 Uscire dal Client Print Job Accounting.
Per Mac OS X
![Page 267: Manuale Avanzato · 2018-07-01 · 4 Selezionare [Scala di grigi]. 5 Fare clic su [Stampa]. • Selezionando [Scala di grigi] nel driver della stampant e consente di stampare un documento](https://reader033.fdocument.pub/reader033/viewer/2022042303/5ece4aafedfbbe5918472fd3/html5/thumbnails/267.jpg)
46532505EE Rev3