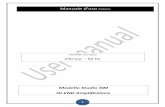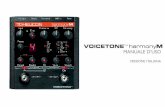Manuale afety ALL d’uso - Demo Infotel · 2016. 5. 16. · MANUALE D’USO 6 3.3.1Il Menù File...
Transcript of Manuale afety ALL d’uso - Demo Infotel · 2016. 5. 16. · MANUALE D’USO 6 3.3.1Il Menù File...

Manualed’uso
Saf
ety
ALL
81Pi
mus
Autore Cod. Sw N.ro Rev. Data
Infotel Sistemi 019 3 31/08/2011

MANUALE D’USO
2
Capitolo 1 INTRODUZIONESAFETY ALL81 PIMUS è il software che compone e stampa in pochi minuti il Piano diMontaggio, Smontaggio e Trasformazione dei ponteggi.Tale piano riporta la procedura e il personale addetto al montaggio/smontaggio ed eventualetrasformazione del ponteggio, inoltre sono dettagliati i parametri di impiego e le schede dimanutenzione/verifica da eseguire in fase di utilizzo.Il software è implementato attraverso le più recenti tecnologie informatiche (Microsoft .NET,file di interscambio .XML, database relazionali Microsoft SQL Server Express senza necessità diacquisto di licenze di terze parti). Include al suo interno un editor di testo, INFOWORD, per lacreazione dei documenti di stampa direttamente nei formati .RTF, .PDF. HTML, .DOC, .DOCXsenza necessità (per la visualizzazione e la modifica) di acquisto di editor di altre caseproduttrici.
1.1 Caratteristiche PrincipaliSAFETY ALL81 PIMUS si avvale della tecnologia XML, in questo modo diventa moltosemplice e rapido lavorare e condividere i propri lavori con altri utenti.Tra le caratteristiche principali del programma, quindi, si evidenziano:
Archivi di base, completi di Ancoraggi, Attrezzature e DPI. Per ogni elemento è riportatala descrizione e le modalità di montaggio e/o utilizzo;
Schede riportanti gli schemi di montaggio/smontaggio con e senza DPI anticaduta per:o Ponteggi a tubi e giuntio Ponteggi a telai prefabbricatio Ponteggi a montanti e traversi prefabbricati
Schede di verifica degli elementi del ponteggio, Allegato XIX D. Lgs. 81/08 e s.m.i.; Gestione formazione dei preposti e degli addetti al montaggio/smontaggio; Elenco delle attività per le quali si farà uso del ponteggio; Gestione delle modalità di utilizzo del ponteggi da parte di propri dipendenti o terzi
(controlli periodici e/o straordinari del ponteggio, indicazioni generali per l’uso insicurezza, divieti specifici di modifica e manomissioni del ponteggio, ecc.);
Schema della dichiarazione di avvenuta consegna del PiMUS; Stampa del PIMUS e del POS del ponteggio tramite InfoWord, text editor interno
che compone e visualizza i documenti senza l’ausilio di editor esterni (Office Word,Open Office ecc). I documenti vengono visualizzati come file .rtf, ma è possibileesportarli in formato .doc, .docx, .html, .pdf.
Per un veloce apprendimento di tutte le funzionalità di SAFETY ALL81 PIMUS, l’utente avrà adisposizione tutor multimediali ed il presente manuale d’uso.
1.2 A chi si rivolgeIl software SAFETY ALL81 PIMUS, ottimo e flessibile strumento di lavoro, si rivolge ad:
Imprese Edili Liberi professionisti e consulenti della sicurezza
e a tutti coloro che vogliono realizzare in pochi minuti un piano di montaggio, uso esmontaggio di ponteggi.

MANUALE D’USO
3
Capitolo 2 ATTIVAZIONE
2.1 Attivazione del programmaDopo aver installato il programma effettuare un doppio click sull’icona che compare suldesktop, comparirà la seguente form di attivazione:
Si potrà scegliere se: usare il software in versione Trial attivare il software utilizzare una chiave USB per l’attivazione.
Se si sceglie di utilizzare il prodotto in versione Trial, si potrà lavorare con il software per 15giorni, dopo tale periodo il software dovrà essere attivato contattando l’aziendatelefonicamente.Invece se si sceglie di attivare il prodotto occorrerà inserire:
il Numero di licenza; il nome ed il cognome dell’utente; la società/ente; il codice di attivazione.
Per il codice di attivazione sarà necessario contattare l’azienda e fornire oltre alle propriegeneralità e al numero di licenza, il seme (codice in verde) che compare in alto.

MANUALE D’USO
4
Capitolo 3 ELEMENTI DEL PROGRAMMAIn questo capitolo saranno descritte le finestre del programma, le utilità e i comandi in essecontenuti.Tali elementi sono propedeutici per affrontare gli aspetti operativi del programma, illustrati neicapitoli seguenti, per lavorare poi con scioltezza e sicurezza.
3.1 La Finestra di AvvioDopo aver installato il programma eseguire un doppio click sull’icona che compare sul desktop.Tale operazione apre a video, la Finestra di Avvio di SAFETY ALL81 PIMUS.
La finestra di avvio si può dimensionare a piacere sullo schermo, allungandone oaccorciandone i bordi. Per spostare un bordo avvicinarvi il cursore del mouse, quando questo sitrasforma in una doppia freccia, tenere premuto il tasto sinistro del mouse ed effettuare glispostamenti voluti.La finestra del programma presenta, nella parte superiore, la barra del titolo che riporta ilnome e la versione del programma.A destra della barra del titolo si trovano i normali comandi dei programmi stile Windows:
Riduci a icona: riduce la finestra ad icona
Ingrandisci: espande la finestra a tutto il desktopRipristina: ripristina le dimensioni della finestra definite prima della sua espansionemediante il bottone IngrandisciChiudi: chiude la finestra.
All’apertura del programma comparirà una pagina iniziale che mostrerà alcune funzionalitàimmediate. Inoltre, nella Finestra di Avvio sarà presente la Barra dei Menù, la Barra degliStrumenti o toolbar e sulla sinistra la Barra Laterale Elenco Lavori per la gestione dei lavoricreati.

MANUALE D’USO
5
3.2 La Pagina InizialeAl lancio di SAFETY ALL81 PIMUS, nella Finestra di Avvio sarà visualizzata la pagina inizialedel programma.
Nella pagina iniziale compariranno le news del sito www.portaleconsulenti.it, se l’utente ècollegato ad internet, con un click del mouse potrà visualizzarle aprendo le pagine web del sito.A destra, tramite l’Help laterale sarà possibile lanciare i Tutor Multimediali ed il Manuale d’uso.
3.3 La Barra dei MenùLe voci della Barra dei Menù della Finestra di Avvio sono:
File: per la gestione dei lavori Stampe: per la gestione delle stampe Modifica: per la modifica dei lavori Visualizza: per le modalità di visualizzazione della finestra di avvio Strumenti: per settare i percorsi di rete dei lavori e dei template di stampa e per
effettuare il backup-ripristino dei dati Finestre: per la disposizione delle finestre dei lavori ?: per l’apertura degli strumenti di supporto del programma, il presente manuale d’uso
in formato pdf ed i Tutor Multimediali.

MANUALE D’USO
6
3.3.1Il Menù FileIl primo menù della Finestra di Avvio è il Menù File che contiene i seguenti comandi per lagestione dei file:
Nuovo, inserisce un nuovo lavoro/cantiere (vedi paragrafo 3.3.1.1) Apri, apre il lavoro selezionato (vedi paragrafo 3.3.1.2) Salva, salva le modifiche apportate ad un lavoro già aperto Salva con nome, salva il nuovo lavoro esternamente al software, settandone il percorso Proprietà: visualizza le proprietà (dimensioni, data di creazione, ecc.) del lavoro
selezionato Esci, chiude il programma e gli eventuali documenti aperti salvando le modifiche a essi
apportate.
3.3.1.1 Crea Nuovo LavoroPer creare un nuovo lavoro in SAFETY ALL81 PIMUS, selezionare Nuovo dal Menù File (odalla Barra degli Strumenti o dalla pagina iniziale). In questo modo si aprirà l’area di lavoro perl’inserimento dell’anagrafica del cantiere, delle imprese, le caratteristiche tecniche delponteggio, ecc. (vedi capitolo 4):
Tramite lo Status Navigator posto sulla destra si potrà seguire passo, passo l’inserimento deidati. A ciascuna voce dello status corrisponde il relativo tab nell’area di lavoro.Lo Status Navigator si suddivide in:
Anagrafica Cantiere Contesto Ambientale Opera da realizzare Caratteristiche area cantiere Committente Responsabili/Figure di cantiere Imprese Struttura Ponteggio Piano Montaggio/Smontaggio

MANUALE D’USO
7
Modalità Utilizzo Ponteggio Allegati.
Per creare un Nuovo Lavoro si potrà anche utilizzare il menù contestuale. Posizionarsi con ilmouse in Elenco Lavori, cliccare sul tasto destro del mouse e scegliere la voce Nuovo nel menùcontestuale.
3.3.1.2 Apri Lavoro SelezionatoPer aprire un lavoro presente come file .PIM in Elenco Lavori, selezionarlo con il mouse eselezionare la voce Apri nel Menù File. Oppure utilizzare il menù contestuale, selezionare illavoro con il mouse e premere sul tasto destro:
Scegliere la voce Apri.
3.3.2 Il Menù StampeIl Menù Stampe contiene i comandi per la redazione automatica del documento prodotto con ilsoftware:
Scegliendo la voce Stampa PiMUS si potrà visualizzare il documento contenente il Piano diMontaggio, Uso e Smontaggio.
3.3.3 Il Menù ModificaIl menù Modifica contiene i comandi per la modifica dei file .PIM rappresentativi dei lavoriselezionati. Le voci del menù sono:
Elimina, elimina il lavoro selezionato, previo messaggio di avviso Duplica, crea una copia del lavoro selezionato, riportandone tutti i dati inseriti Rinomina, rinomina il lavoro selezionato, con l’accortezza di riportare l’estensione esatta
ossia .PIM Aggiorna, aggiorna la barra laterale Elenco Lavori.
Tutte le operazioni suddette (tranne l’opzione Aggiorna) possono essere eseguite aprendo ilmenù contestuale, a tale scopo selezionare il lavoro con il mouse e cliccare sul tasto destro:
3.3.4 Il Menù VisualizzaIl Menù Visualizza contiene le seguenti voci:
Barra degli Strumenti

MANUALE D’USO
8
Barra di Stato Elenco Lavori Pagina Iniziale Titoli Icone Elenco.
Tramite le suddette opzioni è possibile disattivare la Barra degli Strumenti e la Barra di Stato,la Barra Laterale Elenco Lavori e la Pagina Iniziale nella Finestra di Avvio o nell’Area di Lavorodel programma. Per disattivarle/attivarle è necessario deselezionare/selezionare nel menù icorrispondenti check. Le opzioni Titoli, Icone ed Elenco si riferiscono alla visualizzazione dei file.PIM nell’elenco dei Lavori.
3.3.5 Il menù StrumentiIl Menù Strumenti contiene le seguenti voci:
Opzioni Backup e ripristino.
3.3.5.1 Settaggio percorsi di reteAttivando la voce Opzioni del Menù Strumenti si apre la form seguente:
In questa form sono riportati i percorsi locali di default del software e sarà possibile settarenuovi percorsi ove salvare i lavori effettuati e le composizioni dei documenti o le schede
tecniche. Selezionando il comando Apri si attiva il dialog Sfoglia per Cartelle, scegliere lacartella Lavori creata su un altro pc e confermare con il tasto OK. Ripetere l’operazione per lacartella Template e la cartella Schede tecniche.Dopo aver scelto i percorsi, il software lavorerà su tali cartelle.Sarà così possibile settare un percorso di rete, ad esempio il percorso creato su un server.
Il comando ripristina i percorsi di default suggeriti dal programma.

MANUALE D’USO
9
3.3.5.2 Backup e ripristinoSelezionando la voce Backup e Ripristino, sarà possibile creare in automatico le copie dibackup dei lavori e di poterli poi ripristinare.Si attiva la seguente form:
Per effettuare il backup selezionare il comando Esegui Backup .Si avvia così il backup come visibile dalla barra di avanzamento:

MANUALE D’USO
10
Se il backup è stato effettuato con successo, comparirà il seguente messaggio:
Confermare premendo il comando OK.Il backup eseguito sarà riportato nel riquadro Backup Effettuati:
Per ogni backup sarà riportata la data e saranno visualizzate le proprietà in alto a sinistra.Per effettuare il ripristino, selezionare la copia di backup nel riquadro Backup effettuati e
premere sul comando Esegui Ripristino .Se l’operazione di ripristino è stata effettuata con successo comparirà il seguente messaggio:
3.3.6 Il Menù FinestreIl Menù Finestre contiene la seguente voce:
Chiudi tutte.La voce Chiudi tutte, chiude tutte le finestre aperte a video, senza chiudere il programma.

MANUALE D’USO
11
3.3.7 Il Menù ?Il Menù “?” contiene le seguenti voci:
Manuale, apre il Manuale d’Uso di SAFETY ALL81 PIMUS in formato pdf Tutor Multimediali, apre i Tutor Multimediali a corredo del software.
3.4 La Barra degli StrumentiLa Barra degli Strumenti di SAFETY ALL81 PIMUS è composta dai seguenti comandi:
Nuovo Lavoro: per la creazione di un nuovo lavoro
Apri Lavoro: apre un lavoro selezionato
Salva: salva il lavoro
Stampe: per stampare il documento
Elimina: elimina il lavoro selezionato
Duplica: crea una copia del lavoro selezionato
Rinomina: rinomina il lavoro selezionato
Aggiorna: aggiorna la Sezione Elenco lavori, quindi l’elenco dei file .PIM creati
Archivi di base: per la gestione degli archivi di base del software
Visualizza: per la visualizzazione e disposizione dei file .PIM in Elenco Lavori, sipotrà scegliere tra le opzioni Titoli, Icone, Elenco.

MANUALE D’USO
12
3.5 La Barra Laterale Elenco LavoriNella Finestra di Avvio, a sinistra, è posizionata la Barra Laterale Elenco Lavori, composta da:
Elenco Lavori (elenco di tutti i file .PIM prodotti) Informazioni Lavoro (riepilogo informazioni del
lavoro)
Nella sezione Elenco Lavori, sono riportati tutti i lavori effettuati in SAFETY ALL81 PIMUS,raffigurati come file .PIM.Selezionando con il mouse tali file comparirà nella sezione Informazioni Lavoro un riepilogo deidati indicativi (Nome Cantiere, indirizzo, Committente, ecc.). Ovviamente, tali informazioni noncompariranno per un nuovo lavoro.Nella Barra Laterale Elenco Lavori è possibile utilizzare il menù contestuale per una rapidascelta dei comandi.A tale scopo selezionare un file .PIM ed utilizzare il tasto destro del mouse, si aprirà il seguentemenù:
Si potrà quindi: Creare un nuovo lavoro (selezionando l’opzione Nuovo) Aprire il lavoro selezionato (scegliendo l’opzione Apri) Eliminare il lavoro selezionato (scegliendo l’opzione Elimina) Rinominare il file .PIM selezionato (scegliendo l’opzione Rinomina) Duplicare il lavoro selezionato creandone una copia (scegliendo l’opzione Duplica) Visualizzare le proprietà del file (dimensioni, data ultimo accesso, ecc.) scegliendo la
voce Proprietà.Per aprire un lavoro effettuare un doppio click con il mouse sul file .PIM selezionato.

MANUALE D’USO
13
Capitolo 4 INSERIMENTO NUOVO LAVOROIl presente capitolo illustra le modalità operative per la redazione di un PiMUS Piano diMontaggio, Uso e Smontaggio, dai dati anagrafici del cantiere alla gestione delle imprese, delponteggio ecc.
4.1 Nuovo LavoroPer creare un nuovo Lavoro, selezionare nella pagina iniziale di SAFETY ALL81 PIMUS il
comando Nuovo nella Barra degli Strumenti, si apre l’area di lavoro del software:
Tramite lo Status Navigator posto sulla destra si potrà seguire l’inserimento dei dati. Aciascuna voce dello status corrisponde il relativo tab nell’area di lavoro.

MANUALE D’USO
14
Lo Status Navigator si suddivide in: Anagrafica Cantiere Contesto Ambientale Opera da realizzare Caratteristiche area cantiere Committente Responsabili/Figure di cantiere Imprese Struttura Ponteggio Piano Montaggio/Smontaggio Modalità Utilizzo Ponteggio Allegati
4.1.1 Anagrafica CantiereAll’apertura dell’area di lavoro si attiverà il riquadro Anagrafica Cantiere, per l’inserimento deidati generali del cantiere:
S’inserirà nel riquadro Dati Generali: Nome cantiere Indirizzo, Città, Provincia e CAP Collocazione Urbanistica Telefono/Fax Descrizione Lavori.
Inoltre, nel caso in cui l’impresa che utilizzerà il ponteggio è diversa dall’impresa incaricata,s’inseriranno i dati dell’Impresa Appaltante, nel riquadro Dati Appaltatore:
Ragione sociale

MANUALE D’USO
15
Datore di lavoro Sede legale Città, Provincia e CAP, Telefono/Fax
Infine nel settore Revisioni Documento, s’inserirà: Edizione Data di revisione Descrizione.
4.1.2 Contesto AmbientaleSelezionando la voce Contesto Ambientale o il rispettivo tab compariranno i seguenti campi incui andranno descritti gli elementi ambientali: la presenza di linee elettriche, le caratteristichedel terreno, eventuali interferenze esterne e le vie di transito del cantiere).
Si andrà a dettagliare il contesto ambientale in cui è situato il cantiere ed in cui sarà montato,utilizzato e smontato il ponteggio.Si descriveranno:
Caratteristiche del sito/terreno (terreno piano o in pendenza, terreno regolare oirregolare, ecc.)
Presenza di Linee Elettriche (aeree, interrate) Interferenze esterne eventuali (presenza di mezzi di sollevamento, altri prefabbricati) Vie di transito in cantiere (accessi, zone di deposito, circolazione interna, ecc.).

MANUALE D’USO
16
4.1.3 Particolarità dell’opera da realizzareSelezionando la voce Particolarità Opera o il rispettivo tab compariranno i seguenti campi in cuiandranno descritte le caratteristiche dell’opera da realizzare:
Si descriveranno: Altezza del fabbricato (lato nord, est, sud e ovest) Irregolarità nelle facciate (presenza di sporgenze, balconi, passaggi, altro.) Condizioni di appoggio dei montanti (regolare, bocche di lupo, pendenze, ecc.) Ancoraggi (montaggio e smontaggio degli ancoraggi) Sostegni contro il ribaltamento Eventuali ponti di carico.

MANUALE D’USO
17
4.1.4 Caratteristiche Area CantiereSelezionando la voce Caratteristiche Area Cantiere o il rispettivo tab compariranno i seguenticampi in cui saranno descritte le caratteristiche dell’area del cantiere:
Si descriverà: Allestimento area per montaggio e smontaggio ponteggio Accessibilità al cantiere Aree di stoccaggio materiali Delimitazione/Recinzione Aree Approvvigionamento/Allontanamento Materiali Aree di Stoccaggio Provvisorie Modifica viabilità zona circostante.

MANUALE D’USO
18
4.1.5 CommittenteSelezionando la voce Committente o il rispettivo tab compariranno i seguenti campi:
S’inseriranno le generalità del Committente:se ente o persona giuridica
Ragione Sociale Indirizzo, Città, Provincia e CAP Telefono e fax
se persona fisica Nome e Cognome Qualifica Indirizzo Indirizzo, Città, Provincia e CAP Telefono e fax Codice Fiscale Partita IVA.

MANUALE D’USO
19
4.1.6 Responsabili/Figure di cantiereSelezionando nello Status Navigator la voce Responsabili/Figure di cantiere o il rispettivo tab,si attiverà la pagina per l’inserimento dei responsabili del cantiere:
In questa pagina è presente una griglia dove andrà digitato il nominativo, l’indirizzo e iltelefono e tramite il menù a tendina si sceglierà il tipo di figura tra Progettista, Direttore deiLavori, Direttore tecnico, ecc.

MANUALE D’USO
20
4.1.7ImpresePer inserire un’impresa posizionarsi nello Status Navigator e selezionare la voce Imprese,premere il tasto destro del mouse:
Scegliere l’opzione Inserisci. Nello Status si predispone un nodo riportante la dicitura Impresa1:
Per rinominare il nodo, cancellare il testo con il tasto canc della tastiera e digitare il nomedell’impresa, confermare poi con il tasto invio della tastiera.

MANUALE D’USO
21
A sinistra nell’area di lavoro di SAFETY ALL81 PIMUS si potrà descrivere l’impresa inserita:
In basso a sinistra sono presenti tre tab: Dati Generali Responsabili Lavoratori.
Sarà possibile così inserire più imprese, ripetendo l’operazione indicata in precedenza.

MANUALE D’USO
22
4.1.7.1 Dati Generali ImpresaSelezionando il tab Dati Generali si potranno inserire i dati principali dell’impresa inserita. Inparticolare s’inserirà:
Ragione sociale Email Partita IVA Codice Fiscale Ruolo Posizione CCIAA Posizione INAIL Posizione INPS Posizione Cassa Edile Indirizzo Sede Legale Indirizzo Uffici.
4.1.7.2 Responsabili ImpresaSelezionando il tab Responsabili, si aprirà la seguente schermata:
S’inseriranno le figure responsabili dell’impresa: Datore di lavoro Direttore tecnico Capo cantiere Rappresentante dei Lavoratori per la Sicurezza (R.L.S.) Responsabile Servizio di Prevenzione e Protezione (R.S.P.P.) Incaricato redazione PiMUS Progettista del ponteggio.
Mentre nei riquadri sottostanti sarà possibile inserire, digitando da tastiera, i nominativi degli: Addetti Emergenze e Antincendio

MANUALE D’USO
23
Addetti Primo Soccorso.Per ogni riquadro, selezionando il comando Importa si attiverà l’elenco dei lavoratori:
Selezionare con il mouse il record riportante il dipendente da inserire e premere il comandoAggiungi. In questo modo il nominativo comparirà nel relativo riquadro:
Per eliminare uno o più nominativi, selezionare il record e premere sul comando Elimina .
4.1.7.3 Lavoratori dell’ImpresaSelezionando il tab Lavoratori, si attiverà la pagina per l’inserimento dei lavoratoridell’impresa. I comandi presenti in questa maschera sono:
Nuovo: per l’inserimento dei lavoratori
Apri: per la modifica dei dati inseriti
Elimina: elimina uno o più lavoratori selezionati.
Per inserire un nuovo lavoratore selezionare il comando Nuovo, in alto a destra, si attiveràla seguente maschera:

MANUALE D’USO
24
Nella parte alta s’inserirà il cognome ed il nome, con la possibilità di allegare una fotoselezionando il comando Importa Foto.Nella parte inferiore della finestra s’inseriranno i dati anagrafici, l’indirizzo ed i recapiti dellavoratore.Per salvare i dati inseriti selezionare il comando Aggiungi.La form rimane aperta per successivi inserimenti, per chiuderla selezionare il comando Chiudi.Selezionando il tab Qualifica:
S’inserirà: la matricola la qualifica (se preposto o ponteggiatore) la data di rilascio idoneità il nominativo del medico che ha rilasciato l’idoneità il periodo di attività per lo specifico ponteggio/cantiere.

MANUALE D’USO
25
Selezionando il tab Formazione si avrà la possibilità di dettagliare la formazione del lavoratore:
Si potrà indicare l’avvenuta formazione o l’esonero temporaneo e specificare i corsi diformazione, inserendo nella griglia:
il nome del corso l’ente formatore la data del corso la durata la data di verifica.

MANUALE D’USO
26
4.1.8 Struttura PonteggioPer inserire un ponteggio posizionarsi nello Status Navigator e selezionare la voce StrutturaPonteggio, premere il tasto destro del mouse:
Scegliere l’opzione Inserisci. Nello Status si predispone un nodo riportante la dicitura NuovoPonteggio 1:
Per rinominare il nodo, cancellare il testo con il tasto canc della tastiera e digitare il nomedell’impresa, confermare poi con il tasto invio della tastiera.

MANUALE D’USO
27
A sinistra nell’area di lavoro di SAFETY ALL81 PIMUS, si potrà descrivere il ponteggioinserito:
In basso a sinistra sono presenti quattro tab: Generalità Ponteggio Addetti Ancoraggi DPI Attrezzature.
Sarà possibile così inserire più ponteggi, ripetendo l’operazione indicata in precedenza.

MANUALE D’USO
28
4.1.8.1 Generalità PonteggioSelezionando il tab Generalità Ponteggio, si potranno inserire le caratteristiche tecniche delponteggio:
S’inserirà: Marca del ponteggio Descrizione N.ro Autorizzazione Ministeriale Modello o tipo Modalità di verifica e controllo del piano di appoggio Corrispondenza con PSC Motivi della non conformità Tipologia di montaggio del ponteggio.
Sarà possibile poi caricare un disegno o immagine del ponteggio e descrivere nella griglia inbasso le attività previste per l’utilizzo del ponteggio, il periodo di utilizzo e l’impresa.

MANUALE D’USO
29
4.1.8.2 Addetti al Montaggio/Smontaggio PonteggioSelezionando il tab Addetti, si potrà inserire l’elenco dei preposti e dei lavoratori addetti almontaggio, trasformazione, smontaggio del ponteggio:
A tale scopo selezionare il comando Importa Lavoratori. Si apre l’elenco dei lavoratori delleimprese inserite in precedenza:
Dal menù a tendina Impresa, sarà possibile selezionare l’impresa a cui appartengono ilavoratori.Selezionare con il mouse il record riportante il lavoratore da inserire e premere il comandoAggiungi. In questo modo il nominativo comparirà nella griglia. Per eliminare uno o più addetti,selezionare il record e premere sul comando Elimina .

MANUALE D’USO
30
4.1.8.3 Anagrafica AncoraggiPer associare gli ancoraggi al ponteggio, selezionare il tab Ancoraggi, si attiva la seguentemaschera, a sinistra nell’area di lavoro:
Selezionando il comando Importa Ancoraggi, si attiva la seguente form, riportante l’elencodegli ancoraggi presenti negli archivi di base di SAFETY ALL81 PIMUS:
Per ogni ancoraggio sono riportate la descrizione e le modalità di montaggio, come visibile
nella parte destra dopo aver selezionato il comando Apri .

MANUALE D’USO
31
I comandi presenti sono:
Ordina AZ: ordina l’elenco degli ancoraggi dalla A alla Z
Ordina ZA: ordina l’elenco degli ancoraggi dalla Z alla A
Apri/chiudi: apre/chiude la parte descrittiva dell’ancoraggio selezionato
Conferma selezione: importa l’ancoraggio selezionato nel ponteggio
Ricerca: attiva un filtro di ricerca
Stampa: stampa l’elenco degli ancoraggi.
Per inserire nuovi Ancoraggi far riferimento al capitolo 6, paragrafo 6.1.Per importare uno o più ancoraggi nel ponteggio, selezionarli con il mouse e premere il
comando Conferma selezione oppure effettuare un doppio click con il mouse. Chiudere la
form Ancoraggi con il comando Chiudi.Gli ancoraggi sono così importati nel ponteggio corrente. Per modificare l’immagine o
eliminarla, selezionare i rispettivi comandi Scegli Immagine Elimina Immagine presentinel riquadro immagine. Tutti i dati presenti possono essere modificati, tali modifiche sarannovalide solo per il ponteggio corrente.

MANUALE D’USO
32
4.1.8.4 DPI UtilizzatiPer collegare i DPI utilizzati al ponteggio, selezionare il tab DPI, si attiva la seguentemaschera, a sinistra nell’area di lavoro:
Selezionando il comando Importa DPI, si attiva la seguente form, riportante l’elenco deiDPI presenti negli archivi di base di SAFETY ALL81 PIMUS:
Per ogni DPI sono riportate la descrizione, la marca e il modello e le modalità di utilizzo, come
visibile nella parte destra dopo aver selezionato il comando Apri .

MANUALE D’USO
33
I comandi presenti sono:
Espandi tutto: apre l’albero rendendo visibili i singoli DPI
Comprimi tutto: chiude l’albero
Ordina AZ: ordina l’elenco dei DPI dalla A alla Z
Ordina ZA: ordina l’elenco dei DPI dalla Z alla A
Apri/chiudi: apre/chiude la parte descrittiva del DPI selezionato
Conferma selezione: importa il DPI selezionato nel ponteggio
Ricerca: attiva un filtro di ricerca
Stampa: stampa l’elenco dei DPI
Per inserire nuovi DPI far riferimento al capitolo 6, paragrafo 6.3
Per importare uno o più DPI nel ponteggio, selezionarli con il mouse e premere il comandoConferma selezione oppure effettuare un doppio click con il mouse. Chiudere la form DPI con il
comando Chiudi.

MANUALE D’USO
34
I DPI sono così importati nel ponteggio corrente, come visibile di seguito:
Per modificare l’immagine o eliminarla, selezionare i rispettivi comandi Scegli Immagine
Elimina Immagine presenti nel riquadro immagine.Tutti i dati presenti possono essere modificati, tali modifiche saranno valide solo per ilponteggio corrente.

MANUALE D’USO
35
4.1.8.5 Attrezzature UtilizzatePer collegare le attrezzature utilizzate al ponteggio, selezionare il tab Attrezzature, si attiva laseguente maschera, a sinistra nell’area di lavoro:
Selezionando il comando Importa Attrezzature, si attiva la seguente form, riportantel’elenco delle attrezzature presenti negli archivi di base di SAFETY ALL81 PIMUS:
Per ogni Attrezzatura sono riportate la descrizione, la marca, il modello, la portata e le
modalità di utilizzo, come visibile nella parte destra dopo aver selezionato il comando Apri .

MANUALE D’USO
36
I comandi presenti sono:
Ordina AZ: ordina l’elenco delle attrezzature dalla A alla Z
Ordina ZA: ordina l’elenco delle attrezzature dalla Z alla A
Apri/chiudi: apre/chiude la parte descrittiva dell’attrezzatura selezionata
Conferma selezione: importa l’attrezzatura selezionata nel ponteggio
Ricerca: attiva un filtro di ricerca
Stampa: stampa l’elenco delle attrezzature
Per inserire nuove attrezzature far riferimento al capitolo 6, paragrafo 6.2Per importare uno o più attrezzature nel ponteggio, selezionarle con il mouse e premere il
comando Conferma selezione oppure effettuare un doppio click con il mouse. Chiudere la
form Attrezzature con il comando Chiudi.

MANUALE D’USO
37
Le attrezzature sono così importate nel ponteggio corrente, come visibile di seguito:
Per modificare l’immagine o eliminarla, selezionare i rispettivi comandi Scegli Immagine
Elimina Immagine presenti nel riquadro immagine.Tutti i dati presenti possono essere modificati, tali modifiche saranno valide solo per ilponteggio corrente.

MANUALE D’USO
38
4.1.9 Piano di Montaggio/Smontaggio PonteggioSelezionando nello Status Navigator la voce Piano Montaggio/Smontaggio o il rispettivo tab, siattiverà la pagina per la scelta delle schede da inserire nel PiMUS del ponteggio:
Sarà necessario selezionare dal menù a tendina, il ponteggio a cui associare le schede escegliere la tipologia selezionando il rispettivo option button:
A tubi e giunti A telai prefabbricati A montanti e traversi prefabbricati.
Ed infine selezionare con DPI anticaduta o Senza DPI anticaduta.Selezionare il rispettivo check delle schede da importare nel lavoro e quindi nella stampa delPIMUS, sia nella sezione Montaggio, Smontaggio e Verifiche Elementi.

MANUALE D’USO
39
4.1.10 POS del ponteggioSelezionando nello Status Navigator la voce Piano Montaggio/Smontaggio in basso compare lasezione Schede Valutazione Rischi (per la redazione del POS):
Selezionare il rispettivo check delle schede da importare nel lavoro e quindi nella stampa delPOS. Anche in questa sezione, sarà possibile aggiungere altre schede, selezionando il comando
Aggiungi scheda alla lista, si attiva il dialog Scegli scheda:

MANUALE D’USO
40
La scheda da aggiungere dovrà essere in formato .rtf. Confermare la scelta con il comandoApri. La scheda sarà così aggiunta alla lista delle schede e sarà disponibile per tutti gli altriponteggi inseriti.Per visualizzare una scheda, selezionarla con il mouse (record colorato di azzurro) e premere
sul comando Visualizza Scheda . Analogamente per eliminare una o più schede, selezionarlecon il mouse e premere sul comando Elimina .
4.1.11 Modalità Utilizzo del PonteggioSelezionando nello Status Navigator la voce Modalità Utilizzo Ponteggio o il rispettivo tab, siattiverà la seguente pagina:
Sarà possibile inserire gli incaricati al controllo periodico o straordinario del ponteggio,digitando nella prima griglia:
il nominativo il periodo (dal al) il tipo di controllo l’impresa.
Analogamente nelle griglie sottostanti si potranno dettagliare, le modalità di utilizzo insicurezza del ponteggio, specifici divieti di modifiche o manomissioni e le procedure per lamodifica in sicurezza.

MANUALE D’USO
41
4.1.12 AllegatiSelezionando la voce Allegati nello Status Navigator o il relativo tab nell’area di lavoro, si attivala seguente maschera:
Qui sarà possibile redigere l’elenco degli allegati integrativi (in ogni tipo di formato .doc, .rtf,.txt, ecc.) che saranno archiviati per il lavoro correnteLe colonne della griglia sono:
Descrizione Data di archiviazione Nome Allegato.
Digitando da tastiera, inserire la descrizione del documento e la data di archiviazione,
selezionare poi il comando Associa Allegato .

MANUALE D’USO
42
4.2 Salva LavoroDopo aver inserito i dati del cantiere, delle imprese e del ponteggio occorrerà salvare il lavoro,a tale scopo selezionare il comando Salva nella Barra degli Strumenti in alto a sinistra. Siattiverà il dialog Salva con nome:
Inserire il nome del lavoro (file .PIM) e selezionare il comando Salva. Il lavoro sarà così salvatonella cartella Lavori del software e sarà visualizzato nella Barra Laterale Elenco Lavori,presente nella Finestra di Avvio del software.

MANUALE D’USO
43
Capitolo 5 STAMPA DOCUMENTOIl presente capitolo illustra le modalità operative per effettuare le stampe del software SAFETYALL81 PIMUS.
5.1 Stampa PiMUS e POS del ponteggioPer comporre il PiMUS effettuare un click con il mouse sulla voce Stampe nella Barra degliStrumenti in alto a sinistra, si attiva il seguente menù contestuale:
Scegliere la voce Stampa PIMUS, si attiva così la form Opzioni di Composizione:
In tale form si potranno scegliere le modalità di stampa.S’inserirà:
il titolo del documento da comporre (campo obbligatorio) l’intestazione ed il piè pagina il luogo la data.

MANUALE D’USO
44
Dopo aver inserito i dati, premere il comando Componi, si avvia così la redazione automatica
dell’elaborato. Per visualizzare il documento selezionare il comando Visualizza, l’elaboratofinale sarà così aperto a video:
Safety ALL 81 PIMUS ha un text editor interno InfoWord che compone e visualizza idocumenti senza l’ausilio di editor esterni (Office Word, Open Office ecc). I documenti vengonovisualizzati come file .rtf, ma è possibile esportarli in formato .doc, .docx, .html, .pdf.L’elaborato sarà salvato di default nella cartella Composizioni del software.Per chiudere il documento e ritornare all’area di lavoro, selezionare il comando Chiudi .

MANUALE D’USO
45
Capitolo 6 GESTIONE ARCHIVI DI BASESAFETY ALL81 PIMUS offre la possibilità di utilizzare archivi di base già completiulteriormente ampliabili dall’utente.Per visualizzare gli archivi di base, selezionare nella Barra degli Strumenti la voce Archivi.Gli elementi presenti negli archivi di base sono:
Ancoraggi Attrezzature DPI
6.1 Inserimento Nuovo AncoraggioAprire l’elenco degli Ancoraggi, selezionando la voce Ancoraggi negli archivi di base.Per inserire un nuovo ancoraggio, posizionarsi con il mouse in Elenco Ancoraggi e premere sultasto destro, dal menù contestuale scegliere la voce Nuovo Ancoraggio:
Si predispone il nodo Nuovo Ancoraggio:
cancellare la dicitura riportata con il tasto Canc della tastiera e digitare il testo riportante ilnuovo ancoraggio, confermare con il tasto invio della tastiera.
Allargando la form ossia selezionando il comando Apri, si attiva a destra la sezione per lacaratterizzazione dell’ancoraggio inserito:

MANUALE D’USO
46
Si potrà inserire la descrizione dell’ancoraggio, le modalità di montaggio e un’immagine.Salvare i dati inseriti con il comando Conferma.Per modificare o eliminare un ancoraggio utilizzare il menù contestuale. Selezionare l’elementocon il mouse e premere sul tasto destro, scegliere la voce Modifica e/o Elimina.
6.2 Inserimento Nuova AttrezzaturaAprire l’elenco delle Attrezzature, selezionando la voce Attrezzature negli archivi di base.Per inserire una nuova attrezzatura, posizionarsi con il mouse in Elenco Attrezzature e premeresul tasto destro, dal menù contestuale scegliere la voce Nuovo:
Si predispone il nodo Nuova Attrezzatura:

MANUALE D’USO
47
Cancellare la dicitura riportata con il tasto Canc della tastiera e digitare il testo riportante lanuova attrezzatura, confermare con il tasto invio della tastiera.
Allargando la form ossia selezionando il comando Apri, si attiva a destra la sezione per lacaratterizzazione dell’attrezzatura inserita:
Si potrà inserire la marca e il modello dell’attrezzatura, la portata, la descrizione, le modalità diutilizzo e un’immagine. Salvare i dati inseriti con il comando Conferma.Per modificare o eliminare un’attrezzatura utilizzare il menù contestuale. Selezionarel’elemento con il mouse e premere sul tasto destro, scegliere la voce Modifica e/o Elimina.

MANUALE D’USO
48
Selezionando la voce DPI negli Archivi di Base, si attiva la seguente form riportante l’elenco deiDPI presenti in archivio:
In elenco sono riportate le varie tipologie di dispositivi di protezione, per visualizzare i singoli
DPI premere il comando Espandi posto accanto a ciascuna tipologia o il comando Espandi
tutto :
I comandi presenti sono:
Espandi tutto: apre l’albero rendendo visibili i singoli DPI
Comprimi tutto: chiude l’albero
Ordina AZ: ordina l’elenco dei DPI dalla A alla Z
Ordina ZA: ordina l’elenco dei DPI dalla Z alla A
Apri/chiudi: apre/chiude la parte descrittiva del DPI selezionato

MANUALE D’USO
49
Ricerca: attiva un filtro di ricerca
Stampa: stampa l’elenco dei DPI.
6.3 Inserimento Nuovo DPIAprire l’elenco dei DPI, selezionando la voce DPI negli archivi di base.Sarà possibile inserire una nuova tipologia di DPI o inserire un nuovo DPI per una tipologia giàesistente in archivio.Per inserire una nuova tipologia di DPI, posizionarsi con il mouse in Elenco DPI e premere sultasto destro, dal menù contestuale scegliere la voce Nuova Tipologia DPI:
Si predispone il nodo Nuova Tipologia DPI:
cancellare la dicitura riportata con il tasto Canc della tastiera e digitare il nome della tipologiada inserire confermare con il tasto invio della tastiera.Per inserire i DPI della nuova tipologia selezionare con il mouse il nodo Nuova Tipologia epremere il tasto destro:

MANUALE D’USO
50
Dal menù contestuale scegliere la voce Nuovo DPI, si predispone nell’albero al di sotto delnodo Nuova Tipologia il nodo Nuovo DPI:
cancellare la dicitura riportata con il tasto Canc della tastiera e digitare il nome del DPI dainserire confermare con il tasto invio della tastiera.Per un’ulteriore caratterizzazione del DPI inserito premere il comando Apri , si attiva adestra una sezione vuota:
Nella parte alta della sezione, s’inserirà: La marca Il modello La descrizione Le modalità di utilizzo.
Per inserire un’immagine del DPI, selezionare il comando Scegli immagine .Analogamente si procederà per inserire nuovi DPI per tipologie già esistenti.Dopo aver inserito tutti i dati del nuovo DPI, selezionare il comando Conferma in basso adestra. Mentre per modificare/eliminare un DPI utilizzare il menù contestuale. Selezionare ilDPI con il mouse e premere sul tasto destro, scegliere la voce Modica o Elimina.

MANUALE D’USO
51
SOMMARIOCapitolo 1 INTRODUZIONE ........................................................................ 2
1.1 Caratteristiche Principali ................................................................... 2
1.2 A chi si rivolge ................................................................................... 2
Capitolo 2 ATTIVAZIONE ........................................................................... 3
2.1 Attivazione del programma................................................................ 3
Capitolo 3 ELEMENTI DEL PROGRAMMA..................................................... 4
3.1 La Finestra di Avvio ........................................................................... 4
3.2 La Pagina Iniziale .............................................................................. 5
3.3 La Barra dei Menù.............................................................................. 5
3.3.1 Il Menù File.................................................................................. 6
3.3.1.1 Crea Nuovo Lavoro ................................................................ 6
3.3.1.2 Apri Lavoro Selezionato......................................................... 7
3.3.2 Il Menù Stampe ........................................................................... 7
3.3.3 Il Menù Modifica .......................................................................... 7
3.3.4 Il Menù Visualizza........................................................................ 7
3.3.5 Il menù Strumenti ....................................................................... 8
3.3.5.1 Settaggio percorsi di rete ...................................................... 8
3.3.5.2 Backup e ripristino ................................................................ 9
3.3.6 Il Menù Finestre......................................................................... 10
3.3.7 Il Menù ?.................................................................................... 11
3.4 La Barra degli Strumenti.................................................................. 11
3.5 La Barra Laterale Elenco Lavori ....................................................... 12
Capitolo 4 INSERIMENTO NUOVO LAVORO .............................................. 13
4.1 Nuovo Lavoro................................................................................... 13
4.1.1 Anagrafica Cantiere ................................................................... 14
4.1.2 Contesto Ambientale.................................................................. 15
4.1.3 Particolarità dell’opera da realizzare ......................................... 16
4.1.4 Caratteristiche Area Cantiere..................................................... 17
4.1.5 Committente.............................................................................. 18
4.1.6 Responsabili/Figure di cantiere................................................. 19
4.1.7 Imprese..................................................................................... 20

MANUALE D’USO
52
4.1.7.1 Dati Generali Impresa ......................................................... 22
4.1.7.2 Responsabili Impresa .......................................................... 22
4.1.7.3 Lavoratori dell’Impresa ....................................................... 23
4.1.8 Struttura Ponteggio ................................................................... 26
4.1.8.1 Generalità Ponteggio ........................................................... 28
4.1.8.2 Addetti al Montaggio/Smontaggio Ponteggio ...................... 29
4.1.8.3 Anagrafica Ancoraggi........................................................... 30
4.1.8.4 DPI Utilizzati ....................................................................... 32
4.1.8.5 Attrezzature Utilizzate......................................................... 35
4.1.9 Piano di Montaggio/Smontaggio Ponteggio............................... 38
4.1.10 POS del ponteggio ..................................................................... 39
4.1.11 Modalità Utilizzo del Ponteggio.................................................. 40
4.1.12 Allegati ...................................................................................... 41
4.2 Salva Lavoro .................................................................................... 42
Capitolo 5 STAMPA DOCUMENTO ............................................................. 43
5.1 Stampa PiMUS e POS del ponteggio ................................................. 43
Capitolo 6 GESTIONE ARCHIVI DI BASE .................................................. 45
6.1 Inserimento Nuovo Ancoraggio ....................................................... 45
6.2 Inserimento Nuova Attrezzatura ..................................................... 46
6.3 Inserimento Nuovo DPI ................................................................... 49
SOMMARIO 51