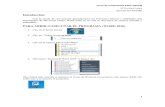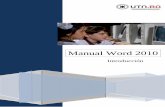Manual Word 2010
-
Upload
fidel-montalvo -
Category
Documents
-
view
3 -
download
0
Transcript of Manual Word 2010
UNIVERSIDAD DE ORIENTE
UNIVO
FACULTAD DE CIENCIAS ECONOMICAS
SECCION COMPUTACION
MANUAL DE MICROSOFT WORD 2 1
SAN MIGUEL, AGOSTO 2010
1
INDICE
1. MENÚ ARCHIVO…………………………………………………………………………………………………3
1.1 CREAR UN DOCUMENTO……………………………………………………………………………………3
1.2 OPCIONES DE GUARDADO…………………………………………………………………………………4
1.2.1 Guardar………………………………………………………………………………………………………..4
1.2.2 Guardar Como………………………………………………………………………………………………..4
1.3 MARGENES DE PÁGINA………………………………………………………………………………………6
1.4 VISTA PRELIMINAR…………………………………………………………………………………………….6
1.5 IMPRESIÓN……………………………………………………………………………………………………….7
2. MENÚ EDICIÓN……………………………………………………………………………………………………7
2.1 FUNCIONES DE EDICIÓN……………………………………………………………………………………...7
2.2 BUSCAR Y REEMPLAZAR E IR A…………………………………………………………………………….8
2.2.1 Buscar y Reemplazar ………………………………………………………………………………………..8
3. MENÚ VER…………………………………………………………………………………………………………9
3.1 BARRAS DE HERRAMIENTAS……………………………………………………………………………….9
3.1.1 Barra de Formato……………………………………………………………………………………………..9
3.1.2 Barra Estándar……………………………………………………………………………………………….10
3.1.3 Barra de Dibujo………………………………………………………………………………………………10
3.2 ENCABEZADO Y PIE DE PAGINA…………………………………………………………………………..10
4. MENÚ INSERTAR………………………………………………………………………………………………..11
4.1 SALTO DE PÁGINA……………………………………………………………………………………………11
4.2 NÚMEROS DE PÁGINA……………………………………………………………………………………….11
4.3 SÍMBOLOS……………………………………………………………………………………………………..12
4.4 COMENTARIO………………………………………………………………………………………………….13
2
4.4.1 Insertar un Comentario…………………………………………………………………………………….13
4.4.2 Modificar un Comentario…………………………………………………………………………………13
4.5 IMÁGENES Y GRAFICAS……………………………………………………………………………………14
4.5.1 Insertar imagen desde un archivo………………………………………………………………………14
4.5.2 Insertar un Gráfico………………………………………………………………………………………….14
5. MENÚ FORMATO……………………………………………………………………………………………….15
5.1 FORMATO DE FUENTE………………………………………………………………………………………15
5.1.1 Tipos de Formato……………………………………………………………………………………………15
5.1.2 Efectos del Texto……………………………………………………………………………………………16
5.2 NUMERACION Y VIÑETAS…………………………………………………………………………………..17
5.2.1 Crear listas con viñetas y listas numeradas mientras escribe……………………………………..17
5.2.2 Agregar viñetas o numeración a texto existente………………………………………………………1 7
5.2.3 Agregar viñetas o numeración desde el menú Formato……………………………………………..17
5.3 COLUMNAS……………………………………………………………………………………………………..17
5.4 SANGRIAS………………………………………………………………………………………………………1 8
6. MENÚ HERRAMIENTAS Y MENÚ TABLA…………………………………………………………………..18
6.1 ORTOGRAFÍA Y GRAMÁTICA………………………………………………………………………………18
6.2 SINÓNIMOS……………………………………………………………………………………………………..19
6.3 COMBINAR CORRESPONDENCIA………………………………………………………………………….19
7. INSERTAR WORDART………………………………………………………………………………………….21
7.1 MODIFICAR WORDART………………………………...…………………………………………………….22
8. PAGINAS WEB CON WORD 2003…………………………………………………………………………….22
8.1 CREAR UNA PAGINA WEB…………………………………………………………………………………..23
8.2 INSERTAR HIPERENLACES EN UNA PAG WEB…………………………………………………………25
8.3 MODIFICAR UN HIPERENLACE……………………………………………………………………………..27
9. MACROS………………………………………………………………………………………………………….2 7
3
10. TABLAS………………………………………………………………………………………………………….2 7
Manual Básico de Microsoft Word
1. MENÚ ARCHIVO
1.1 CREAR UN DOCUMENTO
Al iniciar Word aparecerá en pantalla un documento nuevo en blanco. Este documento se llamará, pordefecto, Documento1.doc. (Fig. 1). Los nombres que Word dará a los nuevos documentos seránsucesivos, Documento2, etc.
Fig. 1
Diferentes Maneras de Crear un Nuevo Documento
1. Ejecutando el comando Nuevo del menú Archivo. (Fig. 2)
2. Clic en el botón Nuevo en la barra de herramientas Estándar. Utilizando la combinación deteclas <CTRL + U>
Figura 2.
4
3. Ejecutando la opción Documento en blanco en la sección Nuevo del panel de tareas Nuevodocumento. (Fig. 3)
Fig. 3
1.2 OPCIONES DE GUARDADO
1.2.1 Guardar
Se utiliza para guardar la primera vez o ir guardando los cambios realizados en el documento.
Para acceder a esta opción hay 3 formas diferentes, la primera es por medio de menú Archivo, (Fig. 4), lasegunda desde la barra de herramientas Estándar pulsando el botón y por ultimo tecleando <CTRL + G>
Fig. 4
5
Lo primero que se debe seleccionar es dónde se guarda el documento. Con el menú desplegable deGuardar en: se selecciona la unidad y dentro de ella la carpeta que contendrá el documento.
En la ventana que hay debajo del recuadro Guardar en, aparece lo que contiene la unidad o carpetaseleccionada. Si se hace doble clic sobre una carpeta aparecerá su contenido.
Una vez seleccionado el lugar en el que se va a almacenar el archivo, habrá que establecer el nombre enel recuadro Nombre del archivo.
Es muy importante fijarse dónde se guarda el archivo y con qué nombre, si no después resulta imposibleencontrarlo.
El seleccionador Guardar como tipo: es para establecer algún otro formato, por ejemplo Pagina Web oalguna otra versión de Word.
1.2.2 Guardar Como
Ejecuta la misma función que Guardar, con la única diferencia de que esta opción nos da oportunidad deguardar el documento:
o Con otro nombre, para hacer una copia.o En otra unidad o en otra carpeta.o Como otro tipo de archivo. (ejemplo: Word 97, Plantilla etc.)
Desde el seleccionador que aparece en la parte inferior de la ventana (Fig.5):
Fig. 5
6
1.3 MARGENES DE PÁGINA
Los márgenes (Fig. 6) marcan el espacio que el programa debe dejar entre el borde del papel y donde seempieza a escribir.
Se localizan en el Menú Archivo, Configurar Pagina y en la ventana se introducen las medidas en elcuadro correspondiente: superior, inferior, izquierdo, derecho.
Fig. 6
1.4 VISTA PRELIMINAR
El comando Vista preliminar se encuentra dentro del menú Archivo y es una herramienta que permitecomprobar cómo queda el entorno del documento y presenta las páginas tal y como se obtendrán en laimpresora.
Al ejecutar este comando o el botón Vista preliminar de la barra de herramientas Estándar, aparece enpantalla la ventana del mismo nombre (Fig. 7)
Los botones de esta barra permiten ejecutar determinadas operaciones para previsualizar el documento ylos más destacables son:
Imprimir : Imprime el documento con la configuración activa por omisión.
Aumentar : Permite pasar al modo Edición para evitar el texto. También sirve para aplicar elefecto zoom sobre el texto.
Una página : Permite ver una página completa en pantalla en el modo Diseño de página.
Varias páginas : Permite elegir el número de páginas que se van a ver en pantalla.
Zoom : Este cuadro de lista desplegable permite seleccionar el porcentaje deampliación de una o varias páginas.
7
Ver regla : Permite mostrar y ocultar las reglas.
Reducir hasta ajustar : Permite reajustar las líneas de un documento cuando la última páginatiene pocas líneas para que quepan en la página anterior.
Pantalla completa : Cambio la pantalla y muestra únicamente el documento.
Cerrar vista preliminar : Cierra esta ventana y vuelve al documento.
Ayuda sensible al contexto : Activa la posibilidad de obtener información sobre el elementodel texto en el que se pulsa.
Fig. 7
1.5 IMPRESIÓN
Para imprimir un documento desde Word, existen 3 formas, la primera es desde la barra Estándar con el
botón Imprimir , la segunda es desde el menú Archivo, Imprimir...
en donde al dar clic aparece una ventana en dondepodemos modificar la impresión, o cambiar de impresora en caso de tener más de 1 instalada y la ultimaopción de imprimir es con el teclado <CTRL + P>.
2. MENÚ EDICIÓN
2.1 FUNCIONES DE EDICIÓN
8
Estas herramientas se encuentran en el menú Edición o con el Teclado, para hacer uso de ellasse subraya el texto con el Mouse. (Fig. 8)
a. Cortar Es útil para mover un texto u objeto a otro lugar, se agrega en el portapapeles. Para elteclado se utiliza CTRL + X.
b. Copiar Se utiliza para repetir el texto u objeto en diferentes partes del documento o en otrosdocumentos, también se agrega al portapapeles. Para el teclado se utiliza CTRL + C.
c. Pegar Insertara el elemento del portapapeles en donde se desee. Para el teclado se utilizaCTRL + V.
d. Pegar como Hipervínculo, La función es la misma que pegar, solo que utiliza un vínculo paratransportar al usuario al origen del texto u objeto y esta dentro del menú Edición.
Fig. 8
2.2 BUSCAR Y REEMPLAZAR E IR A
2.2.1 Buscar y Reemplazar
Para buscar una palabra en el documento se selecciona el menú Edición, Buscar. Y apareceráuna ventana. (Fig. 9)
9
Fig. 9
Dentro del recuadro Buscar se escribe la palabra que se quiera encontrar y se pulsa el botónBuscar Siguiente.
El programa buscará esa palabra desde la posición actual hasta el final del documento, la primeracoincidencia que encuentre la seleccionará y esperará órdenes sobre el cuadro de diálogo Buscary Reemplazar. La búsqueda se puede afinar pulsando el botón Más, (Fig. 12)
a. Ir a...
Se utiliza para situarnos en alguna parte del texto. Esta opción se encuentra en Buscar, en la pestaña Ira... (Fig. 10).
Fig. 10
3. MENÚ VER
3.1 BARRAS DE HERRAMIENTAS
Para visualizar las barras de herramientas es necesario activarlas desde el menú Ver, Barra deHerramientas (Fig. 11)
10
Fig. 11
3.1.1 Barra de Formato
Con esta barra se facilita el modificar el texto, además de contener el Botón de Resaltar (Fig.12), que se utiliza como marca textos digital, al seleccionar el texto y dar clic al color que sedesee el texto se marca automáticamente.
Fig. 12
3.1.2 Barra Estándar
En esta barra se unen algunos elementos de los menús archivo y edición (Fig. 13), y contiene el
Botón de Copiar Formato , muy útil para copiar el estilo de un texto en otro que se desee, estose logra al seleccionar el texto a copiar, dar clic en le botón de la barra y seleccionando el texto amodificar.
Fig. 13
3.1.3 Barra de Dibujo
En esta barra se muestran opciones para insertar autoformas, líneas, flechas, cuadros, círculos, cuadrode texto, word art, diagramas, además de atribuirle ciertos formatos a las imágenes (Fig. 14).
Fig. 14
3.2 ENCABEZADO Y PIE DE PAGINA
La barra de herramientas Encabezado y pie de página (Fig. 15) cuenta con un recuadro para introducir eltexto del encabezado que aparecerá en todas las páginas. Para cambiar al pie hay que hacer clic en elbotón Cambiar entre encabezado y pie de la barra de herramientas. Cuando se hayan introducido loselementos deseados basta con pulsar el botón Cerrar y esta barra de herramientas desaparecerá.
11
Fig. 15
Para conocer mejor las posibilidades de la barra de herramientas Encabezado y pie de página esconveniente conocer los botones que la componen (de izquierda a derecha):
Insertar Autotexto: botón desplegable que muestra datos que suelen aparecer en encabezadosy pies. Se pueden activar seleccionándolos.
Insertar número de página: permite incluir un encabezado o pie de forma que la página quedaránumerada.
Insertar número de páginas: permite incluir un encabezado o pie con el número total de páginasque tiene el documento.
Formato del número de página: abre un cuadro de diálogo que permite elegir el formato denúmero de página.
Insertar fecha: incluye un campo con la fecha actual.
Insertar hora: inserta la hora actual.
Configurar página: abre el cuadro de diálogo Configurar página.
Mostrar u ocultar texto del documento: muestra u oculta el texto del documento cuando seeditan el encabezado y pie de página.
Igual que el anterior: sustituye el encabezado y pie por el de una sección anterior.
Cambiar entre encabezado y pie: sirve para pasar del encabezado al pie y viceversa.
Mostrar el anterior : permite situarse en el encabezado o pie de la sección anterior.
Mostrar el siguiente: permite situarse en el encabezado o pie de la sección siguiente.
Cerrar: cierra la barra de herramientas y permite aplicar los cambios realizados.
4. MENÚ INSERTAR
4.1 SALTO DE PÁGINA
Cuando llena una página con texto o gráficos automáticamente se inserta un salto de página y comienzauna nueva página.
Para forzar un salto de página en un lugar específico, ingrese al menú Insertar, Salto... (Fig. 16), porejemplo, puede forzar un salto de página para asegurarse de que el título de un capítulo comienzasiempre en una nueva página.
Fig. 16
12
Si trabaja en documento extensos e inserta saltos de página manuales, a menudo es preciso cambiarloscuando modifica el documento. Esto se evita estableciendo opciones de paginación para controlar lospuntos en los que Word inserta saltos de página automáticos. Por ejemplo, puede evitar que se produzcaun salto de página dentro de un párrafo o dentro de una fila de tabla.
4.2 NÚMEROS DE PÁGINA
1. En el menú Insertar, haga clic en el comando Números de página. (Fig. 17 )
Fig. 17
2. En el cuadro Posición, especifique si desea imprimir los números de página en elencabezado o en el pie de página; es decir, en la parte superior o inferior de la página,respectivamente.
3. En el cuadro Alineación, especifique si desea centrar los números de página, alinearlos ala izquierda o a la derecha con respecto a los márgenes izquierdos o derecho, o al interioro exterior con respecto a los bordes interiores o exteriores de las páginas que va aencuadernar.
4. Si desea que no aparezca un número en la primera página, desactive la casilla deverificación Número en la primera página.
5. Seleccione las demás opciones que desee dando click en el botón Formato... (Fig. 18 )
Fig. 18
4.3 SÍMBOLOS
Puede utilizar el cuadro de diálogo Símbolo para insertar símbolos no incluidos en el teclado así comocaracteres Unicode.
1. Haga clic en el lugar donde desee insertar el símbolo.
13
2. En el menú Insertar, haga clic en Símbolo y, a continuación, en la ficha Símbolos. (Fig. 19)3. En el cuadro Fuente, haga clic en la fuente que desee.4. Haga doble clic en el símbolo que desee insertar.5. Puede insertar rápidamente un símbolo recientemente utilizado haciendo clic en un símbolo de la
lista Símbolos usados recientemente.6. Haga clic en Cerrar.
Fig. 19
4.4 COMENTARIO
4.4.1 Insertar un Comentario
1. Seleccione el texto o el elemento sobre el que desee hacer un comentario o haga clic al final deltexto.
2. En el menú Revisar, haga clic en Comentario.3. Escriba el texto del comentario en el globo. (Fig. 20)
Fig. 20
4.4.2 Modificar un Comentario
1. Si los comentarios no aparecen en la pantalla, haga clic en Marcas en el menú Ver.2. Haga clic en el interior del globo del comentario que desea modificar.3. Modifique el texto como corresponda.
14
4.5 IMÁGENES Y GRAFICAS
4.5.1 Insertar imagen desde un archivo
1. Haga clic en el lugar en que desee insertar la imagen.2. Para insertar la imagen en un lienzo de dibujo, seleccione el lienzo.3. En el menú Insertar, señale Imagen y, a continuación, haga clic en Desde archivo. (Fig. 21)4. Busque la imagen que desee insertar. (Fig. 22)5. Haga doble clic en la imagen que desee insertar.
Fig. 21 y Fig. 22
4.5.2 Insertar un Gráfico
Como su nombre indica, este tipo de gráficos muestra una serie de datos que es necesariointroducir. Para introducir los datos se puede crear una tabla en el documento y, a partir de ella,se dibujará el gráfico; o se pueden incorporar los datos a la hoja de datos del gráfico.
1. Crear un gráfico a partir de una tabla ya existente, habrá que seleccionar dicha tabla yejecutar el comando Gráfico incluido en el submenú Imagen del menú Insertar. Los datosde la tabla pasarán a la hoja de cálculo adjunta al gráfico. Bastará con hacer clic sobrecualquier lugar de la ventana y situar el gráfico en el lugar deseado. (Fig. 23)
2. Para incluir un gráfico de datos sin una tabla previa hay que ejecutar el comando Gráficoincluido en el submenú Imagen del menú Insertar.
3. En la Hoja de datos que aparece, sólo se tendrán que introducir los datos finales. Paraescribir en las celdas sólo hay que situar el cursor dentro de ellas. Para cambiar el tipo degráfico hay que utilizar los botones de la barra de herramientas que aparece al hacerdoble clic sobre el gráfico o bien utilizar el menú del grafico. (Fig. 24)
15
Fig. 23 Y Fig. 24
5. MENÚ FORMATO
5.1 FORMATO DE FUENTE
Menú de gran utilidad para personalizar el texto en los documentos. Se encuentra dentro del menúFormato, en Fuente (Fig. 25).
Fig. 25
5.1.1 Tipos de Formato
Cuando se utiliza el aparecerá una ventana (Fig. 26) en donde se pueden observar diferentes opciones,las cuales funcionan de la siguiente manera
16
Fuente: Es el tipo de letra que se aplica. Se pueden aplicar desde el selector Fuente de la barrade herramientas Formato.
Estilo de Fuente: Se refiere a los modos que se le aplican a la letra. Esta puede ser Negrita,Cursiva y Subrayado, pueden ser utilizados juntos o por separado. También se pueden aplicar con lacombinación de teclas <CTRL + N / K / S> respectivamente. Para eliminar estos efectos la secuencia serála misma, pero en esta ocasión los botones de la barra de herramientas Formato aparecerán pulsados.
Tamaño: Se mide por puntos, siendo la más pequeña el 8 y la más grande 72, pero se tiene laopción de personalizar al escribir el número que se desea en el selector de tamaño que se encuentra enla barra de herramientas.
Color de Fuente: El Estilo y Color del Subrayado: Con estas opciones se puede cambiar el colorde la letra, que puede ser de los establecidos o personalizado, y el estilo y el color del subrayado deltexto, para que luzcan diferentes.
Efectos de Fuente: Se llama efectos alsuperíndice
, subíndice, Tachado, VERSALES, etc. Algunas deestas opciones de formato se pueden aplicar directamente utilizando la barra de Formato, algunas deestas opciones no pueden ser utilizadas al mismo tiempo, por ejemplo: tachado y superíndice.
Fig. 26
5.1.2 Efectos del Texto
Muestra diferentes opciones para que el texto que se seleccione con anterioridad sobre salga conalgún efecto, por ejemplo hormigas negras, estas modificaciones solo se visualizaran en textoelectrónico. (Fig. 27).
Fig. 27
17
5.2 NUMERACION Y VIÑETAS
5.2.1 Crear listas con viñetas y listas numeradas mientras escribe
1. Escriba 1. para iniciar una lista numerada o * (asterisco) para comenzar una lista con viñetas y, acontinuación, presione la BARRA ESPACIADORA o TAB.
2. Escriba el texto que desee.3. Presione ENTER para agregar el siguiente elemento de la lista. Word inserta automáticamente el
siguiente número o viñeta.4. Para finalizar la lista, presione ENTRAR dos veces o presione la BARRA ESPACIADORA para
eliminar la última viñeta o el último número de la lista.
Nota: Si no aparecen automáticamente los números y viñetas, haga clic en Opciones de Autocorrecciónen el menú Herramientas y, a continuación, haga clic en la ficha Autoformato mientras escribe. Active lacasilla de verificación Listas automáticas con viñetas o Listas automáticas con números.
5.2.2 Agregar viñetas o numeración a texto existente
1. Seleccione los elementos a los que desee agregar viñetas o la numeración.
2. En la barra de herramientas Formato, haga clic en Viñetas o Numeración .
5.2.3 Agregar viñetas o numeración desde el menú Formato
1. Seleccione los elementos a los que desee agregar viñetas o la numeración.
2. Ingrese al menú Formato y ubíquese en numeración y viñetas y en la ventana (Fig. 28) elija el formatodeseado.
Fig. 28
5.3 COLUMNAS
1. Seleccione los elementos a los que desee agregar columnas
2. Ingrese al menú Formato y elija columnas
18
3. En la ventana (Fig. 29) que aparece seleccione las columnas que desea, puede ser de las establecidaso personalizarlas.
Fig. 29
5.4 SANGRIAS
Una sangría es la separación que se puede dejar entre un párrafo y el margen. Hay varios tipos desangrías:
Sangría de primera línea: si es sólo la primera línea la que se separa.
Sangría izquierda: se separan todas las líneas con respecto al margen izquierdo.
Sangría derecha: se separan todas las líneas con respecto al margen derecho.
Sangría francesa: se separan todas las líneas del párrafo menos la primera, se suele emplear enpárrafos numerados.
6. MENÚ HERRAMIENTAS Y MENÚ TABLA
6.1 ORTOGRAFÍA Y GRAMÁTICA
Para revisar la ortografía de un documento se ingresa al menú Herramientas
y automáticamente Word hará la revisión, en caso de encontrar erroresmostrara una ventana (Fig. 30) con las opciones de corrección. La manera más fácil y práctica esutilizando el botón derecho del ratón, y se mostrara una ventana en donde se sugieren palabrascorregidas.
Fig. 30
19
6.2 SINÓNIMOS
La opción Sinónimos está especialmente indicada para mejorar el vocabulario y, en definitiva, elcontenido de un documento.
El objetivo será evitar el uso repetitivo de algunas palabras. Para consultar esta herramienta habrá queseleccionar la palabra para la que se busca un sinónimo y ejecutar el submenú Idioma del menúHerramientas (Fig. 31). En la lista de comandos que aparecerán se encuentra Sinónimos. Al pulsarlo seabrirá el cuadro de diálogo Sinónimos.
Fig. 31
La manera más fácil y práctica para mostrar los sinónimos disponibles de una palabra es dando click conel botón izquierdo del ratón y en el submenú Sinónimos. (Fig. 32).
Fig. 32
6.3 COMBINAR CORRESPONDENCIA
Utilice el Asistente para combinar correspondencia que se encuentra en el menú Correspondencia, Luegoopción de iniciar combinación de correspondencia... para crear cartas modelo, etiquetas postales, sobres,directorios así como distribuciones masivas de correo electrónico y fax.
1. Abra o cree un documento principal.2. Abra o cree un origen de datos con información de los destinatarios individuales. (Fig. 33)3. Agregue o personalice los campos de combinación del documento principal (Fig. 34).
20
4. Combine los datos del origen de datos con el documento principal para crear un nuevodocumento combinado.
Fig. 33
Fig. 34
21
7. INSERTAR WORDART
Mediante WordArt se pueden crear títulos y rótulos vistosos para nuestros documentos. Sólotenemos que introducir o seleccionar el texto al que queremos aplicarle un estilo de WordArt yautomáticamente Word creará un objeto gráfico WordArt.
Observar que una vez hemos aplicado WordArt aun texto dejamos de tener texto y pasamos a tenerun gráfico, esto quiere decir que, por ejemplo, elcorrector ortográfico no detectará un error en untexto WordArt, y también que el texto WordArtseguirá las reglas de alineación de los gráficos.
Para iniciar WordArt hacer clic en el iconodel menú Insertar , Wordart. También podemosencontrar este icono en la Barra de Dibujo y en laBarra de WordArt.
Al hacer clic sobre el icono aparecerá un cuadro dediálogo con la galería de WordArt como la quevemos aquí. Haciendo clic seleccionaremos el tipode letra que más nos guste.
A continuación aparecerá el siguiente cuadro dediálogo para que introduzcamos el texto.
Si hemos seleccionado texto previamente noserá necesario teclearlo en este cuadro de diálogo.También podemos elegir la fuente el tamaño y elestilo del texto.
Al pulsar el botón Aceptar , después de escribir "Cursos de Aulaclic", un gráfico WordArt como elque se muestra se insertará en nuestro texto.
22
7. 1 Modificar WordArt
Por medio de los iconos de la barra deherramientas de WordArt podemos modificar losrótulos WordArt.
Para insertar un nuevo rótulo de WordArt.
Permite cambiar el texto del rótulo.
Abre la galería de WordArt para que podamos seleccionar otro tipo de rótulo.
Permite modificar varios parámetros del formato de WordArt, como los colores de relleno ylínea, el tamaño y el diseño.
Para dar forma al rótulo ajustándose a una de las formas que se presentan en una ventana. Alhacer clic sobre este botón podemos ver las distintas formas que nos ofrece WordArt para dar altexto.
Permite ajustar el gráfico WordArt respecto del texto que hay alrededor. Al hacer clic sobreeste botón vemos los diferentes ajustes disponibles.
Hace que todas las letras del rótulo tengan la misma altura.
Podemos colocar el texto en horizontal o en vertical.
Alineación del rótulo.
Para variar el espacio entre caracteres. Estas son las opciones de espaciado entre caracteres.
8. PÁGINAS WEB CON WORD2010
Dado el auge que está experimentando Internet es comprensible que Word incorpore un bueneditor de páginas Web. Por supuesto no se puede comparar con FrontPage, la herramientaespecífica de Microsoft en este campo, o con otros programas como Dreamweaver de Macromedia,pero es muy útil para empezar a realizar nuestras primeras páginas Web. Sobre todo dada laposibilidad de convertir directamente nuestro documento Word en una página Web.
Hay que resaltar que Word2010 ha sufrido algunos avances respecto de Word2000 en la ediciónde páginas Web, fundamentalmente en el tratamiento de las hojas de estilo CSS, las viñetas y en losdocumentos HTML para enviar por correo.
En cuanto a las características de Word respecto de la edición de páginas Web cabe resaltar queel lenguaje de construcción de las páginas web,el HTML, ha sido integrado completamente dentro
23
de Word2010. Tenemos disponible un asistente para la creación de páginas web, también hayfacilidades para el uso de marcos o "frames", así como para trabajar con hipervínculos.
Hay una buena compatibilidad entre las tablas Word y las tablas web, hay disponibles variosformatos de bordes y líneas horizontales. Además podemos ver el aspecto que tendrán nuestraspáginas en un navegador con la opción de vista "Diseño web" sin tener que salir de Word.
Por supuesto cuando escribimos páginas Web con Word2010 no tenemos que preocuparnos delcódigo HTML, Word2010 inserta automáticamente las etiquetas necesarias. Podemos escribir nuestro
documento en formato Word y una vez finalizado sólo tendremosque convertirlo a HTML como veremos a continuación. Perotambién se puede trabajar directamente con HTML, sin tenerque utilizar el formato de Word (.doc). Por esto, y algunas otrascosas, decíamos que el lenguaje HTML ha sido integrado dentrode Word2010.
Si no conoces las características básicas de HTML puedes verlasaquí.
8.1 Crear una página Web.
Para crear una página Web utilizaremos el menú Abrir , Nuevo y en el panel Nuevo documento,dentro de la sección Nuevo hacer clic en Página Web, esto hará que se abra un documento enblanco con la particularidad que al guardarlo le dará tipo Página web (html) .
Abrir un documento de esta forma no supone tener que escribir código HTML, escribiremos nuestrodocumento normalmente, simplemente cuando lo guardemos se guardará en formato HTML.Como decíamos anteriormente también se puede trabajar con un documento Word y al guardarloutilizar el comando Guardar como página Web... Esta opción es la que utilizaremos para pasar undocumento que ya teníamos escrito en Word a documento HTML. Cuando vayamos a crear unapágina nueva es mejor utilizar la primera opción.
Una vez que Word detecta que estamos trabajando con una página web el icono de página en
blanco, en la barra estándar, se cambia por el icono de página web en blanco y al hacer clicen el icono Guardar ya nos guarda directamente el documento como página web.
Como decíamos, también se puede pasar del formato HTML al formato Word y viceversa, con lasventajas en cuanto a comodidad que ello conlleva. Al pasar entre Word y HTML no se pierdendemasiadas propiedades del texto, ya que Word mantiene las etiquetas de HTML que no entiende, enlugar de borrarlas.
No obstante, la conversión entre Word y HTML no es simétrica, los documentos Word puedenvariar ligeramente de aspecto al convertirlos en HTML, en el punto "Convertir HTML" veremosalgunos casos.
Cuando escribimos páginas Web con Word2003 hay algunas características que podemos utilizar yque no existen en los documentos Word, como el "título de la página Web". También hay otrascaracterísticas que aunque se pueden utilizar en documentos Word, es al realizar una página Web
24
cuando adquieren auténtico protagonismo, como es el caso de los hiperenlaces, marcos, etc. Acontinuación vamos a ir viendo todo esto.
Para crear una Web con diversas páginas, lo mejores basarnos en un "Tema" como vimos en la Unidad10 (Plantillas) en el apartado de Temas para asítener un diseño específico en todas nuestraspáginas.
Otra forma equivalente de crear una página Web esutilizar el menú Abrir, Nuevo y en el panel Nuevodocumento, dentro de la sección Nuevo a partir deuna plantilla, hacer clic en Plantillas generales, seabrirá un cuadro de diálogo como el que vemosaquí, en la ficha General elegiremos Página Web.
Si guardamos plantillas de páginas Web también podremos acceder a ellas de esta forma queacabamos de ver.
Observa como el icono de las plantillas depáginas Web es un poco diferente de las plantillasde documentos Word ya que tiene un pequeñoglobo terráqueo.
Título de la página Web.
Título de la página Web.
Este título no tiene nada que ver con el nombre del documento Web que damos cuandoguardamos nuestro archivo. Aquí nos referimos al propio título de la página Web.
Este título es el que se verá en la barra de direcciones y en lista de Favoritos desde un navegador,(cuando se guarde nuestra página en Favoritos), y también el título que se suele ver cuando un
buscador lista nuestra página.
Puedes asignar el título al guardar la página en el menú Archivo, Guardar como página web, hazclic en el botón Cambiar título, aparecerá un cuadro de diálogo, como el que ves aquí, en el que
introducir el título.
También se puede modificar el título en cualquier momento con el menú Archivo, eligePropiedades y en la ficha General tienes un campo Título que puedes modificar.
25
8.2 Insertar hiperenlaces en una página Web.
Un hiperenlace (o hipervínculo) es una palabra, frase o gráfico que al hacer clic sobre él saltamos ala página web a la que apunta el hiperenlace. Cuando pasamos el cursor por encima de unhiperenlace, éste cambia de forma y toma la forma de una mano,
Los hiperenlaces pueden llevarnos a otra parte dentro de la misma página, a otra página en el mismoservidor, a otra página en otro servidor, a una dirección de correo electrónico, a un servidor ftp, etc.
Para insertar un hiperenlace ir al menú Insertar , Hipervínculo o hacer clic en el icono de labarra estándar. Aparecerá un cuadro de diálogo como el que vemos en la imagen, debemos rellenarel campo Texto y el campo Dirección, veamos cómo hacerlo:
Texto.
Es el texto que contiene el hiperenlace, puedes seleccionarlo en el documento con lo cual yaaparecerá en este campo o en otro caso deberás escribirlo ahora.
Si quieres insertar un hiperenlace en una imagen seleccionala antes de insertar el hipervínculo, veráscomo aparece "<Selección del documento>" en este campo Texto.
Vincular a.
Aquí tenemos cuatro opciones según vemos en los cuatro iconos de la parte izquierda:
1.- Archivo o página Web existente. En el campo Dirección escribiremos una dirección completa deInternet (URL) si queremos enlazar con una página de Internet, por ejemplo,
http:/ /www.aulacl ic.com/index.htm .
También podemos escribir la dirección de una página de nuestro mismo servidor Web, porejemplo, tema_14_word.htm , como la página está en nuestro servidor no hace falta indicar laprimera parte de la dirección (http://www.aulaclic.com)
Si la página estuviese en otro directorio habría que indicarlo, por ejemplo,Word2003/tema_14_word.htm .
26
2.- Lugar de este documento. Utilizaremos esta opción siqueremos que nuestro hipervínculo nos lleve a un lugar en elmismo documento en el que nos encontramos. Previamentedeberemos haber insertado en nuestro documento elmarcador al que hacemos referencia, esto se hacecolocándose en el lugar donde queremos insertar el marcadory desde el menú Insertar , seleccionar Marcador para queaparezca un cuadro de diálogo donde escribiremos el nombredel marcador.
3.- Crear nuevo documento. El hiperenlace nos llevará al documento que vamos a crear en estemomento. En el cuadro de diálogo que aparecerá escribir el nombre del archivo nuevo en el campoNombre del nuevo documento. En el documento original se rellenará el campo Dirección con elnombre de este nuevo documento, y se cerrará el cuadro de diálogo.
4.- Dirección de correo electrónico. En el campo Dirección escribiremos una dirección de correo,como por ejemplo mailto:webmaster@aulacl ic.com. Al hacer clic en el hiperenlace se abrirá elprograma de correo del navegador (por ejemplo, Outlook Express) ya preparado para enviar el correoa esta dirección.
En la parte derecha del cuadro de diálogo tenemos unos botones que vamos a ver ahora.
Info. de pantalla... Al hacer clic aparece este cuadro de diálogo para que introduzcamos el textode la sugerencia. Cuando el usuario coloque el cursor encima del hiperenlace y lo mantenga un ciertotiempo aparecerá un cuadrado amarillo (tooltip) con el texto que hemos introducido en lasugerencia.
Es una buena forma de dar una explicación adicional sobre el contenido del hiperenlace. Sólofuncionan con IE 4.0 o superior.
Si queremos que nuestro hiperenlace nos lleve a un archivo, con este botón podemos elegirese archivo en nuestro disco. Se abrirá una ventana como la que aparece cuando utilizamos elcomando Abrir archivo.
Una vez encontrado el archivo pulsar INTRO y se copiará en el campo Dirección.
Si estamos conectados a Internet, este botón abrirá el navegador para que busquemos lapágina a la que queremos que nos lleve el hiperenlace que estamos insertando. La dirección (URL)de la página que estemos visitando se copiará en el campo Dirección.
Marcador... Nos muestra los marcadores que contiene la página web que tenemos seleccionada(si es que los tiene). Basta hacer clic en uno de los enlaces que se nos mostrarán en una ventanacomo esta para que el marcador se añada a la dirección de la página. Cuando el usuario pulse en elhiperenlace, el navegador se colocará en la posición de la página en la que se insertó el marcador.
Marco de destino... Una páginaweb puede estar dividida en marcoso frames, aquí podemos elegir enqué marco queremos que se abra lapágina apuntada por el hipervínculo
27
Al hacer clic en este botón se abrirá un cuadro de diálogo como el que ves aquí para que seleccionesel marco de destino. Puedes elegir entre las opciones que ves en la imagen.
8.3 Modificar un hiperenlace.
Al seleccionar un elemento que contiene un hiperenlace y pulsar elbotón derecho del ratón aparece la ventana que ves aquí, al elegir laopción Modificar hipervínculo se abrirá el cuadro de diálogo InsertarHipervínculo, que acabamos de ver en el punto anterior y en el que
podemos modificar todas las características del hipervínculo.
9. MACROS.
Al utilizar cotidianamente MS Word suelen surgir tareas repetitivas que podrían realizarseautomáticamente utilizando las propiedades de las macros.
Una macro no es más que una serie de instrucciones que se ejecutan en un ordendeterminado por el usuario, actuando como una única instrucción y que pueden asignarse a unbotón.
Las macros suelen utilizarse para las siguientes funciones:
- Automatizar una serie de pasos.
- Crear comandos de menú o cuadros de diálogo personalizados.
- Insertar texto o gráficos que solemos utilizar frecuentemente. Por ejemplo, el eslogán de laempresa, si lo tenemos en una macro únicamente lo escribimos una vez y posteriormente loinsertamos mediante un botón que ejecuta la macro.
10. TABLAS
Las tablas permiten organizar la información en filas ycolumnas, de forma que se pueden realizar operaciones ytratamientos sobre las filas y columnas. Por ejemplo, obtenerel valor medio de los datos de una columna o para ordenaruna lista de nombres.
Otra utilidad de las tablas es su uso para mejorar el diseño delos documentos ya que facilitan la distribución de los textos ygráficos contenidos en sus casillas. Esta característica seemplea sobre todo en la construcción de páginas Web paraInternet.
28
Vemos, pues, que esta forma de organizar los datos es mucho más potente que utilizando lastabulaciones u otros métodos.
Una tabla está formada por celdas o casillas, agrupadas por filas y columnas, en cada casilla se
puede insertar texto, números o gráficos.
CREACIÓN DE TABLAS
Se puede crear una tabla de tres formas equivalentes: Menú Tabla, icono de la barra estándar odibujándola con el ratón, según el tipo de tabla será más útil un método u otro, vamos a ver los tres.
Menú Tabla.
Para insertar una tabla debemos ir al menúTabla, Insertar , opción Tabla... y se abriráun cuadro de diálogo como este, en el quedebemos indicar:
Número de columnas. Número de filas.
Autoajuste. Aquí tenemos tres opciones para definir las dimensiones
de la tabla.
- Ancho de columna fijo. Si lo dejamos en automático ajustará elancho para que la tabla ocupe todo el espacio entre los márgenes de lapágina.
- Autoajustar al contenido. El ancho dependerá de la cantidad de textoo gráficos que contenga cada columna.
- Ajustar a la ventana. El tamaño se ajusta al tamaño de la ventana delvisualizador Web, si cambia el tamaño de la ventana, la tabla se ajusta alnuevo tamaño.
Autoformato. Mediante este botón podemos elegir entre varios formatosya establecidos, como, por ejemplo,Tabla clásica 2 que es el que se ve en la imagen. Word aplicarálas características del formato elegido a nuestra tabla.
Recordar dimensiones para tablas nuevas. Guarda las dimensiones, ajustes y formato actuales de
la tabla para utilizarlos como valores por defecto cuando creemos nuevas tablas.
Icono.
Al hacer clic en el icono tabla de la barra estándar se abre una ventana como la que se muestra ala derecha. Moviendo el ratón dentro de la rejilla, podremos seleccionar el número de filas y columnasfácilmente.
Por ejemplo, en el caso que se muestra se va a crear una tabla de 2 x 4 (dos filas y cuatro columnas). Este método es el más sencillo y no permite opciones de formato, opciones que se pueden aplicarmás adelante si lo creemos conveniente.
Dibujándola.
Ir a menú Tabla y seleccionar Dibujar tabla o hacer clic en el icono del lápiz
29
de la barra de Tablas y bordes, el cursor tomará la forma de un lápiz. Hacer clic y arrastrar elcursor para dibujar el rectángulo con el tamaño total de la tabla. A continuación dibujar las filas ycolumnas, como si lo hiciéramos con un lápiz. En la barra de Tablas y bordes tenemos iconos paratrabajar con las tablas que veremos más adelante.
Este método es más flexible a la hora de diseñar tablas irregulares, como la que se muestra en laimagen.
Desplazarse, seleccionar y borrar en las tablas
Una vez tenemos creada la tabla vamos a ver cómo introducir contenido en ella. En términosgenerales, no hay diferencia entre introducir texto dentro o fuera de una tabla.La mayor parte de las funciones sobre formato están disponibles en el texto de las tablas, se puedeponer texto en negrita, cambiar el tamaño, se pueden incluir párrafos y se pueden alinear de variasformas igual que se hace normalmente. Nos podemos desplazar por las celdas con las teclas demovimiento del cursor, se puede seleccionar, copiar y borrar el texto de las celdas de forma normal,pero además, hay algunas formas específicas de desplazarse, seleccionar y borrar para las tablasque vamos a ver a continuación.
Desplazarse.Para colocarse en una celda, basta hacer clic en ella con el cursor.
Para desplazarse Presione las teclas Una celda a la izquierdaMAY + TAB Una celda a la derechaTAB Una celda arribaflecha arriba Una celda abajoflecha abajo Al principio de la filaAlt + Inicio Al final de la filaAlt + Fin Al principio de la columnaAlt + AvPág Al final de la columnaAlt + RePág
Al pulsar la tecla TAB en la últ ima celda de la tabla se crea una nueva fila.
Seleccionar .
Para seleccionar una celda colocar el cursor justo encima del lado izquierdo de celda, y cuando elcursor tome la forma de una pequeña flecha negra inclinada hacer clic y la celda se pondrá en negro(vídeo inverso).
30
Para seleccionar una columna colocar el cursor justo encima de la columna, y cuando el cursor tomela forma de una pequeña flecha negra que apunta hacia abajo hacer clic y la columna quedará envídeo inverso.
Para seleccionar una fila hacer lo mismo que para seleccionar una celda pero haciendo doble clic otambién colocando el cursor a la izquierda de la fila y haciendo clic.También se pueden seleccionar celdas, filas y columnas haciendo clic dentro de la celda yarrastrando a lo largo de las celdas que queramos seleccionar.
Borrar .
Barra de herramientas Tablas y bordes
Para abrir esta barra de herramientas, ir al menú Ver, Barras de herramientas y seleccionar tablasy bordes. Vamos a ver las funciones más interesantes de esta barra.
Lápiz. Como ya hemos visto, con este lápiz se pueden crear tablas dibujándolas con el ratón.
Borrador . Es el complemento del lápiz en la creación de tablas, ya que permite borrar laslíneas de la tabla. Basta colocarse en la línea a borrar y hacer clic.
Estilo de línea y grosor de línea. Con estas dos funciones podemoscambiar el estilo y el grosor de las líneas que forman la tabla. Seleccionaren la barra el estilo o el grosor adecuado e ir a la tabla para aplicarlo a laslíneas que queramos.
Color y bordes. Con este icono y los dos siguientes podemos darcolor a los bordes de la tabla, elegir el tipo de borde y rellenar las celdascon color.
Insertar tabla. Al hacer clic sobre el pequeño triángulo de laderecha se abre esta ventana que nos permite realizar todas estasfunciones de inserción. También podemos ajustar el tamaño de lascolumnas con las tres últimas opciones.
Combinar y dividir . El primer icono permite crear una únicacelda combinando el contenido de las celdas seleccionadas. El segundo icono separa una celda envarias utilizando las marcas de párrafo como elemento separador, se abre una ventana parapreguntarnos en cuántas filas y columnas queremos dividir la celda seleccionada.
Alinear . Permite alinear el texto dentro de las celdas de una de las nueve formas que semuestran en esta imagen. Previamente hay que seleccionar las celdas a las que se quiere aplicar laalineación.
Distribuir uniformemente. Permiten distribuir el ancho de las columnas y filasuniformemente, de forma que todas las columnas/filas tengan el mismo ancho.
31
Autoformato. Este botón abrirá un cuadro de diálogo en el que podremos elegir entre variosformatos ya establecidos
Cambiar dirección del texto. El texto de las celdas seleccionadas se escribirá en laorientación que marca el icono, en este caso se escribirá hacia abajo. Haciendo clic en el botón, laorientación va cambiando de tres formas distintas, normal, hacia arriba y hacia abajo.
Ordenar . Permite ordenar las celdas de la tabla en orden descendente o ascendentesegún su contenido. Si las celdas contienen fechas o números lo tendrá en cuenta al ordenar.
Autosuma. Hay que colocar el cursor en la celda que queramos que contenga el resultado ypinchar en este icono, de forma automática se realizará la suma de todas las celdas que estén porencima (en la misma columna)
Posibles errores: Para que se pueda realizar la suma, el contenido de las celdas ha de ser números.Si el contenido no son números aparecerá un mensaje de error ("Final de fórmula inesperado" )
No obstante, esta función tiene un comportamiento en cierta forma"inteligente" puesto que, por ejemplo, si una columna contiene números entodas las celdas excepto en la primera (donde suele ir el título de la columna)no se produce ningún error y la suma se realiza correctamente.
También, si colocamos varios números dentro de una misma celda,separados por blancos, los considerará a todos al realizar las sumas.
Aparte de la autosuma, se pueden hacer otras muchas operaciones enuna tabla, con el comando Fórmula del menú Tabla.
Por ejemplo, se puede realizar la suma de las celdas situadas a la izquierda,y también se puede especificar un formato concreto para visualizar losresultados, en el caso que vemos en esta figura, si el valor es cero,
aparecerá 0,00 y se pondrán los puntos para separar los miles y la coma para separar los decimales.
Menú contextual de Tablas
Haciendo clic con el botón derecho del ratón sobre una tabla se abre el menú contextual de Tablas como muestra esta imagen.Desde aquí podemos ejecutar algunas de las funciones que acabamos de ver en la barra deherramientas de Tablas y bordes, y también podemos acceder a Propiedades de tabla... dondeencontraremos las distintas formas de ajustar el texto que rodea la tabla, así como la forma deestablecer márgenes y espaciado en las celdas:Más cosas
32
Word permite meter dentro de una celda otra tabla completa, es lo que se llama anidar tablas.
También es posible arrastrar una tabla completa a otra zona de la página de forma muy sencilla.
Cuando insertamos una imagen dentro de una celda que contiene texto podemos elegir entre variasformas de que el texto se ajuste a la imagen o gráfico.
Si quieres ver cómo anidar tablas, cómo mover tablas libremente, ajustar imágenes dentro de unatabla, clic aquí.
Convertir texto en tablas.
En ocasiones disponemos de datos con una determinada estructura que nos gustaría pasar a una tabla.Por ejemplo, tenemos una serie de datos organizados en columnas mediante tabulaciones.
Word dispone de una potente herramienta capaz de pasar datos de este tipo a tablas. Si los datos estánbien organizados la facilidad para pasarlos a tabla es sorprendente. Se pueden pasar tanto datosnuméricos como alfanuméricos.
De forma similar también se pueden pasar los datos contenidos en una tabla a texto.Si quieres ver cómo convertir texto en tablas en este tema avanzado lo explicamos