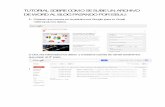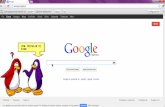Manual wink
-
Upload
universitat-illes-balears -
Category
Documents
-
view
216 -
download
2
description
Transcript of Manual wink

WINK
MANUALS CAMPUS EXTENS
Universitat de lesIlles BalearsUIB EXTENSCAMPUS
U I B V I R T U A L
Creació de tutorials i presentacions basats en la video-captura de la pantalla de l'ordinador

Unitat de Suport Tecnicopedagògic - CAMPUS EXTENS Universitat de les Illes Balears. Edifici Aulari. Ctra. de Valldemossa Km. 7.5. 07122 Palma (Illes Balears) Primera edició: abril 2010
Aquesta obra està subjecta a una llicència CC - Reconeixement-No comercial-Sense obres derivades 3.0
<http://creativecommons.org/licenses/by-nc-nd/3.0/es/deed.ca>

Índex 1. Introducció 2 2. Requisits i instal∙lació de Wink 3 2.1. Instal∙lació 3 2.2. Posar el programa en espanyol. 4
3. Àrea de treball de Wink 5 4. Com realitzar una presentació amb Wink 6 4.1. Obrir aplicacions 6 4.2. Crear projecte nou 6 4.3. Elecció de la finestra de treball 8 4.4. Captura de pantalles 9
5. Guardar projecte 10 6. Treballar sobre la finestra principal de Wink 10 6.1. Elecció de les pantalles definitives del projecte Wink 11 6.2. Definir les propietats dels frames. 11 6.2.1. Cuadro de text 12 6.2.2. Afegir botó d'avanç 12 6.2.3. Avanç automàtic 13 6.2.4. Formes predefinides 13 6.2.5. Altres 15
7. Generar la presentació en format Flash 15 7.1. Configurar projecte 15 7.2. Generar projecte 17 7.3. Veure projecte 18
8. Exportar projecte 18

1. Introducció
Wink és una eina gratuïta per crear tutorials i presentacions basats en la video‐captura de la pantalla del nostre ordinador. Ens permet realitzar una pel∙lícula (Flash) en la que es capturi tot el que fem en pantalla (o una àrea d'ella). També permet posar en les captures anotacions, afegir títols, caixes de text, botons de desplaçament, etc. la qual cosa permetrà que l'usuari pugui interactuar amb la presentació. La possibilitat de crear tutorials o apunts usant una presentació interactiva és molt interessant des del punt de vista pedagògic. Ensenyar i aprendre usant aquests materials pot resultar molt més agradable per als nostres alumnes.
El resultat de la captura ho podrem exportar com un animació en format swf (Flash), PostScript, PDF o HTML (d'aquesta manera podem usar‐ho com si es tractés d'un capturador de pantalles)
Per saber què es pot fer amb ell es poden veure els tutorials disponibles en la secció d'Ajuda del programa.
L'avantatge respecte a CamStudio, és que Wink genera contingut en format swf (el format de Flash) la qual cosa ho fa molt més lleuger i permet una interactivitat molt major que en un vídeo tradicional.
L'eina més completa i potent del mercat per fer vídeo‐captura de pantalla és Adobe Captivate si bé les llicències d'ús no són gratuïtes. Per fer desenvolupaments avançats el GAT disposa de llicència de Captivate, però per al professorat que vulgui una eina senzilla i gratuïta per fer els seus propis desenvolupaments recomanem Wink.
Més informació en els següents enllaços:
Pagina oficial de Wink
http://www.debugmode.com/Wink/
Página oficial de Captivate
http://www.adobe.com/products/captivate/

2. Requisits i instal∙lació de Wink
Wink és una aplicació que pot executar‐se tant en Windows com en Linux. No presenta cap exigència especial respecte a processador o memòria, però sí que fa recomanacions respecte a la resolució de pantalla, aconsellant que sigui igual o superior a 800x600. No obstant això, es poden fer captures de pantalla a 640x480, però es disposarà de menor espai per treballar.
La instal∙lació no presenta cap dificultat. Wink es distribueix com un fitxer zip que inclou l'instal∙lador. L'únic que caldrà fer serà descomprimir l'arxiu en un directori temporal i executar l'instal∙lador. Posteriorment, es podrà esborrar tant l'instal∙lador com el fitxer zip.
2.1. Instal∙lació
Els passos són:
Baixar el fitxer Wink15.tar.gz que conté el programa des de http://www.debugmode.com/wink/download.php
Descarregarem el fitxer zip i un cop extret cercarem el fitxer installer.sh i fem doble clic sobre ell.
En la finestra que apareix polsem el botó Executar

Veurem que s'ha creat un nou directori, de nom Wink, que conté l'aplicació i documents d'ajuda en pdf.
Per executar el programa accedim al directori que conté l'aplicació i fem doble clic sobre el fitxer Wink. Notar que si desitgem desinstal∙lar‐lo només hem de fer doble clic sobre uninstall.sh
2.2. Posar el programa en espanyol.
Inicialment Wink està en anglès, per posar‐ho en castellà anem al menú File‐Choose Language‐Spanish
Tanquem el programa i en tornar a obrir‐ho trobarem tots els menús en castellà.

3. Àrea de treball de Wink
L'àrea de treball es divideix en tres grans zones
4. Com realitzar una presentació amb Wink
Per crear un primer projecte d'exemple amb Wink, se seguiran els passos següents:
4.1. Obrir aplicacions
Obrir l'aplicació sobre la qual realitzarem les captures amb què volem treballar i ajustar‐la a una grandària raonable que ens permeti que es vegi bé i que la grandària de cadascuna de les captures no sigui gaire gran.
També obrim l'aplicació Wink.

Finestra principal de Wink
4.2. Crear projecte nou
Cream un projecte nou en Wink des del menú Arxiu Nou. Apareixerà un assistent que ens guiarà en els següents passos.
Finestra de l'assistent
La primera pantalla de l'assistent demana:
a) si es vol enregistrar so mentre es realitza la presentació o no

b) si volem ocultar la finestra de Wink mentre s'està capturant les pantalles
L'opció de “ocultar la finestra de Wink” és aconsellable no ocultar‐la pel fet que així podem fer les captures de forma manual (pantalla a pantalla) i veure com augmenta el nombre de frames capturats. Un vegada seleccionada la finestra, deixem el valor de captura de frames/segon en el valor per defecte i acceptem.
c) ens ofereix opcions per enregistrar tota la pantalla, només una finestra o una regió.
d) Permet determinar la freqüència de captura en frames per segon.
Després de configurar la finestra de l'assistent donem al botó OK.
4.3. Elecció de la finestra de treball
Finestra de treball

El següent és procedir a capturar les pantalles de la presentació. Hi ha dues maneres de fer‐ho:
a. de forma manual usant la tecla Pause cada vegada que vulguem capturar una pantalla.
b. es capturen totes les pantalles i moviments des que es polsa la combinació de tecles Majúscules shift + Pause fins que es torna a polsar la mateixa combinació per paralitzar. Per tornar a iniciar el procés només hem de tornar a polsar‐les.
Consell: la captura manual permet capturar només les pantalles que es desitgen que apareguin a la presentació, amb la qual cosa el treball final és menor (ja sé per endavant què vull incloure en ella) i la grandària dels fitxers es redueix de forma sensible.
Començament de captura de pantalles
4.4. Captura de pantalles
Comencem el procés de capturar les finestres. Si ho fem de forma manual, cada vegada que desig capturar una pantalla pols sobre la tecla Pause i continuo d'aquesta forma fins que acabo el meu treball. Notar que el comptador de captures ha augmentat fins a. Quan ja tinc el meu treball llest opto per polsar sobre Finalitzar.

Fi de captures de pantalles
5. Guardar projecte
Abans de seguir hauríem de guardar el treball en menú arxiu / guardar com l'arxiu del qual tindrà l'extensió .wnk
6. Treballar sobre la finestra principal de Wink

Observarem que apareix en la finestra principal de Wink el projecte obert i a la part inferior del programa estan les finestres capturades llestes per treballar amb elles. En aquest moment es pot veure si s'han capturat pantalles repetides o si sobren pantalles, podent procedir a eliminar‐les si es desitja. O bé al contrari si s'observa que falta alguna captura, podrem crear un nou projecte i copiant i enganxant inserir‐ho on ens interessi.
Hi ha la possibilitat de retallar tots els frames (Projecte‐Retallar tots els frames) per ajustar‐los a la grandària que m'interessa. També hi ha la possibilitat de Projecte‐Canviar la grandària a tots els frames, però la pèrdua de qualitat que suposa fa decantar‐se per ajustar prèviament la grandària a què desig i intentar no usar aquesta opció.
Podem disposar de dues barres de propietats, la bàsica i l'avançada. Per permetre la visualització d'una o altra cal seleccionar l'opció del menú Veure‐Barra de propietats‐Vista avançada.
6.1. Elecció de les pantalles definitives del projecte Wink
Àrea de selecció de pantalles
6.2. Definir les propietats dels frames.
Un vegada elegides les pantalles definitives que formaran part del projecte, es podrà treballar sobre cada marc per separat (zona de propietats dels frames). Es poden afegir a través de la barra següent:
Àudio
Imatge
Forma predeterminada
Quadre de text
Botó anterior
Botó següent
Botó anar a URL
Botó anar a frame

Primer podem afegir un títol a cada frame i a continuació ens situem en qualsevol captura i marquem la casella corresponent en funció del que vulguem afegir.

6.2.1. Quadre de text
Per exemple optem per afegir un quadre de text i després d'Acceptar, fem doble clic sobre la caixa de text, que podrem determinar quin tipus, grandària, color de font usarem, etc.
6.2.2. Afegir botó d'avanç
Normalment, els marcs de la pel∙lícula avançaran de manera automàtica amb el retard que s'especifica en les propietats de la finestra. No obstant això, moltes vegades és convenient que sigui el propi usuari el que avanç o retrocedeixi. Per afegir un botó d'avanç, es polsa a l'icona correspondiente.
Quan es polsa la icona de botó d'avanç, apareix la icona en el marc actiu, que es podrà col∙locar on es desitgi.

6.2.3. Avanç automàtic
Quan no es volen posar botons d'avanç, sinó que el que es vol és que algun (o tots) els marcs avancin de manera automàtica, s'ha de temporitzar el marc, afegint un temps de permanència del marc.
Temps de permanència del frame
6.2.4. Formes predefinides
Una altra característica que pot ser de molta utilitat és la possibilitat d'afegir una gran quantitat de formes predefinides i fins i tot afegir formes creades per l'usuari per donar més contingut a les presentacions. Entre les formes predefinides, destaquen els signes d'interrogació, les marques de correcte o equivocat, etc.

Finestra de forma predefinida
6.2.5. Altres

Es poden afegir arxius d'àudio (per posar comentaris sobre el que s'està fent), formes diverses, enllaços a pàgines web o fins i tot botons per anar des de qualsevol marc a qualsevol altre.
Totes les modificacions que s'hagin afegit a un marc podran ser activades o desactivades a voluntat. D'aquesta manera, es pot eliminar qualsevol element que no hagi quedat com es desitjava i es pot tornar a activar en el futur.
Selecció dels components del marc
7. Generar la presentació en format Flash
7.1. Configurar projecte
En primer lloc utilitzem la següent icona per configurar el projecte o menú projecte / configurar.
En la pantalla que apareix podem determinar la velocitat dels frames. El valor de 20 fotogrames per segon és molt elevat, així que ho anem a adequar a un valor que permeti veure la presentació sense tanta velocitat. Un valor entre 5 i 10 pot ser l'adequat per veure la simulació del moviment del ratolí.
Si desitgem que el projecte no ocupi massa, hauríem d'optar per marcar la casella d'Usar Paleta. Si no la marquem, el fitxer final es construirà amb una paleta de colors que inclourà tots els que hi hagi en les distintes captures amb l'augment de grandària que pot suposar. El

millor és fer que Wink construeixi una paleta per a aquest fitxer, per a això, polsem sobre Projecte‐Editar Paleta
Optem per Crear Nou, en la finestra que apareix a continuació podem seleccionar quin mètode usarem per crear‐la. El valor que apareix per defecte dóna resultats satisfactoris. Així que, Acceptem novament i després d'un parell de minuts, es crearà la nova paleta.

És hora llavors de crear ja el nostre projecte, per a això polsem sobre la icona que ens permet modificar els valors del mateix i Acceptem
Quan la configuració del projecte estigui polsarem sobre el botó Acceptar.
7.2. Generar projecte
A continuació anem al menú Projecte‐Generar, o utilitzem la icona en forma de fletxa de la barra d'eines i després d'una petita espera es crearà el nostre projecte. Per defecte, es crearan dos arxius del mateix nom que el projecte en el mateix directori de treball. Els fitxers creats, seran:
1. un en format html, amb el codi necessari perquè els navegadors Web interpretin de forma adequada el fitxer swf i
2. un altre el fitxer swf amb el contingut de la presentació.
7.3. Veure projecte
Si desitgem veure el projecte generat, anem al menú Projecte‐Veure resultat generat, o bé
polsarem el botó previsualitzar Els arxius generats seran els que es poden veure a la figura següent.
8. Exportar projecte

A més de generar la sortida en format Flash es pot obtenir la presentació en HTML, en PDF o fins i tot en postcript. Per a això, s'elegeix l'opció corresponent des del menú arxiu (menú arxiu / exportar).
Opcions d'exportació
Un vegada realitzat el projecte podem elegir diverses opcions per exportar:
a) Arxivar‐Exportar a HTML. En seleccionar aquesta opció se'ns obrirà una finestra en què hem d'especificar el directori on guardar el projecte.
També seleccionarem el tipus de format gràfic que volem que es generi en l'exportació.

En el directori que seleccionem apareixerà:
Un fitxer en format html que podrem visualitzar amb qualsevol navegador.
Una carpeta on se situaran les captures de pantalla en format gràfic que haurem seleccionat per a l'exportació.
b) Arxiu‐Exportar a PDF Si ho preferim en format pdf, en aquest cas aquesta és l'opció a elegir.
Haurem de seleccionar la ruta i el nom del fitxer on guardar el nostre projecte.
Després d'Acceptar, a la carpeta que hàgim seleccionat estenem un fitxer pdf amb les captures. Ja tenim per tant una forma fàcil i ràpida de crear presentacions, en un format que tots els nostres alumnes poden visualitzar i realitzades en "temps rècord".
c) Arxiu‐Exportar a PS S'aconsegueix un fitxer en format PostScript

MANUALS CAMPUS EXTENS
campusextens.uib.es@campusextensUIB
http://blocs.uib.cat/campusextens
Universitat de lesIlles BalearsUIB EXTENSCAMPUS
U I B V I R T U A L