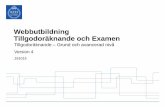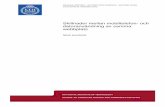Manual W3D3 manual...2014/08/22 · 4(13) På ärendekortet finns en funktionslist med en rad...
Transcript of Manual W3D3 manual...2014/08/22 · 4(13) På ärendekortet finns en funktionslist med en rad...

1(13)
2014-08-22
Manual W3D3
- handläggare

2(13)
Innehåll Manual W3D3 ................................................................................................................ 1
Rollen som handläggare ................................................................................................ 3
Meddelande om nytt ärende ......................................................................................... 3
Ärendekortet ................................................................................................................. 3
Ad Acta ....................................................................................................................... 4
Motpart ...................................................................................................................... 4
Bevakningsdatum ...................................................................................................... 4
Handlingar på ärendekortet ...................................................................................... 5
Skicka handling med e-post ................................................................................... 6
Lägg till ärende på föredragningslista ........................................................................ 6
Skicka e-post i ärende ................................................................................................ 7
Lägga till handling i ärende ............................................................................................ 7
Handlingskortet ......................................................................................................... 7
Ny handling ............................................................................................................ 7
Pul och sekretess på handlingsnivå ....................................................................... 9
Lägga till arbetsdokument i ärende ............................................................................... 9
Funktionsknapp - skapa handling av arbetsdokument ........................................ 11
Funktionsknapp- kopiera dokumentet ................................................................ 11
Funktionsknapp - informations-ikon (i) ............................................................... 11
Funktionsknapp – skicka för granskning .............................................................. 12
Sök ............................................................................................................................... 13
Rapporter ..................................................................................................................... 13

3(13)
Rollen som handläggare
Det finns en eller flera handläggare per ärende i W3D3 och är oftast detsamma som
en handläggare/tjänsteman i organisationen.
Handläggaren ansvarar för administrationen i ärenden dvs. administration av
handlingar och tilldelade ärenden som att föra på nya handlingar (diarieföra), 'driva
ärendet', hantera bevakningsdatum, göra utskick etc. inne i systemet.
Meddelande om nytt ärende
När någon som är registratorsbehörig tilldelar dig som handläggare ett ärende så
meddelas du som handläggare om detta via ett automatiskt utskickat e-
postmeddelande, s.k. avisering. Du som handläggare kan då antingen logga in i
systemet och söka fram ärendet eller använda länken i mejlet för att arbeta vidare
inne systemet.
Ärendekortet
För att arbeta i ett ärende används ärendekortet. Detta visar det mesta av den
information som på ett eller annat sätt finns knutet till ärendet. Du kan dessutom
ändra en hel del av informationen direkt härifrån under förutsättning att du har de
behörigheter som krävs för att göra dessa ändringar. Ärendekortet ser därför något
olika ut när du arbetar med ett ärende där du är satt som handläggare jämfört med
ett där du bara har sökbehörighet.
När du bara har sökbehörighet kan du i princip bara hämta och läsa information, inte
ändra den eller arbeta i ärendet. Därför är dessa möjligheter borttagna då, i övrigt ser
det likadant ut.
Ärendekort

4(13)
På ärendekortet finns en funktionslist med en rad knappar för olika funktioner, vilka
behandlas nedan. Informationsfönstret nedanför funktionslisten är uppdelat i flera
avdelningar, dessa skiljs åt med en tunn grå linje.
De översta avdelningarna innehåller ärendemening, ad acta- och JK-balansmarkering
samt eventuell motpart, avdelningen i mitten innehåller diverse klassificeringar och
datumstämplingar av ärendet samt slutligen, längst finns en avdelning där de
åtgärder och handlingar som förts till ärendet finns listade.
Varje handling har ett handlingskort, liksom varje ärende har ett ärendekort. För de
handlingar i ärendet som innehåller bifogade filer kommer -symbolen att visas i
handlingsraden. Om du klickar på symbolen för en handling visas länkar till de filer
som hör till handlingen. Du kan, via länkarna, öppna filerna direkt utan att först
öppna handlingskortet.
För att ändra en ärendemening måste du ha registratorsbehörighet i den serie som
ärendet ligger eller vara handläggare med utökad behörighet på ärendet.
Ad Acta Förutom den obligatoriska ärendemeningen innehåller den första avdelningen
möjligheter att se om ärendet är ad acta-lagt. Ad acta-läggning innebär att ärendet
läggs till handlingarna och är därmed avslutat och stängt för vidare arbete. Det krävs
registratorsbehörighet för att ad acta-lägga eller ta bort ad acta-klassningen på ett
ärende. När ärendet ad acta-läggs så sätts avslutningsdatum automatiskt till dagens
datum om det inte redan finns ett datum i detta fält.
Motpart Om det finns en specifik motpart i det aktuella ärendet kan det vara markerat genom
att information om personen och organisationen i fråga är inlagd här. Det kan t.ex.
röra sig om en leverantör i ett inköpsärende eller en kund i ett supportärende.
Registrering av ny motpart görs genom att klicka på -knappen och fungerar i övrigt
precis som att lägga till en avsändare/mottagare av en handling.
Om den motpart du valt på ett ärende är kopplad till andra ärenden kommer du att
se en liten rullist till höger om motpartsfältet. I rullisten visas övriga ärenden som
motparten är kopplad till och du kan enkelt gå till ett av dessa genom att helt enkelt
välja ärendet i listan.
Bevakningsdatum Bevakningsdatum skiljer sig en aning från de övriga datumfälten, inte bara genom
vem som får sätta dessa utan också i dess användande och i det att de kan vara flera
stycken på ett och samma ärende. Här kan man exempelvis ange sista
ansökningsdatum eller andra tidpunkter av vikt för ett ärende. Systemet kan också
generera rapporter över inlagda bevakningsdatum.
Varje handläggare, även registratorerna, om de arbetar som handläggare i systemet,
kan från sin startsida enkelt få fram en lista över de bevakningsdatum som finns på
de ärenden som de är handläggare för.

5(13)
För att sätta ett nytt bevakningsdatum på ett ärende kontrollerar du först att den
tomma raden är vald i rullisten för bevakningsdatum. Därefter klickar du på länken
”Bevakningsdatum” så öppnas fönstret för att sätta ett nytt bevakningsdatum.
Nytt bevakningsdatum
Efter att du valt lämpligt datum, väljer du ett namn för bevakningsdatumet och sedan
fyller du i eventuell ytterligare information för att slutligen spara. Om du istället vill
ändra ett befintligt bevakningsdatum gör du på precis samma sätt med den enda
skillnaden att du i rullisten markerar det datum du vill ändra innan du klickar på
länken ”Bevakningsdatum”.
När du skapat ett bevakningsdatum kan du välja att koppla ett aviseringsmeddelande
(epost) till det. Det gör du genom att klicka på kuvertknappen. Du får då upp ett e-
postfönster i vilket du kan ange vad som ska stå, till vilka det ska skickas samt om
några bilagor ska bifogas. Det finns ingen skicka-knapp utan du sparar meddelandet
på bevakningsdatumet och talar sedan om när du vill att meddelandet ska skickas.
Tänk på att eftersom ett bevakningsdatum kan röra i princip vad som helst så kan
systemet inte gissa om den avsedda handlingen, t.ex. ett utskick, ett samtal eller ett
sista ansökningsdatum, faktiskt har skett och därför kan systemet inte heller radera
datumen bara för att de har passerats. Det kan ju vara så att de är missade i
organisationen. Kom därför alltid ihåg att ta bort eller flytta fram datumet när något
är avklarat eller blivit uppskjutet, annars kommer det att dyka upp på listan som
försenade/missade bevakningar.
Handlingar på ärendekortet Den nedersta avdelningen av ärendekortet består av en lista över de åtgärder
och/eller handlingar som finns registrerade på ärendet. Du kan välja hur listan
sorteras genom att klicka på respektive kolumnrubrik. Beroende på din behörighet
och PUL/sekretessklassning kan saker i listan vara dolda.
Förutom att den grundläggande informationen om åtgärden/handlingen presenteras
kortfattat med en rad per handling eller åtgärd direkt på ärendekortet, kan du dels få
fram ytterligare detaljer, dels utföra vissa funktioner härifrån.
Den information som visas direkt i listan är handlingens nummer, sekretesstatus,
ankomstdatum, handlingstyp, åtgärd-/handlingsnamn, riktning respektive

6(13)
avsändare/mottagare. Handlingens nummer är ett löpnummer som anger vilken
handling i ordningen just denna handling är i detta ärende.
Skicka handling med e-post
Från ärendekortets lista över åtgärder/handlingar kan du även skicka dessa med hjälp
av e-post. För att göra det klickar du på kuvertknappen vid handlingens nummer och
får då upp ett e-postformulär.
När det gäller vad som skickas kan du välja mellan att skicka alla bifogade filer som
ofta utgör handlingen som sådan, eller bara ett meddelande med den text du
eventuellt skrivit i meddelandefältet.
Om du vill att ditt utskick ska registreras på ärendet som en utgående handling
kryssar du i kryssrutan ”Registrera på ärendet”. När "Registrera på ärendet" är
ikryssat får du möjlighet att registrera handlingstyp och riktning i mailet.
Du kan välja att skicka e-post med CC/Kopia och BCC/Hemlig kopia precis som i t.ex.
Outlook. I samband med att du skickar e-post med kopia och hemlig kopia så kan du
välja om dessa ska registreras i handlingen som avsändare/mottagare eller inte. Det
finns dessutom ett fritextfält i vilket du kan fylla i valfria e-postadresser. Om du vill
skriva in flera epost-adresser sätter du ett kommatecken mellan varje.
Vill du skicka e-post till flera personer samtidigt utan att de ser varandra så skriver du
alla mottagare i BCC/Hemlig kopia och lämnar till-fältet tomt. Detta vill man kanske
använda t.ex. för att svara alla personer som ansökt till en visst utlyst tjänst.
Det finns ett antal ikoner i den horisontella funktionslisten för att slippa skriva in e-
postadressen för hand. Genom att klicka på exempelvis den röda gubben så skrivs
motpartens e-postadress in automatiskt om du har angett en sådan. OBS För att se
de olika gubbarnas funktion kan du hålla muspekaren över, då dyker en liten inforuta
upp.
Lägg till ärende på föredragningslista Under förutsättning att det finns en eller fler föredragningslistor kan du lägga till
ärendet till en av dessa. Från ärendekortet gör du det genom att klicka på knappen
med ett pappersark och plustecken i funktionslisten. Du väljer sedan det aktuella
beslutande organet. Då visas alla möten som är öppna för ärenden i rullisten ”Möte”.
Välj det önskade mötet, ändra eventuellt den föreslagna rubriken och fyll i
föredragande om det är relevant. Kryssa också för de filer som ska skickas med till
mötet, kan vara både fastslagna handlingar och arbetsdokument.
Vill du istället, från ett ärende, föranmäla en punkt på föredragningslistan så klickar
du på spara-knappen och gör på samma sätt, dvs. väljer organ, möte och fyller i det
fakta som behövs. Huruvida man ska lägga ärendet till föredragningslistan direkt eller
endast föranmäla beror på de rutiner och riktlinjer som finns.
Ett ärende kan läggas in på flera olika föredragningslistor. Försöker du att lägga in ett
ärende flera gånger på samma föredragningslista så får du först en varning, men det
är möjligt att göra detta. När ett ärende lagts till en föredragningslista skapas en
handling, om man väljer att klicka i detta, som anger att ärendet lagts till ett möte.

7(13)
Skicka e-post i ärende E-postfunktionen, som nås via den översta funktionslisten på ärendekortet, är
densamma som den som finns för handlingar (se avsnittet ”E-posta från handling”)
men då den gäller ärendet som helhet, snarare än en enskild handling så skiljer de sig
något. Klickar du på kuvertknappen i funktionslisten kommer du även här att få upp
ett e-postformulär.
Alternativen för handling finns naturligtvis inte med här, då meddelandet gäller
ärendet som helhet och inte en viss enskild handling i ärendet. I övrigt fungerar detta
precis på samma sätt som beskrivet i avsnittet ”Skicka handling med e-post”.
Lägga till handling i ärende
Handlingskortet Då handlingar av olika slag spelar en central roll i all ärendehantering kommer du att,
oavsett din roll och dina behörigheter, komma i kontakt med handlingar i olika
sammanhang i systemet. Information som finns eller kan finnas som handlingar,
liksom de funktioner som du kan utföra avseende dessa, varierar beroende på var,
när och i vilket sammanhang handlingen visas. Det finns därför ett antal
närbesläktade handlingskort för att visa handlingar i systemet. De är alla snarlika men
skiljer i vissa detaljer beroende på vilken information och vilka funktioner som är
relevanta i det specifika sammanhanget. Dessa olika handlingskortsvarianter beskrivs
nedan utifrån sina respektive sammanhang.
Ny handling
För att lägga in en ny handling manuellt i ett ärende så klickar du på knappen med ett
vikt tomt papper i översta funktionslisten på ärendekortet. I fönstret ”Ny handling”
finns ett antal fält för att registrera information om en viss handling. Nedan följer en
kort beskrivning av vart och ett av dessa fält. Den faktiska handlingen kan t.ex. bestå
av ett fysiskt dokument som inte ska lagras i elektronisk form eller ett telefonsamtal
eller ett elektroniskt dokument som du har t.ex. på din hårddisk.

8(13)
Ny handlingsfönster
Den vänstra halvan av handlingskortet är till för information som avser handlingen
som sådan medan den högra är till för det som gäller eventuella avsändare eller
mottagare.
Översta fältet, ”Åtgärd/Handl.” är till för rubriken eller namnet på just den här
handlingen eller åtgärden. Detta fält är obligatoriskt.
Till vänster på kortet kan du kryssa i om handlingen ska vara ad acta, d.v.s. lagd till
handlingarna och stängd för vidare behandling samt om handlingen är intern och
därför inte ska med på vissa rapporter såsom t.ex. postlista.
Bredvid de två kryssrutorna finns också en rullist för att registrera handlingens
riktning. Du väljer här mellan ”Inkommande” och ”Utgående” beroende på om
handlingen som avses har kommit från eller skickats till någon utanför
organisationen. Om det rör sig om en handling som upprättats inom förvaltningen
och som inte har skickats till någon lämnas rullisten utan ändring, dvs. blank.
Under kryssrutorna och rullisten för riktning finns ett fält för att visa vem som skapat
eller lagt upp handlingen i systemet.
Fältet ”Extern ref. ” används normalt för externa hänvisningar till exempel till
motsvarande ärende/handling hos en annan organisation.
Längst ner i fönstret för Ny handling visas en lista med eventuella bifogade filer. Det
är enkelt att bifoga en fil i valfritt format, t.ex. från hårddisken i din dator, till
handlingen. För att göra det klickar du på knappen med ett papper och gem på. Då
öppnas fönstret ”Ladda upp fil”.

9(13)
Ladda upp fil
Om du klickar på knappen ”Bläddra...” (eller ”Browse…” om du använder
engelskspråkig version av Windows) får du upp ett vanligt filväljarfönster i Windows.
Med hjälp av det kan du leta dig fram till den fil du vill bifoga handlingen. När det är
gjort väljer du den önskade filen och klickar på knappen Öppna/Ladda upp.
Den högra halvan av handlingsfönstret är till för information om handlingens
avsändare eller mottagare. När det gäller en handling som skapas manuellt direkt i
systemet finns naturligtvis inte denna information med utan du som registrerar den
måste själv lägga till denna information. Det görs genom att klicka på knappen som
ser ut som ett visitkort uppe i funktionslisten eller klicka direkt i namnfältet.
Observera att när du lämnar namnfältet kommer systemet att jämföra det du skrivit
med de befintliga avsändare/mottagare som redan finns i systemet och om någon
eller några av dessa stämmer med det du angivit, kommer de att visas i en lista från
vilken du kan välja om det där finns någon som är den du avser. Om du endast fyllt i
organisationsfältet kommer systemet förutsätta att det är organisationen i fråga som
är avsändare/mottagare och därför kopiera denna information till namnfältet innan
namnuppslaget görs mot adressregistret. Notera även att det endast är namnfältet
som är obligatorisk uppgift för en avsändare/mottagare.
Pul och sekretess på handlingsnivå
Med hjälp av låsknappen och paragrafknappen i handlingens funktionslist har du
dessutom möjlighet att lägga in sekretess- och PUL-information om handlingen.
Funktionerna är de samma som motsvarande på ärendenivå.
När du är klar med att fylla i all information om handlingen, kopplat den till rätt
avsändare, bifogat eventuella filer etc. så sparar du den genom att klicka på
sparaknappen uppe i funktionslisten. Då läggs handlingen överst i listan över
inkomna handlingar.
Lägga till arbetsdokument i ärende
Förutom sådan information som utgör en offentlig/fastslagen del av själva ärendet
såsom t.ex. handlingar eller information om åtgärder, finns det en mängd
arbetsdokument som hör till ärenden men som inte ännu är (och kanske aldrig blir)
offentliga eller fastslagna versioner. Det kan t.ex. röra sig om ett utlåtande som ännu
inte är färdigskrivet eller ett utkast till något som ska bli till en fastslagen handling då
det är klart. Sådana arbetsdokument hanteras i systemet på en särskild arbetsyta
kopplad till respektive ärende. Där är de bara åtkomliga för de som är registratorer i
diariet eller handläggare på just detta ärende.

10(13)
Att använda sig av arbetsytan för att arbeta med dokument är praktiskt, speciellt då
flera handläggare gemensamt ska arbeta med ett eller flera dokument eller andra
typer av filer som hör till ett ärende. Det har också fördelen att allt material finns på
det ställe där det hör hemma och inte t.ex. i någons godtyckliga ordning på en
hårddisk någonstans.
För att skapa ett nytt arbetsdokument eller ändra ett befintligt, klickar du på
knappen med ett vikt linjerat papper. Det fönster som öppnas då är ett från vilket du
kan se och ändra befintliga arbetsdokument, samt lägga upp nya.
För att ladda upp ett nytt arbetsdokument klickar du på ikonen med ett vikt linjerat
papper uppe i funktionslisten för att komma till det fönster där du kan skriva in eller
bläddra fram till den fil du vill ladda upp. För att skapa en ny mapp klickar du på
mapp-ikonen i funktionslisten. För att ändra namn på mappen klickar du på
informationsikonen (i) och anger ett nytt namn.
Vill du ladda upp arbetsdokument till den nya mappen klickar du först på mappen
och sedan på ”Ladda upp arbetsdokument”, ett fönster öppnas där du kan skriva in
eller bläddra fram till den fil du vill ladda upp. Genom att klicka på pilen kommer du
tillbaka till fönstret Arbetsdokument. Vill du radera mappen klickar du på knappen
”Radera dokument”.
Vill du istället använda dig av de mallar som ligger upplagda i systemet klickar du bara
på knappen med ett linjerat papper med nedåtpil och väljer sedan vilken eller vilka
mallar du vill ladda ner till arbetsytan. Om det finns många mallar kan en trädstruktur
visas som du i så fall bläddrar fram den aktuella mallen i.
Klicka på den mall du vill arbeta med för att hämta det till arbetsytan. När du valt
mall så kommer ett dokument baserat på mallen att visas på arbetsytan tillsammans
med eventuella andra arbetsdokument som finns i ärendet.
OBS Glöm inte att döpa om mallen så att det blir tydligt vilket som är innehållet i
arbetsdokumentet. Det gör du genom att klicka på informationsikonen (i) för
arbetsdokumentet. OBS Filändelsen måste sparas intakt i slutet av namnet för att
systemet ska veta vilket program som ska användas för att öppna dokumentet.
För att arbeta med ett dokument på arbetsytan klickar du bara på dess namn. Filen
kommer normalt att öppnas automatiskt i det program som hör till filtypen, t.ex.
Microsoft Word. Nu är det bara att arbeta som vanligt i Word och fylla i den
information som ska fyllas i, och när du är färdig väljer du arkiv/spara eller klickar på
disketten i det övre vänstra hörnet. Det som händer är att filen automatiskt sparas
ner i systemet, utan att du får upp någon s.k. filväljare. Den sparade filen läggs på
den arbetsyta du startade dokumentet från.
Nästa gång du öppnar arbetsytan så ser du att filen fått nytt revisionsnummer t.ex.
Revision 2, d.v.s. att den har blivit uppdaterad en gång. Nu kan du själv vid senare
tillfälle jobba vidare på denna fil eller så kan en behörig kollega gå in på denna
arbetsyta och jobba vidare i samma fil.

11(13)
Till vart och ett av de dokument som ligger på arbetsytan finns det sju små
funktionsknappar framför fil-ikonen och länken med dokumentets namn.
Klicka på papperskorgen för att radera dokumentet/filen.
Klicka på pappersgem-knappen för att ladda upp ny version av
dokumentet/filen än den som finns i w3d3, exempelvis via epost från etern
part.
Klicka på låsknappen för att låsa/låsa upp filen. Låsknappen gör att ingen
annan kan uppdatera den förrän du låst upp den igen. Dock finns följande två
undantag: En person med administrationsrättigheter kan vid behov alltid låsa
upp arbetsdokumentet. När användaren tas bort, t.ex. i samband med att
personen slutar, så låses samtliga arbetsdokument tillhörande denna person
automatiskt upp.
Klicka på skrivarknappen för att skriva ut dokumentet direkt utan att öppna
det.
Funktionsknapp - skapa handling av arbetsdokument
Klicka på knappen med en mapp med plustecken på för att registrera
arbetsdokumentet som en registrerad/fastslagen handling/åtgärd. Du får då upp ett
handlingskort där du kan ändra eller fylla på information om handlingen innan du
registrerar den i ärendet. Det fungerar likadant som annars när du lägger till en ny
handling i ärendet så när som på att den aktuella filen från arbetsytan redan är
bifogad. Du kan även lägga till fler arbetsdokument i handlingen innan du har
registrerat den. Det gör du genom att klicka på knappen med pappersgem i
funktionslisten och därefter välja de/det arbetsdokument du vill lägga till i
handlingen. För att registrera handlingen, när du är klar med eventuella ändringar,
sparar du genom att klicka på sparaknappen eller med hjälp av kortkommandot
”Ctrl+s”.
Funktionsknapp- kopiera dokumentet
Om du vill använda ett arbetsdokument från ett visst ärende i ett annat ärende
klickar du på knappen med dubbla papper och fyller i ärendenumret på det ärende
som du vill kopiera arbetsdokumentet till. Filen hamnar då som ett arbetsdokument
även i det andra ärendet.
Funktionsknapp - informations-ikon (i)
Du har möjlighet att klicka på informationsknappen för att se information om
dokumentet/filen, du kan också döpa om filen genom att trycka på
informationsknappen och helt enkelt byta namnet. Glöm inte att spara filändelsen,
annars kan inte datorn läsa in filen i korrekt format.

12(13)
Funktionsknapp – skicka för granskning
Genom att klicka på knappen med penna och papper kan du skicka
arbetsdokumentet för granskning.
Klicka på "Nytt utskick" som är knappen med ett vikt papper och välj serie. Skriv in
dina kommentarer i fältet "Kommentar:" och välj sedan vem som ska vara granskare.
Det räcker med att du klickar på namnet för personen du vill ska granska
arbetsdokumentet för att det ska läggas till i granskningslistan. Du kan även söka
efter handläggare i sökrutan. Vill du att flera personer ska granska dokumentet får du
klicka på "Nytt utskick" igen och lägga till en person i taget. Dina kommentarer sparas
för varje utskick.
Granskningsprocessen har påbörjats och kommer visas på granskarens startsida som
en ny uppgift. Granskaren kommer även att bli notifierad via e-post och dokumentet
visas under Sök/Att göra i vänsterlisten.
För att avsluta granskningen klickar du på länken till arbetsuppgiften på startsidan
eller ikonen Öppna och utföra arbetsuppgiften på Att göra-sidan. Lägg till eventuella
kommentarer och klicka sedan på länken ”Granskning slutförd”. Det går även att göra
ändringarna direkt i filen, klicka på länken till filen så öppnas den i Word.
Arbetsflödet kommer nu visas på Ärendekortet som avslutat och den som ska
godkänna dokumentet kommer att bli notifierad via e-post att granskningen är
avslutad.
Vill du se tidigare granskningar av dokumentet, klickar du på "Skicka arbetsdokument
för granskning" i fönstret Arbetsdokument. Fönstret "Utskick av arbetsdokument"
öppnas som visar genomförda granskningar med eventuella kommentarer.
Du som granskare granskar dokumentet och skriver eventuella kommentarer. När du
är klar så anger du att granskningen är slutför och låser upp dokumentet samt återför
dokumentet till kön.
Denna granskningsprocess används när någon som inte är handläggare på ärendet
eller registrator i serien ska få tillgång till arbetsdokument.

13(13)
Sök
För information om sökning i W3D3 se manual W3D3 Grundläggande.
Rapporter
Under knappen rapporter i vänsterlisten hittar du ett antal olika rapporter beroende
på syfte. Dessa används för att se ärenden, eller skapa postlistor. Olika användare har
olika behov av rapporter. Exempelvis för att följa upp vilka beslut som är tagna under
en viss tidsperiod eller annan verksamhetsuppföljning.