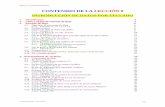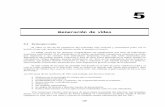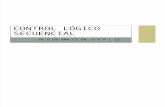MANUAL USUARIO MÓVIL - aplicateca1.3gmobilesign.com · información del documento: cliente, nif,...
-
Upload
vuongthien -
Category
Documents
-
view
214 -
download
0
Transcript of MANUAL USUARIO MÓVIL - aplicateca1.3gmobilesign.com · información del documento: cliente, nif,...
Sumario
1. Acceso
2. Configuración
3. Estados de los documentos
4. Proceso de firmado
5. Carga desde el terminal
1. Acceso
Te deben de facilitar los datos de acceso ycumplimentar los siguientes campos:
- Empresa- Usuario- Contraseña
Tras completar estos datos deberás hacer clic sobreel botón Entrar.
Al acceder a la aplicación, pulsando en las líneas demenú que se encuentran en la parte superior izquierda,se desplegará lateralmente todo la pantalla deconfiguración y opciones.
Podremos navegar por las diferentes opciones de estadode los documentos, seleccionar el idioma, activar odesactivar bolígrafos bluetooth como Jot touch oBamboo, habilitar o deshabilitar el acceso con huella ysalir de la aplicación.
Pulsando sobre la “i” de información, queencontraremos en la parte superior derecha del menúdesplegado accederemos a la versión de la aplicación ytambién a los links directos con el departamento desoporte.
2. Configuración
3. Estados de los documentos
En el menú lateral, a parte de ver la configuración, también
podremos navegar sobre los estados en los que pueden
encontrarse los documentos:
- Pendiente de firma: Es el documento que aún no se ha
firmado.
- Pendiente de envío: Es el documento que aún no se ha
sincronizado para su envío. Al realizar la firma off line el
documento recoge el grafo y los datos biométricos del
firmante y cuando recupera conexión se sincroniza
enviando todo el paquete.
- Firmado: Son los documentos firmados y ya enviados con
conexión.
4. Proceso de firmado
Una vez que nos asignan un documento para firmar el
proceso es el siguiente:
- Recibiremos una notificación push y un mail
indicándonos que tenemos nueva documentación
pendiente,
- Accederemos a la App y nos logaremos para acceder
directamente al documento,
- Aceptamos que hemos leído el documento y al abrirse el
panel de firma procedemos a realizar la misma,
recibiendo a continuación la confirmación de documento
firmado. Si tenemos conexión se enviará directamente,
en el caso contrario, nos mostrará un mensaje de que se
enviará a la bandeja de pendiente de envío hasta su
sincronización
- Si se envía, recibiremos un mail con una copia del
documento firmado y también podremos visualizarlo en
la bandeja de Firmados.
5. Carga desde terminal
Con Sign Plus podremos cargar desde nuestro terminal un
documento pdf para firmarlo, es decir, desde nuestro mail o
desde nuestro repositorio simular el proceso que hacemos
desde la web.
Tan sencillo como en las opciones de compartir el
documento pdf seleccionemos abrirlo con Sign Plus.
En ese instante cargará la pantalla para introducir la
información del documento: cliente, nif, email, flujo de
firma (aleatorio o secuencial), número de firmas, nombres
de los firmantes y si es un firmante omitible o no.
Avanzaremos y tendremos que ubicar los tags en el móvil,
pulsando y arrastrando cada firmante a su zona. Una vez
que guardemos el documento, iniciará el proceso de firma.
Cuando finalicemos el proceso el mail introducido en la
información del documento recibirá una copia firmada del
documento y lo podremos visualizar en la bandeja de
Firmados.