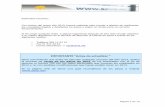Manual usuario DigiVu...Datos adicionales de VDO: active o desactive la descarga de estos datos....
Transcript of Manual usuario DigiVu...Datos adicionales de VDO: active o desactive la descarga de estos datos....

contenido
> Funciones digivu> Descarga tacógrafo> Instalación software configuración> Conecta con tu pc> Recuperación de datos y archivo> Descarga tarjeta conductor
https://tacografo-digital.com Pág.1

Contenidos
Funciones Digivu
Conexión a tacógrafo digital
Memoria interna Digivu
Instalar Digiconnect
Conecte Digivu a su pc
Gestión de Archivos Digivu
Configuración Digivu
Administración y configuración de archivos con DigiConnect
Información sobre TREPS (Parámetros de respuesta)
Solución de problemas
https://tacografo-digital.com Pág.2

•
•
•
Funciones DigiVu
Componentes
DigivuAdaptador USBIncluye gratis memoria usb con manuales y sofware
Tapa del conector
Indicador
de Memoria
Indicador
actividad
Adaptador USB
Conectando DigiVu al tacógrafoInserte una tarjeta de empresa válida en la ranura 1 o la ranura 2
de su tacógrafo.
Inserte Digivu en la ranura
apropiada, según el modelo
de tacógrafo indicado. El
DigiVu se iniciará al
conectarse.
https://tacografo-digital.com Pág.3

LEDs de Actividad y Memoria
DigiVu memoria interna
Digivu tiene 16 MB de memoria interna que, en promedio, almacenará más de 120 archivos de datos de descarga de su tacógrafo. El indicador muestra un LED verde para memoria suficiente, el LED naranja indica que se ha utilizado el 75% de la memoria y el rojo que no hay suficiente espacio para la descarga actual.Su software de configuración DigiConnect le permite configurar el DigiVu para que sobreescriba automáticamente sus archivos más antiguos. Solo use esta configuración si archiva y administra sus datos de manera eficiente.
Actividad LED del DigiVu
Cuando su DigiVu está conectado al tacógrafo, el LED de actividad
de descarga indicará el progreso de la descarga. Un LED naranja
parpadeante indica que el DigiVu y el tacógrafo se están
comunicando. Un LED rojo indica un error en el progreso de
descarga. Un LED verde indica que su descarga ha sido exitosa.
https://tacografo-digital.com Pág.4

DigiConnect - V4.03 y posteriores
Especificaciones mínimas recomendadas en su PC
> Sistema operativo: Windows 7/8/8.1
> Al menos un puerto USB libre
IMPORTANTE:No conecte el DIGIVU antes de comenzar la instalación de software
Instalación de Digiconnect:
La memoria flash USB incluida contiene el software y los manuales
1. Inserte la unidad flash USB gratuita en un puerto USB libre de tuPC. Navegue a la unidad de disco con Windows Explorer yseleccione con doble clic el archivo "setup.exe"
2. Seleccione el idioma de instalación que desee y luego haga clic ensiguiente
3. Recibirá un mensaje de bienvenida, simplemente haga clic ensiguiente
4. Lea los términos del acuerdo de licencia y acéptelos paracontinuar.
5. Puede elegir la carpeta de destino donde se instalará elprograma. La carpeta predeterminada es la ubicación estándarpara los programas de windows. Haga clic en siguiente
6. Seleccione "Instalar" para comenzar la instalación. Puede durarunos minutos
7. Para finalizar, deje marcada la casilla "iniciar digiconnect" yseleccione "finalizar", automáticamente se iniciará la aplicaciónde configuración.
8. Al finalizar aparecerá la conexión digital USB en la barra de tareasy en la bandeja del sistema. Ahora puede desactivar la unidadFlash USB y posteriormente desconectarla. No desconecte sindesactivar antes la conexión, podrían producirse daños en lamemoria flash.
https://tacografo-digital.com Pág.5

Conectando el DigiVu a su PC1. Inserte el DigiVu en el adaptador USB2. Conecte el Digivu y el adaptador a un puerto USB libre en su Pc3. El LED de memoria se iluminará en verde y el LED de actividad
comenzará a parpadear para mostrar que el DigiVu se estácomunicando con su Pc
4. El icono DigiVu ahora aparecerá en la barra de tareas. Si estáconfigurado para hacerlo, el DigiVu también se mostrará comouna unidad flash de solo lectura.
Función de unidad flash de solo lectura DigiVu V4
La versión 4 del DigiVu tiene la capacidad de aparecer como un dispositivo USB normal para DigiConnect y un dispositivo extraíble, al igual que el dispositivo flash incluido que contiene el software y los manuales.
Esta característica le permite copiar archivos desde un DigiVu usando cualquier sistema operativo que admita unidades flash extraíbles, incluídos Mac OSx y Linux. Las unidades de memoria flash son de solo lectura, por lo que no puede usarlas para almacenar otros archivos. Lo único que puede hacer es copiar los archivos descargados.
Esta función se puede habilitar o deshabilitar a través del DigiConnect en las opciones de configuración del dispositivo.
https://tacografo-digital.com Pág.6

Gestión de Archivos del DigiVu
Ver archivos en DigiVuCon el DigiVu conectado a su Pc, haga clic con el botón derecho en el icono DigiVu de la barra de tareas. En el menú selecciona "ver archivos en DigiVu". Esto inicia el buscador de archivos DigiConnect.
Tipos de archivo: un resumen de la cantidad de archivos por tipo se muestra en la sección de tipos de archivos. Puede hacer clic en "Tarjeta de conductor", "Tacógrafo" o "Tarjeta de Centro"
Opciones de administración de archivos:
Subir - le permite subir archivos desde el pc a la memoria del DigiVuDescargar - Puede seleccionar uno o varios archivos de su DigiVu y guardarlos en su pc eligiendo la unidad de destino de la copia.Descargar nuevo - cuando se descarga un archivo de DigiVu, ese archivo se marca como "archivado". Esta función permite al sistema identificar qué archivos se han descargado y cuáles no. La nueva característica de descarga solo estará activa cuando la descarga automática esté desactivada.Borrar - le permite resaltar un archivo en la ventana principal, seleccionarlo haciendo clic y "borrar". Esto elimina permanentemente el archivo de su DigiVu.
https://tacografo-digital.com Pág.7

Borrar todo - esta opción eliminará permanentemente todos los archivos de Digivu. Esta opción se debe utilizar con precaución.Propiedades - mostrará las propidades de cualquier archivo seleccionado. Aquí puede cambiar las propiedades de un archivo. Si anula la selección de "archivado" y "archivado de forma remota" la próxima vez que conecte el DigiVu a su Pc, este archivo se descargará automáticamente siempre que el archivo esté configurado en automático.
Si hace clic con el botón derecho en un archivo en la ventana principal del buscador de archivo, verá tres opciones:descargar, borrar y propiedades.Estas opciones son las definidas anteriormente.
https://tacografo-digital.com Pág.8

Configuración DigiVu
Configurando las opciones DigiVuHaga clic con el botón derecho en el icono DigiVu de la barra de tareas y desde el menú, seleccione "configurar digivu"
Opciones Velocidad de descarga: algunos modelos de tacógrafo admiten comunicaciones de mayor velocidad. Seleccione esta opción para permitir descargas rápidas siempre que sea posible.Dispositivo de almacenamiento masivo: Seleccione "On" para la gestión automática de los archivosTipos de archivo: Selecciona el formato legal de España *.TGDAlmacenamiento de archivos Esta opción tiene tres configuraciones: la más antigua, la más antigua archivada y apagado. Esto configura como el digivu administrará su memoria cuando comience a quedarse sin espacio. Si lo configuras en "off" será necesario que borres manualmente archivos para liberar espacio de memoria, si lo dejas en "on" se sobreescribirán automáticamente los archivos más antiguos.Configuración de descarga del tacógrafoEstas opciones configuran los datos que se solicitarán al tacógrafo cuando se realice una descarga. Los ajustes se pueden configurar
TREP 2 (Actividades): esta opción le permite elegir la cantidad de datos de actividad a descargar. Puede elegir acotar la descarga o hacerla total. TREP 3 (Eventos y fallos): Habilita y deshabilita la descarga de estos datos
https://tacografo-digital.com Pág.9

TREP 4 (Velocidad detallada): Habilita y deshabilita la descarga de estos datos TREP 5 (Datos técnicos): Habilita y deshabilita la descarga de estos datos
Tarjeta de conductor: insertando la tarjeta de conductor en la ranura 1 del tacógrafo, se descargarán también los datos en el DigiVu
Datos adicionales de VDO: active o desactive la descarga de estos datos. Esta información incluirá datos de velocidad a 4hz.
Ver el registro de descarga DigiVu
DigiVu almacena un registro de todas las descargas que intenta. Para ver este registro haga clic derecho en el icono DigiVu en la barra de tareas y seleccione "ver el registro de descarga". La información de registro es útil para identificar problemas de descarga El botón Borrar historial le permite eliminar todo el historial.
Actualizando el firmware de DigiVu
Las actualizaciones de firmware son automáticas cuando están disponibles.Conecte el DigiVu al pc una vez que todos los archivos hayan sido archivados y DigiConnect le preguntará si desea actualizar el firmware del dispositivo. El proceso de actualización comenzará si hay un acceso a internet para esta función.
https://tacografo-digital.com Pág.10

Administración y Configuración de Archivos con DigiConnect
Ver carpetas de archivosAl hacer clic en el icono DigiConnect en la barra de tareas se abrirá la carpeta de archivo actual, que es donde se almacenarán los archivos descargados. También puede hacer clic con el botón derecho en el icono de DigiConnect y seleccionar "ver carpeta de archivos" para abrir el archivo
Opciones de configuraciónHaga clic derecho en DigiConnect en la barra de tareas y seleccione "opciones"
ArchivoEstas opciones le permiten configurar cómo y dónde DigiConnect almacenará los archivos descargados
Nomenclatura de archivosSeleccione la opción más adecuada para usted desde el menú desplegable en las opciones de software. En España la nomenclatura es *.TGD
Configuración de la descarga: De manera predeterminada, DigiConnect descargará automáticamente los archivos nuevos de los dispositivos que están conectados al Pc y los colocará en la carpeta de archivos designada.
Si se establece en "automático", este proceso ocurrirá sin ninguna interacción del usuario. Si se establece en "manual", tendrá que descargar manualmente los archivos.
También puede configurar la ubicación de la carpeta de archivo y elegir si desea separar o no los archivos en un subdirectorio para cada controlador o vehículo. Si no se selecciona esta opción, todos los archivos se colocarán en los directorios principales de los conductores y vehículos
https://tacografo-digital.com Pág.11

Lector de tarjetas:
Estas opciones le permiten configurar qué lectores de tarjetas puede usar DigiConnect.DigiConnect soporta la mayoría de los lectores estándar y el DigiCard TachoSys. Esto le permite cargar archivos de tarjeta conductor directamente en la carpeta de archivo por defecto de DigiConnect.
Para cada lector de tarjetas enumerado, deberá marcar la casilla para permitir que DigiConnect pueda utilizar y controlar el lector de las tarjetas de conductor. Todas las tarjetas descargadas se colocan en una carpeta denominada "Conductor" del archivo.
Configuraciones del DigiCentralLos dispositivos Tachosys pueden enviar datos directamente a su proveedor de análisis. Pregúntele a su proveedor si brinda soporte para este servicio.
Información sobre TREPS:
Siempre que haga referencia al archivo de los datos del tacógrafo, nos referiremos al término TREPS (Parámetros de respuesta a la transferencia). En la siguiente tabla se detalla una definición de cada uno de los TREPS
Descripción: incluye datos como la identificación del vehículo, la última descarga del tacógrafo y de cualquier tipo de tarjeta
Actividades: todas las acciones de grabación de tacógrafo realizadas en el uso del camión por un conductor u otro titular de la tarjeta. No incluye fallos.
Eventos y fallos: todos los fallos registrados en el tacógrafo, que incluye sobrevelocidad, interrupciones de energía y ajustes de tiempo
Velocidad detallada: la velocidad del camión se registra cada segundo que el camión se mueve. Hay un límite de 24 horas de datos.
Datos técnicos: detalles relacionados con la identidad de la unidaddel vehículo, la versión del software y la calibración.
https://tacografo-digital.com Pág.12

Solución de problemas
Problemas de conectividad de la unidad del vehículo
Si aparece un LED de lectura en la ventana de actividad durante la descarga de un tacógrafo, verifique la presencia de una tarjeta de empresa insertada en la ranura correspondiente, asegúrese que el vehículo esté estacionado y la ignición del vehículo esté encendida y vuelva a intentar retirando y reinsertando el DigiVu
Si los problemas persisten, consulte el registro de descarga de DigiVu en el software DigiConnect para obtener los códigos de error del tacógrafo.
Código de error 12
Algunos tacógrafos reportarán un código error 12 en la pantalla de la unidad central y la unidad indicará un fallo en la descarga. Esto, entre otras cosas, puede ser causado por un número de registro de vehículo dentro del período que se está descargando. Para solucionar este problema, descargue desde la fecha del último cambio de calibración o actualice la última versión de firmware.
Mi DigiVu no aparece como una unidad extraible en mi Pc
Esta función solo está disponible en DigiVu V4. Verifique la etiqueta con el número de serie en la parte posterior del dispositivo
Esta característica puede haberse desactivado de forma predeterminada. Para habilitarlo, necesitas un PC con DigiConnect. Conecte el DigiVu y espere a que aparezca en la barra de tareas. Haga clic en él y seleccione "configurar DigiVu". A continuación puede habilitar la función de unidad extraíble en las opciones del dispositivo.
https://tacografo-digital.com Pág.13

Albion House
48 Albert Road North
Reigate, Surrey, RH2 9EL
Reino Unido
Teléfono: +44 (0) 208 687 3900
Fax: +44 (0) 208 687 3919
E-mail: [email protected]
Copyright © 2015 Prosys Servicios de Desarrollo
https://tacografo-digital.com Pág.14