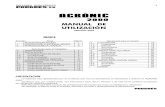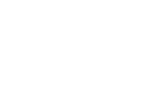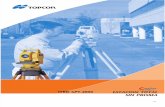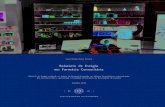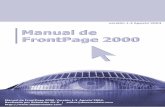Manual Sifarma 2000
-
Upload
hiperlouromaps -
Category
Documents
-
view
4.618 -
download
800
description
Transcript of Manual Sifarma 2000
Índice
Part I Introdução 11
................................................................................................................................... 111 Objectivo
................................................................................................................................... 112 O Sifarma 2000
................................................................................................................................... 113 A componente profissional do Sifarma 2000
................................................................................................................................... 114 Obrigações Legais
.......................................................................................................................................................... 11Certificação de software - DGCI
.......................................................................................................................................................... 11Prescrição por DCI - Dec Leg Reg 16/2010/M
Part II Onde encontrar ajuda 13
................................................................................................................................... 131 Manual escrito
.......................................................................................................................................................... 13Manual Integral
.......................................................................................................................................................... 13Manual de Nova Versão
................................................................................................................................... 132 Ajuda disponível online
................................................................................................................................... 133 Assistência Remota
.......................................................................................................................................................... 13Assistência no Posto
................................................................................................................................... 144 Cursos de Formação
.......................................................................................................................................................... 15Formação Inicial
.......................................................................................................................................................... 15Formação Semestral
.......................................................................................................................................................... 15Formação Extra Contratual
Part III Noções Básicas 18
................................................................................................................................... 181 A infra-estrutura base do Sifarma 2000
................................................................................................................................... 182 Ambiente Windows
.......................................................................................................................................................... 19Periféricos de Entrada
......................................................................................................................................................... 19Uso do teclado
......................................................................................................................................................... 19Uso do rato
......................................................................................................................................................... 19Uso do scanner
.......................................................................................................................................................... 19Ambiente de Trabalho
......................................................................................................................................................... 20Ecrãs de Impressão
.......................................................................................................................................................... 20Arranque do Sistema
................................................................................................................................... 213 Procedimentos Standard
.......................................................................................................................................................... 21Iniciar a aplicação
......................................................................................................................................................... 21Acesso ao Sifarma 2000
......................................................................................................................................................... 21Impressora fiscal
......................................................................................................................................................... 22Estatísticas
.......................................................................................................................................................... 22Identificação do Utilizador da Aplicação
......................................................................................................................................................... 23Auto logout
......................................................................................................................................................... 23Acesso a funcionalidades críticas
......................................................................................................................................................... 23Alteração periódica da senha pessoal (password)
.......................................................................................................................................................... 23Procedimento de Seguranças do Sistema
.......................................................................................................................................................... 30Procedimento de Actualização de Versão
......................................................................................................................................................... 31Requisitos de actualização
......................................................................................................................................................... 31Actualização automática de versão
......................................................................................................................................................... 33Datas de actualização de software
.......................................................................................................................................................... 33Procedimento de Actualização de Conteúdos
......................................................................................................................................................... 34Actualização/Monitorização de Dicionários
......................................................................................................................................................... 34Datas de Actualização de Software
Manual de Utilização Sifarma2000I
......................................................................................................................................................... 34Resposta à actualização
......................................................................................................................................................... 34Sistema interno de mensagens
................................................................................................................................... 344 Ecrãs Sifarma 2000
.......................................................................................................................................................... 35Ecrã Inicial
.......................................................................................................................................................... 36Ecrãs Funcionais
......................................................................................................................................................... 37Lista de selecção
......................................................................................................................................... 38Lista de produtos
................................................................................................................................... 39Pesquisa de Produtos
................................................................................................................................... 41Grelha de Resultados
................................................................................................................................... 41Pesquisa por Grupo Activo e Homogéneo
................................................................................................................................... 43Selecção de Produtos
......................................................................................................................................... 43Lista de utentes
......................................................................................................................................................... 44Mensagens ao utilizador
.......................................................................................................................................................... 44Operações possíveis
......................................................................................................................................................... 44Foco
......................................................................................................................................................... 45Sequência de Tabulação
......................................................................................................................................................... 45Inserção de Registos
......................................................................................................................................................... 45Alteração de Registos
......................................................................................................................................................... 45Eliminação de registos
......................................................................................................................................................... 46Gravação das alterações realizadas
......................................................................................................................................................... 46Campos auto-validados
......................................................................................................................................................... 46Recolha de datas
......................................................................................................................................................... 48Informação encadeada
......................................................................................................................................................... 48Ordenação, Filtro e Pesquisa
......................................................................................................................................................... 50Mensagens do Sifarma 2000 na Base de Dados
................................................................................................................................... 505 Gravação de Selecções
.......................................................................................................................................................... 51Gravação de Listas
.......................................................................................................................................................... 53Gravação de Tabelas
................................................................................................................................... 556 Relatórios Sifarma2000
.......................................................................................................................................................... 55Produção de um Relatório
......................................................................................................................................................... 55Preparação
......................................................................................................................................................... 56Emissão
......................................................................................................................................... 57No ecrã (pré-visualização)
......................................................................................................................................... 58Impressão em papel
.......................................................................................................................................................... 59Apresentação de um modelo base
Part IV Atendimento 62
................................................................................................................................... 621 Introdução
................................................................................................................................... 622 Tipos de Componentes do atendimento
................................................................................................................................... 633 Opção Atendimento
.......................................................................................................................................................... 64Recolha de componente
......................................................................................................................................................... 65Indicação do tipo de componente
......................................................................................................................................................... 66Identificação do Utente e da Receita
......................................................................................................................................... 68Métodos de identificação do utente
......................................................................................................................................................... 69Recolha de Produtos
......................................................................................................................................... 69Como efectuar a recolha de um produto
......................................................................................................................................... 69Validações na recolha do produto
......................................................................................................................................... 72Portaria 1041-A/2010
......................................................................................................................................... 72Remoção de produtos recolhidos
......................................................................................................................................... 72Edição da posologia sugerida para um produto recolhido
......................................................................................................................................... 74Impressão de Etiquetas de Posologia
......................................................................................................................................... 76Casos particulares
................................................................................................................................... 76Produtos de Protocolo
................................................................................................................................... 77Regularização de Produtos Suspensos
................................................................................................................................... 79Produtos com controlo de saída - Psicotrópicos
................................................................................................................................... 80Funcionamento de Sugestões de Produtos
II
................................................................................................................................... 81Transferência de Produtos entre Componentes
................................................................................................................................... 83Funcionamento do iSaúde
................................................................................................................................... 84Validação de Cartão de Beneficiário
................................................................................................................................... 86Consulta de Preços de Referência
................................................................................................................................... 87Validação de Valor Máximo de PVP por Produto
................................................................................................................................... 88Saldo em Divida
......................................................................................................................................................... 89Avaliação da segurança de dispensa dos produtos recolhidos
......................................................................................................................................................... 89Prestação de Serviços
......................................................................................................................................... 90Registo da realização de serviços
......................................................................................................................................................... 90Comparticipação de Receitas
......................................................................................................................................... 92Aplicação de um plano de comparticipação (organismo)
......................................................................................................................................... 93Produtos não comparticipados
......................................................................................................................................... 93Controlo de limites de número de produtos e embalagens na receita
......................................................................................................................................... 94Identificação obrigatória do número de beneficiário
......................................................................................................................................... 94Anulação de uma comparticipação
......................................................................................................................................... 95Poupança Genéricos
......................................................................................................................................... 96Prescrição por DCI
......................................................................................................................................... 97Casos particulares
................................................................................................................................... 97Alteração da comparticipação
................................................................................................................................... 98Aplicação de portaria
................................................................................................................................... 99Comparticipação de medicamentos genéricos
................................................................................................................................... 100Identificação de doentes associados a planos de comparticipação
................................................................................................................................... 100Mensagem Gr Homogéneo
......................................................................................................................................................... 101Envelope de atendimento
......................................................................................................................................... 101Operações possíveis
................................................................................................................................... 103Verificação do atendimento
................................................................................................................................... 103Abater componente
................................................................................................................................... 103Regressar ao componente desejado
................................................................................................................................... 104Terminar atendimento
......................................................................................................................................................... 104Pagamento do Atendimento
......................................................................................................................................... 105Sugestão de cobrança da Taxa de Chamada
......................................................................................................................................... 105Transformação do Atendimento em Vendas
......................................................................................................................................... 106Identificação do Utente pagador
......................................................................................................................................... 106Identificação do Utente aviado (adquirente)
......................................................................................................................................... 106Solicitação da entrega ao domicílio
......................................................................................................................................... 107Regularização de créditos
......................................................................................................................................... 108Registo do pagamento do atendimento
................................................................................................................................... 108Pagamento a dinheiro
................................................................................................................................... 108Recolha da forma de pagamento
................................................................................................................................... 109Pagamento a crédito
......................................................................................................................................... 111Os documentos da Venda
................................................................................................................................... 112Documentos não contabilísticos
................................................................................................................................... 113Documentos contabilísticos
................................................................................................................................... 114A impressora fiscal
................................................................................................................................... 1164 Opção Consultar Vendas
.......................................................................................................................................................... 118Pesquisa de Vendas
......................................................................................................................................................... 119Pesquisa fina de vendas
.......................................................................................................................................................... 120Anulação de Vendas
.......................................................................................................................................................... 122Documentos da Venda
......................................................................................................................................................... 122Reimpressão do documento emitido
......................................................................................................................................................... 123Alteração dos dados dos documentos emitidos
......................................................................................................................................................... 125Substituição de documentos emitidos
.......................................................................................................................................................... 125Imprimir listagem de vendas
................................................................................................................................... 1265 Opção Fim de Dia
.......................................................................................................................................................... 127Abertura / Fecho de caixa
.......................................................................................................................................................... 128Efectuar consultas de caixa
......................................................................................................................................................... 130Emissão de Listagens diversas
......................................................................................................................................... 131Talão Recapitulativo
Manual de Utilização Sifarma2000III
......................................................................................................................................... 133Diário de Gestão
......................................................................................................................................... 136Detalhe de Vendas
......................................................................................................................................................... 137Formas de pagamento
......................................................................................................................................................... 138Informação
................................................................................................................................... 1386 Opção Caixa
.......................................................................................................................................................... 139Opção Abrir Gaveta
.......................................................................................................................................................... 140Opção Regularizações de Caixa
.......................................................................................................................................................... 140Opção Somatório de Vendas
................................................................................................................................... 1417 Funcionamento com caixa central
.......................................................................................................................................................... 143Activando a caixa central
.......................................................................................................................................................... 144Alterações provocadas pela Caixa Central
.......................................................................................................................................................... 144Registo do pagamento com Caixa Central
................................................................................................................................... 1478 Opção Lista de Produtos Vendidos
.......................................................................................................................................................... 147Listar produtos vendidos entre datas
................................................................................................................................... 1489 Listagem de Vendas Domiciliárias
................................................................................................................................... 14910 Opção Lista de Prestação de Serviços
.......................................................................................................................................................... 149Listar serviços prestados entre datas
................................................................................................................................... 15011 Opção Lista de Administração de Medicamentos
.......................................................................................................................................................... 151Listar administração de medicamentos
................................................................................................................................... 15212 Opção Listagem de Irregularidades
.......................................................................................................................................................... 153Listar irregularidades entre datas
Part V Utentes 156
................................................................................................................................... 1561 Gestão de Utentes
.......................................................................................................................................................... 157Registo de um novo Utente
......................................................................................................................................................... 161Observações do Utente
.......................................................................................................................................................... 163Atribuição de Conta Corrente a um Utente
.......................................................................................................................................................... 165Regularização de crédito.
......................................................................................................................................................... 170Regularização de Créditos com Remanescente
.......................................................................................................................................................... 172Valor Remanescente
.......................................................................................................................................................... 175Outros registos e alterações à Ficha de Utente
.......................................................................................................................................................... 176Acompanhamento Farmacêutico
.......................................................................................................................................................... 176Selecção de um Utente
.......................................................................................................................................................... 177Exclusividade da Ficha de Utente a um Posto
.......................................................................................................................................................... 177Consulta de Vendas Suspensas de um Utente
.......................................................................................................................................................... 180Gravação de Selecções
.......................................................................................................................................................... 180Navegação de Fichas de Utentes
.......................................................................................................................................................... 181Alteração de Utentes
................................................................................................................................... 1832 Listagem de Clientes e Saldos
................................................................................................................................... 1873 Extracto de Conta de Clientes
................................................................................................................................... 1904 Vendas Suspensas/Listagem de Vendas Suspensas
................................................................................................................................... 1935 Cartão das Farmácias Portuguesas
.......................................................................................................................................................... 193Acesso ao Cartão das Farmácias Portuguesas
.......................................................................................................................................................... 193Produtos Elegíveis
.......................................................................................................................................................... 195Utente com Cartão das Farmácias Portuguesas
.......................................................................................................................................................... 196Consulta Saldo Cartão
.......................................................................................................................................................... 197Consulta do Catálogo
.......................................................................................................................................................... 198Rebate dos Pontos
.......................................................................................................................................................... 200Conta Corrente da Farmácia
......................................................................................................................................................... 202Abate de Rebates
.......................................................................................................................................................... 204Requisição de Formulários
.......................................................................................................................................................... 205Reconstrução do Catálogo
.......................................................................................................................................................... 205Listagens e Mapas
.......................................................................................................................................................... 205Atendimento com Cartão das Farmácias
IV
......................................................................................................................................................... 207Atendimento Opções
................................................................................................................................... 2106 Serviços Farmacêuticos
................................................................................................................................... 2107 iSaúde
Part VI Encomendas 214
................................................................................................................................... 2141 Gestão de Encomendas/Requisições
.......................................................................................................................................................... 216Criar Encomendas
......................................................................................................................................................... 217Encomendas Diárias
......................................................................................................................................... 227Procedimento Sequencial Para Elaboração de uma Encomenda Diária
......................................................................................................................................................... 228Encomendas Tipo
......................................................................................................................................................... 229Encomendas de Reforço
......................................................................................................................................................... 230Encomendas Directas
......................................................................................................................................................... 231Encomendas de Esgotados
......................................................................................................................................................... 231Encomendas Manuais
.......................................................................................................................................................... 232Acções sobre encomendas
......................................................................................................................................................... 233Visualizar/Alterar
......................................................................................................................................................... 234Respostas
......................................................................................................................................................... 235Enviar/Reenviar
......................................................................................................................................................... 237Imprimir
......................................................................................................................................................... 238Agrupar
......................................................................................................................................................... 238Anular
.......................................................................................................................................................... 238Acções dentro da encomenda
......................................................................................................................................................... 238Recolha de produtos
......................................................................................................................................................... 239Observações do produto
......................................................................................................................................................... 240Acesso à Ficha do Produto
......................................................................................................................................................... 240Consulta da situação do produto
......................................................................................................................................................... 241Transferir encomenda
......................................................................................................................................................... 243Transferir produto
......................................................................................................................................................... 244Tipo de encomenda
......................................................................................................................................................... 244Aprovar ou Suspender a encomenda
......................................................................................................................................................... 244Sair
................................................................................................................................... 2452 Recepção de Encomendas
.......................................................................................................................................................... 246Selecção da Encomenda a receber
.......................................................................................................................................................... 247Consulta da Encomenda
.......................................................................................................................................................... 248Agrupar Encomendas para Recepção
.......................................................................................................................................................... 249Recepção de encomendas Extra-Sistema
.......................................................................................................................................................... 249Respostas
.......................................................................................................................................................... 250Recepção de uma Encomenda
......................................................................................................................................................... 257Processo Sequencial de Recepção de Encomendas
......................................................................................................................................... 257Identificação da Guia de Remessa
......................................................................................................................................... 258Recolha dos produtos encomendados
......................................................................................................................................... 259Marcação de preços
......................................................................................................................................... 261Verificação de Preços na Recepção de Encomendas
......................................................................................................................................... 262Condições de compra
......................................................................................................................................... 263Verificação da Encomenda
......................................................................................................................................... 264Impressão do documento comprovante da recepção
......................................................................................................................................................... 264Recepção de Produtos Inactivos
................................................................................................................................... 2653 Gestão de Devoluções
.......................................................................................................................................................... 266Gestão de Devoluções
......................................................................................................................................................... 267Criar devoluções
......................................................................................................................................................... 273Editar devoluções suspensas
......................................................................................................................................................... 275Imprimir devoluções
......................................................................................................................................................... 276Anular devoluções
......................................................................................................................................................... 277Visualizar Devoluções
................................................................................................................................... 2784 Regularização de Devoluções
.......................................................................................................................................................... 278Selecção da Devolução a Regularizar
Manual de Utilização Sifarma2000V
......................................................................................................................................................... 279 Listas de Produtos
......................................................................................................................................... 279Lista de Produtos Devolvidos
.......................................................................................................................................................... 283Regularização de Devoluções
................................................................................................................................... 2875 Ficha do Fornecedor
.......................................................................................................................................................... 288Criar Novo Fornecedor no Sifarma 2000
.......................................................................................................................................................... 290Criar Novo Fornecedor da Farmácia
.......................................................................................................................................................... 292Selecção de um Fornecedor
.......................................................................................................................................................... 293Definição do Fornecedor Preferencial da Farmácia
.......................................................................................................................................................... 294Gestão do Fornecedor da Farmácia
......................................................................................................................................................... 294Identificação
......................................................................................................................................................... 295Configuração
......................................................................................................................................................... 296Condições
......................................................................................................................................................... 297Avaliação
................................................................................................................................... 2986 Gestão de Conta Corrente de Fornecedores
.......................................................................................................................................................... 299Consulta de um movimento
.......................................................................................................................................................... 300Registo de uma factura
.......................................................................................................................................................... 300Registo do pagamento de uma factura
................................................................................................................................... 3017 Correio Electrónico de Fornecedores
................................................................................................................................... 3038 Impressão de Códigos de Barras
................................................................................................................................... 3049 Listagens
.......................................................................................................................................................... 305Lista de Produtos em Encomendas
.......................................................................................................................................................... 306Lista de Fornecedores
.......................................................................................................................................................... 307Lista de Movimentos 3º Protocolo
Part VII Facturação 310
................................................................................................................................... 3101 Organização da Informação
................................................................................................................................... 3112 Origem das Entidades e Planos de Comparticipação
................................................................................................................................... 3113 Gestão de Lotes por Facturar
.......................................................................................................................................................... 312Selecção do plano
.......................................................................................................................................................... 316Situação dos planos
.......................................................................................................................................................... 318Transferir receitas
.......................................................................................................................................................... 318Criar receitas
......................................................................................................................................................... 320Alterar série
......................................................................................................................................................... 320Alterar plano de comparticipação
......................................................................................................................................................... 320Alterar comparticipação
......................................................................................................................................................... 320Aplicar portaria
......................................................................................................................................................... 321Nº de Beneficiário
......................................................................................................................................................... 322Terminar a criação de Receitas
.......................................................................................................................................................... 323Alterar receitas
.......................................................................................................................................................... 324Anular receitas
.......................................................................................................................................................... 325Fecho de lotes
.......................................................................................................................................................... 326Visualização de Receita Complementar
.......................................................................................................................................................... 327Impressão de Documentos
......................................................................................................................................................... 327Impressão do talão de Facturação
......................................................................................................................................................... 328Impressão de Verbetes
......................................................................................................................................................... 329Impressão de Resumos de Lotes e Factura
.......................................................................................................................................................... 331Decreto Legislativo Regional 16/2010/M - Prescrição por DCI
................................................................................................................................... 3334 Gestão de Lotes Facturados
................................................................................................................................... 3355 Gestão de Planos e Entidades
.......................................................................................................................................................... 339Dados Centrais
................................................................................................................................... 3396 Listagens
.......................................................................................................................................................... 340Listagem Resumo de Facturas e Entidades
.......................................................................................................................................................... 341Resumo para a ANF
................................................................................................................................... 3427 Regularização de Facturas a Entidades
VI
.......................................................................................................................................................... 343Por Regularizar
.......................................................................................................................................................... 346Regularizados
................................................................................................................................... 3478 Análise XPONENT
Part VIII Inventários 349
................................................................................................................................... 3491 Gestão de Produtos
.......................................................................................................................................................... 351Dicionário
.......................................................................................................................................................... 351Activação de Produtos de Dicionário
.......................................................................................................................................................... 352Criar Novos Produtos da Farmácia
.......................................................................................................................................................... 353Inventário da Farmácia
.......................................................................................................................................................... 353Gerir Sugestões de Produtos
.......................................................................................................................................................... 356Ficha de Produto
......................................................................................................................................................... 369Criação de Ficha de Produto
......................................................................................................................................................... 370Grupos de Farmácias
.......................................................................................................................................................... 371Remover produtos do inventário da Farmácia
.......................................................................................................................................................... 371Gravação de Selecções
................................................................................................................................... 3722 Edição de Produtos
................................................................................................................................... 3773 Lista de Observação de Produtos
................................................................................................................................... 3784 Gestão de Psicotrópicos
.......................................................................................................................................................... 378Tipo de registo
.......................................................................................................................................................... 380Situação do registo
.......................................................................................................................................................... 381Separador de Registo
......................................................................................................................................................... 382Navegar entre registos
......................................................................................................................................................... 382Alterar registo
......................................................................................................................................................... 383Anular registo
.......................................................................................................................................................... 383Lista de entradas
.......................................................................................................................................................... 385Lista de saídas
.......................................................................................................................................................... 385Balanço de entradas/saídas
................................................................................................................................... 3865 Gestão de Benzodiazepinas
................................................................................................................................... 3876 Lista de Movimentos de Stock
................................................................................................................................... 3887 Lista de Histórico de Vendas
................................................................................................................................... 3908 Contagem Física
.......................................................................................................................................................... 390Contagem Física Manual
......................................................................................................................................................... 390Criar lista
......................................................................................................................................................... 392Recolher contagem
......................................................................................................................................................... 394Análise de diferenças
......................................................................................................................................................... 395Actualização de stock
.......................................................................................................................................................... 396Contagem Física Automatizada
.......................................................................................................................................................... 396Contagem Física de ROBOT
................................................................................................................................... 3979 Quebras
.......................................................................................................................................................... 397Gestão de Quebras
.......................................................................................................................................................... 398Consulta de Quebras Aprovadas
................................................................................................................................... 40010 Produtos Sem Consumo
.......................................................................................................................................................... 401Tratamento de Produtos sem Consumo
................................................................................................................................... 40111 Inventários de Anos Anteriores
.......................................................................................................................................................... 403Aviso de necessidade de fazer cópia do inventário
.......................................................................................................................................................... 403Efectuar cópia
.......................................................................................................................................................... 404Editar cópia
.......................................................................................................................................................... 406Abate de cópia do inventário
................................................................................................................................... 40812 Controlo de Validades
.......................................................................................................................................................... 408Criar listagem de controlo
.......................................................................................................................................................... 410Recolha e actualização de data de validade
................................................................................................................................... 41213 Inventário
Manual de Utilização Sifarma2000VII
.......................................................................................................................................................... 412Preparação do Inventário
.......................................................................................................................................................... 414Selecção de Inventário
Part IX Parâmetros - Gestão de Sistema 420
................................................................................................................................... 4201 Parametrização do Sistema
.......................................................................................................................................................... 420Margens de comercialização
.......................................................................................................................................................... 421Motivos de devolução
.......................................................................................................................................................... 422Mensagens de planos de comparticipação
.......................................................................................................................................................... 423Contadores de vendas / registos
.......................................................................................................................................................... 423Dados para cabeçalhos e rodapés
.......................................................................................................................................................... 427Configuração do número de cópias
.......................................................................................................................................................... 428Serviços
......................................................................................................................................................... 428Serviços de chamada
......................................................................................................................................................... 429Serviços domiciliários
......................................................................................................................................................... 430Outros serviços
.......................................................................................................................................................... 432Gestão do Sistema
......................................................................................................................................................... 433Gestão de Colaboradores
......................................................................................................................................... 433Gestão de Empregados
......................................................................................................................................... 438Gestão de Perfis
......................................................................................................................................... 445Gestão de Empregados/Gavetas
......................................................................................................................................................... 448Permissão ao Utente
......................................................................................................................................................... 449Configuração de Caixa
......................................................................................................................................................... 449Alteração de Localizações
......................................................................................................................................................... 454Exportação SAF-T
......................................................................................................................................................... 457Registo de Actividades
......................................................................................................................................................... 457Gestão de Gamas e Prateleiras
......................................................................................................................................................... 458Timeout do Login
......................................................................................................................................................... 459Poupança Genéricos
......................................................................................................................................................... 459Perfis Comerciais
.......................................................................................................................................................... 460Frases Justificativas
Part X Controlo de Gestão 464
................................................................................................................................... 4651 Gestão de Qualidade
.......................................................................................................................................................... 465Qualidade
.......................................................................................................................................................... 468Estatísticas
.......................................................................................................................................................... 469Gestão de Dicionários
.......................................................................................................................................................... 471Mensagens
......................................................................................................................................................... 474Envio de Mensagens
......................................................................................................................................................... 476Leitura de Mensagens
......................................................................................................................................................... 476Mensagem Instantânea
......................................................................................................................................................... 477Tarefas
......................................................................................................................................... 478Tarefas Recebidas
......................................................................................................................................... 479Tarefas Pedidas
.......................................................................................................................................................... 482Exportação de dados
.......................................................................................................................................................... 485ANF Online
Part XI Módulos Externos 488
................................................................................................................................... 4881 Multibanco
................................................................................................................................... 4882 FarmaTV
................................................................................................................................... 4883 ROWA
................................................................................................................................... 4884 CONSIS
................................................................................................................................... 4885 Estatísticas
.......................................................................................................................................................... 489Estatísticas de Vendas
......................................................................................................................................................... 489Valores Totais
......................................................................................................................................................... 490Variação Anual
VIII
......................................................................................................................................................... 491Valores por Família
......................................................................................................................................................... 492Resumo por Taxas de IVA
......................................................................................................................................................... 493Frequência Diária da Farmácia
......................................................................................................................................................... 494Frequência Horária da Farmácia
.......................................................................................................................................................... 494Estatísticas de Compras
......................................................................................................................................................... 495Totais por Fornecedores
......................................................................................................................................... 495Intervalos para a Média Frequência Horária
......................................................................................................................................................... 496Comparação de Fornecedores
......................................................................................................................................................... 497Totais Anuais
.......................................................................................................................................................... 497Estatísticas de Facturação
......................................................................................................................................................... 498Totais Facturados a Entidades
......................................................................................................................................................... 498Variação Anual
......................................................................................................................................................... 500Resumo por Período
.......................................................................................................................................................... 503Estatísticas de Vendas por Empregado
......................................................................................................................................................... 503Totais Anuais
......................................................................................................................................................... 504Vendas Comparativas
......................................................................................................................................................... 504Vendas por Família
......................................................................................................................................................... 505Vendas por Período
.......................................................................................................................................................... 505Parâmetros
Part XII Resolução de Problemas 507
Manual de Utilização Sifarma2000IX
Manual de Utilização Sifarma200011
1 Introdução
1.1 Objectivo
O objectivo deste manual é facilitar o uso da aplicação Sifarma 2000, constituindo-se como uma fontede informação clara e detalhada de modo a permitir ao utilizador uma melhor utilização erentabilização da aplicação.
1.2 O Sifarma 2000
O Sifarma 2000 é uma aplicação informática desenvolvida com a colaboração de Farmacêuticos quepermite fazer face à contínua reestruturação do sector, tendo como ponto fulcral da actividade oconceito de Utente. Por outro lado, representa a actualização tecnológica necessária, facilitando orastreio das operações habitualmente realizadas, assim como a satisfação dos vários requisitoscolocados pelas Boas Práticas de Farmácia.
1.3 A componente profissional do Sifarma 2000
O Sifarma 2000 apresenta igualmente objectivos importantes no que respeita à práticaexclusivamente Farmacêutica, na medida em que, pretende servir de instrumento de suporte aoFarmacêutico para uma prática virada para o Utente, estimulando assim a intervenção profissional e odiálogo no atendimento, sustentados pela informação.
Pretende-se também:
· Contribuir para uma maior relação entre o Farmacêutico e outros profissionais de Saúde, embenefício do Utente;
· Auxiliar a implementação das Boas Práticas de Farmácia;· Disponibilizar informação científica adequada e actualizada sobre os medicamentos.
Com tudo isto, o Sifarma 2000 apresenta-se como um auxiliar da Farmácia que visa obter uma melhorprestação de todas as vertentes da actividade farmacêutica.
1.4 Obrigações Legais
O Sifarma 2000 reflecte todas as situações legais e obrigatórias em vigor.
1.4.1 Certificação de software - DGCI
Dando seguimento à Portaria nº 363/2010 de 23 de Junho de 2010, o Sifarma 2000 está de acordocom a referida Portaria.
Esta Portaria define e cria as regras de Certificação dos Programas de Facturação, a referida portariavem definir a obrigatoriedade de os programas de facturação obedecerem a certos requisitos.
A não utilização de um programa de facturação não certificado passa a ser punida com uma coima.
1.4.2 Prescrição por DCI - Dec Leg Reg 16/2010/M
Dando seguimento ao Decreto Legislativo Regional 16/2010/M, o Sifarma 2000 está de acordo com oreferido Decreto (ver Prescrição por DCI).
Manual de Utilização Sifarma200013
2 Onde encontrar ajuda
A ajuda disponível para utilizar a aplicação Sifarma 2000 está disponível em diferentes formatos, comdiferentes características de consulta.
2.1 Manual escrito
.
2.1.1 Manual Integral
.O Sifarma 2000 apresenta um manual escrito que cobre a totalidade das funcionalidades existentes.
Este manual receberá actualizações pontuais, à medida que forem emitidas a novas versões daaplicação.
2.1.2 Manual de Nova Versão
Sempre que a versão da aplicação é actualizada, esta faz-se acompanhar por um manual escritoonde estão descritas as alterações ou as novas especificações da aplicação.
2.2 Ajuda disponível online
A ajuda online corresponde à ajuda incluída na aplicação e que pode ser consultada usando teclaspré-definidas.
(Esta função ainda não está disponível.)
2.3 Assistência Remota
Um outro recurso disponível para obter ajuda referente à aplicação, é a Assistência Remota, ou seja,através do serviço de atendimento telefónico da GLINTT - HelpDesk:
· Nº telefone: 808 200 419
Através do HelpDesk serão dadas indicações precisas sobre a resolução de eventuais dúvidas, sendoo utilizador o intermediário para a execução das alterações necessárias.
Se desta forma não for possível dar resposta à situação, existe a hipótese de activar o Serviço deAssistência Remota no computador da Farmácia. Neste caso, o utilizador deve, através do Menu deIniciar do Windows®, activar a aplicação Assistência Remota, dando desta forma autorização aotécnico da GLINTT para aceder ao computador da Farmácia e assim proceder aos respectivosajustes.
Em todo o caso, para situações mais complexas, a GLINTT enviará à Farmácia um técnicocompetente para resolver qualquer problema.
2.3.1 Assistência no Posto
No Sifarma 2000 temos a possibilidade de activar o serviço de assistência remota directamente de epara o posto de trabalho.
Para activar este serviço temos que seleccionar a opção Ajuda no menu geral do Sifarma 2000 eseleccionar a opção Assistência no Posto e de seguida Ligar
Onde encontrar ajuda 14
Este Serviço será solicitado pelo técnico da GLINTT, em concordância com a Farmácia, que estará aprestar a assistência á Farmácia.
2.4 Cursos de Formação
A Formação desempenha hoje um papel preponderante ao nível do desenvolvimento da sociedadeem que vivemos.
A GLINTT pretende aumentar os seus padrões de qualidade, como empresa prestadora de serviços,disponibilizando meios e métodos para elevar cada vez mais o nível de conhecimentos dos cerca de10000 utilizadores dos seus sistemas de informação.
Surge assim o Departamento de Formação e Consultoria da GLINTT que tem como fim proporcionar-lhe o conhecimento necessário, para uma utilização efectiva do grande potencial do Sifarma 2000,apresentando diversas possibilidades de formação que respondam às reais necessidades dosutilizadores.
Para quaisquer esclarecimentos e informações, consulte o Catálogo de Formação ou o Departamentode Formação através de:
· Nº telefone: 808 200 419
· E-mail: [email protected]
Manual de Utilização Sifarma200015
2.4.1 Formação Inicial
A Formação Inicial é composta por duas fases:
A - Formação Técnica
· 20 horas na Farmácia:
- fase pré-instalação: 12 horas- fase pós-instalação: 8 horas
· Módulos essenciais para a utilização do sistema:
- Atendimento- Encomendas- Facturação- Fim de Dia- Gestão de Clientes- Gestão de Sistema
· Breve abordagem a outros módulos
· No arranque da aplicação em cenário real na Farmácia, terá o acompanhamento de umTécnico/Formador durante todo o dia (horário laboral).
B - Formação profissional – Módulo "Acompanhamento de Utentes"
· Sessões de formação em sala· Formador Farmacêutico
2.4.2 Formação Semestral
É realizada uma Sessão de Formação por semestre em datas e locais a definir pela GLINTT, para osseguintes módulos:
· Módulo de Gestão
· Módulo Operacional
2.4.3 Formação Extra Contratual
Sempre que necessário, existe disponível para a Farmácia a aquisição de pacotes de formação extra,de modo a esclarecer eventuais dificuldades sentidas com a utilização da aplicação ou aprofundar autilização da mesma. Desta forma, a Farmácia pode optar por:
A - Formação na Farmácia
A Farmácia tem ao seu dispor a possibilidade de optar de entre 2 modelos distintos de Formação naprópria Farmácia, podendo escolher qual o modelo que melhor responde às suas necessidades:
· Sessões Únicas
Poderá optar por sessões únicas de 2 ou 3 horas..
· Pacotes de Formação
Onde encontrar ajuda 16
Para lhe permitir uma melhor gestão das suas necessidades de Formação, estão disponíveispacotes de formação válidos por 1 ano, ao longo do qual a Farmácia poderá usufruir de sessõesdiárias com a duração mínima de 2 horas, até se atingir o número de horas correspondentes aopacote adquirido.
B - Formação em Sala
Existe igualmente a possibilidade de frequentar acções de formação em salas equipadas comcomputadores, com o objectivo de resolver casos práticos e situações reais do dia-a-dia da suaFarmácia.
Para este caso existem diversos módulos disponíveis:
· Encomendas;
· Facturação;
· Fim de Dia;
· Gestão de Sistema;
· Gestão de Clientes;
· Estatísticas;
· Sifarma 2000 - Gestores;
· Sifarma 2000 - Gestão de Stocks;
· Acompanhamento de Utentes.
Noções Básicas 18
3 Noções Básicas
3.1 A infra-estrutura base do Sifarma 2000
A infra-estrutura base que suporta o Sifarma 2000 considera diversos elementos:
· Servidor dedicado;· Posto(s) de trabalho;· Estrutura de comunicações;· Base de dados;· Aplicação.
Figura - Diagrama da infra-estrutura típica
O Sifarma 2000 consiste num sistema de informação assente num "motor" de base de dadosOracle®. Essa base de dados encontra-se no Servidor dedicado e é a responsável pela conservaçãoda informação recolhida.
A aplicação Sifarma 2000 é responsável pelo interface entre o utilizador e a referida base de dados.
Os postos de trabalho encontram-se ligados ao servidor de forma a acederem à base de dados e aexecutarem a aplicação, possibilitando assim a interacção do utilizador com a informação colectada. Ainformação é obtida do servidor, processada no posto e de novo armazenada no servidor.
Esta aplicação contém igualmente um conjunto de informação funcional e científica que é produzida edistribuída pela ANF (dicionário de produtos, lista de organismos, etc.). Esta informação é actualizadade forma automática e transparente ao utilizador.
3.2 Ambiente Windows
O Sifarma 2000 é uma aplicação desenvolvida em ambiente Microsoft Windows®. Este factorproporciona um interface melhorado e amigável para o utilizador, já que se socorre das enormespotencialidades deste sistema operativo de suporte.
Nesse sentido, o conhecimento prévio do ambiente Windows® constituirá uma mais valia, que setraduzirá num ganho de produtividade.
Manual de Utilização Sifarma200019
3.2.1 Periféricos de Entrada
A interacção do utilizador com o computador na aplicação, pode ser feita de diferentes maneiras:
3.2.1.1 Uso do teclado
À semelhança da aplicação anterior (Sifarma Clássico), a introdução de dados no sistema pode serfeita através do teclado. No Sifarma 2000 existe ainda a particularidade deste se encontrarconfigurado para o uso de teclas de atalho, ou seja, as funcionalidades podem ser acedidas atravésde:
· Carregar de forma simultânea: [Tecla A] + [Tecla B]
Ex: Ctrl + V
· Tecla de atalho: [Tecla F]
Ex: F2
3.2.1.2 Uso do rato
O rato foi um dos interfaces que maior popularidade ganhou com o aparecimento do sistemaoperativo Windows®, e esse facto não foi ignorado no desenvolvimento do Sifarma 2000. Destemodo, constitui um grande auxílio na utilização da aplicação, pela sua versatilidade, facilidade deutilização e pelo completo controlo de todas as funcionalidades disponíveis.
Tal como no uso do teclado, existem algumas particularidades tal como:
· Carregar com o botão direito do rato - na maioria dos casos acede a um novo conjunto decomandos que normalmente são os mais utilizados nas aplicações
3.2.1.3 Uso do scanner
O uso do Scanner está já muito enraizado na prática do dia a dia da Farmácia pela facilidade naleitura de dados quer seja, códigos de barras de medicamentos e outros produtos, ou mesmo,números de cartão de clientes ou ainda códigos de receitas.
No Sifarma 2000 o scanner continua a ter o papel de auxílio semelhante ao que acontecia na versãoprecedente (Sifarma Clássico).
3.2.2 Ambiente de Trabalho
Após o carregamento do sistema operativo, surge no monitor o ecrã do ambiente de trabalhoWindows®, que se caracteriza por ser uma área versátil onde o operador poderá aceder e interagircom diversas aplicações.
Noções Básicas 20
A barra de tarefas é apresentada na parte inferior do ecrã e inclui acesso ao Menu Iniciar do sistemaoperativo. Neste Menu o utilizador irá encontrar a lista das aplicações instaladas.
De referir igualmente, que na Barra de Tarefas o utilizador poderá encontrar atalhos para asaplicações mais utilizadas, aplicações em execução (ex: anti-vírus) e o relógio/calendário.
3.2.2.1 Ecrãs de Impressão
O tamanho das impressões no ecrã podem ser maximizados e restaurados.
Caso a definição do ecrã seja superior a 800x600 (quando o Sifarma 2000 não ocupa atotalidade do ecrã),
ao clicar no botão Maximizar [Imagem 107], aumenta o tamanho da listagem para quepasse a ocupar a totalidade do ecrã do computador. Quando maximizado, ao clicar nobotão Diminuir [Imagem 107] restaura a impressão para o tamanho anterior.
3.2.3 Arranque do Sistema
Para que o sistema de rede da Farmácia funcione e a aplicação esteja disponível em todos os postos,é muito importante que o Servidor dedicado permaneça sempre ligado. No entanto, de forma regular ecom carácter semanal a Farmácia deve proceder à reinicialização da máquina, ou seja, deve encerrare voltar a ligar o servidor.
Embora o sistema operativo esteja configurado para entrar automaticamente em rede, tanto o servidorcomo os diferentes postos podem apresentar uma janela inicial de entrada no sistema, onde outilizador se encontra identificado como "farma". Neste caso, o utilizador deverá apenas carregar emOK, sem introduzir qualquer senha, ou em alternativa, carregar em ENTER.
Entrando no ambiente de trabalho do Windows®, o utilizador terá de iniciar a aplicação Sifarma 2000.Para tal, pode recorrer ao ícone de atalho disponível na ambiente de trabalho, no qual deve fazerduplo clique com o botão esquerdo do rato, ou seja, carregar duas vezes consecutivas em cima doícone. Em alternativa pode, através do Menu Iniciar, seleccionar a aplicação Sifarma 2000.
Manual de Utilização Sifarma200021
3.3 Procedimentos Standard
3.3.1 Iniciar a aplicação
3.3.1.1 Acesso ao Sifarma 2000
.Entrando no ambiente de trabalho do Windows®, o utilizador terá de iniciar a aplicação Sifarma 2000.Para tal, pode recorrer ao ícone de atalho disponível na ambiente de trabalho, no qual deve fazerduplo clique com o botão esquerdo do rato, ou seja, carregar duas vezes consecutivas em cima doícone. Em alternativa pode, através do Menu Iniciar, seleccionar a aplicação Sifarma 2000.
Para evitar que o Operador não se aperceba, que o processo de inicialização do Sifarma2000 está adecorrer, a aplicação passa a apresentar o logótipo Sifarma2000 durante este processo.
Depois da inicialização do Sifarma 2000 é apresentada ao utilizador a janela de "Identificação doOperador", ver Identificação do Utilizador da Aplicação
3.3.1.2 Impressora fiscal
No servidor dedicado irá encontrar o programa de gestão da sua impressora fiscal. Para esse efeitopode recorrer ao atalho correspondente:
Este programa tem de estar sempre em funcionamento no servidor da Farmácia.
O Sifarma 2000 está habilitado a dar cumprimento à Portaria 1370/2007.
A referida portaria permite à Farmácia optar por um dos suportes possíveis para arquivo dosdocumentos fiscais:
Rolo de PapelCD-RDVD-R
A configuração do processo de arquivo electrónico dos documentos contabilísticos terá que serexecutada por um técnico da GLINTT.
Todo o seu funcionamento está descrito no respectivo manual "Arquivo Electrónico de Documentos"que se encontra disponível no menu de Ajuda.
Noções Básicas 22
3.3.1.3 Estatísticas
O Sifarma 2000 apresenta um módulo específico para realização de consultas diversas à base dedados da sua Farmácia.
Para esse efeito foi criado um módulo de Estatísticas.
Para termos acesso ás Estatísticas, foi criada uma opção no módulo "Controlo de Gestão".
Controlo de Gestão > Estatísticas > Estatística
3.3.2 Identificação do Utilizador da Aplicação
Para utilizar a aplicação Sifarma 2000, os utilizadores têm de possuir permissão para tal. Estapermissão passa por lhe estar atribuído um Login (código de identificação) e uma Senha. Destaforma, sempre que um utilizador pretende iniciar a utilização da aplicação, terá obrigatoriamente de seidentificar, introduzindo o seu Login e Senha seguido de OK.
O ecrã de identificação do operador permite ainda alterar a senha pessoal ou proceder aoencerramento da sessão através do botão "Sair".
Altera a senha de utilizador do Sifarma 2000Introduz o Login e a Senha, carrega no botão "Alterar" é mostrado ao utilizador o ecrã "Alterar Senha".
No ecrã Alterar Senha o utilizador insere a senha antiga (actual) no campo Anterior no campo Nova
Manual de Utilização Sifarma200023
insere a nova senha e no campo Confirmar insere de novo a nova senha.
3.3.2.1 Auto logout
Por razões de segurança, a aplicação apenas permite 3 tentativas de login sem sucesso, antes de sairautomaticamente para o sistema operativo.
Um utilizador identificado só se mantém activo enquanto a aplicação estiver a ser utilizada. Assim, aofim de um determinado tempo de inactividade, a permissão de utilização expira, sendo necessárioproceder novamente à identificação de um utilizador.
O Sifarma 2000 permite-nos alterar o tempo de inactividade do utilizador. (ver Timeout do Login)
3.3.2.2 Acesso a funcionalidades críticas
O acesso às funcionalidades da aplicação será sempre condicionado pelo perfil de acesso pré-definido para cada utilizador, ou seja, os privilégios poderão ser diferentes, consoante a função decada utilizador (ver Gestão do Sistema).
3.3.2.3 Alteração periódica da senha pessoal (password)
No sentido de assegurar um nível óptimo de segurança, é recomendado que todos os utilizadoresrealizem alterações periódicas das suas senhas pessoais (passwords). Para esse efeito o utilizadordeve aceder à função Alterar a partir do Menu Operador. Nesta nova janela, o utilizador pode digitara senha antiga no campo Anterior, e nos seguintes campos a nova senha pessoal que pretendeutilizar. Após este processo poderá carregar em Confirmar para validar o processo, ou em qualqueraltura, carregar em Cancelar de modo a anular todo o processo.
Figura - Janela de alteração de senha pessoal.
Alternativamente, o utilizador pode aceder à ficha de colaborador para alterar a sua senha pessoal.
3.3.3 Procedimento de Seguranças do Sistema
Os dados existentes no servidor são de importância extrema para a Farmácia, pois centralizam toda ainformação gerada pelo sistema Sifarma 2000. Por essa razão, o Sifarma 2000 inclui um programapara efectuar cópias de segurança.O módulo de seguranças do Sifarma 2000 compreende o conjunto de operações necessárias, paradois tipos de segurança: seguranças diárias e seguranças semanais.
O módulo pode ser iniciado a partir de um atalho com o nome "Seguranças Sifarma 2000" criado noambiente de trabalho ou através do Windows® em "Iniciar » Seguranças Sifarma 2000".
Noções Básicas 24
Figura - Arranque da aplicação "Seguranças Sifarma 2000" através do Menu Iniciar doWindows®
Passa a ser necessária a inicialização das Tapes através do Sifarma 2000
Figura - Caixas de tapes
1.1 Inicialização das TapesTodas as tapes a serem utilizadas nas seguranças terão de ser obrigatoriamente inicializadascom esta função. Assim, ao aceder a esta função deverá seleccionar a opção "Inicializar Tape".
Manual de Utilização Sifarma200025
Figura - Ecrã da função "Inicializar Tape"
A inicialização da tape, faz a marcação do dia de semana em que a tape é para utilizar, assim como asua data.Esta nova funcionalidade do Sifarma 2000, permite controlar se a tape é a correcta para utilizaçãonaquele dia de semana, e se a mesma, se encontra dentro da validade definida (actualmente 6meses). No processo de segurança, é verificada essa condição e o utilizador é alertado para o factode poder estar a utilizar uma tape potencialmente deteriorada.Se a tape inserida já foi inicializada e/ou utilizada anteriormente, o operador é alertado, podendodecidir continuar, ou não, com o processo.A mensagem que aparecerá ao operador será semelhante à da figura em baixo:
Noções Básicas 26
No decorrer da inicialização, pode ser emitida uma etiqueta identificadora para colocar na tape. Para asua impressão ser efectuada, o posto onde está instalada a impressora, deverá estar ligado mas nãopoderá estar a correr nessa altura o Sifarma 2000.
1.2 Segurança Diária
O processo de "Segurança Diária" é desencadeado após carregar no botão "Executar". Nessa altura,na tape do dia referenciado pelo sistema, o Sifarma 2000 inicia o processo de exportação de dados eexecuta a cópia.O processo de segurança diário deve ser feito de Domingo a Sexta, após o fim de trabalho.
Figura - Ecrã da função "Segurança Diária"
Ao utilizador é apresentada ainda, informação sobre a data, a tape utilizada e o operador que efectuoua última segurança.
1.3 Segurança Completa
O processo de "Segurança Completa" é em tudo idêntico ao da "Diária", sendo necessário tambémactivar o botão "[F2] - Executar". Chama-se a atenção, que é um processo bastante moroso,podendo durar aproximadamente 8 horas, dependendo do tamanho dos ficheiros em causa.O processo de segurança semanal/completa deve ser feito aos Sábados, após o fim de trabalho.
Manual de Utilização Sifarma200027
Figura - Ecrã da função "Segurança Completa"
Notas:Durante o processo de seguranças, não é permitida a utilização do Sifarma 2000 em nenhum dospostos de trabalho.Caso exista algum utilizador ligado ao Sifarma 2000, é feito um alerta para o facto, não sendopermitido continuar o processo de segurança sem que a situação esteja resolvida, ou seja, sem quetodos os postos estejam com o "Fim de Trabalho" confirmado.
Também é verificada a existência da tape no compartimento de seguranças (DAT), e se a mesma é acorrecta para a utilização nesse dia. Se não for a correcta, é dado um alerta, não sendo permitido
Noções Básicas 28
continuar o processo até que a tape correcta seja introduzida.
É possível acompanhar o processo de dados do sistema (da base de dados), através da janela que éexibida para o efeito.
Figura - Decorrer da função "Segurança Diária"
Manual de Utilização Sifarma200029
Depois de efectuada a exportação, e se a operação não contiver erros, é automaticamente,despoletado um ficheiro de cópia de backup (segurança) para efectuar a cópia para a tape (comverificação).
No final da segurança efectuada com sucesso, com o referido ficheiro de backup (segurança) sãoefectuadas as seguintes operações:
Noções Básicas 30
Nas seguranças diárias, é feita a cópia da segurança para o posto na rede indicado, tendo esse postode estar ligado, mas sem uma sessão activa no Sifarma 2000.
Figura - Conclusão do processo de backup
No final da realização da segurança completa, é iniciada a base de dados e na saída do programa deseguranças, é activado automaticamente, o programa da impressora fiscal.
3.3.4 Procedimento de Actualização de Versão
O Sifarma 2000 é uma aplicação em constante desenvolvimento e melhoria. Isso significa que, emdeterminados momentos ocorre a alteração de versão do software, de forma a corrigir eventuaisproblemas encontrados e disponibilizar novas funcionalidades às Farmácias.
O processo é iniciado com o envio por parte da GLINTT de forma electrónica da respectivaactualização.
Em todos os postos, menu geral do Sifarma 2000, irá ser visível uma mensagem da existência deuma actualização a instalar no servidor.
É condição obrigatória para uma correcta actualização, todos os postos estarem desligados excepto oservidor que terá de ter desligada a impressora fiscal.
Manual de Utilização Sifarma200031
3.3.4.1 Requisitos de actualização
Qualquer actualização de versão, só será realizada caso se satisfaçam um conjunto de requisitosmínimos. Como as actualizações são sequenciais isso significa que existem precedências. Outroaspecto importante, é que ao contrário da actualização de conteúdos, a actualização de versão nãopoderá ser realizada com a Farmácia em funcionamento, sendo assim é necessário que todos ospostos de trabalho estejam encerrados e o servidor dedicado ligado, com o programa de impressãofiscal desactivada.
3.3.4.2 Actualização automática de versão
A GLINTT inicia o processo automático de actualização enviando o ficheiro electronicamente para aFarmácia.
O Sifarma 2000 passa a apresentar uma mensagem no Menu Geral do Sifarma 2000 da existência deuma actualização no servidor para instalar.
O utilizador terá que desligar todos os postos da Farmácia e a Impressora Fiscal no servidor.
Só depois poderá chamar o módulo de seguranças, nesse módulo irá ser apresentado um ecrã deaviso "Actualizações Sifarma2000".
No ecrã "Actualizações Sifarma2000", o utilizador terá que optar por querer instalar a actualização ounão.
Noções Básicas 32
Se quiser instalar aconselhamos a visualizar as três mensagens que estão no canto superioresquerdo, na caixa "Lista de Mensagens":
· Introdução - indica o que deve fazer para actualização.· Procedimento de actualização de versão - indica as acções que terá que executar para uma
correcta instalação da versão.· Descrição de programas - contém a memória descritiva das actualizações que constam da versão
que vai instalar.
No caso de ter visualizado as mensagens descritas anteriormente, pode carregar no botão "F2-Actualizar", logo de seguida é desencadeado o processo de actualização da versão e a aplicaçãoapresenta uma janela com duas barras de progressão.
Uma das barras de progressão indica as fases do processo de actualização, que está a decorre e aoutra indica a execução de cada uma das fases.
O processo de actualização é constituído por três fases.
· Executa verificações.· Actualiza Base de Dados.· Copia os Ficheiros.
No fim do processo de actualização o sistema apresenta uma mensagem informativa.
Manual de Utilização Sifarma200033
Após a confirmação, (carregar no botão "Confirmar"), o sistema apresenta o ecrã de identificação deutilizador para efectuar a segurança.
Nota:Em caso algum este processo deverá ser interrompido.
Caso opte pela execução da segurança o Sifarma 2000 desencadeia o processo normal dasseguranças descrito no módulo Procedimento de Seguranças do Sistema .
Mensagem de AvisoQuando o utilizador inicia o Sifarma 2000 no seu posto, o Sifarma 2000 faz uma verificação daexistência de uma actualização por instalar.
Caso exista uma actualização de software e esteja por instalar à mais que quatro dias, o Sifarma 2000apresenta uma janela de alerta em todos os postos sempre que entrar no Sifarma 2000, em queapresenta a seguinte mensagem "ATENÇÃO existe no servidor da farmácia uma actualização deversão do sistema por fazer" com uma barra de progresso.
Só no fim da evolução da barra de progresso o botão de OK fica activo.
Para desactivar esta mensagem terá que ser executado o procedimento de actualização de versão.
3.3.4.3 Datas de actualização de software
Aqui o utilizador poderá consultar as datas de actualização de software Sifarma 2000:
Figura - Datas de Actualização de Software
3.3.5 Procedimento de Actualização de Conteúdos
O Sifarma 2000 trabalha sobre uma base de dados com conteúdos geridos centralmente na ANF,sendo distribuídas pela GLINTT a cada Farmácia.
Estes conteúdos incluem:
· Produtos do dicionário;· Empresas com actividade no sector;
Noções Básicas 34
· Informação científica para cada produto do dicionário;· Gestão das Entidades comparticipadoras;· Gestão das comparticipações;· entre outros dados.
3.3.5.1 Actualização/Monitorização de Dicionários
O processo de actualização é automático, isto é, a Farmácia pode estar a fazer vendas e emsimultâneo ocorrer uma actualização de conteúdos da Base de Dados. Trata-se, também, de umprocesso periódico regular que ocorre, sensivelmente de 3 em 3 dias.
Para conhecer as alterações introduzidas pelas várias actualizações de conteúdos, a Farmácia deveráconsultar as correspondentes circulares emitidas pela ANF. Alternativamente, pode recorrer àfuncionalidade criada para o efeito em seguida descrita.
Figura - Actualização/Monitorização de Dicionários
3.3.5.2 Datas de Actualização de Software
Permite à Farmácia consultar o histórico de actualizações do dicionário realizadas.
Esta consulta indica á Farmácia o numero da versão do dicionário, data e hora da instalação dodicionário e o status da instalação do respectivo dicionário.
3.3.5.3 Resposta à actualização
Permite à Farmácia a visualização das mensagens enviadas á Farmácia a quando do pedido deactualização automática ou manual.
3.3.5.4 Sistema interno de mensagens
Permite à Farmácia visualizar as mensagens enviadas pelo sistema central.
3.4 Ecrãs Sifarma 2000
O Sifarma 2000 funciona com base em ecrãs, nos quais o utilizador introduz e recebe dados. Estesecrãs possuem elementos e organização semelhantes para facilitar a interacção sobre os dadosarmazenados na base de dados.
À semelhança do Windows®, o Sifarma 2000 caracteriza-se ainda pelo funcionamento por Janelasque poderão sobrepor-se umas às outras. Neste sentido, a identificação da janela activa (onde o focode trabalho se encontra), corresponde sempre à janela com o cabeçalho a azul.
Manual de Utilização Sifarma200035
Figura - Ecrã base dependente do ecrã de trabalho
O utilizador após terminar as operações na janela activa, regressará novamente à janela base que lhedeu origem.
3.4.1 Ecrã Inicial
Regra geral um ecrã do Sifarma 2000 apresenta os seguintes elementos:
· Cabeçalho· Zona de trabalho· Rodapé
Cabeçalho
Indica o nome do ecrã e permite identificar qual o ecrã activo que geralmente é identificado pela barrade cabeçalho a azul.
Zona de Trabalho
A área de trabalho tem uma apresentação variável consoante a área do programa em causa. É nestaárea que se processa a maior parte de operações disponibilizadas pela aplicação.
Noções Básicas 36
Figura - Ecrã Inicial do Sifarma 2000
No caso do Ecrã Inicial do Sifarma 2000, na zona de trabalho existem 2 tipos de componentes:
· Menus - cada Menu no ecrã inicial corresponde a um módulo funcional, dentro dos quais estãodisponíveis os diferentes comandos de funções relacionadas com esse módulo.
· Botões rápidos - para facilitar a utilização da aplicação, no ecrã inicial existem 7 botões quepermitem um rápido acesso às funções mais utilizadas ao longo do dia.
O ecrã inicial, comparativamente aos restantes ecrãs do Sifarma 2000, encara-se como um ecrã deredireccionamento, de onde o utilizador deverá escolher qual a operação que pretende efectuar.
Rodapé
Área onde estão apresentados dados informativos como: a Versão do Sifarma 2000, identificação doUtilizador que está destacada com fundo azul, endereço do posto, a data do sistema e por último aindicação de o utilizador ter uma mensagem por tratar ou uma Tarefa para ser executada.
3.4.2 Ecrãs Funcionais
Um ecrã funcional, tal como todos os ecrãs da aplicação, apresenta um Cabeçalho, uma Zona deTrabalho e um Rodapé. No entanto, importa salientar a importância da Zona de Trabalho e os várioselementos que dela podem fazer parte, nomeadamente, campos, grelhas, tabelas, botões e menus,que podem estar organizados em blocos e separadores.
Manual de Utilização Sifarma200037
Figura - Diferentes elementos que podem compor a Zona de Trabalho
De salientar que em alguns campos poderão existir barras de deslocamento (horizontal e vertical) quepodem surgir no contexto de uma grelha ou tabela, facilitando a visualização dessa informação.
3.4.2.1 Lista de selecção
Este ecrã permite ao utilizador seleccionar um ou vários registos.
Noções Básicas 38
Figura - Exemplo de lista de selecção
· Para pesquisar registos o utilizador deverá colocar o cursor na coluna em que deseja efectuar apesquisa e digitar a expressão a procurar;
· Para ordenar os registos o utilizador deverá fazer carregar com o rato no cabeçalho da colunapela qual deseja a ordenação;
· Para seleccionar ou desseleccionar um registo o utilizador deverá colocar o cursor sobre oregisto desejado (linha azul com letras a branco) e carregar na tecla INSERT ou DELETE,respectivamente;
· Para concluir a selecção de um registo o utilizador deverá carregar na tecla ENTER oucarregar no botão OK. Se não for seleccionado qualquer registo, esta acção seleccionaautomaticamente o registo com o foco;
· Para desistir da selecção de registos o utilizador poderá carregar na tecla ESC ou carregar nobotão CANCEL.
3.4.2.1.1 Lista de produtos
A lista de produtos é uma lista de selecção especializada, apresentando funcionalidades específicascomo:
a. Pesquisa de produtos por designação ou código;
b. Pesquisa de produtos por códigos alternativos registados na Farmácia;
c. Pesquisa de medicamentos por grupo activo;
Manual de Utilização Sifarma200039
d. Possibilidade de selecção múltipla;
e. Possibilidade de recolha de produtos com indicação do n.º de unidades desejadas.
f. Alternância entre produtos de inventário e produtos de dicionário;
g. Possibilidade de criação de produtos de dicionário;
h. Indicação do tipo de receita necessária para a dispensa do produto;
i. Identificação de características diferenciadoras do medicamento (medicamento genérico, grupohomogéneo);
j. Indicação visual do stock;
l. Informação sobre Preço de Venda de Referência;
m. Alerta para situações de comercialização do produto não autorizada.
3.4.2.1.1.1 Pesquisa de Produtos
A pesquisa de um produto é realizada através da digitação do critério de pesquisa (código completoou designação do produto) seguida de ENTER. A grelha apresenta os resultados possíveis, pelo queo utilizador poderá seleccionar o produto desejado.
O utilizador poderá condicionar a pesquisa através da utilização do caracter "%"
Assim:
%abc ð pesquisa todos os produtos cuja designação termina em abc;
abc% ð pesquisa todos os produtos cuja designação inicia em abc;
%abc% ð pesquisa todos os produtos cuja designação contém abc;
abc%abc ð pesquisa todos os produtos cuja designação inicia e termina por abc.
NOTA: Importa salientar que no Sifarma 2000 é considerado na pesquisa o uso de acentuação, peloque a não colocação de um acento poderá resultar em algo diferente do esperado.
Por norma, o utilizador trabalha no universo de produtos de Inventário (com ficha activa/aberta naFarmácia), podendo facilmente alternar com o universo de produtos de Dicionário (sem fichaactiva/aberta na Farmácia) através da tecla CTRL ou carregando com o rato na caixa de opçãocorrespondente.
Noções Básicas 40
Figura - Lista de Selecção de Produtos
No contexto da lista de dicionário, os produtos de inventário apresentam-se a bold.
A selecção de um produto de dicionário inicia automaticamente o processo de criação de ficha daFarmácia passando-o para o inventário mediante confirmação.
Figura - Selecção de um produto de dicionário
Manual de Utilização Sifarma200041
Da grelha de resultados é de referir:
· os tipos de receita existentes no Sifarma 2000 (coluna T):
L ð Sem prescrição médica obrigatóriaR ð Prescrição médica obrigatóriaM ð Prescrição normal - psicotrópicoP ð Prescrição especial - estupefacienteC ð Prescrição especial - psicotrópico AE ð Prescrição especial - psicotrópico BH ð Prescrição restrita - hospitalarN ð Prescrição restrita - neurologia e neuropediatria
· o código de cores do campo stock:
vermelho para stock negativo;amarelo para stock nulo (0);verde para stock positivo.
É possível aceder directamente à lista de selecção de Grupo Activo através da tecla F9, o que facilitaa selecção de um medicamento pertencente ao grupo seleccionado. Aquando desta selecção alistagem apresentada é a de todos os Grupos Activos existentes.
O mesmo se processa para a selecção por Grupo Homogéneo (DCI), através da tecla F8.
De uma forma rápida, para fazer uma pesquisa por Grupo Activo, basta proceder à pesquisa doproduto em que a designação do grupo é antecedida do caracter "+"
· Ex: +nifedipina
O mesmo se aplica para a pesquisa de grupo homogéneo, sendo para isso utilizado o caracter "*"
Para se tornar as pesquisas por grupo Activo ou Homogéneo (DCI) mais expedito, foi criada umafuncionalidade no módulo de Parâmetros do Sifarma 2000. Consiste em definir o prefixo da pesquisade uma forma automática.
Para definirmos o prefixo de uma pesquisa de um produto por DCI, foi criado um separador no módulode Parâmetros > Dados de Cabeçalhos e Rodapés separador Pesquisas.
Noções Básicas 42
No separador "Pesquisas" vamos definir que o Sifarma 2000 assuma automaticamente o prefixo paraum dos grupos, nas pesquisas de produtos.
Com esta funcionalidade o utilizador não tem que digitar o * ou + para efectuar a pesquisa.
Passamos a descrever um exemplo prático, temos o Grupo Homogéneo (DCI) definido com o sinal de*. No Atendimento ecrã de Dispensa campo "Designação" digitamos "nimesul" e carregamos em Enterautomaticamente o Sifarma 2000 apresenta a janela "Lista de Grupos Homogéneos" com osrespectivos produtos.
Após a selecção do Grupo Homogéneo (DCI) o Sifarma 2000 apresenta a lista de produtos doinventário com os produtos do respectivo Grupo Homogéneo, onde o utilizador terá que seleccionar oproduto para a dispensa.
Manual de Utilização Sifarma200043
3.4.2.1.1.2 Selecção de Produtos
A selecção do produto implica a colocação do foco (fundo azul) sobre o produto seguida de ENTER(recolha de uma unidade) ou INSERT tantas vezes quantas as unidades desejadas. Para finalizar,deverá carregar em ENTER (recolha de várias unidades).
A selecção de vários produtos ocorre através da repetição do último processo, seleccionando noentanto produtos diferentes com a tecla INSERT. A tecla ENTER finaliza a selecção.
De referir que durante o processo de selecção múltipla é permitida a realização de novas pesquisas.
3.4.2.1.2 Lista de utentes
A lista de utentes permite a selecção de utentes registados na Farmácia assim como a introdução denovos registos.
A pesquisa de utentes é realizada através da digitação do critério de pesquisa (nome a pesquisar) ede seguida carregando na tecla ENTER. A grelha apresenta os resultados possíveis, pelo que outilizador pode seleccionar o Utente desejado carregando novamente em ENTER.
Antes de carregar na tecla ENTER o utilizador poderá seleccionar o método de pesquisa através datecla F3:
· Início;· Fim;· Igual;· Existe em.
Isto permite seleccionar utentes de várias formas:
· pelo primeiro nome;· pelo último nome;· pelo nome completo;· por qualquer nome.
Ao carregar em ENTER o cursor posiciona-se no primeiro registo que satisfaz a condição depesquisa. Para passar para o próximo registo, o utilizador deverá carregar em F4.
Noções Básicas 44
É possível ordenar os resultados da pesquisa, carregando com o rato em cada título de coluna.
Figura - A lista de Pesquisa de Utentes
3.4.2.2 Mensagens ao utilizador
x\
Existem vários tipos de mensagens ao utilizador consoante o local, a operação e a gravidade do seuteor. Assim existe um ícone que nos identifica o tipo de mensagem. Estas requerem umaacção/confirmação por parte do utilizador já que a operação em curso fica suspensa até que amensagem seja encerrada.
Figura - Janela de alerta ao utilizador
3.4.3 Operações possíveis
3.4.3.1 Foco
O local onde o cursor se encontra (zona em foco) é muito importante porque qualquer edição seráexercida sobre essa posição. O foco pode aplicar-se a campos, botões ou separadores.
A posição do cursor é identificada num campo com fundo azul escuro e letras a branco que apresentauma moldura característica. Em alguns ecrãs a cor de fundo pode ser diferente.
Manual de Utilização Sifarma200045
Figura - O foco encontra-se no campo Designação do produto
Os diferentes botões também eles podem ter foco pré-atribuído que se identifica com a presença deuma moldura característica dentro do botão:
Figura - O botão OK tem, neste caso, um foco pré-atribuído
3.4.3.2 Sequência de Tabulação
Os diferentes elementos constituintes de um ecrã estão organizados sequencialmente através dachamada sequência de tabulação. Desta forma, se o utilizador carregar na tecla TAB passa aoobjecto seguinte e se carregar nas teclas SHIFT+TAB passa ao objecto anterior.
Em alternativa o utilizador poderá usar o rato para navegar entre os diferentes elementos do ecrã.
3.4.3.3 Inserção de Registos
Para proceder à edição de um campo, é necessário em primeiro lugar atribuir-lhe o foco, bastandopara isso carregar com o rato sobre o campo ou, usando o teclado, usar a tecla TAB até aceder aocampo.
A edição do campo ocorre pela simples introdução de dados através do teclado ou, nos casos em quese aplica, o uso do scanner óptico. Durante o modo de edição, prevalecem as características standarddo Windows® (posição do cursor, selecção e cópia de informação, etc.). Após a introdução dequalquer dado deve-se carregar na tecla ENTER ou TAB de modo a concluir o modo de edição.
O campo em modo de edição pode caracterizar-se por apresentar um cursor característico a piscar "|"ou por apresentar a cor de fundo do campo diferente.
3.4.3.4 Alteração de Registos
Existem na aplicação campos sensíveis que podem ser alterados. Nestes casos, existem botões queautorizam a edição da informação apresentada.
Figura - Botão associado à alteração da informação
3.4.3.5 Eliminação de registos
Regra geral, a tecla DELETE permite a eliminação do registo onde se encontra o foco. Imediatamentesurge uma janela de aviso solicitando a confirmação desta operação.
Noções Básicas 46
Figura - Janela de confirmação de abate/eliminação de componente/registo
Por outro lado, sempre que existe um campo quantidade a colocação de zero unidades remove alinha. Este método apenas não é aplicável a produtos suspensos.
3.4.3.6 Gravação das alterações realizadas
Sempre que o utilizador interage com um ecrã e efectua alterações, deverá proceder à sua gravaçãopara que essa informação fique registada no servidor (base de dados). Por esta razão é habitualencontrar botões que realizam esta acção:
Figura - Botões associados ao registo de informação
3.4.3.7 Campos auto-validados
Existem determinados campos para os quais estão definidos valores de preenchimento, pelo que outilizador é forçado a escolher entre um conjunto de possibilidades.
Estes campos identificam-se pela existência de um de dois botões característicos:
· Carregando com o rato na seta serão mostrados os valores disponíveis para preencher o campo
· Carregando com o rato no botão é aberta uma lista de selecção correspondente
3.4.3.8 Recolha de datas
A actividade farmacêutica e a manipulação de medicamentos confere uma grande importância aocontrolo rigoroso de datas, tal como por exemplo o prazo de validade de um medicamento. Assim,
Manual de Utilização Sifarma200047
existem diversos campos da aplicação onde o utilizador será chamado a introduzir uma data.
No Sifarma 2000 consideram-se 2 formatos de datas:
· mm-aaaa (data de validade e facturação)
· dd-mm-aaa (restantes campos)
Pela máscara existente no campo de edição correspondente, o utilizador identifica que tipo de data lheé solicitada, podendo este inserir directamente a data desejada em formato numérico.
Para facilitar a introdução de datas em ambos os tipos de campos, o utilizador pode sempre recorrerao sistema de calendário, que pode ser de 2 tipos:
· lista de selecção
· calendário normalmente utilizado no Windows®
As datas inseridas são validadas pelo que a introdução de valores incoerentes poderá dar a seguintemensagem:
Noções Básicas 48
3.4.3.9 Informação encadeada
No Sifarma 2000 é bastante comum encontrar tabelas e campos que apresentam informaçãoencadeada, cuja leitura deverá ser feita tendo sempre em conta o encadeamento hierárquico dainformação.
Exemplo - O utilizador escolhe o lote, visualiza as receitas incluídas no lote e, seleccionando umareceita, pode ver os seus diferentes componentes.
A visualização da informação encadeada ocorre em tempo real uma vez que à medida que o utilizadoraltera os níveis superiores, todos os níveis inferiores são actualizados.
3.4.3.10 Ordenação, Filtro e Pesquisa
Em muitos ecrãs de consulta do Sifarma 2000, foram implementadas as seguintes funções:
· Ordenação· Filtro· Pesquisa
Ordenação
No cabeçalho da grelha do ecrã que estamos a visualizar colocamos o ponteiro do rato no titulo dacoluna e carregamos no botão do lado esquerdo do rato, o Sifarma 2000 irá apresentar os dados comordem ascendente ou descendente.
Manual de Utilização Sifarma200049
Exemplo de ecrã com ordenação de dados ascendente - PVP
Funções de Filtro e Pesquisa
Em ecrãs com grelha foi criado um ícone, , no canto superior esquerdo que nos mostra um menuque nos dá acesso a abrir a Barra de Filtro e a Barra de Pesquisa.
Ecrã com grelha com o menu de funções visualizado
Barra de FiltrarA função de Filtrar - permite ao utilizador seleccionar os dados da grelha pelo valor inserido no campoda Barra de Filtro
Noções Básicas 50
Ecrã com grelha e com a barra de Filtro visualizada
Barra de PesquisaA função de Pesquisa - permite ao utilizador procurar os dados na grelha pelo valor inserido no campoda Barra de Pesquisa.
Ecrã com grelha e com a barra de Pesquisa visualizada
3.4.3.11 Mensagens do Sifarma 2000 na Base de Dados
O Sifarma 2000 tem um tipo de mensagens standard, em que o utilizador pode indicar se quercontinuar a visualizar a mensagem para a acção que estamos a efectuar.
Passamos a exemplificar um caso.
No Atendimento quando o utilizador efectua uma pesquisa de um produto, por grupo Homogéneo ouActivo e o Sifarma 2000 detecta que não existe. O Sifarma 2000 apresenta a mensagem de Atençãoque "Não foram encontrados registos" a mensagem dá a possibilidade de um outro tipo de pesquisa,para isso temos que seleccionar um dos botões Sim ou Não.
Verificamos que a mensagem tem uma check-box para parametrizar a apresentação da mensagem.Caso se marque a check-box, esta mensagem deixa de ser apresentada para este utilizador nestapesquisa.
Para reactivar a mensagem temos que ir à Gestão de Perfis separador de Mensagens Inactivadas,seleccionamos a mensagem e carregamos na tecla de Delete.
Parâmetros > Gestão do Sistema > Gestão de Perfis
3.5 Gravação de Selecções
Neste capítulo vamos ver o funcionamento e criação de listas e tabelas de produtos/utentes.
Manual de Utilização Sifarma200051
Nos dois próximos subcapítulos vamos ver um exemplo de cada uma das funcionalidades (criação delistas e tabelas), aplicado ao caso dos produtos.
3.5.1 Gravação de Listas
Neste capitulo vamos ver a criação e o funcionamento de uma Lista de Produtos para ser utilizadaimediatamente a seguir à sua criação.
No ecrã de "Lista de Produtos" temos uma funcionalidade que nos permite gravar uma lista deprodutos para ser utilizada num outro ecrã.
O funcionamento desta funcionalidade consiste em seleccionar um determinado número de produtosno ecrã de Lista de Produtos utilizar as teclas "ALT+C" para gravar a lista e num outro ecrã, porexemplo selecção de edição de produtos, utilizar essa mesma lista com as teclas de "ALT+V".
Exemplo:
Selecção dos produtos no ecrã de Lista de Produtos (utilizando a tecla de insert).
Gravar a lista com as teclas "ALT+C".
Nota:Após a correcta gravação da lista de produtos podemos utilizar imediatamente de seguida
essa lista em qualquer ecrã em que nos permita uma selecção de produtos.
Noções Básicas 52
No ecrã de "Edição de Produtos" no campo "Produto" carregamos no botão que nosabre o ecrã da "Lista de Produtos".
Depois de chamarmos o ecrã de "Lista de Produtos" executamos a colagem da listaanteriormente gravada com as teclas "ALT+V".
Manual de Utilização Sifarma200053
Carregamos no botão "OK" e o Sifarma 2000, carrega a lista no campo "Produto"
De seguida executamos normalmente o nosso trabalho.
Nota:Podemos executar esta funcionalidade se carregarmos no botão do lado direito do rato tanto
para copiar a lista como colar a lista em vez de utilizarmos as teclas ALT-C e ALT+V
O atrás descrito aplica-se também ao ecrã de "Gestão de Utentes".
3.5.2 Gravação de Tabelas
Neste capítulo vamos ver a criação e o funcionamento de uma Tabela de Produtos para ser gravada eser utilizada as vezes necessárias.
1. Para gravar a lista de produtos na "Tabela de Produtos" depois de seleccionarmos os produtosno ecrã de "Lista de Produtos" carregamos com o botão do rato do lado direito o Sifarma 2000apresenta-nos um menu com quatro opções,
2. Nesse menu seleccionamos a opção "Gravar para Tabela", de seguida é apresentada uma
Noções Básicas 54
janela "Gravar Lista" em que introduzimos o nome que queremos dar a esta selecção, devemosdar um nome que nos seja significativo, de seguida carregamos no botão "Gravar"
3. Após a correcta gravação da lista, o Sifarma 2000 apresenta-nos uma mensagem de aviso.
4. No caso de queremos utilizar a Lista anteriormente criada num outro ecrã que se pretendaseleccionar estes produtos no campo que nos pede para indicar o produto carregamos no botão
que nos apresenta o ecrã "Lista de Produtos" nesse ecrã carregamos no botão do ladodireito do rato que nos apresenta o menu referido no ponto 1 e seleccionamos a opção "Carregarde Tabela" o Sifarma 2000 apresenta uma janela com a lista de tabelas disponíveis.
5. Para seleccionar a lista com queremos trabalhar colocamos o foco na lista pretendida ecarregamos no botão "Carregar" ou tecla "F2-Confirmar".
6. O Sifarma 2000 carrega a lista de produtos seleccionada.
Manual de Utilização Sifarma200055
Nota:
O atrás descrito aplica-se também ao ecrã de "Gestão de Utentes".
3.6 Relatórios Sifarma2000
Uma das funcionalidades do Sifarma 2000 é a capacidade de produzir relatórios com base emparâmetros definidos pelo utilizador, os quais podem ser posteriormente impressos.
3.6.1 Produção de um Relatório
A produção de um relatório é uma operação realizada em duas etapas: em primeiro lugar a suapreparação, seguindo-se a respectiva emissão.
3.6.1.1 Preparação
A preparação de um relatório é efectuada num ecrã específico, adaptado a cada situação particular naqual seja possível elaborar um documento deste tipo.
Neste ecrã, o operador deve, consoante as suas necessidades, definir os parâmetros que pretendeanalisar e determinar as condições para produção do relatório.
Noções Básicas 56
Figura
3.6.1.2 Emissão
A emissão do relatório pode ser feita no ecrã, para pré-visualização do mesmo. O utilizador deveassim seleccionar no Menu de preparação do relatório a opção que se apresente mais conveniente.
Manual de Utilização Sifarma200057
Figura
3.6.1.2.1 No ecrã (pré-visualização)
O ecrã de pré-visualização apresenta as seguintes funcionalidades:
1. Nº página visualizada2. Botões de navegação rápida3. Ajuste do nível de zoom (+ ou -)4. Ajuste automático do tamanho para a visualização total da largura da página
5. Ajuste automático do tamanho para o nível de zoom máximo (100%) 6. Ajuste automático do tamanho para a visualização total da página 7. Pesquisar determinada palavra no relatório 8. Configuração das definições de impressão (impressora, qualidade de impressão, etc.) 9. Botão de impressão rápido 10. Definição manual de um intervalo específico de páginas a imprimir. 11. Nº cópias a imprimir de cada página do relatório 12. Guardar o relatório como um ficheiro no disco (pode optar entre diversos formatos como: PDF eExcel (XLS) 13. Fechar e Sair do relatório
Noções Básicas 58
Figura
3.6.1.2.2 Impressão em papel
Seleccionando a opção de configuração da impressão , é possível aceder ao ecrã Imprimir doWindows®. O utilizador deve seleccionar a impressora na qual pretende executar o trabalho, quais aspáginas que deseja imprimir e ainda o número de cópias a efectuar.
Em seguida, deve carregar no botão OK, para iniciar a impressão.
Manual de Utilização Sifarma200059
Figura - Ecrã "Imprimir" do Windows®
3.6.2 Apresentação de um modelo base
A estrutura base dos modelos de relatório do Sifarma 2000 é a seguinte:
Atendimento 62
4 Atendimento
O Módulo Atendimento é uma das funcionalidades mais utilizadas no dia a dia da Farmácia e porisso o seu conhecimento é fulcral para uma correcta prática farmacêutica.
Neste Menu, o utilizador poderá encontrar diferentes opções:
Figura - Menu do Módulo Atendimento
4.1 Introdução
O desenvolvimento da aplicação Sifarma 2000, que resultou do trabalho de uma equipa defarmacêuticos, teve por base inicial a definição do conceito de Atendimento ao Utente, feito de umaforma clara, prática e eficaz. Desta forma, o atendimento prestado considerou-se um acto único queinclui o processamento dos vários pedidos/necessidades do Utente.
Por exemplo, um atendimento ao Utente pode incluir várias receitas, próprias ou de outrem, quepodem apresentar diferentes planos de comparticipação entre si.
Para isto se tornar possível foi criado ainda o conceito de Componente do atendimento (ver Tipos deComponentes do Atendimento).
Uma outra característica muito importante da aplicação é a possibilidade de registar e identificarutentes, podendo associar-lhes os produtos dispensados e assim avaliar com eficácia e segurança adispensa realizada. O papel do farmacêutico enquanto profissional de saúde é assim valorizado namedida em que lhe permite ter um maior controlo sobre o perfil dos utentes ao qual presta o seuserviço.
A identificação dos utentes no acto do atendimento apresenta ainda a vantagem de se poder consultarum vasto conjunto de informação escrita sobre o medicamento, particularizando para o Utente emquestão.
4.2 Tipos de Componentes do atendimento
Existem na aplicação 6 tipos de componentes de um atendimento, sendo que cada atendimento podeincluir n componentes, inclusive repetições.
Tipos de Componentes:
· Sem Comparticipação [F2] - Permite a dispensa de produtos sem a apresentação deprescrição médica;
· Com Comparticipação [F3] - Permite a dispensa de produtos mediante prescrição médica;· Protocolo [F4] - Permite a dispensa de produtos específicos do 2º protocolo
Manual de Utilização Sifarma200063
diabetes, mediante a apresentação de prescriçãoadequada;
· Suspensa [F5] - Permite a dispensa de produtos mediante prescrição mas nãoorigina a facturação correspondente;
· Serviços [F6] - Permite a prestação de serviços farmacêuticos;· Devoluções [F7] - Permite o tratamento de devoluções de produtos.
Para além do registo dos produtos dispensados e receitados, dos quais de pode identificar ainformação do lote, preço e comparticipações, a aplicação regista ainda dados sobre a receita, taiscomo, número da receita, data e restante processamento para facturação.
4.3 Opção Atendimento
A opção "Atendimento" pode ser acedida pelo Menu correspondente, ou através do botão de atalho doecrã inicial do Sifarma 2000.
Um Atendimento comporta fundamentalmente 4 fases principais:
Atendimento 64
4.3.1 Recolha de componente
A recolha dos componentes segue genericamente as seguintes operações:
Todo este processo ocorre no ecrã de Atendimento no qual se identificam 5 áreas distintas:
Manual de Utilização Sifarma200065
A Identificação do Componente a seleccionar;B Identificação do Utente e da Receita;C Recolha dos produtos;D Avaliação da segurança de dispensa dos produtos recolhidosE Plano da receita, Valores da Comparticipação e Valor Líquido
4.3.1.1 Indicação do tipo de componente
Para recolher um componente o utilizador deverá começar por identificar o tipo de componenteatravés dos botões ou teclas correspondentes.
Todos os atendimentos são numerados de forma contínua, ou seja, o 1º atendimento da base dedados corresponde ao 1º atendimento feito desde o inicio da utilização da aplicação, estando sempretoda a informação associada disponível.
Sempre que o utilizador indicar o tipo de componente está a iniciar a sua recolha, sendo por issopossível recolher várias vezes o mesmo componente (ex: é possível seleccionar 2 vezes acomponente receita no caso do Utente se apresentar na Farmácia com 2 receitas distintas).
O atendimento pode ter um número ilimitado de componentes de acordo com as necessidades que oUtente apresente.
· Quando terminar a recolha de componentes, o utilizador deve carregar em Sair (ESC) para acederao Envelope do Atendimento.
Atendimento 66
4.3.1.2 Identificação do Utente e da Receita
Identificação do UtenteUma das características do Sifarma 2000 é a possibilidade de registar informação sobre os utentes daFarmácia. Dessa forma, no contexto da componente, a sua identificação aumenta a segurança dadispensa e facilita a personalização do atendimento.
Para chamarmos um Utente para o Atendimento temos o botão "Utentes(F10)" que nos apresenta alista de clientes da Farmácia.
Caso queira visualizar a ficha do Utente o botão "Ficha (Ctrl+E)", dá o acesso à ficha do Utente daFarmácia.
Essa identificação ocorre componente a componente, estando implementada a seguinte regra:
· Uma vez que identificado um Utente, a recolha sucessiva de novos componentes seráautomaticamente a ele associada.
Este comportamento é meramente sugestivo, podendo o utilizador cancelar essa característicaatravés de Opções » Apagar Utente (Ctrl+J) ou ainda através da identificação de outro Utente,passando a ser este o sugerido.
A este aspecto foi dada particular importância, pelo que é possível identificar o Utente antes mesmode iniciar a recolha do componente (notar a posição do cursor quando acede ao ecrã) ou em qualquermomento durante a recolha do componente.
Após a selecção do Utente e se esse Utente tiver Conta Corrente na Farmácia, imediatamente acimada caixa de Caixa de Recolha de Produtos o Sifarma 2000 apresenta o saldo do cliente e a data doultimo movimento, de uma forma dissimulada.
Deve ser lida da seguinte forma, da direita para a esquerda ano, mês, dia e valor em dívida.
No exemplo em cima vemos que a data do último movimento para este cliente é 10/07/2009 e omontante do saldo é 130,86 €.
Identificação Validação da Receita
Ao seleccionar o componente C/Compart(F3) o Sifarma 2000 activa os campos de identificação dareceita, número da receita "Nº Rec." e data da recolha da receita "Dt." e a caixa onde vai serapresentado os dados do Plano de Comparticipação.
Manual de Utilização Sifarma200067
Número da ReceitaComo no Sifarma 2000 é permitida a recolha de várias receitas no mesmo atendimento. Assim sendocom a introdução da impressão no verso da receita, o Sifarma 2000 está capacitado para a recolha donúmero da receita.
A recolha do número da receita é voluntário, no caso de não se recolher, o Sifarma 2000 adverte queirá imprimir o verso das receitas por ordem cronológica de recolha de receitas.
A recolha do número da receita pode ser efectuado de duas formas.
1. Após a selecção do componente "C/Compart. F3" colocamos o foco no campo "Nº Rec." eefectuamos a leitura óptica do nº da receita.
2. Após a selecção do componente "C/Compart. F3" e de inserimos o(s) produto(s) de seguidaatribuímos o plano de comparticipação, imediatamente á atribuição do Plano de Comparticipaçãoo Sifarma 2000 apresenta a janela "Validação do Numero da Receita para Impressão no Verso"efectuamos a leitura óptica do nº da receita.
Atendimento 68
O número da receita irá ser solicitado quando terminamos o atendimento no ecrã "Envelope doAtendimento em curso" carregamos no botão "F2 - Terminar Atend." o Sifarma 2000 apresenta ajanela "Validação do Numero da receita para Impressão no Verso", vamos ter que inserir o nº dereceita de cada uma da(s) receita(s) anteriormente recolhida(s).
Caso o Atendimento só tenha um componente C/Comparticipação o Sifarma 2000 só nos pede o nºda receita no ecrã de Atendimento após a selecção do Plano de Comparticipação.
No caso da Farmácia ter aderido ao protocolo XPONET o nº de receita é herdado da recolha do nº dareceita no atendimento propriamente dito, tendo que ser recolhido no ecrã de "Recolha de dados" doXPONET os dados de Local de prescrição e Especialidade prescritora.
Para uma correcta e mais fácil gestão de receitas na Facturação, tem todo o interesse a recolha do Nºde Receita, no Atendimento.
Data da ReceitaO campo Data da Receita é preenchido automaticamente pelo Sifarma 2000, com a data do servidor,data de calendário.
Para o caso de se alterar o valor da Data da Receita com a data de 20 dias antes da data decalendário o campo fica com o fundo vermelho.
Para o caso de se alterar o valor da Data da Receita com uma data superior da data de calendário ocampo fica com o fundo amarelo
4.3.1.2.1 Métodos de identificação do utente
A identificação do Utente no atendimento ocorre no campo Utente e pode ser feita de várias formas:
Leitura óptica
Através do scanner óptico, o utilizador pode identificar o Utente lendo o código do cartão debeneficiário ou lendo o código de barras que é impresso no cartão de Utente gerado pelo Sifarma2000 para utentes registados, como também a leitura do código de barras do Cartão das FarmáciasPortuguesas.
Pesquisa Manual
Neste caso, o utilizador introduz no campo correspondente o número do Utente ou o nome do Utente.Existe também a hipótese do utilizador carregar na tecla ENTER sem introduzir qualquer informaçãoprévia, abrindo assim o ecrã da lista de utentes, na qual pode pesquisar directamente o Utentedesejado.
Se o utilizador preferir, pode também introduzir manualmente o número do cartão de beneficiário ou ocódigo atribuído pela impressão do cartão de Utente gerado pelo Sifarma 2000. Em ambos os casos éfeita a identificação do Utente.
Manual de Utilização Sifarma200069
4.3.1.3 Recolha de Produtos
Uma vez indicado o tipo de componente a processar, deve ser iniciada a recolha dos produtos adispensar.
4.3.1.3.1 Como efectuar a recolha de um produto
A recolha de um produto é, no Sifarma 2000, uma função dinâmica, na medida em que pode ser feitapor diversas maneiras.
Leitura Óptica
A leitura óptica pressupõe a utilização do scanner óptico para a leitura de códigos de barras,existentes nos medicamentos e outros produtos.
O Sifarma 2000 encontra-se preparado para identificar diferentes tipos de códigos de barras,nomeadamente:
· Código Nacional (Cedime) - código constituído por 7 algarismos, atribuído pela ANF a todos osprodutos, após autorização pelo INFARMED;
· Código EAN - código internacional normalmente existente em produtos não éticos, constituídopor 13 algarismos;
· Código Alternativo - código que pode ser definido pela Farmácia em situações que tal sejustifique.
Pesquisa Manual
A selecção dos produtos a dispensar também pode ser feita manualmente, utilizando o teclado. Apesquisa pode então ser feita de diferentes maneiras, usando diferentes critérios. VerPesquisa de Produtos.
4.3.1.3.2 Validações na recolha do produto
Após proceder à recolha dos produtos, o utilizador deve sempre fazer uma validação das escolhasrealizadas. Esta validação ocorre de 2 formas.
A primeira validação é automática e é feita pelo Sifarma 2000. Esta verifica na ficha do produto se:
· Tem comercialização autorizada - esta informação é definida pelo CEDIME de acordo com aautorização do INFARMED. Se tal não se verificar, surge uma mensagem de alerta, sendovedada a dispensa do medicamento.
Figura - Mensagem de alerta para produto sem comercialização autorizada
· Controlo do prazo de validade - se a validade do medicamento tiver sido ultrapassada, surgeuma mensagem de alerta para o operador verificar a validade do medicamento a dispensar.
Atendimento 70
Figura - Mensagem de alerta para verificação do prazo de validade do medicamentorecolhido
· Controlo de PVP Praticado e o PVP Aprovado - O Sifarma 2000 efectua automáticamente avalidação, caso detecte uma diferença entre o PVP Praticado e o PVP Aprovado, apresenta oseguinte AVISO (ver Portaria 1041-A/2010).
Quando o PVP Autorizado não estiver definido no dicionário (0€ ou 9.999,99€) não existe verificaçãodo preço.
O utilizador terá que decidir por uma das opções da mensagem.
Caso o Utilizador não querer alterar o PVP Praticado, carrega no botão "Não" e continua normalmentecom o atendimento como até aqui, mantendo-se o PVP Praticado inalterado, mas o campo de PVP nalinha de dispensa fica colorido - cor amarela.
Caso o Utilizador querer alterar o PVP Praticado, carrega no botão "Sim", a venda realiza-se com oPVP aprovado e a ficha do produto é alterada com o novo preço, isto caso o utilizador tenhapermissão para alterar o PVP, se não tiver, o Sifarma age de uma das seguintes formas:
a) "Utilizador sem autorização de alteração de preço" o Sifarma 2000, apresenta umamensagem de aviso da diferença e só temos uma possível saída, que é "Confirmar", ficando oPVP na linha de venda a amarelo.
b) "Utilizador com autorização restrita de alteração de preço incluindo a autorização PIN-SIFARMA", o Sifarma 2000 apresenta uma mensagem a pedir a introdução do PIN-SIFARMA
Após a inserção do PIN-SIFARMA o Sifarma 2000 altera automaticamente o PVP Praticado.
Após recolher um produto, a linha de dispensa poderá apresentar o seguinte aspecto:
Manual de Utilização Sifarma200071
Na linha imediatamente a seguir á caixa das linhas de dispensa, podemos observar o código doproduto e a descrição completa do produto onde temos o foco.
A segunda validação cabe ao operador validar também:
· Quantidade a dispensar (QD)
· Preço (P.V.P.) - a alteração do P.V.P. de um produto no componente é controlado, pelo que,sempre que a alteração do preço for superior a 10% surge uma mensagem de confirmação,seguida de uma janela de justificação.
Figura - Mensagem de confirmação para alteração de preço superior a 10%
Figura - Pedido de justificação para alteração de preço
Estes dados são registados e podem ser reportados mais tarde.
No atendimento podemos também efectuar uma série de consultas ao produto onde temos o foco nalinha da dispensa através dos botões que ficam activos.
Os botões que permitem a consulta ao produto são os seguintes:
Produto [Ctrl+P] - chama o ecrã da Ficha do Produto separador Informação da Farmácia.
Obs. Prod. [Ctrl+Q] - chama a janela de Observações da Venda. Quando a célula de designação seencontra sublinhada na linha de dispensa é o aviso ao utilizador que esse produto tem uma
Atendimento 72
observação referente á venda.
Info.Cient. [Ctrl+V] - apresenta ao utilizador a informação cientifica do produto.
A.T.C. [Ctrl+T] - apresenta a classificação A.T.C. do produto.
4.3.1.3.3 Portaria 1041-A/2010
Com a entrada em vigor da Portaria 1041-A de 2010, foram implementadas no Sifarma 2000validações entre o Preço de Factura o PVP Praticado e o PVP Aprovado, no Atendimento e naRecepção de Encomendas.
Foram criados novos termos que passamos a apresentar:
PVP Praticado (PVP) – Preço de Venda ao Público em prática na Farmácia.PVP Aprovado (PMA) – Preço de Venda ao Público Máximo Autorizado pelo Estado.P. Factura (P.Fact) – Preço de aquisição de um produto.P. Factura Aprovado (P.Fact.A) – Valor Máximo autorizado pelo Estado de aquisição
de um produto, cálculo:
P.Fact.A = PMA – IVA (6%) - Margem Legal (20%)
4.3.1.3.4 Remoção de produtos recolhidos
Os produtos recolhidos podem ser removidos da componente de 2 formas:
· Colocando 0 (zero) na coluna de quantidade e carregando na tecla ENTER;
· Seleccionando a linha a abater e carregando da tecla DELETE - neste caso o abate de linha ésujeito a confirmação.
Figura - Mensagem de confirmação do abate de produto da componente
Nota:No caso de ser um produto 'chamado' de uma venda suspensa, só o método de abater a linha atravésda tecla DELETE funcionará.
4.3.1.3.5 Edição da posologia sugerida para um produto recolhido
Uma das grandes vantagens introduzidas no Sifarma 2000 consiste na presença de uma sugestão deposologia associada a cada medicamento ou suplemento alimentar. Trata-se de um elementoinformativo passível de ser impresso em formato de etiqueta autocolante de posologia.
Manual de Utilização Sifarma200073
Ecrã de Atendimento com dispensa de um produto com Posologia
A posologia presente no ecrã do atendimento pode ser editada pelo utilizador. Para tal o utilizadordeve posicionar o cursor no campo da posologia (Qt ou Frequência) e fazer enter. Este procedimentoabre o ecrã - Editor de Posologia. É também possível aceder a este ecrã recorrendo ao botão Opções[F11] e seleccionar a opção - Frase de Posologia [Ctrl + G].
Ao nível do ecrã Editor de Posologia, o utilizador pré-visualiza a imagem da etiqueta autocolante deposologia a imprimir. Ao nível da customização da etiqueta de posologia, o utilizador pode alterar ainformação referente à identificação do utente, posologia e/ou frase de precaução.
Para alterar a posologia, o utilizador deve proceder à edição no campo da quantidade e/ou frequência.No caso da frequência, é possível optar por uma das várias frequências disponíveis numa tabelabase. A edição da posologia recorrendo às variáveis - quantidade e frequência, permite o cálculoautomático da Duração da Terapêutica (DT). Contudo, o utilizador também pode optar por editar todaa frase de posologia, basta que clique na check-box que está ao lado da frase de posologia.
Atendimento 74
Ecrã de Editor de Posologia
Se considerar pertinente, o utilizador pode adequar a frase de precaução a ser impressa na etiquetade posologia, escolhendo outra frase associada ao produto em causa ou então editando o campo.
Ao nível do ecrã - Editor de Posologia, o utilizador pode alterar a DT e a data. Por defeito a data queaparece é a data da venda, contudo esta data pode ser alterada para a data de início da terapêutica. ADT e a data são elementos informativos que não são impressos na etiqueta de posologia mas cujagestão é importante no acompanhamento de utentes.
Para mais informação relativa à posologia deve consultar o Manual da Componente Profissional,disponível na aplicação.
4.3.1.3.6 Impressão de Etiquetas de Posologia
Configuração da Impressão de Etiquetas de Posologia
No ecrã de "Configuração de Documentos" (Parâmetros > Configuração do Nº de Cópias) estãocriadas duas check-boxes para parametrização da Emissão de Etiquetas de Posologia.
· Etiquetas de posologia no Atendimento - torna a emissão de etiquetas de posologia por defeito noatendimento, podendo pontualmente a etiqueta não ser impressa.
· Precauções nas etiquetas de posologia - a frase de precaução é visível no ecrã de Editor dePosologia e impressa na etiqueta de posologia.
Ecrã de Configuração de Documentos - com as check-boxes
Etiquetas de posologia no Atendimento
Quando a check-box "Etiquetas de Posologia" está activa, por defeito a etiqueta de posologia éimpressa. Para contrariar essa impressão o utilizador pode desmarcar a check-box.
Caixa "Totais do envelope" - no Ecrã de Envelope com a impressão de Etiquetas de Posologiaactiva
Quando o utilizador ou a Farmácia define que a etiqueta de posologia é para ser impressa, o Sifarma2000 apresenta ao utilizador o ecrã de "Impressão de Etiquetas de Posologia".
O ecrã de "Impressão de Etiquetas de Posologia" permite ao utilizador seleccionar os produtos queirão ter etiqueta de posologia, com o botão "Marcar" ou tecla "Insert". O botão "Desmarcar" e a teclade "Delete" executa o inverso.
Manual de Utilização Sifarma200075
Edição de Etiquetas de Posologia
Precauções nas etiquetas de posologia - quando esta check-box está activa, é impressa uma frasede aviso, pré-definida ou inserida pelo utilizador na etiqueta de posologia.
No ecrã de atendimento podemos chamar o ecrã/janela "Editor de Posologia" de duas formas.
1. Colocamos o foco no campo da Frequência da Posologia na linha de dispensa e carregamos emEnter, ou
2. Através do botão "Opções (F11)", do ecrã de Atendimento, seleccionamos a opção "Frase dePosologia" ou "Ctrl+G".
Ecrã de Editor de Posologia
O botão - chama a lista de utentes da Farmácia.
O botão - permite ao utilizador editar a frase no campo da quantidade e/ou frequência.
O botão - chama a Lista de Frases de Segurança, pré-definidas no Sifarma 2000, comotambém pode ser inserida manualmente, a frase tem um limite máximo de 50 caracteres.
No ecrã de Editor de Posologia, na caixa assinalada, na imagem anterior, temos mais algunselementos:
· Data de inicio da terapia que irá ficar registada na ficha de Utente caso tenhaacompanhamento.
· Duração da toma, que será calculada automaticamente em função das variáveis quantidade efrequência.
· Indicação da frase de Posologia ser do Dicionário - Manual ou do Histórico do Utente. No casoda frase, ser inserida manualmente só pode ter o comprimento de 50 caracteres.
· Nº de embalagens que estamos a dispensar, nº de etiquetas a ser impressas.
No ecrã de "Impressão de Etiquetas de Posologia" podemos seleccionar os produtos para os quaisserá impressa etiqueta de posologia, através dos botões Marca - Desmarca e Marca Todos -Desmarca Todos ou pelas teclas de Insert e Delete.
Atendimento 76
Ecrã de Impressão de Etiquetas de Posologia - com mais que um produto e um produtoseleccionado para impressão de etiquetas
No ecrã de "Impressão de Etiquetas de Posologia" temos um botão "Lista de Utentes" que dá acessoà lista dos Utentes da Farmácia, para seleccionar o nome do utente a ser impresso na Etiqueta dePosologia. Caso o utente do atendimento que estamos a processar não tem ficha de utente daFarmácia, podemos inserir o nome do utente, no campo "Nome Utente"
Consumível homologadoA etiqueta autocolante homologada para a posologia, tem de ser em rolo de papel térmico, brancobaço, opaco e com as medidas 30x57mm, com 2mm de espaço entre etiquetas.
4.3.1.3.7 Casos particulares
Dada a grande variedade de produtos dispensados pela Farmácia, a aplicação também estápreparada para fazer a diferenciação de produtos com características especiais, assim como oprocedimento a eles associado. Estas situações podem ser:
· Produtos de Protocolo (3º protocolo diabetes);· Produtos de Venda Suspensa;· Produtos com controlo de saída (Psicotrópicos / Benzodiazepinas / Estupefacientes);· Sugestões de Produtos;· Transferências de Produtos entre Componentes;· Funcionamento do iSaúde;· Validação de Cartão de Beneficiário;· Consulta de Preços de Referência;· Validação de Valor Máximo de PVP por Produto;· Saldo em Divida.
4.3.1.3.7.1 Produtos de Protocolo
Os produtos incluídos no 2º protocolo de diabetes estão abrangidos por um controlo distinto dosrestantes produtos dispensados pela Farmácia e como tal, associados a organismos específicos. Paraque esta tarefa seja facilitada, a aplicação está preparada para identificar os produtos pertencentes aeste grupo e a tratá-los como tal.
Manual de Utilização Sifarma200077
Figura - Os produtos do Protocolo encontram-se classificados com um P na coluna doproduto.
A dispensa de produtos de 2º protocolo só é possível no contexto do tipo de componente Protocolo.Desta forma, escolhendo esta componente, apenas serão aceites produtos pertencentes a este grupo.
Figura - Mensagem de alerta gerada pela escolha de um produto não Protocolo na componenteProtocolo
Por outro lado, se a componente seleccionada não for a de Protocolo e o produto escolhido pertencera este grupo, a aplicação não aceitará a escolha, notificando que o produto não pode ser seleccionadoneste contexto.
Figura - Mensagem de alerta gerada pela escolha de um produto de Protocolo numacomponente que não Protocolo
4.3.1.3.7.2 Regularização de Produtos Suspensos
A regularização de produtos previamente incluídos em vendas suspensas pode ocorrer em qualquercomponente, com excepção do componente Serviços e Devoluções, através do botão Opções »Chamar V. Suspensa (Ctrl + D):
Atendimento 78
Figura - O botão Opções gera um novo Menu onde se encontra a opção Chamar VendaSuspensa
Figura - Ecrã de Regularização de Vendas Suspensas
No ecrã de regularização de vendas suspensas o operador pode:
Pesquisar a venda suspensa desejada introduzindo:- número da venda constante no talão de venda suspensa.- número de documento- entre datas- existe igualmente a possibilidade de fazer uma pesquisa manual, linha a linha.- o botão Utentes permite limitar a pesquisa, às vendas suspensas de um
Manual de Utilização Sifarma200079
determinado Utente, mostra-nos a lista de clientes da Farmácia.- o botão PROD'S permite a impressão em talão, dos produtos dispensados das
vendas suspensas associadas ao Utente seleccionado.- o botão Pesquisas permite-nos seleccionar a forma de pesquisa.- o botão Inicializa cancela as selecções anteriormente efectuadas
Visualizamos os produtos das vendas suspensas por regularizar.
Seleccionar os produtos a regularizar.Para proceder a essa selecção, o utilizador deve colocar o foco (linha azul) sobre a venda ecarregar em ENTER para iniciar a selecção unitária dos produtos a regularizar. A selecção éfeita usando a tecla INSERT e DELETE. Os produtos uma vez seleccionados são transferidospara a grelha de "Total de produtos a regularizar das vendas suspensas seleccionadas".
A grelha "Total de produtos a regularizar das vendas suspensas seleccionadas" é preenchidacom os produtos seleccionados a serem regularizados no atendimento.
Podemos regularizar produtos de várias vendas suspensas em simultâneo.
Quando o utilizador já tiver seleccionados todos os produtos a regularizar deve carregar natecla ENTER ou no botão CONFIRMAR (F2), para regressar ao ecrã de recolha doscomponentes, já com os produtos recolhidos. A recolha destes produtos faz-se acompanhar daimportância paga pelo Utente aquando da dispensa suspensa.
Na linha imediatamente a seguir à caixa das linhas de detalhe do(s) produto(s)seleccionado(s) podemos ver o código e a descrição completa do produto como também o nº davenda suspensa do produto que estamos a regularizar.
Alterar PVP na Regularização de Venda Suspensa
O perfil Master na Gestão de Acessos, permite a alteração do PVP na Regularização de VendasSuspensas.
Para trancar esta permissão é necessário ir à Gestão de Acessos e configurar para que não permita oacesso. (Gestão de Perfis de Acesso)
Impressão de Talão de Nota de Anulação
Quando se regulariza um produto suspenso é impresso uma Nota de Anulação na impressora fiscal. AFarmácia pode também parametrizar a impressão do mesmo na impressora do posto, onde está a serefectuada a regularização da venda suspensa.
Para ver a parametrização de impressão de documentos ver no capituloConfiguração do número de cópias.
Para a situação de um utilizador estar a regularizar uma dispensa e um outro chamar a mesma vendanum outro posto, o Sifarma 2000 apresenta uma mensagem informativa ao utilizador que chama emsegundo lugar, indicando que a venda esta reservada para o posto do primeiro utilizador que achamou,.
4.3.1.3.7.3 Produtos com controlo de saída - Psicotrópicos
Sempre que se dispensa um produto que esteja sujeito a controlo de saída (ex: psicotrópico), outilizador deve preencher o ecrã de registo que pode ser chamado pelo menu Opções F11 > Reg.
Atendimento 80
Psicotrópico (Ctrl + I).
Figura - Opção Registo de Psicotrópico incluído no Menu Opções
No entanto, dado a obrigatoriedade de proceder a este registo, caso o operador não o tenha realizadovoluntariamente, a janela de registo surge automaticamente à saída do componente, e devendo serpreenchida.
Figura - Ecrã de Registo de Psicotrópicos
O utilizador só pode avançar com o Atendimento após o correcto preenchimento do Registo doPsicotrópicos.
4.3.1.3.7.4 Funcionamento de Sugestões de Produtos
No caso de termos definida uma sugestão de produtos, ver no capitulo Inventários/Gestão deProdutos, no Atendimento, o Sifarma 2000 apresenta a seguinte mensagem.
Manual de Utilização Sifarma200081
4.3.1.3.7.5 Transferência de Produtos entre Componentes
De forma a optimizar o processo de atendimento Multicomponente, a versão actual passa a permitir atransferência de produtos de um componente de venda para outro.
Por exemplo: se já introduziu alguns dos Produtos no componente venda "C/ Compart. [F3]" e verificaque, afinal terá de lançar os produtos numa venda "Suspensa [F5]", poderá transferi-los, sem quetenha que os eliminar e voltar a recolher.
Para efectuar a transferência dispõe de dois modos:
Básico: para transferências totais (teclas de atalho Shift+B)
Avançado: para transferências parciais (teclas de atalho Shift+R)
Modo Básico
Em "Opções [F11]>Transferir componente>Modo básico":
Ao seleccionar esta opção será mostrada uma janela onde se selecciona o Componente de destinopretendido.
Para além das linhas de produto também será transferida a informação de planos de comparticipação,registo de psicotrópicos, avisos ou outras informações associadas.
Atendimento 82
Modo Avançado
Em "Opções [F11]>Transferir componente>Modo avançado":
Ao seleccionar esta opção, na grelha de dispensas, aparecerá uma nova coluna - "Tr", onde oOperador pode inserir a quantidade a transferir.
Para terminar a transferência é necessário voltar a "Opções [F11]>Transferircomponente>Terminar Transf." ou
Ao seleccionar esta opção, será mostrada a janela de selecção do Componente de destino.
Desta forma, é efectuada apenas a transferência parcial de Produtos para o novo Componente, combase na quantidade seleccionada, permanecendo os restantes no Componente inicial.
Também aqui, será transferida a informação adicional recolhida no componente, nomeadamenteplanos de comparticipação e registo de psicotrópicos.
De referir que, no caso de Produtos provenientes de Regularização de Vendas Suspensas étransferida a totalidade da linha.Em qualquer dos casos, ao pressionar a tecla "Esc" antes da selecção do Componente de destino, aoperação é abortada.
Manual de Utilização Sifarma200083
4.3.1.3.7.6 Funcionamento do iSaúde
Para uma melhor chamada de atenção, sempre que o produto em causa no atendimento possuainformação iSaúde associada, o respectivo botão apresenta-se colorido.
No caso de querermos consultar o folheto carregamos no referido botão e o Sifarma 2000 apresenta arespectiva lista de folhetos na qual podemos seleccionar e visualizar, com a tecla de insert e deseguida carregamos na tecla enter, o folheto desejado.
Atendimento 84
Caso tenha sido colocada a identificação do Utente no Atendimento, a impressão do folheto iSaúdesai personalizada com a identificação da Farmácia e do respectivo Utente.Nos casos em que foi identificado Utente no Atendimento, e este tenha endereço de email registado,para além da impressão será possível enviar o folheto por correio electrónico através do botão "E-Mail".
4.3.1.3.7.7 Validação de Cartão de Beneficiário
Com a crescente complexidade administrativa do circuito do receituário, o Sifarma 2000 efectua a
validação online do nº de Beneficiário de algumas Entidades que obriguem o seu preenchimento.
Passamos a descrever o funcionamento da validação online do nº de Beneficiário.
No Atendimento quando o utilizador selecciona um plano da entidade que obriga o preenchimento donº de Beneficiário, o utilizador insere o respectivo nº, imediatamente a seguir, o Sifarma 2000 efectuaa validação de acordo com as regras definidas no dicionário para o plano de comparticipação.
Caso não esteja em concordância com as regras definidas, o Sifarma 2000 apresenta umamensagem de aviso, com resposta SIM/NÃO.
Manual de Utilização Sifarma200085
No caso de estar em concordância, o Sifarma 2000 assume o nº de Beneficiário no ecrã deAtendimento, internamente o Sifarma 2000 desencadeia a validação com o sistema central.
Quando passamos para o ecrã de "Envelope", o Sifarma 2000 apresenta o resultado da validaçãocom o sistema central e apresenta uma mensagem, no cabeçalho do referido ecrã, "Validação decartão(ões) com sucesso" ou "Validação de cartão(ões) sem sucesso". Fazendo duplo clic com o rato na referida mensagem, o Sifarma 2000 apresenta um histórico dasvalidações de cartões de Beneficiário.
Podemos também recolher o nº de Beneficiário no campo "Critério" na janela "Lista de Planos deComparticipação". Caso o nº de Beneficiário não esteja em concordância com as regras definidas, oSifarma 2000 dá uma mensagem de aviso.
No seguimento carregamos na tecla ENTER, o Sifarma 2000 apresenta uma lista dos planos doOrganismo que satisfaça o critério do cartão.
Ao escolher o plano ficamos com o nº de Beneficiário já recolhido, no ecrã de Atendimento.
Atendimento 86
Quando passamos para o ecrã de "Envelope", o Sifarma 2000 apresenta o resultado da validaçãocom o sistema central e dá uma mensagem, no cabeçalho do referido ecrã, "Validação de cartão(ões)com sucesso" ou "Validação de cartão(ões) sem sucesso".Fazendo duplo clic com o rato na referida mensagem, o Sifarma 2000 apresenta um histórico dasvalidações de cartões de Beneficiário.
A não validação online do nº de Beneficiário, não é impeditivo da venda, a Farmácia deve efectuar avalidação manual do cartão de Beneficiário.
Na verificação do receituário, Gestão de Lotes por Facturar, podemos verificar o resultado dasvalidações efectuadas durante o atendimento.
No ecrã de "Lotes para Facturação" seleccionamos um plano com validação online de nº deBeneficiário. No ecrã que o Sifarma 2000 nos apresenta, podemos ver na coluna "Nº Benef." os nºinseridos no Atendimento.
No ecrã "Lotes para Facturação" podemos ver que os campos, da coluna de nºs de Beneficiário, estãoassinalados com o fundo de diversas cores, resultantes da verificação no Atendimento.
Significado das cores: Verde – Cartão validado com sucesso. Amarelo – Foi efectuada a comunicação mas terminou sem sucesso. Vermelho – Cartão não validado pela Entidade. Cinzento - Validação manual, sem comunicação activa.
Chamamos a atenção para a mensagem que indique ausência de comunicações entre a Farmácia e aANF, sugerimos uma comunicação telefónica para o "helpdesk".
4.3.1.3.7.8 Consulta de Preços de Referência
No ecrã de Atendimento podemos ter a informação dos preços de referência do produto que estamosa dispensar.
Para termos a informação dos preços de referência no botão "Opções F11" apresenta uma opção"Inf.Preços Ref.".
Manual de Utilização Sifarma200087
Quando seleccionamos a opção "Inf.Preços Ref." o Sifarma 2000 apresenta uma janela com ainformação sobre os preços de referência na dispensa o regime, a percentagem de comparticipação eo valor comparticipado.
4.3.1.3.7.9 Validação de Valor Máximo de PVP por Produto
No Sifarma 2000 foi criada uma validação de valor máximo de PVP por produto.
Para definirmos o valor máximo de PVP por produto, foi criado um parâmetro para definição do valormáximo, ver Dados para cabeçalhos e rodapés.
Essa validação funciona no ecrã de atendimento linha de detalhe, quando o utilizador insere umproduto na linha de dispensa e o PVP é superior ao valor definido nos Parâmetros do Sifarma 2000separador Diversos.
Parâmetros > Dados para Cabeçalhos e Rodapés (separador) Diversos
No caso de o utilizador estar a dispensar um produto com o PVP superior ao definido nos Parâmetrosdo Sifarma 2000, é apresentada uma mensagem de aviso quando saímos para o ecrã do envelope.
Atendimento 88
Para sair desta mensagem o utilizador tem de seleccionar uma das respostas "Sim" ou "Não".
Se responder com Sim o Sifarma 2000 permite ao utilizador alterar o PVP do produto em causa eterminar normalmente a dispensa.
Se responder com Não o Sifarma 2000 assume o valor e termina a dispensa normalmente com ovalor definido na ficha do produto.
4.3.1.3.7.10 Saldo em Divida
Quando estamos no ecrã de Atendimento e seleccionamos um Utente da Farmácia com contacorrente, podemos afixar o saldo desse Utente no referido ecrã.
Para termos essa informação no ecrã de Atendimento, podemos definir se queremos essa informaçãoou não.
Para definirmos a informação do saldo em divida, no menu/botão "Opções F11" seleccionamos aopção
Mensagens > Activar mensagem saldo em dívida
A partir desta altura o saldo do cliente é apresentado ao utilizador de uma forma dissimulada,imediatamente antes da caixa de dispensa na coluna "Designação".
Manual de Utilização Sifarma200089
Na imagem anterior vemos o Saldo em divida deste Utente e a data do movimento em dívida maisantigo.
Saldo em divida 996,63€Data do movimento em divida mais antigo 13-07-2000
Se quisermos desactivar a apresentação do saldo em divida o utilizador tem de ir ao menu/botão"Opções F11" seleccionamos a opção
Mensagens > Desactivar mensagem saldo em dívida
4.3.1.4 Avaliação da segurança de dispensa dos produtos recolhidos
Uma das mais valias do Sifarma 2000 encontra-se ao nível da segurança da dispensa de qualquermedicamento.
Nesta matéria existe a possibilidade de consultar informação:
· Associada ao Produto;· Associada ao Utente;· Resultante do cruzamento entre a informação do Utente e do Produto.
A consulta de toda esta informação é enormemente facilitada pelo quadro de avisos que permiteperceber de forma muito rápida qual o risco envolvido na utilização dos medicamentos pelo Utente.
Para mais informações remetemos para o Manual Profissional.
4.3.1.5 Prestação de Serviços
Um dos componentes do atendimento é a Prestação de Serviços (F6), onde a Farmácia pode definir,por exemplo, algumas determinações como a glicemia ou o colesterol. Naturalmente, a lista deserviços é gerida pela Farmácia através da Gestão de Parâmetros (ver Outros serviços).
O utilizador poderá utilizar a tecla INSERT e DELETE para marcar e desmarcar linhas de serviços aseleccionar para a venda:
Atendimento 90
Os "Produtos" Checksaúde, distribuídos via dicionário ANF, são processados como os Serviços, narespectiva Componente de Atendimento.
Chamamos a atenção para a possibilidade de efectuar dispensas com o PVP igual a zero, isto só épossível com o componente Serviços. e o Serviço estar correctamente parametrizado (verOutros serviços)
4.3.1.5.1 Registo da realização de serviços
O registo dos Serviços Prestados ocorre no atendimento através da componente Serviços. Nestacomponente apenas é permitida a recolha de serviços e não de produtos, tal como acontece nosoutros componentes.
Convém salientar que os Serviços definidos no sistema caracterizam-se por não possuírem um stockfísico, na medida em que tal não se aplica.
Os "Produtos" Checksaúde, distribuídos via dicionário ANF, são processados como os Serviços, narespectiva Componente de Atendimento.
4.3.1.6 Comparticipação de Receitas
A comparticipação de um componente é sempre realizada ao abrigo de um acordo prévio, já que o"desconto" ao Utente que é realizado no acto da venda, é posteriormente facturado pela Farmácia àrespectiva Entidade subscritora do acordo, ao fim de um período que normalmente corresponde a ummês.
A comparticipação é possível nos seguintes componentes:
· Receita;· Suspensa;· Protocolo (só para o 2º protocolo de Diabetes);
A comparticipação pode ser simples (ex: receita do SNS) ou composta no caso de ser repartida por
Manual de Utilização Sifarma200091
mais de uma Entidade (Ex: Receita MEDIS-SNS). Neste último caso, ocorre a comparticipaçãoconjunta dos dois planos de comparticipação.
Figura - Exemplos de comparticipações simples e compostas
Em termos do cálculo das percentagens de comparticipação, esta é feita em escala, ou seja, aEntidade que se apresenta em segundo lugar irá comparticipar sobre o montante remanescente dacomparticipação da primeira.
O componente Suspensa permite também ele a aplicação de um plano de comparticipação (descontopara o Utente), embora não desencadeie a correspondente facturação. Nesta situação, o ónus dodesconto incide sobre a Farmácia.
O componente Protocolo, para além de só aceitar produtos de 2º protocolo diabetes, exige a recolhade um plano de comparticipação também de protocolo (planos específicos).
Na comparticipação do componente é emitido um Talão de Facturação que deverá acompanhar areceita no respectivo loteamento (indica a série, o lote e a receita) e resume o desconto realizado e osvalores a facturar à Entidade e ao Utente. Naturalmente, todos os produtos não comparticipadosserão excluídos deste documento e do respectivo loteamento.
Actualmente, com a introdução de novas impressoras, a impressão do talão de facturação já é feito noverso da receita, poupando à Farmácia a tarefa de colar os respectivos códigos de barras dosmedicamentos nas receitas.
Valores do atendimentoTemos também a informação do Nº de Embalagens dispensadas e os valores de Comparticipação,Bruto, Já Pago (este campo só é preenchido quando executamos uma regularização de uma vendasuspensa) e o Valor Líquido é o valor total do componente que estamos a visualizar.
Atendimento 92
4.3.1.6.1 Aplicação de um plano de comparticipação (organismo)
Para associar um plano de comparticipação a uma componente o utilizador deve carregar em Planos(F9), abrindo desta forma um ecrã onde são listados os planos de comparticipação abrangidos noplano de acordos da ANF.
À Farmácia não é possível acrescentar planos de comparticipação aos já existentes, pelo que, deverácontactar a Assistência técnica para resolução de eventuais dúvidas.
Manual de Utilização Sifarma200093
Figura - Listagem dos planos de comparticipação autorizados
A selecção do plano de comparticipação pode ser realizada por código, pela designação do plano oupela selecção da Entidade. Para facilitar a procura do organismo, o utilizador pode carregar no títuloda coluna de forma a ordenar alfabeticamente essa mesma coluna.
A selecção de um plano de comparticipação é exclusiva e no caso de planos compostos (com mais deum organismo associado), é a aplicação que recolhe automaticamente o plano primário.
Após a recolha do plano de comparticipação, ocorre a actualização dos valores a pagar pelo Utenteapresentados no ecrã.
4.3.1.6.2 Produtos não comparticipados
Nem todos os produtos prescritos são necessariamente comparticipados pela Entidade/Planoescolhido. Desse modo, recomendamos que não se adultere o conceito de "receita", isto é, se oproduto não comparticipado pertence à receita deve ser recolhido dessa forma. Aquilo que aconteceem consequência é que ao terminar a venda da receita é produzida a correspondente "facturação dareceita à Entidade" e aí só são descriminados os produtos efectivamente comparticipados. É assimalgo que a própria aplicação se encarrega de fazer.
4.3.1.6.3 Controlo de limites de número de produtos e embalagens na receita
Tal como previsto nos acordos celebrados com a ANF, a aplicação está preparada para fazer avalidação dos critérios relativos ao número de produtos e embalagens possíveis no componentecomparticipado. Neste caso, se se verificar uma situação em que o critério definido seja ultrapassado,surge no ecrã uma mensagem de aviso para o utilizador rectificar a situação.
Atendimento 94
Figura - Mensagem de alerta para o não cumprimento dos critérios de dispensa doplano de comparticipação
4.3.1.6.4 Identificação obrigatória do número de beneficiário
Para alguns planos de comparticipação é obrigatório a identificação do beneficiário associado àdispensa de produtos comparticipados. Esta identificação é feita através do número do cartão debeneficiário, pelo que, para estas Entidades surge imediatamente o ecrã onde o utilizador deveintroduzir a identificação do Utente.
Figura - Ecrã de recolhe do Nº de beneficiário
A recolha do nº de beneficiário pode também ser feita através do Menu "Opções » AlterarComparticipações" ou através das teclas de atalho Ctrl + A (ver Alteração da comparticipação).
Para verificarmos o regime de comparticipação aplicado num determinado plano, no ecrã "Alteraçãode comparticipação/nº de beneficiário" coluna "Regime", sabemos qual o regime aplicado ao plano decomparticipação seleccionado.
7 - Regime Geral8 - Regime Especial
O Regime Especial é aplicado aos Planos de Comparticipação dos Utentes Pensionistas.
O Regime Geral é aplicado a todos os outros Planos de Comparticipação.
4.3.1.6.5 Anulação de uma comparticipação
Para anular o plano de comparticipação recolhido para um determinado componente, o utilizador deveusar a Opção » Limpar Planos ou as teclas de atalho Ctrl + K. De imediato é actualizado o total docomponente.
Manual de Utilização Sifarma200095
4.3.1.6.6 Poupança Genéricos
Para termos a mensagem de Aviso de Poupança de Genéricos no Atendimento, temos que activar aesta funcionalidade do Sifarma 2000.
Para activar essa funcionalidade temos uma opção no Menu Geral Parâmetros > Gestão do Sistema> Poupança Genéricos.
Quando seleccionamos a opção Poupança Genéricos o Sifarma 2000 mostra-nos o ecrã de"Parametrização Poupança de Genéricos".
Neste ecrã podemos parametrizar se queremos que a mensagem de Poupança apareça noatendimento e se queremos que nos apareça só a mensagem no ecrã de Atendimento e/ou sejaimpressa a seguinte mensagem no Talão "Se pudesse optar pelo medicamento genérico pagariamenos…€".
Janela que o Sifarma 2000 nos apresenta quando passamos do ecrã de Atendimento para o ecrã deEnvelope.
Nesta janela, "Lista de poupança" se queremos substituir o produto da receita pelo produto sugeridocolocamos o foco na coluna Produto mais barato e carregamos na tecla Insert - Marcar/Desmarcar oproduto.
Atendimento 96
Caso a Farmácia tenha a mensagem de Poupança activa no ecrã de Atendimento/componente ocampo Valor Liquido é nos mostrado um ícone com uma máquina de calcular á direita do valor.
Ao clicar sobre o ícone da Calculadora de poupança de genéricos, imagem seguinte, passamos aaceder directamente ao ecrã da "Lista de Poupança", à semelhança do que acontece com o atalho"Alt + P".
4.3.1.6.7 Prescrição por DCI
Dando seguimento ao Decreto Legislativo Regional nº 16/2110/M, a nova versão do Sifarma 2000 estáde acordo com o disposto no referido Decreto.
Num Atendimento C/Comparticipação de uma receita o utilizador tem de verificar se o descritivo dareceita está de acordo com a parametrização do Plano de Comparticipação seleccionado.
Para isso, depois de termos seleccionado o Plano de Comparticipação o utilizador tem que chamar ajanela de "Alteração de comparticipações/nº de beneficiário" com as teclas "CTRL+A" e verificar o tipode comparticipação da receita com o definido no Plano de Comparticipação.
Manual de Utilização Sifarma200097
Na imagem anterior podemos ver que o plano U1 que foi o plano atribuído a este atendimento, temdefinido como "Responsável Dispensa Marca Comercial" o Utente, rádio button seleccionado.
Se o Utilizador tiver a necessidade de alterar o Responsável Dispensa Marca Comercial, tem decarregar na tecla Alt + a tecla da letra que está sublinhada, (M, F e U), no descritivo dos rádio button.
4.3.1.6.8 Casos particulares
A aplicação de uma comparticipação poderá apresentar algumas particularidades para algumassituações específicas:
4.3.1.6.8.1 Alteração da comparticipação
Poderá haver situações em que o utilizador terá necessidade de corrigir ou alterar a percentagem dacomparticipação a aplicar. Neste caso, através do Menu "Opções » Alterar Comparticipações", oupelas teclas de atalho Ctrl+A, acede-se ao ecrã onde é definida a comparticipação.
Atendimento 98
Figura - Ecrã de Alteração de comparticipação
Esta percentagem é alterada produto a produto e normalmente é usado para situações específicas.
Também é possível utilizar o referido ecrã para recolher o N.º beneficiário de um Utente, através docampo N.º membro. Nesta situação, o N.º recolhido será associado automaticamente à componente.
Para aceitar a alteração realizada é necessário carregar em Confirmar (F2), regressando ao ecrã derecolha do componente que apresentará a comparticipação alterada.
Se o problema foi a recolha do plano errado, então basta recolher novamente o plano desejado (F9).
4.3.1.6.8.2 Aplicação de portaria
A portaria é uma situação de excepção que altera a comparticipação normal de um produto. Assim,após recolher o plano de comparticipação para a receita em causa, o utilizador deve recolher aportaria no Menu "Opções » Portarias » Atribuir Portarias", ou mais rapidamente usando as teclasde atalho Ctrl + B.
Manual de Utilização Sifarma200099
Figura - Listagem de portarias passíveis de utilização
No caso de se querer aplicar mais de uma portaria a uma receita, estas podem ser seleccionadascom a tecla INSERT, adquirindo um fundo azul escuro indicativo dessa mesma selecção.
A portaria afecta a comparticipação normal de todos os produtos do componente desde que estessejam abrangidos pela mesma. O utilizador pode reparar que, após confirmar a selecção da portaria,ocorre a actualização da informação (cálculos) do ecrã base.
Em contexto do produto é apresentada a indicação da portaria.
Figura - Indicação de portaria imediatamente acima do plano de comparticipação
Caso se tenha atribuído uma portaria e se queira alterar ou abater a mesma o Sifarma 2000 permiteessa opção pelo menu "Opções » Portarias » Abater Portarias", ou mais rapidamente usando asteclas de atalho Ctrl + C.
4.3.1.6.8.3 Comparticipação de medicamentos genéricos
Em algumas Entidades/Planos os medicamentos genéricos recebem uma comparticipação adicionalde 10%. Esta situação é automaticamente aplicada pelo programa, bastando para o efeito, recolher oproduto e aplicar o plano de comparticipação desejado.
Atendimento 100
4.3.1.6.8.4 Identificação de doentes associados a planos de comparticipação
A identificação de um Utente com planos de comparticipação associados na sua ficha provoca que,durante o atendimento e perante uma componente comparticipável, apareça um ecrã para selecçãodo plano de comparticipação do Utente.
Figura - Lista de planos de comparticipação associados a um Utente
No caso de este ter associado mais de um plano de comparticipação, o utilizador deverá escolher qualo plano que pretende aplicar no caso em questão.
No entanto, esta escolha não inviabiliza o acesso à lista de planos de comparticipação.
4.3.1.6.8.5 Mensagem Gr Homogéneo
O Sifarma 2000 tem a possibilidade de chamar a atenção do utilizador no Atendimento o Plano deComparticipação aplicar preços de referência.
Para termos a mensagem activa no Atendimento, temos que executar a opção de Activar/Desactivarmensagem, temos que ir ás opções do atendimento no botão Opções-F11 temos a opçãoMensagens>Activar mensagem Gr.Homogéneo.
Na dispensa de um produto que tenha produtos do mesmo grupo homogéneo o Sifarma 2000 mostra-nos a mensagem de aviso que o produto a dispensar pertence a um grupo homogéneo.
Manual de Utilização Sifarma2000101
Quando temos a mensagem de Grupo Homogéneo activa e dispensamos um produto que pertence aum grupo homogéneo e aplicamos um plano de comparticipação que aplique preços de referência oSifarma 2000 mostra-nos uma mensagem de aviso, conforme a imagem seguinte.
4.3.1.7 Envelope de atendimento
O ecrã Envelope procura resumir todas as acções realizadas, ou seja, todos os componentesrecolhidos. Desta forma, o utilizador deve fazer uma última verificação junto do Utente e confirmar setodas as necessidades apresentadas estão satisfeitas. Se tal se verificar este deve terminar oatendimento registando essa informação na base de dados.
Neste instante, a aplicação decompõe o atendimento realizado em tantas vendas quantas asnecessárias em função dos tipos de componente.
4.3.1.7.1 Operações possíveis
No ecrã envelope é importante distinguir diferentes campos que permitem ao utilizador verificar todasas componentes recolhidas no atendimento:
A Componentes - campo onde são listadas todas as componentes recolhidas;
Atendimento 102
B Atendimento - campo onde é mostrado em detalhe os produtos recolhidos para a componenteseleccionada;
C Subtotal do componente - campo resumo dos cálculos associados às comparticipações evalores a pagar para a componente seleccionada. Neste campo, o utilizador deverá sempreverificar o Nº de embalagens constantes na componente, assim como o plano decomparticipação que lhe ficou associado;
D Totais do envelope - campo onde é descrito os totais de todas as componentes recolhidasno atendimento, nomeadamente: Total de embalagens, Total bruto, Total de comparticipações, Totaljá pago e Totais por taxa de IVA. Da soma destes valores resulta o Valor a pagar pelo Utente.
Figura - Ecrã de Envelope do Atendimento
Quando dispensamos um produto Psicotrópico o Sifarma 2000 apresenta um label no ecrã deenvelope conforme se vê na imagem seguinte.
De salientar ainda a existência de um conjunto de botões que permitem a edição ou correcção doscomponentes antes de finalizar o atendimento.
Manual de Utilização Sifarma2000103
4.3.1.7.1.1 Verificação do atendimento
Esta funcionalidade permite efectuar a verificação dos produtos dispensados através de leitura óptica.Sempre que se lê um produto não pertencente à dispensa, surge a mensagem de alerta. Casocontrário, surge a alteração da cor das linhas respectivas.
Figura - Funcionalidade de Verificação do Atendimento
Esta funcionalidade é recomendada quando existe uma separação de actividades entre váriosintervenientes (por exemplo, o farmacêutico solicita ao seu ajudante todos os produtos necessários aoatendimento enquanto realiza algumas determinações analíticas no doente).
4.3.1.7.1.2 Abater componente
No caso de o Utente desistir de um dos componentes, por exemplo, uma receita que opta por nãolevar no momento, o utilizador tem a opção de abater a componente sem perder toda a informaçãorecolhida para as restantes componentes.
Figura - Mensagem de confirmação do abate de componente
A esta altura o atendimento ainda não foi registado na base de dados pelo que, as alterações que sãofeitas quer no atendimento, quer no envelope, não afectam toda a estrutura da Farmácia, seja ao nívelde stocks ou ao nível da Gestão de Caixa.
4.3.1.7.1.3 Regressar ao componente desejado
Se durante a verificação das componentes for detectada a necessidade de realizar uma correcção,esta é possível. Para isso, a componente em causa deve ser seleccionada com o rato, carregando em
Atendimento 104
seguida na tecla ENTER.
Desta forma, o utilizador volta a entrar na janela de atendimento correspondente à componenteseleccionada, podendo fazer todas as alterações necessárias. Após terminar a edição dacomponente, deve voltar a carregar em "Sair (ESC)" para regressar mais uma vez ao ecrã Envelope.
4.3.1.7.1.4 Terminar atendimento
Uma vez verificadas todas as componentes, o atendimento deverá ser terminado, podendo usar-se atecla de atalho F2. Desta forma acede-se ao Menu de Pagamento onde será definido a forma depagamento do atendimento em causa.
Quando terminamos o atendimento com o botão F2-Terminar Atend., é impresso o verso da(s)receita(s).
4.3.1.8 Pagamento do Atendimento
A fase final do Atendimento corresponde ao seu Pagamento. Este pode ser feito pelo utilizador queprocessou o Atendimento ou se estiver activada a função Caixa Central, ser feito num postoespecífico que processa os recebimentos.
Assim, no ecrã Pagamentos importa salientar:
A Atendimento - reúne a informação do atendimento nomeadamente sobre as componentes domesmo, assim como os valores a eles associados, chamamos a atenção que temos uma barra dedeslocamento que nos pode apresentar o Valor Pago e Remanescente.
B Valores pagos pelo cliente - permite calcular a partir do valor entregue pelo Utente o troco adevolver, caso seja aplicável;
C Dados do Utente pagador - conjunto de dados que devem ser recolhidos para que constemna factura/recibo de pagamento. Poderá igualmente chamar um Utente que possua ficha na
Manual de Utilização Sifarma2000105
Farmácia, seleccionando-o através do botão "Dados utente pagador" ou tecla F6.Num atendimento com mais que um componente, o nome inserido é atribuído a todos os
documentos emitidos nesse atendimento.
D Forma(s) de pagamento - define a forma de pagamento a utilizar e permite igualmente realizaruma regularização de crédito ou uma Venda Domiciliária. Estas opções de pagamento, emboranão sejam obrigatórias, optimizam e aumentam o controlo da operação. O botão Imprimir(F11) permite concluir o processo de atendimento através da impressão dos documentosfiscais.
E Documentos a imprimir - permite definir quais e o número de documentos a imprimir. Estaconfiguração encontra-se parametrizada o Menu Parâmetros > Configuração do número decópias do ecrã principal do Sifarma 2000.
4.3.1.8.1 Sugestão de cobrança da Taxa de Chamada
Antes de aceder ao ecrã de pagamento, a aplicação realiza a sugestão de cobrança de taxas eserviços calendarizados. Por esta razão, será normal surgir uma lista de selecção que apresentatodas as taxas e serviços calendarizados activos.
O utilizador deve então seleccionar a correspondente taxa a aplicar.
As taxas aqui recolhidas serão incluídas dentro de uma venda normal já existente, ou dentro de umanova venda normal criada automaticamente para esse efeito.
4.3.1.8.2 Transformação do Atendimento em Vendas
O conceito de atendimento multicomponente ao ser finalizado dá origem ao mais tradicional conceitode vendas segundo um algoritmo que já foi apresentado. Ver TIPOS DE COMPONENTE DOATENDIMENTO.
No contexto do pagamento é fundamental esclarecer que apesar da transformação em vendas ocorreo pagamento colectivo do atendimento no entanto como os documentos contabilísticos estãoassociados ao conceito de venda é possível nalguns casos produzir documentos contabilísticos
Atendimento 106
diferentes para o atendimento.
4.3.1.8.3 Identificação do Utente pagador
O Utente pagador é aqui definido como o Utente para o qual irão ser emitidos os documentos davenda.
Para este efeito, o utilizador deverá introduzir nos campos correspondentes os dados que identificamo Utente ou, em alternativa, poderá seleccioná-lo da lista de utentes se carregar no botão "Dadosutente pagador" (F6), sendo este preenchimento feito automaticamente segundo os dados constantesna ficha do Utente.
O botão "Elimina utente pagador" remove o utente dos campos do ecrã de pagamento que estamos avisualizar.
Figura - Campo de preenchimento dos dados do Utente pagador
A identificação do Utente ocorre neste contexto associado ao atendimento, sendo que numatendimento com mais que um componente o documento contabilístico é impresso com esse nome eum só documento.
O utilizador pode associar um Utente pagador a uma venda a dinheiro. Assim fica possível listarfacilmente as vendas suspensas a dinheiro e a crédito de um Utente.
4.3.1.8.4 Identificação do Utente aviado (adquirente)
No entanto podemos distinguir o Utente pagador do Utente ao qual corresponde efectivamente oatendimento, ou seja, o Utente aviado:
Figura - Campo de identificação do Utente aviado
4.3.1.8.5 Solicitação da entrega ao domicílio
Uma das funcionalidades para o qual o Sifarma 2000 se encontra preparado é fazer atendimentospara entrega domiciliária. Para esse efeito, no ecrã de pagamento o utilizador deve escolher a opção"Venda Domiciliária":
Manual de Utilização Sifarma2000107
Figura - Ecrã de registo de Venda Domiciliária
Ao carregar no botão correspondente irá surgir uma nova janela onde deve ficar registado:
· Número do pedido (definido pelo utilizador)· Taxa a aplicar (ou isenção da mesma)· Local de descarga (morada de entrega)
A Taxa seleccionada será adicionada ao total da venda normal existente ou será incluída numa novavenda normal na sua ausência.
O registo de atendimentos com entrega domiciliária condiciona a emissão de documentos, já que gerasempre a Guia de Transporte que acompanha o pedido.
Para a situação de um atendimento ser multicomponente o Sifarma 2000 emite uma só Guia deTransporte com o descritivo de todos os produtos.
4.3.1.8.6 Regularização de créditos
No ecrã de Pagamento existe também a opção que permite, nesta fase, proceder à regularização decréditos de um cliente.
Para esse efeito, o utilizador deverá seleccionar o cliente desejado e proceder à regularização decréditos. O valor a pagar é então transportado automaticamente e adicionado ao total a pagar. Todasas informações necessárias para proceder À regularização de um crédito serão descritas no capítuloUtentes.
Atendimento 108
4.3.1.8.7 Registo do pagamento do atendimento
Para finalizar um atendimento o utilizador deve indicar em primeiro lugar qual a Forma de Pagamentodesejada pelo Utente para liquidar o valor dos produtos adquiridos. Desta forma poderá optar por:
· Pagamento a Dinheiro (F8);
· Pagamento a Crédito (F9).
4.3.1.8.7.1 Pagamento a dinheiro
Seleccionando a opção Pagar, a aplicação irá activar o campo correspondente ao valor entregue peloUtente.
De modo a permitir um maior controlo da verificação dos pagamentos efectuados ao longo do dia, éconveniente definir sempre qual o modo de pagamento utilizado pelo Utente para liquidar o valor dosprodutos adquiridos.
Desta forma, o utilizador deve seleccionar qual a forma de pagamento a utilizar, lançar o seu valor narespectiva componente (ENTER) e referir qual a quantia entregue pelo Utente (fazer troco):
Figura - Definição das Formas de Pagamento
Se o valor entregue for superior à dívida a liquidar, a aplicação indica o valor a restituir ao Utente("Troco"), assinalando-o no campo com fundo amarelo.
Finalmente para concluir a operação o utilizador deverá carregar em Confirmar (F2).
Outra das possibilidades consideradas é a utilização de múltiplas formas de pagamento, ou sejaaceder ao modo de Pagamento Composto, que se aplica quando o utente quer liquidar a sua dívidacom mais do que uma forma de pagamento em simultâneo (ex: numerário e cartão de débito). Paraactivar esta funcionalidade o utilizador deverá carregar em "Activa Pagamento Composto(INSERT)":
Manual de Utilização Sifarma2000109
Figura - Pagamento Composto
Aqui estando, o utilizador deverá introduzir manualmente quais os montantes desejados nasrespectivas componentes, até que não haja valor em falta.Se quiser reverter para o modo de Pagamento Simples, o utilizador poderá fazê-lo carregando em"Activa Pg.Simples (INSERT)".
No caso do valor registado ser inferior ao valor total a pagar, surgirá uma mensagem de aviso:
4.3.1.8.7.2 Pagamento a crédito
Carregando no botão Crédito, estamos a dar indicação à aplicação de que o pagamento seráefectuado à crédito.
Figura - Botão de acção para seleccionar pagamento a crédito.
De seguida, a aplicação irá abrir a janela de "Pesquisa de Utentes" onde o utilizador deveseleccionar qual o Utente onde irá creditar o valor a pagar.
Atendimento 110
Figura - Ecrã de Pesquisa de utentes.
Após termos o cursor sobre o nomeado Utente que pretendemos seleccionar, carregamos na teclaENTER. Se o valor a creditar juntamente com o saldo da conta corrente, não ultrapassar o limite decrédito previamente definido para esse Utente, surge então uma mensagem de confirmação da acçãopretendida.
Figura - Mensagem de confirmação de credito para o Utente seleccionadoanteriormente.
No entanto, se o limite de crédito definido para o Utente não for suficiente para o valor da venda emquestão, surge-nos uma mensagem de aviso:
Figura - mensagem de alerta: "Limite de Crédito ultrapassado".
O utilizador tem sempre a possibilidade de entrar na ficha de Utente, podendo regularizar a situação.Ou aumentando o limite de crédito previamente definido, ou então regularizando a conta corrente doUtente em questão. Para aceder à ficha de Utente, devemos carregar na tecla F2, escolher o Utenteem questão e carregar na tecla ENTER.
Após confirmação da escolha do Utente, irá surgir no ecrã a indicação de venda a Crédito. Deseguida o utilizador deverá concluir a operação imprimindo os respectivos talões carregando em
Manual de Utilização Sifarma2000111
Imprimir (F11).
Figura - Indicação de Venda a Crédito
No ecrã de Pagamento o Sifarma 2000 apresenta a informação da situação da conta do cliente a queestamos a conceder crédito.
Na caixa "Informação Sobre Pagamento a Crédito" temos o nº da conta corrente, limite de crédito,data do último pagamento, data do crédito mais antigo, saldos em divida (normal, remanescente esuspenso) e o total.
4.3.1.8.8 Os documentos da Venda
O número de cópias e o tipo de documento para cada tipo de venda pode ser definido no MenuParâmetros, pelo que, regra geral, no ecrã pagamento o utilizador apenas terá de proceder à suaimpressão. No entanto, se necessário, é possível alterar o n.º de cópias e o tipo de documento aproduzir venda a venda, alterando para isso a janela Documentos a Imprimir:
Atendimento 112
Figura - Definição dos documentos a imprimir para a venda em curso
A produção deste documento apresenta, no entanto, algumas restrições:
· O talão será sempre gerado, mesmo que não seja impresso;· Se o utilizador pedir uma factura/recibo, não poderá pedir um talão;· Os documentos de facturação são impressos neste instante embora não estejam listados na
referida tabela;· Um comprovante não substitui o talão.
Para dar a ordem de impressão e conclusão do referido ecrã o utilizador deverá carregar no botãoImprimir (F11), iniciando a impressão dos mesmos em formato de talão.
No caso de se ter realizado a recolha de produtos de receita no atendimento, poder-se-á optar porseleccionar a caixa das "Etiquetas de Posologia" para proceder à impressão das mesmas.
4.3.1.8.8.1 Documentos não contabilísticos
Os documentos não contabilísticos que a aplicação emite são os seguintes:
· Talão pagamento na caixa· Folha informativa· Comprovante de crédito· Comprovante de venda suspensa
Em seguida apresentamos exemplos de documentos acima referidos.
Manual de Utilização Sifarma2000113
4.3.1.8.8.2 Documentos contabilísticos
Os documentos contabilísticos que a aplicação emite são os seguintes:
· Factura/Recibo· Factura· Recibo
Atendimento 114
· Nota de Anulação· Nota de Crédito· Talão de Venda
Em seguida apresentamos exemplos dos documentos acima referidos.
A impressora fiscal é uma impressora com carácter obrigatório legal na Farmácia e que tem aparticularidade de ser uma impressora de rolo que imprime uma cópia de todos os documentoscontabilísticos gerados nos postos de trabalho da Farmácia.
Existe no servidor um ícone de atalho no ambiente de trabalho, denominado Imp_Fiscal:
Manual de Utilização Sifarma2000115
Seleccionando esse ícone, a aplicação mostra-nos uma janela, onde indicamos a identificação do roloque queremos atribuir ao rolo que estamos a introduzir na impressora, (texto livre), aplicação informa-nos a identificação do último rolo introduzido.
Depois de indicarmos a identificação do rolo, seleccionamos a tecla OK, a aplicação mostra-nos umajanela de trabalho da impressora fiscal, que passamos a descrever.
Esta janela é constituída por 3 separadores, Documentos a imprimir, Documentos impressos e Rolosidentificados.
Nestes separadores podemos ver a - Designação do documento a imprimir, Data do documento, Rolo- Designação do documento impresso, Data do documento - Rolo, Data do documento e Rolo.
Podemos reimprimir documentos impressos seleccionando os documentos a imprimir no separadorDocumentos impressos.
Nesta janela temos na parte inferior um botão CONTINUAR e PARAR que controla o funcionamentoda impressora.
A impressora fiscal tem de estar a funcionar durante o período de funcionamento da Farmácia, paraos utilizadores não terem uma mensagem de chamada de atenção nos postos quando estão aexecutar Atendimentos e Consultas de Vendas.
Atendimento 116
4.4 Opção Consultar Vendas
Uma das características mais importantes do Sifarma 2000 é a capacidade de registo e de arquivo dainformação processada no dia a dia. Assim sendo, todas as vendas realizadas são arquivadas noservidor, pelo que, com o Sifarma 2000 é possível consultar inclusive a 1ª venda que a Farmácia fezno dia de abertura!
Esta característica constitui-se como uma importante fonte de informação da Farmácia.
A funcionalidade pode ser acedida quer através do Menu "Atendimento » Consultar Vendas" oudentro do ecrã do Atendimento, carregando no botão "Opções [F11]" e seleccionando a opção"Consultar vendas".O utilizador tem acesso à realização de operações sobre as vendas tais como:
· Anulação de Vendas· Reimpressão de documentos da venda
No ecrã Consultar Vendas podemos distinguir 3 zonas a analisar:
Manual de Utilização Sifarma2000117
Zona de pesquisa - campo reservado à pesquisa de vendas através de vários critérios;
Listagem de Vendas encontradas - para cada venda é possível saber:
· Nº de Atendimento· Nº da Venda· Data· Hora· Operador· Situação (Normal, Suspensa, Protocolo, Devoluções, Regularizações, etc.)· Valor Pago· Identificação do Utente Pagador· Total do Atendimento· Estado (Anulada ou Activa)
Detalhe da Venda seleccionada - possibilidade de consultar:
· Componentes da Venda· Receitas criadas no Atendimento· Receitas associadas na Facturação· Detalhe do Componente
No campo Receitas na Facturação é possível ver qual a ordem sequencial que a receita recebeu nafacturação (Série, Lote e Nº de Receita). A coluna Facturação pode, no entanto, apresentar 2
Atendimento 118
designações:
- quando a venda e a respectiva receita na facturação são iguais;
- quando a venda na facturação sofreu qualquer alteração, não sendo exactamente igual àvenda que lhe deu origem (exemplo, correcção de um preço na facturação)
- quando a venda deixou de existir na facturação (exemplo, uma venda anulada)
Quando um utilizador está a consultar uma venda e um outro utilizador chama essa mesma vendapara consultar o Sifarma 2000 apresenta uma mensagem de aviso com a indicação que a vendaseleccionada está a ser processada no posto do utilizador que chamou a venda em primeiro lugar.
4.4.1 Pesquisa de Vendas
O ecrã é apresentado com as vendas realizadas nos quatro últimos dias, ordenadas por ordemcronológica descendente.O utilizador escolhe entre navegar para a frente e para trás na lista de vendas encontradas ou colocarnovos critérios de pesquisa para alterar o conjunto de vendas encontradas.
Sempre que o utilizador deseja limpar os critérios de pesquisa colocados deve utilizar a tecla "F4 -Ini.Critérios".
Os critérios de pesquisa possíveis são:· Número do atendimento· Operador que pode ser escolhido a partir de uma lista· Número de venda· Utente da dispensa (utentes identificados no campo Utente do ecrã recolha de componente)que pode ser escolhido a partir de uma lista
· Utente pagador· Produto incluído na venda (até um máximo de 4 diferentes) que pode ser escolhido a partir deuma lista
· Data/hora de registo da venda
Sempre que os critérios de pesquisa são alterados o utilizador necessita proceder à actualização dosdados através da tecla F7 ou botão Actualizar. Isso retira o alerta que é colocado sempre que sealteram critérios de pesquisa.
Sempre que face aos critérios inseridos, a pesquisa resulte vazia, surge a seguinte mensagem
Manual de Utilização Sifarma2000119
informativa:
Figura - Mensagem de alerta para a não existência de vendas para os critérios inseridos
Quando um Utilizador está a consultar uma venda efectuada no seu posto e um outro utilizador vaiconsultar a mesma venda num outro posto o Sifarma 2000 apresenta uma mensagemaviso/informativa que a venda está a ser processada por um outro posto.
4.4.1.1 Pesquisa fina de vendas
Este modo avançado de pesquisa de vendas está disponível através da tecla "F6 - Pesq.Fina".
Este ecrã permite ao utilizador recorrer a critérios mais precisos para filtrar o tipo de vendas aanalisar.Os critérios são:
· Valor do atendimento
Atendimento 120
· Plano de comparticipação associado à receita recolhida· Tipo de Atendimento realizado
Depois de indicados os critérios desejados o utilizador carrega no botão Confirmar para regressar aoecrã consultar vendas onde deverá carregar no botão "Actualiza (F7)" para que a lista de vendasencontradas traduza a alteração de critérios de pesquisa.
4.4.2 Anulação de Vendas
Através da operação Anular é gerado um movimento contrário ao da venda seleccionada, resultandoda soma dos dois movimentos um resultado nulo.Ao seleccionar a venda a abater com posicionamento do cursor na linha pretendida, o utilizadordeverá carregar em Anular ou tecla F5.
Figura - Ecrã "Consultar Vendas" com a opção "Anular".
Será nessa altura mostrada uma janela de confirmação da anulação da venda seleccionada.
Se responder que Sim, será mostrada uma janela onde deverá ser inserida uma Justificação porescrito (no máximo de 200 caracteres) do motivo que levou à anulação da venda em causa. Estajustificação poderá ser vista a qualquer altura, carregando no botão Obs.De notar que a anulação de uma venda, ficará registada como uma irregularidade, passível de serconsultada (ver Opção Listagem de Irregularidades).Finalmente concretizado o movimento de anulação, é feita a reentrada em stock do(s) produto(s)devolvidos e gerada a saída (se aplicável) de um valor de caixa.
Manual de Utilização Sifarma2000121
Finalmente, o utilizador é questionado sobre se pretende ou não emitir uma nota de anulação -documento contabilístico comprovativo da anulação da venda. No caso de uma venda do tipo normal,deverá ficar associado à factura/recibo anulada.
Mesmo que o utilizador opte por não emitir este documento, será sempre possível imprimi-lo maistarde caso necessário.
Pelas características da Anulação de Vendas, esta está vedada nas seguintes situações:
· Sempre que o registo de saída de psicotrópico associado esteja marcado como enviado;· Sempre que se trate de regularizações de crédito de clientes;· Sempre que se trate de uma receita já facturada à Entidade;· Sempre que se trate de vendas suspensas e/ou a crédito contendo produtos total ou parcialmente
regularizados.· Só podemos anular uma venda desde que seja efectuada na mesma localização.
Exceptuando os casos referidos, no Sifarma 2000 é permitido anular vendas realizadas em diasanteriores, inclusive a anulação de vendas que regularizam vendas suspensas. Neste último caso,será gerada uma mensagem de aviso da reactivação das vendas suspensas em causa (mantendo omesmo número):
Atendimento 122
Figura - Mensagem de alerta para a reactivação de vendas suspensas
A anulação de uma venda provoca:
· movimentos de stock negativos;· alterações na caixa - o movimento afecta a caixa do operador que efectuou a anulação, no dia em
que procedeu ao abatimento;· emissão de documentos contabilísticos de anulação.
Para aumentar o controlo deste tipo de movimentos é sugerido que para cada anulação seja emitido ocorrespondente talão de anulação, onde o operador deverá acrescentar a justificação do mesmo, paraeventual verificação.
As anulações de vendas são reflectidas no Histórico de Vendas.
Estas são registadas no Histórico, afectas à data da anulação.
De referir que este funcionamento pode levar ao aparecimento de valores de venda negativos.
A título de exemplo, imagine-se que em determinado mês se efectuou apenas uma venda de 10embalagens. No mês seguinte também sem qualquer venda, anulamos a venda de 10 embalagens domês anterior. Neste caso quer o gráfico, quer a listagem do Histórico de vendas apresentarão para omês anterior 10 embalagens vendidas, com as respectivas -10 no mês corrente.
4.4.3 Documentos da Venda
Todas as vendas realizadas no Sifarma 2000 apresentam um documento associado, mesmo quandoo utilizador opte pela não impressão. No entanto, sempre que necessário, através da opção"Consultar Vendas > Documentos", o operador pode sempre:
· Reimprimir documentos;· Alterar os dados dos documentos emitidos;· Substituir os documentos emitidos.
4.4.3.1 Reimpressão do documento emitido
Na caixa "Preview do Documento" podemos visualizar os documentos gerados na venda.
A reimpressão de documentos também é possível, bastando ao utilizador seleccionar qual o tipo dedocumento para o qual pretende imprimir nova cópia. Para o fazer, poderá recorrer ao rato ou utilizaras teclas de cursor. Note que o número pré-definido de documentos a imprimir (ou já impressos)constará na primeira coluna ao lado do descritivo do documento. O utilizador poderá assim, alterarquais os e as quantidades dos documentos a imprimir, de forma manual (introduzindo directamenteum valor) ou recorrendo à funcionalidade "Nº de cópias em todos os docs" de seguida terá quecarregar no botão "F4-Imprimir".
De salientar que também podemos imprimir/reimprimir as etiquetas de posologia referentes aoatendimento, para isso o utilizador terá que marcar a check-box "Etiquetas de Posologia".
Manual de Utilização Sifarma2000123
O Sifarma 2000 está incapacitado de reimprimir um documento de uma dispensa a crédito, visto avenda não se ter realizado.
4.4.3.2 Alteração dos dados dos documentos emitidos
Depois de se seleccionar o documento pretendido no ecrã "Consultar Vendas".
No "Ecrã de Reimpressão/Consulta de Documentos por Venda" para alterar os Dados do Utente, outilizador deve carregar primeiro no botão "Alterar (F8)" para que desta forma possa realizar aalteração desejada, caixa Dados do Utente. Para que os dados fiquem registados na Base de dados,é necessário carregar no botão "Gravar (F9)", reimprimindo então de seguida os referidosdocumentos através do botão "Imprimir (F4)".
Existe também uma check-box que ao ser seleccionada permitirá a impressão/reimpressão dasetiquetas de posologia dos produtos.
Podemos também controlar o nº de cópias de todos os documentos através da check-box "Nº decópias em todos os docs.".
Atendimento 124
Para o caso de se ter alterado algum dado do Utente o Sifarma 2000 anula o documento e cria umnovo documento, conforme podemos ver na sequência de imagens seguintes.
Manual de Utilização Sifarma2000125
4.4.3.3 Substituição de documentos emitidos
No caso do utilizador optar por não imprimir a Factura/Recibo ao finalizar o Atendimento, este podesempre faze-lo recorrendo à opção "Recibo (F5)" no ecrã Documentos.
Neste caso, o Talão associado à venda é automaticamente substituído mediante a emissão interna deum talão de anulação do talão emitido.
Os dados do Utente recolhidos no Talão serão transportados para a nova Factura/Recibo ou, casonão tenham sido recolhidos, devem ser introduzidos no ecrã.
Naturalmente, esta funcionalidade só está disponível quando tiver sido emitido um Talão e se trate deuma venda normal.
4.4.4 Imprimir listagem de vendas
Esta funcionalidade está disponível através da tecla F9 e permite ao utilizador imprimir em papel oresultado da pesquisa realizada. Esta funcionalidade só está disponível depois do utilizador carregarno botão "Actualiza (F7)".
A listagem que é produzida é o detalhe de vendas, tal como é produzido no ecrã de caixa, só quecontemplará apenas as vendas presentes na listagem de vendas encontradas.
Atendimento 126
4.5 Opção Fim de Dia
O "Fim de Dia" é a funcionalidade que permite efectuar o controlo dos movimentos contabilísticos dodia a dia da Farmácia.Esta função pode ser acedida no Menu "Atendimento > Fim de Dia > Consulta de Caixa".
Esta consulta pode ser feita em qualquer momento, podendo reportar-se à data actual ou a qualquerdata anterior.
O ecrã de Gestão de Caixa encontra-se dividido em 3 zonas distintas:
Manual de Utilização Sifarma2000127
Figura - Organização Geral do Ecrã Gestão de Caixa
1. Selecção - zona de selecção do intervalo de datas para as quais se pretende fazer a consulta.Existe ainda a possibilidade de seleccionar os parciais de vendas por operador. Para podermosvisualizar os dados correspondentes à selecção pretendida, o Utilizador tem de carregar nobotão "Actualiza" ou na tecla "F2-Actualiza".
2. Detalhe de Caixa por Atendimentos Efectuados - descrição detalhada dos atendimentosrealizados dentro dos critérios de selecção indicados, assim como os componentes nelesincluídos. Neste campo, pode ainda encontrar valores brutos de Crédito concedido, Valor deregularizações e de Comparticipações.O valor mais importante corresponde ao Valor de Caixa, que se refere ao valor monetário emcaixa para o intervalo indicado;
3. Detalhe de Vendas - descrição detalhada de valores por nº de vendas efectuadas.
4.5.1 Abertura / Fecho de caixa
No Sifarma 2000 a caixa encontra-se sempre aberta, pelo que é contínua no tempo. Isto aconteceporque cada venda realizada fica sempre com uma data e hora associada, que corresponde à data e
Atendimento 128
hora do servidor. Assim, o utilizador deve ter o cuidado de efectuar a caixa apenas quando terminar odia, ou seja, quando todos os atendimentos em curso terminarem.
Uma vez que a caixa é "contínua", não existe uma verdadeira opção de fecho de caixa. A Farmáciadeve sim, verificar o Ecrã de caixa com o qual deve conferir os movimentos de caixa do dia detrabalho. Poderá igualmente imprimir outros documentos relevantes, tais como o recapitulativo diário ediário de gestão (ver Emissão de Listagens diversas).
4.5.2 Efectuar consultas de caixa
A consulta de caixa é uma operação que pode ser feita a qualquer altura do dia e para qualquer diaanterior. Isto é possível porque, no Sifarma 2000, ficam registadas todas as operações efectuadasdesde o 1º dia de instalação.
Selecção
Quando o utilizador consulta o ecrã Gestão de Caixa, este apresenta-se pré-seleccionado parareportar todos os movimentos realizados nesse dia desde as 00:00:00 até às 23:59:59. No entanto, avisualização dos valores respeitantes só é possível após actualização do ecrã através do botão"Actualiza (F2)".
Se o utilizador pretender consultar um dia anterior, este pode alterar a data e hora de início, tal como adata e hora de fim, definindo assim qual o dia que pretende visualizar. Sempre que estes critériossejam alterados é necessário carregar no botão Actualiza.
Detalhe de Caixa por Atendimentos Efectuados
No Detalhe de Caixa estão descritos os movimentos diários por atendimentos/componentesefectuados. Assim, pode-se distinguir 5 campos.
1. O Sifarma 2000 funciona com base no conceito de Atendimentos, dentro dos quais se podeidentificar Componentes. Assim, em 1º lugar, é apresentado o número total de atendimentosefectuados no período seleccionado, os quais se podem distinguir em Normais e Domiciliários.
O valor total dos atendimentos é então decomposto em linhas de componentes de vendas, ouseja, na Descrição das Dispensas os contadores representam linhas de produtos e à frente dadescrição da dispensas é apresentado o valor total de cada componnete de venda, que sãoclassificados em:
- Normais Comparticipadas- Normais não Comparticipadas
Manual de Utilização Sifarma2000129
- Suspensas Comparticipadas- Suspensas não Comparticipadas- Serviços Farmacêuticos- Devoluções (Produtos Devolvidos)- Vendas Abatidas
Deste grupo, apenas o contador de Vendas Abatidas não corresponde a linhas de vendas massim a número de Atendimentos.
O total dos valores apresentados, cujo somatório resulta no Total dos Atendimentos,representa valores brutos, ou seja, corresponde à soma dos P.V.P. dos produtos incluídos nosAtendimentos, chamamos a atenção que o valor de vendas de Protocolo estão incluidas noTotal dos Atendimentos.
De referir também que quando é efectuado um atendimento de uma "Suspensa nãoComparticipada", é lançado o valor bruto no componente e adicionado ao Total dosAtendimentos. De seguida quando fazemos a regularização da mesma com comparticipação élançado de novo o valor bruto no componente "Normais Comparticipadas" e adicionado aoTotal dos Atendimentos.
2. Nesta caixa estão caracterizados os movimentos de crédito concedidos pela Farmácia,diferenciados em Créditos Normais e Vendas Suspensas a Crédito. Tal como na caixa anterior,os valores dos contadores referem-se a linhas de produtos e não a vendas.
O Total de crédito concedido corresponde à parte do Utente que não foi efectivamenterecebido, por lhe ter sido concedido crédito.
3. Nesta caixa encontram-se descritos os movimentos resultantes das Regularizações possíveisno Sifarma 2000. Os critérios utilizados são iguais aos da caixa anterior.
4. O resultado das comparticipações realizadas no período seleccionado encontra-secaracterizado no Valor de Comparticipações. Este valor pode, nalguns casos, ser diferente doValor de Facturação a Entidades. Isto acontece quando, no período em causa, são feitasalterações / correcções de receitas no Módulo de facturação, ou no caso de existirem vendassuspensas comparticipadas.
Para o caso de terem sido efectuados movimentos abrangidos pelo Decreto Lei Regional16/2010/M e serem custos da Farmácia o valor total sem IVA é apresentado no campo "DLR16/2010/M".
Este campo só é apresentado no caso de existirem movimentos para o período da consulta.
5. Como resultado de todos os valores parcelares descritos, resulta o Valor de Caixa apurado:
Valor de Caixa = Total dos Atendimentos - Crédito Concedido + Valor de Regularizações - Valor deComparticipações - Remanescente
O valor apurado corresponde às existências monetárias do período em causa.
Neste campo encontra-se ainda discriminado os valores resultantes de Receitas de 2ºProtocolo diabetes e de Vendas Domiciliárias.
Detalhe de Vendas
Atendimento 130
O Detalhe de Vendas discrimina as diferentes vendas realizadas, assim como o valor bruto a elasassociadas (neste caso os contadores indicam nº de vendas e não componentes).
Mais uma vez é indicado o valor correspondente a Comparticipações e o valor de Facturação aEntidades referido anteriormente.
O valor Remanescente resulta de uma situação particular da regularização de créditos, pelo que,encontra uma explicação mais detalhada na secção correspondente.
(ver Valor Remanescente no Capítulo "Utentes" )
4.5.2.1 Emissão de Listagens diversas
No ecrã de Gestão de Caixa está também disponível a possibilidade de imprimir Listagens diversasrespeitantes à gestão e contabilidade da Farmácia, nomeadamente:
· Diário de Gestão
O Diário de Gestão pode ser obtido usando o botão Diário ou através da tecla de atalho F4.
· Detalhe de Vendas
Para obter o Detalhe de Vendas existe também um botão de acesso rápido ou pode ser usada atecla F6.
· Recapitulativo Diário
A listagem de Recapitulativo Diário é o documento contabilístico que reúne todos os movimentosgerados pela Farmácia. Como tal, se houver movimentos por terminar, por exemplo,atendimentos não liquidados num sistema de Caixa Central, a impressão deste documento não épermitida, obtendo-se a seguinte mensagem:
Manual de Utilização Sifarma2000131
Neste caso, a Farmácia deve resolver primeiro todas as situações pendentes para então imprimiro documento.
Se na Selecção de datas for indicado um intervalo de dias, é impresso um recapitulativo diárioindividual para cada dia.
· Recapitulativo Acumulado
Uma das possibilidade do Sifarma 2000 é permitir a emissão de um documento cumulativo doRecapitulativo Diário de vários dias. Esta opção permite à Farmácia obter uma informaçãocontabilística concreta sobre um determinado período em análise.
No ecrã de "Resumo Principal de Caixa" temos a Opção "Listagens Diversas" aí temos a opçãode emissão do mapa "Recapitulativo Acumulado - F8".
Todas as listagens são produzidas para o intervalo de datas definido no campo Selecção.
4.5.2.1.1 Talão Recapitulativo
O Talão Recapitulativo Diário é um resumo de todos os documentos contabilísticos gerados pelaFarmácia num determinado espaço de tempo, numerações e valores.
Atendimento 132
Vamos detalhar os campos que são visíveis no "Talão Recapitulativo Diário".
A – Indica a numeração dos diversos tipos de documentos emitidos pela Farmácia.B – Apresenta os valores líquidos referentes às transmissões de bens efectuados pela Farmácia pordiversos tipos de documentos e por taxas de IVA.C – São os Totais dos diversos tipos de documentos, valores líquidos e valores de IVA. São tambémapresentados os valores suportados pela Farmácia ao abrigo do DLR nº16/2010/M, sem IVAD1 – Valores de Transmissão de Bens, todos os valores de C menos os valores de Serviços e valoresde Recibos.D2 – Total dos valores dos Serviços prestados pela Farmácia.D3 – Total apurado de Transmissão de Bens D1 e Valores de Serviços D2
No "Detalhe de Movimentos por Taxas de IVA" o Talão Recapitulativo apresenta os valores calculados
Manual de Utilização Sifarma2000133
por taxas de IVA e os valores de incidência.
E – Descritivo de taxas de IVA e separados por Serviços e Transmissão de Bens.F – Valor suportado pela Farmácia (DLR 16/2010/M), só será apresentado caso exista algum valor.G - Valores de incidência por Taxas de IVAH – Valor do imposto por taxas de IVA .I – Valor calculado por taxa de IVA, Valor de Incidência F mais Valor de Imposto H.J – Descritivo por tipos de documentos.K – Nº de documentos, valores de vendas a dinheiro e respectivos totais.L - Nº de documentos, valores de vendas a crédito e respectivos totais.
4.5.2.1.2 Diário de Gestão
No Diário de Gestão é apresentado o registo dos movimentos efectuados durante um determinadotempo e agrupados por tipo de movimento.
Página 1
Atendimento 134
Página 2
Vamos detalhar os blocos apresentados no mapa "Diário de Gestão".
Atendimentos - A – Apresenta o nº total de atendimentos efectuados na Farmácia, caso tenham sidoefectuados atendimentos domiciliários os totais de atendimentos são separados em atendimentosSimples e Domiciliários.
Manual de Utilização Sifarma2000135
Dispensas - B – Apresenta o nº de linhas de produtos nos atendimentos e o valor total por tipo dedispensas.
Créditos - CCrédito Concedido - Apresenta os nºs. de movimentos efectuados a crédito e o seu total, estãocontemplados os movimentos a crédito de clientes como também devoluções a crédito.
Valor das Regularizações – Apresenta os nºs. de atendimentos referentes a regularizações a crédito.
Valor de Comparticipações – Apresenta o valor total das comparticipações efectuadas nosatendimentos.Valor Suportado Farm.DLR 16/2010/M - Apresenta o valor total suportado pela Farmácia ao abrigo deDLR 16/2010/M.
Valor de Facturação a Entidades – Apresenta o valor total das receitas registadas em lotes dosplanos de comparticipação, (Valor de Comparticipações – o valor de comparticipação de Suspensascom Comparticipação).
Valor Recebido Caixa – D – É o valor em dinheiro recebido pela Farmácia (Total dos Atendimentos +Valor das Regularizações - Valor das Comparticipações - Crédito Concedido).Em Caixa – Apresenta o valor recebido em caixa menos o valor do Remanescente.
Atendimento 136
Detalhe de Vendas – E – Apresenta o nº de vendas e os valores totais das mesmas por tipo deAtendimento.
Resumo de Dispensas por Empregado – F – Apresenta o nº de atendimentos e o valor por tipo demovimento de cada um dos empregados da Farmácia, apresenta também os movimentoscontabilísticos por empregado.
Resumo de Valores de Facturação a Entidades por Empregado - G – Apresenta o nº de receitas eo valor total das receitas a facturar a entidades.
4.5.2.1.3 Detalhe de Vendas
Na "Listagem de Detalhe de Vendas" podemos ver as particularidades das vendas efectuadas numdeterminado período de tempo.
Manual de Utilização Sifarma2000137
A- Esta linha reproduz o cabeçalho do Atendimento, podemos ver o Tipo de Atendimento, o nº deAtendimento, Nº da Venda, Data e Hora, Tipo de Venda e o Estado do Atendimento.
B - Nesta área vemos as particularidades do Atendimento, Código do Produto, Designação doProduto/Serviço, taxa de IVA, Quantidade dispensada, PVP, Valor Bruto do Produto, Percentagem dovalor pago pelo Utente, Liquido do Utente, Organismo, valor Já Pago (no caso de ser umaregularização de uma suspensa), Regularizações indica o documento regularizado e a sua data.
Temos também a indicação do Empregado que efectuou o atendimento, os Totais, o Utente Pagador,os Valores Recebido e Creditado, Forma de Pagamento e o nº do Cliente.
4.5.2.2 Formas de pagamento
No ecrã de Gestão de Caixa, podemos ainda consultar quais as Formas de Pagamento que foramusadas para liquidar as vendas realizadas pela Farmácia. Desta forma, esta funcionalidade pode seracedida através do Menu correspondente, ou usado o botão "Calcular (F3)":
Atendimento 138
Surge então um novo campo com a descrição das Formas de Pagamento.
Figura - Descrição das Formas de Pagamento utilizadas
NOTA: Esta funcionalidade está dependente da correcta selecção da Forma de Pagamento no ecrãde Pagamento do Atendimento, pelo que poderá não corresponder inteiramente à realidade.
4.5.2.3 Informação
O Menu Informação do ecrã Gestão de Caixa gera uma mensagem de alerta com utilidade para aManutenção Técnica da Aplicação, pelo que, não tem utilidade para a Farmácia.
4.6 Opção Caixa
Recorrendo ao botão "Opções (F11)", pode-se aceder à opção Caixa, que se desdobra em 3subopções: "Abrir gaveta (ALT+A)", "Regularizações caixa (ALT+R)" e "Somatório de Vendas(CTRL+X)".
Manual de Utilização Sifarma2000139
Figura - Opção Caixa
4.6.1 Opção Abrir Gaveta
A opção "Abrir gaveta (ALT+A)" permite abrir de forma manual a gaveta da caixa do operadoridentificado.
Deste modo, o operador poderá ter acesso à sua caixa em qualquer altura da fase do atendimento.
Atendimento 140
4.6.2 Opção Regularizações de Caixa
A opção "Regularizações caixa (ALT+R)" permite ao operador efectuar movimentos de regularizaçãoda sua caixa.
Figura - Ecrã de regularizações de Caixa
Neste ecrã é possível definir se o operador pretende realizar uma regularização de caixa, do tipoentrada/saída de caixa, através das respectivas check-boxes "Entrada Caixa (F5-Entrada Caixa)" e"Saída Caixa (F6-Saída Caixa)". Após o operador definir qual a natureza do movimento de caixa emquestão, deverá introduzir uma justificação no respectivo campo (obrigatório) e de seguida o montanteem causa no campo Valor, confirmando ao carregar em ENTER. Nessa altura o botão "Gravar (F2-Gravar Registo)" ficará com foco e deverá seleccioná-lo de modo a ficar registado o movimento noSifarma 2000. O botão "Sair (ESC - Sair)" permite cancelar o registo do valor introduzido.
4.6.3 Opção Somatório de Vendas
A opção "Somatório de Vendas (CTRL+X)" permite ao operador consultar todas as vendas geradaspor sí no dia em causa.
O ecrã "Lista de Vendas" será visualizado, mostrando no cabeçalho a dia da análise (o próprio diaem que a função é chamada), um botão de opção que permite alternar entre as "Vendas dooperador" e as "Vendas de TODOS os operadores".
Manual de Utilização Sifarma2000141
São listadas todas as vendas realizadas pelo operador(es) seleccionado(s), classificadas em diversascolunas: operador, tipo de venda, Nº da venda, Hora, Valor a Pagar e Nome do Utente noDocumento.O operador poderá então recorrer às teclas INSERT e DELETE, para respectivamente marcar oudesmarcar as linhas de venda, de modo a realizar um movimento de somatório, sendo que orespectivo valor será mostrado no campo "TOTAL DA SOMA".De notar que este tipo de consulta é meramente indicativo, ou seja, não resultará numa acção quedespolete um movimento de pagamento de caixa.Neste ecrã temos a possibilidade de abrir a gaveta de dinheiro correspondente ao posta em queestamos a trabalhar, através do botão "Abrir Gaveta" ou pela tecla de função "F7 - Abrir Gaveta"
Figura - Ecrã da Lista de Vendas
4.7 Funcionamento com caixa central
Uma das funcionalidades que a Farmácia pode activar e pôr em prática é a existência de CaixaCentral. Este método de trabalho em condensar num posto/operador a função de pagamento dosatendimentos realizados na Farmácia. Evita-se que essa operação seja realizada ao balcão,libertando o posto/operador mais rapidamente e facilitando maior relação entre o farmacêutico e oUtente.
No entanto, a activação desta funcionalidade introduz algumas diferenças ao nível do processo deAtendimento, já que é introduzido na sequência um novo factor.
Manual de Utilização Sifarma2000143
4.7.1 Activando a caixa central
Para activar a Caixa Central o utilizador deverá aceder à seguinte opção de Menu:
Para escolher o modelo de funcionamento desejado e carregar no botão Gravar.
Com o processo de Gravar é apresentada uma mensagem de aviso, para o Utilizador que o Sifarma2000 vai ser desligado e o(s) Utilizador(es) terá que reiniciar o Sifarma 2000 em todos os postos queestejam a trabalhar de modo a assumir a alteração efectuada.
É importante assegurar que não estão a ocorrer vendas durante a alteração deste parâmetro.
O acesso a esta opção deverá ser restringido de modo a evitar alterações não desejadas.
Os modelos de funcionamento possíveis são 3:-CAIXA LOCAL
Atendimento 144
Ao terminar um atendimento, o Sifarma 2000 apresenta o ecrã de pagamento. O pagamentoestá associado à venda. Neste modelo, é possível atribuir a cada utilizador uma gaveta de dinheiroindividual ou partilhada.
-CAIXA CENTRAL MÚLTIPLAAo terminar um atendimento, o Sifarma 2000 emite o talão de pagamento no caixa e lança o
atendimento para pagamento nesse local. O pagamento está desassociado temporalmente da venda,no entanto se terminar o "dia" com vendas por liquidar, será impedido de emitir o talão recapitulativoporque todo o atendimento deve receber um pagamento. Este modelo admite a existência de váriascaixas centrais concorrentes. trata-se de uma situação adequada à implementação de algumassoluções específicas ex. "Farmadrive".
-CAIXA CENTRAL ÚNICAAo terminar um atendimento, o Sifarma 2000 emite o talão de pagamento no caixa e lança o
atendimento para pagamento nesse local. O pagamento está desassociado temporalmente da venda,no entanto se terminar o "dia" com vendas por liquidar, será impedido de emitir o talão recapitulativoporque todo o atendimento deve receber um pagamento. Este modelo admite a existência de umaúnica Caixa Central normalmente localizada na saída da Farmácia.
4.7.2 Alterações provocadas pela Caixa Central
O funcionamento com Caixa Central provoca algumas alterações aos ecrãs do atendimento,nomeadamente no envelope. Passemos então a descrevê-las.
Ecrã de envelope
O botão Terminar é transformado em 2 botões:· [F2] - Termina Atend.
Este botão remete a venda para pagamento no Caixa Central, sendo nesse local decidido seo atendimento será liquidado a dinheiro ou a crédito. É emitido um talão de pagamento na Caixa.
· [F3] Term. a créditoEste botão finaliza imediatamente o atendimento, já que remete o mesmo para crédito numa
conta de cliente. Este atendimento fica liquidado não surgindo no ecrã do Caixa Central. É emitido umtalão de venda a crédito.
A activação da Caixa Central activa a possibilidade de impressão do "Talão de pagamento naCaixa". No ecrã do envelope o utilizador pode alterar o número de cópias emitidas.
Quando o atendimento inclui receitas comparticipadas, será emitido o(s) correspondente(s) talão(ões)de facturação à(s) Entidade(s) no balcão de atendimento.
4.7.3 Registo do pagamento com Caixa Central
O talão de pagamento na caixa é entregue ao Utente que se dirige à Caixa Central onde o operadorrealiza o respectivo pagamento.
O operador com a função Caixa acede à seguinte opção de Menu do Atendimento:
Manual de Utilização Sifarma2000145
Esta opção só é visível após voltar a entrar no Sifarma 2000. Caso a Farmácia tenha optado pelosistema multi-caixa central, deverá escolher quais os postos de trabalho para essa função e aceder àfunção caixa como descrito. É importante esclarecer que as várias caixas centrais são concorrentes.
No ecrã CAIXA CENTRAL a liquidação do atendimento apresentado pelo Utente é realizado pelonúmero do atendimento ou venda que está impresso no talão de pagamento na caixa.
Figura - Ecrã de Caixa Central
O separador "Por pagar" é actualizado periodicamente e apresenta todos os atendimentos nãoliquidados lançados para a Caixa Central.
Neste separador podemos ver o Nº de Atendimento, Nº de Venda, a coluna "R" indica a existência dereceitas comparticipadas na venda, Data do Atendimento e o Total a Pagar.
O separador "Já pagas" permite consultar se um determinado atendimento foi ou não liquidado, paraisso temos que preencher o campo "Número de Atendimento" com o respectivo número deatendimento.
Uma vez seleccionado o Atendimento procede-se ao seu pagamento através do botão Pagar, o quenos conduz ao respectivo ecrã (ver Pagamento do Atendimento).
Atendimento 146
Quando o Utente deseja liquidar mais do que uma venda, o utilizador deverá recorrer às teclasINSERT e DELETE para multi-selecção escolhendo em seguida o botão Pagar.
Na liquidação de mais que um Atendimento, o Utilizador pode inserir dados de utente pagadordiferentes para cada um dos atendimentos, no ecrã de Pagamento. Para isso basta seleccionar com ofoco em cada um dos Atendimentos e seleccionar/inserir os Dados de Utente Pagador, conforme sevê na imagem seguinte - ecrã de Pagamento com dois atendimentos seleccionados e com nomes deUtente Pagador diferentes.
Quando se está perante uma situação de mais do que uma caixa central, e se porventura em 2 postosse seleccionar o mesmo atendimento para pagamento, num dos postos aparece a informação de quenão é possível seleccionar esse registo e indica-nos o numero do posto que está a executar essaregularização, pois já estar a ser processado por outro posto.
Quando o utilizador deseje pesquisar outros dias, deve alterar a data apresentada no topo do ecrãCaixa Central.
Quando o utilizador deseje actualizar o ecrã, para receber novas vendas lançadas para pagamento naCaixa Central, deve carregar no botão Actualizar.
Desta forma, todos os pagamentos na Farmácia são processados por um número restrito deutilizadores, facilitando o controlo destas operações.
Existe ainda a possibilidade de abertura da gaveta botão "Gaveta (F10)", sem que tenha de serprocessado um atendimento. Esta funcionalidade pode estar activa ou inactiva, conforme a situaçãode parametrização do posto.
Convém no entanto salientar que no final de cada dia, todos os atendimentos têm de se encontrarliquidados já que, se tal não se verificar, a Farmácia não poderá emitir o Talão Recapitulativo Diáriopor existirem vendas incompletas.
O botão Cancelar permite ao utilizador encerrar o caixa central regressando ao Menu geral.
Manual de Utilização Sifarma2000147
4.8 Opção Lista de Produtos Vendidos
A listagem de produtos vendidos permite obter a relação de todos os produtos movimentados emvendas entre um determinado intervalo de tempo.
Figura - Opção Lista de Produtos Vendidos do Módulo Atendimento
4.8.1 Listar produtos vendidos entre datas
Por omissão, no ecrã de selecção do intervalo de datas para o qual vai ser criada a listagem, sãoconsiderados os movimentos do último mês. Os movimentos incluídos na listagem são:
· dispensas;· devoluções de clientes;· anulações de vendas.
Figura - Selecção do Intervalo para o qual se pretende a Listagem de Produtos
Esta listagem pode ser ordenada por nome ou código de produto, cabendo ao utilizador definir aordenação desejada.De forma a valorizar a listagem de produtos gerada, foi incluído no relatório o valor do preço unitáriode cada produto, assim como a total monetário de toda a listagem. Os movimentos são aindatotalizados por subfamília.
Atendimento 148
Figura - Exemplo de Listagem de Produtos
De salientar a legenda da listagem que permite distinguir os diferentes movimentos para cadaproduto.
4.9 Listagem de Vendas Domiciliárias
Com o objectivo de satisfazer um pedido do INFARMED, a Lista de Pedidos de Dispensa deMedicamentos ao Domicilio disponibiliza uma listagem dos pedidos de dispensas de medicamentosefectuados, com referência à identificação do medicamento, à quantidade dispensada e ao municípiodo local de entrega, podendo ser ordenado por data de dispensa, nome do produto ou código deproduto.
Manual de Utilização Sifarma2000149
4.10 Opção Lista de Prestação de Serviços
Uma das opções disponibilizadas pelo Sifarma 2000 é a possibilidade de listar todas as prestações deserviços efectuadas pela Farmácia, opção que está disponível através do Menu Atendimento.
Figura - Opção Lista de Prestação de Serviços do Módulo Atendimento
4.10.1 Listar serviços prestados entre datas
Para listar a prestação de serviços, devem ser seleccionadas as datas entre as quais se pretendeelaborar o relatório, tendo também a possibilidade de escolher qual o tipo de serviço que pretendelistar:
Atendimento 150
Figura - Selecção do intervalo de datas a considerar, e qual o(s) serviço(s) a listar
É então elaborado o relatório que permite à Farmácia fazer uma melhor gestão dos seus recursos edo seu funcionamento interno.Este relatório pode ter detalhe ou não dos Serviços seleccionados, para isso basta marcar oudesmarcar a check-box "Detalhe".
Figura - Exemplo de Listagem de Prestação de Serviços
4.11 Opção Lista de Administração de Medicamentos
Outra opção é dada pelo Sifarma 2000 de listar todas as administrações de medicamentos registas,opção que está disponível através do Menu Atendimento.
Manual de Utilização Sifarma2000151
Figura - Opção Lista de Administração de Medicamentos do Módulo Atendimento
4.11.1 Listar administração de medicamentos
A Listagem de Administração de Medicamentos permite listar todos os registos de administração demedicamentos (ex: vacina da gripe). À semelhança de outras listagens, a produção da listagemimplica a selecção de um intervalo de datas.
Figura - Selecção das características da listagem a produzir
Aqui o utilizador poderá definir diversas opções, tais como a selecção do serviço ou produtoadministrado, ou ainda qual o empregado ou utente específicos.
Na caixa "Mostrar Registos" define se pretende visualizar todos os registos activos e/ou anulados.
Na caixa "Outras Opções" o utilizador define se quer a listagem com dados do utilizador ou não como
Atendimento 152
também se quer a listagem com as observações que recolheu no ecrã de registo de administração demedicamentos. A listagem a enviar para a ANF não pode conter os dados pessoais dos utentes aquem a Farmácia administrou medicamentos.
Figura - Listagem de Utentes com Administração de Medicamentos
Passamos a descrever o significado de algumas colunas da "Listagem de Administração deMedicamentos":
A - (S/N), indica se o registo foi anulado.T - (A/F/D/N/E), indica o tipo de Empregado que administrou o medicamento.S - (M/F), indica o sexo do utente.C - (S/N), indica se o utente teve, Choque Alérgico, com a administração do medicamento.
4.12 Opção Listagem de Irregularidades
Outra listagem de grande utilidade para a Farmácia é a Listagem de Irregularidades.
Figura - Opção Listagem de Irregularidades do Módulo Atendimento
Manual de Utilização Sifarma2000153
4.12.1 Listar irregularidades entre datas
A Listagem de Irregularidades corresponde a listar todas as situações do dia a dia, que poderãorepresentar erros, ou seja, situações pouco comuns. À semelhança de outras listagens, a produçãoda listagem implica a selecção de um intervalo de datas.
Figura - Selecção das características da listagem a produzir
Existem várias Irregularidades disponíveis para análise, sendo a Farmácia livre de decidir quais asque terão mais interesse ou relevância. Para seleccionar todos os tipos de irregularidades disponíveis,deverá carregar em "Marca Todos". Em alternativa, poderá seleccionar individualmente quais asirregularidades a analisar, através da selecção das respectivas check-box.
Podemos seleccionar a listagem de uma Localização, Operador ou Produto.
No entanto, parece oportuno analisar todas as situações para desta forma detectar e resolver maiseficazmente qualquer erro.
Poderá emitir a listagem para o ecrã, recorrendo ao botão "[F2] - Ecrã" ou imprimir directamente amesma, através do botão "Imprimir" ou tecla F3.
A lista emitida, terá a descrição da irregularidade registada, a data da ocorrência, o utilizador que a feze a sua descrição.
Utentes 156
5 Utentes
O módulo de Utentes contem várias opções, apresentadas no seguinte Menu:
Ao longo deste capítulo iremos explorar todas as funcionalidades aí disponíveis.
5.1 Gestão de Utentes
A opção "Gestão de Utentes" encontra-se localizada no Menu Utentes da barra superior do ecrãprincipal do Sifarma 2000.Esta pode também ser acedida através do respectivo botão de acção rápida.
Manual de Utilização Sifarma2000157
Neste módulo o utilizador tem acesso a todas as funcionalidades que lhe permitem efectuar o registoe gestão dos Utentes da Farmácia.
5.1.1 Registo de um novo Utente
Ao seleccionar a opção "Gestão de Utentes", é apresentado o ecrã "Pesquisa de Utentes", ondepodem ser consultados todos os registos de Utentes da Farmácia, os quais são genericamentedesignados como "Fichas".
Caso existam fichas já registados no sistema, será apresentada uma lista com alguns dados sobre osmesmos. Este ecrã permite a pesquisa e selecção de Utentes, função que será posteriormentedescrita.
Utentes 158
Para se proceder ao registo de um novo Utente deve-se carregar no botão "Registar Novo Utente(F2)", acedendo o utilizador a uma nova ficha.
Nesta ficha, o utilizador dispõe de diversos campos onde pode registar os dados biográficos doUtente. O único campo que obrigatoriamente deve ser preenchido é o nome. Para se movimentarentre os vários campos o utilizador pode usar o rato, seleccionando com o cursor a secção que desejapreencher ou, em alternativa, a tecla TAB.Saliente-se, também, que os campos "Código Postal" e "Freguesia" dispõem de listas de selecção,às quais se acede carregando no botão identificado com o símbolo "?", onde podem ser escolhidas asopções pretendidas.Quando se preenche o campo Contribuinte, o Sifarma 2000 efectua uma validação ao comprimentodo nº inserido.
Tipo de PessoaA aplicação está, igualmente, preparada para tratar dois tipos distintos de Utentes:Singular - quando diz respeito a um único indivíduo;Colectivo - quando diz respeito a uma Entidade representativa de vários indivíduos (ex. empresas).Naturalmente, que uma ficha de tipo colectivo, não possui as mesmas características da fichasingular, sendo o acompanhamento farmacêutico só permitido a fichas singulares.
Situação da FichaOutro aspecto importante que deve ser definido nesta ficha é o da sua situação. As hipóteses declassificação nesta lista são três:PRÉ-REGISTO - O Utente manifestou interesse em ser acompanhado pela Farmácia mas esta, porexemplo, ainda não tem ao seu dispor todos os dados relativos ao Utente.ACTIVO - o Utente é frequentador da FarmáciaANULADA - o Utente, por alguma razão, já não é frequentador da Farmácia.Uma ficha marcada como ANULADA não é eliminada do sistema, podendo sempre ser consultada,alterada e reclassificada. Quando criadas, as fichas apresentam, automaticamente, a situação PRÉ-REGISTO.
Manual de Utilização Sifarma2000159
Após o preenchimento de todos os dados desejados, o utilizador deve gravá-los através do botãoGravar.
Chamamos a tenção para o campo "Perfil Comercial", onde podemos dividir os utentes da Farmáciapor grupos.Para definir estes Perfis Comerciais (ver Perfis Comerciais)
A ficha apresentará, assim, o seguinte aspecto:
De notar neste quadro a existência de três separadores distintos: Dados Biográficos (quepreenchemos no ecrã de abertura da Ficha) e Planos de Comparticipação cujo preenchimento éfacultativo mas que, para Utentes registados, pode revelar-se bastante útil para tarefas deatendimento.
Chamamos a atenção para a funcionalidade que o Sifarma 2000 tem, de permitir dar acesso ou nãoaos separadores da ficha de Utente, através da opção de "Gestão de Perfis" verGestão de Perfis de Acesso.
Para associar um ou mais Planos de Comparticipação a este Utente, o utilizador deve, em primeirolugar, seleccionar o separador com este nome, na parte superior da ficha.
Utentes 160
Carregando no botão "Registar Planos", obtêm-se o ecrã onde o registo pode ser efectuado:
Para efectuar o registo, é obrigatório introduzir o Número de Membro do Utente, cuja recolha pode serfeita por leitura óptica do cartão de beneficiário. É ainda necessário registar os prazos de validade doPlano de Comparticipação em Questão (o sistema efectua validação das datas estabelecidas).Uma vez introduzidos os dados necessários, estes são guardados carregando na tecla OK.O Plano de Comparticipação fica, assim, registado, surgindo os seus dados no respectivo separadorda Ficha de Utente, "Plano de Comparticipação".
Manual de Utilização Sifarma2000161
Quando a data de fim é ultrapassada, o sistema deixa de considerar o Plano como activo maspermitirá a sua consulta se for seleccionada a opção "Todos". Para alterar um Plano já registado,deve ser usado o botão "Alterar Planos". A grelha de "Observações do Plano" apresenta informaçãorecolhida centralmente sobre o mesmo.
Para o mesmo Utente podem ser registados um ou mais planos. Se for esse o caso, o sistema,quando identificado o Utente no ecrã de Atendimento e ao ser definida uma dispensa com Receita,pede para se optar por um dos Planos registados.
Quando efectuamos uma pesquisa de um Utente, que pensamos já existir na nossa Farmácia e narealidade não existe. O Sifarma 2000 permite ao utilizador carregar no botão "Registar Novo Utente"ou na tecla "F2-Reg Novo Utente" o Sifarma 2000 apresenta o ecrã de criação de utente com o campode "Nome Completo", já preenchido.
5.1.1.1 Observações do Utente
Quando navegamos pelos separadores do Utente, verifica-se que na parte inferior do ecrã manten-seuma caixa com o titulo "Observações do Utente".
Utentes 162
Este campo permite inserir observações que serão apresentadas ou não, no ecrã de atendimento.
Passamos a apresentar o seu funcionamento.
Quando um Utilizador quer inserir uma Observação no campo "Observações do Utente", tem decaregar no botão "Editar Obs".
Após seleccionar o botão "Editar Obs", os campos "Data", "Observações do Utente" e "Vis.".
O campo "Data" é preenchida automáticamente pelo Sifarma 2000.O campo "Observações do Utente" é um campo de texto livre com o comprimento máximo de 70posições.O campo "Vis." é o campo em que vamos definir a forma apresentação ou não das observações.
O campo "Vis." pode ter três estados e o Utilizador pode alterar o estado colocando o foco no campo ecarregando na barra de espaços. Os estados possiveis são os seguintes:
· Visualização automática no Atendimento - · O Utilizador ser notificado no Atendimento - ?· Desactivar e manter as Observações para Histórico - X
Se definimos uma observação com visualização automática, quando se selecciona esse Utente noAtendimento o Sifarma 2000 apresenta uma janela com o texto da Observação.
Se o Utente seleccionado tiver uma Observação defenida, como notificada no Atendimento, no ecrãde Atendimento o Utilizador visualiza um sinal na caixa do Utente "Obs"
Para se visualizar a(s) Observação(ões) no botão "Opções - F11" foi criada uma opção "Observaçõesdo Utente - Ctrl+U", o Sifarma 2000 apresenta uma janela com as Observações gravadas na ficha doUtente, com visualização de automática ou com notificação no Atendimento.
Manual de Utilização Sifarma2000163
No ecrã de dispensa caso seja afixado "Obs" o Utilizador pode fazer duplo click, no referido campo,com o ponteiro do rato e é apresentada a janela "Observações do Utente".
5.1.2 Atribuição de Conta Corrente a um Utente
O utilizador tem, ainda, a possibilidade de conceder Crédito a um Utente, estabelecendo com ele umarelação comercial que o torna, para além de Utente, Cliente da Farmácia.
Para realizar esta operação, é necessário em primeiro lugar aceder à Ficha de Utente e em seguidamarcar a check-box "Conta Corrente". Surge então um ecrã onde o sistema pede a introdução deum número a ser atribuído ao Cliente (a aplicação sugere um número sequencial que o utilizador deveaceitar).
Utentes 164
Ao confirmar o número de cliente, no botão OK, surge um novo separador na ficha que apresenta osdados relativos à Conta Corrente. Ao ser seleccionado este campo, surge o seguinte ecrã:
Figura - Ecrã da Conta Corrente de um Utente da Farmácia
Manual de Utilização Sifarma2000165
Torna-se, então, possível atribuir ao Cliente um valor limite de crédito, o qual deverá ser decidido pelaFarmácia. Sempre que for necessário alterar este valor, deve ser utilizado o botão localizado à direita
do mesmo.
É possível filtrar os movimentos da conta corrente, com base na sua situação. Assim, seleccionando acheck-box "Por Liquidar" visualizamos apenas os movimentos por regularizar, enquanto, aoseleccionarmos a check-box "Liquidados" visualizamos todos os documentos emitidos na sequênciada regularização dos respectivos movimentos (Facturas, Facturas/Recibo, Facturas/Recibo deProtocolo e Recibos).
Se não for atribuído um limite de crédito ao Cliente, não será possível realizar vendas a créditodestinadas ao mesmo.
Neste ecrã existe igualmente uma grelha contendo o registo do crédito concedido ao Utente, sendopossível proceder à sua regularização.
No caso de termos definido um Utente com conta corrente o Sifarma 2000 passa a apresentarautomaticamente esse separador quando é consultada a ficha do Utente
5.1.3 Regularização de crédito.
Como descrito anteriormente, para proceder à regularização de um crédito o utilizador deve aceder aoseparador "Conta Corrente" da "Ficha de Utente"
Utentes 166
Na grelha indicada, podemos verificar a Data do movimento, Descrição, Quant.Dispensada (Qd),Quant.Regularizada (Reg.), Valor, Tipo do Movimento (T), Utilizador (Op.) e Remanescente.Chamamos a atenção para a barra de deslocamento na base da grelha.
Na grelha indicada, o utilizador encontra a lista de produtos vendidos a crédito ao Cliente, os quaisaguardam regularização. São também aí visíveis os documentos contabilísticos já emitidos, referentesa outras regularizações. Os documentos que se referem a um pagamento da dívida("Factura/Recibo", "Fact./Rec. Protocolo" ou "Recibo") apresentam-se na lista a bold, no caso dacheck-box "Liquidados" se encontrar seleccionada.
À direita da referida grelha, o utilizador encontra a indicação do valor total em divida (assinalado pelofundo verde) e também a indicação do valor do crédito concedido, relativo a vendas normais e avendas suspensas. O valor total indicado será a soma destas duas parcelas.
Para regularizar um crédito, o utilizador deve carregar no botão Regularizar. O sistema pede, então,seja indicado o tipo de documento contabilístico que se pretende imprimir.
Manual de Utilização Sifarma2000167
1. Emissão de "Factura/Recibo" - Se o utilizador pretender imprimir este documento, deveseleccioná-lo a partir da lista e carregar no botão "Confirmar (ENTER)". O sistema apresenta a listade produtos vendidos a crédito, devendo o utilizador escolher aqueles que pretende regularizar,através da tecla INSERT. Para desmarcar um produto escolhido, deve ser utilizada a tecla DELETE. Atecla F9 marca todos os produtos da lista.
Após seleccionar os produtos desejados, o utilizador deve carregar no botão "Confirmar (F2)". Surge,então, um ecrã de Pagamentos, no qual o utilizador deve indicar a forma de pagamento utilizada pararegularizar a dívida.
Após recepção do pagamento, o utilizador deve carregar em Confirmar (F5) para finalizar a operação
Utentes 168
e proceder à impressão dos respectivos documentos. O sistema permite ao utilizador optar pelaimpressão do documento contabilístico em formato A4 ("Sim") ou no talão de caixa ("Não").
2. Emissão de "Fact./Rec. Protocolo" - O procedimento para emissão deste documento é em tudosemelhante ao descrito anteriormente, salientando-se o facto de só poderem ser regularizadosprodutos do 2º protocolo diabetes.
Manual de Utilização Sifarma2000169
3. Emissão de "Factura" - O processo de emissão de uma factura é, do mesmo modo, semelhante aodescrito para emissão de uma Factura/Recibo, não havendo, contudo, recepção de um pagamento. Ainformação relativa à factura emitida será visível na grelha que contém a descrição dos produtosvendidos a crédito.
4. Emissão de "Nota de Crédito" - Este documento é emitido sobre produtos cujo movimento originouum divida da Farmácia ao Cliente (por exemplo, Devoluções). Após a sua emissão, os dados sobre osmesmos ficam visíveis na grelha referida anteriormente.
5. Emissão de "Recibo" - No caso de terem sido emitidas Facturas ou Notas de Crédito, o utilizadordeverá escolher a emissão de um Recibo para, assim, regularizar o pagamento da dívida.
Utentes 170
Após selecção dos documentos sobre os quais será emitido o Recibo, o utilizador deve confirmar asua selecção e aceder ao ecrã de pagamentos. Seguidamente deve registar a forma de pagamentoutilizada e confirmar para proceder à impressão, em talão ou formato A4, do Recibo. A informaçãoreferente a este documento fica disponível na grelha do separador Conta Corrente nos "Liquidados",apresentando-se a bold.
5.1.3.1 Regularização de Créditos com Remanescente
O processo de regularização de créditos com utilização do valor do Remanescente, actua como umaparcela de pagamento e não como uma parcela de crédito a liquidar.
Passamos a descrever uma regularização de um crédito de um cliente com remanescente negativo.
Manual de Utilização Sifarma2000171
Ecrã de Emissão de Factura/Recibo sobre produtos a crédito - verificamos que o cliente tem umRemanescente negativo
Quando efectuamos uma regularização de um crédito e utilizamos o remanescente negativo, verifica-se que o valor a pagar/ Total a regularizar, é um valor negativo.
Ecrã de Pagamento da regularização de crédito
Reg. do Crédito + Remanescente = Valor a Pagar3,37€ + -10,00€ = -1,77€
Se o calculo do valor "A PAGAR" for negativo, o Sifarma 2000 termina a regularização em que o valora pagar é negativo esse valor é o valor a devolver ao Utente.
É emitida a factura/recibo com o montante do(s) produto(s) regularizado(s).
Utentes 172
Factura referente á regularização de crédito da Farmácia a um Utente
5.1.4 Valor Remanescente
O Valor Remanescente é introduzido na Conta Corrente de um Cliente, sempre que seja efectuadauma venda a crédito na qual exista necessidade de devolver dinheiro ao Utente (Devoluções,Regularização de Vendas Suspensas, etc...)
Para tornar mais explicita esta situação, iremos de seguida descrever um caso prático ilustrativo dautilização de Remanescente:
- Consideremos a situação de uma venda com receita na qual um dos produtos provém deuma venda suspensa (a título de exemplo uma embalagem de Nimed 100):
Manual de Utilização Sifarma2000173
No exemplo considerado, o valor total do Atendimento é de 10,32 euros mas em virtude deum dos produtos provir de uma venda suspensa, apenas restam pagar 4,37 euros.
- No caso da venda em questão ser, nesta fase, finalizada a crédito, o valor que aparecerá naFicha de Utente para ser regularizado será de 10,32 euros e não 4,37. O valor que já haviasido pago pelo o Utente, aquando do pagamento da venda suspensa, aparecerá comoRemanescente.
Utentes 174
No entanto, o Total em dívida é de apenas 4,37 euros, dado que o sistema executaautomaticamente a subtracção do Remanescente ao valor a regularizar.
Para executar a regularização do crédito, o utilizador deverá ter em atenção que, neste caso, oRemanescente deve ser utilizado para que o valor a ser pago pelo o Utente seja o que efectivamentese encontra em dívida. Para tal, deve ser seguido o processo normal descrito no capítuloRegularização de créditos, tendo em atenção que a caixa de verificação indicativa do Remanescentea ser usado na regularização, deve estar devidamente assinalada.
Manual de Utilização Sifarma2000175
Relativamente à Gestão de Caixa, o Remanescente utilizado para regularização de um determinadocrédito, é indicado num campo específico, não sendo contabilizado na determinação do Valor deCaixa.
5.1.5 Outros registos e alterações à Ficha de Utente
No caso de ser necessário proceder a alguma alteração à Ficha do Utente/Cliente, importa salientar
Utentes 176
que, em primeiro lugar, é necessário carregar no botão Alterar.
Para guardar as alterações efectuadas, o utilizador deve carregar no botão Guardar.
5.1.6 Acompanhamento Farmacêutico
O Acompanhamento Farmacêutico de Utentes será apenas permitido a Utentes com a situaçãoACTIVA e do tipo Individual.Não obstante, e devido a especificidade da informação envolvida, recomendamos a consulta doManual da Componente Profissional.
5.1.7 Selecção de um Utente
Para seleccionar um determinado Utente, é necessário recorrer ao ecrã de pesquisa que, como já foireferido, é apresentado ao aceder à opção "Gestão de Utentes".
Ecrã de Pesquisa de Utentes
Importa referir que esta grelha, de modo automático, apresenta apenas os Utentes cuja situação daFicha foi definida como "ACTIVO". Para pesquisar um Utente em situação de "PRÉ-REGISTO","ANULADO" ou "TODOS" é necessário marcar o respectivo rádio button.
Juntamente com o "Nome do Utente", a grelha apresenta alguns registos numéricos queseguidamente serão descritos:
"Nº Sifarma" - número interno do Sifarma 2000 associados a cada Ficha. Este registo é,necessariamente diferente dos restantes inscritos na grelha."Nº Beneficiário" - número indicado pelo utilizador por registo do Plano de Comparticipação doUtente. Por esta razão, a introdução, na Ficha do Utente, de mais do que um Plano deComparticipação leva a que sejam visíveis tantos registos quantos Planos forem associados aoUtente."Nº" - número atribuído à Conta Corrente de um Cliente.
Manual de Utilização Sifarma2000177
Para realizar uma pesquisa, é possível introduzir o nome do Utente procurado no campo assinalado eem seguida carregar em ENTER. É igualmente possível efectuar uma pesquisa de Utente, através dequalquer um dos registos introduzidos na grelha de pesquisa. Para tal, o utilizador deve seleccionar ocampo no qual vai efectuar a pesquisa, e em seguida, introduzir os dados a pesquisar e carregar emENTER.
Chamamos a atenção para a existência de mais campos para executar a pesquisa que aqueles quevisualizamos quando chamamos a opção de "Gestão de Utentes".
Para visualizarmos esses campos temos na base da grelha temos uma barra de deslocamento
O símbolo % pode ser associado ao nome do Utente a pesquisar, quando este não estiver completo.A título de exemplo, se o foco estiver localizado sobre a coluna "Nome do Utente", e for introduzido nocampo de pesquisa "ANT%", serão seleccionados todos os Utentes registados cujo nome começa porANT.
Para aceder à sua ficha, o utilizador deve colocar o foco sobre a linha do Utente, e carregar emENTER.
5.1.8 Exclusividade da Ficha de Utente a um Posto
O acesso à ficha de utente passa a ser exclusivo a um único posto. Caso outro posto tente aceder àmesma ficha aparecerá uma mensagem a indicar que essa ficha de utente está em utilização.
5.1.9 Consulta de Vendas Suspensas de um Utente
Quando executamos uma Venda Suspensa a Crédito ou a Dinheiro, associada a um utente daFarmácia o Sifarma 2000 regista essa venda na ficha de Utente.
O Sifarma 2000 disponibiliza-nos a consulta dos movimentos de Vendas Suspensas para termosacesso a esses movimentos, na Ficha de Utente temos o botão "Vendas Suspensas".
Manual de Utilização Sifarma2000179
Vendas em Análise: Nesta caixa podemos seleccionar o tipo de vendas a analisar a crédito ou adinheiro, seleccionando as vendas a consultar pela check-box, podemos seleccionar as vendas aconsultar também pelas teclas de função, F4 - Ver Suspensas a Crédito e F8 - Ver Suspensas aDinheiro.
Informação sobre a Venda: Esta caixa é unicamente informativa e indica-nos o número da venda, adata e o empregado que efectuou a venda que seleccionamos na grelha de detalhe.
Portaria - Planos de Comparticipação: Nesta caixa o Sifarma 2000 apresenta-nos a Portaria e oPlano de Comparticipação atribuídas á venda que seleccionamos, na grelha de detalhe.
Detalhe: Nesta grelha podemos ver o detalhe das Vendas Suspensas efectuadas para o Clienteseleccionado.
Os Botões: "OK" e "Cancelar"O botão "Imprimir", (F7 - Imprime produtos), efectua uma listagem em talão com os produtosdispensados em Vendas Suspensas a listagem indica o nome do Utente e se tivermos produtos emduplicado é feito o somatório e é indicada a quantidade de produtos por regularizar.
Utentes 180
Esta Listagem pode também ser emitida no Atendimento no ecrã de "Regularização de vendas
suspensas" através do botão, "PROD's" ou com a tecla F7-Imprimir PROD's
5.1.10 Gravação de Selecções
No ecrã de Gestão de Utentes podemos criar uma Lista e/ou uma Tabela de selecção de Utentes.
A Criação e o Funcionamento dessas Listas e Tabelas, está descrito nos capítulosGravação de Listas e Gravação de Tabelas
5.1.11 Navegação de Fichas de Utentes
O Sifarma 2000 permite ao utilizador seleccionar os Utentes que tiver necessidade de consultar e nasequência dessa selecção visualizar os Utentes seleccionados.
Vamos exemplificar esta funcionalidade.
No ecrã de "Pesquisa de Utentes" seleccionamos os Utentes que queremos seleccionar com a teclade "Insert", quando tivermos os Utentes seleccionados carregamos na tecla de "Enter".
Ecrã de Pesquisa de Utentes - com alguns utentes seleccionados
De seguida o Sifarma 2000 vai apresentar ao utilizador as fichas dos Utentes com os botões "Anterior"e "Próximo" activos, como também uns indicadores do número sequencial da ficha de utente queestamos a consultar
Manual de Utilização Sifarma2000181
Ecrã de Utente com os botões de navegação activos
Carregando nos botões "Anterior" e "Próximo" o utilizador pode navegar nas fichas dos Utentesseleccionados.
5.1.12 Alteração de Utentes
No dia a dia da Farmácia, podemos ter necessidade de alterar os dados de um utente da Farmácia.
Na identificação do Utente podemos alterar os seguintes campos:
· Situação· Nome Completo
No separador "Dados Biográficos", podemos alterar os dados do Utente, para isso temos quecarregar no botão "Alterar" colocamos o foco no campo que queremos alterar, efectuamos a alteraçãoe de seguida carregamos no botão "Gravar".
Podemos também remover os dados de um campo com a tecla "backspace".
Utentes 182
No separador "Planos de Comparticipação" podemos alterar o plano de comparticipação, comopodemos adicionar mais um plano de comparticipação.
Para alterar o plano de comparticipação do utente no separador temos um botão "Alterar Planos"carregamos nesse botão.
Na janela "Associação de plano a utente" podemos alterar os campos Plano, Nº de Membro, Data deInicio e Data de Fim
Manual de Utilização Sifarma2000183
5.2 Listagem de Clientes e Saldos
No Menu Utentes do Sifarma 2000, são vários os relatórios que o utilizador pode elaborar, entre osquais a "Listagem de Clientes e Saldos".
Acedendo à opção da "Listagem de Clientes e Saldos", o Sifarma 2000 apresenta o seguinte ecrã:
Utentes 184
Este relatório é especialmente útil quando se pretende uma pesquisa de âmbito mais global, uma vezque não é obtido o detalhe, mas sim a situação geral de todas as contas correntes de clientes daFarmácia.
No campo superior, o utilizador deve seleccionar os Utentes que pretende ver incluídos na pesquisa.
Ao carregar no botão localizado no lado direito do campo "Utente", é apresentada a lista dosUtentes da Farmácia, devendo o utilizador marcar os clientes da Farmácia, utilizando a tecla INSERT.
Manual de Utilização Sifarma2000185
O utilizador deve também estabelecer os parâmetros da sua pesquisa, ou seja, definir os intervalosnos quais esta deve ser efectuada (Nº de Cliente, Data do Último Movimento, Valor do ÚltimoMovimento; Limite de Crédito, etc...) o que reduz o universo de procura. O relatório abrange todos osmovimentos efectuados pelos Utentes seleccionados até à data referida no campo "Datas daListagem", a qual, salvo indicação de contrário, será a do próprio dia.
O utilizador pode seleccionar os clientes que tenham o estado Activos, Pré-Registo e Anulados,através do campo "Estado do Cliente", para isso basta ao utilizador carregar na seta assinalada naimagem em baixo.
O utilizador pode seleccionar os clientes com um determinado "Perfil Comercial" carregando no botão
que está á direita do campo (ver Registo de um novo Utente).
Utentes 186
Por último, é ainda dada ao utilizador a hipótese de escolher entre visualizar o relatório no ecrã (F2 -Ecrã) ou de proceder à sua impressão (F3 - Imprimir).
A listagem mostra a situação em que se encontra cada um dos Clientes que preencham os requisitosdefinidos e um resumo com o somatório de todos os valores obtidos para assim se conhecerem osvalores totais das contas consideradas.
Manual de Utilização Sifarma2000187
Caso a pesquisa não encontre nenhum Cliente que se inclua nos critérios definidos, aparecerá aseguinte mensagem:
5.3 Extracto de Conta de Clientes
No Menu Utentes o utilizador encontra, também, a opção "Extracto de Conta Corrente"
Seleccionando esta opção, é apresentado o seguinte ecrã:
Utentes 188
Este tipo de relatório apresenta todos os movimentos da conta corrente de um ou vários clientesestando, inclusivamente, formatado para que possa ser entregue/enviado ao cliente
Datas Limite do ExtractoNeste campo indicamos o período que queremos analisar no Extracto de Conta.
Tipo de ExtractoActualmente é apenas possível obter o "Extracto Total".
Pesquisa de ClientesTambém aqui, o utilizador deve definir os intervalos nos quais vai basear a sua pesquisa, selecçãoque é efectuada de modo praticamente idêntico ao descrito para a Listagem de Clientes e Saldos.No campo "Nome", é igualmente possível fazer a escolha do cliente pretendido, utilizando o botão
, que permite aceder à lista de Utentes da Farmácia. Em alternativa poderá pesquisar directamenteatravés do "Número" de cliente da Farmácia.
Podemos seleccionar um ou um conjunto de Perfis Comercias, utilizando o botão , que nosmostra a lista dos referidos Perfis Comerciais, nessa janela o utilizador tem de seleccionar com a teclade Insert os Perfis pretendidos.Também em alternativa ou em conjunto com todos os parâmetros anteriormente descritos, podemosseleccionar por "Estado do Cliente".
Manual de Utilização Sifarma2000189
OrdenaçãoPodemos definir a ordem de impressão dos Extractos de Conta Corrente, por Nome de Cliente ouNúmero de Cliente, para isso basta marcar a check-box pretendida.
Movimentos ImpressosEsta check-box permite ao utilizador seleccionar se queremos excluir ou não os movimentos que jáforam impressos. Por defeito o Sifarma 2000 exclui os movimentos já impressos.
SaldoNestes campos podemos definir os valores dos saldos e tipos de saldos dos clientes que queremosconsultar.
Por último, existe a possibilidade de optar entre a apresentação do relatório no ecrã (F2-Ecrã) ou asua impressão (F3-Imprimir)
Utentes 190
5.4 Vendas Suspensas/Listagem de Vendas Suspensas
Esta função permite ao utilizador criar uma lista completa das vendas suspensas existentes nosistema.
Manual de Utilização Sifarma2000191
Os modos de aplicação dos vários filtros são em tudo semelhantes ao descrito nos capítulosanteriores.O utilizador poderá optar por efectuar uma pesquisa com base no Tipo de Venda Efectuada (se avenda foi destinada a um cliente da Farmácia ou não), Tipo de Ordenação (por data, por Utente e porNº de Venda), Situação da Venda (já regularizada ou não) ou Organismo (se foi associado um Planode Comparticipação à venda suspensa).
É, igualmente, possível pesquisar a existência de um dado produto numa venda suspensa (campo"Produtos"), bem como das vendas associadas a determinado Utente. O botão com o símbolo "..."permite aceder à lista completa dos produtos e dos Utentes da Farmácia.
Através da check-box "Imprimir detalhes de venda", é igualmente possível imprimir ou não os detalhesda venda. Os relatórios obtidos serão, assim, de dois tipos:
- Relatório com detalhes de venda impressos
Manual de Utilização Sifarma2000193
5.5 Cartão das Farmácias Portuguesas
Para a gestão do Cartão das Farmácias Portuguesas temos um conjunto de funcionalidades noSifarma 2000 que vamos passar a descrever.
5.5.1 Acesso ao Cartão das Farmácias Portuguesas
Para aceder às opções que nos permitem executar as acções para uma correcta gestão do Cartãodas Farmácias Portuguesas na Farmácia o Sifarma 2000 tem as seguintes opções:
No Menu geral do Sifarma 2000 opção Utentes > Cartão Farmácias Portuguesas
5.5.2 Produtos Elegíveis
· No dicionário do Sifarma 2000 existe a noção de produto elegível ou não elegível· Apenas os produtos elegíveis podem receber pontos locais da Farmácia· Só os produtos elegíveis atribuem pontos produto
A definição de produto elegível ou não elegível é feita através das actualizações normais do dicionário.
Caso a Farmácia pretenda atribuir pontos extra a um determinado produto, elegível, pode marcaresse produto com pontos suplementares da Farmácia.
Produto Elegível
Manual de Utilização Sifarma2000195
5.5.3 Utente com Cartão das Farmácias Portuguesas
No Sifarma 2000, podemos efectuar a associação de um Cartão das Farmácias a um Utente daFarmácia.
Na ficha de Utente separador Dados Biográficos temos um botão "C.F.Port", carregando nesse botãoo Sifarma 2000 vai pedir a leitura do código de barras do Cartão das Farmácias Portuguesas.
Tendo a acção descrita anteriormente terminado com sucesso a ficha do Utente passa a ter o logótipodas Farmácias Portuguesas no cabeçalho.
Utentes 196
5.5.4 Consulta Saldo Cartão
Esta opção permite à Farmácia consultar o saldo de pontos de um Cartão das FarmáciasPortuguesas.
Para isso chamamos a opção Utentes > Cartão das Farmácias Portuguesas > Consulta saldocartão
No campo "Nº Cartão FP" podemos digitar o código do cartão ou ler o código de barras do cartão.
Em seguida o Sifarma 2000 faz a consulta ao sistema central e apresenta o Nome do Utente,data/hora da consulta, Pontos no Cartão e aviso de pontos a caducar. Os campos das mensagenspara o Utente e para o Farmacêutico são preenchidos centralmente e servem de avisos.
Manual de Utilização Sifarma2000197
5.5.5 Consulta do Catálogo
A Consulta do Catálogo é a opção que nos permite visualizar o Catálogo dos produtos disponíveispara rebate.
Utentes 198
Com a finalidade da Farmácia ter o catálogo actualizado. Sempre que esta opção é efectuada ocatálogo é reconstruído.
5.5.6 Rebate dos Pontos
Nesta opção temos a possibilidade de rebater pontos do Cartão Farmácias Portuguesas.
No campo "Nº. Cartão FP" podemos recolher o código de barras do Cartão do Utente é realizada aconsulta de saldo e apresentado o ecrã de consulta de saldo devidamente filtrado para o saldo depontos disponíveis no Cartão.
Em seguida o Sifarma 2000 executa uma consulta ao sistema central e apresenta o ecrã de consultade Saldo do Cartão inserido, carregamos no botão "SAIR" ou na tecla "Esc", para o Sifarma 2000apresentar o ecrã com o "Catálogo de Produtos para Rebate"
Manual de Utilização Sifarma2000199
Neste ecrã seleccionamos o(s) produto(s) a rebater com a tecla "Insert" se quisermos desmarcar o(s)produto(s) anteriormente seleccionado(s) utilizamos a tecla "Delete".
Após a correcta selecção dos produtos a rebater o utilizador carrega no botão "Confirmar" ou teclade função (F2-Confirmar). Este movimento tem obrigatoriamente de se efectuar com comunicação aosistema central. Caso contrário, a operação não é efectuada.
Chamamos a atenção que este movimento afecta o stock na Farmácia.
Se pretender serão impressos dois Talões com o descritivo do movimento efectuado, com os pontosrebatidos e com a designação do produto um para o Utente e outro para a Farmácia e serapresentado ao Utente para assinar.
No rebate de pontos no Cartão das Farmácias Portuguesas em que o produto seleccionado é umServiço - checksaude, o Sifarma 2000 não movimenta stock.
Na lista gerada existe uma distinção entre os produtos com ficha aberta do Inventário da Farmácia eos outros.
As diferenças são:
· As linhas de produtos que já têm ficha criada, são apresentadas a negrito;· O campo de valor de stock não está activo, quando na localização presente não há registo de ficha
de produto criada;· Caso se trate de um produto com ficha de produto criada, o fundo do campo de valor stock, passa a
apresentar, a exemplo de outros ecrãs do Sifarma 2000, 3 cores distintas: verde, amarelo evermelho.
O Sifarma 2000 só nos mostra os produtos que os pontos do cartão dão para rebater, se tivermosprodutos com mais pontos que o cartão esses produtos não são apresentados.
Utentes 200
Caso tenham sido anulado algum rebate podemos ter a listagem desses movimentos através daListagem de Irregularidades no capitulo (Listar irregularidades entre datas)
5.5.7 Conta Corrente da Farmácia
Nesta opção a Farmácia pode conferir os pontos Atribuídos e Rebatidos ao Cartão.
Neste ecrã temos disponíveis várias funcionalidades que passamos a descrever.
Critérios de Selecção - Aqui podemos executar o filtro da Consulta que pretendemos efectuar, entredatas, Tipos de pontos e Estado dos movimentos.
Para refrescar o ecrã e tornar visíveis as selecções pretendidas temos que carregar no botão"Actualizar", sempre que se altere um dos critérios de selecção temos que efectuar a actualização,carregar no botão Actualizar.
Manual de Utilização Sifarma2000201
Pontos Atribuídos ao Cartão - Nesta grelha podemos ver os pontos Atribuídos ao cartão em todasas vendas da Farmácia no espaço de tempo definido em "A".
Foram implementadas as funcionalidades de ordenação, filtro e pesquisa nas grelhas de pontosatribuídos e rebates efectuados, da conta corrente da Farmácia.
Pontos Rebatidos do Cartão - Nesta grelha podemos ver os pontos Rebatidos ao cartão em todosos rebates efectuados pela Farmácia no espaço de tempo definido em "A".
Nesta grelha também está implementada as funcionalidades de filtro e ordenação que funcionam damesma forma descrita no ponto "B".
Critério de Pesquisa de Rebate - Aqui podemos executar a selecção dos rebates de um produtopretendido, por defeito o Sifarma 2000 apresenta-nos todos os Produtos.
Botões de Consulta - Os botões definidos neste ecrã permitem executar várias acções que são asseguintes:
Imprimir - a listagem de Conta Corrente de Movimentos do PFFA, (esta acção permite que a
Utentes 202
listagem seja com detalhe ou sem detalhe). Receber Extracto - A Farmácia recebe electronicamente o extracto de conta corrente emitido
pelos serviços centrais do Cartão das Farmácias. Detalhe Movimento - mostra ao utilizador o pormenor do movimento seleccionado, tanto na
grelha de pontos atribuídos ou rebatidos. Sair
Nesta área do ecrã podemos ver um resumo dos totais de pontos atribuídos e rebatidos e o saldo depontos da Farmácia.
5.5.7.1 Abate de Rebates
Neste capítulo vamos ver o Abate de Rebate.
Após termos efectuado um Rebate detectamos a necessidade de abater esse mesmo Rebate.
No ecrã de Conta Corrente do Cartão das Farmácias Portuguesas temos essa funcionalidade quepassamos a descrever:
1. Seleccionar o movimento a abater, na grelha de "Pontos Rebatidos do Cartão".2. Carregar no botão "Detalhe Movimento" ou executar a função "F5 - Detalhe doMovimento" .3. O Sifarma 2000 vai mostrar um janela com o "Detalhe de Rebate de Pontos" nessa janela
Manual de Utilização Sifarma2000203
temos a indicação do Nº do Movimento - Data - Hora, o Nº do Cartão, o Estado(R=Rebate <=> Activo ou AR=Anulação de Rebate <=> Anulado) e a Descrição doProduto - Cod. do Produto, Designação do Produto e Pontos rebatidos.4. Para se executar o abate temos que carregar na tecla de função "F2-Abater Rebate".
Após termos executado o Rebate a janela de Detalhe de Rebate de Pontos fica com a indicação deRebate anulado conforme imagem em baixo.
No ecrã de Conta Corrente do Cartão das Farmácias Portuguesas passa a existir mais um movimentocom sinal contrário na coluna dos pontos, conforme está assinalado na imagem seguinte.
Utentes 204
O Sifarma 2000 permite-nos extrair uma listagem dos movimentos de Anulação de Rebate, através daopção Listagem de Irregularidades no tópico deste Manual - Listagem irregularidades entre datas.
5.5.8 Requisição de Formulários
A opção de Pedido de Formulários via Sifarma 2000 Utentes > Cartão Farmácia Portuguesas >Requisição de Formulários, apresenta o seguinte ecrã:
A sua requisição é regulada centralmente. Assim, sempre que a Farmácia requisita uma determinadaquantidade de formulários via Sifarma, os novos pedidos ficarão limitados durante o espaço de tempodefinido pelos Serviços da ANF. Nesse período, sempre que tente requisitar novos Formulários, seráapresentada a seguinte mensagem:
Manual de Utilização Sifarma2000205
5.5.9 Reconstrução do Catálogo
Na opção de Reconstrução do Catálogo serve unicamente para actualizar o catálogo da Farmáciacom o catálogo Central do Cartão das Farmácias Portuguesas.
5.5.10 Listagens e Mapas
Com a finalidade de termos uma listagem legal das Ofertas ao Abrigo do Cartão FarmáciasPortuguesas, foi criada a opção Listagens e Mapas > Listagem de Ofertas.
Quando seleccionamos esta opção o Sifarma 2000 apresenta o ecrã que segue.
Neste ecrã para emitir a listagem temos que ter em atenção para os campos entre datas e hora aseleccionar e o valor das ofertas a considerar.
O campo "Considerar ofertas de valor não superior a" pode ser alterado se o utilizador carregar nobotão "Alterar valor limite a considerar" ou "F7" e em seguida inserir o valor pretendido.
Podemos também seleccionar três tipos de listagem "Listagem Total", "Lista Apenas Resumo deIva Mensal" e "Lista Detalhe Movimentos"
5.5.11 Atendimento com Cartão das Farmácias
Neste capítulo vamos ver um atendimento na Farmácia com o Cartão das Farmácias Portuguesas.
No ecrã de Atendimento a primeira acção a executar é a de seleccionar um componente e emseguida indicar ou ler o código do cartão no campo do Utente
Utentes 206
Automaticamente o Sifarma 2000 executa a validação do Cartão com os Serviços Centrais e afixa noecrã o saldo do cartão.
Na execução de uma dispensa para um utente com Cartão das Farmácias Portuguesas no ecrã deEnvelope é apresentado o Saldo do cartão.
Quando terminamos o atendimento o Sifarma 2000 efectua automaticamente uma comunicação como Sistema Central para registo dos pontos atribuídos no atendimento.
Manual de Utilização Sifarma2000207
5.5.11.1 Atendimento Opções
Como já vimos anteriormente no ecrã de Atendimento existe um botão Opções [F10] que nos dáacesso a uma série de acções durante o atendimento sem perder o trabalho efectuado durante umatendimento que está a decorrer.
Para o Cartão das Farmácias Portuguesas foi criada uma entrada com algumas tarefas relacionadas.
Recolher cartãoCaso o utilizador não tenha indicado logo no inicio o código do Cartão e se já estiver com produtosrecolhidos, o utilizador pode atribuir ao atendimento o código do Cartão das Farmácias, da seguinteforma:
Seleccionar o botão Opções - F10 em seguida seleccionar a opção "Cartão FarmáciasPortuguesas" e finalmente "Recolher cartão - Alt+W".
Em seguida o Sifarma 2000 apresenta uma janela para o utilizador introduzir o código doCartão das Farmácias e carregar na tecla de função F2-Confirmar.
Utentes 208
O botão Cliente da Farmácia - F4, mostra-nos a lista dos clientes da Farmácia para outilizador seleccionar o cliente da Farmácia pretendido.
O botão Retirar Cartão - F3, permite ao utilizador retirar o cartão anteriormente seleccionadono atendimento.
Informação cartãoEsta opção permite ao utilizador consultar o Nome do Utente como ter a informação dos pontos doCartão das Farmácias Portuguesas e os pontos a caducar num determinado mês, como tambémreceber mensagens dos serviços centrais do Cartão das Farmácias tanto para o Utente como para oFarmacêutico.
O botão Imp. Informação (F9) permite imprimir a informação visualizada.O botão Cria Ficha Utente (F5) permite criar um novo utente na Farmácia.
Avaliar contra catálogoEsta opção permite ao Utilizador saber/informar quais os produtos do catálogo que com os pontos docartão podem ser Rebatidos.
Retirar cartãoEsta opção permite ao Utilizador retirar o cartão anteriormente seleccionado no atendimento.
Manual de Utilização Sifarma2000209
Configurar AlertasEsta opção permite ao Utilizador definir quais os alertas que o Sifarma 2000 vai dar, dos definidoscentralmente, no atendimento, estes alertas são activados localmente e só para a nossa Farmácia.
Podemos também definir quais os Escalões para atribuição de pontos extra em atendimentos com umdeterminado valor. Para isso no separador Escalões temos que indicar, no campo "Valor inicial", ovalor mínimo de um atendimento para atribuição de pontos extra que a Farmácia vai atribuir, nocampo "Pontos do escalão" indicamos o numero de pontos a atribuir.
Passamos a apresentar um exemplo:
Como devemos definir no ecrã do Sifarma 2000
Utentes 210
O campo "Valor final" é preenchido automaticamente pelo Sifarma 2000.
5.6 Serviços Farmacêuticos
O funcionamento deste módulo, Serviços Farmacêuticos, é explicado em detalhe no ManualPrograma de Cuidados Farmacêuticos.
5.7 iSaúde
Folheto iSaúde
No sentido de disponibilizar no Sifarma2000 mais uma funcionalidade de apoio ao exercícioprofissional farmacêutico, com a versão actual passa a ser possível consultar, imprimir e enviar viaemail, os folhetos informativos iSaúde, já hoje disponíveis na Farmácia em formato papel.
Manual de Utilização Sifarma2000211
Quando seleccionamos a opção iSaúde o Sifarma 2000 apresenta um outro menu que nos dá acessoa:
· Visualização dos folhetos activos· A activar subtemas· Inactivar subtemas
Na opção Folhetos podemos seleccionar, com a tecla de insert, um dos folhetos a visualizar em quede seguida podemos imprimir o folheto seleccionado.
Utentes 212
Na opção de Activar subtemas podemos activar os folhetos referentes ao subtema seleccionado, queirão ser visíveis no ecrã de atendimento (botão ISAUDE shift+I). Para isso temos que seleccionar osubtema com a tecla de insert.
Na opção de Inactivar subtemas podemos tornar os subtemas seleccionados com a tecla de insert"invisíveis" no ecrã de atendimento (o botão ISAUDE shift+I, fica inibido). Para isso temos queseleccionar o subtema com a tecla de insert.
Encomendas 214
6 Encomendas
No Menu Encomendas do Sifarma 2000, existem diversas funcionalidades interligadas. É assimpossível, encontrar as seguintes opções:
Gestão de Encomendas - Envolve a elaboração, edição e envio de uma encomenda.Recepção de Encomendas - Envolve a recepção de encomendas enviadas.Gestão de Devoluções - Módulo de envio de produtos a devolver ao Fornecedor.Regularização de Devoluções - Módulo de registo e regularização das respostas do Fornecedor auma devolução.Ficha do Fornecedor - Reúne informação sobre o Fornecedor.Gestão de Conta Corrente - Registo da relação comercial entre a Farmácia e o Fornecedor.Impressão de Códigos de Barras - Impressão de etiquetas para os produtos de preço não marcado.Listagens - Impressão de Lista de Produtos em Encomenda e de Fornecedores.
6.1 Gestão de Encomendas/Requisições
Neste capítulo serão abordadas as várias funcionalidades envolvidas no processo de gestão destocks e ainda de elaboração, alteração e envio de encomendas. O acesso à Gestão de Encomendaspode ser feito através da barra de menus ou, em alternativa, através do botão de acesso rápidocorrespondente.
Figura - Barra de Menus (Encomendas).
Manual de Utilização Sifarma2000215
Figura - Botão de acesso rápido "Gestão de Encomendas".
O Sifarma 2000 permite a gestão de stocks através de vários sistemas, como por exemplo:
- Gestão por níveis de stock máximo e mínimo (Encomenda Diária)- Gestão por calendário (Encomenda Tipo)- Gestão por previsão do consumo esperado (Encomenda de Reforço de Stock)- Gestão por Fornecedor (Encomenda Directa)- Gestão manual (Encomenda Manual)
Estes diferentes modelos de gestão resultam em variados tipos de encomenda.Importa chamar a atenção que os níveis de stock atribuídos a uma ficha devem estar ajustados àrotação do produto, caso contrário poderá interferir com o processo de encomenda, sendo estasugerida quando não o deveria ser. Desta forma, o responsável pelas encomendas ganha um controlomais apertado às flutuações do mercado e aumento da capacidade de resposta na validação deencomendas.
O ecrã de "Gestão de Encomendas" permite consultar/filtrar os diferentes tipos de encomendasexistentes no sistema, e/ou consultar/filtrar a situação das encomendas.
São várias as situações que uma encomenda pode atravessar:
(Proposta) - Neste caso a encomenda ainda não existe;"Suspensa" - Quando está registada, mas ainda não se encontra validada;"Aprovada" - Quando é validada pelo responsável;"Anulada" - Quando está registada no sistema, mas foi anulada ficando sem efeito;"Enviada" - Depois de ter sido enviada ao fornecedor;"Em Recepção" - Depois de lhe ter sido associada uma guia de remessa com pelo menos um produto"Fechada" - Quando a sua recepção estiver terminada (sem produtos em falta).
As situações, "Anulada","Em Recepção" e "Fechada" não são visíveis.
Encomendas 216
Figura - Gestão de Encomendas.
Este ecrã permite igualmente realizar sobre as encomendas um conjunto de acções queposteriormente serão descritas(ver Acções sobre encomendas)
É também aqui que encontramos os vários tipos de encomendas que o Sifarma 2000 permite
elaborar. ( ver Criar Encomendas).
6.1.1 Criar Encomendas
É na Gestão de Encomendas que encontramos os vários tipos de Encomenda que podem ser criadosno Sifarma 2000, os quais permitem uma melhor e mais correcta gestão dos stocks do inventário daFarmácia. São eles:
- Encomenda Diária (F2)- Encomenda-Tipo (F3)- Encomenda de Reforço de Stock (F4)- Encomenda Directa (F5)- Encomenda de Esgotados (F6)- Encomenda Manual (F7)
Figura - Geração de Encomendas.
Manual de Utilização Sifarma2000217
Deste modo, o utilizador selecciona o tipo de encomenda que deseja criar, através dos botõescorrespondentes. Esta funcionalidade desenrola-se em ecrãs específicos descritos em seguida.
6.1.1.1 Encomendas Diárias
A Encomenda Diária é um tipo de encomenda gerada com base em níveis de stock previamentedefinidos para cada produto.
Quando o stock de um produto atinge o mínimo predefinido, esse produto irá para uma propostadestinada ao fornecedor indicado como preferencial, na Ficha do Produto.
A quantidade proposta a encomendar é sempre calculada com base na seguinte fórmula:
Quantidade a encomendar = (Stock máximo - Stock actual - Quantidade pendente noutraencomenda - Quantidade aprovada noutra encomenda) + Quantidade forçada
NOTA: A Quantidade Forçada pode ser definida na Ficha de Produto (ver Ficha de Produto)
Iremos encontrar tantas propostas, quantos os fornecedores indicados como preferenciais nas Fichasde Produto.
O Sifarma 2000 apresenta um ecrã, "Lista de Fornecedores - Propostas" com todas as propostasgeradas, quando o utilizador efectua a geração de Encomendas Diárias. Com a finalidade do utilizadorseleccionar, de uma forma funcional, uma proposta que nesse momento mais lhe convém tratar como botão "F2 - OK" ou com a tecla "Enter".
Ecrã "Lista de Fornecedores - Propostas"
Uma vez que encontramos propostas e não encomendas definitivas, estas podem ser alteradas daforma que o utilizador considere ser mais vantajosa para a gestão do stock da sua Farmácia. Outilizador tem sempre a indicação das alterações que está a efectuar.
Importa referir que sempre que se coloquem os níveis de stock máx/min = 0/0, aplica-se a regra deexcepção que faz com que o produto não seja considerado para a encomenda. Mesmo se um produtoapresentar, devido a qualquer erro operacional, um stock negativo, não será gerada uma encomendase os valores de stock máximos e mínimos, definidos na Ficha de Produto, forem iguais a 0.
De salientar, ainda, que um produto marcado como "Esgotado" não aparecerá na Encomenda Diária(ver Encomendas de Esgotados)
Encomendas 218
Iremos de seguida analisar o ecrã de elaboração e edição de uma Encomenda Diária:
Figura - Encomenda diária (propostas).
Ao analisarmos o exemplo da figura anterior, verificamos as seguintes indicações:
· Menu: Dá acesso ás teclas de função e mostra as teclas de atalhos para as mesmas;· Proposta de Encomenda X de Y: Quantas propostas de encomendas existem e em qual nos
encontramos (relembrar, uma vez mais, que o n.º de propostas varia conforme o n.º defornecedores indicados como preferenciais nas fichas dos produtos);
· Fornecedor: O fornecedor para o qual está a ser feita esta proposta de encomenda;· Destino: O destino da encomenda (sempre a Farmácia);· Custo Total s/ Iva: Custo total da encomenda sem IVA, com base na indicação do preço decusto do produto· Tipo: Qual o tipo de encomenda (Normal; Bónus; Top);· Navegar entre propostas de encomendas:
Manual de Utilização Sifarma2000219
Como foi referido, os produtos em ruptura são encaminhados para os seus fornecedorespreferenciais, pelo que, se justifica a existência de várias propostas (uma por cada fornecedorencontrado).Para navegar entre as diferentes propostas, o utilizador deverá utilizar, por intermédio do rato, osbotões Seguinte e Anterior (representados na figura) ou, em alternativa, no teclado, as setascima e baixo.
· Designação: Nome dos produtos que constituem a proposta. Para efectuar a sua ordenação,basta carregar, com o rato, no topo da coluna.
· Média: Média de vendas dos últimos 3 meses (excluindo o mês corrente)· Mês: Quantidade acumulada no mês corrente.· Stock: Indicação da quantidade em stock na Farmácia no momento da encomenda (Passível de
ordenação).Quantidade Enc: Indicação da quantidade que o Sifarma 2000 propõe que sejaencomendada (Passível de ordenação). Porém, essa quantidade a encomendar pode sersempre alterada pelo utilizador:· VERDE, quantidade que o Sifarma 2000 propõe, que somada ao stock actual, origina um
valor de stock entre o máximo e mínimo pré-definido· AMARELO: o utilizador aumenta a quantidade proposta pelo Sifarma 2000 e a sua soma
com o stock actual ultrapassa o stock máximo;· VERMELHO: o utilizador diminui a quantidade proposta pelo Sifarma 2000 e a sua soma
com o stock actual fica abaixo do stock mínimo;· Preço: Preço de custo ou venda existente na Ficha do produto no momento em que foi recolhido
1. Assim, o mesmo será apresentado mediante as seguintes regras:2. Se já houve encomendas recepcionadas desse produto para este fornecedor, o preçoapresentado será o preço da última recepção.3. Se não houve recepções, será afixado o preço de custo de Lote, presente na ficha de produto.4. Se não existirem recepções, nem preço na ficha do produto, este valor será calculado combase no PVP.5. Nas situações descritas nos pontos 2 e 3, o preço surge em Itálico.6. Independentemente das regras criadas, o campo Preço é editável.7. Assim passa a ser possível à Farmácia, identificar manualmente, eventuais preços de compraacordados com os Fornecedores.
C/V: Origem do preço em que o Sifarma 2000 se baseia para calcular o valor da encomenda– C: preço de custo e V: preço de venda;· Situação: Esta função permite ao utilizador conhecer a situação de um dado produto noutras
encomendas, ou seja, dá indicação se o produto já se encontra ou não noutras encomendas. Ainformação surge no campo de "Situação", com base num código alfabético:
Encomendas 220
A: o produto já se encontra numa encomenda aprovada;S: o produto encontra-se numa encomenda suspensa;P: o produto encontra-se numa encomenda enviada não recepcionada;C: o produto tem condições especiais de compra (ex: bónus)L: existe stock noutras localizações da Farmácia;F: o produto foi objecto de encomenda forçada através da ficha do produto;
I: o produto apesar de ter ficha criada não tem stock noutras localizações
Sempre que o cursor do rato se posicionar sobre a coluna Situação dos diversos ecrãs, orodapé do mesmo, apresentará o significado abreviado de cada uma das letras.
Esta informação pode ainda ser consultada através do botão "Ver Situação (F6)".Se o utilizador carregar nesta tecla com o foco num produto para o qual não haja qualquerindicação no campo "Situação", não será desencadeada qualquer acção. No entanto, se oproduto com o foco apresentar alguma das situações descritas anteriormente, surgirá um ecrãsemelhante ao seguinte:
Manual de Utilização Sifarma2000221
Neste exemplo, o produto em causa já se encontrava numa encomenda aprovada, pelo queessa indicação surge no campo "Encomendas" (assinalado, apenas para efeito deste manual,com a letra "A"). Aí, o utilizador pode obter algumas informações úteis sobre o número daencomenda aprovada onde o produto se encontra, a data e hora em que a mesma foiefectuada, o fornecedor a que se destina, a quantidade de produto pedida, etc...
Caso a Encomenda Diária a elaborar contenha produtos que já se encontram em encomendassuspensas ou enviadas, essas indicações surgem, também, neste campo (assinalado com asletras "S" e "P").
Se a Encomenda Diária contiver produtos com condições especiais de compra (bónus, etc..),esta informação surge, neste ecrã, no campo "Condições" (assinalado com a letra "C"). Outilizador pode verificar qual o fornecedor que apresenta esses benefícios, bem como as datasnas quais estão em vigor.
O botão Sair reporta o utilizador, de novo, para o ecrã de elaboração e edição de umaEncomenda Diária
· Transferir: Uma proposta de Encomenda Diária destina-se, à partida, ao Fornecedor indicadocomo preferencial nas Fichas dos Produtos incluídos na mesma. É, no entanto, possível,transferir uma parte ou a totalidade dos mesmos para um Fornecedor diferente.
No campo "Transf", é indicado o novo Fornecedor em cuja proposta o produto será incluído. Para transferir um produto, o utilizador deve colocar o foco neste campo, na linha do produtodesejado, e carregar na tecla ENTER para aceder à lista de fornecedores da Farmácia.
Encomendas 222
Figura - Lista de Fornecedores da Farmácia.
Após a escolha do novo Fornecedor ter sido efectuada a quantidade total a encomendar édeslocada, apresentando a coluna "Transf.", essa indicação. A quantidade a encomendarpassa automaticamente para zero (coluna "Qt." ). Se o utilizador optar por manter algumasunidades do produto na proposta original, deverá reduzir a quantidade a transferir no camporespectivo ("Qt a transf.")
Para cancelar um pedido de transferência de produto, o utilizador deve colocar a quantidade atransferir a zero (campo "Qt a transf.").Se o utilizador aumentar a quantidade a transferir relativamente à inicialmente apresentada,surge o seguinte alerta:
Se for indicada a opção Não, a quantidade a transferir retoma o seu valor original.Se for indicada a opção Sim, a nova proposta criada, apresentará este aumento na quantidadea encomendar.
Manual de Utilização Sifarma2000223
Importa salientar, que é necessário o utilizador aprovar a encomenda (botão Aprovar), para queas alterações efectuadas sejam registadas e para que sejam apresentadas as novas propostas,para onde os produtos foram transferidos.
· Quantidade a Transferir: Permite ao utilizador transferir a totalidade ou parte da quantidadeproposta.
· Pra: Indica ao utilizador qual a prateleira onde este produto está colocado na Farmácia.
· Código do Produto: Código do produto sobre o qual nos encontramos posicionados.· N.º de produtos a encomendar: Total de linhas de produtos que constituem a proposta de
encomenda.· N.º de unidades a encomendar: Soma das quantidades de cada produto que constitui a
proposta de encomenda.· Aprovar (F2): Permite aprovar uma encomenda, ficando esta disponível para o envio. O botãoAprovar permite, também, desencadear algumas acções que foram pedidas pelo utilizado (p. ex.transferir produtos) e ainda guardar qualquer alteração que seja efectuada na proposta.· Ficha do Produto (F4): Através desta tecla, é possível aceder à Ficha do Produto, que
apresentar o foco.Importa referir que qualquer alteração que seja efectuada pelo utilizador na Ficha de Produto, sóterá repercussões no ecrã de elaboração de uma Encomenda Diária, se o produto for removido e,de novo, recolhido. Ver Situação: Esta funcionalidade foi explicada anteriormente· Transferir Encomenda: Através deste botão, é possível transferir a totalidade dos produtos daencomenda para uma proposta de um novo Fornecedor. Para tal, o utilizador deve carregar em"Transf. Enc." acedendo à lista de Fornecedores da Farmácia:
Encomendas 224
Após ser seleccionado um novo Fornecedor, surge essa indicação no campo "Transf.":
Para registar a transferência, o utilizador deve carregar no botão Aprovar, e após confirmação,é apresentada uma nova proposta para o Fornecedor seleccionado.Se existirem na proposta produtos que foram, previamente, transferidos para outro Fornecedor,o sistema apresenta a seguinte mensagem:
Se for seleccionada a opção Sim, todos os produtos serão transferidos, após aprovação daproposta, para o Fornecedor seleccionado através do botão "Transf. Enc.".Se for seleccionada a opção Não, serão criadas, e também só depois do utilizador carregar nobotão Aprovar, duas propostas diferentes, uma para cada Fornecedor seleccionado.
Importa salientar, que é necessário o utilizador aprovar a encomenda (botão Aprovar), para queas alterações efectuadas sejam registadas e para que sejam apresentadas as novas propostas,para onde os produtos foram transferidos.
Manual de Utilização Sifarma2000225
· Dados do Produto: Com o objectivo de facilitar o processo de gestão de compras da farmácia, osistema passa a apresentar, directamente no ecrã de gestão de encomenda, um conjunto deinformação pertinente, associada a cada produto em análise.
· Assim, evitamos que, para visualizar informação importante para o acto de decisão de compra,seja necessário navegar directamente pela ficha do respectivo produto.
· Passamos então a dispor de uma barra de conteúdos, activada pelo botão ou pelo atalho,Alt+O.
Esta barra funciona em função do produto em foco, contendo a respectiva informação divididaem vários blocos:
Condições de Compra (bloco da esquerda), identifica as condições de compra em vigor parao produto.
Gráfico de Histórico de Compras e Vendas (bloco central)Apresenta compras e vendas mensais do produto para os últimos 6 meses
Histórico de Compras (bloco da direita)
Encomendas 226
Apresenta o Histórico de todas as encomendas do Produto finalizadas, com indicação daquantidade encomendada, quantidade recepcionada e o respectivo Preço de Factura do Produto.
Outra Informação (bloco inferior)Apresenta informação extra, nomeadamente, data de última venda, preço de factura da últimarecepção deste fornecedor, preço unitário do produto (calculado com base no preço de factura tendoem conta as bonificações e as condições de compra), margem actual do produto, taxa de iva, stockmáximo e stock mínimo.
· Sair: Permite regressar ao ecrã "Gestão de Encomendas/Requisições" sem, no entanto, gravarqualquer das alterações efectuadas.
TECLADO:
Nesta área do ecrã temos indicação das teclas de função correspondentes a acções a que se referemalguns dos botões que foram explicados anteriormente:F2-Aprovar: Permite aprovar a encomenda que estamos a visualizarF3-Enc.Tipo: Permite chamar o ecrã de "Encomendas Tipo" para adicionar os produtos daencomenda tipo seleccionada.F4-Ficha produto: Permite visualizar a ficha do produto onde está posicionado o foco.F6-Ver situação: Permite visualizar o estado do produto noutras encomendasF8-Transf.Enc.: Permite transferir o produto de uma encomenda para um fornecedor para outro.F9-Observações:Permite visualizar as observações criadas para o produto com foco, na Ficha de Produto do mesmo(ver Ficha de Produto) e, se desejado, editar essas mesmas observações. Para gravar qualqueralteração efectuada, o utilizador deve, quando localizado no ecrã "Observações da Encomenda",carregar na tecla F2 ou carregar no botão Gravar.
F10-Lista Prod.Esg.:
Manual de Utilização Sifarma2000227
Apresenta uma lista de produtos que aquando da sua recepção, se encontravam em falta, tendosido marcados como "Esgotados" (ver Encomendas de Esgotados). Estes produtos destinam-se, normalmente, a uma Encomenda de Esgotados, mas podem ser incluídos na EncomendaDiária por intermédio desta tecla. Para tal, o utilizador deverá marcar o produto seleccionadoatravés da tecla INSERT, e, em seguida, carregar na tecla ENTER para confirmar a escolha.
Se um produto marcado como "Esgotado" for incluído numa Encomenda Diária aprovada, seráautomaticamente eliminado da proposta de Encomenda de Esgotados. Importa, contudo, referirque, se por alguma razão, a Encomenda Diária for anulada, o produto em questão não retorna àlista a incluir na Encomenda de Esgotados.
F12-Lista Enc.:
Permite visualizar o número de propostas existentes e os Fornecedores a que se destinam.
Esc-Sair:
6.1.1.1.1 Procedimento Sequencial Para Elaboração de uma Encomenda Diária
De forma a optimizar a criação de Encomendas Diárias, propõe-se a seguinte sequência de acções:
1 - Identificação e processamento de encomendas suspensas resultantes de transferências narecepção por falta de entrega:
Aquando da recepção de uma encomenda, e na eventualidade de não terem sido entregues todos
Encomendas 228
os produtos da mesma o utilizador tem a possibilidade de transferir os mesmos para um novoFornecedor (ver Recepção de uma Encomenda).Se tal acontecer, no ecrã "Gestão de Encomendas\Requisições", aparecerá uma encomendasuspensa, contendo os produtos em falta e destinada ao fornecedor seleccionado durante arecepção (pode ser identificada pela ausência de Nº de encomenda).Esta deve ser processada em primeiro lugar, uma vez que, se tal não ocorrer, os produtos aícontidos serão incluídos na proposta de Encomenda Diária, o que pode originar uma duplicação depedidos.
2 - Geração e aprovação das propostas diárias:
Para auxílio do utilizador na análise da proposta de encomenda e consequente aprovação existediversa informação estatística, nomeadamente:
- Média venda dos últimos 3 meses.- Quantidade vendida acumulada para o mês actual.- Stock actual.- Acesso à Ficha do Produto, onde poderão ser consultados dados sobre a rotação do stock doproduto.
Relembra-se uma vez mais que quando o utilizador concluí a análise, deverá carregar no botãoAprovar para que sejam desencadeadas todas as operações por si efectuadas (por exemplo atransferência de produtos). De seguida serão, sucessivamente, apresentadas as propostasseguintes.
3 - Agrupamento de encomendas por Fornecedor:
Esta acção, apesar de não obrigatória, torna mais fácil e funcional a recepção de encomendas. Aoserem enviadas várias encomendas simultâneas para um Fornecedor, estas, provavelmente, serãoentregues na Farmácia ao mesmo tempo. O sistema, porém, apenas permite a recepção de umaencomenda individualmente, ou seja, seria necessário que a Farmácia separasse os produtosrecebidos consoante a encomenda a que pertenciam. Para evitar esta tarefa, existe a possibilidadede agrupar várias encomendas destinadas a um Fornecedor.
4 - Envio da encomenda ao Fornecedor
Esta funcionalidade será posteriormente descrita (ver Acções sobre encomendas /Enviar/Reenviar)
6.1.1.2 Encomendas Tipo
O utilizador pode criar uma ou várias encomendas de determinados produtos, com data de geraçãopré-definida e com o objectivo de satisfazer diferentes tipos de necessidades.
Para criar uma encomenda tipo o utilizador deverá inserir a designação da mesma, seguindo-se a suacalendarização (opcional) e preenchimento de detalhe (produtos e quantidades). Para registar estainformação no sistema, deve carregar no botão Gravar (F2).
Manual de Utilização Sifarma2000229
No ecrã de Encomendas Tipo podemos criar uma nova encomenda pelo botão "Criar Enc." e apagaruma encomenda anteriormente criada pelo botão "Apagar Enc."
A edição de encomendas tipo já registadas também é possível, podendo o utilizador alterar o nome,as datas ou os produtos incluídos.
Na data previamente programada, a entrada na opção "Gestão de Encomendas" despoleta amensagem alertando para a existência de propostas de encomenda(s) tipo.
Esta mensagem indica a criação de uma nova encomenda, sem Fornecedor definido e com asituação suspensa. Por essa razão o utilizador deverá proceder à sua aprovação de forma a evitar aduplicação de quantidades pedidas.
6.1.1.3 Encomendas de Reforço
A encomenda de reforço é gerada a pedido do utilizador.É o ele, quem determina quais os critérios que pretende utilizar para gerar a proposta deste tipo deencomenda, sendo necessário optar entre os produtos mais vendidos ou os de maior facturação, bemcomo definir qual o período no qual se vai basear a projecção.
Como parâmetros de cálculo pode ser definido o n.º máximo de produtos a incluir na proposta, o valormáximo de cada produto e/ou nº de dias que os produtos seleccionados vão ter de satisfazer. Porúltimo, é ainda possível determinar qual o universo desses produtos (só EspecialidadesFarmacêuticas, Outros ou Todos).
A fórmula que determina a quantidade a encomendar neste tipo de encomenda é:
(Quantidade vendida durante um período / Nº de dias do período) x Nº de dias a satisfazer
Encomendas 230
Após definir os parâmetros da proposta, o utilizador deverá carregar no botão Gerar, para que osistema proceda a geração da proposta. É possível gerar várias propostas simultaneamente.Após escolher a proposta desejada, o utilizador deve carregar no botão Criar, a qual permite visualizare editar a proposta, à semelhança do que acontece para uma encomenda manual. Ao carregar nestatecla é ainda pedido ao utilizador que seleccione um fornecedor. O botão Anular elimina a propostagerada.
6.1.1.4 Encomendas Directas
Este tipo de encomenda permite analisar a duração prevista para uma determinada quantidade deprodutos, adquiridos a um Fornecedor.O utilizador deve escolher o Fornecedor desejado e em seguida, indicar quantas unidades, de produtoassociado a esse grossista, deseja adquirir. Essas unidades, serão distribuídas por todos os produtospertencentes ao Fornecedor sendo apresentado o prazo previsto para o escoamento do produto emfunção dos dados de vendas existentes (no caso de produtos que façam parte do inventário daFarmácia, mas que nunca tenham sido vendidos, na coluna dos dias aparecerá "Cons=?").
Manual de Utilização Sifarma2000231
Apesar das quantidades a encomendar apresentadas, o utilizador poderá, sempre que considerenecessário, proceder à alteração manual das mesmas.
6.1.1.5 Encomendas de Esgotados
Este tipo de encomenda é em tudo semelhante à Encomenda Diária, distinguindo-se pelo facto deapenas incluir produtos esgotados.Estes, são produtos que, após a recepção de uma encomenda, se encontravam em falta, tendo sidomarcados como esgotados. Como já foi referido, a proposta de Encomenda de Esgotados deve serprocessada antes da Encomenda Diária, para que os produtos não sejam incluídos nesta última (verEncomendas Diárias)A fórmula que determina a quantidade a ser encomendada numa Encomenda de Esgotados é igual àutilizada numa Encomenda Diária, ou seja:
Quantidade a encomendar = (Stock máximo - Stock actual - Quantidade pendente noutraencomenda - Quantidade aprovada noutra encomenda) + Quantidade forçada
Com base na fórmula anterior, importa salientar que o facto de um produto estar marcado comoesgotado pode não ser suficiente para gerar uma encomenda deste tipo, se o stock actual do produtoem causa for ainda superior ao stock definido como mínimo.
6.1.1.6 Encomendas Manuais
As encomendas manuais dependem totalmente do utilizador, uma vez que é este quem vai determinarqual o Fornecedor, os produtos e as quantidades a encomendar. Os indicadores estatísticoscontinuam presentes como auxílio à decisão do utilizador.
Encomendas 232
Figura - Edição/Visualização da Encomenda.
As funcionalidades deste ecrã serão posteriormente descritas (ver Visualizar/Alterar).
Sempre que o utilizador adicionar a uma Encomenda Manual, destinada a um dado fornecedor, umproduto cujo grossista preferencial seja outro, surgirá a seguinte mensagem:
Caso um utilizador esteja a visualizar/alterar uma encomenda Manual e um outro utilizador queiraexecutar alguma acção sobre a mesma encomenda, o Sifarma 2000 não nos deixa e dá umamensagem de aviso.
6.1.2 Acções sobre encomendas
Para uma mais fácil consulta deste ecrã foram criados vários "Tipos de Filtro" e "Filtros porSituação". Para seleccionar um destes tipos ou situações temos que marcar ou desmarcar a(s)check-box(s) pretendidas.
Manual de Utilização Sifarma2000233
Por defeito o Sifarma 2000 apresenta todos os filtros activos.
Para facilitar a realização de algumas destas acções pode ser necessário efectuar a selecção múltiplade várias encomendas.Para esse efeito o utilizador deve usar a tecla INSERT, para marcar a encomenda com foco, e a teclaDELETE para desmarcar.
A data e hora da encomenda é a da última acção realizada.
Figura - Gestão de Encomendas/Requisições (botões de acção).
6.1.2.1 Visualizar/Alterar
Este botão permite a visualização/alteração da encomenda com foco desde que esta não tenha sidoenviada (situação "Aprovada" ou "Suspensa").
Encomendas 234
Figura - Edição/Visualização da Encomenda.
As funcionalidades disponibilizadas neste ecrã são as seguintes:
- Aprovar ou Suspender uma encomenda- Consultar a Ficha do Produto- Consultar a Situação do Produto- Transferir a Encomenda ou produtos da mesma para outro fornecedor- Alterar o fornecedor associado à encomenda- Recolher, alterar e remover um produto a encomendar.
Estas funcionalidades serão descritas na secção Acções dentro da encomenda.
De salientar que qualquer alteração deve ser registada através do botão Aprovar (ficasimultaneamente validada para envio ao Fornecedor) ou Suspender (requer validação anterior aoenvio ao Fornecedor).
6.1.2.2 Respostas
Este botão permite a consulta de respostas associadas a encomendas já enviadas electronicamenteao fornecedor. O botão só se encontra activo em encomendas com foco que receberam uma respostade correio electrónico do Fornecedor.
Manual de Utilização Sifarma2000235
Figura - Quadro de consulta de respostas associadas a encomendas já enviadaselectronicamente ao fornecedor.
6.1.2.3 Enviar/Reenviar
Permite o envio/reenvio da encomenda com foco, desde que já aprovada. Encomendas, cuja situaçãoseja "Suspensa", deverão ser aprovadas antes de se tentar o envio.
Importa referir que o facto de uma encomenda estar já aprovada, não significa que não se possamproceder a alterações à mesma.Se tal for pretendido, o utilizador terá de seleccionar essa mesma encomenda e aceder à opção"Visualizar/Alterar". Aqui, é possível efectuar todas as alterações necessárias, trabalhando estaencomenda como se de uma proposta inicial se tratasse. No final, o utilizador tem ainda apossibilidade de aprovar ou suspender esta encomenda.
Se for tentado o envio de uma encomenda já enviada, surge uma janela para confirmação do reenvio.
Para efectuar o envio de uma encomenda, o utilizador deve escolher em primeiro lugar se pretendeque este seja feito de modo electrónico ("Directamente ao Fornecedor") ou se pretende imprimir aLista de Produtos Encomendados ("Papel"). O modo de envio ao Fornecedor está predefinido na fichado mesmo (ver Ficha do Fornecedor).
Encomendas 236
Mesmo enviando a encomenda por meio electrónico é sempre possível imprimir esta lista. (verImprimir).
Importa salientar que envio de encomendas, quer por meio electrónico, quer em papel, filtra todos osProdutos da Farmácia (todos estes produtos possuem um código que começa com o algarismo "1" )existentes na encomenda, segregando-os no relatório produtos encomendados. Assim, o utilizadordeve contactar o seu fornecedor e adicionar os produtos e quantidades incluídos no referido relatório.
Manual de Utilização Sifarma2000237
6.1.2.4 Imprimir
Este botão permite imprimir a encomenda com foco, independentemente do seu estado.
Uma vez mais, chama-se à atenção que os Produtos da Farmácia, cujo código é sempre iniciado peloalgarismo "1", não são incluídos na Lista de Produtos encomendados, sendo emitida uma lista à parteque contém somente estes produtos.
Encomendas 238
6.1.2.5 Agrupar
Este botão permite agrupar duas ou mais encomendas (todas aquelas seleccionadas) desde queestejam dirigidas ao mesmo fornecedor e não tenham sido já enviadas.
Para seleccionar uma encomenda, o utilizador deve colocar o foco sobre a mesma e em seguidacarregar na tecla INSERT.
Esta operação incorpora as encomendas mais antigas nas mais recentes. A encomenda resultanteapresenta a situação suspensa excepto quando todas as encomendas seleccionadas apresentavam asituação aprovada.
6.1.2.6 Anular
Esta operação permite anular uma encomenda. Esta acção só será permitida em encomendas que seencontram suspensas, pelo que, em encomendas já aprovadas, é necessário alterar a situação daencomenda para que possa ser anulada.
6.1.3 Acções dentro da encomenda
Quando o utilizador se encontra na fase de edição de uma encomenda, existem determinadasoperações base que pode efectuar, independentemente do tipo de encomenda.
6.1.3.1 Recolha de produtos
O utilizador pode recolher novos produtos que não tenham sido incluídos na proposta apresentada.Uma vez recolhido, o produto será automaticamente colocado por ordem alfabética de designação. Arecolha de novos produtos é incremental e pode ser realizada no campo "Designação" e quantidade aencomendar "Qt.". Assim, o mesmo código de produto só poderá existir uma vez na proposta deencomenda.
A recolha de produtos pode ser efectuada por um dos seguintes métodos:
1 - Leitura Óptica
A leitura óptica pressupõe a utilização do scanner óptico para a leitura de códigos de barras,existentes nos medicamentos e outros produtos.
O Sifarma 2000 encontra-se preparado para identificar diferentes tipos de códigos de barras,nomeadamente:
· Código Nacional (Cedime) - código constituído por 7 algarismos, atribuído pela ANF a todos osprodutos, após autorização pelo INFARMED;
Manual de Utilização Sifarma2000239
· Código EAN - código internacional normalmente existente em produtos não éticos, constituídopor 13 algarismos;
· Código Alternativo - código que pode ser definido pela Farmácia em situações que tal sejustifique.
2 - Pesquisa Manual
A selecção dos produtos a dispensar também poder ser feita manualmente, utilizando o teclado. Apesquisa pode então ser feita de diferentes maneiras, usando diferentes critérios. Ver Pesquisa deProdutos.
Para remover produtos o utilizador pode colocar a quantidade a encomendar a zero ou utilizar a teclaDELETE.
O sistema efectua um controlo, pedindo a confirmação do abate do produto.
6.1.3.2 Observações do produto
Esta funcionalidade, permite ao utilizador visualizar as observações criadas para o produto com foco,na Ficha de Produto do mesmo (ver Ficha de Produto) e, se desejado, editar essas mesmasobservações. Para visualizar as observações criadas, o utilizador deve carregar na tecla F9. Paragravar qualquer alteração efectuada, o utilizador deve, quando localizado no ecrã "Observações daEncomenda", carregar na tecla F2.
Figura - Ecrã de Observações da Encomenda.
Encomendas 240
6.1.3.3 Acesso à Ficha do Produto
Se o utilizador necessitar de consultar/editar informação específica, durante a elaboração de umaencomenda, tem disponível um botão para aceder à respectiva ficha de produto
Importa referir que qualquer alteração efectuada na Ficha de Produto, para um determinado produtocom o foco, só será visível no ecrã "Edição/Visualização de Encomenda" se o mesmo for eliminado(colocando a quantidade a encomendar a zero "0" ou carregando na tecla DELETE) e de novorecolhido.
6.1.3.4 Consulta da situação do produto
Esta função permite ao utilizador conhecer a situação de um dado produto noutras encomendas, ouseja, dá indicação se o produto já se encontra ou não noutras encomendas. A informação surge nocampo de "Situação", com base num código alfabético:
A: o produto já se encontra numa encomenda aprovada;S: o produto encontra-se numa encomenda suspensa;P: o produto encontra-se numa encomenda enviada não recepcionada;C: o produto tem condições especiais de compra (ex: bónus)L: existe stock noutras localizações da Farmácia;
Esta informação pode ainda ser consultada através do botão "Ver Situação (F6)".Se o utilizador carregar nesta tecla com o foco num produto para o qual haja uma determinadaindicação no campo "Situação", surgirá um ecrã semelhante ao representado mais abaixo, noentanto, se o produto com o foco não apresentar nenhuma das situações descritas anteriormente, oecrã representado não irá aparecer.
Manual de Utilização Sifarma2000241
Neste exemplo, o produto em causa já se encontrava numa encomenda aprovada, pelo que essaindicação surge no campo "Encomendas" (assinalado, apenas para efeito deste manual, com a letra"A"). Aí, o utilizador pode obter algumas informações úteis sobre o número da encomenda aprovadaonde o produto se encontra, a data e hora em que a mesma foi efectuada, o fornecedor a que sedestina, a quantidade de produto pedida, etc...
Caso a encomenda a elaborar contenha produtos que já se encontram em encomendas suspensas ouenviadas, essas indicações surgem, também, neste campo (assinalado com as letras "S" e "P",respectivamente).
Se a encomenda contiver produtos com condições especiais de compra (bónus, etc..), estainformação surge, neste ecrã, no campo "Condições" (assinalado com a letra "C"). O utilizador podeverificar qual o fornecedor que apresenta esses benefícios, bem como as datas nas quais estão emvigor.
O botão "Sair" reporta o utilizador, de novo, para o ecrã de edição/visualização de encomenda.
6.1.3.5 Transferir encomenda
Uma proposta de encomenda destina-se, à partida, ao Fornecedor indicado como preferencial nasFichas dos Produtos incluídos na mesma. É, no entanto, possível, transferir uma parte ou a totalidadedos mesmos para um Fornecedor diferente, acção que pode ser efectuada utilizando o botão "Transf.Enc."Ao carregar neste botão o utilizador acede à lista de Fornecedores da Farmácia:
Encomendas 242
Após ser seleccionado um novo Fornecedor, surge essa indicação no campo "Transf.":
Para registar a transferência, o utilizador deve carregar no botão Aprovar, e após confirmação, éapresentado o ecrã "Gestão de Encomendas", onde a nova proposta aparece registada com asituação "Suspensa", destinando-se ao novo Fornecedor escolhido.Se os produtos forem transferidos para um Fornecedor para o qual já existam outras propostas deencomenda, estas são automaticamente agrupadas numa proposta única.
Se existirem na proposta produtos que foram, previamente, transferidos para outro Fornecedor (verTransferir produto), o sistema apresenta a seguinte mensagem:
Se for seleccionada a opção Sim, todos os produtos serão transferidos, após aprovação da proposta,para o Fornecedor seleccionado através do botão "Transf. Enc.".Se for seleccionada a opção Não, serão criadas, e também só depois do utilizador carregar no botãoAprovar, duas propostas diferentes, as quais serão visíveis no ecrã "Gestão de Encomendas" com asituação "Suspensa".
Manual de Utilização Sifarma2000243
Importa salientar, que a transferência de produtos só é efectivamente registada quando o utilizadorcarrega no botão Aprovar.
6.1.3.6 Transferir produto
É igualmente possível transferir apenas um produto para uma nova proposta.Para tal, o utilizador deve colocar o foco neste campo, na linha do produto desejado, e carregar natecla ENTER para aceder à lista de fornecedores da Farmácia.
Após a escolha do novo Fornecedor ter sido efectuada a quantidade total a encomendar é deslocada,apresentando a coluna "Transf.", essa indicação. A quantidade a encomendar passaautomaticamente para zero (coluna "Qt." ). Se o utilizador optar por manter algumas unidades doproduto na proposta original, deverá reduzir a quantidade a transferir no campo respectivo ("Qt atransf.")
Para cancelar um pedido de transferência de produto, o utilizador deve colocar a quantidade atransferir a zero (campo "Qt a transf.").Se o utilizador aumentar a quantidade a transferir relativamente à inicialmente apresentada, surge oseguinte alerta:
Encomendas 244
Se for indicada a opção Não, a quantidade a transferir retoma o seu valor original.Se for indicada a opção Sim, a nova proposta criada, apresentará este aumento na quantidade aencomendar.
Importa salientar, que é necessário o utilizador aprovar a encomenda (botão Aprovar), para que asalterações efectuadas sejam registadas e para que as novas propostas sejam apresentadas no ecrã"Gestão de Encomendas" (surgem com a situação "Suspensa")
6.1.3.7 Tipo de encomenda
Por vezes o fornecedor estabelece determinados tipos de especiais de encomendas que apresentamcondições comerciais específicas. Estes tipos de encomendas também podem ser enviadoselectronicamente, bastando para tal assinalar qual o tipo de encomenda desejado. Automaticamente,o Sifarma 2000 classifica a encomenda como "normal". Para criar tipos de encomendas, o utilizadordeve consulta a Ficha do Fornecedor).
.
Esta funcionalidade pressupõe um correcto preenchimento da Ficha de Fornecedor, sem o qual osistema considerará sempre as encomenda como do tipo "Normal".
6.1.3.8 Aprovar ou Suspender a encomenda
Após finalizar a análise da proposta de encomenda, o utilizador deve marca-la como "Aprovada", seesta estiver pronta a ser enviada ao Fornecedor, ou como "Suspensa", se desejar, mais tarde,proceder a alterações à proposta.
As quantidades existentes em encomendas marcadas como "Aprovadas" são consideradas na gestãoMin/Max, ou seja, são descontadas, aquando da elaboração de Encomendas Diárias, no cálculo paradeterminar a quantidade que deve ser encomendada.Pelo contrário, as quantidades marcadas como "Suspensas" apenas são assinaladas na gestãoMin/Max, através de um aviso no campo "Situação do Produto" (ver Consulta da situação do produto),não interferindo com os cálculos de obtenção da quantidade a encomendar numa Encomenda Diária.
6.1.3.9 Sair
O botão "Sair (Esc)", permite ao utilizador abandonara proposta seleccionada sem, contudo, registarqualquer das alterações que possam ter sido efectuadas.
Manual de Utilização Sifarma2000245
6.2 Recepção de Encomendas
A opção "Recepção de Encomendas" pode ser acedida a partir da barra de menus, ou através dobotão de acesso rápido correspondente
Após enviar uma encomenda ao fornecedor (electronicamente ou em papel), a encomenda ficadisponível para recepção, apresentado, no campo "Situação", o estado "Enviada". De salientar queuma encomenda que apresente este estado é visível tanto no ecrã "Gestão de Encomendas" como noecrã de "Recepção".
Encomendas 246
O ecrã de Recepção de Encomendas apresenta todas as encomendas enviadas, que estãodisponíveis para recepção, mas também todas aquelas cuja recepção já foi iniciada mas nãoconcluída. Estas últimas aparecem referenciadas no campo "Situação" como "Em Recepção" e jánão serão visíveis no ecrã "Gestão de Encomendas".
Neste ecrã é possível efectuar um conjunto de acções que em seguida serão descritas.
6.2.1 Selecção da Encomenda a receber
Esta operação é necessária para poder iniciar a recepção da encomenda desejada.Assim o utilizador deve posicionar o foco sobre a encomenda desejada e carregar no botão"Recepcionar (F2)" para aceder ao ecrã de recepção de encomendas.
Manual de Utilização Sifarma2000247
6.2.2 Consulta da Encomenda
Através do botão "Consultar Encomenda" é apresentado um ecrã que permite visualizar o detalhe daencomenda.
Encomendas 248
6.2.3 Agrupar Encomendas para Recepção
Na Recepção de Encomendas, passa a ser possível agrupar Encomendas, desde que, relativas aomesmo Fornecedor e sempre que a sua recepção ainda não tenha sido iniciada.Para tal, seleccionam-se as linhas das Encomenda pretendidas (com a tecla "Insert") e clicando noBotão "Agrupar" ou nas teclas de atalho "Ctrl + A", o sistema gera uma nova Encomenda resultantedo agrupamento das anteriores.
O operador é informado deste processo pela respectiva mensagem em ecrã.
Manual de Utilização Sifarma2000249
A Encomenda resultante deste processo aglutina os Produtos das Encomendas iniciais, passando acontar com a soma das quantidades pedidas em cada Encomenda inicial.
Desta forma passa a ser possível fazer a Recepção de Encomendas de acordo com a Guia deRemessa ou Factura que recebe do Fornecedor, quando este agrupa os pedidos da Farmácia.
O agrupamento também se reflecte na Gestão de Encomendas, onde as agrupadas são substituídaspela nova Encomenda daí resultante.
6.2.4 Recepção de encomendas Extra-Sistema
Esta funcionalidade não se encontra, de momento, implementada
6.2.5 Respostas
Esta função permite visualizar, caso exista, o correio electrónico recebido aquando do envio daencomenda.
Encomendas 250
6.2.6 Recepção de uma Encomenda
Para iniciar o processo de recepção de uma encomenda, o utilizador deve carregar no botãocorrespondente, do ecrã de selecção.
Surge, então o ecrã de Recepção de Encomendas que será, seguidamente, descrito:
Identificação da encomenda
A secção inicial do ecrã de Recepção, apresenta alguns dados relativos à "Identificação daEncomenda" que está a ser recepcionada:
Número: Número da encomenda em recepçãoData: Data de elaboração da encomendaFornecedor: Fornecedor a que foi destinadaHora: Hora de elaboração da encomendaDestino: Local de entrega (sempre a Farmácia)Op: Operador que elaborou a encomendaEnc. e Tipo - Indicação do tipo de encomenda
Manual de Utilização Sifarma2000251
Identificação da Guia de remessa
Estes campos contém informação relativa à "Guia de Remessa" que acompanha a encomenda,e devem ser preenchidos pelo utilizador. A recolha desta informação permite à Farmácia manterum registo e controlo da origem dos produtos recebidos.
- Este botão permite-nos retomar a recepção de uma encomenda suspensa anteriormenteIdentificação: Número da Guia de Remessa/Factura - Sem o preenchimento deste campo não épossível iniciar a recolha dos produtos a receber. Este número é validado pelo sistema, sendoimpedida a sua repetição para o mesmo fornecedor. Sempre que o sistema sugerir um Númerode Guia, significa que o utilizador estará a dar seguimento a uma recepção parcial, devendoanexar o documento comprovativo da recepção ao anteriormente emitido.Data da Guia de Remessa: Data da Guia de Remessa/FacturaHora da Guia: Hora da Guia de Remessa/Factura
Produtos Recepcionados
Neste quadro foram implementadas validações, para apoio ao utilizador, entre o P.Factura, PVPPraticado e o PVP Aprovado.
Produto: Designação do produto em recepção. Neste local é efectuada a recolha dos produtosentregues. Esta pode ser realizada de forma manual ou por leitura óptica, através dos camposdesignação e quantidade recebida. A recolha dos produtos é incremental. Para eliminar umalinha de um produto recolhido, o utilizador deve carregar na tecla DELETE, em contexto da linhaa eliminar, ou, em alternativa, colocar "0" no campo "Quantidade recebida". A recolha dosprodutos está sujeita a uma validação. Caso seja incluído na recepção um produto que não seencontrava na encomenda, surgirá a seguinte mensagem:
Falta: Quantidade em falta, relativamente à quantidade encomendadaQt: Quantidade recebidaStk: Stock existente na FarmáciaBon: Quantidade recebida como bónus - Quando para um determinado produto é indicada arecepção de um número de embalagens superior ao que foi encomendado, o Sifarma 2000efectua a seguinte validação:
Encomendas 252
Verifica a quantidade encomendada para esta encomenda e mostra uma mensagem aoutilizador, para confirmar a forma de recepção da quantidade excedente.
Se o utilizador optar por receber a quantidade extra como bónus (opção Sim), essa quantidadeserá indicada na coluna "Bónus"
Val: Prazo de validade do produto - A recolha do prazo de validade é permitido para todos osprodutos recepcionados, existindo para tal um campo específico no ecrã de Recepção deEncomendas
A recolha do prazo de validade é efectuada no formato MM-AAAA, não sendo permitida aintrodução de datas anteriores à actual. Recomenda-se que esta informação seja recolhidaquando o prazo de validade de um determinado produto a recepcionar for anterior ao gravado nosistema.
De forma a alertar o operador para a necessidade suplementar de confirmar a data de validadedo produto, foi criado um alerta, que coloca o referido campo a amarelo sempre que:
· a validade presente no campo seja menor que a data actual· o stock do produto seja menor que zero
P.Fact: Preço de Custo - O valor apresentado automaticamente neste campo, é o valorintroduzido na última recepção do produto.Mar: Margem de comercializaçãoCond: Condições comerciais aplicadas pelo fornecedorPVP: Preço de Venda ao Publico do produtoPMA: Valor Máximo autorizado pelo Estado de aquisição de um produto, cálculo:
P.Fact = PMA - IVA (%) - Margem Legal (%)
Sit: Situação do produto relativamente a outras encomendas
Situação do produto em recepção
À semelhança do que acontece na gestão de encomendas, o ecrã de recepção disponibiliza
Manual de Utilização Sifarma2000253
uma barra de conteúdos, com um conjunto de informação pertinente, associada a cada produtoem análise e dividida em vários blocos:
Informação Geral do Produto
CódigoIVAStock na localizaçãoStock Máximo e MínimoOrigem do Preço de Factura
E - Resulta do Preço registado na encomendaG - Resulta do valor do preço da última guia de remessaM - Introdução ManualP – Resulta dos PPV do último Lote RecepcionadoU – Resulta dos Preços da última Guia de Remessa do Fornecedor em causa
Informação da Encomenda
Quantidade EncomendadaQuantidade já RecepcionadaPreço de Encomenda (registado na geração da encomenda)Preço de Compra (resultante da diluição dos bónus e das condições de compra no preço defactura)
Classificação do Produto
CategoriaGamaPrateleiraSub-família
Informação de Última Compra (Mesmo Fornecedor vs Qualquer Fornecedor)
Data da encomendaPreço de FacturaMargem registadaPVP
Área de Notificação
Encomendas 254
Junto à barra de detalhe do produto passou a existir uma barra vertical de informaçõesadicionais, sob a forma de ícones. É nesta área de notificação que se passará a encontrar,por exemplo, o ícone de impressão de etiqueta de código de barras na entrada.
Totalizadores da Encomenda
Nesta área do ecrã podemos ver os totalizadores referentes á encomenda que estamos arecepcionar
Suspender Recepção de encomendas
No sentido de permitir recepções de encomendas faseadas, a versão actual passa apermitir a sua suspensão temporária.
Para tal, deverá guardar a recepção em curso em Menu>Recepção Suspensa>Gravar,
mediante o atalho Alt+C ou ainda com o botão
Manual de Utilização Sifarma2000255
Sairá então da recepção da encomenda, deixando o posto disponível para a execução dequalquer outra tarefa.
Para retomar a recepção, basta voltar à Recepção de Encomendas e entrar na encomendaem causa. O sistema apresentar-lhe-á imediatamente a indicação:
Deverá então, após indicação do número da guia de remessa, carregar a recepção guardadaanteriormente em Menu>Recepção Suspensa>Carregar, mediante o atalho Alt+V ou ainda
pelo botão
De referir que, todas as operações são acompanhadas pelas respectivas mensagens deconfirmação.
ou
Encomendas 256
RECEPÇÕES SIMULTÂNEAS
A Recepção de cada Encomenda, só pode ser efectuada num único Posto de trabalho.Caso se verifique uma tentativa de abrir a recepção num segundo posto, será apresentadauma mensagem com a respectiva indicação:
É no entanto possível, recepcionar várias encomendas simultaneamente, desde que nãoestejam em curso.
DESCONTOS COMERCIAIS
Em caso da existência de descontos comerciais na encomenda, o utilizador terá que darentrada desses mesmos descontos em cada uma das linhas de produto (campo condições).Neste momento passa a existir a possibilidade de colocar esse desconto para a totalidade dosprodutos, carregando no botão "Descontos" à esquerda do respectivo totalizador
PREÇO DE FACTURA
No sentido de melhorar a sugestão de Preço de Factura na recepção de encomendas,facilitando o processo, até à data moroso, de validação de preços de compra, foram criadosvários critérios, que, ao nível do Produto permitem a gerir esta sugestão de preço.Assim, passamos a ter, na ficha do produto, no separador "Informação da Farmácia", umacaixa de selecção que define a forma como o Preço de Factura será sugerido em todas asrecepções de encomenda
Manual de Utilização Sifarma2000257
Temos assim as seguintes opções:
Preço da EncomendaO preço proveniente da encomenda é apresentado como Preço de Factura.De referir que o preço de factura segue também uma nova lógica de sugestão, podendomesmo ser editável pela Farmácia (por exemplo nos casos de acordo prévio de preço com oFornecedor).
Última Guia de RemessaEste é o valor "predefinido" na aplicação, apresentando o Preço de Factura na lógica que játínhamos em funcionamento até aqui, ou seja, é apresentado o Preço de Factura registado naúltima recepção deste produto
Última Guia de Remessa do FornecedorÀ semelhança do critério anterior, apresenta o último preço de Factura registado, no entanto,em recepções exclusivas do Fornecedor em questão.Com este critério, a farmácia só terá necessidade de alterar os preços de Factura, nos casosem que se verifique uma alteração do preço praticado pelo Fornecedor.
PVP Último Lote RecepcionadoO Preço de Factura apresentado resulta do preço médio de custo de lote, presente na fichado produto.
ManualNeste caso, o Preço de Factura aparece em branco, não havendo qualquer tipo de sugestão.De referir que a lógica de construção de preços continua a funcionar da mesma forma, ouseja, a alteração do Preço de Factura promove alteração do PVP mantendo a margemanterior, continuando a alteração do PVP a promover a alteração da Margem mantendo oPreço de Factura.
6.2.6.1 Processo Sequencial de Recepção de Encomendas
Em seguida, passaremos a descrever a sequência de passos que devem ser seguidos para umacorrecta recepção de uma encomenda.
6.2.6.1.1 Identificação da Guia de Remessa
Encomendas 258
Antes de iniciar a recolha dos produtos, o sistema pede ao utilizador que identifique, no campoespecífico, a Guia de Remessa associada à encomenda em recepção, indicando o seu número, datae hora. Tal como foi referido anteriormente, o registo desta informação permite à Farmácia manter umregisto e controlo da origem dos produtos recebidos. Sem estes campos estarem devidamentepreenchidos, não é possível iniciar a recolha dos produtos.
O número da Guia de Remessa é validado pelo sistema, que impede a sua repetição para o mesmoFornecedor. Sempre que o sistema sugerir automaticamente o número de Guia, tal significa que outilizador estará a continuar uma recepção parcial (encomenda "Em Recepção") devendo odocumento comprovativo da recepção em curso ser anexado ao anteriormente emitido.
6.2.6.1.2 Recolha dos produtos encomendados
À semelhança do descrito em "Acções dentro da encomenda", a recolha dos produtos pode serefectuada de forma manual ou por leitura óptica, através da utilização dos campos "Designação" e"Qt" (quantidade recebida). A recolha dos produtos na Recepção de uma Encomenda é feita, domemo modo, de forma incremental.
Poderá, em alternativa, ser utilizado o botão "Recepção Automática"
Esta funcionalidade permite recolher automaticamente os produtos encomendados, ou seja, asquantidades encomendadas aparecem na sua totalidade, tal como a encomenda foi efectuadadevendo o utilizador efectuar as alterações necessárias manualmente.
Esta função exige do utilizador uma particular atenção de forma a evitar a entrada de produtos emstock que não foram efectivamente entregues.
Durante a recepção de uma encomenda, o utilizador será sempre alertado para qualquer produto ouquantidade superior que alterem o pedido de encomenda inicial. No caso de quantidades superioresexiste a possibilidade, se se tratar de um produto bonificado, de recepcionar as mesmas como bónusou, no caso de não se tratar de um produto bonificado, como quantidade adicional à proposta inicial.
Manual de Utilização Sifarma2000259
A remoção de um produto recolhido do ecrã de recepção pode ser feita através da colocação doalgarismo "0" no campo "Quantidade Recebida", ou através da utilização da tecla DELETE. Nesteúltimo caso, o sistema efectua um controlo, pedindo a confirmação do abate do produto.
6.2.6.1.3 Marcação de preços
A marcação de preços de produtos é realizada através da introdução do preço de factura (sem IVA)afixado no documento que acompanha o produto. Automaticamente a aplicação actualiza o P.V.P. doproduto, mantendo o valor da margem constante.
Se o utilizador alterar o P.V.P., a margem é actualizada uma vez que o preço de factura permanececonstante. Neste caso, o campo margem fica verde para indicar um aumento, e vermelho para indicardiminuição da margem face ao valor registado na última recepção do produto.
Encomendas 260
Os campos aqui envolvidos apresentam valores introduzidos automaticamente e são eles:P.Fact - o preço de factura introduzida na última recepção do produto;Margem - a margem afixada;P.V.P. - o P.V.P. actual do lote recepcionado.
Na recepção de encomendas temos disponíveis três dados para que seja definido o preço de venda apraticar pela Farmácia:
· Histórico da última recepção desse produto desse fornecedor· Histórico da última recepção desse produto de qualquer outro fornecedor· Alerta se a margem agora é menor ou maior que a última praticada
Para facilitar a gestão de preço do produto, o Sifarma 2000 permitir a definição da regra de cálculo deP.V.P. na recepção de encomenda.
Esse cálculo é sempre realizado com base no Preço de Factura presente em ecrã, mas pode serdeterminado pelo programa, no processo mantém a margem ou se mantém o P.V.P. fixo.
A gestão desta parametrização, realiza-se ao nível do produto. Para facilitar esse trabalho o Utilizador
tem acesso à edição do produto, neste ecrã pelo botão ou tecla de função "F4-Ficha Prod.".
Esta capacidade acresce à outra capacidade de permitir definir como é que o preço de factura ésugerido pelo programa na recepção de uma encomenda.
Nesta matéria apenas foi assegurado que caso opte por determinar o preço de factura com base noP.V.P. do produto, se continue a recalcular o preço de factura perante a modificação do P.V.P..
A alteração dos valores de P.V.P. ou do Preço de Factura, irá ter consequência no valor de Margem.Este campo apresentará uma cor verde caso a margem actual seja superior à registada na última
Manual de Utilização Sifarma2000261
recepção, e uma cor vermelha se o seu valor for inferior.
Uma alteração no valor de Margem, irá reflectir-se numa alteração correspondente no valor de P.V.P.do produto
Quando a Farmácia está a efectuar uma primeira recepção de um produto para um determinadofornecedor, no cálculo de preço o componente de margem deve estar a ser determinado pelo valordeterminado pela Farmácia no campo de subfamília local, caso não exista essa percentagem oSifarma 2000 efectua o cálculo de preço com a margem central.
O valor da margem é mostrado no detalhe do produto, na caixa á direita, no campo "Margem".
O fornecimento correcto da informação, bem como de eventuais condições de compra verificadas, énecessário para que a aplicação calcule correctamente o valor total da guia de remessa processada.
6.2.6.1.4 Verificação de Preços na Recepção de Encomendas
Com a não obrigatoriedade de marcação do PVP nas embalagens de medicamentos, foram inseridasvalidações de preços na recepção de encomendas que passamos a demonstrar.
PVP Praticado (PVP) - Preço de Venda ao Público em prática na Farmácia.PVP Aprovado (PMA) - Preço de Venda ao Público Máximo Autorizado pelo Estado.P.Factura (P.Fact) - Preço de aquisição de um produto.P.Factura Aprovado (P.Fact.A) - Valor Máximo autorizado pelo Estado de aquisição de um produto,cálculo:
P.Fact.A = PMA - IVA (%) - Margem Legal (%)
No ecrã sde Recepção podemos ver na grelha uma nova coluna PMA.
Validação PVP Praticado e PVP AprovadoQuando chamamos um produto para recepcionar, o Sifarma 2000 efectua uma validação entre osPVPs.
A chamada de atenção ao utilizador é dada pela coloração da célula do PVP do produto, fica com acor amarela, sempre que o Sifarma 2000 detecte uma diferença entre o PVP Praticado e o PVPAprovado.
Podemos ver a chamada de atenção no pormenor do ecrã de Recepção que reproduzimos a seguir:
Validação Preço Factura e Preço Factura AprovadoVerificação se o preço facturado corresponde ao valor aprovado (PFA).
A chamada de atenção ao utilizador é dada com a coloração da célula do Preço de Factura, com osseguintes significados:
Encomendas 262
· Branca - 1 – O Sifarma 2000 não efectua validação (PMA com valor não definido).· Verde - 2 – O Preço de Factura, está correcto.· Amarela - 3 – O Preço de Factura é menor que o Preço de Factura Aprovado.· Vermelha – 4 – O Preço de Factura é maior que o Preço de Factura Aprovado.
O valor do Preço de Factura Aprovado é apresentado no rodapé do ecrã, quando o utilizador clicacom o ponteiro do rato no campo P.Fact., conforme é apresentado na imagem seguinte.
6.2.6.1.5 Condições de compra
Quando o fornecedor aplica determinadas condições comerciais, o utilizador deverá registá-las nocampo condições para que a parcela desconto seja calculada correctamente e o total da guia sejaigualmente correcto.Este campo permite o registo de descontos sobrepostos a 3 níveis. Por exemplo, 5%+2%+1%.
O estabelecimento de condições financeiras justificarão o valor "Total de Descontos", tendo tambémimpacto no preço de custo do lote.
Manual de Utilização Sifarma2000263
6.2.6.1.6 Verificação da Encomenda
Quando o utilizador termina o processo de recolha de produtos e seu processamento (marcação devalidades e preços), deverá carregar no botão "Terminar (F2)", para aceder ao ecrã de verificação daencomenda.
Este ecrã permite conferir a recepção da encomenda, apresentando na secção superior um conjuntode filtros que identificam as seguintes situações:
Q. recebida > Q. encomendada - Produtos recebido em excessoQ. recebida < Q. encomendada - Produtos em faltaQ. encomendada = 0 - Produtos não encomendadosQ. recebida = Q. encomendada - Produtos recebidos correctamente
Para simplificar a detecção de irregularidades, o campo "Em Falta" apresenta uma cor diferenteconsoante a irregularidade que foi registada, com base no código de cores descrito anteriormente.
Perante a situação de faltas numa encomenda, cabe ao utilizador definir o que fazer com os produtosem falta antes de dar por finalizada a entrega da encomenda. As opções ao seu dispor são:
1 - Indicar ao sistema que os produtos em falta são para Retirar da encomenda e Terminar arecepção.
2 - Classificar os produtos como Esgotados, sendo estes incluídos numa proposta deencomenda de esgotados (ver "Encomenda Esgotados"), e Terminar a recepção. Um produtomarcado como esgotado deixará de estar nesta condição se for recepcionado numa encomenda ouse for alterada a sua condição manualmente, na respectiva Ficha de Produto.
3 - Transferir os produtos para uma outra proposta de encomenda para outro fornecedor eTerminar a recepção.
4 - Terminar mantendo-se os produtos em falta na recepção de encomendas com aindicação de "Em Recepção", esperando uma resolução definitiva.
Para terminar a verificação da recepção o utilizador deverá carregar no botão Terminar paradesencadear todos os carregamentos de stock e aceder ao relatório de produtos entregues.
Encomendas 264
Se forem recebidos produtos que possuam a indicação de etiquetas na entrada, ao terminar oprocesso de recepção surge um ecrã que permite a sua emissão na impressora de etiquetas.
Caso opte por não imprimir as etiquetas nesta fase, os produtos associados às mesmas ficaramregistados na funcionalidade "Impressão de Códigos de Barras" no Menu Encomendas.
6.2.6.1.7 Impressão do documento comprovante da recepção
Ao carregar no botão Terminar, o sistema irá automaticamente aceder ao Menu de impressão doSifarma 2000, para que seja produzido o relatório de produtos entregues na encomenda.
6.2.6.2 Recepção de Produtos Inactivos
Neste capítulo vamos ver o funcionamento da recepção de um produto que tem o estado "Inactivo".
Manual de Utilização Sifarma2000265
No ecrã de recepção de encomendas quando estamos a recolher os códigos dos produtos
O Sifarma 2000 apresenta-nos uma mensagem com três opções:
· Sim - Activa o produto e continua com a recepção da encomenda, altera a situação do produto.· Não - Não activa o produto e continua a recepção da encomenda, a situação do produto não é
alterada.· Cancelar - Cancela a inserção do produto, e podemos continuar com a recepção de outros
produtos.
6.3 Gestão de Devoluções
Esta opção está situada no Menu Encomendas, na opção "Gestão de Devoluções". É aqui que seregistam os produtos a devolver ao fornecedor. As quantidades indicadas dos produtos a devolver
Encomendas 266
serão retirados do stock da Farmácia e a sua situação estará pendente até à regularização dasdevoluções.
6.3.1 Gestão de Devoluções
Neste ecrã, o utilizador tem acesso a todas as devoluções que se encontram no momento no sistema,obtendo algumas informações úteis sobre as mesmas, como a data e hora em que foi efectuada, oFornecedor a que se destina, a sua situação momentânea e o seu custo.
De referir que, por omissão, o sistema apresenta as devoluções que se encontram em situação"suspensa" (A Tratar). Para visualizar aquelas com Nota de Devolução já emitida (A Regularizar) oumesmo aquelas que se encontram fechadas (Em Arquivo), o utilizador deverá seleccionar a check-box respectiva. As funções Aprovar e Suspender uma devolução serão descritas posteriormente.
Iremos em seguida analisar algumas das funcionalidades deste ecrã.
Manual de Utilização Sifarma2000267
6.3.1.1 Criar devoluções
Para criar uma devolução, o utilizador deve carregar no botão "Criar/Alterar Dev.".
É, então, apresentado o ecrã "Edição de Devoluções", no qual iremos analisar o processo sequencialde criação de uma devolução:
Guia de DevoluçãoEm primeiro lugar, o utilizador deve seleccionar, no campo específico, o fornecedor a quemse destina a devolução. Carregando no botão assinalado, é apresentada a lista deFornecedores da Farmácia:
Encomendas 268
O Sifarma 2000 preenche automaticamente a data e hora em que estamos a criar adevolução como também o campo Local Origem.O campo Custo total s/IVA é incrementado com o preço de custo de cada produto dadevolução.
Produtos da Guia de DevoluçãoDe seguida, o utilizador deve iniciar a recolha dos produtos a devolver, por leitura óptica(opção recomendada), ou de modo manual.
Após seleccionar um produto a devolver, o utilizador deve obrigatoriamente preencher oscampos "Qt dev." e "Motivo Devolução", todos os outros campos são preenchidosautomaticamente com os valores da ficha do produto.
A valorização da Guia de Devolução e efectuada com os valores apresentados no ecrã de"Informação Lotes e Alterações" da ficha do produto (F8 - Inf. Lotes/Stk).
Colocando o cursor sobre o campo "Motivo Devolução" e carregando na tecla F12, éapresentada uma lista com possíveis motivos de devolução, dos quais deve ser escolhido um,através do botão OK ou da tecla ENTER.
Manual de Utilização Sifarma2000269
Para acrescentar um motivo de devolução que não esteja contido nesta lista, o utilizador deveaceder, no ecrã principal do Sifarma 2000, ao Menu Parâmetros e, seguidamente, à opção"Motivos de Devolução"
Podemos também inserir o mesmo produto com o Preço de Custo, PVP e/ou MotivoDevolução diferentes, desde que não sejam inseridas as duas unidades imediatamente uma aseguir á outra.
Juntamos um caso exemplificativo de seguida.
Encomendas 270
Na "Nota de Devolução" os produtos são impressos agrupados por código de produto, masem linhas separados conforme podemos ver na imagem seguinte.
Manual de Utilização Sifarma2000271
É também recomendável que seja preenchido o campo "Origem", com o número dodocumento que acompanhou a recepção do produto.
O ecrã apresenta igualmente alguns botões para auxiliar a tarefa do utilizador:
Produto: Através desta tecla, é possível visualizar a Ficha de Produto referente ao produtoem foco.Outras Dev.: Permite verificar a situação do produto relativamente a outras devoluções. Estainformação pode ser consultada de modo rápido na coluna "Outras Dev.", com base noseguinte código alfabético:
A: O produto já se encontra numa outra devolução com situação "Aprovada"S: O produto já se encontra numa outra devolução com situação "Suspensa"
Através do botão "Outras Dev." é apresentado um ecrã contendo informação maispormenorizada relativa à situação do produto em foco, nomeadamente o Fornecedor a quemse destina a devolução já aprovada, a data e hora a que foi realizada, etc...
Encomendas 272
Validades: Apresenta uma lista dos produtos que devem ser devolvidos devido àaproximação da sua data de validade.
Aprovar + Suspender: Finalizando estas operações, o utilizador deve aprovar a nota dedevolução (botão Aprovar) e produzir a respectiva guia de transporte, ou optar por suspendera devolução (botão Suspender) para uma posterior edição e finalização da mesma, o Sifarma2000 por segurança pede uma confirmação desta acção. Importa salientar que para terminaruma devolução e proceder ao seu envio, esta deverá ser sempre classificada como"Aprovada".
Ao carregar no botão Aprovar, é automaticamente apresentado o ecrã de impressão da Notade Devolução.
Manual de Utilização Sifarma2000273
O botão "Sair (Esc)" retorna ao ecrã "Gestão de Devoluções" sem, contudo, registarqualquer alteração que tenha sido operada.
6.3.1.2 Editar devoluções suspensas
A partir do ecrã "Gestão de Devoluções" é igualmente possível proceder à edição de umadevolução suspensa. Para tal, o utilizador deve seleccionar a devolução pretendida e, de seguida,carregar no botão "Criar/alterar Dev."
Encomendas 274
De notar que o Sifarma 2000 apenas permite a existência de uma devolução suspensa porfornecedor. Se o utilizador decidir criar uma nova devolução existindo uma suspensa,automaticamente, o Sifarma 2000 apresenta essa mesma devolução, surgindo a mensagem:
Se o utilizador pretender registar novos produtos numa devolução suspensa, poderá fazê-lonormalmente, sendo igualmente possível retirar ou modificar produtos previamente inseridos.Se o pretender efectuar uma nova devolução deve escolher um novo fornecedor no campo respectivo.
Manual de Utilização Sifarma2000275
Importa, mais uma vez, salientar que, para finalizar esta nota de devolução, será sempre necessárioaprová-la previamente.
6.3.1.3 Imprimir devoluções
Este botão permite a impressão da devolução aprovada que apresenta o foco.
É importante referir que esta funcionalidade apenas permite a reimpressão de uma nota de devoluçãoemitida, ou seja, numa devolução com situação "Suspensa" este botão não desencadeia qualqueracção. Assim, para proceder à reimpressão de uma Nota de Devolução, o utilizador deverá, emprimeiro lugar, seleccionar a check-box "A Regularizar".
Encomendas 276
Após seleccionar a devolução cuja nota pretende reimprimir, o utilizador deve carregar no botãoImprimir, já assinalada.
6.3.1.4 Anular devoluções
O botão Anular, permite eliminar uma devolução que se encontre em situação "Suspensa".
Após seleccionar a devolução a eliminar, o utilizador deve carregar no botão assinalado. O sistemaapresenta, então, um ecrã de "Visualização de Guias de Devolução", para confirmação da acção:
Manual de Utilização Sifarma2000277
Carregando no botão Anular, o utilizador elimina a Guia seleccionada.
6.3.1.5 Visualizar Devoluções
Através desta função é possível visualizar a devolução seleccionada, independentemente da suasituação.
O ecrã de "Visualização de Guias de Devolução" é em tudo semelhante ao descrito para a funçãoAnular, com a excepção de não apresentar o botão que permite desencadear a eliminação:
Encomendas 278
Neste ecrã, o utilizador tem acesso aos dados sobre o Fornecedor a quem se destina a devolução,bem como ao detalhe dos produtos a devolver. De referir também a informação sobre a situação dadevolução, localizada no canto superior direito do ecrã. As situações "Aprovada" e "Fechada" sãoassinaladas com a cor vermelha, enquanto que a situação "Suspensa" é assinalada com a cor verde.
6.4 Regularização de Devoluções
Para proceder à regularização de uma devolução, o utilizador tem de aceder à respectiva opção,encontrada no Menu Encomendas.
6.4.1 Selecção da Devolução a Regularizar
Manual de Utilização Sifarma2000279
O primeiro passo para regularizar devoluções já registadas é indicar a ou as devoluções que sepretende regularizar.O utilizador pode procurar uma Guia de Devolução através do seu número, o qual deverá serintroduzido no campo "Localizar Guia de Devolução", carregando, de seguida no botão Localizar.A grelha de selecção de devoluções apresenta apenas devoluções aprovadas e parcialmenteregularizadas, com ordenação predefinida por Fornecedor. À semelhança do que acontece noutraszonas da aplicação, pode-se ordenar esta grelha por "Nº de Guia", "Data e Hora", "Fornecedor" e"Situação", carregando com o rato no topo da coluna respectiva.Após marcar todas as devoluções desejadas, com a tecla INSERT, o utilizador deve carregar no botão"Seleccionar (F2)" para aceder ao ecrã de regularização da devolução.
6.4.1.1 Listas de Produtos
Poderão ainda ser criadas e impressas Listas de Produtos Devolvidos, num determinado intervalode tempo, e com base em critérios de selecção definidos pelo utilizador.
6.4.1.1.1 Lista de Produtos Devolvidos
No caso de ser pretendida uma Lista de Produtos Devolvidos, o utilizador tem de definir o intervalode tempo no qual será executada a pesquisa.
Pode ainda determinar os critérios de pesquisa, os quais se podem basear no Fornecedor(es) alvoDevolução, Nº da Guia de Devolução, Motivo da Devolução, Produto(s) Devolvido(s) e/ouDet.AIM Produto Devolvido.
Podemos também determinar o Estado da linha impressa, produtos devolvidos (Aprovada,Parcialmente Regularizada e Regularizada).
Encomendas 280
Podemos também seleccionar por Tipo de Regularizações, os produtos devolvidos (Produtos NãoAceites, Produtos Creditados e Produtos Substituídos).
A secção Outros permite ao utilizador definir se quer ou não, emitir a listagem com a visualização sódos Totais da Devolução, Detalhe das linhas e/ou os critérios usados para produção da listagem.
A secção Ordenação, permite ao utilizador definir o tipo de ordenação com que quer a listagem, porNº de Devolução ou por Produto (ordem alfabética do produto).
O botão "Executar (F2)", permite a visualização do relatório obtido, o qual pode ser impresso.
Encomendas 282
Listagem de Devoluções só com Totais das Guias de Devolução
Listagem de Devoluções com os "Critérios Considerados" para a produção da listagem, no fimda listagem
Manual de Utilização Sifarma2000283
6.4.2 Regularização de Devoluções
Neste ecrã são efectuadas as regularizações de devoluções, após resposta do fornecedor ao pedidoda Farmácia. Os passos sequenciais que devem ser seguidos para realizar esta operação são osseguintes:
Ao ser seleccionada a guia de devolução que se pretende regularizar, o sistema indica no campoassinalado, informação relativa ao número de Guia, data de elaboração, fornecedor a que se destina,etc...
A primeira acção do utilizador deve ser o preenchimento do número do documento enviado pelofornecedor. A ausência desta informação impossibilita a continuação do processo
Encomendas 284
O utilizador deve, então, seleccionar o produto que se pretende regularizar e indicar as quantidades. Atecla INSERT incrementa a quantidade a regularizar no campo "Qt. Reg." e a tecla DELETE, diminuiuessa quantidade. O campo "Já Reg." indica a quantidade já regularizada numa outra fase (emdevoluções parcialmente regularizadas).
O Sifarma 2000 permite ao utilizador a ordenação dos dados nesta grelha, clicando com o botão dorato no cabeçalho da coluna com que quer a ordenação dos dados.
Após indicar as quantidades de cada produto que pretende regularizar, o utilizador deve indicar o tipode regularização a efectuar, o qual depende da resposta dada pelo Fornecedor ao pedido dedevolução da Farmácia. Assim, o tipo de regularização pode ser:
- Não Aceite
Se o pedido de devolução for recusado pelo fornecedor, o utilizador deverá registar o documento e ajustificação para essa recusa (campo "Observações" e botão Gravar).Os produtos recusados, são novamente colocados em Stock, devendo a Farmácia efectuar a suaquebra.
Manual de Utilização Sifarma2000285
- Nota de Crédito
O fornecedor aceita a devolução e emite uma nota de crédito, o utilizador deverá registá-la atravésdeste ecrã para que a sua conta corrente fique correcta.
Neste ecrã o utilizador tem a possibilidade de alterar a data e hora de recepção da nota de crédito,bem como o seu valor. Para alterar o número do documento é necessário, em primeiro lugar, carregarno botão "Alterar Nº".Importa referir que quando é emitida uma nota de crédito, a aplicação não permite a repetição denúmeros, pelo que é aconselhável proceder à regularização da devolução por inteiro.
- Substituição de Produtos
O fornecedor aceita a devolução e efectua a troca por outra embalagem ou por outro produtodiferente. O utilizador deve registar aqui a sua entrada, associando a recepção desses produtos àregularização dos devolvidos. O processo de recepção aqui efectuado é idêntico ao já descrito para asencomendas.
Importa realçar que a recepção destes produtos irá alterar os seus valores de stock.
Encomendas 286
O ecrã "Regularização por produtos" apresenta três secções distintas:
Identificação da Guia de Devolução - contém algumas informações relativas à guia dedevolução e o detalhe dos produtos que foram devolvidos e se pretende regularizar.
Produtos da Guia de Remessa - local de recolha dos produtos de substituição enviados pelofornecedor. A recolha é efectuada de modo idêntico a uma recepção de encomenda, por leitura ópticaou modo manual.
Informação - Informações relativas à guia de remessa que acompanha os produtos desubstituição. Estes dados são automaticamente alterados à medida que os produtos de substituiçãovão sendo recolhidos.
Após a recolha dos produtos de substituição, o utilizador deve carregar no botão Gravar para registaros dados.
O botão Detalhe pode ser utilizado em casos de regularização parcial. Nestas situações, aregularização ficou, por qualquer razão, incompleta, ficando registada no sistema como"Parcialmente Regularizada" (ver Selecção da Devolução a Regularizar). Este botão permite aoutilizador aceder aos registos já efectuados.
Manual de Utilização Sifarma2000287
O botão Ver Produto dá-nos acesso á ficha do produto seleccionado.
O botão Sair finaliza o processo de regularização com a emissão da respectiva Guia deRegularização de Devolução.
6.5 Ficha do Fornecedor
Na Ficha do Fornecedor são registadas algumas informações relevantes sobre o mesmo. É possívelencontrar este módulo no Menu Encomendas.
Encomendas 288
Acedendo a esta opção, o utilizador tem acesso à Ficha do Fornecedor, cujas funcionalidades serãode seguida, apresentadas.
Figura - Ficha do Fornecedor
6.5.1 Criar Novo Fornecedor no Sifarma 2000
Se a Farmácia tiver necessidade de trabalhar com um fornecedor que não exista na Base de Dadosdo Sifarma 2000, temos que solicitar centralmente, a sua inclusão.
No ecrã de activação de Fornecedores, permite á Farmácia, solicitar o pedido automático de criaçãode Fornecedores.
Assim, na ficha de fornecedor ao carregar no botão "Novo Fornecedor" acede à lista de fornecedores
Manual de Utilização Sifarma2000289
já existentes na Base de Dados.
No caso em que o fornecedor não está criado, na Base de Dados do Sifarma 2000, o botão "F8" vaipermitir a recolha e envio imediato dessa informação aos serviços centrais da ANF.
Neste ecrã por defeito está definida a Farmácia que solicita a inclusão do novo fornecedor e oendereço do serviço da ANF que vai criar o no fornecedor.
Encomendas 290
A check-box Aviso de leitura se for marcada, vamos receber um mail na caixa de Email da Farmácia aconfirmar a recepção do mail enviado.
O botão Anexos podemos juntar algum documento que tenhamos previamente digitalizado, Ex.: Guiade Remessa/Carta do fornecedor.
Na caixa em branco podemos preencher, com a identificação do fornecedor.
6.5.2 Criar Novo Fornecedor da Farmácia
Para criar um registo de um novo Fornecedor da Farmácia, o utilizador deve, em primeiro lugar,carregar no botão "Novo Fornecedor"
Manual de Utilização Sifarma2000291
É apresentada a lista total dos Fornecedores registados no sistema, da qual o utilizador deveseleccionar o pretendido, pelo código ou pelo nome, carregando em seguida no botão OK (ou teclaENTER).
Encomendas 292
A Ficha relativa ao novo Fornecedor criada, deve ser preenchida pelo utilizador (operação descritaposteriormente).
O preenchimento do campo "Data Criação da Ficha" é automático efectuado pelo Sifarma 2000.
Importa referir que se a Farmácia pretender registar um Fornecedor não incluído na lista (Base deDados) apresentada pelo sistema, deverá contactar solicitar a inclusão do fornecedor na Base deDados (Criar Novo Fornecedor no Sifarma 2000).
6.5.3 Selecção de um Fornecedor
O fornecedor que é automaticamente apresentado quando se acede ao Menu "Ficha de fornecedor",é o definido como preferencial. Para seleccionar um outro fornecedor já registado, o utilizador devecarregar no botão assinalado, no campo respectivo:
É apresentada a lista dos fornecedores da Farmácia, devendo o utilizador escolher, com o cursor dorato, o pretendido.
Manual de Utilização Sifarma2000293
6.5.4 Definição do Fornecedor Preferencial da Farmácia
Para alterar o Fornecedor Preferencial da Farmácia, o utilizador deve primeiramente, seleccionar aficha do Fornecedor que pretende definir com preferencial, marcando em seguida a check-boxcorrespondente.Esta escolha é de grande importância, uma vez que, todos os produtos que na sua Ficha de Produtonão contenham indicação do fornecedor ao qual devem ser encomendados, serão incluídos empropostas de encomenda destinadas ao fornecedor preferencial.
Naturalmente, só pode haver um fornecedor nesta situação, pelo que o sistema efectua um controlosempre que se verifica uma mudança.
Quando estamos a visualizar a Ficha do Fornecedor Preferencial da Farmácia, esse fornecedor nãopode ser inactivado enquanto for o Fornecedor Preferencial.
Encomendas 294
O Sifarma 2000 apresenta uma mensagem de aviso "ATENÇÃO: Não pode inactivar o FornecedorPreferencial!!!".
6.5.5 Gestão do Fornecedor da Farmácia
A Ficha do Fornecedor é constituída por quatro botões, que agrupam conjuntos de informaçãosemelhante. Seguidamente, vamos analisar cada um deles separadamente. De salientar que qualqueralteração efectuada no respectivo ecrã, só será registada se o utilizador carregar no botão Gravar.
6.5.5.1 Identificação
Este ecrã reúne todos os dados de identificação do fornecedor.A informação é recolhida e gerida a nível central, razão pela qual a Farmácia apenas a podeconsultar.
Manual de Utilização Sifarma2000295
6.5.5.2 Configuração
Neste ecrã, vão ser configurados os dados envolvidos na comunicação entre a Farmácia e oFornecedor, pelo que o seu correcto preenchimento é de extrema importância.Caso o fornecedor possua apenas envio por papel, é redundante o preenchimento dos restantescampos aqui existentes. No caso de o fornecedor apresentar envio electrónico de encomendas, outilizador deverá consultar a documentação apropriada para proceder a uma correcta configuração.Os dados do fornecedor aqui a colocar são indicados pelo próprio.O modo de envio aqui registado, papel ou electrónico, será sempre utilizado quando se procede aoenvio de uma encomenda para este mesmo grossista.
De salientar a existência de um campo "Códigos para encomendas", onde é possível à Farmácia criarum código identificativo de encomendas Top ou Bónus. Este código deve ser fornecido ao Fornecedorquando se pretende enviar uma encomenda de produtos com condições especiais de compra,evitando à Farmácia a necessidade de criar produtos fictícios em inventário
Encomendas 296
6.5.5.3 Condições
Este ecrã reúne toda a informação relativa às condições comerciais do fornecedor, sendo possívelconsultar a lista de produtos bonificados e quais as condições financeiras em vigor.
A lista de bónus é editável de forma a permitir à Farmácia a realização de pequenas correcções.
Manual de Utilização Sifarma2000297
6.5.5.4 Avaliação
Este separador permite à Farmácia registar os resultados de avaliações periódicas realizadas aofornecedor. O tema será aprofundado no Módulo Externo sobre Qualidade.
Encomendas 298
6.6 Gestão de Conta Corrente de Fornecedores
Neste separador é efectuado o registo da relação comercial entre a Farmácia e o Fornecedor.É aqui que é recebida a informação recolhida aquando da recepção de uma encomenda ouregularização de uma devolução, sendo ainda permitido o registo de Facturas e o seu pagamento.
Manual de Utilização Sifarma2000299
6.6.1 Consulta de um movimento
A conta corrente apresenta os movimentos agrupados em "A Facturar" ; "A Liquidar" ;"Liquidados", o que corresponde respectivamente a Guias de Remessa, Notas de Crédito eFacturas.Para consultar o determinado movimento o utilizador deverá carregar no botão "Ver Detalhe (F9)".Surge então o ecrã detalhe do movimento.
Encomendas 300
6.6.2 Registo de uma factura
Se pretender registar uma factura, o utilizador deve, em primeiro lugar, seleccionar todos osmovimentos que deseja incluir na nova factura. Para tal, deve utilizar a tecla INSERT, que marca osmovimentos individualmente ou, em alternativa, o botão "Marca/Desmarca Todos (F5)", queselecciona todos os movimentos disponíveis.
Para criar a factura o utilizador deve carregar no botão "Criar Factura (F6)".Surge o ecrã seguinte, onde o utilizador deve identificar a factura e determinar as condições para oseu pagamento.
6.6.3 Registo do pagamento de uma factura
Para auxiliar o utilizador a gerir os seus pagamentos, os mesmos encontram-se por ordem crescentede data de vencimento.
Para efectuar o registo de pagamento de uma factura, o utilizador deve seleccionar a factura quepretende pagar e carregar no botão "Regularizar" (F6)", sendo que o tipo de movimentoseleccionado deverá ser, naturalmente, "A Liquidar". Acede, assim, ao seguinte ecrã:
Manual de Utilização Sifarma2000301
Neste ecrã é necessário escolher qual o método de pagamento pretendido da lista que éautomaticamente apresentada.
Após confirmação, o registo do pagamento passa a ser visível no histórico do sistema (Tipo deMovimento "Liquidado")
6.7 Correio Electrónico de Fornecedores
O Sifarma 2000 tem uma funcionalidade de gestão do correio electrónico entre a Farmácia e osFornecedores, que passamos a descrever.
Encomendas 302
Fornecedores com correio/serviços: nesta caixa podemos ver, adicionar e remover osFornecedores da Farmácia, com os quais a Farmácia tem comunicações e tem definido este serviço.
Para Adicionar um Fornecedor a este serviço em primeiro lugar temos de o ter inscrito comoFornecedor da Farmácia e em segundo tem de ter as comunicações definidas. Quando carregamosno botão "Adicionar" (F2 - Adicionar Fornecedor) o Sifarma 2000 apresenta-nos uma janela com osfornecedores da Farmácia nessa janela temos que posicionar o foco no Fornecedor pretendido ecarregar na tecla "ENTER".Para remover um Fornecedor deste serviço temos de colocar o foco no Fornecedor pretendido ecarregar no botão "Remover" o Sifarma 2000 mostra-nos uma mensagem de aviso a pedir aconfirmação, nessa mensagem temos que carregar nos botões "Sim" ou "Não", conforme o desejadopelo utilizador.No campo "Ponto de Acesso" indica qual o tipo de comunicações entre a Farmácia e o Fornecedor.
Nesta caixa o Sifarma 2000 mostra o cabeçalho das mensagens - Pendente - Recebido - Enviado -Tudo, conforme o separador seleccionado.
Nesta caixa o Sifarma 2000 mostra o texto da mensagem seleccionada na caixa anteriormentedescrita.
Aqui temos os botões definidos para executar as várias acções necessárias para a gestão dasmensagens.
Manual de Utilização Sifarma2000303
Nova (F5-Nova Mensagem): cria uma nova mensagem para o Fornecedor seleccionado na caixaFornecedores/com correio/serviços.Enviar (F4-Enviar Mensagem): Envia a mensagem seleccionada.Reenviar (F9-Reenviar Mensagem): Envia novamente a mensagem já enviada anteriormente.Imprimir actual (F8-Imprimir): Imprime em papel a mensagem seleccionada.Marcar (INS-Marca): Assinala uma mensagem para ser executada uma acção posteriormente.Desmarcar (DEL-Desmarca): Remove a marcação anteriormente assinalada.Marcar Todos (CTRL+M-Marca todos): Assinala todas as mensagens visualizadas para serexecutada uma acção posteriormente.Desmarca Todos (CTRL+D-Desmarca todos): Remove todas as marcações anteriormenteassinaladas.Abater (CTRL+Del-Abater): Remove do sistema as mensagens anteriormente assinaladas.Sair: Abandona o ecrã de Correio Electrónico de Fornecedores
Temos também uma check-box "Receber Respostas às Mensagens Enviadas", por defeito estacheck-box está activa.Só recebemos mensagens do Fornecedor quando enviamos uma mensagem para esse Fornecedor.
6.8 Impressão de Códigos de Barras
Este ecrã apresenta todos os produtos que foram recebidos, mas para os quais não se pretendeu aimpressão do código de barras no momento da recepção.Existe ainda, a possibilidade de imprimir códigos de barras para qualquer produto que se encontre nalistagem.Para tal, o utilizador deve, em primeiro lugar, seleccionar com a tecla INSERT os produtos para osquais pretende imprimir um código de barras e, em seguida, carregar no botão "Imprimir Selecção(F5)". Se pretender imprimir todos os produtos da lista deve carregar no botão "Imprimir Todos(F3)".
Sempre que for dada ordem de impressão de etiquetas, ao utilizador é colocada a hipótese de abateou continuar com os produtos na listagem de impressão de códigos de barras.
Encomendas 304
Chamamos a atenção para a existência de vários modelos de etiquetas. Para a Farmácia seleccionaro modelo de etiqueta que mais lhe interessa no ecrã de "Eqtiquetas de Códigos de Barras" tem ocampo "Mod. Etiq." onde tem de seleccionar o modelo pretendido.
6.9 Listagens
No Menu Encomendas, é possível encontrar um submenu Listagens, no qual poderão ser impressasos seguintes tipos de listas.
Manual de Utilização Sifarma2000305
6.9.1 Lista de Produtos em Encomendas
Neste Menu, o utilizador pode imprimir uma lista com todos os produtos que se encontrem, num dadomomento, numa encomenda.
O utilizador pode seleccionar o fornecedor cujas encomendas pretende pesquisar, devendo, para tal,selecciona-lo a partir da lista de "Fornecedores da farmácia" e, em seguida, marcá-lo com a teclaINSERT.Poderá, igualmente, efectuar uma escolha com base na "Situação da encomenda", necessitando,neste caso, de marcar as caixas de verificação pretendidas.Por último, é ainda possível pesquisar a existência de determinados produtos em encomendas,introduzindo os mesmos no campo "Produtos a listar". O botão com o sinal assinalado apresenta noecrã a lista de produtos em inventário, para auxilio na operação.
Encomendas 306
Uma vez definidos os parâmetros de elaboração da lista, procede-se à impressão da mesma atravésda tecla Imprimir.
Caso não sejam encontrados produtos que obedeçam aos pré-requisitos estabelecidos, aparecerá aseguinte indicação:
6.9.2 Lista de Fornecedores
Através deste Menu, a Farmácia tem acesso a uma tabela, na qual constam todos os fornecedores daFarmácia e os seus dados.
Pode ser obtida uma lista mais resumida (com nome, morada, telefone), ou mais completa (incluítambém dados de comunicação). Para seleccionar os fornecedores pretendidos deve ser utilizada atecla INSERT ou em alternativa, o botão "Marcar Todos".
Manual de Utilização Sifarma2000307
O relatório pode ser visualizado (Ecrã) ou impresso (Impressora).
6.9.3 Lista de Movimentos 3º Protocolo
Neste Menu, o utilizador pode imprimir uma lista com todos os produtos do 3º protocolo de Diabetesassociados a um dos movimentos: Guias de Remessa e Devoluções.
Encomendas 308
O utilizador deverá seleccionar o intervalo de tempo para o qual pretende analisar os movimentosregistados e de seguida carregar em "[F2] - Ecrã" de modo a visualizar a listagem pretendida. Poderátambém por imprimir a mesma, através de "[F3] - Imprimir".
Facturação 310
7 Facturação
A Facturação às Entidades/Organismos, deve carecer por parte da Farmácia uma especial atenção,devendo ser executada ao longo do mês para que no final não seja uma tarefa mais demorada epesada.
7.1 Organização da Informação
A organização de toda a informação recolhida numa venda com receita e seu posteriorprocessamento é um aspecto importante para o correcto funcionamento da Farmácia.
Assim, do processamento da receita resulta um talão de facturação que a deve acompanhar,apresentando a informação necessária para a sua localização.
As receitas recolhidas para cada plano de comparticipação são automaticamente organizadas emlotes de trinta (30) receitas, identificadas pelo respectivo Verbete.
O conjunto dos lotes de determinado plano, relativos ao mês de facturação, constitui uma série, e sãoidentificados pela Relação Resumo de Lotes.
As séries fechadas são facturadas à Entidade responsável pelo respectivo plano de comparticipação,sendo que para cada Entidade é enviada uma única Factura, com os valores associados ao conjuntodos todos os planos que ela engloba.
Manual de Utilização Sifarma2000311
7.2 Origem das Entidades e Planos de Comparticipação
As Entidades e os seus planos de comparticipação são geridos pela ANF, recebendo a Farmácia deforma automática essa informação, assim como possíveis alterações.
À Farmácia cabe, no entanto, a tarefa de validar os dados de identificação disponibilizadoscentralmente.
7.3 Gestão de Lotes por Facturar
A Gestão de Lotes por Facturar é das funcionalidades mais utilizadas do Menu Facturação. O seuacesso pode ser feito quer a partir da barra de menus quer através dos botões de acesso rápido.
É então apresentado o respectivo ecrã:
Facturação 312
A - Indica o Plano de Comparticipação que estamos a visualizar.
B - Indica os lotes de receita que temos para o Plano de Receitas que estamos a visualizar e a suasérie.
C - Receitas do lote que estamos a visualizar.
D - Produtos da receita que seleccionamos na caixa Receitas do lote.
E - Botões de acção e respectivas teclas de função.
7.3.1 Selecção do plano
A primeira acção que o utilizador deverá realizar ao entrar no ecrã Gestão de Lotes por Facturar éseleccionar o plano de comparticipação para o qual deseja visualizar a facturação, através da tecla F9ou carregando em Planos no canto superior esquerdo.Para esse efeito, dispõe da mesma lista de planos de comparticipação do atendimento.
Manual de Utilização Sifarma2000313
Figura - Lista de Planos de Comparticipação
Ao escolher um plano, ocorre a actualização do ecrã que passa a apresentar a série em curso.
Facturação 314
Após escolher o plano, o utilizador deverá indicar a série desejada. Automaticamente a aplicaçãoapresenta a série actual, ou seja, a que apresenta a "Facturação em curso", podendo passar àvisualização da(s) série(s) já fechadas mas ainda não facturadas, "Facturação fechada", através dasrespectivas check-boxes:
De referir que a série aberta se caracteriza por receber novas receitas processadas no atendimento,enquanto nas séries fechadas isto já não se verifica.
O bloco "Lotes de receitas", mostra os vários lotes existentes para o respectivo plano.
A Coluna Lote indica o número do lote, Imp. (não funcional) dá a indicação de Verbete impresso,enquanto a coluna T. Rec. indica o número total de receitas que constituem o lote. De referir, que ainformação T. Rec. pode indicar a existência de "buracos" nos lotes de facturação, que não o último. Éainda indicado qual a série a que os lotes correspondem.
O bloco "Receitas do lote", permite a visualização de todas as receitas do lote, associadas a umconjunto de informação que a caracteriza. Deste modo podemos identificar:
· O número atribuído à receita (Rec.) no lote· O operador que efectuou a venda (Op.)· Se a receita foi anulada (Anu.)· Se a receita foi alterada (Alt.)· Se a receita resultou directamente de um atendimento (Aut.)· O número de etiquetas na receita (Etiq.)
Manual de Utilização Sifarma2000315
· O valor total do P.V.P. da receita (Total P.V.P.)· O valor total comparticipado pela Entidade primária (Total Comp.)· O valor total comparticipado pela Entidade secundária, no caso de comparticipação composta
(Tot.Cpt.Out.)· O valor total pago pelo Utente (Tot.Pg.Ut.)· O número de Beneficiário, que pode ser obrigatório para algumas Entidades (Nº Benef.)· O número de Venda indica o número atribuído no atendimento (NºVenda)
Chamamos a atenção para se visualizar a coluna Nº. Venda. Para visualizar a coluna, temos dedeslocar o cursor na barra de deslocamento que está assinalada na imagem.
No fim desta caixa são apresentados os totalizadores das receitas do lote que estamos a visualizar.
O bloco "Produtos da receita", discrimina por sua vez, toda a informação da receita seleccionada.Assim temos:
· Designação do produto· Quantidade dispensada (Qt.)· IVA a que o produto está sujeito (Iva)· P.V.P. do produto (P.V.P.)· Percentagem paga pela Entidade (%)· Valor comparticipado pela Entidade primária (Val.Comp.)· Valor comparticipado pela Entidade secundária, no caso de comparticipação composta
(Val.Comp.Outros)· Valor pago pelo Utente (Val.Pg.Ut.)· Receita com Portaria, no caso de apresentar um * na coluna P (esta portaria pode ainda ser
identificada no campo "Portaria").
Nota: Na situação de uma portaria ter sido atribuida a um produto da receita e agora essamesma portaria ter sido desactivada, o Sifarma 2000 apresenta a indicação de"Anulada".
O campo "Situação do plano:" indica se este se encontra activo ou inactivo. No caso de um planoinactivo, toda a informação a ele associado se apresenta numa perspectiva de histórico.
No bloco dos Botões, temos definidos os botões que nos vão auxiliar em todas as nossas tarefasreferentes com a facturação, e irão ser explicados nos próximos capítulos.
Facturação 316
É de assinalar que os botões de "Anular" e "FECHAR LOTES" mudam de estado e de acçãorespectivamente
7.3.2 Situação dos planos
Esta grelha permite de forma rápida identificar a situação em que os planos de comparticipação seencontram.
Ao seleccionar esta função, o Sifarma 2000 apresentará um ecrã com três tipos de visualização:
- Todos os planos - Listagem completa de Entidades
Em que são listados todos os planos existentes, quer apresentem ou não receitas para facturar.
Manual de Utilização Sifarma2000317
- Todos os Planos com Movimento - Listagem de Entidades com receitas
Onde são apresentadas apenas as Entidades com movimentos de facturação (nas séries actuais).Esta listagem apresenta os mesmos dados que a do ponto anterior, com a diferença de seremvisualizados apenas os planos que possuem movimentos.
- Todos os planos com movimento e valorização - Listagem valorizada de Entidades
Facturação 318
Permite verificar apenas os planos com movimentos de facturação na série, e a valorização dosmontantes envolvidos. A sua visualização surge com os planos agrupados por plano principal e sub-plano(s) a ele ligado. Ao ser seleccionado o plano principal, o sistema apresenta, em rodapé, o valorglobal do plano.
O botão Imprimir, presente em todas estas listagens permite passar a informação respectiva paraformato papel.
7.3.3 Transferir receitas
Quando existirem descontinuidades na estrutura da facturação (ex. anulação de uma vendacomparticipada), entra em acção a funcionalidade "Transferir Receitas", que se encarregará decolocar a próxima receita recolhida do plano, na posição em aberto. Esta funcionalidade opera deforma automática dentro da série actual, para todas as receitas comparticipadas.
No contexto de uma série já fechada, caso se verifique a existência de descontinuidades seránecessário recorrer à funcionalidade transferir receita.Assim o utilizador, deverá carregar no botão Transf. e a aplicação deve detectar as descontinuidadesexistentes transferindo as últimas receitas desse lote para os preencher. São então emitidos os novosdocumentos de facturação.
Pode acontecer, que na facturação em curso, e na necessidade de impressão de Verbete, se procedaà funcionalidade "Transferir Receita" manualmente, através do botão Transf.
7.3.4 Criar receitas
Esta opção permite ao utilizador inserir na Facturação receitas, cuja selecção de Plano noAtendimento não foi o correcto, ou receituário devolvido da Facturação de meses anteriores.
Manual de Utilização Sifarma2000319
Neste caso, o utilizador deverá carregar no botão Criar, surgindo o ecrã onde a receita deverá serregistada.
Figura - Ecrã Criar Receita
De notar que só será permitido criar uma receita, se forem apenas recolhidos produtos incluídos noacordo estabelecido, isto é, comparticipados.
A recolha de produtos pode ser realizada por designação, por código ou por leitura óptica. O produtorecolhido apresentará o P.V.P. actual do produto e qualquer alteração feita será válida apenas paraessa receita, para a caso de ser necessário a consulta da ficha do produto o utilizador tem a opção deCTRL+P, para chamar a ficha do produto.
A criação de uma receita entra no contexto de um plano e de uma série, assumindo a aplicação que areceita será recolhida com esses dados. O utilizador pode no entanto alterá-los.
No ecrã de Criação de Receita podemos inserir o Nº de Receita (NºRec.) o Nº de Beneficiário(NºBen.) e a Data da Receita (Data Rec.).
A recolha da Data poderá ser efectuada através do botão calendário ou pela introdução directa nocampo.
Ao criar uma Receita na Facturação, caso a Data seja anterior à actual, irá receber uma mensageminformativa no ecrã a alertar para esse facto.
Quando estiver tudo terminado o utilizador deverá carregar no botão Gravar, sendo emitido orespectivo talão de facturação.
NOTA:A criação de uma receita não provoca qualquer movimento de stock ou caixa. Assim, podem ser
Facturação 320
necessárias eventuais correcções a estes valores.
7.3.4.1 Alterar série
A nova receita é criada para a série em ecrã, no entanto o utilizador pode alterar esta indicação,sendo que depois de gravar o ecrã passa a apresentar a série em que a receita foi recolhida.
7.3.4.2 Alterar plano de comparticipação
A alteração de plano de comparticipação da receita é possível através da lista de selecção de planos,carregando no botão "Planos (F9)". No entanto, importa referir que após o processo de gravação, éemitido o correspondente talão de facturação e o ecrã passa a apresentar a facturação para oorganismo e série agora recolhidos.
7.3.4.3 Alterar comparticipação
No caso do produto recolhido apresentar uma comparticipação diferente da desejada, o utilizadordeverá carregar no botão Comp.(%).
De notar, que este botão funciona em contexto de um produto.
É permitido ao utilizador forçar uma nova comparticipação para a linha de receita seleccionada ealterar o preço de referência usado nos cálculos. Por outro lado, o ecrã é uma boa ajuda paraperceber os cálculos efectuados ao abrigo do sistema de preços de referência.
7.3.4.4 Aplicar portaria
Manual de Utilização Sifarma2000321
Para facilitar a recolha de portarias existe a mesma funcionalidade disponibilizada no atendimento.
7.3.4.5 Nº de Beneficiário
Esta opção permite ao utilizador corrigir o número de beneficiário que tenha sido mal recolhido quandofoi feito o atendimento ao Utente, ou, adicioná-lo no caso de inserção/recolha de uma receita no planoem que a recolha desse número seja obrigatória.
Para tal, basta o utilizador seleccionar o botão "Nº Benef." e recolher o número do cartão, no ecrã quesurge para o efeito.
O Sifarma 2000 valida automaticamente a constituição do Nº de Beneficiário com alguns dos planosque exigem o Nº de Beneficiário.
Facturação 322
No ecrã de "Lotes para Facturação" podemos visualizar a validação do Nº de Beneficiário, naquelesplanos que obrigam a recolha dos mesmos. Para isso temos que colocar o foco na receita quequeremos visualizar e carregar nas teclas "(Ctrl+V) - Validações"
O Sifarma 2000 mostra-nos uma janela de informação com o resultado da validação efectuada noatendimento
7.3.4.6 Terminar a criação de Receitas
Para Farmácias aderentes ao programa Exponet, ao "Gravar" as alterações, será mostrada a janelade Recolha de Dados Exponet para recolha ou edição dos mesmos.
Manual de Utilização Sifarma2000323
7.3.5 Alterar receitas
Uma receita já recolhida pode ser alterada independente da série em que se encontra, bastando quea mesma ainda não tenha sido Facturada. Assim, o utilizador coloca o foco sobre a receita desejada ecarrega no botão Alterar.
Surge o ecrã de Alteração da Receita que é igual ao ecrã criar receita com a característica de nãopermitir alterar o plano de comparticipação e a série da receita.
Neste ecrã podemos também alterar Número de Receita (NºRec.), o Número de Beneficiário doUtente da receita (NºBen.) e Data de recolha da receita (Data Rec.).
A recolha da Data poderá ser efectuada através do botão calendário ou pela introdução directa nocampo.
Ao alterar a Data da Receita para uma Data anterior à da Venda, o operador receberá umamensagem no ecrã a alertar para esse facto.
Automaticamente, aquando da gravação da alteração, a aplicação sugere o registo de "NãoConformidades", que também se encontra acessível através do botão "Não Conf.".
Facturação 324
Sobre a alteração de receitas automáticas (recolhidas pelo atendimento) é importante recordar quequalquer correcção aos produtos (alteração de Quantidade/P.V.P./Comparticipação,Adição/Remoção/Troca de produto) implica que a venda associada ficará incorrecta. Deverá então,ser adoptada uma das seguintes soluções:
· Corrige-se a venda (anulando e repetindo);· Quebra-se a associação desta receita com a venda respectiva (alteração da receita na
Facturação). Nesta solução é necessário verificar o stock dos produtos afectados e efectuar orespectivo acerto de caixa.
7.3.6 Anular receitas
Quando existir justificação, o utilizador pode colocar o foco sobre a receita desejada e carregar nobotão Anular.
Surge a janela de confirmação e imediatamente passa a existir uma falha na numeração.
Esta descontinuidade será preenchida automaticamente no caso de séries em curso e manualmente(botão Transf.) no caso de séries já fechadas (ver Transferir receita).
Manual de Utilização Sifarma2000325
Ao anular receitas automáticas, ou seja, provenientes do atendimento, está-se a quebrar a ligaçãoexistente à venda de origem.
7.3.7 Fecho de lotes
É através desta operação que se procede ao fecho da série em curso, inicializando automaticamentea próxima série para esse plano.
Esta operação é realizada através da opção "Fechar Lotes".
Ao seleccionarmos esta opção, o sistema apresenta-nos uma lista com os planos que são facturadosem conjunto com este.Nesta lista, o sistema apresenta predefinido, o plano escolhido, permitindo ainda a marcação dosoutros planos da lista, para fecho em conjunto.
Nesta fase o utilizador deverá Confirmar o fecho dos lotes pretendidos. De seguida surge-nos aseguinte mensagem:
Facturação 326
No caso do utilizador optar por não marcar para fecho todas as Entidades, que são normalmentefacturadas em conjunto, o sistema alerta para este facto:
Nota: Sempre que ao efectuar um fecho de lotes se detecte que o último fecho de qualquer dasEntidades seleccionadas foi realizado há menos de 15 dias (situação pouco normal), o sistema alertao utilizador para esse facto:
A confirmação deve ser feita por escrevendo por extenso e em "maiúsculas" a palavra "SIM" ou"NÃO". Em alternativa pode carregar em ESC para cancelar a operação.
7.3.8 Visualização de Receita Complementar
No ecrã de gestão de "Lotes para Facturação", existe uma funcionalidade que informa sobre aexistência ou não, de receitas complementares, através do fundo amarelo do campo do número dareceita. Carregando da tecla ENTER é apresentada uma janela que informa sobre a receita que estáligada (complementar) a esta.
Manual de Utilização Sifarma2000327
O botão "[F5] Posicionar" permite aceder e visualizar a receita complementar.
No caso de uma receita complementar já tiver sido facturada no respectivo plano, o botão "[F5]Posicionar" activa um aviso, "Receita já facturada", de cor verde no canto superior direito da janela"Visualização de Receita Complementar", ficando o botão "[F5] Posicionar" desactivado.
7.3.9 Impressão de Documentos
7.3.9.1 Impressão do talão de Facturação
Este documento acompanha a receita em todo o processo da Facturação. Este apresenta informaçãode identificação da receita (facilitando o processo de loteamento), informação acerca dacomparticipação realizada e ainda um local onde o doente e o farmacêutico deverão assinarcomprovando a dispensa dos medicamentos, nos casos aplicáveis.
Facturação 328
Esta opção permite ao utilizador reimprimir o documento de facturação de uma receita. Para tal, bastaposicionar-se sobre a receita que pretende reimprimir e seleccionar o botão "Doc(s) Fac."
De seguida surge uma janela de diálogo, colocando ao utilizador a possibilidade de imprimir, ou não,todos os documentos do lote. No caso de o utilizador pretender apenas a impressão de uma receitaem particular, deverá seleccionar a opção Não.
7.3.9.2 Impressão de Verbetes
Este documento apresenta a relação de todas as receitas que compõem o lote, sendo que a cada lotecorresponde apenas um Verbete.
Assim, ao accionar a função "Impressão de Lote(S)", o sistema apresenta um ecrã onde o utilizadorpode escolher o(s) lote(s) a imprimir.
Por defeito o plano da Entidade a listar é aquele que estamos a consultar no ecrã Lotes paraFacturação, caso o utilizador queira listar mais que um plano da mesma Entidade ou de outraEntidade o utilizador pode carregar no botão "Entidades" e o Sifarma 2000 apresenta-nos a "Lista dePlanos de Comparticipação" nessa lista o utilizador pode seleccionar os planos que pretendeimprimir.
O operador deve indicar o intervalo de verbetes a imprimir, podendo assim imprimir um ou várioslotes. O sistema apresenta predefinido, o valor inferior 1 e o superior 99. Existe também apossibilidade de definir o número de cópias a imprimir de cada Verbete, no campo "Nº de Cópias".
Manual de Utilização Sifarma2000329
Deve ter em atenção que para reimprimir os lotes já impressos, assim bem como o lote actual(completo ou não), o utilizador terá que seleccionar as check-box "Listar Lotes Emitidos" e "EmitirLote Actual", respectivamente.
Figura - Verbete de Identificação de Lote
De referir que o Verbete não deverá apresentar descontinuidades na numeração sequencial dasreceitas.
7.3.9.3 Impressão de Resumos de Lotes e Factura
A Farmácia factura à Entidade responsável todas as receitas efectuadas ao abrigo dos diversosplanos de comparticipação de que esta é detentora. Assim, no fim do período estipulado, a Farmáciaacede ao organismo principal da Entidade (devendo assegurar que efectuou o seu fecho e o de todosos seus outros planos) e carrega no botão FACTURA.
O processo ocorre em cadeia, mediante confirmação do utilizador.
O Resumo de Lotes, será o primeiro documento a ser emitido, identificando e valorizando os lotes
Facturação 330
processados, plano a plano.
Figura - Relação Resumo de Lotes
Segue-se depois, a emissão da respectiva Factura.
Manual de Utilização Sifarma2000331
Figura - Exemplo de Factura
No caso excepcional de se tratar da Entidade Serviço Nacional de Saúde, serão adicionalmenteproduzidos a Relação Mensal de produtos do 2º Protocolo Diabetes Melitus e a Guia deProveitos. Estes documentos, declaram os movimentos efectuados ao abrigo deste Protocolo.
7.3.10 Decreto Legislativo Regional 16/2010/M - Prescrição por DCI
Dando seguimento ao Decreto Legislativo Regional nº 16/2010/M o Sifarma 2000 está de acordo como disposto no referido Decreto.
Criação de uma receita
No ecrã de "Criação de Receita" depois de seleccionar o produto da receita, chamamos a janela"Alteração de comparticipação" botão "Comp.%" ou tecla de função "F4-Comparticipações" aí temosque verificar/alterar o tipo de comparticipação da receita com o definido na receita, na caixa "Resp.disp Marca Comercial(DLR 16/2010)".
Facturação 332
Alteração de uma receita
No ecrã de "Alteração da receita" chamamos a janela "Alteração de comparticipação" com o botão"Comp.(%)" ou tecla da função "F4-Comparticipações" aí temos que verificar/alterar o tipo decomparticipação que está definido com o que está definido na receita, na caixa "Resp. disp MarcaComercial(DLR 16/2010)".
Notas Comuns à Criação e Alteração de receitas
Manual de Utilização Sifarma2000333
Em ambas situações se o utilizador tiver a necessidade de alterar o Responsável da Dispensa deMarca Comercial, tem de carregar na tecla Alt + a tecla da letra que está sublinhada, (M, F e U), nodescritivo dos rádio button.
7.4 Gestão de Lotes Facturados
Esta opção permite a consulta e repetição de documentos das diferentes facturações de umaEntidade (consulta de históricos).
Para esse efeito, o utilizador indica a Entidade desejada (F9) e a data (mês e ano) da Facturação quedeseja visualizar, surgindo imediatamente a informação em ecrã.
Se o utilizador inserir uma data, que não apresente informação, surgirá a seguinte mensagem:
O botão "Imp. Documentos" abre a janela de selecção de documentos, onde o utilizador indica o(s)documento(s) a repetir.
Facturação 334
A emissão de Guia de Proveitos e da Relação de Produtos Protocolo, é desactivada, caso o plano emcausa não contemple a existência destes produtos do anterior protocolo de Diabetes.
O botão "Doc(s). Fact." permite a reimpressão de um talão de facturação da receita com foco.
Também aqui, se verifica a possibilidade de imprimir todos os documentos do lote.
Pesquisa de uma receita pelo Nº da Receita
No ecrã de Lotes Facturados temos o campo "Nº Receita" que nos permite pesquisar uma receita quejá tenha sido facturada.
Para efectuarmos a pesquisa temos que seleccionar o Plano de Comparticipação o mês de facturaçãoda receita e inserir o nº da receita de seguida carregamos em Enter.
O Sifarma 2000 vai apresentar a receita assinalada no lote de receitas, conforme podemos ver naimagem seguinte
Manual de Utilização Sifarma2000335
7.5 Gestão de Planos e Entidades
Este ecrã permite a consulta da ficha de determinada Entidade e por essa via, visualizar todos osplanos a ela associados, bem como as percentagens atribuídas a cada Grupo de comparticipação.
Facturação 336
Caso a Farmácia tenha necessidade de alterar os dados locais da entidade, morada na factura e nºde cópias dos documentos a emitir, este ecrã está habilitado a efectuar essas alterações.
Vamos de seguida ver como podemos efectuar essas alterações.
No ecrã "Gestão de Entidades e Planos" temos um conjunto de botões de procura e navegação entreentidades, que nos dão acesso e permitem verificar as Entidades e Planos.
Quando queremos pesquisar uma determinada entidade temos o botão ou a tecla "F9-Entidades" que nos mostra uma janela com a lista de entidades.
Nessa lista teremos que colocar o foco na Entidade e carregar em Enter.
Manual de Utilização Sifarma2000337
Caso se queira navegar entre as Entidades temos os botões , são apresentadas asentidades sequencialmente.
Cada Entidade apresenta as respectivas informações, sendo que, existem alguns parâmetros que
devem ser definidos pela Farmácia (dados locais). Para isso, há que carregar no botão ,
registar e gravar os dados ou cancelar as alterações com os botões , respectivamente,no separador Morada Fact.
Depois de definida a Entidade, podemos seleccionar os diversos planos e visualizar a informaçãocorrespondente.
Lista de Planos associados à Entidade
Separador "Morada de Facturação"
Neste separador indicamos a morada da entidade, morada a ser impressa na factura para a Entidade,e o nº de cópias do Resumo, Guia de Proveito e Factura a serem impressos.
Chamamos a atenção para o preenchimento do código postal deve ser seleccionado através da listaque o Sifarma 2000 apresenta, quando carregamos no botão de chamada da lista geral.
Facturação 338
Separador "Dados Plano"
Neste separador somos informados de algumas características do Plano.
Lista de "Grupos de Comparticipação" e percentagens correspondentes.
"Notas do Plano" e algumas informações operacionais.
Manual de Utilização Sifarma2000339
7.5.1 Dados Centrais
Em relação às Entidades, em que a Farmácia inseriu Dados Locais e que são alterados os DadosCentrais, o Sifarma 2000 alerta o utilizador para a situação, quando está a emitir a factura no final domês.
Quando estamos a emitir a Factura à Entidade, o Sifarma 2000 apresenta a mensagem de aviso"ATENÇÂO - Diferença de Dados Centrais e Locais da Entidade" o utilizador terá que responder àmensagem, se aceita os novos dados ou não aceita os dados apresentados.
Se o utilizador tiver assumido as alterações sugeridas pelo Sifarma 2000 a factura é emitida com osnovos Dados Centrais.
7.6 Listagens
Nesta opção temos as opções de listagem de controlo e Documento para ANF
Facturação 340
7.6.1 Listagem Resumo de Facturas e Entidades
Este relatório resume os valores facturados a Entidades entre determinado intervalo de tempo, sendousado para fins contabilísticos.
Manual de Utilização Sifarma2000341
7.6.2 Resumo para a ANF
Esta listagem é um documento resumo que acompanha a facturação mensal entregue na ANF.
Ao chamar esta opção, surge o ecrã que apresenta a facturação corrente, permitindo a selecção dasfacturas individuais a incluir, através da tecla INSERT ou carregando em "Marcar Todos (F5)" paraseleccionar de forma automática todas as facturas existentes. Se o utilizador desejar, também épossível emitir este documento para uma data diferente da actual. Naturalmente, o documento sódeverá ser produzido após conclusão do processo de facturação.
Facturação 342
7.7 Regularização de Facturas a Entidades
Pela necessidade de regulamentar as Notas de Crédito e Débito solicitadas à Farmácia, foinecessário implementar uma opção no menu Facturação. Assim esta opção, "Regularização deFacturas", vai permitir inserir os valores dos referidos documentos.
Depois de seleccionar a referida opção o Sifarma 2000 apresenta-nos o ecrã seguinte e que vamosexplicar o seu funcionamento nos capítulos seguintes.
Manual de Utilização Sifarma2000343
7.7.1 Por Regularizar
No separador "Por Regularizar", podemos visualizar as facturas emitidas pela Farmácia comotambém podemos ter Notas de Débito e Notas de Crédito.
Facturação 344
No cabeçalho deste ecrã vemos uma série de botões que nos vão permitir realizar as tarefasnecessárias para uma correcta gestão.
Passamos a descrever os referidos botões:
· Nota Cr./Déb. - O Sifarma 2000 permite ao utilizador qual o tipo de documento a criar.· Novo Doc. - O Sifarma 2000 permite ao utilizador seleccionar a entidade que quer visualizar.· Reg. Val. Pago - O Sifarma 2000 permite ao utilizador indicar o valor regularizado referente ao
documento seleccionado.· Data de Reg. - O Sifarma 2000 permite ao utilizador indicar a data da regularização do documento,
na totalidade.· Doc. Regs. - O Sifarma 2000 permite ao utilizador visualizar os documentos "Regularizados".· Entidade Filtrada - O Sifarma 2000 permite ao utilizador seleccionar uma só entidade a visualizar.· Imp. Lista - O Sifarma 2000 permite ao utilizador a impressão da listagem de todos os documentos
de facturação por regularizar· Enviar Documento - O Sifarma 2000 permite ao utilizador enviar electronicamente o documento
seleccionado.
Para a Farmácia emitir uma Nota de Crédito ou Débito o utilizador tem de seleccionar a entidade paraa qual quer emitir o documento desejado, carregando no botão "Entidade Filtrar" o Sifarma 2000apresenta uma janela com a "Lista de Entidades" nessa janela seleccionamos a entidade.
Após a correcta selecção da entidade vamos seleccionar qual o tipo de documento que vamos emitir,carregando no botão "Nota Cr/Déb." o Sifarma 2000 apresenta uma janela para seleccionar o tipo dedocumento a emitir.
Manual de Utilização Sifarma2000345
No seguimento do passo anterior o Sifarma 2000 apresenta o ecrã de recolha das rectificações e osvalores da Nota de Crédito ou de Débito.
Para inserir o detalhe do documento, basta recolher o número de código de barras existente nocampo superior da receita, o que pode ser feito com o scanner da Farmácia. Poderão, também, serinseridas linhas de "acertos"
Após correcta recolha dos valores a regularizar, gravamos o documento com o botão "Gravar Doc."ou [F2], permitindo inserir outras rectificações. O botão "Aprovar doc." ou [F9] grava definitivamenteos dados introduzidos e permite a emissão do respectivo documento
Facturação 346
O exemplo que acabámos de descrever foi para a emissão de uma Nota de Crédito, para a emissãode uma Nota de Débito é em tudo idêntico, o utilizador só tem que seleccionar "Nota de Débito" noinício do processo.
Nesta opção e neste separador "Por Regularizar", o Sifarma 2000 permite ainda, a introduçãomanual de um Novo Documento pelo botão "Novo Doc.".
Novo Documento
Com esta funcionalidade, o utilizador pode, manualmente, inserir um novo documento na facturação.
Quando o utilizador carrega no botão "Novo Doc." o Sifarma 2000 mostra uma janela, com a lista deentidades a pedir que o utilizador seleccione o organismo pretendido.
7.7.2 Regularizados
No separador "Regularizados", o Sifarma 2000, permite não só verificar todos os documentosRegularizados como a sua reimpressão e enviar o documento seleccionado.
Manual de Utilização Sifarma2000347
Neste ecrã temos vários botões que passamos a descrever:
· Docs por reg. - O Sifarma 2000 visualiza o separador "Por regularizar".· Entidade Filtrar - O Sifarma 2000 permite ao utilizador seleccionar a entidade que quer visualizar.· Reimp. Doc. - O Sifarma 2000 permite ao utilizador reimprimir de novo o documento seleccionado.· Imp. Lista - O Sifarma 2000 permite ao utilizador a impressão da listagem de todos os documentos
de facturação regularizados no intervalo de tempo indicado nos campos "Lista de documentosregularizados entre".
· Enviar Documento - O Sifarma 2000 permite enviar electronicamente o documento seleccionado.· Lista de documentos regularizados entre - indicamos a data de inicio e de fim do período que o
utilizador pretende consultar.· Actualizar - Refresca o ecrã com a nova selecção de datas indicadas
7.8 Análise XPONENT
Este Módulo só está acessível às Farmácias aderentes ao projecto XPONET.
No ecrã "Análise de Estatísticas" temos indicação de nº de receitas, valor total de comparticipações enumero de etiquetas.
Manual de Utilização Sifarma2000349
8 Inventários
O Inventário é um módulo muito importante do Sifarma 2000 que engloba inúmeras funcionalidades.Este, não deve ser objecto de análise apenas no final de cada ano, mas sim alvo de umacompanhamento permanente ao longo do tempo.
8.1 Gestão de Produtos
A Gestão de Produtos pode ser acedida através do menu Inventários -> Gestão de Produtos.
Ao ser seleccionada esta funcionalidade, será mostrado o ecrã de Produtos do INVENTÁRIO, ouseja, a lista de todos produtos com ficha aberta na Farmácia, independentemente do seu nível actualde stock. Contudo não serão visualizados os produtos que tenham na ficha de produto o seu estadodefinido como "Inactivo". Para visualizar esses, será necessário activar a check-box "Incluirprodutos Inactivos".
Manual de Utilização Sifarma2000351
8.1.1 Dicionário
O Sifarma 2000 possui uma base de dados permanentemente actualizada, de forma a reflectir todosos produtos autorizados pelo INFARMED e produtos que recebem um código de identificação único,atribuído pela ANF.Um produto, uma vez colocado nesse dicionário, apresenta-se em situação inicial. Naturalmente, asituação do produto vai evoluindo e quando este atinge o fim do seu ciclo de vida, permanece na basede dados com essa indicação (ex: produto inactivo).
A introdução na base de dados, de novos produtos lançados no mercado bem como de todas asalterações realizadas à informação associada a produtos já existentes, ocorre através de um processode distribuição automático entre o servidor da Farmácia e o Sistema Central de Distribuição deInformação. A actualização ocorre periodicamente, sendo um processo automático sem intervençãodirecta da Farmácia.
A listagem de produtos do DICIONÁRIO inclui igualmente os produtos do INVENTÁRIO da Farmácia,ou seja os produtos com ficha já criada, sendo estes destacados dos produtos de dicionário sem fichacriada, com o efeito negrito e indicando o valor actual de stock, mesmo que seja nulo ou até negativo.Esta listagem mostra todos os produtos existentes, mesmo os que já se encontrem como inactivos.Se não quisermos visualizar estes, teremos que desmarcar a check-box "Incluir produtos Inactivos".
8.1.2 Activação de Produtos de Dicionário
Para activar produtos de dicionário, basta seleccionar o produto pretendido através da respectiva listae carregar na tecla ENTER.O utilizador, deve então confirmar carregando em Sim, a criação da ficha do produto.
Inventários 352
No caso de responder Não à proposta de criação de produto, o Sifarma 2000 apresenta-a, apenaspara fim de visualização/consulta pelo utilizador.
8.1.3 Criar Novos Produtos da Farmácia
Caso seja necessário, a Farmácia pode criar os seus próprios produtos, que têm necessariamente deapresentar código com seis (6) dígitos iniciado por 1. De referir que, a estes nunca estará associadaqualquer comparticipação.
Para esse efeito o utilizador deve carregar no botão Criar existente na lista de produtos ou na ficha dequalquer produto.
Surge então, o ecrã "Criação de produto da Farmácia", tendo como campos de preenchimentoobrigatórios, o Código, Nome e IVA. O campo "Sub. Família estatística" também deve serpreenchido, para fins de gestão de margem do produto. Quantos mais campos forem preenchidos,melhor para a organização e gestão de produtos da Farmácia.
O campo código é preenchido de forma automática. Se o utilizador assim o entender poderá definir
Manual de Utilização Sifarma2000353
um código personalizado, desde que o primeiro dos seis dígitos obrigatórios seja o número 1.
8.1.4 Inventário da Farmácia
A partir do momento em que determinado produto do dicionário é activado, este passa a constar dos"Produtos do INVENTÁRIO", ou seja, passa a existir ficha desse produto na Farmácia.
Figura - Lista de produtos
8.1.5 Gerir Sugestões de Produtos
Esta funcionalidade existe com o intuito de se poder automatizar o processo de sugestão de troca deum determinado produto por outro, ou mesmo por selecção de grupo homogéneo. Este processorevela-se particularmente útil para a Farmácia quando pretende "escoar" o stock de determinadoproduto em detrimento de outro produto.
Para aceder a esta função deverá ir ao Menu Inventários e seleccionar a opção "Gerir Sugestões deProdutos".
Inventários 354
Figura - Ecrã de Sugestão de Produtos
As sugestões criadas agrupam-se em 4 categorias, a saber:
- "Em Vigor" - engloba as sugestões criadas actualmente em "vigor", ou seja, as que estão
Manual de Utilização Sifarma2000355
em uso actualmente no Atendimento;- "Futuras" - engloba as sugestões criadas, que entrarão em "vigor" numa data futura,
definida pelo utilizador;- "Expiradas" - engloba as sugestões que entretanto deixaram de estar em "vigor". Poderão
ser reactivadas pelo utilizador mediante a parametrização do prazo de validade;- "Todas" - como o nome indica, engloba todas as sugestões criadas, quer estejam ou não
em "vigor".
São mostradas as sugestões criadas, localizadas nas respectivas categorias acima mencionadas.
Para criar uma nova sugestão de produto, o utilizador deverá carregar no botão "Inserir Novo" outecla INSERT. Aparecerá então uma janela com diversos campos a serem preenchidos/definidos taiscomo:
- Grupo Homogéneo/Produto Original - É aqui que deverá ser indicado qual o produto (ougrupo homogéneo) a partir do qual queremos construir uma sugestão de produto. Para talbastará carregar no botão "...(prd)" para seleccionar um produto do inventário da Farmácia, ou em"...(gh)" para seleccionar um determinado grupo homogéneo;
- Produto Sugerido - É aqui que deverá ser indicado qual o produto para o qual queremosconstruir uma sugestão, quando é "chamado" no Atendimento determinado produto ouseleccionado um grupo homogéneo específico;
- Validade - Define-se aqui a Data de Inicio e de Fim pretendidos, ou seja, o período em quea sugestão criada estará activa/em "vigor". Na opção "Data de Fim" existe uma check-box que seencontra marcada por omissão. Se a mesma for desmarcada, então a sugestão criada deixará depossuir data de expiração.
- Tipo - Define-se aqui se o produto sugerido é para ser por Adição ou por Troca.- Notas - É neste campo que se podem introduzir algumas anotações referentes à sugestão
em causa.
Figura - Ecrã de Nova Sugestão de Produtos
É possível também, consultar a ficha de produto do Produto Original e Produto Sugerido, carregandonos respectivos botões "Ficha Prd Org (F5)" e "Ficha Sugerido (F6)". Após a parametrização dacriação da sugestão estar concluída, bastará carregar em "Guardar (F4)" de modo a registá-la nosistema.
Voltando ao ecrã principal da Sugestão de Produtos, podemos editar uma sugestão já criada,seleccionando a mesma e carregando no botão "Editar (F2)".A função "Localizar (F3)" permite identificar mediante a leitura do código de produto a sugestão alocalizar.
Inventários 356
Para emitir uma listagem que resuma todas as sugestões de troca de produtos existentes, deverácarregar em "Listar Sugestões".
Finalmente o botão "Guardar (F4)" permite registar as alterações efectuadas.
8.1.6 Ficha de Produto
A ficha de um produto apresenta-se no ecrã, constituída por diversos campos e separadores, nosquais podemos encontrar toda a informação relativa ao produto.À Farmácia apenas é possível alterar a informação relativa aos produtos por ela "manualmente"criados.
A
Informação identificativa do produto:
- Código
Manual de Utilização Sifarma2000357
- Designação- Grupo Activo- Situação Actual- IVA (%)- Comercialização Autorizada (Ex: produtos retirados por questões de saúde pública não têm
comercialização autorizada)- Registo, indica a ficha de produto que estamos a consultar de uma lista
B
Separadores de Informação:
Informação Sifarma
A "Informação Sifarma" apresenta toda a informação associada ao produto, que facilita a suaclassificação e identificação.
Classificação IMS
Foi implementada nesta versão uma nova classificação de produtos, assente no sistema internacionalIMS.
Informação da Farmácia
Inventários 358
A "Informação da Farmácia" apresenta um conjunto de elementos necessários à gestão diária doproduto:
- O campo "Fornecedor" preferencial do produto vai determinar a gestão de encomendas diáriase pode ser alterado pelo botão respectivo;
- O campo "Qt. Pendente" apresenta o número total de unidades de produto a aguardar entregaem todas as recepções de encomendas pendentes;
- O campo "Encomenda Forçada" permite acrescentar à encomenda diária subsequente, aquantidade escolhida. De referir que quando esta encomenda for aprovada, este valor passanovamente a zero (0);
- O campo "Stocks" refere-se ao total de unidades existentes do produto no local;
- O campo "Outras Local." refere-se ao total de unidades existentes do produto noutraslocalizações, Postos
Manual de Utilização Sifarma2000359
Na informação do stock existente noutras localizações na ficha do produto, o Sifarma 2000tem em conta a lógica do Preço Médio de Custo (PCM) do produto em causa, baseada nosvalores das diversas recepções de encomendas feitas.
- Os campos "Níveis de stock (Mínimo e Máximo)", são utilizados para a geração deencomendas diárias e são definidos pelo utilizador (ver encomenda diária);
- O campo Prateleira permite a identificação da localização do produto na Farmácia. Para criar
prateleiras através da ficha do produto necessita carregar no botão , preencher o código enome de prateleira desejado e carregar no botão Guardar.
Inventários 360
- O campo Gama, permite ter um elemento de caracterização do produto, de modo a facilitar oseguimento estatístico dos vários produtos pertencentes à mesma gama.
- A check-box "Inactivo" indica que o produto foi retirado de comercialização. No caso dequerermos marcar um produto como inactivo e exista stock desse produto na Farmácia, o Sifarma2000 apresenta uma mensagem de aviso e confirmação ao utilizador.
- A check-box "Etiqueta na Entrada" indica que deverá ser emitida uma etiqueta com código debarras para o produto, aquando da sua recepção em encomendas.
- A check-box Esgotado funciona como marcador, diferenciando o encaminhamento do produtopara encomendas de esgotados ou diária. Trata-se de informação recolhida na recepção deencomendas, sendo retirada automaticamente através da recepção do produto ou da alteração daficha.
- A check-box "Permite PVP=0" permite que o produto seja dispensado a 0€.
- Possuindo o produto vários Lotes, cada um com o seu P.V.P. de referência, sendo através docampo "Origem P.V.P. referência" que se escolhe o método de valorização/actualização dosPreços do produto.
- A definição do "Preço de Custo" permite escolher o método de valorização/actualização dosPreços do produto.
Manual de Utilização Sifarma2000361
Origem do Preço na Recepção
O campo "Preço de Factura" indica qual a origem do valor que será visível no campo"P.Fact" na recepção de encomendas, para este produto. Podemos ter parametrizados váriostipos (Preço da Encomenda, Últ. Guia de Remessa, Últ. Guia Rem. Forn., PVP Últ Lote Recepc. eManual).
O campo "Preço de Venda ao Publico" indica qual a origem do valor que será visível nocampo "PVP Lote" na recepção de encomendas, para este produto. Podemos terparametrizados vários tipos de origens de preço (Mantém Margem, Mantém PVP).
- O campo "Preços de Referência" é actualizado centralmente, apresentando os preços em vigor,ao abrigo do sistema de Pr. Ref.
PMAEsta funcionalidade denomina-se por Preço Máximo Autorizado.
Este campo PMA está de acordo com o Preço Máximo Autorizado definido peloInfarmed para o respectivo produto.
Através do botão "?", presente ao lado do campo PMA, o utilizador tem apossibilidade de verificar a evolução do PMA, através de um ecrã de Histórico de Preços.
Informação de Compras/Vendas
Inventários 362
A "Informação de Compras e Vendas" apresenta de forma gráfica e tabelar, informações relativas acompras e vendas mensais do produto, a vermelho e verde respectivamente, e uma linha com aposição de stock ao longo do tempo (os valores referentes à posição do stock serão lidos na margemdireita do gráfico).
- O gráfico apresenta a informação relativa aos meses indicados no campo, "Meses deVisualização:".
- Os campos "Última Venda" e "Última Compra" dão informação relativa à data e à quantidadetransaccionada no último movimento do produto.
- Os botões "Histórico de Vendas" e "Histórico de Compras" dão acesso a uma consultaintegral do histórico da base de dados, independentemente dos meses de visualizaçãoescolhidos.
- Na consulta de "Histórico de Compras", ecrã, quando um produto não é encomendado erecepcionado numa encomenda, a linha correspondente a essa recepção é apresentada avermelho.
- A "Média de Vendas (3 meses)" e a Moda apresentam a relação dos conceitos estatísticosrespectivos associados às vendas.
Observações
Manual de Utilização Sifarma2000363
Neste separador Observações podemos visualizar qualquer mensagem associada ao produto, queserá visível no atendimento e/ou na encomenda. Sempre que esteja associada uma observação a umdeterminado produto, este aparecerá sublinhado:
O botão "Alterar" para edição de observações permite alterar as observações inseridas.
A introdução de Observações na Ficha do Produto, passa a poder ser marcada como "Observaçãode visualização obrigatória" através das respectivas caixas de selecção.
Assim, ao recolher um produto com esta indicação, no acto da venda, das Encomendas ouRecepções, surge automaticamente ao operador o respectivo ecrã com a informação recolhida.
Inventários 364
Informação de Preço
Neste separador acedemos a um gráfico que mostra ao longo do tempo a alteração/evolução dosseguintes preços do produto (caso se aplique): PVP, PMA, PCM, PFACT e PCOMPRA. Assim torna-se mais fácil analisar numa escala temporal, todas e quaisquer alterações a estes valores dereferência dos produtos.
· PVP - Preço de Venda ao Publico· PMA - Preço Máximo Autorizado· PCM - Preço de Custo Médio· PFACT - Preço de Factura· PCOMP - Preço de Compra
Manual de Utilização Sifarma2000365
Os valores aqui apresentados só se tornam significativos se procedermos correctamente na recepçãodas encomendas, procedendo á inserção do Preço de Factura, Margem e Preço de Venda ao Publico.
Chamamos a atenção para a funcionalidade que o Sifarma 2000 tem, de permitir dar acesso ou nãoaos separadores da ficha de Produto, através da opção de "Gestão de Perfis" verGestão de Perfis de Acesso.
C
Informação Científica
Esta opção, permite aceder a um ecrã, onde encontra a informação científica associada ao produto.
A Informação científica está agrupada em separadores. São eles:
ðContra-IndicaçõesðInteracçõesðComposição Qualitativa e QuantitativaðPosologia e DosesðPrecauçõesðReacções AdversasðInformação para o FarmacêuticoðIndicações Terapêuticas
Inventários 366
(Ver Manual Profissional)
Códigos Alternativos
A opção "Cód. Altern." permite ao utilizador associar diferentes códigos na mesma ficha de produto.Ex: Poderá associar várias EAN 13 (código de 13 dígitos) a um mesmo produto.
Para a criação de códigos alternativos recomendamos o preenchimento do código por leitura óptica.Para finalizar o processo, é necessário Guardar o novo código registado, podendo mais tarde, esteser apagado (Apagar).
Obviamente que o sistema não permite a existência do mesmo código em produtos diferentes, nem autilização de códigos alternativos iguais a códigos principais.
Bonificações
Esta opção, permite ao utilizador consultar todas as bonificações em vigor, disponibilizadas pelosfornecedores.
Manual de Utilização Sifarma2000367
No caso de isso não se verificar, a aplicação emite a mensagem:
Informação de Lotes/Stock
O Sifarma 2000 faz a gestão de todos os produtos ao lote. Através desta opção o operador acede àinformação relativa ao tratamento do produto.
Neste momento, apenas existe o chamado "LOTE ÚNICO", uma vez que não há forma expedita deconseguir a identificação do lote (a identificação do lote apesar de existir, não permite aautomatização da leitura através da leitura óptica).Ao lote único está então associado a noção de stock, validade, preço de referência, margem e preçode custo.
Através do campo VALIDADE, podemos alterar o prazo de validade associado ao produto.
Inventários 368
Caso o utilizador deseje remover a validade de um produto deverá colocar o foco no campo da datade validade e carregar na tecla "Barra de Espaços".
Os campos P.V.P, Margem e P. Custo, permitem a alteração do preço associado ao produto.A alteração do P. Custo provoca alteração do P.V.P.A alteração da Margem provoca alteração do P.V.P.A alteração do P.V.P provoca alteração da Margem.
O campo Qtd.Desejada Quantidade Desejada, serve para sugerir o número de unidades que sepretende que existam num determinado local.
Através do botão "Altera Stock", podemos, mediante justificação obrigatória, alterar os níveis de stockdo produto na Farmácia.
Qualquer alteração à informação de Lotes/Stock requer validação pelo operador através do botão"Gravar alt.". Caso queira sair sem alterar o valor, basta carregar no botão "Cancelar".
Ver situação em encomendas do produto
A tecla F2 permite o acesso directo ao ecrã de análise do produto em encomendas. Neste ecrã é
Manual de Utilização Sifarma2000369
indicado a possível existência ou não do produto em qualquer proposta de encomenda, aprovada,suspensa ou já enviada e ainda condições de bónus relativas ao produto. O botão Sair faz regressar àficha do produto.
Alterar Ficha
Apenas alguns campos da ficha são passíveis de ser alterados directamente no ecrã ficha do produto.Qualquer alteração, para produzir efeito, necessita ser gravada (Gravar) antes de se sair do ecrã.
8.1.6.1 Criação de Ficha de Produto
Aquando do processo de criação de uma ficha de produto, se criarmos uma ficha onde o PVP seja 0ou 9999 o sistema dá uma mensagem de aviso de que o produto escolhido não apresenta informaçãode PVP actualizada, de modo a não advirem erros de preços aquando do processo de Inventários,tendo esse preço que ser corrigido manualmente na ficha do produto.
Inventários 370
8.1.6.2 Grupos de Farmácias
Esta funcionalidade, permite ao utilizador saber o stock do produto que estamos a consultar nasoutras Farmácias do seu grupo.
Quando a Farmácia tiver configuradas as comunicações com as Farmácias do seu grupo, o utilizador
carregar no botão "Outras Local." o Sifarma 2000 abre uma janela
"Stock do Produto nas restantes localizações da Farmácia" e que nos mostra quais as Farmáciasque estão com as comunicações configuradas
Manual de Utilização Sifarma2000371
Para sabermos o stock do produto numa Farmácia o utilizador coloca o foco numa das Farmácias ede seguida carrega no botão "Stock Remoto".
Caso as ou uma das Farmácias tenha um Posto o Sifarma 2000 apresenta-nos mais uma linha porcada Posto devidamente identificado.
8.1.7 Remover produtos do inventário da Farmácia
Uma vez que os produtos não podem ser eliminados da base de dados, resta ao utilizador esta opçãopara "inactivar" o produto em causa. De referir que os produtos deixam de ser listados neste caso, nalista de produtos, salvo se o utilizador escolher opção "Incluir produtos Inactivos" na respectiva check-box:
8.1.8 Gravação de Selecções
No ecrã de Gestão de Produtos podemos criar uma Lista e/ou uma Tabela de selecção de Produtos.
A Criação e o Funcionamento dessas Listas e Tabelas está descrito nos capítulos Gravação de Listase Gravação de Tabelas
Inventários 372
8.2 Edição de Produtos
O objectivo da Edição de Produtos, é proporcionar à Farmácia uma ferramenta que permita fazeralterações de elementos associados, em conjuntos de produtos e de forma automática. A funçãopermite, por exemplo, que se altere de uma só vez o preço, o fornecedor preferencial ou o stockmínimo e máximo de um determinado grupo de produtos. É assim uma ferramenta bastante útil epoderosa, que deverá contudo ser utilizada com alguma precaução.Para isso, o operador deve definir o conjunto de produtos a tratar, através dos "Critérios deSelecção".
Manual de Utilização Sifarma2000373
Depois de seleccionar o(s) critério(s) desejados e carregar no botão F2-Executar, surge o ecrã com arespectiva listagem:
Inventários 374
Aqui o operador deve:
1º- Marcar os produtos que vai alterar:- com a tecla INSERT para marcar um a um;- com a tecla F9 para marcar na totalidade;
2º- Posicionar o foco sobre a coluna cujo valor pretende tratar;3º- Escolher o modo de alteração desejada:
- registo a registo com a tecla F5;- alteração em bloco com a tecla F8;
4º - Alteração de valores.
Nota - Se o utilizador quiser consultar o(s) produto(s) seleccionado(s), pode faze-lo carregando nobotão "Ficha do Produto".
Deve ter presente que nem todas as colunas são passíveis de alteração, só podem ser alteradas ascolunas em que o conteúdo esteja a Negrito.
Manual de Utilização Sifarma2000375
No ecrã apresentado, deve escolher uma das três operações:
ðSubstituição - substitui o valor, ignorando o valor inicialðAdição - adiciona um determinado valor ao valor inicial (existente)ðSubtracção - subtrai um determinado valor ao valor inicial (existente)
A forma de aplicação deve ser:
ðPor valor - O valor definido no campo "Novo Valor" é substituído, adicionado ou subtraídoao valor inicial.
ðPor percentagem - O valor definido no campo "novo valor" é adicionado ou subtraído aovalor inicial como percentagem deste.
No caso da data de validade é possível substituir por nova data ou retirar a data existente, ficando osprodutos modificados sem controlo de validade.
Depois de definido o novo valor o utilizador deve carregar no botão "F2- Aplicar".
Na sequência de alterações em bloco, o sistema alerta para a irreversibilidade das alteraçõesefectuadas e propõe a impressão de uma listagem onde são documentadas as alterações efectuadas.Recomenda-se que em caso de dúvida, se emita e guarde/imprime a listagem com as diferenças porrazões de segurança.
Inventários 376
FILTROS DE PESQUISA
Passa a ser possível, utilizar a função de filtro de pesquisa de registos, através do botão F4 - Filtrarde modo a poder encontrar rapidamente um determinado código ou designação de produto.
Esta funcionalidade rege-se por uma lógica de pesquisa múltipla por intersecção de valores entre asdiferentes colunas.
É possível utilizar condições do tipo:
· igual a: =· menor do que: <· maior do que: >
Manual de Utilização Sifarma2000377
· menor ou igual a: <=· maior ou igual a: >=
Estes critérios podem ser aplicados como filtros de registos numéricos, sendo particularmente úteisem determinados tipos de pesquisa mais concisa.
Para activar a função de pesquisa por filtros, dever-se-á seleccionar a opção "F4 – Filtros".
Exemplo de utilização da pesquisa com múltiplos critérios na Edição de Produtos:
TOTALIZADORES DE REGISTOS
Para facilitar o processo de validação de número de registos seleccionados, foram acrescentadoscontadores de "Registos carregados", "Registos visualizados" e "Registos seleccionados".
8.3 Lista de Observação de Produtos
Esta funcionalidade permite ao utilizador verificar todas as observações associadas aos produtos, noAtendimento e/ou nas Encomendas.
Inventários 378
O ecrã, permite filtrar a gama de produtos que se pretende analisar, quer por nome, quer porcódigo.
8.4 Gestão de Psicotrópicos
A compra e venda de substâncias Psicotrópicas e/ou Estupefacientes, é por imposição legal alvo deum controlo bastante apertado, devendo o seu armazenamento satisfazer requisitos próprios. Cabe àFarmácia documentar a Entrada e a Saída de todos estes produtos. Face a isto, a aplicação dispõedesta funcionalidade, que permite ao utilizador a sua fácil e rápida gestão.
8.4.1 Tipo de registo
O Sifarma 2000 efectua dois tipos de registo:- Registo de entrada de psicotrópicos (recepção de medicamentos);- Registos de saída de psicotrópicos (dispensa de medicamentos/venda);
Ambos os tipos de registos são recolhidos automaticamente, pela aplicação.
Manual de Utilização Sifarma2000379
Figura - Registo de entrada de Psicotrópicos
Figura - Registo de saída de Psicotrópicos
Os registos são identificados através de um número de identificação único e sequencial, e darespectiva data de criação.A informação recolhida pode depois ser visualizada no separador respectivo (Saída/Entradas), do ecrã"Gestão de Psicotrópicos e Estupefacientes".
Inventários 380
Figura - Ecrã Gestão de Psicotrópicos e Estupefacientes
8.4.2 Situação do registo
Cada registo apresenta um dos seguintes estados:
- Por imprimir;- Impresso;- Enviado;- Anulado.
O ecrã apresenta automaticamente os registos "Por Imprimir", podendo o utilizador alterar esse filtroatravés das check-box existentes.
Correlação entre as situações de Registo
Manual de Utilização Sifarma2000381
8.4.3 Separador de Registo
Cada separador, apresenta a informação recolhida para o movimento de produto(s) psicotrópico(s) ouestupefaciente(s) respectivo.
Inventários 382
8.4.3.1 Navegar entre registos
Para navegar entre os registos existentes, o utilizador pode utilizar as setas de navegação (anterior epróximo), verificando a posição em que se encontra através do indicador de posição (Registo x de x).
No caso de o utilizador atingir o primeiro registo ou o ultimo registo o Sifarma 2000 apresenta umamensagem de aviso.
O utilizador não deve esquecer qual a "situação" que indicou no filtro de registos.
Alternativamente, pode localizar determinado registo pelo seu número. Para tal, utilize o botãoLocalizar.
A informação relativa a esse número de registo aparece então no separador correspondente.
8.4.3.2 Alterar registo
Para Alterar um registo o utilizador deve inicialmente localizá-lo, carregando depois no botão Alterar.
Manual de Utilização Sifarma2000383
Os campos editáveis aparecerão imediatamente desbloqueados. Para registar as alterações inseridaso utilizador carrega no botão Guardar.Todo o registo alterado passa ao estado "Por Imprimir". No momento da alteração é emitido o novotalão de psicotrópicos ou estupefacientes.
Os registos com situação Enviados e Anulados não podem ser alterados.
8.4.3.3 Anular registo
Para anular um registo o utilizador deve, depois de o localizar, carregar no botão Anular, sendo estauma operação que solicita confirmação e uma justificação, para histórico.
Com esta operação o registo não é eliminado da base de dados, continuando a existir em situação de"Anulado" (poderá ser consultado se for seleccionado o filtro correspondente - verSituação do registo). Um registo marcado como "Anulado" não será incluído nas listagens deEntradas ou Saídas de Psicotrópicos emitidas.
Esta operação não é permitida para registos já enviados.
8.4.4 Lista de entradas
Esta listagem dá a relação de todos os dados recolhidos em registos de entrada. O utilizador poderestringi-la, limitando determinados critérios.
Inventários 384
Figura - Filtro de listagem de Registos de Entrada
Importa salientar, que a parametrização de critérios aquando da elaboração deste relatório, podeoriginar a criação de uma listagem incompleta, e, portanto, inapta para ser enviada ao INFARMED. Deforma a evitar esta situação, o utilizador deve proceder à elaboração da listagem, sem limitação decritérios
Figura - Listagem de Registos de Entrada
Manual de Utilização Sifarma2000385
8.4.5 Lista de saídas
Esta listagem dá a relação de todos os dados recolhidos em registos de saída entre um determinadointervalo de tempo e de acordo com o filtro da situação de registo.
8.4.6 Balanço de entradas/saídas
Esta listagem efectua o balanço de entradas e saídas de produtos psicotrópicos e estupefacientesdurante determinado intervalo de tempo.
Inventários 386
De referir que, para todas as listagens, a aplicação determina automaticamente, como intervalo detempo, o último trimestre, uma vez que é este o período considerado por lei para o envio da relaçãoàs Entidades competentes.
A listagem "Balanço de Entradas e Saídas de Estupefacientes e Psicotrópicos" está capacitada para asituação da Farmácia ter várias localizações.
Os movimentos listados são os totais dos movimentos efectuados nas localizações da Farmácia.
8.5 Gestão de Benzodiazepinas
No módulo de "Gestão de Benzodiazepinas" encontramos as funcionalidades necessárias para acorrecta gestão das Benzodiazepinas.
Todo o seu funcionamento é em tudo igual ao módulo "Gestão de Psicotrópicos" (verGestão de Psicotrópicos), excepto à gestão das saídas de Benzodiazepinas, que o Sifarma 2000 nãonos dá acesso através deste módulo.
Manual de Utilização Sifarma2000387
8.6 Lista de Movimentos de Stock
Esta opção, permite a análise de todos os movimentos de stock de um conjunto de produtos, paradeterminado intervalo de tempo. A selecção dos produtos depende dos critérios de selecção aplicadose do tipo de movimento associado (ENTRADAS e SAÍDAS).
O relatório produzido disponibiliza informação sobre:
- Data e hora do movimento;- Tipo de movimento;
Inventários 388
- Valor de stock anterior ao movimento;- Valor de stock posterior à quantidade movimentada;- Operador responsável;- Número do movimento;- Documento que lhe ficou associado (nº da venda no caso de uma venda, etc).- ...
Esta informação encontra-se agrupada para cada produto.
8.7 Lista de Histórico de Vendas
Esta opção, permite a visualização da informação relativa às vendas efectuadas para um conjunto deprodutos, durante determinado espaço de tempo.
Manual de Utilização Sifarma2000389
A aplicação, lista segundo os critérios estabelecidos, o P.V.P. do produto, os meses de histórico paraum máximo de 15, o total de embalagens vendidas nos meses listados e o stock actual do produto.Importa referir, que dependendo da "Classe de valores" escolhida, a listagem apresenta diferentesvalores de P.V.P. e Valor de Vendas. Assim, quando se escolhe a classe "Valores de Referência", aaplicação lista valores de acordo com o Preço Referência do produto. Por outro lado, quando seescolhe a classe "Valores de Lote", a aplicação lista valores de acordo com o Preço do Lote doProduto.
Figura - Listagem do Histórico de Vendas
Inventários 390
Quando o produto está assinalado pela Farmácia como inactivo surge um "*" antes do nome doproduto na Listagem do Histórico de Vendas.
A "Listagem do Histórico de Vendas" apresenta no fim o Total de Referências listadas e o Total doStock listado.
8.8 Contagem Física
A contagem física permite que sejam feitas contagens, totais ou parciais, das existências daFarmácia. Deste modo, o utilizador pode proceder a verificação do stock e efectuar eventuaiscorrecções às suas existências.
O Sifarma 2000 possibilita três tipos de contagem física:
- Contagem Física Manual- Contagem Física Automatizada com o auxílio de aparelhos específicos- Contagem Física do Robot
8.8.1 Contagem Física Manual
.
8.8.1.1 Criar lista
O processo de contagem física inicia-se pela produção da listagem de controlo através da opção"Listagem para Contagem Física".Surge então o ecrã de selecção de critérios:
Manual de Utilização Sifarma2000391
Os critérios de pesquisa permitem determinar quais os produtos a incluir no processo.
De referir que existem vários modelos de listagens, que vão ter impacto na forma de organização dorelatório. A "Lista Normal" agrupa os produtos por prateleira, a "Lista por Taxa de IVA" agrupa osprodutos com a a mesma taxa de IVA e a "Lista por Laboratório" agrupa os produtos segundo odetentor da AIM.
Inventários 392
A lista produzida para a contagem física contém uma relação total ou parcial (conforme definição doslimites feita pelo utilizador) dos produtos existentes na Farmácia. A seguir à identificação de cadaproduto existe um espaço em branco destinado a ser preenchido com o n.º de unidades do produtoexistentes na prateleira.
Após impressão da referida listagem, o sistema questiona o utilizador sobre o registo da mesma. Estadeve ser aceite de modo a dar seguimento ao processo já iniciado, e possibilitar posteriormente, achamada da lista.
Neste caso, será necessário introduzir a designação a atribuir à listagem produzida.
Farmácia com ROBOT
A listagem para contagem física manual, nas Farmácias com Robot, inclui também os produtos daprateleira ROB.
Sendo possível validar pelo Sifarma o stock que existe com prateleira ROB.
De referir que para contagens físicas de produtos sem prateleira ROB, deverão ser produzidas duaslistagens.
· Uma da prateleira A até à prateleira ROB exclusive, outra da prateleira ROB exclusive à Z.
8.8.1.2 Recolher contagem
Quando aceder à opção "Recolha de Existências" surge a relação de todas as listagens decontagem física em processo.Chama-se a atenção para a possibilidade da existência de várias listagens em processo, pelo que outilizador necessitará indicar qual a listagem em que pretende efectuar a recolha de existências.
Manual de Utilização Sifarma2000393
Figura - Lista de Relatórios de Contagem Física
A listagem seleccionada é apresentada em ecrã e incluirá todos os produtos pela ordem presente nalistagem emitida.
Figura - Ecrã de recolha de existências
Neste ecrã, o utilizador coloca a informação recolhida em papel na "lista para contagem física",transportando-a para o sistema com o objectivo de o actualizar.
No caso de não existir stock em alguns dos produtos desta listagem, temos o botão "Coloca nãocontados a 0" que preenche o campo "Stk. Contado" a zero.
O botão F2-Guardar permite efectuar o registo de todas as alterações efectuadas, sem no entantosignificar correcção de stocks. Para isso, o utilizador tem de continuar o processo de contagemfísica.Se o utilizador escolher Sair depois de ter efectuado qualquer alteração, a aplicação questiona outilizador sobre a gravação dessas alterações.
Inventários 394
· Se carregar em Não sairá do ecrã sem guardar as alterações feitas.
Neste ecrã temos o botão de recolha automática ou pela tecla de função "F3-RecolhaAutomática", esta funcionalidade funciona da mesma forma que a opção "Recolha Automática".
No ecrã de "Lista de Relatórios de Contagens Físicas" temos o botão "Eliminar" que permite aoutilizador eliminar uma lista que esteja seleccionada.
8.8.1.3 Análise de diferenças
A "Listagem das Diferenças", é usada para obter uma lista comparativa das quantidades recolhidas,com as quantidades do sistema, servindo esta para verificar eventuais diferenças nas existências.
Devido ao facto de poderem existir várias listas de contagem física em processo, o utilizador deveráter o cuidado de seleccionar aquela para a qual já tenha recolhido todas as existências registadas.
O operador poderá optar por qualquer uma das opções de listagem, devendo aceitar a opção Todos.
Manual de Utilização Sifarma2000395
8.8.1.4 Actualização de stock
O Processo de contagem física termina com a actualização dos stocks.
Ao executarmos a "Correcção das existências" indicamos ao sistema para proceder à correcção destocks dos produtos introduzidos pela recolha de existências.
Presentemente, o processo ocorre por substituição da informação existente no sistema pelainformação recolhida. Aos produtos não contados, o sistema não produz qualquer alteração destock.
Por se tratar de uma operação crítica no contexto da contagem física, é solicitada a respectivaconfirmação.
A resposta Sim indica ao sistema para efectuar a alteração de stocks. Caso carregue em Não oprocesso é interrompido.
Após a actualização bem sucedida, é mostrada uma mensagem de confirmação. Carregar em Sair
Inventários 396
para prosseguir.
8.8.2 Contagem Física Automatizada
Para uma correcta gestão de stocks na Farmácia, é necessário executar uma contagem física destocks pelo menos uma vez por ano, para detectarmos alguma(s) diferença(s) que tenha sido geradasno dia a dia da Farmácia.
Para isso o Sifarma 2000 está dotado da funcionalidade de Contagem Física de Stocks - RecolhaAutomática.
Para se executar uma correcta contagem Física de Stocks da Farmácia é necessária a paragem dastarefas correntes do Sifarma 2000.
Podemos considerar que a Contagem Física - Recolha Automática, consiste em duas fases.
A primeira fase consiste na contagem das embalagens da Farmácia com os dispositivos de contagemóptica, Optícon's.
A segunda fase consiste na preparação do Sifarma 2000 e na recolha/carregamento dos ficheiros decontagem.
8.8.3 Contagem Física de ROBOT
A funcionalidade "Contagem Física de Robot", apresenta o interface da aplicação, com o Robot casoo mesmo esteja operacional (Ver Manual do Robot).
Manual de Utilização Sifarma2000397
8.9 Quebras
Esta opção permite a realização da operação contabilística em que é realizado o abate de existências.Esta operação revestindo-se de características muito próprias, permite dar baixa dos produtos para achamada "auto-destruição" e elaborar um documento, para ser processado pela contabilidade.
8.9.1 Gestão de Quebras
Neste ecrã o utilizador efectua a recolha de todos os produtos a incluir na quebra, devendo verificar aquantidade, preços e justificações recolhidas.
Caso o produto apresente stock negativo, será solicitada a confirmação do utilizador, através daseguinte janela
Inventários 398
É importante referir, que o sistema inclui dois modelos de relatório, pelo que deverá indicar odesejado:
- Relatório com Informação de Stock.- Relatório com informação de IVA.
No final do processo o utilizador deverá "Aprovar Quebra" através do botão respectivo, sendo emitidaa respectiva listagem para impressão/arquivo.
8.9.2 Consulta de Quebras Aprovadas
Esta opção permite a consulta ou reimpressão, de todas as quebras registadas na Base de Dados.
Manual de Utilização Sifarma2000399
Figura - Lista de Quebras Aprovadas
A aplicação permite a consulta (F2) ou reimpressão (F3) de duas ou mais quebras registadas,agrupando-as numa mesma listagem. Para tal, basta seleccionar as quebras respectivas com a teclaINSERT e emitir a listagem.
Inventários 400
8.10 Produtos Sem Consumo
A listagem de produtos sem consumo, possibilita a identificação dos produtos que não tenham tidomovimento (vendas) desde a data determinada pelo utilizador.
A aplicação lista os produtos seleccionados, com data de última venda anterior à data determinadapelo utilizador no campo "Última Venda", bem como os produtos seleccionados que não apresentam
Manual de Utilização Sifarma2000401
esta data.
8.10.1 Tratamento de Produtos sem Consumo
Os produtos identificados na listagem anterior, podem ser produtos que estão a "pesar" no inventárioda Farmácia.
Deve-se então:
1º - Tentar escoar o produto;2º - Devolver ao Fornecedor;3º - Proceder à sua Quebra.
Complementarmente, a Farmácia deverá marcar o produto como retirado, por forma a evitar novasencomendas (automatizadas) do mesmo.
8.11 Inventários de Anos Anteriores
Esta opção é obrigatória executar pelo menos uma vez no ano, o Sifarma 2000 irá avisar a Farmáciano inicio do ano, desde o dia 31 de Dezembro até ao dia 1 de Fevereiro de cada ano, para anecessidade de a executar.
A Farmácia poderá executar esta opção sempre que necessitar ao longo do ano.
Inventários 402
A opção "Inventários de Anos Anteriores" permite efectuar uma cópia do inventário actual, ficandoessa cópia associada a uma data, hora e designação, para posterior consulta.
Manual de Utilização Sifarma2000403
8.11.1 Aviso de necessidade de fazer cópia do inventário
Aquando do arranque da aplicação, entre as datas de 31 de Dezembro e 1 de Fevereiro, o sistemaalerta automaticamente a Farmácia para a necessidade de fazer cópia do inventário.
Esta cópia é essencial para produzir inventários na opção "Inventários de Anos Anteriores" e dessaforma aconselhamos a que se faça esta cópia o mais breve possível. A partir do momento em queessa cópia é gerada, a mensagem de aviso deixará de aparecer.
8.11.2 Efectuar cópia
Para criar a cópia do inventário, o utilizador deverá carregar no botão "F3 - Copiar Inventário",respondendo Sim às questões colocadas pela aplicação.
Inventários 404
O utilizador deve então gravar a designação com que será posteriormente identificada a Cópia.
Desta forma é efectuado o congelamento integral do Inventário da Farmácia nesse instante.
8.11.3 Editar cópia
O utilizador pode visualizar essa cópia em qualquer altura, através do botão "F2 - Editar Inventário".
Manual de Utilização Sifarma2000405
É possível, a partir deste ecrã produzir a listagem de inventário, com base nos congelamentosefectuados (botão " F3 - Gerar Inventário").O ecrã apresentado é em tudo semelhante ao ecrã Inventário.
Inventários 406
O botão F8 - Localizar, como o próprio nome indica, permite verificar se determinado(s) produto(s)está(ão) presente(s) no inventário, sendo esta pesquisa feita em contexto da coluna em foco.
No caso de existir mais do que um produto com o critério de procura especificado, o botão Seguintefica activo, permitindo ao utilizador percorrer os vários produtos.
O botão Filtrar, funciona de maneira semelhante, no entanto a lista apresentada vai ser constituídaapenas pelos produtos especificados na procura.
8.11.4 Abate de cópia do inventário
Tendo em conta que a função de inventários de anos anteriores, permite a criação de cópias daposição de inventário, em qualquer altura e em qualquer número, o sistema permite a sua eliminação,de forma a não sobrecarregar o sistema sem qualquer proveito para a Farmácia.
Assim, o operador deve seleccionar a cópia de inventário a eliminar, deslocando o cursor para a linhapretendida, e carregar no botão "DEL - Eliminar Inventário".
Manual de Utilização Sifarma2000407
O sistema emite uma mensagem, alertando o utilizador para a operação que vai executar.
Aparece então um novo ecrã de confirmação do abate, onde poderá confirmar ou retroceder. Só apóster digitado a palavra "PROSSEGUIR" e carregar em Continuar é que o ficheiro será efectivamenteabatido. Se o operador optar por cancelar a operação, a aplicação volta simplesmente ao ecrãanterior.
Inventários 408
8.12 Controlo de Validades
Esta opção, permite o controlo de produtos a terminar o prazo de validade para eventual devolução.
8.12.1 Criar listagem de controlo
Nesta funcionalidade são avaliados todos os produtos com ficha aberta na Farmácia. O utilizador devedeterminar os critérios desejados e carregar em F2-Ecrã para visualizar o resultado.
Manual de Utilização Sifarma2000409
Caso não tenha definido os campos "data de validade anterior a:" e "data de validade posteriora:", serão também incluídos os produtos com esta data por preencher. Caso tenha definido os limitesanteriormente referidos, só serão visualizados os produtos com validade entre o intervalo de tempocorrespondente.
Nota:De referir que, os produtos que não contêm qualquer prazo de validade atribuído, na listagem irãosurgir com a data 12-1899, uma vez que esta é considerada nula para a aplicação.
Inventários 410
A listagem produzida necessita ser registada para permitir a recolha de validades, dando seguimentoao processo.Para esse efeito, após ordenar a impressão do relatório, o utilizador deverá responderafirmativamente à seguinte questão:
No caso de já existir uma lista de controlo de validades em processo, ao ser gerada nova lista outilizador é confrontado com a seguinte questão:
Em seguida, o utilizador efectua a recolha para a listagem das datas de validade existentes nosprodutos . Esta operação deve seguir o princípio FEFO (First Entry First Out).
8.12.2 Recolha e actualização de data de validade
Através da funcionalidade "Correcção de Validades" é possível corrigir, de forma simples e rápida osprazos de validade dos produtos constantes da listagem.
Para isso quando chamamos a opção, o Sifarma 2000 apresenta um ecrã com as listagens decontrolo de validades existentes no Sifarma 2000, o utilizador tem que seleccionar a listagem quepretenda tratar. Para isso basta colocar o foco na listagem e carregar no botão "OK".
No caso de pretender eliminar uma listagem basta colocar o foco nessa listagem e de seguidacarregar no botão "Eliminar".
Após a selecção da listagem a tratar o Sifarma 2000 apresenta ao utilizador o ecrã "Recolha dePrazos de Validade".
Manual de Utilização Sifarma2000411
Usando a lista de controlo em papel, o utilizador confronta as datas presentes no sistema e as queconstam das embalagens dos produtos, transferindo-as para o campo "Valid. Real" do ecrã "Recolhade Prazos de Validade".Para facilitar o processo, este apresenta todos os produtos da listagem, exactamente pela mesmaordem.Mais uma vez, a actualização desta informação deve ser de acordo com o princípio FEFO (First EntryFirst Out).
Para retirar o controlo de validades de um produto, o utilizador deve colocar o campo "Valid. Real" avazio.
É importante esclarecer que só existirá uma única listagem de controlo em processamento.
Se for introduzido uma data de validade considerada inválida será apresentada a seguinte mensagem
O botão "Ficha de Produto" dá acesso à ficha respectiva para o produto em contexto. Relembramos,que a validade está registada ao lote.Ao abandonar este ecrã, deverá carregar em Guardar, para salvaguardar as alterações, produzindoefeito nas fichas dos produtos editados.
Se ordenar o fecho do ecrã após inserir alguma informação sem a gravar previamente, o sistemaemite o seguinte alerta:
Inventários 412
Poderá sempre voltar a esta funcionalidade para novas correcções ou para retomar o trabalhointerrompido.
8.13 Inventário
8.13.1 Preparação do Inventário
É importante, antes de proceder a qualquer listagem de inventário, executar a sua preparação.Assim, é possível seleccionar, detectar e corrigir situações anómalas que podem alterar o correctovalor do inventário.
Manual de Utilização Sifarma2000413
Ao entrar dentro da opção, são apresentados os seguintes botões de acção: F2-Ecrã ð iniciar a produção do relatório em ecrã. F3-Imprimir ð Iniciar a produção do relatório directamente para a impressora. ESC-Sair ð Desistir da opção, saindo para Menu geral.
As situações que o sistema permite pesquisar são:
a) Preços incorrectosb) Stocks incorrectosc) Diversos
Existe igualmente a opção "EXCLUI PRODUTOS S/STOCK" que podemos seleccionar ou não, poromissão encontra-se activa.
Inventários 414
Será importante referir que a verificação efectuada ao inventário inclui a noção de lote do produto queestá presente no Sifarma 2000.A informação obtida deve ser usada para correcção da situação dos erros reportados, produto aproduto, para que produza efeitos antes de ser listado o Inventário, de preferência, antes de ser criadaa cópia do inventário em "Inventários de anos anteriores".
8.13.2 Selecção de Inventário
Manual de Utilização Sifarma2000415
Na opção "Inventários", encontramos a funcionalidade para a produção de uma listagem doInventário. É importante referir ainda que esta funcionalidade inclui alguns modelos de relatório pré-estabelecidos e um conjunto de critérios de selecção que determinam quais os produtos a incluir nalistagem.
Figura - ecrã de produção da listagem do inventário
O utilizador pode escolher qual o modelo do relatório que pretende produzir, tendo a aplicação pré-seleccionado o "Inventário por Taxas de IVA". Os diferentes tipos de relatórios vão condicionar oLayout do campo 5.
Inventários 416
Uma vez que o P.V.P. de referência do produto pode apresentar origem diversa, esta opção permite-lhe escolher entre utilizar o valor que está na ficha do produto, ou aplicar-lhe transversalmente umaregra única. As regras disponíveis são iguais às existentes na ficha do produto.
O utilizador poderá escolher o universo de produtos a incluir na listagem a produzir. A aplicação tempré-seleccionado "Todos os Produtos".
No campo "Localização" temos a possibilidade de executarmos a multi-selecção das localizações daFarmácia.
O utilizador poderá escolher diversos critérios, determinantes para selecção dos produtos a incluir nalistagem a produzir. No caso de deixar os campos em branco serão incluídos todos os produtos.
Manual de Utilização Sifarma2000417
Este quadro, pretende antecipar o resultado da listagem escolhida, uma vez que apresenta os camposque a constituem, quais são os elementos de agrupamento (quebras) e quais os critérios deordenação adoptados na listagem. (Ver campo 1)
O utilizador escolhe, se o relatório produzido inclui ou não, o detalhe (lista de todos os produtos) e oresumo (totais por taxas de IVA).
Depois de definidos os parâmetros do relatório, há que desencadear a produção do mesmo, atravésdos botões "F2 - Ecrã" ou "F3 - Imprimir". De referir que, a impressão do inventário é sempreprecedida pela sua preparação.O botão "ESC - Sair" fecha este ecrã, terminando o processo iniciado.
Inventários 418
Listagem de Inventário por Taxa de IVA
Listagem de Inventário por Taxa de Iva e com mais que uma localização
Nota: A valorização dos inventários inclui a existências de ofertas.
Parâmetros - Gestão de Sistema 420
9 Parâmetros - Gestão de Sistema
A Gestão do Sistema é uma área da aplicação com a qual não se trabalha diariamente, mas cujacorrecta utilização é crucial para o bom funcionamento do Sistema, evitando contratempos no dia-a-dia da Farmácia.
É ainda na Gestão do Sistema que se poderão fazer consultas importantes dos parâmetros pré-definidos no Sifarma 2000 por parte do utilizador, o qual é também gestor das funções de cadautilizador.
9.1 Parametrização do Sistema
O Menu Parâmetros inclui um conjunto de campos onde o utilizador pode definir vários dados autilizar pela aplicação.
Figura - Módulo Parâmetros
9.1.1 Margens de comercialização
Neste ecrã, é possível ao utilizador registar as margens de comercialização praticadas pela Farmáciapara as diferentes Famílias e Sub-Famílias de produtos. Centralmente estão pré-definidas as margensdos produtos de Alopatia, margem essa que é utilizada como referência no cálculo dos Preços deCusto, em caso de inexistência da respectiva margem local.É igualmente possível, definir uma margem de forma manual aos produtos que não possuam sub-família definida, através da opção "Margem a atribuir a produtos sem Sub-Família Estatística".
A Margem Local para as restantes famílias é aquela que o utilizador pretende aplicar, dentro dosparâmetros estabelecidos.
Manual de Utilização Sifarma2000421
Figura - Margens de Comercialização
Após alterar uma margem, o utilizador deverá carregar em Guardar para que se inicie o processo deactualização de preços (o P.V.P. permanece fixo e o Preço de Custo será recalculado).
De salientar ainda que este cálculo será realizado apenas sobre os preços na ficha do produto,mantendo-se os preços dos lotes.
Figura - Confirmação do processo de actualização de margens
9.1.2 Motivos de devolução
Sempre que se devolve um produto ao fornecedor é necessário indicar o motivo pelo qual se está aproceder à mesma. A justificação a apresentar pode ser pré-definida neste ecrã, usando para tal obotão Novo.
Parâmetros - Gestão de Sistema 422
Figura - Motivos de devolução
Neste ecrã é importante distinguir:
· Motivos de devolução centrais - não são susceptíveis de alteração e são pré-definidos.
· Motivos locais - são definidos pela Farmácia e susceptíveis de alteração.
Após realizar qualquer alteração, o utilizador deverá sempre guardar a informação introduzida (botãoGuardar).O utilizador poderá igualmente eliminar entradas já feitas, seleccionando a linha e carregando emEliminar.
9.1.3 Mensagens de planos de comparticipação
Este ecrã permite ao utilizador definir o conteúdo da frase que é impressa nos documentoscontabilísticos de vendas por protocolo (2º Protocolo Diabetes).
Manual de Utilização Sifarma2000423
Figura - Mensagens de Planos de Comparticipação
No final de cada alteração, o utilizador deverá gravar as alterações feitas, usando para isso o botãoGuardar.
9.1.4 Contadores de vendas / registos
A opção "Contadores de Vendas / Registos" refere-se a um ecrã de consulta, onde o utilizadorpoderá obter informações sobre qual o "Número da Venda Actual" e o número de registos deEntrada e Saída de Psicotrópicos.
Ao utilizador não é permitido fazer qualquer registo ou alteração aos valores indicados.
Figura - Contador de Registos
9.1.5 Dados para cabeçalhos e rodapés
Neste ecrã, a informação a incluir nos cabeçalhos e rodapés dos diferentes documentos impressospela Farmácia pode ser definida.
No separador Cabeçalhos deverá ser preenchida a identificação da Farmácia nomeadamente:
· Nome da Farmácia· Nome da Sociedade· Nº de Registo Comercial· Nº de Identificação Fiscal· Capital Social· Nº de Identificação Fiscal· Morada· Localidade
Parâmetros - Gestão de Sistema 424
· Código Postal· Freguesia· Distrito· Director Técnico· Telefone· ARS
Chamamos a máxima atenção para o preenchimento destes campos, pois os dados aqui inseridosvão servir para a obtenção de documentos legais, (Documentos Contabilísticos, SAF-T(PT) eDocumentos para a ARS).
Figura - Dados para Cabeçalhos.
No separador Rodapés o utilizador tem à sua disposição 5 linhas de preenchimento livre onde poderácolocar qualquer tipo de informação, num máximo de 28 caracteres por linha.
É ainda aqui que o utilizador define o número de dias para a Validade das Vendas Suspensas.
Manual de Utilização Sifarma2000425
Figura - Dados para Rodapés.
A semelhança de outros menus, qualquer alteração só se tornará permanente após a gravação dosdados no botão Gravar.
O separador "Contadores" é só para consulta das séries de numerações. Onde o utilizador poderásaber qual o número do último documento emitido, dos vários tipos de documentos existentes.
Parâmetros - Gestão de Sistema 426
Figura - Informação dos Contadores
No separador "Pesquisas" vamos definir o prefixo que o Sifarma 2000 vai assumir automaticamentequando queremos fazer uma pesquisa por Grupo Homogéneo ou Grupo Activo.
Figura - Definição de prefixo de pesquisa
Manual de Utilização Sifarma2000427
Com o prefixo definido o utilizador não tem de digitar o "*" ou "+", para efectuar a pesquisa de umproduto no Atendimento ou na Gestão de Produtos.
A semelhança de outros menus, qualquer alteração só se tornará permanente após a gravação dosdados no botão Gravar.
No separador "Diversos" podemos definir o valor máximo de PVP por produto na dispensa.
Figura - Definição de diversos parâmetros complementares
A semelhança de outros menus, qualquer alteração só se tornará permanente após a gravação dosdados no botão Guardar.
9.1.6 Configuração do número de cópias
No final de um atendimento são emitidos documentos de venda pelas dispensas realizadas. Estafuncionalidade permite ao utilizador fixar um número pré-definido de cópias a imprimir para cadadocumento em cada tipo de venda. Porém, o tipo de documento a emitir em cada tipo de venda estápré-definido no Sistema e não é passível de ser alterado pelo utilizador.
Parâmetros - Gestão de Sistema 428
Figura - Configuração do Nº de Cópias dos Documentos
No final de cada alteração, deve-se proceder à gravação carregando no botão GUARDAR, para queas alterações efectuadas surtam efeito.
9.1.7 Serviços
9.1.7.1 Serviços de chamada
O ecrã "Serviços de Chamadas" permite ao utilizador gerir as taxas de serviço a aplicar, valoresesses que são sugeridos automaticamente no fim de cada atendimento, em períodos de ServiçoNocturno ou de Reforço. Desta forma, o utilizador pode programar a hora de início e de fim dosperíodos em causa, podendo inclusive criar novas taxas a aplicar, usando para isso o botão Novo.
As duas taxas pré-definidas no Sifarma 2000 não são alteráveis na medida em que correspondem aosvalores legislados para os serviços nocturnos.
Manual de Utilização Sifarma2000429
Figura - Serviços de Chamadas
À semelhança de outras janelas, as alterações devem ser gravadas antes de abandonar a janela(botão Guardar).
9.1.7.2 Serviços domiciliários
O Sifarma 2000 encontra-se também preparado para processar serviços de distribuição domiciliária.Assim, à semelhança do "Serviços de Chamadas", o utilizador também pode gerir as taxas a aplicarnos "Serviços Domiciliários", taxa que será aplicada no fim do atendimento.
Parâmetros - Gestão de Sistema 430
Figura - Parametrização de Serviços Domiciliários
O utilizador tem sempre a possibilidade de criar taxas locais (alteráveis) usando o botão Novo, ouusar uma das taxas pré-definidas centralmente (não alteráveis).
Após cada alteração deve-se proceder sempre à gravação dos dados inseridos (botão Guardar).
9.1.7.3 Outros serviços
Esta funcionalidade tem por objectivo permitir ao utilizador a definição de outros Serviços a seremprestados pela Farmácia, como são o exemplo das determinações analíticas. Para cada campo podeser definido qual a Taxa de IVA a aplicar, a Designação e o Preço. Podem ser criados/alteradosServiços com o preço a zero.
A coluna "Grupo de Testes Analíticos" permite agrupar os vários serviços prestados em grupos.
Manual de Utilização Sifarma2000431
Figura - Outros Serviços
Os Serviços aqui incluídos, por não serem produtos quantificáveis, caracterizam-se por nãopossuírem stock.
No fim de cada alteração deve-se proceder sempre à gravação, carregando em Guardar, antes desair do Menu.
Chamamos a atenção para a barra de deslocamento horizontal, para o utilizador visualizar os camposque não estão visíveis quando se chama este ecrã.
O Sifarma 2000 permite a criação/alteração de Serviços com o "Preço" igual a zero.
Para atribuirmos o preço zero a um Serviço, no ecrã "Outros Serviços", temos que ter reunidas trêscondições, (Parâmetros > Serviços > Outros Serviços), as colunas: "Preço" tem que estar a 0€,"Alterável" tem que estar igual a SIM, "PVP a Zero" tem que estar igual a S.
Só com estas condições é que poderemos efectuar o componente de Serviços, no Atendimento, como PVP a 0€.
Manual de Utilização Sifarma2000433
9.1.8.1 Gestão de Colaboradores
O Sifarma 2000 apresenta entre as suas funcionalidades, um sistema de gestão dos empregados ecolaboradores da Farmácia.
Em primeiro lugar, o utilizador dispõe da possibilidade de criar fichas individuais para cadaempregado, nas quais poderão ser recolhidas informações úteis acerca de cada um, desde dadospessoais até informações de carácter profissional.
Existe ainda, uma função de extrema importância para a segurança da Farmácia, que possibilita aoutilizador a criação e definição de diferentes perfis de acesso às várias funcionalidades do Sifarma2000, aos quais deverão ser alocados os colaboradores.
9.1.8.1.1 Gestão de Empregados
Neste ecrã o utilizador pode recolher um conjunto de informações relevantes sobre os seuscolaboradores.
Para criar uma nova ficha de empregado, o utilizador deve carregar no botão Novo. Quaisqueralterações efectuadas só serão efectivamente guardadas carregando no botão Gravar. O acesso àsvárias fichas criadas pode ser efectuado através dos botões Anterior e Próximo, ou através do botão
, escolhendo o empregado que pretendemos consultar.
Deverá ser atribuído a cada empregado, um número específico ("Nº") que não poderá ser utilizadopara nenhum outro colaborador. O campo "Nome" deve ser preenchido com o nome completo docolaborador. Estas especificações não poderão, no futuro, ser eliminadas do registo da aplicação,podendo, no entanto ser inactivadas através da opção Inactivar. Estas fichas (se inactivas) podemposteriormente ser consultadas seleccionando a check-box "Empregados Inactivos".
No primeiro separador, "Inf. Geral", deve ser estabelecido o tipo de colaborador e a sua funçãodentro da Farmácia. Podemos ainda introduzir informações relativas ao empregado em questão,como por exemplo a data de nascimento, contactos, nº segurança social, etc.
Parâmetros - Gestão de Sistema 434
Figura - Ficha de empregado (Informação geral).
O separador "Inf. Específica", permite recolher informação sobre a carteira profissional, morada docolaborador e ainda datas relativas ao seu contrato de trabalho. O preenchimento do campoFreguesia é obrigatório.
Manual de Utilização Sifarma2000435
Figura - Ficha de Empregado (Informação Específica).
No separador "Operador" podemos encontrar alguns campos cujo preenchimento é importante.
O campo "Utilizador" irá definir o nome pelo qual o empregado será identificado nas váriasfuncionalidades do Sifarma 2000 nomeadamente a nível do atendimento, gestão de caixa, relatórios,etc.... Por uma questão de funcionalidade, sugere-se que este seja um nome curto, que identifiqueconcretamente um determinado empregado.
Os campos "Identificação" e "Senha" vão permitir identificar o operador e definir a sua respectivasenha de acesso, os quais serão utilizadas para efectuar o login no sistema. Deverá igualmente seratribuída ao operador um determinado perfil de acesso, no campo "Perfil" (ver Gestão de Perfis deAcesso).
Parâmetros - Gestão de Sistema 436
Figura - Ficha de Empregado (Operador).
Por último, o separador "Formação" irá permitir o registo das acções de formação frequentadas pelosempregados. O botão Formação permite agendar acções de formação previstas.
Manual de Utilização Sifarma2000437
Figura - Ficha de Empregado (Formação).
O botão Listar permite emitir uma listagem de empregados, segundo os critérios de selecçãodefinidos.
Figura - Listagem de Empregados (quadro de definição de critérios de selecção).
Parâmetros - Gestão de Sistema 438
Figura - Lista de Empregados/Operadores
Esta listagem reflecte em cada bloco a informação existente nos ecrãs respectivos da ficha deempregado.
9.1.8.1.2 Gestão de Perfis
Para termos acesso à opção de Gestão de Perfis, acedemos através da opção Parâmetros > Gestãode Sistema > Gestão de Perfis.
Neste ecrã, o utilizador poderá criar ou alterar diferentes perfis de acesso, definindo deste modo astarefas de cada colaborador na Farmácia.
Podemos considerar um Perfil como sendo um conjunto de tarefas/acções do Sifarma 2000 comuns autilizadores inscritos nesse mesmo Perfil.
Manual de Utilização Sifarma2000439
De um modo simples, é possível autorizar ou restringir o acesso de um utilizador a funçõesespecíficas dentro do Sifarma 2000. À partida existe o grupo MASTER (Grupo de utilizadores comacesso total), que permite como o nome indica, acesso total às funcionalidades do Sifarma 2000. Poresse motivo é necessário ter alguns cuidados na associação de utilizadores a este grupo.
Parâmetros - Gestão de Sistema 440
Se quisermos limitar algumas das funcionalidades e/ou ecrãs do Sifarma 2000 a determinado(s)utilizador(es), necessitamos em primeiro lugar, de criar um perfil que especifique quais as áreas a queos utilizadores do mesmo terão acesso. Para tal dever-se-á seleccionar a opção "Novo Grupo(INSERT)", e escrever qual o nome do grupo e a designação do mesmo.
Após confirmarmos a Criação de Grupo de Acesso o Sifarma 2000 apresenta-nos o ecrã "Gestão dePerfis" já com o novo perfil criado.
Manual de Utilização Sifarma2000441
Na coluna do lado direito do ecrã, "Áreas de Acesso" o utilizador define quais as áreas de acesso,bastando para tal, posicionar o foco sobre cada um dos tópicos e clicar com a tecla Barra deEspaços do seu teclado para retirar ou conceder acesso a esse tópico.
O sinal colorido à esquerda do tópico, indica que o perfil tem acesso ao tópico quando tem a cor verdee vermelho quando não tem acesso.
Sempre que antes da área de acesso se encontra o sinal "+", o utilizador deverá seleccioná-la deforma a expandi-la (carregando em cima do sinal "+") para ter acesso a todas as áreas por debaixo dacategoria principal.
Ao marcar com a tecla "Barra de Espaços" sobre a área de acesso principal, o utilizador está aconceder ou a retirar o acesso não só ao tópico principal, como às "sub-areas" dependentes, ondepoderá igualmente limitar o acesso.
O utilizador saberá facilmente identificar as áreas a que o grupo terá acesso, porque antes destas seencontra um círculo verde. As que se encontrarem com um círculo vermelho serão áreas às quais ogrupo não terá acesso.
No final, para que as definições fiquem registadas no Sistema, deverá seleccionar a opção "Gravar -tecla F2".
Parâmetros - Gestão de Sistema 442
Figura - Gestão de Perfis.
Registo de actividades
Através do registo de actividades, é possível monitorizar a entrada e saída de determinado operador,nos diferentes ecrãs da aplicação. É igualmente possível para todas as "acções" disponíveis naaplicação fazer este registo. Para tal deverá, no ecrã de Gestão de Perfis em (Parâmetros > Gestãodo Sistema > Gestão de Perfis), no grupo de acessos desejado, seleccionar a funcionalidade para aqual deseja monitorizar o acesso, e carregar na tecla "[F4] - Reg. Actividade". A mesma apareceráentão na árvore de gestão de perfis, identificada com a câmara de vídeo.
Manual de Utilização Sifarma2000443
A partir deste momento, cada vez que os operadores associados a este grupo de acessos,efectuarem a operação em causa, o sistema efectua o respectivo registo.
É recomendável, definir os Grupos de Acesso antes de se criarem os utilizadores.
Quando o utilizador quiser criar/copiar um Novo Grupo o Sifarma 2000 automaticamente copia ogrupo onde temos o foco quando carregamos no botão "Novo Grupo".
Essa informação estará então disponível (em Parâmetros > Gestão do Sistema > Registo deActividades > Listagem).
Parâmetros - Gestão de Sistema 444
É possível assim, nesta lista perceber qual o(s) operador(es) que acederam a determinados ecrãs ouacções, com o respectivo descritivo, data e hora de acesso, e valor (tipo de movimento).
Pedido de Autorização
Existe também uma opção de limitação de acesso, denominada "Pede Autorização (F6)", quepermite apenas através da introdução de um código de autorização, aos utilizadores terem acesso adeterminada função/ecrã. Para se definir o código de acesso, deveremos ir ao Menu "Parâmetros >Gestão do Sistema" e seleccionar a opção "Permissão ao Utente". Nessa altura deverá ser definidoum código de acesso, que ficará associado à função aqui descrita.
Manual de Utilização Sifarma2000445
Para criar e gerir novos utilizadores deverá aceder à "Ficha de Empregado".
9.1.8.1.3 Gestão de Empregados/Gavetas
Nesta opção "Gestão de Empregados/Gavetas" podemos definir o acesso dos utilizadores ásgavetas de dinheiro do balcão.
Para aceder ao ecrã de parametrização das Restrições por Empregado ás Gavetas, seguimos oseguinte caminho, Parâmetros > Gestão de Sistema > Gestão de Empregados/Gavetas
Parâmetros - Gestão de Sistema 446
Vamos ver o funcionamento do ecrã de Restrições por Empregado ás Gavetas.
Temos que ter em atenção que vamos definir as gavetas que o Empregado não tem autorização.
Na caixa Registo de Empregado / Gavetas podemos ver que está dividida em outras duas caixasSeleccionar Empregado/Gaveta(s) e Restrições a Empregados vs Gavetas.
Na caixa Seleccionar Empregado/Gaveta(s) temos a lista de Empregados da Farmácia e asGavetas definidas na Farmácia.
Na caixa Restrições a Empregados vs Gavetas é apresentada a lista das restrições definidas naFarmácia.
Para definirmos a restrição de um Empregado temos que executar as seguintes acções:
Carregar no botão "Adicionar Restrição" ou tecla "F2".
Manual de Utilização Sifarma2000447
Activa a selecção de Empregados e Gavetas, agora temos que seleccionar o Empregado que vamosdefinir.
Para exemplo vamos restringir ao Empregado CARLOS as gavetas 001 e 023.
Com a tecla de Insert definimos o Empregado seguidamente carregamos na tecla ENTER, parapassar o foco para a caixa Gavetas. Vamos definir a(s) gaveta(s) que o Empregado não tem acesso.
Após a selecção das Gavetas, executamos a validação e gravação da definição com a tecla F5 -Gravar /Sair Restrições.
Após Gravar/Sair Restrições a definição criada é visualizada na caixa Restrições a Empregados vsGavetas.
Parâmetros - Gestão de Sistema 448
No caso de quereremos remover alguma restrição definida, podemos elimina-la, colocando o foco nalinha das restrição e carregar no botão "Remover Restrição" ou tecla F9 - Remover Restrição.
9.1.8.2 Permissão ao Utente
Uma das características mais importantes do Sifarma 2000 é a capacidade de permitir aofarmacêutico desenvolver um acompanhamento terapêutico aos utentes da Farmácia (ver ManualProfissional).
Para aceder a esta função deverá ir ao Menu "Parâmetros » Gestão do Sistema » Permissão aoUtente"No entanto, para que a segurança dos dados recolhidos mediante autorização do Utente sejagarantida, a aplicação permite definir ainda um código numérico ou alfanumérico que vai permitirao(s) operador(es) aceder à Ficha dos Utentes com Acompanhamento.
No caso de algum dos operadores, tentar aceder à ficha de um Utente com Acompanhamento e nãotenha permissão para tal (acesso ao código), a única informação que poderá aceder será a contidanos separadores "Dados Biográficos", "Planos de Comparticipação" e "Conta Corrente".
Este código apenas deverá ser facultado aos operadores com habilitação e permissão para fazerAcompanhamento Terapêutico.
Figura - Janela de definição do Código de Acesso para acesso aos dados do Utente
Deve-se introduzir o Código de Acesso e carregar no botão Confirmar.
Este código de Permissão ao Utente, também poderá ser utilizado no acesso a funções limitadas nagestão de perfis (ver Gestão de Perfis de Acesso) através da funcionalidade "Pede Autorização".
Manual de Utilização Sifarma2000449
9.1.8.3 Configuração de Caixa
Neste módulo definimos se a Farmácia vai trabalhar com Caixa Local ou Caixa Central.
Na janela que o Sifarma 2000 nos apresenta temos duas check-boxes para definir com qual dascaixas queremos trabalhar.
Activar Caixa Local - a farmácia trabalha com a caixa em cada posto, no seguimento do atendimentoo utilizador efectua o pagamento.
Activar Caixa Central - a farmácia trabalha com um só posto destinado a efectuar o pagamento doatendimento.
Nesta configuração podemos trabalhar com uma só caixa, um só posto ou commais que uma caixa, em dois ou mais postos.
Janela de Configuração de Caixa
Após a definição do modo de Caixa o utilizador tem de carregar no botão Gravar ou tecla F2 ecarregar no botão Saída ou tecla Esc.
Quando o utilizador sai da Configuração de Caixa o Sifarma 2000 apresenta uma mensagem de avisopara todos os postos da Farmácia saírem do Sifarma 2000 e tornarem a entrar no Sifarma 2000, sóassim a configuração da Caixa fica activa.
Mensagem de aviso para activar a Configuração da Caixa
9.1.8.4 Alteração de Localizações
É possível que a Farmácia tenha uma ou mais localizações para além da principal. Pode-se tratar, porexemplo, de um posto de medicamentos.Assim, o Sifarma 2000 permite a total gestão destas localizações.
Alteração da Localização
Através da funcionalidade presente no Menu "Gestão do Sistema", na opção "Alteração da
Parâmetros - Gestão de Sistema 450
Localização", permite ao utilizador seleccionar qual a localização que quer tornar activa.
Acedendo a esta função, permite-nos de forma muito simples e rápida, alternar entre localizaçõesexistentes, ou criar novas (botão Criar).No descritivo "Actual:" permite saber qual a localização actualmente activa, tal como na barrasuperior do janela do Sifarma 2000.
Figura - Alteração da Localização
Gestão de Localizações de Stocks
Existe uma funcionalidade que permite à Farmácia efectuar transferências entre diferenteslocalizações. Assim e sempre que haja necessidade de transporte de produtos, deverá aceder a esta
Manual de Utilização Sifarma2000451
função através do Menu Inventários > Localizações e seleccionar a opção Transferência.
Assim, acede-se ao ecrã de "Transferência entre Localizações":
Figura - Transferência entre Localizações
Parâmetros - Gestão de Sistema 452
Para realizar uma transferência entre localizações, deverá carregar em "Criar Transferência [F2]".
Para criar a transferência de stocks entre localizações da Farmácia temos que executar os seguintespassos:
- Definir a localização de Origem e de Destino, por defeito a localização de Origem é alocalização onde estamos a trabalhar.
- Seleccionar os produtos a transferir, podemos alterar a quantidade de stock a transferir.- O botão de "Ficha do Produto", dá acesso á ficha do produto na localização onde estamos.- O botão "Produtos em Falta" sugere a transferência de produtos com stock negativo na
localização destino, mesmo que a sua quantidade desejada seja zero, o Sifarma 2000 faz ascontas e sugere a transferência de produtos para repor o valor de stock zero.
Exemplo
O Produto referido apresenta stock -1 na Localização B, existindo 2 na Localização A.Ao efectuarmos a transferência de produtos em falta, a aplicação sugere a transferência de 1
embalagem de A para B, de para que o Stock naquela localização iguale a quantidade desejada(zero).
Manual de Utilização Sifarma2000453
Validades do Produto
A transferência de produtos entre localizações funciona na lógica FEFO (First Expire FirstOut).
Pela lógica FEFO a validade de destino só será actualizada caso o produto de origem tenharegistada uma data de validade mais baixa.
Ficha de produto - Stocks
Na ficha do produto, existe na secção Stocks, a informação sobre o valor de stock do produto emcausa nas localizações existentes. O campo "no Local" apresenta apenas as existências daFarmácia, não sendo contabilizadas as de outras localizações.
Parâmetros - Gestão de Sistema 454
Figura - Ficha de produto
No campo "Outras Local.", apresenta o valor das existências na(s) outra(s) localização/ões
existente(s). Ao se carregar no botão "lupa" , é apresentado um ecrã de consulta das possíveislocalizações que o mesmo possa ter.
Figura - Stock de produto nas restantes localizações da Farmácia
9.1.8.5 Exportação SAF-T
Com a finalidade de satisfazer a obrigação fiscal do "SAF-T PT" foi criada a opção "Exportação SAF-T" nos parâmetros.
Parâmetros > Gestão do Sistema > Exportação de SAF-T
Manual de Utilização Sifarma2000455
Para se executar criação/exportação do ficheiro "SAF-T", foi criado o ecrã "Exportador Sifarma 2000- SAF-T(PT) [Versão 2.0]"
No ecrã "Exportador Sifarma 2000 - SAF-T(PT) [Versão 2.0]" indicamos a "Data de Início doExercício Fiscal" e o Fim do Exercício.
Caso o período seleccionado seja muito grande podemos subdividir a extracção por períodos, paraisso marcamos a respectiva check-box.
Temos também a indicação da localização onde o ficheiro vai ser criado.
Os botões:
Gerar Ficheiro XML (F2-Gerar) - Gera o ficheiro SAF-T na localização indicadaVer Estrutura (F3 - Estrutura ficheiro)- Apresenta a definição do ficheiroVerifica Dados (Verifica informação) - Apresenta ao utilizador os dados da Farmácia para a geraçãodo SAF-TValidar SAF-T(PT) - Encaminha o utilizador para o Validador do SAF-T(PT) do Portal das Finanças.Sair (Esc - Sair)
NOTA:No caso dos dados para a geração do SAF-T não estarem correctamente preenchidos, algum camponão estar preenchido com as regras legais, o Sifarma 2000 alerta o utilizador com o ecrã que se
Parâmetros - Gestão de Sistema 456
apresenta de seguida.
Antes de executar a extracção do SAF-T o utilizador deverá verificar a informação botão "VerificaInformação" .
No caso da Farmácia/Sifarma 2000 detectar a necessidade de alterar alguma informação no ecrã de"Dados para a Geração do SAF-T PT", a Farmácia pode alterar esses dados no ecrã de dados deidentificação da Farmácia, seguindo o caminho, no menu geral do Sifarma 2000 "Parâmetros >Dados para Cabeçalhos e Rodapés".
Após a correcta exportação e verificação dos dados, para criação do ficheiro de SAF-T(PT), aFarmácia terá que executar a cópia dos dados para um CD/DVD.
Nesse CD/DVD terá que estar escrito na etiqueta os seguintes dados:
· Nome e NIPC (número de identificação de pessoa colectiva) do Contribuinte.· NIF (número de identificação fiscal) e Rubrica do Seu Representante.· Data da Gravação NIF e Rubrica de que efectuou.
Manual de Utilização Sifarma2000457
9.1.8.6 Registo de Actividades
Neste módulo podemos visualizar as actividades do Sifarma 2000 que a Farmácia utiliza.
Podemos efectuar filtros por Data, Posto(s) e Empregado(s). Após definirmos um dos filtros temosque executar o refrescamento do ecrã, para isso temos o botão Refrescar ou a tecla F5.
Na "Lista de Actividades", podemos visualizar o "Nome" do Utilizador, "Descrição" opção do Sifarma2000, "Data/Hora" da actividade, "Posto" endereço do posto onde o Utilizador esteve a trabalhar,"Valor" indica o tipo de acção efectuada (IN - entrada, OUT - saída).
9.1.8.7 Gestão de Gamas e Prateleiras
É possível aceder aos ecrãs de "Gestão de Gamas" e "Gestão de Prateleiras" através do MenuGeral (Parâmetros > Gestão do Sistema > Gamas > Gestão de Gamas e Parâmetros e Gestão doSistema > Prateleiras > Gestão de Prateleiras), à semelhança do que acontecia através da Ficha doproduto.
Parâmetros - Gestão de Sistema 458
Figura - Gestão de Prateleiras e Gamas
Em ambos os ecrãs existem os botões "Novo" e "Eliminar" para Criar e ou Eliminar Prateleiras ouGamas, respectivamente.
É possível emitir as listas de gamas e prateleiras disponíveis, a partir do Menu Geral (Parâmetros >Gestão do Sistema > Gamas > ListagemParâmetros e Gestão do Sistema > Prateleiras > Listagem).
9.1.8.8 Timeout do Login
O Sifarma 2000 permite-nos alterar o tempo de inactividade do utilizador.
Para isso temos neste modulo a opção de "Timeout do Login".
Na janela que nos aparece indicamos o valor de tempo máximo de inactividade do utilizador, emseguida gravamos a alteração com o botão "Gravar" ou tecla de função "[F2] - Gravar".
Manual de Utilização Sifarma2000459
9.1.8.9 Poupança Genéricos
Esta funcionalidade permite à Farmácia activar ou desactivar o aviso de poupança no atendimentoou/e impressão de mensagem de aviso de poupança de genéricos no talão.
9.1.8.10 Perfis Comerciais
Neste módulo podemos definir vários grupos de Utentes da nossa Farmácia.
Após a definição dos Perfis Comerciais podemos associar os Utentes da nossa Farmácia a cada umados Perfis.
No ecrã de "Perfis Comerciais", podemos criar um "Novo" ou "Eliminar" um Perfil através dos botões.
Novo PerfilQuando carregamos no botão "Novo" o Sifarma 2000 cria uma nova linha e aí introduzimos um novocódigo e Nome em seguida temos que gravar carregando no botão Guardar ou tecla [F2].
Eliminar PerfilQuando pretendemos eliminar um Perfil, colocamos o foco no perfil desejado e carregamos no botão"Eliminar" ou com a tecla [Delete], o Sifarma 2000 faz uma verificação se o Perfil em causa está a serutilizado em algum Utente, caso isso aconteça o Sifarma 2000 dá um mensagem de aviso aoutilizador.
Parâmetros - Gestão de Sistema 460
9.1.9 Frases Justificativas
No Sifarma 2000 em certas operações é pedido ao utilizador uma frase justificativa dessa operação, oSifarma 2000 está habilitado a definirmos frases standard para a nossa Farmácia.
As frases standard da Farmácia são definidas no módulo dos Parâmetros > Frases justificação.
Vamos apresentar a criação de uma frase justificativa.
No ecrã "Frases de Justificação" no campo "Tipo de frase" seleccionamos o contexto da frase quevamos criar.
Manual de Utilização Sifarma2000461
Depois de seleccionarmos o contexto da frase que queremos criar, o Sifarma 2000 apresenta asfrases já criadas, no caso de existirem, para criar carregamos no botão "Novo" e inserimos o texto damensagem de seguida carregamos no botão "Guardar" e Saímos do ecrã.
A nova frase já foi criada.
Como utilizamos as Frases Justificativas, vamos de seguida apresentar uma caso de alteração depreços.
No ecrã "Informação Lotes e Alterações" quando alteramos um dos valores PVP, Marg. ou P.Custo oSifarma 2000 apresenta uma janela "Alteração de preço" para o utilizador inserir uma justificação,
nessa janela o utilizador carrega no botão que nos apresenta a lista de justificações existentespara este contexto, aí o utilizador tem de seleccionar a frase que mais se adequa para a situaçãopresente,
Caso o utilizador não encontre uma frase correspondente ao motivo da alteração, a justificação podeser inserida como texto livre pelo utilizador.
Parâmetros - Gestão de Sistema 462
Na situação de se querer inibir esta função a um grupo de utilizadores, na Gestão de Perfis existe umseparador "Justificações" que permite à Farmácia executar a gestão de acessos à inserção dasmensagens.
Manual de Utilização Sifarma2000465
10.1 Gestão de Qualidade
O módulo "Gestão da Qualidade" apresenta um conjunto de funcionalidades que respondem anecessidades específicas das Farmácias certificadas.É assim, um local onde encontra ferramentas para medir o desempenho da sua Farmácia.
O módulo está estruturado da seguinte forma:
· Encomendas· Correcção de Receitas· Ficha de Equipamentos· Plano de Intervenções· Programas e Projectos de Educação para a Saúde· Registo de Reclamações· Formação· Inquéritos de Satisfação
Nestas ferramentas pode registar as acções referentes ás opções e imprimir as respectivas listagens.
10.1.1 Qualidade
Registo de Não Conformidades detectadas nas Encomendas
Aqui o utilizador tem acesso a todas as não conformidades registadas aquando da recepção de umaencomenda..
Controlo de Gestão 466
A funcionalidade disponível permite:
- Inserir não conformidades directamente;- Pesquisar não conformidades registadas;- Justificar as não conformidades registadas;- Listar as não conformidades registadas.
Registo de Não Conformidades detectadas na Facturação
Aqui o utilizador tem acesso às não conformidades registadas aquando da correcção de receituário nomódulo de facturação a Entidades.
Manual de Utilização Sifarma2000467
A funcionalidade disponível permite:
- Inserir não conformidades directamente;- Pesquisar não conformidades registadas;- Justificar as não conformidades registadas;- Listar as não conformidades registadas.
Controlo de Gestão 468
10.1.2 Estatísticas
Este módulo permite analisar informação de grande importância para a eficiente gestão da Farmácia.Podemos aceder a estas funcionalidades no Menu Controlo de Gestão > Estatísticas.
Taxa de Expansão
Figura - Taxa de Expansão
Esta funcionalidade permite realizar a comparação entre dois anos distintos (seleccionável) erespectivos meses, tendo em conta a taxa de inflação.É possível fazer a quebra desta comparação por critérios como: a família e sub-família estatística, odistribuidor ou laboratório.
Estatísticas
Acesso ao módulo externo de Estatísticas do Sifarma 2000. Consulte a secção: "Módulos Externos >Estatísticas" deste manual.
Manual de Utilização Sifarma2000469
Análise de Vendas
Esta função permite definir em determinado período para análise, dos valores de vendas demercadoria (PVP x QT) por Empregado, Localização (caso exista mais que uma) ou Posto deTrabalho.Deverá ser definido um intervalo de datas a analisar e se necessário, poderá activar a check-box"Discrimina Ivas" para ter a quebra por taxa de IVA das vendas.
Na última linha da grelha é apresentado o Total de cada coluna
O botão Exportar ou tecla F3 permite exportar esta informação para Folha de Cálculo.
O ficheiro gerado ficará localizado, na pasta C:\EXPORTADATA\Análise de Vendas do respectivoposto de trabalho, conforme indicado na mensagem de aviso.
Figura - Análise de Vendas
10.1.3 Gestão de Dicionários
Esta função permite ao utilizador ter acesso à informação de versão instalada do Sifarma 2000 e doDicionário.
Controlo de Gestão 470
Actualização/Monitorização de Dicionários
Neste ecrã é possível verificar a frequência de actualização de dicionário do Sifarma 2000, que étransparente (sem intervenção) para o utilizador.
Datas de Actualização de Software
Manual de Utilização Sifarma2000471
Neste ecrã é possível visualizar o actual número de versão do Sifarma 2000 que se encontra instaladona Farmácia.
10.1.4 Mensagens
Esta funcionalidade permite a visualização de mensagens recebidas electronicamente, quer por parteda GLINTT como da ANF, dos Armazenistas que aderiram à Plataforma B2B, Mensagens Internas,Tarefas e Mensagens Instantâneas.
Manual de Utilização Sifarma2000473
A - Como podemos ver no ecrã "Mensagens" temos uma árvore com várias entradas do ladoesquerdo do ecrã. Podemos considerar três entradas principais "Correio Externo", "CorreioInterno" e "Tarefas".
Na entrada "Correio Externo", o utilizador vai receber as mensagens de correio da ANF, da Glintt edos Armazenistas associados ao projecto "B2B" no caso da Farmácia ter aderido ao mesmo.
Na entrada "Correio Interno", o utilizador tem à disposição a funcionalidade de enviar e recebermensagens de correio de e para os utilizadores da Farmácia.
Na entrada "Tarefas", o utilizador pode agendar qualquer trabalho que deva ser feito numdeterminado momento.
Como podemos ver na árvore, a entrada que está a "bold" indica o tipo de mensagens que estamos avisualizar, ordenadas cronologicamente por ordem decrescente.
B - Na parte superior do ecrã vemos seis botões com as seguintes funcionalidades:
·F2- Criar - criar uma nova mensagem,·F3-Imprimir – permite a impressão da mensagem onde temos o foco,·F5-Apagar – permite remover da nossa lista a mensagem onde temos o foco,·F6-Mensagem Instantânea – permite enviar uma mensagem no momento para um determinadoutilizador,·F7-Criar Tarefa – Permite ao utilizador agendar qualquer trabalho que deva ser efectuado numdeterminado momento pelo próprio ou por um outro utilizador.·Esc – Sair do ecrã de mensagens.
C - Na grelha do ecrã de Mensagens podem ver as características das mensagens da entrada daárvore que seleccionamos. Descrição das colunas da grelha:
Controlo de Gestão 474
· A – indica que a mensagem tem um ficheiro em anexo.
- mensagem com ficheiro em anexo.· E – Indica que a mensagem já foi lida ou se está por ler
- mensagem por ler.
- mensagem já lida.· Tipo – Se é uma mensagem de Leitura obrigatória ou não.
- mensagem de leitura não obrigatória.
- mensagem de leitura obrigatória· Emissor – Utilizador que enviou a mensagem, só é visível na entrada Recebido· Assunto – Titulo da mensagem atribuído pelo Emissor.· Data – Data da criação da mensagem
D - O calendário que temos em presença no ecrã Mensagens apresenta o mês corrente. Estecalendário permite ao utilizador filtrar por data as mensagens que queremos visualizar e a definição dedatas das tarefas que queremos criar.
E - Nesta caixa podemos visualizar o texto da mensagem que está marcada com o foco.
F - Apresenta a lista dos utilizadores para onde a mensagem foi enviada se já foi lida pelo destinatárioa data e a hora.
G - Apresenta o anexo e permite ao utilizador a gravação do mesmo como também a suavisualização.
10.1.4.1 Envio de Mensagens
Vamos ver como podemos enviar mensagens para os outros utilizadores da Farmácia.
No ecrã de "Mensagens" temos o botão "F2 - Criar Mensagens" que nos chama a janela de Recolhade Mensagens.
No ecrã de Recolha de Mensagens vamos criar a nossa mensagem preenchendo os respectivoscampos.
Manual de Utilização Sifarma2000475
· Para – Destinatário(s) da mensagem, quando colocamos o cursor neste campo e clicamos nobotão assinalado, o Sifarma 2000 apresenta a lista com os utilizadores da Farmácia, nessa listaseleccionamos o(s) utilizador(es) com a tecla de Insert, depois de seleccionar todos osutilizadores carregamos em Enter, podemos também enviar uma mensagem para o próprioutilizador.
· Assunto – Titulo da Mensagem, texto livre.· Com Confirmação de Leitura – É uma check-box que marcada, automaticamente o Sifarma
2000 envia um comprovante de leitura para o utilizador emissor da mensagem informando-o quea mensagem foi lida.
· Leitura Obrigatória – É uma check-box que marcada o utilizador receptor da mensagem éobrigado a ler a mensagem quando entra no Sifarma 2000.
· Mensagem – É a caixa onde inserimos o texto da mensagem.· Anexos – É a caixa onde se vê o endereço da localização do ficheiro que queremos associar à
mensagem.
Botão Adicionar (F7) – permite-nos seleccionar um ficheiro que queremos associar àmensagem.
Botão Remover (F8) – para retirar o ficheiro que temos associado e vemos na caixa Anexos.Seleccionamos o ficheiro com a tecla de Insert e de seguida carregamos o botão Remover.
Para enviar a mensagem depois de termos os campos devidamente preenchidos, carregamos nobotão "Enviar – F2", no caso de não termos algum dos campos obrigatórios preenchidos o Sifarma2000 apresenta uma mensagem de aviso.
Para o caso de não querermos enviar a mensagem, sair do ecrã sem enviar a mensagem,carregamos no botão "Cancelar - Esc" o Sifarma 2000 apresenta uma mensagem de aviso que iráperder as alterações inseridas.
Para contrariar o uso abusivo desta nova funcionalidade, cada utilizador tem um tamanho máximo deutilização de mensagens e anexos, quando o utilizador atinge o valor máximo estipulado, o Sifarma2000 apresenta ao utilizador uma mensagem de aviso, "Elimine msg mais antigas/desnecessárias".
Controlo de Gestão 476
10.1.4.2 Leitura de Mensagens
Para o utilizador ler as mensagens que lhe são enviadas, temos de considerar que existem duasformas de envio de mensagens, com leitura obrigatória ou sem leitura obrigatória.
Leitura obrigatória – quando o utilizador entra no Sifarma 2000 automaticamente o utilizador recebea mensagem, sobreposta no ecrã geral do Sifarma 2000.
Para deixar de ser visível como lida, o utilizador tem de carregar no botão "Lida", caso contrario amensagem não deixa de estar no estado de não lida. A mensagem que o utilizador está a visualizarpode ser impressa carregando no botão "Imprimir".
Quando estamos a ler uma mensagem e se a mensagem tiver o botão "Enviar Recibo" activo, outilizador quando carrega nesse botão, o Sifarma 2000 envia o recibo como a mensagem foi lida parao utilizador emissor.
Todas as mensagens que tiverem sido lidas passam da entrada "Por Ler" para a entrada "Lido",automaticamente.
Leitura não obrigatória – Para o utilizador saber que lhe enviaram uma mensagem, no rodapé dolado direito do ecrã temos uma caixa que indica o nº de mensagens e o nº de tarefas para o utilizador.
Para o utilizador ver/ler as mensagens que lhe foram enviadas sem obrigatoriedade de leitura, outilizador tem de ver no ecrã de Mensagens a entrada, Correio Interno > Recebido > Por ler.
Para ler a mensagem pretendida, o utilizador coloca o foco na mensagem que quer ver e carrega natecla "Enter".
Quando o utilizador está a ver a mensagem, tem todas as opções/acções, disponíveis, como setivesse a ver uma mensagem de leitura obrigatória.
10.1.4.3 Mensagem Instantânea
A mensagem instantânea é uma funcionalidade que permite enviar uma mensagem no momento paraum determinado utilizador que esteja a trabalhar, no Sifarma 2000.
Chamamos a atenção para que este tipo de mensagens, não fica registada na base de dados.
Para enviar uma mensagem instantânea a um outro utilizador no cabeçalho do ecrã "Mensagens"temos o botão "F6 – Mensagem Inst".
Quando carregamos no botão "F6 – Mensagem Inst", vemos a janela "Mensagem Instantânea".
Na janela "Mensagem Instantânea" temos que preencher os dois campos "Para" e "Mensagem".
Manual de Utilização Sifarma2000477
No campo "Para" definimos o utilizador destinatário da mensagem, para nos auxiliar temos um botãode Pesquisa/Selecção dos utilizadores definidos no Sifarma 2000.
O campo "Mensagem" é um campo de texto livre, em que vamos inserir a mensagem.
Para enviar a mensagem temos o botão "F2 – Enviar", imediatamente a seguir a mensagem ésobreposta sobre qualquer ecrã do Sifarma 2000, para ser visualizada pelo utilizador destinatário.
10.1.4.4 Tarefas
Nesta entrada vamos ver qualquer iniciativa que foi pedida ao utilizador ou que foi agendada peloutilizador. Entradas Recebidas e Pedidas.
Para criar uma Tarefa, no ecrã de "Mensagens" temos o botão "F7 - Criar Tarefa" que nos chama ajanela "Tarefa".
Para criar uma tarefa a um utilizador é como se tivesse a enviar uma mensagem para um utilizador.
Controlo de Gestão 478
Temos que definir o(s) destinatário(s) no campo "Para", o "Assunto" e o texto da "Tarefa". Podemostambém adicionar ficheiros à tarefa que estamos a definir carregando no botão "F7 - Adicionar", comotambém podemos remover o ficheiro anteriormente adicionado carregando no botão "F8 - Remover".
Depois de termos definido a tarefa convenientemente carregamos no botão "F2 - Criar", a Tarefa vaificar associada ao utilizador definido.
10.1.4.4.1 Tarefas Recebidas
Nesta entrada vemos as tarefas que são atribuídas ao utilizador.
Quando o utilizador entra no Sifarma 2000, e tem uma tarefa por ler o utilizador recebe umamensagem de aviso, conforme a imagem seguinte.
No ecrã de Mensagens entrada - Tarefas > Recebidas > Por Concluir - podemos acompanhar e definiro estado de execução da tarefa, para isso colocamos o foco na linha da tarefa e carregamos emEnter, o Sifarma 2000 vai apresentar a Tarefa seleccionada.
Manual de Utilização Sifarma2000479
Quando o utilizador está a visualizar uma Tarefa que lhe foi atribuída e que já está a executa-la, parainformar a evolução da tarefa, o utilizador pode preencher os campos "% Realizada" e "Observação".Depois de preencher algum dos campos carrega no botão "Gravar" e "Esc-Fechar".
Para o utilizador dar por realizada a tarefa e passar para a entrada "Concluídas" o utilizador tem decarregar no botão "F2 - Concluir", a tarefa também passa para a entrada - Tarefas > Pedidas >Concluídas - no ecrã do utilizador Emissor da Tarefa.
10.1.4.4.2 Tarefas Pedidas
Na entrada - Tarefas > Pedidas - o utilizador faz o acompanhamento das tarefas que foram atribuídasa outros utilizadores.
Na entrada Por Concluir, o utilizador vê a situação das Tarefas que estão a ser executadas pelosutilizadores pela coluna "%", conforme podemos ver na imagem seguinte temos uma das tarefas está50% efectuada e tem uma observação, inserida pelo utilizador.
Controlo de Gestão 480
Na entrada Concluídas, o utilizador vê as Tarefas que foram atribuídas a outros utilizadores e que jáforam dadas por concluídas.
Controlo de Gestão 482
10.1.5 Exportação de dados
Neste Menu é possível escolher quais os tipos de dados a exportar.
Dados dos produtos
Figura - Exportação de Dados dos Produtos
Manual de Utilização Sifarma2000483
Figura - Estrutura do ficheiro de exportação de Dados dos Produtos
Esta função, tal como é descrito, permite exportar os dados de todos os produtos da Farmácia paraum ficheiro. Para ter uma ideia a estrutura do mesmo, deverá carregar em "Estrutura do Ficheiro(F5)". Para iniciar o processo de exportação deverá carregar em "Exportar (F2)".
Actualizar Etiquetas Electrónicas
Esta funcionalidade, permite na existência deste tipo de dispositivos na Farmácia, proceder a umaactualização geral dos mesmos.
TOP's de Produtos
Controlo de Gestão 484
Esta função permite analisar, tendo em conta um ficheiro previamente criado com uma lista deprodutos seleccionada, verificar quais os produtos mais vendidos por Empregado.
Dados dos utentes
Esta funcionalidade permite exportar os dados de todos os Utentes da Farmácia. Para ter uma ideia aestrutura do mesmo, deverá carregar em "Estrutura do Ficheiro (F5)". Para iniciar o processo deexportação deverá carregar em "Exportar (F2)".
Figura - Exportação de Dados dos Utentes
Manual de Utilização Sifarma2000485
Figura - Estrutura do ficheiro de exportação de Dados dos Utentes
10.1.6 ANF Online
Esta função permite aceder dentro do ecrã do Sifarma 2000 ao sitio da ANF Online.
Figura - Ecrã ANF Online
Controlo de Gestão 486
Neste ecrã o utilizador deverá identificar-se na respectiva janela de Login, com os seus dadospessoais.
Módulos Externos 488
11 Módulos Externos
O Sifarma 2000 para além de todos os módulos já descritos apresenta alguns módulos externos(aplicações independentes) que se encontram integrados na aplicação principal.
11.1 Multibanco
Para facilitar o pagamento por cartão de débito (Multibanco), a GLINTT criou o terminal de pagamentoautomático - Glintt (TPA-CST).A integração deste módulo externo permite realizar pagamentos por multibanco, bastando seleccionaressa forma de pagamento no Sifarma 2000.
Para mais informação solicite o manual específico.
11.2 FarmaTV
No âmbito do projecto FarmaTV, a GLINTT criou um sistema de senhas de atendimento. A integraçãodeste módulo externo, permite o avanço automático para o próximo número de senha ao iniciar umnovo atendimento.
Para mais informação solicite o manual específico.
11.3 ROWA
A Robótica já chegou à Farmácia, nomeadamente como ferramenta de auxílio logístico. A integraçãodeste módulo externo permite, que através da recolha da dispensa no Sifarma 2000 seja enviadoelectronicamente o pedido ao robot, o qual se encarrega de entregar os produtos requisitados nasaída mais próxima do balcão.
Para mais informação solicite o manual específico.
11.4 CONSIS
A Robótica já chegou à Farmácia, nomeadamente como ferramenta de auxílio logístico. A integraçãodeste módulo externo permite que através da recolha da dispensa no Sifarma 2000 seja enviadoelectrónicamente o pedido ao robot que se encarrega de entregar os produtos pedidos na saída maispróxima do balcão.
Para mais informação solicite o manual específico.
11.5 Estatísticas
Um dos módulos externos incluído no Sifarma 2000 é o Módulo de Estatísticas. Este módulo temvindo a ser substancialmente melhorado, no sentido de proporcionar um conjunto de dadosimportantes para a gestão da Farmácia. Todas as opções têm associado um conjunto de gráficos,para uma apresentação esquemática dos elementos de gestão.
No entanto, é importante salientar que todos os valores apresentados correspondem a P.V.P. comIVA, excepto os valores referentes a compras, onde os valores correspondem a P.C. (preço de custo)sem IVA, ou seja, o preço de factura.
Manual de Utilização Sifarma2000489
Figura - Ecrã Inicial do Módulo de Estatísticas
No ecrã inicial deste módulo podemos, à semelhança do Ecrã Inicial do Sifarma 2000, ver umconjunto de menus e de botões de acção rápida. Assim, o módulo encontra-se dividido em:
· Geral - inclui a opção de Saída do programa;
· Venda - estatísticas de Vendas;
· Compras - estatísticas de Compras;
· Facturação - estatísticas de Facturação;
· Empregados - estatísticas de Vendas por Empregado;
· Parâmetros - definição de parâmetros do módulo;
· Ver - definição da visualização de barras de utilidades;
· Ajuda - indicação da versão actual do módulo.
11.5.1 Estatísticas de Vendas
As estatísticas de vendas é o módulo que permite à Farmácia ter uma visão concreta do modo comodecorre a venda dos seus produtos. Esta consulta pode ser feita de várias formas, podendo distinguiros diferentes produtos existentes na Farmácia.
11.5.1.1 Valores Totais
Através da opção Valores Totais pode ser visualizado o movimento de vendas dos últimos anos.Intercalado, são reflectidos ainda os valores acumulados, para tornar mais fácil a comparação dosdiferentes anos.
Figura - Estatísticas de Vendas de Totais por Ano
Neste tipo de consulta é possível fazer a pesquisa usando como critério as taxas de IVA (todas ou
Módulos Externos 490
cada uma em particular), ou ainda a análise por Famílias e Sub-famílias, através do botãocorrespondente.
Para tornar a comparação entre anos mais fácil e esclarecedora, existe sempre a possibilidade decriar gráficos simples e acumulados, assim como, imprimir os valores apresentados.
Figura - Exemplo do Ecrã de geração de gráficos
11.5.1.2 Variação Anual
Para obter uma comparação mais concreta entre 2 anos, é possível analisar a variação de vendasmês a mês. O utilizador deve seleccionar primeiro os 2 anos de consulta, que podem ser sucessivosou alternados, e de seguida carregar no botão Executar, obtendo assim os valores correspondentes.
Manual de Utilização Sifarma2000491
Figura - Comparação da variação de vendas anual
De salientar que não é possível fazer a consulta com intervalos nem de anos idênticos.
No gráfico desta função, é possível a consulta dos dois anos seleccionados:
Figura - Gráfico de comparação da variação de vendas anual
11.5.1.3 Valores por Família
A função estatística de consulta de Valores por Família permite a visualização dos valores de vendasdas duas grandes famílias, com médias mensais ou totais anuais.
Módulos Externos 492
Figura - Estatística de Vendas por Família
É também possível especificar a consulta de valores só para as Sub-familias, da Alopatia ou daParafarmácia diferenciadas, ou todas em conjunto.
11.5.1.4 Resumo por Taxas de IVA
Através desta função é possível verificar os valores brutos das vendas, nomeadamente para diasespecíficos ou para períodos de dias seleccionados, e para as diferentes taxas de IVA aplicadas:
Figura - Ecrã de Resumo dos Valores de IVA por período
À semelhança de ecrãs anteriores, os resultados só serão apresentados depois do utilizador carregarem Executar.
Ao accionar a função Resumo Anual através do botão correspondente, é ainda possível consultar osvalores de dois anos consecutivos ou intercalares, não sendo possível a consulta de dois anos
Manual de Utilização Sifarma2000493
idênticos. Os valores apresentados podem então ser visualizados em gráficos para o Ano I ou o AnoII.
Figura - Apresentação do Resumo Anual de Vendas por Taxa de IVA
11.5.1.5 Frequência Diária da Farmácia
Na opção Frequência Diária da Farmácia, o utilizador pode visualizar os dias de maior frequência daFarmácia, bem como a variação da frequência entre dois anos consecutivos e a sua correspondentepercentagem de cumprimento. É também possível consultar valores médios de frequência.
Figura - Ecrã de Frequências Diárias da Farmácia
Módulos Externos 494
Figura - Comparação anual das Frequências da Farmácia
11.5.1.6 Frequência Horária da Farmácia
Nesta opção, o utilizador pode visualizar a frequência de vendas ao longo do dia da Farmácia, bemcomo a variação da frequência entre dois períodos consecutivos e a correspondente percentagem decumprimento. Neste caso, também é possível consultar valores médios de frequência horária.
Figura - Ecrã de Frequências Horárias da Farmácia
O intervalo mínimo definido é a hora, excepto no período entre as 0 e as 8 horas que corresponde aum período único. No caso dos valores médios os intervalos de cálculo podem ser definidos peloutilizador no Menu Parâmetros.
Figura - Médias da Frequência Horária dos Utentes
11.5.2 Estatísticas de Compras
Outra das opções de grande utilidade para a Farmácia é poder comparar as estatísticas de compras,particularizando para cada fornecedor o volume de movimentos.
Manual de Utilização Sifarma2000495
11.5.2.1 Totais por Fornecedores
Na opção Totais por Fornecedores o utilizador tem a possibilidade de consultar os totais anuais decompras de todos os fornecedores, a preço de custo sem IVA, e de "Todos" os produtosrecepcionados pela Farmácia.
Figura - Consulta de Totais de Compras por Fornecedor
Nesta opção o utilizador tem ainda a possibilidade de seleccionar a Família e Sub-Familia, podendofazer a consulta relativamente à Alopatia ou à Parafarmácia.
Figura - Selecção da Família e Sub-Família para consulta
O utilizador pode ainda alternar a visualização dos dados em totais de euros (€) ou percentagem dototal (%).
Figura - Visualização dos totais em % do total
11.5.2.1.1 Intervalos para a Média Frequência Horária
Esta função permite ao utilizador alterar a definição de períodos horários para o cálculo da frequênciamedia da Farmácia. Nela poderá também assinalar os feriados oficiais ou municipais, para um cálculomais correcto.
Módulos Externos 496
Figura - Ecrã de definição de parâmetros
11.5.2.2 Comparação de Fornecedores
A função Comparação de Fornecedores permite ao utilizador comparar as compras apenas entre doisfornecedores, para um determinado ano seleccionado.
Figura - Comparação de Compras para 2 Fornecedores, para o ano seleccionado
Manual de Utilização Sifarma2000497
11.5.2.3 Totais Anuais
Através desta funcionalidade é possível verificar as Compras Totais dos últimos anos, e os valoresacumulados de todos os fornecedores.
Figura - Comparação dos valores de compras ao longo dos anos
Esta consulta pode ser particularizada para as Famílias ou Sub-Famílias das quais ainda é possíveldistinguir os valores da Alopatia ou Parafarmácia.
Figura - Comparação de Comprar por Família e Sub-Família
De salientar que, para qualquer das funções, existe sempre a possibilidade de seleccionar o valor daTaxa de IVA em análise, assim como, construir gráficos sobre os valores apresentados.
11.5.3 Estatísticas de Facturação
De forma a ter uma maior noção da evolução e dos proveitos da Farmácia, o utilizador ter também apossibilidade de obter dados estatísticos sobre a facturação da Farmácia. Esta, por ser uma das
Módulos Externos 498
fracções mais importantes do rendimento farmacêutico, é também um dos módulos com um maiornúmero de opções de consulta.
11.5.3.1 Totais Facturados a Entidades
A 1ª opção de consulta sobre a facturação corresponde à verificação dos Totais Facturados àsEntidades. Nesta opção é possível consultar, para um ano específico, os valores facturados, sendopossível analisar em detalhe os valores das respectivas Entidades.
Figura - Estatísticas de Facturação às diferentes Entidades ao longo do anoseleccionado
Figura - Detalhe de Facturação para os diferentes organismos de cada Entidade
11.5.3.2 Variação Anual
Na opção Variação Anual existe a possibilidade de comparar entre dois anos, consecutivos oualternados, os valores globais facturados às diferentes Entidades.
Manual de Utilização Sifarma2000499
Figura - Comparação de valores facturados no Ano I e no Ano II
Para a mesma função, o Sifarma 2000 possibilita ainda a consulta detalhada para todos osorganismos.
Figura - Comparação dos valores facturados em 2 anos com detalhe para todos osorganismos
O utilizador tem assim a possibilidade de verificar a variação anual da sua facturação.
Módulos Externos 500
11.5.3.3 Resumo por Período
Embora seja das rubricas do Módulo de Estatísticas a mais complexa, é também a mais completa,pois permite um detalhe exaustivo de toda a facturação às Entidades. A consulta desta função é feitapor omissão para o último ano, mas é possível alargar ou diminuir o período a considerar, bastandopara isso alterar o período mês/ano.
Figura - Resumo das características do receituário para o período considerado
No resumo por período, o utilizador pode ficar a saber:
· média de P.V.P. por receita;· média do valor a facturar ao Utente;· média do valor a facturar à Entidade.
As mesmas informações podem ser obtidas considerando valores médios por etiqueta.
À semelhança das opções anteriores, para uma verificação mais completa é possível ainda verificar o"Detalhe" para todos os organismos de cada Entidade.
Manual de Utilização Sifarma2000501
Figura - Resumo das características do receituário considerando todos os organismos
Ainda nesta funcionalidade podem ser verificados os valores percentuais detalhados de facturação aolongos dos meses do período escolhido, considerando com/sem detalhe.
Figura - Consulta dos valores de facturação percentual para as Entidades, sem detalhe
Módulos Externos 502
Figura - Consulta dos valores de facturação percentual para as Entidades, com detalhe
Os diversos gráficos que se podem obter nas várias opções desta funcionalidade, são deveraselucidativos, pois transmitem a noção perfeita da amplitude de diferenças de valores de Entidades,P.V.P., Utentes, Receitas, etc.
Exemplos:
Manual de Utilização Sifarma2000503
Figura - Valores facturados aos organismos por receita
Figura - Valores facturados aos organismos por etiqueta
11.5.4 Estatísticas de Vendas por Empregado
Outros dos parâmetros que pode ser estudado de forma a optimizar o rendimento da Farmácia, é aanálise comparativa das vendas para cada empregado.
11.5.4.1 Totais Anuais
Neste caso, a estatística de vendas é apresentada através dos valores totais de vendas porempregado, podendo ser analisada tendo em consideração os produtos das diferentes Famílias ouSub-família.
Módulos Externos 504
Figura - Estatísticas de vendas por empregado, particularizando para as diferentesFamílias ou Sub-famílias.
11.5.4.2 Vendas Comparativas
Para uma melhor comparação do volume de vendas para cada empregado, é possível fazer umestudo mais específico, comparando entre 2 anos. Neste caso, também é permitido a selecção porfamília/sub-familia e dentro destas assinalar as pretendidas para verificação.
Figura - Comparação de vendas anuais por empregado
11.5.4.3 Vendas por Família
Contrapondo a função anterior, neste caso a comparação é feita a partir das famílias/sub-familias,para as respectivas vendas de determinado empregado. É ainda possível consultar as médiasmensais de cada uma das selecções efectuadas.
Manual de Utilização Sifarma2000505
Figura - Consulta de vendas por Família e por Empregado
11.5.4.4 Vendas por Período
Se o utilizador pretender, este pode definir o período que no qual pretende fazer a consulta. Poromissão são fornecidos os valores do último ano, das vendas de todos os empregados. No entanto étambém possível alterar o período de consulta, alterando, através da lista de meses, e seleccionandoo mês e ano iniciais.
Poderão ser ainda consultados os valores em totais ou percentagens totais.
Figura - Estatísticas de vendas por empregado para um período definido
11.5.5 Parâmetros
No Menu Parâmetros, o utilizador pode definir regras que serão aplicadas nas diferentes opções.