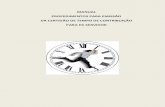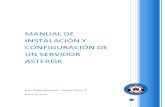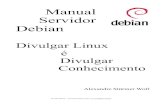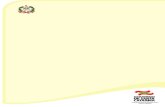Manual Servidor Dfs
-
Upload
jorgemadrigal09 -
Category
Documents
-
view
1.438 -
download
1
Transcript of Manual Servidor Dfs

SERVIDOR DFS
INSTALACION Y CONFIGURACION DEL SERVIDOR DFS EN WINDOWS SERVER 2008
QUE ES DFS?
Sistema de archivos distribuido (DFS) es un conjunto de servicios de cliente y servidor que
permiten a una organización que utiliza Microsoft Windows para organizar muchos servidores
distribuidos SMB compartidos de archivos en un sistema de archivos distribuido. DFS
proporciona transparencia de ubicación y redundancia para mejorar la disponibilidad de datos
en la cara de fracaso o de carga pesada, al permitir múltiples acciones en diferentes lugares
para ser lógicamente agrupadas en una carpeta, o la raíz DFS.
INSTALACION:
1. Damos clic en inicio y luego en administrador del servidor.
2. Nos dirigimos a la opción funciones y damos clic en agregar funciones.

3. Seleccionamos el servicio que queremos instalar en este caso elegimos servicios de
archivo, y damos clic en siguiente.

4. Seleccionamos las funciones que deseamos instalar en el servidor de archivos y
seleccionamos las 5 primeras opciones para nuestro DFS.
5. Damos clic en la segunda opción para crear nuestro nombre de espacio mas adelante y
siguiente

6. Seleccionamos en disco local (C:) y siguiente.
7. Damos clic en instalar.

8. Nuestra instalación ha finalizado correctamente y hacemos clic en cerrar.
9. Vamos a inicio>herramientas administrativas>dfs, aquí configuramos nuestro DFS.

10. Crearemos nuestro nombre de espacio, damos clic en la parte superior derecha donde
dice nuevo espacio de nombre.
11. Escribimos nuestro nombre del servidor, lo podemos hacer dando clic en examina y
copiar el nombre del servidor.

12. Escribimos el nombre que queremos que tenga nuestro espacio de nombre para que
organice las carpetas que están compartidas en nuestra red tcp.
13. Elegimos nuestro tipo de espacio de nombres, pero solo nos deja crear un espacio de
nombre independiente.

14. Revisamos la configuración que hemos hecho damos clic en crear.
15. Ya hemos creado nuestro espacio de nombre y ha sido exitoso y hacemos clic en
cerrar.

16. Ahora lo que vamos hacer es agregar las carpetas compartidas en nuestro espacio de
nombre, para que esas carpetas no anden desorganizadas, hacemos clic en nueva
carpeta que esta en la parte superior derecha de la imagen.
17. Damos un nombre a la carpeta que vamos a añadir a nuestro espacio de nombre.

18. Cuando damos clic en agregar nos muestra la ruta de la carpeta que esta compartida
para esto damos clic en examinar y la buscamos y también se la podemos dar
manualmente.
19. Podemos ver en destinos de la carpeta la ruta de nuestra carpeta compartida y damos
clic en agregar.

20. Podemos ver la que la carpeta que agregamos esta en nuestro espacio de nombres,
nosotros hicimos los mismos pasos para agregar la carpeta SENA que aparece en la
imagen.
Realizaremos la prueba de nuestro DFS:
1. Vamos a inicio > ejecutar

2. Escribimos la dirección ip de nuestro servidor DFS y el nombre de nuestro espacio de
nombre, como lo muestra la imagen.
3. Podemos ver nuestras carpetas que están compartidas en nuestra red TCP y que las
agregamos en nuestro espacio de nombre.