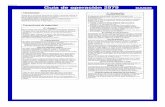Manual Primary E-Trader 6.0€¦ · · 2010-11-152.1 Instalación del Java Runtime Enviroment ......
Transcript of Manual Primary E-Trader 6.0€¦ · · 2010-11-152.1 Instalación del Java Runtime Enviroment ......
Contenido 1. Acerca del Primary ETrader......................................................................................3 2. Instalación del Primary ETrader................................................................................4
2.1 Instalación del Java Runtime Enviroment (JRE) .................................................4 2.2 Instalación del Primary ETrader ..........................................................................5
3. Manejo de la Aplicación ............................................................................................7 3.1 Ejecutar el Primary ETrader / Primary Clearing...................................................7 3.2 Seleccionar las opciones de conexión al Mercado..............................................8 3.3 Conectar con el mercado ....................................................................................9 3.4 Ingresar al Primary ETrader..............................................................................12 3.5 Reconocimiento de los componentes del Primary ETrader ...............................13
3.5.1 Menú Principal ...........................................................................................14 3.5.2 Paneles de Productos ................................................................................14 3.5.3 Panel de Operaciones................................................................................15 3.5.4 Botonera de Operaciones ..........................................................................15 3.5.5 Panel de Órdenes Efectuadas....................................................................15 3.5.6 Panel de Operaciones Realizadas .............................................................16 3.5.7 Botón para Consultas a la Base de Datos..................................................16 3.5.8 Botón de acceso a Gráficos .......................................................................16 3.5.9 Visor de Estado de Conexión .....................................................................16 3.5.10 Panel de información................................................................................16 3.5.11 Barra de Estado .......................................................................................16 3.5.12 Market News ............................................................................................16 3.5.13 Reloj.........................................................................................................16
3.6 Utilización del Menú principal............................................................................17 3.6.1 ETrader......................................................................................................19 3.6.2 Autentificación............................................................................................19 3.6.3 Opciones....................................................................................................20 3.6.4 Mercado.....................................................................................................21
3.7 Productos .........................................................................................................21 3.8 Realización de Operaciones .............................................................................22
3.8.1 Operación QUITAR BID .............................................................................22 3.8.2 Operación COMPRAR ...............................................................................24 3.8.3 Operación BID ...........................................................................................26 3.8.4 Operación OFFER .....................................................................................27 3.8.5 Operación VENDER...................................................................................29 3.8.6 Operación QUITAR OFFER .......................................................................30
3.9 Panel de Órdenes efectuadas...........................................................................32 3.10 Panel de Operaciones.....................................................................................32 3.11 Personalización de la Interfaz del Primary ETrader.........................................33
3.11.1 Cambio del tamaño de Letra ....................................................................33 3.11.2 Cambio de Colores ..................................................................................33
3.12 Consulta a la Base de Datos...........................................................................35 3.13 Acceso a Gráficos...........................................................................................37 3.14 Block Trade.....................................................................................................37 3.15 Consultas exportables.....................................................................................38 3.16 Asignaciones y Give-Ups ................................................................................39
3.16.1 Asignaciones............................................................................................39 3.16.2 Give Ups ..................................................................................................40
3.17 Identidad Revelada .........................................................................................41
3.18 Profundidad de mercado.................................................................................43 3.19 Estado de conexión ........................................................................................45
1. Acerca del Primary ETrader El Primary ETrader es una aplicación desarrollada por Primary que permite efectuar operaciones y visualizar el desarrollo de las ruedas de mercados financieros en tiempo real ya sea por medio de redes privadas o de Internet. Básicamente, consta de una pantalla en la que se puede ver la operatoria del mercado, donde aparecen los productos agrupados por tipo y una serie de botones para que el cliente pueda ingresar órdenes.
2. Instalación del Primary ETrader La instalación del sistema consta de dos pasos. El primero consiste en la instalación del JRE y la segunda de la instalación del Primary ETrader. Esta se realiza automáticamente la primera vez que se ejecuta la aplicación.
2.1 Instalación del Java Runtime Enviroment (JRE) Si la versión 1.4.2 del Java Runtime Enviroment (JRE) que el Primary ETrader necesita para funcionar, ya está instalada en su equipo, no es necesario que continúe con este paso. Verificando si el JRE está instalado Desde el escritorio de si equipo PC, acceda al icono de “Mi PC”. Una vez allí, busque el icono con el nombre “Panel de Control”. Acceda a él y luego busque otro icono con el nombre “Agregar y quitar programas”. Al acceder a este último, aparecerá una ventana con la lista de los programas que se encuentran instalados en su equipo. Busque en esa lista el título “J2SE Runtime Enviroment 5.0 Update 15” o superior. Si lo encuentra, entonces el JRE necesario para ejecutar el Primary ETrader se encuentra instalado y puede omitir la explicación siguiente. Instalando la nueva versión del JRE Antes de comenzar el proceso, es necesario que descargue la versión 1.5.0 de Java Runtime Enviroment (JRE), desde la página de descargas de Primary. Haga un click sobre el vínculo para descargar dicha versión: http://www.primary.com.ar/downloads/jre-1_5_0_15-windows-i586-p.exe
Una vez iniciada la instalación, siga los pasos que se le indican según el asistente de instalación de este software. Esta también descarga en su equipo la aplicación Java Web Start necesaria para el funcionamiento del Etrader. Cuando le pregunta el tipo de instalación (Setup Type ) elija la opción Typical . Luego procure aceptar todas las opciones por defecto que durante la instalación se le plantean.
2.2 Instalación del Primary ETrader Una vez aprobada la verificación de infraestructura del usuario, se avanzará con la instalación de la aplicación, la cual se hace directamente a través de nuestra pagina Web, y su instalación es automática. La misma se hará en forma asistida por el personal de Primary, el tiempo máximo de instalación no superará las 48 horas una vez aprobado el relevamiento técnico. Tras la Instalación del Servicio el mismo quedará en modo testing durante varias jornadas completas de operación del mercado a fin de verificar su funcionamiento estable, y una vez verificado el mismo se considerará aprobado definitivamente. Los usuarios que no son residentes de la Capital Federal se los considerará como casos particulares y se implementará un procedimiento de instalación a través de descargas de la Web con soporte de la mesa de ayuda de Primary. Para descargar la aplicación, siga los pasos que se indican a continuación:
1. Inicie un explorador en: http://etrader.primary.com.ar
2. Luego sobre la columna de la izquierda haga click sobre Utilizar el Etrader o Utilizar el Clearing según sea su caso.
Ahora aguarde unos momentos la aplicación hasta que la aplicación se descargue completamente. Una vez completado ya podrá ejecutar la aplicación. Este procedimiento se explica a continuación.
3. Manejo de la Aplicación
3.1 Ejecutar el Primary ETrader / Primary Clearing Una vez ejecutado el Primary ETrader / Primary Clearing desde la página Web mencionada en el ítem 2.2 o ejecutado desde el icono en su escritorio, usted visualizará en su pantalla la siguiente ventana:
o
Fig. 1
Luego la siguiente ventana aparecerá, la cual permanece abierta durante el proceso de inicialización del Primary ETrader / Primary Clearing:
Fig.2
Como puede observar en el mensaje, la inicialización del sistema de encriptación puede tardar un tiempo dependiendo de la velocidad de su proveedor de servicios de Internet, por lo que le rogamos sea paciente y espere a que este proceso finalice. Luego podrá observar otra ventana, correspondiente a la interfaz gráfica del Primary ETrader. Junto con esta última ventana también aparecerá otra correspondiente a las “Preferencias del Mercado”. A continuación podrá seleccionar las opciones de conexión al mercado.
3.2 Seleccionar las opciones de conexión al Mercado Selección de Mercado En la lista de selección que tiene el nombre “Seleccione un mercado”, es necesario que elija el mercado en el cual desea operar. Si está en la lista, solo selecciónelo con su ratón. En caso de no estar listado, elija la opción “Otro”.
Fig. 3
En este caso, se observa como ejemplo una conexión al mercado de Rofex Financiero. Esto se hace de manera similar para cualquiera de los mercados disponibles.
Selección de Servidor y Nombre de mercado En el caso que elija conectarse a otro mercado, seleccionando la opción “Otro” en la lista de selección de mercado, los campos de “Dirección de Servidor” y “Nombre de mercado” se activan por lo cual usted puede modificarlos.
Entonces deberá aclarar un nombre o dirección ip en el campo de “Dirección de Servidor” y un nombre de mercado en “Nombre de mercado”. Una vez que ha determinado las opciones de conexión, puede proceder a presionar el botón con el nombre Conectar . Si desea no volver a ver esta ventana de Selección de opciones de conexión al mercado al ingresar al Primary ETrader, puede activar la casilla de selección que se encuentra en la esquina inferior izquierda de esta ventana, que posee la leyenda “No volver a preguntar”.
3.3 Conectar con el mercado Una vez que ha determinado las opciones de conexión al mercado, es necesario que presione el botón con el nombre Conectar para que el Primary ETrader realice la conexión. Luego de esto puede ocurrir que:
a. La conexión con el mercado seleccionado queda establecida
Ahora el Primary ETrader le muestra una nueva ventana donde le permite autentificarse:
Fig.4
Autentificación Una vez aquí, es necesario que complete los campos con sus datos para proseguir y acceder a la operatoria.
Al ingresar sus datos en los campos de “Usuario” y “Clave”, es necesario que presione el botón “Conectar”, lo cual hace que aparezca la siguiente leyenda en la ventana de autentificación:
Fig.5
Si aún no posee un usuario y clave, puede obtenerlos utilizando del botón “Registrarse”. Todo este proceso se realiza con la conexión con al mercado ya establecida. Esta situación se refleja en el visor de estado de conexión:
Fig.6
b. No es posible conectar con el mercado especificado En este caso, una ventana le informa esta situación. En esta puede observar la leyenda “No se pudo realizar la conexión”.
Fig.7
También podrá observar en el panel correspondiente al Market News, una leyenda que dice “Desconectado del Market News”. El Primary ETrader intentará conectarse automáticamente tres veces. Mientras se este llevando a cabo un intento de conexión, usted podrá observar el siguiente mensaje en el panel de información:
Fig.8
Si en los siguientes intentos de conexión, el Primary ETrader no logra alcanzar el servidor del mercado especificado, entonces usted podrá observar los siguientes mensajes:
Fig.9
Una vez que fueron completados los tres intentos de conexión, y habiendo fallado en las tres oportunidades, el Primary ETrader le informa esta situación mediante los siguientes mensajes en el panel de Ordenes Efectuadas y en el Panel de Información:
Fig.10
Si en el tercer intento de autentificación no logra hacerlo con éxito, la clave es anulada , por lo cual le recomendamos preste especial atención al proceso de autentificación.
Errores durante el proceso de Autentificación
• Si usted no ingresa su nombre de usuario he intenta autentificarse, obtendrá el siguiente mensaje de error: “Debe escribir su usuario”. Entonces, tipee en el campo de usuario aquel que tiene asignado y vuelva a presionar el botón “Aceptar”.
• Si intenta autentificarse sin estar conectado al mercado, obtendrá el siguiente mensaje de error: “Se encuentra desconectado”. Entonces será necesario que se conecte al mercado, utilizando la opción “Conectar” del menú ETrader. Una vez conectado, la ventana de autentificación aparecerá y luego podrá ingresar sus datos para autentificarse.
• Si intenta conectarse a un mercado utilizando la versión de software incorrecta, obtendrá el siguiente error: “No esta autorizado para utilizar esta aplicación”. Esto ocurre cuando intenta conectarse al mercado utilizando el Clearing Member y en realidad debe utilizar el Primary ETrader o viceversa.
• Si al autentificarse, los datos ingresados no son correctos, obtendrá el siguiente error: “El usuario no existe o la clave es incorrecta”. Entonces verifique que los datos que ha ingresado e intente autentificarse nuevamente.
• Si el usuario que tiene asignado no está habilitado, entonces recibirá el siguiente error: “El usuario esta cancelado”. Esto indica que no puede operar, por el momento, con el usuario que posee.
• Si ha transcurrido el tiempo de validez de su clave y no cumple con la renovación correspondiente, obtendrá el siguiente mensaje de error: “Esta clave ha expirado debe cambiarla”. Entonces es necesario que se dirija a nuestro sitio web para renovar la clave y así poder ingresar al mercado.
• Si el usuario que tiene asignado no esta habilitado para operar en el mercado al cual desea conectarse, obtendrá el siguiente mensaje: “No esta autorizado para conectarse a este mercado”. Entonces es necesario que verifique las “Preferencias del Mercado”, accesibles a través del menú ETrader.
3.4 Ingresar al Primary ETrader Una vez que la conexión con el mercado se completó con éxito, usted verá la ventana principal de programa. El aspecto de dicha ventana es el siguiente:
Fig. 11
Ahora usted puede observar en la parte inferior de su pantalla un mensaje que indica la cantidad límite de contratos que puede realizar en una operación o ingresar en una orden y un mensaje de bienvenida en el panel de Chat.
3.5 Reconocimiento de los componentes del Primary ETrader Mediante la siguiente figura, se muestran algunos de los componentes que integran la parte inferior de la pantalla del Primary ETrader:
Fig.12
3.5.1 Menú Principal El menú principal del Primary ETrader esta formado los siguientes ítems: a. ETrader b. Autentificación c. Opciones d. Mercado e. Productos f. Ayuda
Fig.13
3.5.2 Paneles de Productos Los Paneles de Productos son tres. Cada uno posee cuatro columnas: a. Primera columna: corresponde al Nombre de los Productos que se
pueden operar en el mercado. b. Segunda columna: corresponde al tamaño y precio de los Bids
efectuados sobre cada producto. c. Tercera columna: corresponde a último precio operado. d. Cuarta columna: corresponde al precio y tamaño de los Offers
efectuados sobre cada producto.
Fig.14
3.5.3 Panel de Operaciones Este panel se encuentra superpuesto a la botonera de operaciones, por lo que solo será visible cuando presione alguno de los botones de dicha botonera, para poder así introducir los datos necesarios para completar la operación que desea realizar. Según sea la operación seleccionada, el panel de Operaciones muestra los campos y botones necesarios para completar dicha operación. 3.5.4 Botonera de Operaciones A través de esta botonera se pueden efectuar operaciones sobre el producto seleccionado. Al presionar alguno de los botones, en el panel de operaciones aparecen los campos necesarios para introducir la información que permiten completar la operación. Las operaciones que se pueden efectuar mediante esta botonera poseen el mismo nombre que los botones y son las siguientes: a. Quitar Bid b. Comprar c. Bid d. Offer e. Vender f. Quitar Offer
Fig.15 3.5.5 Panel de Órdenes Efectuadas Este panel se encuentra situado entre el panel del Market News y el panel de Ordenes Realizadas. Permite visualizar el resultado de las operaciones que usted ha realizado sobre diferentes productos.
3.5.6 Panel de Operaciones Realizadas Este panel se encuentra situado entre el panel del Ordenes Efectuadas y el panel que posee los botones para acceder a la Base de Datos y los Gráficos. Permite visualizar el resultado de las operaciones de todo el mercado sobre los diferentes productos. 3.5.7 Botón para Consultas a la Base de Datos Este botón le permite acceder a un panel que posee una botonera, a través de la cual puede efectuar las consultas a la base de datos respecto a las operaciones del día, y una región en la cual se visualiza en resultado de la consulta efectuada. 3.5.8 Botón de acceso a Gráficos Mediante este botón usted puede acceder a un gráfico que le informa la evolución del producto seleccionado. 3.5.9 Visor de Estado de Conexión El Visor de Estado de Conexión se ubica a la izquierda, en la parte inferior de la ventana del Primary ETrader. Indica si el Primary ETrader esta o no conectado al mercado. 3.5.10 Panel de información Este panel se encuentra bajo el cuadro de Market News y el Panel de Ordenes efectuadas y al lado del visor de conexión. Provee información acerca del progreso de cada operación mientras que se realiza al igual que el estado de cualquiera de los productos que se encuentran en el panel de productos. También informa sobre el estado de la conexión de su Primary ETrader con el mercado.
3.5.11 Barra de Estado Esta barra se encuentra entre el panel de información y el reloj. Provee información sobre los productos que se encuentran en el panel de productos. 3.5.12 Market News Este es el panel correspondiente al sistema de noticias del Primary ETrader. Aquí podrá leer mensajes relacionados con el funcionamiento del mercado, con el funcionamiento del Primary ETrader y con las operaciones que usted ha realizado.
3.5.13 Reloj Indica la hora del mercado a todos los usuarios que se encuentran conectados al mercado utilizando el Primary ETrader.
3.6 Utilización del Menú principal El menú principal del Primary ETrader esta compuesto por siete ítems:
a. Etrader b. Autentificación c. Opciones d. Mercado e. Productos f. Ayuda
Mediante la siguiente imagen puede visualizar las opciones del menú “ETrader”:
Fig.16
Acceso al ítem de la opción de menú “Etrader”
El acceso al ítem “Autentificación” del menú principal, se realiza en la misma forma que para el ítem “ETrader”.
Fig.17
Acceso al ítem de la opción de menú “Autentificación”
El acceso al ítem “Opciones” del menú principal, se realiza en la misma forma que para los anteriores.
Fig.18
Acceso al ítem de la opción de menú “Opciones” Por último, el acceso al ítem “Mercado”, “Productos”, “Ayuda” y “Gráficos” del menú principal, se efectúa también en la misma forma que los anteriores.
Fig.19
Acceso al ítem de la opción de menú “Opciones”
Los mercados que aquí aparecen son a modo de ejemplo, estas opciones cambian de acuerdo a los clientes.
Fig.20
Acceso al ítem de la opción de menú “Productos”
Fig.21
Acceso al ítem de la opción de menú “Ayuda”
A su vez, cada ítem del menú principal posee los siguientes sub-ítems: 3.6.1 ETrader
3.6.1.1. Conectar: Mediante esta opción le es posible conectar su Primary ETrader a alguno de los mercados disponibles.
3.6.1.2. Desconectar: Ésta opción se activa una vez que usted se conecta al mercado y simplemente le permite desconectarse del él. Una vez desconectado no podrá visualizar los precios de los productos y las operaciones que se realizan sobre ellos.
3.6.1.3. Mercado: Esta opción le permite acceder a las opciones del mercado, que le permite seleccionar el mercado al cual desea acceder.
3.6.1.4. Salir: Esta opción le permite cerrar el Primary ETrader.
Método de conexión
Para poder conectar a la aplicación, la máquina desde la cual desea utilizar el Primary ETrader debe poseer IP Pública y acceder a Internet mediante algún sistema de conexión directa, como ser Dial-Up, ADSL, Conexión Punto a Punto, etc. Si su máquina se encuentra dentro de una Red LAN y usted desea utilizar este método, debería configurar el Firewall para que enmascare la salida de los siguientes puertos: 1099, 3209, 3210, 3211.
3.6.2 Autentificación
3.6.2.1. Autentificarse: Mediante esta opción puede autentificarse en el mercado al cual se ha conectado. Si aún no se ha autentificado, esta opción aparecerá activa (letras en color negro). Si ya ha cumplido con la autentificación, esta opción se mostrará deshabilitada (letras en color gris).
3.6.2.2. Terminar la sesión: Esta opción le permite terminar la sesión que ha iniciado en el mercado al cual se ha conectado. Es decir, al seleccionar esta opción, usted deja de operar en el mercado al cual se conecto. Debe tener en cuenta que para acceder nuevamente a la operatoria deberá autentificarse.
3.6.3 Opciones
3.6.3.1. Base de Datos: Le permite acceder a la ventana de consulta a la base de datos.
3.6.3.2. OrderBook activo: El sistema de OrderBook permite que el Bid u Offer que usted realiza sobre un producto no sea eliminado por otro usuario que mejora su precio, sino que permanezca en el “book”. De esta forma, una vez que los precios que son mejores a los suyos son quitados o se operan con éxito, su operación sobre dicho producto “asciende en la cola”. De esta forma el OrderBook le permite mantener su operación sobre un producto, durante el día de operatoria, pero ocupando un cierto lugar o posición para operar sobre ese producto. Si el precio de su Bid es el mejor efectuado sobre un producto, entonces pasa a ocupar el primer lugar en la cola para operar. De no ser tan bueno como los existentes, se ubica en algún lugar dentro de la cola de precios. Cuanto mayor es su Bid, más próximo al inicio de la cola se encuentra, que es lo mismo que decir que más próximo a operar está. Para los Offer ocurre lo mismo, solo que la diferencia radica en que cuanto más bajo es su Offer, más próximo a operar se encuentra, que es lo mismo que decir que se encuentra más próximo al inicio de la cola de Offers. Para activar la opción de OrderBook, debe asegurarse que una casilla de verificación que acompaña a las ventanas para efectuar operaciones se encuentre activada, o sea, que posea un tilde en su interior. Mediante el menú principal de Primary ETrader usted puede configurar si desea que todas las operaciones que efectúe sean empleando la opción OrderBook o no. Si desea que todas sus operaciones se realicen bajo el sistema de OrderBook, deberá acceder al menú “Opciones” y hacer click en la opción de submenú que dice “OrderBook activo”, si es que no está marcada con una tilde, lo cual indica que ya está activa. Si desea que todas sus operaciones no se realicen bajo el sistema de OrderBook, deberá acceder al menú “Opciones” y hacer click en la opción de submenú que dice “OrderBook”, si es que está marcada con una tilde, lo cual indica que ya está inactiva. De cualquier forma, esta configuración la puede modificar en el momento de realizar una operación, mediante la casilla de verificación que acompaña a cada ventana de operación.
3.6.3.3. Profundidad: Esta característica le permite definir el número de ordenes de compra o venta que desea ver en las pantallas
desplegables de profundidad (El máximo es 5). Además le permite agrupar o diferenciar las ofertas del mismo precio.
3.6.3.4. Colores: Le permite cambiar la apariencia del Primary ETrader 3.6.3.5. Letra: Le permite modificar el tamaño de la letra. 3.6.3.6. Market News e Historial: Esta opción le permite mostrar u ocultar
los paneles de Market News y Operaciones realizadas. Estos paneles estarán visibles al activar esta opción, con lo cual una tilde aparecerá junto a la misma. Los paneles estarán ocultos mientras que usted no active esta opción.
3.6.3.7. Panel de Ordenes: Mediante esta opción puede mostrar u ocultar el Panel de Ordenes, el cual posee los botones que le permiten enviar ordenes al mercado. Activando esta opción, se mostrará el panel y una tilde aparecerá junto a la opción en el menú. Al desactivar la opción, el panel desaparecerá al igual que la tilde.
3.6.4 Mercado
Mediante esta opción de menú puede acceder al listado de Mercados disponibles en los cuales operar con su Primary ETrader. Si el Mercado al cual desea conectarse no se encuentra en la lista, elija la opción “Otro”. En este caso una ventana aparecerá y en la misma deberá introducir los datos correspondientes al Mercado. Para completar este proceso, revise la sección 3.2, que le explica como hacerlo.
3.7 Productos El panel de productos le permiten visualizar todos los productos sobre los cuales se opera, al igual que los BID’s, OFFER’s y último valor operado sobre cada producto. Selección del producto a operar: Puede hacerlo utilizando su ratón o mediante las teclas de posición de cursor en su teclado que son las indicadas con las flechas.
Fig.22
Elección de los productos que aparecen en las panta llas: Los seleccionados con un tilde estarán disponibles en la pantalla para operar.
Fig.23
3.8 Realización de Operaciones Los botones que conforman esta botonera poseen el mismo nombre que las operaciones que permiten efectuar.
Fig.24
Para completar una operación: 3.8.1 Operación QUITAR BID
Para poder realizar esta operación usted debe haber efectuado previamente un BID sobre el producto seleccionado. O sea, la operación de QUITAR BID solo puede completarse sobre una previa operación BID.
Si intenta realizar la operación Quitar Bid sin haber realizado previamente una operación BID, el Primary ETrader le informa esta situación a través de un mensaje en el panel de información. Si entonces usted ha realizado un BID, al presionar el botón llamado “Quitar Bid ” en la botonera de operaciones, la misma desaparece para mostrar el panel de operaciones con los campos necesarios para completar esta operación:
Fig.25
Usted podrá entonces observar el nombre del producto sobre el cual se quitará el BID al igual que la cantidad de contratos y el precio por cada uno. Estos últimos dos datos corresponden al último BID que usted realizó sobre el producto.
Completar la Operación QUITAR BID Luego, si desea aceptar la operación de QUITAR BID presione el botón “Sacar”. Si no desea concretar la operación QUITAR BID , solo presione el botón “Cancelar” y se desaparecerá el panel. Mensajes luego de realizar una operación QUITAR BID Un mensaje como el que puede observar en la siguiente figura, indicando operación, nombre del producto y cantidades, aparecerá en el panel de información:
Fig.26
Además podrá observar en el panel de órdenes efectuadas un mensaje relacionado con la operación QUITAR BID realizada sobre el producto:
Fig.27
El producto que se observa en los gráficos anteriores ha sido tomado a modo de ejemplo, al igual que los valores de cantidad de contratos y precios que figuran en los mismos.
3.8.2 Operación COMPRAR
Para efectuar esta operación es necesario seleccionar algún producto que posea algún OFFER vigente. Si el producto seleccionado no cumple este requisito, no podrá completar la operación y un mensaje aparecerá en el panel de información indicándole esta situación:
Fig.28
Para iniciar la operación deberá presionar el botón llamado “Comprar ” en la botonera de operaciones, la cual desaparecerá para mostrar el panel de operaciones con los campos necesarios para completar esta operación:
Fig.29
En este panel se distinguen:
• El nombre del producto que desea operar • Un espacio para especificar la cantidad de contratos • Un botón “OK” para concretar la compra • Un botón “Todo ” para comprar la totalidad de los contratos
disponibles • Un botón “Cancelar ” para no realizar la operación de compra • El precio por contrato • La cantidad de contratos disponibles
Comprar contratos especificando cantidad
Como puede observar este panel posee un campo de texto en el cual deberá ingresar la cantidad de contratos que desea comprar. Luego deberá presionar el botón “OK”, para hacer efectiva la compra.
Comprar todos los contratos disponibles En este caso, para comprar todos los contratos, solo es necesario que presione el botón “Todo ”.
Cambios en los precios durante el proceso de Compra Si desde el momento en el cual usted decidió realizar la compra al momento en el cual presionó el botón de “OK” o “Todo ”, el precio del producto cambió, la operación de compra puede o no efectuarse: La operación de compra se realiza cuando:
• Se mantiene la cantidad y precio de los contratos. • La cantidad de contratos es menor pero el precio se mantiene • La cantidad de contratos es menor y el precio también lo es.
La operación de compra no se realiza cuando:
• Cuando el precio crece o empeora, sin importar lo que suceda con la cantidad de contratos.
Mensajes luego de realizar una operación COMPRAR Si la operación de compra se efectúa con éxito, el siguiente mensaje aparecerá en el panel de información:
Fig.30
En el mismo, puede observar que se confirma la compra, aclarando el precio y la cantidad operados. También, en el panel de órdenes efectuadas se refleja la operación de compra realizada, mediante un mensaje:
Fig.31
El producto que se observa en los gráficos anteriores ha sido tomado a modo de ejemplo, al igual que los valores de cantidad de contratos y precios que figuran en los mismos.
3.8.3 Operación BID
La operación de BID solo puede efectuarse sobre algún producto seleccionado. Una vez hecho esto, el producto seleccionado quedará indicado por un rectángulo de color gris. Luego presione el botón “BID” y entonces desaparecerá la botonera y usted podrá ver el panel de operaciones, en el cual observará el panel de BID, en el cual deberá introducir los datos necesarios para completar esta operación. Dicho panel tiene la siguiente apariencia:
Fig.32 Como puede observar, el panel esta formado por dos campos de texto, dos botones y una casilla de opción para el Orderbook . En el campo llamado “Precio” ingrese el valor al que desea ofertar el producto seleccionado y en el campo llamado “Cantidad” ingrese la cantidad de contratos que desea ofertar a dicho precio. La cantidad que se muestra inicialmente en ambos campos, es la mínima preestablecida para el producto, pero puede ser alterada. Modificación del BID sobre un producto Sin importar si la opción de OrderBook se encuentra activa o no, si el producto sobre el que realiza el BID ya ha recibido un BID de su parte, entonces la nueva operación de BID elimina la anterior, por lo cual, el BID válido es el último que usted realiza sobre el producto.
Completar la Operación BID Para aceptar los valores introducidos en los campos, presione el botón “OK”. En caso que no desee realizar la operación, presione el botón “Cancel”. Mensajes luego de realizar una operación BID Si decide realizar la operación y por ende presiona el botón “OK”, podrá observar en el panel de productos como se actualiza el BID sobre el producto:
Fig.33
Además podrá observar en el panel de órdenes efectuadas un mensaje relacionado con la operación BID realizada sobre el producto:
Fig.34
Y en el panel de información también podrá notar una referencia a la operación realizada:
Fig.35
El producto que se observa en los gráficos anteriores ha sido tomado a modo de ejemplo, al igual que los valores de cantidad de contratos y precios que figuran en los mismos. Valores ingresados no válidos en la operación BID En este caso, la operación BID no podrá ser completada ya que al presionar el botón “OK”, un mensaje de error aparecerá en el panel de información, que se encuentra justo debajo del panel de Chat.
3.8.4 Operación OFFER
La operación de OFFER solo puede efectuarse sobre algún producto seleccionado. Al ser seleccionado el producto, quedará marcado por un rectángulo de color gris. Luego, para iniciar la operación, presione el botón con el nombre “OFFER” y entonces desaparecerá la botonera de
operaciones y usted visualizará el panel de operaciones. En el mismo, observará los campos necesarios para completar la operación OFFER. Dicho panel tiene la siguiente apariencia:
Fig.36
Como puede observar, el panel esta formado por dos campos de texto, dos botones y una casilla de opción para el Orderbook . En el campo llamado “Precio” ingrese el valor al que desea efectuar el OFFER y en el campo llamado “Cantidad” ingrese la cantidad de contratos. La cantidad que se muestra inicialmente en ambos campos, es la mínima preestablecida para el producto, pero puede ser alterada. Modificación del OFFER sobre un producto Sin importar si la opción de OrderBook se encuentra activa o no, si el producto sobre el que realiza el OFFER ya ha recibido un OFFER de su parte, entonces la nueva operación de OFFER elimina la anterior, por lo cual, el OFFER válido es el último que usted realiza sobre el producto. Completar la Operación OFFER Para aceptar los valores introducidos en los campos, presione el botón “OK”. En caso que no desee realizar la operación, presione el botón “Cancel”. Mensajes luego de realizar una operación OFFER Si decide realizar la operación y por ende presione el botón “OK”, podrá observar en el panel de productos como se actualiza el OFFER sobre el producto:
Fig.37
Además podrá observar en el panel de órdenes efectuadas un mensaje relacionado con la operación OFFER realizada sobre el producto:
Fig.38
Y en el panel de información también podrá notar una referencia a la operación realizada:
Fig.39
El producto que se observa en los gráficos anteriores ha sido tomado a modo de ejemplo, al igual que los valores de cantidad de contratos y precios que figuran en los mismos. Valores ingresados no válidos en la operación OFFER En este caso, la operación OFFER no podrá ser completada ya que al presionar el botón “OK”, un mensaje de error aparecerá en el panel de información, que se encuentra justo debajo del panel de Chat.
3.8.5 Operación VENDER
Seleccione el producto sobre el cual desea realizar la venta y luego presione el botón llamado “VENDER”. Si el producto seleccionado no ha recibido ningún BID entonces no será posible efectuar la operación de venta con lo cual podrá observar el siguiente mensaje en el panel de información:
Fig.40
Si el producto seleccionado cumple con los requisitos mencionados, entonces la botonera de operaciones desaparecerá y en su lugar usted podrá observar el siguiente panel:
Fig.41
En este panel se distinguen: • El nombre del producto que desea operar • Un campo de texto para especificar la cantidad de contratos • Un botón “OK” para concretar la venta • Un botón “Todo” para vender la totalidad de los contratos disponibles • Un botón “Cancelar” para no realizar la operación de venta • El precio por contrato • La cantidad de contratos disponibles
Mensajes luego de realizar una operación VENDER Si la operación de venta se efectúa con éxito, el siguiente mensaje aparecerá en el panel de información:
Fig.42
También podrá observar que otro mensaje aparece en el panel de ordenes efectuadas indicando que la venta se realizó exitosamente:
Fig.43
El producto que se observa en los gráficos anteriores ha sido tomado a modo de ejemplo, al igual que los valores de cantidad de contratos y precios que figuran en los mismos. 3.8.6 Operación QUITAR OFFER
Para poder realizar esta operación tiene que previamente haber efectuado un OFFER, Sino observará en el panel de información el siguiente mensaje:
Fig.44
Luego, para iniciar la operación, presione el botón con el nombre “Quitar Offer” y entonces desaparecerá la botonera de operaciones y usted visualizará el panel de operaciones. En el mismo, observará los campos necesarios para completar la operación QUITAR OFFER. Dicho panel tiene la siguiente apariencia:
Fig.45
En este panel se distinguen:
• El nombre del producto que desea operar • La cantidad de contratos y precio del offer efectuado sobre el
producto • Un botón “Sacar” para efectuar la operación de “Quitar Offer” • Un botón “Cancelar” para no realizar la operación de venta
Completar la Operación QUITAR OFFER Para aceptar la operación de “Quitar Offer ”, presione el botón “Sacar ”. En caso que no desee realizar la operación, presione el botón “Cancel ”. Mensajes luego de realizar una operación QUITAR OFFER Si la operación de quitar offer se efectúa con éxito, el siguiente mensaje aparecerá en el panel de información:
Fig.46
También podrá observar que otro mensaje aparece en el panel de ordenes efectuadas indicando que el offer se quitó exitosamente:
Fig.47
El producto que se observa en los gráficos anteriores ha sido tomado a modo de ejemplo, al igual que los valores de cantidad de contratos y precios que figuran en los mismos.
3.9 Panel de Órdenes efectuadas Este panel, ubicado a la derecha del panel de Chat, muestra uno a uno el resultado de cada una de las operaciones realizadas, o sea, si se han completado exitosamente o no, junto con el horario en el cual fue registrada cada operación. Mediante este panel puede verificar el resultado de sus operaciones.
Fig.48
3.10 Panel de Operaciones Ubicado a la izquierda de los botones de base de datos y grafico, este panel muestra una a una todas los resultados de cada una de las operaciones de mercado realizadas, también indica el horario en el cual fue registrada cada operación. Este panel permite observar el resultado de las últimas 6 operaciones realizadas, y las anteriores a través del scroll.
Fig.49
3.11 Personalización de la Interfaz del Primary ETr ader
3.11.1 Cambio del tamaño de Letra
Permite modificar el tamaño de los caracteres que aparecen en los paneles de productos. El Primary ETrader arranca con un tamaño de letra por defecto, el cual puede ser incrementado o reducido utilizando ambos botones de la botonera.
• Aumentar el tamaño de Letra: Presionando el botón que posee la letra “A”, se incrementa el tamaño de la letra. Por cada vez que dicho botón es presionado, el tamaño de la letra aumenta un punto.
• Reducir el tamaño de Letra: Presionando el botón que posee la letra “a”, se reduce el tamaño de la letra. Por cada vez que dicho botón es presionado, el tamaño de la letra disminuye un punto.
Fig.50
3.11.2 Cambio de Colores
Para modificar la apariencia del Primary ETrader, presione el botón que tiene el nombre “Color”. Luego de efectuar esta operación, una nueva ventana, con el nombre de “Selección de colores”, se abrirá.
Fig.51 Ventana que se abre al presionar el botón “Color”.
Las propiedades que usted puede modificar son: • Fondo: Color del Fondo de los paneles de productos • Texto: Color del Texto de los paneles de productos • Cambio: Es el color que toma un producto, durante unos
segundos, luego de haber sido efectuada sobre el una operación. • Tuyo: Es el color mediante el cual los productos sobre los cuales
usted tiene puestos BID´s u OFFER´s aparecen en el panel de productos.
Aceptar los cambios realizados: Presione el botón “Aceptar”. No aplicar los cambios: Si no desea efectuar ninguna modificación y cerrar la ventana, presione el botón “Cancelar”.
En la ventana de selección de colores, los tres primeros cuadros muestran como los colores seleccionados contrastan con el fondo elegido.
Efectuando el cambio de colores Para completar el cambio de colores es necesario que sigua los siguientes pasos:
• Posicionar el puntero del ratón sobre alguno de los cuadros rellenos de color.
• Hacer doble click sobre el mismo. Debido a esto una nueva ventana se abrirá abierta:
Fig.52 Mediante esta ventana modifica los colores del Primary ETrader
En esta nueva ventana, llamada “Elija el color ”, podrá observar una paleta de colores, formada por pequeños cuadrados rellenos con diversos colores, una zona rectangular, sobre la cual se visualiza el color una vez seleccionado, y tres botones, los cuales permite cancelar la modificación, aceptarla o cambiar al modo de color personalizado. Seleccionar un color de la paleta – Modo Básico La paleta de colores es la que aparece en la ventana que tiene el nombre “Elija el Color ”. Mediante un solo click en alguno de los cuadrados rellenos de color, dicho color automáticamente aparece en el visor de color, que es
el área rectangular a la derecha de la paleta de colores. Si dicho color es el que busca, entonces presione el botón “Aceptar”. Si no desea cambiar el color, presione el botón “Cancelar” y la venta de selección de colores se cerrará. Seleccionar un color customizado – Modo Customizado Si el color que busca no se encuentra en la paleta de Colores, puede definirlo mediante las barras de ajuste de color que aparecen en la ventana “Elija el Color ” al presionar el botón llamado “Customizar ”.
Fig.53
Las barras de desplazamiento definen el color que no esta por defecto en la paleta
Mediante un click en este botón, la ventana cambia su apariencia mostrándole tres barras de desplazamiento correspondientes cada una a los colores ROJO, VERDE y AZUL.
• Ajuste mediante botones de incremento por pasos: Presione uno de los dos botones que se encuentran en los extremos de cada barra de desplazamiento, para modificar la cantidad de ROJO, VERDE o AZUL que desea introducir en el color que esta definiendo. Para incrementar la cantidad presione el botón indicado con la flecha “>”. Para disminuir la cantidad presione el botón indicado con la flecha “<”.
• Ajuste mediante botones de deslizamiento: Este ajuste se realiza moviendo el botón que se encuentra dentro de la barra de desplazamiento. Para esto, posicione el puntero de su mouse sobre el botón y, manteniendo presionado el botón izquierdo del mouse, mueva el mismo hacia la derecha o la izquierda.
3.12 Consulta a la Base de Datos Mediante este botón se accede a un panel que permite realizar consultas a una base de datos que centraliza toda la información de la operatoria del mercado durante el día. Las consultas le permitirán orientarse sobre su situación actual dentro de la operatoria y las oscilaciones del mercado.
Para acceder al panel de consulta a la base de datos, presione el botón llamado “Base de Datos”, que se encuentra bajo el botón llamado “Color” y al lado del panel de operaciones efectuadas, mediante el puntero de su mouse. Luego la siguiente ventana es abierta:
Fig.54
En esta figura se observan los botones de control de consultas a la base de datos
Las consultas se realizan presionando los botones del panel anterior. Según el botón que presione, obtendrá ciertos valores en su consulta que serán desplegados en el campo de texto que se encuentra bajo la botonera.
1. Resultados y Posición: Le permite obtener información sobre cuáles fueron los productos sobre los que usted operó hasta el momento, cuál es la ganancia o pérdida actual para cada uno y cuál es la posición para el producto en ese momento. Las ganancias, pérdidas y posición se calculan por método Primero Entrado, Primero Salido (FIFO).
2. Detalle de la Cuenta: Presionando el botón que tiene este nombre, usted obtiene un detalle de todas las operaciones que ha efectuado durante el día. Las mismas están ordenadas de forma que la primera en el listado es la última operación que realizó.
3. Resumen del Día: Presionando el botón que tiene este nombre, obtiene un listado con el resumen de todas las operaciones que ha llevado a cabo en el día sobre todo producto que haya operado y las estadísticas de los mismos, mostrando la cantidad total de operaciones y contratos.
4. Detalle del Producto: Presionando el botón que tiene este nombre, puede observar todas las operaciones realizadas sobre un determinado producto, durante el día, comenzando por la última y finalizando por la primera. El producto del cual se desea obtener esta información debe ser seleccionado previamente.
5. Descripción del Producto: Permite una breve descripción del producto seleccionado.
6. Cerrar: Este botón permite cerrar la ventana correspondiente a la base de datos.
La versión Clearing cuenta con una opción que permite filtrar de acuerdo al tipo de operación, ya sean, operaciones comunes, asignaciones, give ups, operaciones de piso o todas.
3.13 Acceso a Gráficos
Si desea obtener más información sobre alguno de los productos que se operan en el Mercado al cual se encuentra conectado, solo seleccione el producto que le interesa y presione el botón “Gráficos”. De esta forma una nueva ventana se habre mostrándole un gráfico con todas las operaciones que se realizaron hasta ese momento en el día de operatoria sobre dicho producto. El siguiente ejemplo muestra una ventana con el gráfico correspondiente a uno de los productos seleccionados:
Fig.55
3.14 Block Trade
Si usted posee un usuario habilitado podrá visualizar el botón en pantalla a través del cual realizar operaciones Block Trade.
Fig.56
Este tipo de operación sólo se encuentra disponible para algunas clases de productos. Para realizar una operación Block Trade, debe seleccionar un producto de alguna de las clases habilitadas y hacer un click sobre un botón Block Trade. Luego de presionar, desaparecerá la botonera y en su lugar se despliega un panel con el nombre del producto del cual se hará el Block Trade y en el cual deberá completar los campos requeridos (“Cuenta Bid”, “Cuenta Offer”, “Precio” y “Cantidad”). Dicho panel tiene la siguiente apariencia:
Fig.57
Luego de la acción anterior, se enviará un mensaje a los usuarios que poseen dichas cuentas para que confirmen la operación. Una vez confirmada, la misma se reflejará en el panel “Operaciones”.
3.15 Consultas exportables
La aplicación cuenta con la opción de exportar las consultas que se realizan desde la base de datos a un archivo de extensión .CVS que permite su visualización en formato de planilla de cálculo. Para esto debe seleccionar la opción “Exportar consultas” tildando en el check box “Exportar consultas” que se señala a continuación para:
Fig.58
Una vez realizado esto, cualquier consulta que se haga a la base de datos se podrá encontrar en las siguientes ubicaciones dependiendo del sistema operativo que se utilice: Windows 2000/XP: C:\Documents and Settings\<nombre-usuario> Linux: /home/<nombre-usuario> El nombre del archivo CVS se genera de la siguiente manera:
Nota: La consulta “Detalle de la Cuenta” genera dos archivos, uno cuyo nombre utiliza el formato mencionado precedentemente y otro excluyendo versión de cliente, número de versión y fecha.
A continuación se presenta la tabla que vincula los nombres de las consultas a nivel cliente y las denominaciones que utiliza para generar los archivos:
Consultas de la base de datos Nombre de las consultas en el archivo CVS Resultados y Posición client-status Detalle de la Cuenta account-trades
Resumen del Día product-status Detalle del Producto product-detail
Descripción de Productos products-description
3.16 Asignaciones y Give-Ups
Si usted es agente del mercado, puede solicitar una “cuenta a confirmar” para realizar operaciones. El uso de la misma le permite decidir la cuenta con posterioridad al momento de cerrar la operación. Si decide ceder la operación a alguna cuenta de su cartera, usted debe realizar una asignación. Si decide en cambio ceder la operación a un tercero, usted podrá modificar el precio de la misma en un rango definido por el mercado. Ambos tipos de operaciones permiten fraccionar la operación original en varias operaciones.
3.16.1 Asignaciones
Una vez realizada una operación con la “cuenta a confirmar”, usted puede acceder a la misma desde la opción “Asignaciones…” en el menú Herramientas en la parte superior de la pantalla.
Fig.59
Una vez desplegado el panel de Asignación de Operaciones, usted podrá observar todas las operaciones que puede asignar. Recuerde que puede cambiar la cantidad si así lo desea y que debe modificar el campo “Cuenta” especificando la cuenta propia a la cual desea transferir la operación. Se deberá marcar el campo “A Fijar” cuando la Asignación se utilice para registrar contratos de Operaciones a Fijar por Futuro (OFF). Por último, debe seleccionar el campo “Incluir” de la misma y hacer un click en la opción “Realizar Asignaciones”. También el panel cuenta con un botón Actualizar que le permite realizar un refresco del mismo sin la necesidad de cerrarlo y volverlo a abrir. 3.16.2 Give Ups
Una vez realizada una operación con la “cuenta a confirmar”, usted puede acceder a la misma desde la opción “Give Up…” en el menú Herramientas en la parte superior de la pantalla.
Fig.60
Una vez desplegado el panel de Give Ups de Operaciones, usted podrá observar todas las operaciones a las que puede realizar un give up. Recuerde que puede cambiar tanto cantidad como precio si así lo desea y que debe modificar el campo “Cuenta” especificando la cuenta de terceros a la cual desea transferir la operación. Se deberá marcar el campo “A Fijar” cuando el Give Ups se utilice para registrar contratos de Operaciones a Fijar por Futuro (OFF). Por último, debe seleccionar el campo “Incluir” de la misma y hacer un click en la opción “Realizar Give Up”. También el panel cuenta con un botón Actualizar que le permite realizar un refresco del mismo sin la necesidad de cerrarlo y volverlo a abrir.
3.17 Identidad Revelada
Esta funcionalidad le permite al mercado definir la opción de identidad revelada a una serie de productos y una serie de agentes lo que permitirá a los operadores del mercado observar el agente propietario de las órdenes en aquellos casos en que coincida tanto un producto como un agente con esta característica.
Fig.61
Fig.62
Fig.63
En las figuras 61, 62 y 63 se observa un ejemplo de una orden ingresada en un producto (TEEne9) con un agente (216), ambos con la funcionalidad “Identidad Revelada” habilitada.
Fig.64
Fig.65
En las figuras 64 y 65 se observa en el panel de “Operaciones” que la misma fue operada por otro agente (Bourne) también con la funcionalidad de “Identidad Revelada” habilitada.
3.18 Profundidad de mercado
Esta funcionalidad permite ver en un panel por producto las órdenes de compra y venta que tiene cada uno en tiempo real. Con esta nueva herramienta, el operador tiene conocimiento de las órdenes puestas en el
mercado y puede observar con mayor precisión distintas tendencias en la operatoria diaria. Seleccionando el producto deseado y haciendo click con el botón derecho del mouse o presionando el botón “Profundidad” en la parte inferior derecha de la pantalla accedemos a paneles como los que observamos a continuación:
Fig.66
La opción Link / Unlink permite asociar una ventana a cierto producto o que esta varié de acuerdo al producto seleccionado en pantalla. Desde el menú Opciones se puede establecer la cantidad máxima de órdenes de compra y venta del panel, hasta 5 ordenes, que desee ver.
Fig.67 Asimismo, como se observa en la figura anterior, podrá seleccionar si desea o no agrupar las órdenes que tengan el mismo precio. A continuación se muestra un ejemplo de esta opción: Opción “Agrupar por precio” deshabilitada:
Fig.68
Opción “Agrupar por precio” habilitada:
Fig.69
3.19 Estado de conexión
El visor de conexión le permite controlar el estado de su conexión. Mientras que no ocurran inconvenientes y usted permanezca conectado al mercado, el visor permanecerá en color AZUL , mostrando la leyenda “Conectado”.
Fig.70 Además el visor le informa la conectividad que el Primary ETrader mantiene con el mercado en el cual usted opera, alterando su color. Si el visor alterna su color entre blanco y celeste, indica que la conectividad es muy buena. Cuando la conectividad empeora, el color celeste del visor se torna rojo, en forma paulatina. Si la conectividad decae demasiado, el Primary ETrader no podrá mantenerse conectado y el visor cambiará a color rojo definitivamente. Si la conexión con el mercado finaliza por alguna razón, ya sea porque usted decide desconectarse o porque algún problema se presenta, el visor cambia su color, alternando entre el AMARILLO y el ROJO, informándole que ya no esta conectado mediante la leyenda “Desconectado”.
Fig.71
Fig.72
Mientras esta desconectado los precios de los productos no son actualizados y no le es posible visualizar las operaciones que se efectúan. También la informará sobre el estado del mercado mediante otra leyenda ubicada debajo de la correspondiente al estado de la conexión. Si el mercado esta abierto, la leyenda será “Abierto”.
Fig.73 En cambio, si el mercado ya se ha cerrado, la leyenda será “Cerrado”.
Fig.74