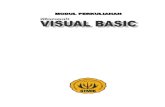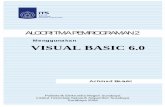Manual Practico Visual Basic
-
Upload
eduardo-lopez -
Category
Documents
-
view
229 -
download
0
description
Transcript of Manual Practico Visual Basic

Informática II Guía Práctica No. 1 de Microsoft Visual Basic 2008 Segundo Año de Bachillerato A, B, C y D
PONDERACION 10%
Prof. Ing. Nelson Eduardo López Vanegas Página 1
Ejercicio No. 1.- Crear Mensaje de Bienvenida. Programa Mensaje de Bienvenida
Objetivo Conocer el uso de la herramienta BUTTON además de las instrucciones de programa
MSGBOX y END
Diseño de Pantalla
Desarrollo:
1. Abrir Programa Visual Basic haciendo click en el icono ,
posteriormente hacemos click en Crear Proyecto, elegimos Aplicación de Windows Form, en nombre escribimos GuiasVB y damos click en ACEPTAR.
2. Ahora procederemos a cambiar el nombre al Formulario, hacemos click sobre la barra de
titulo, nos vamos a la panel de propiedades, en la propiedad ,
como vemos escribimos: “Mensaje de Bienvenida”. Y presionamos ENTER.
3. Ahora vamos a insertar el diseño de fondo de nuestro programa, para ello hacemos click
en los puntitos suspensivos de la propiedad , seleccionamos
ahora, buscamos en donde tenemos nuestro diseño de pantalla

Informática II Guía Práctica No. 1 de Microsoft Visual Basic 2008 Segundo Año de Bachillerato A, B, C y D
PONDERACION 10%
Prof. Ing. Nelson Eduardo López Vanegas Página 2
(Previamente creado en Photoshop), hacemos click sobre el , le damos
click en ABRIR y Después en ACEPTAR.
4. Procedemos a crear tres botones, hacemos click en la herramienta
del Panel de Herramientas, nos posicionamos en nuestra
pantalla, presionamos en botón izquierdo del ratón y marcamos en donde queremos
nuestro botón y al terminar soltamos el botón izquierdo del ratón (hacemos este
procedimiento tres veces)
5. Ahora vamos a cambiar las propiedades para nuestro primer botón, para ello hacemos
click sobre el, nos vamos al panel de propiedades y hacemos los cambios siguientes:
a. Cambiamos el nombre del botón a VER MENSAJE en la propiedad
.
b. Cambiamos los atributos de letra a Negrita y Tamaño 12 en la propiedad
.
c. Cambiamos el color de la letra en la propiedad
Repetiremos estos mismos pasos para los demás botones de nuestro diseño de
pantalla, colocando los nombres de botón que aparecen en el diseño mostrado en el
diagrama.
6. Finalmente procederemos a crear el Código de Programa para cada uno de los
botones que vamos a utilizar, para ello haremos lo siguiente:
a. Hacemos doble click sobre el botón de Ver Mensaje y escribimos el siguiente código:
MsgBox("Este es el Primer Programa de Visual Basic creado en El Centro de Computo del Colegio HERZL")
b. Después procedemos a hacer click sobre la pestaña del diseño, posteriormente
hacemos doble click sobre el botón Cerrar y escribimos el código: End.
7. Finalmente hacemos click en el botón para ejecutar el Programa.

Informática II Guía Práctica No. 1 de Microsoft Visual Basic 2008 Segundo Año de Bachillerato A, B, C y D
PONDERACION 10%
Prof. Ing. Nelson Eduardo López Vanegas Página 3
Ejercicio No. 2.- Calcular dos números. Programa Calculo de dos números introducidos por el Usuario.
Objetivo Conocer el uso de la herramienta LABEL y TEXTBOX además de las instrucciones de
programa VAL, la Propiedad Name.
Diseño de Pantalla
Desarrollo:
1. Abrir Programa Visual Basic haciendo click en el icono
abrimos nuestro Proyecto GuiasVB (si aun no lo tiene abierto), posteriormente hacemos
click en Proyecto, elegimos Agregar Windows Form, en nombre escribimos Calculo (tengo cuidado de no borrar la extensión VB) y damos click en Agregar.
2. Ahora procederemos a cambiar el nombre al Formulario, hacemos click sobre la barra de
titulo, nos vamos a la panel de propiedades, en la propiedad , escribimos:
“Calculo de Dos Numeros”. Y presionamos ENTER.
3. Ahora vamos a insertar el diseño de fondo de nuestro programa, para ello hacemos click
en los puntitos suspensivos de la propiedad , seleccionamos
ahora, buscamos en donde tenemos nuestro diseño de pantalla

Informática II Guía Práctica No. 1 de Microsoft Visual Basic 2008 Segundo Año de Bachillerato A, B, C y D
PONDERACION 10%
Prof. Ing. Nelson Eduardo López Vanegas Página 4
(Previamente creado en Photoshop), hacemos click sobre el , le damos
click en ABRIR y Después en ACEPTAR.
4. Procedemos a crear tres etiquetas, hacemos click en la herramienta
del Panel de Herramientas, nos posicionamos en nuestra
pantalla, presionamos en botón izquierdo del ratón y marcamos en donde queremos
nuestro botón y al terminar soltamos el botón izquierdo del ratón (hacemos este
procedimiento tres veces)
5. Ahora vamos a cambiar las propiedades para nuestro primer botón, para ello hacemos
click sobre el, nos vamos al panel de propiedades y hacemos los cambios siguientes:
a. Cambiamos el nombre del botón a Escriba Primer Numero en la propiedad
.
b. Cambiamos los atributos de letra a Negrita y Tamaño 12 en la propiedad
.
c. Cambiamos el color de fondo en la propiedad .
Repetiremos estos mismos pasos para los demás botones de nuestro diseño de
pantalla, colocando los nombres de botón que aparecen en el diseño mostrado en el
diagrama.
6. Procedemos a crear tres Cajas de Texto, hacemos click en la herramienta
del Panel de Herramientas, nos posicionamos en nuestra
pantalla, presionamos en botón izquierdo del ratón y marcamos en donde queremos
nuestro botón y al terminar soltamos el botón izquierdo del ratón (hacemos este
procedimiento tres veces)
7. Ahora vamos a cambiar las propiedades para nuestro primer Caja de Texto, para ello
hacemos click sobre el, nos vamos al panel de propiedades y hacemos los cambios
siguientes:
a. Cambiamos el nombre del botón a Primern en la propiedad .
Repetiremos estos mismos pasos para los demás botones de nuestro diseño de
pantalla, colocando los nombres: Segundon y Resultado respectivamente.

Informática II Guía Práctica No. 1 de Microsoft Visual Basic 2008 Segundo Año de Bachillerato A, B, C y D
PONDERACION 10%
Prof. Ing. Nelson Eduardo López Vanegas Página 5
8. Procedemos a crear siete botones, hacemos click en la herramienta
del Panel de Herramientas, nos posicionamos en nuestra
pantalla, presionamos en botón izquierdo del ratón y marcamos en donde queremos
nuestro botón y al terminar soltamos el botón izquierdo del ratón (hacemos este
procedimiento tres veces)
9. Ahora vamos a cambiar las propiedades para nuestro primer botón, para ello hacemos
click sobre el, nos vamos al panel de propiedades y hacemos los cambios siguientes:
a. Cambiamos el nombre del botón a “+” en la propiedad .
b. Cambiamos los atributos de letra a Negrita y Tamaño 14 en la propiedad
.
10. Finalmente procederemos a crear el Código de Programa para cada uno de los
botones que vamos a utilizar, para ello haremos lo siguiente:
a. Hacemos doble click sobre el botón de + y escribimos el siguiente código:
Resultado.Text = Val(primern.Text) + Val(segundon.Text) b. Después procedemos a hacer click sobre la pestaña del diseño, posteriormente
hacemos doble click sobre el botón - y escribimos el código:
Resultado.Text = Val(primern.Text) - Val(segundon.Text) c. Después procedemos a hacer click sobre la pestaña del diseño, posteriormente
hacemos doble click sobre el botón * y escribimos el código:
Resultado.Text = Val(primern.Text) * Val(segundon.Text) d. Después procedemos a hacer click sobre la pestaña del diseño, posteriormente
hacemos doble click sobre el botón / y escribimos el código:
Resultado.Text = Val(primern.Text) / Val(segundon.Text) e. Después procedemos a hacer click sobre la pestaña del diseño, posteriormente
hacemos doble click sobre el botón Nuevo Calculo y escribimos el código:
primern.Text = "" segundon.Text = "" Resultado.Text = ""
11. Finalmente hacemos click en el botón para ejecutar el Programa.

Informática II Guía Práctica No. 1 de Microsoft Visual Basic 2008 Segundo Año de Bachillerato A, B, C y D
PONDERACION 10%
Prof. Ing. Nelson Eduardo López Vanegas Página 6
Ejercicio No. 3.- Calculadora. Programa Calculo de dos números introducidos por el Usuario.
Objetivo Usar la herramienta BUTTON y TEXTBOX además de las instrucciones de programa
VAL, DIM e IF; la Propiedad Name y Text.
Diseño de Pantalla
Desarrollo:
1. Abrir Programa Visual Basic haciendo click en el icono
abrimos nuestro Proyecto GuiasVB (si aun no lo tiene abierto), posteriormente hacemos
click en Proyecto, elegimos Agregar Windows Form, en nombre escribimos
Calculadora (tengo cuidado de no borrar la extensión VB) y damos click en Agregar. 2. Ahora procederemos a cambiar el nombre al Formulario, hacemos click sobre la barra de
titulo, nos vamos a la panel de propiedades, en la propiedad , escribimos:
“Calculadora”. Y presionamos ENTER.
3. Ahora vamos a insertar el diseño de fondo de nuestro programa, para ello hacemos click
en los puntitos suspensivos de la propiedad , seleccionamos

Informática II Guía Práctica No. 1 de Microsoft Visual Basic 2008 Segundo Año de Bachillerato A, B, C y D
PONDERACION 10%
Prof. Ing. Nelson Eduardo López Vanegas Página 7
ahora, buscamos en donde tenemos nuestro diseño de pantalla
(Previamente creado en Photoshop), hacemos click sobre el , le damos
click en ABRIR y Después en ACEPTAR.
4. Procedemos a crear 17 botones, hacemos click en la herramienta
del Panel de Herramientas, nos posicionamos en nuestra
pantalla, presionamos en botón izquierdo del ratón y marcamos en donde queremos
nuestro botón y al terminar soltamos el botón izquierdo del ratón (hacemos este
procedimiento 17 veces)
5. Ahora vamos a cambiar las propiedades para nuestro primer botón, para ello hacemos
click sobre el, nos vamos al panel de propiedades y hacemos los cambios siguientes:
a. Cambiamos el nombre del botón a “1” en la propiedad .
b. Cambiamos los atributos de letra a Negrita y Tamaño 14 en la propiedad
.
(Hacemos este procedimiento 17 veces, cambiando el nombre de cada botón según
como lo muestra el diseño de pantalla que se muestra al principio del ejercicio).
6. Ahora vamos a cambiar nombre de cada botón, para ello hacemos click sobre el, nos
vamos al panel de propiedades y hacemos los cambios siguientes:
Cambiamos el nombre del botón 1 en la propiedad y escribimos cmd1.
Repetiremos estos mismos pasos para los demás botones de nuestro diseño de
pantalla, colocando los nombres según el botón seleccionado.
7. Procedemos a crear una Caja de Texto, hacemos click en la herramienta
del Panel de Herramientas, nos posicionamos en nuestra
pantalla, presionamos en botón izquierdo del ratón y marcamos en donde queremos
nuestro botón y al terminar soltamos el botón izquierdo del ratón.
Cambiamos el nombre de la caja de texto en la propiedad y escribimos
txtdisplay.

Informática II Guía Práctica No. 1 de Microsoft Visual Basic 2008 Segundo Año de Bachillerato A, B, C y D
PONDERACION 10%
Prof. Ing. Nelson Eduardo López Vanegas Página 8
9. Finalmente procederemos a crear el Código de Programa para cada uno de los
botones de nuestro diseño, para ello haremos lo siguiente:
a. Hacemos doble click sobre el botón de 1 y escribimos el siguiente código:
Txtdisplay.Text = Txtdisplay.Text & "1"
Repetimos el mismo proceso con cada boton numerado de 2 al 9, 0 y el Punto (.) escribiendo la misma instrucción y cambiando el numero entre
comillas según el respectivo boton.
b. Hacemos doble click sobre el botón de C y escribimos el siguiente código:
Txtdisplay.Text = ""
c. Hacemos Click en la pestaña Calculadora.VB* para ver nuestro código y al
principio del programa escribimos: Option Explicit On
d. Después de la linea Public Class Calculadora escribimos: Dim primernum As Single Dim segundonum As Single Dim respuesta As Single Dim procesoaritmetico As String
e. Hacemos doble click sobre el botón de + y escribimos el siguiente código: primernum = Val(Txtdisplay.Text) Txtdisplay.Text = "" procesoaritmetico = "+"
Repetimos el mismo proceso con cada boton *, - y / escribiendo la misma
instrucción y cambiando el simbolo entre comillas según el respectivo boton.
f. Hacemos doble click sobre el botón de = y escribimos el siguiente código: segundonum = Val(Txtdisplay.Text) If procesoaritmetico = "+" Then respuesta = primernum + segundonum End If If procesoaritmetico = "-" Then respuesta = primernum - segundonum End If

Informática II Guía Práctica No. 1 de Microsoft Visual Basic 2008 Segundo Año de Bachillerato A, B, C y D
PONDERACION 10%
Prof. Ing. Nelson Eduardo López Vanegas Página 9
If procesoaritmetico = "*" Then respuesta = primernum * segundonum End If If procesoaritmetico = "/" Then
If segundonum = "0" Then MsgBox("No se puede dividir entre Cero", 0, "CUIDADO") Exit Sub
End If respuesta = primernum / segundonum End If Txtdisplay.Text = respuesta
10. Finalmente hacemos click en el botón para ejecutar el Programa.
Ejercicio No. 4.- Reloj Calendario. Programa Muestra un Reloj Digital y un Calendario.
Objetivo Conocer el uso de la herramienta Date Time Picker y Timer además de las instrucciones
de programa me.close( ) y repaso de Button, Label, Textbox y Name.
Diseño de Pantalla

Informática II Guía Práctica No. 1 de Microsoft Visual Basic 2008 Segundo Año de Bachillerato A, B, C y D
PONDERACION 10%
Prof. Ing. Nelson Eduardo López Vanegas Página 10
Desarrollo:
1. Abrir Programa Visual Basic haciendo click en el icono
abrimos nuestro Proyecto GuiasVB (si aun no lo tiene abierto), posteriormente hacemos
click en Proyecto, elegimos Agregar Windows Form, en nombre escribimos
RelojCalendario (tengo cuidado de no borrar la extensión VB) y damos click en
Agregar. 2. Ahora procederemos a cambiar el nombre al Formulario, hacemos click sobre la barra de
titulo, nos vamos a la panel de propiedades, en la propiedad , escribimos:
“Reloj Calendario”. Y presionamos ENTER.
3. Ahora vamos a insertar el diseño de fondo de nuestro programa, para ello hacemos click
en los puntitos suspensivos de la propiedad , seleccionamos
ahora, buscamos en donde tenemos nuestro diseño de pantalla
(Previamente creado en Photoshop), hacemos click sobre el , le damos click
en ABRIR y Después en ACEPTAR.
4. Procedemos a crear dos etiquetas (Label), hacemos click en la herramienta
del Panel de Herramientas, nos posicionamos en nuestra
pantalla, presionamos en botón izquierdo del ratón y marcamos en donde queremos
nuestro botón y al terminar soltamos el botón izquierdo del ratón (hacemos este
procedimiento dos veces).
5. Vamos a crear ahora una caja de texto y un botón
6. Ahora vamos a cambiar las propiedades para nuestro primer Label, para ello hacemos
click sobre el, nos vamos al panel de propiedades y hacemos los cambios siguientes:
a. Cambiamos el nombre del botón a Hora en la propiedad .

Informática II Guía Práctica No. 1 de Microsoft Visual Basic 2008 Segundo Año de Bachillerato A, B, C y D
PONDERACION 10%
Prof. Ing. Nelson Eduardo López Vanegas Página 11
b. Cambiamos los atributos de letra a Negrita y Tamaño 12 en la propiedad
.
c. Cambiamos el color de fondo en la propiedad .
d. Cambiamos el color de la letra a Blanco en la Propiedad
Repetiremos estos mismos pasos para el segundo label de nuestro diseño de pantalla,
así como para nuestro botón colocando los nombres que aparecen en el diseño
mostrado en el diagrama.
7. Ahora vamos a cambiar las propiedades para nuestra Caja de Texto, para ello hacemos
click sobre el, nos vamos al panel de propiedades y hacemos los cambios siguientes:
b. Cambiamos el nombre de la caja de texto a horareloj en la propiedad
.
8. Procederemos a colocar nuestro calendario al lado de la fecha, para ello vamos a utilizar
la herramienta halándolo desde el cuadro de herramientas hacia
nuestro diseño.
9. A continuación le colocaremos una herramienta de tiempo a nuestro diseño, para ello
utilizaremos la herramienta halándolo desde nuestro cuadro de
herramientas hacia nuestro diseño, seguido hacemos doble click sobre el timer y
colocamos el código siguiente: horareloj.Text = TimeOfDay.
10. Regresamos a la pestaña diseño, entonces hacemos doble click sobre la barra de titulo
del diseño y procedemos a colocar el código siguiente: Timer1.Start()
11. Regresamos a la pestaña diseño, entonces hacemos doble click sobre el botón Cerrar y
procedemos a colocar el código siguiente: me.close()
12. Finalmente hacemos click en el botón para ejecutar el Programa.

Informática II Guía Práctica No. 1 de Microsoft Visual Basic 2008 Segundo Año de Bachillerato A, B, C y D
PONDERACION 10%
Prof. Ing. Nelson Eduardo López Vanegas Página 12
Ejercicio No. 5.- Editor de Texto. Programa Muestra un Mini Editor de Texto Básico.
Objetivo Usar la herramienta RichTextBox, ToolStrip y DropDownButton además de las
instrucciones utilizadas en el Código.
Diseño de Pantalla
Desarrollo:
1. Abrir Programa Visual Basic haciendo click en el icono
abrimos nuestro Proyecto GuiasVB (si aun no lo tiene abierto), posteriormente hacemos
click en Proyecto, elegimos Agregar Windows Form, en nombre escribimos MiniWord (tengo cuidado de no borrar la extensión VB) y damos click en Agregar.
2. Ahora procederemos a cambiar el nombre al Formulario, hacemos click sobre la barra de
titulo, nos vamos a la panel de propiedades, en la propiedad , escribimos:
“Procesador de Palabras Básico By Nelson López”. Y presionamos ENTER.
3. Procedemos a crear una caja de texto enriquecido, hacemos click en la herramienta
del Panel de Herramientas, nos posicionamos en nuestra pantalla,
presionamos en botón izquierdo del ratón y marcamos en donde queremos nuestro
botón y al terminar soltamos el botón izquierdo del ratón.

Informática II Guía Práctica No. 1 de Microsoft Visual Basic 2008 Segundo Año de Bachillerato A, B, C y D
PONDERACION 10%
Prof. Ing. Nelson Eduardo López Vanegas Página 13
4. Hacemos click en la flechita de la caja de texto y después hacemos click sobre
, finalmente acomodamos el tamaño del formulario a
nuestro gusto.
5. Procedemos a crear una tool strip, hacemos click en la herramienta del
Panel de Herramientas, nos posicionamos en nuestra pantalla, presionamos en botón
izquierdo del ratón y lo colocamos al principio del formulario y al terminar soltamos el
botón izquierdo del ratón. Posteriormente hacemos click derecho sobre el toolstrip y le
damos enviar al fondo.
6. Lo siguiente es poner tres DropDownButton, hacemos click sobre la herramienta
y seleccionamos , realizamos este procedimiento tres veces.
7. Ahora hacemos click derecho el primer DropDownButton y seleccionamos
y luego . Posteriormente hacemos
lo mismo con los otros dos.
8. Hacemos click sobre el primer DropDownButton, le cambiamos el nombre a &Archivo
en la Propiedad , luego hacemos lo mismo con los otros dos
escribiendo los nombres &Editar y &Formato respectivamente.
9. Ahora vamos a hacer click sobre la flechita de Archivo y escribimos:
&Nuevo, &Abrir, &Guardar Como, colocamos un Guión (-) para que aparezca un separador y luego escribimos &Salir.
10. Ahora vamos a hacer click sobre la flechita de Editar y escribimos:
&Atras, &Adelante, colocamos un Guión (-) para que aparezca un separador, luego &Copiar, &Pegar, C&ortar, colocamos un Guión (-) para que aparezca un separador y luego escribimos &Seleccionar Todo, &Limpiar Todo.
11. Ahora vamos a hacer click sobre la flechita de Formato y escribimos:
&Fuente, &Color de Fuente, &Color de &Fondo.

Informática II Guía Práctica No. 1 de Microsoft Visual Basic 2008 Segundo Año de Bachillerato A, B, C y D
PONDERACION 10%
Prof. Ing. Nelson Eduardo López Vanegas Página 14
12. Después hacemos click sobre la barra de menú de nuestro diseño y procedemos a
cambiar el color de la barra, para ello utilizamos la propiedad
y seleccionamos DarkGray.
13. Finalmente procederemos a crear el Código de Programa para cada uno de los
botones de nuestro diseño, para ello haremos lo siguiente:
a. Hacemos Click sobre Archivo y luego doble click sobre Nuevo y escribimos el
siguiente código: Documento.Clear b. Hacemos Click sobre Archivo y luego doble click sobre Abrir y escribimos el
siguiente código: Dim open As New OpenFileDialog()
Dim myStreamReader As System.IO.StreamReader open.Filter = "Text[*.txt*]|*.txt|all files[*,*]|*,*" open.CheckFileExists = True open.Title = "Abrir Archivo" open.ShowDialog(Me) Try open.OpenFile() myStreamReader = System.IO.File.OpenText(open.FileName) Documento.Text = myStreamReader.ReadToEnd() Catch ex As Exception End Try
c. Hacemos Click sobre Archivo y luego doble click sobre Guardar Como y escribimos
el siguiente código: Dim Save As New SaveFileDialog() Dim myStreamWriter As System.IO.StreamWriter Save.Filter = "Text (*.txt)|*.txt|HTML(*.html*)|*.html|PHP(*.php*)|*.php*|All files(*.*)|*.*" Save.CheckPathExists = True Save.Title = "Guardar como" Save.ShowDialog(Me) Try myStreamWriter = System.IO.File.AppendText(Save.FileName) myStreamWriter.Write(documento.text) myStreamWriter.Flush() Catch ex As Exception End Try

Informática II Guía Práctica No. 1 de Microsoft Visual Basic 2008 Segundo Año de Bachillerato A, B, C y D
PONDERACION 10%
Prof. Ing. Nelson Eduardo López Vanegas Página 15
d. Hacemos Click sobre Archivo y luego doble click sobre Salir y escribimos el
siguiente código: Me.Close() e. Hacemos Click sobre Editar y luego doble click sobre Atras y escribimos el siguiente
código: Documento.Undo () f. Hacemos Click sobre Editar y luego doble click sobre Adelante y escribimos el
siguiente código: Documento.Redo () g. Hacemos Click sobre Editar y luego doble click sobre Copiar y escribimos el
siguiente código: Documento.Copy () h. Hacemos Click sobre Editar y luego doble click sobre Pegar y escribimos el
siguiente código: Documento.Paste () i. Hacemos Click sobre Editar y luego doble click sobre Cortar y escribimos el
siguiente código: Documento.Cut () j. Hacemos Click sobre Editar y luego doble click sobre Limpiar Todo y escribimos el
siguiente código: Documento.Clear () k. Hacemos Click sobre Editar y luego doble click sobre Seleccionar Todo y
escribimos el siguiente código: Documento.SelectAll () l. Hacemos Click sobre Formato y luego doble click sobre Fuente y escribimos el
siguiente código: Try Dim dlg As FontDialog = New FontDialog dlg.Font = documento.font If dlg.showdialog = System.Windows.Forms.DialogResult.OK Then documento.Font = dlg.Font End If Catch ex As Exception: End Try
m. Hacemos Click sobre Formato y luego doble click sobre Color Fuente y escribimos
el siguiente código: Try Dim dlg As ColorDialog = New ColorDialog dlg.Color = Documento.ForeColor If dlg.ShowDialog = System.Windows.Forms.DialogResult.OK Then Documento.ForeColor = dlg.Color End If Catch ex As Exception End Try

Informática II Guía Práctica No. 1 de Microsoft Visual Basic 2008 Segundo Año de Bachillerato A, B, C y D
PONDERACION 10%
Prof. Ing. Nelson Eduardo López Vanegas Página 16
n. Hacemos Click sobre Formato y luego doble click sobre Color Fondo y escribimos
el siguiente código: Try Dim dlg As ColorDialog = New ColorDialog dlg.Color = documento.BackColor If dlg.ShowDialog = System.Windows.Forms.DialogResult.OK Then documento.BackColor = dlg.Color End If Catch ex As Exception End Try
14. Finalmente hacemos click en el botón para ejecutar el Programa.
Ejercicio No. 6.- Reproductor al Estilo de Windows Media Player. Programa
Muestra un Reproductor al Estilo Windows Media Player.
Objetivo Usar la herramienta ComboBox y OpenFileDialog además de las instrucciones utilizadas
en el Código.
Diseño de Pantalla

Informática II Guía Práctica No. 1 de Microsoft Visual Basic 2008 Segundo Año de Bachillerato A, B, C y D
PONDERACION 10%
Prof. Ing. Nelson Eduardo López Vanegas Página 17
Desarrollo:
1. Abrir Programa Visual Basic haciendo click en el icono
abrimos nuestro Proyecto GuiasVB (si aun no lo tiene abierto), posteriormente hacemos
click en Proyecto, elegimos Agregar Windows Form, en nombre escribimos
Reproductor (tengo cuidado de no borrar la extensión VB) y damos click en Agregar.
2. Ahora procederemos a cambiar el nombre al Formulario, hacemos click sobre la barra de
titulo, nos vamos a la panel de propiedades, en la propiedad , escribimos:
“Reproductor Multimedia By Nelson López”. Y presionamos ENTER.
3. Procedemos a crear una combo box, hacemos click derecho en la herramienta
, hacemos click sobre del
Panel de Herramientas (debe esperar por unos segundos a que muestre la ventana de
elementos), vamos a la pestaña , buscamos y chequeamos donde
dice entonces le
damos , esto hara que nos ponga una opción en el cuadro de
herramientas que será , entonces halamos la herramienta
Windows Media Player a nuestro formulario (deberemos de esperar a que aparezca
después de arrastrarlo)
4. Cuando ya esta en nuestro formulario procedemos a darle click, en las propiedades
vamos a buscar donde diga DOCK le damos click en el selector y elegimos el
cuadro del medio finalmente acomodamos el tamaño del formulario a nuestro
gusto.
5. Procedemos a crear una tool strip, hacemos click en la herramienta del
Panel de Herramientas, nos posicionamos en nuestra pantalla, presionamos en botón
izquierdo del ratón y lo colocamos al principio del formulario y al terminar soltamos el
botón izquierdo del ratón. Posteriormente hacemos click derecho sobre el toolstrip y le
damos enviar al fondo.

Informática II Guía Práctica No. 1 de Microsoft Visual Basic 2008 Segundo Año de Bachillerato A, B, C y D
PONDERACION 10%
Prof. Ing. Nelson Eduardo López Vanegas Página 18
6. Lo siguiente es poner dos DropDownButton, hacemos click sobre la herramienta
y seleccionamos , realizamos este procedimiento dos veces.
7. Ahora hacemos click derecho el primer DropDownButton y seleccionamos
y luego . Posteriormente hacemos
lo mismo con el otro.
8. Hacemos click sobre el primer DropDownButton, le cambiamos el nombre a &Archivo
en la Propiedad , luego hacemos lo mismo con el otro
escribiendo el nombre A&cerca de.
9. Ahora damos click derecho sobre ,seleccionamos y
después en , repetimos este proceso para el otro.
10. Después hacemos click sobre la barra de menú de nuestro diseño y procedemos a
cambiar el color de la barra, para ello utilizamos la propiedad
y seleccionamos MediumAquamarine.
11. Ahora vamos a hacer click sobre la flechita de Archivo y escribimos:
&Abrir, colocamos un Guión (-) para que aparezca un separador y luego escribimos &Salir.
12. Procedemos a crear un OpenFileDialog, hacemos click en la herramienta
del Panel de Herramientas, nos posicionamos en nuestra pantalla,
presionamos en botón izquierdo del ratón y lo colocamos en el formulario y al terminar
soltamos el botón izquierdo del ratón
13. Finalmente procederemos a crear el Código de Programa para cada uno de los
botones de nuestro diseño, para ello haremos lo siguiente:
a. Hacemos Click sobre Archivo y luego doble click sobre Abrir y escribimos el
siguiente código: OpenFiledialog1.ShowDialog AxWindowsMediaPlayer1.URL = OpenfileDialog1.FileName

Informática II Guía Práctica No. 1 de Microsoft Visual Basic 2008 Segundo Año de Bachillerato A, B, C y D
PONDERACION 10%
Prof. Ing. Nelson Eduardo López Vanegas Página 19
b. Hacemos Click sobre Archivo y luego doble click sobre Salir y escribimos el
siguiente código: Me.Close() c. Hacemos Doble Click sobre Acerca de y escribimos el siguiente código:
MsgBox("Este es un Reproductor Multimedia generado en Visual Basic 2008 por los Alumnos del Colegio Herzl")
14. Finalmente hacemos click en el botón para ejecutar el Programa.
Ejercicio No. 7.- Navegador WEB. Programa
Muestra un Navegador Web.
Objetivo Usar la herramienta ComboBox, TabControl, MenuStrip y StatusTrip además de las
instrucciones utilizadas en el Código.
Diseño de Pantalla

Informática II Guía Práctica No. 1 de Microsoft Visual Basic 2008 Segundo Año de Bachillerato A, B, C y D
PONDERACION 10%
Prof. Ing. Nelson Eduardo López Vanegas Página 20
Desarrollo:
1. Abrir Programa Visual Basic haciendo click en el icono
abrimos nuestro Proyecto GuiasVB (si aun no lo tiene abierto), posteriormente hacemos
click en Proyecto, elegimos Agregar Windows Form, en nombre escribimos
NavegadorWeb (tengo cuidado de no borrar la extensión VB) y damos click en
Agregar. 2. Lo primero que vamos a hacer es agregar 5 botones, esto lo hacemos halando un botón
al formulario, luego damos clic derecho sobre el botón, damos copiar y después
presionamos [CTRL] y sin soltar la letra [V] cuatro veces.
3. Ahora vamos a cambiar las propiedades para nuestro primer botón, para ello hacemos
click sobre el, nos vamos al panel de propiedades y hacemos los cambios siguientes:
a. Cambiamos el nombre del botón a < en la propiedad .
b. Cambiamos los atributos de letra a Negrita y Tamaño 10 en la propiedad
.
c. Cambiamos el color de fondo en la propiedad ,
posteriormente cambiamos el color de la letra en la propiedad
.
Repetiremos estos mismos pasos para los demás botones de nuestro diseño de
pantalla, colocando los nombres de botón que aparecen en el diseño mostrado en el
diagrama.
4. Procedemos a crear un Menú Strip, arrastramos la herramienta
a nuestro formulario, hacemos clic sobre el menú escribimos
&Archivo y damos [INTRO]; abajo escribimos &Agregar Pestaña y damos [INTRO]; &Quitar Pestaña y damos [INTRO]; &Propiedades y damos [INTRO]; finalmente &Salir y damos [INTRO].
5. Procedemos a crear un Status Strip, arrastramos la herramienta
a nuestro formulario, hacemos click sobre la herramienta
, seleccionamos y luego seleccionamos

Informática II Guía Práctica No. 1 de Microsoft Visual Basic 2008 Segundo Año de Bachillerato A, B, C y D
PONDERACION 10%
Prof. Ing. Nelson Eduardo López Vanegas Página 21
6. Ahora estamos listos para ordenar nuestros botones de tal manera que parezca un
navegador web comercial, mas o menos en la siguiente posición:
7. Seguidamente vamos a colocar un Timer, arrastramos la herramienta
a nuestro formulario, después arrastramos la herramienta
a nuestro formulario, lo colocamos a lado del botón y
lo hacemos mas largo (Según puede verlo en el diseño de pantalla que se encuentra al
principio de la práctica), ahora vamos a la propiedad , haga click en
.
8. Ahora vamos a arrastrar la Herramienta a nuestro formulario
lo colocamos debajo de la barra de herramientas que hemos creado y lo ampliamos asi
como muestra el Diseño que se encuentra al principio de nuestra práctica.
9. Has clic sobre la parte blanca de nuestro tab control, busquemos la propiedad
, hacemos click sobre los , hagamos clic sobre la opción
hasta que no se vean las Tab Page y después hacemos clic sobre
.
10. Siempre con nuestro tab control seleccionado, vamos a la propiedad , haga
click en .
11. Finalmente procederemos a crear el Código de Programa, para ello haremos lo
siguiente:
a. Hacemos doble clic en la Barra de Título
, y escribimos debajo de donde dice
Public Class NavegadorWeb el siguiente código: Dim int As Integer = 0

Informática II Guía Práctica No. 1 de Microsoft Visual Basic 2008 Segundo Año de Bachillerato A, B, C y D
PONDERACION 10%
Prof. Ing. Nelson Eduardo López Vanegas Página 22
b. Borre lo que dice: Private Sub NavegadorWeb_Load(ByVal sender As System.Object, ByVal e As System.EventArgs) Handles MyBase.Load End Sub
Escriba en su lugar:
Abajo de End Sub escribimos:
c. Ahora hacemos clic en la pestaña , hacemos doble
clic sobre y escribimos el siguiente
código: Dim Browser As New WebBrowser TabControl1.TabPages.Add("Nueva Pestaña") Browser.Name = "Navegador" Browser.Dock = DockStyle.Fill TabControl1.SelectedTab.Controls.Add(Browser) AddHandler Browser.ProgressChanged, AddressOf Loading AddHandler Browser.DocumentCompleted, AddressOf Done int = int + 1 CType(TabControl1.SelectedTab.Controls.Item(0), WebBrowser).GoHome()
d. Ahora hacemos clic en la pestaña , hacemos clic
sobre , luego hacemos doble clic sobre y
escribimos el siguiente código: Dim Browser As New WebBrowser TabControl1.TabPages.Add("Nueva Pestaña") TabControl1.SelectTab(int) Browser.Name = "Navegador" Browser.Dock = DockStyle.Fill TabControl1.SelectedTab.Controls.Add(Browser) AddHandler Browser.ProgressChanged, AddressOf Loading AddHandler Browser.DocumentCompleted, AddressOf Done

Informática II Guía Práctica No. 1 de Microsoft Visual Basic 2008 Segundo Año de Bachillerato A, B, C y D
PONDERACION 10%
Prof. Ing. Nelson Eduardo López Vanegas Página 23
int = int + 1 CType(TabControl1.SelectedTab.Controls.Item(0), WebBrowser).GoHome()
e. Ahora hacemos clic en la pestaña , hacemos clic
sobre , luego hacemos doble clic sobre y
escribimos el siguiente código: If Not TabControl1.TabPages.Count = 1 Then TabControl1.TabPages.RemoveAt(TabControl1.SelectedIndex) TabControl1.SelectTab(TabControl1.TabPages.Count - 1) int = int - 1 End If
f. Ahora hacemos clic en la pestaña , hacemos clic
sobre , luego hacemos doble clic sobre y
escribimos el siguiente código: CType(TabControl1.SelectedTab.Controls.Item(0), WebBrowser).ShowPropertiesDialog()
g. Ahora hacemos clic en la pestaña , hacemos doble
clic sobre y escribimos el siguiente código: CType(TabControl1.SelectedTab.Controls.Item(0), WebBrowser).GoBack()
h. Ahora hacemos clic en la pestaña , hacemos doble
clic sobre y escribimos el siguiente código: CType(TabControl1.SelectedTab.Controls.Item(0), WebBrowser).GoForward()
i. Ahora hacemos clic en la pestaña , hacemos doble
clic sobre y escribimos el siguiente código: CType(TabControl1.SelectedTab.Controls.Item(0), WebBrowser).Refresh()
j. Ahora hacemos clic en la pestaña , hacemos doble
clic sobre y escribimos el siguiente código: CType(TabControl1.SelectedTab.Controls.Item(0), WebBrowser).GoHome()

Informática II Guía Práctica No. 1 de Microsoft Visual Basic 2008 Segundo Año de Bachillerato A, B, C y D
PONDERACION 10%
Prof. Ing. Nelson Eduardo López Vanegas Página 24
k. Ahora hacemos clic en la pestaña , hacemos doble
clic sobre y escribimos el siguiente código: CType(TabControl1.SelectedTab.Controls.Item(0), WebBrowser).Navigate(ComboBox1.Text)
l. Hacemos clic sobre el , vamos a propiedades y en
colocamos .
m. Hacemos doble clic sobre el y escribimos el siguiente código: ToolStripStatusLabel1.Text = CType(TabControl1.SelectedTab.Controls.Item(0), WebBrowser).StatusText
12. Finalmente hacemos click en el botón para ejecutar el Programa.
Ejercicio No.8.- Pronunciación de Palabras en Ingles. Programa Pronunciación.
Objetivo Repaso del uso de la herramienta LABEL, TEXTBOX y BUTTON además de las
instrucciones de programa.
Diseño de Pantalla

Informática II Guía Práctica No. 1 de Microsoft Visual Basic 2008 Segundo Año de Bachillerato A, B, C y D
PONDERACION 10%
Prof. Ing. Nelson Eduardo López Vanegas Página 25
Desarrollo:
1. Abrir Programa Visual Basic haciendo click en el icono
abrimos nuestro Proyecto GuiasVB (si aun no lo tiene abierto), posteriormente hacemos
click en Proyecto, elegimos Agregar Windows Form, en nombre escribimos
Pronunciacion (tengo cuidado de no borrar la extensión VB) y damos click en Agregar.
2. Ahora procederemos a cambiar el nombre al Formulario, hacemos click sobre la barra de
titulo, nos vamos a la panel de propiedades, en la propiedad , escribimos:
“Pronunciación en Inglés by Nelson López”. Y presionamos ENTER.
3. Ahora vamos a insertar el diseño de fondo de nuestro programa, para ello hacemos click
en los puntitos suspensivos de la propiedad , seleccionamos
ahora, buscamos en donde tenemos nuestro diseño de pantalla
(Previamente creado en Photoshop), hacemos click sobre el , le damos
click en ABRIR y Después en ACEPTAR.
4. Procedemos a crear una etiqueta, hacemos click en la herramienta
del Panel de Herramientas, nos posicionamos en nuestra
pantalla, presionamos en botón izquierdo del ratón y marcamos en donde queremos
nuestra etiqueta y al terminar soltamos el botón izquierdo del ratón.
5. Ahora vamos a cambiar las propiedades para nuestro label, para ello hacemos click
sobre el, nos vamos al panel de propiedades y hacemos los cambios siguientes:
a. Cambiamos el nombre del botón a Escriba la Palabra en Inglés que desea saber
como se Pronunciación en la propiedad .
b. Cambiamos los atributos de letra a Negrita y Tamaño 8 en la propiedad
.
c. Cambiamos el color de fondo en la propiedad .

Informática II Guía Práctica No. 1 de Microsoft Visual Basic 2008 Segundo Año de Bachillerato A, B, C y D
PONDERACION 10%
Prof. Ing. Nelson Eduardo López Vanegas Página 26
d. Cambiamos el color de letra en la propiedad .
6. Procedemos a crear una Caja de Texto, hacemos click en la herramienta
del Panel de Herramientas, nos posicionamos en nuestra
pantalla, presionamos en botón izquierdo del ratón y marcamos en donde queremos
nuestro botón y al terminar soltamos el botón izquierdo del ratón.
7. Ahora vamos a cambiar las propiedades para nuestro primer Caja de Texto, para ello
hacemos click sobre el, nos vamos al panel de propiedades y hacemos los cambios
siguientes:
Cambiamos el nombre del textbox a Palabra en la propiedad .
8. Procedemos a crear dos botones, hacemos click en la herramienta
del Panel de Herramientas, nos posicionamos en nuestra
pantalla, presionamos en botón izquierdo del ratón y marcamos en donde queremos
nuestro botón y al terminar soltamos el botón izquierdo del ratón (hacemos este
procedimiento una ves mas)
9. Ahora vamos a cambiar las propiedades para nuestro primer botón, para ello hacemos
click sobre el, nos vamos al panel de propiedades y hacemos los cambios siguientes:
a. Cambiamos el nombre del botón a “Aceptar” en la propiedad
.
b. Cambiamos los atributos de letra a Negrita y Tamaño 14 en la propiedad
repetimos este procedimiento con el otro botón colocando el nombre que se muestra
en el diseño.
10. Finalmente procederemos a crear el Código de Programa para cada uno de los
botones que vamos a utilizar, para ello haremos lo siguiente:
a. Hacemos doble click sobre el botón de Aceptar y escribimos el siguiente código:
Dim SAPI SAPI = CreateObject("sapi.spvoice") SAPI.Speak(Palabra.Text)
b. Después procedemos a hacer click sobre la pestaña del diseño, posteriormente
hacemos doble click sobre el botón Cerrar y escribimos el código:
Me.Close()

Informática II Guía Práctica No. 1 de Microsoft Visual Basic 2008 Segundo Año de Bachillerato A, B, C y D
PONDERACION 10%
Prof. Ing. Nelson Eduardo López Vanegas Página 27
11. Finalmente hacemos click en el botón para ejecutar el Programa.
Ejercicio No. 9.- Pantalla Principal. Programa Principal.
Objetivo Repaso del uso de la herramienta BUTTON además de las instrucciones de programa.
Diseño de Pantalla
Desarrollo:
1. Abrir Programa Visual Basic haciendo click en el icono
abrimos nuestro Proyecto GuiasVB (si aun no lo tiene abierto), posteriormente hacemos
click en Proyecto, elegimos Agregar Windows Form, en nombre escribimos Principal (tengo cuidado de no borrar la extensión VB) y damos click en Agregar.
2. Ahora procederemos a cambiar el nombre al Formulario, hacemos click sobre la barra de
titulo, nos vamos a la panel de propiedades, en la propiedad , escribimos:
“Pantalla Principal by Nelson López”. Y presionamos ENTER.
3. Ahora vamos a insertar el diseño de fondo de nuestro programa, para ello hacemos click
en los puntitos suspensivos de la propiedad , seleccionamos

Informática II Guía Práctica No. 1 de Microsoft Visual Basic 2008 Segundo Año de Bachillerato A, B, C y D
PONDERACION 10%
Prof. Ing. Nelson Eduardo López Vanegas Página 28
ahora, buscamos en donde tenemos nuestro diseño de pantalla
(Previamente creado en Photoshop), hacemos click sobre el , le damos
click en ABRIR y Después en ACEPTAR.
4. Procedemos a crear 10 botones, hacemos click en la herramienta
del Panel de Herramientas, nos posicionamos en nuestra
pantalla, presionamos en botón izquierdo del ratón y marcamos en donde queremos
nuestro botón y al terminar soltamos el botón izquierdo del ratón (hacemos este
procedimiento 9 veces mas)
5. Ahora vamos a cambiar las propiedades para nuestro primer botón, para ello hacemos
click sobre el, nos vamos al panel de propiedades y hacemos los cambios siguientes:
a. Cambiamos el nombre del botón a “Aceptar” en la propiedad
.
b. Cambiamos los atributos de letra a Negrita y Tamaño 14 en la propiedad
repetimos este procedimiento con los demás botones colocando el nombre que se
muestra en el diseño.
6. Finalmente procederemos a crear el Código de Programa para cada uno de los
botones que vamos a utilizar, para ello haremos lo siguiente:
a. Hacemos doble click sobre el botón de Calculadora y escribimos el siguiente código:
Calculadora.Show()
b. Hacemos doble click sobre el botón de Calculadora y escribimos el siguiente código:
Calculo.Show() c. Hacemos doble click sobre el botón de Calculadora y escribimos el siguiente código:
Mensaje.Show() d. Hacemos doble click sobre el botón de Calculadora y escribimos el siguiente código:
MiniWord.Show()

Informática II Guía Práctica No. 1 de Microsoft Visual Basic 2008 Segundo Año de Bachillerato A, B, C y D
PONDERACION 10%
Prof. Ing. Nelson Eduardo López Vanegas Página 29
e. Hacemos doble click sobre el botón de Calculadora y escribimos el siguiente código:
Navegador.Show()
f. Hacemos doble click sobre el botón de Calculadora y escribimos el siguiente código:
Pronunciacion.Show() g. Hacemos doble click sobre el botón de Calculadora y escribimos el siguiente código:
RelojCalendario.Show() h. Hacemos doble click sobre el botón de Calculadora y escribimos el siguiente código:
Reproductor.Show() i. Hacemos doble click sobre el botón de Calculadora y escribimos el siguiente código:
Teorema.Show() j. Después procedemos a hacer click sobre la pestaña del diseño, posteriormente
hacemos doble click sobre el botón Cerrar y escribimos el código:
Me.Close()
7. Finalmente hacemos click en el botón para ejecutar el Programa.
Ejercicio No. 10- Programa de Acceso Login. Programa Login.
Objetivo Repaso del uso de la herramienta LABEL, TEXTBOX y BUTTON además de las
instrucciones de programa y la herramienta checkBox.
Diseño de Pantalla

Informática II Guía Práctica No. 1 de Microsoft Visual Basic 2008 Segundo Año de Bachillerato A, B, C y D
PONDERACION 10%
Prof. Ing. Nelson Eduardo López Vanegas Página 30
Desarrollo:
1. Abrir Programa Visual Basic haciendo click en el icono
abrimos nuestro Proyecto GuiasVB (si aun no lo tiene abierto), posteriormente hacemos
click en Proyecto, elegimos Agregar Windows Form, en nombre escribimos Login (tengo cuidado de no borrar la extensión VB) y damos click en Agregar.
2. Ahora procederemos a cambiar el nombre al Formulario, hacemos click sobre la barra de
titulo, nos vamos a la panel de propiedades, en la propiedad , escribimos:
“Programa de Acceso by Nelson López”. Y presionamos ENTER.
3. Ahora vamos a insertar el diseño de fondo de nuestro programa, para ello hacemos click
en los puntitos suspensivos de la propiedad , seleccionamos
ahora, buscamos en donde tenemos nuestro diseño de pantalla
(Previamente creado en Photoshop), hacemos click sobre el , le damos
click en ABRIR y Después en ACEPTAR.
4. Procedemos a crear dos etiquetas, hacemos click en la herramienta
del Panel de Herramientas, nos posicionamos en nuestra
pantalla, presionamos en botón izquierdo del ratón y marcamos en donde queremos
nuestra etiqueta y al terminar soltamos el botón izquierdo del ratón.
5. Ahora vamos a cambiar las propiedades para nuestro label, para ello hacemos click
sobre el, nos vamos al panel de propiedades y hacemos los cambios siguientes:
a. Cambiamos el nombre del botón a Usuario en la propiedad .
b. Cambiamos los atributos de letra a Negrita y Tamaño 10 en la propiedad
.
c. Cambiamos el color de fondo en la propiedad .
d. Cambiamos el color de letra en la propiedad .

Informática II Guía Práctica No. 1 de Microsoft Visual Basic 2008 Segundo Año de Bachillerato A, B, C y D
PONDERACION 10%
Prof. Ing. Nelson Eduardo López Vanegas Página 31
6. Procedemos a crear dos Cajas de Texto, hacemos click en la herramienta
del Panel de Herramientas, nos posicionamos en nuestra
pantalla, presionamos en botón izquierdo del ratón y marcamos en donde queremos
nuestro botón y al terminar soltamos el botón izquierdo del ratón.
7. Ahora vamos a cambiar la propiedad para Caja de Texto que corresponde a la contraseña, para ello hacemos click sobre ella, nos vamos al panel de propiedades en
Cambiamos a .
8. Procedemos a crear dos Check Box, hacemos click en la herramienta
del Panel de Herramientas, nos posicionamos en nuestra
pantalla, presionamos en botón izquierdo del ratón y marcamos en donde queremos
nuestro botón y al terminar soltamos el botón izquierdo del ratón.
9. Ahora vamos a cambiar las propiedades para nuestro primer checkBox, para ello
hacemos click sobre el, nos vamos al panel de propiedades y hacemos los cambios
siguientes:
a. Cambiamos el nombre del checkbox a “Recordar Usuario” en la propiedad
.
b. Cambiamos los atributos de letra a Negrita y Tamaño 10 en la propiedad
Repetimos este procedimiento con el otro checkbox colocando el nombre que se
muestra en el diseño.
10. Procedemos a crear dos botones, hacemos click en la herramienta
del Panel de Herramientas, nos posicionamos en nuestra
pantalla, presionamos en botón izquierdo del ratón y marcamos en donde queremos
nuestro botón y al terminar soltamos el botón izquierdo del ratón (hacemos este
procedimiento una ves mas)
11. Ahora vamos a cambiar las propiedades para nuestro primer botón, para ello hacemos
click sobre el, nos vamos al panel de propiedades y hacemos los cambios siguientes:
a. Cambiamos el nombre del botón a “Aceptar” en la propiedad
.

Informática II Guía Práctica No. 1 de Microsoft Visual Basic 2008 Segundo Año de Bachillerato A, B, C y D
PONDERACION 10%
Prof. Ing. Nelson Eduardo López Vanegas Página 32
b. Cambiamos los atributos de letra a Negrita y Tamaño 12 en la propiedad
Repetimos este procedimiento con el otro botón colocando el nombre que se muestra
en el diseño.
12. Posteriormente hacemos clic en Menú Proyecto, seleccionamos Propiedades de GuiasVB, hacemos clic sobre la opción Configuración, y en donde dice settings escribimos Usuario y Contraseña así como se muestra en la figura.
13. Ahora hacemos Clic en
14. Finalmente procederemos a crear el Código de Programa para cada uno de los
botones que vamos a utilizar, para ello haremos lo siguiente:
a. Hacemos doble click sobre la barra de titulo
y escribimos el
siguiente código:
TextBox1.Text = My.Settings.Usuario TextBox1.Text = My.Settings.Contraseña
b. Después procedemos a hacer click sobre la pestaña ,
posteriormente hacemos doble click sobre el botón Aceptar y escribimos el código: If TextBox1.Text = "Nelson" And TextBox2.Text = "teacher" Then If CheckBox1.Checked = True Then My.Settings.Usuario = TextBox1.Text My.Settings.Save() My.Settings.Reload() End If If CheckBox2.Checked = True Then My.Settings.Contraseña = TextBox2.Text My.Settings.Save() My.Settings.Reload() End If Principal.Show() Else MsgBox("Contraseña Incorrecta, Intente de Nuevo") End If

Informática II Guía Práctica No. 1 de Microsoft Visual Basic 2008 Segundo Año de Bachillerato A, B, C y D
PONDERACION 10%
Prof. Ing. Nelson Eduardo López Vanegas Página 33
c. Después procedemos a hacer click sobre la pestaña ,
posteriormente hacemos doble click sobre el botón Limpiar y escribimos el código: My.Settings.Contraseña = "" My.Settings.Usuario = "" TextBox1.Text = "" TextBox2.Text = "" My.Settings.Save() My.Settings.Reload()
15. Posteriormente hacemos clic en Menú Proyecto, seleccionamos Propiedades de GuiasVB, hacemos clic sobre la opción Aplicación, y en donde dice Formulario de Inicio, hacemos clic en el selector y seleccionamos Login, así como se muestra en
la figura.
16. Finalmente hacemos click en el botón para ejecutar el Programa.
Ejercicio No. 11.- Haciendo ejecutable el Proyecto desde el Escritorio de Windows..
1. Haga doble clic sobre la carpeta (dos veces, si esto fuese necesario).
2. Haga doble clic sobre la carpeta .
3. Haga doble clic sobre la carpeta .
4. Haga Clic Derecho sobre el archivo , seleccione
y luego haga clic sobre .
5. Haga Clic Derecho sobre el Icono de Acceso Directo , seleccione Cambiar Nombre y finalmente Escriba: Proyecto GuiasVB