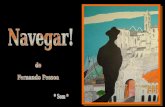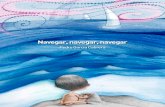MANUAL PARA REALIZAÇÃO DE CADASTRO PELO PORTAL … · Para utilizar a tabela você deve navegar...
Transcript of MANUAL PARA REALIZAÇÃO DE CADASTRO PELO PORTAL … · Para utilizar a tabela você deve navegar...

MANUAL PARA REALIZAÇÃO DE CADASTRO PELO PORTAL DE COMPRAS DA ITAIPU – PRIMEIRO ACESSO
INCLUSÃO DE FORNECEDORES NO PORTAL DE COMPRAS
Este manual foi criado para:
• os fornecedores que, embora já tenham comercializad o com a Itaipu, ainda não possuem cadastro eletrônico no Portal de Compras;
• os fornecedores que ainda não comercializam nem pos suem cadastro com a Itaipu.
* Para fornecedores que já possuam cadastro eletrôn ico no Portal de Compras da Itaipu, ver o Manual para Alteração de Dados e Renovação de Cadastro.
Primeiramente é necessário acessar o site da Itaipu Binacional – www.itaipu.gov.br – onde você visualizará a seguinte tela:
Após acessar o site, deverá clicar no link marcado em vermelho na figura acima. Em seguida, deverá clicar no link que aparece em vermelho na figura abaixo:

Por fim, deverá clicar no link que aparece na tela abaixo:
Após esse processo você estará no portal de compras da Itaipu, conforme tela abaixo:

Na opção destacada em vermelho acima, você terá acesso a instruções sobre os documentos necessários para a realização do cadastro, bem como acesso aos modelos dos documentos exigidos além de auxílio quanto a dúvidas recorrentes. É de extrema importância que sejam lidas as instruções para evitar possíveis devoluções de cadastro para complementação de dados. Em seguida, deverá clicar no link marcado em vermelho na figura abaixo:

Quando acessar o link acima, você visualizará a seguinte tela:

Por gentileza, preencha todos os campos e depois clique em enviar (no rodapé da página), conforme figura acima. Após a realização dessa etapa, você receberá no e-mail cadastrado no passo anterior, uma senha e login provisórios que você utilizará para o primeiro acesso ao portal, conforme mostrado na imagem abaixo.
Ao receber a senha, recomenda-se que aguarde em torno de 10 minutos para acessar o portal a fim de evitar transtornos de não conseguir o acesso. Lembramos que após cinco tentativas errôneas de acesso ao portal, sua senha será bloqueada e você terá que reiniciar o processo de pré-cadastro. Após aguardar o tempo solicitado acima, você deverá realizar os seguintes passos:
- Primeiramente faça o login no portal, conforme destaque abaixo:

Após o primeiro acesso, você receberá um pedido para alterar sua senha. Veja imagem abaixo:
É recomendado que utilize uma senha segura que seja de fácil memorização. Esta senha pode ser alfanumérica e ter, no máximo, dez caracteres. Após o login e a alteração de senha, você receberá

em seu e-mail, mais uma confirmação da alteração da senha. Após o recebimento da confirmação, pedimos a gentileza de repetir o procedimento de aguardar 10 minutos para realizar o login para que o sistema tenha tempo para reconhecer a nova senha que você criou. Após a realização do login novamente, que deve ser feito da mesma maneira que foi executada da primeira vez (veja tela acima), você deverá continuar da seguinte forma:
- Clique no link em destaque abaixo:
Em seguida, clique no link indicado abaixo:

Após, você deverá acessar o seguinte link:
Então, você estará olhando para a seguinte tela:

Você deverá entrar em todas as abas (está em destaque na tela acima) e preencher todos os campos que contenham um asterisco ao lado, caso contrário não será possível finalizar o cadastro. Na aba “anexos” você deverá anexar os documentos exigidos para o cadastro conforme suas modalidades exigem. Você não conseguirá finalizar o cadastro se não tiver anexado todos os documentos obrigatórios. Lembramos que os documentos devem, obrigatoriamente, estar em formato PDF (programa Adobe Acrobat Reader) e não possuir mais do que 5Mb por arquivo. O nome dado ao arquivo é irrelevante. Prefira nomes curtos e evite caracteres como pontos, barras, traços e diacríticos [“./-;:<>() ]. Por exemplo: o arquivo contendo o primeiro Atestado de Capacidade Técnica pode ser nomeado simplesmente ACT1.pdf. O segundo, ACT2.pdf e assim sucessivamente.

Identificação
Nesta aba você deverá optar se irá se cadastrar na modalidade completo ou na modalidade simplificado . Na aba instruções você irá encontrar as principais diferenças entre essas duas modalidades e quais os documentos serão obrigatórios anexar para que você consiga concluir o cadastro. Preencha todos os campos que contém um asterisco ao lado. O campo N.º FIC é preenchido automaticamente pelo sistema, não sendo necessário preenchê-lo. Recomendamos que salve os dados a cada aba preenchida no botão destacado na figura abaixo, localizado no rodapé da página.

Endereço
Novamente preencha todos os campos desta tela com o asterisco ao lado e salve os dados quando terminar de preenchê-la.
Contatos
Nessa tela você deverá clicar no botão em destaque na figura abaixo e incluir os contatos que desejar.

Dados Bancários
Essa aba é importantíssima. É imprescindível que você preencha os dados bancários de forma estritamente correta. Dessa forma, pedimos que preencha corretamente os dígitos verificadores no seu campo próprio, tanto da conta corrente como da agência e pedimos ainda que selecione o banco correto. Caso sua conta bancária seja a do Itaú, pedimos a gentileza de selecionar o banco 341 e não o 184.

CCM
CCM significa: classes comerciais de mercadorias e se referem aos produtos e mercadorias que uma empresa pode fornecer. Se você é um fornecedor que apenas comercializa produtos, essa é a tabela onde você irá encontrar as classes de sua linha de fornecimento. Para utilizar a tabela você deve navegar pelas famílias de produtos disponíveis através do símbolo “+”.
Ao clicar no símbolo “+” ele se tornará um símbolo “-“. Você somente conseguirá selecionar um item que tiver o símbolo de uma folha de papel ao lado. Selecione todas as classes comerciais relativas aos produtos que você fornece e salve os dados. Se o seu ramo de atividade é eminentemente de prestação de serviços, deixe esta aba em branco.

CCS
CCS significa: classes comerciais de serviços e se referem aos serviços que uma empresa pode fornecer. Se você é um fornecedor que presta serviços ou além de fornecer mercadorias ainda presta serviços, aqui você irá encontrar as classes de sua linha de fornecimento. O funcionamento dessa tabela é idêntico ao funcionamento da tabela de CCM. Caso queira, pode acompanhar o passo do item anterior e ele funcionará perfeitamente para esse item.

Anexos
Essa é a aba em que você adicionará ao portal os arquivos dos documentos necessários para análise do seu cadastro. Como é possível verificar na figura abaixo, você terá certeza de que o documento foi anexado ao portal quando cada “opção de anexar” estiver na cor verde, conforme modelo abaixo:
Após anexar todos os documentos exigidos para a modalidade de cadastro que você escolheu na aba identificação, você estará próximo de terminar o seu cadastro. Lembramos que você não conseguirá finalizar o cadastro se não tiver anexado todos os documentos obrigatórios. Os documentos devem, obrigatoriamente, estar em formato PDF (programa Adobe Acrobat Reader) e não possuir mais do que 5Mb por arquivo. É necessário que os nomes

dos arquivos não possuam o seguintes caracteres: “./-;:<>() . Esses caracteres o impedem de anexar os documentos. Na opção conteúdo relacionado, constante da aba instruções, você encontra uma lista dos documentos exigidos para cada modalidade de cadastro disponível no portal.
Finalmente, após todas as abas preenchidas e os documentos exigidos devidamente anexados ao portal você irá clicar no link em destaque na figura abaixo:
Esse link é encontrado no rodapé de qualquer uma das abas mencionadas acima neste manual. Ao clicar neste link, você irá para o segundo passo do cadastro.
Autoavaliação
Nesta etapa, você deverá ler as orientações constantes no cabeçalho do questionário e responder todas as questões. Caso haja o entendimento de que alguma pergunta não se aplica à empresa, a resposta correta desta deverá ser “não”.

Após o preenchimento de todas as questões, clique em “Salvar Rascunho” e depois em “Continuar” no final da página.
Visualizar dados preenchidos
Esta etapa é feita apenas para conferir os dados preenchidos. Clique no link “Visualizar Dados Preenchidos” como mostra a figura abaixo.

Ao clicar neste link, um arquivo em PDF irá abrir para você, conforme figura abaixo. Você deve conferir se todos os dados digitados estão corretos.
Então, assim que você tiver terminado de conferir os dados digitados, você poderá fechar o arquivo PDF. Ao voltar para o portal, ao lado da opção visualizar dados, você verá a opção “enviar para análise da Itaipu”, que estará disponível agora, conforme figura a seguir:

Ao clicar em enviar dados para análise da Itaipu, você terá finalizado seu cadastro pelo portal. A próxima etapa é encaminhar via correios o Termo de Credenciamento (modelo disponível para download na aba de instruções) assinado e com firma reconhecida para:
ITAIPU Binacional - Divisão de Cadastro e Administr ação de Fornecedores Rua Comendador Araújo, 551 - Centro Curitiba – Paraná – CEP. 80420-000
Assim que seu Termo de Credenciamento for recebido, os analistas de cadastro da Itaipu Binacional estarão aptos a iniciar a análise do seu cadastro.
A Itaipu Binacional, maior geradora de energia limpa e renovável do planeta, agradece o seu interesse em ser nosso parceiro fornecedor e salienta que sua contribuição para o melhor desenvolvimento de nosso portal de compras é importantíssima e poderá ser enviada para o e-mail: [email protected].

Obrigado!
DIVISÃO DE CADASTRO E ADMINISTRAÇÃO DE FORNECEDORES