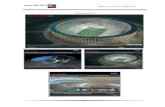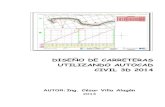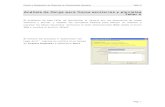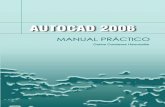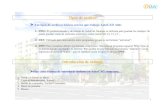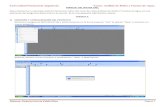Manual Ms Cad
Transcript of Manual Ms Cad

MSCad PRO
Manual de Utilização

1
SUMÁRIO
1 INTRODUÇÃO .................................................................................................................6
2 VISÃO GERAL .................................................................................................................7
2.1 Características...................................................................................................................................... 7
2.2 O Programa ........................................................................................................................................... 8
2.2.1 Janela Principal .............................................................................................................................. 8
2.2.2 Menu Principal................................................................................................................................ 9
2.2.3 Barra de Ferramentas .................................................................................................................. 10
2.2.4 Área de Trabalho.......................................................................................................................... 10
2.2.5 Janela de Propriedades ............................................................................................................... 12
2.2.6 Janela de Comandos ................................................................................................................... 12
2.2.7 Barra de Status ............................................................................................................................ 14
2.3 Entrada de Coordenadas................................................................................................................... 15
2.3.1 Entrada de Coordenadas Cartesianas......................................................................................... 15
2.3.2 Entrada de Coordenadas Polares ................................................................................................ 16
2.4 Grade ................................................................................................................................................... 18
2.5 Snap ..................................................................................................................................................... 20
2.5.1 Snap Ponto Final .......................................................................................................................... 21
2.5.2 Snap Ponto Médio........................................................................................................................ 22
2.5.3 Snap Ponto Central ...................................................................................................................... 22
2.5.4 Snap Elemento de Desenho Ponto.............................................................................................. 23
2.5.5 Snap Interseção de Elementos .................................................................................................... 23
2.5.6 Snap Segmento Perpendicular .................................................................................................... 23
2.5.7 Snap Ponto Tangente .................................................................................................................. 24
2.5.8 Snap Ponto Próximo .................................................................................................................... 24
2.5.9 Snap de Grip ................................................................................................................................ 24
2.6 Polar..................................................................................................................................................... 25
3 FUNÇÕES E COMANDOS.............................................................................................27
3.1 Menu Arquivo...................................................................................................................................... 28
3.1.1 Novo ............................................................................................................................................. 28
3.1.2 Abrir .............................................................................................................................................. 28
3.1.3 Abrir Com Visualizador de Layout................................................................................................ 29
3.1.4 Carregar Script MSCad ................................................................................................................ 29
3.1.5 Recentes ...................................................................................................................................... 30
3.1.6 Salvar ........................................................................................................................................... 31
3.1.7 Salvar Como................................................................................................................................. 32
3.1.8 Exportar Como Imagem ............................................................................................................... 32
3.1.9 Exportar Como PDF ..................................................................................................................... 33
3.1.10 Biblioteca de Blocos ................................................................................................................... 33
3.1.11 Converter Formatos em Lote ..................................................................................................... 33
3.1.12 Tratamento de Arquivo............................................................................................................... 35
3.1.13 Converter PDF para DWG ou DXF ............................................................................................ 35
3.1.14 Converter Imagem para DXF ..................................................................................................... 36
3.1.15 Converter PLT para DXF............................................................................................................ 36
3.1.16 Comparar desenhos................................................................................................................... 36
3.1.17 Configurar Impressora................................................................................................................ 37
3.1.18 Visualizar Impressão .................................................................................................................. 37
3.1.19 Imprimir....................................................................................................................................... 37
3.1.20 Executar Nova Instância do MSCad .......................................................................................... 39

2
3.1.21 Manutenção Avançada............................................................................................................... 39
3.1.22 Enviar Arquivo Por E-mail .......................................................................................................... 39
3.1.23 Sair ............................................................................................................................................. 40
3.2 Menu Editar ......................................................................................................................................... 40
3.2.1 Submenu Controles Auxiliares de Desenho ................................................................................ 40
3.2.1.1 Ligar/desligar Snap .............................................................................................................. 40
3.2.1.2 Ligar/desligar Polar .............................................................................................................. 40
3.2.1.3 Ligar/desligar Sistema Local Relativo do Polar ................................................................... 40
3.2.1.4 Ligar/desligar Edição Exclusiva Nível Atual......................................................................... 40
3.2.1.5 Ligar/desligar Ortogonal Forçado......................................................................................... 41
3.2.1.6 Ligar/desligar Modificação Automática Ponto Base @........................................................ 41
3.2.1.7 Ligar/desligar Marcação Automática de Direção ................................................................. 41
3.2.1.8 [*] Alterar Origem do Sistema .............................................................................................. 42
3.2.1.9 [*] Alterar Ponto Base Comando Atual................................................................................. 43
3.2.1.10 [*] Gerar Linha Auxiliar X Cursor........................................................................................ 43
3.2.1.11 [*] Gerar Linha Auxiliar Y Cursor........................................................................................ 43
3.2.2 Opções – Gerais .......................................................................................................................... 44
3.2.2.1 Configurações – Tela ........................................................................................................... 44
3.2.2.2 Configurações – Seleção ..................................................................................................... 46
3.2.2.3 Configurações – Desenho.................................................................................................... 48
3.2.2.4 Configurações – Importar/Exportar ...................................................................................... 49
3.2.2.5 Configurações – Perfis......................................................................................................... 50
3.2.3 Opções - Desenho ....................................................................................................................... 51
3.2.4 Localizar / Substituir ..................................................................................................................... 51
3.2.5 Desfazer ....................................................................................................................................... 51
3.2.6 Refazer ......................................................................................................................................... 51
3.2.7 Recortar........................................................................................................................................ 51
3.2.8 Copiar ........................................................................................................................................... 51
3.2.9 Colar ............................................................................................................................................. 52
3.2.10 Propriedades .............................................................................................................................. 52
3.2.11 Eliminar Blocos, Níveis e Estilos Não Utilizados........................................................................ 52
3.2.12 Escurecer Cores Níveis – Contraste Fundo Claro..................................................................... 53
3.2.13 Clarear Cores Níveis – Contraste Fundo Escuro....................................................................... 53
3.2.14 Submenu Modos Individuais de Snap........................................................................................ 54
3.2.15 Colar Texto Janela de Comandos.............................................................................................. 54
3.3 Menu Exibir ......................................................................................................................................... 54
3.3.1 Regerar......................................................................................................................................... 54
3.3.2 Submenu Zoom............................................................................................................................ 54
3.3.2.1 Zoom Tempo Real ............................................................................................................... 54
3.3.2.2 Zoom Anterior....................................................................................................................... 55
3.3.2.3 Zoom Janela......................................................................................................................... 55
3.3.2.4 Zoom Total ........................................................................................................................... 55
3.3.2.5 Zoom Mais............................................................................................................................ 55
3.3.2.6 Zoom Menos ........................................................................................................................ 55
3.3.2.7 Zoom Objetos Selecionados ................................................................................................ 55
3.3.3 Listar Elementos........................................................................................................................... 55
3.3.4 Exibir / Ocultar Janela de Zoom................................................................................................... 56
3.3.5 Navegador – Vista Aérea ............................................................................................................. 56
3.3.6 Panorâmica – Tempo Real........................................................................................................... 57
3.3.7 Panorâmica – Ponto Referência .................................................................................................. 57
3.3.8 Distância Entre Dois Pontos......................................................................................................... 57
3.3.9 Distância Ao Longo de Polilinha .................................................................................................. 58
3.3.10 Área por Pontos ......................................................................................................................... 58
3.3.11 Área por Ponto Interno Polígono................................................................................................ 59
3.3.12 Página ........................................................................................................................................ 59
3.3.13 Submenu Perspectiva Isomérica................................................................................................ 60
3.3.14 Perspectiva Genérica ................................................................................................................. 60
3.3.15 Altura de Exibição Janela de Comandos ................................................................................... 61
3.3.16 Submenu Caixas de Controle .................................................................................................... 61
3.3.17 Alternar Menu Principal Normal / Flutuante ............................................................................... 61
3.3.18 Informações do Arquivo ............................................................................................................. 62

3
3.3.19 Calculadora ................................................................................................................................ 62
3.4 Menu Formatar.................................................................................................................................... 62
3.4.1 Configuração dos Níveis .............................................................................................................. 62
3.4.2 Ordem de Desenho dos Níveis .................................................................................................... 63
3.4.3 Hachuras para o Fundo................................................................................................................ 64
3.4.4 Cor Atual....................................................................................................................................... 64
3.4.5 Tipo da Linha................................................................................................................................ 64
3.4.6 Peso da Linha............................................................................................................................... 65
3.4.7 Calibrar Escala Medida ................................................................................................................ 66
3.4.8 Estilo do Texto.............................................................................................................................. 66
3.4.9 Estilo do Ponto ............................................................................................................................. 67
3.4.10 Estilo da Linha Múltipla .............................................................................................................. 68
3.4.11 Gerenciar Imagens..................................................................................................................... 69
3.4.12 Página ........................................................................................................................................ 70
3.4.13 Cores MSCad............................................................................................................................. 70
3.4.14 Importar Fonte .TTF ................................................................................................................... 70
3.4.15 Importar Fonte .SHX .................................................................................................................. 71
3.4.16 Listar Fontes MSCad.................................................................................................................. 71
3.4.17 Submenu Ordem das Entidades ................................................................................................ 72
3.4.17.1 Entidade Selecionada Para Topo Nível ............................................................................. 72
3.4.17.2 Entidade Selecionada Para Fundo Nível ........................................................................... 72
3.4.17.3 Inverter Ordem de Desenho Entidades Selecionadas....................................................... 72
3.4.18 Opções de MarkUp .................................................................................................................... 72
3.5 Menu Desenhar................................................................................................................................... 72
3.5.1 Linha............................................................................................................................................. 72
3.5.2 Raio .............................................................................................................................................. 73
3.5.3 Linha Auxiliar ................................................................................................................................ 73
3.5.4 Linha Múltipla ............................................................................................................................... 73
3.5.5 Polilinha ........................................................................................................................................ 73
3.5.6 Polígono ....................................................................................................................................... 74
3.5.7 Retângulo ..................................................................................................................................... 74
3.5.8 Arco .............................................................................................................................................. 74
3.5.9 Círculo .......................................................................................................................................... 75
3.5.10 Curva .......................................................................................................................................... 75
3.5.11 Elipse.......................................................................................................................................... 75
3.5.12 Ponto .......................................................................................................................................... 75
3.5.13 [*] Ponto Sob Cursor .................................................................................................................. 75
3.5.14 Texto........................................................................................................................................... 76
3.5.15 Texto Múltiplas Linhas................................................................................................................ 76
3.5.16 Hachura ...................................................................................................................................... 76
3.5.17 Criar Bloco.................................................................................................................................. 77
3.5.18 Inserir Bloco................................................................................................................................ 78
3.5.19 Submenu Atributos Para Blocos ................................................................................................ 78
3.5.20 Inserir Imagem ........................................................................................................................... 78
3.5.21 MarkUp - Retângulo ................................................................................................................... 78
3.6 Menu Modificar ................................................................................................................................... 79
3.6.1 Copiar ........................................................................................................................................... 79
3.6.2 Mover............................................................................................................................................ 80
3.6.3 Girar.............................................................................................................................................. 80
3.6.4 Escalar.......................................................................................................................................... 80
3.6.5 Espelhar ....................................................................................................................................... 80
3.6.6 Juntar............................................................................................................................................ 81
3.6.7 Apagar .......................................................................................................................................... 81
3.6.8 Encolher por Objeto Cortante - Trim ............................................................................................ 81
3.6.9 Alongar por Objeto Delimitante - Extend...................................................................................... 82
3.6.10 Cópia Paralela - Offset ............................................................................................................... 82
3.6.11 Move Parcial - Stretch ................................................................................................................ 82
3.6.12 Explodir Seleção ........................................................................................................................ 83
3.6.13 Arrendondar Cantos - FILLET .................................................................................................... 83
3.6.14 Chanfrar Cantos - CHAMFER.................................................................................................... 84

4
3.6.15 Submenu Utilidades ................................................................................................................... 84
3.6.15.1 Converter Texto para Linhas.............................................................................................. 84
3.6.15.2 Converter Texto Múltiplo em Simples ................................................................................ 84
3.6.15.3 Retângulo Circunscrito a Texto.......................................................................................... 84
3.6.15.4 Dividir Polilinha Igualmente - Divide .................................................................................. 85
3.6.15.5 Marcar Interseção Linhas Auxiliares .................................................................................. 85
3.6.15.6 [*] Alterar Nível do Elemento.............................................................................................. 85
3.6.15.7 [*] Alterar Nível Atual.......................................................................................................... 85
3.6.15.8 Eliminar Elementos Idênticos Sobrepostos ....................................................................... 86
3.6.15.9 Marcar Ponto Médio de Polilinha ....................................................................................... 86
3.6.15.10 [*] Igualar Propriedades de Elementos ............................................................................ 86
3.6.15.11 [*] Explodir Entidade Sob o Cursor .................................................................................. 86
3.6.15.12 [*] Direções Elemento Sob Cursor ................................................................................... 86
3.6.15.13 [*] Desenhar Poligonal de Contorno ................................................................................ 87
3.6.16 Repetir Último Comando ............................................................................................................ 87
3.7 Menu Selecionar ................................................................................................................................. 87
3.7.1 Por Ponto...................................................................................................................................... 88
3.7.2 Por Retângulo............................................................................................................................... 88
3.7.3 Por Polígono................................................................................................................................. 88
3.7.4 Por Linha Cortante ....................................................................................................................... 88
3.7.5 Por Distância ................................................................................................................................ 89
3.7.6 Por Identificador ........................................................................................................................... 89
3.7.7 Por Dados Usuário ....................................................................................................................... 89
3.7.8 Por Nível....................................................................................................................................... 89
3.7.9 Por Texto ...................................................................................................................................... 89
3.7.10 Tudo ........................................................................................................................................... 89
3.7.11 Submenu Filtrar Seleção Atual................................................................................................... 89
3.7.12 Exibir Grips Elementos Selecionados ........................................................................................ 90
3.7.13 Gerenciador de Seleções........................................................................................................... 91
3.8 Cotas.................................................................................................................................................... 91
3.8.1 Horizontal ..................................................................................................................................... 91
3.8.2 Vertical.......................................................................................................................................... 91
3.8.3 Alinhada........................................................................................................................................ 92
3.8.4 Ordenada...................................................................................................................................... 92
3.8.5 Angular ......................................................................................................................................... 93
3.8.6 Raio .............................................................................................................................................. 93
3.8.7 Diâmetro ....................................................................................................................................... 93
3.8.8 Configuração ................................................................................................................................ 93
3.8.8.1 Configuração - Lista ............................................................................................................. 94
3.8.8.2 Configuração – Geometria ................................................................................................... 95
3.8.8.3 Configuração – Texto........................................................................................................... 96
3.8.8.4 Configuração – Unidades..................................................................................................... 97
3.8.9 Salvar Configuração em Arquivo ................................................................................................. 98
3.8.10 Carregar Configuração em Arquivo ........................................................................................... 98
3.9 Menu Ajuda ......................................................................................................................................... 98
3.9.1 Sobre ............................................................................................................................................ 98
3.9.2 Registrar o MSCad PRO.............................................................................................................. 98
3.9.3 Verificar Atualizações Online ..................................................................................................... 100
3.9.4 Download Versão Mais Recente Disponível .............................................................................. 100
3.9.5 Lista de Novidades da Versão Mais Recente ............................................................................ 100
3.9.6 Atalhos do teclado...................................................................................................................... 100
3.9.7 Instruções Gerais ....................................................................................................................... 101
3.9.8 Dúvidas Comuns – F.A.Q........................................................................................................... 101
3.9.9 Dicas de Utilização..................................................................................................................... 101
3.9.10 MSCad PRO na Web ............................................................................................................... 101
3.9.11 Manual Completo ..................................................................................................................... 101
3.9.12 Tutoriais em Vídeo ................................................................................................................... 102
3.9.13 Enviar E-mail Suporte Técnico................................................................................................. 102
3.10 Combinações .................................................................................................................................. 102

5
3.11 Diretrizes Gerais de Utilização...................................................................................................... 103

6
1 INTRODUÇÃO
Da constante busca por aperfeiçoamento das técnicas de projeto, resultaram
diversas ferramentas fundamentais. Destaca-se, dentre estas, o desenho auxiliado por
computador, amplamente conhecido por sua denominação na língua inglesa: CAD –
Computer Aided Design.
Estes sistemas computacionais são de extrema importância para diversas áreas da
comunidade técnica, pois, invariavelmente, necessitar-se-á destes para a elaboração e
análise de projetos de Engenharia, Arquitetura e demais áreas técnicas.
Pode-se afirmar que os softwares CAD são uma ferramenta imprescindível para os
profissionais que lidam com desenhos técnicos, nos quais destacam-se os projetos de
Engenharia e Arquitetura, seja na fase de elaboração ou análise.
A qualidade de um produto ou serviço está ligada diretamente ao processo de
produção, o qual depende de profissionais competentes e de boas ferramentas de
trabalho. É natural, portanto, que os profissionais busquem, cada vez mais, investir em
conhecimento e utilização de sistemas computacionais.
O desenvolvimento dos sistemas de desenho auxiliado por computador, desde sua
criação, foi muito grande. Inicialmente, estes programas de computador eram voltados
para o ambiente MS-DOS, cujas limitações de interação com o usuário tornavam árdua a
tarefa de desenvolver um desenho no computador.
No início da década de 90, surgiram os primeiros softwares CAD voltados para a
plataforma Windows, gerando enorme aumento de produtividade, pois passou a ser
possível utilizar-se diversas comodidades inerentes à filosofia do sistema operacional,
com janelas múltiplas, menus interativos, comandos via mouse ou teclado.
Hoje em dia, é possível gerar desenhos muito complexos, animados e em três
dimensões. Há uma quantidade imensa de funções para atender a necessidades
genéricas e específicas de usuários das mais diversas áreas técnicas.

7
2 VISÃO GERAL
2.1 Características
Dentre as características do MSCad PRO, destacam-se:
• Abre, edita, salva e imprime DWG, DXF e DWF nas versões 2.5 à 2011;
• Visualiza arquivos DWG, DXF e DWF até v2011, com abas de layout e viewports;
• Converte arquivos *.PDF para arquivos *.DWG ou *.DXF;
• Vasta biblioteca de blocos prontos para projetos de Engenharia, Arquitetura e
técnicos em geral;
• Exporta o desenho como *.BMP ou *.PDF;
• Comparação de desenhos, para fácil visualização de alterações entre versão de
arquivos;
• Extensão nativa própria *.CAD extremamente compacta e otimizada;
• Todos os comandos usuais básicos para edição e visualização;
• Cria e edita textos, linhas, polígonos, arcos, círculos, elipses, cotas, hachuras,
imagens etc;
• Comandos mover, espelhar, escalar, girar, apagar, offset, trim, extend, stretch,
from, auxiliar etc;
• Mede distâncias e áreas interativamente;
• Snap e Ortogonal;
• Janela de Navegador com vista aérea e janela de Zoom localizado;
• Janela de propriedades e atributos por elemento selecionado;
• Inclui conversor integrado para converter em lote entre DWG/DXF/CAD/PLT/PDF;
• Permite a rápida verificação de novas versões disponíveis para download;
• Gerencia níveis e páginas, no model ou paperspace;
• Suporta duas e três dimensões;
• Extremamente leve e rápido;
• Todos os comandos e funções em português;
• Instalação e funcionamento independentes de outros sistemas;
• Possibilidade de enviar arquivos por e-mail com sistema próprio;
• Suporte técnico gratuito para usuários PRO;

8
O MSCad pode ser instalado em praticamente qualquer computador atenda aos
seguintes requisitos:
• Sistema operacional: Windows XP ou mais recente (XP, Vista, Seven);
• Espaço em HD: 100 MegaBytes;
• Memória RAM: 512 MegaBytes;
2.2 O Programa
Nesta seção e nas subseqüentes, pretende-se iniciar a habilitação do leitor à
utilização do MSCad.
2.2.1 Janela Principal
O MSCad tem interface de utilização familiar para aqueles que utilizam programas
da área técnica no dia-a-dia.
A seguir, uma tela do MSCad, com os principais componentes indicados:
Interface principal do MSCad.

9
Na figura, estão numeradas os principais componentes de trabalho do MSCad, que
são:
(1): Menu principal;
(2): Barra de ferramentas;
(3): Área de desenho;
(4): Janela de propriedades;
(5): Janela de comandos;
(6): Barra de status;
Nas próximas seções, serão abordadas, individualmente, cada um destes
componentes, listando suas funcionalidades e fazendo-se considerações gerais de
utilização.
2.2.2 Menu Principal
O menu principal do MSCad, indicado por (1) , segue a lógica comum dos
programas tradicionalmente utilizados no sistema operacional Windows. Através dele,
pode-se ter acesso a todos os comandos disponíveis no MSCad, sem exceções.
Posteriormente, listar-se-ão todos os itens dos menus e suas respectivas funcionalidades.
Durante as primeiras utilizações, recomenda-se explorar todos os menus. Tentou-
se elaborá-los da maneira mais clara, simples e intuitiva possível, com os títulos
descrevendo exatamente o que faz cada comando.
No desenvolvimento diário de desenhos técnicos no MSCad, assim como em
qualquer outro software, a utilização somente do menu principal para a execução de
comandos é pouco produtiva, pois é necessário movimentar o mouse para o local
desejado, navegar entre os comandos e dar alguns cliques até que se faça o que se
deseja. Recomenda-se, portanto, que se utilize os atalhos do teclado. Todos os
comandos de frequente utilização ou de grande importância podem ser acessados
através de atalhos do teclado. Ao se clicar nos itens do menu, é exibido, à direita de
alguns comandos, o seu respectivo atalho de teclado.
Atalho do teclado em itens do menu principal.

10
A figura anterior ilustra esta funcionalidade. Por exemplo, teclar “Ctrl+A” executa o
mesmo comando que clicar com o mouse no item “Arquivo” no menu e na opção “Abrir”.
2.2.3 Barra de Ferramentas
A barra de ferramentas, indicada por (2) na figura, deve ser utilizada por usuários
de todos os níveis, sejam eles iniciantes, intermediários ou avançados. Ela agrupa as
principais funções do MSCad, possibilitando acessá-las através de um clique no botão
esquerdo do mouse
Todos os botões da barra de ferramentas estão agrupados por áreas de interesse,
ficando ícones de funcionalidade de escopo similar próximos uns aos outros.
Foram elaborados ícones auto-explicativos para cada um dos botões, tentando
reproduzir a funcionalidade de cada botão. Outra funcionalidade que facilita a utilização
da barra de ferramentas são as dicas automáticas, que aparecem após se estacionar o
cursor do mouse sobre o botão por mais de 1 (um) segundo.
Dica automática da barra de ferramentas.
Todos os comandos acessíveis pela barra de ferramentas podem ser executados,
também, através do menu principal. Sua função, portanto, é de fornecer um atalho para
caminhos executados com frequência e o usuário não deseje utilizar o teclado para tal.
2.2.4 Área de Trabalho
É na área de trabalho do MSCad, indicada por (3) na figura, que os arquivos de
desenho são abertos, exibidos e manipulados. Nela, é possível navegar pelo desenho,
criar novos elementos ou editar elementos existentes.
Com o auxílio do botão direito do mouse, é possível abrir-se um menu instantâneo
na área de trabalho, a fim de oferecer opções para o usuário. Ao clicar-se com o botão
direito em um espaço vazio do desenho, sem que nenhum elemento de desenho esteja
selecionado, é exibido um menu que possibilita repetir o último comando executado,
ajustar o zoom atual ou executar os comandos de configuração.

11
Menu instantâneo de opções.
Ao clicar-se com botão direito do mouse sobre um elemento selecionado, será
aberto outro menu instantâneo na área de trabalho, dando opções de edição a serem
aplicadas nos elementos da seleção atual.
Menu instantâneo elemento selecionado.
Ao abrir um arquivo, é possível utilizar as barras de rolagens horizontal e vertical da
área de trabalho para navegar pelo desenho, ou, alternativamente, utilizar-se as setas do
teclado, pressionando seta para cima para subir o desenho na área de trabalho, seta para
baixo para descer o desenho na área de trabalho e assim sucessivamente para as duas
outras setas.

12
2.2.5 Janela de Propriedades
A janela de propriedades, indicada por (4) na figura, é uma ferramenta interessante
para a edição ou verificação de atributos dos elementos do desenho. Ela é opcional na
utilização do MSCad. Para abrir a janela de propriedades, pode-se clicar em “Editar”
>”Propriedades”, no menu principal, ou tecla-se “F6” no teclado. Alternativamente, pode-
se exibir a janela de propriedades dando-se um duplo clique do mouse sobre um
elemento de desenho ou clicando-se no botão correspondente na barra de ferramentas.
Janela de propriedades.
Os itens da janela de propriedades mudam de acordo com o tipo de elemento de
desenho selecionado. Por exemplo, ao selecionar-se um círculo, tem-se acesso às
coordenadas do seu centro, raio, área, perímetro, dentre outros. Se não houver seleção e
a janela de propriedades estiver sendo exibida, será possível editar alguns elementos
gerais do desenho, como cor atual, nível atual, peso da linha, tipo da linha, etc.
2.2.6 Janela de Comandos
A janela de comandos, indicada por (5) na figura, é um item fundamental na
utilização do MSCad. Em qualquer momento que se esteja executando um comando, ela
exibirá orientações detalhadas para o usuário, descrevendo exatamente como se deve
proceder para executar o comando corretamente.

13
Janela de comandos.
Na janela de comandos, pode-se escrever o comando que se deseja executar. Isto
faz parte do princípio de que a utilização produtiva de um software CAD depende da
memorização e utilização dos atalhos do teclado.
A seguir, listar-se-ão os comandos que podem ser inseridos na janela de
comandos e seu respectivo comando executado.
Lista de comandos disponíveis para escrever na janela de comandos.
Alternativamente a digitar-se o comando na janela de comandos, pode-se utilizar os
atalhos “F” superiores do teclado para ainda mais simples e rápida execução de

14
comandos. Nos comandos “F” são disponibilizados os comandos mais comuns de criação
e edição de elementos.
Lista de aceleradores alternativos do teclado.
2.2.7 Barra de Status
A barra inferior de status do MSCad auxilia o usuário durante a execução de
comandos, exibindo, no canto inferior esquerdo a coordenada atual do cursor do mouse
no desenho e com botões de comandos auxiliares.
As coordenadas exibidas referem-se à posição atual do cursor do mouse. Exibe-
se, à esquerda, a coordenada global absoluta; centralmente, a coordenada relativa ao
ponto base de referência, renovado a cada novo ponto informado; à direita, a coordenada
polar relativa ao mesmo ponto base.
Barra de status.
Os botões da barra de status são atalhos para comando acessíveis no menu
principal. descrever-se-ão, posteriormente, todos os comandos do menu principal, por
este motivo, omitir-se-ão, neste momento, as funcionalidades dos botões da barra de
status.

15
Estes botões da barra de ferramentas servem para ligar ou desligar modos de
desenho auxiliares, como, por exemplo, a magnetização automática do cursor do mouse
por pontos notáveis específicos dos elementos de desenho. Durante o desenvolvimento
do texto, todas as funções serão explicadas com detalhes.
2.3 Entrada de Coordenadas
No MSCad, quando a janela de comandos solicitar a entrada de um ponto, é
possível utilizar o mouse e especificar o ponto com o simples clique com o botão
esquerdo, ou escrever as coordenadas do ponto na janela de comandos. É possível
utilizar-se coordenadas cartesianas ou polares.
2.3.1 Entrada de Coordenadas Cartesianas
Para especificar um ponto através de suas coordenadas cartesianas, deve-se
digitar as coordenadas X, Y e Z separadas por vírgulas. A coordenada Z pode ser omitida,
caso se trabalhe somente em duas dimensões, que é a situação mais comum. O valor X é
a distância positiva ou negativa ao longo do eixo das abscissas. O valor Y é a distância
positiva ou negativa ao longo do eixo das ordenadas. O valor Z é a distância positiva ou
negativa de elevação do desenho em relação ao plano de elevação nula. A seguir,
descrever-se-á o modo de utilização da entrada de coordenadas cartesianas em duas
dimensões, porém é possível aplicar os mesmos princípios para situações em que se
utilize a coordenada Z.
Coordenadas absolutas referem-se ao ponto de origem do eixo cartesiano (0,0) em
que os eixos das abscissas se encontra com o eixo das ordenadas. Estas coordenadas
devem ser utilizadas quando se conhece exatamente as coordenadas X e Y do ponto. Por
exemplo, a coordenada 3.5,-4.7 especifica um ponto a uma distância positiva de 3.5
unidades de desenho no eixo X e uma distância negativa de 4.7 no eixo Y, contados a
partir da origem (0,0) global.
Coordenadas relativas são referentes ao último ponto referenciado no desenho em
um comando. Estas coordenadas devem ser utilizadas quando se conhece a posição do
ponto em relação ao último ponto utilizado, que será usado como referência. Para se
especificar uma coordenada relativa, deve-se escrever um “@” precedendo as
coordenadas na janela de comandos. Por exemplo, a coordenada @3.5,-4.7 especifica
um ponto a uma distância positiva de 3.5 unidades de desenho no eixo X e uma distância
negativa de 4.7 no eixo Y, contados a partir da do último ponto especificado durante um
comando qualquer.

16
O exemplo a seguir descreve como se poderia proceder para desenhar uma linha
começando no ponto com valor X de -2 e Y de 1 e terminando no ponto com valor X de 3
e Y de 4. Pressionar a tecla <ENTER> quando solicitado por mais um ponto finaliza do
comando.
Entrada de coordenadas absolutas.
O exemplo a seguir descreve como se poderia proceder para desenhar uma linha em
que o ponto final é 5 unidades positivas no eixo X e 0 unidades no eixo Y em relação à
coordenada absoluta -2,1.
Entrada de coordenadas relativas.
2.3.2 Entrada de Coordenadas Polares
Para se especificar um ponto através de suas coordenadas cartesianas, deve-se
digitar uma distância e um ângulo separados pelo símbolo de “menor que”: “<”. Por
exemplo, para se especificar um ponto a uma distância de uma unidade no alinhamento
de 45º em relação ao último ponto informado em um comando, dever-se-ia escrever na
janela de comandos @1<45.
Por convenção internacional, ângulos crescem no sentido anti-horário e diminuem
no sentido horário. Para mover-se no sentido horário, deve-se informar o ângulo negativo.

17
Por exemplo, é equivalente escrever 1<315 e 1<-45. As coordenadas polares têm a
mesma convenção de coordenadas absolutas e relativas das coordenadas cartesianas.
O exemplo a seguir, descreve como se poderia proceder para desenhar uma linha
utilizando coordenadas polares absolutas e o círculo trigonométrico tradicional.
Entrada de coordenadas polares absolutas.
Analogamente, o exemplo a seguir, descreve como se poderia proceder para
desenhar uma linha utilizando coordenadas polares relativas e o círculo trigonométrico
tradicional.
Entrada de coordenadas polares relativas.
De modo genérico, pode-se utilizar o seguinte artifício para informar uma
coordenada, sem a necessidade de digitar uma coordenada na janela de comandos: é
possível especificar-se um ângulo direcional com o cursor do mouse, gerando-se uma

18
direção do alinhamento entre o último ponto utilizado no comando e a coordenada atual
do cursor, e digitar-se uma distância. Esta operação será interpretada como uma
coordenada polar, sendo que a direção, em vez de digitada na janela de comandos, é
apontada com o cursor do mouse.
2.4 Grade
Uma interessante ferramenta auxiliar existente no MSCad é o grade. A grade é um
padrão de pontos eqüidistantes entre si que podem ser utilizados para simular os nós de
uma malha por sobre o desenho, criando a mesma funcionalidade de um papel
milimetrado.
A grade tem dois propósitos principais: primeiro, auxilia o alinhamento de objetos e
visualizar a distância entre eles; segundo, a grade pode ser utilizado como referência para
o snap, ferramenta e ser descrita em seguida.
Para ativar-se, desativar-se e configurar-se a grade, deve-se utilizar o atalho do
menu principal “Editar”>”Opções – Desenho”>”Grade”. Alternativamente, pode-se clicar
no botão correspondente ao comando na barra de ferramentas.
Desenho com modo de grade ligado.
A seguir, tela da janela de configurações da grade.

19
Janela de configurações da grade.
Nesta janela de configuração, tem-se diversos campos de configurações, dos quais
destacam-se:
• Tamanho: neste campo, pode-se configurar o espaçamento entre os nós da grade,
nos eixos X, Y e Z;
• Passo: neste campo, pode-se configurar o espaçamento entre as pequenas cruzes
auxiliares de referência de distância nos eixos X,Y e Z;
• Nível: pode-se configurar, neste campo, se a grade deve ser desenhada por cima
do desenho, sobrepondo-o ou abaixo do desenho, sendo sobreposta por este;
• Cor: cor dos pontos da grade;
• Cor negrito: cor das cruzes auxiliares;
• Tipo: pode-se configurar se se deseja marcar somente os pontos da grade ou
desenhar-se uma malha com linha cheia ou tracejada;
• Tipo negrito: análogo ao item anterior, referente às cruzes auxiliares;
• Snap grade: se este campo for marcado, o cursor do mouse será atraído
magneticamente pelos nós da grade e movimentar-se-á somente por sobre estes;
• Exibir grade: se este campo for selecionado, a grade será exibida no desenho,
caso contrário, permanecerá desligada;

20
2.5 Snap
O snap de elementos é uma das mais importantes funções para o desenvolvimento
produtivo de desenhos no MSCad. Com o snap ativado, o cursor do mouse será atraído
magneticamente por pontos notáveis dos elementos de desenho, dentre os quais se
destacam:
• Ponto final;
• Ponto médio;
• Ponto central;
• Elemento de desenho ponto;
• Interseção de elementos;
• Segmento perpendicular;
• Ponto tangente;
• Ponto próximo;
• Grip;
Com o snap, é possível utilizar-se pontos notáveis do desenho rápida e facilmente
sem que se saiba a coordenada exata destes e sem desenhar-se elementos auxiliares de
marcação de coordenadas. Por exemplo, é possível utilizar-se o snap para desenhar
uma linha de um ponto qualquer para o centro exato de um círculo, para o ponto médio de
uma poligonal, etc.
É possível manter-se modos de snap permanentemente ligados ou acionar-se
snaps específicos conforme necessidade através dos respectivos botões da barra de
ferramentas.
Modos individuais de snap acionáveis através da barra de ferramentas.
Os snaps podem ser utilizados sempre que a janela de comando solicitar a entrada
de um ponto para informá-lo através de um simples clique do mouse. Por padrão, o
MSCad vem pré-configurado para capturar todos os tipos de snap disponíveis.
Sempre que o cursor do mouse for atraído por um ponto notável, será exibido um
marcador de snap. Cada tipo de snap tem um marcador correspondente.
A janela de configuração dos modos de snap pode ser acessada através do menu
“Editar”>”Opções – Desenho”>”Snap”.

21
Janela de configuração dos modos de snap.
Nesta tela, são exibidos todos os modos de snap disponíveis. Ao se marcar a caixa
de seleção correspondente ao modo de snap, este permanecerá ligado para todos os
comandos que forem executados. Pode-se ligar somente aqueles modos que serão
utilizados com maior frequência, ou, alternativamente, manter-se todos os snaps ligados
e, quando se necessitar de um modo de snap específico durante a indicação de um ponto
durante a execução de um comando, pode-se clicar no modo de snap desejado única e
exclusivamente para o próximo clique nos botões da barra de ferramentas.
Por exemplo, se, na tela de configuração, optou-se por deixar ligado somente o
snap de ponto próximo e, durante a execução de um comando, precisa-se capturar um
ponto médio de um segmento, basta clicar no botão correspondente a este modo de snap
na barra de ferramentas, que é aquele cujo ícone é um triângulo; deste modo, para o
próximo clique do mouse, será ativado somente o snap de ponto médio.
A seguir, listar-se-ão os pontos notáveis e o formato do marcador exibido, a fim de
informar ao usuário que tipo de ponto está sendo capturado pelo snap.
2.5.1 Snap Ponto Final
O snap de ponto final leva o cursor do mouse ao ponto final mais próximo de
elementos como linhas, poligonais, arcos, etc. Para este comando, entende-se como
ponto final, qualquer ponto que tenha sido discretizado, seja por coordenadas na janela

22
de comandos ou por clique do mouse. No escopo desta definição, encontram-se inclusive
todos os vértices de polígonos, polilinhas e linhas múltiplas.
Snap ponto final.
O marcador que representa o ato do snap de ponto final é um quadrado.
2.5.2 Snap Ponto Médio
O snap de ponto central permite ao usuário capturar o ponto médio de segmentos
lineares ou arcos. Para polilinhas, é capturado o ponto médio dos vértices adjacentes ao
cursor do mouse.
Snap ponto médio.
O marcador que representa o ato do snap de ponto médio é um triângulo.
2.5.3 Snap Ponto Central
O snap de ponto central permite ao usuário capturar o ponto central de arcos,
círculos e elipses. Com o snap ativado, ao se mover o cursor do mouse sobre estes
elementos, o snap é magneticamente atraído pelo ponto central ou centróide.
Snap ponto central.
O marcador que representa o ato do snap de ponto central é um círculo.

23
2.5.4 Snap Elemento de Desenho Ponto
O snap de elemento de desenho ponto permite ao usuário capturar pontos
inseridos no desenho através do comando de desenhar ponto.
Snap elemento de desenho ponto.
O marcador que representa o ato do snap elemento ponto é um círculo cruzado por
duas linhas em diagonal.
2.5.5 Snap Interseção de Elementos
O snap de interseção de elementos permite ao usuário capturar o ponto de
interseção de dois elementos de desenho existentes.
Snap de interseção.
O marcador que representa o ato do snap de interseção é a forma de um X.
2.5.6 Snap Segmento Perpendicular
O snap de segmento perpendicular permite ao usuário capturar um ponto que
forme um segmento perpendicular a segmento já existente.
Snap de segmento perpendicular.

24
O marcador que representa o ato do snap de segmento perpendicular é o símbolo
de ângulo reto, formado por dois segmentos ortogonais.
2.5.7 Snap Ponto Tangente
O snap de ponto tangente permite ao usuário capturar o ponto tangente a círculos,
arcos e elipses formado pelo último ponto utilizado no comando e o cursor do mouse.
Snap de ponto tangente.
O marcador que representa o ato do snap de ponto tangente é um pequeno círculo
com uma linha tangenciando-o.
2.5.8 Snap Ponto Próximo
O snap de ponto próximo permite ao usuário capturar um ponto exatamente sobre
um elemento qualquer que esteja sob o cursor do mouse. Será capturado o ponto mais
próximo geometricamente à caixa de seleção do cursor.
Define-se como caixa de seleção o pequeno quadrado que envolve o ponto de
encontro entre as duas linhas ortogonais do cursor. Ao se utilizar o snap de ponto
próximo, a caixa de seleção tornar-se-á ligeiramente maior que o comum.
O marcador que representa o ato do snap de ponto próximo é semelhante a uma
ampulheta.
2.5.9 Snap de Grip
O snap de grips permite ao usuário capturar exatamente o ponto de um grip de um
elemento. Os grips são os pequenos quadrados verdes que aparecem ao selecionar um
elemento e são utilizados para edição simples e direta de elementos de desenho.
Elementos de desenho distintos têm grips distintos. O snap de grips permite
capturar estes pontos sem ter-se que selecionar o elemento. Ao se selecionar um
elemento, mesmo com todos os modos de snap desligados, o cursor ainda assim é
atraído magneticamente pelo grip, funcionando como um snap independente e
permanente.

25
No MSCad, ao selecionar-se elementos, os seguintes grips são exibidos,
dependendo do tipo de elementos selecionado:
• Linha: início, meio e fim;
• Polilinhas: vértices;
• Arco: início, meio e fim;
• Círculo: centro e pontos dos quatro quadrantes;
• Bloco: ponto de inserção e pontos de rotação e escala;
• Texto: ponto de inserção e pontos de rotação e escala;
O marcador que representa o ato do snap dos grips assemelha-se à forma clássica
de um diamante.
2.6 Polar
Ao se criar ou editar-se elementos de desenho no MSCad, é possível utilizar-se
uma ferramenta muito útil que exibe linhas magnéticas ao cursor do mouse temporárias
de alinhamentos de ângulos pré-definidos. Existe, ainda, a opção de configurar-se um
passo de distâncias magnéticas ao cursor do mouse na própria linha temporária.
A janela de configuração do polar pode ser acessada através do comando
“Editar”>“Configurações – Desenho”>“Polar”.
Janela de configuração do ortogonal.

26
Na janela de configuração do polar, os seguintes campos podem ser editados:
• Ligar ângulos reconhecidos automaticamente: Se este campo for marcado, o polar
estará ligado, reconhecendo os ângulos pré-definidos, caso contrário, não serão
exibidas linhas auxiliares de alinhamentos;
• Medida de ângulo: este campo configura se o ângulo exibido na caixa de texto
junto ao cursor será em referência ao círculo trigonométrico normal, ou relativo ao
último alinhamento.
• Passos Magnéticos: ativando-se esta função, é possível definir-se um passo de
distância magnética ao cursor do mouse na linha temporária do polar, criando
assim um efeito de régua de marcações magnéticas sobre a linha. Por exemplo,
ativando-se o passo de distância de 2 causará o cursor a ser atraído pelas
distâncias 2, 4, 6, 8 etc. na linha do polar.
• Configuração de Ângulos: neste campo, pode-se escolher o incremento de ângulos
reconhecidos automaticamente pelo polar. Por exemplo, se for selecionado neste
campo 45º, este ângulo e seus múltiplos serão alinhamentos automaticamente
reconhecidos. Há a possibilidade de, além dos ângulos múltiplos do ângulo
definido anteriormente, reconhecer-se ângulos específicos adicionados
manualmente. Por exemplo, selecionar-se 90º como incremento causará o polar a
indicar os alinhamentos 0º, 90º, 180º e 270º. Se o ângulo de 60º for inserido como
ângulo adicional, este também será automaticamente reconhecido.
O polar pode ser facilmente ligado ou desligado, através do botão “Pola+/Pola-“ da
barra de status inferior. Ao lado deste botão, há o botão “Rela+/Rela-“, que, se ativado,
adicionará automaticamente ao ortogonal o ângulo polar relativo ao último segmento do
comando. É importante perceber que, se o “Rela” estiver ligado, não se poderá utilizar o
artifício dos ângulos adicionais do polar. Se se decidir por utilizar os ângulos adicionais,
deve-se desligar o modo “Rela”, caso contrário, eles serão ignorados.
No exemplo a seguir, criou-se uma linha de duas unidades ligando o ponto 1 ao
ponto 2 e outra linha, ligando os pontos 2 e 3, com duas unidades de comprimento a um
ângulo de 45º, através de entrada de coordenadas polares relativas. Se o ângulo de 45º
for habilitado na janela de configuração do polar, o MSCad exibirá uma linha temporária
auxiliar infinita e tracejada indicando o alinhamento deste ângulo, assim como uma caixa
de texto junto ao cursor do mouse indicando a distância e o ângulo atuais do cursor do

27
mouse em relação ao último ponto. A linha auxiliar e a caixa de texto desaparecem ao se
remover o cursor do mouse deste alinhamento específico.
Polar – Exemplo 1.
Ao se mover o cursor, os alinhamentos e as caixas de texto são exibidas quando o
ângulo formado pelo cursor e o último ângulo aproximam-se de um ângulo pré-definido do
polar.
O incremento padrão do ângulo do polar é 90º. O alinhamento exibido, juntamente
com a caixa de texto e o passo de distância devem ser utilizados para se desenhar um
elemento com precisão, apenas com o cursor do mouse. É possível utilizar-se o snap de
interseção para se capturar pontos concorrentes entre a linha temporária de alinhamento
do polar e um elemento de desenho existente. Pode-se configurar incrementos de 90º,
60º, 45º, 30º, 22.5º, 18º, 15º, 10º e 5º com a possibilidade de especificar-se quaisquer
ângulos adicionais.
Polar – Incremento de 30º.
Existe, também, o modo de ortogonal forçado, ativável pelo Orto+/Orto- na barra
status inferior, em que o cursor movimenta-se exclusivamente nos eixos X e Y global.
O modo Esqu+ é intermediário entre o modo POLAR e ORTOGONAL.
3 FUNÇÕES E COMANDOS
Nesta seção, serão comentadas todas as funções do MSCad, que podem ser
acessadas através do menu superior. A medida que forem abordados temas de maior
importância, discorrer-se-á sobre o assunto conforme necessidade.

28
3.1 Menu Arquivo
3.1.1 Novo
Este item deve ser utilizado para se criar um novo desenho vazio. Sempre que se
clicar neste item, ou botão correspondente na barra de ferramentas, caso se tenha feito
alguma edição no desenho aberto na área de trabalho, o MSCad questionará o usuário
sobre a necessidade de salvamento.
Um novo arquivo criado é nomeado, a princípio de “Desenho.CAD”. É utilizada a
extensão CAD, pois esta é a padrão do MSCad, permitindo, portanto maior otimização ao
salvar-se e carregar-se arquivos, assim como minimiza a chance de incompatibilidades.
Este arquivo estará pronto para ser editado, com a criação de novos elementos,
elaborando assim um novo desenho.
3.1.2 Abrir
Este item deve ser utilizado para se carregar um arquivo de desenho vetorial
existente. Na janela de carregamento de arquivos, percebe-se a familiaridade com
qualquer outra janela do tipo de programas do sistema operacional Windows. Nesta
janela é exibida a opção de filtro de arquivo, ou seja, o formato dos arquivos a serem
exibidos para carregamento. Pode-se escolher filtro de arquivos nos formatos DWG, DXF,
DWF e CAD. O formato CAD é o formato nativo do MSCad. Por este motivo, recomenda-
se a criação e edição de desenhos neste formato.
Os formatos DWG, DXF e DWF são formatos de desenhos vetoriais utilizados por
vários softwares CAD comerciais do mercado, tendo-se consagrado como padrão na
área. O MSCad suporta as versões de DWG e DXF desde a versão 2.5 até a versão
2011, incluindo todas as versões intermediárias.
Em geral, o formato DXF deve ser a escolha para manipulação, pois é um formato
destinado exatamente à troca de informações entre softwares diferentes, o que é muito
comum ocorrer no desenvolvimento de um empreendimento por projetistas de áreas
distintas. Este formato ocupa maior espaço em disco, entretanto, ao ser compactado, por
exemplo para ZIP, apresenta taxa de compressão altíssima, por se tratar de um arquivo
de texto puro, que pode, inclusive, ser editado com um editor de texto simples, como
Bloco de Notas do Windows.

29
Janela para abrir arquivos de gráfico vetorial.
3.1.3 Abrir Com Visualizador de Layout
O MSCad nativamente importa a aba MODEL space de arquivos DWG e DXF com
alta fidelidade. Entretanto, para arquivos DWG ou DXF que contenham abas de layout de
plotagem ou viewports, para visualização do conteúdo conforme montagem original, se
faz necessária o uso desta ferramenta. Ou seja: o MSCad sempre irá abrir o conteúdo do
desenho para visualização e edição, que se contém na aba MODEL. As abas de layout,
utilizadas, normalmente, para incluir as viewports, carimbo, folha de plotagem etc. podem
ser visualizadas com 100% de fidelidade esta ferramenta.
3.1.4 Carregar Script MSCad
Este item permite ao usuário carregar um arquivo de texto comum, de extensão
TXT, com uma lista de comandos a serem carregados na janela de comandos.
Devem ser utilizados, no script, comandos que podem ser utilizados e executados
somente através do teclado. Por exemplo: linha, círculo, retângulo, etc.
Este comando permite que qualquer um gere suas próprias rotinas de desenho
parametrizados através de qualquer tipo de programa. Por exemplo, pode-se configurar

30
uma planilha comum de cálculo de vigas para gerar um padrão de script compreensível
pelo MSCad, a fim de desenhar o diagrama de momento fletor da viga. Desta forma, é
adicionada capacidade de criação de arquivos de gráficos vetoriais a virtualmente
qualquer tipo de programa. Na pasta de instalação do MSCad, existe um script de
exemplo para análise, nomeado de “Script.txt”.
Exemplo de script para desenho automático no MSCad.
3.1.5 Recentes
Este item abre uma janela com uma lista dos arquivos manipulados recentemente
no MSCad, como um artifício de conveniência para os usuários. Nesta janela, pode-se
clicar sobre o nome do arquivo para pré-visualização. Clicando-se no botão “Ok”, abre-se
o arquivo.

31
Janela com lista de arquivos recentes.
3.1.6 Salvar
Este item salva o arquivo que está carregado na área de trabalho do MSCad. Se o
arquivo já existir em disco, isto é, se ele não tiver sido criado do zero ou já tiver sido salvo
pelo menos uma vez, o programa atualizará o arquivo, sem nenhuma solicitação por
nome de salvamento. Por outro lado, se um desenho for inciado do zero e executar o
salvamento pela primeira vez, será solicitado ao usuário a pasta, nome e formato de
salvamento do arquivo.
Janela do item “Salvar”.

32
Nesta janela, pode-se escolher qualquer formato de salvamento do arquivo. O
salvamento do arquivo pode ser realizado em qualquer um dos três formatos suportados
sem problemas de compatibilidade. O MSCad pode ser utilizado, portanto, como um
conversor de formatos de arquivo.
3.1.7 Salvar Como
Este item deve ser utilizado para salvar o desenho carregado na área de trabalho
com um nome ou em local diferente daquele que foi carregado originalmente. A
funcionalidade da janela de salvamento é análoga ao do comando “Salvar”.
3.1.8 Exportar Como Imagem
Este item permite ao usuário exportar o desenho atual da área de trabalho na
forma de um arquivo de imagem, no formato Windows Bitmap (BMP).
Janela do item “Exportar como imagem”.
Nesta janela, é possível configurar-se os seguintes itens:
• Nome e local de salvamento, através de clique no botão “<” no canto superior
direito da janela;
• Qual a parte do desenho que será exportada para imagem. Opções:
o Contorno: será exportado para imagem o maior contorno externo do desenho. É
o que se visualiza ao dar-se um zoom em janela total.
o Tela: será exportado para imagem somente o que é visualizado atualmente na
área de trabalho.
o Janela: selecionando-se este item, deve-se clicar no botão “<Selecionar” e
escolher-se uma área qualquer do desenho, através de janela por dois pontos.
Somente a área indicada será exportada para imagem.

33
• Resolução: neste item, pode-se configurar a resolução da imagem de saída, em
DPI (Dots Per Inch), do inglês, pontos por polegada. Ao se alterar o valor deste
item, será exibido, logo abaixo, o tamanho final da imagem, com sua largura e
altura em pixels.
3.1.9 Exportar Como PDF
Este item salva o desenho carregado no MSCad no formato PDF. O PDF gerado
com este comando tem configurações simplificadas. Para gerar PDFs com máximo de
fidelidade, incluindo hachuras, cotas, escalas de plotagem espessuras, etc. deve-se
utilizar o comando de impressão comum e selecionar-se a impressora virtual
“MSCadPDF” para gerar PDFs através de impressão em arquivo.
3.1.10 Biblioteca de Blocos
Este item abre a biblioteca embutida de blocos de desenho no formato DWG. Estes
arquivos encontram-se na pasta de instalação do MSCad. A qualquer momento, estes
arquivos podem ser acessados diretamente via Explorer do Windows. É possível navegar
pelas pastas de blocos disponíveis e inserir diretamente ao desenho aqueles blocos que
se julgarem necessários.
3.1.11 Converter Formatos em Lote
Tirando-se proveito da capacidade do MSCad de abrir arquivos em quatro formatos
diferentes (DWG, DXF, CAD, PDF e PLT), implementou-se um utilitário para converter
todos os arquivos em determinada pasta, em um mesmo formato de entrada, para outro
formato de saída, em um só comando. O programa executará o equivalente a abrir os
arquivos, de um por um, e “Salvar Como” com o mesmo nome e formato de saída
desejado.
É comum que projetistas distintos utilizam softwares distintos para o
desenvolvimento de projetos, os quais, em geral, trabalham com extensão própria, mas
são capazes de importar e exportar o formato DXF.

34
Janela de conversão de formatos.
Nesta janela, deve-se escolher o formato de entrada e de saída dos arquivos a
serem convertidos. Deve-se clicar no ícone de pasta para se selecionar a pasta que
contém os arquivos de entrada, que também será o local de salvamento dos arquivos
convertidos.
Há, ainda, a opção de marcar-se as caixas de opção, no canto inferior esquerdo,
com alternativas de salvar-se o desenho convertido em janela total e eliminar-se do
desenho os blocos, níveis e estilos não utilizados.
É interessante perceber a distinta habilidade do MSCad de interpretar arquivos
PDF para arquivos vetoriais comuns e editáveis no formato DWG e DXF.

35
3.1.12 Tratamento de Arquivo
Janela de tratamento de arquivo.
Este item abre a tela tratamento de arquivo. Essa ferramenta possibilita manipular
arquivos DWG, DXF e DWF, aplicando comandos como: correção de erros internos,
limpeza de blocos, explosão de elementos em elementos mais simples e filtragem de
elementos.
A filtragem de elementos, possibilita filtrar, por inclusão ou exclusão, determinado
tipo de elemento. Por exemplo, se for selecionada filtragem por inclusão e for marcada
somente a caixa de opção “Textos” o arquivo de saída irá conter somente os textos do
arquivo de entrada. Por outro lado, se fosse selecionada filtragem por exclusão, o arquivo
de saída iria conter todos os elementos do desenho de entrada, exceto os textos.
3.1.13 Converter PDF para DWG ou DXF
Este item abre a tela de conversão de arquivos PDF para DWG ou PDF. Esta
singular função do MSCad possibilita aos seus usuários converterem arquivos PDF,
normalmente utilizados para visualização de arquivos, para arquivos DWG e DXF
editáveis. Esta função é exclusiva do MSCad e pode ser útil sempre que não se dispõe do
arquivo vetorial DWG ou DXF que originou o PDF.

36
3.1.14 Converter Imagem para DXF
Este item abre a tela de conversão de arquivos de imagem, nos formatos BMP,
JPG ou TIF, para formato vetorial DXF. Uma vez convertida a imagem, ela pode ser
aberta no MSCad e, posteriormente, editada e salvada em qualquer formato suportado
(CAD, DWG, DXF e PDF).
As imagens RASTER serão vetorizadas e interpretadas em arquivos DXF vetoriais
editáveis. A tela de conversão tem parâmetros para adequar a conversão conforme o tipo
de arquivo.
Pode-se escolher se se deseja interpretar a imagem por linha de eixo das linhas
existentes no desenho (aconselhado para desenhos de traços finos e não preenchidos)
ou interpretar a imagem por linha de contorno (aconselhado para imagens de linhas
grossas ou com preenchimentos).
Com este comando, pode-se, por exemplo, digitalizar um croqui feito a mão e
convertê-lo automaticamente para formato vetorizado no MSCad PRO.
3.1.15 Converter PLT para DXF
Este item abre a tela de conversão de arquivos de plotagem HPGL, no formato
PLT, para arquivos DXF. A interpretação é realizada sobre o arquivo de plotagem em um
arquivo DXF vetorizado, com todos os elementos contidos no arquivo original.
Normalmente, arquivos de plotagem contêm muitos objetos elementares, como linhas e
polilinhas. Por isso, é comum que, nos elementos convertidos, textos e outros elementos
não-elementares sejam representados por linhas explodidas.
Os arquivos gerados são 100% fiéis e podem ser editados, salvados em outras
extensões (como DWG ou PDF, por exemplo) ou até mesmo impressos normalmente.
3.1.16 Comparar desenhos
Este item abre a tela de comparação de desenhos. Na tela de comparação de
desenhos, deve-se carregar dois arquivos para que seja efetuada a comparação mútua,
clicando-se no botão “...” ao lado das caixas de texto.
Carregados os dois desenhos, deve-se simplesmente clicar-se sobre o botão “Ok”
para iniciar a comparação entre os arquivos. A comparação é feita para cada entidade de
desenho com todas as demais entidades do outro desenho, comparando-se todas as
propriedades dos elementos. Se não for encontrado no outro desenho um elemento de

37
idênticas propriedades, este será marcado pela cor laranja e ficará piscando na tela,
indicado como uma diferença detectada.
A comparação utiliza, como base primária de comparação, as coordenadas
cartesianas absolutas dos elementos. Portanto é indispensável que pontos comuns de
desenho tenham as mesmas coordenadas.
3.1.17 Configurar Impressora
Este item deve ser utilizado sempre que se desejar imprimir o desenho carregado
na área de trabalho. Será exibida uma janela padrão do Windows de configuração de
impressora, para seleção da impressora, tamanho e orientação do papel.
3.1.18 Visualizar Impressão
Aconselha-se utilizar este item para conferência antes de enviar o arquivo para
impressão. O que se vê na tela deste comando é a previsão exata do que será impresso,
com cores, tamanho do papel, orientação, margens, etc. Na tela de visualização de
impressão, é possível utilizar-se o rolete do mouse para aproximar-se ou afastar-se o
zoom, assim como, ao pressioná-lo, mover-se o desenho.
3.1.19 Imprimir
Ao se clicar neste item, será exibida a janela de impressão, exposta a seguir.
Janela de impressão.

38
Nesta janela, é possível configurar:
• Botão “Alterar”: este botão chama a janela de configuração de impressão, também
acessível através do comando “Configurar Impressora”;
• Área impressão:
o Contorno: será impresso o maior contorno externo do desenho. É o que se
visualiza ao dar-se um zoom em janela total;
o Tela: será impresso somente o que é visualizado atualmente na área de
trabalho;
o Área Qualquer: selecionando-se este item, deve-se clicar no botão “Definir
Janela” e escolher uma área qualquer do desenho, através de janela por dois
pontos. Somente a área indicada será impressa;
• Escala impressão: este item tem grande importância. É nele que será definida a
escala do desenho impresso. Deve ser informada a correspondência de uma
unidade de desenho na tela e um milímetro impresso. Aconselha-se trabalhar em
escala 1:1 no Model. Se o desenho está em cm, por exemplo, uma unidade de
desenho equivalerá a um cm, e assim por diante para qualquer unidade. Por
exemplo, se um projeto é desenvolvido em cm e se deseja plotar na escala 1:50,
deve-se informar que 10mm=50 unidades na caixa do diálogo de impressão, ou
seja, 50 unidades de desenho vão ser impressas em 1 cm (Desenho Impresso =
Real * Escala :: 1cm = 50un.*10mm/50un. , com un. sendo unidade de desenho) .
Se, em vez de cm, se trabalhasse em m e a escala fosse 1/50, a relação seria
1000mm = 50un. E aí por diante, seguindo, desta forma, a definição de escala de
desenho técnico;
• Escalar para caber: se não há preocupação em se plotar em uma escala exata
conhecida, pode-se marcar este item, informando ao programa que se deve
encaixar o desenho na folha de papel escolhida, ocupando a maior área possível;
• Escala peso linha: se esta caixa não for marcada, o peso da linha será impresso
conforme sua configuração, não importando a escala de impressão, caso contrário
o peso da linha será proporcional à escala escolhida;
• Offset impressão: neste item, pode-se informar a distância que o canto superior
esquerdo do desenho deverá ficar distante do canto superior esquerdo da folha de
papel;

39
• Centralizar no papel: se esta caixa de opção foi selecionada, o programa calculará
automaticamente os offsets X e Y exatos para que o desenho fique centralizado na
folha de papel;
• Número de cópias: quantidades de cópias idênticas e serem impressas;
• Imprimir somente na cor preta: serão ignoradas todas as cores existentes na tela
do desenho, imprimindo-o somente na cor preta;
• Visualização: este botão executa a mesma funcionalidade do comando “Visualizar
Impressão”, sendo aconselhada a utilização sempre antes da confirmação final
para impressão;
• Selo: este botão abre uma janela de opções para se configurar o selo de
impressão, que será exibido em localização pré-definida, podendo informar-se o
nome do desenho, data e hora, nome do computador, tamanho do papel e escala
de impressão. A opção padrão é não imprimir com o selo, ficando como escolha do
usuário utilizá-lo;
3.1.20 Executar Nova Instância do MSCad
O MSCad é capaz de abrir somente um arquivo de desenho por vez. Caso se
deseje abrir mais de um arquivo simultaneamente, deve-se abrir outra janela do MSCad.
Este comando é um atalho para a finalidade, executando outra janela do programa
MSCad.exe. Com isto é possível abrir diversos arquivos ao mesmo tempo.
3.1.21 Manutenção Avançada
Este item não deve ser utilizado com frequência. Ele serve para a solução de
problemas, após utilização do suporte via e-mail. Ao executar o comando, o programa
solicitará o nome de uma variável para manipulação. Estes nomes não serão divulgados,
pois alteram o programa internamente, devendo ser utilizados somente quando solicitado
pelo autor para solução de questões específicas e esporádicas.
3.1.22 Enviar Arquivo Por E-mail
Este item não ativa a janela de envio do arquivo atual por e-mail. O arquivo que
estiver aberto na janela MSCad pode ser enviado automaticamente por e-mail para o
destinatário de escolha, sem necessidade de se configurar conta de e-mail em outros
softwares, como Microsoft Outlook, Windows Live Mail, etc. O MSCad tem sistema próprio
de envio de arquivos.

40
3.1.23 Sair
Este item fecha a janela principal do MSCad. Tem a mesma funcionalidade de
clicar no botão normal de fechamento de programas do sistema operacional Windows, no
canto superior direito.
Ao se fechar uma janela do MSCad, o programa verificará se há alterações ainda
sem salvamento. Se houver, o programa questionará ao usuário se deve ser executado o
salvamento, ou as mudanças podem ser descartadas.
3.2 Menu Editar
3.2.1 Submenu Controles Auxiliares de Desenho
3.2.1.1 Ligar/desligar Snap
Este item liga ou desliga a utilização do snap. Alternativamente, pode-se teclar
“F12” ou clicar no botão Snap+/Snap- da barra de status.
3.2.1.2 Ligar/desligar Polar
Este item liga ou desliga a utilização do polar. Alternativamente, pode-se clicar no
botão Pola+/Pola- da barra de status.
3.2.1.3 Ligar/desligar Sistema Local Relativo do Polar
Este item liga ou desliga a opção Rela+/Rela-, que tem influência sobre a forma
como os ângulos do polar são detectados, conforme descrito na seção.
Ao se deixar ativada essa opção, só serão reconhecidos pelo Polar, os ângulos
especificados na sua configuração. Os ângulos adicionados manualmente serão
respeitados.
Ao se deixar desativada essa opção, serão reconhecidos pelo Polar, além dos
ângulos especificados na sua configuração, o ângulo formado pelos dois últimos cliques
do cursor durante a execução de um comando.
3.2.1.4 Ligar/desligar Edição Exclusiva Nível Atual
Este item alterna entre ligada e desligada a edição somente do nível de desenho
atual. Com esta opção ligada, poder-se-á editar e selecionar somente os elementos cujo

41
nível de desenho está configurado como nível atual, ficando os demais níveis
impossibilitados de serem editados.
O comando se mostrou muito útil na edição de desenhos complexos, pois é boa
prática de desenho auxiliado por computador agrupar elementos de interesse comum em
um mesmo nível. Ao se travar o nível atual para edição, fica muito mais simples a
manipulação de elementos.
Pode-se acessar este comando através da tecla “F10” do teclado ou cadeado da
barra de status. Quando o comando estiver desativado, o cadeado da barra de status
ficará aberto, caso contrário ficará fechado.
3.2.1.5 Ligar/desligar Ortogonal Forçado
Este item liga ou desliga o modo de desenho em ortogonal forçado. Com essa
ferramenta, durante execução de comando, o cursor do mouse movimenta-se
exclusivamente nos eixos X e Y globais do desenho.
Pode-se, também, utilizar os atalhos na barra de status inferior Orto+/Orto-, ou
teclar-se SHIFT+F10.
3.2.1.6 Ligar/desligar Modificação Automática Ponto Base @
Este item liga ou desliga a modificação automática do ponto base do desenho, que
é o ponto que será utilizado para o cálculo de coordenadas relativas, conforme descreve
seção 3.3.
Com a opção ligada, durante a execução de um comando, se o cursor do mouse
permanecer estacionado por mais de 2 (dois) segundos sobre o mesmo ponto, este ponto
será automaticamente modificado para ser o novo ponto base.
O comando pode ser acessado através do atalho “Alt+F11” ou através do botão
“Base+/Base-“ da barra de status.
3.2.1.7 Ligar/desligar Marcação Automática de Direção
Este item liga ou desliga a marcação automática das direções principais do
elemento localizado sob o cursor do mouse, quando este permanecer mais que 3 (três)
segundos estacionado sob o mesmo ponto. O produto deste comando pode ser
reproduzido a qualquer momento, simplesmente teclando-se “Q” com o cursor do mouse
posicionado sob qualquer ponto do desenho.
Serão indicadas todas as direções principais do elemento, que são as direções
predominantes e ortogonais, através de linhas temporárias auxiliares tracejadas na cor

42
cinza. Estas linhas auxiliares, assim como todos os outros elementos auxiliares criados
pelo MSCad, podem ser removidas através da execução do comando “Regerar desenho”,
cujo atalho é “Alt+R”.
Linhas de direções principais de elemento sob o mouse.
Este comando tem grande potencial de aplicação no desenvolvimento produtivo de
desenhos no MSCad, pois, com ele, pode-se, facilmente, utilizar pontos de interseção de
prolongamentos de alinhamentos, direções ortogonais, etc.
Recomenda-se, entretanto, com finalidade de manter o desenho limpo, manter a
indicação automática desligada (Base-) e utilizar-se, sempre que necessário e possível, a
tecla “Q” para gerar os alinhamentos.
3.2.1.8 [*] Alterar Origem do Sistema
Este item deve ser utilizado para alterar a localização do ponto de origem do
sistema cartesiano global de referência, ou seja, o ponto cujas coordenadas X e Y valem
zero.
Para utilizá-lo, basta posicionar o cursor do mouse sobre o ponto desejado e teclar
“F7”. É importante perceber que, para a execução deste comando, o snap não será
ativado. Caso se deseje escolher um ponto exato para se tornar a nova origem do
sistema, utilizando o snap, deve-se utilizar este comando durante a execução de outro
comando qualquer que possibilite a utilização do snap.
Caso se deseje, por exemplo, selecionar o final de uma linha para a nova origem,
pode-se teclar “F2”, somente para ativar o comando de linha, que possibilita a utilização
do snap, e, com o snap ativado pronto para o comando de desenhar linha, deve-se

43
posicionar o cursor do mouse sob o ponto exato desejado e teclar “F7”. Feito isto, pode-
se pressionar “ESC” para cancelar o comando de desenhar linha.
3.2.1.9 [*] Alterar Ponto Base Comando Atual
Este item deve ser ativado, obrigatoriamente, por seu atalho de teclado. Podem ser
utilizados os atalhos “Alt+B” ou simplesmente “V” com o mesmo efeito.
Este comando cria o efeito comentado no item 3.2.1.5, sem a necessidade de ter-se que
esperar determinado tempo com o mouse estacionado, podendo este comando ser
executado a qualquer momento, conforme necessidade.
O [*] antes da descrição deste comando indica que este comando deve
obrigatoriamente ser ativado mediante atalho de teclado, com o mouse posicionado
convenientemente.
3.2.1.10 [*] Gerar Linha Auxiliar X Cursor
Este item também deve, obrigatoriamente, ser executado através de seu atalho do
teclado “Alt+X”, pois seu sucesso e utilização dependem da posição do mouse. Ao se
executar o comando, será criada, no ponto sob o cursor do mouse, uma linha auxiliar
temporária cinza tracejada infinita vertical, a fim de demarcar uma coordenada X em que
haja interesse do usuário. Para se remover a linha criada do desenho, basta executar-se
o comando “Regerar”, cujo atalho do teclado é “Alt+R”.
Alternativamente, tecle “H” para gerar um eixo X-Y auxiliar sob o cursor.
O [*] antes da descrição deste comando indica que este comando deve
obrigatoriamente ser ativado mediante atalho de teclado, com o mouse posicionado
convenientemente.
3.2.1.11 [*] Gerar Linha Auxiliar Y Cursor
Este item também deve, obrigatoriamente, ser executado através de seu atalho do
teclado “Alt+Y”, pois seu sucesso e utilização dependem da posição do mouse. Ao se
executar o comando, será criada, no ponto sob o cursor do mouse, uma linha auxiliar
temporária cinza tracejada infinita horizontal, a fim de demarcar uma coordenada Y em
que haja interesse do usuário. Para se remover a linha criada do desenho, basta
executar-se o comando “Regerar”, cujo atalho do teclado é “Alt+R”
Alternativamente, tecle “H” para gerar um eixo X-Y auxiliar sob o cursor.

44
O [*] antes da descrição deste comando indica que este comando deve
obrigatoriamente ser ativado mediante atalho de teclado, com o mouse posicionado
convenientemente.
3.2.2 Opções – Gerais
Este item é de suma importância, pois, ao executá-lo, será exibida a janela de
configuração geral do MSCad, cujas opções permitem ao usuário configurar o programa
ao seu próprio gosto.
A janela contém 5 (cinco) abas:
• Tela;
• Seleção;
• desenho;
• Importar / Exportar;
• Perfis;
A seguir, abordar-se-á cada um destes grupos individualmente.
3.2.2.1 Configurações – Tela
Configurações gerais - Tela.

45
Nesta janela, pode-se configurar os seguintes campos:
• Cursor:
o Exibir cursor do sistema: se esta caixa de opção for marcada, será exibido o cursor
tradicional do mouse do sistema operacional na área de trabalho;
o Exibir cursor em cruz: se esta caixa de opção for desmarcada, não será exibido o
cursor em cruz tradicional do MSCad, cuja utilização é extremamente
recomendada;
o Tamanho cruz: tamanho do cursor em cruz da tela, em porcentagem do tamanho
total da tela. Caso se deseje utilizar cursor em cruz de efeito de linhas horizontal e
vertical abrangendo todo o desenho, deve-se informar o valor 100;
• Lupa:
o Tamanho: tamanho em pixels da janela de aumento do desenho, que pode ser
ativada ou desativada através do comando “Exibir”>”Exibir/Ocultar Janela de
Zoom”;
o Escala: fator de escala de ampliação da porção do desenho exposto na janela de
zoom;
o Posição: define qual o canto da área de trabalho deverá conter a janela de zoom;
• Desempenho:
o Segmentos por curva: número de segmentos a discretizar elementos curvos.
Quanto maior for este número, melhor será a aparência das entidades na tela,
porém mais carregado ficará o desenho;
o Segmentos por caractere: número de segmentos a discretizar curvas dos
caracteres de texto. Comportamento análogo ao item anterior;
o Tamanho mínimo caractere: tamanho mínimo em pixels, a partir do qual um texto
será representado por um retângulo envolvente;
o Tamanho mínimo entidades: tamanho mínimo em pixels a partir do qual uma
entidade será representada como um ponto, ou não será desenhada. Se o valor
informado for positivo, para um tamanho menor que o limite, a entidade não será
desenhada; para um valor negativo, ela será desenhada como um pixel;
o Passo redesenho: número de comandos GDI do sistema operacional Windows a
serem executados entre checagens de evento no redesenho do arquivo exibido na
tela. Caso se perceba lentidão ao redesenhar o arquivo, pode-se alterar este valor
para valores entre 3.000 (três mil) e 50.000 (cinquenta mil), caso contrário, não é
necessário alterar o valor;

46
o Limite turb.: valor limite de precisão para linhas e polinhas. Não se recomenda
alterar este valor.
• Gerais:
o Desenhar bordas imagens: se esta caixa de opção for marcada, as bordas de
elementos de desenho imagem serão desenhadas;
o Vista em tempo real do navegador: se esta caixa de opção for marcada, ao se
navegar pelo navegador, que pode ser executado pelo comando
“Exibir”>”Navegador – Vista Aérea”, navegar-se-á, simultaneamente na área de
trabalho;
o Sempre exibir barras de rolagem: se esta caixa de opção for marcada, as barras de
rolagem da área de trabalho sempre serão visíveis, mesmo quando não houver
necessidade;
o Pan gradual barras de rolagem: se esta caixa de opção for marcada, ao se
movimentar a barra de rolagem, o desenho da área de trabalho será movimentado
simultaneamente;
3.2.2.2 Configurações – Seleção
Configurações gerais - Seleção.

47
Nesta janela, pode-se configurar os seguintes campos:
• Modos seleção:
o Autoselecionar por ponto: se esta caixa de opção for marcada, ao se dar um clique
no mouse, os elementos existentes na área de trabalho localizados abaixo do
cursor do mouse serão selecionados;
o Autoselecionar por retângulo: se esta caixa de opção for marcada, ao se dar um
clique com o botão esquerdo do mouse em um lugar vazio na área de trabalho,
iniciar-se-á seleção de elementos por retângulo;
o Usar <Shift> para adicionar seleção: se esta caixa de opção for marcada, pode-se
pressionar a tecla <Shift>, mantendo-a pressionada, para adicionar ou remover
elementos da seleção, com cliques do mouse;
o Selecionar somente nível atual: se esta caixa de opção for marcada, obter-se-á
funcionalidade semelhante à descrita no item 3.2.1.4;
o Desfazer seleção após edição: se esta caixa de opção for marcada, a seleção os
elementos utilizados durante a execução de um comando será desfeita;
o Selecionar poligonal internamente: se esta caixa de opção for marcada, poligonais
cuja propriedade “Preenchido” for modificada para “Sim”, tornando-a uma poligonal
fechada preenchida, poderão ser selecionadas através de um clique do mouse em
seu interior;
o Polilinhas fechadas como polígonos: se esta caixa de opção for selecionada, as
polilinhas fechadas poderão ser tratadas como polígonos, inclusive com opção de
seleção por ponto interno;
o Desenhar hachura polígono em seleção: desenha um padrão de hachura em forma
de uma malha diagonal em polígonos selecionados;
• Entidades selecionadas:
o Cor: neste campo, pode-se escolher a cor pela qual os elementos de desenhos
selecionados serão representados;
o Estilo da linha: neste campo, pode-se escolher qual o tipo de linha deverá ser
utilizada para representar elementos selecionados: sólida, tracejada ou pontilhada;
• Tamanho caixa de seleção: é possível, neste campo, modificar o tamanho da caixa de
seleção, que é o quadrado que fica ao centro do cursor do mouse, utilizado como
parâmetro para aumentar ou diminuir a área utilizada nos cliques do mouse para
selecionar entidades;

48
• Grips dos elementos:
o Ligar grips: se esta caixa de opção for marcada, ao se selecionar um elemento,
serão exibidos os grips, que são os pequenos quadrados que podem ser utilizados
para modificar rapidamente elementos de desenho;
o Cor: neste campo, pode-se selecionar a cor dos grips;
• Tamanho dos grips: neste campo, pode-se modificar o tamanho que os quadrados que
representam os grips devem ser desenhados;
3.2.2.3 Configurações – Desenho
Configurações gerais - desenho.
Nesta janela, pode-se configurar os seguintes campos:
• Opções Snap:
o Marcador: se esta caixa de opção for marcada, o marcador que representa a
qual tipo de ponto o snap foi atraído é representado na tela;
o Ímã: se esta caixa de opção for marcada, ao ser atraído por um ponto, o snap
automaticamente deslocará o cursor do mouse para sua posição exata;
o Exibir abertura do snap: se esta caixa de opção for marcada, será representada
na tela a caixa de abertura do snap, que tem funcionalidade semelhante à

49
abertura do cursor do mouse, servindo, entretanto, para determinar a área
arredor do cursor em que o snap é percebido;
o Cor marcador snap: neste campo, pode-se selecionar a cor pela qual o
marcador do snap deverá ser representado;
• Opções rastreamento:
o Exibir linha ortogonal: se esta caixa de opção for marcada, exibir-se-á linha
ortogonal à linha imaginária do rastreamento;
o Exibir valor junto ao cursor: se esta caixa de opção for marcada, será exibido
junto ao cursor o valor equivalente;
• Tamanho abertura: neste campo, pode-se configurar o tamanho da caixa de
abertura do snap. Quanto maior for, mais fácil será a captura de pontos notáveis do
desenho, porém um valor muito alto pode trazer inexatidão;
3.2.2.4 Configurações – Importar/Exportar
Configurações gerais – Importar/Exportar.
Nesta janela, pode-se configurar os seguintes campos:
• Importar:

50
o Cotas como blocos: se esta caixa de opção for marcada, os elementos de
desenho cotas serão interpretados e convertidos para blocos ao se abrir um
desenho;
o Explodir hachuras: se esta caixa de opção for marcada, os elementos do tipo
hachura serão explodidos para os elementos básicos constituintes;
• Exportar: neste campo, pode-se selecionar a versão que deve ser utilizada para
salvamento de arquivos DWG e DXF. Pode-se escolher qualquer versão entre a
v2.5 e a v2011;
3.2.2.5 Configurações – Perfis
Configurações gerais – Perfis.
Nesta janela, pode-se alternar entre perfis de configuração das opções gerais do
desenho. É possível criar-se diversos perfis, possibilitando a personalização da utilização
do MSCad às necessidades e gostos específicos de todos os usuários do software no
mesmo computador.
Todos os perfis são salvos na pasta de instalação do MSCad, com extensão PRF.
Pode-se copiar este arquivo com outro nome e configurá-lo conforme desejado. Serão
listados na tela todos os arquivos PRF existentes, podendo-se alternar entre eles a
qualquer momento.

51
Cada usuário avançado deve ter o seu próprio arquivo de perfil guardado e com
backup, pois, a cada instalação, o perfil padrão MSCad.prf é regravado e recarregado.
3.2.3 Opções - Desenho
Este item abre a janela de configuração dos controles de desenho
Grade/Polar/Snap, abordados anteriormente nesse manual.
3.2.4 Localizar / Substituir
Este item abre a janela de localização ou substituição dos elementos de texto no
desenho. A utilização deste comando é comum aos demais tradicionais softwares do
sistema operacional Windows.
3.2.5 Desfazer
Este item desfaz a última modificação realizada no desenho carregado na área de
trabalho. É possível desfazer os últimos 100 (cem) comandos executados.
Pode-se acessar o comando, também, através do respectivo botão na barra de
ferramentas ou pelo atalho “Ctrl+Z” do teclado.
3.2.6 Refazer
Este item refaz a última modificação realizada no desenho carregado na área de
trabalho que foi desfeita com o comando listado em 3.2.4. É possível refazer os últimos
100 (cem) comandos executados desfeitos pelo comando “Desfazer”. Pode-se acessar o
comando, também, através do respectivo botão na barra de ferramentas ou pelo atalho
“Ctrl+Y” do teclado.
3.2.7 Recortar
Este item recorta elementos de desenho do arquivo carregado na área de trabalho
do MSCad para a área de transferência do sistema operacional Windows. Os elementos
copiados podem ser colados, única e exclusivamente, em outras janelas do programa
MSCad, inclusive na mesma janela da qual foram recortados. O atalho para este
comando, assim como é comum em outros programas, é “Ctrl+X”.
3.2.8 Copiar
Este item copia elementos de desenho do arquivo carregado na área de trabalho
do MSCad para a área de transferência do sistema operacional Windows. Os elementos

52
copiados podem ser colados, única e exclusivamente, em outras janelas do programa
MSCad, inclusive na mesma janela da qual foram recortados.
Este comando pode ser utilizado, além da situação em que se deseja copiar
elementos de um desenho para outro, para, ao executar comandos como, girar, espelhar,
escalar e copiar, manter o elemento original. Para isso, deve-se copiar os elementos a
serem manipulados antes de executar o comando e, após o término do comando de
edição, deve-se colar os elementos copiados previamente, gerando, assim, o efeito de
manipulação de elementos, mantendo-se os originais intactos. O atalho para este
comando, assim como é comum em outros programas, é “Ctrl+C”.
3.2.9 Colar
Este item cola elementos de desenho previamente copiados ou recortados de
outras janelas do MSCad. Para todos os elementos copiados ou recortados, será utilizado
o ponto 0,0 global como referência para colá-los em janelas do MSCad. Somente
elementos copiados de outras janelas do MSCad podem ser colados através deste
comando, cujo atalho de teclado é “Ctrl+V”.
3.2.10 Propriedades
Este item abre a janela de propriedades do MSCad, descrita em 2.2.1. Esta janela
permite acesso às propriedades dos elementos de desenho selecionados na área de
trabalho. Pode ser utilizada para alterar elementos, ou conferir valores.
3.2.11 Eliminar Blocos, Níveis e Estilos Não Utilizados
Este item executa uma limpeza no arquivo carregado na área de trabalho. É feita
uma verificação por elementos não utilizados, removendo-os sempre que possível. Se
houver, no desenho, blocos, níveis, estilos de cotas, estilos de texto, estilos de pontos ou
estilos de linhas múltiplas não utilizados, eles serão removidos do desenho. Recomenda-
se a utilização deste comando antes de distribuir o arquivo para outras pessoas,
reduzindo o seu tamanho e facilitando a manipulação.
É importante ressaltar que, após a execução deste comando, não será mais
possível desfazer ou refazer as ações executadas no desenho previamente, porém este
tornar-se-á mais enxuto e pronto para redistribuição.

53
3.2.12 Escurecer Cores Níveis – Contraste Fundo Claro
Este item executa um comando inédito em softwares CAD. Com ele, todas as
cores especificadas para os níveis do desenho são proporcionalmente escurecidas,
aumentando, assim, o contraste com fundo claro.
Este comando pode ser particularmente útil, pois, em geral, trabalha-se com fundo
preto ao se desenvolver um desenho em softwares CAD e, ao se imprimir em folhas de
papel branco, o que, na fase de desenvolvimento em tela, tinha cores de excelente
contraste, passam a ter péssimo contraste quando impressas. Cores vivas, como rosa,
vermelho, amarelo e verde-limão, por exemplo, comumente utilizadas por terem ótimo
contraste na tela, geram impressões de difícil leitura, devido à falta de contraste.
Exemplo de utilização do comando para melhorar contraste.
3.2.13 Clarear Cores Níveis – Contraste Fundo Escuro
Este item tem utilização análoga à descrita no item anterior, devendo ser utilizado
para aumentar o contraste das cores dos níveis do desenho em relação a fundo escuro.
Exemplo de utilização do comando para melhorar contraste.
O comando deste item, assim como do item anterior, 3.2.9, atua sobre as cores
gerais dos níveis de desenho, clareando ou escurecendo elementos cuja cor dependa da
cor do nível. Caso se tenha, no desenho, elementos cuja cor foi alterada manualmente

54
para uma cor qualquer que independa da cor do nível ao qual o elemento pertence, a fim
de que o comando funcione, estes elementos devem ser selecionados antes de executar-
se o comando.
3.2.14 Submenu Modos Individuais de Snap
Neste submenu, existem os itens referentes aos modos individuais de snap e seus
respectivos atalhos do teclado. A funcionalidade destes comandos foi descrita na seção
2.5.
3.2.15 Colar Texto Janela de Comandos
Este item cola, na janela de comandos do MSCad, um texto que esteja na área de
transferência do Windows. Isto pode ser útil em diversas situações, por exemplo, ao se
calcular um fator na calculadora do MSCad e copiar este valor para a área de
transferência com “Botão Direito”->”Copiar” e, ao ser solicitado pelo MSCad pelo fator de
escala, ir em “Editar”->”Colar Texto Janela de Comandos”. Também útil para girar
elementos em ângulo exato, copiado da janela de propriedades de determinado elemento.
3.3 Menu Exibir
3.3.1 Regerar
Este comando regera o desenho carregado na área de trabalho do MSCad. Ele
deve ser utilizado sempre que se perceber alguma falha na renderização ou atualização
do desenho. Ao executar-se este comando, remove-se do desenho os elementos
temporário gerados pelos comandos auxiliares, descritos anteriormente. O comando pode
ser executado através do atalho de teclado “Alt+R”.
3.3.2 Submenu Zoom
3.3.2.1 Zoom Tempo Real
Este item ativa o comando de zoom em tempo real, em que o usuário pode
aproximar ou afastar o zoom do desenho com movimentos para cima ou para baixo do
mouse.

55
3.3.2.2 Zoom Anterior
Este item ativa o comando de zoom anterior, que restabelece a última janela de
visualização do desenho carregado na área de trabalho do MSCad.
3.3.2.3 Zoom Janela
Este item ativa o comando de zoom em janela por dois pontos. Com este
comando, o usuário pode redefinir a janela de visualização, encaixando na área de
trabalho do MSCad uma janela de zoom definida por dois pontos, com utilização do
mouse.
3.3.2.4 Zoom Total
Este item ativa o comando de zoom em janela total, em que o maior contorno
externo do desenho carregado na área de trabalho será encaixado na tela.
3.3.2.5 Zoom Mais
Este item ativa o comando de aproximar zoom, que aumenta o zoom da janela de
visualização atual, utilizando o ponto central como referência fixa.
3.3.2.6 Zoom Menos
Este item ativa o comando de afastar zoom, que diminui o zoom da janela de
visualização atual, utilizando o ponto central como referência fixa.
3.3.2.7 Zoom Objetos Selecionados
Este item ativa o comando de zoom nos elementos selecionados, que encaixa o
elemento atualmente selecionado na tela de visualização. Pode-se ativar o comando
através do seu atalho do teclado, “F3”, que, quando não houver nenhum elemento
selecionado, será o atalho utilizado para a criação de um elemento de texto no desenho.
Se houver diversos itens na seleção, pode-se teclar sucessivamente “F3”, para ir
visualizando item por item até percorrer todos os elementos.
3.3.3 Listar Elementos
Este item executa o importante comando de listagem de elementos, que fornece ao
usuário a opção de listar todas as propriedades exibidas na janela de propriedades em
relatório, que pode ser copiado e exportado para análise.

56
Janela de listagem de elementos.
Nesta janela, há a opção de listar somente elementos selecionados, em “Listar
Seleção” ou listar todos os elementos de desenho em “Listar Todos”. Nesta última, pode-
se marcar uma caixa de opção que possibilita listar somente elementos de determinado
nível.
3.3.4 Exibir / Ocultar Janela de Zoom
Este item alterna o status de exibição da janela de zoom de elementos de
desenho. Se estiver visível, é ocultada; se invisível, exibida. Pode-se configurá-la,
conforme descrito na seção 3.2.2.1.
3.3.5 Navegador – Vista Aérea
Este item exibe a janela do navegador de vista aérea, que é um interessante
comando que pode facilitar bastante a visualização e análise de desenhos muito extensos
ou em escalas muito pequenas.

57
Janela do navegador de vista aérea.
3.3.6 Panorâmica – Tempo Real
Este item executa o comando de mover a janela de visualização do desenho em
tempo real, concomitantemente com o movimento do mouse.
3.3.7 Panorâmica – Ponto Referência
Este item executa o comando de mover a janela de visualização do desenho
através de um ponto de referência. A funcionalidade é a mesma do item anterior, porém
consome menos recursos da máquina.
3.3.8 Distância Entre Dois Pontos
Este item executa o comando de medir distância por dois pontos no desenho.
Deve-se clicar com o botão esquerdo do mouse no primeiro ponto e repetir nos pontos
subseqüentes, sendo exibida, junto ao cursor, a distância acumulada.

58
Medição de distância em tela.
3.3.9 Distância Ao Longo de Polilinha
Este item executa o comando de medir distância contínua ao longo de um
elemento de desenho do tipo polilinha, sendo a distância acumulada exibida junto ao
cursor do mouse.
Medição de distância contínua ao longo de polilinha.
3.3.10 Área por Pontos
Este item executa o comando de medição de área por pontos no desenho. Com
cliques no botão esquerdo do mouse, é delimitada uma área genérica, com a área
acumulada sendo exibida juntamente ao cursor do mouse.

59
Medição área por pontos.
3.3.11 Área por Ponto Interno Polígono
Este item executa o comando de medição de área por ponto interno a uma área
fechada no desenho. Para executar o comando, deve-se posicionar o cursor do mouse no
interior de uma região fechada delimitada por elementos de desenho e clicar com o botão
esquerdo. Será exibida, na janela de comandos, a área do último clique. É possível
adicionar-se áreas à medição, pressionando-se “Shift”.
Medição área por ponto interno.
3.3.12 Página
Este item permite ao usuário alternar entre as páginas de desenho do desenho
atual. Estas páginas podem ser criadas e configuradas através do comando
“Formatar“>”Página”.

60
3.3.13 Submenu Perspectiva Isomérica
Este submenu contém itens referentes ao ângulo de visualização do desenho
atual. Um desenho no MSCad, que pode ser 2D ou 3D, é sempre tratado como sendo de
três dimensões, mesmo que seja desenhado com todas as coordenadas Z valendo 0, no
mesmo plano.
Com isto, é possível visualizar-se um desenho em sua perspectiva isométrica, seja
ele 2D ou 3D.
Perspectiva isométrica de arquivo 3D no MSCad.
3.3.14 Perspectiva Genérica
Este item abre uma janela de configuração do ponto de vista do desenho atual,
com algumas pré-definições de vistas, podendo-se determinar exatamente o ângulo de
visualização desejado.

61
Janela de configuração do ângulo de visualização do observador.
3.3.15 Altura de Exibição Janela de Comandos
Este item permite a definição da altura da janela de comandos do MSCad, com
medida em pixels.
3.3.16 Submenu Caixas de Controle
Este submenu contem itens para a exibição de caixas de controle de níveis, cores,
tipo da linha, peso da linha e estilo da cota. As caixas de controle exibem o valor que será
utilizado na criação de novos elementos ou podem ser utilizados para editar elementos já
existentes que estejam selecionados.
Caixas de controle.
3.3.17 Alternar Menu Principal Normal / Flutuante
Este item alterna o modo de exibição do menu principal do MSCad entre os modos
normal e flutuante. O modo flutuante deve ser utilizado somente em casos excepcionais,

62
por usuários Linux que estejam utilizando emuladores do sistema operacional Windows
para utilização do MSCad.
3.3.18 Informações do Arquivo
Este item abre uma janela com informações sobre o arquivo atualmente carregado
na área de trabalho do MSCad, tais como: nome do arquivo, pasta de salvamento,
tamanho em disco, número de entidades de desenho etc.
3.3.19 Calculadora
Este item abre a calculadora própria do MSCad, permitindo facilmente que o
usuário faça contas sem necessidade de abrir outro programa.
Calculadora própria do MSCad.
3.4 Menu Formatar
3.4.1 Configuração dos Níveis
Este item abre a janela de configuração dos níveis, na qual é possível visualizar
todos os níveis existentes no desenho e editar suas propriedades, assim como se criar
novos níveis.

63
Janela de configuração de níveis.
3.4.2 Ordem de Desenho dos Níveis
Este item abre uma janela que permite escolher-se a ordem de desenho dos
níveis, possibilitando, desta maneira, enviar-se níveis para frente ou para trás de outros,
criando efeito de sobreposição no desenho. Nesta janela, são listados todos os níveis e o
usuário deve clicar sobre o nome do nível e arrastá-lo para um nível superior ou inferior.
O primeiro item da lista é o nível mais acima; o último, o nível mais abaixo.
Janela de ordem de desenho dos níveis.

64
3.4.3 Hachuras para o Fundo
Este item altera automaticamente a ordem de desenho dos níveis que contém
hachuras, de modo que fique no fundo desenho, eliminando, desta maneira a
possibilidade de uma hachura sólida esconder elementos de desenho por sobreposição.
3.4.4 Cor Atual
Este item permite que o usuário selecione a cor atual de desenho, que será
utilizada para a criação de novos elementos. Por padrão, esta cor depende da cor
atribuída ao nível. Caso se deseje criar um elemento cuja cor independa da cor do nível,
pode-se utilizar este comando. Outra opção para tal, seria, após a criação do elemento,
selecioná-lo e editar-se a propriedade “Cor”, na janela de propriedades.
3.4.5 Tipo da Linha
Este item permite que o usuário selecione o tipo de linha atual de desenho, que
será utilizada para a criação de novos elementos. Por padrão, este tipo de linha depende
da opção atribuída ao nível. Caso se deseje criar um elemento cujo tipo de linha
independa da definida para o nível a que pertence, pode-se utilizar este comando. Outra
opção para tal, seria, após a criação do elemento, selecioná-lo e editar-se a propriedade
“Tipo linha”, na janela de propriedades.
Existem 40 (quarenta) tipos pré-definidos e configuráveis de linhas no MSCad. É
possível carregar-se, na janela de configuração de tipo de linha, um arquivo de extensão
LIN, padrão para tipos de linhas em softwares CAD.

65
Janela de configuração de tipos de linhas.
3.4.6 Peso da Linha
Este item permite que o usuário selecione o peso de linha atual de desenho, que
será utilizada para a criação de novos elementos. Por padrão, este peso de linha depende
da opção atribuída ao nível. Caso se deseje criar um elemento cujo peso de linha
independa da definida para o nível a que pertence, pode-se utilizar este comando. Outra
opção para tal seria, após a criação do elemento, selecioná-lo e editar-se a propriedade
“Peso linha”, na janela de propriedades. Alterando-se este valor, altera-se a espessura a
ser utilizada para imprimir os elementos dos níveis.
Janela de configuração de pesos de linhas.

66
Nesta tela, há a lista dos pesos de linhas com unidade em milímetros ou
polegadas. Existe, também, uma caixa de opção “Exibir peso linha”, que, se marcada,
atribuirá as espessuras de linhas configuradas a todos os elementos de desenho na tela
de visualização, possibilitando a visualização das espessuras durante a edição do
desenho. Ao se visualizar uma impressão, os pesos das linhas são sempre exibidos.
3.4.7 Calibrar Escala Medida
Este item abre a janela para calibração da escala medida na tela. Nesta janela, é
possível informar-se ao programa um valor a multiplicar os valores medidos na tela. Este
valor não altera a criação de elementos ou entrada de coordenadas, apenas multiplica os
valores medidos nos comandos de medição.
Janela de calibração de escala medida.
Por exemplo, se, em um mesmo arquivo, existem desenhos em escalas diferentes,
pode-se calibrar a medição a fim de se medir os valores corretos em qualquer escala.
3.4.8 Estilo do Texto
Este item abre a janela de configuração de estilos de texto. Os estilos de texto são
grupos de configurações de texto, que podem ser utilizados para aplicar nestes elementos
de desenho. Pode-se configurar diferentes estilos em um mesmo arquivo, com fontes e
efeitos diferentes, por exemplo. Ao se criar um novo elemento de texto, ele utilizará o
estilo definido como atual nesta janela de configuração. É possível altera-se, a qualquer
momento o estilo de texto ao qual um elemento de texto pertence através do item “Estilo”
na janela de propriedades do elemento.

67
Janela de configuração de estilos de texto.
3.4.9 Estilo do Ponto
Este item abre a janela de configuração de estilos de ponto. Os estilos de ponto
são grupos de configurações de ponto, que podem ser utilizados para aplicar nestes
elementos de desenho. Pode-se configurar diferentes estilos em um mesmo arquivo, com
configurações diferentes. Ao se criar um novo elemento de ponto, ele utilizará o estilo
definido como atual nesta janela de configuração. É possível altera-se, a qualquer
momento, o estilo de ponto ao qual um elemento de ponto pertence através do item
“Estilo” na janela de propriedades do elemento.

68
Janela de configuração de estilos de ponto.
3.4.10 Estilo da Linha Múltipla
Este item abre a janela de configuração de estilos de linha múltipla. Os estilos de
linha múltipla são grupos de configurações de linha múltipla, que podem ser utilizados
para aplicar nestes elementos de desenho. Pode-se configurar diferentes estilos de em
um mesmo arquivo, com configurações diferentes. Ao se criar um novo elemento de linha
múltipla, ele utilizará o estilo definido como atual nesta janela de configuração. É possível
altera-se, a qualquer momento o estilo de ponto ao qual um elemento de ponto pertence
através do item “Estilo” na janela de propriedades do elemento.

69
Janela de configuração de estilos de linhas múltiplas.
3.4.11 Gerenciar Imagens
Este item abre o gerenciador de imagens inseridas no desenho, caso existam.
Gerenciador de imagens inseridas no desenho.

70
3.4.12 Página
Este item executa o comando de formatar página, em que é possível criar novas
páginas, simulando um ambiente de Paper Space comum. Para alternar entre as páginas
existentes, pode-se utilizar o comando “Exibir”>”Página”.
Formatar páginas de Paper Space.
3.4.13 Cores MSCad
Este item abre a tela para seleção de cores do cursor do mouse e fundo da área de
desenho do MSCad.
3.4.14 Importar Fonte .TTF
Este item abre o utilitário de conversão de fonte do tipo TTF para o formato de
fontes do MSCad, VCF. Com a instalação padrão, há 25 (vinte e cinco) fontes no padrão
MSCad. Pode-se converter qualquer fonte existente no Windows para o MSCad ,
utilizando-se este comando.

71
Conversor de fonte TTF para MScad.
Para se converter uma fonte, deve-se clicar no botão “Carregar fonte” no canto
superior direito, informar-se o nome de salvamento para identificar a fonte, no campo
“Fonte MSCad” e clicar-se no botão “Salvar”. Na próxima execução, a fonte já estará
disponível para utilização.
3.4.15 Importar Fonte .SHX
Este item abre o utilitário de conversão de fonte do tipo SHX para o formato de
fontes do MSCad, VCF. A utilização é análoga ao item 3.4.13.
3.4.16 Listar Fontes MSCad
Este item abre uma lista de todas as fontes disponíveis para utilização no MSCad.
Lista fontes instaladas com o software e adicionadas posteriormente através dos utilitários
de conversão de fontes.

72
3.4.17 Submenu Ordem das Entidades
3.4.17.1 Entidade Selecionada Para Topo Nível
Este item posiciona a ordem de desenho da entidade selecionada para o topo do
nível a que pertence, de forma que não seja sobreposta por nenhuma outra entidade do
nível.
3.4.17.2 Entidade Selecionada Para Fundo Nível
Este item posiciona a ordem de desenho da entidade selecionada para o fundo do
nível a que pertence, de forma que seja sobreposta por todas as outras entidades do
nível.
3.4.17.3 Inverter Ordem de Desenho Entidades Selecionadas
Este item inverte a ordem de desenho de duas entidades de desenho
selecionadas. A entidade que, antes do comando, estava sobreposta à outra, estando
acima, passará a ser sobreposta pela outra, passando a ficar abaixo.
3.4.18 Opções de MarkUp
Este item abre a tela de configurações de MarkUp. MarkUps são observações e
indicações inseridas em desenhos; prática muito comum na análise de projetos. Para criar
um MarkUp no MSCad, basta pressionar a tecla <TAB> e mantê-la pressionada enquanto
movimenta o cursor do mouse ao redor de determinada região do desenho que deseja
destacar. Será criada uma poligonal, conhecida como “ameba” na terminologia de
projetistas, com o item “Dados Usuário” com valor “111”, a fim de facilitar a manipulação,
ou remoção, dos MarkUps do desenho, através do menu “Selecionar”->”Por Dados
Usuário”.
3.5 Menu Desenhar
3.5.1 Linha
Este item executa o comando de criação do elemento de desenho linha, que
consiste em um segmento linear simples com duas extremidades. As linhas podem
consistir de um único segmento ou uma série de segmentos adjacentes, porém cada

73
segmento consiste um elemento de linha distinto. Este comando deve ser utilizado
quando se deseja editar segmentos individualmente. Se for necessário criar-se uma série
de segmentos conectados entre si como um só elemento, deve ser utilizado o elemento
de desenho Polilinha.
3.5.2 Raio
Este item executa o comando de criação do elemento de desenho raio, que
consiste em um elemento linear utilizado como auxiliar de desenho, para marcar
alinhamentos. O raio é gerado através de um ponto inicial e outro ponto que demarca a
direção. Este elemento atua em somente um quadrante do círculo trigonométrico, tendo
comprimento infinito.
3.5.3 Linha Auxiliar
Este item executa o comando de criação do elemento de desenho linha auxiliar,
que consiste em um elemento linear utilizado como auxiliar de desenho, para marcar
alinhamentos. A linha auxiliar tem aparência e utilização semelhante ao elemento raio,
porém, em vez de ocupar somente um quadrante do círculo trigonométrico, abrange dois
quadrantes, tendo comprimento infinito.
3.5.4 Linha Múltipla
Este item executa o comando de criação do elemento de desenho linha múltipla,
que consiste de elementos lineares formados por diversos segmentos adjacentes
conectados entre si em um único elemento. Para cada segmento, são desenhadas linhas
paralelas entre si, de acordo com a configuração de linhas múltiplas, descrita no item
3.4.10.
3.5.5 Polilinha
Este item executa o comando de criação do elemento de desenho polilinha
múltipla, que consiste de elementos lineares formados por diversos segmentos
adjacentes conectados entre si em um único elemento. Pode ser interpretada como uma
série de elementos do tipo linha conectados entre si, formando um só elemento. deve ser
utilizada quando se deseja editar todos os segmentos de uma só vez.
É possível configurar-se, na janela de propriedades do elemento, diversos tipos de
curva a ser desenhada passando pelos vértices determinados pelo usuário, ou configurá-
las como fechadas, formando um polígono, que pode ser preenchido com uma cor sólida.

74
Todos os vértices da polilinha podem ser editados individualmente, clicando-se
com o botão direito sobre um grip, abrindo um menu instantâneo, com opções de inserir
novo vértice, remover vértice sob cursor ou editá-lo.
É possível, durante a execução do comando, clicar-se com o botão direito do
mouse e alternar-se entre modo linear ou curvo. Para finalizar-se o comando, deve-se
teclar <Enter> ou escolher opção com o botão direito do mouse.
3.5.6 Polígono
Este item abre uma janela para configuração do elemento a ser criado, que é uma
polilinha fechada.
Janela de configuração de inserção de polígono.
Nesta tela, pode-se optar por informar valores pré-definidos, ou informá-los na tela,
marcando a caixa de opção “Especificar na tela”. Com este comando podem ser criados
elementos como pentágonos, hexágonos, etc.
3.5.7 Retângulo
Este item executa o comando de criação do elemento de desenho retângulo. deve-
se especificar, na tela, dois cantos opostos do retângulo, conforme descreve a janela de
comandos.
3.5.8 Arco
Este item executa o comando de criação do elemento de desenho arco. É possível
escolhe-se dentre três maneiras distintas para desenhar o elemento, que são:
• Por três pontos;
• Por ponto inicial, ponto central e ponto final;
• Por ponto inicial, ponto central e ângulo;

75
3.5.9 Círculo
Este item executa o comando de criação do elemento de desenho círculo. É
possível escolhe-se dentre quatro maneiras distintas para desenhar o elemento, que são:
• Centro e raio;
• Centro e diâmetro;
• Por dois pontos;
• Por três pontos;
3.5.10 Curva
Este item executa o comando de criação do elemento de desenho curva. À medida
que se desenha o elemento na tela, é adaptada uma curva do tipo spline exata. Após
desenhar-se o elemento, na janela de propriedades, é possível escolhe-se dentre
diversas outras opções de ajustamento de curvas no item “Suavização”. É possível
converter-se um elemento do tipo polilinha em uma curva através da edição deste mesmo
atributo.
Ao se concluir a entrada de todos os vértices da curva, deve-se clicar com o botão
direito do mouse e finalizar a entrada de vértices. Serão solicitados, ao final da entrada
dos vértices, os ângulos tangentes imediatos dos segmentos extremos da curva.
3.5.11 Elipse
Este item executa o comando de criação do elemento de desenho elipse.
Serão solicitados o ângulo rotacional da elipse e os raios primário e secundário.
3.5.12 Ponto
Este item executa o comando de criação do elemento de desenho ponto. O
elemento será desenhado conforme configuração descrita no item 3.4.9.
3.5.13 [*] Ponto Sob Cursor
Este item executa o comando descrito no item 3.5.12, porém, deve,
obrigatoriamente, ser executado através de seu atalho do teclado “Alt+P”. Deve ser
utilizado durante a execução de outros comandos, a fim de marcar pontos notáveis no
desenho para posterior reutilização.

76
O [*] antes da descrição deste comando indica que este comando deve
obrigatoriamente ser ativado mediante atalho de teclado, com o mouse posicionado
convenientemente.
3.5.14 Texto
Este item executa o comando de criação do elemento de desenho texto. O
elemento será desenhado conforme configuração descrita no item 3.4.8. Este elemento
de texto é do tipo simples de uma só linha.
A altura do texto refere-se a unidades de desenho. Por exemplo, um desenho feito
em centímetros e plotado na escala 1:50 terá um elemento de texto de 25 unidades de
desenho de altura impressos em 25/50 = 0.5cm, seguindo o princípio aplicado aos demais
elementos de desenho e definição de escala de desenho.
3.5.15 Texto Múltiplas Linhas
Este item executa o comando de criação do elemento de desenho texto de
múltiplas linhas, que é semelhante ao texto simples, porém suporta a utilização de texto
em várias linhas. O elemento será desenhado conforme configuração descrita no item
3.4.8. Será solicitada ao usuário uma janela por dois pontos que circunscreva o texto de
múltiplas linhas, à qual este se adaptará.
3.5.16 Hachura
Este item executa o comando de criação do elemento de desenho hachura, que
deve ser feito através de janela de configuração específica.
Janela de configuração de inserção hachura.

77
Nesta janela, deve-se escolher o tipo de hachura a ser desenhada no campo
“Padrão”. Pode-se configurar, também, os campos “Ângulo” e “Escala”. Quanto maior for
a escala, mais espaçados serão os elementos formadores da hachura; quanto menor,
menos espaçados. É possível carregar-se, nesta janela, arquivos do tipo PAT, padrão em
softwares CAD para formatos de hachura. É possível criar-se hachuras próprias, ou
carregar arquivos de hachuras obtidos externamente ao MSCad.
Há duas maneiras de inserir a hachura:
• Por ponto interno: deve-se clicar com o botão esquerdo do mouse em uma área
fechada de desenho. O MSCad automaticamente determinará a região fechada em
que a hachura deve ser desenhada;
• Por objetos de contorno: com esta opção, o usuário deve clicar exatamente sobre
os elementos que delimitarão a hachura. Pode-se, inclusive, com este comando,
deixar uma região vazia no interior de uma hachura. Devem-se selecionar os
elementos delimitantes e clicar-se no botão direito do mouse para finalizar.
Região vazia no interior de hachura.
3.5.17 Criar Bloco
Este item abre a janela de criação de blocos, que são grupos de elementos de
desenho tratados como um elemento só, facilitando, assim sua reutilização no desenho.

78
Janela de criação de blocos.
3.5.18 Inserir Bloco
Este item abre a janela de inserção de blocos previamente criados no desenho.
3.5.19 Submenu Atributos Para Blocos
Neste submenu, pode-se criar ou editar atributos de blocos de desenho, que são
elementos do tipo de texto com uma máscara fixa. Para se adicionar atributos a um bloco,
deve-se inserir o atributo ao desenho, na localização desejada, antes de criar-se o bloco
e, no ato da criação do bloco, selecioná-lo juntamente com os demais elementos que
formam o bloco. Feito isto, ao abrir-se a janela de propriedades, será possível informar
valores para cada atributo inserido no bloco.
3.5.20 Inserir Imagem
Este item abre a janela de inserção de imagens no desenho. É possível inserir
arquivos de imagem nos formatos BMP, GIF, JPG e TIF. Uma vez inseridos no desenho,
poderão ser manipulados como outro elemento qualquer.
3.5.21 MarkUp - Retângulo
Este item insere no desenho uma retângulo de destaque MarkUp, com
acabamento de nuvem, “ameba” ou onda. Esse tipo de ferramenta pode ser utilizado, por
exemplo, por projetistas, para gerar regiões de destaque no desenho para chamar
atenção de terceiros ao analisar o desenho.

79
Pode-se executar esse comando digitando-se MARKUP ou MK na janela de
comandos. A configuração desse elemento de desenho pode ser alterada conforme item
3.4.17.
Alternativamente, caso não se deseje criar um destaque MarkUp regular em forma
aproximada de retângulo, pode-se adicionar ao desenho um destaque MarkUp
desenhado à mão-livre. Para tanto, basta pressionar a tecla TAB e mantê-la pressionada
ao movimentar o cursor do mouse ao redor da região desejada. Ao se liberar a tecla TAB,
o MarkUp será gerado.
3.6 Menu Modificar
Nesta seção, descrever-se-ão os comandos de modificação de elementos de
desenho já existentes. No MSCad, assim como na maioria dos tradicionais softwares
CAD tradicionais, é possível executar os comandos de modificação de duas maneiras:
verb/noun e noun/verb, do inglês, o equivalente a ação/seleção e seleção/ação.
Na primeira alternativa, ao se executar o comando de modificação, não há
elementos selecionados e, durante o início do comando, selecionar-se-ão os elementos
de desenho os quais se deseja modificar.
Na segunda alternativa, ao se executar o comando de modificação, os objetos a
serem modificados já devem estar selecionados. Desta maneira, não há, no início do
comando, necessidade de selecionar os elementos. Os elementos previamente
selecionados serão utilizados no comando de modificação automaticamente.
A escolha de qual forma de execução do comando de modificação é pessoal e de
escolha do usuário. Para o resultado final, não há distinção entre os dois métodos.
3.6.1 Copiar
Este item executa o comando de cópia de elementos na área de trabalho do
MSCad. Será solicitado ao usuário um ponto base de deslocamento e o ponto final de
deslocamento, aplicado em relação ao ponto base.
Após informar-se o ponto final de deslocamento, é possível determinar outros
novos pontos de deslocamento, repetindo automaticamente o comando em relação à
seleção inicial.

80
3.6.2 Mover
Este item executa o comando de mover elementos na área de trabalho do MSCad.
Será solicitado ao usuário um ponto base de deslocamento e o ponto final de
deslocamento, aplicado em relação ao ponto base.
3.6.3 Girar
Este item executa o comando de girar elementos na área de trabalho do MSCad.
Será solicitado ao usuário um ponto base de referência e um ângulo rotacional.
Ao executar-se este comando, exibir-se-ão os elementos modificados somente na
sua forma final modificada após o comando. Caso se deseja manter os elementos
modificados também em sua posição inicial, deve-se utilizar o artifício de, antes de
executar o comando, copiar os elementos a serem modificados para a área de
transferência, com o atalho “Ctrl+C” do teclado e, após o término do comando de edição,
deve-se colar os elementos originais da área de transferência, com o atalho “Ctrl+V” do
teclado, criando assim o efeito de manter-se os elementos originais intactos.
Para se manter os elementos originais, aplicando o comando sobre uma cópia dos
elementos, deve-se pressionar e manter pressionada a tecla CTRL durante o comando.
3.6.4 Escalar
Este item executa o comando de escalar elementos na área de trabalho do
MSCad. Será solicitado ao usuário um ponto base de referência e o fator de escala a
aplicar na seleção. Caso se deseje manter no desenho, além dos elementos modificados,
os elementos originais inalterados, deve-se utilizar o artifício descrito no final da seção
3.6.3.
Para se manter os elementos originais, aplicando o comando sobre uma cópia dos
elementos, deve-se pressionar e manter pressionada a tecla CTRL durante o comando.
3.6.5 Espelhar
Este item executa o comando de espelhar elementos na área de trabalho do
MSCad. Serão solicitados ao usuário dois pontos, cujo alinhamento será utilizado para o
espelhamento. Caso se deseje manter no desenho, além dos elementos modificados, os
elementos originais inalterados, deve-se utilizar o artifício descrito no final da seção 3.6.3.
Para se manter os elementos originais, aplicando o comando sobre uma cópia dos
elementos, deve-se pressionar e manter pressionada a tecla CTRL durante o comando.

81
3.6.6 Juntar
Este item executa o comando de juntar elementos na área de trabalho do MSCad.
Este comando serve para unir elementos distintos adjacentes, ou seja, ligados por pelo
menos um ponto, em um único elemento. Por exemplo, unir uma série de linhas
adjacentes resulta em uma polilinha.
3.6.7 Apagar
Este item executa o comando de apagar elementos na área de trabalho do MSCad.
Ao executar este comando, o elemento será apagado, mas seu espaço físico
permanecerá reservado no desenho. Pode ocorrer, portanto a situação de se apagar um
elemento que fazia parte do máximo contorno externo do desenho e, ao se dar um zoom
em janela total, a tela de visualização ficar com um espaço vazio como se o elemento
recentemente apagado existisse mas estivesse invisível.
Para solucionar estes casos, deve-se utilizar o comando de “Limpar Blocos, Níveis
e Estilos”, descrito na seção 3.2.9. Após a execução deste comando, os elementos
apagados serão fisicamente removidos do desenho. É importante lembrar que, após a
execução deste comando, não será mais possível desfazer ou refazer as ações
previamente executadas no desenho.
3.6.8 Encolher por Objeto Cortante - Trim
Este item executa o comando para encolher objetos selecionados por elemento
cortante na área de trabalho do MSCad.
A correta maneira de execução do comando é a seguinte:
1.) Executar-se o comando;
2.) Clicar-se com o botão esquerdo sobre os limites do trim, que podem ser
quaisquer elementos de desenho existentes;
3.) Para se finalizar a seleção dos limites, deve-se clicar com o botão direito;
4.) Basta, agora, clicar-se com o botão esquerdo sobre os objetos que se deseja
encolher com o comando trim até os limites definidos em (2);
Em caso de dúvida, deve-se seguir a caixa de comandos, que dará a orientação do
que se deve fazer em cada passo do comando.

82
3.6.9 Alongar por Objeto Delimitante - Extend
Este item executa o comando para alongar objetos selecionados por elemento
delimitante na área de trabalho do MSCad.
A correta maneira de execução do comando é a seguinte:
1.) Executar-se o comando;
2.) Clicar-se com o botão esquerdo sobre os limites do extend, que podem ser
quaisquer elementos de desenho existentes;
3.) Para se finalizar a seleção dos limites, deve-se clicar com o botão direito;
4.) Basta, agora, clicar-se com o botão esquerdo sobre os objetos que se deseja
alongar com o comando extend até os limites definidos em (2);
Em caso de dúvida, deve-se seguir a caixa de comandos, que dará a orientação do
que se deve fazer em cada passo do comando.
3.6.10 Cópia Paralela - Offset
Este item executa o comando de cópia paralela, também conhecido como offset,
na área de trabalho do MSCad. O comando deve ser utilizado quando se deseja criar
uma cópia idêntica e paralela, com distância específica do elemento original. A execução
deste comando deve, obrigatoriamente, ser do tipo noun/verb, ou seja, seleção/ação,
conforme descrito no início da seção 3.6.
O comando deve ser aplicado em um elemento de desenho por vez. Dependendo
do tipo de elemento do qual se deseja fazer a cópia paralela, será perguntado ao usuário
como se deve proceder para a cópia paralela. Por exemplo, se o comando for aplicado
sobre um círculo, será perguntado se a cópia paralela deverá ser feita na parte interna ou
externa do círculo. Por outro lado, se for aplicado sobre uma polilinha, será perguntado se
a cópia deve ser feita à esquerda ou à direita da linha, considerando-se o sentido de
criação desta, e assim por diante para os demais tipos de elemento de desenho.
3.6.11 Move Parcial - Stretch
Este item executa o comando de mover parcialmente elementos de desenho,
também conhecido como stretch, na área de trabalho do MSCad. O efeito obtido com
este comando é o de deformação dos elementos modificados. Deve ser utilizado quando
se deseja mover somente uma parte de uma série de elementos, alterando-se as

83
dimensões destes. Por exemplo, pode-se utilizar o comando quando se tem uma polilinha
em formato retangular de base com comprimento de 10 (dez) unidades e altura de 5
(cinco) unidades e se deseja deformá-la de modo que fique com as dimensões iguais.
Para isto, dever-se-ia aplicar o comando nos dois vértices superiores do retângulo.
O comando "Move Parcial - Stretch" atua nos grips (quadrados verdes que
aparecem ao selecionar um elemento).
Exemplo comando Stretch.
3.6.12 Explodir Seleção
Este item executa o comando de explodir elementos de desenho na área de
trabalho do MSCad. Este comando transforma elementos em elementos de menor
complexidade.
A seguir, as conversões que ocorrem, em ordem decrescente de complexidade:
• Círculo, polilinha, linha;
• Curva, polilinha, linha;
• Elipse, polilinha, linha;
• Arco, polilinha, linha;
• Retângulo, polilinha, linha;
• Linha múltipla, polilinha, linha;
• Polilinha, linha;
• Hachura, linha;
3.6.13 Arrendondar Cantos - FILLET
Este item executa o comando de FILLET, que arredonda cantos de encontro entre
linhas.

84
3.6.14 Chanfrar Cantos - CHAMFER
Este item executa o comando de CHAMFER, que chanfra cantos de encontro entre
linhas.
3.6.15 Submenu Utilidades
3.6.15.1 Converter Texto para Linhas
Este item converte elementos de desenho do tipo texto em blocos, que podem ser
explodidos para linhas. O comando pode ser útil quando se tem um arquivo de edição
final a ser compartilhado com outros sistemas computacionais e não haja garantias de
compatibilidade de fontes utilizadas. Deve-se executar o comando pelo sistema
seleção/ação, conforme descrito no início da seção 3.6.
3.6.15.2 Converter Texto Múltiplo em Simples
Este item converte elementos de desenho do tipo texto de múltiplas linhas em
vários textos de linhas simples, com um novo elemento de texto simples para cada linha
existente. Deve-se executar o comando pelo sistema seleção/ação, conforme descrito no
início da seção 3.6.
3.6.15.3 Retângulo Circunscrito a Texto
Este item, que deve, obrigatoriamente, ser executado através do atalho do teclado
“Alt+T”, pois depende da posição do cursor do mouse, desenha um retângulo auxiliar
temporário no limite externo de um elemento de texto, podendo ser utilizado para facilitar
o alinhamento de textos.
Retângulo circunscrito a texto.

85
3.6.15.4 Dividir Polilinha Igualmente - Divide
Este item divide um elemento de desenho do tipo polilinha em um número qualquer
de segmentos de igual comprimento. Deve-se executar o comando pelo sistema
seleção/ação, conforme descrito no início da seção 3.6.
Curva dividida em segmentos iguais.
3.6.15.5 Marcar Interseção Linhas Auxiliares
Este item executa um comando para marcar, com um ponto, todas as interseções
existentes entre elementos de desenho do tipo linha auxiliar, que, normalmente, não
seriam capturáveis pelo snap.
3.6.15.6 [*] Alterar Nível do Elemento
Este item deve ser utilizado para alterar-se o nível de um elemento qualquer
localizado sob o cursor do mouse para o nível do elemento que estiver selecionado.
Modo de utilização:
• Selecionar-se os elementos que se deseja alterar o nível;
• Posicionar-se o cursor do mouse sobre um elemento que esteja no nível desejado
de destino para os elementos selecionados;
• Teclar-se “Ctrl+F6” para executar o comando;
3.6.15.7 [*] Alterar Nível Atual
Este item altera o nível atual do desenho, que é o que aparece na caixa de controle
superior da barra de ferramentas, que será utilizado para a criação de novos elementos.
Modo correto de utilização:
• Posicionar-se o cursor do mouse sobre um elemento que esteja no nível o qual se
deseja tornar atual;
• Teclar-se “Shift+F7”;

86
3.6.15.8 Eliminar Elementos Idênticos Sobrepostos
Este item executa o comando para executar uma busca detalhada pelo desenho
por elementos idênticos sobrepostos. Deve-se selecionar os elementos que se deseja
incluir na análise e executar-se o comando. Elementos são considerados idênticos
quando estão sobrepostos e têm propriedades idênticas. Estes elementos encontrados
serão apagados do desenho. No início do comando, pergunta-se ao usuário se se deseja
salvar o desenho. É aconselhado o salvamento, pois o comando “Desfazer” não atua
sobre esta função.
3.6.15.9 Marcar Ponto Médio de Polilinha
Este item executa o comando para marcar o ponto médio das polilinhas
selecionadas. Antes de executar o comando, deve-se selecionar as polilinhas cujos
pontos médios se desejam marcar. Ao executar o comando, serão criados pontos no
ponto médio da polilinha.
3.6.15.10 [*] Igualar Propriedades de Elementos
Este item executa o comando para igualar as propriedades básicas dos elementos
selecionados com a de um elemento qualquer de referência. Para se utilizar o comando
corretamente, deve-se selecionar os arquivos cujas propriedades se deseja alterar e
posicionar o cursor do mouse sobre um elemento que tenha as propriedades finais
desejadas que se deseja aplicar nos elementos selecionados e teclar “Ctrl+U” para ativar
o comando.
3.6.15.11 [*] Explodir Entidade Sob o Cursor
Este item deve, obrigatoriamente, ser executado através de seu atalho de teclado
“Alt+E”, pois depende da posição do cursor do mouse. Deve ser utilizado durante a
execução de outros comandos, caso se deseje explodir um elemento qualquer sem a
necessidade de alternar comandos.
3.6.15.12 [*] Direções Elemento Sob Cursor
Este item executa o comando descrito na seção 3.2.1.6. Esta função pode ser de
grande utilidade, pois, ao executá-la, as direções do elemento sob o cursor do mouse
serão marcadas automaticamente por linhas auxiliares infinitas temporárias. Deve-se

87
ativar o comando, obrigatoriamente, pelo atalho do teclado “Alt+K”, ou, simplesmente,
“Q”.
3.6.15.13 [*] Desenhar Poligonal de Contorno
Este item executa o comando de desenhar uma poligonal de contorno externa ao
ponto atual do cursor do mouse. Deve-se executar o comando, obrigatoriamente, pelo
atalho do teclado “Ctrl+B”. O comando listará, automaticamente, a área e o perímetro da
poligonal de contorno.
Modo correto de utilização:
• Posicionar-se o cursor do mouse em uma área qualquer fechada. A área não
necessariamente precisa ser formada por um único elemento;
• Teclar-se “Ctrl+B” para executar o comando;
Poligonal de contorno a área fechada (em cinza).
3.6.16 Repetir Último Comando
Este item executa o comando para repetir o último comando executado na área de
trabalho do MSCad. Pode ser acessado, também, clicando-se <Enter>, quando não se
está executando nenhum comando. O comando pode ser útil, por exemplo, ao se cotar
um elemento, teclando-se <Enter> ao final de cada cota para repetir o comando.
3.7 Menu Selecionar
Nesta seção, descrever-se-ão os possíveis modo de seleção de elementos no
MSCad. Estes modos de seleção podem ser úteis, principalmente, quando se deseja
incluir, em um comando, uma seleção complexa, que não seja possível selecionar por
retângulo, como é comum.

88
Pode-se utilizar qualquer um dos modos de seleção que serão listados e executar
um comando qualquer de modificação, iniciando-o na forma seleção/ação, conforme
descrito no início da seção 3.6.
3.7.1 Por Ponto
Este item executa a seleção simples individual de elementos sob o cursor do
mouse com um clique do botão esquerdo. É possível selecionar vários elementos
distintos com este comando. Ao finalizar-se a seleção, deve-se clicar com o botão direito.
3.7.2 Por Retângulo
Este item executa a seleção comum por dois pontos na tela, formando um
retângulo. É importante perceber que há distinção entre como os elementos são
selecionados de acordo com o sentido de criação do retângulo. Se o segundo ponto do
retângulo estiver à direita do primeiro, este será representado por uma linha sólida e
somente serão adicionados à seleção elementos que estiverem completamente contidos
no interior do retângulo. Por outro lado, se o segundo ponto do retângulo estiver à
esquerda do primeiro, representar-se-á o retângulo por uma linha tracejada e além dos
elementos que estiverem completamente contidos na seleção, também serão incluídos os
elementos que tocarem nas bordas do retângulo.
Interseção com ret. criado da dir. para a esq.
3.7.3 Por Polígono
Este item executa a seleção por um polígono qualquer, podendo o usuário informar
um contorno de seleção genérico.
3.7.4 Por Linha Cortante
Este item executa a seleção por um uma linha cortante. Qualquer elemento de
desenho que tiver interseção com a linha desenhada, será selecionado.

89
3.7.5 Por Distância
Este item executa a seleção por distância. Será desenhado um círculo,
delimitando, assim uma distância fixa a um ponto central que será utilizada como área de
seleção.
3.7.6 Por Identificador
Este item executa a seleção por identificador, que seleciona o elemento de
desenho cuja propriedade “Identificador”, verificável na janela de propriedades, for a
especificada. Para cada novo elemento de desenho, é atribuído um valor único de
identificador, permanecendo desta forma durante toda a existência do desenho.
3.7.7 Por Dados Usuário
Este item executa a seleção por dados de usuário, que seleciona todos os
elementos de desenho cuja propriedade “Dados Usuário”, configurável via janela de
propriedades, seja a especificada no comando.
3.7.8 Por Nível
Este item executa a seleção por nível. Todos os elementos de desenhos contidos
no nível especificado serão selecionados.
3.7.9 Por Texto
Este item executa a seleção por texto. Serão selecionados no desenho todos os
elementos do tipo texto cujo conteúdo for igual ao especificado durante o comando.
3.7.10 Tudo
Este item executa a seleção de todo o desenho carregado na área de trabalho.
3.7.11 Submenu Filtrar Seleção Atual
Neste submenu, é possível se filtrar uma seleção já existente de acordo com um
único tipo de elemento. Por exemplo, para se selecionar todos os textos de um desenho,
pode-se executar o comando da seção 3.7.10, “Selecionar Tudo” e, posteriormente,
executar-se o item “Texto” deste submenu “Filtrar Seleção Atual”. A seleção original, que
continha todos os elementos de desenho, será filtrada para conter somente o filtro
aplicado; no caso, os textos.

90
3.7.12 Exibir Grips Elementos Selecionados
Este item executa o comando que força a exibição dos grips dos elementos
selecionados, caso se perceba que estão incompletos ou não tenham sido desenhados.

91
3.7.13 Gerenciador de Seleções
Este item abre o gerenciador de seleções. Com este recurso, é possível salvar os
elementos que estão selecionados no desenho para posterior utilização.
Por exemplo, se determinado desenho tem 100 elementos e 50 deles estão sendo
utilizados em uma edição repetida (copiar, escalar, mover, etc), pode-se salvar esta
seleção para que, após conclusão de um comando, não se tenha que selecionar todos os
elementos novamente, de um por um.
É possível salvar até 10 seleções distintas. Há a opção de, antes de carregar a
seleção escolhida na lista, limpar a seleção atual do desenho. Se essa opção estiver
marcada, a seleção atual do desenho será ignorada e a seleção salva anteriormente será
carregada integral e isoladamente. Se essa opção estiver desmarcada, a seleção atual do
desenho será mantida e será adicionada a esta os elementos correspondentes da
seleção escolhida.
3.8 Cotas
Este menu contém as opções de criação e configuração dos elementos de
desenho do tipo cotas. As cotas no MSCad são interativas, ou seja, ao se editar uma cota
através dos grips, o valor medido é alterado automaticamente.
3.8.1 Horizontal
Este item executa o comando de criação de cota horizontal. Serão solicitados dois
pontos de medida e será cotada a projeção no eixo das abscissas.
Cota horizontal.
3.8.2 Vertical
Este item executa o comando de criação de cota vertical. Serão solicitados dois
pontos de medida e será cotada a projeção no eixo das ordenadas.

92
Cota vertical.
3.8.3 Alinhada
Este item executa o comando de criação de cota alinhada. Serão solicitados dois
pontos de medida e será cotada a distância exata do segmento formado por estes pontos.
Cota alinhada.
3.8.4 Ordenada
Este item executa o comando de criação de cota ordenada. Esta cota mede a
coordenada X ou Y em relação ao 0,0 global. A coordenada X será indicada por uma cota
com texto na vertical e a coordenada Y será indicada por uma cota com texto na
horizontal.
Cotas ordenadas.

93
3.8.5 Angular
Este item executa o comando de criação de cota angular. Esta cota mede o ângulo
entre dois segmentos.
Cota angular.
3.8.6 Raio
Este item executa o comando de criação de cota de raio de um círculo, ou arco.
3.8.7 Diâmetro
Este item executa o comando de criação de cota de diâmetro de um círculo, ou
arco.
3.8.8 Configuração
Este item abra a janela de configuração de cotas. É importante ressaltar que, para
que não haja incompatibilidades nas configurações de cotas, deve-se salvar o arquivo no
formato CAD.

94
3.8.8.1 Configuração - Lista
Configurações de cotas - Lista.
Nesta tela, podem-se visualizar ou editar os estilos de cotas do desenho. Pode-se
criar quantos estilos de cotas com configurações distintas quantos forem necessários.
Configurações desta tela:
• No campo “Estilos”, listar-se-ão os estilos de cotas existentes;
• No campo “Editar Nome”, pode-se nomear o estilo de cota como se desejar;
• No botão “Novo”, cria-se um novo estilo de cota;
• O botão “Deletar” excluí o estilo de cota selecionado, se este não estiver sendo
utilizado no desenho;
• O botão “Definir Atual” define o estilo de cota selecionado como estilo de cota
atual, que será aplicado nas novas cotas adicionadas ao desenho.

95
3.8.8.2 Configuração – Geometria
Configurações de cotas - Geometria.
Configurações desta tela:
• Linhas de cota:
o Cor: cor da linha de cota;
o Peso linha: peso da linha de cota;
• Linhas de extensão:
o Cor: cor da linha de extensão;
o Peso linha: peso da linha de extensão;
o Estender além linha cota: distância que a linha de cota deverá ultrapassar a
linha de extensão;
o Offset da origem: distância entre o ponto cotado e o início da linha de extensão;
• Tipo marcação:
o 1º: tipo da marcação da interseção entre a linha de extensão do primeiro ponto
de cota e a linha de cota;
o 2º: tipo da marcação da interseção entre a linha de extensão do primeiro ponto
de cota e a linha de cota;

96
o Nota: tipo da marcação a ser utilização na extremidade de elementos de
desenho do tipo anotação;
o Tamanho marcação: tamanho da marcação;
3.8.8.3 Configuração – Texto
Configurações de cotas -Texto.
Configurações desta tela:
• Aparência texto:
o Estilo texto: estilo de texto a ser aplicado aos textos das cotas;
o Cor texto: cor dos textos das cotas;
o Altura texto: altura dos textos das cotas;
o Desenhar moldura texto: se esta caixa de opção for marcada, será desenhado
um retângulo circunscrito ao valor da cota;
• Localização texto:
o Vertical: pode-se configurar, neste campo, se o valor da cota deverá
interromper a linha de cota ou ficar acima dela;

97
o Alinhamento: pode-se configurar, neste campo, se o texto da cota deverá
sempre ficar na direção horizontal independentemente da direção da cota, ou
se deverá ser alinhado a esta;
o Offset linha de cota: distância entre o texto e a linha de cota;
3.8.8.4 Configuração – Unidades
Configurações de cotas - Unidades.
Configurações desta tela:
• Dimensões lineares:
o Formatar un.: configura o modo de exibição do valor da cota, podendo ser
expresso como decimal comum, notação científica, etc.
o Precisão: configura o número de casas decimais a serem exibidas;
o Separador decimal: configura qual o separador decimal a ser utilizado: ponto,
vírgula ou espaço vazio;
o Arredondar: configura qual o incremento de arredondamento a ser utilizado;
o Prefixo: texto escrito antes de todas as cotas;
o Sufixo: texto escrito depois de todas as cotas;

98
o Escala medida: valor que multiplica a escala medida para exibir valor corrigido,
no caso de a cota medir uma escala diferente da restante do desenho. É o
caso, por exemplo, de detalhes ampliados;
o Suprimir zeros adicionais: se esta caixa de opção for marcada, os zeros à
direita do separador decimal serão omitidos;
• Dimensões angulares:
o Formato: configura como as medidas angulares devem ser exibidas, se em
decimais de grau ou em graus minutos e segundos, etc.;
o Precisão: análogo ao item equivalente descrito acima;
o Suprimir zeros adicionais: análogo ao item equivalente descrito acima;
• Escala geral para cotas: valor que multiplica as configurações da cota toda
proporcionalmente. Este valor não altera o valor da cota;
3.8.9 Salvar Configuração em Arquivo
Este item salva a configuração atual da cota em arquivo para que possa ser
carregada e reutilizada em outros arquivos posteriormente.
3.8.10 Carregar Configuração em Arquivo
Este item carrega de arquivo salvo através do comando descrito na seção 3.8.9 a
configuração atual da cota.
3.9 Menu Ajuda
Este menu contém todos os item de auxílio à utilização do MSCad. Para correta
utilização do sistema, recomenda-se leitura e exploração de todos os itens.
3.9.1 Sobre
Este item abre uma tela de créditos do MSCad, assim como informa o número da
versão atual, o site do MSCad na internet e o e-mail de contato para envio de críticas,
elogios, dúvidas, solicitações ou sugestões.
3.9.2 Registrar o MSCad PRO
Este item abre uma tela que contém informações sobre como se pode registrar o
MSCad PRO. O registro ocorre mediante uma operação financeira para aquisição de
licença. O MSCad PRO tem duas opções de licença: renovada anualmente ou vitalícia.

99
O MSCad PRO tem período de avaliação gratuito de 21 dias consecutivos após
primeira execução. Durante este período, o usuário tem direito a utilizar todas as
funcionalidades do MSCad PRO livremente, seja para fim pessoal, comercial ou
acadêmica. Após o término do período de avaliação, cabe ao usuário decidir se deseja ou
não adquirir uma licença de utilização.
Se, ao término do período de avaliação, o usuário optar por adquirir uma licença, o
MSCad poderá continuar a ser utilizado livremente com todas as suas funcionalidades,
atualizações e suporte técnico.
Se, ao término do período de avaliação, o usuário optar por não adquirir uma
licença, o MSCad PRO continuará a funcionar, entretanto, não será possível editar ou
salvar arquivos e utilizar funções avançadas. Porém o MSCad PRO poderá continuar a
ser utilizado livremente, para finalidade pessoal, comercial ou acadêmica, para simples
visualização de arquivos CAD, DWG ou DXF, sem possibilidade de editar ou salvar. O
suporte técnico é exclusivo dos usuários PRO registrados com licença válida.
O processo de registro é extremamente simples. Para registrar o MSCad PRO,
basta realizar o pagamento referente à opção de licença escolhida e, após receber
comprovante da operação financeira, enviar um e-mail para [email protected] para
obter o serial de registro. Após receber o serial de registro enviado pela Equipe MSCad,
basta colar o mesmo no campo específico da janela de registro e clicar no botão
“Registrar”. Cada serial enviado pela equipe MSCad é pessoal e intransferível.
Cada serial pode ser utilizado para registrar o MSCad PRO em até dois
computadores diferentes, utilizados pela mesma pessoa. Por exemplo: a aquisição de
uma licença MSCad PRO dá direito ao usuário de o mesmo usuário registrar o MSCad
PRO instalado em seu computador pessoal e notebook, ou computador pessoal e
comercial, etc. É importante ressaltar que cada licença do MSCad refere-se a um usuário.
Embora cada usuário possa registrar até dois computadores, para cada usuário adicional,
se faz necessária a aquisição de uma licença adicional. O serial de registro enviado pela
equipe MSCad é pessoal e intransferível.
A opção de licença anual tem duração de 365 dias consecutivos após o registro.
Durante este período, o MSCad PRO estará registrado e não terá limitações de utilização,
tendo o usuário direito a suporte técnico. Após o término deste período, o MSCad PRO
terá suas funções limitadas a simples visualização de arquivos, não sendo possível salvar
ou editá-los, caso o usuário opte por não adquirir nova licença anual, ou fazer o upgrade
para licença vitalícia. Entretanto, o MSCad PRO permanece com possibilidade de
utilização livre e gratuita, seja para utilização pessoal, profissional ou acadêmica, como

100
visualizador de arquivos nos formatos CAD, DWG e DXF. Durante o período da licença
anual, o usuário tem direito a atualizar gratuitamente sua versão do MSCad para versões
mais recentes que possam vir a ser divulgadas. O status de usuário registrado é mantido
após atualização de versão.
A opção de licença vitalícia é o status máximo que um usuário MSCad PRO
registrado pode ter. Com esta licença, o usuário tem direito a atualizar gratuitamente
todas as versões do MSCad PRO a serem divulgadas após a data da aquisição da
licença. O usuário com este tipo de licença tem direito a suporte técnico sem custos
adicionais por período de tempo indefinido, assim como possibilidade de instalar
atualizações. A cada atualização, o status do registro é mantido sem alterações. Além
destas vantagens, o usuário PRO vitalício tem preferência para fazer solicitações de
melhorias, correções, novas implementações, ou aperfeiçoamentos em futuras versões
do MSCad PRO.
3.9.3 Verificar Atualizações Online
Este item executa a verificação se há disponível na internet uma versão mais
recente do MSCad disponível para download. Novas versões são divulgadas com grande
freqüência, atendendo a solicitações de usuários, implementando novas funções e
corrigindo imperfeições.
3.9.4 Download Versão Mais Recente Disponível
Este item faz o download da versão mais recente disponível para download do
MSCad.
3.9.5 Lista de Novidades da Versão Mais Recente
Este item abre uma janela que lista as novidades das versões mais recentes do
MSCad, facilitando, desta maneira, que o usuário possa testá-las.
3.9.6 Atalhos do teclado
Este item abre a janela de ajuda na aba referente aos atalhos do teclado do
MSCad. Pode ser acessada a qualquer momento teclando-se “F1”.

101
3.9.7 Instruções Gerais
Este item abre a janela de ajuda na aba referente a instruções gerais de utilização
do MSCad. Estes itens são de consulta rápida. Para descrições detalhadas, deve-se
consultar este manual completo.
3.9.8 Dúvidas Comuns – F.A.Q.
Este item abre a janela de ajuda na aba referente às dúvidas mais comuns de
utilização do MSCad, o F.A.Q. (Frequently Asked Questions), do inglês, perguntas feitas
com freqüência.
3.9.9 Dicas de Utilização
Este item abre a janela de dicas de utilização que é exibida na primeira execução
do MSCad. As dicas referem-se a maneiras de tirar o máximo proveito do sistema e
instruções gerais.
Janela de dicas de utilização.
3.9.10 MSCad PRO na Web
Este item abre o site do MSCad na internet, com conteúdo específico para
usuários.
3.9.11 Manual Completo
Este item abre o manual completo e detalhado do MSCad.

102
3.9.12 Tutoriais em Vídeo
Este item abre a página de tutoriais em vídeo do MSCad. Caso não encontre,
nessa página, o tutorial que procura, sinta-se à vontade para enviar um e-mail para o
suporte técnico e solicitar.
3.9.13 Enviar E-mail Suporte Técnico
Este item abre a janela de envio de e-mail ao suporte técnico do MSCad. O suporte
técnico é gratuito e exclusivo de usuários MSCad PRO registrados.
3.10 Combinações
Combinações de teclas são de extrema importância para o desenvolvimento de
desenhos no MSCad. Combinações são comandos que podem ser acionados a qualquer
momento, inclusive durante a execução de outros comandos, que funcionam em duas
etapas, utilizando a posição atual do cursor do mouse e um atalho digitado no teclado.
• Passo 1: Posiciona-se o cursor sobre o primeiro ponto da combinação e tecla-se o
primeiro atalho (Exemplo: "Shift+M");
• Passo 2: Posiciona-se o cursor sobre o segundo ponto da combinação e tecla-se o
segundo atalho (Exemplo: "Ctrl+M");
Combinações disponíveis:
• Para se gerar um sistema de eixos ortogonais a um ângulo qualquer, com uma
distância fixa marcada nos quatro sentidos, deve-se utilizar a combinação "Shift+D"
e "Ctrl+D". Ao se executar este comando, será solicitada uma distância auxiliar que
será marcada por um ponto sobre estes eixos para facilitar a construção do
desenho. Caso não se precise deste ponto, pode-se informar a distância zero.
• Para se marcar o ponto médio entre dois pontos, deve-se utilizar a combinação
"Shift+M" e "Ctrl+M".
• Para se marcar o ponto de interseção entre duas linhas ou polilinhas, deve-se
utilizar a combinação "Shift+I" e "Ctrl+I". Este comando atua somente sobre
elementos do tipo linha e polilinha, caso se deseje aplicá-lo a outro tipo, como
retângulo, é necessário que o elemento seja explodido para se converter em linha
antes.

103
• Para se medir detalhadamente a distância entre dois pontos, com Delta X, Delta Y,
ângulo e distância, deve-se utilizar a combinação "Shift+H" e "Ctrl+H".
• Para se dividir um segmento linear qualquer em partes iguais, com pontos de
marcação, deve-se utilizar a combinação "Shift+N" e "Ctrl+N".
• Deve-se utilizar a combinação "Shift+K" e "Ctrl+K" para se desenhar uma linha
comum em interseções de linhas auxiliares, cuja interseção não seria normalmente
capturável pelo Snap. Alternativamente, pode-se utilizar o atalho “Alt+I” para
marcar-se todas as interseções entre as linhas auxiliares.
• Deve-se teclar "Q" para criar linhas auxiliares marcando as principais direções de
um objeto de desenho que esteja sob o cursor. O atalho “Dire+/-“ da barra de
status realiza este comando automaticamente.
Durante execução de comando, pode-se pressionar "V" para se gerar linhas
ortogonais auxiliares no ponto sob o cursor, com uma distância específica destacada.
Este comando deve ser utilizado para se criar pontos de referência no desenho. No início
de cada comando, o ângulo é resetado para 0 graus.
Tecle “H” para gerar um eixo X-Y auxiliar sob o cursor, a qualquer momento. Utilize
durante execução de comando com snap ligado.
Durante execução de comando, pode-se pressionar "F" para gerar pontos
auxiliares em relação ao ponto sob o cursor, com um delta X e delta Y informados pelo
usuário.
As linhas e pontos auxiliares criados nos comandos descritos acima serão
automaticamente removidos do desenho ao regerá-lo. Caso se deseje manter alguma
linha auxiliar ou ponto no desenho, deve-se modificar, na janela de propriedades do
elemento, no item "Dados do Usuário" para um valor diferente de -1.
Todos os comandos auxiliares descritos acima podem ser utilizados durante a
execução de um comando qualquer.
3.11 Diretrizes Gerais de Utilização
Sempre que necessário, pode-se entrar em contato, via e-mail indicado na janela
de ajuda, a fim de dirimir dúvidas, enviar críticas ou sugestões para novas
implementações. Todas as informações provenientes de usuários são de suma
importância e analisadas cuidadosamente.
O sistema tem interface de utilização intuitiva e auto-explicativa. Todos os seus
comandos podem ser acessados através do menu principal. No desenvolvimento

104
corriqueiro de desenhos, a utilização somente do menu suspenso é pouco produtiva.
Sugere-se, portanto, que se utilize a barra de ferramentas com os comandos mais
comuns, ou os atalhos de teclado. Durante a execução dos comandos, o MSCad auxiliará
o usuário, dando dicas ou solicitando informações na janela de comandos ou no balão de
dicas do ícone do programa, na barra de tarefas.
O MSCad suporta arquivos LIN que contém tipos de linhas e arquivos PAT que
contém tipos de hachuras. Juntamente com a instalação do sistema, é copiado para a
pasta do executável um arquivo de cada tipo, com centenas de tipos de linhas e hachuras
pré-definidos e completamente personalizáveis pelo usuário. Para se adicionar tipos de
linhas: "Formatar"->"Tipo Linha"->"Adicionar de arq."->"Linhas.lin"->"Todos"->"Ok". Para
adicionar tipos de hachuras: "Desenhar"->"Hachura"->"Arquivo..."->"Hachuras.pat".
É importante ressaltar que, embora o MSCad tenha grande compatibilidade com os
formatos DWG e DXF, o formato nativo do MSCad é o CAD. Algumas informações podem
ser perdidas se o salvamento for efetuado em uma extensão diferente da CAD, em alguns
casos peculiares. As configurações de cotas, por exemplo, se alteradas do padrão inicial,
só serão armazenadas no formato CAD.
Novas versões do MSCad são liberadas periodicamente, com melhorias e novas
implementações. Recomenda-se verificar por novas atualizações pelo menos uma vez por
semana. Caso haja alguma versão mais recente, para se fazer a atualização, deve-se
fazer novamente o download do MSCad e reinstalá-lo.