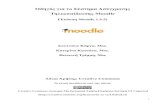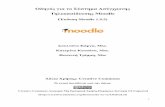Manual Moodle NUTEAD
-
Upload
jeffersonluizfranco -
Category
Documents
-
view
62 -
download
2
Transcript of Manual Moodle NUTEAD


1
I - ACESSANDO O CURSO
Para ter acesso ao ambiente, entre no endereço http://ava.nutead.org
Digite seu login e sua senha. Clique em Acesso ou aperte “Enter” no seu teclado.
Para entrar no curso do qual irá participar, clique sobre seu título em Meus Cursos.
II - TELA PRINCIPAL – Breve Descrição
Entrando no curso, encontra-se a tela que oferece acesso a todos os recursos disponíveis no ambiente
Moodle para realização das atividades, que chamaremos de TELA PRINCIPAL.
a) à esquerda, links para retornar a telas anteriores. Por exemplo, veja: ao entrar no curso, você acessou
primeiro a página do NEAD e a seguir o curso. Então, na barra de navegação, constará: AVA-UEPG
Curso Moodle. Clicando em AVA-UEPG, você retorna para a tela inicial onde se escolhe o curso
a acessar.
Se, uma vez já tendo acessado o curso, você escolhe entrar em alguma outra tela (digamos, Tela X),
na barra de navegação aparecerá: AVA-UEPG PAFC-XX Tela X. Clicando em Curso Moodle,
você retorna para a tela principal do curso. Portanto, essa barra de navegação é um recurso de
retorno. Sempre que quiser retornar à Tela Principal faça-o através dessa barra. Atenção: não use a
seta do navegador.
b) à direita, o botão ATIVAR EDIÇÃO. Este botão ativa a configuração das atividades que serão
realizadas no Moodle. Será acionado todas as vezes em que for preciso criar/adicionar ou alterar
qualquer atividade. Mais adiante serão explicados todos os detalhes destes procedimentos. Por
agora, observe apenas os ícones que aparecem quando você ativa a edição.
Veja a função de cada um abaixo, começando pela esquerda:
▪ deslocar a margem do item selecionado para a esquerda ou direita, podendo assim indicar uma
subordinação de alguns itens em relação a outros;
▪ mover, para outro local qualquer da tela. Ao clicar sobre esse ícone, aparece abaixo de cada item
existente um retângulo pontilhado, indicando a nova posição em que você pode situar o item que está
movendo. Para fazê-lo, basta clicar sobre o retângulo da posição que escolher;
▪ atualizar, é utilizado quando for preciso fazer uma alteração qualquer apenas naquele item, equivale a
Ativar Edição daquele item;
▪ cancelar, apenas aquele item também;

2
▪ ocultar, deixa o item selecionado invisível para os alunos até o momento em que você pretende
explicitar a atividade;
▪ indicar se a atividade é individual ou se prevê a realização em grupos.
Lembre-se que tudo o que você fizer em ATIVAR EDIÇÃO altera a configuração da tela de trabalho de
seus alunos, podendo facilitar ou não a compreensão da organização do conteúdo, a importância de uma
atividade ou a hierarquia entre elas. Portanto, todas as alterações pelas quais optar devem se basear em
um planejamento anterior e justificar-se pela melhor condução do conteúdo do curso.
Observe agora que a Tela Principal está dividida em diversos boxes1: um central, chamado
PROGRAMAÇÃO e diversos BOXES LATERIAIS.
Para facilitar a compreensão das características e do funcionamento de cada um dos recursos do Moodle,
vamos abordá-los separadamente através dessa organização por boxes. Veja a seguir.
III – FUNCIONAMENTO E CONFIGURAÇÃO DOS RECURSOS DO AMBIENTE MOODLE
Vamos começar analisando tudo o que se refere ao box PROGRAMAÇÃO: como é sua organização, os
recursos que oferece, suas funções e como configurá-los. Em seguida, abordaremos um a um os BOXES
LATERAIS. Acompanhe.
1 Muitas vezes, nas explicações dadas no ambiente, esses boxes são chamados de “módulos”.
Barra de
Navegação
Ativar Edição

3
1) Box Programação
a) Características
O box PROGRAMAÇÃO é o espaço onde estão disponíveis os materiais e as atividades necessários para
o desenvolvimento do conteúdo do curso. Subdivide-se em diversos outros, chamados pelo ambiente de
Tópicos, cuja organização corresponde a mesma da do curso. Assim, cada box é utilizado para
desenvolvimento de atividades e adição de materiais complementares de cada Tópico do curso, existindo
no ambiente tantos boxes quantos forem os Tópicos do seu curso (Tópicos podem ser chamados de
módulos, ou unidades de estudo, ou blocos temáticos, de acordo com a nomenclatura nele utilizada),
sendo desta forma numerados.
O primeiro box de PROGRAMAÇÃO é um espaço reservado a atividades e recursos genéricos, que dizem
respeito a todo o curso e não apenas a uma das partes de seu conteúdo. É chamado “Tópico Zero” e,
portanto, não é numerado.
Veja: Os boxes em PROGRAMAÇÃO podem ficar ocultos, caso você prefira reorganizar
sua tela de trabalho, de acordo com as suas necessidades de cada momento. Para isto,
basta você clicar sobre o ícone . O box no qual você clicou torna-se o único visível. Se
quiser retornar, basta clicar outra vez sobre o mesmo ícone. O Tópico Zero fica sempre
visível na Tela Principal e não há possibilidade de ocultá-lo. Caso você queira ir para um
outro tópico, basta utilizar o combo box “Seguir Para”.
Box Programação
Boxes Laterais

4
b) Funções, Configurações e Usos
Clique em ATIVAR EDIÇÃO, na barra de navegação à direita.
Observe que em cada um dos boxes de PROGRAMAÇÃO, aparecem dois Combo Box, que indicam duas
maneiras diferentes de se fazerem alterações e/ou inclusões na programação do curso:
1. Acrescentar Recurso
2. Acrescentar Atividade
Vamos ver para quê e como utilizar cada um deles
1. Acrescentar Recurso
Clicando na seta à direita do combo box, abrem-se algumas alternativas para inserir materiais
complementares de estudo.

5
1.1. Criar uma página na web:
Na barra Acrescentar Recurso do tópico em que deseja fazer a inclusão, clique em Criar uma página
web.
Você entra na Tela “Acrescentando um novo Recurso em Tópico...”, onde se encontram os detalhes
para a sua configuração. Observe:
Preencha os campos Nome e Sumário. Em seguida, digite o texto desejado diretamente no campo Texto
Completo, ou copie o texto de outro documento e cole neste campo.

6
Veja que na barra de edição do texto são apresentados uma série de recursos que permitem a inclusão de
links, de imagens, de tabelas, sendo tudo isso automaticamente convertido em linguagem html, o que dá
ao texto as mesmas características de uma página web. Seu uso é, portanto, bastante simples e intuitivo,
permitindo ao professor a criação de um texto dinâmico, de acesso direto para o aluno. Ao terminar a
edição de sua página web, não se esqueça de clicar em “Salvar Mudanças”.
Observação: Existe um item chamado JANELA, que permite que o arquivo inserido pelo professor seja
aberto na mesma janela de navegação ou em uma nova janela, é recomendável que você opte por
configurar para abrir em uma nova janela.
1.2 Link a um arquivo ou site
Este é outro recurso bastante simples para que novos materiais de estudo sejam incluídos no curso.
Temos duas opções: incluir arquivos que você já possua no seu computador, ou um endereço para um
website. Veja como fazer.
Abra o combo box Acrescentar Recurso relativo ao Tópico onde deseja fazer a inclusão e clique sobre a
opção Link a um arquivo ou site.
Você entra na tela Acrescentando um novo Recurso..., onde se encontram os detalhes para configurar a
inserção do “Link a um arquivo ou site”. Escolha o nome e, se quiser, faça um sumário do material a ser
Para editar cada página web já criada, clique em ATIVAR
EDIÇÃO, em seguida no ícone ao lado e repita os
procedimentos anteriores.

7
inserido. Caso você não dê um nome ao seu link, ele aparecerá na Tela Principal com o nome genérico de
“material”.
No campo Localização, você terá duas alternativas: “Escolher ou enviar um arquivo” ou “Buscar
página web”.
Vejamos como proceder em cada uma dessas alternativas:
Escolhendo ou enviando um arquivo
Caso queira adicionar um material que já esteja em seu computador, clique em “Escolher ou enviar um
arquivo”. Todas as vezes em que clicar nesta opção, abre-se uma janela pop-up onde se vê uma tabela
com a descrição dos materiais complementares que já tenham sido anexados ao curso, indicando nome
do arquivo, seu tamanho, data e hora em que foi enviado ou modificado, e a ação que irá proceder -
escolher ou renomear. Abaixo da tabela, encontram-se duas alternativas: criar um diretório e enviar um
arquivo.
Buscar
página web
Escolher ou
enviar arquivo

8
Clique sobre enviar um arquivo (a opção criar um diretório não será utilizada). Você entra agora em
uma nova janela onde se encontra a opção para “Enviar arquivo” o arquivo que deseja anexar. Clique
sobre ela.
Abre-se, então, a janela do Windows, para que o arquivo seja localizado. Ao encontrá-lo, clique sobre o
seu título e em seguida no botão abrir desta janela.

9
Ao fazê-lo, a janela é automaticamente fechada e você retorna à janela do Moodle, onde agora está
inserido o endereço de localização do arquivo a ser enviado. Clique, então, em “Enviar este
arquivo”
Observe que você retorna à janela com a tabela de descrição dos arquivos anexados (Nome,
Tamanho, Modificado, Ação). Para completar o envio do arquivo, você terá que clicar sobre
“Escolher” na coluna “Ação”, desta tabela.
Retorna-se, então, à Tela Acrescentando um novo Recurso..., de configuração do “Link a
um arquivo ou site”. Ainda nesta tela, o item Visível ao Aluno, permite que você escolha se
dará ao aluno acesso àquele material, tornando-o visível. Executados todos os passos, agora é
preciso clicar em “Salvar Mudanças”, para que o arquivo seja finalmente anexado.
Observe que o item Parâmetros da tela de configuração do link ou arquivo não será utilizado.
Isto porque já se encontra devidamente configurado e não há necessidade de mudanças neste
campo.
Realizados todos os passos, o Moodle vai abrir automaticamente o arquivo anexado para que
você se certifique do que acaba de fazer. Para retornar à Tela Principal, recorra à barra superior
de navegação.

10
Buscando página web
Depois de abrir o combo box Acrescentar Recurso, clique em Link a um arquivo ou site.
No item Localização da tela Acrescentando novo Recurso..., escolha a opção “Buscar página
web”, sem esquecer de antes preencher os campos nome e sumário do material a ser adicionado.
Ao clicar em “Buscar página web” abre-se o seu browser da Internet.
A partir dela, você pode localizar o endereço web que deseja anexar, copiá-lo e, em seguida,
colar o link no campo Localização da janela do Moodle de configuração do material. Caso você já
tenha o endereço web desejado, não há necessidade de buscá-lo, bastando digitá-lo neste campo.
Recomendamos, porém, que você recorra ao software de busca pois, assim, são evitados erros de
digitação ou mudanças imprevistas de endereços desejados.
Há o item JANELA, ele permite abrir o site na mesma janela de navegação ou em uma nova janela,
é recomendável que você opte por configurar para abrir em uma nova janela.
Tal como no procedimento anterior, de inclusão de arquivo, o item Parâmetros não será utilizado.
Faça sua opção por deixar a inclusão visível ou não ao aluno. Finalmente, não se esqueça de clicar
em Salvar Mudanças para que suas ações sejam definitivamente efetivadas. Realizados todos os
passos, o Moodle vai abrir automaticamente o link anexado para que você se certifique do que acaba
de fazer. Para retornar à Tela Principal, recorra à barra superior de navegação.

11
Acrescentando Rótulo
Este recurso é utilizado para que o professor crie um texto descritivo do que o estudante poderá encontrar naquela semana ou tópico específico, bem como possibilita criar títulos para separar o material disponibilizado em cada tópico Como o rótulo é criado no editor de texto, pode conter figuras, animações ou qualquer outro componente de página Web.
Ao escolher esse recurso você verá a seguinte tela:

12
Os ícones que indicam cada um dos tipos de materiais adicionados na Tela Principal são:
Link a um arquivo
Link a uma página web
Para ter acesso a cada um dos materiais adicionados, basta clicar sobre o seu título ao lado de
cada ícone.
2. Acrescentar Atividade
Sempre que precisar inserir uma nova atividade - por exemplo, preparar um fórum que não está
previsto no Plano de Curso -, ou modificar a configuração de alguma das atividades já previstas - por
exemplo, incluir a data de entrega de um trabalho, ou de realização de um Chat -, utilize o Combo
Box ACRESCENTAR ATIVIDADE referente ao Tópico em que deseja fazer a inserção ou a
modificação.
Os recursos disponíveis, no ambiente Moodle, para desenvolvermos as atividades necessárias aos
objetivos dos nossos cursos, são:
2.1. Fórum
2.2. Tarefa
2.3. Diário
2.4. Wiki
2.5. Questionário
2.6. Escolha
2.7. Glossário
2.8. Base de Dados
Vamos ver a seguir como proceder para configurar e usar cada um deles.

13
2.1. Fórum
Este é o serviço relativo à realização de fóruns. O fórum é uma ferramenta de interação coletiva
assíncrona, que propicia o debate de questões relacionadas aos temas abordados nos tópicos do
curso e a troca de experiências entre professores e alunos e também dos alunos entre si.
Algumas atividades a serem realizadas mediante a participação em fóruns já se encontram
disponíveis, tendo sido distribuídas pelos diversos tópicos do curso. É facultado ao professor,
contudo, abrir novos fóruns, ao detectar a necessidade de debate de temas de interesse mais
específico de seus alunos, que não tenham sido inicialmente contemplados.
Criando um fórum
Localize e acione o combo box Acrescentar atividade para selecionar a ferramenta a ser criada.
Outra janela será aberta e uma nova tela aparecerá.

14
Nesta tela, o campo Nome do Fórum deverá ser preenchido com o título do fórum a ser aberto.
A seguir, no campo Tipo de Fórum, ao ativar o combo box, você observará a possibilidade de escolha
entre quatro tipos: Uma única discussão simples; Fórum Geral; Cada usuário inicia apenas UM NOVO
tópico e Fórum P e R (perguntas e pespostas).
Esta decisão está relacionada ao tipo de participação dos alunos no fórum que está sendo criado. A
você é facultada a inclusão de um ou mais tópicos no fórum, que consistem, neste caso, em
questão(ões) ou proposição(ões) a ser(em) debatida(s) pelos alunos. A escolha entre um dos quatro
tipos de fórum acima indicados implica na decisão sobre se será permitido (ou não) ao aluno, incluir
outro(s) tópico(s) para fins de debate ou se esta possibilidade ficará restrita ao professor.

15
Ao escolher o tipo Uma única Discussão Simples, a participação do aluno estará limitada a responder
aos tópicos incluídos no fórum pelo professor. Ele não será autorizado, portanto, a criar outros tópicos
de discussão. No tipo Fórum Geral, é permitido que o aluno também faça inserção de tópicos, sem
ficar restrito a apenas responder. Selecionando o tipo Cada usuário inicia apenas UM NOVO tópico
de discussão se admite que cada aluno crie somente um único tópico para fins de debate e Fórum P
e R (perguntas e respostas) para que os alunos respondam perguntas e as respostas não sejam
vistas por outros alunos.
Recomenda-se a adoção da opção Uma única Discussão Simples, considerando que autorizar o
aluno a incluir novos tópicos para fins de debate pode conduzir a um esvaziamento da discussão
mais importante a ser empreendida, levando à dispersão da turma. Isto não impede que você esteja
atento a novas questões que podem surgir e vir a aproveitá-las de outro modo – abrindo um novo
fórum, explorando estes temas em um chat, etc.
No campo Introdução ao Fórum, você dispõe de um editor de texto que, à semelhança do Word,
disponível na plataforma Windows, lhe permitirá redigir o(s) tópico(s) a ser(em) incluído(s);
No campo seguinte Um aluno pode enviar mensagens a este fórum? você dispõe de três opções : é
permitido iniciar novas discussões e enviar respostas; não é permitido iniciar novas discussões, mas
são permitidas respostas; não é permitido iniciar novas discussões, nem enviar respostas.
É importante observar, neste caso, a necessidade de compatibilidade entre a escolha em relação ao
tipo de fórum e a opção a ser feita em relação ao envio de mensagens pelo aluno. Assim :
- ao selecionar o Fórum Geral ou o tipo Cada usuário inicia apenas UM NOVO tópico de discussão,
deve-se escolher, neste campo, a opção é permitido iniciar novas discussões e enviar respostas ;
- se a escolha recair sobre Uma única Discussão Simples, deve-se optar aqui pela alternativa não
é permitido iniciar novas discussões, mas são permitidas respostas ;
- a opção não é permitido iniciar novas discussões, nem enviar respostas deve ser feita sempre
que o fórum for utilizado como um quadro de avisos ou de notícias em que apenas o professor
está autorizado a criar novas mensagens e tópicos.
No campo Obrigar todos a serem assinantes? você deverá decidir se será facultado ao aluno optar
por não participar deste fórum. São três as possibilidades : não; sim para sempre; e sim,
inicialmente.

16
No campo Monitorar a leitura deste fórum , você dispõe de três alternativas :
- opcional : o aluno é autorizado a decidir se vai ativar ou desativar o mecanismo que torna
possível visualizar as mensagens não lidas no fórum ;
- desativar : o professor opta por desativar este mecanismo, sem facultar ao aluno a tomada de
decisão ;
- ativar : o professor, ao contrário, opta por ativar aquele mecanismo.
Recomenda-se, neste caso, a escolha pela alternativa opcional , que transfere para o aluno esta
decisão. É importante, contudo, que você estimule seus alunos a ativar o dispositivo, considerando a
economia de tempo de distinguir, ao entrar no fórum, as mensagens que já foram lidas daquelas que
não o foram. Ele deverá fazê-lo, no início do curso, ao preencher Editar Perfil, link disponível no box
Participantes, na tela principal do curso.
No campo Dimensão Máxima do Anexo, você deve escolher o tamanho máximo dos arquivos que
poderão ser enviados como anexos. E usual que os alunos encaminhem documentos (textos, artigos,
reportagens, dentre outros) com a finalidade de complementar as mensagens que postaram no fórum.
No campo Permitir a avaliação das mensagens?, você deve desabilitar (não assinalar) os campos
Usar avaliações e Permitir avaliação apenas das mensagens compreendidas neste arco de tempo.
Isto porquê não utilizaremos o sistema de avaliação do Moodle para o fórum.
No campo Tipo de Grupo você dispõe de três opções : Nenhum Grupo, a ser selecionada sempre que
a participação do aluno nesta atividade for individual ; Grupos Separados, opção a ser escolhida caso
você decida por uma participação dos alunos em grupo, em que apenas os membros de cada grupo
estão autorizados a ler os documentos e informações enviados/postados pelos seus participantes. Os
demais alunos, integrantes de outros grupos, não têm acesso às mensagens ; Grupos Visíveis,
opção pela qual, ao separar os alunos em grupos, o professor admite que cada usuário, apesar de
poder participar apenas das atividades do seu grupo, pode ver as atividades desenvolvidas pelos
participantes dos demais grupos.
No campo Visível ao aluno você decide entre Mostrar, a ser escolhido sempre que o aluno puder
visualizar o fórum criado, e Ocultar, quando você optar por criar o fórum, mas mantê-lo
temporariamente sem visualização pelo aluno.
Você deve, a seguir, clicar no botão Salvar mudanças. Uma outra janela se abrirá, tal como abaixo
indicada, contendo a questão/proposição incluída no fórum que você criou. Nesta tela, serão
incluídas as respostas dos alunos à sua pergunta.
Você deve observar ainda, que no canto superior direito desta tela, o professor dispõe deum botão
Atualizar fórum, a ser acionado sempre que você observar a necessidade de alterar alguma das
disposições anteriormente estabelecidas. Este é o procedimento a ser adotado, inclusive, em relação

17
aos já disponíveis, que se encontram distribuídos pelos tópicos, caso você considere necessário
introduzir modificações em suas configurações iniciais.
Participando do Fórum
Ao retornar à tela principal você encontrará o fórum criado ou, se for o caso, aqueles já disponíveis,
no box Programação, ao interior do tópico previamente selecionado, sob o título definido disposto
como link.
Para acessar os novos fóruns, assim como aqueles que já tenham sido previamente construídos,
situados neste ou em outros tópicos do curso, você deverá clicar sobre o link com o título do fórum.
Por meio deste procedimento você será reconduzido à tela em que se encontra a questão/proposição
levantada pelo professor, e na qual estarão também, aos poucos dispostas, as respostas dos alunos,
tal como apresentado na tela abaixo:
Para responder especificamente a um determinado aluno, basta clicar no link responder, que pode
ser encontrado na mensagem por ele postada. Caso você deseje enviar uma mensagem mais geral,
em resposta às colocações de vários alunos (e não apenas de um), você deve clicar no link
responder que integra a mensagem que você enviou. Caso você tenha escolhido, tal como sugerido,
o tipo de fórum Uma Única Discussão Simples, estas são as duas alternativas possíveis de envio de
mensagem do professor. É importante observar, contudo, que, se você optar por um dos dois outros
tipos de fórum, Fórum Geral ou Cada usuário inicia apenas UM NOVO tópico de discussão, ao
professor é facultada ainda a possibilidade de Adicionar um novo tópico, que não se encontra
disponível no tipo de fórum que foi, aqui, recomendado.

18
Ao clicar em responder, em ambos os casos acima mencionados, uma outra tela será aberta, onde
você encontrará um editor de texto para redigir sua mensagem e logo abaixo, um campo Anexo
(opcional), que lhe permite fazer o upload de documentos disponíveis em seu computador e que você
considere importantes para complementar sua resposta para os alunos. Basta clicar no botão
Procurar e selecionar o arquivo desejado. Para responder ao(s) aluno(s), é só clicar, a seguir, no
botão Enviar mensagem ao fórum.
Você tem ainda duas outras possibilidades relacionadas à organização do fórum: ordenar de formas
diferentes as respostas dos alunos e transferir a discussão que acontece em determinado fórum para
outros, em qualquer tópico do curso. Para isto, clique no link Mostrar o principal, que pode ser
encontrado nas mensagens dos alunos, tal como na tela acima. Uma janela se abrirá, com dois
combo box na parte superior da nova tela. No primeiro, mais à esquerda, o professor poderá escolher
entre quatro alternativas de ordenação das mensagens enviadas para o fórum. São elas: Mostrar
respostas começando pela mais recente, Mostrar respostas começando pela mais antiga, Mostrar
respostas aninhadas e Listar respostas. Para transferir a discussão que está acontecendo neste
fórum, basta acionar o segundo combo box, no canto superior direito da tela. Veja a seguir:
Outra ferramenta relacionada ao fórum pode ser encontrada nesta tela: Buscar no fórum. Ela
permite que, por meio do uso de palavras-chave (por exemplo, construtivismo), alunos e professores
façam um rastreamento nas mensagens postadas, o que pode facilitar a redação de textos, a
elaboração de resumos, dentre outros.

19
Caso você deseje obter uma visão geral do andamento de todos os fóruns distribuídos pelos diversos
tópicos do curso, você deve clicar em fóruns – link disposto na barra de navegação desta tela. Uma
outra tela será aberta, tal como a seguir:
2.2. Tarefas
Preparando uma tarefa
Este é o serviço relativo à realização de tarefas. Aqui o professor descreve a tarefa a ser realizada
pelo aluno, recebe a tarefa elaborada por ele, corrige, comenta e lança nota. De modo geral, será
utilizado para que os alunos façam o upload no Moodle dos trabalhos que realizarem.
Para incluir uma tarefa, clique em adicionar atividade. Ao clicar em Envio de arquivo único, aparecerá
uma tela onde o professor será solicitado a dar um nome à tarefa, e fazer uma breve descrição da
mesma. Em seguida, no campo nota, orienta-se que selecione a nota 100, que significa a utilização
da escala numérica padrão a que estamos acostumados, onde 0 será a nota mínima e 100 a máxima.
Caso o professor deseje fazer diferente, pode escolher outra escala.
Disponível a partir de e data de entega são os campos que delimitam o período no qual esta tarefa
poderá ser realizada. A opção Impedir envio atrasado refere-se à possibilidade de se entregar a
tarefa fora do período agendado.

20
No campo Tipo de tarefa, a opção que o professor usará com maior freqüência é o envio de arquivo
único, isto é, será esperado que o aluno envie através do Moodle um documento que é a sua
resposta para aquela atividade. A opção atividade offline refere-se àquelas realizadas
presencialmente que são avaliadas com nota, como por exemplo, uma prova. Apesar de a atividade
não se realizar no espaço virtual, o professor pode, se julgar conveniente, fazer uso do Moodle para
descrever como foi ou será realizada e depois lançar notas e comentários sobre a mesma.
Os campos tipo de grupo e visível ao aluno já foram explicados em outras atividades.
Depois, o professor clica no botão Próximo, e passa, assim, para a tela seguinte (Envio de arquivo
único), onde prossegue na configuração da tarefa. Esta é a tela que especificará as características do
arquivo único, conforme figura. Aqui será necessário informar o tamanho máximo do arquivo, a
permissão de novo envio e a intenção de recebimento de um e-mail, quando da entrega de uma
tarefa pelo aluno. Vejamos cada uma das informações:
Permitir novo envio – nesta opção o professor decide a respeito da possibilidade de o aluno voltar
a submeter novo trabalho após enviar o primeiro arquivo.
Tamanho máximo – define o tamanho do arquivo a ser enviado pelo aluno.
Não se deve permitir o upload de um documento demasiadamente grande, a fim de não
sobrecarregar o sistema. Um tamanho considerado suficientemente bom é 4 Megabytes.
Observe!
Entendemos conveniente permitir ao aluno, na vigência do prazo de realização da tarefa, enviar um
outro trabalho que julgue melhor. É plausível que depois do upload do documento, ele leia mais a

21
respeito do tema, ou mesmo converse com outros colegas, e encontre uma maneira melhor de
elaborar a sua tarefa. Se esta substituição for realizada ainda antes do prazo final, não verificamos
que haja prejuízo, nem para o aluno nem para o professor. No entanto, se acionada a permissão de
reenvio, dois cuidados devem ser tomados.
1) O professor não deverá adiantar a correção das tarefas, antes do deadline estipulado. Isso
porquê, se o fizer e o aluno optar por enviar outro documento, terá que corrigir novamente o
trabalho, quando da entrega do outro arquivo.
2) Sendo a opção de reenvio “mais forte” que a data final de entrega, não importa se o prazo
final já estiver vencido, o aluno poderá sempre reenviar nova tarefa. Uma alternativa para
impedir um reenvio após a data final de entrega da tarefa é proceder da seguinte maneira:
após a data final, o professor entra na tarefa e faz uma atualização, desabilitando a opção de
permissão de novo envio de tarefas.
Simulação:
- Crie uma tarefa e dê como prazo final dia 30 de abril acionando a possibilidade de reenvio de arquivos.
- Até esta data os alunos submetem suas tarefas e voltam a submetê-las quantas vezes quiserem. O
professor nada corrige.
- No dia 31 de abril, o professor atualiza a sua tarefa, retirando a permissão de um novo envio. A partir
de então, corrige as tarefas, dá as notas e faz comentários.
- Por fim, caso decida dar nova chance a seus alunos, permitindo um outro envio de tarefa, agora refeita
a partir das considerações apontadas pelo professor, este deverá atualizar novamente a tarefa,
modificando prazo final.
Notificação de recebimento de tarefa – caso o professor deseje receber um e-mail avisando que
um aluno seu realizou o upload de alguma tarefa, deve acionar esta opção.
São esses os dados relevantes para a criação de tarefas. Se o professor desejar alterar alguma
informação relativa à tarefa já existente no curso – tenha sido por ele inserida deverá entrar na tarefa
e clicar na barra superior no botão atualizar tarefa. Neste caso, abrem-se as páginas com as
informações relativas às tarefas para que possa realizar as alterações necessárias.

22
Corrigindo uma tarefa
Clicando sobre a tarefa que deseja corrigir, o professor entra em uma tela onde deverá clicar em ver
as tarefas enviadas, logo abaixo da opção atualizar tarefa.
Abrirá, então, uma tela com várias colunas, contendo, dentre outras, o nome do aluno,
e a sua última atualização (o último documento por ele postado com a respectiva data). Clicando no
arquivo, ele é aberto para sua avaliação
Depois de ler o trabalho do aluno, é hora de conferir a nota. Clicando na coluna Status, no campo
nota, uma janela será aberta. Ali, o professor atribui a nota, faz seu comentário e salva a ação.
Entra, outra vez, na tela das colunas, sendo que agora, lá estará constando a nota e os comentários
feitos. Se o professor quiser alterar a nota ou os comentários, deve clicar na coluna Status, no campo
Atualizar. Faz, então, as alterações e salva. As informações serão substituídas automaticamente. A
coluna Status, portanto, indica ao professor se ele já corrigiu ou não a tarefa.
Atenção para a seguinte situação: um aluno, no prazo e sendo-lhe permitido o reenvio, faz novo
upload após o professor ter dado nota. Observe que na coluna Status, o campo Nota volta a
aparecer (ao invés de Atualizar), indicando que você ainda precisa avaliar o novo trabalho. O
professor deve se orientar, portanto, pela coluna Status e não pela coluna Nota.

23
2.3. Diário
O diário é um editor de texto de uso individual, onde os alunos podem fazer anotações. O professor
tem acesso às anotações do diário de seus alunos e pode tecer comentários a seu respeito.
Posteriormente, os alunos recebem esse feedback de seu professor. Apesar do nome diário, o editor
de texto abre uma tela onde o aluno escreve continuamente, sem menção da data em que o registro
foi feito.
Pode ser usado de duas formas:
1. Inicialmente, o professor já vai encontrar criado um diário em cada módulo. Este diário tem como
objetivo permitir que o aluno registre suas impressões sobre qualquer assunto que deseje
compartilhar com o professor.2 É um uso mais amplo e menos dirigido do recurso diário.
2. O professor pode também fazer uso do diário com o objetivo de obter um posicionamento
particular e “sigiloso” de seus alunos sobre determinada questão. Nesse caso, o professor
precisará adicionar a atividade diário no tópico relativo.
Adicionando/atualizando um diário
Com o botão ativar edição acionado, o professor deverá clicar em adicionar atividade no combo box
da tela principal, no tópico onde deseja inserir a atividade. Ao escolher a opção diário, o Moodle abre
a tela Adicionando um novo diário. Lá ele deverá dar um nome para o diário, formular a questão
que pretende abordar, definir se pretende avaliar ou não a resposta, o tempo em que aquele diário
estará disponível, o tipo de grupo e se ficará ou não visível para o aluno. Pela natureza da atividade,
sugerimos que na opção tipo de grupo seja selecionado nenhum grupo, já que a melhor finalidade
do diário é mesmo o seu uso privado.
Comentando o diário de algum aluno
Na tela principal, clique no nome do diário que você criou. Abrirá uma tela com a questão por você
colocada. Embaixo do botão atualizar diário, o professor encontrará o link ver todas as anotações
do diário. Abrirá a tela Anotações, contendo:
A listagem de todos os alunos da turma
Os comentários inseridos pelos alunos
Um box para o professor fazer anotações a respeito dos comentários dos alunos, além de um
campo para nota, caso se tenha optado por avaliar a atividade.
O professor deve, então, fazer as anotações pertinentes e clicar no botão gravar todos os meus
comentários de feedback. Quando o aluno entrar no referido diário, terá acesso ao feedback
elaborado pelo professor.

24
2.4.Wiki
O Wiki não é uma atividade à qual pode-se atribuir uma escala de notas. Não é por isso, entretanto,
que deixa de ser utilizado, tornando-se cada vez mais popular entre os cursos on-line no Moodle. O
Wiki é a atividade de construção colaborativa por excelência. Os alunos podem interagir ao escrever
um texto que pode ser um conto, um manual ou uma lista de links recomendados.
É impossível analisar a colaboração de cada aluno em um Wiki. A edição de um texto colaborativo
estimula essa autoria. No entanto, o Wiki registra a contribuição de cada aluno e sua ação na
atividade. Esses dados também podem ser obtidos no relatório dos alunos, podendo influenciar em
uma nota subjetiva de participação.

25
Procedimento:
Abra o espaço da disciplina de trabalho
Ative o modo de edição
Posicione-se no bloco - tópico onde pretende criar um wiki.
Adicione a atividade Wiki e proceda à sua configuração de modo que todos os alunos da
turma (Wiki de Grupo, mas sem grupos definidos) possam editar/adicionar conteúdo e
também anexar ficheiros.
Tratando-se de um ensaio, antes de gravar as alterações, escolha a opção Ocultar no campo
Visível para os estudantes.
Definidas as configurações, grave as alterações.

26
2.5. Questionário
O módulo Questionário, em Moodle, é uma de suas ferramentas mais complexas. A comunidade de
usuários Moodle, ao longo dos últimos anos, acrescentou a este módulo um grande número de
opções e alternativas, tornando-o extremamente flexível. Pode-se criar Questionários com diferentes
tipos de questões, escolhidas aleatoriamente a partir de um banco de questões. Pode-se permitir que
os alunos repitam um Questionário muitas vezes, e cada uma das tentativas é corrigida
imediatamente pelo computador.
Essas características permitem uma quantidade de estratégias normalmente inviáveis no ensino
presencial e com correções manuais. Já é suficientemente trabalhoso corrigir um teste aplicado
manualmente.
Permitir que os alunos refaçam testes, manualmente, torna o trabalho de correção praticamente
impossível.
Configurando um Questionário
Clicar no botão Ativar edição.
Escolher Questionário na caixa Acrescentar atividade... na semana ou tópico desejado.

27
Na página de configuração, preencher o campo Nome como será visto pelos alunos.
No campo Introdução coloca-se o enunciado do Questionário com informações sobre a matéria a ser
cobrada nas questões e outras informações importantes para os alunos. Essa Introdução deve ser
clara e concisa.
As opções da seção Tempo são:
Abrir o Questionário: dia e hora em que o Questionário estará disponível para os alunos.
Encerrar o Questionário: dia e hora em que o Questionário deixará de estar disponível
para os alunos.
Limite de tempo (minutos): o tempo máximo, em minutos, que cada aluno tem para
realizar o Questionário. A opção de limitação de tempo deve ser cuidadosamente
pensada pelo professor considerando a qualidade de conexões Internet no Brasil.

28
Intervalo entre a primeira e a segunda tentativa: pode-se estabelecer um intervalo de
tempo entre uma e outra tentativas de responder o Questionário, no caso de se permitir
mais de uma tentativa de resposta do Questionário. Isso pode ser interessante para evitar
que os participantes deixem de considerar um tempo para estudo entre uma tentativa e a
próxima.
As opções da seção Visualização são:
Questões por página: Aqui se estabelece o número de questões que o aluno verá em
cada tela do Questionário. É decisão pessoal do professor mostrar todas as questões ou
apenas uma ou algumas em cada tela.
Misturar as questões: aqui se decide se cada aluno, a cada vez que abrir o Questionário
para responder, verá as questões em uma ordem diferente ou sempre na mesma
seqüência.
Misturar entre as questões: se uma questão é do tipo múltipla escolha, por exemplo,
quando se configura esta alternativa para Sim as alternativas são apresentadas a cada
aluno em ordem diferente.
Se for permitida mais que uma tentativa de resposta do Questionário a cada tentativa o
aluno verá as alternativas de resposta em ordem diferente.

29
Construindo o Questionário.
Na tela mostrada acima observa-se, do lado esquerdo, a seção Perguntas neste Questionário, ainda
vazia. Do lado direito, a seção Banco de questões, também ainda sem questões. Antes de construir o
Questionário é preciso alimentar o banco de questões.
Banco de Questões
Um banco de questões em Moodle é uma coleção de questões, que podem ser criadas no ambiente
ou importadas de outros formatos, organizado em Categorias. Há algumas categorias
preestabelecidas. Clicando em Categorias, logo abaixo das réguas Info, Resultados, Visualização
prévia e Resultados, chega-se à tela mostrada.
Criando Questões
Criando uma nova categoria, por exemplo Capítulo 1, subordinada à categoria Padrão para o curso,
pode-se criar questões nessa categoria, clicando em Perguntas na parte superior da tela da Figura 3.
Veja a tela mostrada.
Podem ser criadas questões com os seguintes formatos: Calculado, Descrição, Dissertação,
Associação, Embedded answers (Cloze), Múltipla escolha, Resposta breve, Numérica, Aleatória de
associação com respostas breves e Verdadeiro / Falso. A construção dessas questões é descrita a
seguir.

30
Questão de Múltipla Escolha
Categoria: a categoria de questões em que a questão será criada.
Texto da pergunta: o enunciado da questão.
Avaliação pré-definida: o valor da questão em pontos.
Fator de penalidade: Pode-se especificar qual a fração da nota obtida deverá ser subtraída para
cada resposta errada. Isto somente é relevante se o Questionário estiver rodando no modo adaptativo
onde o estudante pode fazer repetidas respostas à pergunta. O fator de penalidade deverá ser um
número entre 0 e 1. Um fator de penalidade de 1 significa que o estudante tem que conseguir a
resposta. correta na primeira resposta para obter qualquer crédito por isso no total. Um fator de
penalidade de 0 significa que o estudante pode tentar tantas vezes quantas desejar e ainda obter as
marcas totais.
Feedback geral: Feedback geral da Questão é um texto mostrado para os estudantes depois que
eles responderam a questão. Diferente do feedback simples, que depende do tipo de questão e da
resposta que o estudante deu, no feedback geral da Questão o mesmo texto é mostrado para todos
os estudantes. Você pode controlar quando o feedback geral é mostrado para os estudantes usando
a caixa de marcação de escolha "Estudantes podem rever:"no formulário de edição do Questionário.
Você pode usar o feedback geral para dar aos estudantes mais informações sobre qual conhecimento
a questão estava testando. Ou dar a eles referências de outras informações para estudo caso eles
não tenham entendido as questões.
Uma ou múltiplas respostas?: Uma questão do tipo múltipla escolha pode ter apenas uma resposta
certa ou mais que uma.
Misturar as opções?: Se configurado como "Sim", então a ordem das respostas será misturada
aleatoriamente toda vez que um estudante iniciar uma tentativa no Questionário contendo esta
pergunta. A configuração do Questionário deve ter a opção Misturar entre as questões colocada
também em Sim.
Numerar as escolhas?: Aqui se decide se as alternativas de resposta serão identificadas por letras
ou números. Configurada a seção Geral, aparecem campos do tipo Escolha x (x variando de 1 ao
número de alternativas ou ramos de navegação escolhido quando da configuração do Questionário).

31
Se esse número for insuficiente, é possível interromper a construção da questão para voltar à
configuração do Questionário.
Resposta: o texto da alternativa
Nota: o valor, em porcentagem do valor total da questão, da alternativa.
Feedback: aqui se coloca um feedback para a questão, diferente do feedback para o Questionário
como um todo.
O processo descrito acima deve ser repetido tantas vezes quantas sejam as alternativas de resposta.

32
Montando o Questionário
Para criar definitivamente o questionário, é necessário apenas escolher a questão em nosso banco
de questões e clicar no botão ,a pergunta irá para o campo “Perguntas neste Questionário”.
Depois é só clicar em “Salvar mudanças”.

33
2.6. Escolha
A Escolha é um recurso que permite elaborar uma pergunta com diversas opções de resposta.
Serve para fazer pesquisas velozes de opinião, para estimular a reflexão sobre um tópico, para
escolher entre sugestões dadas para a solução de um problema ou para obter a permissão de utilizar
dados pessoais dos alunos em pesquisas do professor.
Para criar uma atividade de Escolha, siga os passos:
Selecione a opção Escolha, em Acrescenta r Atividade.
Preencha o formulário

34
Clique no botão para salvar e voltar à página principal da disciplina ou no botão para salvar e mostrar
como a atividade será apresentada ao aluno.

35
2.7.Glossário
O glossário permite aos participantes do curso criar e manter uma lista de definições
como em um dicionário. Ao colocar uma palavra no Glossário, permitirá criar automaticamente link
nos textos do curso que levam aos itens definidos no glossário.
Para criar um glossário:
clique em “Acrescentar atividade”.
selecione a opção “Glossário”.
Será direcionado para a página de configuração do glossário, em que será
possível definir:
Nome: Nome atribuído ao glossário utilizado naquele curso.
Descrição: Breve descrição sobre aquele glossário que está sendo criado

36
Número de itens mostrados em cada página: Definir o número de itens que
desejará trabalhar em cada página do glossário.
Tipo de glossário: O sistema de glossários permite que você exporte itens a partir de
qualquer glossário secundário para o glossário principal do curso. Para que isto seja possível você
deve definir um dos glossários do curso como glossário principal. Cada curso pode ter apenas um
glossário principal e somente os professores tem permissão para atualizá-lo.
Fazer o link automático dos itens:
Qualquer termo que apareça em textos do Moodle e tenha definição no glossário terá
automaticamente um link para a sua definição. Por isso sugerimos que deixe essa opção marcada
como “não”.
No final de todo o processo de configuração do glossário clique em “salve e retornar ao curso” ou
“salve e mostre”.

37
No glossário é possível visualizar os significados por: ordem alfabética, categoria, data
de inserção e por autor. Para criar uma categoria:
Para criar uma categoria selecione a opção por categorias.
Em seguida a opção editar categoria.

38
Por fim acrescentar categoria. Crie uma nova categoria.
Salve as alterações e regresse ao glossário definido clicando no respectivo nome.

39
Para adicionar um novo termo:
Clique em inserir novo item.
Em seguida acrescente o item e a definição. Por fim salvar mudanças.
2.8. Base de Dados
Base de dados é uma atividade em Moodle para o desenvolvimento colaborativo de um banco com
informações dentro de um curso. Criar a atividade Base de dados é um pouco mais complexo e
trabalhoso que as demais atividades até aqui descritas, mas não tão complexo, por exemplo, quanto
as lições. Pode-se, inclusive, usar uma base já configurada em lugar de começar do zero.
O módulo Base de dados não deve ser confundido com o banco de dados que é parte da estrutura de
uma instalação Moodle em um servidor Internet. O módulo Base de dados é uma atividade dentro de
um curso.

40
Estando com o modo de edição ativado, escolha a atividade Base de Dados. Você professor terá
então a tela mostrada abaixo:
Depois de criar o nome e fazer uma breve introdução, deve-se então configurar a seção geral:
Disponível a partir de / Disponível até: as datas entre as quais a base de dados estará disponível
para contribuições e consulta.
Visível a partir de / Visível até: as datas entre as quais a base estará visível para os alunos.
Itens obrigatórios: O número de itens obrigatórios que um participante deve enviar. Os usuários
verão um lembrete se eles não submeteram o número requerido de itens. A atividade não será
considerada completada antes que o usuário tenha enviado o número requerido de itens.
Itens obrigatórios antes da visualização: O número de itens que um participante deve enviar antes
que lhe seja permitido acessar itens criados por outros usuários nesta atividade de banco de dados.
Máximo de itens: O número máximo de itens que um aluno pode criar nesta atividade.
Comentários: Os usuários podem fazer comentários sobre cada item.
Exige aprovação: As entradas devem ser aprovadas pelo professor antes que sejam acessíveis aos
estudantes? Isto é útil para moderar a publicação de conteúdos que podem ser potencialmente
ofensivos ou impróprios.
Permitir avaliação de itens?: As contribuições dos alunos podem ser avaliadas ou não pelo
professor.

41
Depois de criada a Base de dados (nome e as outras configurações) é hora de criar os campos que
sua Base de dados terá. Assim o professor poderá determinar que tipo de informação ele deseja para
aquele banco. Ao clicar no nome da atividade, uma tela com várias abas será mostrada. Veja abaixo:
Caixa de seleção: Para acrescentar mais de um checkbox, coloca-se cada opção em uma linha
diferente. Se o desejo é que os alunos escolham apenas uma opção, melhor usar o campo Botão de
rádio. Múltiplos checkbox podem ser úteis, por exemplo, para diferentes modalidades em uma base
de dados sobre esportes. Basquete, Volei e automobilismo podem ser classificados com mais
clareza.
Data: Para escolha de dia, mês e ano em um menu drop-down.
Arquivo: Para envio de arquivo de qualquer tipo, a partir do computador do aluno.
Latitude/longitude: Para que os alunos informem uma localização geográfica em latitude e longitude.
Quando um aluno vê uma entrada desse tipo, são automaticamente criados links para sites de
serviços geográfico, do tipo Google Maps, Google Earth ou Multimap.
Menu: Para a seleção de opções em um menu drop-down. Cada opção deve ser informada em uma
linha diferente.
Menu múltipla escolha: Para escolhas em um menu drop-down com possibilidade de escolher mais
de uma alternativa usando a tecla Control ou Shift.
Número: Para que os alunos forneçam um número (positivo, negativo ou zero).
Imagem: Para o envio de imagem ao ambiente a partir do computador pessoal.

42
Botões de opção (botões de rádio): Para a seleção de uma opção em uma lista, um aluno só pode
submeter uma entrada na base de dados após selecionar uma opção. Se usado, é um campo
obrigatório.
Texto : Campo para textos até 60 caracteres. Para textos mais longos ou que exijam formatação
deve-se usar o campo Textarea.
Textarea : Para textos maiores que 60 caracteres ou que exijam formatação.
URL : Para endereços Internet.
Veja abaixo a base de dados criada:

43
Mudar Função
O MOODLE oferece o recurso que permite ao professor visualizar as configurações e edições
realizadas como se fosse seu aluno, para isso realize os seguintes passos:
Selecione a opção ESTUDANTE na lista MUDAR FUNÇÃO
PARA, localizada na barra de navegação como mostra a figura abaixo.

44
BOXES LATERAIS
Box Participantes
Oferece três opções de acesso - Participantes, Grupos e Editar Perfil. Vejamos como utilizá-los.
Participantes
Antes de começarmos a explicar o funcionamento deste box, é importante deixar registrado que é
nele que se encontra o serviço de Correio do Moodle. Como o funcionamento desse serviço não é
simples, vamos tratá-lo no final da explicação deste box, em particular.
Ao clicar em Participantes, o professor tem acesso a uma tela com a listagem de todos os seus
alunos, bem como o registro do último momento em que estiveram online. Ali também se encontra a
listagem de professores do curso. Clicando no nome de um aluno especificamente, a seguinte tela se
abre:
Nesta tela, há informações sobre o perfil do aluno selecionado e seu endereço eletrônico. É aí que se
pode enviar uma mensagem a ele (adiante trataremos detalhadamente do processo para troca de
mensagens no Moodle). Encontra-se ainda nesta tela acesso a duas outras opções para visualizar as
atividades daquele aluno: Mensagens do fórum e Relatório de atividades. Na primeira, tem-se
acesso a todas as mensagens já postadas por ele, e ainda à opção Tópicos, que permite ao
professor observar a contribuição do aluno, no que se refere, especificamente, à sua participação ao
Adicionar tópicos. Caso você tenha optado, tal como foi sugerido anteriormente, pelo tipo de fórum
Uma única discussão simples, você não utilizará esta possibilidade de acompanhamento, já que o
aluno, neste caso, não está autorizado a adicionar tópicos.

45
Por fim, voltando à opção Relatório de atividades, o professor passará para uma tela como esta:
Aqui encontra 4 opções de acompanhamento das ações de seu aluno: relatório resumido, relatório
completo, logs de hoje e todos os acessos. As duas primeiras possibilidades referem-se a formas
menos ou mais detalhadas, respectivamente, de acompanhar todas as ações de seu aluno no curso.
Logs de hoje e todos os acessos informam ao professor o acesso do aluno naquele dia, no primeiro
caso, e ao longo do mês, no segundo. Ambas opções permitem também saber qual ação foi realizada
em cada dia de acesso. Veja que, todas as alternativas de observação de mensagens e atividades
feitas se referem sempre ao aluno que você escolheu observar na tela de listagem dos Participantes,
ficando o seu nome visível em todas as telas subsequentes.

46
Grupos - formando grupos no Moodle
É nesse espaço que o Moodle permite ao professor formar grupos para que seus alunos possam vir a
trabalhar reunidos, em determinadas atividades. Para criar um grupo, clique em grupos. Abrirá uma
tela com três colunas e vários botões. No campo acima do botão adicionar novo grupo, escreva o
nome do grupo que está criando (grupo 1, por exemplo). Clique no botão. Você verá o nome do grupo
recém-criado na coluna Grupos. Clique no nome do grupo. Ele ficará assinalado. Em seguida, na
coluna pessoas que não estão em grupos, clique no nome do aluno que deseja incluir no respectivo
grupo. Clique no botão adicionar grupo selecionado. Você verá que o nome do estudante sai da
coluna pessoas que não estão em grupos e aparece na coluna membros do grupo selecionado.
Proceda assim até completar o grupo com todos os integrantes que você desejar (é possível usar a
tecla ctrl para selecionar vários estudantes ao mesmo tempo).
Caso você precise remover um grupo (já que se orienta que ao longo do curso os grupos formados
sejam modificados), clique no nome do respectivo grupo na coluna grupos e, depois, no botão
remover grupo selecionado.
Se precisar remover um integrante de algum grupo já existente, clique primeiramente no nome do
grupo ao qual o aluno pertence, na coluna grupos. Em seguida, selecione o nome do aluno na
coluna membros do grupo selecionado. Clique no botão remover membros selecionados. Você
verá que o nome do aluno voltará à coluna pessoas que não estão em grupos.

47
Modificar perfil
Esta página diz respeito às informações do próprio usuário. Abre-se aqui um formulário com inúmeros
campos dos quais o professor deverá utilizar apenas:
Tipo de digest de mensagens, onde se escolhe a forma de receber no próprio e-mail as
mensagens postadas no fórum:
- Nenhum (um e-mail para cada mensagem da fórum) – para cada mensagem enviada ao
fórum, o usuário recebe um e-mail correspondente em sua caixa postal.
- Completo (um e-mail diário com as mensagens dos fóruns completas) – o usuário recebe um
único e-mail, contendo todas as mensagens enviadas ao fórum naquele dia.
- Assuntos (um e-mail diário com a lista dos assuntos das mensagens) - o usuário recebe um
único e-mail contendo apenas o assunto de todas as mensagens enviadas ao fórum naquele
dia.
Monitoragem do fórum, espaço no qual pode-se se optar pela sinalização das mensagens já
lidas, para facilitar a visualização das novas mensagens.
Feito isso, clica-se no botão atualizar perfil.
A segunda parte do formulário, que se inicia com “Os seguintes dados são opcionais”, pode ou não
ser preenchida por você. Este é o espaço para colocar uma fotografia sua (clicando em procurar no
campo Nova imagem, abre-se um combo box que permite a busca em seu computador do arquivo
com a foto que deseja incluir), bem como informações tais como: página web, número do ICQ, etc.
Como já foi feito anteriormente, salve suas mudanças clicando no botão atualizar perfil.

48
Observe que nessa mesma tela, na parte superior, encontram-se as mesmas alternativas de ação já
observadas com relação aos Participantes. A diferença é que neste caso trata-se de informações do
próprio usuário:
Clicando em perfil, o usuário pode ler as mensagens recebidas desde a última vez que saiu do
Moodle. Pode também mudar a sua senha.
Clicando em mensagens no fórum, tem-se acesso, isoladamente, às mensagens enviadas pelo
próprio usuário ao fórum, e no interior do box de cada uma é possível visualizá-las em seu
contexto.
Clicando em relatório de atividades, o usuário tem acesso a uma listagem com todas as
atividades/materiais constantes no curso e a sua própria participação/acesso a cada uma delas.
Correio 1. Enviando uma mensagem
Para enviar uma mensagem para algum participante do curso ou para o professor, o usuário deverá
clicar no link participantes, dentro do box de mesmo nome. Inicialmente, deverá conferir se na opção
lista de usuários no campo superior direito da tela está selecionada a alternativa menos detalhes.
Isto feito, deverá buscar na listagem o nome da pessoa com a qual deseja se corresponder (há duas
listas de nomes: uma para alunos e outra para professores). Clicando, então, no nome do
destinatário, abrirá a tela com o perfil do usuário escolhido. Clique no botão enviar mensagem.
Na janela pop-up que se abre, digite o texto no box correspondente e então clique no botão enviar
mensagem. A tela se atualizará exibindo a mensagem que você enviou.
Nessa mesma janela pop-up, além do envio de mensagens, o usuário tem 3 opções de ação,
conforme ícones na parte superior, da qual somente deverá utilizar duas:
Acrescentar contato – adiciona aquele contato a sua lista, facilitando o envio de mensagens,
como será explicado logo a seguir. O contato se acrescenta clicando na carinha branca para que
fique laranja e se apaga, fazendo a ação inversa.
Histórico das mensagens - veremos esta função posteriormente.
2. Acessando mensagens recebidas:
2.a) A serem lidas pela primeira vez
O usuário deverá entrar no curso em que está matriculado, clicar no link Participantes, no box de
mesmo nome. Na lista de nomes que se apresenta na nova tela, deverá clicar no seu próprio nome,
que é o primeiro da lista. Abrirá a janela com seu nome. Clicando no botão Mensagens (com
indicação, ao lado, do número de mensagens não lidas), abre-se a janela de mensagens com a
relação das mensagens enviadas para o participante e que ainda não foram lidas. Assim se organiza
esta janela:

49
Contatos adicionados – nome das pessoas de sua lista de contato e mensagens por elas
enviadas.
Mensagens recebidas – mensagens enviadas para você por usuários estranhos à sua lista de
contatos (esta seção nem sempre está presente na janela porque muitas vezes o usuário pode
não ter nenhuma mensagem originada de usuários estranhos à sua lista)
Atenção!!!! Esta é uma tela ponto de partida simultaneamente para recebimento e envio de
mensagens. Assim, embora estejamos no item relativo à leitura de mensagens, trataremos de ambas
ao mesmo tempo.
Contatos adicionados dá margem a duas ações:
1. ler a mensagem enviada por algum colega ou professor da lista de contatos do usuário
2. clicar no nome de um contato (colega ou professor), redigir e enviar-lhe uma mensagem
Mensagens recebidas, funciona da mesma forma, só que com relação a usuários que não são da
lista de contatos. A diferença é que a listagem de contatos adicionados estará sempre lá,
independente de terem estes usuários enviado ou não mensagens pra vc. .
Uma vez que nesta janela também estarão listados os contatos adicionados pelo usuário, como já
mencionado, a troca de mensagem com essas pessoas será simplificada ( ao invés de entrar no box

50
participantes para enviar uma mensagem, o usuário precisará apenas clicar no nome do contato com
quem deseja se corresponder e poderá enviar a mensagem diretamente).
A janela de mensagens tem ainda duas opções de ação, conforme as opções Buscar e
Configurações. Em Buscar, é possível encontrar um outro participante da lista ou alguma
mensagem que contenha uma palavra-chave específica. Para conhecermos o serviço de
configurações, colocamos a janela de mensagens a seguir:
A configuração que consideramos ideal é assinalar a primeira e a quinta opção pois garantem,
respectivamente, que:
a janela de mensagens se abra automaticamente quando o usuário entrar no Moodle
o usuário receba no seu e-mail particular as mensagens que lhe forem enviadas quando estiver
desconectado.
Além de ser acessada via participantes no box participantes, a janela de mensagens se abre
automaticamente quando o usuário entra no Moodle e é atualizada a cada 60 segundos, permitindo a
pronta troca de mensagens. Para trabalhar, aconselha-se ao usuário deixá-la minimizada e conferir a
sua atualização sempre que desejar.
2.b) Já lidas ao menos uma vez (histórico de mensagens)
O Moodle não tem uma única caixa postal onde o estudante possa guardar as mensagens recebidas
e enviadas. A alternativa para ler mensagens anteriores é através do link histórico das mensagens.
Para acessá-lo, você deverá fazer o caminho indicado para enviar uma mensagem. Na tela
participantes, clique no nome da pessoa cuja troca de mensagens você deseja ler o registro. Abre a
tela com o nome do participante e o botão para enviar mensagem. Você precisará clicar em enviar
mensagem para que se abra a janela pop up onde você encontrará um box para escrever uma nova
mensagem. É nesta janela onde você poderá clicar em histórico das mensagens para ver toda a
sua troca de e-mails com aquele participante.
1. Box Avisos e Eventos
É o lugar para o professor fazer comunicações e avisos à sua turma. É também o espaço do Moodle
para “anúncios” das atividades a serem realizadas. Existem dois tipos de atualização deste espaço:
uma é automática, ocorrendo todas as vezes em que novas atividades que tenham data para expirar
(mas que ainda estão em curso) são incluídas. Assim, se o professor marcar um Chat, definir Tarefas
com data para serem entregues, aparecerá neste box; a outra é realizada pessoalmente pelo
professor. Para isto, é necessário clicar em Novo Evento...que se encontra neste box. Abre-se uma
tela onde se encontram duas alternativas para Tipo de Evento. Clique em Evento do Curso e em
OK. Abre-se a tela de configuração do Novo Evento a ser incluído. Dê a ele um Nome e faça a sua
Descrição, nos campos correspondentes. No campo Data, escolha a data e a hora de sua
realização. Em Duração, determine o tempo que o evento ficará anunciado no calendário do curso.

51
Em Repetição, sugerimos que seja utilizada, preferencialmente, a opção “nenhuma repetição”.
Assim, você terá maior controle sobre o que deseja de fato destacar como um aviso importante do
curso. Finalmente, clique em Salvar Mudanças.
Abre-se, então, a tela onde você, abrindo o combo box Visualizar dia, deve escolher o curso onde o
novo evento será incluído. Nesta tela, é possível fazer o calendário de eventos e avisos do curso
avançar ou retroceder. Para incluir um outro evento, há ainda nesta tela esta opção, clicando no
botão Novo Evento.
Fique atento se, após ter incluído uma atividade no curso, esta se encontra automaticamente
registrada neste quadro. Caso contrário, faça você mesmo o registro, conforme explicado acima.
2. Box Buscar nos Fóruns
Permite a pesquisa dos temas abordados nos fóruns, através de palavras-chave.
3. Box Usuários On Line
Este box registra todos os usuários que estão online naquele momento. Pode ser interessante saber
isso caso você pretenda se corresponder com algum deles em especial. Ao lado do nome de cada
usuário online, encontra-se um envelope. Ao ser clicado, abre-se uma janela para que você mande
uma mensagem diretamente para aquele participante, abreviando, assim, o caminho usual para troca
de mensagens. É possível, também, clicando na cartinha, ler a mensagem enviada por aquele
usuário para você, caso este o tenha feito.
4. Box
Define o boxes que ficam visíveis na Tela Principal. Não será utilizado, uma vez que a configuração
do curso já foi definida previamente.

52
SOBRAS para incluir em edição
No caso dos ícones abaixo dos nomes de cada box, à esquerda na tela principal, pode-se:
- ocultar o box.
- movê-lo para a direita da tela.
- movê-lo para a esquerda da tela
- exclui-lo.
- movê-lo para cima ou para baixo na tela.
Aconselhamos que você não utilize esses recursos para que a configuração da tela principal do curso
seja mantida tal como planejada para otimizar o uso do ambiente Moodle.