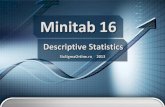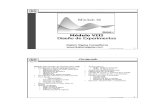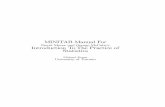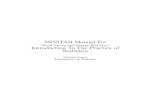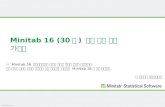Manual Minitab 16
Transcript of Manual Minitab 16
5/7/2018 Manual Minitab 16 - slidepdf.com
http://slidepdf.com/reader/full/manual-minitab-16-559abb9667cb0 1/122
5/7/2018 Manual Minitab 16 - slidepdf.com
http://slidepdf.com/reader/full/manual-minitab-16-559abb9667cb0 2/122
ii
© 2010 by Minitab, Inc. Todos los derechos reservados. Versión 16.1.0
Minitab®, el logotipo Minitab logo®, Quality Companion by Minitab® y Quality Trainer by Minitab®sonmarcas comerciales registradas de Minitab, Inc. en los Estados Unidos y otros países. Capability Sixpack™,Process Capability Sixpack™, ReportPad™ y StatGuide™ son todas marcas comerciales de Minitab, Inc.
Six Sigma® es una marca comercial y una marca de servicio registradas de Motorola, Inc. Todas las demás
marcas a las que se hace referencia son propiedad de sus respectivos dueños.
5/7/2018 Manual Minitab 16 - slidepdf.com
http://slidepdf.com/reader/full/manual-minitab-16-559abb9667cb0 3/122
iii
Contenido
1 Introducción . . . . . . . . . . . . . . . . . . . . . . . . . . . . . . . . . . . . . . . . . . . .Objetivos . . . . . . . . . . . . . . . . . . . . . . . . . . . . . . . . . . . . . . . . . . . . . . . . .
Revisión general . . . . . . . . . . . . . . . . . . . . . . . . . . . . . . . . . . . . . . . . . . . .
Convenciones tipográficas de este libro . . . . . . . . . . . . . . . . . . . . . . . . . .
La historia. . . . . . . . . . . . . . . . . . . . . . . . . . . . . . . . . . . . . . . . . . . . . . . . .
Inicio de Minitab . . . . . . . . . . . . . . . . . . . . . . . . . . . . . . . . . . . . . . . . . . .
Apertura de una hoja de trabajo . . . . . . . . . . . . . . . . . . . . . . . . . . . . . . . .
A continuación . . . . . . . . . . . . . . . . . . . . . . . . . . . . . . . . . . . . . . . . . . . . .
2 Graficar datos . . . . . . . . . . . . . . . . . . . . . . . . . . . . . . . . . . . . . . . . . . .
Objetivos . . . . . . . . . . . . . . . . . . . . . . . . . . . . . . . . . . . . . . . . . . . . . . . . . Revisión general . . . . . . . . . . . . . . . . . . . . . . . . . . . . . . . . . . . . . . . . . . . .
Exploración de los datos . . . . . . . . . . . . . . . . . . . . . . . . . . . . . . . . . . . . . .
Examen de las relaciones entre dos variables . . . . . . . . . . . . . . . . . . . . . .
Uso de diseño e impresión de gráficas . . . . . . . . . . . . . . . . . . . . . . . . . . .
Guardar proyectos . . . . . . . . . . . . . . . . . . . . . . . . . . . . . . . . . . . . . . . . . .
A continuación . . . . . . . . . . . . . . . . . . . . . . . . . . . . . . . . . . . . . . . . . . . . .
3 Análisis de datos . . . . . . . . . . . . . . . . . . . . . . . . . . . . . . . . . . . . . . . . . Objetivos . . . . . . . . . . . . . . . . . . . . . . . . . . . . . . . . . . . . . . . . . . . . . . . . .
Revisión general . . . . . . . . . . . . . . . . . . . . . . . . . . . . . . . . . . . . . . . . . . . .
Presentación de estadísticas descriptivas . . . . . . . . . . . . . . . . . . . . . . . . . .
Ejecución de un ANOVA . . . . . . . . . . . . . . . . . . . . . . . . . . . . . . . . . . . . . .
Uso de Project Manager de Minitab . . . . . . . . . . . . . . . . . . . . . . . . . . . . .
A continuación . . . . . . . . . . . . . . . . . . . . . . . . . . . . . . . . . . . . . . . . . . . . .
4 Evaluación de la calidad . . . . . . . . . . . . . . . . . . . . . . . . . . . . . . . . . .Objetivos . . . . . . . . . . . . . . . . . . . . . . . . . . . . . . . . . . . . . . . . . . . . . . . . .
Revisión general . . . . . . . . . . . . . . . . . . . . . . . . . . . . . . . . . . . . . . . . . . . .
Evaluación de la estabilidad del proceso . . . . . . . . . . . . . . . . . . . . . . . . . .
Evaluación de la capacidad del proceso . . . . . . . . . . . . . . . . . . . . . . . . . .
A continuación . . . . . . . . . . . . . . . . . . . . . . . . . . . . . . . . . . . . . . . . . . . . .
5/7/2018 Manual Minitab 16 - slidepdf.com
http://slidepdf.com/reader/full/manual-minitab-16-559abb9667cb0 4/122
iv
5 Diseño de un experimento . . . . . . . . . . . . . . . . . . . . . . . . . . . . . . . . . . . . 5-1Objetivos . . . . . . . . . . . . . . . . . . . . . . . . . . . . . . . . . . . . . . . . . . . . . . . . . . . 5-1
Revisión general . . . . . . . . . . . . . . . . . . . . . . . . . . . . . . . . . . . . . . . . . . . . . . 5-1
Creación de un diseño experimental . . . . . . . . . . . . . . . . . . . . . . . . . . . . . . . 5-2
Revisión del diseño . . . . . . . . . . . . . . . . . . . . . . . . . . . . . . . . . . . . . . . . . . . . 5-5
Ingreso de datos . . . . . . . . . . . . . . . . . . . . . . . . . . . . . . . . . . . . . . . . . . . . . . 5-5
Análisis del diseño . . . . . . . . . . . . . . . . . . . . . . . . . . . . . . . . . . . . . . . . . . . . . 5-6
Conclusiones. . . . . . . . . . . . . . . . . . . . . . . . . . . . . . . . . . . . . . . . . . . . . . . . . 5-9
A continuación . . . . . . . . . . . . . . . . . . . . . . . . . . . . . . . . . . . . . . . . . . . . . . 5-12
6 Uso de comandos de sesión . . . . . . . . . . . . . . . . . . . . . . . . . . . . . . . . . . . 6-1Objetivos . . . . . . . . . . . . . . . . . . . . . . . . . . . . . . . . . . . . . . . . . . . . . . . . . . . 6-1
Revisión general . . . . . . . . . . . . . . . . . . . . . . . . . . . . . . . . . . . . . . . . . . . . . . 6-1
Habilitación y escritura de comandos . . . . . . . . . . . . . . . . . . . . . . . . . . . . . . 6-2Reejecución de una serie de comandos . . . . . . . . . . . . . . . . . . . . . . . . . . . . . 6-5
Repetición de análisis con Execs . . . . . . . . . . . . . . . . . . . . . . . . . . . . . . . . . . 6-6
A continuación . . . . . . . . . . . . . . . . . . . . . . . . . . . . . . . . . . . . . . . . . . . . . . . 6-8
7 Generación de un informe . . . . . . . . . . . . . . . . . . . . . . . . . . . . . . . . . . . . 7-1Objetivos . . . . . . . . . . . . . . . . . . . . . . . . . . . . . . . . . . . . . . . . . . . . . . . . . . . 7-1
Revisión general . . . . . . . . . . . . . . . . . . . . . . . . . . . . . . . . . . . . . . . . . . . . . . 7-1
Uso de ReportPad . . . . . . . . . . . . . . . . . . . . . . . . . . . . . . . . . . . . . . . . . . . . . 7-2
Guardar un informe . . . . . . . . . . . . . . . . . . . . . . . . . . . . . . . . . . . . . . . . . . . 7-6
Copia de un informe en un procesador de texto . . . . . . . . . . . . . . . . . . . . . . 7-6
Uso de herramientas de edición de gráficas incorporadas . . . . . . . . . . . . . . . 7-7
Envío de salida a Microsoft PowerPoint . . . . . . . . . . . . . . . . . . . . . . . . . . . . . 7-9
A continuación . . . . . . . . . . . . . . . . . . . . . . . . . . . . . . . . . . . . . . . . . . . . . . 7-10
8 Preparación de una hoja de trabajo . . . . . . . . . . . . . . . . . . . . . . . . . . . . . 8-1Objetivos . . . . . . . . . . . . . . . . . . . . . . . . . . . . . . . . . . . . . . . . . . . . . . . . . . . 8-1
Revisión general . . . . . . . . . . . . . . . . . . . . . . . . . . . . . . . . . . . . . . . . . . . . . . 8-1Obtención de datos de distintas fuentes . . . . . . . . . . . . . . . . . . . . . . . . . . . . 8-2
Preparación de la hoja de trabajo para análisis. . . . . . . . . . . . . . . . . . . . . . . . 8-5
A continuación . . . . . . . . . . . . . . . . . . . . . . . . . . . . . . . . . . . . . . . . . . . . . . 8-11
5/7/2018 Manual Minitab 16 - slidepdf.com
http://slidepdf.com/reader/full/manual-minitab-16-559abb9667cb0 5/122
v
9 Personalización de Minitab . . . . . . . . . . . . . . . . . . . . . . . . . . . . . . . . Objetivos . . . . . . . . . . . . . . . . . . . . . . . . . . . . . . . . . . . . . . . . . . . . . . . . .
Revisión general . . . . . . . . . . . . . . . . . . . . . . . . . . . . . . . . . . . . . . . . . . . .
Configuración de opciones. . . . . . . . . . . . . . . . . . . . . . . . . . . . . . . . . . . .
Creación de una barra de herramientas personalizada . . . . . . . . . . . . . . .
Asignación de teclas de acceso rápido . . . . . . . . . . . . . . . . . . . . . . . . . . .
Restauración de la configuración predeterminada de Minitab. . . . . . . . . .
A continuación . . . . . . . . . . . . . . . . . . . . . . . . . . . . . . . . . . . . . . . . . . . . .
10 Obtención de ayuda . . . . . . . . . . . . . . . . . . . . . . . . . . . . . . . . . . . . . .Objetivos . . . . . . . . . . . . . . . . . . . . . . . . . . . . . . . . . . . . . . . . . . . . . . . . .
Revisión general . . . . . . . . . . . . . . . . . . . . . . . . . . . . . . . . . . . . . . . . . . . .
Obtención de respuestas e información . . . . . . . . . . . . . . . . . . . . . . . . . .
Revisión general acerca de la Ayuda de Minitab . . . . . . . . . . . . . . . . . . . . Ayuda. . . . . . . . . . . . . . . . . . . . . . . . . . . . . . . . . . . . . . . . . . . . . . . . . . . .
StatGuide . . . . . . . . . . . . . . . . . . . . . . . . . . . . . . . . . . . . . . . . . . . . . . . . .
Ayuda de comandos de sesión . . . . . . . . . . . . . . . . . . . . . . . . . . . . . . . . .
A continuación . . . . . . . . . . . . . . . . . . . . . . . . . . . . . . . . . . . . . . . . . . . . .
11 Referencia . . . . . . . . . . . . . . . . . . . . . . . . . . . . . . . . . . . . . . . . . . . . . . Objetivos . . . . . . . . . . . . . . . . . . . . . . . . . . . . . . . . . . . . . . . . . . . . . . . . .
Revisión general . . . . . . . . . . . . . . . . . . . . . . . . . . . . . . . . . . . . . . . . . . . .
El entorno de Minitab. . . . . . . . . . . . . . . . . . . . . . . . . . . . . . . . . . . . . . . .
Datos de Minitab . . . . . . . . . . . . . . . . . . . . . . . . . . . . . . . . . . . . . . . . . . .
Index . . . . . . . . . . . . . . . . . . . . . . . . . . . . . . . . . . . . . . . . . . . . . . . . . . . . .
5/7/2018 Manual Minitab 16 - slidepdf.com
http://slidepdf.com/reader/full/manual-minitab-16-559abb9667cb0 6/122
vi
5/7/2018 Manual Minitab 16 - slidepdf.com
http://slidepdf.com/reader/full/manual-minitab-16-559abb9667cb0 7/122
Meet Minitab
1
IntroducciónObjetivosEn este capítulo, usted:
■ Aprenderá a usar Meet Minitab, página 1-1
■ Iniciará Minitab, página 1-3
■ Abrirá y examinará una hoja de trabajo, página 1-4
Revisión generalMeet Minitab presenta las características utilizadas con mayor frecuencia en MiEn este libro, usted usará funciones, creará gráficas y generará estadísticas. El code Meet Minitab se relaciona con las acciones que debe realizar en sus propias sde Minitab. Usted usará una muestra de las características de Minitab para conola gama de características y estadísticas proporcionadas por Minitab.
La mayoría de los análisis estadísticos requiere una serie de pasos, con frecueorientados por un conocimiento previo o por el área en cuestión que se inveLos capítulos 2 al 5 ilustran los pasos de análisis en una sesión común de Mi
■ Exploración de datos con gráficas
■ Realización de análisis y procedimientos estadísticos
■ Evaluación de la calidad
■ Diseño de un experimento
Los capítulos 6 al 9 proporcionan información acerca de:
■ Uso de métodos abreviados para automatizar análisis futuros
■ Generación de un informe
■ Preparación de hojas de trabajo
■ Personalización de Minitab para satisfacer sus necesidades
5/7/2018 Manual Minitab 16 - slidepdf.com
http://slidepdf.com/reader/full/manual-minitab-16-559abb9667cb0 8/122
Capítulo 1 Convenciones tipográficas de este libro
1-2 Meet Minitab
El Capítulo 10, Obtención de ayuda incluye información acerca de la obtenciónde respuestas y del uso de las características de la Ayuda de Minitab. El Capítulo 11,Referencia, proporciona una revisión general del entorno de Minitab y explicacionessobre los tipos y las formas de datos que utiliza Minitab.
Usted puede trabajar con Meet Minitab de dos maneras:
■ De principio a fin, siguiendo la historia ficticia de una librería en línea a travésde un flujo de trabajo común
■ Seleccionando un capítulo específico para familiarizarse con un área en particularde Minitab
Meet Minitab presenta cuadros de diálogo y ventanas en el momento en que los necesitapara realizar un paso en el análisis. A medida que trabaja, busque estos iconos paraobtener información adicional:
Provee notas y sugerencias
Sugiere temas relacionados dentro de la Ayuda de Minitaby StatGuide
Convenciones tipográficas de este libro[Intro] Indica una tecla, como por ejemplo, la tecla [Intro] (Enter).
[Alt]+[D] Indica presionar una primera tecla y luego una segunda.Por ejemplo, mantenga presionada la tecla [Alt] y presione
la tecla [D]. Archivo ➤ Salir Indica un comando del menú; en este caso, elija Salir
en el menú Archivo. Éste es otro ejemplo: Estadísticas ➤ Tablas ➤Cuenta de variables individuales significa abrirel menú Estadísticas, luego abrir el submenú Tablas y,finalmente, elegir Cuenta de variables individuales.
Haga clic en Aceptar. El texto en negrita resalta elementos, botones de cuadrosde diálogo y comandos de Minitab.
Ingrese Pulso1. El texto en cursiva especifica el texto que debe ingresar.
5/7/2018 Manual Minitab 16 - slidepdf.com
http://slidepdf.com/reader/full/manual-minitab-16-559abb9667cb0 9/122
La historia Intro
Meet Minitab
La historiaUna empresa minorista de libros en línea tiene tres centros de envío regionalesdistribuyen pedidos a los clientes. Cada centro de envío usa un sistema compudistinto para ingresar y procesar la información de pedidos. Para integrar todospedidos y usar el método más eficaz en toda la empresa, ésta desea usar el mismsistema computacional en los tres centros de envío.
En este libro, usted analizará datos de los centros de envío a medida que apra usar Minitab. Creará gráficas y realizará análisis estadísticos para determinsistema computacional es el más eficaz y produce el tiempo de entrega más
Luego de identificar el sistema computacional más eficaz, usted se concentraren los datos de este centro. En primer lugar, creará gráficas de control para verproceso de envío del centro está bajo control. Luego, realizará un análisis de capara determinar si el proceso opera dentro de los límites de las especificaciones.Finalmente, realizará un experimento diseñado para mejorar aún más los procdel centro de envío.
Adicionalmente, conocerá sobre comandos de sesión, generación de un infopreparación de una hoja de trabajo y personalización de Minitab.
Inicio de Minitab Antes de comenzar su análisis, inicie Minitab y examine el diseño de las ven
Inicie Minitab 1 En la barra de tareas de Windows, elija Inicio ➤ Programas ➤ Minitab ➤
Software estadístico de Minitab 16.Minitab se abre con dos ventanas principales visibles:
■ La ventana Sesión muestra los resultados de su análisis en formato de texto. Aen esta ventana puede ingresar comandos en lugar de usar los menús de Min
■ La ventana Datos actual contiene una hoja de trabajo abierta, que es simen aspecto a una hoja de cálculo. Puede abrir varias hojas de trabajo, caduna en una ventana Datos actual distinta.
5/7/2018 Manual Minitab 16 - slidepdf.com
http://slidepdf.com/reader/full/manual-minitab-16-559abb9667cb0 10/122
Capítulo 1 Apertura de una hoja de trabajo
1-4 Meet Minitab
Apertura de una hoja de trabajoPuede abrir una nueva hoja de trabajo vacía en cualquier momento. También puedeabrir uno o más archivos con datos. Cuando abre un archivo, usted copia su contenidoen el proyecto Minitab actual. Los cambios que efectúa en la hoja de trabajo mientrasse encuentra en el proyecto no afectan el archivo original.
Los datos de los tres centros de envío se almacenan en la hoja de trabajoDatosenvío.MTW.
Ventana Datosactual
– Columnas
– Filas
– Celdas
Ventana Sesión
Para obtener más información acerca del entorno de Minitab, consulte El entorno de Minitab enla página 11-2.
En algunos casos, tendrá que preparar su hoja de trabajo antes de comenzar un análisis.Para obtener información acerca de la configuración de una hoja de trabajo, consulteel Capítulo 8, Preparación de una hoja de trabajo.
5/7/2018 Manual Minitab 16 - slidepdf.com
http://slidepdf.com/reader/full/manual-minitab-16-559abb9667cb0 11/122
Apertura de una hoja de trabajo Introd
Meet Minitab
Abrir una hoja detrabajo
1 Elija Archivo ➤ Abrir hojade trabajo.
2 Haga clic en Buscar encarpeta Datos de muestrade Minitab, cerca de la parteinferior del cuadro diálogo.
3 En la carpeta Datos demuestra, haga doble clicen Meet Minitab.
Puede cambiar la carpetapredeterminada para abriry guardar archivos enMinitab al seleccionarHerramientas ➤ Opciones ➤ General.
4 Elija Datosenvío.MTW y, a continuación, haga clic en Abrir. Si aparece uncon un mensaje, coloque una marca en No volver a mostrar este mensajecontinuación, haga clic en Aceptar. Para restaurar este mensaje para que apcada vez que abre una hoja de trabajo, restablezca la configuración predeterde Minitab. Consulte Restauración de la configuración predeterminada de Men la página 9-7.
Examinar unahoja de trabajo
Los datos están ordenados en columnas, que también se denominan variableEl número y el nombre de las columnas aparecen en la parte superior de cacolumna. Cada fila de la hoja de trabajo representa un caso, que es informacacerca de un pedido de libros.
Minitab acepta tres tipos de datos: numéricos, de texto y de fecha/hora. Esta de trabajo contiene cada uno de estos tipos.
Columna con datosde fecha/hora
Nombredecolumna
Columna con datosnuméricos Columna condatos de texto
Númerode fila
5/7/2018 Manual Minitab 16 - slidepdf.com
http://slidepdf.com/reader/full/manual-minitab-16-559abb9667cb0 12/122
Capítulo 1 A continuación
1-6 Meet Minitab
Los datos incluyen:
■ Nombre del centro de envío
■ Fecha de pedido
■ Fecha de entrega
■ Número de días de entrega■ Un estatus de entrega (“A tiempo” indica que el envío del libro se recibió a tiempo;
“Pedido pend” indica que el libro no está actualmente en almacén; “Tardío” indicaque el envío del libro se recibió seis o más días después del pedido)
■ Distancia desde el centro de envío hasta la dirección de entrega
A continuación Ahora que ya tiene una hoja de trabajo abierta, está listo para comenzar a usarMinitab. En el próximo capítulo usará gráficas para verificar la normalidadde los datos y examinará las relaciones entre las variables.
Para obtener más información acerca de los tipos de datos, véase Datos de Minitab en lapágina 11-5.
5/7/2018 Manual Minitab 16 - slidepdf.com
http://slidepdf.com/reader/full/manual-minitab-16-559abb9667cb0 13/122
Meet Minitab
2
Graficar datosObjetivosEn este capítulo, usted:
■ Creará e interpretará una gráfica de valores individuales, página 2-2
■ Creará un histograma con grupos, página 2-4
■ Editará un histograma, página 2-5
■ Ordenará varios histogramas en la misma página, página 2-6
■ Accederá a la Ayuda, página 2-8
■ Creará e interpretará gráficas de dispersión, página 2-9
■ Editará una gráfica de dispersión, página 2-10
■ Ordenará varias gráficas en la misma página, página 2-12
■ Imprimirá gráficas, página 2-14
■
Guardará un proyecto, página 2-14
Revisión general Antes de realizar un análisis estadístico, puede usar gráficas para explorar daty evaluar relaciones entre las variables. Además, las gráficas son útiles pararesumir conclusiones y facilitar la interpretación de resultados estadísticos.
Puede acceder a las gráficas de Minitab desde los menús Gráfica y EstadísticTambién hay gráficas incorporadas, que ayudan a interpretar los resultados yevaluar la validez de los supuestos estadísticos, disponibles en muchos comanestadísticos.
Las características de las gráficas en Minitab incluyen:
■ Una galería gráfica para seleccionar un tipo de gráfica
■ Flexibilidad en la personalización de gráficas, desde la creación de subcode datos hasta la especificación de títulos y notas al pie de página
5/7/2018 Manual Minitab 16 - slidepdf.com
http://slidepdf.com/reader/full/manual-minitab-16-559abb9667cb0 14/122
Capítulo 2 Exploración de los datos
2-2 Meet Minitab
■ Capacidad de cambiar la mayoría de los elementos de la gráfica, tal como fuentes,símbolos, líneas, colocación de marcas y presentación de datos, después de su creación
■ Capacidad de actualizar automáticamente las gráficas
Este capítulo explora los datos de los centros de envío que abrió en el capítulo anterior,mediante gráficas para comparar medias, explorar la variabilidad, comprobar la
normalidad y examinar la relación entre las variables.
Exploración de los datos Antes de realizar un análisis estadístico, primero debe crear gráficas que muestrenlas características importantes de los datos.
Para los datos de los centros de envío, usted desea conocer el tiempo de entregapromedio de cada centro de envío y qué tan variables son los datos dentro de cadacentro de envío. También desea determinar si los datos de los centros de envío siguenuna distribución normal de modo que pueda usar métodos estadísticos estándares paraprobar la igualdad de las medias.
Crear unagráfica de
valoresindividuales
Usted sospecha que el tiempo de entrega difiere para los tres centros de envío.Cree una gráfica de valores individuales para comparar los datos de los centros de envío.
1 Si no está continuando el trabajo iniciado en el capítulo anterior, elija Archivo ➤
Abrir hoja de trabajo. Si continúa desde el capítulo anterior, vaya al paso 4.2 Haga clic en Buscar en carpeta Datos de muestra de Minitab, cerca de la parte
inferior del cuadro diálogo.
3 En la carpeta Datos de muestra, haga doble clic en Meet Minitab y, a continuación,elija Datosenvío.MTW. Haga clic en Abrir.
4 Elija Gráfica ➤ Gráfica de valoresindividuales.
Para la mayoría de las gráficas, Minitab muestrauna galería gráfica. Su opción en la galería
determina las opciones de creación disponiblespara la gráfica.
5 En Una Y , elija Con grupos y, a continuación,haga clic en Aceptar.
Para obtener más información acerca de las gráficas de Minitab, vaya a Gráficas en el índicede la Ayuda de Minitab y, a continuación, haga doble clic en la entrada de Revisión general para obtener detalles acerca de las gráficas de Minitab. Para acceder al índice de Ayuda, elijaAyuda➤ Ayuda y, a continuación, haga clic en la ficha Índice.
5/7/2018 Manual Minitab 16 - slidepdf.com
http://slidepdf.com/reader/full/manual-minitab-16-559abb9667cb0 15/122
Exploración de los datos Grafic
Meet Minitab
6 En Variables de gráficas,ingrese Días.
7 En Variables categóricas paraagrupación (1 a 4, la más externaprimero), ingrese Centro.
Para crear una gráfica, sólo debecompletar el cuadro de diálogoprincipal. Sin embargo, puedehacer clic en cualquier botónpara abrir cuadros de diálogoy personalizar su gráfica.
El cuadro de lista de la izquierda muestra las variables de la hoja de trabaestán disponibles para el análisis. Los cuadros de la derecha muestran las vque usted selecciona para el análisis.
8 Haga clic en Mostrar datos. Marque
Línea de conexión de la media.9 Haga clic en Aceptar en cada cuadro
de diálogo.
Salida de la ventana
Gráfica
Para seleccionar variables en la mayoría de los cuadros de diálogo de Minitab, usted phacer doble clic en las variables del cuadro de lista de variables, resaltar las variables dede lista y elegir Seleccionar o escribir los nombres de las variables o los números de co
5/7/2018 Manual Minitab 16 - slidepdf.com
http://slidepdf.com/reader/full/manual-minitab-16-559abb9667cb0 16/122
Capítulo 2 Exploración de los datos
2-4 Meet Minitab
Interpretaciónde los resultados
Las gráficas de valores individuales muestran que cada centro tiene un tiempo de entregapromedio diferente. El centro Oeste tiene un tiempo de entrega menor que los centrosCentral y Este. La varianza dentro de cada centro de entrega parece ser la misma.
Crear unhistograma
agrupado
Otra forma de comparar los tres centros de envío es crear un histograma agrupado,el cual muestra los histogramas de cada centro en la misma gráfica. El histograma
agrupado mostrará la cantidad de superposición entre los datos de cada centro de envío.1 Elija Gráfica ➤ Histograma.
2 Elija Con ajuste y grupos y, a continuación,haga clic en Aceptar.
3 En Variables de gráficas,ingrese Días.
4 En Variables categóricas paraagrupación (0-3), ingrese Centro.
5 Haga clic en Aceptar.
Salida de la ventana
Gráfica
5/7/2018 Manual Minitab 16 - slidepdf.com
http://slidepdf.com/reader/full/manual-minitab-16-559abb9667cb0 17/122
Exploración de los datos Grafic
Meet Minitab
Interpretaciónde los resultados
Tal como pudo apreciar en la gráfica de valores individuales, las medias de ccentro son distintas. Los tiempos de entrega promedio son:
Central—3.984 días
Este—4.452 días
Oeste—2.981 días
El histograma agrupado muestra que los centros Central y Este son similaresen cuanto a tiempo de entrega promedio y la dispersión del tiempo de entregEn contraste, el tiempo de entrega promedio del centro Oeste es menor y mdisperso. El Capítulo 3, Análisis de datos muestra cómo detectar diferenciasestadísticamente significativas entre las medias mediante el análisis de varian
Editar unhistograma
La edición de gráficas en Minitab es sencilla. Puede editar prácticamente cuelemento de una gráfica. Para el histograma que acaba de crear, usted desea
■ Colocar en negrita el texto del encabezado de la leyenda (la tabla con informacerca del centro)
■ Modificar el título
Cambiar la fuente del encabezadode la tabla de la leyenda
1 Haga doble clic en la leyenda.
2 Haga clic en la ficha Fuentedel encabezado.
3 En Estilo, coloque una marcaen Negrita.
4 Haga clic en Aceptar.
Cambiar el título
1 Haga doble clic en el título(Histograma de Días).
2 En Texto, escriba Histogramade Tiempos de entrega.
3 Haga clic en Aceptar.
Si los datos cambian, Minitab puede actualizar automáticamente las gráficas. Para obtemás información, vaya a Actualización de gráficas en el índice de la Ayuda de Minitab.
5/7/2018 Manual Minitab 16 - slidepdf.com
http://slidepdf.com/reader/full/manual-minitab-16-559abb9667cb0 18/122
Capítulo 2 Exploración de los datos
2-6 Meet Minitab
Salida de la ventana
Gráfica
Interpretaciónde los resultados
Ahora, el histograma muestra una fuente en negrita para la leyenda del encabezadoy un título más descriptivo.
Crear unhistograma en
paneles
Para determinar si los datos de los centros de envío siguen una distribución normal,cree un histograma en paneles del lapso de tiempo entre el pedido y la fecha de entrega.
1 Elija Gráfica ➤ Histograma. 2 Elija Con ajuste y, a continuación, haga clic
en Aceptar.
Además de la edición de gráficas individuales, usted puede cambiar la configuraciónpredeterminada para futuras gráficas.
■ Para modificar la configuración general de las gráficas, tal como atributos de fuentes,tamaño de gráficas y tipos de líneas, elija Herramientas➤ Opciones➤ Gráficas.
■ Para modificar la configuración específica de las gráficas, tal como el tipo de escala enhistogramas o el método para calcular los puntos graficados en gráficas de probabilidad,elija Herramientas➤ Opciones➤ Gráficas individuales.
La próxima vez que abra un cuadro de diálogo modificado se reflejarán sus preferencias.
5/7/2018 Manual Minitab 16 - slidepdf.com
http://slidepdf.com/reader/full/manual-minitab-16-559abb9667cb0 19/122
Exploración de los datos Grafic
Meet Minitab
3 En Variables de gráficas,ingrese Días.
4 Haga clic en Gráficas múltiples y, a continuación, haga clic en la fichaPor variables.
5 En Por variables con grupos en panelesseparados, ingrese Centro.
6 Haga clic en Aceptar en cada cuadrode diálogo.
Salida de la ventana
Gráfica
Interpretaciónde los resultados
Los tiempos de entrega de cada centro se distribuyen casi normalmente, tal clo demuestran las curvas de distribución que exhiben el mismo patrón.
Si tiene menos de 50 observaciones, tal vez desee usar una gráfica de probabilidad no
(Gráfica ➤
Gráfica de probabilidad) para evaluar la normalidad.
5/7/2018 Manual Minitab 16 - slidepdf.com
http://slidepdf.com/reader/full/manual-minitab-16-559abb9667cb0 20/122
Capítulo 2 Examen de las relaciones entre dos variables
2-8 Meet Minitab
Examen de las relaciones entredos variablesLas gráficas pueden ayudar a identificar si existen asociaciones entre variables y lafuerza de cualquier asociación. El conocer la relación entre variables puede ayudar
a orientar análisis adicionales y a determinar qué variables resulta importante analizar.Dado que cada centro de envío sirve a una pequeña área de entrega regional, ustedsospecha que la distancia hasta el lugar de entrega no afecta considerablemente eltiempo de entrega. Para verificar esta sospecha y eliminar la distancia como posiblefactor importante, examine la relación entre el tiempo y la distancia de entrega.
Acceder a laAyuda
Para descubrir qué gráfica muestra la relación entre dos variables, use la Ayudade Minitab.
1 Elija Ayuda ➤ Ayuda.
2 Haga clic en la ficha Índice.
3 En Escriba la palabra clave que busca, escriba Gráficas y, a continuación,haga doble clic en la entrada Revisión general para acceder al tema de Ayuda.
4 En el temade Ayuda, quese encuentradebajo delencabezado,Tipos degráficas,haga clic
en Examinarrelacionesentre paresde variables.
5/7/2018 Manual Minitab 16 - slidepdf.com
http://slidepdf.com/reader/full/manual-minitab-16-559abb9667cb0 21/122
Examen de las relaciones entre dos variables Grafic
Meet Minitab
Este tema de Ayuda sugiere que una gráfica de dispersión es la mejor opción
ver la relación entre el tiempo y la distancia de entrega.
Crear unagráfica dedispersión
1 Elija Gráfica ➤ Gráfica de dispersión.
2 Elija Con regresión y haga clic en Aceptar.
3 En variables Y , ingrese Días.En variables X, ingreseDistancia.
Para obtener ayuda acerca de cualquier cuadro de diálogo de Minitab, haga clic en Ayuesquina inferior izquierda del cuadro de diálogo, o presione [F1]. Para obtener más infoacerca de la Ayuda de Minitab, véase Capítulo 10, Obtención de ayuda .
5/7/2018 Manual Minitab 16 - slidepdf.com
http://slidepdf.com/reader/full/manual-minitab-16-559abb9667cb0 22/122
Capítulo 2 Examen de las relaciones entre dos variables
2-10 Meet Minitab
4 Haga clic en Gráficas múltiples y,a continuación, haga clic en la fichaPor variables.
5 En Por variables con grupos en panelesseparados, ingrese Centro.
6 Haga clic en Aceptar en cada cuadrode diálogo.
Salida de la ventana
Gráfica
Interpretaciónde los resultados
Los puntos de la gráfica de dispersión no muestran un patrón claro en ningunode los tres centros. La línea de regresión de cada centro es relativamente plana,
lo que sugiere que la proximidad de una dirección de entrega respecto de uncentro de envío no afecta el tiempo de entrega.
Editargráfica dedispersión
Para ayudar a sus compañeros a interpretar rápidamente la gráfica de dispersión,usted desea agregar una nota al pie de página en la gráfica.
1 Haga clic en la gráfica de dispersiónpara activarla.
2 Elija Editor ➤ Agregar ➤ Nota al piede página.
3 En Nota al pie de página, escriba
Relaciones entre tiempo de entrega ydistancia desde el centro de envío.
4 Haga clic en Aceptar.
5/7/2018 Manual Minitab 16 - slidepdf.com
http://slidepdf.com/reader/full/manual-minitab-16-559abb9667cb0 23/122
Uso de diseño e impresión de gráficas Grafic
Meet Minitab
Salida de la ventana
Gráfica
Interpretaciónde los resultados
La gráfica de dispersión ahora muestra una nota al pie de página que entregauna breve interpretación de los resultados.
Uso de diseño e impresión de gráficaUse la herramienta de diseño de gráficas de Minitab para colocar varias gráfien la misma página. Puede agregar anotaciones al diseño y editar cada gráficdentro del diseño.
Para mostrar a su supervisor los resultados preliminares del análisis gráficode los datos de envío, genere las cuatro gráficas en una página.
Cuando usted ejecuta un comando de Minitab que usó anteriormente en la misma sesMinitab recuerda la configuración del cuadro de diálogo. Para restablecer un cuadro dea su configuración predeterminada, presione [F3].
5/7/2018 Manual Minitab 16 - slidepdf.com
http://slidepdf.com/reader/full/manual-minitab-16-559abb9667cb0 24/122
Capítulo 2 Uso de diseño e impresión de gráficas
2-12 Meet Minitab
Crear gráficadiseño
1 Con la gráfica de dispersión activa, elija Editor ➤ Herramienta de diseño.La gráfica activa, la gráfica de dispersión, ya está incluida en el diseño.
2 Haga clic en la gráfica de dispersión y arrástrela hasta la esquina inferior derechadel diseño.
3 Haga clic en para colocar la gráfica de valores individuales en la esquinasuperior izquierda del diseño.
4 Haga clic en para colocar el histograma agrupado en la esquina superior derecha.
5 Haga clic en para colocar el histograma en paneles en la esquina inferiorizquierda.
6 Haga clic en Finalizar.
Una listade todaslas gráficasabiertas
Botones quese usan paramover gráficashacia y desdeel diseño
La siguientegráfica quese va a mover hacia el diseño
5/7/2018 Manual Minitab 16 - slidepdf.com
http://slidepdf.com/reader/full/manual-minitab-16-559abb9667cb0 25/122
Uso de diseño e impresión de gráficas Grafic
Meet Minitab
Salida de la ventana
Gráfica
Realizaranotaciones en
el diseño
Usted desea agregar un título descriptivo al diseño.
1 Elija Editor ➤ Agregar ➤ Título.
2 En Título, escriba Análisis gráfico de datos del centro de envío. Haga clicen Aceptar.
Salida de la ventana
Gráfica
Si los datos de la hoja de trabajo cambian después de la creación de un diseño, Minita
actualiza automáticamente las gráficas del diseño. Debe volver a crear el diseño con cagráfica actualizada.
5/7/2018 Manual Minitab 16 - slidepdf.com
http://slidepdf.com/reader/full/manual-minitab-16-559abb9667cb0 26/122
Capítulo 2 Guardar proyectos
2-14 Meet Minitab
Imprimir unagráficadiseño
Puede imprimir una gráfica individual o un diseño del mismo modo que cualquierotra ventana de Minitab.
1 Haga clic en la ventana Gráfica para activarla y elija Archivo ➤ Imprimir gráfica.
2 Haga clic en Aceptar.
Guardar proyectosLos datos de Minitab se guardan en hojas de trabajo. También puede guardarproyectos de Minitab que contengan varias hojas de trabajo. Un proyecto Minitabcontiene todo su trabajo, incluidos los datos, la salida de la ventana Sesión,las gráficas, el historial de su sesión, el contenido de ReportPad y la configuraciónde cuadros de diálogo. Cuando abre un proyecto, puede reanudar el trabajoen el lugar en que quedó.
Es recomendable guardar su trabajo en una ubicación fuera de la carpeta Archivosde programa. Mientras trabaja con este libro, los archivos se guardan en una carpetade Meet Minitab en la carpeta Mis documentos. Usted puede guardar archivosen una ubicación de su elección (fuera de la carpeta Archivos de programa).
Guardar unproyectoMinitab
Guarde todo su trabajo en un proyecto de Minitab.
1 Elija Archivo ➤ Guardarproyecto como.
2 Navegue hasta la carpetaen la que desea guardarsus archivos.
3 En Nombre, escribaMis_gráficas.MPJ. Minitabagrega automáticamente laextensión.MPJ al nombre dearchivo cuando usted guardael proyecto.
4 Haga clic en Guardar.
Si cierra un proyecto antes de guardarlo, Minitab pregunta si desea guardarlo.
5/7/2018 Manual Minitab 16 - slidepdf.com
http://slidepdf.com/reader/full/manual-minitab-16-559abb9667cb0 27/122
A continuación Graficar
Meet Minitab
A continuaciónLa salida gráfica indica que los tres centros de envío tienen distintos tiemposentrega para los pedidos de libros. En el próximo capítulo generará estadísticdescriptivas y realizará un análisis de varianza (ANOVA) para probar si la difentre los centros de envío es estadísticamente significativa.
5/7/2018 Manual Minitab 16 - slidepdf.com
http://slidepdf.com/reader/full/manual-minitab-16-559abb9667cb0 28/122
Capítulo 2 A continuación
2-16 Meet Minitab
5/7/2018 Manual Minitab 16 - slidepdf.com
http://slidepdf.com/reader/full/manual-minitab-16-559abb9667cb0 29/122
Meet Minitab
3
Análisis de datosObjetivosEn este capítulo, usted:
■ Revisará e interpretará estadísticas descriptivas, página 3-2
■ Realizará e interpretará un ANOVA de un factor, página 3-4
■ Revisará e interpretará gráficas incorporadas, página 3-4
■ Accederá a StatGuide, página 3-8
■ Usará Project Manager, página 3-9
Revisión generalEl campo de estadísticas proporciona principios y metodologías para recopilar, analizar e interpretar datos. También sirve para sacar conclusiones de análisis d
resultados. Las estadísticas se pueden usar para describir datos y hacer inferenc Ambos elementos pueden orientar decisiones y mejorar procesos y productos.
Minitab proporciona:
■ Muchos métodos estadísticos organizados por categoría, tal como regresió ANOVA, herramientas de calidad y series de tiempo
■ Gráficas incorporadas que ayudan a comprender datos y a validar resultad
■ La capacidad de presentar y guardar estadísticas y medidas de diagnóstico
Este capítulo presenta los comandos estadísticos de Minitab, las gráficas incorp
StatGuide y Project Manager. El objetivo es calcular el número de pedidos atry pendientes, y probar si la diferencia en el tiempo de entrega entre los tres cende envío es estadísticamente significativa.
Para obtener más información acerca de las funciones estadísticas de Minitab, vaya alEstadísticas en el índice de la Ayuda de Minitab.
5/7/2018 Manual Minitab 16 - slidepdf.com
http://slidepdf.com/reader/full/manual-minitab-16-559abb9667cb0 30/122
Capítulo 3 Presentación de estadísticas descriptivas
3-2 Meet Minitab
Presentación de estadísticas descriptivasLas estadísticas descriptivas resumen y describen las características importantes de los datos.
Use Mostrar estadísticas descriptivas para descubrir cuántos pedidos de libros seentregaron a tiempo, cuántos estuvieron atrasados y la cantidad que quedó
inicialmente pendiente para cada centro de envío.Mostrar
estadísticasdescriptivas
1 Si continúa del capítulo anterior, elija Archivo➤ Nuevo y, a continuación, elijaProyecto Minitab. Haga clic en Aceptar. De lo contrario, simplemente inicie Minitab.
2 Elija Archivo ➤ Abrir hoja de trabajo.
3 Haga clic en Buscar en carpeta Datos de muestra de Minitab, cerca de la parteinferior del cuadro diálogo.
4 En la carpeta Datos de muestra, haga doble clic en Meet Minitab y, a continuación,elija Datosenvío.MTW. Haga clic en Abrir. Esta hoja de trabajo es igual a la queusó en el Capítulo 2, Graficar datos.
5 Elija Estadísticas ➤ Estadísticas básicas ➤ Mostrar estadísticas descriptivas.
6 En Variables, ingrese Días.
7 En Por variables (opcional), ingrese Centro Estatus.
En la mayoría de los comandos de Minitab, sólodebe completar el cuadro de diálogo principal paraejecutar el comando. Sin embargo, puede usarlos cuadros de diálogo secundarios para modificarel análisis o la presentación de salidas adicionales,
tales como gráficas.8 Haga clic en Estadísticas.
9 Desmarque Primer cuartil, Mediana,Tercer cuartil, N de valores presentes y N de valores faltantes.
10 Marque Número de valores totales.
11 Haga clic en Aceptar en cada cuadrode diálogo.
Los cambios hechos en el cuadro de diálogo secundario Estadísticas afectan sólo a la sesiónactual. Para cambiar la configuración predeterminada para futuras sesiones, use Herramientas➤ Opciones➤ Comandos individuales ➤Mostrar estadísticas descriptivas. Cuando vuelva aabrir el cuadro de diálogo secundario Estadísticas, éste reflejará sus preferencias.
5/7/2018 Manual Minitab 16 - slidepdf.com
http://slidepdf.com/reader/full/manual-minitab-16-559abb9667cb0 31/122
Presentación de estadísticas descriptivas Análisis
Meet Minitab
Salida de la ventana
Sesión
Estadísticas descriptivas: Días
Resultados de Centro = Central
Error
estándar
Conteo de la
Variable Estatus total Media media Desv.Est. Mínimo Má
Días Pedido pend 6 * * * *
Tardío 6 6.431 0.157 0.385 6.078 7
A tiempo 93 3.826 0.119 1.149 1.267 5
Resultados de Centro = Este
Error
estándar
Conteo de la
Variable Estatus total Media media Desv.Est. Mínimo Má
Días Pedido pend 8 * * * *
Tardío 9 6.678 0.180 0.541 6.254 7
A tiempo 92 4.234 0.112 1.077 1.860 5
Resultados de Centro = Oeste
Error
estándar
Conteo de la
Variable Estatus total Media media Desv.Est. Mínimo Má
Días Pedido pend 3 * * * *
A tiempo 102 2.981 0.108 1.090 0.871 5
Interpretaciónde los resultados
La ventana Sesión presenta los resultados de cada centro por separado. Dentrocada centro, puede encontrar el número de pedidos pendientes, tardíos y a tiemen la columna Conteo total.
La ventana Sesión muestra la salida de texto que usted puede editar, agregar a Report
e imprimir. ReportPad se explica en el Capítulo 7, Generación de un informe .
5/7/2018 Manual Minitab 16 - slidepdf.com
http://slidepdf.com/reader/full/manual-minitab-16-559abb9667cb0 32/122
Capítulo 3 Ejecución de un ANOVA
3-4 Meet Minitab
■ El centro de envío Este tiene el mayor número de pedidos pendientes (8)y atrasados (9).
■ El centro de envío Central está en segundo lugar en número de pedidospendientes (6) y atrasados (6).
■ El centro de envío Oeste tiene el menor número de pedidos pendientes (3)
y no tiene pedidos atrasados.También puede revisar la salida de la ventana Sesión para conocer la media, el errorestándar de la media, la desviación estándar, la mínima y la máxima del estado delos pedidos de cada centro. Estas estadísticas no se proporcionan para los pedidospendientes ya que no existe información de entrega para ellos.
Ejecución de un ANOVAUno de los métodos usados con mayor frecuencia en decisiones estadísticas es laprueba de hipótesis. Minitab ofrece muchas opciones de prueba de hipótesis, incluidaspruebas t y análisis de varianza. En general, una prueba de hipótesis supone verdaderauna afirmación inicial y luego prueba esta afirmación mediante datos de muestra.
Las pruebas de hipótesis incluyen dos hipótesis: la hipótesis nula (señalada como H0)y la hipótesis alternativa (señalada como H1). La hipótesis nula es la afirmación inicialy con frecuencia se especifica sobre la base de investigaciones anteriores o deconocimiento común. La hipótesis alternativa es lo que usted puede considerar verdadero.
Apoyándose en el análisis gráfico que realizó en el capítulo anterior y en el análisisdescriptivo previamente expuesto, usted sospecha que la diferencia en el númeropromedio de días de entrega (respuesta) entre los centros de envío (factor) es
estadísticamente significativa. Para verificar esto, realice un ANOVA unidireccionalque prueba la igualdad de dos o más medias categorizadas por un solo factor.
Además, realice una prueba de comparación múltiple de Tukey para ver quémedias de los centros de envío son diferentes.
Realizar unANOVA
1 Elija Estadísticas ➤ ANOVA ➤ Un solo factor.
2 En Respuesta, ingrese Días. En Factor, ingreseCentro.
En muchos cuadros de diálogo de comandosestadísticos, usted puede elegir opciones usadas
o requeridas con frecuencia. Use los botonesde los cuadros de diálogo secundarios paraseleccionar otras opciones.
5/7/2018 Manual Minitab 16 - slidepdf.com
http://slidepdf.com/reader/full/manual-minitab-16-559abb9667cb0 33/122
Ejecución de un ANOVA Análisis
Meet Minitab
3 Haga clic en Comparaciones.
4 Marque De Tukey, nivel de significanciade la familia y luego haga clic en Aceptar.
5 Haga clic en Gráficas.
Para muchos comandos estadísticos, Minitabincluye gráficas incorporadas que ayudan ainterpretar los resultados y a evaluar la validezde los supuestos estadísticos.
6 Marque Gráfica de valores individuales y Gráficas de caja de datos.
7 En Gráficas de residuos, elija Cuatroen uno.
8 Haga clic en Aceptar en cada cuadrode diálogo.
Salida de la ventana
Sesión
ANOVA unidireccional: Días vs. Centro
Fuente GL SC CM F P
Centro 2 114.63 57.32 39.19 0.000
Error 299 437.28 1.46
Total 301 551.92
S = 1.209 R-cuad. = 20.77% R-cuad.(ajustado) = 20.24%
ICs de 95% individuales para la media
basados en Desv.Est. agrupada
Nivel N Media Desv.Est. -----+---------+---------+---------+-
Central 99 3.984 1.280 (----*---)
Este 101 4.452 1.252 (----*--
Oeste 102 2.981 1.090 (----*---)
-----+---------+---------+---------+-
3.00 3.50 4.00 4.50
Desv.Est. agrupada = 1.209
5/7/2018 Manual Minitab 16 - slidepdf.com
http://slidepdf.com/reader/full/manual-minitab-16-559abb9667cb0 34/122
Capítulo 3 Ejecución de un ANOVA
3-6 Meet Minitab
Agrupar información utilizando el método de Tukey
Centro N Media Agrupación
Este 101 4.452 A
Central 99 3.984 B
Oeste 102 2.981 C
Las medias que no comparten una letra son significativamente diferentes.
Intervalos de confianza simultáneos de Tukey del 95%
Todas las comparaciones de dos a dos entre los niveles de Centro
Nivel de confianza individual = 98.01%
Centro = Central restado de:
Centro Inferior Centro Superior ---------+---------+---------+---------+
Este 0.068 0.468 0.868 (---*---)
Oeste -1.402 -1.003 -0.603 (---*---)
---------+---------+---------+---------+
-1.0 0.0 1.0 2.0
Centro = Este restado de:
Centro Inferior Centro Superior ---------+---------+---------+---------+
Oeste -1.868 -1.471 -1.073 (---*---)
---------+---------+---------+---------+
-1.0 0.0 1.0 2.0
Interpretaciónde los resultados
El proceso de toma de decisiones para una prueba de hipótesis se puede basar en el valorde probabilidad (valor p) para la prueba específica.
■ Si el valor p es menor o igual a un nivel predeterminado de significancia (nivel ),usted rechaza la hipótesis nula y da crédito a la alternativa.
■ Si el valor p es mayor que el nivel , no se rechaza la hipótesis nula y no se puededar crédito a la hipótesis alterna.
5/7/2018 Manual Minitab 16 - slidepdf.com
http://slidepdf.com/reader/full/manual-minitab-16-559abb9667cb0 35/122
Ejecución de un ANOVA Análisis
Meet Minitab
En la tabla del ANOVA, el valor p (0.000) proporciona suficiente evidenciade que el tiempo de entrega promedio difiere para al menos uno de los centde envío cuando es 0.05. En la tabla de intervalos de confianza individual 95%, observe que ninguno de los intervalos se superpone, lo que da crédito a lde que las medias son estadísticamente distintas. Sin embargo, usted debe intlos resultados de la comparación múltiple para ver dónde existen diferencias
los promedios de los centros de envío.La prueba de Tukey proporciona información de agrupación y dos conjuntosde intervalos de comparación múltiple: En la tabla de agrupación, los nivelesde factores dentro del mismo grupo no son significativamente diferentes entre Cada centro de envío se encuentra en un grupo diferente. Por lo tanto, las mede todos los niveles tienen tiempos de entrega promedio significativamente dif
Los intervalos de confianza de Tukey muestran:
■ Media del centro de envío Central restada de las medias de los centros deEste y Oeste
■ Media del centro de envío Este restada de media del centro OesteEl primer intervalo del primer conjunto de la salida de Tukey es 0.068 a 0.86Es decir, la media del tiempo de entrega del centro Este menos la media delCentral es una cifra entre 0.068 y 0.868 días. Las entregas del centro Este tarmás que las del centro Central. Usted interpreta de modo similar los demásresultados de la prueba de Tukey. Las medias para todos los centros de envío significativamente debido a que todos los intervalos de confianza excluyen ePor este motivo, todos los centros de envío tienen tiempos de entrega promedsignificativamente distintos. El centro de envíos Oeste tiene la media de tiemde entrega más rápida (2.981 días).
Salida de la ventana
Gráfica
5/7/2018 Manual Minitab 16 - slidepdf.com
http://slidepdf.com/reader/full/manual-minitab-16-559abb9667cb0 36/122
Capítulo 3 Ejecución de un ANOVA
3-8 Meet Minitab
Interpretar losresultados
Las gráficas de valores individuales y las de caja indican que el tiempo de entrega varíaentre los centros de envío, lo que resulta coherente con las gráficas del capítulo anterior.La gráfica de caja del centro de envío Este indica la presencia de un valor atípico
(señalado con ) que corresponde a un pedido con un tiempo de entregaexcepcionalmente prolongado.
Use las gráficas de residuos, disponibles con muchos comandos estadísticos,para verificar supuestos estadísticos:
■ Gráfica de probabilidad normal: para detectar anormalidades. Una líneaaproximadamente recta indica que los residuos se distribuyen normalmente.
■ Histograma de los residuos: para detectar diversos valores máximos, valoresatípicos y anormalidades. El histograma debe ser aproximadamente simétricoy con forma de campana.
■ Residuos contra los valores ajustados: para detectar varianza no constante,términos de orden superior omitidos y valores atípicos. Los residuos se debendispersar aleatoriamente en torno a cero.
■ Residuos versus orden: para detectar la dependencia del tiempo de los residuos.Los residuos no deben exhibir un patrón claro.
Para los datos de envío, las gráficas de residuos cuatro en uno no indican infraccionesde supuestos estadísticos. El modelo del ANOVA de un factor ajusta los datos de manerarazonablemente adecuada.
Acceso aStatGuide
Usted desea obtener más información acerca de cómo interpretar un ANOVA de unfactor, en especial la prueba de comparación múltiple de Tukey. Minitab StatGuideproporciona información detallada acerca de la salida de las ventanas Sesión y Gráficapara la mayoría de los comandos estadísticos.
En Minitab, usted puede presentar cada una de las gráficas de residuos en páginaspor separado. También puede crear una gráfica de los residuos versus las variables.
5/7/2018 Manual Minitab 16 - slidepdf.com
http://slidepdf.com/reader/full/manual-minitab-16-559abb9667cb0 37/122
Uso de Project Manager de Minitab Análisis
Meet Minitab
1 Coloque su cursor en cualquier lugar de la salida de la ventana Sesión.
2 Haga clic en en la barra de herramientas Estándar.
3 Usted desea conocer más acerca del método de comparación múltiple deEn la sección Contenido, haga clic en Método de Tukey.
4 Si lo desea, use para recorrer los temas del ANOVA de un solo facto5 En la ventana StatGuide, haga clic en para cerrarla.
Guardar unproyecto
Guarde todo su trabajo en un proyecto Minitab.
1 Elija Archivo ➤ Guardar proyecto como.
2 Navegue hasta la carpeta en la que desea guardar sus archivos.
3 En Nombre, escriba Mis_estadísticas. MPJ.
4 Haga clic en Guardar.
Uso de Project Manager de Minitab Ahora tiene un proyecto Minitab que contiene una hoja de trabajo, varias gry salida de la ventana Sesión provenientes de sus análisis. Project Manager aa recorrer, ver y manipular partes de su proyecto Minitab.
Use Project Manager para ver los análisis estadísticos que acaba de realizar.
Abra ProjectManager
1 Para acceder a Project Manager, haga clic en la barra de herramientasde Project Manager o presione [Ctrl]+[I].
Para obtener más información sobre el uso de StatGuide, véase StatGuide en la página
5/7/2018 Manual Minitab 16 - slidepdf.com
http://slidepdf.com/reader/full/manual-minitab-16-559abb9667cb0 38/122
Capítulo 3 Uso de Project Manager de Minitab
3-10 Meet Minitab
Puede ver fácilmente la salida de la ventana Sesión y las gráficas, seleccionándolasdesde la lista del panel derecho. También puede usar los iconos de la barra deherramientas de Project Manager para acceder a distintas salidas.
Para obtener más información, véase Project Manager en la página 11-3.
Ver la salida dela ventana
Sesión
Usted desea revisar la salida del ANOVA de un solo factor. Para familiarizarsecon la barra de herramientas de Project Manager, utilice el icono de Mostrarcarpeta Sesión , que se encuentra en la barra de herramientas, el cual abrela ventana Sesión.
1 Haga clic en en la barra de herramientas de Project Manager.
2 Haga doble clic en ANOVA unidireccional: Días vs. Centro en la secciónde ventana que está a la izquierda.
Project Manager muestra la salida de la ventana Sesión del ANOVA unidireccionalen el panel derecho.
Ver gráficas Usted también desea volver a ver la gráfica de caja. Use el icono Mostrar Carpetagráficas de la barra de herramientas.
1 Haga clic en en la barra de herramientas de Project Manager.
5/7/2018 Manual Minitab 16 - slidepdf.com
http://slidepdf.com/reader/full/manual-minitab-16-559abb9667cb0 39/122
A continuación Análisis de
Meet Minitab
2 En la sección de ventana que está a la izquierda, haga doble clic en Gráfide caja de Días.
Project Manager muestra el diagrama de caja en la ventana Gráfica del panel de
A continuaciónLas estadísticas descriptivas y los resultados del ANOVA indican que el centrOeste tiene el menor número de pedidos atrasados y pendientes y el tiempo entrega más breve. En el próximo capítulo, usted creará una grafica de contr
y realizará un análisis de capacidad para investigar si el proceso de envío delOeste es estable en el tiempo y si puede operar dentro de las especificacione
5/7/2018 Manual Minitab 16 - slidepdf.com
http://slidepdf.com/reader/full/manual-minitab-16-559abb9667cb0 40/122
Capítulo 3 A continuación
3-12 Meet Minitab
5/7/2018 Manual Minitab 16 - slidepdf.com
http://slidepdf.com/reader/full/manual-minitab-16-559abb9667cb0 41/122
Meet Minitab
4
Evaluaciónde la calidad
Objetivos
En este capítulo, usted:■ Establecerá opciones para gráficas de control, página 4-2
■ Creará e interpretará gráficas de control, página 4-3
■ Actualizará una gráfica de control, página 4-5
■ Verá información de subgrupos, página 4-7
■ Agregará una línea de referencia a una gráfica de control, página 4-8
■ Realizará e interpretará un análisis de capacidad, página 4-10
Revisión generalLa calidad es el grado en que productos o servicios satisfacen las necesidadesde clientes. Los objetivos comunes para profesionales de la calidad incluyenla reducción de tasas de defectos, la fabricación de productos dentro deespecificaciones y la estandarización del tiempo de entrega.
Minitab ofrece una amplia gama de métodos que ayudan a evaluar la calidadde manera objetiva y cuantitativa: gráficas de control, herramientas de planifde la calidad y análisis de sistemas de medición (estudios de medición), capa
de procesos y análisis de confiabilidad/supervivencia. En este capítulo se explas gráficas de control y la capacidad de procesos.
Entre las características de las gráficas de control de Minitab figuran las sigu
■ La capacidad de seleccionar la forma de estimar parámetros y límites de cy también de generar pruebas para causas especiales y etapas históricas.
5/7/2018 Manual Minitab 16 - slidepdf.com
http://slidepdf.com/reader/full/manual-minitab-16-559abb9667cb0 42/122
Capítulo 4 Evaluación de la estabilidad del proceso
4-2 Meet Minitab
■ Atributos personalizables, tales como adición de una línea de referencia, cambio de laescala y modificación de títulos. Al igual que en otras gráficas de Minitab, usted puedepersonalizar las gráficas de control en el momento en que los crea y después de esto.
Entre las características de los comandos de capacidad de procesos figuran las siguientes:
■ La capacidad de analizar muchos tipos de distribuciones de datos, tales como
la normal, exponencial, Weibull, gamma, Poisson y binomial.■ Un conjunto de gráficas que se puede usar para verificar que el proceso esté bajo
control y que los datos sigan la distribución seleccionada.
Los análisis gráficos y estadísticos realizados en el capítulo anterior muestran queel centro de envío Oeste tiene el tiempo de entrega más rápido. En este capítulodeterminará si el proceso del centro es estable (en control) y si puede operar dentrode las especificaciones.
Evaluación de la estabilidad del procesoUse gráficas de control para rastrear la estabilidad de procesos en el tiempoy detectar la presencia de causas especiales, que corresponden a ocurrenciaspoco comunes que no son parte normal del proceso.
Minitab grafica la estadística de un proceso, tal como la media de un subgrupo,la observación individual, la estadística ponderada o el número de defectos, versusun número o tiempo de muestra. Minitab dibuja:
■ La línea central en el promedio de la estadística
■ El límite de control superior (LCS) en 3 desviaciones estándar sobre la línea central
■ El límite de control inferior (LCI) en 3 desviaciones estándar bajo la línea central
Para todas las gráficas de control, usted puede modificar las especificacionespredeterminadas de gráficas de Minitab. Por ejemplo, puede definir el métodode estimación para la desviación estándar del proceso, especificar las pruebas paracausas especiales y presentar etapas del proceso mediante la definición de etapashistóricas.
Estableceropciones paragráficas de
control
Antes de crear una gráfica de control para los datos de envío de libros, usted deseaespecificar opciones distintas a los valores predeterminados de Minitab para probarla aleatoriedad de los datos de todas las gráficas de control.
El Grupo de Acción de la Industria Automotriz (Automotive Industry Action Group, AIAG) sugiere utilizar las siguientes pautas para poner a prueba las causas especiales:
Para obtener información adicional acerca de las gráficas de control de Minitab, vayaa Gráficas de control en el índice de la Ayuda de Minitab.
5/7/2018 Manual Minitab 16 - slidepdf.com
http://slidepdf.com/reader/full/manual-minitab-16-559abb9667cb0 43/122
Evaluación de la estabilidad del proceso Evaluación de la
Meet Minitab
■ Prueba 1: 1 punto > 3 desviaciones estándar desde la línea central
■ Prueba 2: 9 puntos seguidos en el mismo lado de la línea central
■ Prueba 3: 6 puntos seguidos, todos en aumento o todos en descenso
Además, de acuerdo con las pautas de AIAG, para todas las gráficas de controfuturas, usted desea usar un valor de 7 para las pruebas 2 y 3. Puede hacerlofácilmente al configurar opciones para sus análisis de gráficas de control. Cuusted configura opciones, los cuadros de diálogo afectados reflejan automáticsus preferencias.
1 Elija Herramientas ➤ Opciones ➤ Gráficasde control yherramientas decalidad ➤ Pruebas.
2 Marque las tresprimeras pruebas.
3 En K para la segundaprueba, cambie elvalor a 7.
4 En K para la tercera prueba, cambie el valor a 7.
5 Haga clic en Aceptar.
Crear gráficaX y S Ahora, usted está listo para crear una gráfica de control para determinar si el de entrega es estable en el tiempo. Usted selecciona aleatoriamente 10 muest
20 días con el fin de examinar cambios en la media y en la variabilidad del tde entrega. Cree una gráfica y una gráfica S con la cual puede monitoreasimultáneamente la media y la variabilidad del proceso. Use gráficas y S ctenga subgrupos de tamaño 9 o más.
1 Si continúa del capítulo anterior, elija Archivo ➤ Nuevo y, a continuacióelija Proyecto Minitab. Haga clic en Aceptar. De lo contrario, simplemeinicie Minitab.
2 Elija Archivo ➤ Abrir proyecto.
3 Navegue a C:\Archivos de programa\ Minitab\Minitab 16\Español\Datosde muestra\Meet Minitab. (Tome las previsiones necesarias si decidió instMinitab en una ubicación diferente a la predeterminada.)
4 Elija Calidad.MPJ. Haga clic en Abrir.
Si establece opciones, puede restaurar la configuración predeterminada de Minitab en cmomento. Para obtener más información, véase Restauración de la configuración predetede Minitab en la página 9-7.
X
X
5/7/2018 Manual Minitab 16 - slidepdf.com
http://slidepdf.com/reader/full/manual-minitab-16-559abb9667cb0 44/122
Capítulo 4 Evaluación de la estabilidad del proceso
4-4 Meet Minitab
5 Elija Estadísticas ➤ Gráficas de control ➤ Gráficas de variables parasubgrupos ➤ Xbarra-S.
Para crear una gráfica de control, sólo debe completar el cuadro de diálogoprincipal. Sin embargo, puede hacer clic en cualquier botón para seleccionaropciones y personalizar su gráfica.
6 Elija Todas las observacionespara una gráfica están en unacolumna y, a continuación,ingrese Días.
7 En Tamaños de los subgrupos,ingrese Fecha.
8 Haga clic en Opciones de Xbarra-S y, a continuación, haga clic
en la ficha Pruebas. Observe que estecuadro de diálogo refleja las pruebasy los valores de prueba que ustedespecificó anteriormente. (VéaseEstablecer opciones para gráficas decontrol en la página 4-2.)
Puede hacer clic en cualquier fichapara abrir cuadros de diálogo ypersonalizar su gráfica de control.Las fichas disponibles dependen de lo que corresponda al tipo de gráfica. Parámetros,Estimar, Mostrar y Almacenamiento están disponibles para todas las gráficas decontrol. Etapas, Pruebas, Límites S y Box-Cox están disponibles para la mayoríade las gráficas. Hay otras opciones disponibles para gráficas específicas.
5/7/2018 Manual Minitab 16 - slidepdf.com
http://slidepdf.com/reader/full/manual-minitab-16-559abb9667cb0 45/122
Evaluación de la estabilidad del proceso Evaluación de la
Meet Minitab
9 Haga clic en Aceptar en cada cuadro de diálogo.
Salida de la ventana
Gráfica
Interpretación
de los unagráfica
X y S
Los puntos de datos del centro de envío Oeste están dentro de la zona de losde control y no muestran patrones no aleatorios. Por lo tanto, la media y la desestándar del proceso parecen estar bajo control (estable). La media ( ), es 2y la desviación estándar promedio ( ) es 0.629.
Actualizar unagráfica de
control
La actualización de gráficas permite actualizar una gráfica cuando cambiandatos sin necesidad de volver a crearla. La actualización de gráficas está disppara todas las gráficas del menú Gráfica (excepto para Tallo y hoja) y para tolas gráficas de control.
Luego de crear la gráfica y S, el gerente del centro de envío Oeste le entredatos recopilados el 23/03/2009. Agregue los datos a la hoja de trabajo y actula gráfica de control.
Agregar los datos a la hoja de trabajo
Usted debe agregar datos de fecha/hora en C1 y datos numéricos en C2.
1 Haga clic en la ventana Datos actual para activarla.
2 Coloque el cursor en cualquier celda de C1 y presione [Fin] (End) para ir a linferior de la hoja de trabajo.
3 Para agregar la fecha 23/03/2009 a las filas 201 a la 210:
■ En primer lugar, escriba 23/03/2009 en la fila 201 en C1.
S
X
5/7/2018 Manual Minitab 16 - slidepdf.com
http://slidepdf.com/reader/full/manual-minitab-16-559abb9667cb0 46/122
Capítulo 4 Evaluación de la estabilidad del proceso
4-6 Meet Minitab
■ Luego, seleccione la celda que contiene23/03/2009 y coloque el cursor sobreel manejador de Llenado automáticoen la esquina inferior derecha de la celdaresaltada. Cuando el ratón está sobre elmanejador, aparece un símbolo de cruz (+).
Presione [Ctrl] y arrastre el cursor hastala fila 210 para completar las celdas conel valor de fecha repetido. Cuando mantienepresionado [Ctrl], aparece una cruzsuperíndice sobre el símbolo de cruz delLlenado automático (++) que indica quese agregarán a las celdas valores repetidosy no secuenciales.
4 Agregue los siguientes datos en C2, a partir de la fila 201:
3.60 2.40 2.80 3.21 2.40 2.75 2.79 3.40 2.58 2.50
Si la flecha de ingreso de datos apunta hacia abajo, presione [Intro] (Enter)para mover el cursor a la siguiente celda hacia abajo.
5 Compruebe que haya ingresado correctamente los datos.
Flecha de ingresode datos
5/7/2018 Manual Minitab 16 - slidepdf.com
http://slidepdf.com/reader/full/manual-minitab-16-559abb9667cb0 47/122
Evaluación de la estabilidad del proceso Evaluación de la
Meet Minitab
Actualizar la gráfica de control
1 Haga clic con el botón derecho en la gráfica y gráfica S y elija Actualizar gr
Salida de la ventana
Gráfica
La gráfica y S incluye ahora el nuevo subgrupo. La media ( = 2.978) y ldesviación estándar ( = 0.6207) cambiaron levemente, pero el proceso aúnestar bajo control.
Ver informaciónde subgrupos
Como en cualquier gráfica de Minitab, cuando mueve el ratón sobre los punde una gráfica de control, usted puede ver información acerca de los datos.
Usted desea descubrir la media de la muestra 9, el subgrupo que tiene la medi1 Mueva el ratón sobre el punto de datos de la muestra 9.
Salida de la ventana
Gráfica
X
X
S
Para actualizar automáticamente todas las gráficas y gráficas de control:
1 Elija Herramientas➤ Opciones ➤ Gráficas➤ Otras opciones de gráficas.2 Marque Durante la creación, establecer que la gráfica se actualice automáticam
cuando los datos cambien.
5/7/2018 Manual Minitab 16 - slidepdf.com
http://slidepdf.com/reader/full/manual-minitab-16-559abb9667cb0 48/122
Capítulo 4 Evaluación de la estabilidad del proceso
4-8 Meet Minitab
Interpretaciónde los resultados
Esta información indica que la muestra 9 tiene un tiempo de entrega promediode 3.369 días.
Agregar unalínea de
referencia
Una meta de la librería en línea es que todos los clientes reciban sus pedidos en unpromedio de 3.33 días (80 horas), de modo que usted desea comparar el tiempo deentrega promedio del centro de envío Oeste con este objetivo. Puede mostrar el nivel
de objetivo en la gráfica al agregar una línea de referencia.1 Haga clic con el botón derecho en
la gráfica (la gráfica superior) y elija Agregar ➤ Líneas de referencia.
2 En Mostrar líneas de referenciaen valores Y , escriba 3.33.
3 Haga clic en Aceptar.
Salida de la ventana
Gráfica
Interpretaciónde los resultados
La línea central ( ) está mucho más abajo que la línea de referencia, lo que indica que,en promedio, el centro de envío Oeste entrega los libros más rápido que el objetivo de 3.33días. Sólo el subgrupo 9 tiene un tiempo de entrega sobre la línea de referencia (> 3.33).
X
X
5/7/2018 Manual Minitab 16 - slidepdf.com
http://slidepdf.com/reader/full/manual-minitab-16-559abb9667cb0 49/122
Evaluación de la capacidad del proceso Evaluación de la
Meet Minitab
Evaluación de la capacidad del proceLuego de determinar que un proceso está bajo control estadístico, usted desesi el proceso es capaz. ¿El proceso cumple con las especificaciones y produco resultados “satisfactorios”? Determine la capacidad comparando la magnitvariación del proceso con el ancho de los límites de especificación. Si el proestá bajo control antes de la evaluación de su capacidad, puede obtener estimincorrectas de la capacidad del proceso.
En Minitab, usted puede evaluar gráficamente la capacidad de procesos al ghistogramas y gráficas de capacidad. Estas gráficas ayudan a evaluar la distribde los datos y a verificar que el proceso esté bajo control. Los índices de capao estadísticas, son una forma simple de evaluar la capacidad de procesos. Dala información de un proceso se reduce a un solo número, puede usar estadíde capacidad para comparar la capacidad de un proceso con la de otro. Minofrece análisis de capacidad para muchos tipos de distribuciones, incluidas la noexponencial, Weibull, gamma, Poisson y binomial.
Para obtener más información acerca de la capacidad de procesos, vaya a Capacidad deen el índice de la Ayuda de Minitab.
5/7/2018 Manual Minitab 16 - slidepdf.com
http://slidepdf.com/reader/full/manual-minitab-16-559abb9667cb0 50/122
Capítulo 4 Evaluación de la capacidad del proceso
4-10 Meet Minitab
Realizar unanálisis decapacidad
Ahora que sabe que el proceso de entrega está bajo control, realice un análisis decapacidad para determinar si el proceso de entrega de libros está dentro de los límitesde las especificaciones y si produce tiempos de entrega aceptables. El valor objetivodel proceso de entrega es 3.33 días. El límite superior de especificación (LSE) es 6(un pedido que se recibe después de 6 días se considera atrasado); no se identificaun límite inferior de especificación (LIE). La distribución es aproximadamente
normal, de modo que puede usar un análisis de capacidad normal.1 Elija Estadísticas➤ Herramientas
de calidad ➤ Análisis decapacidad ➤ Normal.
2 En Los datos están organizadoscomo, elija Columna individual.Ingrese Días.
3 En Tamaño del subgrupo,ingrese Fecha.
4 En Espec. superior, escriba 6.5 Haga clic en Opciones. En
Objetivo (agregar Cpm en tabla),escriba 3.33.
Al igual que con otros comandosde Minitab, usted puede modificarun análisis de capacidad al especificarinformación en el cuadro de diálogoprincipal o al hacer clic en uno delos botones del cuadro de diálogo
secundario.6 Haga clic en Aceptar en cada
cuadro de diálogo.
5/7/2018 Manual Minitab 16 - slidepdf.com
http://slidepdf.com/reader/full/manual-minitab-16-559abb9667cb0 51/122
A continuación Evaluación de la c
Meet Minitab
Salida de la ventana
Gráfica
Interpretación
de losresultados
Todas las estadísticas de capacidad potencial y general son mayores que 1.33
(un valor mínimo comúnmente aceptado), lo que indica que el proceso del de envío Oeste es capaz y, por lo tanto, que entrega pedidos en una cantidadtiempo aceptable.
El valor Cpm (la relación de la magnitud de la especificación, LES – LEI, cla raíz cuadrada de la desviación elevada al cuadrado de la media respecto dobjetivo) es 1.22, lo que indica que el proceso no cumple con el valor objetivLa gráfica con la línea de referencia muestra que el promedio del procesoinferior a este valor objetivo, lo que indica resultados favorables. Usted conclque los clientes, en promedio, reciben sus pedidos antes que el objetivo de 3.
Guardar unproyecto
Guarde todo su trabajo en un proyecto Minitab.
1 Elija Archivo ➤ Guardar proyecto como.
2 Navegue hasta la carpeta en la que desea guardar sus archivos.
3 En Nombre, escriba Mi_calidad.MPJ.
4 Haga clic en Guardar.
A continuaciónEl análisis de la calidad indica que el proceso del centro de envío Oeste estácontrol y puede satisfacer los límites de las especificaciones. En el próximo cdiseñará un experimento y analizará los resultados para investigar formas de maún más el proceso de pedido y de entrega en el centro de envío Oeste.
X
Para obtener más información acerca de cómo interpretar análisis de capacidad, consu
los temas de análisis de capacidad de StatGuide.
5/7/2018 Manual Minitab 16 - slidepdf.com
http://slidepdf.com/reader/full/manual-minitab-16-559abb9667cb0 52/122
Capítulo 4 A continuación
4-12 Meet Minitab
5/7/2018 Manual Minitab 16 - slidepdf.com
http://slidepdf.com/reader/full/manual-minitab-16-559abb9667cb0 53/122
Meet Minitab
5
Diseño de unexperimento
Objetivos
En este capítulo, usted:■ Se familiarizará con experimentos diseñados en Minitab, página 5-1
■ Creará un diseño factorial, página 5-2
■ Revisará un diseño e ingresará datos en la hoja de trabajo, página 5-5
■ Analizará un diseño e interpretará resultados, página 5-6
■ Creará e interpretará gráficas de efectos principales y de interacción, pági
Revisión generalLas capacidades de Diseño de experimentos (DOE) proporcionan un método investigar simultáneamente los efectos de múltiples variables en una variable d(respuesta). Estos experimentos consisten en una serie de corridas, o pruebas, eque se hacen cambios intencionados a las variables de entrada o factores y en cejecución se recopilan datos. Los profesionales de calidad usan el DOE para idelas condiciones de procesos y los componentes de productos que influyen en la y luego determinan la configuración de la variable de entrada (factor) que maxlos resultados.
Minitab ofrece cuatro tipos de experimentos diseñados: factorial, de superficie respuesta, de mezcla y de Taguchi (robusto). Los pasos que debe seguir en Mipara crear, analizar y graficar un diseño experimental son similares para todos tipos de diseños. Una vez realizado el experimento e ingresados los resultados, Mproporciona varias herramientas analíticas y gráficas para ayudarle a comprendlos resultados. Aunque este capítulo muestra los pasos comunes para crear y anun diseño factorial, puede aplicar estos pasos a cualquier diseño que cree en M
5/7/2018 Manual Minitab 16 - slidepdf.com
http://slidepdf.com/reader/full/manual-minitab-16-559abb9667cb0 54/122
Capítulo 5 Creación de un diseño experimental
5-2 Meet Minitab
Entre las características de los comandos del DOE de Minitab figuran las siguientes:
■ Catálogos de diseños experimentales que puede seleccionar para facilitarla creación de un diseño
■ Creación y almacenamiento automáticos de su diseño luego de especificadassus propiedades
■ Capacidad de mostrar y almacenar estadísticas de diagnóstico que ayudana interpretar los resultados
■ Gráficas que ayudan a interpretar y presentar los resultados
En este capítulo, el objetivo es mejorar aún más la cantidad de tiempo que requierela entrega de pedidos a los clientes desde el centro de envío Oeste. Despuésde evaluar muchos factores posiblemente importantes, usted decide investigardos factores que pueden disminuir el tiempo que tarda la preparación de un pedidopara envío: el sistema de procesamiento de pedidos y el procedimiento de embalaje.
El centro Oeste está experimentando con un nuevo sistema de procesamiento
de pedidos y usted desea determinar si éste acelerará la preparación de pedidos.El centro también tiene dos procedimientos de embalaje distintos y usted deseainvestigar cuál de ellos es más eficaz. Usted decide realizar un experimento factorialpara descubrir qué combinación de factores produce el tiempo más breve parapreparar un pedido para envío. Los resultados de este experimento le ayudarána tomar decisiones acerca del sistema de procesamiento de pedidos y de losprocedimientos de embalaje que se usan en el centro de envío.
Creación de un diseño experimental Antes de que pueda ingresar o analizar datos de mediciones en Minitab, debecrear en primer lugar un diseño experimental y guardarlo en la hoja de trabajo.Dependiendo de los requisitos de su experimento, puede seleccionar entre unaserie de diseños. Minitab proporciona una lista de todos los diseños disponibles paraayudarle a seleccionar un diseño. Una vez que elige el diseño y sus características,Minitab lo crea automáticamente y lo guarda en la hoja de trabajo.
Seleccionar undiseño Usted desea crear un diseño factorial para examinar la relación entre dos factores,el sistema de procesamiento de pedidos y el procedimiento de embalaje, y el tiempoque tarda la preparación de un pedido para envío.
1 Si continúa del capítulo anterior, elija Archivo ➤ Nuevo y, a continuación,elija Proyecto Minitab. Haga clic en Aceptar. De lo contrario, simplementeinicie Minitab.
Para obtener más información acerca de los tipos de diseños que ofrece Minitab, vaya a DOE en el índice de la Ayuda de Minitab.
5/7/2018 Manual Minitab 16 - slidepdf.com
http://slidepdf.com/reader/full/manual-minitab-16-559abb9667cb0 55/122
Creación de un diseño experimental Diseño de un expe
Meet Minitab
2 Elija Estadísticas ➤ DOE ➤ Factorial➤ Crear diseño factorial.
Cuando usted crea un diseño en Minitab,al principio sólo están habilitados dos botones,Mostrar diseños disponibles y Diseños.Los otros botones se activan cuando ustedcompleta el cuadro de diálogo secundarioDiseños.
3 Haga clic en Mostrar diseñosdisponibles.
Para la mayoría de los tipos de diseños,Minitab muestra todos los diseñosposibles y el número de ejecucionesrequeridas en el cuadro de diálogoMostrar diseños disponibles.
4 Haga clic en Aceptar para volveral cuadro de diálogo principal.
5 En Tipo de diseño, elija Factorialde 2 niveles (generadorespredeterminados).
6 En Número de factores, elija 2.
7 Haga clic en Diseños.
El cuadro de la parte superior muestra todoslos diseños disponibles para el tipo de diseño
y la cantidad de factores que seleccionó.En este ejemplo, como está realizando undiseño factorial con dos factores, sólo tieneuna opción: un diseño factorial completocon cuatro ejecuciones. Un diseño dedos niveles con dos factores tiene 22 (o cuatro)posibles combinaciones de factores.
8 En Número de réplicas para puntos axiales, elija 3.
9 Haga clic en Aceptar para volver al cuadro de diálogo principal.Note que Minitab activa los botones restantes.
Nombrarfactores y definir
niveles defactores
Minitab ingresa los nombres y los niveles que usted ingresa para cada factor la hoja de trabajo, y usa los nombres como las etiquetas de los factores en la y en las gráficas del análisis. Si no ingresa niveles de factores, Minitab estableel nivel inferior en -1 y el superior en 1.
5/7/2018 Manual Minitab 16 - slidepdf.com
http://slidepdf.com/reader/full/manual-minitab-16-559abb9667cb0 56/122
Capítulo 5 Creación de un diseño experimental
5-4 Meet Minitab
1 Haga clic en Factores.
2 Haga clic en la primera fila de la columnaNombre para cambiar el nombre del primerfactor. Luego, use las teclas de flecha paranavegar dentro de la tabla, moviéndose entre lasfilas o hacia abajo por las columnas. En la fila de:
■ Factor A, escriba Sist Orden en Nombre,Nuevo en Bajo, y Actual en Alto. En Tipo,elija Texto.
■ Factor B, escriba Paquete en Nombre, A en Bajo, y B en Alto. En Tipo,elija Texto.
3 Haga clic en Aceptar para volver al cuadro de diálogo principal.
Aleatorizar yguardar un
diseño
En forma predeterminada, Minitab aleatoriza el orden de ejecución de todoslos tipos de diseños, excepto de los diseños de Taguchi. La aleatorización ayuda
a asegurarse de que el modelo cumpla con ciertos supuestos estadísticos y tambiénpuede ayudar a reducir los efectos de factores no incluidos en el estudio.
Configure la base del generador de datos aleatorios para asegurarse de obtenerel mismo orden de ejecución cada vez que crea el diseño. Aunque en la prácticano lo haría, la configuración de la base entrega el mismo orden de ejecución quese usa en este ejemplo.
1 Haga clic en Opciones.
2 En Base para el generador de datosaleatorios, escriba 9.
3 Asegúrese de que la opción Almacenardiseño en hoja de trabajo esté marcada.Haga clic en Aceptar en cada cuadrode diálogo.
5/7/2018 Manual Minitab 16 - slidepdf.com
http://slidepdf.com/reader/full/manual-minitab-16-559abb9667cb0 57/122
Revisión del diseño Diseño de un expe
Meet Minitab
Revisión del diseñoCada vez que crea un diseño, Minitab guarda la información del diseño y los en las columnas de la hoja de trabajo. Abra la ventana Datos actual para ver estructura de un diseño común. También puede abrir la hoja de trabajo DOEen la carpeta de datos Meet Minitab, que incluye el diseño y los datos de res
Ver un diseño 1 Elija Ventana ➤ Hojade trabajo 1.
La columna OrdenCorrida (C2), que se determina en forma aleatoria, indica en que debe recopilar datos. Si usted no aleatoriza un diseño, las columnas Oy OrdenCorrida quedan iguales.
En este ejemplo, como usted no agregó puntos centrales ni bloqueó el disMinitab establece en 1 todos los valores de C3 y C4. Los factores se guarden las columnas C5 y C6, etiquetadas Sist Orden y Paquete. Como ingreslos niveles de factores en el cuadro de diálogo secundario Factores, usted ver los niveles reales en la hoja de trabajo.
Ingreso de datosLuego de realizar el experimento y de recopilar los datos, usted puede ingreslos datos en la hoja de trabajo. La característica que mide se denomina respu
En este ejemplo, usted mide el número de horas necesarias para preparar unpara envío. Del experimento, usted obtuvo los siguientes datos:
14.72 9.62 13.81 7.97 12.52 13.78 14.64 9.41 13.89 13.89 12.57 14.06
Puede usar Estadística➤ DOE➤ Mostrar diseño para alternar entre una pantalla de aleatorio y estándar, y entre una pantalla codificada y no codificada en la hoja de traba
Para cambiar la configuración o los nombres de los factores, use Estadísticas➤ DOE➤Modificar diseño. Si sólo necesita cambiar los nombres de los factores, puede escribirdirectamente en la ventana Datos actual.
5/7/2018 Manual Minitab 16 - slidepdf.com
http://slidepdf.com/reader/full/manual-minitab-16-559abb9667cb0 58/122
Capítulo 5 Análisis del diseño
5-6 Meet Minitab
Ingresar datosen la hoja de
trabajo
1 En la ventana Datos actual, haga clic en la celda del nombre de columna de C7y escriba Horas.
2 Escriba las horas observadasenumeradas anteriormenteen la columna Horasde la ventana Datos.
Puede ingresar datos encualquier columna, excepto enlas que contienen informaciónde diseño. También puedeingresar varias respuestas para unexperimento, una por columna.
Análisis del diseño Ahora que creó un diseño y que recopiló los datos de respuesta, puede ajustarun modelo a los datos y generar gráficas para evaluar los efectos. Use los resultadosdel modelo ajustado y las gráficas para ver los factores que son importantes parareducir el número de horas necesarias para preparar un pedido para envío.
Ajustar unmodelo Como creó y guardó un diseño factorial, Minitab activa los comandos de menúDOE ➤ Factorial Analizar diseño factorial y Gráficas factoriales. En este punto,usted puede ajustar un modelo o generar gráficas, dependiendo del diseño. En esteejemplo, usted ajusta en primer lugar el modelo.
1 Elija Estadísticas ➤ DOE ➤ Factorial ➤ Analizar diseñofactorial.
2 En Respuestas, ingrese Horas.
Debe ingresar una columnade respuesta antes de poder
abrir los cuadros de diálogosecundarios.
Imprima un formulario de recopilación de datos seleccionando Archivo➤ Imprimir hojade trabajo y asegurándose de que la opción Imprimir líneas de la cuadrícula esté marcada.
Use este formulario para registrar mediciones mientras realiza el experimento.
5/7/2018 Manual Minitab 16 - slidepdf.com
http://slidepdf.com/reader/full/manual-minitab-16-559abb9667cb0 59/122
Análisis del diseño Diseño de un experi
Meet Minitab
3 Haga clic en Términos. Asegúrese de que A Sist Orden,B: Paquete y AB se encuentrenen el cuadro Términosseleccionados.
Al analizar un diseño,use siempre el cuadrode diálogo secundarioTérminos para seleccionarlos términos que va a incluiren el modelo. Puede agregaro quitar factores e interacciones mediante los botones de flecha. Use las cde verificación para incluir bloques y puntos centrales en el modelo.
4 Haga clic en Aceptar.
5 Haga clic en Gráficas.
6 En Gráficas de efectos, coloqueuna marca en Normal y Pareto.
Las gráficas de efectos están disponiblessólo en diseños factoriales. Es posiblegenerar gráficas de residuos, útiles alcomprobar supuestos de modelos,para todos los tipos de diseños.
7 Haga clic en Aceptar en cada cuadrode diálogo.
Identificarefectosimportantes
Puede utilizar tanto la salida de la ventana Sesión, como las dos gráficas de epara determinar los efectos que son importantes para su proceso. En primer observe la salida de la ventana Sesión.
Salida de la ventana
Sesión
Ajuste factorial: Horas vs. Sistema de pedidos, Paquete
Efectos y coeficientes estimados para Horas (unidades codificadas)
Término Efecto Coef SE Coef T P
Constante 12.573 0.1929 65.20 0.000
Sistema de pedidos 3.097 1.548 0.1929 8.03 0.000
Paquete -2.320 -1.160 0.1929 -6.01 0.000
Sistema de pedidos*Paquete 1.730 0.865 0.1929 4.49 0.002
S = 0.668069 PRESS = 8.0337
R-cuad. = 93.79% R-cuad.(pred.) = 86.02% R-cuad.(ajustado) = 91.4
5/7/2018 Manual Minitab 16 - slidepdf.com
http://slidepdf.com/reader/full/manual-minitab-16-559abb9667cb0 60/122
Capítulo 5 Análisis del diseño
5-8 Meet Minitab
Análisis de varianza para Horas (unidades codificadas)
Fuente GL SC Sec. SC Ajust. CM Ajust. F
Efectos principales 2 44.9152 44.9152 22.4576 50.32
Sistema de pedidos 1 28.7680 28.7680 28.7680 64.46
Paquete 1 16.1472 16.1472 16.1472 36.18
2-Interacciones de (No.) factores 1 8.9787 8.9787 8.9787 20.12
Sistema de pedidos*Paquete 1 8.9787 8.9787 8.9787 20.12
Error residual 8 3.5705 3.5705 0.4463
Error puro 8 3.5705 3.5705 0.4463
Total 11 57.4645
Fuente P
Efectos principales 0.000
Sistema de pedidos 0.000Paquete 0.000
2-Interacciones de (No.) factores 0.002
Sistema de pedidos*Paquete 0.002
Error residual
Error puro
Total
Coeficientes estimados para Horas utilizando datos en unidades no codificadas
Término CoefConstante 12.5733
Sistema de pedidos 1.54833
Paquete -1.16000
Sistema de pedidos*Paquete 0.865000
Usted ajusta el modelo completo, que incluye los dos efectos principales y lainteracción de dos factores. Use los valores p (P) de la tabla Efectos y coeficientes
estimados para determinar los efectos que son significativos. Al utilizar = 0.05,los efectos principales para el sistema de procesamiento de pedidos (Sist Orden)y para el procedimiento de embalaje (Paquete) y Sist OrdenPaquete sonestadísticamente significativos; es decir, sus valores p son menores que 0.05.
5/7/2018 Manual Minitab 16 - slidepdf.com
http://slidepdf.com/reader/full/manual-minitab-16-559abb9667cb0 61/122
Conclusiones Diseño de un expe
Meet Minitab
Interpretargráficas de
efectos
A continuación, evalúe la gráfica de probabilidad normal y la gráfica de Parede los efectos estandarizados para ver los efectos que influyen en la respuesta
1 Para hacer que la gráficade probabilidad normalsea la ventana activa, elija
Ventana ➤ Gráfica deefectos para Horas.
Los términos significativosse identifican con unsímbolo cuadrado.Sist Orden (A), Paquete(B), y Sist OrdenPaquete(AB) son significativos( = 0.05).
2 Para hacer que el diagrama de Pareto sea la ventana activa, elija VentanaEfectos Pareto para Horas.
Minitab muestra el valorabsoluto de los efectosen el diagrama dePareto. Los efectos quese extienden más allá dela línea de referencia sonsignificativos en el nivelpredeterminado de 0.05.
Sist Orden (A),Paquete (B) y Sist
OrdenPaquete (AB)son todos significativos( = 0.05).
ConclusionesMostrar gráficas
factorialesMinitab proporciona gráficas específicas del diseño que puede usar para intesus resultados.
En este ejemplo, usted genera dos gráficas factoriales que le permiten visualiza
los efectos: una gráfica de efectos principales y una gráfica de interacción.
5/7/2018 Manual Minitab 16 - slidepdf.com
http://slidepdf.com/reader/full/manual-minitab-16-559abb9667cb0 62/122
Capítulo 5 Conclusiones
5-10 Meet Minitab
1 Elija Estadísticas ➤ DOE ➤ Factorial➤ Gráficasfactoriales.
2 Marque Gráfica de efectos principales y luegohaga clic en Configuración.
3 En Respuestas, ingrese Horas.
4 Seleccione los términosque desea graficar:
■ Haga clic en A:SistOrden en Disponible.Luego haga clic enpara mover el factor A:Sist Orden a
Seleccionado.■ Repita estas acciones
para mover B:Paquete aSeleccionado. Haga clic en Aceptar.
5 Marque Gráfica de interacción y luego marque Configuración.
6 Repita los pasos 3 y 4.
7 Haga clic en Aceptar en cada cuadro de diálogo.
Evaluar gráficas Examine la gráfica que muestra el efecto de usar el sistema de procesamiento de pedidosnuevo contra el actual, o de usar el procedimiento de embalaje A contra el B. Estosefectos de un factor se denominan efectos principales.
1 Elija Ventana ➤Gráfica de efectos principales para Horas para activar la gráficade efectos principales.
Este punto muestrala media de todaslas ejecucionescon el sistemade procesamientode pedidos actual.
Este punto muestra la mediade todas las ejecuciones conel sistema de procesamientode pedidos nuevo.
Esta línea muestrala media de todaslas respuestas(Horas) en el
experimento.
5/7/2018 Manual Minitab 16 - slidepdf.com
http://slidepdf.com/reader/full/manual-minitab-16-559abb9667cb0 63/122
Conclusiones Diseño de un expe
Meet Minitab
El sistema de procesamiento de pedidos y el procedimiento de embalaje tieneun efecto similar en el tiempo de preparación de pedidos. Es decir, la líneaque conecta las respuestas promedio para los sistemas de procesamiento de pnuevo y actual tiene una pendiente similar a la de la línea que conecta la resppromedio para los procedimientos de embalaje A y B. La gráfica también ind
■ Los pedidos que usan el sistema de procesamiento de pedidos nuevo tardamenos que los pedidos que usaron el sistema de procesamiento de pedidos
■ Los pedidos que usan los procedimientos de embalaje B tardaron menque los pedidos que usaron el procedimiento de embalaje A.
Si no hubo interacciones significativas entre los factores, una gráfica de efectoprincipales describiría adecuadamente dónde puede obtener el mayor benefilos cambios a su proceso. Debido a que la interacción en este ejemplo es signusted debe examinar la gráfica de interacción. Una interacción significativa edos factores puede afectar la interpretación de los efectos principales.
2 Elija Ventana ➤ Gráfica de interacción para Horas para activar el diagra
de interacción.
Una gráfica de interacción muestra el impacto que tiene el cambiode la configuración de un factor sobre otro factor. Debido a que unainteracción puede aumentar o disminuir los efectos principales, la evaluade las interacciones es extremadamente importante.
La gráfica muestra que la preparación de los pedidos de libros procesadosel sistema de procesamiento de pedidos nuevo y el procedimiento de embtardó menos (cerca de 9 horas). La preparación de los pedidos procesadosel sistema de procesamiento de pedidos actual y el procedimiento de embtardó más (cerca de 14.5 horas). Como la pendiente de la línea del sistem
Este punto es el tiempopromedio que se requierepara preparar paquetescon el sistema deprocesamiento de pedidosnuevo y el procedimientode embalaje A.
Esta leyemuestra niveles dprimer f(Sist Ord
La escala horizontal (eje x) muestra losniveles del segundo factor (Paquete).
La escala vertical (eje y) estáen unidades de la respuesta(Horas).
5/7/2018 Manual Minitab 16 - slidepdf.com
http://slidepdf.com/reader/full/manual-minitab-16-559abb9667cb0 64/122
Capítulo 5 A continuación
5-12 Meet Minitab
procesamiento de pedidos nuevo es más pronunciada, usted concluye queel procedimiento de embalaje tiene un mayor efecto cuando se usa el sistemade procesamiento de pedidos nuevo en comparación con el actual.
Apoyándose en los resultados del experimento, usted recomienda que el centrode envío Oeste utilice el sistema de procesamiento de pedidos nuevo y elprocedimiento de embalaje B para acelerar el proceso de envío de libros.
Guardar unproyecto
1 Elija Archivo ➤ Guardar proyecto como.
2 Navegue hasta la carpeta en la que desea guardar sus archivos.
3 En Nombre, ingrese Mi_DOE.MPJ.
4 Haga clic en Guardar.
A continuaciónEl experimento factorial indica que usted puede disminuir el tiempo que tardala preparación de pedidos en el centro de envío Oeste al usar el sistema deprocesamiento de pedidos nuevo y el procedimiento de embalaje B. En el próximocapítulo, aprenderá cómo usar el lenguaje de comandos y cómo crear y ejecutarExecs para reejecutar rápidamente un análisis cuando se recopilan nuevos datos.
5/7/2018 Manual Minitab 16 - slidepdf.com
http://slidepdf.com/reader/full/manual-minitab-16-559abb9667cb0 65/122
Meet Minitab
6
Uso de comandosde sesión
Objetivos
En este capítulo, usted:■ Activará y escribirá comandos de sesión, página 6-2
■ Realizará un análisis mediante comandos de sesión, página 6-3
■ Reejecutará una serie de comandos de sesión con Editor de línea de compágina 6-5
■ Creará y ejecutará un Exec, página 6-7
Revisión generalCada comando del menú tiene un comando de sesión correspondiente. Los comde sesión constan de un comando principal y, en la mayoría de los casos, de unosubcomandos. En general, los comandos son palabras fáciles de recordar, tales cPLOT, CHART o SORT. Los comandos principales y los subcomandos puedenseguidos por una serie de argumentos que pueden ser columnas, constantes o mcadenas de texto o números.
Los comandos de sesión se pueden:
■ Escribir en la ventana Sesión o en Editor de línea de comandos.
■ Copiar de la carpeta Historial en el Editor de línea de comandos.(Cuando usa comandos del menú, Minitab genera y guarda los comandode sesión correspondientes en la carpeta Historial).
5/7/2018 Manual Minitab 16 - slidepdf.com
http://slidepdf.com/reader/full/manual-minitab-16-559abb9667cb0 66/122
Capítulo 6 Habilitación y escritura de comandos
6-2 Meet Minitab
■ Copiar y guardar en un archivo llamado Exec, que se puede reejecutary compartir con otros o usar en sesiones futuras.
Use comandos de sesión para reejecutar rápidamente un análisis en sesionesactuales o futuras o como alternativa a comandos del menú. Para algunos usuarioses más rápido usar comandos de sesión que comandos del menú una vez quese familiarizan con ellos.
El centro de envío Oeste recopila y analiza continuamente el tiempo de envíocuando hay nuevos datos disponibles. En el Capítulo 4, Evaluación de la calidad,usted realizó un análisis de capacidad con datos de marzo. En este capítulo, ustedrealizará un análisis de capacidad con datos de abril y usará comandos de sesión.
Habilitación y escritura de comandosUn modo de usar comandos de sesión es escribir los comandos y subcomandosdirectamente en la interfaz de comandos de la ventana Sesión. Sin embargo,Minitab no muestra la interfaz de comandos en forma predeterminada. Para ingresarcomandos directamente en la ventana Sesión, debe activar esta interfaz.
Habilitarcomandos de
sesión
1 Si continúa del capítulo anterior, elija Archivo ➤ Nuevo, luego ProyectoMinitab y haga clic en Aceptar. De lo contrario, simplemente inicie Minitab.
2 Elija Archivo ➤ Abrir hoja de trabajo.
3Haga clic en Buscar en carpeta Datos de muestra de Minitab, cerca de la parteinferior del cuadro diálogo.
4 En la carpeta Datos de muestra, haga doble clic en Meet Minitab y, a continuación,elija Comsesión.MTW. Haga clic en Abrir.
5 Haga clic en la ventana Sesión para activarla.
6 Elija Editor ➤ Habilitar comandos. Junto al elemento del menú apareceuna marca.
Para obtener más información acerca de los comandos de sesión, elija Ayuda ➤ Ayuda y,a continuación, haga clic en Comandos de sesión en Referencias.
Para cambiar las opciones predeterminadas y activar comandos de sesión para todaslas sesiones futuras:
1 Elija Herramientas➤ Opciones➤ Ventana Sesión ➤ Enviar comandos.2 En Lenguaje del comando, haga clic en Habilitar.
5/7/2018 Manual Minitab 16 - slidepdf.com
http://slidepdf.com/reader/full/manual-minitab-16-559abb9667cb0 67/122
Habilitación y escritura de comandos Uso de comandos d
Meet Minitab
Examinar laventana Sesión
Con el prompt de comandos habilitado, ahora puede escribir comandos de sen la ventana Sesión.
Realizar unanálisis con
comandos desesión
En el Capítulo 4, Evaluación de la calidad, usted realizó un análisis de capaciddeterminar si los tiempos de envío estaban dentro de las especificaciones (menosdías de entrega). Para realizar este análisis, usted utilizó Estadísticas ➤Herramiecalidad➤ Análisis de capacidad➤ Normal. Luego, en dos cuadros de diálogo dusted ingresó diversas variables y valores.
Para continuar evaluando los tiempo de envío del centro de envío Oeste, usted drepetir este análisis a intervalos regulares. Al recopilar nuevos datos, usted puede crear esta gráfica mediante unos pocos comandos de sesión en lugar de completacuadros de diálogo. Analice los datos de envío de abril mediante comandos de se
1 En la ventana Sesión, cuando aparece el mensaje MTB , escriba:
CAPABILITY 'Días' 'Fecha';
2 Presione [Intro] (Enter).
El punto y coma indica que usted desea escribir un subcomando.
Prompt decomandos
Cuando ejecuta un comando desde un menú y los comandos de sesión están activadoaparece el comando de sesión correspondiente en la ventana Sesión junto con su salidde texto. Esta técnica proporciona un modo conveniente de aprender comandos de se
5/7/2018 Manual Minitab 16 - slidepdf.com
http://slidepdf.com/reader/full/manual-minitab-16-559abb9667cb0 68/122
Capítulo 6 Habilitación y escritura de comandos
6-4 Meet Minitab
Observe que el mensaje MTB se transforma en SUBC, lo que le permiteagregar subcomandos para las diversas opciones utilizadas en el análisis decapacidad anterior.
3 En el mensaje SUBC, escriba:
USPEC 6;
4 Presione [Intro] (Enter).
5 En el mensaje SUBC, escriba:
TARGET 3,33.
6 Presione [Intro]. (Enter)
El punto indica el finde una secuencia decomandos.
Minitab muestra el análisis
de capacidad para los datosde envío de abril.
Prompt desubcomandos
Para obtener más información acerca de comandos de sesión, incluida la sintaxis de comandos y de subcomandos, escriba Help en la interfaz de comandos, seguido por las primeras cuatroletras del nombre del comando. Para obtener información general sobre la notación de sintaxis,vaya a Ayuda ➤ Ayuda y, a continuación, haga clic en Comandos de sesión en Referencias. Vaya a Notación de comandos de sesión en el índice de ayuda Comandos de sesiónAyuda.
5/7/2018 Manual Minitab 16 - slidepdf.com
http://slidepdf.com/reader/full/manual-minitab-16-559abb9667cb0 69/122
Reejecución de una serie de comandos Uso de comandos d
Meet Minitab
Reejecución de una serie de comandoMinitab genera los comandos de sesión correspondientes para la mayoría decomandos de menú que usted usa y los guarda en la carpeta Historial de ProManager. En lugar de repetir todos los pasos anteriores de su análisis medianlos menús, puede simplemente reejecutar estos comandos al seleccionarlosen la carpeta Historial y elegir Edición ➤ Editor de línea de comandos.
Los comandos de sesión para el análisis de capacidad que acaba de realizarse guardan en la carpeta Historial. Use la carpeta Historial y Editor de líneade comandos para volver a crear el análisis de capacidad.
Abrir carpetaHistorial
1 Elija Ventana ➤ Project Manager.
2 Haga clic en la carpeta Historial.
El panel derecho de Project Manager contiene todos los comandos de sesióngenerados durante una sesión de Minitab. Estos comandos se guardanindependientemente de si está activada la interfaz de comandos.
Cuando selecciona cualquier parte de los comandos de sesión de la carpeta Hist
esos comandos aparecen automáticamente en Editor de línea de comandos al abReejecutar
una serie decomandos
1 Para resaltar los comandos de sesión del análisis de capacidad, haga clic eCAPABILITY 'Días' 'Fecha'; presione [Shift] y haga clic en TARGET 3.33
comandosde sesión
Carpeta
Historial
5/7/2018 Manual Minitab 16 - slidepdf.com
http://slidepdf.com/reader/full/manual-minitab-16-559abb9667cb0 70/122
Capítulo 6 Repetición de análisis con Execs
6-6 Meet Minitab
2 Elija Edición ➤ Editor de líneade comandos.
3 Haga clic en Enviar comandos.
Salida de la ventana
Gráfica
Acaba de volver a crear el análisis de capacidad en sólo unos pocos pasos sencillos.
Repetición de análisis con ExecsUn Exec es un archivo de texto que contiene una serie de comandos de Minitab.Para repetir un análisis sin usar comandos del menú ni escribir comandos de sesión,guarde los comandos como un Exec y ejecute este Exec.
Si edita una gráfica o una gráfica de control, Minitab no genera automáticamente comandos desesión para los cambios efectuados. Sin embargo, usted puede generar los comandos de sesión,incluidos todos los cambios de edición, mediante:
■ Editor ➤ Copia de lenguaje de comandos, que copia los comandos en el Portapapeles.
■
Editor ➤
Duplicar gráfica, que vuelve a crear la gráfica y guarda los comandos de sesiónen la carpeta Historial.
Para obtener información adicional sobre Copia de lenguaje de comandos y Duplicar gráfica,vaya a menú Editor y elija la entrada secundaria Ventana Gráfica en el índice de la Ayuda de Minitab.
5/7/2018 Manual Minitab 16 - slidepdf.com
http://slidepdf.com/reader/full/manual-minitab-16-559abb9667cb0 71/122
Repetición de análisis con Execs Uso de comandos d
Meet Minitab
Los comandos guardados en la carpeta Historial que usó para reejecutar la sede comandos anterior con Editor de línea de comandos también se pueden como un Exec y ejecutar en cualquier momento.
Crear un Execdesde la carpeta
Historial
Guarde los comandos de la sesión del análisis de capacidad como un Exec.Puede usar este Exec para analizar continuamente los datos de envío.
1 Elija Ventana ➤ Project Manager.
2 Haga clic en la carpeta Historial.
3 Para seleccionar los comandos de la sesión del análisis de capacidad, hagaen CAPABILITY 'Días', 'Fecha'; presione [Shift] y haga clic en TARGET
4 Haga clic con el botón derecho en el texto seleccionado y elija Guardar c
5 Navegue hasta la carpeta en la que desea guardar sus archivos.
6 En Nombre, escriba Gráficasenvío.
7 En Tipo, elija Exec Archivos (.MTB). Haga clic en Guardar.
Reejecutarcomandos
Usted puede repetir este análisis en cualquier momento al ejecutar el Exec.
1 Elija Archivo ➤ Otros archivos ➤ Ejecutar un Exec.
2 Haga clic en Seleccionar archivo.
3 Seleccione el archivo Gráficasenvío.MTBy, a continuación, haga clic en Abrir.
Para obtener información adicional sobre Execs y otras macros más complejas, elija AyAyuda y, a continuación, haga clic en Macros en Referencias.
5/7/2018 Manual Minitab 16 - slidepdf.com
http://slidepdf.com/reader/full/manual-minitab-16-559abb9667cb0 72/122
Capítulo 6 A continuación
6-8 Meet Minitab
Salida de la ventana
Gráfica
Minitab ejecuta los comandos del Exec para generar el análisis de capacidad. Debidoa que puede ejecutar el comando Exec usando cualquier hoja de trabajo (siempre quecoincidan los nombres de columna), puede compartir este archivo con otros usuarios
de Minitab que deban realizar el mismo análisis. Por ejemplo, es posible que el centrode envío Oeste desee compartir el Exec del análisis de capacidad con los centros de envíoCentral e Este, de modo que puedan realizar el mismo análisis con sus propios datosde envío. Si desea usar el Exec con otra hoja de trabajo o con otra columna, editeel Exec utilizando un editor de texto como, por ejemplo, el Bloc de notas.
Guardar unproyecto
Guarde todo su trabajo en un proyecto Minitab.
1 Elija Archivo ➤ Guardar proyecto como.
2 En Nombre, escriba Mis_comsesión.MPJ.
3 Haga clic en Guardar.
A continuación Aprenderá a usar comandos de sesión como alternativa a los comandos del menúy como una forma de reejecutar rápidamente un análisis. En el próximo capítulo,usted creará un informe para mostrar a sus compañeros los resultados de su análisis.
5/7/2018 Manual Minitab 16 - slidepdf.com
http://slidepdf.com/reader/full/manual-minitab-16-559abb9667cb0 73/122
Meet Minitab
7
Generaciónde un informe
Objetivos
En este capítulo, usted:■ Agregará una gráfica a ReportPad, página 7-2
■ Agregará la salida de la ventana Sesión a ReportPad, página 7-3
■ Editará en ReportPad, página 7-5
■ Guardará y verá un informe, página 7-6
■ Copiará el contenido de ReportPad en un procesador de texto, página 7-7
■ Editará una gráfica de Minitab en otra aplicación, página 7-7
■ Enviará salida a Microsoft PowerPoint, página 7-9
Revisión generalMinitab incluye varias herramientas que le ayudarán a crear informes:
■ ReportPad en Project Manager, donde puede agregar resultados generadopor Minitab en sus sesiones
■ Copiar en procesador de texto, lo que permite copiar fácilmente el contende ReportPad en un procesador de texto
■ Editor de gráficas incorporado, para editar gráficas con Minitab despuésde copiarlas en otras aplicaciones
■ Enviar a Microsoft Word o PowerPoint, lo que permite enviar salida de la Sesión y gráficas directamente a Word o PowerPoint
5/7/2018 Manual Minitab 16 - slidepdf.com
http://slidepdf.com/reader/full/manual-minitab-16-559abb9667cb0 74/122
Capítulo 7 Uso de ReportPad
7-2 Meet Minitab
Para mostrar a sus compañeros los resultados del análisis de los datos de envío, usteddesea preparar un informe con diversos elementos obtenidos en sus sesiones de Minitab.
Uso de ReportPadEn el transcurso de Meet Minitab, usted realizó varios análisis y desea compartirlos resultados con sus compañeros. Project Manager de Minitab contiene unacarpeta, denominada ReportPad, en la que usted puede crear informes simples.
ReportPad actúa como un editor de texto sencillo (parecido al Bloc de notas) desdeel cual puede imprimir rápidamente o guardar en formato RTF (texto enriquecido)o HTML (Web). En ReportPad usted puede:
■ Almacenar resultados y gráficas de Minitab en un solo documento
■ Agregar comentarios y encabezados
■ Redistribuir su salida■ Cambiar tamaños de fuentes
■ Imprimir la salida completa de un análisis
■ Crear informes listos para la Web
Agregar unagráfica a
ReportPad
Usted puede agregar componentes en ReportPad al hacer clic con el botón derechoen una gráfica o en la salida de la ventana Sesión y luego elegir Agregar a informe.
Además, puede copiar texto y gráficas de otras aplicaciones y pegarlos a ReportPadde Minitab.
Agregue en ReportPad el histograma con ajustes y grupos que creó en el Capítulo 2,Graficar datos.
1 Si continúa del capítulo anterior, elija Archivo ➤ Nuevo y, a continuación,elija Proyecto Minitab. Haga clic en Aceptar. De lo contrario, simplementeinicie Minitab.
2 Elija Archivo ➤ Abrir proyecto.
3 Navegue a C:\Archivos de programa\Minitab\Minitab 16\Español\Datosde muestra\Meet Minitab. (Tome las previsiones necesarias si decidióinstalar Minitab en una ubicación diferente a la predeterminada.)
4 Elija Informes.MPJ. Haga clic en Abrir.
5 Elija Ventana ➤ Histograma de Días.
5/7/2018 Manual Minitab 16 - slidepdf.com
http://slidepdf.com/reader/full/manual-minitab-16-559abb9667cb0 75/122
Uso de ReportPad Generación de un
Meet Minitab
6 Haga clic con el botón derecho en cualquier parte de la región de la gráfic Agregar gráfica a informe.
7 Elija Ventana ➤ Project Manager.
8 Haga clic en la carpeta ReportPad. El histograma se agregó a ReportPad.
Agregue la salidade la ventana
Sesión aReportPad
También puede agregar a ReportPad la salida de la ventana Sesión. En el Cap Análisis de datos, usted generó estadísticas descriptivas para los tres centros dregionales. Agregue la salida de los tres centros a ReportPad.
1 Elija Ventana ➤ Sesión.
5/7/2018 Manual Minitab 16 - slidepdf.com
http://slidepdf.com/reader/full/manual-minitab-16-559abb9667cb0 76/122
Capítulo 7 Uso de ReportPad
7-4 Meet Minitab
2 En la ventana Sesión, haga clic en la salida de Resultados de Centro = Central. A continuación, haga clic con el botón derecho y elija Agregar sección ainforme. La sección de salida que agrega Minitab se indica mediante los títulosde la salida (en texto en negrita).
3 Repita los pasos anteriores para Resultados de Centro = Este y Resultadosde Centro = Oeste.
4 Elija Ventana ➤ Project Manager y haga clic en la carpeta ReportPad.Haga clic en para maximizar la ventana y ver más del contenido del informe.
Si hace clic con elbotón derecho en estaárea y elige Agregarsección a informe, losresultados del centrode envío Central seagregan a ReportPad.
5/7/2018 Manual Minitab 16 - slidepdf.com
http://slidepdf.com/reader/full/manual-minitab-16-559abb9667cb0 77/122
Uso de ReportPad Generación de un
Meet Minitab
Editar en
ReportPad
Personalice el informe reemplazando el título predeterminado y agregando u
comentario en la salida gráfica.1 Resalte el título predeterminado (Informe del proyecto de Minitab).
Escriba Informe de datos de envío. Presione [Intro] (Enter).
2 Debajo de Informe de datos de envío, escriba Histograma de tiempo de entrpor centro.
3 Resalte el texto Histograma de tiempode entrega por centro. Haga clic conel botón derecho en el texto resaltadoy elija Fuente.
4 En Fuente, elija Arial. En Estilode fuente, elija Regular. En Tamaño,elija 11. En Color, elija Rojo oscuro.
5 Haga clic en Aceptar.
Ahora tiene un informe simple que ilustra algunos de sus resultados. Si guarda uproyecto Minitab, puede agregar comentarios adicionales y formatearlo en cualqmomento, porque Minitab guarda el contenido de ReportPad como parte del pr
Para agregar varias secciones de la salida de la ventana Sesión en ReportPad:
1 Resalte la salida de la ventana Sesión.2 Haga clic con el botón derecho en la ventana Sesión.3 Elija Agregar líneas seleccionadas a informe.
Todas las gráficas y la salida de la ventana Sesión permanecen completamente editabledespués de que se agregan a ReportPad. Para editar una gráfica en ReportPad, haga dclic en la gráfica para activar las herramientas de edición de gráficas incorporadas de M
5/7/2018 Manual Minitab 16 - slidepdf.com
http://slidepdf.com/reader/full/manual-minitab-16-559abb9667cb0 78/122
Capítulo 7 Guardar un informe
7-6 Meet Minitab
Guardar un informePuede guardar el contenido de ReportPad (y también la salida de la ventana Sesióny las hojas de trabajo) como Formato de texto enriquecido (RTF) o como Página Web(HTML) de modo que pueda abrirlo en otras aplicaciones.
Guardar comoarchivo RTF
Guarde su informe como archivo RTF para enviarlo electrónicamente a sus colegas,o para abrirlo en otras aplicaciones.
1 En Project Manager,haga clic con el botónderecho en la carpetaReportPad y elijaGuardar informe como.
2 Navegue hasta la carpetaen la que desea guardarsus archivos.
3 En Nombre, escribaInformeEnvío.
4 En Tipo, elija Rich TextFormat (.RTF). Haga clic en Guardar.
Copia de un informe en un procesador
de textoLos procesadores de texto proporcionan opciones de formato no disponibles enReportPad, como agregar leyendas para resaltar conclusiones importantes y colocargráficas una al lado de la otra.
Dos de las herramientas de ReportPad, Mover a procesador de texto y Copiar enprocesador de texto, le permiten transferir el contenido de ReportPad a su procesadorde texto, sin necesidad de copiar ni pegar:
■ Mover a procesador de texto transfiere el contenido de ReportPad a un procesadorde texto y elimina el contenido de ReportPad.
■ Copiar en procesador de texto transfiere el contenido de ReportPada un procesador de texto, pero deja el contenido original en ReportPad.
También puede agregar salida directamente a Microsoft Word al hacer clic con el botón derechoen la salida de la ventana Sesión o en una gráfica y elegir Enviar sección a Microsoft Word o Enviargráfica a Microsoft Word.
5/7/2018 Manual Minitab 16 - slidepdf.com
http://slidepdf.com/reader/full/manual-minitab-16-559abb9667cb0 79/122
Uso de herramientas de edición de gráficas incorporadas Generación de un
Meet Minitab
Copiar uninforme a un
procesadorde texto
1 En Project Manager, haga clic con el botón derecho en la carpeta Repor
2 Elija Copiar en procesador de texto.
3 En Nombre, escriba Informe de envío. No es necesario seleccionar un tipode archivo, ya que Rich Text Format (.RTF) es la única opción disponibl
4 Haga clic en Guardar.
Minitab abre automáticamente el procesador de texto predeterminado y cel archivo RTF que acaba de guardar.
Ahora puede editar el contenido de Minitab en el procesador de texto.
Uso de herramientas de ediciónde gráficas incorporadas
Cuando copie gráficos a un procesador de texto o a otra aplicación, bien sea conapegar o con Copiar en procesador de texto, puede utilizar el Editor de gráfiincorporado para tener acceso a todas las herramientas de edición de gráficas de M
Editar una gráficade Minitab en un
procesadorde texto
Para fusionar la gráfica en el fondo del informe y crear un mejor efecto visuause las herramientas del Editor de gráficas incorporado para cambiar el patrde relleno, los bordes y las líneas de relleno de la gráfica, sin volver a Minita
1 En el procesador de texto, haga doble clic en el histograma. Ahora cuentacon varias barras de herramientas con herramientas de edición.
Herramientasde ediciónde gráficasde Minitab
5/7/2018 Manual Minitab 16 - slidepdf.com
http://slidepdf.com/reader/full/manual-minitab-16-559abb9667cb0 80/122
Capítulo 7 Uso de herramientas de edición de gráficas
7-8 Meet Minitab
La gráfica está en modo de edición; puede hacer doble clic en un elementode la gráfica para editarlo tal como lo haría en Minitab.
2 Haga doble clic en la región de la gráfica del histograma.
3 En Patrón de llenado, elija Personalizado.
4 En Tipo, elija .
5 En Bordes y líneas de relleno, elija Personalizado.
6 En Tipo, elija Ninguno. Haga clic en Aceptar.
7 Haga clic fuera de la gráfica para cerrar el modo de edición.
Guardar unproyecto
Guarde todo su trabajo en un proyecto Minitab.
1 En Minitab, elija Archivo ➤ Guardar proyecto como.
2 En Nombre, escriba Mis_informes.MPJ.
3 Haga clic en Guardar.
Para obtener más información acerca del Editor de gráficas incorporado de Minitab,vaya a Editor de gráficas incorporado en el índice de la Ayuda de Minitab.
5/7/2018 Manual Minitab 16 - slidepdf.com
http://slidepdf.com/reader/full/manual-minitab-16-559abb9667cb0 81/122
Envío de salida a Microsoft PowerPoint Generación de un
Meet Minitab
Envío de salida a Microsoft PowerPoiTambién puede crear informes o presentaciones al enviar gráficas y la salida ventana Sesión directamente a Microsoft Word o PowerPoint.
Agregar el histograma y los resultados de estadísticas descriptivas a PowerPoi
Enviar salida aPowerPoint
1 Elija Ventana ➤ Histograma de Días.
2 Haga clic con el botón derecho en cualquier parte de la región de la gráfiy elija Enviar gráfica a Microsoft PowerPoint. Se abrirá un nuevo archivde PowerPoint con el histograma en la primera diapositiva.
3 En Minitab, elija Ventana ➤ Sesión.
4 En la ventana Sesión, haga clic en la salida de Resultados de Centro = Ce A continuación, haga clic con el botón derecho y elija Enviar sección aMicrosoft PowerPoint.
5 Repita el paso 4 para Resultados de Centro = Este y Resultados de Centro =
5/7/2018 Manual Minitab 16 - slidepdf.com
http://slidepdf.com/reader/full/manual-minitab-16-559abb9667cb0 82/122
Capítulo 7 A continuación
7-10 Meet Minitab
Un nuevo documento de Microsoft PowerPoint contiene el histograma y cada partede la salida de la ventana Sesión en diapositivas separadas. Puede editar el documentode PowerPoint para cambiar títulos o tamaños de fuente y agregar texto.
A continuaciónEn el próximo capítulo aprenderá a preparar una hoja de trabajo de Minitab.Combinará datos de varias fuentes y los colocará en Minitab. Además, para prepararlos datos y simplificar el análisis, editará los datos y reorganizará columnas y filas.
Para agregar varias secciones de la salida de la ventana Sesión en Word o PowerPoint:
1 Resalte la salida de la ventana Sesión.2 Haga clic con el botón derecho en la ventana Sesión.3 Elija Enviar líneas seleccionadas a Microsoft Word o Enviar líneas seleccionadas
a Microsoft PowerPoint.
Cuando usted envía una gráfica a Word o PowerPoint, el Editor de gráficas incorporadode Minitab no está disponible.
5/7/2018 Manual Minitab 16 - slidepdf.com
http://slidepdf.com/reader/full/manual-minitab-16-559abb9667cb0 83/122
Meet Minitab
8
Preparación de unahoja de trabajo
Objetivos
En este capítulo, usted:■ Abrirá una hoja de trabajo, página 8-2
■ Combinará datos de una hoja de cálculo Excel con una hoja de trabajode Minitab, página 8-3
■ Combinará datos de un archivo de texto con una hoja de trabajo, página
■ Verá la información de la hoja de trabajo, página 8-5
■ Reemplazará un valor faltante, página 8-6
■ Apilará columnas de datos, página 8-6
■ Codificará datos, página 8-8■ Agregará nombres de columna, página 8-8
■ Insertará y asignará nombre a una nueva columna de datos, página 8-9
■ Utilizará la Calculadora para asignar una fórmula a una columna, página
Revisión general
En muchos casos, usted usa hojas de trabajo ya configuradas para usted, tal comlo ha hecho en Meet Minitab. Sin embargo, en ocasiones debe combinar datosde distintas fuentes y colocarlos en una hoja de trabajo de Minitab antes de comun análisis. Minitab puede usar datos provenientes de:
■ Archivos de hojas de trabajo de Minitab guardados con anterioridad
5/7/2018 Manual Minitab 16 - slidepdf.com
http://slidepdf.com/reader/full/manual-minitab-16-559abb9667cb0 84/122
Capítulo 8 Obtención de datos de distintas fuentes
8-2 Meet Minitab
■ Archivos de texto
■ Documentos de Microsoft Excel
Para colocar estos datos en Minitab, usted puede:
■ Escribirlos directamente en Minitab
■ Copiarlos y pegarlos desde otras aplicaciones■ Abrirlos desde diversos tipos de archivos, incluidos archivos de Excel o de texto
Cuando los datos estén en Minitab, es posible que deba editar celdas y reorganizarcolumnas y filas para prepararlos para el análisis. La manipulación común incluyeapilamiento, creación de subconjuntos, especificación de nombres de columnay edición de valores de datos.
Este capítulo muestra cómo colocar datos de distintas fuentes en Minitab y cómose preparó para el análisis el archivo Datosenvío.MTW utilizado en los capítulos 2 y 3.
Obtención de datos de distintas fuentesPara los análisis iniciales de Meet Minitab, la hoja de trabajo Datosenvío.MTW,que contiene datos de tres centros de envío, ya estaba configurada. Sin embargo,los tres centros de envío originalmente guardaron los datos de pedidos de librosde distintas maneras:
■ Este — en una hoja de trabajo de Minitab
■ Central — en un archivo de Microsoft Excel
■
Oeste — en un archivo de textoPara analizar todos los datos de pedidos de libros, debe combinar los datosde los tres centros de envío en una sola hoja de trabajo de Minitab.
Abrir una hojade trabajo
Comience con los datos del centro de envío Este almacenados en una hoja de trabajode Minitab denominada Este.MTW.
1 Si continúa el trabajo iniciado en el capítulo anterior, elija Archivo ➤ Nuevo y,a continuación, elija Proyecto Minitab y haga clic en Aceptar. De lo contrario,simplemente inicie Minitab.
2 Elija Archivo ➤ Abrir hoja de trabajo.
3 Haga clic en Buscar en carpeta Datos de muestra de Minitab, cerca de la parteinferior del cuadro diálogo.
5/7/2018 Manual Minitab 16 - slidepdf.com
http://slidepdf.com/reader/full/manual-minitab-16-559abb9667cb0 85/122
Obtención de datos de distintas fuentes Preparación de una hoja de
Meet Minitab
4 En la carpeta Datos de muestra, haga doble clic en Meet Minitab y luegoEste.MTW. Haga clic en Abrir.
Combinar datosde Excel El centro de envío Central guardó los datos en una hoja de cálculo de ExcelPara combinar los datos de pedidos de libros de Central con los datos de Este, colos datos de la hoja de cálculo de Excel con los de la hoja de trabajo actual de M
1 Elija Archivo ➤ Abrir hoja detrabajo.
2 En Tipo, elija Excel(.xls; .xlsx).
3 Elija Central.XLS.
4 Elija Combinar.
5 Haga clic en Abrir.
Examinar unahoja de trabajo
Elija Combinar para agregar los datos de Excel en su hoja de trabajo actual. Mcoloca los datos en celdas a la derecha de los datos de la hoja de trabajo actuen las columnas C5 a la C8. Si no hubiera elegido Combinar, Minitab habr
colocado los datos en una hoja de trabajo por separado.
Minitab puede abrir una serie de tipos de archivos. Para ver los tipos de archivos, hagaen Tipo en el cuadro de diálogo Abrir hoja de trabajo.
Datos originales Datos combinados
Minitab también proporciona un comando del menú Combinar hojas de trabajo que oopciones adicionales para fusionar dos o más hojas de trabajo abiertas. Para obtener minformación acerca del comando para Combinar, vaya a Combinar hojas de trabajo en de la Ayuda de Minitab.
5/7/2018 Manual Minitab 16 - slidepdf.com
http://slidepdf.com/reader/full/manual-minitab-16-559abb9667cb0 86/122
Capítulo 8 Obtención de datos de distintas fuentes
8-4 Meet Minitab
Combinar datosdesde un archivo
de texto
El centro de envío Oeste guardó los datos en un archivo de texto simple que puedeabrir en Bloc de notas o en WordPad. Para combinar los datos de pedidos de librosde Oeste con los datos de Este y Central, combine los datos de la hoja de cálculode Excel con los de la hoja de trabajo actual de Minitab.
1 Elija Archivo ➤ Abrir hoja de trabajo.
2 En Tipo, elija Texto (.txt).3 Elija Oeste.TXT.
4 Elija Combinar.
5 Haga clic en Abrir.
Examinar unahoja de trabajo
Elija Combinar para agregar los datos desde el archivo de texto a la hoja de trabajoactual. Minitab coloca los datos en celdas a la derecha de los datos de la hoja detrabajo actual, en las columnas C9–C12. Si no hubiera elegido Combinar, Minitabhabría colocado los datos en una hoja de trabajo por separado,
Antes de abrir un archivo de texto en Minitab, puede ver cómo lucirán los datosen la hoja de trabajo eligiendo Vista preliminar en el cuadro de diálogo Abrir hojade trabajo.
Datos originales Datos combinados
No todos los archivos de texto se encuentran en un formato que facilite su importación.Minitab proporciona varias herramientas para interpretar formatos de archivos de texto.Para obtener más información, vaya a Archivos de texto en el índice de la Ayuda de Minitab.
5/7/2018 Manual Minitab 16 - slidepdf.com
http://slidepdf.com/reader/full/manual-minitab-16-559abb9667cb0 87/122
Preparación de la hoja de trabajo para análisis Preparación de una hoja de
Meet Minitab
Preparación de la hoja de trabajopara análisisCon los datos en una sola hoja de trabajo, usted está casi listo para comenzarel análisis. Sin embargo, debe modificar la hoja de trabajo para:
■ Reemplazar un valor faltante
■ Apilar datos
■ Reemplazar datos
■ Agregar nombres de columna
■ Agregar una nueva columna
■ Crear una columna de valores calculados
Ver lainformación de
la hoja detrabajo
Para ver un resumen de las columnas de su hoja de trabajo, utilice en lade herramientas de Project Manager. Con este botón también se abre la subColumnas de Project Manager la cual se encuentra en la carpeta Hoja de traEste resumen es especialmente útil para identificar longitudes desiguales decolumnas o columnas con valores faltantes.
1 Haga clic en en la barra de herramientas de Project Manager o presio[Ctrl]+[Alt]+[I].
La subcarpeta Columnas contiene detalles acerca de la hoja de trabajo actuDentro de cada centro, el conteo debe ser el mismo para todas las columnasObserve que los recuentos de los datos de Este (C1 a C4) son 109 para todaslas columnas, y que los recuentos de los datos de Central (C5 a C8) son 105para todas las columnas. Sin embargo, para el centro Western, C10 tieneun conteo de 104 a diferencia de otras columnas, en las que el conteo es 105
Para obtener una lista completa de manipulaciones de datos disponibles en Minitab, v
al menú Datos en el índice de la Ayuda de Minitab.
5/7/2018 Manual Minitab 16 - slidepdf.com
http://slidepdf.com/reader/full/manual-minitab-16-559abb9667cb0 88/122
Capítulo 8 Preparación de la hoja de trabajo para análisis
8-6 Meet Minitab
2 Vuelva a hacer clic en para regresar a la vista anterior.
Examinar una
hoja de trabajo
Examine C10 para ver
el valor que falta.Observe que la última filade la columna está vacía.Cuando usted copiay pega datos de un archivode texto o de Excelen una hoja de trabajo,Minitab interpretalas celdas numéricaso de datos/fecha vacíascomo valores faltantes,
los que aparecen en formapredeterminada comoasteriscos (). Sin embargo, si la última fila de una columna de datos de un archivode texto contiene una celda vacía, Minitab deja la celda vacía cuando usted pegalos datos en la hoja de trabajo, tal como puede ver en la columna C10.
Reemplazar unvalor faltante
Para que Minitab realice el análisis correcto, usted debe escribir el símbolo del valorfaltante en la celda vacía de la última fila.
1 Haga clic en la ventana Datos actualpara activarla y, a continuación, elijaEditor ➤ Ir a….
2 En Ingrese el número o nombrede columna, escriba C10.
3 En Ingrese el número de fila, escriba 105. Haga clic en Aceptar.
4 En la fila 105 de la columna C10, escriba un asterisco (). Presione [Intro] (Enter).
Apilar datos Ahora que los datos están ordenados en una sola hoja de trabajo de Minitab, observelas variables similares para cada centro de envío. Algunos de los comandos de Minitabpermiten que datos de distintos grupos permanezcan desapilados en columnas separadas.Otros requieren que los grupos estén apilados con una columna de niveles de grupo.Sin embargo, todos los análisis se pueden realizar con datos apilados.
Para analizar los datos, debe reorganizar estas variables en columnas apiladas.Puede mover los datos dentro de la hoja de trabajo mediante copiar y pegar,o usar los elementos del menú Datos para redistribuir bloques de datos.
Para obtener más información acerca de la barra de herramientas de Project Manager,vaya a Barra de herramientas de Project Manager en el índice de la Ayuda de Minitab.
Celda vacía
5/7/2018 Manual Minitab 16 - slidepdf.com
http://slidepdf.com/reader/full/manual-minitab-16-559abb9667cb0 89/122
Preparación de la hoja de trabajo para análisis Preparación de una hoja de
Meet Minitab
1 Elija Datos ➤ Apilar ➤ Bloquesde columnas.
2 En la lista de variables, resaltePedido, Llegada, Estatus y Distancia.Haga clic en Seleccionar para moverlas variables hacia la primera filade Apilar dos o más bloques decolumnas uno encima del otro.Mover hacia la fila siguiente.
3 Repita el paso 2 para las columnasde pedido, llegada, estado y distanciade los centros de envío Centraly Oeste.
4 En Almacenar datos apilados en,elija Nueva hoja de trabajo. En Nombre, escriba Mis_datosenvío.
5 Marque Usar nombres de variables en columna de subíndices.6 Haga clic en Aceptar.
Examinar unahoja de trabajo
Las variables de los centros de envío están todas en las mismas columnas, encuales Pedido (centro Este), Pedido_1 (centro Central) y Pedido_2 (centro Oactúan como etiquetas o subíndices para indicar en qué centro de envío seoriginaron los datos.
columna Subíndices
Flecha de
ingreso de datos
5/7/2018 Manual Minitab 16 - slidepdf.com
http://slidepdf.com/reader/full/manual-minitab-16-559abb9667cb0 90/122
Capítulo 8 Preparación de la hoja de trabajo para análisis
8-8 Meet Minitab
Codificar datos Las etiquetas de la columna Subíndices no indican adecuadamente de qué centroprovienen los datos. Codifique con nombres más significativos las etiquetas.
1 Elija Datos ➤ Codificar ➤ Textoa Texto.
2 En Codificar datos en columnas,
ingrese Subíndices.3 En Guardar datos codificados
en columnas, ingrese Subíndices.
4 En la primera fila, bajo Valoresoriginales, escriba Pedido. En laprimera fila bajo Nuevo, escriba Este.
5 En la segunda fila bajo Valoresoriginales, escriba Pedido_1. En la segunda fila bajo Nuevo, escriba Central.
6 En la tercera fila bajo Valores originales , escriba Pedido_2. En la tercera fila bajo
Nuevo, escriba Oeste.7 Haga clic en Aceptar.
Las etiquetas de los centros de envío de la columna de índices ahora se denominanEste, Central y Oeste.
Agregarnombres de
columna
Agregue nombres de columna a los datos apilados.
1 Haga clic en la flecha de ingreso de datos en la esquina superior izquierdade la ventana Datos actual para hacer que apunte hacia la derecha.
2 Haga clic en la celda de nombre de C1. Para remplazar la etiqueta Subíndices,escriba Centro y luego presione [Intro] (Enter).
3 Repita el procedimiento para el resto de los nombres:
■ En C2, escriba Pedido.
■ En C3, escriba Llegada.
■ En C4, escriba Estatus.
■ En C5, escriba Distancia.
Calcular valoresde diferencia
Antes de guardar la nueva hoja de trabajo y de realizar análisis, debe calcularel número de días que transcurrieron entre fechas de pedidos y de entrega.
Puede utilizar la Calculadora de Minitabpara asignar una fórmula a una columnaque calcula estos valores. Si usted modifica o agrega datos, los valores calculadosse actualizarán automáticamente.
5/7/2018 Manual Minitab 16 - slidepdf.com
http://slidepdf.com/reader/full/manual-minitab-16-559abb9667cb0 91/122
Preparación de la hoja de trabajo para análisis Preparación de una hoja de
Meet Minitab
Insertar y asignar nombre a una columna
Inserte una columna con el nombre Días entre Llegada y Estatus.
1 Haga clic sobre cualquier celda en C4 para activarla.
2 Haga clic con el botón derecho del ratón y elija Insertar columnas.
3 Haga clic en la celda de nombre de C4. Escriba Días y, a continuación, p[Intro] (Enter).
Usar el comando Calculadora para asignar una fórmula a una colu
Use la Calculadora de Minitab para realizar operaciones aritméticas o matembásicas. Minitab guarda los resultados en una columna o constante. Puede ala fórmula a la columna, de manera que los valores calculados se actualicenautomáticamente si los datos son modificados.
Calcule el tiempo de entrega y guarde los valores en la columna Días.
1 Elija Calc ➤ Calculadora.
2 En Almacenar resultado en variable,ingrese Días.
3 En Expresión, ingrese Llegada – Pedido.
4 Marque Asignar como una fórmula.
5 Haga clic en Aceptar.
Para obtener más información acerca de fórmulas en columnas, vaya a Fórmulas en el de la Ayuda de Minitab. Para obtener más información acerca de la Calculadora de Mide las operaciones y funciones disponibles, vaya a Calculadora en el índice de la Ayuda de
También puede agregar una fórmula a una columna seleccionando la columna y eligieEditor➤ Fórmulas ➤ Asignar fórmula a columna.
5/7/2018 Manual Minitab 16 - slidepdf.com
http://slidepdf.com/reader/full/manual-minitab-16-559abb9667cb0 92/122
Capítulo 8 Preparación de la hoja de trabajo para análisis
8-10 Meet Minitab
Examinar unahoja de trabajo
La columna Días contiene los valores recientemente calculados que representanel tiempo de entrega. Estos valores se expresan en número de días. Cuando se asignauna fórmula a una columna, aparece un indicador en el encabezado de la esquinasuperior derecha de la columna, dentro de la hoja de trabajo. Este indicador leseñala si la fórmula está adecuadamente definida y también le informa si los datosdeben ser actualizados recalculando los valores. El signo de adición verde indica
que los datos están actualizados.
Actualice la hojade trabajo
Supongamos que usted se enteró de que la fecha de llegada de un envío al centrode envíos Central es incorrecta. Usted puede corregir la fecha en la hoja de trabajoy Minitab automáticamente actualizará a la columna Días.
Actualice la fecha de llegada 06/03/2009, en la fila 127, a 07/03/2009.1 En la fila 127 de la hoja de trabajo, modifique el día y la fecha de la columna
Llegada haciendo doble clic sobre la celda, para colocarla en modo de edición.Cambie 06/03/2009 a 07/03/2009.
2 Presione [Intro] (Enter).
Indicador de estado
Coloque su cursor sobre el indicador de estado para ver la fórmula asignada a la columna.Haga doble clic sobre el indicador de estado para modificar la fórmula.
5/7/2018 Manual Minitab 16 - slidepdf.com
http://slidepdf.com/reader/full/manual-minitab-16-559abb9667cb0 93/122
A continuación Preparación de una hoja de
Meet Minitab
Examinar unahoja de trabajo
Minitab automáticamente actualizará el valor en la columna Días de 2,9812a 3,98125.
Guardar unahoja de trabajo
Guarde todo su trabajo en una hoja de trabajo de Minitab.
1 Elija Archivo ➤ Guardarhoja de trabajo actualcomo.
2 Navegue hasta la carpetaen la que desea guardarsus archivos.
3 En Nombre, escriba Mis_datosenvío.
4 En Tipo, elija Minitab.
5 Haga clic en Guardar.
A continuaciónLos datos de los centros de envío de diversas fuentes se encuentran en Minitestán configurados correctamente para análisis. En el próximo capítulo ajustvalores predeterminados de Minitab para acelerar futuros análisis de datos d
Hoja de trabajo original Hoja de trabajo actualizada
También puede elegir actualizar los valores calculados de manera manual. Primero, eli➤ Fórmulas ➤ Calcular automáticamente todas las fórmulas para suspender la seleesta opción. Cuando el indicador de estado esté amarillo, lo cual indicará que las fórmu fuera de fecha, puede seleccionar Editor➤ Formulas➤ Calcular todas las fórmulas actualizar todas las fórmulas en el proyecto. Este comando está activo solamente si las están fuera de fecha y la opción Calcular todas las fórmulas ya no tiene una marca ende verificación correspondiente en el menú Editor.
5/7/2018 Manual Minitab 16 - slidepdf.com
http://slidepdf.com/reader/full/manual-minitab-16-559abb9667cb0 94/122
Capítulo 8 A continuación
8-12 Meet Minitab
5/7/2018 Manual Minitab 16 - slidepdf.com
http://slidepdf.com/reader/full/manual-minitab-16-559abb9667cb0 95/122
Meet Minitab
9
Personalizaciónde Minitab
Objetivos
En este capítulo, usted:■ Cambiará las opciones predeterminadas de las gráficas, página 9-2
■ Creará una nueva barra de herramientas, página 9-4
■ Agregará comandos a una barra de herramientas personalizada, página 9-
■ Asignará teclas de acceso rápido a un comando del menú, página 9-6
■ Restaurará su configuración predeterminada de Minitab utilizando paraello Administrar perfiles, página 9-7
Revisión generalMinitab tiene diversas herramientas para cambiar las opciones predeterminao crear herramientas personalizadas tales como barras de herramientas o méabreviados de tecleado individualizados.
Use Herramientas ➤ Opciones para cambiar los valores predeterminados pa
■ Configuración del programa (uso de memoria, directorio inicial, diseñode ventanas y cuadros de diálogo)
■
Ventanas Datos y Sesión■ Comandos estadísticos
■ Gráficas
5/7/2018 Manual Minitab 16 - slidepdf.com
http://slidepdf.com/reader/full/manual-minitab-16-559abb9667cb0 96/122
Capítulo 9 Configuración de opciones
9-2 Meet Minitab
Utilice Herramientas ➤ Personalizar para:
■ Asignar una tecla de acceso rápido a un elemento del menú
■ Configurar opciones para la forma en que Minitab muestra las barrasde herramientas
■ Crear iconos personalizados para elementos del menú o botones de barrasde herramientas
Ahora que realizó su primer análisis del envío de libros y que generó un informe,usted decide usar Herramientas ➤ Opciones y Herramientas ➤ Personalizar paraadaptar el entorno de Minitab con el fin de que los futuros análisis sean más rápidosy más sencillos.
Configuración de opciones
Usted puede cambiar muchas opciones durante una sesión de Minitab, tal comomodificar la configuración de la presentación de gráficas o activar la interfaz decomandos de sesión. Sin embargo, cuando cierra Minitab, estas opciones regresana los valores predeterminados para las futuras sesiones de Minitab.
Si desea que una configuración sea su valor predeterminado para todas las sesionesde Minitab, use Herramientas ➤ Opciones. La configuración que modificapermanecerá activa hasta que la vuelva a cambiar.
Como durante los próximos meses piensa realizar análisis similares con los datosde envío, usted desea modificar sus preferencias predeterminadas.
Agregar nota alpie de página
automática
Dado que en el futuro creará las mismas gráficas con datos similares, usted necesitaun modo de distinguir los resultados de cada análisis. Usted decide agregar una notaal pie de página automática a sus gráficas para incluir el nombre de la hoja de trabajo,la fecha de la última modificación e información acerca de los datos empleados.
1 Si continúa del capítulo anterior, elija Archivo ➤ Nuevo, luego ProyectoMinitab y haga clic en Aceptar. De lo contrario, simplemente inicie Minitab.
2 Elija Archivo ➤ Abrir hoja de trabajo.
3 Haga clic en Buscar en carpeta Datos de muestra de Minitab, cerca de la parteinferior del cuadro diálogo.
4 En la carpeta Datos de muestra, haga doble clic en Meet Minitab y, a continuación,elija Datosenvío.MTW. Haga clic en Abrir.
Si cambia opciones, puede restaurar la configuración predeterminada de Minitab en cualquier momento. Para obtener más información, consulte Restauración de la configuraciónpredeterminada de Minitab en la página 9-7.
5/7/2018 Manual Minitab 16 - slidepdf.com
http://slidepdf.com/reader/full/manual-minitab-16-559abb9667cb0 97/122
Configuración de opciones Personalización de
Meet Minitab
5 ElijaHerramientas ➤ Opciones ➤ Gráficas ➤
Anotación ➤ Mi nota al pie
de página.6 En Información
para incluir enmi nota al piede página,marque Nombrede hoja detrabajo y Fecha de última modificación de la gráfica.
7 En Texto personalizado, escriba Eficiencia del centro de envío. Haga clic en
Con esta configuración, cada vez que usted cree una gráfica, Minitab agreganota al pie de página automática.
Crear unhistograma para
ver una nota alpie de página
Para ver un ejemplo de la nota al pie de página automática, cree un histogra
1 Elija Gráfica ➤ Histograma.
2 Elija Con ajuste y grupos y, a continuación, haga clic en Aceptar.
3 En Variables de gráficas, ingrese Días.
4 En Variables categóricas para agrupación (0-3), ingrese Centro.
5 Haga clic en Aceptar.
Nota al pie
de páginaautomática
5/7/2018 Manual Minitab 16 - slidepdf.com
http://slidepdf.com/reader/full/manual-minitab-16-559abb9667cb0 98/122
Capítulo 9 Creación de una barra de herramientas personalizada
9-4 Meet Minitab
Creación de una barra de herramientaspersonalizada
Además de ahorrar tiempo al cambiar la configuración predeterminada de opcionespara cada comando, también puede ahorrar tiempo en futuras sesiones de Minitab
mediante el uso de Herramientas ➤ Personalizar.Use Personalizar para crear nuevos menús y barras de herramientas que contengansólo los comandos que usted elija agregar, y para asignar métodos abreviados detecleado a comandos a los que accede con frecuencia.
Crear una barrade herramientas
Durante algunos análisis, usted regresa muchas veces a los mismos elementosdel menú. La combinación de estos elementos en una sola barra de herramientaspersonalizada puede simplificar futuros análisis.
Cree una barra de herramientas personalizada que incluya algunos de los comandosque usó en el análisis del centro de envío.
1 Elija Herramientas ➤ Personalizar.
2 Haga clic en la ficha Barra deherramientas.
3 Haga clic en Nuevo.
4 En Nombre de barra deherramientas, escriba Datosde envío. Haga clic en Aceptar.
Aparecerá una nuevabarra de herramientasen blanco etiquetadaDatos de envío bajoBarra de herramientas, y el nombre de la nuevabarra de herramientasaparecerá en la lista debarras de herramientas.
Agregarcomandos a la
barra deherramientas
Agregue comandos a la barra de herramientas en blanco. En el análisis del centro deenvío, usted usó Gráfica➤Histograma y Gráfica➤Gráfica de dispersión, de modoque ahora desea agregar estos comandos a una barra de herramientas.
Barra deherramientasen blanco
Nombrede nuevabarra deherramientas
5/7/2018 Manual Minitab 16 - slidepdf.com
http://slidepdf.com/reader/full/manual-minitab-16-559abb9667cb0 99/122
Asignación de teclas de acceso rápido Personalización de
Meet Minitab
1 Haga clic y arrastre la barra deherramientas en blanco adyacenteal cuadro de diálogo Personalizar.
2 Haga clic en la ficha Comandos.
3 En Categorías, elija Gráfica.
4 En Comandos, elija Histograma.
En Categorías aparece una lista detodos los menús de Minitab. Cuandousted selecciona uno de estos menús,aparece una lista de elementos demenú correspondientes enComandos.
5 Haga clic y arrastre Histograma hasta la nueva barra de herramientas.
6 En Comandos, elija Gráficade dispersión.
7 Haga clic y arrastre Gráfica dedispersión hasta la nueva barrade herramientas.
8 Haga clic en Cerrar.Puede agregar una cantidad ilimitada de comandos hasta formar una barra dherramientas personalizada que incluya todos los comandos que usa con frecPara acceder rápidamente a los elementos de la nueva barra de herramientasel teclado, asigne métodos abreviados de tecleado.
Asignación de teclas de acceso rápidoMinitab ya contiene muchas teclas de acceso rápido para funciones de usofrecuente, tales como Copiar, ([Ctrl]+[C]), Pegar ([Ctrl]+[V]) y Guardar co([Ctrl]+[S]). Las teclas de acceso rápido permiten omitir los menús y abrir cude diálogo rápidamente.
Histograma Gráfica de disper
Usted también puede crear un menú personalizado. Para obtener más información acede Herramientas ➤ Personalizar, vaya a Personalizar en el índice de la Ayuda de Min
5/7/2018 Manual Minitab 16 - slidepdf.com
http://slidepdf.com/reader/full/manual-minitab-16-559abb9667cb0 100/122
Capítulo 9 Asignación de teclas de acceso rápido
9-6 Meet Minitab
Para asignar teclas de acceso rápido, use Herramientas ➤ Personalizar➤ Teclado.
Asignar unatecla de acceso
rápido
Ya que con frecuencia crea histogramas para su análisis de datos de envío, usted debeasignar una tecla de acceso rápido para este comando.
1 Elija Herramientas ➤ Personalizar.
2 Haga clic en la ficha Teclado.3 En Categoría, elija Gráfica.
Categorías proporciona una lista detodos los menús de Minitab. Cuandousted selecciona uno de estos menús,aparece una lista de elementos demenú correspondientes enComandos.
4 En Comandos, elija Histograma.
5 Haga clic en Presione la nueva tecla de acceso rápido.6 Presione [Ctrl]+[Shift]+[H].
En Presione la nueva tecla de accesorápido, el texto de Asignado a muestrael estado actual de la combinación deteclas seleccionada. En este caso, eltexto indica [No asignado]. Aquí seindican las teclas o las combinacionesde teclas asignadas a un comando.Cualquier combinación existente queentre en conflicto con su opción debeser eliminada de su comando antes de que se pueda asignar a un comando nuevo.
7 Haga clic en Asignar. La nueva tecla de acceso rápido aparece en Teclas actuales.
8 Haga clic en Cerrar.
Ahora puede acceder a la galería de Histograma al presionar [Ctrl]+[Shift]+[H].
Para obtener una lista de teclas de acceso rápido predeterminadas de Minitab, elija Ayuda➤ Mapa de teclado, o vaya a Teclas de acceso rápido en el índice de la Ayuda de Minitab.
5/7/2018 Manual Minitab 16 - slidepdf.com
http://slidepdf.com/reader/full/manual-minitab-16-559abb9667cb0 101/122
Restauración de la configuración predeterminada de Minitab Personalización de
Meet Minitab
Restauración de la configuraciónpredeterminada de MinitabLa configuración que usted cambia mediante Herramientas ➤ Opciones yHerramientas ➤ Personalizar, y los cambios que efectúa en la configuración
de los datos de fecha/hora o en la configuración del orden de valores se guaren un perfil. Usted puede activar y desactivar este perfil (y eliminar toda estaconfiguración) mediante Herramientas ➤ Administrar perfiles. También puexportar y compartir este perfil con otros usuarios que realizan análisis simila
Toda la configuración que ajustó mientras trabajaba con Meet Minitab ya seen su perfil activo. Desactive el perfil actual para restaurar la configuraciónpredeterminada de Minitab y cambie el nombre del perfil para usarlo en futanálisis de centros de envío.
Restaurar valorespredeterminados
1 Elija Herramientas ➤ Administrar perfiles.
2 Haga clic en para mover MyProfile desde Perfiles activos a Perfiles disp
3 Haga doble clic en MyProfile en Perfiles disponibles y, a continuación, e AnálisisCentroEnvío.
4 Haga clic en Aceptar.
En este momento se restaura la configuración predeterminada. Minitab creanuevo perfil activo para guardar los cambios que usted efectúe a partir de est
Para activar la configuración que ajustó durante sus sesiones de Meet Minitamueva el perfil activo actual a Perfiles disponibles, mueva AnálisisCentroEna Perfiles activos y, a continuación, haga clic en Aceptar.
Guardar unproyecto
Guarde todo su trabajo en un proyecto Minitab.
1 Elija Archivo ➤ Guardar proyecto como.
2Navegue hasta la carpeta en la que desea guardar sus archivos.
3 En Nombre, escriba Mi_personalizado.MPJ.
4 Haga clic en Guardar.
Para obtener más información acerca de la administración de perfiles, vaya a Administraen el índice de la Ayuda de Minitab.
También puede restablecer los valores predeterminados de Minitab haciendo doble cliel método abreviado Restore Minitab Defaults Español que se encuentra en la carpeta Esen la carpeta principal de Minitab 16 instaladas en su unidad de disco duro. Exporte loque desee guardar antes de ejecutar este programa.
5/7/2018 Manual Minitab 16 - slidepdf.com
http://slidepdf.com/reader/full/manual-minitab-16-559abb9667cb0 102/122
Capítulo 9 A continuación
9-8 Meet Minitab
A continuaciónSu análisis está completo, pero ¿qué puede hacer si tiene preguntas o si deseaobtener más información acerca de un tema? El próximo capítulo sugiere métodospara obtener respuestas a sus preguntas relacionadas con Minitab y proporcionadetalles acerca del uso de Ayuda de Minitab y StatGuide.
5/7/2018 Manual Minitab 16 - slidepdf.com
http://slidepdf.com/reader/full/manual-minitab-16-559abb9667cb0 103/122
Meet Minitab
10
Obtención de ayudObjetivosEn este capítulo, usted:
■ Obtendrá respuestas y encontrará información, página 10-2
■ Usará la Ayuda de Minitab, página 10-5
■ Usará Minitab StatGuide, página 10-7
■ Usará la Ayuda de comandos de sesión, página 10-9
Revisión generalSi tiene preguntas sin respuesta o descubre que necesita más detalles acerca de uMinitab puede ayudarle.
Obtenga asistencia para completar un cuadro de diálogo, ayuda para interpreta
estadísticas e instrucciones para usar comandos de sesión en sus análisis.La documentación en línea y los recursos de Internet fáciles de usar deMinitab pueden ayudarle a encontrar las respuestas que necesita.
En este capítulo se explica cómo utilizar Ayuda, StatGuide y Ayuda de comade sesión para explorar Minitab, y sugiere formas de encontrar respuestas a spreguntas relacionadas con Minitab.
5/7/2018 Manual Minitab 16 - slidepdf.com
http://slidepdf.com/reader/full/manual-minitab-16-559abb9667cb0 104/122
Capítulo 10 Obtención de respuestas e información
10-2 Meet Minitab
Obtención de respuestas e informaciónMeet Minitab presenta sólo algunas de las características de Minitab usadas confrecuencia. Para obtener detalles acerca de otros comandos, funciones y conceptosestadísticos, explore la documentación y los recursos en línea de Minitab.
Recurso Descripción Acceso Ayuda Documentación acerca de
características y conceptos deMinitab. Incluye informaciónacerca de:
■ Menús y cuadrosde diálogo
■ Métodos y fórmulas
■ Comandos de sesión
■ Macros
■ Haga clic en Ayuda en cualquier cuadro de diálogo.
■ Haga clic en en la barrade herramientas.
■ Presione [F1] en cualquier momento.
■ Elija Ayuda ➤ Ayuda.
Para obtener más información,véase Ayuda en la página 10-5.
Uso dela Ayuda
Información general acercade la navegación en la Ayudade Minitab
Elija Ayuda➤Ayuda y, a continuación,haga clic en Uso de la Ayuda enInformación básica.
StatGuide Orientación estadística que seconcentra en la interpretaciónde resultados de muestra.
■ Haga clic con el botón derechoen la ventana Sesión o en unaventana Gráfica y, a continuación,elija StatGuide.
■ Haga clic con el botón derechoen la carpeta Sesión o Gráficas deProject Manager y elija StatGuide.
■
Haga clic en en la barra deherramientas.
■ Presione [Shift]+[F1].
■ Elija Ayuda ➤ StatGuide.
Para obtener más información,véase StatGuide en la página 10-7.
MinitabGlosarioestadístico
Este completo glosario abarcatodas las áreas de la estadísticaque utiliza Minitab. Cadadefinición contieneinformación práctica y fácil
de comprender.
Elija Ayuda ➤ Glosario.
5/7/2018 Manual Minitab 16 - slidepdf.com
http://slidepdf.com/reader/full/manual-minitab-16-559abb9667cb0 105/122
Obtención de respuestas e información Obtención d
Meet Minitab
Envíe sus comentarios acerca de la documentación en línea e impresa de [email protected].
Tutoriales: Los tutoriales indican cómoutilizar diferentes análisis ensus propias sesiones deMinitab e incluye requisitosde datos fáciles de comprender
y ejemplos paso a paso.
Elija Ayuda ➤ Tutoriales.
Ayuda decomandosde sesión
Documentación acercade comandos de sesiónde Minitab que puede usar interactivamente o para crear una macro.
■ Elija Ayuda ➤ Ayuda y,a continuación, haga clicen Comandos de sesión en Referencias.
■ En el mensaje MTB de la vSesión, escriba HELP .
■ Para acceder a información de un comando de sesiónespecífico, en el mensaje M
de la ventana Sesión, escribseguido por un comando.
Para obtener más información,Ayuda de comandos de sesión epágina 10-9.
Ayudasobremacros
Soporte para escribir yejecutar macros de Minitab,con comandos guardadosen archivos de texto.
Elija Ayuda➤Ayuda y, a continhaga clic en Macros en Refere
Novedades Información acerca de nuevascaracterísticas de Minitab 16.
Visite www.minitab.com.
ReadMe Información más recienteacerca de esta versión deMinitab, incluidos detallessobre cambios en el softwareo en la documentación.
Visite www.minitab.com.
Recurso Descripción Acceso
5/7/2018 Manual Minitab 16 - slidepdf.com
http://slidepdf.com/reader/full/manual-minitab-16-559abb9667cb0 106/122
Capítulo 10 Revisión general acerca de la Ayuda de Minitab
10-4 Meet Minitab
Revisión general acerca de la Ayudade MinitabLos componentes de la documentación en línea de Minitab, al igual que otrainformación relacionada, se resumen en una sola página. Desde esta página, usted
puede avanzar para obtener asistencia detallada, instrucciones y temas de soporte.Esta revisión general organiza vínculos a temas de (Ayuda) de acuerdo con laestructura de menús de Minitab.
Búsqueda deinformación
Para abrir la página de revisión general:
■ Elija Ayuda ➤ Ayuda.
■ Presione [F1].
■ Haga clic en en la barra de herramientas Estándar.
Los enlaces disponibles debajo de los siguientes encabezados que se muestran
abajo hacen que encontrar la información sea una tarea fácil y rápida:■ Información básica—cómo utilizar la Ayuda, instrucciones y tutoriales
para iniciarse en Minitab, así como descripciones de las ventanas de Minitab
■ Referencias—ejemplos de comandos, glosario de términos y abreviaturas,instrucciones para utilizar los comandos y macros de sesión, además de losmétodos y fórmulas empleados por Minitab
■ Servicio y soporte—cómo registrar Minitab, métodos para ponerse en contactocon el soporte técnico y descripciones de la documentación, recursos de Internety otros productos Minitab
5/7/2018 Manual Minitab 16 - slidepdf.com
http://slidepdf.com/reader/full/manual-minitab-16-559abb9667cb0 107/122
Ayuda Obtención de ay
Meet Minitab
AyudaLa Ayuda de Minitab es una fuente de información completa y convenienteque incluye instrucciones para menús y cuadros de diálogo, revisiones generejemplos, pautas para configurar sus datos y métodos y fórmulas. Puede expllas características estadísticas de Minitab y descubrir nuevos métodos para tarutina. La Ayuda también proporciona pautas para usar las herramientas estade control de calidad, de análisis de confiabilidad y supervivencia y de diseñexperimentos de Minitab.
Adicionalmente, en la Ayuda puede conocer acerca del entorno de Minitab,uso de comandos de sesión, del diseño de macros y de Execs, de las capacidade entrada, salida y manipulación de datos de Minitab y trabajar con datos y
Para obtener más información acerca del entorno de ayuda de la Ayuda de Minitab, elAyuda➤ Ayuda y, a continuación, haga clic en Uso de la Ayuda en Información bás
Use estos enlaces para acceder ainformación básica, material dereferencia, así como informaciónsobre soporte y servicios.
Haga clic evínculo demenú paratemas de de todos lcomandosmenú.
5/7/2018 Manual Minitab 16 - slidepdf.com
http://slidepdf.com/reader/full/manual-minitab-16-559abb9667cb0 108/122
Capítulo 10 Ayuda
10-6 Meet Minitab
Búsqueda deinformación
La mayoría de los temas de la Ayuda aparece en una ventana que consta de tres áreas:
■ Barra de herramientas—contiene botones para ocultar y mostrar el panelde navegación, regresar a un tema anterior, imprimir uno o más temas,y herramientas para trabajar dentro del entorno de ayuda
■ Sección de navegación—posee tres fichas para explorar la tabla de contenido
y el índice, así como realizar búsquedas de palabras o frases■ Sección de temas—muestra el tema de la Ayuda seleccionado
Informaciónespecífica de
comandos
Puede acceder a asistencia específica para comandos cuando se encuentre encuadros de diálogo de Minitab al hacer clic en Ayuda en el cuadro de diálogoo presionando [F1]. Ayuda sugiere formas de completar el cuadro de diálogoy proporciona vínculos a temas relacionados y sus comandos asociados,lo que permite una total comprensión de una tarea determinada.
La mayoría de los temas sobre los cuadros de diálogo principales contienelos siguientes vínculos:
■ Revisión general proporciona generalidades del área en cuestión, con
información acerca del motivo por el cual cierto método es útil, y la formade optar por un método
■ Procedimiento Proporciona instrucciones para completar el cuadro de diálogo
■ Ejemplo Proporciona un ejemplo del uso del comando, incluida la salidae interpretación
Barra de herramientas
Sección denavegación
■ Contenido—Haga clic encualquier carpetao tema para
obtener másinformación.
■ Índice—Busqueun término en elíndice o recorrala lista.
■ Buscar—Busquepalabras o frasesespecíficas en la Ayuda.
Sección de temas
5/7/2018 Manual Minitab 16 - slidepdf.com
http://slidepdf.com/reader/full/manual-minitab-16-559abb9667cb0 109/122
StatGuide Obtención d
Meet Minitab
■ Datos Proporciona los requisitos de datos que explican cómo debe ordenadatos en la hoja de trabajo y qué tipos de datos puede analizar con ese com
■ Véase también Proporciona vínculos a temas y comandos relacionados, inmétodos y fórmulas
StatGuideMinitab StatGuide explica cómo interpretar tablas y gráficas estadísticas de upráctico y fácil de comprender. A diferencia de la Ayuda, que proporciona papara el uso de Minitab, StatGuide se concentra en la interpretación de resulde Minitab e incluye ejemplos preseleccionados para explicar la salida.
Entre los temas de StatGuide figuran los siguientes:
■ Situaciones de análisis de datos reales
■ Breves resúmenes de capacidades estadísticas
■ Énfasis en componentes importantes de la salida
Búsquedade información Luego de emitir un comando, usted puede conocer más acerca de la salidaal examinar la salida del ejemplo y la interpretación de StatGuide. StatGuidproporciona una vía directa a pautas específicas de comandos:
■ Haga clic con el botón derecho en la salida de la ventana Sesión o en unay elija StatGuide.
Vínculos ainformaciócuadros desecundario
Dónde puencontrar comando menú de M
Explicacióelemento cuadro de
Explicaciócomando
5/7/2018 Manual Minitab 16 - slidepdf.com
http://slidepdf.com/reader/full/manual-minitab-16-559abb9667cb0 110/122
Capítulo 10 StatGuide
10-8 Meet Minitab
■ Haga clic en la salida de la ventana Sesión o en una gráfica y luego enen la barra de herramientas, o presione [Shift]+[F1].
■ En Project Manager, haga clic en el nombre de la gráfica o en la salidade la ventana Sesión y luego en en la barra de herramientas, o presione[Shift]+[F1]. También puede hacer clic con el botón derecho en el nombrede la gráfica o en la salida de la ventana Sesión y elegir StatGuide.
Usted también puede acceder a StatGuide eligiendo Ayuda ➤ StatGuide.Para localizar palabras o frases específicas, elija Ayuda ➤ StatGuide y,a continuación, haga clic en la ficha Buscar.
Comandosinformación
específica de
Cada tema uno de los temas que contiene la StatGuide proporciona una interpretaciónde una parte de la salida de la ventana Sesión o de una gráfica e incluye las siguientessecciones:
■ La primera sección directamente debajo del encabezado principal contieneorientación general sobre la interpretación de la salida o de la gráfica.
■
La sección Salida del ejemplo contiene la salida o la gráfica.■ La sección Interpretación contiene interpretación específica de la salida o gráfica
que se muestra en un tema.
Examine todos los temas deStatGuide para un comando.
Muestre una listade todos los temasde StatGuide paraun comando.
Consulte contenidodetallado paraobtener másinformación acercadel análisis.
Lea una descripciónde los datos utilizadosen la salida delejemplo.
Indica los temas disponibles
para cada comando y muestrasu ubicación dentro deStatGuide.
5/7/2018 Manual Minitab 16 - slidepdf.com
http://slidepdf.com/reader/full/manual-minitab-16-559abb9667cb0 111/122
Ayuda de comandos de sesión Obtención de
Meet Minitab
Ayuda de comandos de sesión Además del uso de menús y cuadros de diálogo de Minitab, también puederealizar análisis, generar gráficas y manipular datos mediante comandos de sCada comando del menú de Minitab tiene un comando de sesión corresponque consta de un comando principal y, comúnmente, de uno o más subcomLos comandos de sesión son especialmente útiles porque se pueden usar parmacros, que son comandos de sesión guardados en un archivo de texto. Las mpueden ayudar a automatizar tareas repetidas. Consulte Ayuda ➤ Ayuda y, acontinuación, haga clic en Macros en Referencias para obtener más informaacerca de cómo escribir Execs y macros.
Búsqueda deinformación
Para acceder a la Ayuda de comandos de sesión de Minitab, elija Ayuda ➤ Aa continuación, haga clic en Comandos de sesión en Referencias.
El entorno de Ayuda de comandos de sesión es similar al de laAyuda de MinLa barra de herramientas, el panel de navegación y el panel de temas propolas herramientas necesarias para conocer y usar comandos de sesión.
Consulte estos temas pobtener instrucciones acómo usar comandos d y macros.
Consulte estos temas pobtener listas de coma y macros.
Para obtener más información acerca de comandos de sesión, vaya a Capítulo 6, Uso dcomandos de sesión.
5/7/2018 Manual Minitab 16 - slidepdf.com
http://slidepdf.com/reader/full/manual-minitab-16-559abb9667cb0 112/122
Capítulo 10 A continuación
10-10 Meet Minitab
Informaciónespecífica de
comandos
Para acceder a información sobre un comando de sesión específico, en la interfazde comandos MTB , escriba HELP e inmediatamente después el nombre delcomando. Presione [Intro]. (Enter)
A continuaciónEn el próximo capítulo aprenderá más acerca del entorno de Minitab y de los tipos
y las formas de datos que utiliza Minitab. El capítulo también incluye una listade tablas de acciones y análisis de referencia rápida disponibles en Minitab.
Sintaxis de comandos. Hagaclic en un subcomando paraacceder a información másdetallada.
Ubicación del comandocorrespondiente enel menú de Minitab.
La mayoría de los temas sobre comandos de sesión contiene vínculos a:
■ Ejemplo del uso del comando, incluida la salida.
■ Véase también proporciona vínculos a temas relacionados.
Información detallada acerca
de subcomandos.
Explicación del comando.
5/7/2018 Manual Minitab 16 - slidepdf.com
http://slidepdf.com/reader/full/manual-minitab-16-559abb9667cb0 113/122
Meet Minitab
11
ReferenciaObjetivosEn este capítulo encontrará información acerca de:
■ El entorno de Minitab, página 11-2
■ Datos de Minitab, página 11-5
Revisión generalLos capítulos anteriores de Meet Minitab presentaron Minitab y algunas de scaracterísticas y comandos. Este capítulo proporciona información detalladadel entorno y de los datos de Minitab, además de tablas de referencia rápida ayudarán a realizar las acciones y las estadísticas que necesita en sus propios
5/7/2018 Manual Minitab 16 - slidepdf.com
http://slidepdf.com/reader/full/manual-minitab-16-559abb9667cb0 114/122
Capítulo 11 El entorno de Minitab
11-2 Meet Minitab
El entorno de Minitab A medida que realiza sus análisis de datos, usted trabajará con muchas ventanasy herramientas distintas de Minitab. La siguiente es una breve revisión generaldel entorno de Minitab:
Ventanas deMinitab
■ La ventana Sesión muestra el texto que se genera, como, por ejemplo, tablasde estadísticas. En esta ventana puede ver columnas, constantes y matricesal seleccionar Datos ➤ Mostrar datos.
■ Las ventanas Data contienen columnas y filas de celdas en las que puedeingresar, editar y ver los datos de cada hoja de trabajo.
■ Las ventanas Gráfica muestran gráficas. Puede tener hasta 200 ventanasGráfica abiertas simultáneamente.
Ventana Sesión
VentanasDatosactual
Barra demenús
Menú de accesos directos Ventana Gráfica
ProjectManager
Barra de estado
Barras de herramientas
5/7/2018 Manual Minitab 16 - slidepdf.com
http://slidepdf.com/reader/full/manual-minitab-16-559abb9667cb0 115/122
El entorno de Minitab Re
Meet Minitab
Project Manager
Project Manager contiene carpetas que permiten navegar, ver y manipular dpartes de su proyecto. Al hacer clic con el botón derecho en cualquiera de lacarpetas o en el contenido de ellas, puede acceder a una serie de menús quepermiten administrar las salidas y las gráficas de la ventana Sesión, las hojasde trabajo, el lenguaje de comandos y las áreas del proyecto relacionadas.
Estacarpeta… Contiene… Úsela para…
Sesión Una lista de:
■ Toda la salida de
la ventana Sesiónpor comando
■ Todas las gráficas
Administrar la salida de la ventaSesión. Por ejemplo:
■ Ir a la salida de la ventana Se■ Copiar, eliminar, cambiar no
o imprimir la salida o gráficade la ventana Session
■ Agregar la salida o las gráficade la ventana Sesión a Repo
Historial Todos los comandosque usó
■ Repetir secuencias de comancomplejas
■ Usar comandos para crear Ex y macros
Gráfica Una lista de todas lasgráficas de su proyecto Administrar sus gráficas. Por eje■ Ordenar, cambiar el nombre
colocar títulos o eliminar susgráficas
■ Agregar gráficas a ReportPad
Carpetas
Contenidode lacarpetaabierta
5/7/2018 Manual Minitab 16 - slidepdf.com
http://slidepdf.com/reader/full/manual-minitab-16-559abb9667cb0 116/122
Capítulo 11 El entorno de Minitab
11-4 Meet Minitab
Menús yherramientas
Minitab provee:
■ Una barra de menús para elegir comandos.
■ Una barra de herramientas Estándar con botones para funciones de usofrecuente estos botones cambian, dependiendo de cuál ventana de Minitab
se encuentra activa.■ Una barra de herramientas Project Manager con accesos rápidos a carpetas
de Project Manager.
■ Una barra de herramientas Hoja de trabajo con botones para insertar o limpiarceldas, filas y columnas, mover columnas y desplazarse a la fila destacadasiguiente o anterior.
■ Una barra de estado que muestra texto aclaratorio cuando usted coloca el cursorsobre un elemento del menú o botón de la barra de herramientas.
■ Menús de acceso rápido que aparecen cuando usted hace clic con el botón
derecho en cualquier ventana de Minitab o en cualquier carpeta de ProjectManager. El menú muestra las funciones usadas con mayor frecuencia paraesa ventana o carpeta.
■ Barras de edición de gráficas (Edición de gráficas, Herramientas de anotaciónen gráficas y Herramientas de gráficas 3D) con botones para agregar y modificarelementos de las gráficas.
ReportPad Una herramienta básicade procesamiento detexto
■ Crear, ordenar o editar informesde trabajo del proyecto
■ Mover el contenido de ReportPad
a un programa de procesamientode texto con más funciones paraedición y diseño
Documentosrelacionados
Una lista de archivos deprograma, documentoso direcciones URL deInternet relacionadoscon su proyecto Minitab
Acceder rápidamente a archivosrelacionados con el proyecto que noson de Minitab, para referencia rápida
Hoja de trabajo Las carpetas Columnas,Constantes,Matrices yDiseño para cada hojade trabajo abierta
Ver resúmenes de informaciónde hojas de trabajo, incluidos:
■ Conteos de columnas, valores
omitidos y descripcionesde columnas
■ Constantes
■ Matrices
■ Resumen de diseño
Estacarpeta… Contiene… Úsela para…
5/7/2018 Manual Minitab 16 - slidepdf.com
http://slidepdf.com/reader/full/manual-minitab-16-559abb9667cb0 117/122
Datos de Minitab Re
Meet Minitab
■ Barras de herramientas DOE (Diseños factoriales, Diseños de superficiede respuesta, Diseños de mezcla, Diseños de Taguchi y OptiPlot) con bpara las funciones DOE.
■ Barra de herramientas DMAIC que organiza las herramientas estadísticas upara implementar Six Sigma de acuerdo con el esquema de DMAIC (De(Define), Medir (Measure), Analiza (Analyze), Mejorar (Improve) y Cont(Control)).
Datos de MinitabEn Minitab, los datos se colocan en una hoja de trabajo. El número de hojasde trabajo que un proyecto puede tener está limitado sólo por la memoriade su computadora.
Tipos de datos Una hoja de trabajo puede incluir tres tipos de datos:
■ Datos numéricos – Números.
■ Datos de texto – letras, números, espacios y caracteres especiales. Por ejemPrueba nº 4 o América del Norte.
■ Datos de fecha/hora Fechas (como Ene-1-2009, 1-Ene-2009, 3/17/09 ó 17/horas (como 08:25:22 AM) o ambos (como 3/17/09 08:25:22 o 17/03/09 08:25:
Inicialmente, Minitab guarda las fechas y las horas como números, pero lmuestra en el formato que usted elija.
Formas de datos Los datos pueden estar en una de tres formas:
Las barras de herramientas Edición de gráficas, DOE y DMAIC no están visibles inicialmpero se pueden abrir al elegir Herramientas➤ Barras de herramientas y hacer clic ebarras de herramientas que desee ver.
Forma Contiene… Se usa como...Númerodisponible
Columna Datos numéricos, detexto o de fecha/hora
■ C + número,como C1 o C22
■ Nombre decolumna, como
Centro o Llegada
Limitada sólo la memoria decomputadora,un máximo de
Constantealmacenada
Un solo número ocadena de texto (por ejemplo, Nueva York )
■ K + número,como K1 o K93
■ Nombre decolumna, comoPrimero o Conteo
1000
5/7/2018 Manual Minitab 16 - slidepdf.com
http://slidepdf.com/reader/full/manual-minitab-16-559abb9667cb0 118/122
Capítulo 11 Datos de Minitab
11-6 Meet Minitab
La carpeta de hojas de trabajo Hoja de trabajo de Project Manager contiene una listade las columnas, constantes y matrices de cada proyecto.
Muestraconjuntosde datos
Minitab cuenta con varios ejemplos de conjuntos de datos. Los conjuntos dedatos que se usan en Meet Minitab están localizados en la carpeta Meet Minitab.Puede acceder con facilidad a los ejemplos de conjuntos de datos haciendo clicen Buscar en carpeta Datos de muestra de Minitab, que se encuentra en la parteinferior del cuadro de diálogo Abrir hoja de trabajo. Para obtener una descripcióncompleta de la mayoría de estos conjuntos de datos, vaya a Conjuntos de datosde muestra en el índice de la Ayuda de Minitab.
Matriz Bloque rectangular de celdas quecontiene números
■ M + número,como M1 o M44
■ Nombre de
columna, comoInverso
100
Forma Contiene… Se usa como...Númerodisponible
5/7/2018 Manual Minitab 16 - slidepdf.com
http://slidepdf.com/reader/full/manual-minitab-16-559abb9667cb0 119/122
Meet Minitab
Index
Aactualización de gráficas 4-5actualización de una fórmula 8-10adición de datos a una hoja
de trabajo 4-5 Administrar perfiles 9-7 Agregar a informe 7-2aleatorización del orden de
ejecución 5-4análisis de capacidad 4-9análisis de datos 3-1análisis de varianza 3-4
prueba de comparaciónmúltiple de Tukey 3-4
anotación de diseño de gráfica 2-13anotación, automática 9-2
ANOVAconsulte análisis de varianza
ANOVA de un solo factor 3-4, 3-8apertura de una hoja
de trabajo 1-4, 8-2apilamiento de datos 8-6archivo de macro MTB 6-7archivo Exec 6-6archivo Novedades 10-3archivo ReadMe 10-3archivos
apertura de una hojade trabajo 8-2
formato HTML 7-6formato RTF 7-6, 7-7
formato XLS 8-3fusión 8-3, 8-4guardar proyectos 2-14texto 8-4tipo de archivo MPJ 2-14
tipo de archivo MTB 6-7tipo de archivo MTW 8-2tipos usados por Minitab 8-3
archivos de proyecto, guardar 2-14asignación de nombres
a columnas 8-8asignar fórmulas a una columna 8-9automatización de un análisis 6-7
Ayuda 10-1
acceso 2-8, 10-4búsqueda de información 10-6comandos de sesión 10-9información específica de
comandos 10-6Novedades 10-3revisión general 10-4StatGuide 10-7
Ayuda de comandos de sesión 10-9búsqueda de información 10-9información específica de
comandos 10-10
Bbarra de estado 11-2, 11-4barra de herramientas Diseños
de mezcla 11-5barra de herramientas Diseños
de superficie de respuesta 11-5barra de herramientas Diseños
de Taguchi 11-5
barra de herramientas Diseñosfactoriales 11-5barra de herramientas
DMAIC 11-5barra de herramientas Edición de
gráficas 11-4
Barra de herramientasEstándar 11-4
barra de herramientas Herrade anotación en gráficas
barra de herramientas Herrade gráficas 3D 11-4
barra de herramientas Hojade trabajo 11-4
barra de menús 11-4
barras de herramientas 11-creación de personalizDiseños de mezcla 11Diseños de superficie
respuesta 11-5Diseños de Taguchi 1Diseños factoriales 11DMAIC 11-5DOE 11-5Edición de gráficas 11Estándar 11-4Herramientas de anota
en gráficas 11-4Herramientas de gráfic
3D 11-4Hoja de trabajo 11-4OptiPlot 11-5Project Manager 3-9,
barras de herramientaspersonalizadas, creación 9
C
Calculadora 8-9calcular fórmulas 8-9calidad 4-1cambio de valores
predeterminados 9-2capacidad del proceso 4-9
5/7/2018 Manual Minitab 16 - slidepdf.com
http://slidepdf.com/reader/full/manual-minitab-16-559abb9667cb0 120/122
I-2 Meet Minitab
carpetaconfiguración de valor
predeterminado 1-5Documentos relacionados 11-4Gráfica 11-3Historial 6-5, 11-3Hoja de trabajo 11-4ReportPad 7-2, 11-4Sesión 11-3
carpeta de datos, configuraciónde valor predeterminado 1-5
carpeta Documentosrelacionados 11-4
carpeta Gráfica 11-3carpeta Historial 6-5, 11-3carpeta Hoja de trabajo 11-4carpeta Sesión 11-3causas especiales 4-2codificación de datos 8-8columnas 1-5, 11-5
apilamiento 8-6asignación de nombre 8-8asignar fórmulas 8-9inserción 8-9número 1-5
comandos de sesión 6-1activación 6-2generación para gráfica
editada 6-6
uso 6-1combinación de archivos 8-3, 8-4comparación múltiple
de medias 3-4interpretación 3-7StatGuide 3-8
configuración de opciones 9-2configuración predeterminada
cambio 9-2carpeta de datos 1-5gráficas 2-6restauración 9-2, 9-7
conjuntos de datos de muestra 11-6conjuntos de datos, muestra 11-6constantes 11-5constantes almacenadas 11-5convenciones tipográficas 1-2
Copiar en procesador de texto 7-6
Ddatos
adición a una hojade trabajo 4-5
análisis 3-1apilamiento 8-6codificación 8-8fecha/hora 11-5formas 11-5fusión 8-3, 8-4numérico 11-5reemplazo 8-8texto 11-5tipos 1-5, 11-5
datos de fecha/hora 11-5datos de hora
véase datos de fecha/horadatos numéricos 11-5diseño de experimentos (DOE) 5-1diseños de mezcla 5-1diseños de superficie
de respuesta 5-1diseños de Taguchi 5-1diseños experimentales 5-1diseños factoriales 5-1
ajuste de un modelo 5-6aleatorización del orden
de ejecución 5-4análisis 5-6creación 5-2gráfica de efectos
principales 5-9gráfica de interacción 5-9gráficas de efectos 5-9ingreso de datos 5-5nombramiento de factores 5-3selección 5-2
distribución normal 2-2DOE 5-1
Eedición de gráficas 2-5edición en ReportPad 7-5Editor de gráficas incorporado 7-7
Editor de línea de comandos 6-5entorno, en Minitab 11-2enviar a Microsoft Word
o PowerPoint 7-9estabilidad 4-2estadísticas descriptivas,
presentación 3-2evaluación de la calidad 4-1Excel, combinación de datos
en una hoja de trabajo 8-3
Ffilas 1-5flecha de ingreso de datos 4-6flecha, ingreso de datos 4-6formas de datos 11-5formato de archivo HTML 7-6formato de archivo MPJ 2-14formato de archivo MTW 8-2formato de archivo RTF 7-6, 7-7formato de archivo XLS 8-3fórmula en una columna 8-9fuente, cambio en ReportPad 7-5funciones aritméticas
véase Calculadorafunciones matemáticas
véase Calculadora
Ggráfica de dispersión 2-9
edición 2-10interpretación 2-10
gráfica de efectos principales 5-9gráfica de interacción 5-9
5/7/2018 Manual Minitab 16 - slidepdf.com
http://slidepdf.com/reader/full/manual-minitab-16-559abb9667cb0 121/122
Meet Minitab
gráfica de Pareto de efectos 5-9gráfica de probabilidad normal
de efectos 5-9gráfica de residuos cuatro
en uno 3-8gráfica de valores
individuales 2-2, 3-5interpretación 2-4gráfica Xbarra-S 4-3
interpretación 4-5graficar datos 2-1gráficas 2-1
actualización 4-5adición de una línea
de referencia 4-8adición en ReportPad 7-2cambio de la configuración
predeterminada 2-6edición 2-5, 2-10, 7-8edición en otra aplicación 7-7efectos 5-9factorial 5-9galería 2-2generación de comandos
de sesión después de laedición 6-6
gráfica de dispersión 2-9herramienta de diseño 2-11herramientas de edición
incorporadas 7-7
impresión 2-14incorporadas 2-1, 3-1, 3-5residuo 3-5, 3-8valores individuales 2-2, 3-5visualización 3-10
gráficas de caja de datos 3-5gráficas de control 4-2
actualización 4-7adición de una línea de
referencia 4-8configuración de opciones 4-3subgrupos 4-3
gráficas de efectos 5-9gráficas de residuos 3-5
cuatro en uno 3-8gráfica de probabilidad
normal 3-8histograma de los residuos 3-8
residuos vs. los valoresajustados 3-8
residuos vs. orden 3-8gráficas factoriales 5-9gráficas incorporadas 2-1, 3-1
generación 3-5
guardarExecs 6-6hoja de trabajo 8-11informe 7-6proyecto 2-14
Hherramienta de diseño para gráficas
2-11adición de anotación 2-13impresión 2-14
herramientas de edición paragráficas 7-7
histogramaagrupado 2-4agrupado, interpretación 2-5en paneles 2-6
histograma agrupado 2-4interpretación 2-5
histograma en paneles 2-6hoja de trabajo 1-3
adición de datos 4-5apertura 1-4, 8-2combinación de datos a partir
de un archivo de texto 8-4combinación de datos
de Excel 8-3guardar 8-11ingreso de datos 4-5Llenado automático 4-6preparación 8-1vista previa 8-4visualización de un
resumen 8-5
I
icono de Mostrar carpeta S3-10
icono Mostrar Carpeta gráfimpresión
2-14información, recursos 10-2informes
copia en un procesadode texto 7-6
guardar 7-6inicio de Minitab 1-3inserción de una columna intervalos de confianza 3-7
Llímite de control 4-2límites de especificación 4-línea central 4-2
interpretación 4-8línea de referencia 4-8Llenado automático 4-6
Mmacros 6-6matrices 11-6menús de acceso rápido 11métodos abreviados de tecl
asignación 9-5predeterminados 9-6
Mostrar estadísticas descripMover a procesador de text
Nnota al pie de página
adición en gráficas 2-1creación de automátic
5/7/2018 Manual Minitab 16 - slidepdf.com
http://slidepdf.com/reader/full/manual-minitab-16-559abb9667cb0 122/122
nota al pie de página automática,creación 9-2
O
opcionesconfiguración de Minitab 9-2configuración para pruebas
para causas especiales 4-3OptiPlot, barra de herramientas 11-5
Pperfiles, administración 9-7personalización de Minitab 9-1
preparación de una hojade trabajo 8-1
procesador de texto, copia de uninforme en 7-6
Project Manager 3-9barra de herramientas 3-9,
11-4carpeta Gráfica 11-3carpeta Historial 6-5, 11-3carpeta Hoja de trabajo 11-4carpeta Sesión 11-3Documentos relacionados 11-4icono de Mostrar carpeta
Sesión 3-10icono Mostrar Carpeta
gráficas 3-10ReportPad 7-2, 11-4ventana de información 8-5
prompt de comandos 6-2prueba de comparación múltiple
de Tukey 3-4interpretación 3-7StatGuide 3-8
pruebas de hipótesis 3-4pruebas para causas especiales 4-2configuración de opciones 4-3
Rreemplazo de valores en una hoja
de trabajo 8-8repetición de un análisis 6-5réplicas
5-3ReportPad 7-2, 11-4adición de gráficas 7-2adición de la salida de la
ventana Sesión 7-3cambio de fuente 7-5edición 7-5guardar contenido 7-6
restauración de la configuraciónpredeterminada 9-2, 9-7
SStatGuide 10-7
acceso 3-8, 10-7búsqueda de información 10-7información específica
de comandos 10-8subgrupos 4-3subíndices 8-7
Tteclas de acceso rápido
asignación 9-5predeterminados 9-6
textoarchivos 8-4datos 11-5
Vvalor Cpm, interpretación 4-11valor objetivo 4-8, 4-10
interpretación 4-11valor p 3-6valores faltantes 8-6
variables 1-5ingreso en un cuadro
de diálogo 2-3ventana
Datos 1-3, 11-2Gráfica 11-2
Project Manager 11-3Sesión 1-3, 11-2ventana Datos actual 1-3
Ventana Sesión 1-3, 11-2adición de la salida
en ReportPad 7-3prompt de comandos 6-2visualización de la salida 3-4
ventanas Gráfica 11-2vista previa de una hoja
de trabajo 8-4visualización
gráficas 3-10salida de la ventana Sesión 3-4