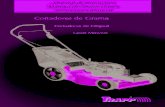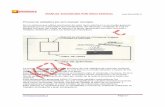Manual Gpweb
-
Upload
marcela-andre-vieira -
Category
Documents
-
view
82 -
download
4
Transcript of Manual Gpweb

Manual de Utilização do GP-Web
Nome do Software: GP-Web
Versão do Software: GP-Web versão 7.1 ou superior
1. Visão Geral
Este Manual de Utilização do Programa Gerenciador de Projetos via Web, tem por finalidade facilitaro manuseio dos usuários do sistema, que não querem perder tempo e esforço para encontrar a solução certano tramite de mensagens e criação de projetos.
O GP-Web foi desenvolvido pelo Cap Com Reinert, adido no 3º Batalhão de Comunicações-Porto Alegre-RS. O Sistema foi inteiramente desenvolvido em PHP+Javascript com banco de dados em MySQL.
O sistema GP-Web, tanto na parte de gerenciamento de projeto, práticas de gestão e indicadores, quanto na tramitação interna de mensagens e documentos protocolados, o mesmo se propõe a ser uma solução completa e integrada para as organizações civis e militares.
O mesmo é composto pelos seguintes módulos:
• Módulo de E-mail corporativo com assinatura eletrônica, criptografia, aviso de leitura, controle de despachos, dentre outras funcionalidades;
• Módulo de criação e envio de documentos, tal qual o SPED, mas mais fácil e flexível;
• Módulo de gerenciamento de projetos completo, inclusive podendo importar do MS Project e Dot Project, contendo também WBS;
• Módulo de Gestão da Excelência, com controle de indicadores, práticas de gestão, relatório de gestão, com as réguas de 250, 500 e 1000 pontos do Gov. Federal (PQGF) e da Fundação Nacional da Qualidade, assim como a régua de 500 pontos do Exército;
• Módulo de agenda coletiva e lista de atividades à realizar (to do list), integrada ao demais módulos.
Caso deseje ver um demostrativo do GP-Web, entre no site do 3º Batalhão de Comunicações:
http://201.40.165.165/demo/demo.htm
O mesmo está registrado junto ao Instituto Nacional de Propriedade Industrial (INPI): 094.172.127-29 (registro sob o antigo antigo nome Hermes) 016110001736 (registro provisório sob o nome GP-Web)
1

Manual de Utilização do GP-Web
2. Operações no GP-Web
Login no GP-Web
Quando você acessa a página inicial do Gerenciador de Projetos (GP-Web), coloque seu login (1) e senha (2),pressione ENTER no teclado ou o botão entrar (4).
Caso você tenha esquecido sua senha clique no link Esqueci a senha (4), coloque seu login e seu e-mail eclique em enviar senha.
Caso não tenha uma conta no GP-Web clique no link Criar uma conta (5)
2

Manual de Utilização do GP-Web
A Interface do GP-Web
Ao efetuar o login no GP-Web, por default será exibida caixa de entrada de mensagens. Os ícones na barrasuperior são:
1. Entrada (1): Todas as mensagens enviadas para sua conta irão para esta caixa2. Pendentes (2): As mensagens marcadas como pendentes ficarao nesta caixa3. Arquivadas (3): Exibe as mensagens arquivadas4. Enviadas (4): Exibe as mensagens enviadas5. Nova Msg. (5): Abre a lista de destinatarios de sua conta6. Documentos (6): Esta opção exibe os documentos criados dentro do GP-Web7. Compromissos (7): Esta opção exibe sua agenda de compromissos8. Despachos (8): Exibe os despachos recebidos e enviados ainda sem uma resposta
3

Manual de Utilização do GP-Web
O menu canto superior esquerdo abre outras opções:
1. Menu: Passe o mouse sobre o menu para apresentar outras opções.2. Contatos: A lista de contatos do sistema.3. Atividades Para Fazer: Lista de atividades (todo list) particular.4. Calendário: Exibe as datas de início e término de tarefas assim como eventos relacionados à projetos, práticas
de gestão e indicadores.a. Ano: Visão de um ano inteiro.b. Mês: Visão de um mês.c. Semana: Visão de uma semana.
5. Projetos: Abre a lista de projetos cadastrados.a. Estrutura Analítica de Projeto: Forma visual de editar um projeto como um todo.b. Visão macro dos projetos: Forma gráfica, por cores, de navegar pelas organizações cadastradas,
verificando indformações condensadas sobre os projetos.c. Envio e recebimento de projetos: Controle dos projetos enviados e recebidos entre Organizações.d. Relatório de projeto: Lista de relatórios que informam sobre os projetos.
6. Tarefas: Abre a lista de tarefas cadastradas.7. Práticas: Abre a lista de práticas de gestão cadastradas.
a. Relatórios de gestão: Diversos relatórios que auxiliam no controle do BSC (Balanced Score Card) daOrganização.
b. Plano de Gestão: Impressão do Plano de Gestão da Organização.
8. Indicadores: Abre a lista de indicadores cadastrados.9. Ferramentas de Gestão: Esta opção exibe sua agenda de compromissos.
a. Relatórios de gestão: Diversos relatórios que auxiliam no controle do BSC (Balanced Score Card) daOrganização.
b. Plano de Gestão: Impressão do Plano de Gestão da Organização.
10.Pesquisa Inteligente: Pesquisa por palavra chave nos módulos do GP-Web, com hiperlink para os resultadosencontrados.
11.Fóruns: Lista de fóruns por projeto, prática de gestão e indicadores.12.Arquivos: Arquivos anexados à projetos, prática de gestão e indicadores.13.Recursos: Edição e controle dos recursos utilizados nas tarefas.14.Links: Hiperlinks relacionados à projetos, prática de gestão e indicadores.
4

Manual de Utilização do GP-Web
15.Organizações: Edição e controle das Organiações cadastradas no GP-Web.16.Seções: Edição e controle das Seções cadastradas no GP-Web, relativas às Organizações.17.Sistema: Configurações do GP-Web. É necessário ter acesso como administrador.18.Administração dos Usuários: Cadastro, edição e controle dos usuários. É necessário ter acesso como
administrador.
5

Manual de Utilização do GP-Web
Módulo Mensagem
6

Manual de Utilização do GP-Web
1. Assinatura eletrônica
Para poder assinar eletrônicamente suas mensagens e documentos, faz-se necessário primeiramente a criação de suachave privada. Para tanto siga os seguintes passos:
1. Clique no botão chaves no canto superior direito (1)2. Clique no botão criar par de chaves (2)
3. Será criado o certificado (1) e a chave privada (2)
4. Salve a chave privada clicando com o 2º botão do mouse em cima do link nome_usuario.key (1) e escolhendoa opção salvar link como. É importante manter este arquivo em um local seguro. Uma sugestão é armazenardentro de um pendrive.
5. Com a chave privada salva, toda vez que efetuar o login no GP-Web, clique no botão chaves (canto superiordireito), e a tela de criação dechaves notificará que já há um certificado instalado;
6. Selecione o local onde se encontra a chave privada salva no botão Selecionar arquivo (1)7. Pressione o botão carregar para que achave seja enviada ao servidor (2).
7

Manual de Utilização do GP-Web
8. Caso tenha perdido a chave privada pressione o botão recriar chaves (3). No caso de recriar as chaves, todasas mensagens antigas que foram criptografadas utilizando sua chave pública não poderão mais ser lidas.
9. Sempre que a chave privada estiver carregada no GP-Web haverá um ícone de cadeado ao lado do nome dousuário (1).
10. Os usuários que possuam chave pública cadastrada no sistema aparecerão na cor azul na lista de usuários aserem selecionados como destinatários de mensagens (1). Isto é significativo caso deseje enviar umamensagem criptografada utilizando as chaves públicas dos destinatários.
8

Manual de Utilização do GP-Web
11. As mensagens criadas com a chave privada carregada no servidor serão assinadas automaticamente. Isto podeser verificado ao abrir a mensagem e conferir o ícone na forma de caneta (1). Caso o mesmo esteja com um Xvermelho significa que a mensagem foi adulterada no servidor. A mudança de um único bit na mensagem já éo suficiente para a assinatura eletrônica não conferir.
9

Manual de Utilização do GP-Web
5. CRIANDO UMA NOVA MENSAGEM
Para criar uma nova mensagem, clique na aba Nova Msg. (1)
Irá abrir a página com a lista de seus contatos onde:1. Selecione um grupo de contatos configurados pelo administrador do GP-Web (1);2. Ou selecione um grupo particular de contatos (2). Para criar grupos particulares selecione o botão grupos (3);3. Selecione os usuários para os quais deseja enviar a mensagem. De um duplo clique em cima do nome do
usuário para envia-lo a lista de destinatários (5);a. Podem-se selecionados múltiplos usuários clicando nos nomes enquanto a tecla Ctrl esteja
pressionada. Com diversos usuários selecionados aperte o botão Incluir (6);b. Para incluir todos os usuários da lista basta apertar o botão incluir todos (7);
4. Caso deseje retirar um usuário da lista de destinatários basta dar um duplo clique no nome na caixa dedestinatários (5), ou selecionar o usuário e apertar o botão remover (8);
5. Caso deseje receber um aviso de leitura imediatamente após a mensagem ser aberta por um dos destinatáriosmarque a opção Aviso de leitura antes de selecionar o usuário (9);
6. Para que um destinatário permaneça oculto aos outros, selecione a opção Destinatário oculto (11) antes deselecionar o usuário;
7. Caso deseje enviar para um e-mail externo uma cópia da mensagem (ex: Hotmail, G-mail), escreva os e-mailsno campo Outros destinatários (10);
8. Pressione o botão avançar para prosseguir à próxima tela (12);
10

Manual de Utilização do GP-Web
9. Na próxima tela escolha se a mensagem será enviada em claro (1), utilizando chaves públicas (2) ou senha (3).Caso opte por utilizar chave pública certifique-se de que todos os destinatários tenham chave públicacadastrada no GP-Web. Na lista de seleção de destinatários os mesmos são apresentados na cor azul;
10. Escolha a precedência da mensagem (4) e a classificação sigilosa (5). Cada usuário ao ser cadastrado nosistema é estabelecido pelo administrador um nível de acesso. Caso o destinatário não tenha o nível de acessonecessário para a classificação sigilosa escolhida, o mesmo não conseguirá abrir a mensagem para lê-la;
11.Os campos De (6) e Para (7) já estarão preenchidos baseados na tela anterior;12. Escreva o assunto da mensagem (8);13. Escreva o texto da mensagem. É possível copiar e colar textos de outros arquivos eletrônicos no corpo da
mensagem, com resultados variáveis quanto a retenção da formatação original;14.Caso seja anexado um documento criado de um dos modelos do GP-Web, pressione o botão anexar
documento (10) e selecione o documento desejado;15. Caso deseja anexar um arquivo externo selecione o tipo de arquivo (11), o número de referência (12), o nome
pelo qual deseja que o anexo seja chamado (optativo) (13), e selecionar o arquivo localmente (14);16.Clique no botão enviar mensagem (15).
1. Lendo uma Mensagem
11

Manual de Utilização do GP-Web
Para ler uma mensagem que tenha recebido:
1. Clique em Entrada (1);2. Clique na mensagem que deseja abrir (2);
Irá abrir a mensagem onde encontraremos os seguintes campos:
1) Responder Despacho (1): Caso a mensagem tenha lhe sido direcionada mediante um despacho, estaopção irá ser apresentada. Ao clicar na mesma será aberto um campo para escrever uma resposta aodespacho;
2) Arquivar(2): Mover a mensagem para a caixa das arquivadas;3) Responder (3): enviar uma mensagem de resposta ao remetente da mensagem;4) Encaminhar (4): encaminha a mensagem para os usuários que serão selecionados;5) Ação lhe da opção para:
a) Despachar (5): enviar esta mensagem para usuários selecionados mediante um despacho;b) Anotar (6): registra um texto junto com a mensagem;c) Anexar arquivo externo (7): para anexar um arquivo externo à mensagem;d) Anexar documento interno (8): anexar um documento criado no GP-Web, baseado nos modelos
existentes (parte, ofício, memorando, etc.);6) Mover Para (9): você pode enviar a mensagem para caixa de entrada, para a caixa das pendentes e caso
tenha cadastrado uma pasta, arquivar na pasta selecionada. Para criar uma pasta, na tela principal, onde éexibida a lista de mensagens clique no botão pastas (canto inferior direito).
7) Exibição (10): A mensagem pode ser visualizada no layout de Impressão ou Webmail ou Padrão.
12

Manual de Utilização do GP-Web
8) Caso a mensagem tenha mais de um destinatário apenas um nome será apresentado, estando os outrosocultos até que se clique em cima do link no canto direito (11);
9) Caso a mensagem esteja criptografada irá constar no campo Cripto (12). A criptografia se dá no servidor,e independe de criptografia utilizada na transmissão dos pacotes IP (ex: https);
10)Anexo: Caso haja arquivos externos ou documentos internos anexados à mensagem, constará o nome dosmesmos (13), que ao clicar irá fazer o navegador web tentar abri-los, Ícone para o download do arquivo(14) e ícone com histórico de informação sobre quem já acessou o anexo (15);
11)Histórico (16): Clique para abrir o histórico da mensagem;
12) No histórico é possível verificar toda a tramitação da mensagem, assim como despachos, respostas eanotações.
13

Manual de Utilização do GP-Web
1. TRATAR MULTIPLAS MENSAGENS
No GP-Web você tem a opção de processar diversas mensagens, de uma única vez, através da tela de entrada.Selecione as mensagem que deseje executar uma operação (1), e pressione um dos seguintes botões no campo inferiorda tela: arquivar em (2), caso tenha cadastrado ao menos uma pasta, responder(3), despachar (4), anotar (5),encaminhar (6), pender (7) e arquivar (8).
14

Manual de Utilização do GP-Web
2. DESPACHOS
Ao despachar uma mensagem, a mesma é encaminha junto com um texto, normalmente solicitando providencias. Paradespachar:
1. Selecione a mensagem a ser despachar;2. Clique em despachar;3. Selecione os destinatários do despacho e pressione o botão despacho.4. Na seguinte é onde se escreve propriamente o despacho, contendo os seguintes campos:
a. Botão modelo (1): Cadastrar textos de despacho usuais;b. Campo de seleção de despacho pré-configurado (2);c. Área onde deverá ser inserido o texto;d. Selecionar se haverá prazo para responder (4);e. Calendário onde se escolhe o prazo limite para responder ao despacho (5);f. Envio de notificação ao criador da mensagem sobre o despacho (6);g. Envio de notificação ao destinatários da mensagem sobre o despacho (7);h. Opção de despachar (8), despachar e arquivar (9) ou despachar e pender (10) a mensagem;i. Número da mensagem em que se está inserindo despacho (11);
15

Manual de Utilização do GP-Web
Ao enviar um despacho é possível controlar com facilidade. Para tanto faça o seguinte:
1. Clique na aba despachos (1);
2. Na tela de despachos há os seguintes campos:a. Recebidos sem resposta (1): Os despachos que você recebeu e ainda não inseriu uma resposta;b. Enviados sem resposta (2): Os despachos que você enviou e os destinatários ainda não inseriram uma
resposta;c. Recebidos já respondidos resposta (3): Os despachos que você recebeu e já inseriu uma resposta;d. Enviados já respondidos resposta (3): Os despachos que você enviou e os destinatários já inseriram
respostas. È possível de despachos com múltiplos destinatários alguns terem respondido e outros não,sendo que neste caso nas duas abas será visto o despacho;
e. Campo de pesquisa de despacho, por palavra chave (5);f. Após colocar uma palavra chave para pesquisa pressionar o botão pesquisar despachos (6);g. Marque o despacho(7) caso irá enviar uma mensagem (13), ao destinatários (10), ou se irá responder;h. Clique no ícone de despacho (8), para ler o texto despachado (12);i. Assunto da mensagem em que foi inserido o despacho (11);j. Filtrar os despachos pelas pastas em que foram arquivados (14);k. Mover despacho selecionado para uma pasta (15);l. Edição e criação de pasta (16), para poder armazenar os despachos, facilitando a organização no caso
de haver muitos despachos.
16

Manual de Utilização do GP-Web
Ao receber um despacho com prazo para responder, o mesmo irá aparecer no seu calendário de compromissos. Aoclicar nele (1) será aberta a tela para responder ao despacho.
Na tela aberta estará a aba Recebidos sem resposta selecionada (1). Escreva a resposta ao despacho (2) e pressione obotão enviar (3).
17

Manual de Utilização do GP-Web
Módulo Documentos Internos
18

Manual de Utilização do GP-Web
Para acessar a interface dos documentos internos:
1. Clique em Documentos (1) na aba superior.
2. Será aberta a interface de documentos internos, muito semelhante a relativa a mensagens já exposta no tópicoanterior. As principais informações desta tela são:
a. Protocolar (1): Caso tenha o usuário perfil de protocolista, as mensagens que tiverem sido aprovadasaparecerão para serem inseridos os números de protocolo.
b. Entrada (2), Pendentes (3), Arquivados (4), Enviados (5): Com as mesmas características domódulo de mensagens.
c. Criar Documento (6): Cria um novo documento
d. Pesquisar (7): Procura um documento de acordo com parâmetros selecionados;e. Elaboração (8): Seus documentos que ainda não foram aprovados. Enquanto neste estado eles estão
aberto à edição, inclusive por outros usuários, caso tenha enviado o documento;f. À Protocolar (9): Seus documentos que estão aguardando a inserção de protocolo pelo protocolista;g. Protocolados (10): Seus documentos que já foram protocolados;h. Assinados (11): Seus documentos que já foram assinados;i. Selecionar documentos (12): Para executar uma das operações disponibilizadas pelos botões abaixo
(15-21), marque os documentos desejados;j. arquivar em (15), responder (16), despachar (17), anotar (18), encaminhar (19), pender (20),
arquivar (21) e pastas (22) tem comportamento semelhante ao já discutido no módulo mensagens.
19

Manual de Utilização do GP-Web
Ao abrir um documento, caso o mesmo já tenha sofrido edições anteriores aparecerão setas (12) que ao clicadas olevará a visualizar as versões. Junto às setas fica o nome de quem editou o documento (13).
Os botões Responder despacho (1), Arquivar (2), Responder (3), Encaminhar (4), Mover para (9) e Informações(10) tem comportamento semelhante ao já discutido no módulo de mensagens.
Em ação (5) há as opções:a. Editar (6): Caso o documento ainda não tenha sido aprovado, é possível os campos quem
compõem o mesmo.b. Aprovar (7): Após clicar em aprovar não será mais possível editar o documento.c. Assinar: Após o documento estar aprovado haverá a opção de assinar eletronicamente o
mesmo, desde que tenha uma chave privada carregada no GP-Web.d. Despachar (8): comportamento semelhante ao já discutido no módulo de mensagens.
Ao clicar em Informação (10) podemos verificar toda a tramitação do documento, assim como as ações realizadas nomesmo.
Após assinar eletronicamente haverá um ícone de uma caneta (1) junto ao assunto do documento, representando que omesmo está assinado eletronicamente. Ao passar o mouse em cima é possível saber quem assinou eletronicamente.
20

Manual de Utilização do GP-Web
Ao se escolher editar os campos do documento (5), haverá a opção de cancelar (1), referenciar mensagem (2),referenciar documento (3) e salvar (4), com comportamento semelhante ao já discutido no módulo de mensagens.
É possível pesquisar documentos no GP-Web, bastando clicar em pesquisar (1) no menu superior.
Preencha os campos de filtragem (2) e pressione o botão pesquisar documento (3).
Após clicar nas caixas de opção(4) à esquerda dos documentos encontrados é possível despachar (6), anotar (7),encaminhar (8) e encaminhar por e-mail externo (9). No caso de encaminhamento por e-mail externo, deverá estarconfigurado no GP-Web qual servidor de e-mail será utilizado.
21

Manual de Utilização do GP-Web
Quando se está escrevendo uma mensagem é possível referenciar ou anexar um documento criado do GP-Web,bastando clicar nos botões referenciar documento (1) e anexar documento (2).
Após executar uma pesquisa, para selecionar um dos documentos encontrados basta clicar no ícone verde de adicionar (1) e o mesmo será enviado junto com a mensagem (2).
22

Manual de Utilização do GP-Web
Configurações dos módulos deMensagens e
Documentos Internos
23

Manual de Utilização do GP-Web
24

Manual de Utilização do GP-Web
25

Manual de Utilização do GP-Web
Módulo de Administração
do Sistema
26

Manual de Utilização do GP-Web
Neste Módulo, iremos trabalhar com todas as configurações de Administração existentes para o Sistema GP-Web.
Tela_ADMISIS
Administração do Sistema
Esta opção do GP-Web se encontra divido em 12 tópicos descritos na sequencia.
CONFIGURAÇÃO DO SISTEMA
Nesta janela temos 19 tópicos onde podemos editar o funcionamento do Sistema como oIdioma, Calendário, Cores, Horas trabalhadas, até qual será a Tela de inicialização.Através desta podemos, também, acessar o item Preferências padrões dos usuários, clicando no Botão.Para sair, clicar no Botão Sistema.
Tela_CONF_00
27

Manual de Utilização do GP-Web
Sistema - Nesta variável, definimos opções gerais para o Sistema como o idioma a ser usado, site de acesso, memória a ser utilizada, entre outros.
Tela_CONF_01
Usuários - Nesta variável identificamos o Administrador do Sistema, o tamanho mínimo de caracteres permitido para nomes e senha de usuários, permite ou não o usuário criar nova conta e a qual organização ele pertence.
Tela_CONF_02
Arquivos - Nesta variável informamos o tamanho de índice, diretórios para decodificação padrões, se arquivos irão ou não ser excluídos do Sistema e alteração dos arquivos na caixa de entrada.
Tela_CONF_03
Def. de Autenticação dos usuários - Nesta variável informamos por onde será executada a autenticação do usuário, para acesso ao Sistema.
Tela_CONF_04
28

Manual de Utilização do GP-Web
Código de Barra - Nesta variável determinamos como será e como usar um código de barras nos documentos que possam ser impressos.
Tela_CONF_05
Calendário - Nesta variável informamos quantas horas serão de trabalho diário, intervalo de horas do calendário, dias úteis, horas de início e fim de expediente e de almoço. O formato de horas é de 24 horas. Caso seja informado que o expediente é das 08 as 18, o Sistema bloqueará qualquer informação fora deste intervalo.
Tela_CONF_06
Porcentagem dos Indicadores - Nesta variável determinamos as cores para cada % do trabalho alcançado. Abrirá uma janela com as cores para seleção.
Tela_CONF_07
29

Manual de Utilização do GP-Web
Servidor de Email externo - Nesta variável informamos se haverá um servidor de email externo, indicando as configurações de saída do mesmo, como o SMTP, protocolo, um prefixo associado aos emails do Sistema para reconhecimento, a porta, login e senha do usuário, que além de receber emails internos do Sistema, rebaterá o email externo do próprio.
Tela_CONF_08
Servidor Interno de Mensagens - Nesta variável determinamos o formato de visualização das mensagens, o responsável pelos emails, se será permitido enviar emails externos, nome de pasta, se utilizará modelos existentes no Sistema, se os emails poderão ser marcados como sigilosos e se serão criptografados.
Tela_CONF_09
Gerencia do Sistema - Nesta variável determinamos quem será o responsável por todas as mensagens do Sistema.
Tela_CONF_10
Interface do Sistema - Nesta variável, se as opções estiverem selecionadas, ao passarmos o Mouse sobre qualquer texto de opção, uma caixa de dicas (Pop-up) aparecerá com informações sobre o próprio texto. O padrão é estar selecionada.
Tela_CONF_11
30

Manual de Utilização do GP-Web
Configuração LDAP - Nesta variável determinamos a configuração do protocolo LDAP, como o Host, a porta, versão, filtro para busca de usuários, nome e senha do usuário Manager, que tem permissão para efetuar essas pesquisas.
Tela_CONF_12
Legendas - Nesta variável definimos todas as legendas que serão visualizadas no Sistema.
Tela_CONF_13
31

Manual de Utilização do GP-Web
Orçamento - Nesta variável definimos a moeda corrente que será utilizada no Sistema.
Tela_CONF_14
Projetos - Nesta variável configuramos a apresentação e definições dos Projetos do Sistema.
Tela_CONF_15
Quantidade exibida por Página - Nesta variável determinamos o quanto de cada opção existente no Sistema será exibida em cada página respectiva.
Tela_CONF_16
32

Manual de Utilização do GP-Web
Definições de tratamento de Sessões - Nesta variável definiremos qual será o gerenciador para a sessão, tempo máximo que poderá ficar inativa até o servidor desligá-la, tempo máximo para extinguir o acesso, definir como tratar eventos em fila (emails, por exemplo).
Tela_CONF_17
Inicialização - Nesta variável definimos qual será o Módulo padrão de entrada para todos os usuários do Sistema.
Tela_CONF_18
Tarefas - Nesta variável definimos como serão apresentadas, em termos de campos e informações, a Tela de Tarefas para os usuários.
Tela_CONF_19
Após todas as variáveis definidas, clicar no Botão Salvar para confirmar as informações.
33

Manual de Utilização do GP-Web
PREFERENCIAS PADRÃO DE USUÁRIO
Nesta janela podemos padronizar como o usuário irá visualizar cada tópico de configuração do Sistema.Após todas as especificações informadas podemos salvar clicando no Botão Confirmar.Caso deseje desconsiderar as alterações clicar no Botão Cancelar.Para retornar a Tela anterior, clicar no Botão Configuração do Sistema.
Tela_EPSIS
34

Manual de Utilização do GP-Web
VALORES DE CAMPOS DO SISTEMA
Nesta janela podemos editar campos existentes no Sistema todo, clicando no ícone Editar Chave ou criar novos campos. Para sair, clicar no Botão Sistema.
Tela_VCSIS
Pegaremos o campo Setor como exemplo. Clicamos no ícone editar e incluímos mais 02 opções.Para salvar as alterações, clicamos no Botão Confirmar.Para retornar ao menu anterior, clicar no Botão Sistema.
Tela_VCS_1
35

Manual de Utilização do GP-Web
Este é um exemplo de onde a alteração do campo Setor irá refletir.Neste caso estamos em Projetos, na opção de Editar, e como vemos o campo Setor já estará com as alterações feitas ativas.
Tela_VCS_2
36

Manual de Utilização do GP-Web
CAMPOS CUSTOMIZADOS
Nesta janela temos 13 módulos, onde podemos criar ou editar campos customizados, isto é, adaptáveis para cada, clicando sobre o ícone “+”. Para sair clicar no Botão Sistema.
Tela_CPCUST1
37

Manual de Utilização do GP-Web
Exemplo da criação de um novo campo para o módulo Departamentos, onde deveremos informar uma identificação, descrição, tipo do campo, sua ordem no módulo e o endereço HTML, caso exista.Temos as opções Salvar ou Cancelar o campo.Caso deseje retornar para a janela de Campos clicar no Botão Campos Customizados.
Tela_CPCUST2
38

Manual de Utilização do GP-Web
PERFIS DE ACESSO
Nesta janela podemos definir Perfis para Usuários, determinando qual o nível de acesso um usuário poderá ter.Para sair clicar no Botão Sistema.
Tela_PA1SIS
Exemplo de um perfil de acesso. Nessa janela selecionamos para qual Módulo e as opções de permissão acesso.Para confirmar clicar no Botão Adicionar. Para retornar à lista, clicar no Botão Lista de Perfis.
Tela_PA2SIS
39

Manual de Utilização do GP-Web
PERMISSÕES
Nesta janela podemos consultar o nível de acesso nos módulos e suas respectivas ações que os usuários possuem. Para sair clicar no Botão Sistema.
Tela_PERMSIS
40

Manual de Utilização do GP-Web
EXPEDIENTE
Nesta janela podemos configurar o expediente da Empresa, de um Departamento ou de um Usuário.Para isso, devemos selecionar, por exemplo, um Usuário e clicar no Botão Editar. Para sair clicar no Botão Sistema.
Tela_EXPSIS
Como exemplo, selecionamos um usuário, informamos as datas iniciais e finais, dias da semana e horários, neste caso 00h00min para todos. Estamos aqui informando as férias (sem expediente) deste usuário.Para confirmar clicar no Botão Inserir. Caso precise deletar essa informação clicar em Excluir.Para retornar a página de Expediente clicar em Voltar.
41

Manual de Utilização do GP-Web
Tela_EXPUSU
IMPORTAR CONTATOS
Nesta janela podemos importar contatos do diretório LDAP, que é um protocolo utilizado para atualizar e pesquisar diretórios rodando sobre TCP/IP.Seu servidor de diretórios é o LDAP e a porta padrão é a 389, TCP. Devemos informar a versão, associar um nome de usuário, a senha, informar a Base DN e o filtro. Temos o Botão testar conexão e consulta, para verificar se é possível fazer a importação de contatos via LDAP.Temos o Botão Importar Contatos para efetuarmos a importação.
Tela_IMPCONT
IMPORTAR DO MS-PROJECT OU WBS CHAT PRO
Nesta janela podemos importar projetos do MS-Project, Sistema de gestão de projetos, ou do WBS Chat Pro, Sistema que cria diagramas para gerenciar projetos. Ambos deverão estar gravados com a extensão XML, para que os dados sejam importados com êxito.Para importar, clicar no Botão Escolher Arquivo, selecioná-lo no diretório, clicar em Abrir. Após, clicar no Botão Carregar para efetuar a importação.
42

Manual de Utilização do GP-Web
Tela_IMP_MSP
IMPORTAR DO DOTPROJECT OU PECM
Nesta janela podemos importar a base de dados dos Sistemas DotProject, sistema on-line que gerencia projetos ou do PECM, sistema que gerencia rotinas de protocolo eletrônico de mensagens e documentos.Para importar, clicar no Botão Importar.
Tela_IMP_DPP
BACKUP DOS DADOS
Nesta janela podemos criar, automaticamente, um backup do dados do sistema, clicandono Botão Exportar. É criado um arquivo mysqldump do banco de dados na pasta \gpweb\arquivos\temp, sendo o mesmo compactado no formato .gz. Para sair clicar noBotão Sistema.
43

Manual de Utilização do GP-Web
Tela_BKDSIS
44

Manual de Utilização do GP-Web
SOBRE O PHP
Abre uma nova janela do navegador, informando as configurações do servidor PHP e quais bibliotecas estão instaladas no mesmo. Para sair, basta fechar esta janela do navegador.
UsuárioUsuário
ADMINISTRAÇÃO DOS USUÁRIOS
Nesta janela podemos visualizar e configurar um Usuário.Possuem 05 pastas: Usuário Ativos, Usuários Inativos, Acessos dos Usuários, Comprometimento e Sessões Ativas.
Em Usuários Ativos, podemos adicionar um novo, editar um existente, editar suas permissões ou excluí-los.
Tela_AUSSIS
45

Manual de Utilização do GP-Web
Adicionar novo Usuário - Nesta Tela informamos nome, login, nível de acesso, permissões, email, entre outros para um novo usuário. Atenção para os campos que possuem *, pois os mesmos são de preenchimento obrigatório.Para salvar clicar no Botão Salvar, caso queira cancelar, clicar no Botão Voltar, e para voltar à janela anterior clicar no Botão Lista de Usuários.
Tela_AUS_1
46

Manual de Utilização do GP-Web
Editar Usuário - Nesta Tela podemos alterar algumas informações de um usuário já cadastrado, como seu nome, permissões, email, entre outros.Nesta Tela poderá ser adicionado uma imagem da assinatura do usuário para ser utilizada em documentos, editar informações pessoais como Cidade, UF, Ceps, do usuário e até criar uma segunda conta para o usuário.Atenção para os campos que possuem *, pois os mesmos são de preenchimento obrigatório.Para salvar clicar no Botão Salvar, caso queira cancelar, clicar no Botão Voltar, e para voltar à janela anterior clicar no Botão Lista de Usuários.
Tela_AUS_2
Editar Permissões - Esta janela nos apresenta Detalhes referente ao usuário, como uma lista de quando ele acessou o sistema, seu nível, Eventos que participa, Tarefas a cumprir, nível de comprometimento com um projeto, grupos de mensagens nos quais participa, entre outros.
Tela_AUS_3
Pasta Usuários Inativos, podemos visualizar aqueles que não trabalham mais no Sistema ou que ainda não foram aprovados para trabalhar no Sistema.
47

Manual de Utilização do GP-Web
Pasta Acessos dos Usuários , através da seleção de datas, podemos visualizar data e hora de acesso dos usuários.
Pasta Comprometimento de tarefas, podemos visualizar o grau do comprometimento do usuário em uma determinada tarefa.
Pasta Sessões Ativas, podemos visualizar as sessões ainda ativas no servidor.Detalhe: caso o usuário feche o Sistema sem clicar no Botão Sair, o Sistema entenderá que a sessão do mesmo continua ativa.
Tela_AUS_SA
48

Manual de Utilização do GP-Web
ProjetoProjeto
MODELOS DE ARTEFATOS
Artefato é o resultado do preenchimento de um Modelo e serve para organizar e agrupar informações e conhecimento gerado com a execução de uma atividade.
Tela_MARTE1
Os Modelos são documentos sem conteúdo, apenas com apresentação visual e com instruções sobre onde e qual tipo de conteúdo deve entrar em cada seção do documento. Estes são aplicados em quase todas as atividades descritas nos projetos.
Tela_MARTE2
49

Manual de Utilização do GP-Web
Mostramos como exemplo o Modelo de “Lições Aprendidas” , onde na primeira parte da Tela é informado o conteúdo de cada campo, e na segunda parte o visual deste Modelo.
Tela_MARTE3
50

Manual de Utilização do GP-Web
E-mailE-mail Interno Interno
GRUPOS DE DESTINATÁRIOS
Nesta janela podemos criar novo grupos para corresponder pelo email interno do Sistema.Para confirmar um novo grupo clicar no Botão Novo. Para retornar ao menu de administração clicar em Voltar.
Tela_GR_DEST1
Após criar um novo grupo, devemos destinar quais os usuários pertencerão ao mesmo e quais terão permissão para ver, utilizando o Botão Incluir localizado sob as janelas com as listas dos usuários.Para confirmar as alterações no grupo, clicar no Botão Gravar.Podemos alterar o nome do grupo através do Botão Alterar Nome, ou excluí-lo através doBotão Excluir.Para retornar a Tela anterior, clicar em Voltar.
51

Manual de Utilização do GP-Web
Tela_GR_DEST2
GRUPOS X USUÁRIOS
Nesta janela temos uma tabela apresentando todos os usuários e os grupos, mostrando em quais grupos qual usuário pertence.Através do campo de seleção do usuário, podemos visualizar em quais grupos este usuário pertence.
Tela_GR_DEST3
52

Manual de Utilização do GP-Web
USUÁRIO NOS GRUPOS
Nesta janela, através da seleção do usuário, vemos em quais grupos o mesmo pertence e tem autorização para visualizá-lo.
Tela_USGR
53

Manual de Utilização do GP-Web
MODELOS DE DOCUMENTOS
Nesta janela podemos criar um novo modelo de documento, editá-lo ou excluí-lo através dos botões respectivos.Para retornar a Tela anterior, clicar em Voltar.
Tela_MDOC1_SIS
Este é um exemplo de modelo criado. Temos os campos nome, descrição, seleção de ícone. Podemos incluir novos campos com informações de formatação dos mesmos.Para confirmar alterações do HTML, clicar no Botão Carregar.Para confirmar alterações do documento, clicar em Confirmar, ou caso deseje ignorar e retornar a Tela anterior, Cancelar.
Tela_MDOC2_SIS
54

Manual de Utilização do GP-Web
GestãoGestão
IMPORTAR PRÁTICAS OU INDICADORES DO MESMO SERVIDOR
Importa Práticas ( processo gerencial, isto é, conjunto de atividades interativas não operacionais, implementado pela empresa ) ou Indicadores ( informações comparativas, dados que quantificam as entradas, processos, saídas, fornecedores e a satisfação de todas as partes ) de uma empresa para outra, sendo que ambas tem que estar hospedadas no mesmo Servidor.
Tela_IMPSERV
55

Manual de Utilização do GP-Web
IMPORTAR E EXPORTAR PRÁTICAS, INDICADORES E PROJETOS DE SERVIDORES INDEPENDENTES
Importa Práticas, Indicadores ou Projetos de uma empresa para outra, sendo que ambas tem que estar hospedadas em Servidores independentes.
Tela_IESERV
CalendárioCalendário
CALENDÁRIO COLETIVO
Nesta janela podemos configurar calendários por empresas.Para criar um novo calendário, clicar no Botão Novo, onde vamos selecionar para qual empresa e o Nome do mesmo. Para retornar a Tela anterior, clicar em Voltar.
Tela_CALC1
56

Manual de Utilização do GP-Web
Na opção editar, selecionamos quais usuários podem visualizar o calendário selecionado e quais tem permissão para editá-lo.Para alterar o nome do calendário ou da empresa clicar no Botão Alterar Nome. Para confirmar as alterações feitas, clicar no Botão Gravar. Caso necessite excluir o calendário, clicar no Botão Excluir. Para retornar a Tela anterior, clicar em Voltar.
Tela_CALC2
57

Manual de Utilização do GP-Web
MódulosMódulos
VER MÓDULOS
Janela onde podemos selecionar quais módulos poderão estar habilitados e visualizados no Sistema.
Tela_MODSIS
58