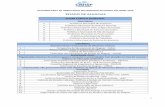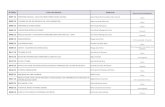Manual Gestion Habilitados Version 8.0 Tcm60-17279 Sap
-
Upload
magnomagno1 -
Category
Documents
-
view
39 -
download
0
Transcript of Manual Gestion Habilitados Version 8.0 Tcm60-17279 Sap

MANUAL DE USUARIO Módulo CONTABILIDAD DE GASTOS CURSO: Gestión del Habilitado TIPOLOGÍA: Usuario Gestor
Versión 8.0

Control de cambios
Versión Fecha Descripción del cambio Manual Gestion Habilitados_Version_6.0 25_06_2010 Incorporación nuevos ejemplos en las transacciones.
Manual Gestion_Habilitados_Version_7.0 28_07_2010 Incorporación apartado Sistemas de Información
Ampliación transacción “Registro de justificantes en LAJ” Modificada transacción: Anulación Propuestas de Pago 16_09_2010 Modificada transacción: Anular Compensación Modificada transacción: “Crear Acreedor Suplido” 20_10_2010 Modificada transacción: “Crear Acreedor Persona Física” Incorporación nueva transacción: “Oficio de Rendición de Anticipo de Caja Fija” Añadido nombre técnico en el menú a todas las transacciones 3_11_2010 Modificadas rutas de acceso de las transacciones correspondientes al apartado “Anticipo de Caja Fija” Modificada transacción: “Reintegro LAJ” Modificada transacción: “Cuenta Justificativa: Justificación LAJ”
Manual_ Habilitados_ Version_8.0.
10-02-2011 Incorporación apartado Anexo 3: Retrocesiones bancarias

ÍNDICE
1. INTRODUCCIÓN ..............................................................................7
1.1. Objeto del Documento......................................................................................... 7
1.2. Estructura del Documento ................................................................................... 8
1.3. Operativa Común ................................................................................................ 9
1.4. Alcance de SEFCAN ......................................................................................... 12
1.5. Acceso a manuales actualizados ...................................................................... 14
2. SECCIÓN CONCEPTUAL ..............................................................15
2.1. Introducción a Gestión del Habilitado ................................................................ 15
2.2. Proceso de Gestión del Habilitado .................................................................... 16
2.2.1. Conceptos previos .................................................................................................................. 16
2.2.2. Descripción del Proceso ......................................................................................................... 18 Anticipo de Caja Fija.............................. .................................................................................................... 18 Solicitud de anticipo............................... ................................................................................................... 19 Registro de Facturas directas...................... ............................................................................................. 19 Traspaso a Caja Metálico ........................... ............................................................................................... 19 Registro de Factura contra Caja Metálico........... ..................................................................................... 19 Cuenta Justificativa Reposición.................... ........................................................................................... 20 Libramientos a Justificar.......................... ................................................................................................. 20 Registro de Justificantes .......................... ................................................................................................ 20 Generación de Cuenta Justificativa: Justificación .. ............................................................................... 21
2.3. Estructura Presupuestaria ................................................................................. 22
Entidad CP.......................................... ........................................................................................................ 22 Sociedad FI......................................... ........................................................................................................ 22
2.4. Estructura Presupuestaria ................................................................................. 24
Partida Presupuestaria ............................... ............................................................................................... 24 Centros Gestores................................... .................................................................................................... 25 Posiciones Presupuestarias ........................... .......................................................................................... 25 Programa Presupuestario .............................. ........................................................................................... 26 Fondos............................................. ........................................................................................................... 26

3. SECCIÓN PRÁCTICA ....................................................................28
3.1. Gestión Bancaria ............................................................................................... 28
Cargar Extracto de Cuenta Electrónico (FF_5)........ ................................................................................ 28 Extracto de Cuenta Manual (FF67) .................... ....................................................................................... 32 Visualizar Extracto de Cuenta Electrónico (FF_6 ) ..... ............................................................................ 42 Tratamiento Posterior Extractos Cuenta (FEBAN)........ .......................................................................... 45 Compensación Manual (F-03) ......................... .......................................................................................... 52 Compensación Automática (F.13 ) .................... ....................................................................................... 56 Anular Compensación.(Z53_FBRA)..................... ..................................................................................... 60
3.2. Anticipo de Caja Fija.......................................................................................... 63
3.2.1. Justificantes ............................................................................................................................ 63 Registrar Justificante (/IECI/RF_GFH_TR_0000) ....... .............................................................................. 63 Modificar Justificante (/IECI/RF_GFH_TR_0007)....... .............................................................................. 76
3.2.2. Caja metálico .......................................................................................................................... 79 Traspaso a Caja Metálico (/IECI/RF_GFH_TR_0002)..... .......................................................................... 79 Incremento de Caja Metálico (/IECI/RF_GFH_TR_0009) .. ....................................................................... 83 Decremento de Caja Metálico (/IECI/RF_GFH_TR_0015) .. ...................................................................... 87 Registrar Factura contra Caja Metálico (/IECI/RF_GFH _TR_0001) ........................................................ 91
3.2.3. Anticipos a Terceros ............................................................................................................... 96 Alta de Anticipo a Terceros (/IECI/RF_GFH_TR_0013) .. ......................................................................... 96 Incremento y Decremento de Anticipo a Tercero (/IECI /RF_GFH_TR_0003) ...................................... 101 Registrar justificantes contra anticipo a tercero ( /IECI/RF_GFH_TR_0011) ....................................... 105
3.2.4. Reposición Anticipo de Caja Fija .......................................................................................... 110 Reposición del Anticipo de Caja Fija (/IECI/RF_TR_DO CS_001) ......................................................... 110 Oficio de Rendición de Anticipo de Caja Fija (Z53_R END_CTAS_ACF) ........................................ ..... 115
3.3.Libramientos a Justificar ................................................................................... 119
3.2.5. Justificantes .......................................................................................................................... 119 Registro de Justificantes en LAJ (/IECI/RF_GJ_TR_000 2) ................................................................... 119 Visualizar Justificantes en LAJ (/IECI/RF_GJ_TR_0001) ...................................................................... 130
3.2.6. Depósitos .............................................................................................................................. 134 Recuperación Depósitos (Z53_RECUP_DEPOSITO)............ ................................................................. 134 Reintegro LAJ ...................................... .................................................................................................... 137 Cuenta Justificativa: Justificación LAJ ............ ..................................................................................... 141
3.2.7. Apéndice ............................................................................................................................... 147
3.4.Gestión de pagos ............................................................................................. 155
Pago (/IECI/OR_PROPAGO) ................................ .................................................................................... 155 Pago e impresión de cheques (F-58).................. .................................................................................... 160 Anulación Propuestas de Pago (Z53_ANUL_PROP)........... .................................................................. 164

Anular Compensación (Z53_FBRA)..................... ................................................................................... 167 Visualizar Documento (FB03) ......................... ........................................................................................ 169 Modificar documento (FB02)......................... .......................................................................................... 173 Partida Individual Acreedor (FBL1N)................. ..................................................................................... 178 Partida Individual cuentas mayor (FBL3N) ............ ................................................................................ 181
3.5.Gestión de Terceros ......................................................................................... 184
Crear Acreedor Persona Física (Z53_FITR_CREARFK001).. ................................................................ 184 Crear Acreedor Suplido (Z53_FITR_SUPLIDOS) ............. ...................................................................... 196 Visualizar Acreedor (FK03) .......................... ........................................................................................... 204 Modificar Acreedor- Cesiones y Suplidos (Z53_FITR_CES IONES) ..................................................... 207 Modificar Datos de Sociedad (Z53_FITR_FK02_2_1)..... ....................................................................... 210
3.6.Gestión de Embargos....................................................................................... 213
Visualización de Embargos (/IECI/EB_REG03 )............. ........................................................................ 213
3.4.Sistemas de Información .................................................................................. 216
Situación Facturas Habilitados (Z53_HAB_SITUACION_FA ) .............................................................. 216 Visualizar Libro de Caja (/IECI/RF_GFH_TR_0005 ) .... .......................................................................... 219
4. ANEXOS.......................................................................................223
4.1. Anexo 1: Aspectos claves para la tramitación de los Procedimientos Administrativos y Contables. .................................................................................. 223
Creación o Alta de Acreedores Personas Físicas...... ........................................................................... 223 Creación o Alta de Acreedores Personas Jurídicas u o tro tipo de Acreedores............................. .... 223 Modificación de Acreedores Personas Físicas ......... ............................................................................ 223 Creación de Suplidos, Endosatarios y Cesionarios .... ......................................................................... 224 Pagos iguales o inferiores a tres euros ............. .................................................................................... 224 Pagos indebidos y retrocesiones bancarias ........... .............................................................................. 224 Conciliación bancaria .............................. ................................................................................................ 224 Comisiones de Servicio.............................. ............................................................................................. 225
4.2. Anexo 2: Instrucciones para el alta de terceros y terceros suplidos por los Habilitados.............................................................................................................. 226
4.3. Anexo 3: Retrocesiones bancarias .................................................................. 229
Introducción ....................................... ...................................................................................................... 229 Caso 1. Anulación de un documento de pago en el mis mo día............................................. .............. 232 Caso 2. Anular un documento de pago en días posteri ores............................................... ................. 239 Caso 3. Anular un pago indebido. ................... ....................................................................................... 246 Caso 4. Retrocesiones bancarias.................... ....................................................................................... 250 Caso 5. Retrocesión del pago con documento de repos ición. ............................................. ............... 251 Caso 6. Detectar pagos duplicados .................. ..................................................................................... 252


NOTA:
Página 7 de 252
1. INTRODUCCIÓN
1.1. Objeto del Documento
Este documento, constituye el Manual que se utilizará en las sesiones de formación de SEFCAN como material de apoyo al alumno, para practicar los conocimientos teóricos adquiridos durante el desarrollo de las mismas.
Este Manual está dirigido a los usuarios de SEFCAN que llevarán a cabo las tareas relacionadas con la gestión del habilitado en el sistema, es decir, destinado a aquellas unidades administrativas encargadas de gestionar pagos a terceros sin fiscalización previa.
Estas unidades se estructuran en forma de cajeros independientes y los recursos de los que se nutren y que se desarrollan y explican en este documento, pueden ser de dos tipos:
� Anticipos de Caja Fija � Libramientos a Justificar

NOTA:
Página 8 de 252
1.2. Estructura del Documento
El Manual está estructurado en dos secciones:
� Sección “Conceptual”: Incluye, en primer lugar, una breve explicación del ámbito de aplicación y alcance global de SEFCAN con la finalidad de situar al alumno en contexto. En segundo lugar, explica el proceso de “Gestión del Habilitado” y sus principales características, la estructura organizativa que afecta a dicho proceso, la terminología y conceptos básicos SAP relacionados y como último apartado, la tipología de usuarios que tendrán acceso al proceso de “Gestión del Habilitado” en el sistema.
� Sección “Práctica”: Contiene la secuencia de pasos que deberá completar un usuario para realizar cada una de las transacciones a las que tiene permiso, ilustrada con ejemplos que permitirán al alumno entender y poner en práctica los conocimientos aprendidos. Así mismo, esta sección incluye un apartado en el que se relacionan e identifican los puntos clave de validación en el proceso.

NOTA:
Página 9 de 252
1.3. Operativa Común
� Ayudas
Hay campos de las pantallas de este proceso, que disponen de match code o ayudas para facilitar su cumplimentación.
La operativa de estas ayudas o “Match Code” es siempre la misma, por ejemplo:
Al pulsar en el botón situado a la derecha del campo se mostrará la información correspondiente a la ayuda que se desea visualizar.
Como en el presente ejemplo la ayuda es el campo “Grupo de cuentas”, se muestran todas las entradas relacionadas con dicho campo.
Botón inactivo

NOTA:
Página 10 de 252
Al efectuar doble pulsación en una línea de las mostradas, el sistema recogerá el valor correspondiente. En este ejemplo, se recoge el Grupo de cuentas K001.
Al volver de nuevo a la pantalla inicial, se dispondrá en ella del valor seleccionado
� Campos obligatorios
Los campos mostrados inicialmente que estén marcados con el valor indican que dicho campo debe ser cumplimentado por el usuario de forma obligatoria.
El sistema comprueba que todos estos campos estén rellenos con algún valor antes de continuar.
Si se pulsa INTRO o se desea pasar a una siguiente pantalla pero hay campos con esta característica que no está cumplimentado, el sistema mostrará el siguiente mensaje de error al pie de la pantalla:
� Botones comunes
Los siguientes botones serán comunes en todas las pantallas en que se muestren. Hay pantallas en las que están activos y otras en las que no
Botón activo Botón inactivo

NOTA:
Página 11 de 252
Cuando están activos su operativa es siempre la misma:
- � Para traspasar la información introducida en pantalla a la Base de Datos
- � Estos tres botones realizan la función de salir de la pantalla cada una de una forma distinta según el proceso que se está realizando.
� Listados
En los listados que genera el sistema (Ej. Visualizar extracto automático) se puede modificar la disposición de las columnas según las necesidades o preferencias del usuario que lo solicita y adicionalmente, se pueden guardar todas las disposiciones (layout) que tiene el usuario.
Desde la barra superior se tendrá acceso a las diferentes opciones que se pueden realizar, tales como exportar a documentos de Word, Excel, etc

NOTA:
Página 12 de 252
1.4. Alcance de SEFCAN
SEFCAN, es el Sistema Económico Financiero del Gobierno de Canarias, diseñado y desarrollado para ser una herramienta orientada a dar el máximo valor añadido a la actividad económica financiera de la Comunidad Autónoma de Canarias.
El alcance y ámbito de aplicación de SEFCAN podemos definirlo desde dos puntos de vista:
� Desde el punto de vista organizativo, SEFCAN afecta a la totalidad de Consejerías del Gobierno de Canarias así como de sus Organismos Autónomos.
� Desde un punto de vista funcional, SEFCAN abarca las siguientes módulos o áreas:
Adicionalmente, SEFCAN incorpora integraciones con diferentes aplicaciones corporativas, garantizando así el intercambio y flujo de información necesario para mantener todas las funcionalidades actuales:

NOTA:
Página 13 de 252
En términos generales, entre los principales valores a destacar de SEFCAN, de cara a su utilización y manejo por los usuarios del Gobierno de Canarias, podemos destacar los siguientes:
� Integración con entornos ofimáticos .
� Integración con Excel .
� Integración con Word
� Previsualización de informes en pantalla. Ahorro de papel.
� Business warehouse. Informes personalizados .
� Unificación de plantillas de documentos .
� Uso de repositorio organizado y centralizado de documentación y expedientes.
� Circuitos de expedientes . Bandejas.
� Oficina virtual. Portal del ciudadano .

NOTA:
Página 14 de 252
1.5. Acceso a manuales actualizados Para consultar, descargar o imprimir la versión más actualizada de los manuales de usuario, se ha habilitado un espacio en la red del Gobierno de Canarias, al que se puede acceder a través de la siguiente dirección: ftp://sefcanr:[email protected] En caso de problemas de acceso, se debe contactar con el personal de informática que opera en los respectivos centros de trabajo o con Cibercentro. Además de los manuales de usuario, en esta dirección se podrá encontrar todo el material informativo y de apoyo generado a lo largo del proyecto: Documentos soporte, Boletines informativos, Glosarios de términos…

NOTA:
Página 15 de 252
2. SECCIÓN CONCEPTUAL
2.1. Introducción a Gestión del Habilitado
La gestión y mantenimiento de las habilitaciones constituye uno de los factores críticos dentro de la operativa y actividad diaria de cualquier centro gestor.
El habilitado, en su día a día, será el encargado de hacer frente a los gastos de carácter periódico, así como, a aquellos, que, con carácter excepcional, no puedan aportar documentación justificativa en el momento del reconocimiento de las obligaciones.
Para hacer frente a dichos gastos, el Habilitado realizará pagos que no requieren una fiscalización previa, según la siguiente secuencia básica:
1. El Habilitado o cajero recibirá un anticipo de dinero en su cuenta, que puede ser un anticipo de caja o un libramiento a justificar. Con este anticipo el Habilitado irá realizando pagos a terceros por prestación de servicios o por compra de material.
2. A medida que el habilitado va realizando estos pagos debe de ir introduciendo las facturas, ya sean por servicios o por compra de material en el sistema.
3. Una vez se ha quedado sin fondos o en el momento que él crea o haya finalizado el motivo por el que se originó el anticipo, el habilitado debe generar un documento de reposición o de justificación, dependiendo del origen del anticipo que recibió.

NOTA:
Página 16 de 252
2.2. Proceso de Gestión del Habilitado
2.2.1. Conceptos previos
Para explicar el proceso relacionado con la “Gestión del Habilitado”, es necesario definir previamente los siguientes conceptos:
� El anticipo de caja fija son las provisiones de fondos de carácter permanente que se realizan en las cajas pagadoras para la atención inmediata y posterior aplicación al presupuesto.
� Los libramientos a Justificar son las propuestas de pagos presupuestarios que, excepcionalmente, se libran para atender gastos, cuando no puede aportarse la documentación justificativa en el momento del reconocimiento de las obligaciones.
� El habilitado tendrá una sociedad de caja que será lo que lo identifique.
� El habilitado tendrá un libro de caja donde registrará facturas directas y visualizará el saldo inicial y el final, diferenciando ingresos y gastos.
� El habilitado tendrá la posibilidad de realizar movimientos a la caja metálico.
El flujograma que representa el proceso de gestión del Habilitado es el siguiente:

NOTA:
Página 17 de 252
A continuación señalamos las características principales de la estructura de cajeros previstas para el proyecto SEFCAN:
� En el sistema podrán crearse tantos Libros de Caja como se requiera. Cada cajero se identificará unívocamente con un tercero en el sistema.
� Cada cajero vendrá identificado por una Sociedad de Caja y un Libro de Caja. Cada Sociedad de Caja podrá tener tantos Libros de Caja como se necesiten.
� Solo puede haber un acreedor por caja, el cual será dado de alta en el sistema como un tercero con un grupo de cuentas específico con una codificación propia. En el caso de que un habilitado pudiera trabajar con varios libros de caja, se deberán crear tantos acreedores como cajas pueda utilizar dicho habilitado. No obstante, el sistema permite la creación de varios acreedores con un mismo NIF, siendo este el elemento que se utilizará para su unificación, es decir, una misma persona física podrá corresponder con varias cajas, aunque estas constituyan acreedores diferentes.
� Cada Caja tendrá una serie de partidas presupuestarias habilitadas, de tal forma que el cajero solo podrá capturar facturas que contengan estas partidas.
� El saldo de cada libro de caja es único, diferenciando los saldos del anticipo de caja de los libramientos a justificar, independientemente del número de dotaciones que tenga.
� Los acreedores habilitados dispondrán de cuentas bancarias y Bancos Propios, que identifican la entidad financiera por el que los habilitados pagarán los distintos registros.
� El sistema contempla la posibilidad de la eliminación, aumento y disminución de anticipos. Para ello se deberá registrar el movimiento interno correspondiente.
� Los terceros, de los que se reciban facturas, deberán estar previamente registrados en el sistema. En el caso de Resoluciones y de Comisiones de Servicio, al tratarse de operaciones que no conllevan factura, tendrán su propia numeración, la cual será generada por el sistema.
La normativa establece, salvo en situaciones especiales, que un pago nunca puede ser superior a tres mil euros. Dicha restricción está contemplada por el sistema en forma de parametrización de usuario.

NOTA:
Página 18 de 252
2.2.2. Descripción del Proceso
Anticipo de Caja Fija
Son provisiones de fondos de carácter permanente que se realizan a pagadurías, cajas y habilitaciones para la atención de gastos periódicos o repetitivos.
Constituyen una excepción a la regla del “servicio hecho” puesto que llegan a hacerse efectivos pagos relativos a gastos no realizados, sin embargo se diferencian de los pagos a justificar, siendo sus características más importantes las siguientes:
� Las provisiones de fondos tienen carácter no presupuestario, por lo que los pagos de que se derivan no están aplicados a presupuesto (no existe el abono y el cargo en la cuenta 400). Se trata simplemente de traspasar fondos de una cuenta bancaria a otra desde la que se puedan efectuar pagos con mayor agilidad.
� El intermediario a favor del que se libran los fondos, los va utilizando, y va rindiendo cuentas de dicha utilización. La aprobación de estas cuentas determina la reposición de los fondos gastados. Esta reposición, sobre gastos ya efectivamente realizados, se realiza mediante pagos de carácter presupuestario.
� En los anticipos de caja fija el control de disponibilidad se hace contra el saldo del cajero.
Gráficamente se puede representar mediante el siguiente esquema:
Tesoro
Habilitado
Tercero acreedor
Caja Metálico
Solic. Anticipo
Reg. Factura directa
Traspaso Caja Metálico
Registro Caja Metálico

NOTA:
Página 19 de 252
Solicitud de anticipo
La solicitud de Anticipo es la funcionalidad por la que Tesorería se encarga de dotar de crédito a los distintos Libros de Caja. Se trata de un documento extrapresupuestario que asigna un importe a un acreedor, que en este caso se corresponde con un Habilitado y el pago de este documento genera un ingreso en el Libro de caja asociado al acreedor de la solicitud.
Una vez que se crea el documento, es necesario pagarlo, para ello, el documento una vez registrado en el sistema, será accesible desde el módulo de Tesorería para proceder a su pago. Al nacer bloqueado, el documento no puede pagarse sin que haya sido ordenado por parte de Tesorería.
El pago del mismo, genera un documento de ingreso en el Libro de Caja que puede consultarse en la transacción de consulta en la pestaña de ingresos.
Registro de Facturas directas
El registro de facturas permite anotar las obligaciones del habilitado contra un tercero. El habilitado cuando recibe una factura anota en el registro el tercero acreedor de la factura, su importe, forma de pago, imputación presupuestaria y demás información necesaria para ejecutar la obligación.
Esta anotación es necesaria para poder realizar el pago, y mediante la generación de la cuenta justificativa, reponer el importe al habilitado.
Traspaso a Caja Metálico
En ocasiones es necesario disponer de efectivo. Esto lo consigue el habilitado trasladando fondos de su cuenta corriente a su caja metálico. Esta caja metálico consiste en una bolsa de fondos en efectivo que mantiene el habilitado de forma separada. Es decir, que tiene sus propias características, tales como gasto máximo, etc.
El registro del movimiento interno, genera un documento que hay que compensar para que el sistema permita registrar facturas contra ese importe en metálico.
Registro de Factura contra Caja Metálico
Permite el registro de facturas contra nuestra caja metálico. Se trata de todas aquellas facturas que se pagan en metálico, sin que intervenga el banco ni se pague por cheque.
Al contabilizarse cada factura de Habilitado, el sistema crea un documento financiero que debe seguir las normas contables, y al estar integrada con la contabilidad presupuestaria,

NOTA:
Página 20 de 252
genera un asiento, al que una vez registrado sólo será posible la modificación de ciertos datos como son la imputación presupuestaria y el texto asociado.
Cuenta Justificativa Reposición
Para reponer los fondos, el habilitado tendrá que generar un expediente que tras su tramitación, aprobación y contabilización generará un traslado de fondos de Tesorería a su cuenta.
Esta funcionalidad consta de tres acciones:
� Selección de facturas a justificar.
� Traspaso de todos los datos de las facturas al documento de reposición.
� Generación de un expediente Contable que se tramitará como cualquier otro expediente hasta su contabilización.
Libramientos a Justificar
Tienen carácter de “a Justificar” las propuestas de pagos presupuestarios, que de manera excepcional, se libren para atender gastos cuando no pueda aportarse la documentación justificativa en el momento del reconocimiento de las obligaciones.
Sus características principales son:
� Se realizan pagos sin que el acreedor haya realizado la prestación a su cargo.
� Los fondos derivados de esos pagos se reciben por un intermediario (habilitado), no al acreedor final.
� El intermediario paga al acreedor final directamente, una vez haya realizado la prestación a su cargo.
� Posteriormente el intermediario debe rendir cuentas de la recepción y empleo de los fondos.
� Los libramientos a justificar vendrán definidos por documentos ADO específicos, que llamaremos ADOJ. Estos se generarán contra uno o varios terceros habilitados. Cada documento ADOJ podrá tener una o n posiciones, y cada posición constituirá una bolsa diferenciada. Una vez este expediente (documento ADOJ) esté tramitado se cargará el saldo en la caja correspondiente.
Registro de Justificantes
Una vez que tenemos saldo disponible en la caja pasamos al registro de las facturas. Cada vez que se graba una factura se consume saldo del disponible del Libramiento a Justificar,

NOTA:
Página 21 de 252
independientemente de que se haya efectuado el pago. El usuario deberá seleccionar la sociedad y el libro de caja correspondiente, y la posición o documento financiero del ADOJ que justifica el libramiento.
Generación de Cuenta Justificativa: Justificación
Como hemos comentado, los gastos a justificar permiten atender gastos de los que no se ha podido aportar documentación en el momento de reconocer la obligación. La bolsa justificativa es un documento de justificación para esta bolsa de gastos y deberá hacerse por el total de la bolsa. El expediente correspondiente llegará a Intervención, donde, cuando es aprobada, muere el libramiento.

NOTA:
Página 22 de 252
2.3. Estructura Presupuestaria
SEFCAN, como sistema SAP, divide la organización de la empresa en entidades organizativas. A continuación, procedemos a comentar los conceptos que más incidencia o relevancia tienen en el proceso de Gestión del Habilitado.
Entidad CP
La entidad CP es la estructura organizativa básica de SAP de contabilidad presupuestaria y recoge todos los elementos que configuran el Presupuesto.
Sin esta Entidad CP, que llamaremos “CAC”, no es posible presupuestar ni ejecutar el Presupuesto, siendo un dato más a la hora de presupuestar y ejecutar.
Este presupuesto es único, es decir, sólo podemos trabajar con un único Presupuesto, aunque como veremos más adelante podemos tener varias versiones del Presupuesto, pero sólo una versión será la definitiva. Si quisiéramos trabajar con más de un Presupuesto, sería necesario crear una entidad CP por cada Presupuesto diferenciado con el que queramos trabajar.
A este nivel se definen:
� La estructura presupuestaria: clasificación orgánica, y el resto de las clasificaciones que configuran una partida presupuestaria.
� Elaboración y seguimiento del Presupuesto.
� Ejecución del Presupuesto.
Sociedad FI
La Sociedad FI, es la estructura organizativa de contabilidad financiera en SAP. Tendremos una Sociedad FI por cada entidad de la Comunidad Autónoma de Canarias, las cuales tendrán NIF propio, y podremos obtener balances y cuentas de pérdidas y ganancias de forma diferenciada para cada una de ellas. Además, cada una de ellas tiene Tesorería propia y utiliza datos maestros a nivel propio como los acreedores, clientes, etc.
Las sociedades FI están íntimamente relacionadas con los centros gestores, necesarios para generar la estructura presupuestaria.
El listado de entidades FI que afectan a la Entidad CP CAC, es el siguiente:
ACAC: Administración de la Comunidad Autónoma de Canarias (SSCC)
SCE: Servicio Canario de Empleo

NOTA:
Página 23 de 252
ICM: Instituto Canario de la Mujer
ICIA: Instituto Canario de Investigaciones Agrarias
ICAP: Instituto Canario de Administración Pública
ISTA: Instituto Canario de Estadística
ICV: Instituto Canario de la Vivienda
ICCA: Instituto Canario de Calidad Agroalimentaria
ACS: Academia Canaria de Seguridad
APMUN: Agencia de protección del Medio Urbano y Natural
ACEC: Agencia Canaria de Evaluación de Calidad y Acreditación Universitaria
CES: Consejo Económico y Social
RCTV: Radiotelevisión Canaria
ICHH: Instituto Canario de Hemodonación y Hemoterapia
SCS: Servicio Canario de Salud
Las principales características de una Sociedad FI:
� Un NIF por Sociedad FI (Patrimonial)
� Una Tesorería por Sociedad FI.
� Explotación de la información por Sociedad FI más ágil y sencilla.
� Posibilidad de obtener informes globales a nivel de SSCC por ser una sola Entidad CP.
� Un solo Presupuesto.
� Seguridad de datos al nivel de Centro Gestor por perfil de Usuario.
� Inclusión de la Entidad CP en todas las capturas y visualizaciones de las Posiciones Presupuestarias.
� Posibilidad de que el sistema muestre por defecto una sociedad evitando tenerla que teclear o seleccionar.
� Permite mantener distintos planes de cuentas. Es necesario definir qué cuentas va a utilizar cada Sociedad FI dentro de ese plan de cuentas.
� Cada sociedad FI crea su propia contabilidad, por lo tanto es capaz de generar sus Balances, Cuentas de Resultados, Diarios, etc.
� Permite configurar a nivel de Sociedad FI: determinación de obligatoriedad de campos en las contabilizaciones, registros maestros.
� Es conveniente que exista un gestor de la información común que vele por la integridad de la información.

NOTA:
Página 24 de 252
2.4. Estructura Presupuestaria
Para elaborar el presupuesto es necesario definir previamente las estructuras que la componen:
La Partida Presupuestaria + Elemento PEP
La Partida Presupuestaria a su vez se conforma de los siguientes elementos:
Centro Gestor + Posición Presupuestaria + Fondo + Elemento PEP
A continuación presentamos un gráfico que ilustra los conceptos planteados:
El Centro Gestor y la Posición Presupuestaria son de introducción obligatoria para componer las Estructuras. El campo Fondo es de introducción opcional.
El Centro Gestor y el Fondo tienen una composición única, tanto para elaborar el Presupuesto de Gastos como el de Ingresos. Sin embargo, la Posición Presupuestaria puede tener una composición distinta según el Tipo de Presupuesto (Ingresos o Gastos).
Partida Presupuestaria
La Partida Presupuestaria, se compone de los siguientes elementos:
Centro Gestor

NOTA:
Página 25 de 252
Posición Presupuestaria
Programa Presupuestario
Fondo
A continuación explicamos cada uno de estos elementos.
Centros Gestores
Es conceptualmente equivalente a la clasificación orgánica. La codificación de los centros tendrá como modelo la existente (que corresponde con el Boletín Oficial de Canarias núm. 158, martes 7 de agosto de 2007) para las Consejerías, y sufrirá cambios en la parte de Organismos Autónomos, con el objetivo de que todos los centros se agrupen en una misma Entidad CP evitando duplicidad en la numeración.
De esta forma, la codificación de los Centros Gestores estará compuesta por cuatro dígitos. Los dos iniciales corresponderán a la Sección y los dos finales al Servicio.
CENTROS GESTORES
CLASIFICACION ORGANICA
SECCION SERVICIO
XX NN
Posiciones Presupuestarias
La Posición Presupuestaria será dependiente de la Entidad CP y del ejercicio. Ésta, a su vez, estará compuesta por diferentes segmentos que conforman su clasificación. Estos segmentos son:
Tipo de presupuesto:
Dígito que diferencia entre Gasto (G) o Ingreso (I).
Clasificación funcional:
Se emplea solo para posiciones de gasto. Es una estructura con 4 caracteres alfanuméricos en total y que consta de los siguientes niveles jerarquizados:
Grupo de función, función, subfunción y programa.

NOTA:
Página 26 de 252
Clasificación económica:
Se emplea tanto para gastos como para ingresos. Contará con un número de dígitos nunca inferior a cuatro y con una estructura con los siguientes niveles jerarquizados:
Capítulo, artículo, concepto y subconcepto.
Convenio:
Posición Presupuestaria de Ingreso:
Segmento 1 Segmento 2 Segmento 3
Tipo de Presupuesto
Económico Convenio
I NNNNN NN
Posición Presupuestaria de Gasto:
Segmento 1 Segmento 2 Segmento 3
Tipo de Presupuesto
Funcional Económico
G NNNN NNNNN
Programa Presupuestario
El programa presupuestario o programa de financiación es conceptualmente el equivalente al proyecto de inversión. Forma parte de la estructura presupuestaria en aquellos capítulos donde se parametrice. El dato maestro en el módulo de proyectos de la aplicación será el Elemento PEP. Se creará una relación 1 a 1 entre Programa y Elemento PEP.
Fondos
Permite asociar partidas de gasto y de ingresos a un nivel de estructura presupuestaria adicional o representar un mayor desglose de la partida. Es de introducción opcional en la creación de partidas y consiste en un código de un máximo de 10 posiciones

NOTA:
Página 27 de 252
alfanuméricas. Este código se construye siguiendo unas reglas establecidas de estructura, que serán validadas en la creación de los fondos y estará permitida la generación de informes desagregados según la estructura definida.

NOTA:
Página 28 de 252
3. SECCIÓN PRÁCTICA
En esta sección haremos un recorrido por las transacciones asociadas al perfil de “Usuario Habilitado” explicando paso a paso cada una de ellas, de manera que pueda servir de soporte y apoyo al usuario de SEFCAN tanto en el desarrollo de las sesiones formativas como en el desarrollo de sus funciones diarias en su puesto de trabajo.
3.1. Gestión Bancaria
Cargar Extracto de Cuenta Electrónico (FF_5)
Descripción de la Transacción:
Esta transacción permite realizar la carga de los extractos de cuenta electrónicos en el sistema, que son aquellos que nos remite el Banco y vienen vía electrónica en ficheros con el formato del Consejo Superior Bancario (CSB) cuaderno 43.
En este fichero se incluyen todas las operaciones realizadas (extracto bancario), las cuáles figuran identificadas mediante un código de operación externa. (Habitualmente este código es de 5 posiciones, 2 comunes para todos los bancos y 3 propias de cada entidad financiera).
� Accedemos a la transacción a través de la siguiente ruta de acceso:
Menú Usuario > Menú Gestión de Habilitados> Extract os> Gestión Bancaria > Extractos> Cargar extracto cuenta electrónico.

NOTA:
Página 29 de 252
� Accedemos a la pantalla principal donde completamos los siguientes campos:
Cargar los datos Marcar el check
Formato extracto cta. Elec. C
Fichero extracto C:\Extractos\01
- Cargar los datos: se marca este campo para cargar los datos. - Formatos del extracto de cuenta electrónico: elegiremos la “C” que
corresponde al formato de la norma 43 del (Consejo Superior Bancario CSB). - Fichero extracto: se indicará el directorio en el que se encuentra el fichero.
El fichero deberá estar guardado en nuestro ordenador para poder buscarlo. - Upload est. Trabajo”: viene marcado por defecto y es el que se utilizará. - Contab.inmediata: viene marcado por defecto y es el que se utilizará. Esta
funcionalidad nos generará de forma inmediata y automática los asientos contables que se generarán como consecuencia de cada uno de los movimientos bancarios que relaciona el extracto que hemos cargado y que

NOTA:
Página 30 de 252
vienen informados según los Códigos Comunes (2 dígitos) y los Códigos Propios (3 dígitos), en el campo correspondiente del cuaderno 43 (CBS).
- “Crear batch input”: Se ha de seleccionar esta opción, a través de la cuál se creará un juego de datos que, posteriormente, habrá que ejecutarse a través de la transacción SM35 “Supervisión batch imput”. Hasta que no se ejecute dicha tranasacción, no se contabilizará el extracto.
- Imprimir extracto de cuenta: En el apartado “Control de Salida” se habrá de marcar este campo, si se quiere obtener un listado adicional con todas las operaciones y los textos explicativos que incluya el banco (obtener la réplica del extracto bancario en papel).
- Imprimir estadística: si se quiere visualizar un resumen con las estadísticas de los movimientos.
- Separación de listas: si se quiere imprimir en listas separadas el log de contabilización y las estadísticas.
Los apartados “Gestión de Tesorería” “Algoritmos”, no se han de cumplimentar.
� Una vez cumplimentados los campos, pulsamos en el botón ejecutar .
NOTA: Si no se ha cargado el extracto anterior, el sistema dará un aviso con el mensaje: “Cta XXXXXX, el extracto anterior XXX aún no ha sido cargado y no permitirá la carga del nuevo extracto. Será necesario realizar la carga de extractos de forma consecutiva y sin faltar ningún extracto”.
� Pulsamos en el botón . Automáticamente, el sistema nos dice que la actualización ha sido finalizada.
� En la siguiente pantalla podemos visualizar el número de extracto cargado, el código del banco, número de cuenta, etc…(siempre que hayamos seleccionado la opción de “Impr.extracto cuenta” en la pantalla principal)

NOTA:
Página 31 de 252
� Pulsamos en el botón para acceder a la pantalla inicial. Con ello el extracto habrá quedado cargado.
� Para salir de la transacción pulsamos el botón .

NOTA:
Página 32 de 252
Extracto de Cuenta Manual (FF67)
Descripción de la Transacción:
Esta transacción permite realizar el registro de forma manual de uno o varios extractos bancarios en el sistema.
Mediante esta función, se registran manualmente los datos que remiten los bancos en los extractos de cuenta para la contabilización posterior de los movimientos bancarios remitidos en el mismo. El resultado será el mismo que el extracto electrónico.
� Accedemos a la transacción a través de la siguiente ruta de acceso:
Menú Usuario > Menú Gestión de Habilitados> Gestión Bancaria > Extractos > Extracto de Cuenta Manual.
� Al acceder a la transacción y registrar el extracto por primera vez, se accede a la
siguiente pantalla para dejar una serie de datos predeterminados, al objeto de crear una variante que permita definir una serie de parámetros de tratamiento posterior a los datos que se graben manualmente del extracto. En ella, debemos completar siempre los siguientes campos, y se cumplimentarán sólo una vez:
- Determinación de bancos interna: Con esta instrucción marcada, las
cuentas bancarias se determinarán a través de la clave breve interna en el caso de los bancos propios. Este es el código que se ha asignado en la creación de Bancos y que está conformada por los 4 dígitos de la Entidad Bancaria y los 4 dígitos de la Sucursal, y siempre hay que marcarlo.
- Variante inicial: se utilizará siempre la variante ZEFCA - Clase de tratamiento posterior: siempre 3.
Determinación Bancos interna Marcar check
Leer avisos info tes Marcar check
Variante inicial ZEFCA

NOTA:
Página 33 de 252
ID MatchCode Deudor D
ID MatchCode Acreedor K
Clase tratamiento posterior 3
Transf. Fecha valor Marcar check
NOTA: A esta pantalla sólo se debe acceder una vez, siendo el sistema el que ya deja predeterminados todos los parámetros para las posteriores ocasiones en las que se acceda a esta transacción.
� Una vez completados los campos, pulsamos en el siguiente icono o en el botón “Intro” del ordenador para continuar.
� Accedemos a la pantalla principal, donde debemos completar los siguientes campos:

NOTA:
Página 34 de 252
o Sociedad o Banco Propio : (Entidad y Sucursal ) o Id de Cuenta : (Cuenta bancaria) o Nº. Extracto: Proporcionado por el Banco en el extracto o Fecha del extracto: La fecha del extracto en papel o Moneda: EUR o Saldo Inicial o Saldo Final o Fecha de contabilización
� Si pulsamos en el botón podremos acceder a un listado de las cuentas operativas en el sistema para poder acceder más fácilmente a los extractos existentes en ellas.
� Automáticamente, el sistema muestra la siguiente pantalla donde aparece una lista con los nombres de las Instituciones Financieras que estarán operativas en el sistema para la Sociedad-FI a la que pertenece el Usuario que está realizando el tratamiento del extracto.

NOTA:
Página 35 de 252
� Haciendo doble clic sobre la fila de nuestro banco accedemos a su extracto.
� Como vemos, nos aparece un listado con los últimos extractos registrados y
contabilizados hasta la fecha, indicando el saldo inicial y final de cada día de operación.
� Para registrar o dar de alta el extracto siguiente basta con pulsar el botón “Nuevo Extracto” .

NOTA:
Página 36 de 252
� Automáticamente, el sistema muestra la siguiente pantalla, a través de la cuál se graban los datos de nuestro nuevo extracto de banco así como el importe inicial del mismo.
� Debemos completar los siguientes campos:
- El saldo final del extracto (Saldo inicial mas/menos operaciones a introducir). - La fecha de contabilización del mismo.
Saldo Final 467-
Fecha Contabilización 24.06.2010
� Una vez cumplimentados todos los campos, pulsamos en el botón “Intro” del ordenador.
� Accedemos a la siguiente pantalla donde completamos la información relativa a un ingreso por parte de un habilitado por el pago de una reposición de anticipo de caja fija por parte de Tesorería.

NOTA:
Página 37 de 252
� En esta pantalla, registraremos todos los movimientos que contiene el extracto de
cuenta en papel que hemos recibido del Banco, con la información exacta que este contiene.
- Operación: La clase de operación nos hará referencia a si el motivo del
extracto es un cargo o un abono pudiendo seleccionar el usuario cualquiera de los tipos de operación definidos, de acuerdo a la siguiente tabla que recoge los tipos de operación y su significado:

NOTA:
Página 38 de 252
- Fecha actividad banco: Fecha de operación del movimiento. - Fecha valor: Fecha valor del movimiento. - Texto: Cualquier tipo de aclaración sobre la tipología del movimiento u
operación. � Esta pantalla de operación nos permite desglosar cada operación en varias posiciones
con que se permite especificar todos los movimientos de un mismo día en varias partidas.
� En la parte inferior de la pantalla aparece el importe del extracto de banco.
� Una vez rellenemos la/s líneas y pulsemos el botón “Intro” del ordenador, el sistema actualizará el importe entrado.

NOTA:
Página 39 de 252
NOTA: El sistema no dejará dar de alta o grabar, y en su caso, contabilizar el extracto si no coinciden estos importes.
� Pulsamos en el botón “Grabar” para que el sistema guarde los cambios introducidos.
� Automáticamente, el sistema nos devuelve a la pantalla anterior y muestra un mensaje avisandonos de que el extracto se ha registrado.
� Ahora es el momento de volver a grabar para que el sistema contabilice el extracto, con lo que, ahora sí, nos devuelve el mensaje de la correcta contabilización de la operación.

NOTA:
Página 40 de 252
� Si accedemos de nuevo al resumen de nuestro extracto tal y como vimos anteriormente podremos comprobar como aparece nuestro extracto como contabilizado.
� Para salir de la transacción pulsamos el botón .
NOTA: En la siguiente lista se recoge la relación entre código utilizado en el sistema anterior y el nuevo código que se debe utilizar en SAP.
Banco Propio Común
+ propio
Código Común Nuevo
Descripción
CAJA INSULAR AHORROS CANARIAS 01 152 ZT1H Pago por Transferencia R1-1

NOTA:
Página 41 de 252
CAJA INSULAR AHORROS CANARIAS 03 152 ZT1H Pago por Transferencia R1-1
CAJA INSULAR AHORROS CANARIAS 03 403 ZT1H Pago por Transferencia R1-1
CAJA INSULAR AHORROS CANARIAS 04 555 ZCTH Cobro Traspaso
CAJA INSULAR AHORROS CANARIAS 03 560 ZT1H Pago por Transferencia R1-1
CAJA INSULAR AHORROS CANARIAS 98 560 ZDVH Devoluciones de Pago
CAJA INSULAR AHORROS CANARIAS 15 615 ZT1H Pago por Transferencia R1-1
CAJA INSULAR AHORROS CANARIAS 98 999 ZDVH Devoluciones de Pago
CAJA INSULAR AHORROS CANARIAS 98 560 ZDVH Devoluciones de Pago
CAJA INSULAR AHORROS CANARIAS 98 999 ZDVH Devoluciones de Pago
CAJA INSULAR AHORROS CANARIAS 98 560 ZDVH Devoluciones de Pago
CAJA INSULAR AHORROS CANARIAS 98 999 ZDVH Devoluciones de Pago
CAJA INSULAR AHORROS CANARIAS 17 101 ZIFH Intereses Financieros
CAJA INSULAR AHORROS CANARIAS 02 251 ZCTH Cobro Traspaso
CAJA INSULAR AHORROS CANARIAS 04 560 ZT1H Pago por Transferencia R1-1
CAJA INSULAR AHORROS CANARIAS 14 611 ZDVH Devoluciones de Pago
CAJA INSULAR AHORROS CANARIAS 99 953 ZIFH Intereses Financieros
CAJA INSULAR AHORROS CANARIAS 99 953 ZIFH Intereses Financieros
CAJA INSULAR AHORROS CANARIAS 02 955 ZDVH Devoluciones de Pago
CAJA INSULAR AHORROS CANARIAS 14 999 ZDVH Devoluciones de Pago
CAJA GRAL. AHORROS CANARIAS 07 506 ZT1H Pago por Transferencia R1-1
CAJA GRAL. AHORROS CANARIAS 01 515 ZPCH Pago por cheque
CAJA GRAL. AHORROS CANARIAS 99 718 ZT1H Pago por Transferencia R1-1
CAJA GRAL. AHORROS CANARIAS 15 602 ZT1H Pago por Transferencia R1-1
CAJA GRAL. AHORROS CANARIAS 13 902 ZT1H Pago por Transferencia R1-1
CAJA GRAL. AHORROS CANARIAS 04 506 ZT1H Pago por Transferencia R1-1
CAJA GRAL. AHORROS CANARIAS 17 025 ZIFH Intereses Financieros
CAJA GRAL. AHORROS CANARIAS 99 110 ZT1H Devoluciones de Pago
CAJA GRAL. AHORROS CANARIAS 99 596 ZT1H Pago por Transferencia R1-1
CAJA GRAL. AHORROS CANARIAS 04 600 ZT1H Pago por Transferencia R1-1

NOTA:
Página 42 de 252
Visualizar Extracto de Cuenta Electrónico (FF_6 )
Descripción de la Transacción:
Esta transacción permite extraer informes sobre el extracto cargado, permitiéndonos introducir diferentes criterios de selección, para poder seleccionar aquellos movimientos concretos a los cuales se quiera realizar un seguimiento especial.
NOTA: Se está preparando un proceso para que la carga del extracto electrónico se realice en la forma más automática posible, por ello en este apartado solo comentaremos su visualización.
� Accedemos a la transacción a través de la siguiente ruta de acceso:
Menú Usuario > Menú Gestión de Habilitados> Gestión Bancaria > Extractos > Visualizar Extracto de Cuenta Electrónico.
� Accedemos a la pantalla principal de la transacción, donde debemos seleccionar el tipo de informe de impresión que nos interesa.
.
� Para seleccionarlo, hacemos doble clic en él, o un solo clic y pulsamos en el botón
.
� Automáticamente, accedemos a la siguiente pantalla, donde completamos los campos
requeridos :

NOTA:
Página 43 de 252
:Aplicación ־ viene seleccionado por defecto .Sociedad ־ Clave breve banco propio: Este es el código identificativo de la cuenta ־
corriente. Clave breve cuenta bancaria: Generalmente será 00001. Se podrá ־
seleccionar desde el matchcode, que muestra las opciones disponibles para la clave breve de banco propio que se ha seleccionado en campo anterior.
Número extracto ־ que queremos visualizar, el cuál, si queremos, también se puede delimitar por fecha.
Aplicación 0001
Sociedad SCE
Clave breve banco propio CIAC1
Clave breve cuenta bancaria 00001
Número extracto 00202
� Una vez cumplimentados los campos, pulsamos en el botón ejecutar .

NOTA:
Página 44 de 252
� El sistema nos muestra la siguiente pantalla, en la que podemos tratar el informe e imprimirlo.
NOTA 1: En los listados que genera el sistema se puede modificar la disposición de las columnas, según las necesidades o preferencias del usuario que lo solicita y adicionalmente, se pueden guardar todas las disposiciones (layout) que tiene el usuario. Desde la barra superior se tendrá acceso a las diferentes opciones que se pueden realizar, tales como exportar a documentos de Word, Excel, etc.
NOTA 2: Pulsamos el botón para imprimir el extracto
� Para salir de la transacción pulsamos el botón .

NOTA:
Página 45 de 252
Tratamiento Posterior Extractos Cuenta (FEBAN)
Descripción de la Transacción:
El objetivo de este proceso es realizar el tratamiento sobre extractos de cuenta que hayan sido cargados de forma automática/manual en el sistema, pero que por algún motivo su operación externa no tenga ninguna asignación previa.
Así mismo, también permite realizar asignaciones o cambios, en el caso que el banco indique un código de operación externa erróneo.
� Accedemos a la transacción a través de la siguiente ruta de acceso:
Menú Usuario > Menú Gestión de Habilitados> Gestión Bancaria > Extractos > Tratamiento Posterior Extracto Extractos Cuenta
� Accedemos a la pantalla principal, donde pueden rellenarse alguno o todos los siguientes campos para acceder mas fácilmente a la información a tratar:
- Sociedad.
- Banco propio.
- ID cuenta.
- Fecha de Extracto.
- Número de extracto.
Sociedad SCE

NOTA:
Página 46 de 252
� Una vez cumplimentados todos los campos pulsamos en el botón “Ejecutar” . El sistema muestra un listado de todos los extractos de cuentas:
NOTA: Si visualizamos una marca verde en la parte izquierda, indica que esa operación se ha contabilizado correctamente, es decir, que ha generado un documento contable.
Por el contrario, si visualizamos una cruz roja significará que la operación ha sido registrada, pero que no se ha contabilizado. Estas operaciones son las que se deben tratar.

NOTA:
Página 47 de 252
� En la parte de la derecha de la pantalla, se observará más información del movimiento. Marcando el botón de la izquierda se puede plegar/desplegar el recuadro con la información mostrada.
� Desde esta pantalla se pueden visualizar los extractos bancarios movimiento por movimiento indicando descripción del código, número de documento contable, etc.
� También se pueden ver los movimientos en otra representación; pulsando en el icono “Otra Presentación” , el sistema muestra la información de la siguiente forma:

NOTA:
Página 48 de 252
NOTA : Los movimientos contabilizados se mostrarán en color verde, y los no contabilizados en
color rosa. Haciendo doble click en una operación de las mostradas, se obtiene más información del movimiento en cuestión.
� En caso de que un movimiento no se haya contabilizado se deben revisar los datos del movimiento y luego se deberá seleccionar la partida, tal como se muestra a
continuación y pulsar en el botón (“contabilizar”), o bien, ir a: Menú >Posiciones de extracto > Contabilizar.

NOTA:
Página 49 de 252
� Una vez se haya efectuado la contabilización, el movimiento aparecerá en verde.
� Si por el contrario el error se mantiene, este se muestra en la pantalla para actuar en consecuencia, y solventar el error.
� Por ejemplo supongamos el siguiente error:

NOTA:
Página 50 de 252
� Para solucionarlo, se deberá contactar con el responsable correspondiente para crear la cuenta de mayor en la Sociedad SCE.
� Para modificar la regla de contabilización en una partida no contabilizada:
- Nos posicionamos con el puntero sobre la celda correspondiente de la
columna y, una vez seleccionada, pulsamos en el siguiente icono :
- Se abrirá una ventana que recoge las reglas de contabilización que se han definido y parametrizado en el sistema con su significado.
- Seleccionamos la regla de contabilización, y pulsamos en el botón
“Contabilizar” .

NOTA:
Página 51 de 252
� La regla ZDV que era errónea, se sustituye por la ZT1 que es la correcta
� Resultado: el color a pasado a verde que indica que se ha contabilizado.
� Para salir de la transacción pulsamos el botón .

NOTA:
Página 52 de 252
Compensación Manual (F-03)
Descripción de la Transacción:
Esta transacción permite realizar de forma manual, una compensación de las partidas abiertas de una cuenta contable en concreto, y donde se le indica al sistema las dos partidas que deberá vincular dentro de todas las partidas abiertas existentes en el sistema.
� Accedemos a la transacción a través de la siguiente ruta de acceso:
Menú Usuario > Menú Gestión de Habilitados> Gestión Bancaria > Extractos > Compensación manual.
NOTA: Para aquellas posiciones que no pueden compensarse automáticamente, existe la opción de compensar manualmente.
� En la siguiente pantalla podrá observar una serie de campos obligatorios a rellenar como:
- Cuenta de Mayor: Es el número de la cuenta de mayor cuyas partidas abiertas se vayan a compensar manualmente. Para el ejemplo a seguir utilizaremos la cuenta 5750100212
- Sociedad. - Fecha de compensación: el sistema la rellena por defecto con la del día en
curso. - Moneda: el sistema la rellena por defecto con la moneda de la Sociedad. - Periodo: el sistema lo rellena por defecto según la Fecha de compensación. - Otras delimitaciones: Se debe marcar el criterio a seguir para la
compensación. Para el ejemplo seguido en el presente manual, marcaremos el flag “Nº de documento” para que nos aparezcan las partidas abiertas de la cuenta mayor seleccionada para los documentos FI marcados.

NOTA:
Página 53 de 252
Cuenta 5750100212
Sociedad CAC
Otras delimitaciones Marcar flag Nº
documento
� Una vez completados los campos obligatorios pulsamos en el botón “Tratar PAs”
.
� Automáticamente, el sistema nos muestra la siguiente pantalla:

NOTA:
Página 54 de 252
NOTA:La configuración de esta pantalla se ajusta al Nº de documento, que es el criterio que se ha marcado para la compensación, pero esta configuración varia según el criterio marcado en la primera pantalla.
� Una vez rellenados los Nº de documento pulsamos en el botón “Tratar PAs”
para continuar:

NOTA:
Página 55 de 252
NOTA: Para poder compensar los datos indicados deben estar a cero.
� Esta compensación generará un Número de Documento por importe cero con Clase de Documento ZV, que se puede visualizar pulsando el botón “Resumen de
Documento” .
� Pulsamos en el botón “Grabar” para realizar la compensación, y automáticamente, el sistema nos devuelve a la primera pantalla, indicando al pie de la misma el siguiente mensaje con el número de compensación generado:
� Para salir de la transacción pulsamos el botón

NOTA:
Página 56 de 252
Compensación Automática (F.13 )
Descripción de la Transacción:
Esta transacción permite realizar, de forma automática, la compensación o conciliación masiva, de las partidas abiertas existentes, para la cuenta de mayor que seleccionemos.
� Accedemos a la transacción a través de la siguiente ruta de acceso:
Menú Usuario > Menú Gestión de Habilitados> Gestión Bancaria > Extractos > Compensación automática.
NOTA 1: La compensación automática permite realizar una compensación de partidas abiertas seleccionadas automáticamente por el sistema cuando se ejecuta la correspondiente funcionalidad. Como el criterio de compensación es la Clave de Tesorería, el sistema vinculará
un único documento de pago con un único documento de Extracto Bancario.
� En la pantalla de inicio completamos los siguientes campos:
Sociedad CAC
Ejercicio 2009
Seleccionar cuentas de mayor Marcar el
check

NOTA:
Página 57 de 252
- Sociedad: La sociedad a la que pertenece la cuenta transitoria que estamos
tratando. Cada usuario sólo va a poder tratar o conciliar las cuentas transitorias de su sociedad- FI.
- Ejercicio: El año corriente en el que se encuentre. - Seleccionar Cuentas de Mayor: marcamos el check de este campo, que
hace referencia a la cuenta transitoria de Bancos, la cuál tenemos que seleccionar desde este “check” o bien teclearla si conocemos su numeración. El sitema permite elegir varias cuentas de bancos (o un rango de cuentas) y ejecutar la conciliación automática para varias a la vez.
- Ejecución de Test: Realiza una previcualización de las partidas que se compensarán mediante esta Transacción.
NOTA: Si marcarmos el flag del campo “Ejecución de TEST” y pulsamos en el botón “Ejecutar”, el sistema muestra un informe previo a la compensación, con las partidas abiertas que encuentra para compensar y las que no puede compensar. Las que propone para compensar o conciliar son aquéllas que cumplen los criterios que se han definido previamente a través de las “reglas de contabilización”. Estos criterios, se a su vez, se definen o establecen según los códigos comunes y propios que las entidades financieras utilizan para las distintas operaciones de cargo y abono, y que vienen especificados en el cuaderno 43 del

NOTA:
Página 58 de 252
extracto bancario. Siempre es recomendable lanzar el programa en “Ejecu ción test”, para previamente chequear los posibles errores.
� Pulsamos en el botón “Ejecutar” sin marcar el flan del campo “Ejecución TEST”
. Automáticamente, el sistema muestra un un mensaje de advertencia informando que se trata de una ejecución real.
� Una vez ejecutado el proceso, aparece un listado con los documentos creados y que se han compensado de forma automática.
� Cuando ejecutamos la transacción en modo real, nos aparecerá la misma pantalla que en modo test y nos informará que es la ejecución actual.
� Simultáneamente, en la parte inferior de la pantalla aparece un mensaje con un número de Documento que hace referencia a la compensación. Este número de documento es único en el sistema y no genera un asiento contable sino que va a vincular dos partidas abiertas

NOTA:
Página 59 de 252
� Si posteriormente se consulta el documento generado, vemos los documentos compensados.
� Para salir de la transacción pulsamos en el botón .

NOTA:
Página 60 de 252
Anular Compensación.(Z53_FBRA)
Descripción de la Transacción:
Esta transacción permite realizar la anulación de una compensación ya efectuada en las cuentas contables de carácter transitorio para que así las partidas vuelvan a estar abiertas. Esto lo utilizaremos cuando con posterioridad a haber efectuado la compensación (manual o automática) se observe que se han compensado de forma errónea dos partidas abiertas (bien de ingresos o de pagos), las cuáles hay que volver a tratar y compensar correctamente. Asimismo, se utilizará cuando se produzcan retrocesiones bancarias respecto de las cuáles haya que anular pagos, ya que previa a su anulación hay que descompensarlos.
� Accedemos a la transacción a través de la siguiente ruta de acceso:
Menú Usuario > Menú Gestión de Habilitados> Gestión Bancaria > Extractos > Anular Compensación.
� En la pantalla de inicio completamos los campos obligatorios:
- Documento Compensado: Número del documento con el cual se efectuó la
compensación que se quiere anular. - Sociedad: Hace referencia a la sociedad en la que se realizó la
compensación. - Ejercicio: El año corriente en el que se realizó dicha compensación.
Doc. compensación 9000000152
Sociedad CAC

NOTA:
Página 61 de 252
Ejercicio 2009
� Al pulsar se mostrarán las Partidas contenidas en la compensación:
� Si visualizamos uno de estos documentos, se puede comprobar que están compensados:

NOTA:
Página 62 de 252
� Al pulsar en el botón , se muestran las Cuentas incluidas en la compensación:
� Una vez completados los campos pulsamos en el botón “Anular Compensación” .
� Automáticamente, aparece el siguiente mensaje informando que la compensación ha sido anulada:
� Para salir de la transacción pulsamos el botón .

NOTA:
Página 63 de 252
3.2. Anticipo de Caja Fija
3.2.1. Justificantes
Desde esta opción del menú se accede a las funcionalidades que nos permiten generar y consultar la información relativa los movimientos de libro de caja.
Veamos cada una de las transacciones.
Registrar Justificante (/IECI/RF_GFH_TR_0000)
Descripción de la Transacción:
Esta transacción permite registrar los justificantes de un tercero acreedor recibidos por un habilitado que dispone de saldo en su libro de Caja.
� Accedemos a la transacción a través de la siguiente ruta de acceso:
Menú Usuario > Menú Gestión de Habilitados> Anticip o de Caja > Justificantes> Registrar Justificante.

NOTA:
Página 64 de 252
� En la pantalla de selección introducimos la Sociedad a la que pertenece el Habilitado y el Nº Libro de Caja sobre el cual registraremos la factura:
Sociedad Habilitado SCE
Nº Libro de Caja 101C
� Pulsando en el siguiente icono o en el botón “Intro” del ordenador se abre la pantalla principal desde la cual se accede al registro de facturas para la Sociedad y Libro de Caja indicados.
� Esta pantalla principal se divide en tres áreas:
Área “Selección de Datos”
Área “ Visualización de saldos para el intervalo a visualizar”
Área de “Facturas”

NOTA:
Página 65 de 252
o Área “Selección de Datos” : Es el área donde se muestran los datos de selección
de la pantalla anterior y el intervalo temporal a tener en cuenta. o Área “Visualización de saldos para el intervalo a visual izar”: área donde se
muestran para el periodo seleccionado, el saldo inicial y el final, separando los ingresos y gastos efectuados. Este saldo Final determina el importe máximo de facturas a registrar.
o Área “Facturas” : Área donde se procederá a introducir la información sobre los justificantes a registrar y donde se visualizarán los ya registradas en el periodo indicado en el área “Selección de Datos”.
� En esta misma pantalla se pueden ver varios botones:
o Añade filas en la rejilla perteneciente al área de “Facturas”.
o Elimina todo excepto las facturas que están ya pagadas.
o Copia la factura obligando a cambiar el número de factura y permite cambiar en la copia todos los datos que se quieran.
o Desglosa las retenciones de una factura. Para ello, dichas retenciones deben estar registradas previamente en el maestro del acreedor. El tipo de retención que debe tener dado de alta el tercero es HA-Retención Habilitados.
o Permite incluir un texto adicional como comentario u observación.
o Reparte el importe de la factura entre diferentes centros gestores- posiciones presupuestarias.
o Realiza el desglose de la clase de gasto de la Comisión de Servicio.
� ANEXAR LAS FACTURAS DIRECTAS RECIBIDAS POR EL HABIL ITADO:
En esta pantalla, se anexan las facturas recibidas por el habilitado. Para ello, el tipo de operación a seleccionar es “Factura Directa”:

NOTA:
Página 66 de 252
- Operación : Tipo de Operación Contable: Factura Directa. - Importe : Importe total de factura. - Acreedor : Tercero acreedor de la factura.
NOTA: El sistema trabaja con código de acreedor. No reconoce el NIF como acreedor, pero si se puede usar el NIF como criterio de búsqueda del acreedor.
- Nºde Factura : referencia de factura (Código interno, Nº de Factura...) Maximo 11 caracteres alfanuméricos.
- Número de Factura : referencia de factura (Código interno, Nº de Factura...). Maximo 16 caracteres alfanuméricos.
NOTA: En el caso de que la referencia de la factura que envía el acreedor tenga más de 11 caracteres, en el campo “Nº de factura” indicaremos los 11 últimos y en el campo “Número de factura” toda la referencia de la factura. En el caso de que la referencia de la factura que envía el acreedor tenga 11 o menos caracteres, ambos campos “Nº de factura” y “Número de factura”
deben ser iguales. Se debe tener en cuenta que estos campos no admiten caracteres especiales como /, -, ..
- Fecha de la Factura : Fecha que se visualiza en la factura. Por defecto el sistema
la cumplimenta con el día de introducción de la factura, es un campo editable. - Fecha de contabilización : No es un campo editable y es la del día del registro. - Texto de Cabecera : Texto de referencia que podemos asignar al registro. - Via de pago : Método de pago. Las vias de pago pueden ser A(Transferencia),
B(Efectivo), C(Cheque Bancario). - Nº de Cheque : En caso de que la vía de pago sea Cheque, debemos informar el
número del mismo. - Centro Gestor - Posición Presupuestaria – Fondo : Aplicación presupuestaria a
la cual se imputa. Se controla que la partida exista y avisa en caso de un importe insuficiente en la misma.
- Fecha de Entrada : Fecha de entrada de la factura en el Registro. - Suplido : Hace referencia al Tercero Receptor del pago. - Banco : De obligado cumplimiento en el caso de que la vía de pago sea A-
Transferencia. A través de la ayuda de búsqueda el sistema nos mostrará las cuentas bancarias activas del tercero dadas de alta en el maestro de terceros. En caso de que tener suplido (tercero receptor del pago), la cuenta bancaria a cumplimentar será la activa del suplido.
Operación FACTURA DIRECTA
Importe 10,00
Acreedor 201817
Nº Factura 1234567
Número de Factura 1234567
Fecha de Factura 27.08.2009

NOTA:
Página 67 de 252
Texto de Cabecera COMPRA DE TORNILLOS
Via de pago A
Nº de Cheque ---------
Centro Gestor 0605
Posición
Presupuestaria G/112C/2200900
Fondo ---------
Suplido 19345
Banco 0001
NOTA: Tanto las Facturas Directas, Comisiones de Servicio como resoluciones cuando necesiten que lleven retenciones asociadas en alguno de los casos mencionados y explicados anteriormente, lo que
debemos de hacer es seleccionar la línea y pulsar el icono de “RETENCIONES”
A continuación se abrirá un pequeña pantalla donde debemos de introducir la Base Imponible de la Retención y el Importe Retenido de la Factura, Comision de Servicio o Resolución registrada:

NOTA:
Página 68 de 252
Por último, cuando los datos de la retención aplicar estén correctos presionamos el icono y quedaría la retención registrada correctamente tal y como se muestra a continuación:
NOTA: Podemos imputar una operación contable a una posición presupuestaria o a varias sea factura directa, comisión de servicio o resolución, lo que debemos de hacer es seleccionar la línea y pulsar el
icono de “DESGLOSE”

NOTA:
Página 69 de 252
El indicativo de que una operación tiene desglose es el símbolo en azul en la columna “Indicativo de desglose” . En caso de desglose, si la operación debe informar de retenciones las deberemos introducir a través del campo “Retenciones” desde la ventana de desglose. En caso contrario el sistema nos dará un
aviso de error.
� Una vez que se han introducido todos los datos, pulsamos sobre el botón o el “Intro” del teclado para verificar si los datos introducidos de la factura están correctos
y a continuación pulsamos sobre el botón “Grabar” , de este modo, la factura queda registrada en el sistema. Nace con status 13-Factura directa registrada con
icono .
� Para salir de la transacción pulsamos el botón .
� ANEXAR COMISIONES DE SERVICIOS RECIBIDAS POR EL HAB ILITADO:
En esta pantalla, se anexan las comisiones de servicios recibidas por el habilitado. Para ello, se deben cumplimentar los siguientes campos:

NOTA:
Página 70 de 252
- Operación : Tipo de Operación Contable: Comisión de Servicio. - Importe : Importe total de factura. - Acreedor : Tercero comisionado.
NOTA: El sistema trabaja con código de acreedor. No reconoce el NIF como acreedor, pero si se puede usar el NIF como criterio de búsqueda del acreedor.
- Nºde Factura : En el caso de las Comisiones de Servicios, el Nº de Factura corto, lo genera automáticamente el sistema, no es necesario completar el campo.
- Número de Factura : En este el Número de Factura largo debemos rellenar el campo con (XXXXXXXXXXX), ya que cuando se guarde la factura el sistema rellena el campo de la siguiente manera:
- Fecha de la Factura : Fecha en la que damos de alta la operación en el sistema. Por defecto, el sistema nos ofrece la fecha actual. Campo editable.
- Fecha de Contabilización : Fecha contable de la operación. El sistema la cumplimenta con la fecha actual. Campo no editable.
- Texto de Cabecera : Texto de referencia que podemos asignar al registro. - Via de pago : Método de pago. Las vias de pago pueden ser A(Transferencia),
B(Efectivo), C(Cheque Bancario). - Nº de Cheque : En caso de que la vía de pago sea Cheque, debemos informar el
número del mismo. - Centro Gestor - Posición Presupuestaria – Fondo : Aplicación presupuestaria a
la cual se imputa. Se controla que la partida exista y avisa en caso de un importe insuficiente en la misma. En el caso de Comisiones de Servicio la clasificación económica de la posición presupuestaria debe ser 229XXXX/230XXXX.
- Fecha de Entrada : Fecha de entrada en el Registro. - Suplido : Hace referencia al tercero receptor del pago. - Banco : De obligado cumplimiento en el caso de que la vía de pago sea A-
Transferencia. A través de la ayuda de búsqueda el sistema nos mostrará las cuentas bancarias activas del tercero dadas de alta en el maestro de terceros. En caso de que tener suplido (tercero receptor del pago), la cuenta bancaria a cumplimentar será la activa del suplido.
Operación COMISIÓN DE SERVICIO
Importe 150,00
Acreedor 2000000008
Nº Factura Secuencial del sistema
Número de Factura Número Automático
Fecha de Factura 27.08.2009
Texto de Cabecera COMISION SERVICIO 23/12
Via de pago A

NOTA:
Página 71 de 252
Nº de Cheque ---------
Centro Gestor 0605
Posición
Presupuestaria G/611B/2300000
Fondo ---------
Suplido 19345
Banco 0001
NOTA: Cuando se Registra una Comisión de Servicio se debe desglosar el gasto de la comisión de servicio, indicando en el sistema la clase de gasto. Para ello, debe de seleccionar la línea y a
continuación pulsar sobre el botón de “COMISIONADOS” :
Una vez desglosado la Clase de Gasto con los importes correspondientes pulsar sobre el botón y ya estaría realizado el desglose de la clase de gasto.
NOTA: En las comisiones de servicio la posición presupuestaria normalmente es la “2300000”.Debemos de realizar el desglose de la clase de gasto en la pestaña
y luego poner la retención desde la pestaña de como en los ejemplos anteriores. Podemos multiimputar la comisión de servicios a varias posiciones
presupuestarias a través de
� Una vez que se han introducido todos los datos, pulsamos sobre el botón o el “Intro” del teclado para verificar si los datos introducidos de la factura están correctos

NOTA:
Página 72 de 252
y a continuación pulsar sobre el botón “Grabar” , de este modo, la comisión de servicio queda registrada en el sistema. Nace con status 63-Comisión de servicio
registrada con icono .
� Para salir de la transacción pulsamos el botón .
� ANEXAR RESOLUCIONES RECIBIDAS POR EL HABILITADO:
En esta pantalla, se anexan las comisiones de servicios recibidas por el habilitado. Para ello, se deben cumplimentar los siguientes campos:
- Operación : Tipo de Operación Contable: Resolución. - Importe : Importe de la operación. - Acreedor : Tercero acreedor de la operación.
NOTA: El sistema trabaja con código de acreedor. No reconoce el NIF como acreedor, pero si se puede usar el NIF como criterio de búsqueda del acreedor.
- Nºde Factura : En el caso de las Resoluciones, el Nº de Factura corto, lo genera
automáticamente el sistema, no es necesario completar el campo. - Número de Factura : En el caso de las Resoluciones el Número de Factura largo
debe completar el campo con el Número de la resolución. - Fecha de la Factura : Fecha en la que damos de alta la operación en el sistema.
Por defecto, el sistema nos ofrece la fecha actual. Campo editable. - Fecha de Contabilización : Fecha contable de la operación. El sistema la
cumplimenta con la fecha actual. Campo no editable. - Texto de Cabecera : Texto de referencia que podemos asignar al registro. - Via de pago : Método de pago. Las vias de pago pueden ser A(Transferencia),
B(Efectivo), C(Cheque Bancario). - Nº de Cheque : En caso de que la vía de pago sea Cheque, debemos informar el
número del mismo. - Centro Gestor - Posición Presupuestaria – Fondo : Aplicación presupuestaria a
la cual se imputa. Se controla que la partida exista y avisa en caso de un importe insuficiente en la misma.
- Fecha de Entrada : Fecha de entrada en el Registro.

NOTA:
Página 73 de 252
- Suplido : Hace referencia al tercero receptor del pago. - Banco : De obligado cumplimiento en el caso de que la vía de pago sea A-
Transferencia. A través de la ayuda de búsqueda el sistema nos mostrará las cuentas bancarias activas del tercero dadas de alta en el maestro de terceros. En caso de que tener suplido (tercero receptor del pago), la cuenta bancaria a cumplimentar será la activa del suplido.
Operación RESOLUCIÓN
Importe 150,00
Acreedor 2000000008
Nº Factura Secuencial del sistema
Número de Factura 3410565041
Fecha de Factura 27.08.2009
Texto de Cabecera RESOL.ORGANOS COLEGIADOS
Via de pago A
Nº de Cheque ---------
Centro Gestor 0605
Posición
Presupuestaria G/611B/2300000
Fondo ---------
Suplido 19345
Banco 0001
NOTA: Aplica a las resoluciones todo lo visto en las operaciones anteriores respecto a “Retenciones” y “Desglose”.
� Una vez que se han introducido todos los datos, pulsamos sobre el botón o el “Intro” del teclado para verificar si los datos introducidos de la factura están correctos
y a continuación pulsar sobre el botón “Grabar” , de este modo, la resolución queda registrada en el sistema. Nace con status D3-Resolución registrada con icono
.
� Para salir de la transacción pulsamos el botón .

NOTA:
Página 74 de 252
� VALIDACIÓN REQUERIMIENTO DE COMISIONADO:
Con objeto de cumplir adecuadamente con las obligaciones tributarias, en el registro de justificantes que imputen a posiciones presupuestarias con clasificación económica 229XXXX y 2300000 se solicitará siempre el requerimiento de comisionado cualquiera que sea la operación contable registrada como justificante: factura directa, comisión de servicio, resolución.
Accedemos a la transacción a través del siguiente menú:
Menú Usuario > Menú Gestión de Habilitados> Anticip o de Caja > Movimientos de libro de caja > Justificantes> Registrar Justifican te.
Cumplimentamos los datos de los justificantes como hemos visto en los puntos anteriores:
En el ejemplo, la factura directa imputa a posición presupuestaria con clasificación económica 229XXXX por tanto se va a ejecutar la validación indicada. En caso de que no

NOTA:
Página 75 de 252
informemos de comisionados el sistema nos dará el siguiente aviso de error al intentar validar por el icono :
Por tanto antes de validar la operación, seleccionamos la línea de la operación y pulsamos
al icono y se despliega la ventana introducción importes del comisionado:
Grabamos los datos del comisionado con el icono “Intro” , volvemos a los movimientos dados de alta en el libro de caja en el área de “facturas” y procedemos a grabar toda la
información con el icono “Grabar” . El justificante nace con estado registrado asociado
al icono .
NOTA: Aplica todo lo visto en puntos anteriores respecto a “Retenciones” y
desglose .

NOTA:
Página 76 de 252
Modificar Justificante (/IECI/RF_GFH_TR_0007)
Descripción de la Transacción:
Esta transacción permite modificar un justificante siempre y cuando esté en un estado en el que esté permitida la modificación. Sólo está permitida la modificación de ciertos campos de la factura.
� Accedemos a la transacción a través de la siguiente ruta de acceso:
Menú Usuario > Menú Gestión de Habilitados> Anticip o de Caja > Justificantes > Modificar Justificante.
� En la pantalla de selección introducimos los siguientes datos: la Sociedad a la que pertenece el Habilitado y el Nº Libro de Caja sobre el cuál modificaremos la factura:
Sociedad Habilitado SCE
Nº Libro de Caja 101C
� Pulsando en el siguiente icono o en el botón “Intro” del ordenador se abre la pantalla principal desde la cual se accede a modificar Justificante para la Sociedad y Libro de Caja indicados.

NOTA:
Página 77 de 252
� La ventana principal se divide en tres áreas:
o Área “Selección de Datos”: Es el área donde se muestran los datos de selección
de la pantalla anterior y el intervalo temporal a tener en cuenta. o Área “Visualización de saldos para el intervalo a visual izar”: Área donde se
muestran el saldo inicial y final para el periodo y libro de caja seleccionado, separando los ingresos y los gastos efectuados. Este saldo final determina el valor máximo del importe que podemos trasladar a efectivo. Por otra parte, aparece el código de la Caja Metálico que hemos seleccionado, el acreedor habilitado y los importes iniciales y disponibles tras el registro de facturas. Será el importe disponible la cota máxima para el registro de facturas.
o Área “Facturas”: Área donde se registran los justificantes y se visualizan los ya registrados dentro del periodo temporal indicado en el Área “Selección de datos”.
NOTA: Las facturas pueden ser pagadas o no. Este estatus puede verse en la columna “Icono” donde los símbolos representan los siguientes status:
� : La factura ha sido correctamente registrada pero aún no se ha procedido a su pago.
� : La factura correctamente registrada ha sido pagada.
� : La factura registrada y pagada, fue repuesta, es decir se procedió hacer la captura de la reposicion.
� : La reposicion de la factura fue contabilizada.
� : La factura registrada fue anulada.
� : La factura tiene errores en el registro.
Área “Selección de Datos”
Área “ Visualización de saldos para el intervalo a visualizar”
Área de “Facturas”

NOTA:
Página 78 de 252
NOTA: Sólo son modificables aquellas facturas con símbolo de status y .
� A continuación modificamos las facturas que lo requieran. Los campos modificables
son aquellas casillas con fondo blanco:
- Texto de Cabecera: Texto de referencia que podemos asignar al registro.
- Centro Gestor - Posición Presupuestaria : Aplicación presupuestaria a la cual se imputa. Se controla que la partida exista y avisa en caso de un importe insuficiente en la misma.
� Una vez que se han introducido todas las modificaciones necesarias, pulsamos sobre el botón o el “Intro” del teclado para verificar si los datos introducidos de la factura
están correctos y a continuación pulsar sobre el botón “Grabar” , de este modo, la factura queda registrada de forma modificada en el sistema.
� Para salir de la transacción pulsamos el botón .

NOTA:
Página 79 de 252
3.2.2. Caja metálico
Traspaso a Caja Metálico (/IECI/RF_GFH_TR_0002)
Descripción de la Transacción:
Esta transacción permite traspasar fondos de una cuenta bancaria del Habilitado para que se puedan efectuar pagos con mayor agilidad desde la Caja Metálico. Este traspaso debe ser pagado para disponer del efectivo.
� Accedemos a la transacción a través de la siguiente ruta de acceso:
Menú Usuario > Menú Gestión de Habilitados> Anticip o de Caja > Caja Metálico > Traspaso a Caja Metálico
� En la pantalla de selección introducimos la Sociedad a la que pertenece el Habilitado y el “Nº Libro de Caja” sobre el cual registraremos la factura:
Sociedad Habilitado CAC
Nº Libro de Caja 061C

NOTA:
Página 80 de 252
� Pulsando en el siguiente icono o en el botón “Intro” del ordenador se abre la pantalla principal desde la cual se accede al Traspaso a la Caja Metálico para la Sociedad y Libro de Caja indicados.
� La ventana principal se divide en tres áreas:
o Área “Selección de Datos”: Es el área donde se muestran los datos de selección
de la pantalla anterior y el intervalo temporal a tener en cuenta. o Área “Visualización de saldos para el intervalo a visual izar”: Área donde se
muestran el saldo inicial y final para el periodo y libro de caja seleccionado, separando los ingresos y los gastos efectuados. Este saldo final determina el valor máximo del importe que podemos trasladar a efectivo. Por otra parte, aparece el código de la Caja Metálico que hemos seleccionado, el acreedor habilitado y los importes iniciales y disponibles tras el registro de facturas. Será el importe disponible la cota máxima para efectuar las operaciones asociadas.
o Área “Traspasos”: Área donde se registran las operaciones y se visualizan las ya registradas dentro del periodo temporal indicado en el Área “Selección de datos”.
� En esta misma pantalla se pueden ver varios botones:
Área “Selección de Datos”
Área “ Visualización de saldos para el intervalo a visualizar”
Área de “Traspasos”

NOTA:
Página 81 de 252
o Añade filas en la rejilla perteneciente al área de “Traspasos”.
o Elimina todo excepto las operaciones que están ya pagadas.
o Copia las operaciones y permite cambiar en la copia todos los datos que se quieran.
o Permite incluir un texto adicional como comentario u observación.
� En esta pantalla, podrá registrar el Traspaso para pasar dinero en efectivo de la cuenta bancaria del habilitado a la Caja Metalico del habilitado. Para ello es fundamental completar los siguientes campos:
- Operación : Tipo de Operación Contable: Traspaso Caja Metálico. - Importe : Importe total del traspaso. - Acreedor : Tercero acreedor del traspaso, el sistema trae como acreedor al
Habilitado de forma automática. - Via de pago : Método de pago. La via de pago en el traspaso a la cajá metálico,
siempre o por lo general se va a realizar con via de pago “C” (Cheque Bancario). - Nº de Cheque : En caso de que la vía de pago sea Cheque, debemos informar el
número del mismo. NOTA: El resto de campos los trae de forma automática el sistema. No es necesario completar ningún otro campo.
NOTA: Sólo se dispondrán de aquellas Cajas Metálico cuyo traspaso de fondos a metálico haya sido realizado con el pago correspondiente.
Operación TRASPASO CAJA METÁLICO
Importe 350
Acreedor H06011C
Via de pago C-CHEQUE
Nº de Cheque 111112
� Una vez que se han introducido todos los datos, pulsamos sobre el botón o el “Intro” del teclado para verificar si los datos introducidos en las operaciones realizadas
están correctos y a continuación pulsar sobre el botón “Grabar” , de este modo, la operación realizada queda registrada en el sistema. La operación nace con estado 22-
Contabilización FI Caja Metálico asociado a icono .

NOTA:
Página 82 de 252
� Una vez registrado el traspaso a caja metálico el sistema le asigna un código interno de identificación de ese traspaso que lo necesitaremos para efectuar el resto de transacciones con la caja metálico: incremento/decremento y registro de facturas contra caja metálico. Este código lo tenemos en la columna “Nº de documento interno”.
NOTA: Para poder operar con la caja metálico es necesario que el traspaso a
caja metálico esté en estado 25-Pago Caja Metálico con icono .
� Para salir de la transacción pulsamos el botón .

NOTA:
Página 83 de 252
Incremento de Caja Metálico (/IECI/RF_GFH_TR_0009)
Descripción de la Transacción:
Esta transacción permite generar un Incremento a la Caja Metálico del habilitado a través de una dotación de fondos a la caja metálica. Constituye un traspaso de fondos, desde la cuenta bancaria del Habilitado, a través de cheque.
� Accedemos a la transacción a través de la siguiente ruta de acceso:
Menú Usuario > Menú Gestión de Habilitados> Anticip o de Caja > Caja Metálico > Incremento de Caja Metálico
� En la pantalla de selección de esta transacción, deberá indicarse los siguientes datos: La Sociedad a la que pertenece el Habilitado , el “Nº Libro de Caja” y el “Traspaso Caja Metálico” que contiene los fondos que vamos incrementar para posteriormente realizar el pago de las facturas que registremos desde Caja Metálico:
Sociedad Habilitado CAC
Nº Libro de Caja 061C
Traspaso 5001

NOTA:
Página 84 de 252
� Pulsando en el siguiente icono o en el botón “Intro” del ordenador se abre la pantalla principal desde la cual se accede al Incremento de la Caja Metálico para la Sociedad, Libro de Caja y Traspaso indicados.
� La ventana principal se divide en tres áreas:
o Área “Selección de Datos”: Es el área donde se muestran los datos de selección
de la pantalla anterior y el intervalo temporal a tener en cuenta. o Área “Visualización de saldos para el intervalo a visual izar”: Área donde se
muestran el saldo inicial y final para el periodo y libro de caja seleccionado, separando los ingresos y los gastos efectuados. Este saldo final determina el valor máximo del importe que podemos trasladar a efectivo. Por otra parte, aparece el código de la Caja Metálico que hemos seleccionado, el acreedor habilitado y los
Área “Selección de Datos”
Área “Visualización de saldos para el intervalo a visualizar”
Área de “Incremento/ Decremento”

NOTA:
Página 85 de 252
importes iniciales y disponibles tras el registro de facturas. Será el importe disponible la cota máxima para el registro de facturas.
o Área “Incremento”: Área donde se registran los incrementos y se visualizan las operaciones dentro del periodo temporal indicado en el Área “Selección de datos”.
� En esta misma pantalla se pueden ver varios botones:
o Añade filas en la rejilla perteneciente al área de “Incremento / Decremento”.
o Elimina todos aquellos incremento o decremento, excepto aquellos que están ya pagados.
o Copia las operaciones y permite cambiar en la copia todos los datos que se quieran.
o Permite incluir un texto adicional como comentario u observación.
� En esta pantalla, se anexan los incrementos de la Caja Metálico realizados por el habilitado. Para ello, se deben cumplimentar los siguientes campos:
- Operación : Tipo de Operación Contable: Incremento Caja Metálico. - Importe : Importe total del Incremento de Caja Metálico. - Texto de Cabecera : Texto de referencia que podemos asignar al registro del
Incremento de Caja Metálico. - Via de pago : Método de pago. Las vias de pago para un Incremento normalmente
será “C” (Cheque Bancario). - Nº de Cheque : En caso de que la vía de pago sea Cheque, debemos informar el
número del mismo.
Operación INCREMENTO CAJA METÁLICO
Importe 100,00
Acreedor H06011C
Texto de Cabecera RESOL.ORGANOS COLEGIADOS
Via de pago C
Nº de Cheque 111112
� Una vez que se han introducido todos los datos, pulsamos sobre el botón o el “Intro” del teclado para verificar si los datos introducidos en las operaciones realizadas
están correctos y a continuación pulsar sobre el botón “Grabar” , de este modo, la

NOTA:
Página 86 de 252
operación realizada queda registrada en el sistema. La operación nace en estado 82-
Contabilidad FI Incremento Caja Metálico con icono .
� Para poder disponer de este incremento de caja metálico es necesario que se le asocie a un pago, de modo que quede en estado 85-Pago Incremento Caja Metálico con icono
.
� Para salir de la transacción pulsamos el botón .

NOTA:
Página 87 de 252
Decremento de Caja Metálico (/IECI/RF_GFH_TR_0015)
Descripción de la Transacción:
Esta transacción permite generar un Decremento de la Caja Metálico del habilitado a través de una salida de fondos de la caja metálica. Se realiza un decremento cuando no es necesario seguir registrando facturas contra traspaso de la caja metálico o bien cuando se precisa de una disminución de la caja metálico para devolverlo a la cuenta bancaria.
� Accedemos a la transacción a través de la siguiente ruta de acceso:
Menú Usuario > Menú Gestión de Habilitados> Anticip o de Caja > Caja Metálico > Decremento de Caja Metálico
� En la pantalla de selección de esta transacción, deberá indicarse los siguientes datos: La Sociedad a la que pertenece el Habilitado, el Nº Libro de Caja y el Traspaso Caja Metálico que contiene los fondos que vamos decrementar:
Sociedad Habilitado CAC
Nº Libro de Caja 061C
Traspaso 5001

NOTA:
Página 88 de 252
� Pulsando en el siguiente icono o en el botón “Intro” del ordenador se abre la pantalla principal desde la cual se accede al Decremento de la Caja Metálico para la Sociedad, Libro de Caja y Traspaso indicados.
� La ventana principal se divide en tres áreas:
o Área “Selección de Datos”: Es el área donde se muestran los datos de selección
de la pantalla anterior y el intervalo temporal a tener en cuenta. o Área “Visualización de saldos para el intervalo a visual izar” : Área donde se
muestran el saldo inicial y final para el periodo y libro de caja seleccionado, separando los ingresos y los gastos efectuados. Este saldo final determina el valor máximo del importe que podemos trasladar a efectivo. Por otra parte, aparece el
Área “Selección de Datos”
Área “Visualización de saldos para el intervalo a visualizar”
Área de “Incremento/ Decremento”

NOTA:
Página 89 de 252
código de la Caja Metálico que hemos seleccionado, el acreedor habilitado y los importes iniciales y disponibles tras el registro de facturas. Será el importe disponible la cota máxima para el registro de facturas.
o Área “Decremento”: Área donde se registran los decrementos y se visualizan las operaciones dentro del periodo temporal indicado en el Área “Selección de datos”.
� En esta misma pantalla se pueden ver varios botones:
o Añade filas en la rejilla perteneciente al área de “Incremento / Decremento”.
o Elimina todos aquellos incremento o decremento, excepto aquellos que están ya pagados.
o Copia las operaciones y permite cambiar en la copia todos los datos que se quieran.
o Permite incluir un texto adicional como comentario u observación.
� En esta pantalla, se anexan los decrementos de la Caja Metálico realizados por el habilitado. Para ello, se deben cumplimentar los siguientes campos:
- Operación : Tipo de Operación Contable: Decremento Caja Metálico. - Importe : Importe total del Decremento de Caja Metálico. - Texto de Cabecera : Texto de referencia que podemos asignar al registro del
Decremento de Caja Metálico. - Via de pago : Método de pago. Las vias de pago para un Decremento normalmente
será “B” (Efectivo). - Nº de Cheque : A indicar cuando la vía de pago sea C-Cheque.
Operación DECREMENTO CAJA METÁLICO
Importe 50,00
Acreedor H06011C
Texto de Cabecera RESOL.ORGANOS COLEGIADOS
Via de pago B
� Una vez que se han introducido todos los datos, pulsamos sobre el botón o el “Intro” del teclado para verificar si los datos introducidos en las operaciones realizadas
están correctos y a continuación pulsar sobre el botón “Grabar” , de este modo, la operación realizada queda registrada en el sistema. La operación nace en estado 92-
Contabilización Decremento Caja Metálico con icono .

NOTA:
Página 90 de 252
� El decremento de caja metálico no es necesario que pase por el proceso de pago ya que nace en estado Pagado y detrae en su contabilización el importe indicado en el decremento.
� Para salir de la transacción pulsamos el botón .

NOTA:
Página 91 de 252
Registrar Factura contra Caja Metálico (/IECI/RF_GFH_TR_0001)
Descripción de la Transacción:
Esta transacción permite generar facturas que serán pagadas en Efectivo a través de una “Caja Metálico” resultante de un traspaso generado y pagado previamente.
� Accedemos a la transacción a través de la siguiente ruta de acceso:
Menú Usuario > Menú Gestión de Habilitados> Anticip o de Caja > Caja Metálico> Registrar factura contra Caja Metálico
� En la pantalla de selección de esta transacción, debemos indicar los siguientes datos: La Sociedad a la que pertenece el Habilitado, el Nº Libro de Caja y el Traspaso.
NOTA: Sólo se dispondrán de aquellas Cajas Metálico cuyo traslado de fondos a metálico haya sido realizado con el pago correspondiente.
Sociedad Habilitado CAC
Nº Libro de Caja 061C
Traspaso 5001

NOTA:
Página 92 de 252
� A continuación, pulsamos en el icono o en el botón “Intro” situado en el teclado de nuestro ordenador.
� Se abre la pantalla principal desde la cual accedemos al registro de Facturas de Caja Metálico para la Sociedad, Libro de Caja y Traspaso indicados.
� La ventana principal se divide en tres áreas:
o Área “Selección de Datos”: Es el área donde se muestran los datos de selección
de la pantalla anterior y el intervalo temporal a tener en cuenta. o Área “Visualización de saldos para el intervalo a visual izar”: Área donde se
muestran el saldo inicial y final para el periodo y libro de caja seleccionado,
Área “Selección de Datos”
Área “ Visualización de saldos para el intervalo a visualizar”
Área de “Facturas”

NOTA:
Página 93 de 252
separando los ingresos y los gastos efectuados. Este saldo final determina el valor máximo del importe que podemos trasladar a efectivo. Por otra parte, aparece el código de la Caja Metálico que hemos seleccionado, el acreedor habilitado y los importes iniciales y disponibles tras el registro de facturas. Será el importe disponible la cota máxima para el registro de facturas.
o Área “Facturas”: Área donde se registran las facturas y se visualizan las ya registradas dentro del periodo temporal indicado en el Área “Selección de datos”.
� En esta misma pantalla se pueden ver varios botones:
o Añade filas en la rejilla perteneciente al área de “Facturas”.
o Elimina todo excepto las facturas que están ya pagadas.
o Copia la factura obligando a cambiar el número de factura y permite cambiar en la copia todos los datos que se quieran.
o Desglosa las retenciones de una factura. Para ello, dichas retenciones deben estar registradas previamente en el maestro del acreedor.
o Permite incluir un texto adicional como comentario u observación.
o Reparte el importe de la factura entre diferentes centros gestores o posiciones presupuestarias.
� En esta pantalla, se anexan todas aquellas facturas que se vayan a pagar en efectivo
desde la Caja Metálico realizadas por el Habilitado. Para ello, se deben cumplimentar los siguientes campos:
- Operación : Tipo de Operación Contable: Factura contra Metálico. - Importe : Importe total de factura. - Acreedor : Tercero acreedor de la factura.
NOTA: El sistema trabaja con código de acreedor. No reconoce el NIF como acreedor, pero si se puede usar el NIF como criterio de búsqueda del acreedor.
- Nºde Factura : Referencia de factura (Código interno, Nº de Factura...) Maximo 11
caracteres alfanuméricos. - Número de Factura : Referencia de factura (Código interno, Nº de Factura...).
Maximo 16 caracteres alfanuméricos. NOTA: En el caso de que la referencia de la factura que envía el acreedor tenga más de 11 caracteres, en el campo “Nº de factura” indicaremos los 11 últimos y en el campo “Número de factura” toda la referencia de la factura. En el caso de que la referencia de la factura que envía el
acreedor tenga 11 o menos caracteres, ambos campos “Nº de factura” y “Número de factura” deben ser iguales. Se debe tener en cuenta que estos campos no admiten caracteres especiales como /, -, ..

NOTA:
Página 94 de 252
- Fecha de la Factura : Fecha en la que damos de alta la operación en el sistema. Por defecto, el sistema nos ofrece la fecha actual. Campo editable.
- Fecha de Contabilización : Fecha contable de la operación. El sistema la cumplimenta con la fecha actual. Campo no editable.
- Texto de Cabecera : Texto de referencia que podemos asignar al registro. - Via de pago : Método de pago. La via de pago en Facturas contra Cajá Metalico
siempre es en efectivo “B”. - Centro Gestor - Posición Presupuestaria – Fondo : Aplicación presupuestaria a
la cual se imputa. Se controla que la partida exista y avisa en caso de un importe insuficiente en la misma.
- Fecha de Entrada : Fecha de entrada de la factura en el Registro.
Operación FACTURA CONTRA METÁLICO
Importe 150,00
Acreedor 38195
Nº Factura 201006190
Número de Factura 201006190
Fecha de Factura 22.06.2010
Texto de Cabecera COMPRA DE TORNILLOS
Via de pago B
Centro Gestor 0601
Posición
Presupuestaria G/111G/2260100
Fondo ---------
NOTA: En las Facturas de Caja Metálico cuando necesiten llevar retenciones en algún caso lo que
debemos de hacer es seleccionar la línea y pulsar el icono de “RETENCIONES” . El tercero acreedor debe tener por el maestro de terceros disponible el tipo de retención HA-Retención Habilitados. A continuación se abrirá un pequeña pantalla donde debemos de introducir la Base Imponible de la Retención y el Importe Retenido de la Factura de Caja Metálico:

NOTA:
Página 95 de 252
Por último, cuando los datos de la retención aplicar estén correctos presionamos el icono y quedaría la retención registrada correctamente tal y como se muestra a continuación:
� Una vez introducidos todos los datos, pulsamos sobre el botón o el “Intro ” del
teclado y a continuación pulsamos sobre el botón de “Grabar ” y la factura queda registrada. La operación nace en estado 43-Registrar factura contra metálico con icono
. Las facturas contra metálico se deberán pagar por Gestión de pagos para poder efectuar la reposición.
� Para salir de la transacción pulsamos el botón .

NOTA:
Página 96 de 252
3.2.3. Anticipos a Terceros Alta de Anticipo a Terceros (/IECI/RF_GFH_TR_0013)
Descripción de la Transacción:
Esta transacción permite el registro de anticipos a terceros con la idea de ser justificados mas adelante porque en ocasiones el Habilitado ha de disponer de un importe a favor de un tercero que aun no presente facturas/justificantes. Este tipo de operaciones suelen estar relacionadas con viajes por comisión de servicios.
� Accedemos a la transacción a través de la siguiente ruta de acceso:
Menú Usuario > Menú Gestión de Habilitdos> Anticipo de Caja > Anticipo a Terceros > Alta de Anticipo a Tercero
� Accedemos a la transacción, donde se pide La Sociedad a la que pertenece el Habilitado y el Nº Libro de Caja sobre el cual registraremos el Anticipo a Tercero.
Sociedad Habilitado CAC
Nº Libro de Caja 061C

NOTA:
Página 97 de 252
� Pulsando o “Intro” en nuestro ordenador, accedemos al registro de anticipos a terceros para la Sociedad y Libro de Caja indicados:
� La pantalla se divide en tres Áreas:
o Área “Selección de Datos” : Es el área donde se muestran los datos de selección
de la pantalla anterior y el intervalo temporal a tener en cuenta. o Área “Visualización de saldos para el intervalo a visual izar” : Área donde se
muestran el saldo inicial y final para el periodo y libro de caja seleccionado, informando del total de ingresos y gastos efectuados. Este saldo final determina el importe máximo de anticipo que podemos efectuar.
o Área “Anticipo a Tercero” : Área donde se registran las operaciones y se visualizan las entradas ya registradas dentro del periodo temporal indicado en el Área “Selección de datos”.
Área “Selección de Datos”
Área “ Visualización de saldos para el intervalo a visualizar”
Área de “Anticipo a Terceros”

NOTA:
Página 98 de 252
� En esta misma pantalla se pueden ver varios botones:
o Añade filas en la rejilla perteneciente al área de “Anticipo a Tercero”.
o Elimina todo excepto los anticipos que están ya pagados.
o Copia las operaciones y permite cambiar en la copia todos los datos que se quieran.
o Permite incluir un texto adicional como comentario u observación.
� En esta pantalla, se anexan todos aquellas operaciones relativas a los anticipos que se vayan a pagar al tercero receptor realizados por el Habilitado. Para ello, se deben cumplimentar los siguientes campos:
- Operación : Operación contable: Anticipo a Terceros. - Importe : Importe total del anticipo. - Acreedor : Tercero acreedor del anticipo.
NOTA: El sistema trabaja con código de acreedor. No reconoce el NIF como acreedor, pero si se puede usar el NIF como criterio de búsqueda del acreedor.
- Fecha de la Factura : Fecha en la que damos de alta la operación en el sistema. Por defecto, el sistema nos ofrece la fecha actual. Campo editable.
- Fecha de Contabilización : Fecha contable de la operación. El sistema la cumplimenta con la fecha actual. Campo no editable.
- Fecha Inicio : Fecha inicio de la comisión de servicio. - Fecha Fin : Fecha fin de la comisión de servicio. - Texto de Cabecera : Texto de referencia que podemos asignar al registro. - Via de pago : Método de pago. Normalmente el traspaso a un tercero la via de pago
es una “A” (Trasferencia) y “C”(Cheque Bancario). - Nº de Cheque : En caso de que la vía de pago sea Cheque, debemos informar el
número del mismo. - Centro Gestor - Posición Presupuestaria – Fondo : Aplicación presupuestaria a
la cual se imputa. Se controla que la partida exista y avisa en caso de un importe insuficiente en la misma.
- Banco : De obligado cumplimiento en el caso de que la vía de pago sea A-Transferencia. A través de la ayuda de búsqueda el sistema nos mostrará las cuentas bancarias activas del tercero dadas de alta en el maestro de terceros.
NOTA: Solo se dispondrán de aquellos Traspasos cuyo anticipo haya sido pagado por Gestión de Pagos.
Operación ANTICIPO A TERCEROS
Importe 200

NOTA:
Página 99 de 252
Acreedor 38195
Fecha de factura 23.06.2010
Fecha de contabilización 23.06.2010
Fecha de Inicio/Fecha Fin 10.06.2010
Fecha de liquidación 12.06.2010
Texto de cabecera ANTICIPO VIAJE A TFE
Vía de pago A
Nº de Cheque ………….
Banco 0001
� Una vez introducidos todos los datos, pulsamos sobre el botón o el “Intro ” del teclado con la finalidad de que el sistema proceda a la validación de los datos
introducidos y a continuación pulsamos sobre el botón de “Grabar ” . La operación
nace con estado 32-Contabilización FI Anticipo a terceros asociado a icono . El sistema asigna a la operación “Anticipo a terceros” un código interno de anticipo de forma que queda identificado. Necesitaremos este código para el registro de justificantes contra el anticipo o bien para incrementar/decrementar el mismo.
NOTA: Se ha registrado el anticipo, pero para que el tercero disponga del importe y posteriormente registrar facturas e incrementar/decrementar contra el anticipo, antes se ha de realizar el pago.

NOTA:
Página 100 de 252
� Para salir de la transacción pulsamos el botón .

NOTA:
Página 101 de 252
Incremento y Decremento de Anticipo a Tercero (/IECI/RF_GFH_TR_0003)
Descripción de la Transacción:
Esta transacción permite generar un Incremento de un Anticipo a Tercero del habilitado a través de una dotación a la cuenta bancaria del tercero que constituye un nuevo traspaso de fondos desde la cuenta bancaria del habilitado, a través de cheque o transferencia; o un Decremento de un Anticipo a Tercero que consiste en el reintegro en efectivo del tercero en la cuenta bancaria del habilitado. Esta operación se utiliza cuando contrastemos el anticipo concedido con los justificantes presentados por el tercero. De modo que si los justificantes son de importe superior al anticipo inicialmente concedido deberemos efectuar un incremento del mismo; si por el contrario los justificantes son de importe inferior, deberemos efectuar un decremento del mismo.
� Accedemos a la transacción a través de la siguiente ruta de acceso:
Menú Usuario > Menú Gestión de Habilitados> Anticip o de Caja > Anticipos a terceros > Incremento y Decremento de Anticipo a Te rcero
� En la pantalla de selección de esta transacción, completamos los siguientes datos: La Sociedad a la que pertenece el Habilitado, el Nº Libro de Caja y el Traspaso que es la codificación que asigna el sistema al anticipo al tercero concedido y que queremos incrementar o decrementar.
Sociedad Habilitado CAC
Nº Libro de Caja 061C
Traspaso 5006

NOTA:
Página 102 de 252
� Pulsando en el siguiente icono o en el botón “Intro” del ordenador se abre la pantalla principal desde la cual se accede al Incremento o Decremento de Anticipo a tercero para la Sociedad, Libro de Caja y Traspaso del Tercero indicado.
� La ventana principal se divide en tres áreas:
o Área “Selección de Datos”: Es el área donde se muestran los datos de selección
de la pantalla anterior y el intervalo temporal a tener en cuenta. o Área “Visualización de saldos para el intervalo a visual izar”: Área donde se
muestran el saldo inicial y final para el periodo y libro de caja seleccionado, separando los gastos o ingresos efectuados. Por otra parte, aparece el código del
Área “Selección de Datos”
Área “Visualización de saldos para el intervalo a visualizar”
Área de “Incremento/Decremento”

NOTA:
Página 103 de 252
Anticipo a Tercero que hemos seleccionado, el acreedor habilitado y los importes iniciales y disponibles tras el registro de facturas.
o Área “Incremento / Decremento”: Área donde se registran las operaciones y se visualizan las ya registradas dentro del periodo temporal indicado en el Área “Selección de datos”.
� En esta misma pantalla se pueden ver varios botones:
o Añade filas en la rejilla perteneciente al área de “Incrementos/ Decrementos”.
o Elimina todo excepto las operaciones que están ya pagadas.
o Copia las operaciones y permite cambiar en la copia todos los datos que se quieran.
o Permite incluir un texto adicional como comentario u observación.
� En esta pantalla, se anexan los Incrementos o Decrementos de Anticipos a Terceros realizados por el habilitado. Para ello, se deben cumplimentar los siguientes campos:
- Operación : Tipo de Operación Contable: Incremento/ Decremento de Anticipo a
Tercero. - Importe : Importe total del Incremento/ Decremento de Anticipo a Tercero. - Texto de Cabecera : Texto de referencia que podemos asignar al registro del
incremento/decremento de Anticipo a tercero. - Via de pago : Método de pago. Las vias de pago para un Incremento normalmente
será “C” (Cheque Bancario) o “A” (Transferencia) y para un Decremento, normalmente será “B” (Efectivo) dado que los habilitados no pueden hacer ingresos en sus cuentas bancarias, los ingresos en sus cuentas bancarias sólo lo puede efectuar el Tesoro.
- Nº de Cheque : En caso de que la vía de pago sea Cheque, debemos informar el número del mismo.
Operación INCREMENTO/DECREMENTO
DE ANTICIPO A TERCERO
Importe 300,00
Acreedor 13452
Texto de Cabecera INCREMENTO A TERCERO
Via de pago A / B / C
Nº de Cheque ---------

NOTA:
Página 104 de 252
� Una vez que se han introducido todos los datos, pulsamos sobre el botón o el “Intro” del teclado para verificar si los datos introducidos de la operación son correctos
y a continuación pulsar sobre el botón “Grabar” . En caso de Incremento la operación nace en estado B2-Contabilización FI Incremento Anticipo asociado a icono
.
NOTA: Se ha registrado el anticipo, pero para que el tercero disponga del importe y posteriormente registrar facturas e incrementar/decrementar contra el anticipo, antes se ha de realizar el pago.
� Para salir de la transacción pulsamos el botón .

NOTA:
Página 105 de 252
Registrar justificantes contra anticipo a tercero (/IECI/RF_GFH_TR_0011)
Descripción de la Transacción:
Esta transacción permite registrar facturas contra un Anticipo a Terceros generado previamente, a través de un traspaso que se le realizo a un tercero.
� Accedemos a la transacción a través de la siguiente ruta de acceso:
Menú Usuario > Menú Gestión de Habilitados> Anticip o de Caja > Anticipo a Terceros > Registrar Justificantes contra Anticipo a Tercero
� Accedemos a la transacción, donde se nos pide La Sociedad a la que pertenece el Habilitado, el Nº Libro de Caja y el Traspaso al Tercero que generó el anticipo (Nº de documento interno creado al registrar el anticipo)
Sociedad Habilitado CAC
Nº Libro de Caja 061C
Traspaso 5006

NOTA:
Página 106 de 252
� A continuación, pulsamos en el icono o en el botón “Intro” situado en el teclado de nuestro ordenador.
� Se abre la pantalla principal desde la cual accedemos al registro de facturas para la Sociedad, Libro de Caja y Traspaso al Tercero indicados.
� La ventana principal se divide en tres áreas:
Área “Selección de Datos”
Área “Visualización de saldos para el intervalo a visualizar”
Área de “Facturas”

NOTA:
Página 107 de 252
o Área “Selección de Datos ”: Donde se muestran los datos de selección de la pantalla anterior (Paso 1) y el intervalo temporal a tener en cuenta.
o Área “Visualización de saldos para el intervalo a visuali zar”; donde se muestran para el periodo y libro de caja seleccionado, el saldo inicial y el final, separando los ingresos y gastos efectuados. Este saldo Final determina el tope a registrar mediante facturas.
o Además, para el traspaso seleccionado, aparece su código, el acreedor habilitado y los importes iniciales y disponibles tras el registro de facturas. Será el importe disponible la cota máxima para el registro de facturas.
o Área “Facturas ” ; Donde procedemos a registrar las operaciones que justifican el saldo de anticipo a terceros y visualizar las ya registrados dentro del periodo temporal indicado en el Área “Selección de datos”
� Procedemos a registrar los justificantes contra el código interno que asignó el sistema
al anticipo de tercero dado de alta por el habilitado, indicando los siguientes campos:
- Operación : Tipo de Operación: Comisión de servicios. - Importe : Importe de la operación. - Acreedor : Ya viene cumplimentado por defecto por el sistema. Es el tercero al que
se realizó el anticipo. - Nºde Factura : En el caso de las Comisiones de Servicios, el Nº de Factura corto, lo
genera automáticamente el sistema, no es necesario completar el campo. - Número de Factura : En este el Número de Factura largo debemos rellenar el
campo con (XXXXXXXXXXX), ya que cuando se guarde la factura el sistema rellena el campo de la siguiente manera:
- Fecha de la Factura : Fecha en la que damos de alta la operación en el sistema. Por defecto, el sistema nos ofrece la fecha actual. Campo editable.
- Fecha de Contabilización : Fecha contable de la operación. El sistema la cumplimenta con la fecha actual. Campo no editable.
- Texto de Cabecera : Texto de referencia que podemos asignar al registro. - Centro Gestor - Posición Presupuestaria – Fondo : Aplicación presupuestaria a
la cual se imputa. Se controla que la partida exista y avisa en caso de un importe insuficiente en la misma. En el caso de Comisiones de Servicio la clasificación económica de la posición presupuestaria debe ser 229XXXX/230XXXX.
- Fecha de Entrada : Fecha de entrada en el Registro. � En esta misma pantalla se pueden ver varios botones:
o Añade filas en la rejilla perteneciente al área de “Facturas”.
o Dá de baja el registro, excepto las operaciones ya pagadas.
o Copia la factura obligando a cambiar el número de factura y permite cambiar en la copia todos los datos que se quieran.
o Desglosa las retenciones de una factura. Para ello, dichas retenciones deben estar asociadas al tercero previamente en el maestro de

NOTA:
Página 108 de 252
terceros. El tipo de retención necesario para operar en el módulo de habilitados es HA-Retención Habilitados.
o Permite incluir un texto adicional como comentario u observación.
o Realiza el desglose de la clase de gasto de la Comisión de Servicio.
Operación COMISIÓN DE SERVICIOS
Importe 200,00
Acreedor 38195
Nº Factura SECUENCIAL DEL SISTEMA
Número de Factura NUMERO AUTOMÁTICO
Fecha de Factura 23.06.2010
Texto de Cabecera COMISIÓN DE SERVICIO
Centro Gestor 0601
Posición
Presupuestaria G/111G/2300000
NOTA: La operación Comisión de servicios asociada a la justificación del anticipo a tercero imputa a posición presupuestaria “2300000”.Por tanto el sistema nos va a solicitar de forma
obligatoria el desglose de la clase de gasto en la pestaña .
NOTA: Si debemos asociar retenciones a las operaciones “Comisión de servicios”,
seleccionamos la línea, pulsamos .
A continuación se abrirá un pequeña pantalla donde debemos de introducir la Base Imponible de la Retención y el Importe Retenido de la Comision de Servicio:

NOTA:
Página 109 de 252
Por último, cuando los datos de la retención aplicar estén correctos presionamos el icono y quedaría la retención registrada correctamente tal y como se muestra a continuación:
� Una vez introducidos todos los datos, pulsamos sobre el botón o el “Intro” del
teclado y a continuación pulsamos sobre el botón de “Grabar” . La operación nace
con estado A5-Pago factura contra anticipo a terceros asociado a icono . Por tanto son operaciones ya pagadas que no hay que volver a pagar pues ya se pagaron en origen con el anticipo.
� Para salir de la transacción pulsamos el botón .

NOTA:
Página 110 de 252
3.2.4. Reposición Anticipo de Caja Fija
Reposición del Anticipo de Caja Fija (/IECI/RF_TR_DOCS_001)
Descripción de la Transacción:
Esta transacción permite la generación de un expediente contable y documento presupuestario ADO-ACF (O5) de reposición con la finalidad de justificar las operaciones pagadas en el libro de caja. Una vez pagada la orden de pago generada con la reposición, el importe repuesto supone una entrada de fondos en la cuenta bancaria del habilitado.
� Accedemos a la transacción a través de la siguiente ruta de acceso:
Menú Usuario > Menú Gestión de Habilitados> Anticip o de Caja > Reposición del anticipo de caja fija> Reposición del anticipo de c aja fija
� En la pantalla de selección de esta transacción, introducimos La Sociedad, el Ejercicio, Sociedad del Habilitado y el Libro de Caja del Habilitado, además de poder utilizar otros parámetros de selección para obtener el listado de aquellas facturas registradas y pagadas que queremos justificar.
Sociedad CAC
Ejercicio 2010
Sociedad Libro Caja CAC
Libro de Caja 061C

NOTA:
Página 111 de 252
� A continuación, pulsamos en el icono “Ejecutar ” y obtenemos el listado de facturas seleccionadas.
� En este listado aparecen todas las facturas registradas y pagadas. Seleccionamos todas aquellas facturas que son objeto del expediente contable /documento ADO (O5) de reposición que deseamos generar, ayudándonos con la tecla “CONTROL” (Ctrl) de nuestro teclado del ordenador.
� Una vez que tengamos seleccionadas las facturas que se vayan a reponer, debemos
de pulsar sobre el icono .

NOTA:
Página 112 de 252
� El sistema nos pide la confirmación sobre el documento que queremos generar ADO reposicion ACF:
� Pulsamos sobre la clase de documento O5.
� El sistema nos pide que informemos aquellos del Tipo y Subtipo de Expediente para continuar completando los campos adicionales que pueden ser requeridos:
NOTA: El Tipo y Subtipo de Expediente son campos obligatorios a rellenar ya que debemos indicar al sistema de que se trata de una “PROVISIÓN DE FONDOS” y del Subtipo de Expediente de “ANTICIPO DE CAJA FIJA”
� Debe de informar al sistema de los siguientes campos:
- Tipo de Expediente: Provision de Fondos (21).
- Subtipo de Expediente: Anticipo de Caja Fija (2102).
� Tras informar de estos campos pulsamos sobre el botón o la tecla “Intro ” de nuestro teclado, y el sistema nos llevara a la siguiente pantalla:

NOTA:
Página 113 de 252
� En esta pantalla el sistema le obliga a completar una serie de campos como son:
Via de Pago 3
Tipo de Banco
Inrerlocutor 0001
- Via de Pago: Metodo de pago. Normalmente en este caso suele ser la via de pago Transferencia(3) ya que va a ser Tesoreria quien proceda al pago de esta reposición.
- Tipo de Banco Interlocutor: Es la cuenta bancaria de tercero Habilitado para que Tesoreria devuelva el dinero a la cuanta bancaria del Habilitado.
� Tras informar de estos campos pulsamos sobre el icono “Verificar ” para comprobar que no existe ningún problema antes de proceder a grabar, donde aparecerá el siguiente mensaje informativo, indicándole de que no existe errores:

NOTA:
Página 114 de 252
� Luego pulsamos sobre el botón y a continuación presione el icono de “Grabar ”
y el sistema le dara de forma automática el expediente contable generado de la reposicion de las facturas registradas y pagadas.
NOTA: Hemos visto como el sistema genera el documento contable, de tantas posiciones como registros hemos seleccionado, y el expediente que lo engloba. Pero no debemos olvidar que el status de los mismos es preliminar. De esta forma, para que tenga validez, el expediente ha de tramitarse hasta ser contabilizado por el módulo de ejecución de gastos y pagado por Tesorería. Las operaciones del libro de caja para las que se ha generado ya un ADO de reposición cambiarán
a icono de estado , en cuanto se efectúe la contabilización del ADO de reposición por el módulo de ejecución de gastos el icono de estado de las operaciones del libro de caja cambiará a icono
.
� Para salir de la transacción pulsamos sobre el botón .

NOTA:
Página 115 de 252
Oficio de Rendición de Anticipo de Caja Fija (Z53_REND_CTAS_ACF)
Descripción de la Transacción:
El oficio de rendición de la cuenta es un documento que podemos imprimir y en el que se visualizan todas las facturas que se han repuesto en un documento de reposición para poder rendir la cuenta justificativa.
� Accedemos a la transacción a través de la siguiente ruta de acceso:
Menú Usuario > Menú Gestión de Habilitados> Anticip os de Caja Fija > Reposición Anticipo de Caja Fija > Oficio de Rendición de Anti cipo de Caja Fija.
� En la pantalla de selección, debemos indicar: la “clase de expediente” , el “ejercicio” y el “número de expediente del documento ADO de reposici ón” .

NOTA:
Página 116 de 252
Clase de Epediente GASTO
Ejercicio del Expediente 2010
Número del Expediente 1000004994
� Una vez cumplimentados los campos pulsamos en el botón “Ejecutar” .
� Automáticamente, el sistema muestra la siguiente pantalla, en la que debemos elegir el dispositivo de salida de la impresora. Para ello, completamos el campo “Disp. Salida” .
Disp. salida LOCL
NOTA: Esta pantalla permite: bien visualizar el documento e imprimir “Visualización de impresión” o bien imprimir directamente “Imprimir” .

NOTA:
Página 117 de 252
� Si visualizamos el informe antes de imprimirlo nos aparecerá una pantalla como la siguiente:
NOTA: Como puede observarse, el sistema agrupa las facturas por posición presupuestaria. Por ejemplo, para la posición G/422g/2210000 existen dos facturas cuyas referencias de facturas son: 01N00011789 y 01N00747640. En el informe, la columna “N. Original” equivale a la referencia de la factura. La fecha es la fecha de la factura. La columna tipo hace referencia al tipo de registro. Por ejemplo, el 2 Factura directa, el 11 comisión de servicio, el 12 Anticipo a terceros, el 3 Traspaso caja metálico…
¡IMPORTANTE!: En el caso de Reposiciones no contabilizadas (anuladas), no va a ser posible imprimir el oficio de rendición de la cuenta.

NOTA:
Página 118 de 252
El mensaje que nos aparecerá será el siguiente.
Si la reposición ha sido barrada, no va a ser posible imprimir el oficio de rendición de la cuenta.
El mensaje que nos aparecerá será el siguiente.
� Para salir de la transacción pulsamos el botón .

NOTA:
Página 119 de 252
3.3.Libramientos a Justificar
Desde esta opción del menú se accede a las funcionalidades que nos permitirán gestionar y consultar la información relativa a los Libramientos a Justificar.
Veamos cada una de las transacciones.
3.2.5. Justificantes
Registro de Justificantes en LAJ (/IECI/RF_GJ_TR_0002)
Descripción de la Transacción:
Esta transacción permite registrar facturas justificantes relacionadas a un documento ADOJ generado previamente. Para poder disponer de una bolsa LAJ es necesario que la orden de pago generada con el ADOJ sea contabilizada, pagada y contabilizado el extracto bancario en la cuenta bancaria del habilitado. Los libramientos a justificar (LAJ) están asociados a un gasto concreto y definido desde el primer momento, por ejemplo, la organización de un curso de capacitación para la adquisición de nuevas habilidades.
� Accedemos a la transacción a través de la siguiente ruta de acceso:
Menú Usuario > Menú Gestión de Habilitados> Librami entos a Justificar > Justificantes > Registro de Justificantes en LAJ

NOTA:
Página 120 de 252
� En la pantalla de selección de esta transacción, completamos los siguientes datos: La Sociedad, el Ejercicio, la Sociedad Habilitado, el Nº libro caja y el Número de Documento.
Sociedad CAC
Ejercicio 2010
Sociedad Habilitado CAC
Nº Libro de Caja 061C
Número de Documento 6000007959
NOTA 1: Para poder Registrar Justificantes, previamente debe haberse generado, aprobado, contabilizado, pagado y disponible el importe en la cuenta bancaria del habilitado, el documento ADOJ que dote al Habilitado de una Bolsa de Gastos.

NOTA:
Página 121 de 252
NOTA 2: El “Match Code ” referente al “Número de Documento ”, solo muestra aquellos documentos ADOJ contabilizados y pagados que correspondan con el Libro de Caja del Hablitado.
� Pulsamos el icono una vez hayamos completados los campos obligatorios, el sistema nos llevara llevará a la pantalla del Registro de Justificantes:

NOTA:
Página 122 de 252
Operación FACTURA GASTOS A
JUSTIFICAR
Importe 100
Acreedor 1000026462
Referencia 20100623191
Fecha Documento 23.06.2010
Texto Cabecera ARRENDAMIENTO
AULAS
Vía de pago A
Tipo banco Interlocutor 0001
� La pantalla queda dividida en dos áreas:
o Área “Documento” : En la zona superior encontramos los datos informativos acerca del documento contable ADOJ al que referenciamos los justificantes. La información queda dividida según la pestaña que tengamos seleccionada:
Área “Documento”
Área “ Justificantes ”

NOTA:
Página 123 de 252
- Pestaña “Datos Generales” : Donde se muestran los datos referenciales del
documento. - Pestaña “Datos ecónomicos” : Donde se muestran los importes que nos ayudan
en el Registro de Justificantes; Importe total, disponible… - Pestaña “Datos tramitación contable” : Donde se indica el código de Circuito
seguido por el Expediente ADOJ. - Pestaña “Datos del remanente” : Donde se indica el Importe Remanente que se
mantiene respecto al documento contable. El importe del LAJ pendiente de justificar con facturas.
- Pestaña “Datos libro de caja” : Donde se informa de los importes generales que se mueven en el Libro de Caja: Importe Ingresos, Gastos…
o Área “Justificantes” : Es la zona de registro propiamente dicha, donde se da de
alta toda la información relativa a las Facturas de Gatos a Justificantes de forma unitaria.
� Para registrar una Factura de Gasto a Justificar informamos los siguientes campos:
- Operación : Tipo de Operación Contable: Factura de Gasto a Justificar. - Importe : Importe total de Factura a Justificar. - Acreedor : Tercero acreedor de la factura. - Referencia : Referencia del justificante (Código interno, Nº de Factura...) - Fecha Documento: Fecha en la que damos de alta la operación en el sistema.
Por defecto, el sistema nos ofrece la fecha actual. Campo editable. - Texto de Cabecera : Texto de referencia que podemos asignar al registro - Via de pago : Método de pago.
� Transferencia (A). � Cheque Bancario (C).
- Nº de Cheque : En caso de que la vía de pago sea Cheque Bancario, deberemos
de informar del número del mismo. - Tipo de banco Interlocutor: De obligado cumplimiento en el caso de que la vía
de pago sea A-Transferencia. A través de la ayuda de búsqueda el sistema nos mostrará las cuentas bancarias activas del tercero dadas de alta en el maestro de terceros. En caso de que tener suplido (tercero receptor del pago), la cuenta bancaria a cumplimentar será la activa del suplido.
NOTA: En la columna “suplido” , es posible introducir un “Receptor Alternativo del Pago” para los Justificantes LAJ.

NOTA:
Página 124 de 252
� Una vez introducidos todos los datos correspondientes, pulsamos sobre el icono o la tecla “Intro” del teclado para verificar que los datos han sido introducidos
correctamente y a continuación sobre el botón “Grabar” . La Factura de Gasto a Justificar quedará registrada en el sistema tal y como se muestra a continuación:

NOTA:
Página 125 de 252
� La factura nace con estado 13-FI justificante libro de caja. Deberemos proceder a su pago por el módulo de Gestión de Pagos.
NOTA: Haciendo doble clic sobre el campo “Factura Gasto a Justificar” podemos visualizar el “Número de Documento F I” creado para la factura registrada.
� Para dar de alta un nuevo justificante desde cero pulsamos sobre el icono “Añadir justificante” de modo que se genera una nueva fila en blanco disponible para ir cumplimentando todos los campos analizados.

NOTA:
Página 126 de 252
� GENERAR UN REGISTRO TOMANDO UN JUSTIFICANTE PREVIAM ENTE GRABADO
Seleccionamos el Justificante que tomamos como modelo y pulsamos sobre el botón
“Copiar Justificante” .
Automáticamente se genera un nuevo registro que toma todos los datos del original salvo el campo “Referencia ” que debe ser modificado, ya que no puede existir un mismo número de factura de un mismo acreedor.
Una vez introducidos el campo “Referencia ” y modificados todos los campos que
consideremos, pulsamos sobre el icono o la tecla “Intro ” de teclado de nuestro
ordenador y a continuación el botón “Grabar ” . El justificante quedaría registrado en el sistema.
� BORRAR UN JUSTIFICANTE PREVIAMENTE GRABADO
Seleccionamos la Factura de Gasto a Justificar que se desea eliminar y presionamos el
botón “Borrar Justificante ” . El sistema automáticamente elimina la factura

NOTA:
Página 127 de 252
Indicamos el motivo de anulación pulsando el “Match Code” y normalmente seleccionaremos la “Contabilidad Negativa en Periodo Actual” (03) con la “Fecha de Contabilización” del dia de la anulacion:
Una vez seleccionado el motivo pulsamos en el icono . La Factura de Gasto a Justificar quedará dado de baja y/o anulado en el sistema.
NOTA: En el caso de que la Factura de Gasto a Justificar necesite llevar retenciones debemos de
seleccionar la linea de la factura y pulsar sobre el icono y el sistema nos lleva a la siguiente pantalla, donde debemos de indicar los siguientes campos:

NOTA:
Página 128 de 252
o Indicador de Retención : Hace referencia a un tipo de retención de impuestos. o Base Imponible de la Retencion . o Importe Retenido : El total del importe que se va a retener.
Una vez cumplimentados los campos pulsamos el icono o la tecla “Intro” del ordenador y a
continuación pulse sobre el botón “Grabar” y la factura quedara registrada en el sistema con la retención introducida tal y como se muestra a continuación:

NOTA:
Página 129 de 252
NOTA: En el caso de que el Habilitado necesite realizar un “Depósito” , los pasos a seguir son exactamente los mismos que hacemos para registrar una Factura de Gasto a Justificar. El registro de un Depósito se considera una reserva de dinero que posteriormente, tendrá que ser
pagada al Tesorero, para en un futuro, cuando lo necesitemos, recuperar este Depósito. Entonces será cuando Tesoreria nos devuelva dicho Depósito.
� Para salir de la transacción pulsamos el botón .

NOTA:
Página 130 de 252
Visualizar Justificantes en LAJ (/IECI/RF_GJ_TR_0001)
Descripción de la Transacción:
Esta transacción permite visualizar las Facturas de Gastos a Justificar previamente Registradas.
� Accedemos a la transacción a través de la siguiente ruta de acceso:
Menú Usuario > Menú Gestión de Habilitados> Librami entos a Justificar > Justificantes > Visualizar Justificantes en LAJ.
� Accedemos a la transacción, donde podemos visualizar la siguiente pantalla de selección:

NOTA:
Página 131 de 252
NOTA: Podemos ayudarnos de los “Match Codes ” dispuestos en cada campo, teniendo especial relevancia el “Número de Documento ” que hace referencia a la Bolsa Justificativa, el cual solo muestra aquellos documentos ADOJ contabilizados y pagados.
� Tras introducir los parámetros de selección, pulsamos sobre el botón
, lo cual el sistema nos lleva a la pantalla de Visualización Justificantes, donde se encuentran las Facturas de Gastos a Justificar tantos registradas y pagadas:
� La pantalla queda dividida en dos áreas:
o Área “Documento” : En la zona superior encontramos los datos informativos acerca del documento contable ADOJ al que referenciamos los justificantes. La información queda dividida según la pestaña que tengamos seleccionada: - Pestaña “Datos generales” : Donde se muestran los datos referenciales del
documento.
Área “Documento”
Área “ Justificantes ”

NOTA:
Página 132 de 252
- Pestaña “Datos ecónomicos” : Donde se muestran los importes que nos ayudan en el Registro de Justificantes; Importe total, disponible…
- Pestaña “Datos tramitación contable” : Donde se indica el código de Circuito seguido por el Expediente ADOJ.
- Pestaña “Datos del remanente” : Donde se indica el Importe Remanente que se mantiene respecto al documento contable.
- Pestaña “Datos libro de caja” : Donde se informa de los importes generales que se mueven en el Libro de Caja: Importe Ingresos, Gastos…
o Área “Justificantes” : Tabla que nos muestra todos los datos asociados a los
justificantes dados de alta de forma unitaria. � Los datos de los justificantes “Factura Gasto a justificar” son los dados de alta en el
registro :
- Operación : Tipo de Operación Contable: Factura de Gasto a Justificar. - Importe : Importe total de Factura a Justificar. - Acreedor : Tercero acreedor de la factura. - Referencia : Referencia del justificante (Código interno, Nº de Factura...) - Fecha Documento: Fecha en la que damos de alta la operación en el sistema.
Por defecto, el sistema nos ofrece la fecha actual. Campo editable. - Texto de Cabecera : Texto de referencia que podemos asignar al registro - Via de pago : Método de pago.
� Transferencia (A). � Cheque Bancario (C).
- Nº de Cheque : En caso de que la vía de pago sea Cheque Bancario, deberemos
de informar del número del mismo. - Tipo de banco Interlocutor: De obligado cumplimiento en el caso de que la vía
de pago sea A-Transferencia. A través de la ayuda de búsqueda el sistema nos mostrará las cuentas bancarias activas del tercero dadas de alta en el maestro de terceros. En caso de que tener suplido (tercero receptor del pago), la cuenta bancaria a cumplimentar será la activa del suplido.
NOTA: Para visualizar el “Número de Documento FI ” de la Factura de Gastos a Justificar registrada y/o pagada, podemos acceder a él, haciendo doble click en la factura y nos muestra una pantalla como la adjunta, donde aparece reflejado los siguientes datos:

NOTA:
Página 133 de 252
� Para salir de la transacción una vez finalizada la visualización, pulsamos el botón .

NOTA:
Página 134 de 252
3.2.6. Depósitos
Recuperación Depósitos (Z53_RECUP_DEPOSITO)
Descripción de la Transacción:
Esta transacción permite recuperar un Depósito registrado previamente mediante la transacción “Registros de Justificantes en LAJ”. El depósito registrado debe estar en estado 25-Depósito pagado.
� Accedemos a la transacción a través de la siguiente ruta de acceso:
Menú Usuario > Menú Gestión de Habilitados> Librami entos a Justificar > Depósitos> Recuperación Depósitos.
� Accedemos a la transacción, donde una pantalla de selección nos pide los datos sobre los cuales queremos filtrar los Depósitos a recuperar.

NOTA:
Página 135 de 252
� Los datos que vamos a utilizar para la selección son los de la tabla adjunta:
Sociedad CAC
Ejercicio 2010
Referencia DEP24062010
� De esta forma, accedemos al depósito a recuperar directamente. Si filtramos por el
campo acreedor y no indicamos referencia, el sistema nos dará todos los depósitos registrados asociados al acreedor seleccionado.
� Una vez introducidos los datos para la selección, pulsamos “Ejecutar ” , el sistema automáticamente nos ofrecera un listado de todos los Depósitos registrados y compensados aptos para utilizar la transacción de recuperación de depósitos:
� En este listado seleccionamos todos aquellos Depósitos que queremos recuperar, de
tal forma que cuando los marquemos con la tecla CONTROL (Ctrl) del teclado del ordenador, se queden en color amarillo. Una vez sleccionados pulsamos sobre el
icono de “Generar Depósito ” .
Con ello el sistema genera un documento contable, indicando a pie de pantalla el número del mismo.

NOTA:
Página 136 de 252
� Para salir de la transacción una vez finalizado el proceso, pulsamos el botón .

NOTA:
Página 137 de 252
Reintegro LAJ
Descripción de la Transacción:
Esta transacción permite devolver el dinero que sobro o no se utilizo en la Bolsa Justificativa del Habilitado.
� Accedemos a la transacción a través de la siguiente ruta de acceso:
Menú Usuario > Menú Gestión de Habilitados > Libram ientos a Justificar > Justificación > Reintegro LAJ.
� En esta pantalla, debemos indicar al sistema el “Tipo de Reintegro” que queremos realizar, pulsando sobre el mismo y seleccionando la única opción: “REINTEGRO ADOJ” .

NOTA:
Página 138 de 252
� Una vez que lo indiquemos pulsamos en el botón “Introducir Datos ”
y accedemos a la siguiente pantalla, en la que debemos completar los campos: “Sociedad”, “Ejercicio” , “Documento Presupuestario” , “Documento Financiero (bolsa)” y “Texto” .
� Una vez cumplimentados los campos, marcamos el check del campo “Casilla Justificante” .
� Por último, pulsamos el botón “Crear Reintegro” .
� A continuación, aparecerá un mensaje, indicando que es posible visualizar el
documento contable (O3) que ha generado la bolsa.

NOTA:
Página 139 de 252
� El sistema, seguidamente, mostrará la siguiente ventana emergente, indicándonos si deseamos crear el reintegro:
� Si contestamos de forma afirmativa, el sistema creará el reintegro y mostrará la
siguiente pantalla.
NOTA: Si visualizamos el registro de justificantes LAJ, veremos que se ha generado una línea nueva correspondiente al reintegro que tiene como acreedor al tesorero.

NOTA:
Página 140 de 252
Con esto, el remanente de la bolsa, habrá quedado a cero.
Tanto el justificante de reintegro, como el resto de justificantes del Libramiento a Justificar deberán pagarse para que el sistema permita la justificación que se explica en el siguiente apartado.
� Para salir de la transacción pulsamos el botón .

NOTA:
Página 141 de 252
Cuenta Justificativa: Justificación LAJ
Descripción de la Transacción:
Esta transacción permite generar una cuenta justificativa mediante un Expediente contable JU con la intención de renovar los fondos de la bolsa de gasto que se está justificando. Con la justificación LAJ damos por cerrada la bolsa creada. Para poder utilizar esta transacción los justificantes registrados en la LAJ deben estar pagados.
� Accedemos a la transacción a través de la siguiente ruta de acceso:
Menú Usuario > Menú Gestión de Habilitados > Libram ientos a Justificar > Justificación > Cuenta Justificativa: Justificación del LAJ :
Se accederá a la siguiente pantalla, en la que se deberá rellenar los campos: “Sociedad” , “Ejercicio” y “Documento Financiero” que corresponde a la bolsa.

NOTA:
Página 142 de 252
� Cuando hayamos introducidos los datos pulsamos en el icono “Ejecutar ” .
� En la siguiente pantalla, desplegaremos la flecha situada en la parte izquierda para que se despliegue la bolsa y muestre las facturas que están incluidas. A continuación, se marcará la bolsa que se pretende justificar y se pulsará el botón “Expediente cuenta justificativa” .
� Podrían aparecer los siguientes errores:

NOTA:
Página 143 de 252
- Indica que las facturas no tienen el status correcto.
Esto es debido a que para poder justificar la bolsa, las facturas deberán estar pagadas. Como se observa, las facturas están en status “registradas”.

NOTA:
Página 144 de 252
Una vez pagadas las facturas y el reintegro, las facturas cambian de status.
- Que esté registrando en la bolsa. Es decir, no puede tener un modo abierto con el registro de justificantes pero si con la visualización de justificantes. En ese caso, si intentamos justificar la bolsa, aparecerá el siguiente mensaje:
- No se podrá justificar la bolsa en el caso de que quede remanente en la misma. Deberá hacer un reintegro previamente o haber gastado la bolsa. En el caso de que quede remanente, aparecerá el siguiente mensaje:

NOTA:
Página 145 de 252
En el caso de que la bolsa sea del ejercicio anterior, nos aparecerá un mensaje de advertencia:
Pulsaremos la opción “SI” y se nos creará el expediente de justificación.
Conclusión: Si las facturas de la bolsa están pagadas, no existe remanente en la misma y no tiene un modo abierto con registro de justificantes, podrá realizar la justificación. El mensaje que aparecerá será el siguiente:

NOTA:
Página 146 de 252
Este expediente que se ha generado, tendrá que tramitarlo por Gastos para que pueda contabilizarlo.
Con esto, la bolsa ya quedaría justificada.
� Para salir de la transacción pulsamos el botón .

NOTA:
Página 147 de 252
3.2.7. Apéndice
A continuación vamos a explicar a título informativo dos transacciones relacionadas con la gestión del habilitado, que son: Solicitud de anticipo y Captura de Documento ADOJ.
Solicitud de Anticipo
Descripción de la Transacción:
Esta transacción permite realizar un Anticipo con la intención de dotar de efectivo la Caja Fija del Habilitado para posteriormente registrar las facturas. Pertenece al Módulo de Tesorería.
� Una vez en la transacción, introducimos los valores indicados en los campos obligatorios:
- Fecha Documento : Fecha en la que se quiere reflejar el documento (Fecha del día).
- Fecha Contable : Fecha en la que se quiere contabilizar el documento (Mayor o igual a fecha documento).
- Sociedad . - Cuenta : Número del Tercero Acreedor Habilitado al que va dirigido el Anticipo de
Caja Fija del Habilitado.
Fecha de documento 26.01.2010
Fecha contab 26.01.2010

NOTA:
Página 148 de 252
Clase AS (Sol.Antic. Caja Fija)
Sociedad CAC
Moneda/T/C EUR
Cuenta H0601DC
In.CME dest. A (MIT CME)
� Una vez introducidos los datos pulsamos el ‘Intro’ del teclado del ordenador.
� El sistema nos lleva a la siguiente pantalla en la que debemos introducir los siguientes
campos:
- Importe : Importe de la Solicitud del Anticipo. - Vence el : Fecha a la que se refieren los datos para el vencimiento del
descuento y el vencimiento del pago neto. - Texto : Descripción breve de la Solicitud de Anticipo de la Caja Fija.
Importe 30.000,00
Vence el 28.01.2010
Texto Solicitud de Anticipo de la Caja Fija.
� A continuación tenemos que pulsar sobre el icono “Otros Datos ” y debemos de informar del siguiente campo:

NOTA:
Página 149 de 252
� Por último pulsamos sobre el “Grabar ” y el sistema de forma automática nos informa del Número de Documento FI que hace referencia a la Solicitud de Anticipo generado.
� Para salir de la transacción pulsamos el botón .

NOTA:
Página 150 de 252
Captura de Documento Contable ADOJ
Descripción de la Transacción:
Esta transacción permite realizar la Captura de un Documento Contable ADOJ para darle crédito a la Bolsa Justificativa del Habilitado y posteriormente poder Registrar Facturas de Gastos a Justicar. Pertenece al Módulo de Gastos.
� Una vez en la transacción, introducimos los valores indicados en los campos obligatorios:
- Órgano Gestor: Hace referencia al Centro Gestor sobre el que se quiera hacer el Documento Contable.
- Código Circuito: Hace referencia a la selección del circuito a seguir, en este caso será un C-ADOJ (Autorización, Disposición y Obligación Gastos a
Justificar).
NOTA: Nos podemos ayudar de los “Macht Codes ” para realizar las búsquedas deseadas.

NOTA:
Página 151 de 252
� A continuación pulsamos la pestaña de “Inicio Proceso ” y el sistema nos lleva a otra pantalla:
o Pestaña de “Datos de Gestión ”:
- Título del Expediente: Es un campo para una descripción breve y explicativa de la Captura del Documento.
- Sociedad: Hace referencia a la Sociedad en la que se quiera hacer el captura de ADOJ.
- Tipo de Expediente: Provisión de Fondos (21).
- Subtipo de Expediente: Anticipo de Caja Fija (2101).
o Pestaña de “Datos Económicos ”:

NOTA:
Página 152 de 252
NOTA: En esta pantalla debemos de presionar sobre la pestaña “Importar
Partidas ” para seleccionar la Posición Presupuestaria a la que queremos darle efectivo para la bolsa.
NOTA: En esta pantalla debemos de indicar al sistema una serie de campos para hacer más selectiva la búsqueda:
- Centro Gestor: Hace referencia al Sección-Servicio. - Funcional: Hace referencia al Programa (XXXA). - Económica: Hace referencia a el Capitulo, Artículo, Concepto y Subconcepto (XXXXXXX).
A continuación pulsamos al “Intro ” del teclado para seleccionar la Posición Presupuestaria
Luego pulsamos sobre el icono “Exportar Partidas ” y el sistema nos lleva a la pantalla de origen:

NOTA:
Página 153 de 252
o Los campos a completar para continuar el proceso de la Captura del Documento son:
- Importe Propio: El crédito que le queremos dar a la Bolsa. - Acreedor: El Tercero Acreedor Habilitado de la Bolsa correspondiente. - Territorio: Normalmente es el Regional o el que nosotros le indiquemos que quiera que se
consuma el gasto.
Pulsamos sobre la pestaña de “Generar Captura ” y nos aparece una nueva pantalla:

NOTA:
Página 154 de 252
Si verificamos la pantalla para saber si los datos son correctos pulsamos sobre el icono “Verificar ”
y nos muestra el siguiente mensaje informativo indicándonos que no existe ningún error:
A continuación pulsamos el botón de “Grabar ” y el sistema nos da el Número de Expediente Contable y cual hay que tramitar para Contabilizar y posteriormente Pagar.
� Para salir de la transacción pulsamos el botón .

NOTA:
Página 155 de 252
3.4.Gestión de pagos
Pago (/IECI/OR_PROPAGO)
Descripción de la Transacción:
Esta transacción permite gestor habilitado realizar un pago de forma simplificada. Estos pagos serán necesarios para efectuar la reposición del anticipo de caja fija, la cuenta justificativa de los libramientos de caja y para tener disponible fondos en la caja metálico. Los anticipos a terceros también se deberán pagar para poder posteriormente registrar los justificantes contra el anticipo concedido.
� Accedemos a la transacción a través de la siguiente ruta de acceso:
Menú Usuario > Menú Gestión de Habilitados> Gestión de Pagos> Pago
� El objeto del ejemplo es pagar justificantes a favor de uno o varios terceros acreedores. Como justificantes vamos a considerar: facturas directas, comisiones de servicio, resoluciones, facturas gto a justificar (justificantes LAJ). Debemos tener en cuenta que también debemos proceder del mismo modo para el caso de traspaso e incremento de caja metálica, alta de anticipos a terceros.
NOTA: Para proceder al pago las operaciones deben tener en el campo “Bloqueo de pago” el dato “en blanco” que es el de autorizado pago por parte de tesorería. Las facturas ya sean directas del anticipo de caja fija como las facturas contra gasto a justificar (LAJ) nacen con bloqueo de pago P-Validación previa compensación. Por tanto en este caso Tesorería debe efectuar la ordenación del pago de modo que cambien a estado bloqueo de pago en blanco. Las comisiones de servicio y resoluciones nacen con bloqueo de pago en blanco, por tanto se puede proceder a su pago de forma inmediata. Para consultar el estado de bloqueo de pago hacemos doble click sobre la operación a consultar:

NOTA:
Página 156 de 252
Se nos abre ventana con la visualización del documento y hacemos doble click sobre la posición contable del acreedor:
Se nos abre la ventana de la posición seleccionada del documento visualizado y la información solicitada la tenemos en el campo “Bloqueo de pago” :
En el ejemplo está con estado P-Validación previa compensación. No podremos pagar la factura hasta que Tesorería finalice su proceso y esté el campo en blanco.

NOTA:
Página 157 de 252
� En la pantalla de selección de esta transacción, completamos la Sociedad que ejecutará dicho pago.
Sociedad CAC
� Se abre la pantalla principal donde introducimos los valores indicados en los campos
obligatorios mediante Match code.

NOTA:
Página 158 de 252
Fecha Contabilidad 24.06.2010
Documentos Creados hasta 24.06.2010
Vías de Pago A
Siguiente fecha contable 25.06.2010
Acreedor 122287; 38195; 1000006064
- Fecha Contabilidad : Fecha con la que un documento entra en la contabilidad
financiera. Ésta es la fecha de contabilización con la que se crearán los documentos de pago.
- Documentos Creados Hasta : Limitación de la selección de documentos para los documentos creados hasta la fecha señalada.
- Vías de Pago : Medio de pago (Transferencia, cheque, efectivo,..) - Siguiente Fecha Cont : Fecha que utiliza el sistema para la limitación de la
selección de documentos en función de la fecha de vencimiento del documento. El sistema selecciona para el pago todos aquellos documentos cuyo vencimiento sea anterior a la fecha aquí cumplimentada. Este campo lo informará directamente el sistema.
- Banco Propio : Banco por el que se va a realizar el pago. - Acreedor : En estos campos se indican los acreedores para los cuales se va a
realizar el pago. Se pueden elegir uno o varios acreedores.
� A continuación, pulsamos en el icono “Ejecutar” y obtenemos la siguiente salida:

NOTA:
Página 159 de 252
NOTA: Observa que el job no se ha finalizado. Para finalizarlo pulsamos “Intro”.
� Se ha realizado el pago.
NOTA: Podemos visualizar los pagos realizados pulsando sobre el botón .
Tenemos el listado de todos los pagos efectuados. La información que nos proporciona es muy amplia:
o En la cabecera tenemos la fecha de ejecución (24.06.2010) y la identificación (02996) que son los datos que necesitaremos para anular todos los pagos asociados a esta ejecución.
o Nos muestra por acreedor el documento FI asociado a la operación pagada y su documento de compensación (de pago) asociado.
o El sistema nos ofrece información según los siguientes totales:
- Totales por división
- Totales por países
- Totales por moneda
- Totales por vías de pago
- Totales por cuenta bancaria
� Para salir de la transacción pulsamos el botón .

NOTA:
Página 160 de 252
Pago e impresión de cheques (F-58)
Descripción de la Transacción:
Mediante este proceso se realiza un pago manual con impresión de cheque.
� Accedemos a la transacción a través de la siguiente ruta de acceso:
Menú Usuario> Menú Gestión de Habilitados> Gestión de Pagos> Pago e impresión de cheques
� Accedemos a la pantalla principal en la que debemos completar los siguientes datos:
- Sociedad. - Vía de Pago. - Banco propio. - Impresora.
Sociedad CAC
Vía de Pago C
Banco Propio HAT21
Impresora LOCL
Impresión inmediata Marcar check

NOTA:
Página 161 de 252
NOTA: Esta pantalla solo se muestra al entrar la primera vez, para posteriores accesos pulsar
botón de la pantalla Datos Cabecera.
� Pulsamos en el botón para continuar y acceder a la siguiente pantalla, donde debemos completar la clase, el acreedor, importe e indicador CME:
Utilizamos la opción de Importe en Otras delimitaciones para que sólo me salgan los movimientos del importe indicado.

NOTA:
Página 162 de 252
� Una vez completados, pulsamos en el botón para continuar
� En la siguiente pantalla se muestran las partidas abiertas del Acreedor cumplimentado
por el importe indicado que se van a pagar por cheque.
NOTA 1: Aunque estas partidas tengan una vía de pago distinta de cheque, (por ej. Transferencia) podrán ser pagadas por cheque mediante este proceso.
NOTA 2: Es importante que los importes Entrado y Asignado sean iguales para el correcto funcionamiento de este proceso.
NOTA: La partida seleccionada para compensar está en color azul. Para activar/desactivar las partidas hacemos doble click sobre el campo de “EUR Bruto”.
� Pulsamos en el botón “Grabar” para continuar.

NOTA:
Página 163 de 252
� El sistema muestra un número de documento identificativos del pago realizado.
� Pulsamos en el botón para continuar
� Seguidamente se mostrará una lista creada en el proceso con un número de orden de
spool.
� Pulsamos en el Número de SPOOL indicado,
� Automáticamente, el sistema muestra la siguiente pantalla, donde debemos pulsar en
el Tipo de orden de SPOOL para acceder al cheque.
� Para salir de la transacción pulsamos el botón .

NOTA:
Página 164 de 252
Anulación Propuestas de Pago (Z53_ANUL_PROP)
Descripción de la Transacción:
La anulación masiva de pagos se utiliza para anular en su conjunto las propuestas que haya realizado el Habilitado en el mismo día.
El resultado de la anulación de todos los pagos incluidos en la propuesta es que volverán a su Status anterior, es decir, a NO PAGADOS.
La propuesta de pago se identifica con un código que también se utiliza para anular.
� Accedemos a la transacción a través de la siguiente ruta de acceso:
Menú Usuario> Menú Gestión de Habilitados> Gestión de Pagos> Anulación Propuestas de Pago.
� Accedemos a la pantalla principal donde debemos cumplimentar como un único campo
obligatorio el “Identificador” de la propuesta de pago, el resto de campos ya vienen cumplimentados de forma automática y sin posibilidad de cambiarlos:
Identificador 08143

NOTA:
Página 165 de 252
� Pulsamos en el botón “Ejecutar” para continuar con el proceso.
� Automáticamente, el sistema muestra la siguiente ventana emergente advirtiendo que se va llevar a cabo el proceso de anulación masiva.
� Seleccionamos la opción “Aceptar” para anular todos los pagos que se incluyeron en esa propuesta.
NOTA: Pulsamos en el botón para volver a la pantalla anterior sin realizar ningún tratamiento.

NOTA:
Página 166 de 252
� Una vez confirmada la anulación de la propuesta, el sistema muestra el siguiente mensaje informativo, indicándo el documento o documentos de pago “XXX” que han sido anulados.
� Para salir de la transacción pulsamos el botón .

NOTA:
Página 167 de 252
Anular Compensación (Z53_FBRA)
Descripción de la Transacción:
Esta transacción permite anular determinados pagos incluidos en una propuesta.
En este caso, el Documento de Compensación agrupa los pagos realizados a un acreedor y consecuentemente la anulación del documento elimina todos los pagos de este acreedor incluidos en el documento de pago.
� Accedemos a la transacción a través de la siguiente ruta de acceso:
Menú Usuario > Menú Gestión de Habilitados> Gestión de Pagos > Anular Compensación.
� En la pantalla de inicio completamos los campos obligatorios:
- Documento Compensado: Número del documento con el cual se efectuó la compensación que se quiere anular.
- Sociedad: Hace referencia a la sociedad en la que se realizó la compensación.
- Ejercicio: El año corriente en el que se realizó dicha compensación.
Doc. compensación 9000093365
Sociedad CAC
Ejercicio 2010

NOTA:
Página 168 de 252
NOTA: Al pulsar se mostrarán las Partidas contenidas en la compensación.
Al pulsar en el botón , se muestran las Cuentas incluidas en la compensación.
� Una vez completados los campos pulsamos en el botón “Grabar” para proceder a la anulación del pago concreto que se quiere anular.
� Automáticamente, aparece el siguiente mensaje informando que la compensación ha sido anulada:
� Para salir de la transacción pulsamos el botón .

NOTA:
Página 169 de 252
Visualizar Documento (FB03)
Descripción de la Transacción:
Esta transacción permite visualizar los Documentos previamente contabilizados.
� Accedemos a la transacción a través de la siguiente ruta de acceso:
� Menú Usuario> Menú Gestión de Habilitados> Gestión de Pagos> Visualizar Documento.
� En la pantalla de Acceso introducimos los siguientes los datos obligatorios:
Nº documento 600000603
Sociedad CAC
Ejercicio 2009

NOTA:
Página 170 de 252
� Una vez introducidos los datos, pulsamos en el botón .
� Automáticamente el sistema lleva a la siguiente pantalla donde debemos completar los siguientes campos:
- Sociedad: La sociedad con la que el usuarios trabaje. - Número Documento: El número de documento es la clave con la cual
se accede a un documento contable. - Ejercicio: Año corriente.
Sociedad CAC
Nº documento 1500000007
Ejercicio 2009

NOTA:
Página 171 de 252
� A continuación, pulsamos en el botón “Ejecutar” .
� Automáticamente, el sistema muestra la siguiente pantalla:
NOTA 1: Si hacemos doble click sobre el número de documento contabilizado podemos ver el asiento contable que el sistema realiza:

NOTA:
Página 172 de 252
NOTA 2: Y si desea visualizar la cabecera del documento, debe de pulsar el icono “Visualizar
Cabecera Documento” .
NOTA: Desde esta transacción se podrá pasar a modificación del documento pinchando en , aunque si éste ya fue compensado no podrán modificarse ningún campo relevante como el banco propio, el tipo de banco interlocutor o la vía de pago.
� Para salir de la transacción pulsamos el botón .

NOTA:
Página 173 de 252
Modificar documento (FB02)
Descripción de la Transacción:
Esta transacción permite modificar los Documentos previamente contabilizados.
En esta transacción accedemos al numero especifico del documento que queremos modificar, indicando el ejercicio al que pertence.
� Accedemos Accedemos a la transacción a través de la siguiente ruta de acceso:
Menú Usuario> Menú Gestión de Habilitados> Gestión de Pagos> Modificar documento.
� Accedemos a la pantalla principal donde introducimos los siguientes los datos obligatorios:

NOTA:
Página 174 de 252
Nº Documento 600000603
Sociedad CAC
Ejercicio 2009
� Una vez introducidos los datos de los campos obligatorios, pulsamos en el botón que
indica “Lista Documentos” .
� El sistema nos lleva a la siguiente pantalla donde debemos rellenar los siguientes datos:
- Sociedad: La sociedad con la que el usuarios trabaje. - Número Documento: El número de documento es la clave con la cual
se accede a un documento contable. - Ejercicio: Año corriente.

NOTA:
Página 175 de 252
Sociedad CAC
Número Documento 1500000007
Ejercicio 2009
� Pulsamos en el botón “Ejecutar” y el sistema nos muestra la siguiente pantalla:
� Si hacemos doble click sobre el número de documento contabilizado puede ver el asiento contable que el sistema realiza:
� Si desea modificar algún campo del acreedor que se muestra, simplemente debe de hacer doble click en la posición del acreedor y el sistema le lleva a la pantalla que se muestra a continuación:

NOTA:
Página 176 de 252
NOTA: el campo texto solo puede se modificado por el centro gestor en esta transacción y el campo de asignación, no puede ser mofidicable por nadie, ya que, se va a colocar en el mismo, la clave de tesorería correspondiente al pago del documento.
� En esta pantalla, se encuentran una serie de campo en blancos que son los posibles campos a modificar. En el caso de que quiera introducir el banco, con posicionarse en
el icono “Otros Datos” el sistema le lleva a la siguiente pantalla:

NOTA:
Página 177 de 252
NOTA: el campo banco propio, esta como no modificable en el mandante 350, sin embargo se debe permitir su modificación siempre y cuando no este compensado el documento, ya que, puede ocurrir que la cuenta corriente que tenga señalado el documento, no tenga saldo suficiente para realizar el pago.
� Una vez modificados todos los posibles campos y verificar que todo esta correcto, pulsamos en el botón de “Grabar” .
� A continuación el sistema muestra un mensaje verificando que las modificaciones se han efectuado correctamente:
NOTA: Si el documento ha sido ya compensado no dejará modificar ningún campo relevante como la vía de pago, banco propio o tipo de banco interlocutor.
� Para salir de la transacción pulsamos el botón .

NOTA:
Página 178 de 252
Partida Individual Acreedor (FBL1N)
Descripción de la Transacción:
Esta transacción permite visualizar los Documentos no compensados y previamente compensados, es decir las partidas abiertas y las partidas no abiertas del acreedor o acreedores que se desean visualizar. Este informe es muy útil para revisar por parte del habilitado aquellas operaciones del libro de caja que están registradas pendientes de pagar. Si el habilitado utiliza en acreedor su código de tercero acreedor que le asigna el sistema podrá revisar qué reposiciones de libro de caja han sido pagadas o no por parte de Tesorería.
� Accedemos a la transacción a través de la siguiente ruta de acceso:
Menú Usuario> Menú Gestión de Habilitados> Gestión de Pagos> Partida Individual Acreedor.
� En la pantalla de Acceso introducimos los siguientes campos obligatorios a completar:
- Campo de Acreedor :Hace referencia a el Número que recibe el acreedor en SAP.
- : Hace referencia a todos aquellos documentos que tiene el tercero acreedor pero que no están pagados o compensados.
- : Hace referencia a todos aquellos documentos que tiene el tercero acreedor pero que han sido previamente pagados o compensados.

NOTA:
Página 179 de 252
- : Muestra todos los documentos que estén registrados contra el tercero acreedor tanto compensados como no compensados.
Cuenta de acreedor 38195
Partidas abiertas
Partidas compensadas
Todas las partidas Marcar check

NOTA:
Página 180 de 252
� Una vez introducidos los datos correspondientes pulsamos sobre el botón “Ejecutar”
y el sistema nos llave a la siguiente pantalla.
� El sistema muestra un listado tanto con la partidas o documentos no compensados
como con las partidas o documentos compensados . Para los documentos compensados tenemos el documento de compensación asociado.
NOTA: Podemos filtrar más los datos de este listado a través del icono “Delimitaciones opcionales” en la pantalla previa de selección de datos.
� Para salir de la transacción pulsamos el botón .

NOTA:
Página 181 de 252
Partida Individual cuentas mayor (FBL3N)
Descripción de la Transacción:
Esta transacción permite visualizar los Documentos no compensados y previamente compensados, es decir las partidas abiertas y las partidas no abiertas de la cuenta o cuentas de Mayor que se desean visualizar. Este informe es muy útil para revisar por parte del habilitado de su cuenta mayor transitoria qué partidas son ya definitivas por haberse producido la salida de fondos bancarios.
� Accedemos a la transacción a través de la siguiente ruta de acceso:
Menú Usuario> Menú Gestión de Habilitados> Gestión de Pagos> Partida Individual Cuentas Mayor.
� En la pantalla de Acceso introducimos los siguientes campos obligatorios a completar:
- Campo de Mayor : Hace referencia a el Número de la cuenta de mayor que se quiere visualizar.
- : Hace referencia a todos aquellos documentos que están imputados a esa cuenta de mayor pero que no estan compensados.
- : Hace referencia a todos aquellos documentos que están imputados a esa cuenta de mayor pero que han sido previamente compensados.
- : Muestra todos los documentos que estén registrados contra la cuenta de mayor tanto compensados como no compensados.

NOTA:
Página 182 de 252
Cuenta de acreedor 5750100212
Partidas abiertas
Partidas compensadas
Todas las partidas Marcar check
� Una vez introducidos los datos correspondientes pulsamos sobre el botón “Ejecutar”
y el sistema nos llave a la siguiente pantalla.

NOTA:
Página 183 de 252
� El sistema muestra un listado tanto con las partidas o documentos no compensados
y como con las partidas o documentos compensados . Para los documentos compensados tenemos el documento de compensación asociado.
NOTA: Podemos filtrar más los datos de este listado a través del icono “Delimitaciones opcionales” en la pantalla previa de selección de datos.
� Para salir de la transacción pulsamos el botón .

NOTA:
Página 184 de 252
3.5.Gestión de Terceros
Crear Acreedor Persona Física (Z53_FITR_CREARFK001)
Descripción de la Transacción:
Esta transacción permite dar de alta en el sistema a nuevos terceros acreedores personas físicas con los que se van a relacionar todos los entes (CAC y OOAA ) o Sociedades FI.
NOTA: Esta transacción sólo será accesible para los usuarios de las Consejerías del Gobierno de Canarias. Los usuarios de los organismos autónomos y Entidades Públicas sólo tendrán accceso a la transacción “Alta de Deudores”.
� Accedemos a la transacción a través de la siguiente ruta de acceso:
Menú Usuario > Menú Gestión de Habilitados> Gestión de Terceros > Crear Acreedor Persona Física.
� En la pantalla de selección previa, ya está cumplimentado el “Grupo de cuentas” K001, que identifica a los “Acreedores Personas Físicas” .

NOTA:
Página 185 de 252
- Acreedor: Antes de proceder a dar un alta nueva, se permite al usuario realizar la comprobación de la existencia del tercero en la base de datos, puesto que sólo es al final de todas las pantallas cumplimentadas en esta transacción, cuando el sistema nos va a avisar si ya existe el tercero como acreedor y no nos va a permitir darle de alta. Al hacer click sobre el campo Acreedor se despliega una ayuda para búsqueda que permite iniciar la búsqueda por diversos criterios, existiendo una por NIF en una de las pestañas: Acreedores según información fiscal.

NOTA:
Página 186 de 252
Grupo de cuentas: Viene cumplimentado por defecto.
� Pulsando en el siguiente icono o en el botón de “Intro” del ordenador se accede a la siguiente pantalla, donde se introducen los datos generales del Acreedor.

NOTA:
Página 187 de 252
Nombre Juan López
Calle/Número Mesa y López
Código Postal/Población 35000
País ES
Región 35
� Completamos los datos obligatorios, tales como: - Nombre - Calle/Número - Código Postal/Población - País - Región

NOTA:
Página 188 de 252
NOTA 1: En el caso de que el Código Postal y La Población no estén registrados en el sistema, debemos darlos de alta. El sistema mostrará la siguiente pantalla indicándo si aceptarlos para poder seguir grabando los datos del acreedor.
NOTA 2: El sistema realiza las validaciones establecidas, entre ellas que el Nombre no exceda de 35 posiciones y la Calle no exceda de 25, mostrando los correspondientes mensajes de error al pie de la pantalla, por ejemplo:
. NOTA 3: Todos los datos deberán ser introducidos en letra mayúscula, debiendo grabar, en el caso de personas físicas, primero los apellidos y luego el nombre.
� Una vez completados todos los campos necesarios, pulsamos el botón “Intro” del
ordenador o en el botón de “Pantalla siguiente” .
� Accedemos a la pantalla “Control” donde se deben cumplimentar los campos obligatorios situados en la sección “Información Fiscal” :
- Número de Identificación 1.
- Número de Identificación Fiscal Comunitario: siempre se debe poner “ES” delante del N.I.F.

NOTA:
Página 189 de 252
NOTA 2: Cuando se trate de un tercero acreedor no comunitario, el sistema no mostrará el campo de N.I.F. comunitario operativo para cumplimentar, sino que mostrará otro campo para introducir el pasaporte u otro documento del tercero no comunitario.
Nº Ident.Fis.1 33333338J
N.I.F.com. ES33333338J
NOTA: Si existiera un vínculo entre el maestro del acreedor y el de un determinado deudor, el campo “cliente” se utilizará para recoger dicha relación. Para realizar la vinculación, el deudor debe estar creado previamente. La vinculación se hará mediante el número de deudor.
� Una vez completados todos los campos necesarios, pulsamos el botón “Intro” del
ordenador o en el botón de “Pantalla siguiente” .
� Accedemos a la siguiente pantalla “Pagos” , donde debemos cumplimentar las
cuentas bancarias por las que el Acreedor puede recibir sus pagos; todos los campos son obligatorios.
País ES
Clave Banco 00490584
Cuenta Bancaria 2590022697
Clave Control 51
Tipo de Banco Interlocutor 0001

NOTA:
Página 190 de 252
NOTA 1: En esta pestaña de pagos, debemos introducir obligatoriamente al menos una cuenta bancaria, en caso contrario, el sistema no dejará continuar.
NOTA 2: En esta pestaña de pagos, deberá introducir, obligatoriamente, al menos una cuenta bancaria y se debe generar, siempre, el IBAN de la cuenta pulsando o activando la opción “IBAN” (colocada al lado del campo CC-Código de control), para que el Sistema genere el IBAN que corresponde a la cuenta que estamos dando de alta. En el campo “Titular de la cuenta” deberá introducir el nombre del tercero. El campo TpBC (Tipo de Banco Interlocutor) es el código identificativo de la cuenta corriente del tercero (ordinal bancario del antiguo sistema PICCAC), de cuatro dígitos. Debiendo empezar por el 0001, y seguir con 0002, etc… según sea la primera o segunda cuenta que tenga el tercero. La fecha “valido desde” será la fecha del día y en la de “valido hasta” se deberá indicar 31/12/9999. Estos datos son obligatorios. El campo de “Referencia” es obligatorio, y en éste indicaremos, por tanto, bien el nombre de los distintos subterceros si fuera el caso del que estamos dando de alta, o bien el nombre de la entidad financiera de la cuenta corriente.
� Se debe completar como mínimo, los datos obligatorios:
- País.
- Clave Banco: hace referencia a los 8 primeros digitos de la cuenta corriente.
- Cuenta Bancaria: hace referencia a los 10 ultimos digitos de la cuenta corriente.
- C.C.: Clave de Control: hace referencia a los dígitos de control de la cuenta corriente.
- Val. IBAN: campo obligatorio que calcula el sistema, pero para ello se debe
pulsar en la línea correspondiente, mostrándose el mensaje siguiente:

NOTA:
Página 191 de 252
Al pulsar se visualizan los datos del IBAN,
Si son correctos, pulsamos .
Si son incorrectos, pulsamos para volver a la pantalla a rectificar los datos erróneos
- Tipo de Banco Interlocutor: identifica el número de la cuenta de pago del Acreedor en SAP, será un número secuencial (0001, 0002, 0003, etc)) y no

NOTA:
Página 192 de 252
podrá estar repetido, esto asegura que todos los pagos realizados al Acreedor por el mismo TPBC son del mismo banco.
- Referencia: En este campo se incorporará la denominación del “subtercero” de PICCAC. Servirá para distinguir cuando un tercero tiene más de una cuenta corriente, es decir, la denominación de la misma a efectos de distinguir qué pagos se han de tramitar a cada una.
Ejemplo: si el tercero CRUZ ROJA, tiene dos cuentas corrientes para recibir pagos, una para los pagos de la Delegación de Las Palmas y otra para los de la Delegación de Tenerife, figurará dado de alta en SEFCAN en una cuenta corriente, con Banco Interlocutor “0001” y Referencia “Delegación Las Palmas”, y en la otra, con Banco Interlocutor “0002”, y Referencia “Delegación Tenerife”.
- El campo Cta.Autorizada debe estar marcado, identifica que la cuenta está autorizada para que el programa de pagos efectúe el pago al Acreedor mediante esta vía de pago
� Situándose en la línea correspondiente y pulsando uno de los siguientes botones, se podrá realizar lo siguiente:
- para obtener información detallada de la Entidad bancaria
- para borrar una línea con los Datos bancarios cumplimentados.
- para obtener información sobre el IBAN
� Una vez completados todos los campos necesarios, pulsamos el botón “Intro” del
ordenador o en el botón de “Pantalla siguiente” .

NOTA:
Página 193 de 252
� Pulsamos, nuevamente, el botón “Intro” del ordenador o en el botón de “Pantalla
siguiente” .
� Pulsamos, nuevamente, el botón “Intro” del ordenador o en el botón de “Pantalla
siguiente” .

NOTA:
Página 194 de 252
� Pulsamos nuevamente en el botón y accedemos a la siguiente pantalla “Retenciones” .
NOTA: En SEFCAN, para poder tramitar un documento de gasto (y posterior pago) a favor de un tercero acreedor que vaya a tener retenciones o descuentos, es necesario indicar, en el “maestro de terceros” de cada acreedor, los tipos de retenciones o descuentos que se le van a poder aplicar. Es en esta pantalla donde se le tienen que cumplimentar las retenciones o descuentos susceptibles de ser aplicados. Para poder asociar retenciones a las operaciones del libro de caja de habilitados y a los justificantes de libramientos a justificar (LAJ) es necesario que los terceros acreedores dispongan del tipo de retención HA-Retención Habilitados en esta pestaña. En el caso de personas físicas lo podrá gestionar el propio gestor habilitado y en el caso de jurídicas se deberá gestionar por Tesorería.
� Por último, pulsamos en el botón “Grabar” .
� El Sistema mostrará el siguiente mensaje indicando que el acreedor se ha creado para todas las sociedades y el número que identifica en el sistema al tercero creado.

NOTA:
Página 195 de 252
� Este Acreedor se crea para todas las Sociedades, (ACDS, ACEC, ACS, APMU, CAC, CES, ICAP, ICCA, ICHH, ICIA, ICM, ICV, ISTA, RTPC, SCE, SCS) de esta forma estará siempre identificado con el mismo número y de forma unívoca en todas las operaciones que se realicen sobre él.
NOTA 1: Se ha desarrollado un control específico para impedir la posibilidad de crear terceros con NIF duplicados, de manera que, si se introduce un NIF ya existente en el sistema, se mostrará un mensaje de error impidiendo su creación. Para los terceros que tengan el mismo NIF, los usuarios de Tesorería autorizados para realizar esta transacción, podrán dar de alta terceros con el mismo NIF siempre y cuando se trate de terceros pertenecientes a determinados grupos de cuenta, los cuáles, por su naturaleza o por su operativa, deben compartir NIF.
• Grupo de acreedores: Sólo podrán tener NIF duplicados los siguientes grupos de cuentas de
acreedores:
– K05: HABILITADOS – K08: JUZGADOS – K17: COLEGIOS CAC – K18: COMEDORES CAC – K20: TESOREROS
NOTA 2: Se deberá, siempre comprobar, que el acreedor se ha creado en todas las sociedades y se recomienda que el usuario imprima el “log” o mensaje de confirmación de creación, debiendoarchivarse junto con la solicitud o modelo de alta de tercero y la documentación presentada por el tercero (expediente físico). Cuando el mensaje indique que el acreedor no se ha creado, el usuario deberá contactar con el CAU, remitiendo copia del mensaje de error en la comunicación de dicha incidencia.
� Para salir de la transacción pulsamos el botón .

NOTA:
Página 196 de 252
Crear Acreedor Suplido (Z53_FITR_SUPLIDOS)
Descripción de la Transacción:
Esta transacción permite dar de alta en el sistema a nuevos terceros acreedores suplido. El alta es similar a la de Acreedores personas físicas con la diferencia de que para los acreedores suplidos no debemos indicar cuentas bancarias asociadas pues el pago se hará al receptor del pago alternativo asociado.
NOTA: Esta transacción la tendrán disponible sólo los habilitados de la CAC.
� Accedemos a la transacción a través de la siguiente ruta de acceso:
Menú Usuario > Menú Gestión de Habilitados> Gestión de Terceros > Crear acreedor Suplido.
� En la pantalla de selección introducimos los siguiente datos:

NOTA:
Página 197 de 252
- Acreedor: Antes de proceder al dar un alta nueva, se permite al usuario realizar la comprobación de la existencia ya del tercero en la base de datos, puesto que sólo es al final de todas las pantallas cumplimentadas en esta transacción, cuando el sistema nos va a avisar si ya existe el tercero como acreedor y no nos va a permitir darle de alta. Al hacer click sobre el campo Acreedor se despliega una ayuda para búsqueda que permite iniciar la búsqueda por diversos criterios, existiendo una por NIF en una de las pestañas (Acreedores según información fiscal).
- Grupo de cuentas: Este campo vendrá cumplimentado por defecto con el grupo de cuentas “K024”. Es un campo no modificable, por ello aparece con color gris.
NOTA: Como el sistema por defecto utiliza el código del acreedor modelo 1, e indica la sociedad CAC, se va a crear el suplido con todos los Datos de Sociedad del acreedor nº 1. Así se traerán de forma automática todos los datos de Sociedad y las retenciones. De esa forma, se evitará que se presenten errores en el momento del pago por falta de las mismas.
� Pulsando en el siguiente icono o en el botón “Intro” del ordenador se accede a la siguiente pantalla, deberá cumplimentar todos aquellos datos obligatorios que el Sistema le indique:
- Nombre

NOTA:
Página 198 de 252
- Calle/Número - Código Postal/Población - País - Región
Nombre José Pérez
Calle/Número Francisco Rocha 35
Código Postal/Población 38003
País ES
Región 38
NOTA 1: Todos los datos deberán ser introducidos en letra mayúscula, debiendo grabar, en el caso de personas físicas, primero los apellidos y luego el nombre.

NOTA:
Página 199 de 252
NOTA 2: En el caso de que el Código Postal y La Población no estén registrados en el sistema, debemos darlos de alta. El sistema mostrará la siguiente pantalla indicándo si aceptarlos para poder seguir grabando los datos del acreedor.
� Una vez completados todos los campos necesarios, pulsamos el botón “Intro” del
ordenador o en el botón de “Pantalla siguiente” .
� Accedemos a la siguiente pantalla donde se deben cumplimentar los campos obligatorios situados en la sección “Información Fiscal ”:
- Número de Identificación 1.
- Número de Identificación Fiscal Comunitario: siempre se debe poner “ES” delante del N.I.F.
Nº Ident.Fis.1 51448869P
N.I.F.com. ES51448869P

NOTA:
Página 200 de 252
NOTA: Si existiera un vínculo entre el maestro del acreedor y el de un determinado deudor, el campo “cliente” se utilizará para recoger dicha relación. Para realizar la vinculación, el deudor debe estar creado previamente. La vinculación se hará mediante el número de deudor.
� Una vez completados todos los campos necesarios, pulsamos el botón “Intro” del
ordenador o en el botón de “Pantalla siguiente” .
� A partir de este momento, el Sistema traerá de forma automática los datos de
Sociedad que no deben ser modificados por el usuario.
� Accedemos a la pantalla “Gestión de cuenta Contable Financiera” :
- Cuenta Asociada: viene cumplimentado por defecto y no podrá ser modificado.

NOTA:
Página 201 de 252
- Clave de Clasificación: viene cumplimentado por defecto y no podrá ser modificado.
- Grupo de Tesoreria: viene cumplimentado por defecto y no podrá ser modificado.
� Pulsamos nuevamente en el botón “Intro” del ordenador o en el botón de “Pantalla
siguiente” .
NOTA: el campo “Suplemento vía pago” viene cumplimentado por defcto con el dato “SP” y no podrá ser modificado.
� Pulsamos nuevamente en el botón “Intro” del ordenador o en el botón de “Pantalla
siguiente” .

NOTA:
Página 202 de 252
� Pulsamos nuevamente en el botón y accedemos a la siguiente pantalla, donde se relacionan los Datos relativos a la Retención de Impuestos.
NOTA: En SEFCAN, para poder tramitar un documento de gasto (y posterior pago) a favor de un tercero acreedor que vaya a tener retenciones o descuentos, es necesario indicar, en el “maestro de terceros” de cada acreedor, los tipos de retenciones o descuentos que se le van a poder aplicar. Es en esta pantalla donde se le tienen que cumplimentar las retenciones o descuentos susceptibles de ser aplicados. Se han definido o parametrizado unas tablas por “grupos de cuentas de acreedores”, de forma que, según el tipo de acreedor, se les indicarán siempre los mismos “tipo de retenciones”. Solamente se cumplimenta el campo: “Ind ret” (indicadores de retención) y el flag para activar el/los indicadores correspondientes. El sistema ya tiene cargada una tabla de los “tipos de retención (Tp retenc)”, para cada indicador de retención que se ha definido.
� Por último, pulsamos sobre el botón “Guardar” . El sistema muestra el siguiente mensaje indicando que el tratamiento finalizará una vez grabados los datos, y el acreedor queda registrado.

NOTA:
Página 203 de 252
� Pulsamos en la opción “Si” para continuar.
� El sistema muestra el siguiente mensaje indicando que el acreedor se ha creado para todas las sociedades y el número que. identifica en el Sistema al tercero creado.
NOTA: Se deberá, siempre comprobar, que el acreedor se ha creado en todas las sociedades y se recomienda que el usuario imprima el “log” o mensaje de confirmación de creación, debiendo archivarse junto con la solicitud o modelo de alta de tercero y la documentación presentada por el tercero (expediente físico). Cuando el mensaje indique que el acreedor no se ha creado, el usuario deberá contactar con el CAU, remitiendo copia del mensaje de error en la comunicación de dicha incidencia.
� Para salir de la transacción pulsamos el botón .

NOTA:
Página 204 de 252
Visualizar Acreedor (FK03)
Descripción de la Transacción:
Esta transacción permite visualizar o constultar en el sistema los datos maestros de los Terceros acreedores que estén dados de alta en el mismo y que se relacionan con todas las entidades.
� Accedemos a la transacción a través de la siguiente ruta de acceso:
Menú Usuario > Menú Gestión de Terceros> Gestión de Terceros > Visualizar acreedor.
� En la pantalla de selección introducimos el Acreedor y la Sociedad desde la cuál estemos visualizando al acreedor. Si no conocemos el número o código que corresponde al Acreedor que queremos visualizar, lo podemos localizar con el “Match Code “ y pestaña “Acreedores según información fiscal” .
� Por otra parte, se deben marcar los flags donde se encuentran todos aquellos datos, tantos generales o de la sociedad, que quiere visualizar. Si se desconoce su ubicación
marcamos todos los flags o pulsamos sobre el botón que permite marcar/desmarcar todos.

NOTA:
Página 205 de 252
Acreedor CEN000944
Sociedad CAC
� Pulsando en el siguiente icono o en el botón de “Intro” del ordenador se abre la pantalla principal desde la cual se pueden visualizar todos los datos que se deseen.

NOTA:
Página 206 de 252
NOTA 1: Pulsando el botón se realizará la impresión del formulario de datos del tercero.
NOTA 2: Para avanzar entre pantallas, pulsar las ya habituales de Avanzar o Retroceder
� Una vez visualizados los campos pulsamos en el botón para salir de la transacción.

NOTA:
Página 207 de 252
Modificar Acreedor- Cesiones y Suplidos (Z53_FITR_CESIONES)
Descripción de la Transacción:
Esta transacción permite modificar los datos de la pestaña de “Pagos contabilidad financiera” de los terceros acreedores de una sociedad, sean personas físicas o jurídicas. Utilizamos esta transacción para indicar la condición de suplido e incorporar en una tabla los receptores de pago alternativos que procedan. La modificación no es masiva, deberemos modificar los datos del tercero correspondiente en tantas sociedades como sea necesario.
� Accedemos a la transacción a través de la siguiente ruta de acceso:
Menú Usuario > Menú de Habilitados> Gestión de Terc eros > Modificar Acreedor-Cesiones y Suplidos.
� En la pantalla de selección introducimos el Acreedor que queremos modificar y la Sociedad a la que pertenece.

NOTA:
Página 208 de 252
Acreedor CEN000754
Sociedad CAC
� Una vez cumplimentados los datos, pulsamos en el botón “Ejecutar” .
� El sistema nos muestra la siguiente pantalla, donde únicamente se puede modificar el campo “Suplemento vía pago” (característica que tienen las partidas abiertas para la agrupación de pagos, para el resto de datos se debe contar con la Autorización del Servicio del Tesoro, por ello solo serán modificables por CAC) y el campo “Receptor pago permitido”.
� Si por ejemplo se tuviera de modificar el Acreedor como Endoso, los campos a cumplimentar serían:

NOTA:
Página 209 de 252
� Una vez realizadas las modificaciones pertinentes, pulsamos en el botón “Grabar”
. El sistema muestra en la parte inferior de la pantalla el siguiente mensaje indicando que el acreedor ha sido modificado en la Sociedad correspondiente.
� Para salir de la transacción pulsamos el botón .

NOTA:
Página 210 de 252
Modificar Datos de Sociedad (Z53_FITR_FK02_2_1)
Descripción de la Transacción:
Esta transacción permite modificar los datos de las pestañas consideradas “Datos de la Sociedad”. Son: “Gestión de Cuenta”, “Pago”, “Correspondencia” y “Retención de impuestos” de los terceros acreedores personas físicas de una sociedad. La modificación no es masiva, deberemos modificar los datos del tercero correspondiente en tantas sociedades como sea necesario. Los datos de las pestañas consideradas “Datos Generales” sólo podrán ser modificados por Tesorería.
� Accedemos a la transacción a través de la siguiente ruta de acceso:
Menú Usuario > Menú Gestión de Habilitados> Gestión de Terceros > Modificar Datos de Sociedad.
� En la pantalla de selección introducimos el Acreedor que queremos modificar y la Sociedad a la que pertenece.

NOTA:
Página 211 de 252
Acreedor CEN000754
Sociedad CAC
NOTA: La pestaña de los “Datos de la Sociedad” esta compuesto de varios campos, donde todos eso flag deben de estar marcados, según los campos que se quieran modificar.
� Una vez cumplimentados los datos, pulsamos en el botón “Ejecutar” .
� El sistema nos muestra una serie de pantalla, donde únicamente se puedra modificar los campos que se encuentren activos, es decir en color blanco o amarillo, como se muestra a continuación:

NOTA:
Página 212 de 252
� Si por ejemplo se tuviera de modificar otros campos del tercero acreedor, como la pantalla se muestra en la pantalla de retenciones, debemos de hacerlo en los campos activos.
� Una vez realizadas las modificaciones pertinentes, pulsamos en el botón “Grabar”
. El sistema muestra en la parte inferior de la pantalla el siguiente mensaje indicando que el acreedor ha sido modificado en la Sociedad correspondiente.
� Para salir de la transacción pulsamos el botón .

NOTA:
Página 213 de 252
3.6.Gestión de Embargos
Visualización de Embargos (/IECI/EB_REG03 )
Descripción de la Transacción:
Esta transacción permite consultar individualmente cualquier registro de embargo.
� Accedemos a la transacción a través de la siguiente ruta de acceso:
Menú Usuario> Menú Gestión de Habilitados> Embargos > Visualizar Embargos.
� En la pantalla de selección introducimos el Nº de embargo que se desea consultar.
Nº de embargo 84
NOTA:Si el Embargo estuviera anulado o compensado, se mostraría una pequeña pantalla para indicarlo.

NOTA:
Página 214 de 252
� Pulsando en el siguiente icono o en el botón “Intro” del ordenador, se abre la pantalla principal donde visualizamos los datos detallados referentes a este embargo.
� En la pantalla observamos dos pestañas con diferente información a consultar:
- Pestaña “Datos Generales”: En ella podemos visualizar todos los datos tanto del embargado como del embargante, al igual que la entidad bancaria, vía de pago, clase de embargo, prioridad, etc.

NOTA:
Página 215 de 252
- Pestaña de “Datos Económicos”: En ella podemos visualizar el importe registrado del embargo y lo que se le ha podido aplicar.
NOTA: En caso que el embargo se haya compensado la casilla de “Datos de Compensación”
estaría marcada con un , nos informa del tipo de compensación y el motivo por el que se compensó el embargo.
� Para salir de la transacción pulsamos el botón .

NOTA:
Página 216 de 252
3.4.Sistemas de Información
Situación Facturas Habilitados (Z53_HAB_SITUACION_FA )
Descripción de la Transacción:
Esta transacción permite al Habilitado estar informado de las facturas que han sido registradas en su libro de caja.
� Accedemos a la transacción a través de la siguiente ruta de acceso:
Menú Usuario > Menú Gestión de Habilitados >Sistema s de Información >Situación Facturas Habilitado .
� En la pantalla de selección introducimos los siguientes datos obligatorios, tales como: la “Sociedad” y el “Número libro caja” .
Sociedad CAC
Número libro caja 08GC
� Podemos consultar tanto las facturas correspondientes a anticipos de Caja Fija como las facturas de Gastos a Justificar, o ambas. Además, podemos introducir otros campos, como “Acreedor” , “Fecha de Contabilización” , “Posición Presupuestaria” , etc que permiten restringir la consulta.

NOTA:
Página 217 de 252
� Una vez cumpllimentados los campos, pulsamos en el botón “Ejecutar” .
� Automáticamente, el sistema muestra el listado de las facturas que han sido registradas en el libro de caja indicado previamente:

NOTA:
Página 218 de 252
NOTA: Este listado muestra una serie de columnas con información sobre cada una de las facturas.
Se podrá consultar campos como: Operación contable, Status, Importes, Acreedor, Referencia, Posición Presupuestaria, etc.
En esta consulta se puede ordenar los columnas de manera ascendente o descendente, realizar filtros, sumatorias, cambiar la disposición, mover columnas, etc.
� Para salir de la transacción pulsamos el botón .

NOTA:
Página 219 de 252
Visualizar Libro de Caja (/IECI/RF_GFH_TR_0005 )
Descripción de la Transacción:
Esta transacción permite visualizar todos los movimientos previamente registrados en el Libro de Caja del Habilitado.
� Accedemos a la transacción a través de la siguiente ruta de acceso:
Menú Usuario > Menú Gestión de Habilitados> Sistema de Información > Visualizar Libro de Caja.
� En la pantalla de selección de esta transacción, completamos los siguientes datos: La Sociedad a la que pertenece el Habilitado y el Nº Libro de Caja cuyos movimientos deseamos visualizar
Sociedad Habilitado CAC
Nº libro de Caja 061C

NOTA:
Página 220 de 252
� A continuación, pulsamos en el icono o la tecla “Intro ” del teclado del ordenador para acceder a la siguiente pantalla.
� Se abre la pantalla de la Consulta de Movimientos de Gastos e Ingresos para la Sociedad y Libro de Caja indicados.
� La pantalla se divide en tres Áreas:
o Área “Selección de Datos” : Es el área donde se muestran los datos de selección de la pantalla anterior y el intervalo temporal a tener en cuenta.
o Área “Visualización de saldos para el intervalo a visual izar” : Área donde se muestran para el periodo y libro de caja seleccionado, el saldo inicial y el final, y diferenciando entre total ingresos y gastos efectuados.
Área “Selección de Datos”
Área “ Visualización de saldos para el intervalo a visualizar”
Área de “ Movimientos ”

NOTA:
Página 221 de 252
o Área “Gastos / Ingresos” : Es el área donde se visualizan todos los movimientos generados, diferenciando los movimientos de Gastos e Ingresos en pestañas separadas.
� PESTAÑA GASTOS:
Esta pestaña muestra las operaciones del libro de caja que supongan una salida de fondos, por ejemplo facturas directas, resoluciones, comisiones de servicio, facturas contra anticipo a tercero, facturas contra caja metálico,…. Los campos más relevantes son: - Operación : Tipo de Operación Contable (resolución, factura directa, comisión de
servicio…). - Importe : Importe total de la operación. - Icono : Estado actual de la operación cuya leyenda sería:
� : La factura ha sido correctamente registrada pero aún no se ha procedido
a su pago.
� : La factura correctamente registrada ha sido pagada.
� : La factura registrada y pagada, fue repuesta, es decir se procedió hacer la reposicion.
� : La reposicion de la factura fue contabilizada. � : La factura registrada fue anulada. � : La factura tiene errores en el registro.
- Acreedor : Tercero acreedor de la operación. - Referencia : Referencia de factura (Código interno, Nº de Factura...). - Fecha de la Factura : Fecha en la que damos de alta la operación en el sistema.
Por defecto, el sistema nos ofrece la fecha actual. Campo editable. - Fecha de Contabilización : Fecha contable de la operación. El sistema la
cumplimenta con la fecha actual. Campo no editable. - Texto de Cabecera : Texto de referencia que podemos asignar al registro. - Via de pago : Método de pago.
� Transferencia (A). � Cheque bancaria(C). � Efectivo(B)
- Nº de Cheque : En caso de que la vía de pago sea Cheque, debemos de informar del número del mismo.
- Centro Gestor - Posición Presupuestaria – Fondo : Aplicación presupuestaria a la cual se imputa. Se controla que la partida exista y avisa en caso de un importe insuficiente en la misma.
- Suplido : Es el tercero receptor del pago alternativo de la operación. - Banco : Para vía de pago A-Transferencia es de obligado cumplimiento.
Seleccionamos en la ayuda de búsqueda de entre las cuentas bancarias activas

NOTA:
Página 222 de 252
disponibles para el tercero. El sistema nos ofrece las cuentas bancarias asociadas al tercero en el maestro de terceros. En caso de tercero suplido la cuenta bancaria a seleccionar será una de las activas para el receptor alternativo del pago.
� PESTAÑA INGRESOS:
Esta pestaña muestra las operaciones del libro de caja que supongan una entrada de fondos, por ejemplo: decremento de caja metálico, decremento de anticipo a terceros, devoluciones automáticas… Los campos destacables son similares a aquellos que aparecen en la pestaña de gastos con la diferencia de la leyenda de “Icono”, la cual es: � : El ingreso ha sido cobrado correctamente
� : El ingreso fue dado anulado.
� : Contabilizacion del decremento de Caja Metalico o del Anticipo a Tercero. � : Errores en el registro de la devolución automática
� Para salir de la transacción pulsamos el botón .

NOTA:
Página 223 de 252
4. ANEXOS
4.1. Anexo 1: Aspectos claves para la tramitación d e los Procedimientos Administrativos y Contables.
En este apartado, vamos a aclarar determinados procedimientos administrativos y contables que atañen a la gestión de los habilitados.
Creación o Alta de Acreedores Personas Físicas
Todos los titulares de las habilitaciones pueden acceder a esta transacción y dar de alta a personas físicas en el maestro de datos de terceros según las especificaciones realizadas en un primer comunicado.
Creación o Alta de Acreedores Personas Jurídicas u otro tipo de Acreedores
Los habilitados no tienen autorización para crear o dar de alta a cualquier otra categoría de acreedores diferente a personas físicas. El órgano competente para la creación de estos Acreedores será la Dirección General del Tesoro y Política Financiera.
Modificación de Acreedores Personas Físicas
Cuando un habilitado requiera la modificación de un acreedor persona física se ha de distinguir si el cambio se refiere a los datos generales del acreedor (nombre, domicilio, NIF, cuenta corriente y grupo de acreedor) o a los datos de sociedad en el maestro de terceros (condiciones de pago, vía de pago, retenciones, grupo de tesorería e indicador de inversión de sujeto pasivo).
• Si el cambio afecta a los datos generales del acreedor todos los habilitados con independencia de la sociedad financiera (ente) al que pertenezcan, solicitarán el cambio a la D.G. del Tesoro y Política Financiera mediante correo electrónico a cualquiera de las dos direcciones siguientes

NOTA:
Página 224 de 252
• Si la variación concierne a los datos de sociedad del acreedor, los habilitados de la sociedad financiera Comunidad Autónoma, es decir, habilitados de las Consejerías, lo solicitarán a los correos señalados anteriormente. Los habilitados de organismos autónomos y entes de derecho público requerirán los cambios a las tesorerías de sus respectivas sociedades financieras.
Creación de Suplidos, Endosatarios y Cesionarios
Los habilitados están autorizados a la creación de suplidos, endosatarios o cesionarios de una persona física o de una persona jurídica mediante la opción de menú o transacción “Modificar acreedor-cesiones y suplidos”.
Pagos iguales o inferiores a tres euros
Los pagos por transferencias a favor de un acreedor que no superen la cantidad de tres euros no se emitirán por el sistema hasta que no se produzcan nuevos pagos a favor de ese mismo acreedor que acumulados con el anterior superen dicha cantidad.
El sistema detecta los pagos pendientes (partidas abiertas) de dicho acreedor con independencia del ejercicio en el que se produzcan y al margen también del módulo donde se efectúe el pago (gastos, gestión de habilitados, devolución de ingresos,…) y lanzará el pago por el total de pagos acumulados cuando se superen los tres euros.
Pagos indebidos y retrocesiones bancarias
Bajo ningún concepto un habilitado realizará una transferencia a las cuentas operativas del Tesoro ante una retrocesión bancaria o devolución de pago indebido a su cuenta corriente.
Conciliación bancaria
Se ha desarrollado un programa que se ejecuta diariamente por el sistema, sin que el habilitado intervenga. Este programa realiza la conciliación automática de las cuentas de todos los habilitados.
El habilitado comprobará periódicamente si algunos de sus movimientos aún no están conciliados y procederá a conciliación de los mismos.

NOTA:
Página 225 de 252
Comisiones de Servicio
Todos los gastos ocasionados por la realización de dietas deberán registrarse y gestionarse a través de los libros de caja de las correspondientes habilitaciones. El gasto de una comisión de servicio incluye el pago de la correspondiente indemnización por razón del servicio al comisionado y el pago de la factura a un tercero por el coste del desplazamiento y alojamiento, de dicha comisión.

NOTA:
Página 226 de 252
4.2. Anexo 2: Instrucciones para el alta de tercero s y terceros suplidos por los Habilitados.
A continuación se señalan actuaciones o pautas a seguir, al objeto de facilitar o aclarar las dudas que pudieran plantearse, y de cara a unificar criterios de grabación así como garantizar que el alta se produzca de forma correcta y completa.
1- Para dar de alta en SEFCAN se utilizará la transacción denominada “Crear Acreedor persona Física” y dentro de ésta, en la cuál aparecerá seleccionado y grisado el “Grupo de cuentas” del acreedor K001: Persona Física , se creará el acreedor siempre tomando como “modelo ” otro ya creado en el sistema. A tales efectos, se tomará como modelo un acreedor ya creado en SEFCAN, con el código de SEFCAN: 1. Además, se ha de cumplimentar después del código del acreedor modelo, el campo de sociedad, señalando siempre “CAC ”. Usando un acreedor como modelo para crear otro, el sistema tomará las condiciones de pago y códigos de retención que tienen dichos acreedores “modelos”, los cuáles ya figuran dados de alta en SEFCAN (desde la migración) de forma correcta. Si al nuevo acreedor que estamos creando no se le indican las retenciones, no se podrá efectuar a favor del mismo ningún pago que lleve retenciones, por ello, siempre deberá crearse al acreedor tomando como “modelo ” otro ya creado en el sistema, que en el caso de “Personas Físicas”, será el ya mencionado nº: 1.
2- Antes de proceder al dar un alta nueva, se permite al usuario realizar la comprobación de la existencia ya del tercero en la base de datos, puesto que sólo es al final de todas las pantallas cumplimentadas en esta transacción, cuando el sistema nos va a avisar si ya existe el tercero como acreedor y no nos va a permitir darle de alta. Al hacer click sobre el campo Acreedor se despliega una ayuda para búsqueda que permite iniciar la búsqueda por diversos criterios, existiendo una por NIF en una de las pestañas.
3- Las copias de las altas una vez se hayan grabado en el nuevo sistema SEFCAN se archivarán y custodiarán en cada Habilitación (como se viene efectuando hasta ahora en PICCAC) con el nº o código del tercero-acreedor asignado por dicho sistema (debiendo trascribirlo al documento físico del alta de tercero).
4- Utilizando la funcionalidad de SEFCAN de crear el tercero con “modelo” de otro, evitamos el tener que dar de alta cada tercero de forma completa (con los datos de pagos y retenciones), debiéndose cumplimentar de cada tercero sólo los datos

NOTA:
Página 227 de 252
“Generales” y copiando del otro ya creado, los datos de “sociedad”. Es decir, los terceros acreedores se darán de alta en SEFCAN grabando los mismos datos que se graban en PICCAC en la actualidad: los datos personales (nombre, dirección, teléfono, etc…) y los datos bancarios. La grabación de los datos generales, se deberá llevar a cabo siempre en letra MAYÚSCULA, escribiendo primero los apellidos, una coma, y luego el nombre.
Los datos de “sociedad” los copia el propio sistema del acreedor tomado como modelo. Se ha de tener presente que, al grabar los datos bancarios, se ha de pulsar o activar siempre la opción “IBAN” (colocada al lado del campo CC-Código de control), para que el sistema genere el IBAN que corresponde a la cuenta que estamos dando de alta y ya se quede grabada la misma con dicho código IBAN. Asimismo se ha de cumplimentar los campos de validez de la cuenta corriente señalando (campos obligatorios), en relación con la cuenta que estamos dando de alta, como fecha límite, la del 31.12.9999.
5- En el nuevo sistema SEFCAN, no existirán los “subterceros”. Esta funcionalidad se llevará en SEFCAN a nivel de cuenta corriente, identificándose en SEFCAN, en cada tercero acreedor los distintos subterceros que existían en PICCAC, por el campo de “referencia” de la cuenta corriente del respectivo subtercero. Es decir, cada subtercero figurará como una cuenta corriente más del tercero (“padre”), puesto que, cada SUBTERCERO acreedor que se ha migrado desde PICCAC a SEFCAN figura como una cuenta más en el dato maestro del acreedor, identificándose dicho subtercero, a través del campo “referencia” de los datos bancarios de dicho maestro.
6- A los efectos de que se tenga conocimiento de los datos de Sociedad que el sistema SEFCAN tiene definidos en base al grupo de acreedores al que pertenezca cada tercero, y a los cuáles cada habilitado podrá acceder a visualizarlos, las tablas o parametrizaciones definidas en SEFCAN en relación a los datos de “Sociedad” (condiciones de pagos y retenciones).
7- En cuanto a los terceros SUPLIDOS, éstos se crearán por la transacción específica, creándose como tercero acreedor suplido, a la persona física o entidad que, no figurando dado de alta como tercero acreedor (normal) en SEFCAN deba figurar como tercero para poder generar el documento de gasto a su favor, si bien no va a ser dicho tercero el perceptor último del mismo. El documento de gasto que se genere a favor de dicho tercero (ej: Hotel, restaurante, etc…) se ha de endosar al tercero que realmente va a cobrarlo (ej: alto cargo, funcionario que viaja, etc…).

NOTA:
Página 228 de 252
En las diferentes pantallas de la creación de terceros suplidos se deben rellenar exclusivamente los datos obligatorios, los de carácter personal, NIF, NIF comunitario, etc. Donde se indican las condiciones de pago estas debe ponerse las Z000 “vencimiento inmediato”.
No se debe rellenar ningún campo que no sea obligatorio. Tampoco hay que rellenar las retenciones.

NOTA:
Página 229 de 252
4.3. Anexo 3: Retrocesiones bancarias Introducción
Esta guía de apoyo servirá de ayuda para comprender y realizar las operativas de “Anulación de Pagos ” y “Retrocesiones Bancarias ”, diferenciando entre los distintos casos que puede encontrar y mostrando pantallas que le indiquen en que caso en concreto se encuentra. Para comprenderlo correctamente debe conocer previamente la vida contable de un documento . En el momento de Registrar la Factura , la cual supone un gasto pero todavía no un pago, el Sistema genera un documento bien H o J (Documento Financiero, correspondiente a un asiento contable, de factura de habilitados). El asiento sería:
5580000000 Prov.Fondo Pte.Just a Acreedor de la Factura En este caso se dice que la partida del acreedor esta “Abierta ”, ya que no ha sido saldada o compensada. En SEFCAN, diremos que está compensada o saldada si se encuentra Anulada o Pagada . Cuando una partida se paga, se genera un documento de pago. Les llamaremos documentos ZP que corresponden a los pagos por transferencia bancaria por parte de los habilitados. Esto corresponde con el siguiente asiento contable:
Acreedor de la Factura a 575xxxxxx2 Cuenta Bco. transitoria Hab. Este documento ZP de pago compensa el documento H o J que suponía el registro de la factura, haciendo que ésta pase de abierta a compensada o cerrada. Como verá, los pagos se hacen agrupados. Esto quiere decir, que se hará un ÚNICO Documento de Pago (ZP) para todas las facturas pendientes de cada acreedor. Además, se puede crear órdenes de pago como agrupación de varios ZP. Posteriormente, al materializar dichas órdenes de pago se compensarán las facturas que quedaban pendientes de pago.

NOTA:
Página 230 de 252
Otra cosa que debemos tener en cuenta es que hemos generado una orden pago en el sistema pero el acreedor no ha cobrado. Por ello, como se expuso al inicio, la imputación del pago se hace a la cuenta 575xxxxxx2 Cuenta Bancaria Transitoria Habilitados .
Acreedor de la Factura a 575xxxxxx2 Cuenta Bco. transitoria Hab. Esto logra que el sistema considere la factura pagada, pero pendiente de confirmar por parte del banco que el pago se ha realizado con éxito. Por tanto, la cuenta de mayor 575xxxxxx2 queda abierta o no compensada. Para que el pago de la factura se haga efectivo por el banco, cuando llegue el final del día el Sistema generará un archivo estándar, llamado “Cuaderno 34 ”, que se enviará al banco y éste, tras procesarlo, ejecutará los pagos que se han ordenado. No obstante, será necesario esperar la confirmación por parte del banco del éxito de la operación. Esta confirmación que envía el banco no es más que el Extracto Bancario , que se materializa en el “Cuaderno 43 ”. Se trata de un archivo que el banco envía reflejando que pagos se han efectuado, y por qué concepto, tipo de contabilización que se debería anotar. Este archivo se procesa automáticamente y se contabiliza, creándose un Documento de Extracto Bancario denominado YH por operación (cobro o ingreso) y su contabilización para pagos se regiría por el siguiente asiento:
575xxxxxx2 Cuenta Bco. transitoria Hab a 575xxxxxx1 Cuenta Bco. Definitiva Esto significa que el banco nos indica que ha materializado un pago pero no sabemos la factura que ha pagado ni el pago que le ordenamos. Para conocer esto, es necesario que se ejecute la Conciliación Bancaria . Es importante saber que, en este paso, la cuenta 575xxxxxx2 continua abierta o pendiente de compensar. La Conciliación Bancaria no es más que compensar el pago que generamos con el pago que ha realizado el banco. En su mayor parte se hace de forma automática ya que en el Cuaderno 34 enviamos un código al banco llamado, el “Campo Asignación ” o “Clave de Tesorería ”. El banco, si todo funciona como esperamos, enviará el mismo código en el cuaderno 43, por lo que el sistema casa el pago ordenado con el pago confirmado. Aun así no olvide que dispone de esta herramienta y en los casos que aplique deberá hacer uso de ella (ver ejemplos más adelante).

NOTA:
Página 231 de 252
Cuando se haga una Conciliación Bancaria, lo que debe realizar es seleccionar dos documentos con partidas abiertas, un documento ZP y un documento YH , creando un nuevo documento. Este documento se denomina por ZV y se representa por el siguiente asiento:
575xxxxxx2 Cuenta Bco. transitoria Hab a 575xxxxxx2 Cuenta Bco. transitoria Hab De esta manera compensa con el Haber el documento ZP y con el Debe el documento YH. Con esto, la vida contable de un pago desde el punto de vista de documento es, de forma esquematizada:

NOTA:
Página 232 de 252
Caso 1. Anulación de un documento de pago en el mismo día.
Nos situamos en este caso: Tras realizar una Orden de Pago, no desea que este se ejecute y aún se encuentra en el día de la ordenación, podrá detener el proceso sin mediar con la entidad financiera. Gráficamente:
¿Cómo podrá reconocer esta situación? En primer lugar, comprobando que la factura se encuentra pagada. Registramos una factura directa. Cuando hemos entramos en la transacción “Visualizar Libro de Caja” en su menú:
Verá que al estar pagada la factura ha pasado del Status 13 (Registrada) al Status 15 (Pagada).
Si accede a la transacción “Partida Individual Acreedor” (FBL1N), desde: Menú Gestión de Habilitados – Gestión de Pago - Partida Individu al Acreedor allí debe rellenar el campo acreedor “ Cuenta de Acreedor ” . En la parte de “Selección de Partidas ”, tendrá tres opciones:

NOTA:
Página 233 de 252
- Partidas Abiertas. - Partidas Compensada. - Todas las Partidas.
Siempre dependiendo de lo que quiera consultar marcará el flag que corresponda. Y por último en la parte de “Clase ” marcará el flag de “Operaciones CME”. En esta transacción siempre verificará todo lo que está imputado al Acreedor, al que corresponda el pago o el que esté en el registro de la factura.
Al rellenar estos campos, le llevará a otra pantalla donde podrá buscar el documento por la fecha o el número de compensación.

NOTA:
Página 234 de 252
Observe lo que aparece en esta pantalla, los dos tienen el mismo Doc. de Compensación y son por el mismo importe uno positivo y el otro negativo indicándole que está compensada. La clase de documento es un campo importante porque le ayudará a comprender o saber en que estado está la factura que está tratando. La clase H acompañada de otro dígito por ejemplo (HB) o J acompañada de otro dígito por ejemplo (J0) indicará que se trata del registro de una factura. La clase Z acompañada por otro dígito, por ejemplo el ZP, indica que se ha realizado un pago. Por ende, lo que verá en la pantalla es que hay una factura y dicha factura está pagada. ¿Qué debemos hacer para anular el pago en el mismo día ? Podrá tanto Anular la Compensación como Anular la Ordenación . Si Anula la Ordenación, anulará TODOS los documentos de pago que ordenó a la vez. En cambio la Anulación de la Compensación de una factura anularía solo el PAGO de esa factura.

NOTA:
Página 235 de 252
Recuerde, al utilizar “ Pagos Agrupados ” , se anulará sólo el documento que puede estar pagando a varias facturas para un mismo Acreedor. A continuación véanse los ejemplos: Ejemplo CASO 1.1: ANULACIÓN DE LA COMPENSACIÓN DEL PAGO Vamos desde: Menú de Gestión de Habilitados-Gestión de Pago- Anu lar Compensación :
Acceda a la transacción haciendo doble click::
Rellene los campos “Doc. Compensación ” (número que define el documento de pago ZP) que lo podrá ver en la transacción “Partida Individual Acreedor” (FBL1N ) fíjese en la columna del mismo nombre “Doc. Compensación”.

NOTA:
Página 236 de 252
Una vez cumplimentado los otros dos campos, “Sociedad y Ejercicio ” presione sobre el icono de Grabar para proceder a la anulación del pago concreto que se quiere anular. Por último el sistema le mostrará un mensaje informativo, indicándole el número de documento FI que anula ese pago.
Esto informa que al Documento ya se le ha realizado la “Conciliación Bancaria ”. Más adelante, encontrará información al respecto. Ejemplo CASO 1.2: ANULACIÓN PROPUESTA MASIVA DE PAG OD EN EL MISMO DÍA. Si opta por este método debe ir a la transacción “Anulación de Propuestas Masiva de Pagos ” dentro de nuestro menú.
Donde deberá informar únicamente el campo obligatorio “Identificador ” de la propuesta de pago, el resto de campos ya vienen cumplimentados de forma automática y sin posibilidad de cambiarlos:

NOTA:
Página 237 de 252
A continuación, pulse el icono de “Ejecutar ” y aparecerá la siguiente mensaje preguntandole, si desea anular de forma masiva todos los pagos incluidos en la propuesta de pago que usted indico:
NOTA: Si pulsa “Aceptar ” se anularan todos los pagos que se incluyeron en esa propuesta.
Una vez confirmada la anulación de la propuesta, el sistema nos muestra el siguiente mensaje informativo indicandole el documento ó documentos de pago “XXX” que han sido anulados.
¿Cómo comprobar que la Anulación del Pago está real izada?

NOTA:
Página 238 de 252
Una vez hecho esto podrá ir a comprobarlo desde la transacción: “Partida Individual Acreedor” (FBL1N) y verá que:
Ha pasado de tener un icono verde a uno rojo y sólo está el documento HB (que sería sólo el Registro de la Factura) Al consultar el Libro de Caja observará que ha pasado de Status 15 al 13.
Al estar la factura en este Status (13) ya puede anularla y generar una nueva si es lo que interesa. O por el contrario pagarla en otro momento.

NOTA:
Página 239 de 252
Caso 2. Anular un documento de pago en días posteriores
En este caso ha generado un documento de pago y ha enviado el pago al banco. En esta situación no podrá anular masivamente la orden de pago, por lo que tendrá que anular el documento de pago.
Debe diferenciar entre dos posibles situaciones: 2.1. La operación se paraliza. 2.2. La operación sigue su curso. CASO 2.1. La operación se paraliza: Imagine que a primera hora de día identifica un pago no deseado, ordenado la noche anterior. En ocasiones puede ser posible contactar con el banco y paralizar la operación ordenada antes de que se haga efectiva. Si el banco accede a paralizarla, no realizará el pago al tercero acreedor. Es decir, el acreedor no recibirá el pago y nunca llegará un Extracto Bancario que indique ese pago. Pero en su gestión y contabilización tendrá una factura que estando NO PAGADA aparece COMO PAGADA . ¿Cómo observar esto en el sistema? Si consulta el informe de “Partidas por Acreedor ”, verá que tanto el documento de la factura (H o J) como el de pago (ZP) se encuentran en verde, puesto que el ZP compensó el documento factura. La única diferencia con el caso anterior es que el campo “Fecha doc. ” registra una fecha diferente a la actual (pasada).
Si consulta la transacción de “Partida Abierta Cuenta de Acreedor ” (FBL1N ) verá una clase de documento ZP (Pago) que se encuentra en rojo.

NOTA:
Página 240 de 252
Indicando que no hay constancia de que el Pago haya sido realizado por el banco en el sistema, aunque SÍ lo sabemos por nuestra acción de paralización. ¿Qué debe hacer para aclarar esta situación? Al banco le hemos indicado que no pague por fuera del sistema. Tenemos que indicar al Sistema que el PAGO se ha ANULADO mediante una “Anulación del Pago” (véase Ejemplo CASO 1.1 : ANULACIÓN DE LA COMPENSACIÓN DEL PAGO).
NOTA: Si optamos por esta opción hemos de tener cuidado de paralizar el pago de todas las facturas incorporadas en un documento de pago.
Veámoslo con un Ejemplo: El lunes registro 3 facturas para el Acreedor “Viajes El Paraíso ” y 2 Facturas para el Acreedor “Restaurante La Franja Del Himo”. Imagine que las 5 facturas aparecen desbloqueadas para pagos al final del día y que no ha registrado más facturas ni quedaba ninguna pendiente de pago.Al generar el pago se generará una orden de Pago ÚNICA que contendrá dos documentos de pago; uno de los doc. de Pagos, pagará 3 facturas a nombre de “La Franja del Himo” y las otras 2 facturas a favor de “Viajes El Paraíso”. Descubre que una de las facturas de “Viajes El Paraíso” es incorrecta y logra que el banco paralice el pago. El banco paralizará el pago de las 2 facturas, ya que para la entidad se trata de un único movimiento. Por su parte usted, anulará un ÚNICO DOCUMENTO DE PAGO que Descompensará 2 facturas. ¿Cómo reconocer si el pago de la factura está anulad o?

NOTA:
Página 241 de 252
Recuerde que cuando hace la “Anulación del Pago ” de la factura y verifica desde el Menú de Gestión de Habilitados – Gestión de Pagos – Part ida Individual de Acreedor (FBL1N ) verá que está la clase de documento ZP y abajo con el mismo número de asignación , pero con símbolo negativo una clase PZ (esta clase de documento es el que nos indica que el Pago está Anulado ).
Notará que tanto el documento ZP como el PZ están en verde. Esto se debe a que el documento ZP se compensa con el PZ (Documento de Anulación) Por su parte, el Documento Factura (HB) queda liberado del pago, por lo que volverá a aparecer en rojo, en Status 13 y será pagadera y anulable. CASO 2.2. La operación no se paraliza: Al igual que en el Caso 2.1. el pago se realizó y se da cuenta de que era erróneo. Aún no ha recibido el Extracto Bancario pero sabe que o bien se ha pagado o bien no es posible bloquear la gestión y se pagará . La materialización de un pago representará que en los días siguientes llegará un Extracto Bancario indicando que el pago se ha efectuado de forma definitiva. Esto se traducirá en la creación del Documento YH que aún no está creado.

NOTA:
Página 242 de 252
¿Qué debe hacer para aclarar esta situación? En primer lugar, deberá contactar con el Acreedor para que realice una devolución (Caso 1). Una vez realizada esta devolución, podrá anular el pago y después, si lo desea, la factura que lo generó. En unos días se cargará el Extracto Bancario creándose un documento YH. Este documento nunca ha de conciliarse con el ZP, a diferencia de lo que ocurriría con un pago sin incidentes. El motivo es LÓGICO, el objetivo es ANULAR el documento ZP de pago que lo generó y lo anulamos con el PZ que se genera al anular. Este documento, si accede a la transacción: “Partidas Abiertas Cuenta de Mayor ”, se visualizará en rojo y con signo positivo . Cuando llegue el Extracto Bancario (Cuaderno 43 ) que informa que el Acreedor nos ha devuelto el importe se cargará otro documento YH con signo negativo , el cual también podrá visualizar en el informe de “Partidas Abiertas Cuenta de Mayor”.
Al consultar, tendrá dos tipos de YH uno con valor positivo y otro con valor negativo , estos son los documentos que debe casar para que quede Compensado el importe del pago con el cobro (el dinero que devuelve el banco). Una vez realizada la compensación del pago, que se explica a continuación, usted deberá proceder a la anulación del pago, tal y como se explica en el CASO 1.1. ¿Cómo compensar el pago con el cobro? El siguiente paso será ir al Menú Gestión Habilitado - Gestión Bancaria –Extract os - Compensación Manual y allí rellenará el campo “Cuenta de Mayor Transitoria ”
(575xxxxx2), la “Sociedad ”. Presione sobre el icono de

NOTA:
Página 243 de 252
En la siguiente pantalla aparecerán todos los campos en azul, esto significa que todas las Partidas están Activas, así que debe Desactivarlas para sólo Activar las que quiere tratar.

NOTA:
Página 244 de 252
Lo que debe hacer es seleccionarlas todas en el icono . Una vez que presione este botón debe pinchar un segundo icono . Pasarán de color azul a ponerse negro . Cuando encuentre los importes que se quieren compensar deberá pinchar dos veces (doble clic) sobre éstos.

NOTA:
Página 245 de 252
Es importante que cuando seleccione los importes, el “Importe Entrado ”, el campo “Asignados ” y “Sin asignar ” queden a cero (0€).
Una vez hecho esto pinche sobre el icono de Grabar . Mostrará un mensaje que indica que se ha realizado el proceso con éxito.
En este momento es cuando usted debería proceder a la anulación del pago, véase CASO 1.1.

NOTA:
Página 246 de 252
Caso 3. Anular un pago indebido.
En este caso sitúese en que ha pagado, el acreedor ha cobrado e incluso ha llegado el extracto bancario. Hemos de suponer dos casos:
- El Extracto Bancario (documento YH) NO ha sido conciliado. - El Extracto Bancario (documento YH) SÍ ha sido conciliado.
CASO 3.1. El Extracto Bancario (documento YH) NO ha sido CONCILIADO: Quiere anular un pago que el acreedor ha recibido y se da cuenta al obtener y contabilizar el extracto bancario (documento YH+). En ese momento observará una incidencia que implica anular el pago. El sistema permitirá Anular el Pago, ya que NO ha sido Compensado (conciliado). Aún así tendrá que pedir al acreedor la devolución del pago que recibió indebidamente y que supondrá un Extracto Bancario, un documento YH- que habrá que CONCILIAR con el documento YH+.
La operativa es la misma que en el Caso 2.2:
- Pedir Reintegro del Importe al acreedor tercero. - Conciliar los documentos YH (+) e YH (-). - Anular el Documento de Pago (ZP).
CASO 3.2. El Extracto Bancario (documento YH) ha si do CONCILIADO: En este caso no sólo el pago ha sido efectuado y el documento de extracto ha sido generado, sino que además se ha realizado la conciliación. Esta conciliación ha creado un documento ZV que ha casado los documentos ZP e YH (+)

NOTA:
Página 247 de 252
Podrá ver este documento ZV en Menú Gestión Habilitado – Gestión de Pagos -Partida Individual Cuentas de Mayor (FBL3N ):
Además, al compensar los documentos ZP e YH, éstos pasan a estar Compensados y los verá en verde. ¿Qué debemos hacer para aclarar esta situación? El Sistema NO permitirá Anular el Pago (ZP) ya que este se encuentra Compensado. Si accede a la transacción: “Anular Pagos ” (Anular compensación) aparecerá el mensaje:
Si pulsa dos veces sobre el mensaje, aparecerá la siguiente información, que indica el número de documento ZV de Conciliación:
Si lo ve desde la consulta de “Partida Individual Cuentas de Mayor ” (FBL3N ):
Esto implica que el documento está Compensado, así que tendrá que Anular primero la Compensación (ZV). En nuestro Menú:

NOTA:
Página 248 de 252
Dentro, indica el Documento ZV.
Una vez realizado la operación, quedará anulada y aparecerá un mensaje como este:
Si consulta nuevamente la transacción “Partida Individual Cuentas de Mayor ” (FBL3N):
Observará que se ha generado otro asiento de clase ZV, pero con un NUEVO número de Documento (ya que este nuevo número es el de la Anulación). En la Cuenta de Mayor Transitoria 575….2, está dando 30 euros al DEBE y 30 (-) euros al HABER, y cuando anule se crea un nuevo contra asiento en la Cuenta de Mayor Transitoria.

NOTA:
Página 249 de 252
No debe olvidar que se encuentra ante un pago efectuado. Deberá pedir al tercero acreedor que realice la devolución. Cuando lo efectúe, el banco enviará el cuaderno 43 creando un Documento YH+ que ha de Conciliar Manualmente. Una vez realizada la conciliación YH (+)/ YH (-), debe proceder a ANULAR el documento ZP. El proceso es el mismo que para Anular la Compensación, con la ÚNICA diferencia de que el número a introducir es el del Documento de Pago ZP, quedando la factura pagadera y anulable.

NOTA:
Página 250 de 252
Caso 4. Retrocesiones bancarias.
A veces se ordena un pago que el Banco ejecuta, en principio sin problemas, enviándonos el Extracto con el pago tal y como esperamos pero al cabo de unos días recibimos un COBRO por parte del banco en concepto de DEVOLUCIÓN DEL PAGO. Un claro ejemplo de esto se da cuando la cuenta bancaria del acreedor se encuentra mal registrada ó cancelada, el banco tras pagar y el usuario tras haber contabilizado el extracto, nos devuelven el importe, generando un Documento YH (-). Podríamos diferenciar 2 casos:
- Retrocesión cuando el Extracto NO ha sido CONCILIADO, el cual corresponde al CASO 3.1.
- Retrocesión cuando el Extracto SÍ ha sido CONCILIADO, el cual corresponde al CASO 3.2.

NOTA:
Página 251 de 252
Caso 5. Retrocesión del pago con documento de reposición.
Una vez se haya realizado, el Registro de la Factura (Status 13 ), se haya Pagado (Status 15) y se haya contabilizado el Pago y el Extracto, procederá, por lo general, a realizar la Reposición del Libro de Caja (Status 16 ), para disponer dinero que pagará la Tesorería Central a nuestra cuenta de Habilitados (Status 17 ) para así poder seguir pagando Facturas.
Se pueden dar 2 casos:
- Caso 5.1: La Reposición NO está Contabilizada y Pagada por la Tesorería. - Caso 5.2: La Reposición ESTÁ Contabilizada y Pagada por la Tesorería.
CASO 5.1: La Reposicion NO está Contabilizada y Pag ada por la Tesorería . Se debe de Anular el número de Captura del Expediente de Reposición para que el Status de las Facturas vuelva a 15. Para proseguir con la anulación de pago debe guiarse por el Caso 3.2. CASO 5.2: La Reposición ESTÁ Contabilizada y Pagada por la Tesorería. En este caso, usted debe de ponerse en contacto con la Dirección General del Tesoro para dar soluciones concretas a cada problema que se plantee.

NOTA:
Página 252 de 252
Caso 6. Detectar pagos duplicados
Cuando detecte en el Sistema que han duplicado los pagos, puede ser bien porque no se había anulado de forma correcta un pago o bien porque hubo un error en el fichero (Cuaderno 34). Esto lo podemos observar en la transacción: “Partida Individual Cuentas de Acreedor ” (FBL1N ), donde los detectaremos porque la Clase de Documento ZP aparecerá en color rojo. Si está el rojo significa que existe un pago NO asignado a una Factura. Si accede a la transacción: “Partida Individual Cuentas de Mayor ” (FBL3N ), podrá detectar:
- Que habrá un Documento de Pago ZP casado con una Clase de Documento YH y lo encontrará en color verde. Si se diera este caso tendría que proceder a realizar el CASO 3.1.
- Que habrá un Documento de Pago ZP cazado con una Clase de Documento YH y además el Extracto Bancario está Conciliado con una Clase de Documento ZV y lo encontrará en color verde. Si se diera este caso tendría que proceder a realizar el CASO 3.2.
- Una vez queden los documentos ZP no conciliados, deberá comunicar esta situación a la Dirección General del Tesoro para que anulen estos documentos ZP que NO deben de existir en el sistema.