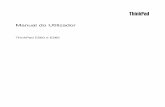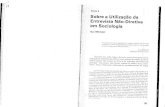Manual do Utilizador - usermanual.wiki · Etiquetas para sistemas operativos Windows . . 9 ......
Transcript of Manual do Utilizador - usermanual.wiki · Etiquetas para sistemas operativos Windows . . 9 ......
Nota: Antes de utilizar as informações contidas nesta publicação, bem como o produto a que se referem,leia atentamente as seguintes informações:
• Manual de Segurança, Garantia e Configuração
• Regulatory Notice
• “Informações importantes sobre segurança” na página vi
• Apêndice E “Avisos” na página 163
O Manual de Segurança, Garantia e Configuração mais recente e o Regulatory Notice estão disponíveis nosítio de suporte na Web da Lenovo em:http://www.lenovo.com/UserManuals
Terceira Edição (Julho 2015)
© Copyright Lenovo 2015.
AVISO DE DIREITOS LIMITADOS E RESTRITOS: Se os dados ou software forem fornecidos ao abrigo de um contratoGeneral Services Administration, a utilização, cópia ou divulgação estão sujeitas às restrições estipuladas no ContratoN.º GS-35F-05925.
Índice
Ler primeiro . . . . . . . . . . . . . . . vInformações importantes sobre segurança. . . . . vi
Condições que exigem ação imediata. . . . viiServiço e atualizações . . . . . . . . . . viiCabos de alimentação e transformadores . . viiiCabos de extensão e dispositivosrelacionados. . . . . . . . . . . . . . . ixFichas e tomadas. . . . . . . . . . . . . ixInstruções sobre a fonte de alimentação. . . . xDispositivos externos . . . . . . . . . . . xAviso geral sobre a bateria . . . . . . . . . xAviso de bateria recarregável amovível . . . . xiAviso de bateria recarregável incorporada . . . xiAviso para pilha de relógio não recarregável . . xiCalor e ventilação do produto . . . . . . . xiiInformações sobre a segurança da correnteelétrica . . . . . . . . . . . . . . . . xiiiAviso sobre o ecrã de cristais líquidos (LCD) . xiiiUtilizar auscultadores ou auriculares . . . . xivInformações de segurança adicionais . . . . xiv
Capítulo 1. Descrição geral doproduto . . . . . . . . . . . . . . . . . 1Localizar controlos, conectores e indicadores docomputador. . . . . . . . . . . . . . . . . 1
Vista anterior . . . . . . . . . . . . . . 1Vista lateral direita . . . . . . . . . . . . 3Vista lateral esquerda . . . . . . . . . . . 5Vista inferior . . . . . . . . . . . . . . . 6Indicadores de estado . . . . . . . . . . . 7
Localizar informações importantes sobre oproduto . . . . . . . . . . . . . . . . . . 8
Informações sobre o tipo máquina e omodelo . . . . . . . . . . . . . . . . . 8Informações sobre ID FCC e Certificação IC . . 9Etiquetas para sistemas operativos Windows . . 9
Funcionalidades . . . . . . . . . . . . . . 10Especificações . . . . . . . . . . . . . . 12Ambiente operativo . . . . . . . . . . . . . 12Programas da Lenovo . . . . . . . . . . . . 13
Aceder a programas Lenovo . . . . . . . 13Introdução aos programas Lenovo . . . . . 13
Capítulo 2. Utilizar o computador. . . 17Registar o computador . . . . . . . . . . . 17Perguntas mais frequentes . . . . . . . . . . 17Obter ajuda acerca do sistema operativoWindows . . . . . . . . . . . . . . . . . 19
Utilizar o ecrã multitoque . . . . . . . . . . 19Teclas especiais . . . . . . . . . . . . . . 23
Teclas de função e combinações de teclas . . 23Tecla do Windows . . . . . . . . . . . 25
Dispositivo indicador ThinkPad . . . . . . . . 25Dispositivo indicador TrackPoint . . . . . . 26Trackpad . . . . . . . . . . . . . . . 26Gestos de toque do painel tátil . . . . . . 27Substituir a cobertura do ponto dedeslocamento . . . . . . . . . . . . . 29Personalizar o dispositivo indicadorThinkPad . . . . . . . . . . . . . . . 29
Gestão de energia . . . . . . . . . . . . . 29Utilizar a alimentação CA. . . . . . . . . 29Verificar o estado da bateria . . . . . . . 30Carregar as baterias. . . . . . . . . . . 30Gerir a energia da bateria. . . . . . . . . 31Modos de economia de energia . . . . . . 31Manusear a bateria . . . . . . . . . . . 32
Ligar a uma rede . . . . . . . . . . . . . . 33Ligações Ethernet . . . . . . . . . . . 33Ligações sem fios . . . . . . . . . . . 33
Utilizar um monitor externo . . . . . . . . . . 37Ligar um monitor externo. . . . . . . . . 37Escolher um modo de visualização . . . . . 38Alterar as definições de ecrã . . . . . . . 38
Utilizar funções de áudio. . . . . . . . . . . 39Utilizar a câmara . . . . . . . . . . . . . . 39Utilizar um Flash Media Card ou um Smart Card . 40
Capítulo 3.Melhorar o computador. . 43Localizar opções do ThinkPad . . . . . . . . 43Bases de expansão do ThinkPad . . . . . . . 43
Localizar controlos e conectores nas bases deexpansão do ThinkPad . . . . . . . . . 43Ligar uma base de expansão do ThinkPad . . 49Desencaixar uma base de expansão doThinkPad . . . . . . . . . . . . . . . 50Diretrizes relativas à ligação de múltiplos ecrãsexternos a uma base de expansão . . . . . 50Funcionalidades de segurança . . . . . . 52
Capítulo 4. O utilizador e ocomputador . . . . . . . . . . . . . . 53Acessibilidade e conforto . . . . . . . . . . 53
Informações sobre ergonomia . . . . . . . 53Conforto . . . . . . . . . . . . . . . 54
© Copyright Lenovo 2015 i
Informações de acessibilidade . . . . . . 54Viajar com o computador . . . . . . . . . . 57
Sugestões de viagem . . . . . . . . . . 57Acessórios de viagem . . . . . . . . . . 58
Capítulo 5. Segurança. . . . . . . . . 59Utilizar palavras-passe . . . . . . . . . . . 59
Introduzir palavras-passe. . . . . . . . . 59Palavra-passe de ligação . . . . . . . . . 59Palavra-passe de supervisor . . . . . . . 60Palavras-passe de disco rígido . . . . . . 62
Segurança do disco rígido . . . . . . . . . . 64Definir o microcircuito de segurança . . . . . . 65Utilizar o leitor de impressões digitais. . . . . . 66Aviso sobre a eliminação de dados da unidade dearmazenamento interna . . . . . . . . . . . 70Utilizar firewalls . . . . . . . . . . . . . . 70Proteger dados contra vírus . . . . . . . . . 70
Capítulo 6. Configuração avançada. . 73Instalar um novo sistema operativo . . . . . . 73
Instalar o sistema operativo Windows 7 . . . 73Instalar o sistema operativo Windows 8.1 ouWindows 10 . . . . . . . . . . . . . . 74
Instalar controladores de dispositivo . . . . . . 75Utilizar o programa ThinkPad Setup . . . . . . 75
Menu Main . . . . . . . . . . . . . . 76Menu Config. . . . . . . . . . . . . . 76Menu Date/Time . . . . . . . . . . . . 82Menu Security . . . . . . . . . . . . . 82Menu Startup . . . . . . . . . . . . . 87Menu Restart . . . . . . . . . . . . . 89Atualizar o UEFI BIOS . . . . . . . . . . 89
Utilizar a gestão do sistema . . . . . . . . . 90Definir funções de gestão . . . . . . . . 90
Capítulo 7. Prevenir problemas . . . . 93Sugestões gerais para prevenir problemas. . . . 93Certificar-se de que os controladores dedispositivo estão atualizados . . . . . . . . . 94Cuidados a ter com o computador . . . . . . . 95
Limpar a cobertura do computador. . . . . 97
Capítulo 8. Resolver problemas docomputador . . . . . . . . . . . . . . 99Diagnosticar problemas . . . . . . . . . . . 99Resolução de problemas . . . . . . . . . . 99
O computador não responde . . . . . . . 99Derramamento de líquidos no teclado. . . . 100Mensagens de erro . . . . . . . . . . . 100Erros com avisos sonoros . . . . . . . . 102Problemas do módulo de memória . . . . . 103
Problemas de rede . . . . . . . . . . . 103Problemas com o teclado e outros dispositivosindicadores . . . . . . . . . . . . . . 105Problemas com o ecrã e os dispositivosmultimédia . . . . . . . . . . . . . . 106Problemas com o leitor de impressõesdigitais . . . . . . . . . . . . . . . . 112Problemas de bateria e alimentação . . . . 112Problemas com unidades e outros dispositivosde armazenamento . . . . . . . . . . . 115Problema com software . . . . . . . . . 116Problemas com portas e conectores . . . . 116
Capítulo 9. Descrição geral dosmeios de recuperação . . . . . . . 117Descrição geral dos meios de recuperação para osistema operativo Windows 7 . . . . . . . . . 117
Criar e utilizar suportes de recuperação . . . 117Executar operações de recuperação e cópiade segurança . . . . . . . . . . . . . 118Utilizar o espaço de trabalho do Rescue andRecovery . . . . . . . . . . . . . . . 119Criar e utilizar um suporte de recuperação . . 120Reinstalar programas e controladores dedispositivo pré-instalados . . . . . . . . 121Resolver problemas de recuperação . . . . 122
Descrição geral dos meios de recuperação para ossistemas operativos Windows 8.1 . . . . . . . 123
Atualizar o computador . . . . . . . . . 123Repor as definições de fábrica docomputador . . . . . . . . . . . . . . 123Utilizar as opções de arranque avançadas . . 123Recuperar o sistema operativo se o Windows8.1 não iniciar . . . . . . . . . . . . . 124Criar e utilizar uma unidade USB derecuperação . . . . . . . . . . . . . . 124
Descrição geral dos meios de recuperação para osistema operativo Windows 10 . . . . . . . . 125
Repor o computador . . . . . . . . . . 125Utilizar opções de arranque avançadas . . . 126Recuperar o sistema operativo se o Windows10 não iniciar . . . . . . . . . . . . . 126Criar e utilizar uma unidade USB derecuperação . . . . . . . . . . . . . . 126
Capítulo 10. Substituirdispositivos . . . . . . . . . . . . . 129Prevenção de eletricidade estática . . . . . . . 129Desativar a bateria incorporada . . . . . . . . 129Instalar ou substituir o micro cartão SIM . . . . 130Substituir a bateria amovível . . . . . . . . . 131Substituir a unidade de armazenamento interna . . 133Substituir um módulo de memória . . . . . . . 137Substituir uma placa WAN sem fios M.2. . . . . 139
ii Manual do Utilizador
Capítulo 11. Obter suporte . . . . . 143Antes de contactar a Lenovo . . . . . . . . . 143Obter ajuda e assistência . . . . . . . . . . 144
Utilizar programas de diagnóstico . . . . . 144Sítio de Suporte na Web da Lenovo . . . . 144Contactar a Lenovo . . . . . . . . . . . 145
Adquirir serviços adicionais . . . . . . . . . 145
Apêndice A. Informações sobreregulamentação. . . . . . . . . . . 147Localização das antenas sem fiosUltraConnect™ . . . . . . . . . . . . . . 147Informações relacionadas com a tecnologia semfios . . . . . . . . . . . . . . . . . . . 147
Informações de conformidade decomunicações de rádio sem fios . . . . . . 149Localizar avisos regulamentares para funçõessem fios . . . . . . . . . . . . . . . 149
Informações relacionadas com certificação . . . 149Aviso de restrição da exportação . . . . . . . 149Informações sobre emissões eletrónicas . . . . 149
Declaração de Conformidade da FCC (FederalCommunications Commission) . . . . . . 149Declaração de Conformidade com osNíveis de Emissão de Classe B da IndustryCanada. . . . . . . . . . . . . . . . 150União Europeia - Conformidade com a Diretivasobre Compatibilidade Eletromagnética . . . 150Declaração de conformidade com produtosclasse B alemães . . . . . . . . . . . . 151Declaração de conformidade com produtosclasse B coreanos . . . . . . . . . . . 151Declaração de conformidade japonesa comprodutos de Classe B VCCI . . . . . . . . 151Declaração de conformidade japonesa paraprodutos ligados à corrente com menos de ouiguais a 20 A por fase . . . . . . . . . . 151
Aviso de cabo de alimentação CA para oJapão . . . . . . . . . . . . . . . . 151Informações sobre assistência a produtosLenovo para Taiwan . . . . . . . . . . . 152
Marca de conformidade euro-asiática . . . . . 152Aviso de áudio para o Brasil . . . . . . . . . 152
ApêndiceB. Declarações REEE e dereciclagem . . . . . . . . . . . . . 153Informações importantes sobre REEE . . . . . 153Informações sobre reciclagem para a China . . . 153Informações sobre reciclagem para o Japão . . . 153Informações sobre reciclagem para o Brasil . . . 154Informações sobre reciclagem de baterias paraTaiwan . . . . . . . . . . . . . . . . . . 155Informações sobre reciclagem de baterias para aUnião Europeia . . . . . . . . . . . . . . 155Informações sobre reciclagem de baterias para osEstados Unidos e Canadá . . . . . . . . . . 155
ApêndiceC. Diretiva de Restrição deSubstâncias Perigosas (RoHS) . . . 157RoHS na União Europeia . . . . . . . . . . 157RoHS na China . . . . . . . . . . . . . . 158RoHS na Índia . . . . . . . . . . . . . . . 158RoHS na Turquia . . . . . . . . . . . . . . 159RoHS na Ucrânia. . . . . . . . . . . . . . 159
ApêndiceD. Informações modeloENERGY STAR . . . . . . . . . . . 161
Apêndice E. Avisos . . . . . . . . . 163Marcas comerciais . . . . . . . . . . . . . 164
© Copyright Lenovo 2015 iii
Ler primeiro
Certifique-se de que segue as sugestões importantes fornecidas aqui para que possa utilizar e desfrutarao máximo do seu computador. Se não o fizer, pode dar origem a desconforto ou lesões ou provocarfalhas no computador.
Proteja-se do calor gerado pelo computador.
Quando o computador estiver ligado ou a bateria estiver a carregar, a base, oapoio dos pulsos e outras peças poderão aquecer. O calor emitido dependeda atividade do sistema e do nível de carga da bateria.
O contacto prolongado com o corpo, mesmo através da roupa, pode causardesconforto ou mesmo queimaduras na pele.
• Evite permanecer com as mãos, o colo ou qualquer outra parte do corpoem contacto com a secção quente do computador por um período detempo prolongado.
• Periodicamente, interrompa a utilização do teclado com as mãos,retirando-as do apoio de pulsos.
Proteja-se do calor gerado pelo transformador.
Quando o transformador está ligado a uma tomada e ao computador, é geradocalor.
O contacto prolongado com o corpo, mesmo através da roupa, pode causardesconforto ou até mesmo queimaduras na pele.
• Não coloque o transformador em contacto com qualquer parte do corpoenquanto estiver a ser utilizado.
• Nunca utilize o transformador para aquecer o corpo.
Evite que o computador se molhe.
Para evitar o derramamento de líquidos e o perigo de choque elétrico,mantenha afastados do computador quaisquer líquidos.
Proteja os cabos de quaisquer danos.
A aplicação de força excessiva nos cabos pode danificá-los ou parti-los.
Encaminhe linhas de comunicação, cabos do transformador, rato, teclado,impressora, ou qualquer outro dispositivo eletrónico de modo a evitar que sejamdanificados pelo próprio computador ou outros objetos, ou de modo a que nãointerfiram com o funcionamento do computador.
© Copyright Lenovo 2015 v
Proteja o computador e os dados nele contidos quando o mover.
Antes de mover um computador equipado com uma unidade de disco rígido ouunidade híbrida, execute um dos seguintes procedimentos:
• Desligue o computador.
• Coloque o computador em modo de espera.
• Coloque o computador em modo de hibernação.
Deste modo, evita a ocorrência de danos no computador, bem como a perdade dados.
Manuseie o computador com cuidado.
Não coloque objetos pesados sobre o computador, nem o sujeite a qualquer tipode impacto ou cause, por qualquer outro meio, danos no computador, ecrã oudispositivos externos.
Transporte o computador com cuidado.
• Utilize uma mala de transporte de boa qualidade, que proporcione umacondicionamento e proteção adequados.
• Não coloque o computador numa mala ou saco demasiado apertados.
• Antes de colocar o computador numa mala de transporte, certifique-se de que omesmo está desligado, em modo de espera ou de hibernação. Não coloque ocomputador numa bolsa de transporte quando o mesmo estiver ligado.
Informações importantes sobre segurançaNota: Leia primeiro as informações importantes sobre segurança.
Estas informações podem ajudá-lo a utilizar o seu computador portátil com segurança. Siga e conservetodas as informações fornecidas com o computador. As informações que constam neste documentonão alteram os termos do contrato de aquisição ou da Garantia Limitada Lenovo®. Para obter maisinformações, consulte “Informações sobre a Garantia” no Manual de Segurança, Garantia e Configuraçãofornecido com o computador.
A segurança dos clientes é importante. Os nossos produtos foram desenvolvidos para ofereceremsegurança e eficácia. No entanto, os computadores pessoais são dispositivos eletrónicos. Os cabosde alimentação, transformadores e outros dispositivos são suscetíveis de criar riscos de segurança quepoderão resultar em lesões físicas ou danos materiais, especialmente se utilizados incorretamente. A fim dereduzir estes riscos, siga as instruções incluídas no produto, respeite todos os avisos incluídos no produto enas instruções de funcionamento e examine atentamente as informações incluídas neste documento. Aoseguir cuidadosamente as informações contidas neste documento e fornecidas com o produto, poderáproteger-se melhor de perigos e criar um ambiente de trabalho informático mais seguro.
Nota: Estas informações incluem referências a transformadores e baterias. Para além de computadoresportáteis, alguns produtos (tais como colunas ou monitores) são fornecidos com transformadores externos.Se tiver um produto deste tipo, estas informações aplicam-se ao seu produto. Para além disso, os
vi Manual do Utilizador
computadores contêm uma pilha interna do tamanho de uma moeda que fornece alimentação ao relógiodo sistema, mesmo quando o computador está desligado, de modo que as informações de segurança debaterias de aplicam a todos os produtos informáticos.
Condições que exigem ação imediataOs produtos podem danificar-se devido a utilização incorreta ou negligência. A gravidade de algunsdestes danos assume tais proporções que impede a utilização do produto até ser inspecionado e, senecessário, reparado por um representante autorizado dos serviços de assistência.
Tal como acontece com qualquer outro dispositivo eletrónico, tenha especial atenção ao produtoquando for ligado. Em ocasiões muito raras, pode notar um odor ou ver uma pequena nuvem defumo ou faíscas a sair do produto. Também pode ouvir alguns ruídos, como estalidos ou sibilos.Estas condições podem significar simplesmente que um componente eletrónico interno falhou deuma forma segura e controlada. Ou então, podem indicar um potencial problema de segurança.No entanto, não corra riscos, nem tente diagnosticar a situação sozinho. Contacte o Centro deAssistência a Clientes para obter mais instruções. Para obter uma lista de números de telefone deSuporte e Assistência, consulte o seguinte sítio da Web:
http://www.lenovo.com/support/phone
Inspecione com frequência o computador e respetivos componentes para detetar eventuais danos ousinais de desgaste ou perigo. Se tiver alguma questão acerca das condições de um componente, nãoutilize o produto. Contacte o Centro de Assistência a Clientes ou o fabricante do produto para obterinstruções sobre como inspecionar o produto e pedir a reparação do mesmo, se necessário.
Na eventualidade improvável de observar alguma das situações listadas abaixo, ou se tiver algumadúvida relacionada com a segurança do produto, pare de utilizá-lo e desligue-o da fonte dealimentação e da linha de telecomunicações até poder contactar o Centro de Assistência a Clientes epedir nova orientação.
• Cabos de alimentação, fichas, transformadores, cabos de extensão, protetores contra oscilações detensão, ou fontes de alimentação quebrados, rachados ou danificados.
• Sinais de sobreaquecimento, fumo, faíscas ou incêndio.
• Danos numa bateria (como fissuras, amolgadelas ou vincos), descarga de uma bateria ou acumulaçãode substâncias estranhas na bateria.
• Um som de estalido ou sibilo, um forte odor exalado pelo produto.
• Sinais do derrame de líquido ou da queda de um objeto sobre o computador, no cabo de alimentaçãoou no transformador.
• O computador, o cabo de alimentação ou o transformador ter estado em contacto com a água.
• O produto ter caído ou ter sido danificado de alguma forma.
• O produto não funcionar normalmente depois de o utilizador ter seguido as instruções de funcionamento.
Nota: Se observar estas condições num produto (como um cabo de extensão) que não tenha sido fabricadopara ou pela Lenovo, interrompa a utilização do produto até contactar o fabricante do produto para obternovas instruções ou obter uma substituição adequada.
Serviço e atualizaçõesNão tente reparar um produto sozinho, a menos que o Centro de Assistência a Clientes, ou a documentaçãodo produto, lhe tenha fornecido instruções nesse sentido. Recorra apenas a um Fornecedor de serviçoscredenciado para reparar o seu produto.
© Copyright Lenovo 2015 vii
Nota: Certas peças do computador podem ser atualizadas ou substituídas pelo cliente. Normalmente, asatualizações são referidas como opções. Os componentes de substituição aprovados para a instalaçãopor parte dos clientes são referidos como Unidades Substituíveis pelo Cliente ou CRUs. A Lenovo fornecedocumentação com instruções, quando apropriado, para os clientes instalarem dispositivos ou substituíremCRUs. O utilizador deverá cumprir atentamente todas as instruções quando executar a instalação esubstituição de componentes. O estado Desligado (Off) de um indicador de alimentação não significanecessariamente que os níveis de tensão dentro de um produto sejam zero. Antes de remover as tampasde um produto equipado com um cabo de alimentação, certifique-se sempre de que a alimentação estádesligada e que o produto está desligado de qualquer fonte de alimentação. Se tiver quaisquer questões oudúvidas, contacte o Centro de Assistência a Clientes.
Embora não existam peças móveis no computador, depois de o cabo de alimentação ter sido desligado,são necessários os seguintes avisos para sua segurança.
CUIDADO:Peças móveis perigosas. Mantenha os dedos e outras partes do corpo afastados.
CUIDADO:
Antes de abrir a cobertura do computador, desligue o computador e aguarde vários minutos até ocomputador arrefecer.
Cabos de alimentação e transformadores
PERIGO
Utilize apenas os cabos de alimentação e os transformadores fornecidos pelo fabricante doproduto.
Os cabos de alimentação estão aprovados em termos de segurança. Na Alemanha, deverá utilizaro modelo H05VV-F, 3G, 0,75 mm2 ou superior. Noutros países, deverão ser utilizados os tiposadequados.
Nunca enrole um cabo de alimentação à volta de um transformador ou de outro objeto. Ao fazê-lo,é exercida pressão no cabo o que poderá levar a um desgaste do mesmo, a que quebre ou dobre.Esta situação pode representar um risco de segurança.
Mantenha os cabos de alimentação afastados das zonas de passagem e de outros locais ondepossam ser acidentalmente danificados.
Proteja os cabos de alimentação e os transformadores contra o derrame de líquidos. Porexemplo, não deixe o cabo de alimentação ou transformador próximo de lava-louças, banheiras,instalações sanitárias ou em pavimentos limpos com detergentes líquidos. Os líquidos podem
viii Manual do Utilizador
causar um curto-circuito, especialmente, se o cabo de alimentação ou transformador tiver sidoincorretamente esforçado. Os líquidos podem igualmente causar a corrosão gradual dos terminaisdo cabo de alimentação e/ou dos conectores do adaptador num transformador, o que pode resultareventualmente num sobreaquecimento.
Ligue sempre os cabos de alimentação e os cabos de sinal pela ordem correta e certifique-se deque todos os conectores dos cabos de alimentação estão corretamente ligados e encaixados nastomadas.
Não utilize qualquer transformador que mostre sinais de corrosão nos pinos de entrada de ca ousinais de sobreaquecimento (como, por exemplo, plástico deformado) nos pinos de entrada deca ou em qualquer ponto do transformador.
Não utilize cabos de alimentação cujos contactos elétricos em qualquer uma das extremidadesapresentem sinais de corrosão ou sobreaquecimento ou quando o cabo de alimentação apresentequalquer tipo de dano.
Para evitar um possível sobreaquecimento, não tape o transformador com roupa ou outros objetosquando este estiver ligado a uma tomada.
Cabos de extensão e dispositivos relacionadosCertifique-se de que a potência nominal dos cabos de extensão, protetores contra oscilações de tensão,fontes de alimentação ininterruptíveis e extensões utilizados é a adequada para tratar os requisitos decorrente do produto. Nunca sobrecarregue estes dispositivos. Se forem utilizadas extensões, a carganão deverá exceder a potência nominal de entrada da extensão. Consulte um eletricista para obter maisinformações, caso tenha dúvidas acerca de cargas elétricas, requisitos de corrente e valores de entrada.
Fichas e tomadas
PERIGO
Se uma tomada que pretenda utilizar com o equipamento do computador parecer danificada oucorroída, não a utilize enquanto não for substituída por um eletricista qualificado.
Não dobre nem modifique a ficha. Se a ficha estiver danificada, contacte o fabricante para obteruma substituição.
Não partilhe uma tomada com outros aparelhos elétricos domésticos ou comerciais queexijam grandes quantidades de eletricidade; caso contrário, a tensão instável pode danificar ocomputador, dados ou dispositivos ligados.
Certos produtos estão equipados com uma ficha com três pinos. Esta ficha só permite ligaçãoa tomadas elétricas com ligação à terra. Este é um dispositivo de segurança. Não adultere estedispositivo de segurança tentando ligá-lo a uma tomada sem ligação à terra. Se não conseguirintroduzir a ficha na tomada, contacte um eletricista para obter um adaptador de tomada aprovadoou para substituir a tomada por uma compatível com este dispositivo de segurança. Nuncasobrecarregue uma tomada elétrica. A carga completa do sistema não deverá exceder 80 por centoda potência do circuito de derivação. Consulte um eletricista para obter mais informações, casotenha dúvidas acerca de cargas elétricas e valores dos circuitos de derivação.
Certifique-se de que a tomada elétrica que está a utilizar tem os fios corretos, está facilmenteacessível e localizada próximo do equipamento. Não estique totalmente os cabos de alimentaçãode forma a esforçá-los.
© Copyright Lenovo 2015 ix
Certifique-se de que a tomada de alimentação fornece a tensão e o tipo de corrente correta para oproduto que está a instalar.
Ligue e desligue cuidadosamente o equipamento da tomada elétrica.
Instruções sobre a fonte de alimentação
PERIGO
Nunca retire a tampa de uma fonte de alimentação ou de nenhuma peça que tenha a etiquetaseguinte afixada.
Estão presentes tensão, corrente e níveis elétricos perigosos dentro de qualquer peça que tenhaesta etiqueta afixada. Não existem peças passíveis de assistência dentro destas peças. Sesuspeitar de algum problema numa destas peças, contacte um técnico de assistência.
Dispositivos externosCUIDADO:Não ligue nem desligue quaisquer cabos de dispositivos externos que não os cabos USB enquanto aalimentação do computador estiver ligada; caso contrário, pode danificar o computador. Para evitarpossíveis danos nos dispositivos ligados, aguarde pelo menos cinco segundos após o computadorser encerrado para desligar os dispositivos externos.
Aviso geral sobre a bateria
PERIGO
As baterias fornecidas pela Lenovo para utilização com o produto foram testadas quanto àcompatibilidade e só deverão ser substituídas por peças aprovadas. A garantia não cobre bateriasdiferentes da especificada pela Lenovo nem baterias desmontadas ou modificadas.
A utilização abusiva ou o manuseamento incorreto da bateria pode causar sobreaquecimento,derramamento de líquido ou explosão. Para evitar eventuais lesões, execute o seguinteprocedimento:
• Não abra, não desmonte nem repare a bateria.
• Não esmague nem perfure a bateria.
• Não deixe que a bateria entre em curto-circuito nem a exponha ao contacto com água ououtros líquidos.
• Mantenha a bateria afastada das crianças.
• Mantenha a bateria afastada de fontes de calor.
x Manual do Utilizador
Pare de utilizar a bateria se esta estiver danificada ou se verificar qualquer descarregamento ou aacumulação de materiais estranhos nos condutores da mesma.
Armazene as baterias recarregáveis ou os produtos que contêm as baterias recarregáveis àtemperatura ambiente, carregadas aproximadamente até 30 a 50% da respetiva capacidade.É recomendado o carregamento das baterias uma vez por ano para evitar o descarregamentoexcessivo das mesmas.
Não coloque a bateria em contentores de lixo que se destinem a aterros sanitários. Deite fora abateria de acordo com as regras ou regulamentações locais.
Aviso de bateria recarregável amovível
PERIGO
Recarregue a bateria exclusivamente de acordo com as instruções incluídas na documentaçãodo produto.
Existe o perigo de explosão se a bateria for incorretamente substituída. A pilha contém umapequena quantidade de substâncias nocivas.
Aviso de bateria recarregável incorporada
PERIGO
Não tente substituir a bateria recarregável incorporada. A substituição da bateria tem de serrealizada por uma instalação de reparação autorizada da Lenovo ou um técnico autorizado daLenovo.
Recarregue a bateria exclusivamente de acordo com as instruções incluídas na documentaçãodo produto.
As instalações de reparação ou os técnicos autorizadas da Lenovo reciclam baterias Lenovo deacordo com as leis e os regulamentos legais.
Aviso para pilha de relógio não recarregável
PERIGO
Não tente substituir a pilha de relógio não recarregável. A substituição da bateria tem de serrealizada por uma instalação de reparação autorizada da Lenovo ou um técnico autorizado daLenovo.
As instalações de reparação ou os técnicos autorizadas da Lenovo reciclam baterias Lenovo deacordo com as leis e os regulamentos legais.
A seguinte declaração aplica-se a utilizadores do estado da Califórnia, E.U.A.
Informações sobre o perclorato na Califórnia:
© Copyright Lenovo 2015 xi
Os produtos que contêm baterias de lítio e dióxido de manganésio podem conter perclorato.
Materiais contendo perclorato - poderá ser necessário um manuseamento especial. Consultewww.dtsc.ca.gov/hazardouswaste/perchlorate
Calor e ventilação do produto
PERIGO
Os computadores, os transformadores e muitos acessórios podem gerar calor quando estãoligados e durante o carregamento das baterias. Os computadores portáteis podem geraruma quantidade significativa de calor devido às suas dimensões compactas. Siga sempre asprecauções básicas abaixo indicadas:
• Quando o computador estiver ligado ou a bateria estiver a carregar, a base, o apoio dos pulsose outras peças poderão aquecer. Evite permanecer com as mãos, o colo ou qualquer outraparte do corpo em contacto com a secção quente do computador por um período de tempoprolongado. Quando estiver a utilizar o teclado, evite permanecer com as palmas das mãos noapoio dos pulsos durante um período de tempo prolongado. Durante o funcionamento normal, ocomputador aquece. A quantidade de calor depende da quantidade de atividade do sistema edo nível de carga da bateria. O contacto prolongado com o corpo, mesmo através da roupa,pode causar desconforto ou mesmo queimaduras na pele. Faça periodicamente intervalos deutilização do teclado, retirando as mãos do apoio de pulsos e tenha o cuidado de não utilizar oteclado por um período de tempo prolongado.
• Não utilize o computador nem carregue a bateria perto de materiais inflamáveis ou emambientes explosivos.
• São fornecidas ranhuras de ventilação, ventoinhas e/ou dissipadores de calor com o produtopor questões de segurança, conforto e operação fiável. Estes dispositivos podem ficarinadvertidamente bloqueados se forem colocados numa cama, sofá, tapete ou outras superfíciesflexíveis. Nunca bloqueie, tape nem desative estes dispositivos.
• Quando o transformador está ligado a uma tomada e ao computador, é gerado calor. Nãocoloque o transformador em contacto com qualquer parte do corpo enquanto estiver a serutilizado. Nunca utilize o transformador para aquecer o corpo. O contacto prolongado com ocorpo, mesmo através da roupa, pode causar desconforto ou até mesmo queimaduras na pele.
Para sua segurança, siga sempre estas precauções básicas:
• Mantenha a tampa fechada sempre que o computador estiver ligado à tomada.
• Inspecione regularmente a parte exterior do computador quanto à acumulação de pó.
• Retire o pó dos orifícios de ventilação e das perfurações da cobertura biselada. Podem sernecessárias limpezas mais frequentes nos computadores em áreas poeirentas ou muitomovimentadas.
• Não tape nem bloqueie as aberturas de ventilação.
• Não utilize o computador dentro de uma peça de mobiliário, dado que pode aumentar o risco desobreaquecimento.
• As temperaturas da circulação de ar no computador não devem exceder os 35° C (95° F).
xii Manual do Utilizador
Informações sobre a segurança da corrente elétrica
PERIGO
A corrente elétrica existente em cabos de alimentação, telefone e comunicações é perigosa.
Para evitar o risco de choque elétrico:
• Não utilize o computador durante uma trovoada.
• Não ligue nem desligue cabos nem proceda à instalação, manutenção ou reconfiguração desteproduto durante uma trovoada.
• Ligue todos os cabos de alimentação a tomadas corretamente montadas e com a devidaligação à terra.
• Utilize tomadas corretamente montadas para ligar qualquer equipamento ligado a este produto.
• Sempre que possível, utilize apenas uma das mãos para ligar ou desligar cabos de sinal.
• Nunca ligue qualquer equipamento se existirem indícios de incêndio, inundação ou ocorrênciade danos estruturais.
• Utilize o computador apenas quando todos os compartimentos de peças internas estiverembloqueados. Nunca utilize o computador quando as peças e os circuitos internos estiveremexpostos.
PERIGO
Ligue e desligue os cabos, conforme indicado nos seguintes procedimentos, ao instalar, mover ouabrir as tampas deste produto ou dos dispositivos ligados ao mesmo.
Para ligar:
1. DESLIGUE todos os dispositivos.
2. Primeiro, ligue todos os cabos aosdispositivos.
3. Ligue os cabos de sinal aos conectores.
4. Ligue os cabos de alimentação às tomadas.
5. Ligue os dispositivos.
Para desligar:
1. DESLIGUE todos os dispositivos.
2. Primeiro, desligue os cabos de alimentaçãodas tomadas.
3. Retire os cabos de sinal dos conectores.
4. Retire todos os cabos dos dispositivos.
O cabo de alimentação tem que ser desligado da tomada de parede antes de instalar quaisqueroutros cabos elétricos ligados ao computador.
O cabo de alimentação só poderá voltar a ser ligado a uma tomada de parede após a instalação dequaisquer outros cabos elétricos que tenham sido ligados ao computador.
PERIGO
Durante tempestades elétricas, não efetue qualquer substituição e não ligue nem desligue o cabodo telefone da tomada telefónica na parede.
Aviso sobre o ecrã de cristais líquidos (LCD)CUIDADO:O ecrã de cristais líquidos (LCD) é fabricado em vidro e pode partir-se caso o computador seja
© Copyright Lenovo 2015 xiii
manuseado sem cuidado ou sofra impactos. Se o LCD se partir e o fluido no seu interior entrar emcontacto com os olhos ou as mãos, lave imediatamente as áreas afetadas com água durante, pelomenos, 15 minutos; se existirem sintomas após a lavagem, procure cuidados médicos.
Nota: Para produtos com lâmpadas fluorescentes que contêm mercúrio (por exemplo, não LED), a lâmpadafluorescente no ecrã de cristais líquidos (LCD) contém mercúrio; elimine de acordo com a legislação local,nacional ou federal.
Utilizar auscultadores ou auricularesSe o computador tiver um conector de auscultadores e um conector de saída de áudio, utilize sempre oconector de auscultadores para os auscultadores ou auriculares.
CUIDADO:A pressão sonora excessiva dos auriculares e auscultadores pode causar perda de audição. Regularo equalizador no máximo aumenta a tensão de saída dos auriculares e dos auscultadores e o nívelda pressão sonora. Consequentemente, para proteger a sua audição, regule o equalizador paraum nível apropriado.
A utilização excessiva de auscultadores ou auriculares durante períodos prolongados com volume elevadopode ser perigoso se a saída do conector do auscultador ou do auricular não estiver em conformidade comas especificações da norma EN 50332-2. O conector de saída do auscultador do computador está emconformidade com a Subcláusula 7 da norma EN 50332-2. Esta especificação limita a tensão máxima desaída de RMS real de banda larga a 150 mV. Para ajudar a proteger contra a perda de audição, certifique-sede que os auscultadores ou os auriculares utilizados estão também em conformidade com a norma EN50332-2 (Limites da Cláusula 7) para uma tensão de banda larga característica de 75 mV. A utilização deauscultadores que não estão em conformidade com a norma EN 50332-2 pode ser perigosa devido aníveis excessivos de pressão sonora.
Se o computador Lenovo for fornecido com auscultadores ou auriculares como um conjunto, a combinaçãode auscultadores ou auriculares e o computador também já se encontra em conformidade com asespecificações da norma EN 50332-1. Se utilizar outros auscultadores ou auriculares, certifique-se deque estão em conformidade com a norma EN 50332-1 (Cláusula 6.5 Valores Limite). A utilização deauscultadores que não estão em conformidade com a norma EN 50332-1 pode ser perigosa devido aníveis excessivos de pressão sonora.
Informações de segurança adicionais
Aviso sobre sacos de plástico
PERIGO
Os sacos de plástico podem ser perigosos. Mantenha-os fora do alcance de crianças para evitar operigo de sufocação.
Aviso de partes em vidro
CUIDADO:Algumas peças do produto podem ser fabricadas em vidro. Este vidro pode partir-se se o produtocair sobre uma superfície dura ou sofrer um impacto forte. Se o vidro partir, não toque nem tenteremovê-lo. Pare de utilizar o produto até o vidro ser substituído por pessoal técnico especializado.
xiv Manual do Utilizador
Aviso sobre cabos em Policloreto de Vinilo (PVC, Polyvinyl Chloride)
Vários produtos e acessórios de computadores pessoais contêm cabos ou fios, tais como cabos dealimentação ou outros, para ligar o acessório a um computador pessoal. Se este produto incluir estescabos ou fios, aplica-se o seguinte aviso:
AVISO: O manuseamento dos cabos deste produto ou dos cabos associados aos acessórios vendidoscom este produto expô-lo-á ao chumbo, um agente químico conhecido no estado da Califórnia comocausador de cancro e malformações fetais ou outros danos do sistema reprodutivo. Lave as mãos apósmanusear o produto.
Guarde estas instruções para consulta futura.
© Copyright Lenovo 2015 xv
Capítulo 1. Descrição geral do produto
Este capítulo fornece informações sobre a localização dos conectores, localização de etiquetas importantesdo produto, funcionalidades do computador, especificações, ambiente de funcionamento e programaspré-instalados.
• “Localizar controlos, conectores e indicadores do computador” na página 1
• “Localizar informações importantes sobre o produto” na página 8
• “Funcionalidades” na página 10
• “Especificações” na página 12
• “Ambiente operativo” na página 12
• “Programas da Lenovo” na página 13
Localizar controlos, conectores e indicadores do computadorEsta secção apresenta as funções de hardware do computador e fornece as informações básicasnecessárias para começar a utilizar o computador.
Vista anterior
Figura 1. Vista anterior
1 Câmara (em alguns modelos) 2 Microfones (em alguns modelos)
3 Interruptor de alimentação 4 Leitor de impressões digitais (nalguns modelos)
5 Ponto de deslocamento do rato TrackPoint® 6 Botões TrackPoint
7 Painel tátil ThinkPad® 8 Ecrã (ecrã multitoque em alguns modelos)
© Copyright Lenovo 2015 1
1 Câmara (em alguns modelos)
Utilize a câmara para tirar fotografias ou efetuar uma conferência de vídeo. Para obter mais informações,consulte o tópico “Utilizar a câmara” na página 39.
2 Microfones (em alguns modelos)
Os microfones captam som e voz quando são utilizados com um programa com capacidade deprocessamento de áudio.
3 Interruptor de alimentação
Prima o interruptor de alimentação para ligar o computador ou para colocá-lo no modo de espera. Paraobter informações sobre como desligar o computador, consulte “Perguntas mais frequentes” na página 17.
Se o computador deixar de responder completamente, pode desligá-lo premindo sem soltar o interruptorde alimentação durante quatro ou mais segundos. Se não for possível desligar o computador, consulte“O computador não responde” na página 99 para mais informações.
Também pode definir o que faz o interruptor de alimentação. Por exemplo, ao premir o interruptor dealimentação, pode desligar o computador ou colocá-lo em modo de espera ou hibernação. Para alteraro que o interruptor de alimentação faz, proceda do seguinte modo:
1. Aceda ao Painel de Controlo e, em seguida, altere a vista do Painel de Controlo de Categoria paraÍcones Grandes ou Ícones Pequenos.
2. Faça clique em Opções de Energia ➙ Escolher o que fazem os botões para ligar/desligar.
3. Siga as instruções apresentadas no ecrã.
4 Leitor de impressões digitais (nalguns modelos)
A tecnologia de autenticação por impressões digitais fornece um acesso de utilizador simples e seguroassociando a sua impressão digital a palavras-passe. Para obter mais informações, consulte o tópico“Utilizar o leitor de impressões digitais” na página 66.
Dispositivo indicador ThinkPad
5 Ponto de deslocamento do rato TrackPoint6 Botões do TrackPoint7 Painel tátil do ThinkPadO teclado contém o dispositivo indicador exclusivo ThinkPad da Lenovo. Apontar, selecionar e arrastarfazem parte de um único processo que o utilizador pode executar sem mover os dedos de uma posição deescrita. Para obter mais informações, consulte o tópico “Dispositivo indicador ThinkPad” na página 25.
8 Ecrã (ecrã multitoque em alguns modelos)
Para obter mais informações, consulte o tópico “Utilizar o ecrã multitoque” na página 19.
2 Manual do Utilizador
Vista lateral direita
Figura 2. Vista lateral direita
1 Conector de áudio 2 Conector Always On USB
3 Ranhura do leitor de cartões de suportes 4 Tabuleiro para Micro cartões SIM (em alguns modelos)
5 Conector de Ethernet 6 Ranhura de bloqueio para segurança
1 Conector de áudio
Ligue os auriculares ou auscultadores com ficha de 4 pólos de 3,5 mm (0,14 pol.) ao conetor de áudiocombinado para ouvir o som do computador.
Notas:
• Se estiver a utilizar auscultadores com um comutador de função, como, por exemplo, auscultadorespara um dispositivo digital móvel iPhone, não prima o comutador ao utilizar os auscultadores. Se opremir o comutador, o microfone dos auscultadores será desativado e, em vez dele, serão ativados osmicrofones integrados no computador.
• O conector de áudio não suporta um microfone convencional. Para obter mais informações, consulte otópico “Utilizar funções de áudio” na página 39.
2 Conector Always On USB
Por predefinição, o conector Always On USB (Universal Serial Bus) permite carregar alguns dispositivosdigitais móveis e smartphones nas seguintes situações:
• Quando o computador está ligado ou em modo de espera
• Quando o computador está em modo de hibernação ou desligado, mas ligado a uma fonte dealimentação CA
Se pretender carregar estes dispositivos quando o computador estiver no modo de hibernação ou desligado,e o computador não estiver ligado a uma fonte de alimentação CA, execute o seguinte procedimento:
Capítulo 1. Descrição geral do produto 3
• No Windows® 7: Inicie o programa Power Manager, faça clique no separador Definições Gerais deAlimentação e, em seguida, siga as instruções apresentadas no ecrã.
• No Windows 8.1 e Windows 10: Inicie o programa Lenovo Settings, faça clique em Energia e, emseguida, siga as instruções apresentadas no ecrã.
Para obter instruções sobre como iniciar os programas, consulte “Aceder a programas Lenovo” na página 13.
Atenção: Quando ligar um cabo USB a este conector, certifique-se de que a marca USB fica voltada paracima. Caso contrário, o conector poderá ficar danificado.
3 Ranhura do leitor de cartões de suportes
O computador tem uma ranhura de leitor de cartões de suportes. Introduza o Flash Media Card nestaranhura para ler os dados do cartão. Para obter mais informações sobre os cartões suportados, consulte“Utilizar um Flash Media Card ou um Smart Card” na página 40.
4 Tabuleiro para Micro cartões SIM (em alguns modelos)
Se o computador possuir uma função de WAN (Wide Area Network) sem fios, poderá ser necessário ummicro cartão SIM (Subscriber Identification Module) para estabelecer ligações WAN sem fios. Consoante opaís de entrega, poderá já estar instalado um micro cartão SIM na ranhura para micro cartões SIM. Paraobter mais informações, consulte o tópico “Instalar ou substituir o micro cartão SIM” na página 130.
Nota: Certifique-se de que utiliza um micro cartão SIM. Não utilize um cartão SIM de tamanho normal. Ocartão SIM de tamanho normal não é compatível.
Para instalar ou substituir um micro cartão SIM, consulte “Instalar ou substituir o micro cartão SIM” napágina 130.
5 Conector de Ethernet
Ligue o computador a uma rede local (LAN) através do conector Ethernet.
PERIGO
Para evitar o risco de choque elétrico, não ligue o cabo do telefone ao conector de Ethernet. Só épossível ligar um cabo de Ethernet a este conector.
O conector Ethernet possui dois indicadores de estado da rede. Quando o indicador verde está aceso, ocomputador está ligado a uma LAN. Quando o indicador piscar a amarelo, os dados estão a ser transmitidos.
Nota: Se o computador estiver ligado a uma base de expansão, utilize o conector Ethernet na base deexpansão em vez do conector no computador.
6 Ranhura de bloqueio para segurança
Para proteger o computador contra roubo, pode adquirir um bloqueio por cabo de segurança adaptado àranhura de bloqueio para segurança para fixar o computador a um objeto fixo.
Nota: O utilizador é responsável por avaliar, selecionar e implementar o dispositivo de bloqueio e a funçãode segurança. A Lenovo não emite quaisquer comentários, avaliações ou garantias relativamente aofuncionamento, qualidade e desempenho do dispositivo de bloqueio e da função de segurança.
4 Manual do Utilizador
Vista lateral esquerda
Figura 3. Vista lateral esquerda
1 Conector de alimentação 2 Grelha de ventilação da ventoinha
3 Conector VGA (Video Graphics Array) 4 Conector USB 3.0
5 Conector Mini DisplayPort® 6 Ranhura do leitor de cartões Smart Card (em algunsmodelos)
1 Conector de alimentação
Ligue o transformador CA ao conetor de alimentação para fornecer energia CA ao computador e carregaras baterias.
2 Grelha de ventilação da ventoinha
A grelha de ventilação da ventoinha e a ventoinha interna permitem que o ar circule no computador eassegure um arrefecimento adequado, em especial o arrefecimento do microprocessador.
Nota: Para assegurar um fluxo de ar adequado, não coloque quaisquer obstáculos à frente das grelhas deventilação da ventoinha.
3 Conector VGA (Video Graphics Array)
Utilize o conector VGA para ligar o computador a um dispositivo de vídeo compatível com VGA, comoum monitor VGA.
Nota: Se ligar o computador a uma base de expansão, utilize o conector VGA na base de expansão enão o do computador.
Para obter mais informações, consulte o tópico “Utilizar um monitor externo” na página 37.
Capítulo 1. Descrição geral do produto 5
4 Conector USB 3.0
O conetor USB 3.0 é utilizado para ligar dispositivos compatíveis com USB, como uma impressora USBou uma câmara digital.
Atenção: Quando ligar um cabo USB ao conector USB 3.0, certifique-se de que a marca USB fica voltadapara cima. Caso contrário, o conector poderá ficar danificado.
5 Conector Mini DisplayPort®
Utilize o conector mini DisplayPort para ligar o computador a um projetor, um ecrã externo ou um televisorde alta definição compatível. O conector mini DisplayPort do computador suporta o fluxo de ficheiros deáudio e vídeo. Este conector compacto permite uma configuração plug-and-play e suporta adaptadorescompatíveis com conectores DVI, VGA ou HDMI™ (High-Definition Multimedia Interface). Para obter maisinformações, consulte o tópico “Utilizar um monitor externo” na página 37.
6 Ranhura do leitor de cartões Smart Card (em alguns modelos)
Dependendo do modelo, o computador poderá ter um leitor de cartões Smart Card integrado.
Vista inferior
Figura 4. Vista inferior
1 Orifício de reposição de emergência 2 Bateria amovível
3 Conector de base de expansão 4 Colunas
1 Orifício de reposição de emergência
Se o computador deixar de responder e não conseguir desligá-lo premindo o interruptor de alimentação,remova o transformador CA e insira um clip desdobrado no orifício de reposição de emergência pararepor o computador.
2 Bateria amovível
Utilize o computador com a energia da bateria sempre que não for possível ligá-lo à corrente.
3 Conector de base de expansão
Pode utilizar o conector para ligar o computador a uma base de expansão suportada, para expandir ascapacidades do computador quando estiver no escritório ou em casa. Para obter mais informações sobreas bases de expansão suportadas, consulte o tópico “Bases de expansão do ThinkPad” na página 43.
6 Manual do Utilizador
4 Colunas
O computador inclui um par de colunas estéreo.
Indicadores de estadoOs indicadores de estado mostram o estado atual do computador.
Nota: O computador poderá diferir ligeiramente das ilustrações que se seguem.
1 Indicador de silêncio das colunas
Quando o indicador de silêncio das colunas está ligado, o som das colunas está desativado.
2 Indicador de silêncio do microfone
Quando o indicador de silêncio do microfone está ligado, o som dos microfones está desativado.
3 Indicador do estado da câmara
Quando o indicador do estado da câmara está ligado, a câmara está a ser utilizada.
4 Indicador de Caps Lock
Capítulo 1. Descrição geral do produto 7
Quando o indicador está ligado, indica que o modo Caps Lock está ativado. É possível introduzirdiretamente todos os carateres alfanuméricos (A-Z) em maiúsculas.
5 7 Indicadores de estado do sistema
O indicador do logótipo do ThinkPad e o indicador no centro do interruptor de alimentação mostramo estado do sistema do computador.
• Pisca três vezes: O computador foi ligado há pouco tempo à fonte de alimentação.
• Ligado: O computador está ligado (em modo normal).
• Intermitente rápido: O computador está a entrar no modo de espera ou no modo de hibernação.
• Intermitente lento: O computador está em modo de espera.
• Desligado: O computador está desligado ou em modo de hibernação.
6 Indicador de Fn Lock
O indicador de Fn Lock mostra o estado da função Fn Lock. Para obter mais informações, consulte otópico “Teclas especiais” na página 23.
Localizar informações importantes sobre o produtoEsta secção fornece informações para ajudar o utilizador a localizar a etiqueta que identifica o tipo e modeloda máquina, a etiqueta de ID FCC (Federal Communications Commission) e de Certificação IC, a etiqueta doCertificado de Autenticidade do Windows e a etiqueta Microsoft Genuíno®.
Informações sobre o tipo máquina e o modeloA etiqueta com o tipo e modelo da máquina identifica o computador. Quando contactar a Lenovo paraobter ajuda, as informações de tipo e modelo de máquina ajudam os técnicos de suporte a identificar oproblema e a prestar assistência mais rapidamente.
Dependendo do modelo do computador e do tipo de máquina, a etiqueta do modelo poderá estar nacobertura do computador, sob a bateria, ou no transformador. A ilustração que se segue mostra alocalização do tipo de máquina e modelo do computador:
8 Manual do Utilizador
Informações sobre ID FCC e Certificação ICAs informações de FCC e de Certificação IC estão identificadas com uma etiqueta localizada na coberturada base do computador, conforme mostrado na seguinte figura.
O conteúdo desta etiqueta difere em função dos módulos sem fios fornecidos com o computador:
• Para um módulo sem fios pré-instalado, esta etiqueta identifica o ID FCC e o número de certificação ICreais do módulo sem fios instalado pela Lenovo.
Nota: Não remova nem substitua sozinho um módulo sem fios pré-instalado. Para a substituição domódulo, terá de contactar previamente a assistência da Lenovo. A Lenovo não se responsabiliza porquaisquer danos causados pela substituição não autorizada.
• Para um módulo WAN sem fios substituível pelo utilizador, esta etiqueta direciona-o para consultar omanual do utilizador de ID FCC e número de Certificação IC reais.
A etiqueta de ID FCC e número de Certificação IC do módulo WAN sem fios substituível pelo utilizador estáafixada no módulo sem fios 1 (disponível em alguns modelos) instalado no computador.
Nota: Para o módulo sem fios substituível pelo utilizador, certifique-se de que utiliza apenas os módulossem fios autorizados pela Lenovo para o computador. Caso contrário, é apresentada uma mensagem deerro e o computador emitirá um sinal sonoro ao ligar o computador.
Etiquetas para sistemas operativos WindowsCertificado de Autenticidade do Windows 7: Os modelos de computador pré-instalados com o sistemaoperativo Windows 7 têm uma etiqueta de Certificado de Autenticidade afixada na cobertura do computadorou no interior do compartimento da bateria. O Certificado de Autenticidade indica que o computador está
Capítulo 1. Descrição geral do produto 9
licenciado para um produto Windows 7 e pré-instalado com uma versão genuína do Windows 7. Em algunscasos, poderá estar pré-instalada uma versão anterior do Windows em conformidade com os direitos dealteração para a versão anterior da licença do Windows 7 Professional. No Certificado de Autenticidadeestá impressa a versão do Windows 7 licenciada para o computador e o ID do Produto. O ID do Produto éimportante, no caso de ser necessário reinstalar o sistema operativo Windows 7 a partir de uma origemdiferente do conjunto de discos de recuperação do produto Lenovo.
Etiqueta Microsoft Genuíno do Windows 8, Windows 8.1 e Windows 10: Consoante a localizaçãogeográfica, a data de fabrico do computador e a versão do Windows 8, Windows 8.1 ou Windows 10pré-instalada, o computador poderá ter uma etiqueta Microsoft Genuíno afixada na respetiva cobertura.Consulte http://www.microsoft.com/en-us/howtotell/Hardware.aspx para obter ilustrações dos vários tiposde etiqueta Microsoft Genuíno.
• Na República Popular da China, a etiqueta Microsoft Genuíno é obrigatória em todos os modelos decomputador pré-instalados com qualquer versão do Windows 8, Windows 8.1 ou Windows 10.
• Noutros países e regiões a etiqueta Microsoft Genuíno é obrigatória apenas em modelos de computadorlicenciados para o Windows 8 Pro, Windows 8.1 Pro ou Windows 10 Pro.
A ausência de uma etiqueta Microsoft Genuíno não indica que a versão pré-instalada doWindows não é genuína. Para obter detalhes sobre como determinar se o seu produtoWindows pré-instalado é genuíno, consulte as informações fornecidas pela Microsoft emhttp://www.microsoft.com/en-us/howtotell/default.aspx.
Ao contrário do que acontece com os produtos Windows 7, não existem indicadores visuais externos do IDdo Produto ou da versão do Windows para os quais o computador esteja licenciado. Em vez disso, o IDdo Produto está registado no firmware do produto. Sempre que um produto Windows 8, Windows 8.1 ouWindows 10 é instalado, o programa de instalação verifica o firmware do computador, de modo a obter umID de Produto correspondente válido para concluir a ativação.
Em alguns casos, poderá estar pré-instalada uma versão anterior do Windows em conformidade com osdireitos de alteração para a versão anterior da licença do Windows 8 Pro, Windows 8.1 Pro ou Windows10 Pro.
FuncionalidadesEste tópico fornece informações sobre as funcionalidades do computador.
Microprocessador
• Para visualizar as informações do microprocessador do computador, proceda do seguinte modo:
– No Windows 7: Abra o menu Iniciar, faça clique com o botão direito do rato em Computador e, emseguida, faça clique em Propriedades.
– No Windows 8.1 : Aceda ao ecrã do ambiente de trabalho e, em seguida, desloque o ponteiro para ocanto superior ou inferior direito do ecrã para apresentar os símbolos. Em seguida, faça clique emDefinições ➙ Informações do PC.
– No Windows 10: execute um dos seguintes procedimentos:
– Abra o menu Iniciar e, em seguida, faça clique em Definições. Se a opção Definições não forapresentada, faça clique em Todas as aplicações para apresentar todos os programas e, emseguida, faça clique em Definições ➙ Sistema ➙ Acerca de.
– Faça clique com o botão direito do rato em Iniciar . Em seguida, selecione Sistema.
Memória
10 Manual do Utilizador
• Memória SDRAM (synchronous dynamic random access memory) DDR3 (double data rate 3) de tensãoreduzida (DDR3 LV SDRAM)
Dispositivo de armazenamento
Dependendo do modelo:
• Unidade de disco rígido com fator de forma de 2,5 pol. e 7 mm (0,28 pol.) de altura
• Unidade de disco rígido com fator de forma de 2,5 pol. e 9,5 mm (0,37 pol.) de altura
• Disco de memória sólida com fator de forma de 2,5 pol. e 7 mm (0,28 pol.) de altura
• Unidade híbrida com fator de forma de 2,5 pol. e 7 mm (0,28 pol.) de altura
• Disco de memória sólida M.2 apenas para cache
Ecrã
• O ecrã a cores utiliza a tecnologia TFT (Thin Film Transistor).
• Dimensões do ecrã: 317,5 mm (12,5 pol.)
• Resolução do ecrã: 1366x768 ou 1920x1080, dependendo do modelo
• Controlo de luminosidade
• Câmara integrada (disponível em alguns modelos)
• Microfones integrados
• Tecnologia multitoque (disponível em alguns modelos)
Teclado
• Teclado de 6 filas (com função de retroiluminação em alguns modelos)
• Teclas de função
• Painel tátil e dispositivo indicador TrackPoint
Interface
• Leitor de cartões de suporte de dados digitais 4 em 1
• Conetor de áudio
• Conector VGA
• Conector Mini DisplayPort
• Conector Always On USB 3.0
• Conector USB 3.0
• Conector de Ethernet RJ45
• Leitor de cartões inteligentes (disponível em alguns modelos)
• Conector de base de expansão (disponível em alguns modelos)
Funções sem fios e GPS
• Bluetooth Integrado
• LAN sem fios integrada
• Recetor de satélite GPS (Global Positioning System) (disponível em modelos com WAN sem fios)
• WAN sem fios integrada (disponível em alguns modelos)
Função de segurança
Capítulo 1. Descrição geral do produto 11
• Leitor de impressões digitais (disponível em alguns modelos)
EspecificaçõesDimensões
• Largura: 305,5 mm (12 pol.)
• Profundidade: 208,5 mm (8,2 pol.)
• Altura: 20,3 mm (0,8 pol.) ou 21,5 mm (0,8 pol.)
Emissão de calor
• 45 W (154 Btu/hr) máximo
Fonte de alimentação (transformador)
• Entrada de ondas sinusoidais entre 50 a 60 Hz
• Débito de entrada do transformador: 100 a 240 V CA, 50 a 60 Hz
Ambiente operativoEsta secção fornece informações sobre o ambiente de funcionamento do computador.
Ambiente
• Altitude máxima sem pressurização: 3.048 m (10.000 pés)
• Temperatura
– Todas as altitudes até 2.438 m (8.000 pés)
– Em funcionamento: 5,0°C a 35,0°C (41°F a 95°F)
– Armazenamento: 5,0°C a 43,0°C (41°F a 109°F)
– Em altitudes acima dos 2.438 m (8.000 pés)
Temperatura máxima em funcionamento sob descompressão: 31,3°C (88°F)
Nota: Quando carregar as baterias, a temperatura deverá ser de, pelo menos, 10°C (50°F).
• Humidade relativa:
– Em funcionamento: 8% a 95% com bolbo húmido: 23℃ (73℉)
– Armazenamento: 5% a 95% com bolbo húmido: 27℃ (81℉)
Se possível, coloque o computador numa área bem ventilada e seca, sem exposição direta à luz solar.
Atenção: Mantenha os aparelhos elétricos, tais como ventoinhas, rádios, colunas de elevada potência,equipamentos de ar condicionado e fornos micro-ondas, afastados do computador. Os fortes camposmagnéticos gerados por estes aparelhos elétricos poderão danificar o monitor e os dados na unidade dearmazenamento.
Não coloque bebidas em cima ou ao lado do computador ou de outros dispositivos que a este estejamligados. Caso seja entornado algum líquido no computador ou num dispositivo a ele ligado, poderá ocorrerum curto-circuito ou qualquer outro dano.
Não coma nem fume sobre o teclado. As partículas que caem sobre o teclado poderão causar danos.
12 Manual do Utilizador
Programas da LenovoO computador é fornecido com programas da Lenovo para ajudar o utilizador a trabalhar com maiorfacilidade e segurança.
Nota: Os programas disponíveis estão sujeitos a alteração sem aviso prévio.
Para obter mais informações sobre os programas e outras soluções informáticas disponibilizadas pelaLenovo, aceda ao endereço:http://www.lenovo.com/support
Aceder a programas LenovoPara aceder aos programas Lenovo no seu computador, efetue o seguinte:
• No Windows 7 e Windows 10:
1. Faça clique no botão Iniciar para abrir o menu Iniciar. Localize um programa pelo respetivo nome.
2. Se o programa não for apresentado no menu Iniciar, faça clique em Todos os programas ou Todasas aplicações para apresentar todos os programas.
3. Se continuar a não conseguir encontrar o programa na lista de programas, procure o programana caixa de procura.
• No Windows 8.1:
1. Prima a tecla do Windows para abrir o Ecrã inicial. Localize um programa pelo respetivo nome.
2. Se o programa não for apresentado no Ecrã inicial, clique no ícone de seta para abrir o ecrãde Aplicações.
3. Se continuar a não conseguir encontrar o programa no ecrã de Aplicações, procure o programana caixa de procura.
Alguns programas Lenovo estão prontos para serem instalados. Só é possível localizar estes programascom os métodos acima, se os referidos programas tiverem sido previamente instalados. Para instalar estesprogramas Lenovo, aceda a Lenovo PC Experience ➙ Lenovo Tools e siga as instruções apresentadas noecrã.
Introdução aos programas LenovoEste tópico fornece uma breve introdução aos programas Lenovo. Dependendo do modelo do computador,alguns programas poderão não estar disponíveis.
Access Connections™
(Windows 7)
O Access Connections é um programa de assistência de conectividade para acriação e gestão de perfis de localização. Cada perfil de localização armazenatodas as definições de rede e Internet necessárias para ligar a uma infraestruturade rede a partir de uma localização específica, como uma residência ou umescritório.
Ao alternar entre perfis de localização quando move o computador de um localpara outro, pode ligar de forma rápida e fácil a uma rede sem necessidade dereconfigurar manualmente as definições e reiniciar o computador.
Active Protection System™
(Windows 7, Windows 8.1 eWindows 10)
O programa Active Protection System protege a unidade de armazenamentointerna (por exemplo, a unidade de disco rígido) quando o sensor de impactosno computador deteta uma situação que pode causar danos na unidade, comoinclinação do sistema, vibração excessiva ou impacto.
Capítulo 1. Descrição geral do produto 13
A unidade de armazenamento interna é menos vulnerável a danos quandonão está em funcionamento. Tal deve-se ao facto de, quando a unidade dearmazenamento interna não está em funcionamento, o sistema impedir aunidade de girar e também poder mover as cabeças de leitura e gravação daunidade para áreas que não contêm dados.
Assim que o sensor de impactos deteta que o ambiente é novamente estável(alteração mínima da inclinação do sistema, vibração ou impacto), volta a ligar aunidade de armazenamento interna.
Auto Scroll Utility
(Windows 7, Windows 8.1 eWindows 10)
Este programa melhora a sua experiência relativamente ao funcionamento dasjanelas. A posição da janela de uma aplicação em primeiro plano é ajustadaautomaticamente. A barra de deslocamento numa interface de utilizadortambém é ajustada automaticamente.
Communications Utility
(Windows 7)
O programa Communications Utility permite configurar as definições da câmaraintegrada e dos dispositivos de áudio.
Fingerprint Manager Pro,Lenovo Fingerprint Manager ouTouch Fingerprint Manager
(Windows 7 e Windows 8.1)
Se o computador for fornecido com um leitor de impressões digitais, oprograma Fingerprint Manager Pro, o programa Lenovo Fingerprint Managerou o programa Touch Fingerprint Manager permite registar as impressõesdigitais do utilizador e associá-las às suas palavras-passe. Por conseguinte,a autenticação por impressões digitais pode substituir as palavras-passe epermitir um acesso de utilizador simples e seguro.
Hotkey Features Integration
(Windows 7, Windows 8.1 eWindows 10)
O Hotkey Features Integration é um pacote de utilitários que permite aoutilizador selecionar e instalar programas utilitários especificamente para asteclas e botões especiais no computador. As teclas e os botões especiais foramconcebidos em conformidade com os requisitos de acessibilidade e capacidadede utilização. A instalação dos programas utilitários relacionados viabiliza todasas funcionalidades das teclas e dos botões especiais.
Lenovo Companion
(Windows 8.1 e Windows 10)
As melhores funcionalidades do seu sistema devem ter um acesso ecompreensão fáceis. Com o Companion, são.
Utilize o Companion para registar o seu computador, aceder ao manual doutilizador, gerir o estado do sistema e atualizar, verificar o estado da garantiae consultar os acessórios personalizados para o seu computador. Tambémpode ler sugestões, explorar os fóruns da Lenovo e manter-se atualizado sobreas notícias de tecnologia com artigos e blogues de fontes fidedignas. Estaaplicação é constituída por conteúdo exclusivo da Lenovo para o ajudar a obtermais informações sobre o seu novo sistema.
Lenovo PC Experience
(Windows 7, Windows 8.1 eWindows 10)
O programa Lenovo PC Experience ajuda a trabalhar de forma mais fácil esegura, fornecendo fácil acesso a diversos programas, tais como o ActiveProtection System e o Lenovo Solution Center.
Lenovo Settings
(Windows 8.1 e Windows 10)
O programa Lenovo Settings permite-lhe otimizar a utilização de computadores,através da transformação do computador num ponto de ativação portátil,configuração das definições de câmara e áudio, otimização das definições deenergia e criação e gestão de múltiplos perfis de rede.
Lenovo Solution Center
(Windows 7, Windows 8.1 eWindows 10)
O programa Lenovo Solution Center permite-lhe resolver problemasrelacionados com o computador. Combina testes de diagnóstico, recolhade informações do sistema, estado de segurança e informações de suporte,juntamente com sugestões para o desempenho ideal do sistema.
Mobile Broadband Connect
(Windows 7 e Windows 10)
O programa Mobile Broadband Connect permite ligar o computador à rede debanda larga móvel através de uma placa WAN sem fios suportada.
14 Manual do Utilizador
Message Center Plus
(Windows 7)
O programa Message Center Plus apresenta automaticamente mensagenspara informar o utilizador sobre avisos importantes da Lenovo, como alertas deatualizações do sistema e de condições que requerem a atenção do utilizador.
Password Manager
(Windows 7 e Windows 8.1)
O programa Password Manager captura e introduz automaticamenteinformações de autenticação de programas do Windows e sítios da Web.
Power Manager
(Windows 7)
O Power Manager fornece uma gestão de energia conveniente, flexível ecompleta para o computador. Permite ao utilizador ajustar as definições deenergia do computador para obter o melhor equilíbrio entre desempenho epoupança de energia.
REACHit
(Windows 7, Windows 8.1 eWindows 10)
O REACHit permite gerir todos os seus ficheiros, independentemente do localonde se encontram guardados, dentro de uma única aplicação. Ligue os seusdispositivos a múltiplas contas de armazenamento na nuvem para uma formamais simples e rápida de aceder aos seus dados.
Recovery Media
(Windows 7 e Windows 10)
O programa Recovery Media permite restaurar o conteúdo da unidade de discorígido para as definições de fábrica.
Rescue and Recovery®
(Windows 7)
O programa Rescue and Recovery é uma solução de recuperação e restauroatravés de um único botão. Inclui um conjunto de ferramentas de recuperaçãoautónoma para ajudar a diagnosticar problemas no computador, obter ajuda erecuperar de falhas do sistema, mesmo quando não é possível iniciar o sistemaoperativo Windows.
SHAREit
(Windows 7, Windows 8.1 eWindows 10)
O programa SHAREit permite-lhe partilhar ficheiros fácil e rapidamente entredispositivos, como computadores e smartphones, mesmo sem qualquer ligaçãoà Internet. Pode ligar aos seus amigos e enviar fotografias, pastas e outrosficheiros através do SHAREit. Todas as partilhas são rápidas e simples.
System Update
(Windows 7 e Windows 8.1)
O programa System Update permite manter o software do computadoratualizado através da transferência e instalação de pacotes de software,incluindo controladores de dispositivo, atualizações do UEFI (Unified ExtensibleFirmware Interface) BIOS (Basic Input/Output System) e outros programas deterceiros.
WRITEit
(Windows 8.1 e Windows 10)
O WRITEit possibilita a introdução através de escrita manual de formainstantânea sempre que necessitar. Pode escrever diretamente em qualqueraplicação e campo de texto, editar texto em tempo real, ver em ecrã completo econverter a escrita manual em texto digital.
Capítulo 1. Descrição geral do produto 15
Capítulo 2. Utilizar o computador
Este capítulo fornece informações sobre a utilização de alguns dos componentes do computador.
• “Registar o computador” na página 17
• “Perguntas mais frequentes” na página 17
• “Obter ajuda acerca do sistema operativo Windows” na página 19
• “Utilizar o ecrã multitoque” na página 19
• “Teclas especiais” na página 23
• “Dispositivo indicador ThinkPad” na página 25
• “Gestão de energia” na página 29
• “Ligar a uma rede” na página 33
• “Utilizar um monitor externo” na página 37
• “Utilizar funções de áudio” na página 39
• “Utilizar a câmara” na página 39
• “Utilizar um Flash Media Card ou um Smart Card” na página 40
Registar o computadorAo registar o computador, as informações são introduzidas numa base de dados, o que permite à Lenovocontactar o cliente caso ocorra uma recuperação de hardware ou outro problema grave. Para além disso,algumas localizações proporcionam privilégios e serviços expandidos para os utilizadores registados.
Ao registar o computador junto da Lenovo, usufruirá também das seguintes vantagens:
• Assistência mais rápida quando contactar a Lenovo para obter ajuda
• Notificação automática do software gratuito e de ofertas promocionais especiais
Para registar o seu computador na Lenovo, aceda a http://www.lenovo.com/register e siga as instruçõesapresentadas no ecrã para efetuar o registo.
Se estiver a utilizar um sistema operativo Windows 7, também pode efetuar o registo do computadoratravés do programa Lenovo Product Registration pré-instalado. O programa inicia automaticamente apóster utilizado o computador durante um certo período de tempo. Siga as instruções apresentadas no ecrãpara efetuar o registo do computador.
Perguntas mais frequentesEste tópico fornece algumas sugestões que irão ajudar a otimizar a utilização do computador portátilThinkPad.
Para se certificar de obtém o melhor desempenho do seu computador, visite a página da Web seguinte paraaceder a informações de ajuda na resolução de problemas e respostas às perguntas mais frequentes:http://www.lenovo.com/support/faq
Posso obter o manual do utilizador noutro idioma?
Para descarregar o manual do utilizador noutro idioma, aceda ao endereço http://www.lenovo.com/support.Em seguida, siga as instruções apresentadas no ecrã.
© Copyright Lenovo 2015 17
Como desligar o meu computador?
• No Windows 7: Abra o meu Iniciar e, em seguida, faça clique em Encerrar.
• No Windows 8.1: Execute um dos seguintes procedimentos:
– Aceda ao ecrã Iniciar premindo a tecla do Windows, faça clique no ícone de energia no canto superiordireito do ecrã e, em seguida, faça clique em Encerrar.
– Desloque o ponteiro para o canto superior ou inferior direito do ecrã para apresentar os atalhos. Emseguida, faça clique em Definições ➙ Energia ➙ Encerrar.
Nota: Também pode abrir o símbolo Definições premindo a tecla de definições .
• No Windows 10: Abra o menu Iniciar, faça clique em Energia e, em seguida, faça clique em Encerrar.
Como posso aceder ao Painel de Controlo?
• No Windows 7: Abra o meu Iniciar e, em seguida, faça clique em Painel de Controlo.
• No Windows 8.1: Prima a tecla do Windows para abrir o Ecrã inicial, faça clique no ícone de seta paraabrir o ecrã de Aplicações e, em seguida, faça clique em Painel de Controlo.
• No Windows 10: Faça clique com o botão direito do rato em Iniciar e, em seguida, faça clique emPainel de Controlo.
Como posso utilizar a energia da bateria de forma mais eficaz quando estou em viagem?
• Para conservar energia ou suspender o funcionamento sem sair dos programas ou guardar ficheiros,consulte “Modos de economia de energia” na página 31.
• Para obter o melhor equilíbrio entre desempenho e poupança de energia, altere as definições do plano dealimentação. Consulte “Gerir a energia da bateria” na página 31.
• Se o computador ficar desligado durante um período de tempo prolongado, remova a bateria amovívele siga as instruções em “Desativar a bateria incorporada” na página 129 para desativar a bateriaincorporada, de modo a impedir que a bateria fique descarregada.
Como posso eliminar de forma segura os dados armazenados na unidade de armazenamento?
• Consulte o tópico Capítulo 5 “Segurança” na página 59 para saber como pode proteger o computadorcontra roubo e utilização não autorizada.
• Antes de eliminar dados na unidade de armazenamento, leia o tópico “Aviso sobre a eliminação de dadosda unidade de armazenamento interna” na página 70.
Como posso fazer apresentações ou ligar um ecrã externo?
• Certifique-se de que segue o procedimento no tópico “Ligar um monitor externo” na página 37.
• Com a função Expandir o ambiente de trabalho, pode visualizar a saída no ecrã do computador e no ecrãexterno em simultâneo. Consulte “Escolher um modo de visualização” na página 38.
Já estou a utilizar o computador há algum tempo e este está a ficar mais lento. O que devo fazer?
• Siga “Sugestões gerais para prevenir problemas” na página 93.
• Diagnostique problemas de forma autónoma utilizando o software de diagnóstico pré-instalado. Consulte“Diagnosticar problemas” na página 99.
• Procure soluções de recuperação na secção Capítulo 9 “Descrição geral dos meios de recuperação” napágina 117.
18 Manual do Utilizador
Posso alterar o comportamento do arranque do Windows 8.1 para abrir o ambiente de trabalhoou o ecrã Iniciar?
No sistema operativo Windows 8.1, pode definir o computador para abrir, por predefinição, o ambiente detrabalho ou o ecrã Iniciar. Para predefinir o ecrã de arranque, proceda do seguinte modo:
1. No ambiente de trabalho, desloque o ponteiro para a barra de tarefas na parte inferior do ecrã e façaclique com o botão direito do rato na barra de tarefas.
2. Faça clique em Propriedades. É apresentada a janela de propriedades da Barra de Tarefas eNavegação.
3. No separador Navegação, localize a secção Ecrã Iniciar e, em seguida, execute um dos seguintesprocedimentos.
• Para predefinir o ambiente de trabalho como ecrã de arranque, selecione Aceder ao ambiente detrabalho, em vez de aceder a Iniciar ao iniciar sessão.
• Para predefinir o ecrã Iniciar como ecrã de arranque, remova a marca da caixa de verificação Acederao ambiente de trabalho, em vez de aceder a Iniciar ao iniciar sessão ou ao fechar todasas aplicações num ecrã.
4. Faça clique em OK para guardar a nova definição.
Imprima as secções seguintes e guarde-as junto do computador para o caso de não conseguiraceder a esta ajuda online quando for necessário.
• “Instalar um novo sistema operativo” na página 73
• “O computador não responde” na página 99
• “Problemas de alimentação” na página 113
Obter ajuda acerca do sistema operativo WindowsO sistema de informação de ajuda do Windows fornece informações detalhadas sobre a utilização dosistema operativo Windows para ajudar a tirar o máximo partido do computador. Para aceder ao sistema deinformação de ajuda do Windows, efetue um dos seguintes procedimentos:
• No Windows 7: Abra o menu Iniciar e, em seguida, faça clique em Ajuda e Suporte.
• No Windows 8.1: Desloque o ponteiro para o canto superior ou inferior direito do ecrã para apresentaros símbolos. Em seguida, faça clique em Definições ➙ Ajuda. Para além disso, o sistema operativoWindows 8.1 fornece uma aplicação Ajuda+Sugestões que pode abrir a partir do ecrã Iniciar ou doecrã Aplicações.
• No Windows 10: Abra o menu Iniciar e, em seguida, faça clique em Introdução no painel direito. Alémdisso, pode procurar a partir da barra de tarefas para obter ajuda, aplicações, ficheiros, definições, etc.
Utilizar o ecrã multitoqueEste tópico fornece instruções sobre como utilizar o ecrã multitoque disponível em alguns modelos.
Notas:
• O ecrã do computador poderá ter um aspeto diferente das ilustrações que se seguem.
• Dependendo da aplicação que utilizar, alguns gestos poderão não estar disponíveis.
A tabela que se segue apresenta alguns gestos utilizados frequentemente.
Capítulo 2. Utilizar o computador 19
Gesto tátil (apenas modelostáteis)
Descrição
Painel tátil: Toque.
Ação do rato: Clique.
Função: Abra uma aplicação ou execute uma ação numa aplicação aberta, comoCopiar, Guardar e Eliminar, dependendo da aplicação.
Toque: Toque sem soltar.
Ação do rato: Clique com o botão direito do rato.
Função: Abra um menu com várias opções.
Toque: Faça deslizar.
Ação do rato: Desloque a roda do rato, desloque a barra de deslocamento oufaça clique na seta de deslocamento.
Função: Deslocar-se por itens, como, por exemplo, listas, páginas e fotografias.
Toque: Arraste um item para a localização pretendida.
Ação do rato: Faça clique, sem soltar e arraste um item.
Função: Mova um objeto.
Toque: Una dois dedos.
Ação do rato: Prima a tecla Ctrl, enquanto desloca a roda do rato para trás.
Função: Reduza.
Toque: Afaste dois dedos.
Ação do rato: Prima a tecla Ctrl, enquanto desloca a roda do rato para a frente.
Função: Amplie.
Toque: Coloque dois ou mais dedos num item e, em seguida, rode os dedos nosentido dos ponteiros dos relógio ou no sentido contrário.
Ação do rato: Se a aplicação suportar rotação, faça clique no ícone de rotação.
Função: Rode um item.
20 Manual do Utilizador
A tabela que se segue apresenta os gestos de toque no sistema operativo Windows 8.1.
Gesto tátil (apenas modelostáteis)
Descrição
Toque: Deslize para dentro a partir da extremidade direita.
Ação do rato: Desloque o ponteiro para o canto superior ou inferior direito do ecrã.
Função: Apresente os símbolos que contêm comandos do sistema, tais comoIniciar, Definições, Procurar, Partilhar e Dispositivos.
Toque: Deslize a partir da extremidade esquerda.
Ação do rato: Desloque o ponteiro para o canto superior esquerdo do ecrã e, emseguida, faça clique. Continue a fazer clique para percorrer as aplicações abertas.
Função: Percorra e mude para aplicações abertas.
Toque: Deslize o dedo para dentro e para fora a partir da extremidade esquerda.
Ação do rato: Desloque o ponteiro para o canto superior esquerdo do ecrã e, emseguida, desloque o ponteiro para baixo ao longo da extremidade esquerda. Paraefetuar uma seleção, faça clique na aplicação pretendida.
Função: Veja as aplicações utilizadas recentemente ou selecione uma aplicaçãoativa na lista.
Toque: Deslize o dedo para cima até à extremidade superior.
Ação do rato: Faça clique na seta para baixo localizada junto ao canto inferioresquerdo do Ecrã inicial.
Função: Veja todas as aplicações no ecrã Iniciar.
Toque: Deslize a partir da extremidade superior ou inferior do ecrã Iniciar, toqueem Personalizar e, em seguida, toque no ícone pretendido.
Ação do rato: Faça clique com o botão direito do rato numa área em brancono ecrã Iniciar, faça clique em Personalizar e, em seguida, faça clique no íconepretendido.
Função: Personalize mosaicos no ecrã Iniciar ou desinstale uma aplicação.
Toque: Deslize a partir da extremidade superior ou inferior de uma aplicaçãoaberta.
Ação do rato: Faça clique com o botão direito do rato numa aplicação aberta.
Função: Veja os comandos da aplicação numa aplicação aberta, como Copiar,Guardar e Eliminar, dependendo da aplicação.
Toque: Deslize a partir da extremidade superior para a inferior de uma aplicaçãoaberta.
Ação do rato: A partir da extremidade superior do ecrã, faça clique, retenha edesloque o ponteiro para a parte inferior do ecrã. Em seguida, solte o botão.
Função: Feche a aplicação atual.
Capítulo 2. Utilizar o computador 21
A tabela que se segue apresenta alguns gestos de toque no sistema operativo Windows 10.
Gesto tátil (apenas modelostáteis)
Descrição
Toque: Deslize para dentro a partir da extremidade direita.
Ação do rato: Faça clique no ícone do centro de ações na barra de tarefas.
Função: Abra o centro de ações para ver as notificações e as ações rápidas.
Toque: Deslize a partir da extremidade esquerda.
Ação do rato: Faça clique no ícone da vista de tarefas na barra de tarefas.
Função: Ver todas as janelas abertas na vista de tarefas.
Toque: Deslize a partir da parte inferior para a superior da aplicação em modode ecrã inteiro.
Ação do rato: Desloque o cursor para a área de notificação do Windows naparte inferior do ecrã.
Função: Ver a barra de tarefas.
Nota: A função em modo de ecrã completo só está disponível em algumasaplicações. Para abrir uma aplicação em ecrã completo, faça clique no nabarra de título.
• Pequeno ajuste para aplicações em modo de ecrã completo ou quando ocomputador estiver no modo tablet
Toque: Deslize para baixo brevemente a partir da extremidade superior.
Ação do rato: Desloque o cursor para a extremidade superior do ecrã.
Função: Mostrar uma barra de título oculta.
• Deslize prolongadamente quando o computador estiver no modo tablet
Toque: Deslize a partir da extremidade superior para a extremidade inferior.
Ação do rato: A partir da extremidade superior do ecrã, faça clique e retenha,desloque o ponteiro para a parte inferior do ecrã e, em seguida, solte-o.
Função: Feche a aplicação atual.
Sugestões sobre a utilização do ecrã multitoque
• O ecrã multitoque é um ecrã em vidro coberto por uma película plástica. Não exerça pressão nemcoloque quaisquer objetos metálicos no ecrã, pois poderá danificar o ecrã tátil ou afetar o seu corretofuncionamento.
• Não utilize unhas, dedos com luvas nem objetos inanimados para introdução de dados no ecrã.
• Calibre regularmente a precisão da introdução com os dedos para evitar discrepâncias.
Sugestões sobre a limpeza do ecrã multitoque
• Desligue o computador antes de limpar o ecrã multitoque.
• Utilize um pano seco e macio, sem felpa ou um algodão absorvente para remover impressões digitais oupó do ecrã multitoque. Não aplique solventes no pano.
22 Manual do Utilizador
• Limpe cuidadosamente o ecrã utilizando um movimento de cima para baixo. Não exerça qualquertipo de pressão no ecrã.
Teclas especiaisO seu computador possui várias teclas especiais para ajudar a trabalhar de forma fácil e eficaz.
Teclas de função e combinações de teclasO teclado tem várias teclas especiais, incluindo a tecla Fn 1 e as teclas de função 2 .
Pode configurar a tecla Fn e as teclas de função na janela de propriedades do teclado, executando oseguinte procedimento:
1. Aceda ao Painel de Controlo e, em seguida, altere a vista do Painel de Controlo de Categoria paraÍcones Grandes ou Ícones Pequenos.
2. Faça clique em Teclado. Na janela de propriedades do teclado, faça clique no separador Teclas Fne de função ou Teclas F1-F12 do ThinkPad.
3. Selecione as opções pretendidas.
• + Ativa ou desativa a função Fn Lock.
Quando a função Fn Lock está ativada: O indicador Fn Lock está ligado. Para obter as funçõesF1–F12, prima diretamente as teclas de função. Para iniciar a função especial impressa como um íconeem cada tecla, prima a tecla Fn e a tecla de função correspondente.
Quando a função Fn Lock está desativada: O indicador Fn Lock está desligado. Para iniciar a funçãoespecial impressa como um ícone em cada tecla, prima diretamente as teclas de função. Para obter asfunções F1-F12, prima a tecla Fn e a tecla de função correspondente.
• Define as colunas com som ou sem som. Quando o som das colunas está desativado, o indicadorna tecla está aceso.
Se desativar o som e desligar o computador, o som continuará desativado quando ligar novamente o
computador. Para ativar o som, prima o ou o .
Capítulo 2. Utilizar o computador 23
• Diminui o volume das colunas.
• Aumenta o volume das colunas.
• Define os microfones com som ou sem som. Quando o som dos microfones está desativado, oindicador na tecla está aceso.
• Escurece o ecrã.
• Ilumina o ecrã.
• Efetua a gestão dos ecrãs externos.
• Ativa ou desativa as funções sem fios.
•
– Windows 7: Abre o Painel de Controlo.
– Windows 8.1: Abre o símbolo Definições.
– Windows 10: Abre a janela Definições.
•
– Windows 7: Abre o Windows Search.
– Windows 8.1: Abre o símbolo Procurar.
– Windows 10: Abre a caixa de procura do programa Cortana®.
• Mostra todos os programas que abriu.
•
– Windows 7: Abre Computador.
– Windows 8.1 e Windows 10: Mostra todos os programas.
• Fn+Barra de espaços: Controla a retroiluminação do teclado.
Existem três modos para a retroiluminação do teclado: Desligada, Baixa e Alta. Prima Fn+Barra deespaços para alterar os modos de retroiluminação do teclado.
• Fn+4: Coloca o computador em modo de espera. Para regressar ao funcionamento normal, prima atecla Fn ou o interruptor de alimentação.
• Fn+End: Possui a mesma função que a tecla Insert num teclado convencional.
• Fn+B: Possui a mesma função que a tecla Break num teclado convencional.
• Fn+K: Possui a mesma função que a tecla ScrLK no teclado convencional.
• Fn+P: Possui a mesma função que a tecla Pause no teclado convencional.
• Fn+S: Possui a mesma função que a tecla SysRq no teclado convencional.
24 Manual do Utilizador
Tecla do Windows
No Windows 7 e Windows 10: Prima a tecla do Windows 1 para abrir o menu Iniciar.No Windows 8.1: Prima a tecla do Windows 1 para alternar entre o espaço de trabalho atual e o Ecrã inicial.
Também pode utilizar a tecla do Windows em conjunto com outra tecla para obter outras funções. Paraobter mais informações, consulte o sistema de informação de ajuda do sistema operativo Windows.
Dispositivo indicador ThinkPadO dispositivo indicador ThinkPad permite-lhe executar todas as funções de um rato tradicional, comoapontar, fazer clique com o botão do rato e deslocar-se. Com o dipositivo indicador ThinkPad, tambémpode efetuar vários gestos de toque, como rodar e ampliar ou reduzir.
O dispositivo indicador ThinkPad é constituído pelos seguintes dois dispositivos:
1 Dispositivo indicador TrackPoint2 Painel tátil
Por predefinição, o painel tátil e o dispositivo indicador TrackPoint estão ambos ativos com os gestosde toque ativados. Para alterar as definições, consulte a secção “Personalizar o dispositivo indicadorThinkPad” na página 29.
Capítulo 2. Utilizar o computador 25
Dispositivo indicador TrackPointO dispositivo indicador TrackPoint permite-lhe executar todas as funções de um rato tradicional, comoapontar, fazer clique com o botão do rato e deslocar-se.
O dispositivo indicador TrackPoint é constituído pelos seguintes quatro componentes:
1 Ponto de deslocamento do rato2 Botão de clique esquerdo (botão de clique principal)3 Botão de clique direito (botão de clique secundário)4 Barra de deslocamento
Para utilizar o dispositivo indicador TrackPoint, consulte as seguintes instruções:
Nota: Coloque as mãos na posição de escrita e use o dedo indicador ou do meio para aplicar pressãona cobertura antiderrapante do ponto de deslocamento do rato. Utilize o polegar para pressionar o botãode clique esquerdo ou o botão de clique direito.
• ApontarUtilize o ponto de deslocamento do rato 1 para mover o ponteiro no ecrã. Para utilizar o ponto dedeslocamento do rato, aplique pressão na cobertura antiderrapante do ponto de deslocamento dorato em qualquer direção paralela ao teclado. O ponteiro move-se em conformidade, mas o ponto dedeslocamento do rato não se move. A velocidade a que o ponteiro se move depende da quantidade depressão aplicada no ponto de deslocamento do rato.
• Clique esquerdoPrima o botão de clique esquerdo 2 para selecionar ou abrir um item.
• Clique direitoPrima o botão de clique direito 3 para apresentar um menu de atalho.
• DeslocarPrima sem soltar a barra de deslocamento pontilhada 4 ao aplicar a pressão no ponto de deslocamentodo rato na direção vertical ou horizontal. Em seguida, pode deslocar-se pelo documento, sítio da Web ouaplicações.
TrackpadTodo o painel tátil é sensível ao toque e movimento dos dedos. Pode utilizar o painel tátil para efetuar todasas ações de apontar, clique e deslocamento de um rato tradicional.
26 Manual do Utilizador
O painel tátil pode ser dividido em duas zonas, de acordo com as respetivas funções:
1 Zona de clique esquerdo (zona de clique principal)2 Zona de clique direito (zona de clique secundário)
Para utilizar o painel tátil, consulte as seguintes instruções:
• ApontarFaça deslizar um dedo pela superfície do painel tátil para mover o ponteiro em conformidade.
• Clique esquerdoPrima a zona de clique com o botão esquerdo do rato 1 para selecionar ou abrir um item.Também pode tocar em qualquer parte na superfície do painel tátil com um dedo para executar a ação declique com o botão esquerdo do rato.
• Clique direitoPrima a zona de clique com o botão direito do rato 2 para apresentar um menu de atalho.Também pode tocar em qualquer parte na superfície do painel tátil com dois dedos para executar a açãode clique com o botão direito do rato.
• DeslocarColoque dois dedos no painel tátil e mova-os na direção vertical ou horizontal. Esta ação permite-lhedeslocar-se pelo documento, sítio da Web ou aplicações. Certifique-se de que posiciona dois dedosligeiramente separados entre si.
Com o painel tátil, também pode efetuar vários gestos de toque. Para informações sobre como utilizar osgestos de toque, consulte “Gestos de toque do painel tátil” na página 27.
Gestos de toque do painel tátilToda a superfície do painel tátil é sensível ao toque e movimento do dedo. Pode utilizar o painel tátil paraefetuar ações de apontar e fazer clique, como acontece com um rato tradicional. Também pode utilizaro painel tátil para efetuar vários gestos de toque.
A secção se que segue apresenta alguns gestos de toque utilizados frequentemente, como tocar, arrastare deslocar. Para obter mais gestos, consulte o sistema de informação de ajuda do dispositivo indicadorThinkPad.
Notas:• Quando utilizar dois ou mais dedos, certifique-se de que posiciona os dedos ligeiramente separados.• Alguns gestos não estão disponíveis se a última ação tiver sido efetuada a partir do dispositivo indicador
TrackPoint.• Alguns gestos só estão disponíveis quando está a utilizar determinadas aplicações.
Capítulo 2. Utilizar o computador 27
TocarToque em qualquer local nopainel tátil com um dedo paraselecionar ou abrir um item.
Tocar com dois dedosToque em qualquer local nopainel tátil com dois dedos paraapresentar um menu de atalho.
Deslocar dois dedosColoque dois dedos no painel tátile mova-os na direção vertical ouhorizontal. Esta ação permite-lhedeslocar-se pelo documento,sítio da Web ou aplicações.
Reduzir com dois dedosColoque dois dedos no painel tátile mova-os unindo-os para reduzir.
Ampliar com dois dedosColoque dois dedos no paineltátil e mova-os afastando-osmais para ampliar.
A secção que se segue apresenta alguns gestos de toque no sistema operativo Windows 8.1.
Deslizar a partir daextremidade superiorA partir do ecrã Iniciar ou daaplicação atual, deslize paradentro a partir da extremidadesuperior do painel tátil com umdedo para apresentar o menu decomando.
Deslizar a partir da extremidadesuperior até à parte inferiorDeslize a partir da parte superioraté à extremidade inferior do paineltátil com um dedo para fechar aaplicação atual. A execução destegesto no ambiente de trabalhofecha o ambiente de trabalho eapresenta o ecrã Iniciar.
Deslizar a partir daextremidade direitaDeslize para dentro a partirda extremidade direita dopainel tátil com um dedo paraapresentar os símbolos.
Deslizar a partir da extremidadeesquerdaDeslize para dentro a partir daextremidade esquerda do paineltátil com um dedo para apresentara aplicação utilizada anteriormente.
Deslizar para dentro e parafora a partir da extremidadedireitaDeslize para dentro e para fora apartir da extremidade direita dopainel tátil com um dedo paraocultar os símbolos.
Deslize para dentro e para fora apartir da extremidade esquerdaDeslize para dentro e para fora apartir da extremidade esquerdado painel tátil com um dedo paraapresentar os símbolos.
A secção que se segue apresenta alguns gestos de toque no sistema operativo Windows 10.
Deslizar três dedos para cimaColoque três dedos no paineltátil e mova-os para cima paraabrir a vista de tarefas e vertodas as janelas abertas.
Deslizar três dedos para baixoColoque três dedos no painel tátil emova-os para baixo para mostrar oambiente de trabalho.
28 Manual do Utilizador
Substituir a cobertura do ponto de deslocamentoA cobertura 1 na extremidade do ponto de deslocamento do rato é amovível. Após utilizar a coberturadurante um determinado período de tempo, pondere substituí-la por uma nova. Para obter uma novacobertura, contacte o Centro de Assistência a Clientes da Lenovo. Consulte “Contactar a Lenovo” napágina 145.
Nota: Certifique-se de que utiliza uma tampa com ranhuras a , conforme mostrado na ilustração que sesegue.
Personalizar o dispositivo indicador ThinkPadPode personalizar o dispositivo indicador ThinkPad para que possa utilizá-lo de forma mais prática e eficaz.Por exemplo, pode optar por ativar o dispositivo indicador TrackPoint, o painel tátil ou ambos. Tambémpode desativar ou ativar os gestos de toque.
Para personalizar o dispositivo indicador ThinkPad, efetue o seguinte:
1. Aceda ao Painel de Controlo.
2. Faça clique em Hardware e Som ➙ Rato. É apresentada a janela Propriedades de Rato.
3. Na janela de Propriedades do rato, siga as instruções apresentadas no ecrã para concluir apersonalização.
Gestão de energiaQuando é necessário utilizar o computador longe de tomadas de corrente elétrica, o utilizador depende daenergia da bateria para manter o computador em funcionamento. Diferentes componentes do computadorconsomem energia a velocidades diferentes. Quanto mais utilizar os componentes com consumo deenergia elevado, mais depressa a energia da bateria é consumida.
Passe mais tempo desligado da corrente com as baterias ThinkPad. A mobilidade revolucionou asatividades ao permitir levar o trabalho para qualquer lugar. Com as baterias ThinkPad, poderá trabalharmais tempo sem depender de uma tomada elétrica.
Utilizar a alimentação CAA energia para o computador funcionar pode ser fornecida pela bateria amovível, pela bateria incorporadaou pela corrente elétrica através do transformador CA. Ao utilizar a energia da corrente elétrica, as bateriassão carregadas automaticamente.
Capítulo 2. Utilizar o computador 29
Ligar o transformador
Para ligar o transformador CA, execute o seguinte procedimento:
Atenção: A utilização de um cabo de alimentação incorreto poderá causar danos graves no computador.
Nota: Certifique-se de que executa as ações pela ordem em que estão listadas.
1. Ligue o cabo de alimentação ao transformador CA.
2. Ligue o transformador CA ao conector de alimentação do computador.
3. Ligue o transformador CA a uma tomada elétrica.
Sugestões para a utilização do transformador CA
• Quando o transformador não estiver a ser utilizado, desligue-o da tomada elétrica.
• Não prenda o cabo de alimentação de forma demasiado apertada à volta do transformador quando ocabo estiver ligado ao transformador.
• Antes de carregar as baterias, certifique-se de que a respetiva temperatura é de, pelo menos, 10°C (50°F).
• Pode carregar as baterias quando o transformador CA está ligado ao computador. É necessário carregaras baterias em qualquer uma das seguintes situações:
– Quando o ícone da bateria na área de notificação do Windows apresenta a percentagem restantede energia da bateria baixa.
– Quando as baterias não tiverem sido utilizadas durante muito tempo.
Verificar o estado da bateriaDesloque o ponteiro para o ícone de estado da bateria na área de notificação do Windows para verificar oestado da bateria. O ícone de estado da bateria apresenta a percentagem de carga restante da bateria edurante quanto tempo pode utilizar o computador até ser necessário carregar a bateria.
A velocidade com que a energia da bateria é utilizada determina durante quanto tempo pode utilizar asbaterias do computador entre carregamentos. Dado que cada utilizador possui diferentes hábitos enecessidades, é difícil prever quanto tempo durará a carga da bateria. Existem dois fatores principais:
• A quantidade de energia armazenada na bateria quando o trabalho é iniciado.
• A forma de utilização do computador. Por exemplo:
– A frequência com que acede à unidade de armazenamento.
– O nível de luminosidade do ecrã do computador.
– A frequência com que utiliza as funções sem fios.
Carregar as bateriasRecomenda-se que carregue a bateria ou que a substitua por uma bateria carregada quando a cargarestante da bateria é reduzida. Por exemplo:
• Quando deteta que a percentagem de energia restante é reduzida.
• Quando o alarme de alimentação alertar.
Se estiver disponível uma tomada elétrica, ligue o transformador CA à tomada e, em seguida, introduzao conector no computador. As baterias ficarão totalmente carregadas em cerca de duas a três horas.O tempo de carregamento é afetado pelo tamanho da bateria e pelo ambiente físico. Pode verificar oestado de carregamento da bateria em qualquer momento através do ícone de estado da bateria na áreade notificação do Windows.
30 Manual do Utilizador
Nota: Para maximizar a vida útil da bateria, o computador não começa a recarregar a bateria se a cargarestante for superior a 95%.
Gerir a energia da bateriaPara obter o melhor equilíbrio entre desempenho e poupança de energia, ajuste as definições do plano dealimentação. Para ajustar as definições do plano de alimentação, execute o seguinte procedimento:
1. Aceda ao Painel de Controlo e, em seguida, altere a vista do Painel de Controlo de Categoria paraÍcones Grandes ou Ícones Pequenos.
2. Faça clique em Opções de Energia.
3. Siga as instruções apresentadas no ecrã.
Para obter mais informações, consulte o sistema de informação de ajuda do programa.
Modos de economia de energiaExistem diversos modos que pode utilizar em qualquer momento para economizar energia. Esta secçãoapresenta cada um dos modos e oferece sugestões sobre a utilização eficaz da energia da bateria.
• Modo de ecrã em branco (só para o Windows 7)O ecrã do computador necessita de uma carga considerável na bateria. Para desligar o ecrã e colocar ocomputador no modo de ecrã em branco, faça clique com o botão direito do rato no ícone do indicadorda bateria na área de notificação do Windows e selecione Desligar o ecrã.
• Modo de esperaNo modo de espera, o seu trabalho é guardado na memória e, em seguida, a unidade de armazenamentoe o ecrã do computador são desligados. Quando o computador é reativado, o trabalho é restaurado emsegundos.
Para colocar o computador em modo de espera, prima Fn+4.
Também pode colocar o computador em modo de espera, executando o seguinte procedimento:
– No Windows 7: Abra o menu Iniciar e, em seguida, faça clique na seta junto ao botão Encerrar. Façaclique em Suspender no menu apresentado.
– No Windows 8.1: Aceda ao Ecrã inicial premindo a tecla do Windows , faça clique no ícone deenergia e, em seguida, faça clique em Espera.
– No Windows 10: Abra o menu Iniciar, faça clique em Energia e, em seguida, faça clique em Espera.
Modo de hibernaçãoUtilizando este modo, pode desligar completamente o computador sem guardar ficheiros nem sair deprogramas em execução. Quando o computador entra em modo de hibernação, todos os programas,pastas e ficheiros abertos são guardados nos dispositivos de armazenamento e, em seguida, ocomputador desliga-se.
Para colocar o computador em modo de hibernação, proceda do seguinte modo:
– No Windows 7: Abra o menu Iniciar e, em seguida, faça clique na seta junto ao botão Encerrar.Faça clique em Hibernar no menu apresentado.
– No Windows 8.1 e Windows 10: Defina o que o interruptor de alimentação faz primeiro e, em seguida,prima o interruptor de alimentação para colocar o computador em modo de hibernação. Para obtermais informações, consulte o tópico “Vista anterior” na página 1.
Se colocar o computador no modo de hibernação com a função de reativação desativada, o computadornão consome energia. A função de reativação está desativada por predefinição. Se colocar o computadorno modo de hibernação com a função de reativação ativada, o computador consome uma pequenaquantidade de energia.
Para ativar a função de reativação, execute o seguinte procedimento:
Capítulo 2. Utilizar o computador 31
1. Aceda ao Painel de Controlo e faça clique em Sistema e Segurança.
2. Faça clique em Ferramentas Administrativas.
3. Faça clique em Programador de tarefas. Se lhe for solicitada uma palavra-passe de administradorou confirmação, introduza a palavra-passe ou forneça a confirmação.
4. No painel do lado esquerdo, selecione a pasta de tarefas para a qual pretende ativar a função dereativação. As tarefas programadas são apresentadas.
5. Faça clique numa tarefa programada e, em seguida, faça clique no separador Condições.
6. Em Energia, selecione a caixa de verificação Ativar o computador para executar esta tarefa.
• Sem fios desligadoQuando não estiver a utilizar as funções sem fios, tais como Bluetooth ou LAN sem fios, desative-as.Este procedimento ajuda a economizar energia. Para desativar as funções sem fios, prima a tecla de
controlo de rádios sem fios .
Manusear a bateriaEste sistema suporta apenas baterias concebidas especialmente para este sistema específico e fabricadaspela Lenovo ou por um fabricante autorizado. O sistema não suporta baterias não autorizadas ouconcebidas para outros sistemas. Se estiver instalada uma bateria não autorizada ou uma bateria concebidapara outro sistema, o sistema não carregará.
Atenção: A Lenovo não se responsabiliza pelo desempenho ou pela segurança de baterias não autorizadas,e não fornece garantias por avarias ou danos causados pela sua utilização.
PERIGO
Não tente desmontar ou modificar a bateria.
Se o fizer, poderá provocar a explosão ou o derramamento de líquido da bateria.
A garantia não cobre baterias diferentes da especificada pela Lenovo ou baterias desmontadasou modificadas.
PERIGO
Existe o perigo de explosão se a bateria recarregável for incorretamente substituída. A bateriacontém uma pequena quantidade de substâncias nocivas. Para evitar eventuais lesões:
• Substitua a bateria apenas por uma do tipo recomendado pela Lenovo.
• Mantenha a bateria afastada de fontes de calor.
• Não exponha a bateria a calor excessivo.
• Não exponha a bateria ao contacto com água ou outros líquidos.
• Não provoque um curto-circuito à bateria.
• Armazene-a num local fresco e seco.
• Mantenha a bateria fora do alcance das crianças.
A bateria é um acessório consumível. Se a bateria começar a descarregar rapidamente, substitua a bateriapor uma nova do tipo recomendado pela Lenovo. Para obter mais informações sobre como substituir abateria, contacte o Centro de Assistência a Clientes.
32 Manual do Utilizador
PERIGO
Não deixe cair, não esmague, não perfure a bateria, nem a submeta a forças excessivas. Autilização abusiva ou o manuseamento incorreto da bateria pode causar o sobreaquecimento damesma, que poderá provocar a “exalação” de gases ou chamas da bateria ou da pilha de relógio.Se a bateria estiver danificada, ou se notar qualquer descarregamento da bateria ou a acumulaçãode materiais estranhos nos respetivos fios, interrompa a utilização da mesma e obtenha umasubstituição junto do fabricante.
PERIGO
Recarregue a bateria exclusivamente de acordo com as instruções incluídas na documentaçãodo produto.
PERIGO
Não coloque a bateria em contentores de lixo que se destinem a aterros sanitários. Deite fora abateria de acordo com as regras ou regulamentações locais e as normas de segurança da suaempresa.
PERIGO
Existe o perigo de explosão se a pilha de relógio for incorretamente colocada. A bateria de lítiocontém lítio e pode explodir se não for corretamente manuseada ou destruída. Substitua a bateriaapenas por uma do mesmo tipo. Para evitar possíveis ferimentos ou morte, não: (1) a mergulheem água, (2) a submeta a temperaturas superiores a 100°C (212°F) nem (3) tente repará-la oudesmontá-la. Deite fora de acordo com as regras ou regulamentações locais e as normas desegurança da sua empresa.
Ligar a uma redeO computador possui uma ou mais placas de rede que permitem ligar o computador à Internet ou outrasligações de rede.
Ligações EthernetPode ligar o computador a uma rede local ou a uma ligação de banda larga utilizando a função de Ethernetincorporada no computador.
PERIGO
O seu computador possui um conector de Ethernet. Para evitar o risco de choque elétrico, nãoligue o cabo do telefone ao conector de Ethernet.
Ligações sem fiosLigação sem fios é a transferência de dados, sem utilização de cabos, mas exclusivamente através deondas de rádio.
No Modo de voo, todas as funções sem fios são desativadas. Para desativar o Modo de avião, execute oseguinte procedimento:
Capítulo 2. Utilizar o computador 33
• No Windows 8.1: Deslize o dedo para dentro a partir da extremidade direita do ecrã para apresentar ossímbolos, toque em Definições ➙ Alterar definições do PC ➙ Redee, em seguida, deslize o controlodo Modo de avião para a esquerda.
• No Windows 10: Abra o menu Iniciar e, em seguida, faça clique em Definições. Se a opção Definiçõesnão for apresentada, faça clique em Todas as aplicações para apresentar todos os programas, façaclique em Definições ➙ Rede e Internet ➙ Modo de avião e, em seguida, deslize o controlo do Modode avião para a esquerda.
Dependendo dos dispositivos sem fios instalados no computador, poderá ser possível utilizar as seguintesredes sem fios:
• Ligação LAN sem fios
• Ligação WAN sem fios
• Ligação Bluetooth
Utilizar a ligação LAN sem fiosUma rede local (LAN) sem fios cobre uma área geográfica relativamente reduzida, como um edifício deescritórios ou uma residência. Os dispositivos baseados nas normas 802.11 podem ligar a este tipo de rede.
O computador é fornecido com uma placa de rede sem fios incorporada e com um utilitário de configuraçãopara ajudar a estabelecer ligações sem fios e a monitorizar o estado da ligação. Deste modo, poderámanter-se ligado à rede quando está no escritório, numa sala de reuniões ou em casa, sem necessidadede estabelecer uma ligação com fios.
Para estabelecer uma ligação LAN sem fios, execute o seguinte procedimento:
1. Faça clique no ícone de estado da ligação de rede sem fios na área de notificação do Windows. Éapresentada uma lista de redes sem fios disponíveis.
2. Faça duplo clique numa rede para a ligar. Introduza as informações necessárias se necessário.
O computador liga automaticamente a uma rede sem fios disponível quando a localização é alterada.Abra o Centro de Rede e Partilha para gerir vários perfis de rede. Para obter mais informações, consulteo sistema de informação de ajuda do Windows.
Sugestões para utilizar a função de LAN sem fios
Para obter a melhor ligação, siga as seguintes diretrizes:
• Coloque o computador de forma a que exista o mínimo de obstáculos possível entre o ponto de acessode LAN sem fios e o computador.
• Abra a tampa do computador num ângulo ligeiramente superior a 90 graus.
• Se utilizar a função sem fios (normas 802.11) do computador em simultâneo com uma opção Bluetooth,a velocidade de transmissão de dados poderá abrandar e o desempenho da função sem fios poderáser inferior.
Verificar o estado da ligação LAN sem fios
Pode verificar o estado da ligação LAN sem fios através do ícone de estado da ligação da rede sem fios naárea de notificação do Windows. Quanto mais barras forem apresentadas, melhor será o sinal.
No sistema operativo Windows 7, também pode verificar o indicador do Access Connections, o íconede estado do Access Connections ou o ícone de estado sem fios do Access Connections na área denotificação do Windows.
Indicador do Access Connections:
34 Manual do Utilizador
• Alimentação para o rádio sem fios desligada ou sem sinal.
• Alimentação para o rádio sem fios ligada. A força do sinal da ligação sem fios é fraca. Paramelhorar a força do sinal, aproxime o computador do ponto de acesso sem fios.
• Alimentação para o rádio sem fios ligada. A força do sinal da ligação sem fios é reduzida.
• Alimentação para o rádio sem fios ligada. A força do sinal da ligação sem fios éexcelente.
Ícone de estado do Access Connections:
• Nenhum perfil de localização ativo ou existente.
• O perfil de localização atual está desligado.
• O perfil de localização atual está ligado.
Ícone de estado sem fios do Access Connections:
• Alimentação para o rádio sem fios desligada.
• Alimentação para o rádio sem fios ligada. Sem associação.
• Alimentação para o rádio sem fios ligada. Sem sinal.
• Alimentação para o rádio sem fios ligada. A força do sinal da ligação sem fios é excelente.
• Alimentação para o rádio sem fios ligada. A força do sinal da ligação sem fios é reduzida.
• Alimentação para o rádio sem fios ligada. A força do sinal da ligação sem fios é fraca. Para melhorar aforça do sinal, aproxime o computador do ponto de acesso sem fios.
Utilizar a ligação WAN sem fiosA rede alargada sem fios (WAN sem fios), que utiliza redes celulares para transmissão de dados, permiteestabelecer ligações sem fios em redes públicas ou privadas remotas. Estas ligações podem ser mantidasnuma área geográfica alargada, como uma cidade ou um país, utilizando sistemas de antenas múltiplas ousistemas de satélite, mantidos por fornecedores de serviços sem fios.
Alguns computadores portáteis ThinkPad têm uma placa WAN sem fios incorporada que integra tecnologiasWAN sem fios, como 1xEV-DO, HSPA, 3G, GPRS ou LTE. Ao utilizar a placa WAN sem fios incorporada e outilitário de configuração incluído no computador, pode estabelecer ligações WAN sem fios e monitorizar oestado da ligação.
Nota: O serviço WAN sem fios é prestado por fornecedores de serviços autorizados em alguns países.
Sugestões para utilizar a função de WAN sem fios
Para obter a melhor ligação, siga as seguintes diretrizes:
• Mantenha o computador afastado do corpo.
• Coloque o computador numa superfície plana e abra a tampa do computador num ângulo ligeiramentesuperior a 90 graus.
• Coloque o computador longe de paredes de cimento ou de tijolo que possam enfraquecer os sinaiscelulares.
• A melhor receção encontra-se junto de janelas e outras localizações onde a receção de telemóveis émais forte.
Capítulo 2. Utilizar o computador 35
Verificar o estado da ligação WAN sem fios
Pode verificar o estado da ligação WAN sem fios através do ícone de estado da ligação da rede sem fios naárea de notificação do Windows. Quanto mais barras forem apresentadas, melhor será o sinal.
No sistema operativo Windows 7, também pode verificar o indicador do Access Connections, o íconede estado do Access Connections ou o ícone de estado sem fios do Access Connections na área denotificação do Windows.
Estado do indicador do Access Connections:
• Sem sinal
• Sinal fraco
• Sinal médio
• Sinal forte
Estado do ícone do Access Connections:
• Nenhum perfil de localização ativo ou existente.
• O perfil de localização atual está desligado.
• O perfil de localização atual está ligado.
Estado do ícone de estado sem fios:
• Alimentação para o rádio WAN desligada
• Sem associação
• Sem sinal
• Sinal fraco
• Sinal médio
• Sinal forte
Utilizar a ligação BluetoothO Bluetooth permite ligar dispositivos que estão localizados a curta distância entre si. É normalmenteutilizado para ligar dispositivos periféricos a um computador, transferindo dados entre dispositivos portáteise um computador pessoal, ou controlando e comunicando remotamente com dispositivos como telemóveis.
Dependendo do modelo, o computador poderá suportar a função Bluetooth. Para transferir dados atravésda função Bluetooth, execute o seguinte procedimento:
Nota: Se utilizar a função sem fios (normas 802.11) do computador em simultâneo com uma opçãoBluetooth, a velocidade de transmissão de dados poderá abrandar e o desempenho da função sem fiospoderá ser inferior.
1. Certifique-se de que a função Bluetooth está ativada.
• No Windows 7: Prima a tecla de controlo de rádios sem fios e ative a função Bluetooth.
• No Windows 8.1:
a. Desloque o ponteiro para o canto superior ou inferior direito do ecrã para apresentar os atalhos.
b. Faça clique em Definições ➙ Alterar definições do PC ➙ PC e dispositivos ➙ Bluetooth.
c. Ligue a função Bluetooth.
• No Windows 10: Execute um dos seguintes procedimentos:
36 Manual do Utilizador
– Abra o menu Iniciar e, em seguida, faça clique em Definições. Se a opção Definições não forapresentada, faça clique em Todas as aplicações para apresentar todos os programas e, emseguida, faça clique em Definições ➙ Dispositivos ➙ Bluetooth. Ligue a função Bluetooth.
– Abra o menu Iniciar e, em seguida, faça clique em Definições. Se a opção Definições nãofor apresentada, faça clique em Todas as aplicações para apresentar todos os programas e,em seguida, faça clique em Definições ➙ Rede e Internet ➙ Modo de avião. Ligue a funçãoBluetooth.
2. Fala clique com o botão direito do rato nos dados que pretende enviar.
3. Selecione Enviar para ➙ Dispositivos Bluetooth.
4. Selecione um dispositivo Bluetooth e, em seguida, siga as instruções apresentadas no ecrã.
Para obter mais informações, consulte o sistema de informação de ajuda do Windows ou o sistemade informação de ajuda do Bluetooth.
Utilizar um monitor externoPode utilizar um ecrã externo como um projetor ou um monitor para fornecer apresentações ou paraexpandir o espaço de trabalho. Este tópico apresenta o modo como ligar um ecrã externo, escolha osmodos de visualização e altere as definições do ecrã.
Ao ligar um ecrã externo, será necessário um cabo de interface de vídeo com um núcleo de ferrite. Oseu computador pode suportar a seguinte resolução de vídeo, se o ecrã externo também suportar essaresolução.
• Até 2048x1536, com um ecrã externo ligado ao conector VGA do seu computador.
• Até 2560x1600, com um ecrã externo ligado ao conector mini DisplayPort do seu computador.
Para obter mais informações sobre o ecrã externo, consulte os manuais fornecidos com o mesmo.
Ligar um monitor externoPode utilizar um ecrã com fios ou um ecrã sem fios. O ecrã com fios pode ser ligado ao conector HDMI,VGA ou mini DisplayPort através de um cabo. O ecrã sem fios pode ser adicionado através da funçãoWi-Di ou Miracast.
• Ligar um ecrã com fios
Nota: Ao ligar um ecrã externo, será necessário um cabo de interface de vídeo com um núcleo de ferrite.
1. Ligue o ecrã externo a um conector de vídeo apropriado no computador, como um conector VGA,um conector mini DisplayPort ou um conector HDMI.
2. Ligue o ecrã externo a uma tomada elétrica.
3. Ligue o ecrã externo.
Se o computador não conseguir detetar o ecrã externo, execute o seguinte procedimento:
– No Windows 7 e Windows 8.1: Faça clique com o botão direito do rato no ambiente de trabalho e, emseguida, faça clique em Resolução de ecrã ➙ Detetar.
– No Windows 10: Faça clique com o botão direito do rato no ambiente de trabalho e, em seguida, façaclique em Definições de visualização ➙ Detetar.
• Ligar um ecrã sem fios
Nota: Para utilizar um ecrã sem fios, certifique-se de que o computador e o ecrã externo suportama função Wi-Di ou Miracast.
Capítulo 2. Utilizar o computador 37
– No Windows 7
Abra o menu Iniciar e faça clique em Dispositivos e Impressoras ➙ Adicionar um dispositivo.
– No Windows 8.1
1. Desloque o ponteiro para o canto superior ou inferior direito do ecrã para apresentar os atalhos.
2. Faça clique em Dispositivos ➙ Projetor ➙ Adicionar um ecrã sem fios.
3. Selecione o ecrã sem fios pretendido e siga as instruções apresentadas no ecrã.
– No Windows 10
Proceda de um dos seguintes modos:
– Abra o menu Iniciar e, em seguida, faça clique em Definições. Se a opção Definições nãofor apresentada, faça clique em Todas as aplicações para apresentar todos os programas e,em seguida, faça clique em Definições ➙ Dispositivos ➙ Dispositivos ligados ➙ Adicionarum dispositivo.
– Faça clique no ícone do centro de ações na barra de tarefas. Faça clique em Ligar. Selecione oecrã sem fios pretendido e siga as instruções apresentadas no ecrã.
Para obter mais informações, consulte o sistema de informação de ajuda do Windows.
Escolher um modo de visualizaçãoPode apresentar o ambiente de trabalho e as aplicações no ecrã do computador, no ecrã externo ou emambos. Para escolher o modo como apresentar a saída de vídeo, prima a tecla de comutação do modo de
visualização e, em seguida, selecione um modo de visualização pretendido.
Existem quatro modos de visualização:
• Desligar: Apresenta a saída de vídeo apenas no ecrã do computador.
Nota: Dependendo da situação, poderá ver Desligar, Ecrã do PC apenas, Computador apenasou Desligar Projetor.
• Duplicar: Apresenta a mesma saída de vídeo no ecrã do computador e num ecrã externo.
• Expandir: Expande a saída de vídeo do ecrã do computador para um ecrã externo. Pode arrastar emover itens entre os dois ecrãs
• Apenas projetor: Mostra a saída de vídeo apenas num ecrã externo.
Nota: Dependendo da situação, poderá ver Projetor apenas ou Segundo ecrã apenas.
Nota: Se mostrar DOS ou programas que utilizem o DirectDraw ou o Direct3D® em modo de ecrã inteiro, sóo ecrã principal apresenta a saída de vídeo.
Alterar as definições de ecrãPode alterar as definições do ecrã do computador e do ecrã externo. Por exemplo, pode definir qual é o ecrãprincipal e qual é o ecrã secundário. Também pode alterar a resolução e a orientação.
Para alterar as definições de ecrã, execute o seguinte procedimento:
1. Faça clique com o botão direito do rato no ambiente de trabalho e selecione Resolução de ecrã ouDefinições de visualização.
2. Selecione o ecrã que pretende configurar.
3. Altere as definições do ecrã, conforme pretendido.
Nota: Se definir uma resolução mais alta para o ecrã do computador do que o ecrã externo, apenas serámostrada uma parte do ecrã externo.
38 Manual do Utilizador
Utilizar funções de áudioO computador inclui os seguintes itens:
• Microfones
• Colunas
• Conector de áudio, diâmetro de 3,5 mm (0,14 pol.)
O computador tem também um microcircuito de áudio que permite usufruir de diversas funções multimédiade áudio, tais como as seguintes:
• Reprodução de ficheiros MIDI e MP3
• Gravação e reprodução de ficheiros PCM e WAV
• Gravação a partir de várias fontes de som, como uns auscultadores ligados
A tabela seguinte mostra quais as funções suportadas dos dispositivos de áudio ligados ao conector noseu computador ou base de expansão.
Tabela 1. Lista de funções de áudio
Conector Auscultadores com fichade 4 pólos de 3,5 mm(0,14 pol.)
Auscultadoresconvencionais
Microfone convencional
Conetor de áudio Funções de auscultadorese microfone suportadas
Função de auscultadoressuportada
Não suportadas
Para configurar o microfone para uma gravação de som otimizada, utilize o programa Realtek HD AudioManager. Para iniciar o programa, aceda ao Painel de Controlo e faça clique em Hardware e Som ➙Realtek HD Audio Manager.
Utilizar a câmaraSe o computador tiver uma câmara, poderá utilizar a câmara para pré-visualizar a imagem de vídeo e paracriar um instantâneo da imagem atual.
Para iniciar a câmara, execute o seguinte procedimento:
• No Windows 7: Inicie o programa Communications Utility. Consulte “Aceder a programas Lenovo” napágina 13.
• No Windows 8.1: Faça clique em Câmara no ecrã Iniciar.
• No Windows 10: Abra o menu Iniciar e faça clique em Câmara na lista de todas as aplicações.
Quando a câmara é iniciada, o indicador verde de utilização da câmara acende-se.
Também pode utilizar a câmara integrada com outros programas que fornecem funções como fotografia,captura de vídeo e videoconferência. Para utilizar a câmara integrada com outros programas, abra umdos programas e inicie a função de fotografia, captura de vídeo ou videoconferência. Em seguida, acâmara é automaticamente iniciada e o indicador verde de utilização da câmara acende-se. Para obtermais informações sobre como utilizar a câmara com um programa, consulte o sistema de informaçãode ajuda do programa.
Capítulo 2. Utilizar o computador 39
Configurar as definições da câmara
Pode configurar as definições da câmara consoante pretender, como, por exemplo, ajustar a qualidadeda saída de vídeo.
Para configurar as definições da câmara, execute o seguinte procedimento:
• No Windows 7: Inicie o programa Communications Utility e configure as definições da câmara, conformepretendido.
• No Windows 8.1: Execute um dos seguintes procedimentos:
– Configure as definições da câmara diretamente a partir do programa que está a utilizar a câmara. Paraobter mais informações, consulte o sistema de informação de ajuda do programa.
– Faça clique em Lenovo Settings no ecrã Iniciar. Em seguida, faça clique em Câmara. Siga asinstruções apresentadas no ecrã para configurar as definições da câmara conforme pretendido.
• No Windows 10: Execute um dos seguintes procedimentos:
– Abra a aplicação Câmara, clique no ícone de definições no canto superior direito. Siga as instruçõesapresentadas no ecrã para configurar as definições da câmara conforme pretendido.
– Faça clique em Lenovo Settings no menu Iniciar. Em seguida, faça clique em Câmara. Siga asinstruções apresentadas no ecrã para configurar as definições da câmara conforme pretendido.
Utilizar um Flash Media Card ou um Smart CardO computador tem uma ranhura de leitor de cartões de suportes. Suporta os seguintes cartões:
• MultiMediaCard (MMC)
• Cartão Secure Digital eXtended-Capacity (SDXC)
• Cartão SD (Secure Digital)
• Cartão SDHC (Secure Digital High-Capacity)
Nota: O seu computador não suporta a proteção de conteúdo da função de suportes de dados graváveis(CPRM) do cartão SD.
O leitor de cartões Smart Card do computador apenas suporta cartões Smart Card com as seguintesespecificações:
• Comprimento: 85,60 mm (3,37 pol.)
• Largura: 53,98 mm (2,13 pol.)
• Espessura: 0,76 mm (0,03 pol.)
Não insira cartões Smart Card com fissuras no computador. Caso contrário, o leitor de cartões SmartCard poderá ficar danificado.
40 Manual do Utilizador
Atenção: Ao transferir dados para ou a partir de um Flash Media Card ou de um cartão Smart Card, nãocoloque o computador em modo de espera nem de hibernação antes de a transferência de dados estarconcluída; caso contrário, os dados podem ficar danificados.
Instalar um Flash Media Card ou um Smart Card
Atenção: Antes de iniciar a instalação de um cartão, toque num cabo metálico ou num objeto de metalligado à terra. Este procedimento reduz a presença de eletricidade estática no corpo. A eletricidade estáticapode danificar a placa.
Para instalar um cartão, execute o seguinte procedimento:
1. Certifique-se de que o cartão se encontra na orientação correta.
2. Introduza o cartão com firmeza na ranhura de leitor de cartões de suportes 4 em 1 ou na ranhura deleitor de cartões Smart Card.
Se a função plug-and-play não estiver ativada para o flash media card instalado, execute o seguinteprocedimento para a ativar:
1. Abra o Painel de Controlo.
2. Faça clique em Hardware e Som.
3. Faça clique em Gestor de Dispositivos. Se lhe for solicitada uma palavra-passe de administrador ouconfirmação, introduza a palavra-passe ou forneça a confirmação.
4. No menu Ação, selecione Adicionar hardware legado. O Assistente para Adicionar Hardware éiniciado.
5. Siga as instruções apresentadas no ecrã.
Remover um Flash Media Card ou um Smart Card
Atenção:
• Antes de remover um cartão, pare previamente o cartão. Caso contrário, os dados existentes no cartãopoderão ficar corrompidos ou perder-se.
• Não remova um cartão quando o computador está em modo de espera ou hibernação. Caso contrário, osistema poderá não responder quando tentar retomar o funcionamento.
Para remover um Flash Media Card ou um Smart Card, execute o seguinte procedimento:
1. Faça clique no ícone triangular na área de notificação do Windows para mostrar os ícones escondidos.Em seguida, faça clique com o botão direito do rato no ícone Remover Hardware com Segurança eEjetar Suporte de Dados.
2. Selecione o item que pretende remover para parar o cartão.
3. Pressione o cartão para o ejetar do computador.
4. Remova o cartão e guarde-o em segurança para utilização futura.
Capítulo 2. Utilizar o computador 41
Nota: Se não remover o cartão do computador depois de ejetar o cartão do sistema operativo Windows,não será possível voltar a aceder ao cartão. Para aceder ao cartão, terá de removê-lo primeiro e, emseguida, voltar a introduzi-lo.
42 Manual do Utilizador
Capítulo 3. Melhorar o computador
Este capítulo fornece instruções sobre como utilizar dispositivos de hardware para expandir as capacidadesdo computador.
• “Localizar opções do ThinkPad” na página 43
• “Bases de expansão do ThinkPad” na página 43
Localizar opções do ThinkPadSe pretender expandir as capacidades do seu computador, a Lenovo disponibiliza uma gama de acessóriosde hardware e atualizações de forma a satisfazer as suas necessidades. As opções incluem módulos dememória, dispositivos de armazenamento, placas de rede, replicadores de portas ou bases de expansão,baterias, transformadores, impressoras, digitalizadores, teclados e ratos, entre outras.
Pode comprar na Lenovo 24 horas por dia, 7 dias por semana, diretamente através da World Wide Web.Apenas será necessário uma ligação à Internet e um cartão de crédito.
Para adquirir produtos na Lenovo, aceda ao endereço http://www.lenovo.com/essentials.
Bases de expansão do ThinkPadPode ligar o seu computador a uma das bases de expansão suportadas para expandir a capacidade detrabalho. O seu computador poderá suportar as seguintes bases de expansão:
• ThinkPad Basic Dock
• ThinkPad Pro Dock
• ThinkPad Ultra Dock
• ThinkPad USB 3.0 Dock
• ThinkPad Basic USB 3.0 Dock
CUIDADO:Quando o computador estiver ligado a uma base de expansão, nunca levante o conjunto segurandoapenas no computador. Pegue sempre em todo o conjunto.
Localizar controlos e conectores nas bases de expansão do ThinkPadEsta secção apresenta as localizações dos controlos e conectores nas seguintes bases de expansão doThinkPad:
• ThinkPad Basic Dock
• ThinkPad Pro Dock
• ThinkPad Ultra Dock
Para obter mais informações sobre o ThinkPad USB 3.0 Dock e o ThinkPad Basic USB 3.0 Dock, consulte adocumentação fornecida com a base.
© Copyright Lenovo 2015 43
ThinkPad Basic Dock
Vista anterior
1 Interruptor de alimentação: Prima o interruptor de alimentação para ligar ou desligar o computador.
2 Botão de ejeção: Prima o botão de ejeção para libertar o computador da base de expansão.
3 Ajuste deslizante: Utilize o ajuste deslizante como guia para alinhar o conector da base de expansão docomputador ao ligar a base de expansão.
4 Conector de base de expansão: Utilizado para ligação ao computador.
Vista traseira
1 Conector Always On USB: Utilizado para ligar dispositivos compatíveis com USB 2.0 ou carregar algunsdispositivos digitais móveis e smartphones quando o computador está em modo de espera ou hibernação.
2 Conectores USB 2.0: Utilizados para ligar dispositivos compatíveis com USB 2.0.
3 Conector USB 3.0: Utilizado para ligar dispositivos compatíveis com USB 3.0.
44 Manual do Utilizador
4 Conector Ethernet: Utilizado para ligar a base de expansão a uma LAN Ethernet.
Nota: Se for necessário utilizar um conector Ethernet ou um conector do ecrã externo quando o computadorestiver ligado a uma base de expansão, utilize o conector Ethernet ou o conector do ecrã externo da basede expansão e não o do computador.
5 Conector do transformador CA: Utilizado para ligar o transformador CA.
6 Conector VGA: Utilizado para ligar o computador a um dispositivo de vídeo compatível com VGA,como um monitor VGA.
ThinkPad Pro Dock
Vista anterior
1 Interruptor de alimentação: Prima o interruptor de alimentação para ligar ou desligar o computador.
2 Indicador de bloqueio da chave: Este indicador acende-se quando a chave de bloqueio do sistemaestá na posição de bloqueio.
3 Indicador de estado de expansão: Este indicador acende-se quando o computador está ligado à base.
4 Botão de ejeção: Prima o botão de ejeção para libertar o computador da base de expansão.
5 Ajuste deslizante: Utilize o ajuste deslizante como guia para alinhar o conector da base de expansão docomputador ao ligar a base de expansão.
6 Conector de base de expansão: Utilizado para ligação ao computador.
7 Bloqueio do sistema: Utilize a chave de bloqueio do sistema para bloquear o botão de ejeção. Quandoa chave de bloqueio do sistema está na posição bloqueada, o botão de ejeção da base de expansão ébloqueado, não sendo possível ligar nem remover o computador.
Capítulo 3. Melhorar o computador 45
Vista traseira
1 Conector Always On USB: Utilizado para ligar dispositivos compatíveis com USB 2.0 ou carregar algunsdispositivos digitais móveis e smartphones quando o computador está em modo de espera ou hibernação.
2 Conectores USB 2.0: Utilizados para ligar dispositivos compatíveis com USB 2.0.
3 Conectores USB 3.0: Utilizados para ligar dispositivos compatíveis com USB 3.0.
4 Conector Ethernet: Utilizado para ligar a base de expansão a uma LAN Ethernet.
Nota: Se for necessário utilizar um conector Ethernet ou um conector do ecrã externo quando o computadorestiver ligado a uma base de expansão, utilize o conector Ethernet ou o conector do ecrã externo da basede expansão e não o do computador.
5 Conector do transformador CA: Utilizado para ligar o transformador CA.
6 Conector DisplayPort: Utilizado para ligar monitores de elevado desempenho, monitores de unidadedireta ou outros dispositivos que utilizem um conector DisplayPort.
7 Conector DVI: Utilizado para ligar um monitor que suporte ligação DVI (Digital Visual Interface).
Nota: O conector DVI fornece apenas uma interface digital. Este conector só pode ser utilizado com umcomputador que suporte ligação DVI.
Para ligar um monitor DVI, proceda do seguinte modo:
• Desligue o computador.
• Ligue o monitor DVI ao conector DVI. Em seguida, ligue o monitor a uma tomada elétrica.
• Ligue o monitor DVI e, em seguida, o computador.
8 Conector VGA: Utilizado para ligar o computador a um dispositivo de vídeo compatível com VGA,como um monitor VGA.
9 Conector de áudio: Utilizado para ligar auriculares ou auscultadores com ficha de 4 polos de 3,5 mm(0,14 pol.) ao conector de áudio para ouvir o som do computador.
46 Manual do Utilizador
10 Ranhura de bloqueio para segurança: Para proteger a base de expansão contra roubo, pode utilizar umbloqueio por cabo para segurança, como um bloqueio por cabo do tipo Kensington, adaptado a esta ranhurade bloqueio para segurança para fixar a base de expansão a uma secretária, mesa ou a outro objeto fixo.
ThinkPad Ultra Dock
Vista anterior
1 Interruptor de alimentação: Prima o interruptor de alimentação para ligar ou desligar o computador.
2 Indicador de bloqueio da chave: Este indicador acende-se quando a chave de bloqueio do sistemaestá na posição de bloqueio.
3 Indicador de estado de expansão: Este indicador acende-se quando o computador está ligado à base.
4 Botão de ejeção: Prima o botão de ejeção para libertar o computador da base de expansão.
5 Ajuste deslizante: Utilize o ajuste deslizante como guia para alinhar o conector da base de expansão docomputador ao ligar a base de expansão.
6 Conector de base de expansão: Utilizado para ligação ao computador.
7 Bloqueio do sistema: Utilize a chave de bloqueio do sistema para bloquear o botão de ejeção. Quandoa chave de bloqueio do sistema está na posição bloqueada, o botão de ejeção da base de expansão ébloqueado, não sendo possível ligar nem remover o computador.
Capítulo 3. Melhorar o computador 47
Vista traseira
1 Conector Always On USB: Utilizado para ligar dispositivos compatíveis com USB 2.0 ou carregar algunsdispositivos digitais móveis e smartphones quando o computador está em modo de espera ou hibernação.
2 Conectores USB 2.0: Utilizados para ligar dispositivos compatíveis com USB 2.0.
3 Conectores USB 3.0: Utilizados para ligar dispositivos compatíveis com USB 3.0.
4 Conector Ethernet: Utilizado para ligar a base de expansão a uma LAN Ethernet.
Nota: Se for necessário utilizar um conector Ethernet ou um conector do ecrã externo quando o computadorestiver ligado a uma base de expansão, utilize o conector Ethernet ou o conector do ecrã externo da basede expansão e não o do computador.
5 Conector do transformador CA: Utilizado para ligar o transformador CA.
6 Conectores DisplayPort: Utilizados para ligar monitores de elevado desempenho, monitores de unidadedireta ou outros dispositivos que utilizem um conector DisplayPort.
7 Conector HDMI: Utilizado para ligar um televisor de alta definição.
8 Conector DVI: Utilizado para ligar um monitor que suporte ligação DVI (Digital Visual Interface).
Nota: O conector DVI fornece apenas uma interface digital. Este conector só pode ser utilizado com umcomputador que suporte ligação DVI.
Para ligar um monitor DVI, proceda do seguinte modo:
• Desligue o computador.
• Ligue o monitor DVI ao conector DVI. Em seguida, ligue o monitor a uma tomada elétrica.
• Ligue o monitor DVI e, em seguida, o computador.
9 Conector VGA: Utilizado para ligar o computador a um dispositivo de vídeo compatível com VGA,como um monitor VGA.
10 Conector de áudio: Utilizado para ligar auriculares ou auscultadores com ficha de 4 polos de 3,5 mm(0,14 pol.) ao conector de áudio para ouvir o som do computador.
48 Manual do Utilizador
11 Ranhura de bloqueio para segurança: Para proteger a base de expansão contra roubo, pode utilizar umbloqueio por cabo para segurança, como um bloqueio por cabo do tipo Kensington, adaptado a esta ranhurade bloqueio para segurança para fixar a base de expansão a uma secretária, mesa ou a outro objeto fixo.
Ligar uma base de expansão do ThinkPadPara ligar o computador a uma base de expansão suportada do ThinkPad, execute o seguinte procedimento:
Nota: O ThinkPad Basic Dock não inclui bloqueio do sistema.
1. Desligue todos os cabos e dispositivos do computador.
2. Certifique-se de que a chave de bloqueio do sistema se encontra na posição de desbloqueio (horizontal).
3. Alinhe o canto superior esquerdo do computador com a marca de posição na base de expansão. Insirao computador na base de expansão na vertical até ouvir um clique 1 . O computador é ligado à base deexpansão. Em seguida, rode a chave de bloqueio do sistema para a posição de bloqueio 2 .
4. Verifique o indicador de estado de expansão. Se o indicador de estado de expansão não estiverligado, significa que o computador não está corretamente ligado à base de expansão. Verifique otransformador CA da base de expansão ou desligue e volte a ligar o transformador CA.
Nota: Se ligar o computador a uma base de expansão, mas não ligar o transformador CA da base deexpansão ao conector do transformador CA, o computador entrará em modo de bateria.
Capítulo 3. Melhorar o computador 49
Desencaixar uma base de expansão do ThinkPadPara desencaixar o computador de uma base de expansão do ThinkPad, execute o seguinte procedimento:
Nota: O ThinkPad Basic Dock não inclui bloqueio do sistema.
1. Desligue todos os cabos e dispositivos do computador.
2. Certifique-se de que a chave de bloqueio do sistema se encontra na posição de desbloqueio (horizontal).
3. Prima o botão de ejeção até o computador se mover para cima. Em seguida, segure ambos os ladosdo computador e remova-o.
Diretrizes relativas à ligação de múltiplos ecrãs externos a uma basede expansãoPode ligar vários ecrãs externos a uma base de expansão ThinkPad suportada. Para garantir que os váriosecrãs funcionam corretamente, siga as seguintes diretrizes e ligue os ecrãs aos conectores apropriados.
• Não utilize as combinações de conectores conforme mostrado nas seguintes ilustrações para ligar váriosecrãs. Caso contrário, um dos ecrãs não funcionará.
50 Manual do Utilizador
– ThinkPad Pro Dock
– ThinkPad Ultra Dock
• Para o ThinkPad Ultra Dock, pode funcionar um máximo de três ecrãs (incluindo o monitor do seucomputador) ao mesmo tempo. Como resultado, se ligar três ecrãs externos ao ThinkPad Ultra Dock, oecrã ligado ao conector VGA não funcionará quando o monitor do seu computador estiver ligado.
– Quando o monitor do computador está desligado:
– Quando o monitor do computador está ligado:
Capítulo 3. Melhorar o computador 51
Funcionalidades de segurançaA chave de bloqueio do sistema tem duas posições, conforme mostrado no desenho.
A função de segurança difere em função das diferentes posições da chave:
• Quando a chave está na posição 1, o botão de ejeção da base de expansão está bloqueado, não sendopossível remover o computador. O indicador de bloqueio da chave está aceso quando o botão de ejeçãoestá bloqueado. O cabo de segurança está bloqueado.
• Quando a chave está na posição 2, o botão de ejeção da base de expansão está desbloqueado e épossível remover o computador. O indicador de bloqueio da chave está apagado quando o botão deejeção está desbloqueado. O cabo de segurança está bloqueado.
52 Manual do Utilizador
Capítulo 4. O utilizador e o computador
Este capítulo fornece informações sobre acessibilidade, conforto e transporte do computador em viagem.
• “Acessibilidade e conforto” na página 53
• “Viajar com o computador” na página 57
Acessibilidade e confortoÉ importante seguir uma boa prática ergonómica para tirar o melhor partido do seu computador e evitar odesconforto. Organize a utilização do seu espaço de trabalho e equipamento, de modo a adaptá-los às suasnecessidades e ao tipo de trabalho que executa. Além disso, hábitos de trabalho saudáveis contribuem paraum aumento do desempenho e conforto, enquanto utiliza o computador.
Os seguintes tópicos fornecem informações sobre a organização do espaço de trabalho, bem como aconfiguração do equipamento do computador e o estabelecimento de hábitos de trabalho saudáveis.
A Lenovo está empenhada em disponibilizar aos seus clientes com incapacidades físicas as mais recentesinformações e tecnologias. Consulte as informações de acessibilidade, que descrevem os esforços daLenovo nesta área. Consulte “Informações de acessibilidade” na página 54.
Informações sobre ergonomiaSe trabalhar num escritório virtual, poderá necessitar de se adaptar a alterações frequentes de ambiente. Porexemplo, a adaptação às fontes de luz circundantes, assento adequado e o posicionamento do hardware docomputador poderão ajudar a melhorar o seu desempenho e a obter maior conforto.
O exemplo que se segue mostra uma pessoa num ambiente convencional. Mesmo sem trabalhar neste tipode ambiente, pode seguir muitas destas sugestões. Desenvolva bons hábitos e estes irão ajudá-lo.
Postura geral: Faça pequenos ajustes à sua postura de trabalho para impedir o desconforto causado porlongos períodos de trabalho na mesma posição. Também pode evitar um ligeiro desconforto associado àpostura de trabalho se fizer pequenas pausas frequentes.
Ecrã: Posicione o ecrã de forma a manter uma distância de visualização confortável de 510-760 mm(20-30 pol.). Evite brilhos ou reflexos no ecrã causados por iluminação superior ou fontes de luz exteriores.Mantenha o ecrã limpo e ajuste o brilho para um nível que lhe permita ver o ecrã de forma nítida. Prima as
teclas de controlo de luminosidade ou para ajustar a luminosidade do ecrã.
Posição da cabeça: Mantenha a cabeça e o pescoço numa posição confortável e neutra (vertical ou direita).
Cadeira: Utilize uma cadeira que proporcione bom apoio para as costas e permita ajustar a altura doassento. Ajuste a cadeira da forma mais adequada, de acordo com a postura pretendida.
© Copyright Lenovo 2015 53
Posição do braço e da mão: Mantenha os antebraços, pulsos e mãos numa posição relaxada e neutra(horizontal). Escreva de forma suave, sem premir as teclas com demasiada força.
Posição das pernas: Mantenha as coxas paralelas ao chão e os pés assentes no chão ou num apoioespecífico.
E se for viajar?
Poderá não ser possível seguir as recomendações ergonómicas ao utilizar o computador em viagem ounum ambiente temporário. Independentemente do local, tente respeitar o máximo de sugestões possível.Sentar-se de forma correta e utilizar iluminação adequada, por exemplo, ajudarão a manter níveis deconforto e desempenho apropriados.
Questões sobre a visão?
Os ecrãs de visualização dos portáteis ThinkPad são concebidos para cumprir os padrões mais elevados eproporcionar imagens claras e nítidas, com um tamanho e brilho adequados, com uma visualização fácil econfortável para a vista. Como é óbvio, qualquer atividade visual continuada e concentrada provocacansaço. Se tiver dúvidas sobre cansaço ocular, consulte um oftalmologista.
ConfortoSiga as seguintes diretrizes para obter maior conforto e melhorar o desempenho.
Postura ativa e pausas para descanso: Quanto mais tempo estiver sentado a trabalhar com o computador,mais importante será a postura de trabalho. Siga as indicações no tópico “Informações sobre ergonomia”na página 53 e a prática de uma “postura ativa” para evitar o desconforto associado à postura de trabalho.Para uma utilização saudável do computador, é essencial fazer pequenas alterações voluntárias da posturae pausas frequentes no trabalho. O computador é leve e móvel; pode facilmente reposicionar a superfície detrabalho para se adaptar às diversas modificações da postura.
Opções de disposição da área de trabalho: Familiarize-se com o mobiliário de escritório para saber comoajustar a superfície, assento e outras ferramentas de trabalho de acordo com as suas preferências deconforto. Se a sua área de trabalho não for num escritório, certifique-se de que toma especial cuidado parautilizar uma postura ativa e fazer pausas frequentes. Existem muitas soluções de produtos ThinkPad para oajudar a modificar e expandir o computador para o adaptar melhor às suas necessidades. Pode encontraralgumas destas opções em http://www.lenovo.com/essentials. Explore as opções de soluções de base deacoplamento e produtos externos que oferecem a capacidade de adaptação e as funções pretendidas.
Informações de acessibilidadeA Lenovo está empenhada em fornecer aos utilizadores com problemas auditivos, visuais e deficiênciasmotoras um melhor acesso a informações e tecnologia. Esta secção fornece informações sobre as formasde ajudar estes utilizadores a tirarem o máximo partido da utilização do computador. Também pode obter asinformações de acessibilidade mais atualizadas a partir do seguinte sítio da Web:http://www.lenovo.com/accessibility
Atalhos de teclado
A tabela seguinte contém atalhos de teclado que podem ajudar a tornar o computador mais fácil de utilizar.
Nota: Dependendo do teclado, alguns dos seguintes atalhos de teclado poderão não estar disponíveis.
54 Manual do Utilizador
Atalho do teclado Função
Tecla de logótipo do Windows+U Abrir o Centro de Facilidade de Acesso
Tecla Shift à direita durante oito segundos Ativar ou desativar Teclas Lentas
Tecla Shift cinco vezes Ativar ou desativar Teclas Presas
Tecla Num Lock durante cinco segundos Ativar ou desativar Teclas Sonoras
Alt à esquerda+Shift à esquerda+Num Lock Ativar ou desativar o Rato por Teclado
Alt à esquerda+Shift à esquerda+PrtScn (ou PrtSc) Ativar ou desativar o Contraste Elevado
Para mais informações, aceda a http://windows.microsoft.com/ e, em seguida, escreva qualquer uma dasseguintes palavras-chave a procurar: atalhos de teclado, combinações de teclas, teclas de atalho.
Centro de Facilidade de Acesso
O Centro de Facilidade de Acesso disponível no sistema operativo Windows permite aos utilizadoresconfigurarem os respetivos computadores de acordo com as suas necessidades físicas e cognitivas.
Para utilizar o Centro de Facilidade de Acesso, execute o seguinte procedimento:
1. Aceda ao Painel de Controlo e certifique-se de que visualiza o Painel de Controlo por Categoria.
2. Faça clique em Facilidade de Acesso ➙ Centro de Facilidade de Acesso.
3. Utilize as ferramentas seguindo as instruções apresentadas no ecrã.
O Centro de Facilidade de Acesso inclui principalmente as seguintes ferramentas:
• Ampliação
A Lupa é um utilitário útil que amplia uma parte ou todo o ecrã, de forma a poder visualizar melhor os itens.
• Narrador
Narrador é um utilitário de leitura de ecrã que lê em voz alta o que é apresentado no ecrã e que descreveeventos como as mensagens de erro.
• Teclado no Ecrã
Se preferir escrever ou introduzir dados no computador sem utilizar um teclado físico, pode utilizar oTeclado no Ecrã. O Teclado no Ecrã apresenta um teclado visual com todas as teclas padrão. Podeselecionar teclas utilizando o rato ou outro dispositivo indicador, ou pode tocar para selecionar as teclas,se o computador suportar o ecrã multitoque.
• Contraste Elevado
O Contraste Elevado é uma função que acentua o contraste de cores de alguns textos e imagens no ecrã.Deste modo, torna-se possível diferenciar esses itens e torná-los mais fáceis de identificar.
• Teclado personalizado
Ajuste as definições do teclado para facilitar a respetiva utilização. Por exemplo, pode utilizar o tecladopara controlar o ponteiro e tornar mais fácil a introdução de determinadas combinações de teclas noteclado.
• Rato personalizado
Ajuste as definições do rato para facilitar a respetiva utilização. Por exemplo, pode alterar o aspeto doponteiro e tornar mais fácil a gestão de janelas com o rato.
Reconhecimento de Voz
O Reconhecimento de Voz permite-lhe controlar o computador por voz.
Capítulo 4. O utilizador e o computador 55
Utilizando apenas a voz, pode iniciar programas, abrir menus, fazer clique em objetos no ecrã, ditar textopara documentos e escrever e enviar mensagens de correio eletrónico. Todas as ações efetuadas com orato e o teclado podem ser efetuadas apenas com a voz.
Para utilizar o Reconhecimento de Voz, proceda do seguinte modo:
1. Aceda ao Painel de Controlo e certifique-se de que visualiza o Painel de Controlo por Categoria.
2. Faça clique em Facilidade de Acesso ➙ Reconhecimento de Voz.
3. Siga as instruções apresentadas no ecrã.
Tecnologias do leitor do ecrã
As tecnologias de leitura de ecrã concentram-se principalmente nas interfaces de programas de software,sistemas de informação de ajuda, bem como numa grande variedade de documentos online. Para obterinformações adicionais sobre os utilitários de leitura de ecrã, consulte o seguinte:
• Utilizar PDFs com utilitários de leitura de ecrã:http://www.adobe.com/accessibility.html?promoid=DJGVE
• Utilizar o utilitário de leitura de ecrã JAWS:http://www.freedomscientific.com/jaws-hq.asp
• Utilizar o utilitário de leitura de ecrã NVDA:http://www.nvaccess.org/
Resolução de ecrã
Pode tornar a leitura do texto e das imagens no ecrã mais fácil ajustando a resolução do ecrã do computador.
Para ajustar a resolução do ecrã, proceda do seguinte modo:
• No Windows 7 e Windows 8.1:
1. Faça clique com o botão direito do rato numa área vazia do ambiente de trabalho e selecioneResolução de ecrã.
2. Siga as instruções apresentadas no ecrã.
• No Windows 10:
1. Faça clique com o botão direito do rato numa área vazia do ambiente de trabalho e selecioneResolução de ecrã ➙ Definições de visualização avançadas.
2. Selecione a definição pretendida em Resolução.
Nota: Com uma definição de resolução demasiado baixa, alguns itens poderão não se ajustar corretamenteao ecrã.
Tamanho personalizável do item
Pode tornar a leitura dos itens no ecrã mais fácil alterando o tamanho do item.
• Para alterar temporariamente o tamanho do item, utilize a ferramenta Lupa no Centro de Facilidade deAcesso. Consulte “Centro de Facilidade de Acesso” na página 55.
• Para alterar o tamanho do item de forma permanente, execute o seguinte procedimento:
– Altere o tamanho de todos os itens no ecrã.
1. Aceda ao Painel de Controlo e certifique-se de que visualiza o Painel de Controlo por Categoria.
2. Faça clique em Aspeto e Personalização ➙ Visualização.
3. Altere o tamanho do item seguindo as instruções apresentadas no ecrã.
4. Faça clique em Aplicar. Esta alteração será aplicada na próxima vez que iniciar sessão no sistemaoperativo.
56 Manual do Utilizador
– Altere o tamanho dos itens numa página da Web.
Prima sem soltar a tecla Ctrl e, em seguida, prima a tecla de sinal de adição (+) para aumentar ou atecla de sinal de subtração (-) para diminuir o tamanho do texto.
– Altere o tamanho dos itens no ambiente de trabalho ou numa janela.
Nota: Esta função poderá não funcionar em algumas janelas.
Se o rato tiver uma roda, prima sem soltar a tecla Ctrl e, em seguida, desloque a roda para alterar otamanho do item.
Conectores de tamanho padrão
O computador dispõe de conectores de tamanho padrão que permitem ligar dispositivos periféricos deapoio.
Para mais informações sobre a localização e a função dos conectores, consulte “Localizar controlos,conectores e indicadores do computador” na página 1.
Documentação disponível em formatos acessíveis
A Lenovo fornece documentação eletrónica em formatos acessíveis, como ficheiros PDF ou ficheirosHTML (HyperText Markup Language) corretamente identificados. A documentação eletrónica Lenovoé desenvolvida para garantir que os utilizadores com deficiências visuais possam ler a documentaçãoatravés de um utilitário de leitura de ecrã. Cada imagem na documentação inclui também o texto alternativoadequado, de modo a que os utilizadores com deficiências visuais possam compreender a imagem quandoutilizam um utilitário de leitura de ecrã.
Viajar com o computadorEste tópico fornece informações que o ajudam a trabalhar com o computador quando viaja.
Sugestões de viagemSiga as seguintes sugestões de viagem para viajar com maior confiança e eficácia com o computador.
• Ainda que seja seguro permitir que o computador passe nas máquinas de raios X das estações desegurança nos aeroportos, é importante manter sempre o computador sob vigilância para evitar queseja roubado.
• Considere a hipótese de transportar um adaptador elétrico para utilizar num avião ou automóvel.
• Se transportar um transformador, desligue o cabo de alimentação do mesmo para evitar danificar o cabo.
Sugestões de viagem em aviões
Se levar o computador para um avião, tenha em atenção as seguintes sugestões:
• Se pretender utilizar o computador ou serviços sem fios (como Internet e Bluetooth), verifique junto dacompanhia aérea as restrições e a disponibilidade dos serviços antes de embarcar no avião. Se houverrestrições relativas à utilização de computadores com as funções sem fios no avião, terá de respeitaressas restrições. Se necessário, ative o Modo de avião antes de embarcar. No Modo de voo, todas asfunções sem fios são desativadas. Para ativar o Modo de avião, execute o seguinte procedimento:
– No Windows 8.1: Deslize o dedo para dentro a partir da extremidade direita do ecrã para apresentaros símbolos, toque em Definições ➙ Alterar definições do PC ➙ Redee, em seguida, deslize ocontrolo do Modo de avião para a direita.
– No Windows 10: Abra o menu Iniciar e, em seguida, faça clique em Definições. Se a opçãoDefinições não for apresentada, faça clique em Todas as aplicações para apresentar todos os
Capítulo 4. O utilizador e o computador 57
programas, faça clique em Definições ➙ Rede e Internet ➙ Modo de avião e, em seguida, deslize ocontrolo do Modo de avião para a direita.
• Tenha cuidado com o banco à sua frente no avião. Abra o ecrã do computador de forma a que não fiquepreso quando a pessoa do banco da frente reclinar o encosto.
• Durante a descolagem, lembre-se de desligar o computador ou de o colocar em modo de hibernação.
Acessórios de viagemSegue-se uma lista de itens que poderá precisar de transportar quando for viajar:
• Transformador do ThinkPad
• Adaptador Mini DisplayPort para HDMI
• Rato externo, se estiver habituado a utilizar um
• Cabo Ethernet
• Uma mala de transporte de boa qualidade, que proporcione um acondicionamento e proteção adequados
• Dispositivo de armazenamento externo
Se for viajar para outro país, poderá ser necessário levar um transformador CA para o país para o qual vaiviajar.
Para adquirir acessórios de viagem, dirija-se a http://www.lenovo.com/accessories.
58 Manual do Utilizador
Capítulo 5. Segurança
Este capítulo fornece informações sobre como proteger o computador contra furto e utilização nãoautorizada.
• “Utilizar palavras-passe” na página 59
• “Segurança do disco rígido” na página 64
• “Definir o microcircuito de segurança” na página 65
• “Utilizar o leitor de impressões digitais” na página 66
• “Aviso sobre a eliminação de dados da unidade de armazenamento interna” na página 70
• “Utilizar firewalls” na página 70
• “Proteger dados contra vírus” na página 70
Utilizar palavras-passePode ajudar a impedir a utilização não autorizada do seu computador através da utilização depalavras-passe. Depois de definir uma palavra-passe, será apresentado um pedido no ecrã sempre queligar o computador. Introduza a palavra-passe quando for solicitado. Só será possível utilizar o computadorse introduzir a palavra-passe correta.
Se tiver definido uma palavra-passe de ligação, uma palavra-passe de supervisor ou uma palavra-passe dedisco rígido, será automaticamente desbloqueada quando o computador retomar o funcionamento normala partir do modo de espera.
Nota: Se tiver sido definida uma palavra-passe do Windows, ser-lhe-á solicitado que introduza a mesma.
Introduzir palavras-passe
Quando este ícone for apresentado, escreva uma palavra-passe de ligação ou de supervisor.
Quando este ícone for apresentado, escreva uma palavra-passe de disco rígido de utilizador. Para
escrever uma palavra-passe de disco rígido principal, prima F1. Quando o ícone mudar para ,escreva a palavra-passe de disco rígido principal.
Nota: Para regressar ao ícone , prima novamente F1.
Palavra-passe de ligaçãoPode definir uma palavra-passe de ligação para ajudar a proteger o computador contra o acesso porutilizadores não autorizados.
Se definir uma palavra-passe de ligação, o pedido de palavra-passe será apresentado no ecrã sempre queligar o computador. Terá de introduzir a palavra-passe correta para começar a utilizar o computador.
Definir, alterar ou remover uma palavra-passe de ligação
Antes de começar, imprima estas instruções.
© Copyright Lenovo 2015 59
Para definir, alterar ou remover uma palavra-passe de ligação, proceda do seguinte modo:
1. Reinicie o computador. Quando o ecrã de logótipo for apresentado, prima a tecla F1 para iniciar oprograma ThinkPad Setup.
2. Selecione Security ➙ Password ➙ Power-on Password utilizando as teclas de direção.
3. Consoante o que for necessário, execute um dos seguintes procedimentos:
• Para definir uma palavra-passe, execute o seguinte procedimento:
a. No campo Enter New Password, introduza a palavra-passe pretendida e prima Enter.
b. No campo Confirm New Password, introduza novamente a palavra-passe e prima Enter.
• Para alterar uma palavra-passe, execute o seguinte procedimento:
a. No campo Enter Current Password, introduza a palavra-passe de ligação atual e prima Enter.
b. No campo Enter New Password, escreva a nova palavra-passe de ligação e prima Enter; emseguida, volte a escrever a palavra-passe no campo Confirm New Password e prima Enter.
• Para remover uma palavra-passe, execute o seguinte procedimento:
a. No campo Enter Current Password, introduza a palavra-passe de ligação atual e prima Enter.
b. Deixe em branco os campos Enter New Password e Confirm New Password. Prima Enterduas vezes.
4. É apresentada a janela Setup Notice. Prima Enter para continuar.
5. Prima F10. É apresentada a janela Setup Confirmation. Selecione Yes para guardar as alteraçõesà configuração e sair.
Nota: Recomenda-se que anote a palavra-passe e que a guarde num local seguro. Caso contrário, se seesquecer da palavra-passe, terá de levar o computador a um revendedor ou representante de vendas daLenovo para cancelar essa palavra-passe.
Palavra-passe de supervisorA palavra-passe de supervisor protege as informações de sistema armazenadas no programa ThinkPadSetup. Se tiver definido uma palavra-passe de supervisor, ninguém poderá alterar a configuração docomputador sem a palavra-passe. A palavra-passe de supervisor fornece as seguintes funções desegurança:
• Se estiver definida apenas uma palavra-passe de supervisor, será apresentado um pedido depalavra-passe quando tentar iniciar o programa ThinkPad Setup. Os utilizadores não autorizados nãopodem aceder ao programa ThinkPad Setup sem a palavra-passe.
• O administrador do sistema pode utilizar a palavra-passe de supervisor para aceder a um computador,mesmo que o utilizador desse computador tenha definido uma palavra-passe de ligação. A palavra-passede supervisor sobrepõe-se à palavra-passe de ligação.
• Se estiverem definidas uma palavra-passe de supervisor e uma palavra-passe de ligação, só poderáefetuar as ações seguintes se tiver a palavra-passe de supervisor:
– Alterar ou eliminar a palavra-passe de ligação
– Alterar ou eliminar a palavra-passe de supervisor
– Alterar a data e a hora
– Especificar o comprimento mínimo da palavra-passe de ligação e da palavra-passe de disco rígido
– Alterar a definição do microcircuito de segurança
– Alterar a definição da Virtualização
– Alterar a definição do acesso à porta de E/S
– Alterar a definição de Antirroubo
60 Manual do Utilizador
– Alterar a definição de Secure Boot
– Apagar os dados de impressões digitais
– Ativar ou desativar as seguinte funções:
– Lock UEFI BIOS Settings
– Password at unattended boot
– Boot Device List F12 Option
– Boot Order Lock
– Flash BIOS Updating by End-Users
– Secure RollBack Prevention
– Execution Prevention
– Modo de segurança
– Prioridade para o leitor de impressões digitais
Notas:
• O administrador do sistema pode definir a mesma palavra-passe de supervisor em diversoscomputadores portáteis ThinkPad para facilitar a administração.
• Quando a opção Lock UEFI BIOS Settings está ativada, não é possível alterar todas as definições doBIOS. Para alterar as definições, é necessária uma palavra-passe de supervisor.
Definir, alterar ou remover uma palavra-passe de supervisor
Antes de começar, imprima estas instruções.
Apenas um administrador de sistema pode configurar, alterar ou remover uma palavra-passe de supervisor.Para definir, alterar ou remover uma palavra-passe de supervisor, proceda do seguinte modo:
1. Reinicie o computador. Quando o ecrã de logótipo for apresentado, prima a tecla F1 para iniciar oprograma ThinkPad Setup.
2. Selecione Security ➙ Password ➙ Supervisor Password utilizando as teclas de direção.
3. Consoante o que for necessário, execute um dos procedimentos seguintes:
• Para definir uma palavra-passe, execute o seguinte procedimento:
a. No campo Enter New Password, introduza a palavra-passe pretendida e prima Enter.
b. No campo Confirm New Password, introduza novamente a palavra-passe e prima Enter.
• Para alterar uma palavra-passe, execute o seguinte procedimento:
a. No campo Enter Current Password, introduza a palavra-passe de supervisor atual e prima Enter.
b. No campo Enter New Password, escreva a nova palavra-passe de supervisor e prima Enter; emseguida, volte a escrever a palavra-passe no campo Confirm New Password e prima Enter.
• Para remover uma palavra-passe, execute o seguinte procedimento:
a. No campo Enter Current Password, introduza a palavra-passe de supervisor atual e prima Enter.
b. Deixe em branco os campos Enter New Password e Confirm New Password. Prima Enterduas vezes.
4. É apresentada a janela Setup Notice. Prima Enter para continuar.
5. Prima F10. É apresentada a janela Setup Confirmation. Selecione Yes para guardar as alteraçõesà configuração e sair.
Nota: Recomenda-se que anote a palavra-passe e que a guarde num local seguro. Na próxima vez queabrir o programa ThinkPad Setup, ser-lhe-á solicitado que introduza a palavra-passe de supervisor para
Capítulo 5. Segurança 61
continuar. Se se esquecer da palavra-passe de supervisor, a Lenovo não poderá repor essa palavra-passe.Terá de levar o computador a um revendedor ou representante de vendas da Lenovo para proceder àsubstituição da placa de sistema. Será necessário apresentar a prova de compra e é possível que o serviçoesteja sujeito a uma taxa adicional, relativa a peças e assistência.
Palavras-passe de disco rígidoOs seguintes dois tipos de palavra-passe de disco rígido podem ajudar a proteger as informaçõesarmazenadas na unidade de disco rígido:
• Palavra-passe de disco rígido de utilizador
Se tiver sido definida uma palavra-passe de disco rígido de utilizador, mas não tiver sido definida umapalavra-passe de disco rígido principal, o utilizador tem de introduzir a palavra-passe de disco rígido doutilizador para aceder a ficheiros e aplicações na unidade de disco rígido.
• Palavra-passe de disco rígido principal
A palavra-passe de disco rígido principal também requer uma palavra-passe de disco rígido de utilizador.A palavra-passe de disco rígido principal é geralmente definida e utilizada por um administradordo sistema. Permite ao administrador aceder a qualquer unidade de disco rígido de um sistema àsemelhança de uma chave-mestra. O administrador define a palavra-passe principal; em seguida,atribui uma palavra-passe de utilizador a cada computador na rede. O utilizador poderá depois alterara palavra-passe de utilizador conforme pretender, mas o administrador continuará a poder acederutilizando a palavra-passe principal.
Quando uma palavra-passe de disco rígido principal é definida, só o administrador do sistema poderemover a palavra-passe de disco rígido de utilizador.
Definir uma palavra-passe de disco rígido
Antes de começar, imprima estas instruções.
Para definir uma palavra-passe de disco rígido, execute o seguinte procedimento:
1. Reinicie o computador. Quando o ecrã de logótipo for apresentado, prima a tecla F1 para iniciar oprograma ThinkPad Setup.
2. Selecione Security ➙ Password ➙ Hard disk 1 Password utilizando as teclas de direção.
3. É apresentada uma janela de palavra-passe. Será solicitado que selecione User ou User + Master.Selecione User se pretender definir apenas uma palavra-passe de disco rígido. Selecione User +Master se pretender definir uma palavra-passe de disco rígido de utilizador e uma palavra-passe dedisco rígido principal, por exemplo, se for um administrador ou um supervisor.
• Se selecionar User, execute o seguinte:
a. Quando for apresentada uma janela para escrever a nova palavra-passe, escreva a novapalavra-passe no campo Enter New Password e prima Enter.
b. No campo Confirm New Password, volte a escrever a palavra-passe que acabou de introduzire prima Enter.
• Se selecionar User + Master, execute o seguinte:
a. Em primeiro lugar, defina uma palavra-passe de disco rígido de utilizador. Quando forapresentada uma janela de mensagem a solicitar que defina a palavra-passe de disco rígido deutilizador, prima Enter para continuar. Escreva a nova palavra-passe de disco rígido de utilizadorno campo Enter New Password e prima Enter. Volte a escrever a palavra-passe no campoConfirm New Password e prima Enter.
b. Em seguida, defina uma palavra-passe de disco rígido principal. Quando for apresentada umajanela de mensagem a solicitar a definição da palavra-passe de disco rígido principal. Prima Enterpara continuar. Escreva a nova palavra-passe de disco rígido principal no campo Enter New
62 Manual do Utilizador
Password e prima Enter. Volte a escrever a palavra-passe no campo Confirm New Passworde prima Enter.
4. É apresentada a janela Setup Notice. Prima Enter para continuar.
5. Prima F10. É apresentada a janela Setup Confirmation. Selecione Yes para guardar as alteraçõesà configuração e sair.
Na próxima vez que ligar o computador, escreva a palavra-passe de disco rígido de utilizador ou principalpara iniciar o computador e aceder ao sistema operativo.
Alterar ou remover uma palavra-passe de disco rígido
Para alterar ou remover a palavra-passe de disco rígido, proceda do seguinte modo:
• Se estiver no modo de disco rígido User + Master, pode selecionar User HDP ou Master HDP paraalterar a palavra-passe, consoante as suas necessidades.
– Se selecionar o modo User HDP, siga os seguintes passos para alterar a palavra-passe de discorígido de utilizador:
1. Escreva a atual palavra-passe de disco rígido de utilizador no campo Enter Current Password eprima Enter.
2. Escreva a nova palavra-passe no campo Enter New Password e prima Enter; em seguida, volte aescrever a palavra-passe no campo Confirm New Password e prima Enter.
3. É apresentada a janela Setup Notice. Prima Enter novamente para continuar. A palavra-passe dedisco rígido de utilizador é alterada.
Nota: Não é possível remover a palavra-passe de disco rígido no modo User HDP.
– Se selecionar o modo Master HDP, siga os seguintes passos para alterar a palavra-passe de discorígido principal:
1. Escreva a atual palavra-passe de disco rígido principal no campo Enter Current Password eprima Enter.
2. Escreva a nova palavra-passe de disco rígido principal no campo Enter New Password e primaEnter; em seguida, volte a escrever a nova palavra-passe que acabou de introduzir no campoConfirm New Password e prima Enter.
3. É apresentada a janela Setup Notice. Prima Enter para continuar. A palavra-passe de discorígido principal é alterada.
Nota: Se deixar os campos Enter New Password e Confirm New Password em branco e premirEnter duas vezes, as palavras-passe de disco rígido principal e de utilizador são removidas.
• Se estiver no modo de disco rígido User, siga os seguintes passos para alterar a palavra-passe dedisco rígido de utilizador:
1. Siga os passos de 1 a 7 da secção “Definir uma palavra-passe de disco rígido” na página 62,escrevendo a sua palavra-passe para iniciar o programa ThinkPad Setup.
2. Escreva a atual palavra-passe de disco rígido de utilizador no campo Enter Current Password eprima Enter.
3. Escreva a nova palavra-passe no campo Enter New Password e prima Enter; em seguida, volte aescrever a nova palavra-passe no campo Confirm New Password e prima Enter.
4. É apresentada a janela Setup Notice. Prima Enter novamente para continuar. A palavra-passe dedisco rígido de utilizador é alterada.
Nota: Se deixar os campos Enter New Password e Confirm New Password em branco e premir Enterduas vezes, a palavra-passe de disco rígido de utilizador é removida.
Capítulo 5. Segurança 63
Sugestões de utilização de palavras-passe de disco rígido
• Pode definir o comprimento mínimo de uma palavra-passe de disco rígido através do menu Security.
• Se definir uma palavra-passe de disco rígido com mais de sete carateres, a unidade de disco rígido sópoderá ser utilizada com um computador que consiga reconhecer uma palavra-passe de disco rígidocom mais de sete carateres. Se, em seguida, instalar a unidade de disco rígido num computador quenão consiga reconhecer uma palavra-passe de disco rígido com mais de sete carateres, não poderáaceder à unidade.
• Anote a sua palavra-passe e guarde num local seguro. Se se esquecer da palavra-passe de disco rígidode utilizador, ou das palavras-passe de disco rígido de utilizador e principal, a Lenovo não poderárepor as palavras-passe nem recuperar dados da unidade de disco rígido. Terá de levar o computadora um revendedor ou representante de vendas da Lenovo para proceder à substituição da unidade dedisco rígido. Será necessário apresentar a prova de compra e é possível que o serviço esteja sujeito auma taxa adicional, relativa a peças e assistência.
Notas: Os dispositivos de armazenamento eDrive ou os dispositivos de armazenamento compatíveis comOpal Trusted Computing Group (TCG) disponibilizam capacidades de auto encriptação para proteçãodos dados.
• Se um dispositivo de armazenamento compatível com Opal TCG e um programa de software de gestãoOpal TCG estiverem instalados e o programa de software de gestão Opal TCG estiver ativado, apalavra-passe de disco rígido não está disponível.
• Se estiver instalada uma unidade de armazenamento eDrive no computador e o computador tiver osistema operativo Windows 8.1 ou Windows 10 pré-instalado, a palavra-passe de disco rígido nãoestá disponível.
Segurança do disco rígidoPara proteger as palavras-passe contra ataques de segurança não autorizados, consulte as seguintessugestões para maximizar a segurança:
• Defina uma palavra-passe de ligação, bem como uma palavra-passe de disco rígido para a unidade dearmazenamento interna. Consulte os procedimentos nas secções “Palavra-passe de ligação” na página59 e “Palavras-passe de disco rígido” na página 62. Para garantir a segurança, recomenda-se a definiçãode palavras-passe mais longas.
• Para fornecer uma segurança fiável para o UEFI BIOS, utilize o microcircuito de segurança e umaaplicação de segurança com uma função de gestão TPM (Trusted Platform Module). Consulte a secção“Definir o microcircuito de segurança” na página 65.
• Se estiver instalada uma unidade de armazenamento com Encriptação de Disco no computador,certifique-se de que protege o conteúdo da memória do computador contra acessos não autorizadosatravés da utilização de software de encriptação de unidades, como a Encriptação de Unidade BitLocker®
do Microsoft Windows. Consulte “Utilizar a Encriptação de Unidade BitLocker do Windows” na página 64.
• Antes de deitar fora, vender ou entregar um computador, elimine os dados armazenados no mesmo. Paraobter mais informações, consulte o “Aviso sobre a eliminação de dados da unidade de armazenamentointerna” na página 70.
A unidade de armazenamento integrada no computador pode ser protegido pelo UEFI BIOS.
Utilizar a Encriptação de Unidade BitLocker do Windows
Para ajudar a proteger o computador contra o acesso não autorizado, utilize software de encriptação deunidades, como a Encriptação de Unidade BitLocker do Windows.
64 Manual do Utilizador
A Encriptação de Unidade BitLocker do Windows é uma função de segurança completa de algumas ediçõesdo sistema operativo Windows. Pode ajudar a proteger o sistema operativo e os dados armazenados nocomputador, mesmo em caso de roubo ou extravio do computador. O BitLocker funciona através daencriptação de todos os ficheiros de utilizador e de sistema, incluindo os ficheiros de substituição ouhibernação.
O BitLocker utiliza um módulo TPM (Trusted Platform Module) para fornecer uma maior proteção dosdados e garantir a integridade original dos componentes de arranque. Um módulo TPM compatível édefinido como um TPM V1.2.
Para verificar o estado do BitLocker, aceda ao Painel de Controlo e faça clique em Sistema e Segurança ➙Encriptação de Unidade BitLocker.
Para obter mais informações sobre a Encriptação de Unidade BitLocker do Windows, consulte o sistema deinformação de ajuda do sistema operativo Windows ou procure o “Guia Passo a Passo da Encriptação deUnidade BitLocker do Microsoft Windows” no sítio da Web da Microsoft.
Unidade de armazenamento com Encriptação de Disco
Alguns modelos incluem a unidade de armazenamento com Encriptação de Disco. Esta função ajuda aproteger o computador contra ataques de segurança a suportes, memória flash NAND ou controladores dedispositivos através da utilização de um microcircuito de encriptação de hardware. Para uma utilizaçãoeficaz da função de encriptação, defina uma palavra-passe de disco rígido para o dispositivo dearmazenamento interno.
Definir o microcircuito de segurançaSão impostos requisitos de segurança rigorosos aos computadores clientes de rede que transferemeletronicamente informações confidenciais. Consoante as opções solicitadas, o computador poderá terum microcircuito de segurança incorporado, um microprocessador criptográfico. Com o microcircuito desegurança e o programa Client Security Solution, é possível:
• Proteger os dados e o sistema
• Fortalecer os controlos de acesso
• Proteger as comunicações
Definir o microcircuito de segurança
As opções do submenu Security Chip no menu Security do ThinkPad Setup são as seguintes:
• Security Chip: Ativar, desativar ou desligar o microcircuito de segurança.
• Security Reporting Options: Ativar ou desativar cada opção de relatórios de segurança.
• Clear Security Chip: Limpar a chave de encriptação.
Antes de começar, imprima estas instruções.
Para definir um item no submenu Security Chip, execute o seguinte procedimento:
1. Reinicie o computador. Quando o ecrã de logótipo for apresentado, prima a tecla F1 para iniciar oprograma ThinkPad Setup.
2. Selecione Security ➙ Security Chip utilizando as teclas de direção.
3. Prima Enter. É apresentado o submenu Security Chip.
4. Desloque-se para um item que pretenda definir utilizando as teclas de direção. Quando o item ficarrealçada, prima Enter.
5. Defina outros itens pretendidos.
Capítulo 5. Segurança 65
6. Prima F10. É apresentada a janela Setup Confirmation. Selecione Yes para guardar as alteraçõesà configuração e sair.
Para definir o microcircuito de segurança, é necessário iniciar o Client Security Solution e seguir asinstruções apresentadas no ecrã.
Nota: Se o Client Security Solution não estiver pré-instalado no computador, transfira-o e instale-o partir dehttp://www.lenovo.com/support. Em seguida, siga as instruções apresentadas no ecrã.
Sugestões de utilização do microcircuito de segurança
• Certifique-se de que foi definida uma palavra-passe de supervisor no ThinkPad Setup. Caso contrário,qualquer pessoa poderá alterar as definições do microcircuito de segurança.
• Se estiver a utilizar o Client Security Solution, proceda do seguinte modo relativamente ao microcircuitode segurança:
– Não limpe o microcircuito de segurança. Se o fizer, as funções atribuídas às chaves serão apagadas.
– Não desative o microcircuito de segurança. Se o fizer, o programa Client Security Solution nãofuncionará.
• Se o microcircuito de segurança for removido ou substituído, ou se tiver sido adicionado um novo, ocomputador não iniciará. Irá ouvir quatro ciclos de quatro sinais sonoros cada, ou será apresentadaa mensagem de erro 0176 ou 0192.
• Se o microcircuito de segurança estiver inativo ou desativado, a opção Clear Security Chip não seráapresentada.
• Quando limpar o microcircuito de segurança, desligue o computador e, em seguida, volta a ligá-lo,após definir o microcircuito de segurança como Ative. Caso contrário, a opção Clear Security Chipnão será apresentada.
Utilizar o leitor de impressões digitaisDependendo do modelo, o computador poderá incluir um leitor de impressões digitais. A autenticaçãode impressões digitais pode substituir as suas palavras-passe, como a palavra-passe do Windows,a palavra-passe de ligação e a palavra-passe de disco rígido. Deste modo, pode iniciar sessão nocomputador de forma simples e segura.
Para activar a autenticação por impressão digital, registe previamente as suas impressões digitais. Duranteo registo, as impressões digitais são associadas automaticamente à palavra-passe do Windows. Paraassociar as suas impressões digitais à sua palavra-passe de ligação e palavra-passe de disco rígido,crie manualmente uma ligação.
Registar as impressões digitais
É recomendado registar mais do que uma impressão digital, na eventualidade da ocorrência de lesões nosseus dedos. Para registar as impressões digitais, proceda do seguinte modo:
• No Windows 7 e Windows 8.1
1. Inicie o programa Fingerprint Manager Pro. Para obter instruções sobre como iniciar o programaFingerprint Manager Pro, consulte “Programas da Lenovo” na página 13.
2. Introduza a palavra-passe do Windows, conforme necessário.
3. Faça clique no ícone correspondente ao dedo que pretende registar e faça deslizar de formaconstante o dedo em questão no leitor de impressões digitais até o registo ficar concluído.
4. Faça clique em Terminar. A impressão digital é registada com êxito.
Para obter mais informações sobre como utilizar o leitor de impressões digitais, consulte o sistemade ajuda do programa Fingerprint Manager Pro.
66 Manual do Utilizador
• No Windows 10
1. Abra o menu Iniciar e, em seguida, faça clique em Definições. Se a opção Definições não forapresentada, faça clique em Todas as aplicações para apresentar todos os programas e, emseguida, faça clique em Definições ➙ Contas ➙ Opções de início de sessão.
2. Siga as instruções apresentadas no ecrã para concluir o registo.
Deslizar o dedo sobre o leitor de impressões digitais
Para deslizar o dedo sobre o leitor de impressões digitais, proceda do modo seguinte:
1. Coloque a falange superior do dedo no sensor.
2. Exerça uma ligeira pressão e faça deslizar o dedo na sua direção sobre o leitor com um movimentosuave. Não levante o dedo ao fazê-lo deslizar.
Capítulo 5. Segurança 67
Comportamento do indicador do leitor de impressões digitais
Comportamento doindicador
Descrição
Verde O leitor de impressões digitais está pronto para deslizar.
Âmbar Não é possível autenticar a impressão digital.
Associar as suas impressões digitais à sua palavra-passe de ligação e palavra-passe de disco rígido
Para associar as suas impressões digitais à sua palavra-passe de ligação e palavra-passe de disco rígido,execute o seguinte procedimento:
1. Desligue o computador e, em seguida, volte a ligá-lo.
2. Quando lhe for solicitado, deslize o dedo sobre o leitor de impressões digitais.
3. Introduza a sua palavra-passe de ligação, a palavra-passe de disco rígido ou ambas, conformenecessário. A ligação é criada.
Ao iniciar novamente o computador, poderá utilizar as suas impressões digitais para iniciar sessão nocomputador sem que seja necessário introduzir a palavra-passe do Windows, a palavra-passe de ligaçãonem a palavra-passe de disco rígido.
Atenção: Se utilizar sempre a sua impressão digital para iniciar sessão no computador, é possível que seesqueça das suas palavras-passe. Anote as suas palavras-passe e guarde-as num local seguro. Caso setenha esquecido da palavra-passe de ligação, deverá levar o computador a um representante autorizadodos serviços de assistência da Lenovo ou a um representante de vendas da Lenovo para cancelar apalavra-passe. Caso se esqueça da palavra-passe do disco rígido, a Lenovo não poderá repor a mesmanem recuperar os dados da unidade de armazenamento. Terá de levar o computador a um representanteautorizado dos serviços de assistência ou representante de vendas da Lenovo para substituir a unidade dearmazenamento. Será necessário apresentar a prova de compra e é possível que o serviço esteja sujeito auma taxa adicional, relativa a peças e assistência.
Definir o leitor de impressões digitais
Pode definir o leitor de impressões digitais no programa Fingerprint Manager Pro, se estiver disponível.Também pode alterar algumas definições avançadas no programa ThinkPad Setup.
68 Manual do Utilizador
Para alterar as definições no programa Fingerprint Manager Pro, faça clique em Definições na interfaceprincipal do programa. Para alterar as definições no programa ThinkPad Setup, consulte o tópico “Utilizar oprograma ThinkPad Setup” na página 75.
Pode definir as seguintes configurações no programa ThinkPad Setup:
• Predesktop Authentication: Ativa ou desativa a autenticação de impressões digitais antes de o sistemaoperativo ser iniciado.
• Reader Priority: Define a prioridade para os leitores de impressões digitais se for ligado um leitor deimpressões digitais externo.
• Security Mode: Especifica as definições do modo de segurança.
• Password Authentication: Ativa ou desativa a autenticação por palavra-passe.
Nota: Este item só é apresentado se o modo Segurança elevada estiver ativado.
• Reset Fingerprint Data: Selecione este item para apagar todos os dados de impressões digitaisarmazenados no leitor de impressões digitais interno ou externo.
Manutenção do leitor de impressões digitais
As ações a seguir indicadas podem danificar o leitor de impressões digitais ou afetar o respetivo corretofuncionamento:
• Riscar a superfície do leitor com um objeto pontiagudo e duro.
• Raspar a superfície do leitor com a unha ou qualquer objeto duro.
• Utilizar ou tocar no leitor com o dedo sujo.
Se verificar qualquer uma das condições a seguir indicadas, limpe suavemente a superfície do leitor com umpano de algodão seco e macio:
• A superfície do leitor encontra-se suja ou manchada.
• A superfície do leitor encontra-se molhada.
• O leitor falha frequentemente o registo ou a autenticação da impressão digital do utilizador.
Nas circunstâncias a seguir descritas, é possível que não consiga efetuar o registo ou a autenticaçãodas impressões digitais:
• Pele do dedo enrugada.
• Pele do dedo áspera, seca ou com lesões.
• Sujidade no dedo.
• A superfície do dedo apresenta diferenças relativamente ao momento do registo da impressão digital.
• Dedo molhado ou húmido.
• Utilizou um dedo cuja impressão digital não foi inscrita.
Para resolver o problema:
• Certifique-se de que tem as mãos limpas e secas.
• Registe e utilize outra impressão digital para autenticação.
• No caso de as suas mãos se encontrarem secas, aplique um creme ou loção.
Capítulo 5. Segurança 69
Aviso sobre a eliminação de dados da unidade de armazenamentointernaAlguns dos dados armazenados na unidade de armazenamento interna poderão ser sensíveis. A entrega deum computador a outra pessoa sem eliminar o software carregado, como sistemas operativos ou softwarede aplicações, pode até violar acordos sobre licenças. Certifique-se de que elimina os dados armazenadosna unidade de armazenamento antes de deitar fora, vender ou entregar o computador.
Pode utilizar os seguintes métodos para eliminar dados da unidade de armazenamento:
• Mover os dados para a Reciclagem e, em seguida, esvaziar a Reciclagem.
• Eliminar os dados.
• Formatar a unidade de armazenamento utilizando software para inicialização da mesma.
• Utilize o programa de recuperação fornecido pela Lenovo para restaurar novamente as definições defábrica da unidade de armazenamento.
No entanto, estas operações apenas alteram a localização dos ficheiros dos dados; não eliminam osdados. Por outras palavras, o processamento de obtenção de dados é desativado num sistema operativocomo o Windows. Os dados continuam a existir no computador, embora pareçam ter-se perdido. Porconseguinte, às vezes é possível ler dados utilizando software especial para recuperação de dados. Existeo risco de que pessoas de má fé possam ler e utilizar de forma indevida, e para fins inesperados, dadoscríticos localizados na unidade de armazenamento.
Para impedir a fuga de dados, é importante que elimine todos os dados da unidade de armazenamentoquando deitar fora, vender ou entregar o computador. Pode destruir fisicamente os dados esmagando aunidade de armazenamento com um martelo, ou magneticamente através de uma força magnética forte,impossibilitando assim a leitura dos dados. No entanto, recomenda-se que utilize o software (payware) ouserviço (pay service) desenvolvido para esse fim. O processo poderá demorar várias horas.
Para eliminar dados no disco de memória sólida, a Lenovo fornece a ferramenta Drive Erase Utility forResetting the Cryptographic Key and Erasing the Solid State Drive. Para eliminar dados da unidade de discorígido, a Lenovo fornece a ferramenta Secure Data Disposal™. Aceda a http://www.lenovo.com/supportpara transferir a ferramenta.
Se uma unidade de armazenamento com Encriptação for suportada e estiver instalada no computador,pode eliminar logicamente todos os dados na unidade em pouco tempo apagando a chave criptográfica. Osdados encriptados com a chave antiga não são apagados fisicamente, mas permanecem na unidade; noentanto, não é possível descodificá-los sem a chave antiga. Esta função também está disponível com aferramenta Drive Erase Utility for Resetting the Cryptographic Key and Erasing the Solid State Drive.
Utilizar firewallsSe o sistema tiver um programa de firewall pré-instalado, este protege o computador contra ameaçasde segurança da Internet, acessos não autorizados, intrusões e ataques da Internet. Protege ainda aprivacidade do utilizador.
Para obter mais informações sobre como utilizar o programa de firewall, consulte o sistema de informaçãode ajuda do programa.
Proteger dados contra vírusO computador é fornecido com um programa antivírus pré-instalado, para poder detetar e eliminar vírus. Oprograma antivírus foi concebido para ajudar a detetar e eliminar vírus.
70 Manual do Utilizador
A Lenovo fornece uma versão completa de software antivírus instalada no computador, com uma subscriçãogratuita de 30 dias. Após 30 dias, será necessário renovar a licença para continuar a receber as atualizaçõesdo software antivírus.
Para obter mais informações sobre como utilizar o software antivírus, consulte o sistema de informação deajuda do mesmo.
Capítulo 5. Segurança 71
Capítulo 6. Configuração avançada
Este capítulo fornece as seguintes informações para ajudar a configurar o computador:
• “Instalar um novo sistema operativo” na página 73
• “Instalar controladores de dispositivo” na página 75
• “Utilizar o programa ThinkPad Setup” na página 75
• “Utilizar a gestão do sistema” na página 90
Instalar um novo sistema operativoEm determinadas situações, poderá ser necessário instalar um novo sistema operativo. Este tópico forneceinstruções sobre como instalar um novo sistema operativo.
Instalar o sistema operativo Windows 7Antes de começar, imprima estas instruções.
Atenção:
• O processo de instalação de um novo sistema operativo elimina todos os dados da unidade dearmazenamento interna, incluindo os dados armazenados numa pasta oculta.
• Se o computador estiver equipado com uma unidade de disco rígido e um disco de memória sólida M.2,não utilize o disco de memória sólida M.2 como dispositivo de arranque. O disco de memória sólida M.2é utilizado para a função de “cache” e para suporte da tecnologia Intel Rapid Start Technology.
Para instalar o sistema operativo Windows 7, proceda do seguinte modo:
1. Copie todos os subdiretórios e ficheiros do diretório C:\SWTOOLS para um dispositivo de armazenamentoamovível.
• Os ficheiros de suplemento para o sistema operativo Windows 7 encontram-se no diretórioC:\SWTOOLS\OSFIXES.
• Os controladores de dispositivo encontram-se no diretório C:\SWTOOLS\DRIVERS.
• Os programas pré-instalados encontram-se no diretório C:\SWTOOLS\APPS.
2. Inicie o programa ThinkPad Setup. Consulte “Utilizar o programa ThinkPad Setup” na página 75.
3. Selecione Startup ➙ UEFI/Legacy Boot. Em seguida, execute um dos seguintes procedimentos:
• Para instalar o sistema operativo Windows 7 (32 bits), selecione Legacy Only ou Both.
• Para instalar o sistema operativo Windows 7 (64 bits) em modo Legacy, selecione Legacy Only.
• Para instalar o sistema operativo Windows 7 (64 bits) em modo UEFI, selecione UEFI Only.
4. Prima a tecla F10 para sair do programa ThinkPad Setup.
5. Insira o DVD de instalação do sistema operativo Windows 7 na unidade ótica e reinicie o computador.
6. Restaure o diretório C:\SWTOOLS cuja cópia de segurança efetuou antes de instalar o sistema operativoWindows 7.
7. Instale os controladores de dispositivo. Consulte “Instalar controladores de dispositivo” na página 75.
8. Instale os módulos de correções do Windows 7. Os módulos de correções do Windows 7 estãodisponíveis no diretório C:\SWTOOLS\OSFIXES\. Para obter mais informações, aceda à página inicial daBase de Dados de Conhecimento Microsoft em:http://support.microsoft.com/
© Copyright Lenovo 2015 73
9. Instale as correções de códigos de registo, por exemplo, a correção de código que ativa Wake on LANa partir do modo de espera para ENERGY STAR. Para transferir e instalar correções de códigos deregisto, aceda ao sítio de Suporte na Web da Lenovo em:http://www.lenovo.com/support
Nota: Após a instalação do sistema operativo, não altere a definição inicial de UEFI/Legacy Boot noprograma ThinkPad Setup. Caso contrário, o sistema operativo não iniciará corretamente.
Quando instalar o sistema operativo Windows 7, poderá necessitar de um dos seguintes códigos de paísou região:
País ou região Código País ou região Código
China SC Países Baixos NL
Dinamarca DK Noruega NO
Finlândia FI Espanha SP
França FR Suécia SV
Alemanha GR Taiwan e Hong Kong TC
Itália IT Estados Unidos US
Japão JP
Instalar o sistema operativo Windows 8.1 ou Windows 10Antes de começar, imprima estas instruções.
Atenção:
• O processo de instalação de um novo sistema operativo elimina todos os dados da unidade dearmazenamento interna, incluindo os dados armazenados numa pasta oculta.
• Se o computador estiver equipado com uma unidade de disco rígido e um disco de memória sólida M.2,não utilize o disco de memória sólida M.2 como dispositivo de arranque. O disco de memória sólida M.2é utilizado para a função de “cache” e para suporte da tecnologia Intel Rapid Start Technology.
Para instalar o sistema operativo Windows 8.1 ou Windows 10, proceda do seguinte modo:
1. Inicie o programa ThinkPad Setup. Consulte “Utilizar o programa ThinkPad Setup” na página 75.
2. Selecione Startup ➙ Boot para apresentar o submenu Boot Priority Order.
3. Selecione a unidade que contém o programa de instalação do sistema operativo, por exemplo, USBHDD.
4. Prima a tecla F10 para sair do programa ThinkPad Setup.
5. Ligue a unidade que contém o programa de instalação do sistema operativo ao computador e reinicie ocomputador.
6. Instale os controladores de dispositivo e os programas necessários. Consulte “Instalar controladoresde dispositivo” na página 75.
7. Após instalar os controladores de dispositivo, aplique o Windows Update para obter os módulos maisrecentes, por exemplo, as correções de segurança.
8. Consoante a sua preferência, instale os programas Lenovo. Para obter informações sobre programasLenovo, consulte “Programas da Lenovo” na página 13.
Nota: Após a instalação do sistema operativo, não altere a definição inicial de UEFI/Legacy Boot noprograma ThinkPad Setup. Caso contrário, o sistema operativo não iniciará corretamente.
74 Manual do Utilizador
Quando instalar o sistema operativo Windows 8.1 ou Windows 10, poderá necessitar de um dos seguintescódigos de país ou região:
País ou região Código País ou região Código
China SC Países Baixos NL
Dinamarca DK Noruega NO
Finlândia FI Espanha SP
França FR Suécia SV
Alemanha GR Taiwan e Hong Kong TC
Itália IT Estados Unidos US
Japão JP
Instalar controladores de dispositivoO controlador de dispositivo é o programa que permite colocar em funcionamento um determinadodispositivo de hardware do computador. Se um dispositivo não funcionar corretamente ou se instalar umnovo dispositivo, terá de instalar ou atualizar o controlador de dispositivo correspondente. Por exemplo,se utilizar o sistema operativo Windows 7, para utilizar o conector USB 3.0, terá de transferir e instalaro controlador USB 3.0.
Para transferir os controladores de dispositivo mais recentes, proceda do seguinte modo:
1. Aceda a http://www.lenovo.com/ThinkPadDrivers.
2. Selecione o nome do produto para visualizar todos os controladores de dispositivo para o computador.
3. Selecione os controladores de dispositivo de que necessita e siga as instruções apresentadas no ecrã.
Se utilizar o sistema operativo Windows 7, também pode encontrar os controladores de dispositivo nodiretório C:\SWTOOLS\DRIVERS na unidade de armazenamento interna. Para obter mais informações, consulteo tópico “Reinstalar programas e controladores de dispositivo pré-instalados” na página 121.
Utilizar o programa ThinkPad SetupO programa ThinkPad Setup permite selecionar vários tipos de configuração para o computador através daconfiguração do BIOS.
Para configurar o BIOS do computador, proceda do seguinte modo:
1. Reinicie o computador. Quando o logótipo do ThinkPad for apresentado, prima F1. O programaThinkPad Setup inicia.
Nota: Se for necessário introduzir a palavra-passe de supervisor, introduza a palavra-passe correta.Também pode premir Enter para ignorar o pedido de palavra-passe e iniciar o programa ThinkPad Setup.Se não introduzir a palavra-passe, não poderá alterar as configurações protegidas pela palavra-passede supervisor. Para obter mais informações, consulte o “Utilizar palavras-passe” na página 59.
2. Utilize as teclas de cursor para selecionar um separador; ou utilize as teclas de cursor para localizar umitem e prima Enter para selecioná-lo. Em seguida, é apresentado um submenu.
Nota: Alguns itens do menu só são apresentados se o computador suportar as funçõescorrespondentes.
3. Defina o valor de um item efetuando um dos seguintes procedimentos:
• Prima a tecla F6 para alterar para um valor superior.
• Prima a tecla F5 para alterar para um valor inferior.
Capítulo 6. Configuração avançada 75
Nota: As predefinições estão a negrito.
4. Para alterar outras configurações, prima a tecla Esc para sair do submenu e voltar ao menu principal.
5. Quando concluir a configuração, prima a tecla F10 para guardar e sair. Também pode selecionar oseparador Reiniciar no menu ThinkPad Setup e reinicie o seu computador com uma das opçõesfornecidas.
Nota: Pode premir a tecla F9 para restaurar as predefinições.
Menu MainQuando entrar no programa ThinkPad Setup, verá primeiro o menu Main, conforme mostrado abaixo:
• UEFI BIOS Version
• UEFI BIOS Date
• Embedded Controller Version
• ME Firmware Version
• Machine Type Model
• System-unit serial number
• System board serial number
• Asset Tag
• CPU Type
• CPU Speed
• Installed Memory
• UUID
• MAC Address (Internal LAN)
• Preinstalled operating system license
• UEFI Secure Boot
• OA3 ID
• OA2
Menu ConfigPara alterar a configuração do computador, seleccione o separador Config no menu ThinkPad Setup.
A tabela seguinte apresenta os itens do menu Config. As predefinições estão a negrito. Os itens de menupoderão ser alterados sem aviso prévio. Consoante o modelo, o valor predefinido poderá variar.
Atenção: As configurações predefinidas já se encontram optimizadas para o utilizador. Alteraçõesinapropriadas às configurações poderão causar resultados inesperados.
76 Manual do Utilizador
Tabela 2. Itens do menu Config
Item do menu Item do submenu Valor Comentários
Wake On LAN • Disabled
• AC Only
• AC and Battery
Permitir que o computador se liguequando o controlador de Ethernetreceber um pacote mágico (umamensagem de rede especial).
Se selecionar AC Only, Wake on LAN sóé ativado quando o transformador CAestiver ligado.
Se selecionar AC and Battery, Wake onLAN é ativado com quaisquer fontes dealimentação.
Notas:
• O tipo de pacote mágico Wakeon LAN necessita de potência emcorrente alternada.
• A função Wake on LAN não funcionaquando é definida uma palavra-passede disco rígido.
Ethernet LAN OptionROM (para o modo dearranque Legacy Onlyou Both com Legacyfirst)
• Disabled
• Enabled
Carregar Ethernet LAN Option ROMpara ativar o arranque a partir de umdispositivo de rede integrada.
UEFI IPv4 NetworkStack (para o modo dearranque UEFI Only ouBoth com UEFI first)
• Disabled
• Enabled
Ativar ou desativar o pacote de rede doProtocolo Internet versão 4 (IPv4) para oambiente UEFI.
UEFI IPv6 NetworkStack
(para o modo dearranque UEFI Only ouBoth com UEFI first)
• Disabled
• Enabled
Ativar ou desativar o pacote de rede doProtocolo Internet versão 6 (IPv6) para oambiente UEFI.
Network
UEFI PXE Boot Priority
(para o modo dearranque UEFI Only eBoth com UEFI firstpara capacidade dearranque e os pacotesIPv6 e IPv4 estãoativados.)
• IPv6 First
• IPv4 First
Selecione Network Stack priority paraUEFI PXE Boot.
Capítulo 6. Configuração avançada 77
Tabela 2. Itens do menu Config (continuação)
Item do menu Item do submenu Valor Comentários
USB UEFI BIOSSupport
• Disabled
• Enabled
Ativar ou desativar o suporte de arranquepara dispositivos de armazenamentoUSB.
Always On USB • Disabled
• Enabled
Se selecionar Enabled, os dispositivosUSB externos poderão ser carregadosatravés dos conectores USB, mesmoquando o computador estiver em modode baixo consumo de energia (espera,hibernação ou desligado).
Nota: Se selecionar Enabled, a funçãode ativação do USB não é suportada noconector Always On USB.
– Charge in BatteryMode
• Disabled
• Enabled
Se selecionar Enabled, os dispositivosUSB externos poderão ser carregadosatravés dos conectores USB, mesmoquando o sistema estiver em modo dehibernação ou desligado e no modo debateria.
USB
USB 3.0 Mode • Disabled
• Enabled
• Auto
Definir o modo do controlador USB3.0 para as portas partilhadas entrecontroladores USB 2.0 e USB 3.0.
Se selecionar Auto, poderá ligar eencaminhar conectores USB 3.0 e USB2.0 apropriados.
Se selecionar Enabled, o modo USB 3.0é ativado e é permitido que o USB 3.0seja suportado no sistema operativo.
Se selecionar Disabled, o controladorUSB 3.0 é desativado e ocultado, e osconectores USB 3.0 funcionarão comoconectores USB 2.0.
TrackPoint • Disabled
• Enabled
Ativar ou desativar o dispositivoindicador TrackPoint incorporado.
Nota: Se pretender utilizar um ratoexterno, selecione Disabled.
Trackpad • Disabled
• Enabled
Ativar ou desativar o painel tátilincorporado.
Nota: Se pretender utilizar um ratoexterno, selecione Disabled.
Fn and Ctrl Key swap • Disabled
• Enabled
Permitir trocas de ações das teclas Fne Ctrl na parte inferior esquerda doteclado.
Disabled: Comportamento das teclasFn e Ctrl conforme impresso no teclado.
Keyboard/Mouse
78 Manual do Utilizador
Tabela 2. Itens do menu Config (continuação)
Item do menu Item do submenu Valor Comentários
Enabled: A tecla Fn funciona como atecla Ctrl. A tecla Ctrl funciona como atecla Fn.
F1–F12 as primaryfunction
• Disabled
• Enabled
Ativar as funções F1-F12 ou a funçãoespecial impressa como um ícone emcada tecla como função principal.
Enabled: Executa as funções F1-F12.
Disabled: Executa a função especial.
Para alternar temporariamente entre asduas opções acima, prima Fn+Esc paraativar FnLock. O indicador FnLock estáligado quando FnLock está ativado.
Fn Sticky key • Disabled
• Enabled
Quando a opção está ativada, é possívelpremir a tecla Fn para mantê-la numacondição premida e, em seguida, premira tecla de função pretendida. A ação éequivalente a premir a tecla pretendidaem simultâneo com a tecla Fn. Sepremir a tecla Fn duas vezes, o estadoserá bloqueado até premir a tecla Fnnovamente.
Boot Display Device • ThinkPad LCD
• Analog (VGA)
• Digital onThinkPad
• Display on dock
Selecionar o dispositivo de visualizaçãoque deve estar ativado no arranque.Esta seleção tem efeito para o arranque,pedido de palavra-passe e ThinkPadSetup.
Digital on ThinkPad é o Mini DisplayPortno computador.
Display on dock são os conectoresDisplayPort, DVI ou VGA numa base deexpansão.
Total Graphics Memory • 256 MB
• 512 MB
Atribua a memória total que os gráficosinternos da Intel partilham.
Nota: Se selecionar 512 MB, a memóriamáxima utilizável poderá ser reduzida nosistema operativo de 32 bits.
Display
Boot Time Extension • Disabled
• 1 second
• 2 seconds
• 3 seconds
• 5 seconds
• 10 seconds
Esta opção define a quantidade detempo para expandir o processo dearranque, em segundos.
O sistema não consegue detetaralguns monitores externos durante oarranque, uma vez que necessitam dealguns segundos para ficarem prontos.Experimente esta opção se o monitorque está a ser utilizado não apresentaro ecrã de arranque.
Capítulo 6. Configuração avançada 79
Tabela 2. Itens do menu Config (continuação)
Item do menu Item do submenu Valor Comentários
Intel SpeedStep®
technology
(apenas modelos comIntel SpeedStep)
• Disabled
• Enabled
Mode for AC
• MaximumPerformance
• BatteryOptimized
Mode for Battery
• MaximumPerformance
• BatteryOptimized
Selecionar o modo Tecnologia IntelSpeedStep no tempo de execução.
Maximum Performance: Semprevelocidade mais alta.
Battery Optimized: Sempre velocidademais baixa.
Disabled: Sem suporte do tempo deexecução, velocidade mais alta.
Adaptive ThermalManagement
Scheme for AC
• MaximizePerformance
• Balanced
Scheme for Battery
• MaximizePerformance
• Balanced
Selecione um esquema de gestãotérmica a utilizar.
Maximize Performance: Reduzir aaceleração do microprocessador.
Balanced: Equilibrar o som, atemperatura e o desempenho.
Nota: Cada esquema afeta o som,a temperatura e o desempenho daventoinha.
CPU PowerManagement
• Disabled
• Enabled
Ativar ou desativar a função de poupançade energia que interrompe o relógiodo microprocessador automaticamentequando não existem atividades dosistema. Normalmente, não é necessárioalterar a definição.
Power On with ACAttach
• Disabled
• Enabled
Ativar ou desativar uma função que ligao sistema quando o transformador CAé ligado.
Se selecionar Enabled, o sistema éligado quando o transformador CA éligado. Quando o sistema está emestado de hibernação, o sistema retomao funcionamento.
Se selecionar Disabled, o sistema nãoé ligado nem retoma o funcionamentoquando o transformador CA é ligado.
Intel Rapid StartTechnology
• Disabled
• Enabled
Enter after:• Immediately• 1 minute• 2 minutes• 5 minutes• 10 minutes
Para utilizar esta função, é necessáriauma partição especial na unidade dearmazenamento interna.
Quando ativada, o computador entranum estado de baixo consumo deenergia após um determinado períodoem estado de espera. E demora
Power
80 Manual do Utilizador
Tabela 2. Itens do menu Config (continuação)
Item do menu Item do submenu Valor Comentários
• 15 minutes• 30 minutes• 1 hour• 2 hours• 3 hours
apenas alguns segundos a retomar ofuncionamento normal.
Disable Built-in Battery • Yes
• No
Desative temporariamente a bateriainterna incorporada para o sistemareceber assistência. Depois deselecionar este item, o sistemadesligar-se-á automaticamente. Emseguida, o sistema fica pronto parareceber assistência.
Nota: A bateria será automaticamentereativada quando o transformador forligado novamente ao sistema.
Password Beep • Disabled
• Enabled
Ativar esta opção para que seja emitidoum sinal sonoro quando o sistemaestiver a aguardar uma palavra-passe deligação, de disco rígido ou de supervisor.Serão emitidos sinais sonoros diferentescaso a palavra-passe introduzidacorresponda ou não à palavra-passeconfigurada.
Beep and Alarm
Keyboard Beep • Enabled
• Disabled
Ativar ou desativar um sinal sonorode teclado quando forem premidascombinações de teclas não passíveis degestão.
Intel AMT Control • Disabled
• Enabled
• PermanentlyDisabled
Se selecionar Enabled, Intel AMT (AtiveManagement Technology) é configuradoe são fornecidos itens de configuraçãoadicionais na configuração do MEBx(Management Engine BIOS Extension).
Se selecionar Permanently Disabled,não poderá voltar a ativar esta opção.Tenha cuidado quando pretender utilizaresta opção.
Nota: Pode entrar no menu MEBxSetup premindo a combinação deteclas Ctrl+P na janela Startup InterruptMenu. Para apresentar a janela StartupInterrupt Menu, prima o botão preto oua tecla Enter durante o POST (Power-OnSelf-Test).
CIRA Timeout 0-255
Nota: O valorpredefinido é 60segundos.
Definir a opção de tempo de espera paraestabelecer a ligação CIRA. É possívelselecionar valores secundários de 1 a254.
Se selecionar 0, utilize 60 segundoscomo valor de tempo de esperapredefinido.
Intel AMT
Capítulo 6. Configuração avançada 81
Tabela 2. Itens do menu Config (continuação)
Item do menu Item do submenu Valor Comentários
Se selecionar 255, o tempo de esperapara estabelecer uma ligação é ilimitado.
Console Type • PC ANSI
• VT100+
• PC-ANSI
• VT-UTF8
Selecionar o tipo de consola para AMT.
Nota: Este tipo de consola devecorresponder à consola remota IntelAMT.
Intel NFF Intel NFF control • Disabled
• Enabled
Esta opção ativa ou desativa a funçãoIntel Network Frame Forwarder (NFF).
Menu Date/TimePara alterar a data ou hora do computador, seleccione o separador Date/Time no menu ThinkPad Setup.Em seguida, proceda do seguinte modo:
1. Utilize as teclas de cursor para seleccionar System Date ou System Time.
2. Escreva uma data ou hora.
Menu SecurityPara alterar as definições de segurança do computador, selecione o separador Security no menu doThinkPad Setup.
A tabela seguinte apresenta os itens do menu Security. As predefinições estão a negrito. Os itens de menupoderão ser alterados sem aviso prévio. Consoante o modelo, o valor predefinido poderá variar.
Atenção: As configurações predefinidas já se encontram optimizadas para o utilizador. Alteraçõesinapropriadas às configurações poderão causar resultados inesperados.
Tabela 3. Itens de menu Security
Item do menu Item do submenu Valor Comentários
SupervisorPassword
• Disabled
• Enabled
Consulte “Palavra-passe de supervisor” napágina 60.
Lock UEFI BIOSSettings
• Disabled
• Enabled
Ativar ou desativar a função que protege ositens no ThinkPad Setup de serem alterados porum utilizador que não possua a palavra-passede supervisor. Por predefinição, esta opçãoestá definida como Disabled. Se definir apalavra-passe de supervisor e ativar estafunção, ninguém, à exceção do utilizador,poderá alterar quaisquer itens no ThinkPadSetup.
Password atUnattended Boot
• Disabled
• Enabled
Se selecionar e ativar Password atunattended boot, é apresentado um pedido depalavra-passe quando o computador é ligado,quando estiver desligado ou em modo dehibernação, por um evento não assistido comouma tentativa Wake on LAN. Se selecionarDisabled, não é apresentado qualquer pedidode palavra-passe; o computador prosseguee inicia o sistema operativo. Para impedir o
Password
82 Manual do Utilizador
Tabela 3. Itens de menu Security (continuação)
Item do menu Item do submenu Valor Comentários
acesso não autorizado, defina a autenticaçãode utilizador no sistema operativo.
Password at Restart • Disabled
• Enabled
Se selecionar e ativar Password at restart,é apresentado um pedido de palavra-passeao reiniciar o computador. Se selecionarDisabled, não é apresentado qualquer pedidode palavra-passe; o computador prosseguee inicia o sistema operativo. Para impedir oacesso não autorizado, defina a autenticaçãode utilizador no sistema operativo.
Password at BootDevice List
• Disabled
• Enabled
Se a palavra-passe de segurança estiverdefinida, esta opção é utilizada para especificarse a palavra-passe de segurança tem deser introduzida para apresentar a lista dedispositivos de arranque F12.
SelecioneEnabled para solicitar a palavra-passede segurança. Selecione Disabled para avançarsem que seja necessária qualquer ação doutilizador.
Password CountExceeded Error
• Disabled
• Enabled
Selecione Enabled para mostrar o erro POST0199 e solicitar a palavra-passe de segurança.Selecione Disabled para ocultar o erro POST0199 e avançar sem que seja necessáriaqualquer ação do utilizador.
Set Minimum Length • Disabled
• x characters(4≤x≤12)
Especificar um comprimento mínimo para aspalavras-passe de ligação e as palavras-passede disco rígido. Se definir a palavra-passede supervisor e especificar um comprimentomínimo para palavras-passe, ninguém, àexceção do utilizador, poderá alterar ocomprimento.
Power-On Password • Disabled
• Enabled
Consulte “Palavra-passe de ligação” na página59.
Hard Disk XPassword
• Disabled
• Enabled
Consulte “Palavras-passe de disco rígido” napágina 62.
Nota: Hard Disk 1 refere-se à unidade de discorígido integrada no computador.
PredesktopAuthentication
• Disabled
• Enabled
Ativar ou desativar a autenticação deimpressões digitais antes de o sistema operativoser iniciado.
Reader Priority • External ➙Internal
• Internal Only
Se for selecionado External ➙ Internal, éutilizado um leitor de impressões digitaisexterno, se ligado. Caso contrário, é utilizadoum leitor de impressões digitais interno. Se forselecionado Internal Only, é utilizado um leitorde impressões digitais interno.
Security Mode • Normal
• High
Se a autenticação de impressões digitaisfalhar, pode, ainda assim, iniciar o computadorintroduzindo uma palavra-passe. Setiver selecionado Normal, introduza umapalavra-passe de ligação ou uma palavra-passe
Fingerprint
Capítulo 6. Configuração avançada 83
Tabela 3. Itens de menu Security (continuação)
Item do menu Item do submenu Valor Comentários
de supervisor; se tiver selecionado High,introduza uma palavra-passe de supervisor.
PasswordAuthentication
• Disabled
• Enabled
Ativar ou desativar a autenticação porpalavra-passe. Este item só é apresentado setiver selecionado High para a opção SecurityMode.
Nota: Este item é apresentado quando SecurityMode está definido como High.
Reset FingerprintData
• Enter Esta opção é utilizada para eliminar todos osdados de impressões digitais armazenadosno leitor de impressões digitais e repor asdefinições de fábrica. Por conseguinte,quaisquer funções de segurança na ligaçãopreviamente ativadas não poderão funcionar atéque sejam reativadas no Fingerprint Software.
Security ChipSelection
• Discrete TPM
• Intel PTT
Se selecionar Discrete TPM, pode utilizar ummicrocircuito TPM discreto com o modo TPM1.2. Se selecionar Intel PTT, pode utilizar atecnologia Intel Platform Trusted Technology(PTT) com o modo TPM 2.0.
Se alterar de Intel PTT para Discrete TPM,será apresentada uma mensagem a indicarque todas as chaves de encriptação serãoeliminadas no microcircuito de segurança. Sepretender continuar, selecione Yes.
Se alterar de Discrete TPM para Intel PTT,será apresentada uma mensagem a indicarque todas as chaves de encriptação serãoeliminadas no microcircuito de segurança. IntelAMT e Intel TXT estão desativados quando omicrocircuito de segurança está definido comoIntel PTT. Se pretender continuar, selecioneYes.
Nota: Intel PTT pode ser utilizado com osistema operativo Windows 8 ou posterior.
• Active
• Inactive
• Disabled
Se selecionar Ative, o microcircuito desegurança é utilizado. Se selecionar Inactive,o security chip ficará visível, mas nãoficará funcional. Se selecionar Disabled, omicrocircuito de segurança ficará oculto e nãoficará funcional.
Nota: Este item é apresentado quando SecurityChip Selection está definido como DiscreteTPM.
Security Chip
• Enabled
• Disabled
Se selecionar Enabled, o microcircuito desegurança ficará funcional. Se selecionar
Security Chip
84 Manual do Utilizador
Tabela 3. Itens de menu Security (continuação)
Item do menu Item do submenu Valor Comentários
(Para Intel PTT)Disabled, o microcircuito de segurança ficaráoculto e não ficará funcional.
Nota: Este item é apresentado quando SecurityChip Selection está definido como Intel PTT.
Security ReportingOptions
Ativar ou desativar as seguintes SecurityReporting Options:
• BIOS ROM String Reporting: Cadeia detexto do BIOS.
• SMBIOS Reporting: Dados SMBIOS.
CMOS Reporting e NVRAM Reporting estãosempre ativados para melhorar a segurança dosistema.
Notas:
• Estes itens apenas são apresentados se tiverselecionado Active ou Enabled para a opçãoSecurity Chip.
Clear Security Chip • Enter Limpa a chave de encriptação.
Nota: Este item só é apresentado se tiverselecionado Active ou Enabled para a opçãoSecurity Chip.
Intel TXT Feature* Não é possívelselecionar se aopção PTT Intelestiver ativada.
• Disabled
• Enabled
Ativar ou desativar Intel Trusted ExecutionTechnology.
Notas:
• Este item só é apresentado se tiverselecionado Active ou Enabled para a opçãoSecurity Chip.
• Esta opção é desativada quando a opçãoIntel PTT é ativada.
Physical Presencefor Provisioning
• Disabled
• Enabled
Esta opção ativa ou desativa a mensagem deconfirmação quando altera as definições domicrocircuito de segurança.
Physical Presencefor Clear
• Disabled
• Enabled
Esta opção ativa ou desativa a mensagem deconfirmação quando limpa o microcircuito desegurança.
Flash BIOS Updatingby End-Users
• Disabled
• Enabled
Se selecionar Enabled, todos os utilizadorespodem atualizar o UEFI BIOS. Se selecionarDisabled, só a pessoa que sabe a palavra-passede supervisor poderá atualizar o UEFI BIOS.
UEFI BIOS UpdateOption
Secure RollBackPrevention
• Disabled
• Enabled
Se selecionar Disabled, poderá restaurar aversão anterior do UEFI BIOS.
Capítulo 6. Configuração avançada 85
Tabela 3. Itens de menu Security (continuação)
Item do menu Item do submenu Valor Comentários
Memory Protection ExecutionPrevention
• Disabled
• Enabled
Alguns vírus e vermes de computador podemfazer com que as memórias intermédiassejam excedidas. Se selecionar Enabled, outilizador pode proteger o computador contraataques desses vírus e vermes. Se depois deescolher Enabled achar que o programa não écorretamente executado, selecione Disablede reponha a definição.
Intel VirtualizationTechnology
• Disabled
• Enabled
Se selecionar Enabled, um VMM (VirtualMachine Monitor) pode utilizar as capacidadesde hardware adicionais fornecidas pela IntelVirtualization Technology.
Virtualization
Intel VT-d Feature • Disabled
• Enabled
Intel VT-d representa Intel VirtualizationTechnology para Directed I/O. Quando ativado,um VMM pode utilizar a infraestrutura daplataforma para virtualização E/S.
Ethernet LAN • Disabled
• Enabled
Se selecionar Enabled, pode atualizar odispositivo de rede local Ethernet.
Wireless LAN • Disabled
• Enabled
Se selecionar Enabled, poderá utilizar a ligaçãoLAN Sem Fios.
Wireless WAN • Disabled
• Enabled
Se selecionar Enabled, pode utilizar odispositivo WAN sem fios.
Bluetooth • Disabled
• Enabled
Se selecionar Enabled, pode utilizar dispositivosBluetooth.
USB Port • Disabled
• Enabled
Se selecionar Enabled, pode utilizar osconectores USB.
Memory Card Slot • Disabled
• Enabled
Se selecionar Enabled, pode utilizar as ranhuraspara cartões de memória.
Smart Card Slot • Disabled
• Enabled
Se selecionar Enabled, poderá utilizar a ranhurado leitor de cartões Smart Cards.
Integrated Camera • Disabled
• Enabled
Se selecionar Enabled, pode utilizar a câmaraintegrada.
Microphone • Disabled
• Enabled
Se selecionar Enabled, pode utilizar osmicrofones (interno, externo ou entrada delinha).
I/O Port Access
Fingerprint Reader • Disabled
• Enabled
Se selecionar Enabled, pode utilizar o leitor deimpressões digitais.
Internal DeviceAccess
Bottom CoverTamper Detection
• Disabled
• Enabled
Ativar ou desativar a deteção de intrusão.Se for detetada intrusão, será necessária aPalavra-passe de Supervisor para reiniciaro sistema. A opção Bottom Cover TamperDetection não será aplicada a menos que aPalavra-passe de Supervisor esteja ativada.
86 Manual do Utilizador
Tabela 3. Itens de menu Security (continuação)
Item do menu Item do submenu Valor Comentários
Anti-Theft Computrace ModuleActivation
• Disabled
• Enabled
• PermanentlyDisabled
Ativar ou desativar a interface UEFI BIOS paraativar o módulo Computrace. Computrace é umserviço de monitorização opcional do AbsoluteSoftware.
Nota: Se definir a ativação do móduloComputrace como Permanently Disabled, nãopoderá ativar novamente esta definição.
Secure Boot • Disabled
• Enabled
Ative ou desative a função UEFI Secure Boot.Selecione Enabled para impedir que sistemasoperativos não autorizados sejam executadosdurante o tempo de arranque. SelecioneDisabled para permitir que todos os sistemasoperativos sejam executados durante o tempode arranque.
Platform Mode • Setup Mode
• User Mode
Especifique o modo de funcionamento dosistema.
Secure Boot Mode • Standard Mode
• Custom Mode
Especifique o modo Secure Boot.
Reset to Setup Mode Esta opção é utilizada para limpar a chave deplataforma atual e colocar o sistema em SetupMode. Pode instalar a sua chave de plataformae personalizar as bases de dados de assinaturaSecure Boot em Setup Mode.
O modo Secure Boot será definido comoCustom Mode.
Restore FactoryKeys
Esta opção é utilizada para restaurar todasas chaves e certificados em bases de dadosSecure Boot para as predefinições de fábrica.Quaisquer definições personalizadas de SecureBoot serão apagadas e a chave de plataformapredefinida será restabelecida juntamente comas bases de dados de assinatura originaisincluindo o certificado para os sistemasoperativos Windows 8 e Windows 10.
Secure Boot
Clear All SecureBoot Keys
Esta opção é utilizada para limpar todas aschaves e certificados em bases de dadosSecure Boot. Pode instalar as suas própriaschaves e certificados após selecionar estaopção.
Menu StartupPara alterar as definições de arranque do computador, selecione o separador Startup no menu do ThinkPadSetup.
Atenção:
• Depois de alterar a sequência de arranque, certifique-se de que seleciona um dispositivo correto duranteuma operação para copiar, guardar ou formatar. Caso contrário, os seus dados poderão ser apagadosou substituídos.
Capítulo 6. Configuração avançada 87
• Se estiver a utilizar a encriptação de unidade BitLocker, não altere a sequência de arranque. Aencriptação de unidade BitLocker impede o computador de iniciar quando deteta a alteração dasequência de arranque.
Para alterar temporariamente a sequência de arranque para que o computador inicie a partir de uma unidadepretendida, execute o seguinte procedimento:
1. Desligue o computador.
2. Ligue o computador. Quando logótipo ThinkPad for apresentado, prima a tecla F12.
3. Selecione o dispositivo a partir do qual pretende que o computador inicie.
Nota: O menu Boot será apresentado se o computador não conseguir iniciar a partir de quaisquerdispositivos ou quando o sistema operativo não for encontrado.
A tabela seguinte apresenta os itens do menu Startup. As predefinições estão a negrito. Os itens de menupoderão ser alterados sem aviso prévio. Consoante o modelo, o valor predefinido poderá variar.
Nota: Alguns itens só são apresentados no menu se o computador suportar as funções correspondentes.
Tabela 4. Itens de menu Startup
Item do menu Valor Comentários
Boot Selecione o dispositivo de arranquequando premir o interruptor dealimentação para ligar o computador.
Network Boot Selecione o dispositivo de arranquequando o sistema for ativado a partir daLAN. Se Wake On LAN estiver ativado,o administrador da rede pode ligarremotamente todos os computadoresnuma LAN utilizando software de gestãode rede.
UEFI/Legacy Boot • Both
– UEFI/Legacy Boot Priority
– UEFI First
– Legacy First
• UEFI Only
• Legacy Only
CSM Support (para UEFI Only)
• Yes
• No
Selecionar a capacidade de arranque dosistema.
• Both: Selecionar a prioridade dasopções de arranque entre UEFI eLegacy.
• UEFI Only: O sistema será iniciadoa partir do sistema operativo ativadopela UEFI.
• Legacy Only: O sistema será iniciadoa partir de qualquer sistema operativodiferente do sistema operativo ativadopela UEFI.
Nota: Se selecionar UEFI Only, osistema não poderá iniciar a partir dosdispositivos de arranque que não tenhamsistema operativo ativado pela UEFI.
O módulo CSM (Compatibility SupportModule) é necessário para iniciar osistema operativo legacy. Se selecionarUEFI Only, CSM Support é selecionável.No modo Both ou Legacy Only, CSMSupport não é selecionável.
88 Manual do Utilizador
Tabela 4. Itens de menu Startup (continuação)
Item do menu Valor Comentários
Boot Mode • Quick
• Diagnostics
Ecrã durante o POST:
• Quick: É apresentado o ecrã dologótipo ThinkPad.
• Diagnostics: São apresentadasmensagens de texto.
Nota: Também pode entrar no modoDiagnostic premindo Esc durante oPOST.
Option Key Display • Disabled
• Enabled
Se selecionar Disabled, a mensagem“To interrupt normal startup, press Enter.”não é apresentada durante o POST.
Boot Device List F12 Option • Disabled
• Enabled
Se selecionar Enabled, a tecla F12 éreconhecida e a janela do menu Boot éapresentada.
Boot Order Lock • Disabled
• Enabled
Se selecionar Enabled, a ordem deprioridade de arranque será bloqueadapara utilização futura.
Menu RestartPara sair do programa ThinkPad Setup e reiniciar o computador, selecione Restart no menu do ThinkPadSetup.
São apresentados os seguintes itens de submenu:
• Exit Saving Changes: Guarde as alterações e reinicie o computador.
• Exit Discarding Changes: Cancele as alterações e reinicie o computador.
• Load Setup Defaults: Restaure as definições de fábrica.
Nota: Ative OS Optimized Defaults para cumprir os requisitos de certificação do Windows 8 ou Windows10. Quando altera esta definição, algumas das outras definições são alteradas automaticamente, comoCSM Support, UEFI/Legacy Boot, Secure Boot e Secure RollBack Prevention.
• Discard Changes: Rejeitar as alterações.
• Save Changes: Guardar as alterações.
Atualizar o UEFI BIOSO UEFI BIOS é o primeiro programa que o computador executa quando é ligado. O UEFI BIOS inicializa oscomponentes de hardware e carrega o sistema operativo e outros programas.
Pode atualizar o UEFI BIOS iniciando o computador a partir de um disco ótico de atualização flash ou deum programa de atualização flash em execução no ambiente do Windows. Ao instalar um novo programa,controlador de dispositivo ou hardware, poderá ser informado para atualizar o UEFI BIOS.
Para obter instruções sobre como atualizar o UEFI BIOS, aceda a:http://www.lenovo.com/ThinkPadDrivers
Capítulo 6. Configuração avançada 89
Utilizar a gestão do sistemaEste tópico destina-se essencialmente a administradores de rede.
O computador foi concebido para uma gestão fácil, para que possa redirecionar mais recursos e, assim,concretizar com maior eficácia os seus objetivos de negócio.
Esta facilidade de gestão, conhecida como custo total de possuir um PC (TCO, Total Cost of Ownership),permite operar remotamente computadores clientes da mesma forma que opera o seu computador, como,por exemplo, ligar um computador cliente, formatar uma unidade de disco rígido e instalar um programa.
Depois de o computador estar configurado e operacional, pode geri-lo utilizando o software e as funções degestão já integradas no computador cliente e na rede.
Desktop Management Interface
O UEFI BIOS do computador suporta uma interface denominada System Management BIOS (SMBIOS)Reference Specification, versão 2.7.1. O SMBIOS fornece informações sobre os componentes dehardware do computador. É da responsabilidade do UEFI BIOS fornecer informações sobre si mesmo eos dispositivos na placa de sistema. Esta especificação documenta as normas para obter acesso a estasinformações do BIOS.
Preboot eXecution Environment
A tecnologia Preboot eXecution Environment (PXE) torna o computador mais fácil de gerir ao permitir queeste inicie a partir de um servidor. O seu computador suporta as funções de computador pessoal requeridaspor PXE. Por exemplo, com a placa LAN adequada, o computador pode ser iniciado a partir do servidor PXE.
Nota: A função Remote Initial Program Load (RIPL ou RPL) não pode ser utilizada com o computador.
Wake on LAN
O administrador de rede pode ligar um computador a partir de uma consola de gestão através da utilizaçãoda função Wake on LAN.
Quando a função Wake on LAN está ativada, várias operações, como a transferência de dados, asatualizações de software e as atualizações flash do UEFI BIOS, podem ser efetuadas remotamente semassistência remota. O processo de atualização pode ser efetuado após o horário de expediente normal eaos fins-de-semana, para que os utilizadores não sejam interrompidos durante o trabalho e o tráfego LANseja mantido no mínimo. Poupa tempo e aumenta a produtividade.
Nota: Se o computador estiver ligado através da função Wake on LAN, o computador inicia após asequência Network Boot.
ID do Ativo EEPROM
O ID do Ativo EEPROM (Electrically Erasable Programmable Read-Only Memory) contém informações sobrea configuração do computador e os números de série de componentes fundamentais. Inclui também várioscampos em branco nos quais pode registar informações sobre os utilizadores finais na sua rede.
Definir funções de gestãoPara permitir que um administrador de rede controle remotamente o seu computador, defina as seguintesfunções de gestão do sistema no programa ThinkPad Setup:
• Wake on LAN
• Sequência de Network Boot
90 Manual do Utilizador
• Atualização flash
Nota: Se tiver sido definida uma palavra-passe de supervisor, ser-lhe-á pedido que introduza apalavra-passe de supervisor quando iniciar o programa ThinkPad Setup.
Ativar ou desativar a função Wake on LAN
Quando a função Wake on LAN está ativada e o computador está ligado a uma LAN, o administrador derede pode iniciar o computador remotamente a partir de uma consola de gestão, utilizando um programa degestão remota da rede.
Para ativar ou desativar a função Wake on LAN, execute o seguinte procedimento:
1. Inicie o programa ThinkPad Setup. Consulte “Utilizar o programa ThinkPad Setup” na página 75.
2. Selecione Config ➙ Network. É apresentado o submenu Network.
3. Selecione uma opção correspondente para a função Wake on LAN.
4. Prima a tecla F10 para guardar e sair.
Definir uma sequência de Network Boot
Quando o computador tem a função Wake on LAN ativada, o computador inicia a partir do dispositivo,conforme especificado no menu Network Boot e, em seguida, segue a lista de ordem de arranque nomenu Boot.
Para definir uma sequência Network Boot, execute o seguinte procedimento:
1. Inicie o programa ThinkPad Setup. Consulte “Utilizar o programa ThinkPad Setup” na página 75.
2. Selecione Startup ➙ Network Boot. A lista de dispositivos de arranque é apresentada.
3. Selecione um dispositivo de arranque para que tenha a principal prioridade de arranque.
4. Prima a tecla F10 para guardar e sair.
Nota: Pode premir a tecla F9 para restaurar as definições de fábrica.
Verificar os requisitos das atualizações flash
Um administrador de rede pode atualizar os programas no computador a partir de uma consola de gestão,caso sejam cumpridos os seguintes requisitos.
• O computador tem de ser iniciado através da LAN.
• O computador tem de estar num ambiente Preboot eXecution Environment (PXE).
• Tem de estar instalado um programa de gestão de rede no computador do administrador de rede.
Capítulo 6. Configuração avançada 91
Capítulo 7. Prevenir problemas
Uma parte importante de ter um computador portátil ThinkPad é a respetiva manutenção. Com o devidocuidado, é possível evitar problemas comuns. Este capítulo fornece informações que podem ajudar amanter o computador em boas condições de funcionamento.
• “Sugestões gerais para prevenir problemas” na página 93
• “Certificar-se de que os controladores de dispositivo estão atualizados” na página 94
• “Cuidados a ter com o computador” na página 95
Sugestões gerais para prevenir problemasEste tópico fornece as seguintes sugestões para ajudar a evitar problemas informáticos:
• Se o computador estiver equipado com uma unidade de disco rígido e um disco de memória sólida M.2,não é recomendado utilizar o disco de memória sólida M.2 como dispositivo de arranque. O disco dememória sólida M.2 foi concebido e desenvolvido apenas para a função de “cache”. Se utilizar o disco dememória sólida M.2 como dispositivo de arranque, a fiabilidade não será garantida.
• Verifique regularmente a capacidade da unidade de armazenamento. Se a unidade de armazenamentoficar demasiado cheia, o sistema operativo Windows funcionará a um ritmo lento e poderá produzir erros.
Para verificar a capacidade da unidade de armazenamento, execute o seguinte procedimento:
– Windows 7: Abra o menu Iniciar e faça clique em Computador.
– Windows 8.1: Abra o Explorador de Ficheiros e faça clique em Computador.
– Windows 10: Abra o Explorador de Ficheiros e faça clique em Este PC.
• Esvazie regularmente a Reciclagem.
• Utilize regularmente a ferramenta de desfragmentação do disco na unidade de armazenamento paramelhorar os tempos de procura e a leitura de dados.
• Para libertar espaço no disco, desinstale programas não utilizados.
Nota: Recomenda-se que verifique também se existe duplicação de programas ou sobreposição deversões.
• Limpe as pastas A receber, Itens enviados e Itens eliminados do programa de cliente de correio eletrónico.
• Crie cópias de segurança dos dados, pelo menos uma vez por semana. Se existirem dados críticos,recomenda-se que proceda de forma a criar cópias de segurança diariamente. A Lenovo disponibilizadiversas opções de cópia de segurança para o computador. Estão disponíveis unidades óticasregraváveis de fácil instalação para a maioria das máquinas.
• Programe as operações de restauro do sistema para que seja criado um instantâneo do sistemaperiodicamente. Para obter mais informações sobre o restauro do sistema, consulte Capítulo 9“Descrição geral dos meios de recuperação” na página 117.
• Atualize os controladores de dispositivo e o UEFI BIOS sempre que necessário.
• Defina o perfil da sua máquina em http://www.lenovo.com/support para se manter atualizadorelativamente a controladores atuais e revisões.
• Mantenha-se atualizado relativamente a controladores de dispositivo em hardware de outros fabricantes.Recomenda-se que leia as informações das notas de edição dos controladores de dispositivo sobrecompatibilidade ou problemas conhecidos.
• Mantenha um registo diário. As entradas podem incluir as principais alterações ao hardware ou software,atualizações de controladores, pequenos problemas e respetiva resolução.
© Copyright Lenovo 2015 93
• Se precisar de executar uma recuperação no computador para restaurar o conteúdo pré-instalado namáquina, as seguintes sugestões poderão ser úteis:
– Remova todos os dispositivos externos, como a impressora, o teclado, etc.
– Certifique-se de que as suas baterias estão carregadas e de que o computador tem uma fonte dealimentação CA ligada.
– Aceda ao ThinkPad Setup e carregue as predefinições.
– Reinicie o computador e inicie a operação de recuperação.
– Se o computador utilizar discos como suportes de recuperação, não remova o disco da unidadeaté que lhe seja solicitado.
• Para obter informações sobre problemas na unidade de armazenamento, consulte “Diagnosticarproblemas” na página 99 e execute um teste de diagnóstico à unidade, antes de contactar o Centro deAssistência a Clientes. Se o computador não iniciar, transfira os ficheiros para criar um suporte deautoteste de arranque a partir de http://www.lenovo.com/hddtest. Execute o teste e registe quaisquermensagens ou códigos de erro. Se o teste devolver códigos de erro ou mensagens de falha, contacte oCentro de Assistência a Clientes e refira os códigos ou mensagens junto do computador. Um técnicodisponibilizará assistência adicional.
• Se necessário, pode encontrar as informações de contacto referentes ao Centro de Assistência a Clientesdo seu país ou região em http://www.lenovo.com/support/phone. Ao contactar o Centro de Assistência aClientes, certifique-se de que tem o tipo e modelo de máquina, o número de série e o computador àsua frente. Além disso, se o computador estiver a gerar códigos de erro, será útil ter o ecrã de errosapresentado ou as mensagens anotadas.
Certificar-se de que os controladores de dispositivo estão atualizadosOs controladores de dispositivo são programas que contêm instruções para o sistema operativo sobre comoutilizar ou “controlar” um componente de hardware. Cada componente de hardware no computador tem oseu próprio controlador específico. Se adicionar um novo componente, o sistema operativo tem de receberinstruções sobre como utilizar esse componente de hardware. Depois de instalar o controlador, o sistemaoperativo consegue reconhecer o componente de hardware e compreender como utilizar o mesmo.
Nota: Dado que os controladores são programas, à semelhança de qualquer outro ficheiro no computador,são suscetíveis a danos e poderão não funcionar corretamente caso fiquem danificados.
Nem sempre é necessário descarregar os controladores mais recentes. Contudo, o utilizador devedescarregar o controlador mais recente para um componente se detetar um desempenho fraco do mesmoou se tiver adicionado um novo componente. Este procedimento poderá eliminar o controlador comopotencial causa de um problema.
Obter os controladores mais recentes a partir do sítio da Web
Para descarregar e instalar controladores de dispositivo atualizados a partir do sítio da Lenovo na Web,proceda do seguinte modo:
1. Aceda a http://www.lenovo.com/ThinkPadDrivers.
2. Selecione a entrada referente ao computador e, em seguida, siga as instruções apresentadas no ecrãpara transferir e instalar o software necessário.
Obter os controladores mais recentes utilizando o System Update
O programa System Update ajuda a manter o software do computador atualizado. Os pacotes deatualizações são armazenados nos servidores Lenovo e podem ser descarregados a partir do sítio desuporte na Web da Lenovo. Os pacotes de atualizações podem incluir atualizações de aplicações, decontroladores de dispositivos, de flashes do UEFI BIOS ou de software. Quando o programa SystemUpdate estabelece ligação ao sítio de suporte na Web da Lenovo, o programa System Update reconhece
94 Manual do Utilizador
automaticamente o tipo e modelo de máquina do computador, o sistema operativo instalado, bem como oidioma do sistema operativo de modo a determinar que atualizações estão disponíveis para o computador.O programa System Update apresenta então uma lista dos pacotes de atualizações e categoriza cadaatualização como crítica, recomendada ou opcional para o ajudar a compreender o seu nível de importância.O utilizador controla totalmente quais as atualizações a descarregar e a instalar. Após ter selecionado ospacotes de atualizações que pretende, o programa System Update descarrega automaticamente e instala asatualizações sem que seja necessário novas intervenções por parte do utilizador.
O programa System Update vem pré-instalado no computador e está pronto a ser executado. O únicopré-requisito é uma ligação à Internet ativa. Pode iniciar o programa manualmente, ou pode utilizar a funçãoProgramar para permitir que o programa procure atualizações automaticamente em intervalos especificados.Pode também pré-definir atualizações programadas para procurar de acordo com a gravidade (atualizaçõescríticas, atualizações críticas e recomendadas ou todas as atualizações) para que a lista de onde iráselecionar contenha apenas os tipos de atualizações que lhe interessam.
Para obter mais informações sobre como utilizar o programa System Update, consulte o sistema deinformação de ajuda do programa.
Cuidados a ter com o computadorApesar de este computador ter sido concebido para funcionar de forma fiável em condições normaisde trabalho, a respetiva utilização requer alguns cuidados e bom senso. A observância das indicaçõesimportantes descritas neste tópico poderá ajudá-lo a utilizar o seu computador de forma confortável eprodutiva.
Ter em atenção o local e a forma de trabalhar
• Guarde os materiais de acondicionamento, designadamente os sacos de plástico, num local seguro,fora do alcance das crianças, de modo a evitar o risco de asfixia.
• Mantenha o computador afastado de campos magnéticos, telemóveis activos, aparelhos eléctricos oucolunas (a uma distância superior a 13 cm ou 5 pol.).
• Evite sujeitar o computador a temperaturas extremas (inferiores a 5°C/41°F ou superiores a 35°C/95°F).
• Alguns aparelhos elétricos, tais como determinadas ventoinhas de computadores portáteis oupurificadores do ar, podem produzir iões negativos. Se um computador estiver junto a um dessesaparelhos elétricos e se estiver exposto por um período de tempo prolongado aos iões negativos do arcondicionado, poderá ficar carregado com eletricidade estática. Essa carga poderá ser descarregadaatravés das suas mãos, ao tocar no teclado ou noutros componentes do computador, ou através dosconectores dos dispositivos de E/S ligados ao computador. Apesar de este tipo de descarga eletrostáticaser o oposto de uma descarga do corpo ou da roupa para o computador, representa o mesmo risco deavaria no computador.
O seu computador foi concebido e fabricado de modo a minimizar quaisquer efeitos da carga eletrostática.No entanto, uma carga eletrostática acima de um determinado limite poderá aumentar o risco de descargaeletrostática. Por conseguinte, ao utilizar o computador junto a um aparelho elétrico que possa produzir iõesnegativos, preste especial atenção ao seguinte:
• Evite a exposição direta do computador ao ar produzido por um aparelho elétrico que possa produzir iõesnegativos.
• Mantenha o computador e os produtos periféricos o mais afastado possível desse tipo de aparelhoselétricos.
• Sempre que possível, ligue o seu computador à terra de modo a facilitar a segurança da descargaeletrostática.
Nota: Nem todos estes aparelhos elétricos provocam uma carga eletrostática significativa.
Capítulo 7. Prevenir problemas 95
Manusear o computador com cuidado
• Evite colocar quaisquer objetos (incluindo papel) entre o monitor e o teclado ou o apoio de pulsos.
• O ecrã do computador foi concebido para ser aberto e utilizado num ângulo ligeiramente superior a 90graus. Não abra o ecrã num ângulo superior a 180 graus, caso contrário, pode danificar a dobradiçado computador.
• Não volte o computador ao contrário quando o transformador se encontra ligado. Este procedimentopode danificar a ficha do transformador.
Transportar corretamente o computador
• Antes de transportar o computador, certifique-se de que retirou quaisquer suportes de dados, de quedesligou a alimentação dos dispositivos ligados e de que todos os cabos foram desligados.
• Para levantar o computador quando este se encontrar aberto, segure-o pela base. Não levante nempegue no computador pela parte superior (onde está localizado o ecrã).
Manusear corretamente unidades e suportes de dados
• Ao fazer a instalação da unidade de armazenamento interna, siga as instruções fornecidas com ohardware e exerça pressão no dispositivo apenas onde for necessário.
• Antes de substituir a unidade de armazenamento interna, desligue o computador.
• Após substituir a unidade de armazenamento primária, volte a colocar a tampa da ranhura da unidade.
• Guarde a unidade de disco rígido ou unidades óticas externas ou removíveis nos contentores apropriadosou nas respetivas embalagens quando as mesmas não estiverem a ser utilizadas.
• Antes de instalar um cartão de memória, como um cartão SD, cartão SDHC, cartão SDXC e umMultiMediaCard, toque numa superfície metálica ou objeto metálico com ligação à terra. Esteprocedimento reduz a presença de eletricidade estática no corpo. A eletricidade estática pode danificar odispositivo.
• Ao transferir dados para ou a partir de um Flash Media Card, como, por exemplo, um cartão SD, nãocoloque o computador em modo de espera ou hibernação antes de a transferência de dados serconcluída; caso contrário, os dados podem ficar danificados.
Ter o cuidado de definir palavras-passe
• Não se esqueça das palavras-passe que definiu. Se se esquecer de uma palavra-passe de supervisorou de disco rígido, a Lenovo não procederá à respetiva reposição, sendo eventualmente necessáriosubstituir a placa de sistema ou a unidade de armazenamento interna.
Cuidados a ter com o leitor de impressões digitais
As ações a seguir indicadas podem danificar o leitor de impressões digitais ou afetar o respetivo corretofuncionamento:
• Riscar a superfície do leitor de impressões digitais com um objeto pontiagudo e duro.
• Raspar a superfície do leitor de impressões digitais com a unha ou qualquer objeto duro.
• Utilizar ou tocar no leitor de impressões digitais com um dedo sujo.
Se verificar qualquer uma das condições a seguir indicadas, limpe suavemente a superfície do leitor deimpressões digitais com um pano de algodão seco e macio:
• A superfície do leitor de impressões digitais encontra-se suja ou manchada.
• A superfície do leitor de impressões digitais encontra-se molhada.
• O leitor de impressões digitais falha frequentemente o registo ou a autenticação da impressão digital doutilizador.
96 Manual do Utilizador
Registar o computador
• Registe o seu computador ThinkPad na Lenovo no endereço http://www.lenovo.com/register. Para obtermais informações, consulte o tópico “Registar o computador” na página 17.
Não modificar o computador
• O computador só deve ser desmontado ou reparado por técnicos autorizados da área de produtosThinkPad.
• Não modifique nem cole os fechos, para manter o ecrã fechado ou aberto.
Limpar a cobertura do computadorLimpe periodicamente o computador, do seguinte modo:
1. Prepare uma mistura de detergente da louça suave. O detergente não pode conter pó abrasivo nemquímicos fortes, como, ácido ou substâncias alcalinas. Utilize cinco doses de água para uma dose dedetergente.
2. Humedeça uma esponja com o detergente diluído.
3. Esprema o líquido em excesso da esponja.
4. Limpe a cobertura com a esponja em movimentos circulares, tendo o cuidado de não deixar pingaro líquido em excesso.
5. Limpe a superfície para remover o detergente.
6. Passe a esponja por água limpa corrente.
7. Limpe a cobertura com a esponja limpa.
8. Limpe de novo a superfície com um pano de algodão seco e macio.
9. Aguarde até a superfície ficar completamente seca e remova quaisquer fibras eventualmente deixadaspelo pano.
Limpar o teclado do computador
Para limpar o teclado do computador, proceda do seguinte modo:
1. Aplique álcool isopropílico de fricção num pano limpo e macio.
Nota: Não aplique produtos de limpeza em spray diretamente sobre o teclado.
2. Passe o pano sobre a superfície de cada tecla. Limpe as teclas uma de cada vez. Se limpar váriasteclas de uma só vez, o pano pode ficar preso a uma tecla adjacente e eventualmente danificá-la.Certifique-se de que não é derramado líquido sobre as teclas ou para o espaço existente entre elas.
3. Deixe secar o teclado.
4. Para remover migalhas ou pó existentes sob as teclas, pode utilizar uma escova ou um secador decabelo com ar frio.
Limpar o ecrã do computador
Para limpar o ecrã do computador, proceda do seguinte modo:
1. Limpe cuidadosamente o ecrã utilizando um pano de algodão seco e macio. Se encontrar uma marcasemelhante a um risco no ecrã, poderá ser uma mancha resultante do contacto com o teclado ou com oponto de deslocamento do rato do TrackPoint, quando a tampa é pressionada do exterior.
2. Limpe cuidadosamente as marcas, utilizando um pano seco e macio.
3. Se as marcas persistirem, humedeça um pano de algodão macio em água ou numa mistura 50 por 50de álcool isopropílico e água limpa.
Nota: Não aplique produtos de limpeza em spray diretamente sobre o teclado.
Capítulo 7. Prevenir problemas 97
4. Retire o máximo de água possível.
5. Limpe de novo o ecrã. Tenha o cuidado de não deixar escorrer líquido para o interior do computador.
6. Feche o ecrã apenas quando estiver completamente seco.
98 Manual do Utilizador
Capítulo 8. Resolver problemas do computador
Este capítulo fornece informações sobre o que fazer se tiver um problema com o computador.
• “Diagnosticar problemas” na página 99
• “Resolução de problemas” na página 99
Diagnosticar problemasEm caso de problemas no computador, utilize o programa Lenovo Solution Center como ponto de partidapara os solucionar.
O programa Lenovo Solution Center permite-lhe resolver problemas relacionados com o computador.Combina testes de diagnóstico, recolha de informações do sistema, estado de segurança e informações desuporte, juntamente com sugestões para um máximo desempenho do sistema.
Notas:
• O programa Lenovo Solution Center também está disponível para transferência em:http://www.lenovo.com/diags
• Se estiver a utilizar um sistema operativo Windows diferente do Windows 7, Windows 8.1 ou Windows10, pode encontrar as informações mais recentes sobre diagnósticos para o computador em:http://www.lenovo.com/diagnose
Quando estiver a configurar o computador, o programa Lenovo Solution Center pedir-lhe-á que criesuportes de recuperação, que pode utilizar para restaurar o estado predefinido de fábrica da unidade dearmazenamento. Para obter mais informações, consulte o tópico “Executar operações de recuperaçãoe cópia de segurança” na página 118.
Para executar o programa Lenovo Solution Center, consulte “Programas da Lenovo” na página 13.
Para obter informações adicionais, consulte o sistema de ajuda do Lenovo Solution Center.
Nota: Se não conseguir isolar nem reparar o problema sozinho após executar o programa Lenovo SolutionCenter, guarde e imprima os ficheiros de registo criados pelo programa. Terá de ter disponíveis os ficheirosde registo quando contactar o técnico dos serviços de assistência da Lenovo.
Resolução de problemasSe o computador tiver um erro, apresenta normalmente uma mensagem ou um código de erro ou emite umsinal sonoro quando é ligado. Caso se depare com o problema, consulte as secções correspondentes destetópico para tentar resolver o problema sozinho.
O computador não respondeImprima estas instruções agora e guarde-as junto do computador para referência futura.
Se o computador deixar de responder (não é possível utilizar o dispositivo indicador TrackPoint nem oteclado), execute o seguinte procedimento:
1. Mantenha o interruptor de alimentação premido durante quatro segundos para desligar o computador.
• Se o computador estiver desligado, reinicie-o. Se o computador não se ligar, avance para o passo 2.
© Copyright Lenovo 2015 99
• Se não conseguir desligar o computador mantendo o interruptor de alimentação premido, remova otransformador CA e reponha o sistema, inserindo um clip desdobrado no orifício de reposição deemergência. Para localizar o orifício de reposição, consulte o tópico “Vista inferior” na página 6.Depois de desligar o computador, reinicie-o. Se o computador não se ligar, avance para o passo 2.
2. Com o computador desligado, remova todas as fontes de alimentação do computador (a bateriaamovível e o transformador CA) e reponha o sistema, inserindo um clip desdobrado no orifício dereposição de emergência. Volte a ligar o transformador CA, mas não instale a bateria amovível. Reinicieo computador. Se o computador não se ligar, avance para o passo 3.
Nota: Se o computador iniciar e entrar no ambiente do Windows, utilize o procedimento deencerramento apropriado para desligar o computador. Quando o computador estiver desligado, instalea bateria amovível e reinicie o computador. Se o computador não iniciar com a bateria amovívelinstalada, remova novamente a bateria amovível e repita o passo 2. Se o computador iniciar com otransformador CA, contacte o Centro de Assistência a Clientes para obter suporte.
3. Remova todos os dispositivos externos que estão ligados ao computador (teclado, rato, impressora,scanner, etc.). Repita o passo 2. Se a operação não tiver êxito, contacte o Centro de Assistência aClientes para obter ajuda de um Técnico de Assistência a Clientes.
Derramamento de líquidos no tecladoCom um computador portátil, há mais possibilidades de entornar líquidos no teclado. Dado que amaioria dos líquidos conduzem eletricidade, os líquidos derramados no teclado podem criar diversoscurtos-circuitos, causando potencialmente danos irreparáveis no computador.
Se derramar um líquido no computador:
Atenção: Certifique-se de que o líquido não origina um curto-circuito entre o utilizador e o transformador(se estiver a ser utilizado). Embora possa perder alguns dados ou trabalho se desligar imediatamente ocomputador, se o deixar ligado, este pode ficar inutilizado.
1. Desligue imediatamente o transformador com cuidado.
2. Desligue imediatamente o computador. Se o computador não desligar, reponha o sistema inserindo aponta de uma agulha ou um clip desdobrado no orifício de reposição de emergência. Para localizaro orifício de reposição, consulte o tópico “Vista inferior” na página 6. Quanto mais depressa impedira corrente de passar no computador, menores serão as possibilidades de danos decorrentes decurto-circuito.
3. Aguarde até ter a certeza de que o líquido está seco antes de ligar o computador.
Nota: Se pretender substituir o teclado, poderá adquirir um novo.
Mensagens de erro• Mensagem: 0177: Dados SVP não válidos, interrompa a tarefa do POST.
Solução: A soma de verificação da palavra-passe de supervisor na EEPROM não está correta. A placade sistema deve ser substituída. Peça assistência para o computador.
• Mensagem: 0183: CRC incorreto das Definições de Segurança em EFI Variable. Inicie o ThinkPad Setup.
Solução: A soma de verificação das Definições de Segurança em EFI Variable não está correta. Inicie oThinkPad Setup para verificar as definições de segurança, prima F10 e, em seguida, prima Enter parareiniciar o sistema. Se o problema persistir, peça assistência para o computador.
• Mensagem: 0187: Erro de acesso aos dados EAIA
Solução: O acesso à EEPROM falhou. Peça assistência para o computador.
• Mensagem: 0188: Área de informações de serialização de RFID não válida
100 Manual do Utilizador
Solução: A soma de verificação da EEPROM não está correta (bloco # 0 e 1). A placa de sistema deveser substituída e o número de série da caixa tem de ser reinstalado. Peça assistência para o computador.
• Mensagem: 0189: Área de informações de configuração de RFID não válida
Solução: A soma de verificação da EEPROM não está correta (bloco # 4 e 5). A placa de sistema deveser substituída e o identificador universal exclusivo (UUID, Universally Unique Identifier) necessita de serreinstalado. Peça assistência para o computador.
• Mensagem: 0190: Erro de bateria excessivamente descarregada
Solução: O computador desligou-se porque a bateria está fraca. Ligue o transformador AC aocomputador e carregue as baterias.
• Mensagem: 0191: Segurança do sistema - Solicitada alteração remota não válida
Solução: Ocorreu uma falha ao alterar a configuração. Confirme a operação e tente novamente. Paraeliminar a indicação de erro, inicie o ThinkPad Setup.
• Mensagem: 0199: Segurança do sistema - Excedido o limite de tentativas de introdução dapalavra-passe de segurança.
Solução: É apresentada esta mensagem se introduzir a palavra-passe de supervisor errada mais detrês vezes. Confirme a palavra-passe de supervisor e tente novamente. Para eliminar a indicação deerro, inicie o ThinkPad Setup.
• Mensagem: 0270: Erro do Relógio de Tempo Real.
Solução: O Relógio de Tempo Real do Sistema não está operacional. Peça assistência para ocomputador.
• Mensagem: 0271: Verifique as definições de Data e Hora.
Solução: Nem a data nem a hora estão definidas no computador. Defina a data e a hora, utilizando oThinkPad Setup.
• Mensagem: 1802: Ligada placa de rede não autorizada - Desligue a alimentação e remova a placa derede.
Solução: A placa de rede sem fios não é suportada neste computador. Remova-a.
• Mensagem: 1820: Está ligado mais do que um leitor de impressões digitais externo
Solução: Desligue o computador e remova todos os leitores menos o leitor que configurou no sistemaoperativo principal.
• Mensagem: 2100: Erro de deteção em HDD0 (HDD Principal)
Solução: O disco rígido não está a funcionar. Peça assistência para o disco rígido.
• Mensagem: 2101: Erro de deteção em SSD1 (M.2)
Solução: O dispositivo M.2 SSD não está a funcionar. Peça assistência para o dispositivo M.2 SSD.
• Mensagem: 2102: Erro de deteção em SSD2 (M.2)
Solução: O dispositivo M.2 SSD não está a funcionar. Peça assistência para o dispositivo M.2 SSD.
• Mensagem: 2110: Erro de leitura em HDD0 (HDD Principal)
Solução: O disco rígido não está a funcionar. Peça assistência para o disco rígido.
• Mensagem: 2111: Erro de leitura em SSD1 (M.2)
Solução: O dispositivo M.2 SSD não está a funcionar. Peça assistência para o dispositivo M.2 SSD.
• Mensagem: 2112: Erro de leitura em SSD2 (M.2)
Solução: O dispositivo M.2 SSD não está a funcionar. Peça assistência para o dispositivo M.2 SSD.
• Mensagem: 2200: Tipo de Máquina e Número de Série inválidos.
Solução: O Tipo de Máquina e o Número de Série são inválidos. Peça assistência para o computador.
• Mensagem: 2201: UUID da máquina inválido.
Capítulo 8. Resolver problemas do computador 101
Solução: O UUID da máquina é inválido. Peça assistência para o computador.
• Mensagem: Erro da ventoinha
Solução: Ocorreu um erro da ventoinha de arrefecimento. Encerre imediatamente o computador epeça assistência para o mesmo.
• Mensagem: Erro do sensor térmico
Solução: O sensor térmico tem problemas. Encerre imediatamente o computador e peça assistênciapara o mesmo.
• Mensagem: Erro: O Armazenamento Variável do UEFI do Sistema está praticamente cheio.
Nota: Este erro indica que o sistema operativo ou as aplicações não podem criar, modificar nem eliminardados no armazenamento variável do UEFI do sistema não volátil devido a espaço de armazenamentoinsuficiente após o POST.
O armazenamento variável do UEFI do sistema não volátil é utilizado pelo UEFI BIOS e pelo sistemaoperativo ou aplicações. Este erro ocorre quando o sistema operativo ou as aplicações armazenamgrandes quantidades de dados no armazenamento variável. Todos os dados necessários para o POST,como os dados das definições de configuração do BIOS, de chipset ou de configuração da plataformasão armazenados num espaço de armazenamento variável do UEFI distinto.
Solução: Prima F1 para entrar no ThinkPad Setup após ser apresentada a mensagem de erro.É apresentada uma caixa de diálogo a solicitar ao utilizador a confirmação da eliminação doarmazenamento. Se o utilizador selecionar “Yes”, todos os dados criados pelo sistema operativoou aplicações são eliminados, à exceção das variáveis globais definidas pela Especificação UnifiedExtensible Firmware Interface. Se o utilizador selecionar “No”, todos os dados são mantidos, mas osistema operativo ou as aplicações não poderão criar, modificar nem eliminar dados no armazenamento.
Se este erro ocorrer num centro de assistência, o pessoal de assistência autorizado da Lenovo limpa oarmazenamento variável do UEFI do sistema não volátil utilizando a solução acima.
Erros com avisos sonorosTabela 5. Erros com avisos sonoros
Avisos sonoros Solução
Um aviso sonoro curto, pausa, três avisos sonoros curtos,pausa, mais três avisos sonoros curtos, pausa e um avisosonoro curto (1-3-3-1 avisos sonoros)
Problemas na memória. Encerre imediatamente ocomputador e peça assistência para o mesmo.
Um aviso sonoro longo e dois curtos Problema no vídeo. Encerre imediatamente o computadore peça assistência para o mesmo.
Três avisos sonoros curtos, pausa, um aviso sonorocurto, pausa, um aviso sonoro curto, pausa, um avisosonoro curto e mais três avisos sonoros curtos (3-1-1-3avisos sonoros)
Problema no recurso de PCI. Encerre imediatamente ocomputador e peça assistência para o mesmo.
Quatro sequências de quatro avisos sonoros curtos Problema relacionado com funcionalidade compatívelcom TCG* (poderá ser uma falha de validação do códigoBIOS). Encerre imediatamente o computador e peçaassistência para o mesmo.* TCG é a abreviatura para Trusted Computing Group.
Cinco avisos sonoros curtos Problema na placa de sistema. Encerre imediatamente ocomputador e peça assistência para o mesmo.
Cinco avisos sonoros curtos, pausa, mais cinco avisossonoros curtos e pausa
Problema relacionado com funcionalidade compatívelcom TCG (poderá ser uma falha de inicialização de TPM).Continue o processo de arranque e entre em contactocom o Centro de Assistência a Clientes da Lenovo paraobter suporte técnico.
102 Manual do Utilizador
Problemas do módulo de memóriaImprima estas instruções agora e guarde-as junto do computador para referência futura.
Se o módulo de memória não estiver a funcionar corretamente, verifique os seguintes itens:
1. Verifique se o módulo de memória está instalado e encaixado corretamente no computador.
Poderá ser necessário remover todos os módulos de memória adicionados para testar o computadorapenas com os módulos de memória equipados de origem e depois voltar a instalar os módulos dememória um a um, de modo a assegurar uma ligação correta.
2. Verifique se são apresentadas mensagens de erro no arranque.
Siga os procedimentos de correção apropriados para POST (Power-on self-test - Teste automático dealimentação). Consulte “Mensagens de erro” na página 100.
3. Verifique se foi instalada a última versão do UEFI para o seu modelo.
4. Verifique se a memória está corretamente configurada e se é compatível, incluindo o tamanho máximoe a velocidade da memória.
5. Execute programas de diagnóstico. Consulte “Diagnosticar problemas” na página 99.
Problemas de redeOs problemas mais comuns relacionados com a rede são os seguintes.
Problemas de Ethernet• Problema: O computador não consegue ligar à rede.
Solução: Certifique-se de que:
– O cabo está corretamente instalado.
O cabo de rede tem de estar ligado com firmeza ao conector Ethernet do computador e ao conectorRJ45 do concentrador. A distância máxima permitida entre o computador e o concentrador é de 100metros. Se o cabo estiver ligado e a distância se situar dentro dos limites aceitáveis, mas o problemapersistir, experimente outro cabo.
– Está a utilizar o controlador de dispositivo correto. Para instalar o controlador correto, execute oseguinte procedimento:
1. Abra o Painel de Controlo e faça clique em Hardware e Som ➙ Gestor de Dispositivos. Se lhefor solicitada uma palavra-passe de administrador ou confirmação, introduza a palavra-passeou forneça a confirmação.
2. Se for apresentado o ponto de exclamação ! junto ao nome do adaptador em Placas de rede,poderá não estar a utilizar o controlador correto ou o controlador poderá ter sido desativado. Paraatualizar o controlador, faça clique com o botão direito do rato no adaptador realçado.
3. Faça clique em Atualizar controlador de Software e, em seguida, siga as instruçõesapresentadas no ecrã.
– A porta de comutação e o adaptador têm a mesma definição de duplex.
Se tiver configurado o adaptador como full duplex, certifique-se de que a porta de comutação tambémestá configurada como full duplex. A definição de um modo duplex incorreto poderá diminuir odesempenho, causar perda de dados ou resultar na perda de ligações.
– Instalou todo o software de funcionamento em rede necessário para o ambiente de rede.
Consulte o administrador da LAN para obter o software de funcionamento em rede necessário.
• Problema: O adaptador para de funcionar sem motivo aparente.
Capítulo 8. Resolver problemas do computador 103
Solução: Os ficheiros do controlador de rede poderão estar danificados ou em falta. Atualize ocontrolador consultando a solução anterior para o procedimento de forma a certificar-se de que estáinstalado o controlador de dispositivo correto.
• Problema: O meu computador é um modelo Gigabit Ethernet e utilizo uma velocidade de 1000 Mbps,mas a ligação falha ou ocorrem erros.
Solução:
– Utilize cablagem de Categoria 5 e certifique-se de que o cabo de rede está ligado com firmeza.
– Ligue a um concentrador/comutador 1000 BASE-T (não 1000 BASE-X).
• Problema: A função Wake On LAN não está a funcionar.
Solução: Certifique-se de que a função Wake On LAN está ativada no ThinkPad Setup. Se estiverativada, contacte o administrador da rede local para obter as definições necessárias.
• Problema: O meu computador é um modelo Gigabit Ethernet, mas o computador não consegue ligar auma rede a 1000 Mbps. Em vez disso, liga a 100 Mbps.
Solução:
– Experimente outro cabo.
– Certifique-se de que o parceiro de ligação está definido para negociar automaticamente.
– Certifique-se de que o comutador é compatível com 802.3ab (gigabit sobre cobre).
Problema de LAN sem fiosProblema: Não é possível ligar à rede utilizando a placa de rede sem fios incorporada.
Solução: Certifique-se de que:
• O modo de avião está desligado.
• Possui a versão mais recente do controlador LAN sem fios.
• O seu computador está na amplitude de um ponto de acesso sem fios.
• O rádio sem fios está ativado.
Nota: Se estiver a utilizar o sistema operativo Windows 7, faça clique em Mostrar ícones escondidosna barra de tarefas. É apresentado o ícone do Access Connections. Para obter mais informações sobre oícone, consulte o sistema de informação de ajuda no Access Connections.
No sistema operativo Windows 7, verifique o Nome da Rede (SSID) e as informações de encriptação. Utilizeo programa Access Connections para verificar estas informações sensíveis a maiúsculas e minúsculas.
Problema de WAN sem fiosProblema: Uma mensagem é apresentada a indicar que uma placa WAN não-autorizada está instalada.
Solução: A placa WAN sem fios não é suportada por este computador. Remova a placa WAN.
Nota: Alguns modelos não têm uma placa WAN sem fios.
Problemas com o BluetoothNota: Verifique a ligação em qualquer altura e certifique-se de que nenhum outro dispositivo com Bluetoothativado está a procurar o dispositivo ao qual pretende ligar. A procura simultânea não é permitida naligação Bluetooth.
104 Manual do Utilizador
• Problema: Os auscultadores/auriculares Bluetooth não emitem som mas a coluna local sim, apesar deos auscultadores/auriculares Bluetooth estarem ligados através de um perfil Headset ou AV.
Solução: Execute o procedimento seguinte:
1. Saia da aplicação que utiliza o dispositivo de som (por exemplo, o Windows Media Player).
2. Abra o Painel de Controlo e faça clique em Hardware e Som ➙ Som ➙ Reprodução.
3. Se estiver a utilizar um perfil Headset, selecione Áudio mãos-livres Bluetooth e faça clique nobotão Predefinir. Se estiver a utilizar um perfil AV, selecione Áudio Estéreo e faça clique no botãoPredefinir.
4. Faça clique em OK para fechar a janela Som.
• Problema: Os itens do PIM enviados a partir dos sistemas operativos Windows 7 não são corretamenterecebidos no livro de endereços de outro dispositivo com Bluetooth ativado.
Solução: O sistema operativo Windows 7 envia itens do PIM em formato XML, mas a maior parte dosdispositivos com Bluetooth ativado só consegue processar itens do PIM em formato vCard. Se outrodispositivo com Bluetooth ativado conseguir receber um ficheiro através de Bluetooth, um item do PIMenviado a partir do Windows 7 poderá ser guardado como um ficheiro com a extensão .contact.
Problemas com o teclado e outros dispositivos indicadoresSeguem-se os problemas mais comuns relacionados com os teclados e outros dispositivos indicadores.
Problemas do dispositivo indicador TrackPoint• Problema: O ponteiro arrasta quando o computador é ligado ou quando retoma o funcionamento normal.
Solução: O ponteiro poderá arrastar quando não estiver a utilizar o dispositivo indicador TrackPointdurante o funcionamento normal. Trata-se de uma característica normal do dispositivo indicadorTrackPoint e não se trata de um defeito. O arrastamento do ponteiro poderá ocorrer durante váriossegundos nas seguintes condições:
– Quando o computador está ligado
– Quando o computador retoma o funcionamento normal
– Quando o dispositivo indicador TrackPoint é mantido premido durante um período de tempoprolongado
– Quando a temperatura muda
• Problema: O dispositivo indicador TrackPoint ou o painel tátil não funcionam corretamente.
Solução: Certifique-se de que o dispositivo indicador TrackPoint ou o painel tátil está ativado na janelaPropriedades de Rato.
Problemas do teclado• Problema: Algumas ou todas as teclas do teclado não funcionam.
Solução: Se estiver ligado ao computador um teclado numérico externo:
1. Desligue o computador.
2. Desligue o teclado numérico externo.
3. Ligue a alimentação do computador e tente utilizar novamente o teclado.
Se o problema do teclado ficar resolvido, volte a ligar cuidadosamente o teclado numérico externo e oteclado externo. Certifique-se de que encaixou corretamente os conectores.
Se o problema persistir, certifique-se de que está instalado o controlador do dispositivo corretoexecutando o seguinte procedimento:
1. Abra o Painel de controlo. Altere a vista do Painel de Controlo de Categoria para Ícones Grandesou Ícones Pequenos.
Capítulo 8. Resolver problemas do computador 105
2. Faça clique em Teclado.
3. Selecione o separador Hardware. No painel Propriedades do Dispositivo, certifique-se de quevisualiza esta mensagem:Estado do Dispositivo: Este dispositivo está a funcionar corretamente.
Se o teclado continuar a não funcionar, peça assistência para o computador.
• Problema: Algumas ou todas as teclas do teclado numérico externo não funcionam.
Solução: Verifique se o teclado numérico externo está corretamente ligado ao computador.
Problemas com o ecrã e os dispositivos multimédiaEste tópico inclui os problemas mais comuns com monitores e dispositivos de multimédia, incluindo omonitor do computador, o ecrã externo, dispositivos áudio e a unidade ótica.
Problemas do ecrã do computador• Problema: O ecrã fica em branco inesperadamente.
Solução: Se o seu computador tiver o sistema operativo Windows 7 pré-instalado, é possível desativardiversos temporizadores do sistema, como o temporizador de desativação do LCD ou o temporizador deecrã em branco, do seguinte modo:
1. Inicie o Power Manager.
2. Faça clique no separador Plano de energia e, em seguida, selecione Desempenho máximo entreos planos de energia predefinidos.
Se o computador for fornecido com o sistema operativo Windows 8.1 ou Windows 10 pré-instalado,execute o seguinte procedimento:
1. Aceda ao Painel de Controlo e certifique-se de que visualiza o Painel de Controlo por Categoria.
2. Faça clique em Hardware e Som ➙ Opções de Energia ➙ Alto desempenho.
3. Mostre os esquemas adicionais e, em seguida, escolha Alto desempenho.
• Problema: Quando o computador é ligado, o ecrã fica em branco e não são emitidos quaisquer sinaissonoros.
Nota: Se não tiver a certeza relativamente à emissão de avisos sonoros, desligue o computador,premindo sem soltar o respetivo interruptor de alimentação durante quatro segundos ou mais. Emseguida, ligue o computador e escute novamente.
Solução: Certifique-se de que:
– O transformador está ligado ao computador e o cabo de alimentação se encontra ligado a uma tomadaelétrica em boas condições de funcionamento.
– O computador está ligado. (Prima novamente o interruptor de alimentação para confirmar.)
– O nível de luminosidade do ecrã está definido de forma apropriada.
Se tiver sido definida uma palavra-passe de ligação, prima qualquer tecla para apresentar o pedido depalavra-passe de ligação e, em seguida, escreva a palavra-passe correta e prima Enter.
Se as verificações anteriores estiverem corretas e o ecrã permanecer em branco, peça assistênciapara o computador.
• Problema: Quando o computador é ligado, apenas é apresentado um cursor branco num ecrã em branco.
Solução: Se tiver modificado uma partição na unidade de armazenamento através da utilização desoftware de partição, as informações sobre essa partição ou o registo principal do arranque podem tersido destruídos.
Efetue o seguinte para tentar resolver o problema:
1. Desligue o computador e, em seguida, volte a ligá-lo.
106 Manual do Utilizador
2. Se continua a visualizar apenas o cursor no ecrã, proceda do seguinte modo:
– Se tiver utilizado software de partição, examine a partição da unidade de armazenamento atravésda utilização do software e recupere a partição, se necessário.
– Utilize as soluções de recuperação para restaurar o estado predefinido de fábrica do sistema.
Se o problema persistir, solicite assistência técnica para o computador.
• Problema: O ecrã fica em branco durante o funcionamento do computador.
Solução: É possível que a função de proteção de ecrã ou de gestão da alimentação tenha sido ativada.Proceda de um dos seguintes modos:
– Toque no dispositivo indicador TrackPoint ou no painel tátil ou prima uma tecla para sair da proteçãode ecrã.
– Prima o interruptor de alimentação para retomar o funcionamento normal do computador a partirdo modo de espera ou hibernação.
• Problema: O ecrã está em branco.
Solução: Execute o procedimento seguinte:
– Prima a tecla de comutação do modo de visualização para abrir a imagem.
– Se estiver a utilizar o transformador CA ou as baterias e o ícone de estado da bateria mostrar que as
baterias não estão descarregadas, prima a tecla de aumento da luminosidade para aumentar aluminosidade do ecrã.
– Se o computador estiver em modo de espera, prima o interruptor de alimentação para retomar ofuncionamento normal a partir do modo de espera.
– Se o problema persistir, siga a solução relativa ao problema seguinte.
• Problema: O ecrã está ilegível ou distorcido.
Solução: Certifique-se de que:
– O controlador de dispositivo de visualização está corretamente instalado.
– A resolução e a qualidade da cor do monitor estão corretamente definidas.
– O tipo de monitor está correto.
Para efetuar estas verificações, proceda do seguinte modo:
1. Ligue o ecrã externo ao computador e, em seguida, ligue o ecrã externo a uma tomada elétrica.
2. Ligue o ecrã externo.
3. Faça clique com o botão direito do rato no ambiente de trabalho e execute o seguinte procedimento:
– No Windows 7 e Windows 8.1: Faça clique em Resolução de ecrã.
– No Windows 10: Faça clique em Definições de visualização ➙ Definições de visualizaçãoavançadas.
Nota: Se o computador não puder detetar o ecrã externo, faça clique no botão Detetar.
4. Selecione o ecrã externo e defina a Resolução.
5. Execute um dos seguintes procedimentos:
– No Windows 7 e Windows 8.1: Faça clique em Definições avançadas.
– No Windows 10: Faça clique em Propriedades avançadas da placa gráfica.
6. Faça clique no separador Monitor. Verifique as informações do monitor para se certificar de que otipo de monitor está correto.
Capítulo 8. Resolver problemas do computador 107
Se o tipo de monitor estiver correto, faça clique em OK para fechar a janela; caso contrário, avance paraos passos seguintes.
1. Se forem apresentados mais do que dois tipos de monitor, selecione Monitor PnP Genérico ouMonitor Não PnP Genérico.
2. Faça clique em Propriedades. Se lhe for solicitada uma palavra-passe de administrador ouconfirmação, introduza a palavra-passe ou forneça a confirmação.
3. Faça clique no separador Controlador.
4. Faça clique em Atualizar controlador.
5. Faça clique em Procurar software do controlador no meu computador e, em seguida, faça cliqueem Permitir escolha a partir de uma lista de controladores de dispositivos no computador.
6. Desmarque a caixa de verificação Mostrar hardware compatível.
7. Selecione o fabricante e modelo corretos do monitor externo. Se não encontrar o monitor na lista,pare a instalação deste controlador e utilize o controlador fornecido com o monitor.
8. Depois de atualizar o controlador, faça clique em Fechar.
9. No sistema operativo Windows 7, para alterar as definições de cor, faça clique com o botão direitodo rato no ambiente de trabalho e, em seguida, faça clique em Resolução de ecrã. Faça clique emDefinições avançadas, selecione o separador Monitor e, em seguida, defina as Cores.
10. Faça clique em OK.
• Problema: São apresentados carateres incorretos no ecrã.
Solução: Instalou o sistema operativo ou o programa seguindo o procedimento correto? Se estivereminstalados e configurados corretamente, peça assistência para o computador.
• Problema: O ecrã fica ligado, mesmo depois de desligar o computador.
Solução: Prima sem soltar o interruptor de alimentação durante, pelo menos, quatro segundos, paradesligar o computador e, em seguida, volte a ligá-lo.
• Problema: Faltam pontos no ecrã, os pontos perdem a cor ou apresentam uma luminosidade excessivaquando o computador é ligado.
Solução: Este efeito é uma característica intrínseca da tecnologia TFT. O ecrã do computador contémmúltiplos TFTs (thin-film transistors, Transístores de Película Fina). A falta de um pequeno número depontos no ecrã, a perda de cor ou a luminosidade excessiva em alguns pontos pode ser um efeitopermanente.
Problemas no ecrã externo• Problema: O ecrã externo está em branco.
Solução: Para abrir a imagem, prima a tecla de comutação do modo de visualização e selecione omonitor pretendido. Se o problema persistir, execute o seguinte procedimento:
1. Ligue o ecrã externo a outro computador para verificar se funciona.
2. Ligue novamente o ecrã externo ao computador.
3. Consulte o manual fornecido com o ecrã externo para verificar as resoluções e frequências deatualização suportadas.
– Se o ecrã externo suportar a mesma resolução do ecrã do computador ou uma resolução superior,veja a saída no ecrã externo ou no ecrã externo e no ecrã do computador.
– Se o ecrã externo suportar uma resolução mais baixa do que o ecrã do computador, veja apenasa saída do ecrã externo. (Se vir a saída no ecrã do computador e no ecrã externo, o ecrã externoestará em branco ou distorcido.)
• Problema: Não é possível definir uma resolução superior à atual no ecrã externo.
108 Manual do Utilizador
Solução: Certifique-se de que o tipo de monitor e as outras informações estão corretos executando oseguinte procedimento:
1. Ligue o ecrã externo ao conector do monitor e, em seguida, ligue o monitor a uma tomada elétrica.
2. Ligue o ecrã externo e o computador.
3. Faça clique com o botão direito do rato no ambiente de trabalho e execute o seguinte procedimento:
– No Windows 7 e Windows 8.1: Faça clique em Resolução de ecrã.
– No Windows 10: Faça clique em Definições de visualização ➙ Definições de visualizaçãoavançadas.
Nota: Se o computador não puder detetar o ecrã externo, faça clique no botão Detetar.
4. Faça clique no ícone para o monitor pretendido (o ícone Monitor-2 é para o ecrã externo).
5. Execute um dos seguintes procedimentos:
– No Windows 7 e Windows 8.1: Faça clique em Definições avançadas.
– No Windows 10: Faça clique em Propriedades avançadas da placa gráfica.
6. Faça clique no separador Monitor. Verifique as informações do monitor para se certificar de queo tipo de monitor está correto. Se estiver, faça clique em OK para fechar a janela; caso contrário,avance para os passos seguintes.
7. Se forem apresentados mais do que dois tipos de monitor, selecione Monitor PnP Genérico ouMonitor Não PnP Genérico.
Nota: Se o problema não ficar resolvido, execute os seguintes passos para atualizar o controladordo monitor.
8. Faça clique em Propriedades. Se lhe for solicitada uma palavra-passe de administrador ouconfirmação, introduza a palavra-passe ou forneça a confirmação.
9. Faça clique no separador Controlador e, em seguida, faça clique em Atualizar controlador.
10. Faça clique em Procurar software do controlador no meu computador e, em seguida, faça cliqueem Permitir escolha a partir de uma lista de controladores de dispositivos no computador.
11. Desmarque a caixa de verificação Mostrar hardware compatível.
12. Selecione o fabricante e modelo corretos do ecrã externo. Se não encontrar o monitor na lista, pare ainstalação deste controlador e utilize o controlador fornecido com o monitor.
13. Depois de atualizar o controlador, faça clique em Fechar.
• Problema: O ecrã está ilegível ou distorcido.
Solução: Certifique-se de que:
– As informações do monitor estão corretas e o tipo de monitor apropriado está selecionado. Consulte asolução para o problema acima.
– Certifique-se de que é selecionada uma frequência de atualização adequada procedendo do seguintemodo:
1. Ligue o ecrã externo ao conector do monitor e, em seguida, ligue o monitor a uma tomada elétrica.
2. Ligue o ecrã externo e o computador.
3. Faça clique com o botão direito do rato no ambiente de trabalho e execute o seguinteprocedimento:
– No Windows 7 e Windows 8.1: Faça clique em Resolução de ecrã.
– No Windows 10: Faça clique em Definições de visualização ➙ Definições de visualizaçãoavançadas.
Nota: Se o computador não puder detetar o ecrã externo, faça clique no botão Detetar.
Capítulo 8. Resolver problemas do computador 109
4. Faça clique no ícone para o monitor pretendido (o ícone Monitor-2 é para o ecrã externo).
5. Execute um dos seguintes procedimentos:
– No Windows 7 e Windows 8.1: Faça clique em Definições avançadas.
– No Windows 10: Faça clique em Propriedades avançadas da placa gráfica.
6. Faça clique no separador Monitor.
7. Selecione a frequência de atualização do ecrã adequada.
• Problema: São apresentados carateres incorretos no ecrã.
Solução: Seguiu o procedimento correto ao instalar o sistema operativo ou o programa? Em casoafirmativo, peça assistência para o ecrã externo.
• Problema: A função Expandir o ambiente de trabalho não funciona.
Solução: Prima a tecla de comutação do modo de visualização para selecionar a função Expandiro ambiente de trabalho.
• Problema: Se utilizar a função Expandir o ambiente de trabalho, não pode definir uma resolução superiorou uma frequência de atualização superior no ecrã secundário.
Solução: Altere a resolução e a profundidade de cor para definições mais baixas para o ecrã principal.
• Problema: A comutação entre ecrãs não funciona.
Solução: Se utilizar a função Expandir o ambiente de trabalho, desative-a e altere a localização da saídade visualização. Se um filme de DVD ou um clip de vídeo estiver a ser reproduzido, pare a reprodução,feche o programa e, em seguida, altere a localização da saída de visualização.
• Problema: A posição do ecrã do ecrã externo está incorreta quando esse monitor está definido parauma resolução alta.
Solução: Por vezes, quando utiliza uma resolução alta como 1600x1200, a imagem desloca-se paraa esquerda ou para a direita do ecrã. Para corrigir isto, certifique-se em primeiro lugar de que o ecrãexterno suporta o modo de visualização (a resolução e a frequência de atualização) que definiu. Casocontrário, defina um modo de visualização que o monitor suporte. Se suportar o modo de visualizaçãoque definiu, vá ao menu de configuração do próprio monitor e ajuste as definições aí. Normalmente,o ecrã externo tem botões para acesso ao menu de configuração. Para obter detalhes, consulte adocumentação fornecida com o monitor.
• Problema: Não é possível reconhecer o monitor DVI.
Solução: Certifique-se de que liga primeiro o monitor DVI à base de expansão suportada e, em seguida,ligue o monitor DVI antes de ligar o computador.
• Problema: A opção de ativação do monitor DVI na janela de Propriedades de Visualização não éapresentada.
Solução: Tente fechar e abrir novamente a janela Propriedades de Visualização. Se a opção ainda nãofor apresentada, certifique-se de que o conector do monitor DVI está ligado com firmeza e repita oprocedimento de ligação do monitor.
Problemas de som• Problema: O som Wave ou MIDI não é reproduzido corretamente.
Solução: Certifique-se de que o dispositivo de áudio incorporado está configurado corretamente.
1. Abra o Painel de controlo.
2. Faça clique em Hardware e Som.
3. Faça clique em Gestor de Dispositivos. Se lhe for solicitada uma palavra-passe de administrador ouconfirmação, introduza a palavra-passe ou forneça a confirmação.
4. Faça duplo clique em Controladores de som, vídeo e jogos.
110 Manual do Utilizador
5. Certifique-se de que o controlador Realtek HD Audio Manager está ativado e configuradocorretamente.
• Problema: O som não é reproduzido nuns auscultadores ou numa coluna, ou o computador nãoconsegue gravar sons.
Solução: Para mudar de um dispositivo para outro (por exemplo, de uma coluna para uns auscultadores,ou de um microfone externo para um microfone), execute o seguinte procedimento:
1. Abra o Painel de Controlo e faça clique em Hardware e Som.
2. Faça clique no ícone Realtek HD Manager.
3. Certifique-se de que tem ativado o modo MULTI-STREAM na janela de definições avançadas doDispositivo.
4. Na janela Misturador de Volume, selecione o dispositivo pretendido, como, por exemplo, colunas.
5. Reproduza um som através de um programa de música (por exemplo, o Windows Media Player).Certifique-se de que agora se ouve som das colunas.
6. Em seguida, se quiser mudar para uns auscultadores, feche o programa de música.
7. Aceda à janela Misturador de Volume. Em seguida, selecione outro dispositivo, neste caso, osauscultadores.
8. Reproduza um som através do programa de música. Certifique-se de que se ouve som dosauscultadores ligados diretamente ao sistema.
Para obter mais informações, consulte o sistema de informação de ajuda do Realtek HD Manager.
Nota: Na janela Misturador de Volume do Realtek HD Manager, uma marca de verificação junto àentrada referente a um dispositivo (por exemplo, colunas, no caso de um dispositivo de reprodução, oumicrofone, no caso de um dispositivo de gravação) mostra que o dispositivo foi selecionado.
• Problema: As gravações feitas utilizando a entrada de microfone têm o som demasiado baixo.
Solução: Certifique-se de que a função Intensidade do Microfone está ligada e definida do seguintemodo:
1. Abra o Painel de Controlo e faça clique em Hardware e Som.
2. Faça clique em Som.
3. Faça clique no separador Gravação na janela Som.
4. Selecione Microfone e faça clique no botão Propriedades.
5. Faça clique no separador Níveis e, em seguida, mova o cursor de deslocamento Intensidade doMicrofone para cima.
6. Faça clique em OK.
Nota: Para obter mais informações sobre como controlar o volume, consulte a ajuda online do Windows.
• Problema: Não é possível mover um cursor de deslocamento de volume ou equilíbrio.
Solução: O cursor de deslocamento pode estar desativado. Isto significa que a respetiva posição foifixada pelo hardware e não pode ser alterada.
• Problema: Os cursores de deslocamento do volume não ficam no sítio quando são utilizados algunsprogramas de áudio.
Solução: É normal que os cursores de deslocamento mudem de posição quando são utilizadosdeterminados programas de som. Os programas têm acesso às definições na janela Misturador de Volumee têm permissão para alterar as definições. Um exemplo é o Windows Media Player. Normalmente, oprograma tem cursores de deslocamento disponíveis para controlar o som no interior do programa.
• Problema: O cursor de deslocamento de equilíbrio não consegue desativar totalmente o som num canal.
Capítulo 8. Resolver problemas do computador 111
Solução: O controlo foi concebido para compensar pequenas diferenças de equilíbrio e não desativatotalmente o som de nenhum canal.
• Problema: Não é possível desativar totalmente o som, mesmo que defina o controlo de volume geralpara o mínimo.
Solução: Continuam a ser ouvidos alguns sons, mesmo que tenha definido o controlo de Misturador deVolume para o mínimo. Para desativar completamente o som, prima o botão de silêncio das colunas.
• Problema: Ao ligar auscultadores ao computador enquanto reproduz som, a coluna não produz som.
Solução: Ao ligar os auscultadores, o fluxo de ficheiros é automaticamente redirecionado para osmesmos. Se pretender ouvir novamente som nas colunas, certifique-se de que define as colunas comodispositivo predefinido. Para obter mais informações, consulte o sistema de informação de ajuda doRealtek HD Audio.
Problemas com o leitor de impressões digitais• Problema: A superfície do leitor encontra-se suja, manchada ou molhada.
Solução: Limpe suavemente a superfície do leitor com um pano de algodão seco e macio.
• Problema: O leitor falha frequentemente o registo ou a autenticação da impressão digital do utilizador.
Solução: Se a superfície do leitor estiver suja, manchada ou molhada, limpe suavemente a superfície doleitor com um pano de algodão seco e macio.
Para obter sugestões sobre como manter o leitor de impressões digitais, consulte “Utilizar o leitor deimpressões digitais” na página 66.
Problemas de bateria e alimentaçãoEste tópico contém instruções para resolução de problemas da bateria e de energia.
Problemas da bateria• Problema: Não é possível carregar completamente as baterias no tempo de carregamento normal
quando o computador está desligado.
Solução: As baterias poderão estar excessivamente descarregadas. Execute um dos seguintesprocedimentos:
1. Desligue o computador.
2. Ligue o transformador e os cabos ao computador e deixe-a carregar.
Se estiver disponível um carregador rápido, utilize-o para carregar as baterias excessivamentedescarregadas.
Se não for possível carregar totalmente as baterias em 24 horas, contacte o Centro de Assistênciaa Clientes da Lenovo.
• Problema: O computador é encerrado antes de o ícone de estado da bateria na área de notificação doWindows mostrar que a bateria está descarregada ou o computador continua a funcionar depois de oícone de estado da bateria na área de notificação do Windows mostrar que a bateria está descarregada.
Solução: Descarregue e volte a carregar as baterias.
• Problema: O tempo de funcionamento de uma bateria totalmente carregada é curto.
Solução: Descarregue e volte a carregar as baterias. Se o tempo de funcionamento da sua bateriacontinuar a ser curto, contacte o Centro de Assistência a Clientes da Lenovo.
• Problema: O computador não funciona com baterias totalmente carregadas.
Solução: É possível que o dispositivo interno de proteção contra oscilações de tensão tenha sidoativado. Desligue a alimentação do computador durante um minuto para redefinir o dispositivo. Emseguida, ligue de novo a alimentação do computador.
112 Manual do Utilizador
• Problema: Não é possível carregar as baterias.
Solução: Não é possível carregar uma bateria quando esta está demasiado quente. Desligue ocomputador e permita que arrefeça à temperatura ambiente. Depois de arrefecer, recarregue as baterias.Se mesmo assim não for possível carregar as baterias, contacte o Centro de Assistência a Clientesda Lenovo.
Este sistema suporta apenas baterias concebidas especialmente para este sistema específico efabricadas pela Lenovo ou por um fabricante autorizado. O sistema não suporta baterias não autorizadasou concebidas para outros sistemas. Se estiver instalada uma bateria não autorizada ou uma bateriaconcebida para outro sistema, o sistema não carregará.
Atenção: A Lenovo não se responsabiliza pelo desempenho ou pela segurança de baterias nãoautorizadas, e não fornece garantias por avarias ou danos causados pela sua utilização.
Problema com o transformador CAProblema: O transformador CA está ligado ao computador e à tomada elétrica em boas condiçõesde funcionamento, mas o ícone do transformador (cabo de alimentação) não é apresentado na áreade notificação do Windows.
Solução: Execute o procedimento seguinte:
1. Certifique-se de que a ligação do transformador está correta. Para obter instruções sobre como ligaro transformador CA, consulte o Manual de Segurança, Garantia e Configuração fornecido com ocomputador.
2. Se a ligação ao transformador CA estiver correta, desligue o computador e, em seguida, desligueo transformador CA.
3. Ligue novamente o transformador e, em seguida, ligue o computador.
4. Se, mesmo assim, o ícone do transformador não for apresentado na área de notificação do Windows,solicite assistência técnica para o computador e transformador CA.
Problemas de alimentaçãoImprima estas instruções agora e guarde-as junto do computador para referência futura.
Se o computador não estiver a receber alimentação, verifique os seguintes itens:
1. Verifique o interruptor de alimentação. Consulte a secção “Indicadores de estado” na página 7. Ointerruptor de alimentação fica iluminado sempre que o computador está ligado.
2. Verifique todas as ligações de alimentação. Remova quaisquer extensões e protetores contra oscilaçõesde tensão para ligar o transformador diretamente à tomada elétrica.
3. Inspecione o transformador. Verifique se existem danos físicos, e certifique-se de que o cabo dealimentação está ligado com firmeza ao bloco adaptador e ao computador.
4. Verifique se a fonte de alimentação principal está a funcionar ligando outro dispositivo à tomada elétrica.
Se o computador não funcionar com energia da bateria, verifique os seguintes itens:
1. Se a bateria ficar sem carga, ligue o transformador CA para a recarregar.
2. Se as bateria estiverem carregadas mas o computador não funcionar, contacte o Centro de Assistênciaa Clientes da Lenovo.
Problema do interruptor de alimentaçãoProblema: O sistema não responde e não é possível desligar o computador.
Solução: Desligue o computador premindo sem soltar o interruptor de alimentação durante, pelo menos,quatro segundos. Se continuar a não ser possível repor o sistema, remova o transformador CA e reponha
Capítulo 8. Resolver problemas do computador 113
o sistema, inserindo a extremidade de uma agulha ou um clip desdobrado no orifício de reposição deemergência. Para localizar o orifício de reposição de emergência, consulte “Vista inferior” na página 6.
Problemas de arranqueImprima estas instruções agora e guarde-as junto do computador para referência futura.
Se receber uma mensagem de erro antes de o sistema operativo ser carregado, siga as ações corretivasapropriadas para as mensagens de erro do POST (Power-On Self-Test). Consulte “Mensagens de erro” napágina 100.
Se receber uma mensagem de erro enquanto o sistema operativo está a carregar a configuração doambiente de trabalho depois de o POST estar concluído, verifique os seguintes itens:
1. Aceda ao sítio de suporte na Web da Lenovo em http://www.lenovo.com/support e procure amensagem de erro.
2. Visite a página inicial da Microsoft Knowledge Base em http://support.microsoft.com/ e procurea mensagem de erro.
Problemas com o modo de espera e hibernação• Problema: O computador entra inesperadamente em modo de espera.
Solução: Quando o microprocessador atinge uma temperatura demasiado elevada, o computadorentra automaticamente em modo de espera, de modo a permitir o arrefecimento do computador ea proteger o microprocessador e outros componentes internos. Verifique as definições relativas aomodo de suspensão.
• Problema: O computador entra no modo de espera imediatamente após o autoteste após ligação(POST, power-on self-test).
Solução: Certifique-se de que:
– As baterias estão carregadas.
– A temperatura de funcionamento se encontra dentro de um nível aceitável. Consulte a secção“Ambiente operativo” na página 12.
Se as baterias estiverem carregadas e a temperatura estiver no intervalo aceitável, solicite assistênciapara o computador.
• Problema: Ocorre um erro de bateria excessivamente descarregada e o computador desliga-seimediatamente.
Solução: A bateria está a ficar sem carga. Ligue o transformador ao computador e a uma tomada.
• Problema: O ecrã do computador permanece em branco depois de premir Fn para ativar ofuncionamento normal a partir do modo de espera.
Solução: Verifique se o ecrã externo foi desligado enquanto o computador se encontrava em modo deespera. Se o ecrã externo tiver sido desligado, ligue-o antes de retomar o funcionamento normal a partirdo modo de espera. Se retomar o funcionamento normal a partir do modo de espera antes de ligar o ecrãexterno e o ecrã do computador permanecer em branco, prima F6 para reativá-lo.
• Problema: O computador não retoma o funcionamento normal a partir do modo de espera, ou o indicadorde estado do sistema (logótipo ThinkPad iluminado) fica intermitente lento e o computador não funciona.
Solução: Se o sistema não retomar o funcionamento normal a partir do modo de espera, é possível quetenha entrado automaticamente em modo de espera ou de hibernação devido ao facto de a bateria seencontrar sem carga. Verifique o indicador de estado do sistema (logótipo ThinkPad iluminado).
– Se o indicador de estado do sistema (logótipo ThinkPad iluminado) estiver intermitente lento, ocomputador encontra-se em modo de espera. Ligue o transformador ao computador e, em seguida,prima a tecla Fn.
114 Manual do Utilizador
– Se o indicador de estado do sistema (logótipo ThinkPad iluminado) estiver apagado, o computadorencontra-se desligado ou em modo de hibernação. Ligue o transformador ao computador e, emseguida, prima o interruptor de alimentação para retomar o funcionamento normal.
Se o sistema ainda não tiver saído do modo de espera, o sistema poderá deixar de responder e poderánão ser possível desligar o computador. Neste caso, é necessário repor o computador. Se não tiverguardado os dados, estes poderão perder-se. Para repor o computador, prima sem soltar o interruptorde alimentação durante, pelo menos, quatro segundos. Se continuar a não conseguir repor o sistema,remova o transformador e reponha o sistema, inserindo um clip desdobrado no orifício de reposição deemergência. Para localizar o orifício de reposição de emergência, consulte “Vista inferior” na página 6.
• Problema: O computador não entra em modo de espera ou de hibernação.
Solução: Verifique se foi selecionada alguma opção para impedir o computador de entrar em modode espera ou de hibernação.
Se o computador tentar entrar em modo de espera, mas o pedido for rejeitado, o dispositivo ligado aoconector USB pode ter sido desativado. Se isto ocorrer, efetue uma operação de desligar e ligar odispositivo USB em funcionamento.
• Problema: A bateria descarrega-se ligeiramente quando o computador está em modo de hibernação.
Solução: Se a função de reativação estiver ativada, o computador consome uma pequena quantidadede energia. Não se trata de um defeito. Para obter mais informações, consulte a secção “Modos deeconomia de energia” na página 31.
Problemas com unidades e outros dispositivos de armazenamentoEsta secção inclui problemas das unidades de armazenamento.
Problemas da unidade de disco rígido ou da unidade híbrida• Problema: A unidade de disco rígido ou a unidade híbrida produz um ruído intermitente.
Solução: O ruído pode ser produzido:
– Quando a unidade de disco rígido ou a unidade híbrida começa ou termina de aceder aos dados.
– Quando transporta a unidade de disco rígido ou a unidade híbrida.
– Quando o computador é transportado.
Trata-se de uma caraterística normal de uma unidade de disco rígido ou de uma unidade híbrida enão se trata de um defeito.
• Problema: A unidade de disco rígido ou a unidade híbrida não funciona.
Solução: No menu Startup do ThinkPad Setup, certifique-se de que a unidade de disco rígido ou aunidade híbrida está incluída na lista Boot priority order. Se estiver incluída na lista Excluded from bootorder, significa que está desativada. Selecione a entrada correspondente na lista e prima Shift+1 para amover novamente para a lista Boot priority order.
• Problema: Depois de definir uma palavra-passe do disco rígido na unidade de disco rígido docomputador, a unidade foi movida para outro computador. Agora não é possível desbloquear apalavra-passe de disco rígido.
Solução: O computador suporta um algoritmo de palavra-passe melhorado. Os computadores maisantigos poderão não suportar este tipo de função de segurança.
Problema com o disco de memória sólidaProblema: Quando os ficheiros ou pastas são comprimidos através da função de compressão de dados doWindows e depois descomprimidos, o processo de gravar nos ficheiros ou de os ler é lento.
Solução: Aplique a ferramenta de desfragmentação do disco no Windows, para aceder mais rapidamenteaos dados.
Capítulo 8. Resolver problemas do computador 115
Problema com softwareProblema: Uma aplicação não é executada corretamente.
Solução: Certifique-se de que o problema não está a ser causado pela aplicação.
Verifique se o computador cumpre os requisitos mínimos de memória para executar a aplicação. Consulteos manuais fornecidos com a aplicação.
Verifique o seguinte:
• A aplicação foi concebida para funcionar com o sistema operativo executado.
• Outras aplicações são executadas corretamente no computador.
• Os controladores de dispositivo necessários estão instalados.
• A aplicação funciona quando é executada noutro computador.
Se for apresentada uma mensagem de erro enquanto utiliza o programa de aplicação, consulte os manuaisfornecidos com a aplicação.
Se a aplicação ainda não for corretamente executada, contacte o local de compra ou um representantede vendas para obter ajuda.
Problemas com portas e conectoresOs problemas mais comuns relacionados com portas e conectores são os seguintes.
Problema com USBProblema: Um dispositivo ligado ao conector USB não funciona.
Solução: Abra a janela Gestor de Dispositivos. Certifique-se de que a configuração do dispositivo USB estácorreta e de que a atribuição dos recursos do computador e a instalação do controlador de dispositivoestão corretas. Para abrir a janela Gestor de Dispositivos, aceda ao Painel de Controlo e faça clique emHardware e Som ➙ Gestor de Dispositivos. Se lhe for solicitada uma palavra-passe de administrador ouconfirmação, introduza a palavra-passe ou forneça a confirmação.
Consulte “Diagnosticar problemas” na página 99 e execute um teste de diagnóstico do conector USB.
Problema na base de expansãoProblema: O computador não é iniciado ao tentar ligá-lo, e não responde ao tentar retomar o funcionamento.
Solução: Certifique-se de que:
• O transformador CA está ligado à base de expansão.
• O computador está ligado com firmeza à base de expansão.
116 Manual do Utilizador
Capítulo 9. Descrição geral dos meios de recuperação
Este capítulo fornece informações relativas às soluções de recuperação.
• “Descrição geral dos meios de recuperação para o sistema operativo Windows 7” na página 117
• “Descrição geral dos meios de recuperação para os sistemas operativos Windows 8.1” na página 123
• “Descrição geral dos meios de recuperação para o sistema operativo Windows 10” na página 125
Descrição geral dos meios de recuperação para o sistema operativoWindows 7Esta secção fornece informações acerca das soluções de recuperação fornecidas pela Lenovo no sistemaoperativo Windows 7.
Notas:
• Existem vários métodos que pode escolher para recuperar dados, na eventualidade de problemasrelacionados com software ou hardware. Alguns métodos variam de acordo com o tipo de sistemaoperativo.
• O produto no suporte de recuperação pode ser utilizado apenas para os seguintes objetivos:
– Restaurar o produto pré-instalado no computador
– Reinstalar o produto
– Modificar o produto utilizando os Ficheiros Adicionais
Para prevenir potenciais riscos para o desempenho ou comportamento inesperado que possam sercausados pela nova tecnologia de unidade de disco rígido, recomenda-se que utilize um dos seguintesprogramas de software de cópia de segurança:
• Rescue and Recovery versão 4.52 ou posterior
• Acronis True Image 2010 ou posterior
• Paragon Backup & Recovery 10 Suite ou posterior, Paragon Backup & Recovery 10 Home ou posterior
Criar e utilizar suportes de recuperaçãoPode utilizar os suportes de recuperação para restaurar as definições de fábrica da unidade de discorígido ou da unidade híbrida. Os suportes de recuperação são úteis caso transfira o computador paraoutra área, venda o computador, recicle o computador, ou coloque o computador num estado operativoapós todos os outros métodos de recuperação terem falhado. Como medida de precaução, é importantecriar suportes de recuperação logo que possível.
Nota: As operações de recuperação que o utilizador pode executar através de suportes de recuperaçãovariam de acordo com o sistema operativo a partir do qual estes são criados. Os suportes de recuperaçãopoderão conter um suporte de arranque e um suporte de dados. Como a sua licença do Microsoft Windowssó lhe permite criar um suporte de dados, é importante armazená-lo num local seguro.
Criar suportes de recuperação
Esta secção fornece instruções sobre como criar suportes de recuperação.
Pode criar suportes de recuperação utilizando discos ou dispositivos de armazenamento USB externos.Para criar suportes de recuperação é necessário um disco ou uma unidade de armazenamento USB, no
© Copyright Lenovo 2015 117
mínimo, com 16 GB de espaço de armazenamento. A capacidade de disco ou USB necessária depende dotamanho da imagem de recuperação.
Atenção: A criação de suportes de recuperação irá eliminar quaisquer dados armazenados no discoou na unidade de armazenamento USB. Para evitar a perda de dados, crie uma cópia de segurança detodos os dados que pretende manter.
Para criar suportes de recuperação, faça clique em Iniciar ➙ Todos os Programas ➙ Lenovo PCExperience ➙ Lenovo Tools ➙ Factory Recovery Disks. Em seguida, siga as instruções apresentadas noecrã.
Utilizar suportes de recuperação
Só pode utilizar os suportes de recuperação para restaurar o computador para as definições de fábrica.Pode utilizar os suportes de recuperação para colocar o computador num estado operativo após todosos outros métodos de recuperação terem falhado.
Atenção: Quando utilizar os suportes de recuperação para restaurar as definições de fábrica docomputador, todos os ficheiros presentes na unidade de disco rígido ou na unidade híbrida serão eliminadose substituídos pelas definições de fábrica.
Para utilizar o suporte de recuperação, proceda do seguinte modo:
1. Consoante o tipo de suporte de recuperação, ligue o suporte de arranque (dispositivo de memória oudispositivo de armazenamento USB) ao computador ou introduza o disco de arranque numa unidadeótica externa.
2. Ao ligar o computador, prima e solte repetidamente a tecla F12. Quando a janela do menu Boot foraberta, solte a tecla F12.
3. Selecione o dispositivo de arranque pretendido e prima Enter. O processo de restauro é iniciado.
4. Siga as instruções apresentadas no ecrã para concluir a operação.
Notas:
1. Após restaurar o computador para as definições de fábrica, poderá ser necessário reinstalar oscontroladores de alguns dispositivos. Consulte “Reinstalar programas e controladores de dispositivopré-instalados” na página 121.
2. Alguns computadores são fornecidos com o Microsoft Office pré-instalado. Se for necessário recuperarou reinstalar o programa Microsoft Office, terá de utilizar o CD do Microsoft Office. Este disco éfornecido apenas com computadores vendidos com o Microsoft Office pré-instalado.
Executar operações de recuperação e cópia de segurançaO programa Rescue and Recovery permite-lhe criar uma cópia de segurança de todo o conteúdo da unidadede armazenamento, incluindo o sistema operativo, ficheiros de dados, programas de software e definiçõespessoais. Pode designar onde o programa Rescue and Recovery armazenará a cópia de segurança:
• Numa área protegida da unidade de armazenamento
• Na unidade de disco rígido secundária caso esteja instalada uma no computador
• Numa unidade de disco rígido USB externa ligada
• Numa unidade de rede
• Em discos graváveis (é necessária uma unidade ótica para esta opção)
Após ter criado a cópia de segurança do conteúdo da unidade de armazenamento, poderá restaurar todo oconteúdo da unidade de armazenamento, restaurar apenas os ficheiros selecionados ou restaurar apenas osistema operativo Windows e programas.
118 Manual do Utilizador
Executar uma operação de cópia de segurança
Para executar uma operação de cópia de segurança utilizando o programa Rescue and Recovery no sistemaoperativo Windows 7, proceda do seguinte modo:
1. No ambiente de trabalho do Windows, faça clique em Iniciar ➙ Todos os Programas ➙ Lenovo PCExperience ➙ Lenovo Tools ➙ Enhanced Backup and Restore. É aberto o programa Rescue andRecovery.
2. Na janela principal do Rescue and Recovery, faça clique na seta Iniciar recuperação avançada.
3. Faça clique em Criar cópia de segurança do disco rígido e selecione as opções de operações decópia de segurança. Em seguida, siga as instruções apresentadas no ecrã para concluir a operação decópia de segurança.
Executar uma operação de recuperação
Para executar uma operação de recuperação utilizando o programa Rescue and Recovery no sistemaoperativo Windows 7, proceda do seguinte modo:
1. No ambiente de trabalho do Windows, faça clique em Iniciar ➙ Todos os Programas ➙ Lenovo PCExperience ➙ Lenovo Tools ➙ Enhanced Backup and Restore. É aberto o programa Rescue andRecovery.
2. Na janela principal do Rescue and Recovery, faça clique na seta Iniciar recuperação avançada.
3. Faça clique no ícone Restaurar o sistema a partir de uma cópia de segurança.
4. Siga as instruções apresentadas no ecrã para concluir a operação de recuperação.
Para mais informações sobre como efetuar uma operação de recuperação a partir do espaço de trabalhodo Rescue and Recovery, consulte a secção “Utilizar o espaço de trabalho do Rescue and Recovery” napágina 119.
Utilizar o espaço de trabalho do Rescue and RecoveryO espaço de trabalho do Rescue and Recovery reside numa área protegida e oculta da unidade dearmazenamento, que funciona independentemente do sistema operativo Windows. Permite executaroperações de recuperação mesmo que não seja possível iniciar o sistema operativo Windows. É possívelexecutar as seguintes operações de recuperação a partir do espaço de trabalho do Rescue and Recovery:
• Recuperar ficheiros da unidade de armazenamento ou de uma cópia de segurança
O espaço de trabalho do Rescue and Recovery permite-lhe localizar ficheiros na unidade dearmazenamento e transferi-los para uma unidade de rede ou outro suporte gravável, como um dispositivoUSB ou um disco. Esta solução está disponível mesmo que não tenha efetuado a cópia de segurançados seus ficheiros ou que tenham sido efetuadas alterações aos ficheiros desde a última operaçãode cópia de segurança. Também é possível recuperar ficheiros individuais a partir de uma cópia desegurança de Rescue and Recovery localizada na unidade de disco rígido, num dispositivo USB ounuma unidade de rede.
• Restaure a unidade de armazenamento a partir de uma cópia de segurança de Rescue andRecovery
Se tiver criado uma cópia de segurança da unidade de armazenamento com o programa Rescue andRecovery, poderá restaurar a unidade de armazenamento a partir de uma cópia de segurança do Rescueand Recovery, mesmo que não consiga iniciar o sistema operativo Windows.
• Restaurar a unidade de armazenamento para as definições de fábrica
O espaço de trabalho do Rescue and Recovery permite ao utilizador restaurar todo o conteúdo daunidade de armazenamento para as definições de fábrica. Se tiver múltiplas partições na unidade dearmazenamento, pode optar por restaurar as definições de fábrica para a partição C: e deixar as outraspartições intactas. Uma vez que o espaço de trabalho do Rescue and Recovery funciona de forma
Capítulo 9. Descrição geral dos meios de recuperação 119
independente do sistema operativo Windows, é possível restaurar as definições de fábrica mesmo quenão seja possível iniciar o sistema operativo Windows.
Atenção: Se restaurar a unidade de armazenamento a partir de uma cópia de segurança do Rescue andRecovery ou restaurar a unidade de armazenamento para as definições de fábrica, todos os ficheirosexistentes na partição primária da unidade de armazenamento (normalmente, a unidade C:) serão eliminadosno processo de recuperação. Se possível, efetue cópias dos ficheiros importantes. Se não conseguir iniciaro sistema operativo Windows, pode utilizar a função recuperar ficheiros do espaço de trabalho do Rescueand Recovery para copiar ficheiros da unidade de armazenamento para outros suportes.
Para iniciar o espaço de trabalho do Rescue and Recovery, proceda do seguinte modo:
1. Certifique-se de que o computador está desligado.
2. Ao ligar o computador, prima e solte repetidamente a tecla F11. Quando ouvir sinais sonoros ouvisualizar um ecrã de logótipo, solte a tecla F11.
3. Se tiver definido uma palavra-passe de Rescue and Recovery, introduza-a quando solicitado. O espaçode trabalho do Rescue and Recovery é aberto após alguns instantes.
Nota: Se a abertura do espaço de trabalho do Rescue and Recovery falhar, consulte a secção “Resolverproblemas de recuperação” na página 122.
4. Proceda de um dos seguintes modos:
• Para recuperar ficheiros da unidade de armazenamento ou de uma cópia de segurança, faça cliqueem Rescue files e siga as instruções apresentadas no ecrã.
• Para restaurar a unidade de armazenamento a partir de uma cópia de segurança do Rescue andRecovery ou restaurar as definições de fábrica da unidade de armazenamento, faça clique emRestaurar o sistema e siga as instruções apresentadas no ecrã.
Para mais informações sobre as funções do espaço de trabalho do Rescue and Recovery, faça cliqueem Ajuda.
Notas:
1. Após restaurar o armazenamento para as definições de fábrica, poderá ser necessário reinstalar oscontroladores de alguns dispositivos. Consulte “Reinstalar programas e controladores de dispositivopré-instalados” na página 121.
2. Alguns computadores são fornecidos com o Microsoft Office pré-instalado. Se for necessário recuperarou reinstalar o programa Microsoft Office, terá de utilizar o CD do Microsoft Office. Este disco éfornecido apenas com computadores vendidos com o Microsoft Office pré-instalado.
Criar e utilizar um suporte de recuperaçãoCom um suporte de recuperação, como um disco ou uma unidade de disco rígido USB, é possível recuperaro computador de falhas que o impeçam de aceder ao espaço de trabalho do Rescue and Recovery naunidade de armazenamento.
Notas:
1. As operações de recuperação que pode executar utilizando um suporte de recuperação variamconsoante o sistema operativo.
2. O disco de recuperação podem ser iniciados em qualquer tipo de unidades óticas.
Criar um suporte de recuperação
Para criar um suporte de recuperação no sistema operativo Windows 7, proceda do seguinte modo:
120 Manual do Utilizador
1. No ambiente de trabalho do Windows, faça clique em Iniciar ➙ Todos os Programas ➙ Lenovo PCExperience ➙ Lenovo Tools ➙ Enhanced Backup and Restore. É aberto o programa Rescue andRecovery.
2. Na janela principal do Rescue and Recovery, faça clique na seta Iniciar recuperação avançada.
3. Faça clique no ícone Criar Rescue Media. A janela Criar Suporte de Dados de Recuperação eRestauro é aberta.
4. Na área Rescue Media, selecione o tipo de suporte de recuperação que pretende criar. Pode criar umsuporte de recuperação utilizando um disco, uma unidade de disco rígido USB, ou uma unidade dedisco rígido interna secundária.
5. Faça clique em OK e siga as instruções apresentadas no ecrã para criar um suporte de recuperação.
Utilizar um suporte de recuperação
Esta secção fornece instruções sobre como utilizar o suporte de recuperação que tiver criado.
• Se tiver criado um suporte de recuperação utilizando um disco, utilize as seguintes instruções parautilizar o suporte de recuperação:
1. Desligue o computador.
2. Ao ligar o computador, prima e solte repetidamente a tecla F12. Quando a janela do menu Bootfor aberta, solte a tecla F12.
3. Na janela do menu Boot, selecione a unidade ótica pretendida como o primeiro dispositivo dearranque. Em seguida, introduza o disco de recuperação na unidade ótica e prima Enter. O suportede recuperação é iniciado.
• Se tiver criado um suporte de recuperação utilizando uma unidade de disco rígido USB, utilize asseguintes instruções para utilizar o suporte de recuperação:
1. Ligue a unidade de disco rígido USB a um dos conectores USB no computador.
2. Ao ligar o computador, prima e solte repetidamente a tecla F12. Quando a janela do menu Bootfor aberta, solte a tecla F12.
3. Na janela do menu Boot, selecione a unidade de disco rígido USB como o primeiro dispositivo dearranque e prima Enter. O suporte de recuperação é iniciado.
• Se tiver criado um suporte de recuperação na unidade de disco rígido interna secundária, defina-acomo primeiro dispositivo de arranque na sequência de dispositivos de arranque para iniciar o suportede recuperação.
Quando o suporte de recuperação for iniciado, abre-se o espaço de trabalho do Rescue and Recovery.Estão disponíveis informações de ajuda para cada função a partir do espaço de trabalho do Rescue andRecovery. Siga as instruções para concluir o processo de recuperação.
Reinstalar programas e controladores de dispositivo pré-instaladosO computador possui funções que permitem a reinstalação de programas e controladores de dispositivoselecionados e instalados de origem.
Reinstalar programas pré-instalados
Para reinstalar programas selecionados, execute o seguinte procedimento:
1. Ligue o computador.
2. Aceda ao diretório C:\SWTOOLS.
3. Abra a pasta APPS. A pasta contém diversas subpastas denominadas de acordo com as váriasaplicações pré-instaladas.
4. Abra a subpasta do programa que está a instalar.
Capítulo 9. Descrição geral dos meios de recuperação 121
5. Faça duplo clique em Configuração e, em seguida, siga as instruções apresentadas no ecrã parareinstalar o programa.
Reinstalar controladores de dispositivo pré-instalados
Atenção: A reinstalação de controladores de dispositivo implica a alteração da configuração atual docomputador. Reinstale controladores de dispositivo apenas quando for necessário corrigir um problemano computador.
Para reinstalar o controlador de um dispositivo instalado de origem, proceda do seguinte modo:
1. Ligue o computador.
2. Aceda ao diretório C:\SWTOOLS.
3. Abra a pasta DRIVERS. A pasta contém diversas subpastas, denominadas de acordo com os váriosdispositivos instalados no computador (por exemplo, AUDIO e VIDEO).
4. Abra a subpasta do dispositivo.
5. Reinstale o controlador de dispositivo utilizando um dos seguintes métodos:
• Na subpasta do dispositivo, localize um ficheiro de texto (um ficheiro com a extensão .txt). O ficheirode texto contém informações sobre como reinstalar esse controlador de dispositivo.
• Se a subpasta do dispositivo contiver um ficheiro de informações de configuração (um ficheirocom a extensão .inf), pode utilizar o programa Adicionar novo hardware (no Painel de Controlo doWindows) para reinstalar o controlador de dispositivo. Nem todos os controladores de dispositivopodem ser instalados através deste programa. No programa Adicionar novo hardware, quandolhe for solicitada a indicação do controlador de dispositivo que pretende instalar, faça clique emDisco e, em seguida, em Procurar. Finalmente, selecione o ficheiro de controlador de dispositivona subpasta do dispositivo.
• Na subpasta do dispositivo, localize o ficheiro executável (um ficheiro com a extensão .exe). Façaduplo clique no ficheiro e siga as instruções apresentadas no ecrã.
Atenção: Se precisar de controladores de dispositivos atualizados para o computador, não os transfira apartir do sítio na Web do Windows Update. Obtenha-os da Lenovo. Para obter mais informações, consulte otópico “Certificar-se de que os controladores de dispositivo estão atualizados” na página 94.
Resolver problemas de recuperaçãoSe não conseguir aceder ao espaço de trabalho do Rescue and Recovery ou ao ambiente do Windows,proceda de um dos seguintes modos:
• Utilize um suporte de recuperação para iniciar o espaço de trabalho do Rescue and Recovery. Consulte“Criar e utilizar um suporte de recuperação” na página 120.
• Utilize os suportes de recuperação se todos os demais métodos de recuperação tiverem falhado e fornecessário restaurar a unidade de armazenamento para as definições de fábrica. Consulte “Executaroperações de recuperação e cópia de segurança” na página 118.
Nota: Se não for possível aceder ao espaço de trabalho do Rescue and Recovery ou ao ambiente doWindows a partir de suportes de recuperação, é possível que não tenha o dispositivo de recuperação(unidade de disco rígido interna, um disco, unidade de disco rígido USB ou outros dispositivos externos)definido como primeiro dispositivo de arranque na sequência de dispositivos de arranque. Tem primeirode se certificar de que a unidade de recuperação está definida como primeiro dispositivo de arranque nasequência de dispositivos de arranque no programa Setup Utility. Consulte “Menu Startup” na página 87para obter informações detalhadas sobre como alterar a sequência de dispositivos de arranque de formatemporária ou permanente. Para obter mais informações sobre o programa Setup Utility, consulte a secção“Utilizar o programa ThinkPad Setup” na página 75.
122 Manual do Utilizador
É importante criar suportes de recuperação e um conjunto de suportes de recuperação logo que possível earmazená-los em local seguro para uma utilização futura.
Descrição geral dos meios de recuperação para os sistemas operativosWindows 8.1Esta secção fornece informações acerca das soluções de recuperação para os sistemas operativosWindows 8.1.
Os programas de recuperação do Windows permitem atualizar o computador, repor as definições de fábricado computador ou iniciar o computador a partir de um dispositivo externo.
Recomenda-se que crie uma unidade USB de recuperação logo que possível. Guarde a unidade USB derecuperação como cópia de segurança ou substituição dos programas de recuperação do Windows.
Para obter mais informações, consulte o tópico “Criar e utilizar uma unidade USB de recuperação” napágina 124.
Atualizar o computadorSe o desempenho do computador não for satisfatório e o problema puder estar a ser causado por umprograma instalado recentemente, poderá atualizar o computador sem perder os seus ficheiros pessoaisnem alterar as suas definições.
Atenção: Se atualizar o computador, os programas fornecidos com o computador e os programas queinstalou a partir da Loja Windows serão reinstalados, mas todos os restantes programas serão removidos.
Para atualizar o computador, proceda do seguinte modo:
1. Desloque o ponteiro para o canto superior ou inferior direito do ecrã para apresentar os atalhos. Façaclique em Definições ➙ Alterar definições do PC ➙ Atualização e recuperação ➙ Recuperação.
2. Na secção Atualizar o PC sem afetar os ficheiros, faça clique em Iniciação.
3. Siga as instruções apresentadas no ecrã para atualizar o computador.
Repor as definições de fábrica do computadorSe pretender reciclar o computador ou apenas começar de novo, pode repor as definições de fábrica docomputador. A reposição do computador irá reinstalar o sistema operativo e todos os programas fornecidoscom o computador e repor todas as definições de fábrica.
Atenção: Se repuser as definições de fábrica do computador, todos os ficheiros pessoais e definiçõesserão eliminados. Para evitar a perda de dados, crie uma cópia de segurança de todos os dados quepretende manter.
Para repor as definições de fábrica do computador, proceda do seguinte modo:
1. Desloque o ponteiro para o canto superior ou inferior direito do ecrã para apresentar os atalhos. Façaclique em Definições ➙ Alterar definições do PC ➙ Atualização e recuperação ➙ Recuperação.
2. Na secção Remover tudo e reinstalar o Windows, faça clique em Introdução. Em seguida, siga asinstruções apresentadas no ecrã para repor as definições de fábrica do computador.
Utilizar as opções de arranque avançadasCom as opções de arranque avançadas, pode alterar as definições de firmware do computador, alterar asdefinições de arranque do sistema operativo Windows, iniciar o computador a partir de um dispositivoexterno ou restaurar o sistema operativo Windows a partir de uma imagem do sistema.
Capítulo 9. Descrição geral dos meios de recuperação 123
Para utilizar as opções de arranque avançadas, execute o seguinte procedimento:
1. Desloque o ponteiro para o canto superior ou inferior direito do ecrã para apresentar os atalhos. Façaclique em Definições ➙ Alterar definições do PC ➙ Atualização e recuperação ➙ Recuperação.
2. Na secção Arranque avançado, faça clique em Reiniciar agora ➙ Resolução de problemas ➙Opções avançadas.
3. Selecione uma opção de arranque pretendida e, em seguida, siga as instruções apresentadas no ecrã.
Recuperar o sistema operativo se o Windows 8.1 não iniciarO ambiente de recuperação do Windows no computador pode funcionar de forma independente em relaçãoao sistema operativo Windows 8.1. Deste modo, pode recuperar ou reparar o sistema operativo mesmoque o sistema operativo Windows 8.1 não inicie.
Após a falha de duas tentativas de arranque consecutivas, o ambiente de recuperação do Windows éiniciado automaticamente. Em seguida, pode escolher as opções de reparação e recuperação seguindo asinstruções apresentadas no ecrã.
Nota: Certifique-se de que o computador está ligado a uma fonte de alimentação CA durante o processode recuperação.
Criar e utilizar uma unidade USB de recuperaçãoÉ possível criar uma unidade USB de recuperação como cópia de segurança dos programas de recuperaçãodo Windows. Com a unidade USB de recuperação, é possível resolver e corrigir problemas, mesmo se osprogramas de recuperação do Windows pré-instalados se encontrarem danificados.
Criar uma unidade USB de recuperação
A unidade USB utilizada para criar a unidade USB de recuperação deve ter, no mínimo, 16 GB decapacidade. A capacidade real da unidade USB necessária depende do tamanho da imagem de recuperação
Atenção: O processo de criação elimina todos os dados guardados na unidade USB. Para evitar a perda dedados, crie uma cópia de segurança de todos os dados que pretende manter.
Para criar uma unidade USB de recuperação, efetue o seguinte procedimento:
Nota: Certifique-se de que o computador está ligado a uma fonte de alimentação CA durante o processoque se segue.
1. Escreva recovery na caixa de procura, no canto superior direito do ecrã. Em seguida, faça clique emCriar uma unidade de recuperação.
2. Faça clique em Sim na janela Controlo de Conta de Utilizador para permitir que o programa Criador deSuportes de Dados para Recuperação seja iniciado.
3. Certifique-se de que seleciona a opção Copiar a partição de recuperação do PC para a unidade derecuperação. Em seguida, faça clique em Seguinte.
Importante: Se desmarcar a opção Copiar a partição de recuperação do PC para a unidade derecuperação., irá criar uma unidade USB de recuperação sem o conteúdo da partição de recuperação.Continuará a ser possível iniciar o computador a partir da unidade USB de recuperação, mas poderá nãoser possível recuperar o computador se a partição de recuperação no computador estiver danificada.
.
4. Ligue uma unidade USB apropriada e, em seguida, faça clique em Seguinte.
5. Faça clique em Criar na janela Unidade de Recuperação. A criação da unidade USB de recuperaçãoé iniciada.
124 Manual do Utilizador
6. Quando a criação da unidade USB de recuperação terminar, execute um dos seguintes procedimentos:
• Para manter a partição de recuperação no computador, faça clique em Concluir.
• Para eliminar a partição de recuperação no computador, faça clique em Eliminar a partição derecuperação.
Atenção: Se eliminar a partição de recuperação no computador, mantenha a unidade USB derecuperação num local seguro. A imagem de recuperação do Windows deixará de estar armazenadano computador e necessitará da unidade USB de recuperação para atualizar ou repor o computador.
7. Remova a unidade USB. A unidade USB de recuperação foi criada com êxito.
Utilizar a unidade USB de recuperação
Se não for possível iniciar o computador ou se não for possível iniciar a imagem de recuperação do Windowsno computador, utilize a unidade USB de recuperação para recuperar o computador.
Para utilizar uma unidade USB de recuperação, efetue o seguinte procedimento:
Nota: Certifique-se de que o computador está ligado a uma fonte de alimentação CA.
1. Ligue a unidade USB de recuperação ao computador.
2. Ligue ou reinicie o computador. Antes de o sistema operativo Windows iniciar, prima repetidamente atecla F12. É aberta a janela do menu Boot.
3. Selecione a unidade USB de recuperação como dispositivo de arranque.
4. Selecione um idioma pretendido e, em seguida, selecione um esquema de teclado pretendido.
5. Faça clique em Resolução de problemas para apresentar as soluções de recuperação opcionais.
6. Selecione uma solução de recuperação correspondente de acordo com a sua situação. Por exemplo,selecione Repor o PC, se pretender repor as definições de fábrica do computador.
Para obter mais informações sobre as soluções de recuperação fornecidas pelo sistema operativo Windows8.1, aceda a:http://go.microsoft.com/fwlink/?LinkID=263800
Descrição geral dos meios de recuperação para o sistema operativoWindows 10Os programas de recuperação do Windows permitem repor o computador ou utilizar as opções de arranqueavançadas.
Recomenda-se que crie uma unidade USB de recuperação logo que possível. Guarde a unidade USB derecuperação como cópia de segurança ou substituição dos programas de recuperação do Windows.
Para obter mais informações, consulte o tópico “Criar e utilizar uma unidade USB de recuperação” napágina 126.
Repor o computadorSe o computador não apresentar um bom desempenho, poderá ponderar repor o computador. No processode reposição, pode optar por manter os seus ficheiros ou por removê-los e, em seguida, reinstalar osistema operativo Windows.
Para repor o computador, proceda do seguinte modo:
Capítulo 9. Descrição geral dos meios de recuperação 125
Nota: Os itens da interface gráfica do utilizador (GUI) do sistema operativo poderão ser alterados semaviso prévio.
1. Abra o menu Iniciar e, em seguida, faça clique em Definições. Se a opção Definições não forapresentada, faça clique em Todas as aplicações para apresentar todos os programas e, em seguida,faça clique em Definições ➙ Atualização e segurança ➙ Recuperação.
2. Na secção Repor o PC, faça clique em Iniciar.
3. Siga as instruções apresentadas no ecrã para repor o computador.
Utilizar opções de arranque avançadasCom as opções de arranque avançadas, pode alterar as definições de firmware do computador, alterar asdefinições de arranque do sistema operativo Windows, iniciar o computador a partir de um dispositivoexterno ou restaurar o sistema operativo Windows a partir de uma imagem do sistema.
Para utilizar as opções de arranque avançadas, execute o seguinte procedimento:
Nota: Os itens da GUI do sistema operativo poderão ser alterados sem aviso prévio.
1. Abra o menu Iniciar e, em seguida, faça clique em Definições. Se a opção Definições não forapresentada, faça clique em Todas as aplicações para apresentar todos os programas e, em seguida,faça clique em Definições ➙ Atualização e segurança ➙ Recuperação.
2. Na secção Arranque avançado, faça clique em Reiniciar agora ➙ Resolução de problemas ➙Opções avançadas.
3. Selecione uma opção de arranque pretendida e, em seguida, siga as instruções apresentadas no ecrã.
Recuperar o sistema operativo se o Windows 10 não iniciarO ambiente de recuperação do Windows no computador pode funcionar de forma independente em relaçãoao sistema operativo Windows 10. Deste modo, pode recuperar ou reparar o sistema operativo mesmoque o sistema operativo Windows 10 não inicie.
Após a falha de duas tentativas de arranque consecutivas, o ambiente de recuperação do Windows éiniciado automaticamente. Em seguida, pode escolher as opções de reparação e recuperação seguindo asinstruções apresentadas no ecrã.
Nota: Certifique-se de que o computador está ligado a uma fonte de alimentação CA durante o processode recuperação.
Criar e utilizar uma unidade USB de recuperaçãoÉ possível criar uma unidade USB de recuperação como cópia de segurança dos programas de recuperaçãodo Windows. Com a unidade USB de recuperação, é possível resolver e corrigir problemas, mesmo se osprogramas de recuperação do Windows pré-instalados se encontrarem danificados.
Criar uma unidade USB de recuperação
A unidade USB utilizada para criar a unidade USB de recuperação tem de ter, no mínimo, 16 GB de espaçode armazenamento. A capacidade real da unidade USB necessária depende do tamanho da imagemde recuperação
Atenção: O processo de criação elimina todos os dados guardados na unidade USB. Para evitar a perda dedados, crie uma cópia de segurança de todos os dados que pretende manter.
Para criar uma unidade USB de recuperação, efetue o seguinte procedimento:
126 Manual do Utilizador
Nota: Certifique-se de que o computador está ligado a uma fonte de alimentação CA durante o processoque se segue.
1. Ligue uma unidade USB apropriada (no mínimo, com 16 GB de espaço de armazenamento).
2. Escreva recovery na caixa de procura na barra de tarefas. Em seguida, faça clique em Criar umaunidade de recuperação.
3. Faça clique em Sim na janela Controlo de Conta de Utilizador para permitir que o programa Criador deSuportes de Dados para Recuperação seja iniciado.
4. Na janela Unidade de Recuperação, siga as instruções apresentadas no ecrã para criar uma unidadeUSB de recuperação.
Utilizar a unidade USB de recuperação
Se não for possível iniciar o computador, consulte as informações correspondentes no tópico “Resoluçãode problemas” na página 99 para tentar resolver o problema sozinho. Se continuar a não ser possível iniciaro computador, utilize a unidade USB de recuperação para recuperar o computador.
Para utilizar uma unidade USB de recuperação, efetue o seguinte procedimento:
Nota: Certifique-se de que o computador está ligado a uma fonte de alimentação CA.
1. Ligue a unidade USB de recuperação ao computador.
2. Ligue ou reinicie o computador. Antes de o sistema operativo Windows iniciar, prima repetidamente atecla F12. É aberta a janela do menu Boot.
3. Selecione a unidade USB de recuperação como dispositivo de arranque.
4. Selecione um esquema de teclado pretendido.
5. Faça clique em Resolução de problemas para apresentar as soluções de recuperação opcionais.
6. Selecione uma solução de recuperação correspondente de acordo com a sua situação. Em seguida,siga as instruções apresentadas no ecrã para concluir o processo.
Capítulo 9. Descrição geral dos meios de recuperação 127
Capítulo 10. Substituir dispositivos
Este capítulo inclui os seguintes itens:
• “Prevenção de eletricidade estática” na página 129
• “Desativar a bateria incorporada” na página 129
• “Instalar ou substituir o micro cartão SIM” na página 130
• “Substituir a bateria amovível ” na página 131
• “Substituir a unidade de armazenamento interna” na página 133
• “Substituir um módulo de memória” na página 137
• “Substituir uma placa WAN sem fios M.2” na página 139
Prevenção de eletricidade estáticaA eletricidade estática, apesar de inofensiva para o utilizador, pode danificar seriamente os componentes docomputador e dispositivos. O manuseamento indevido de componentes sensíveis à eletricidade estáticapode danificar o componente. Quando desembalar um dispositivo ou CRU, não abra o pacote comproteção contra eletricidade estática que contém o componente enquanto as instruções não indicarema instalação do componente.
Quando manusear dispositivos ou CRUs, ou efetuar qualquer trabalho dentro do computador, tenha asseguintes precauções para evitar danos pela eletricidade estática:
• Limite os movimentos. Estes podem fazer aumentar a eletricidade estática à sua volta.
• Manuseie sempre com cuidado os componentes. Pegue nos transformadores, módulos de memória eoutras placas de circuitos pelas extremidades. Nunca toque nos circuitos expostos.
• Evite que outras pessoas toquem nos componentes.
• Quando instalar um dispositivo ou CRU sensível a eletricidade estática, toque com o pacote comproteção contra eletricidade estática que contém o componente numa tampa com ranhura de expansãometálica ou noutra superfície metálica não pintada no computador durante pelo menos dois segundos.Deste modo reduz a eletricidade estática no pacote e no seu corpo.
• Quando for possível, remova o componente sensível a eletricidade estática do pacote com proteçãocontra eletricidade estática e instale-o sem o pousar no chão. Quando tal não for possível, coloqueo pacote com proteção contra eletricidade estática numa superfície suave e nivelada e coloque ocomponente sobre o pacote.
• Não coloque o componente sobre a cobertura do computador ou sobre qualquer outra superfície metálica.
Desativar a bateria incorporadaAntes de substituir quaisquer dispositivos, certifique-se de que desativou a bateria incorporada, através doseguinte procedimento:
1. Desligue o transformador e todos os cabos ligados ao computador.
2. Reinicie o computador. Prima F1 para entrar no ThinkPad Setup quando o logótipo do ThinkPadfor apresentado.
3. Selecione Config ➙ Power. É apresentado o submenu.
4. Selecione Disable Built-in Battery e, em seguida, prima Enter. É apresentada a janela SetupConfirmation.
© Copyright Lenovo 2015 129
5. Faça clique em Yes na janela Confirmação da configuração. Em seguida, o computador desliga-se e abateria incorporada é desativada. Aguarde alguns minutos para permitir que o computador arrefeça.
A bateria incorporada será de novo automaticamente ativada quando o transformador CA for ligadonovamente ao computador.
Instalar ou substituir o micro cartão SIMAntes de começar, imprima estas instruções. Leia primeiro as informações importantes sobre segurança.Consulte “Informações importantes sobre segurança” na página vi.
O micro cartão SIM é um pequeno cartão de plástico com um chip de Circuito Integrado (IC) incorporadonum dos lados do cartão.
Se o computador suportar ligações WAN sem fios, o computador poderá necessitar de um micro cartão SIMpara estabelecer ligações WAN sem fios. Alguns modelos de computador poderão ser fornecidos com ummicro cartão SIM, instalado no computador ou incluído na embalagem. Se o computador não for fornecidocom um micro cartão SIM, pode adquirir um ao fornecedor de serviços local.
Para instalar ou substituir o micro cartão SIM, execute o seguinte procedimento:
1. Desative a bateria incorporada. Consulte “Desativar a bateria incorporada” na página 129.
2. Localize o tabuleiro do micro cartão SIM no lado direito do computador.
3. Insira um clip desdobrado no orifício do tabuleiro do micro cartão SIM 1 . O tabuleiro do micro cartãoSIM é ejetado. Em seguida, faça deslizar o tabuleiro do micro cartão SIM para fora do computador 2 .
130 Manual do Utilizador
4. Para instalar um micro cartão SIM, avance para o passo 5. Se estiver a substituir um micro cartão SIM,retire cuidadosamente o micro cartão SIM do tabuleiro.
5. Instale um novo cartão micro SIM no tabuleiro na orientação exata, conforme ilustrado.
Nota: Certifique-se de que utiliza um micro cartão SIM. Não utilize um cartão SIM de tamanho normal.O cartão SIM de tamanho normal não é compatível.
6. Coloque o tabuleiro no computador.
7. Volte a ligar o transformador e todos os cabos.
Substituir a bateria amovívelAntes de começar, imprima estas instruções. Leia primeiro as informações importantes sobre segurança.Consulte “Informações importantes sobre segurança” na página vi.
Capítulo 10. Substituir dispositivos 131
Este sistema suporta apenas baterias concebidas especialmente para este sistema específico e fabricadaspela Lenovo ou por um fabricante autorizado. O sistema não suporta baterias não autorizadas ouconcebidas para outros sistemas. Se estiver instalada uma bateria não autorizada ou uma bateria concebidapara outro sistema, o sistema não carregará.
Atenção: A Lenovo não se responsabiliza pelo desempenho ou pela segurança de baterias não autorizadas,e não fornece garantias por avarias ou danos causados pela sua utilização.
Nota: Se estiver instalada uma bateria não autorizada, será apresentada a seguinte mensagem:“A bateria instalada não é suportada por este sistema e não será carregada. Substitua a bateria pela bateriacorreta da Lenovo para este sistema.”
PERIGO
Existe o perigo de explosão se a bateria recarregável for incorretamente substituída. A pilhacontém uma pequena quantidade de substâncias nocivas. Para evitar eventuais lesões:
• Substitua a bateria apenas por uma do tipo recomendado pela Lenovo.
• Mantenha a bateria afastada de fontes de calor.
• Não exponha a bateria a calor excessivo.
• Não exponha a bateria ao contacto com água ou outros líquidos.
• Não provoque um curto-circuito à bateria.
• Não deixe cair, não esmague, não perfure a bateria, nem a submeta a forças excessivas. Autilização abusiva ou o manuseamento incorreto da bateria pode causar o sobreaquecimento damesma, que poderá provocar a “exalação” de gases ou chamas da bateria ou pilha de relógio.
Para substituir a bateria amovível, proceda do seguinte modo:
Importante: Antes de substituir a bateria amovível, certifique-se de que a bateria incorporada tem cargarestante suficiente ou de que o computador está ligado à alimentação CA. Caso contrário, o computadorpoderá encerrar durante a substituição da bateria.
1. Desligue o transformador CA do computador. Feche o ecrã do computador e volte o computador aocontrário.
2. Deslize o fecho da bateria 1 para a posição de desbloqueio. Em seguida, desbloqueie o fecho dabateria 2 e segure o mesmo na posição de desbloqueio; remova a bateria 3 .
132 Manual do Utilizador
3. Insira uma bateria nova até a mesma encaixar na posição correta. Certifique-se de que os fechos dabateria estão nas posições de bloqueio.
4. Coloque de novo o computador na posição original. Ligue o transformador CA ao computador.
Substituir a unidade de armazenamento internaAntes de começar, imprima estas instruções. Leia primeiro as informações importantes sobre segurança.Consulte “Informações importantes sobre segurança” na página vi.
Atenção: A unidade de armazenamento interna como, por exemplo, unidade de disco rígido, disco dememória sólida ou unidade híbrida, é muito sensível. Um manuseamento incorreto pode provocar danos e aperda permanente dos dados da unidade. Siga as seguintes diretrizes:
• Substitua a unidade de armazenamento interna apenas para efeitos de atualização ou reparação. Osconectores e a ranhura da unidade de armazenamento não foram concebidos para alterações ousubstituições frequentes.
• Não deixe cair nem submeta a unidade de armazenamento a choques físicos. Coloque a unidade dearmazenamento sobre um material que proteja a unidade contra quaisquer choques físicos como, porexemplo, um pano macio.
• Não exerça pressão sobre a tampa da unidade de armazenamento.
• Não toque no conector.
• Antes de retirar a unidade de armazenamento, crie uma cópia de segurança de toda a informação nelacontida e, em seguida, desligue a alimentação do computador.
• Nunca remova a unidade de armazenamento quando o sistema se encontra em funcionamento, em modode espera ou em modo de hibernação.
Para substituir a unidade de armazenamento interna, proceda do seguinte modo:
1. Desative as baterias incorporadas. Consulte “Desativar a bateria incorporada” na página 129.
2. Feche o ecrã do computador e volte o computador ao contrário.
3. Remova a bateria amovível. Consulte “Substituir a bateria amovível ” na página 131.
Capítulo 10. Substituir dispositivos 133
4. Desaperte os parafusos que fixam o conjunto da cobertura da base 1 . Em seguida, remova o conjuntoda cobertura da base 2 .
5. Remova o parafuso que fixa a unidade de armazenamento.
6. Levante ligeiramente a unidade de armazenamento.
134 Manual do Utilizador
7. Desligue o cabo da unidade de armazenamento.
8. Desencaixe o suporte da unidade de armazenamento.
9. Encaixe o suporte na nova unidade de armazenamento.
Capítulo 10. Substituir dispositivos 135
10. Ligue o cabo da unidade à nova unidade de armazenamento.
11. Insira a nova unidade de armazenamento 1 e rode-a para baixo 2 . Certifique-se de que a nova unidadede armazenamento fica encaixada no respetivo lugar.
136 Manual do Utilizador
12. Certifique-se de que o cabo é encaminhado debaixo do gancho do altifalante a . Coloque o parafusopara fixar a unidade de armazenamento.
13. Coloque novamente o conjunto da cobertura da base 1 e aperte os parafusos 2 .
14. Volte a colocar a bateria amovível. Consulte “Substituir a bateria amovível ” na página 131.
15. Coloque de novo o computador na posição original. Ligue o transformador CA e todos os cabosao computador.
Substituir um módulo de memóriaAntes de começar, imprima estas instruções. Leia primeiro as informações importantes sobre segurança.Consulte “Informações importantes sobre segurança” na página vi.
O aumento da capacidade de memória é um modo eficaz de tornar mais rápida a execução dos programas.Pode aumentar a capacidade de memória substituindo ou adicionando um módulo de memória.
Capítulo 10. Substituir dispositivos 137
Nota: A velocidade de funcionamento do módulo de memória depende da configuração do sistema.Nalgumas condições, o módulo de memória do computador poderá não ser capaz de funcionar àvelocidade máxima.
Atenção: Antes de iniciar a instalação de um módulo de memória, toque num cabo metálico ou numobjeto de metal ligado à terra. Este procedimento reduz a presença de eletricidade estática no corpo. Aeletricidade estática pode danificar o módulo de memória.
Para substituir um módulo de memória, execute o seguinte procedimento:
1. Desative as baterias incorporadas. Consulte “Desativar a bateria incorporada” na página 129.
2. Feche o ecrã do computador e volte o computador ao contrário.
3. Remova a bateria amovível. Consulte “Substituir a bateria amovível ” na página 131.
4. Desaperte os parafusos que fixam o conjunto da cobertura da base 1 . Em seguida, remova o conjuntoda cobertura da base 2 .
5. Abra simultaneamente as patilhas existentes em ambos os lados da ranhura de memória 1 e, emseguida, remova o módulo de memória 2 .
138 Manual do Utilizador
6. Coloque a extremidade com o entalhe do novo módulo de memória na direção da extremidade queapresenta o contacto da ranhura de memória. Em seguida, introduza o módulo de memória na ranhuracom um ângulo de cerca de 20 graus 1 . Articule o módulo de memória para baixo até encaixar nodevido lugar 2 . Certifique-se de que o módulo de memória se encontra firmemente instalado naranhura e que não pode ser facilmente retirado.
Atenção: Não toque na extremidade de contacto do módulo de memória. Caso contrário, o módulode memória poderá ficar danificado.
7. Coloque novamente o conjunto da cobertura da base 1 e aperte os parafusos 2 .
8. Volte a colocar a bateria amovível. Consulte “Substituir a bateria amovível ” na página 131.
9. Coloque de novo o computador na posição original. Ligue o transformador CA e todos os cabos.
Substituir uma placa WAN sem fios M.2Antes de começar, imprima estas instruções. Leia primeiro as informações importantes sobre segurança.Consulte “Informações importantes sobre segurança” na página vi.
Notas:
• As seguintes informações aplicam-se apenas a módulos instaláveis pelo utilizador.
• Dependendo do modelo, o computador poderá ter um aspeto diferente das ilustrações, neste tópico.
Capítulo 10. Substituir dispositivos 139
Atenção: Antes de iniciar a instalação de uma placa WAN sem fios M.2, toque numa superfície metálicaou num objeto de metal ligado à terra. Este procedimento reduz a presença de eletricidade estática nocorpo. A eletricidade estática pode danificar a placa.
Alguns computadores poderão ser fornecidos com uma placa WAN sem fios M.2. Para substituir a placaWAN sem fios, execute o seguinte procedimento:
1. Desative as baterias incorporadas. Consulte “Desativar a bateria incorporada” na página 129.
2. Feche o ecrã do computador e volte o computador ao contrário.
3. Remova a bateria amovível. Consulte “Substituir a bateria amovível ” na página 131.
4. Desaperte os parafusos que fixam o conjunto da cobertura da base 1 . Em seguida, remova o conjuntoda cobertura da base 2 .
5. Se for fornecida uma ferramenta com a nova placa para ajudar a desligar os cabos, utilize a ferramentapara desligar os cabos da placa antiga. Se não for fornecida qualquer ferramenta, segure no conectordo cabo com os dedos e desligue com cuidado cada cabo da placa antiga.
140 Manual do Utilizador
6. Remova o parafuso 1 . A placa solta-se da posição fixa e é articulada para cima 2 .
7. Retire cuidadosamente a placa WAN sem fios da ranhura.
8. Alinhe a extremidade que apresenta o entalhe da nova placa WAN sem fios com a marca na ranhura.Em seguida, introduza cuidadosamente a placa na ranhura.
Capítulo 10. Substituir dispositivos 141
9. Articule a nova placa WAN sem fios para baixo 1 e, em seguida, coloque o parafuso que fixa a placa nodevido lugar 2 .
10. Ligue os cabos da antena à nova placa WAN sem fios. Certifique-se de que liga o cabo vermelho aoconector principal da placa e o cabo azul ao conector auxiliar da placa.
11. Coloque novamente o conjunto da cobertura da base 1 e aperte os parafusos 2 .
12. Volte a colocar a bateria amovível. Consulte “Substituir a bateria amovível ” na página 131.
13. Coloque de novo o computador na posição original. Ligue o transformador CA e todos os cabos.
142 Manual do Utilizador
Capítulo 11. Obter suporte
Este capítulo fornece informações sobre como obter ajuda e suporte da Lenovo.
• “Antes de contactar a Lenovo” na página 143
• “Obter ajuda e assistência” na página 144
• “Adquirir serviços adicionais” na página 145
Antes de contactar a LenovoFrequentemente, é possível resolver problemas do computador consultando as informações nas explicaçõesdos códigos de erro, executando programas de diagnóstico ou consultando o sítio da Web da Lenovo.
Registar o computador
Registe o computador na Lenovo. Para obter mais informações, consulte o tópico “Registar o computador”na página 17.
Descarregar atualizações do sistema
A transferência de software atualizado poderá resolver problemas no computador.
Para transferir software atualizado, aceda ao seguinte sítio da Web e siga as instruções apresentadas noecrã:http://www.lenovo.com/support
Registar informações
Antes de contactar um representante da Lenovo, registe as seguintes informações importantes sobre ocomputador.
Registar sintomas e detalhes de problemas
Responda às perguntas antes de solicitar ajuda. Em seguida, poderá obter ajuda o mais rapidamentepossível.
• Qual é o problema? É contínuo ou intermitente?
• Existe uma mensagem de erro? Qual é o código de erro, se existir?
• Qual o sistema operativo utilizado? Qual é a versão?
• Quais os programas de software que estavam a ser executados quando ocorreu o problema?
• É possível reproduzir o problema? Em caso afirmativo, de que modo?
Registar informações sobre o sistema
A etiqueta com o número de série encontra-se na parte inferior do computador. Registe o tipo de máquina eo número de série.
• Qual o nome do seu produto Lenovo?
• Qual é o tipo de máquina?
• Qual é o número de série?
© Copyright Lenovo 2015 143
Obter ajuda e assistênciaSe necessitar de obter ajuda, assistência técnica ou precisar apenas de obter mais informações sobreprodutos Lenovo, encontra-se disponível uma grande variedade de fontes de informação. Este tópicocontém informações sobre outras fontes de informação adicionais sobre a Lenovo e os nossos produtos, osprocedimentos a executar no caso de ocorrer um problema no computador, bem como informações sobreobtenção de assistência, em caso de necessidade.
As informações sobre o computador e o software pré-instalado, se aplicável, encontram-se disponíveisna documentação fornecida com o computador. Esta documentação inclui manuais impressos, manuaisonline, ficheiros readme e ficheiros de ajuda. Adicionalmente, encontram-se igualmente disponíveisinformações sobre produtos Lenovo na World Wide Web.
Os Microsoft Service Packs são a mais recente fonte de software para atualizações aos produtos Windows.Estes estão disponíveis para descarregar através da Web (poderão ser aplicados custos de ligação) ou dedisco. Para obter informações mais específicas e ligações, aceda ao endereço http://www.microsoft.com.A Lenovo oferece uma assistência técnica com a instalação de, ou questões relacionadas com, ServicePacks para o seu produto Microsoft Windows pré-instalado pela Lenovo. Para obter informações, contacteo Centro de Assistência a Clientes.
Utilizar programas de diagnósticoMuitos dos problemas do computador podem ser resolvidos sem assistência externa. Em caso deocorrência de problemas no computador, comece por consultar as informações de resolução de problemas,incluídas na documentação do computador. Se suspeitar da existência de um problema de software,consulte a documentação, incluindo os ficheiros readme e os sistemas de informação de ajuda, fornecidoscom o sistema operativo ou programa de aplicação.
Os computadores portáteis ThinkPad são fornecidos com um conjunto de programas de diagnóstico quepermite identificar problemas de hardware. Consulte a secção “Diagnosticar problemas” na página 99 Paraobter instruções sobre como utilizar os programas de diagnóstico.
As informações de resolução de problemas ou os programas de diagnóstico poderão indicar-lhe quenecessita de software ou controladores de dispositivo adicionais ou atualizados. É possível obter asinformações técnicas mais recentes e descarregar controladores de dispositivos e atualizações a partir dosítio de suporte na Web da Lenovo, no endereço http://www.lenovo.com/support.
Sítio de Suporte na Web da LenovoEstão disponíveis informações de suporte técnico no sítio de suporte na Web da Lenovo, no endereço:http://www.lenovo.com/support
Este sítio na Web é atualizado com as informações de suporte mais recentes, tais como as seguintes:
• Controladores e software
• Soluções de diagnóstico
• Garantia de produtos e serviços
• Detalhes sobre o produto e as peças
• Manuais do utilizador
• Base de dados de conhecimento e perguntas mais frequentes
144 Manual do Utilizador
Contactar a LenovoSe não tiver sido bem sucedido na tentativa de resolver o problema sozinho e continuar a precisar de ajuda,durante o período de garantia pode obter ajuda e informações por telefone, através do Centro de Assistênciaa Clientes. Durante o período de garantia, estão disponíveis os seguintes serviços:
• Determinação de problemas - Uma equipa de pessoal especializado está disponível para o auxiliar adeterminar se tem um problema de hardware e para indicar a ação necessária para corrigir esse mesmoproblema.
• Reparação de hardware Lenovo - No caso de o problema ter origem em hardware Lenovo abrangidopela garantia, está disponível uma equipa de pessoal técnico especializado para prestar o nível deserviço adequado.
• Gestão de alterações técnicas - Ocasionalmente, poderão ocorrer alterações a um produto, após arespetiva comercialização. A Lenovo, ou revendedor Lenovo devidamente autorizado, disponibilizará asalterações técnicas (ECs, Engineering Changes) adequadas ao hardware de que dispõe.
Não são abrangidos os seguintes itens:• Substituição ou utilização de peças não fabricadas para ou pela Lenovo ou peças não abrangidas
pela garantia• Identificação da origem dos problemas de software• Configuração do UEFI BIOS, como parte de uma instalação ou atualização• Alterações, modificações ou atualizações de controladores de dispositivo• Instalação e manutenção de Sistemas Operativos de Rede (NOS, Network Operating Systems)• Instalação e manutenção de programas de aplicação
Para obter os termos e condições da Garantia Limitada da Lenovo aplicável ao seu produto de hardwareda Lenovo, consulte “Informações sobre a Garantia” no Manual de Segurança, Garantia e Configuraçãofornecido com o computador.
Se possível, quando telefonar, esteja próximo do computador, para o caso de o representante autorizadodos serviços de assistência necessitar de o ajudar a resolver um problema do computador. Certifique-se deque descarregou os controladores de dispositivo e atualizações de sistema mais recentes, executou osdiagnósticos e registou as informações, antes de contactar a assistência. Quando contactar os serviçosde assistência técnica, tenha disponíveis as seguintes informações:• Tipo e modelo da máquina• Números de série do computador, monitor e outros componentes, ou a prova de compra• Descrição do problema• Texto exato de quaisquer mensagens de erro apresentadas• Informações sobre a configuração do hardware e do software do sistema
Números de telefone
Para obter uma lista dos números de telefone do Suporte da Lenovo para o seu país ou região, visiteo endereço http://www.lenovo.com/support/phone ou consulte o Manual de Segurança, Garantia eConfiguração fornecido com o computador.
Nota: Os números de telefone indicados estão sujeitos a alteração sem aviso prévio. Os números detelefone mais recentes estão disponíveis em http://www.lenovo.com/support/phone. Se o número referenteao seu país ou região não for fornecido, contacte o revendedor ou representante de vendas da Lenovo.
Adquirir serviços adicionaisDurante e após o período de garantia, é possível adquirir serviços adicionais, como suporte parahardware, sistemas operativos e programas de aplicação da Lenovo e de terceiros; serviços de instalaçãoe configuração de redes; serviços de reparação de hardware atualizados ou alargados; e serviços deinstalações personalizadas. A disponibilidade e a designação dos serviços podem variar de país para país.
Capítulo 11. Obter suporte 145
Para obter mais informações sobre estes serviços, visite:http://www.lenovo.com/essentials
146 Manual do Utilizador
Apêndice A. Informações sobre regulamentação
Localização das antenas sem fios UltraConnect™Os modelos ThinkPad incluem um sistema de antenas diversificado incorporado no ecrã para uma receçãootimizada, que permite estabelecer comunicações sem fios onde quer que esteja.
1 Antena LAN sem fios (auxiliar) e Antena WAN sem fios (auxiliar)
2 Antena WAN sem fios (principal) e Antena LAN sem fios (principal)
Informações relacionadas com a tecnologia sem fiosInteroperabilidade sem fios
A placa LAN sem fios M.2 foi concebida para ser interoperável com qualquer produto LAN sem fios baseadona tecnologia de rádio DSSS (Direct Sequence Spread Spectrum), CCK (Complementary Code Keying) e/ouOFDM (Orthogonal Frequency Division Multiplexing) e está em conformidade com:
• As normas 802.11b/g, 802.11a/b/g, 802.11n ou 802.11ac relativas a LANs sem fios, conforme definidase aprovadas pelo Institute of Electrical and Electronics Engineers.
• A certificação Wireless Fidelity (WiFi) conforme definida pela Wi-Fi Alliance.
A placa Bluetooth está em conformidade com a Especificação Bluetooth 4.0, conforme definido pelo SIG(Special Interest Group) Bluetooth. Suporta os seguintes perfis:
Nota: Dependendo da placa Bluetooth e do sistema operativo utilizado, alguns perfis podem não estardisponíveis.
• Advanced Audio Distribution Profile (A2DP)
• Audio/Video Control Transport Protocol (AVCTP)
• Audio/Video Distribution Transport Protocol (AVDTP)
• A/V Remote Control Profile (AVRCP)
© Copyright Lenovo 2015 147
• Basic Imaging Profile (BIP)
• Basic Printing Profile (BPP)
• Dial-Up Networking Profile (DUN)
• File Transfer Profile (FTP)
• Generic Access Profile (GAP)
• Generic A/V Distribution Profile (GAVDP)
• Hardcopy Cable Replacement Profile (HCRP)
• Headset Profile (HSP)
• Hands-Free Profile (HFP)
• Human Interface Device Profile (HID)
• Message Access Profile (MAP)
• Object Exchange Protocol (OBEX)
• Object Push Profile (OPP)
• Personal Area Networking Profile (PAN)
• Phone Book Access Profile (PBAP)
• Service Discovery Protocol (SDP)
• Synchronization Profile (SYNC)
• Video Distribution Profile (VDP)
• Generic Attribute Profile (GATT)
• Proximity Profile
• Find Me Profile
• Immediate Alert Profile
• Battery Status Profile
Ambiente de utilização e a saúde do utilizador
As placas sem fios integradas emitem energia eletromagnética de radiofrequência semelhante à de outrosdispositivos de rádio. Contudo, o nível de energia emitida é muito menor do que a energia eletromagnéticaemitida por dispositivos sem fios, como, por exemplo, telemóveis.
Devido ao facto de as placas sem fios integradas operarem no âmbito das diretrizes estipuladas nas normase recomendações de segurança de radiofrequência, a Lenovo considera que são seguras para utilizaçãopelos consumidores. Estas normas e recomendações refletem o consenso da comunidade científica eresultam de deliberações de painéis e comités de cientistas que continuamente revêem e interpretam aextensa literatura de investigação.
Em algumas situações ou ambientes, a utilização de placas sem fios integradas pode ser restrita peloproprietário do edifício ou por representantes responsáveis da organização. Estas situações e áreaspodem incluir, por exemplo:
• Utilizar as placas se fios integradas em aviões, em hospitais, nas proximidades de postos deabastecimento, em áreas sujeitas a detonações (com dispositivos eletroexplosivos), próximo de implantesmédicos ou dispositivos médicos eletrónicos aplicados no corpo, como, por exemplo, pacemakers.
• Em qualquer outro ambiente em que o risco de interferência noutros dispositivos ou serviços sejadetetado ou identificado como prejudicial.
148 Manual do Utilizador
Se tiver dúvidas quanto à política aplicável sobre a utilização de dispositivos sem fios numa organizaçãoespecífica (por ex., um aeroporto ou um hospital), poderá solicitar autorização para utilizar as placas semfios integradas antes de ligar o computador.
Informações de conformidade de comunicações de rádio sem fiosModelos de computador equipados com comunicações sem fios estão em conformidade com asnormas de segurança e de radiofrequência de qualquer país ou região em que tenha sido aprovado parafuncionamento sem fios.
Informações de conformidade de comunicações de rádio sem fios para o Brasil
Este equipamento opera em caráter secundário, isto é, não tem direito a proteção contra interferênciaprejudicial, mesmo de estações do mesmo tipo, e não pode causar interferência a sistemas operando emcaráter primário.
This equipment is a secondary type device, that is, it is not protected against harmful interference, evenif the interference is caused by a device of the same type, and it also cannot cause any interference toprimary type devices.
Informações de conformidade de comunicações de rádio sem fios para o México
Advertencia: En Mexico la operación de este equipo estásujeta a las siguientes dos condiciones: (1) esposible que este equipo o dispositivo no cause interferencia perjudicial y (2) este equipo o dispositivo debeaceptar cualquier interferencia, incluyendo la que pueda causar su operación no deseada.
Localizar avisos regulamentares para funções sem fiosPara obter mais informações sobre os avisos regulamentares sobre sem fios consulte o Regulatory Noticefornecido com o computador.
Se o computador for fornecido sem o Regulatory Notice, pode encontrá-lo no sítio da Web, em:http://www.lenovo.com/UserManuals
Informações relacionadas com certificaçãoA tabela seguinte contém informações sobre o nome do produto, ID de conformidade e tipos de máquina.
Nome do produto ID de conformidade Tipos de máquina
ThinkPad X250 TP00048A 20CM e 20CL
Aviso de restrição da exportaçãoEste produto está sujeito às Export Administration Regulations (EAR, Regulamentações para a gestãodas exportações) dos Estados Unidos e possui o Export Classification Control Number (ECCN, Númerode controlo de restrição da exportação) 5A992.c. O produto pode ser exportado novamente, exceto paraqualquer um dos países embargados e incluídos na lista de países EAR E1.
Informações sobre emissões eletrónicas
Declaração de Conformidade da FCC (Federal CommunicationsCommission)As informações seguintes referem-se ao computador ThinkPad X250, tipos de máquina 20CM e 20CL.
Apêndice A. Informações sobre regulamentação 149
This equipment has been tested and found to comply with the limits for a Class B digital device, pursuantto Part 15 of the FCC Rules. These limits are designed to provide reasonable protection against harmfulinterference in a residential installation. This equipment generates, uses, and can radiate radio frequencyenergy and, if not installed and used in accordance with the instructions, may cause harmful interferenceto radio communications. However, there is no guarantee that interference will not occur in a particularinstallation. If this equipment does cause harmful interference to radio or television reception, which can bedetermined by turning the equipment off and on, the user is encouraged to try to correct the interference byone or more of the following measures:• Reorient or relocate the receiving antenna.• Increase the separation between the equipment and receiver.• Connect the equipment into an outlet on a circuit different from that to which the receiver is connected.• Consult an authorized dealer or service representative for help.
Lenovo is not responsible for any radio or television interference caused by using other than specified orrecommended cables and connectors or by unauthorized changes or modifications to this equipment.Unauthorized changes or modifications could void the user's authority to operate the equipment.
This device complies with Part 15 of the FCC Rules. Operation is subject to the following two conditions: (1)this device may not cause harmful interference, and (2) this device must accept any interference received,including interference that may cause undesired operation.
Responsible Party:Lenovo (United States) Incorporated1009 Think Place - Building OneMorrisville, NC 27560Phone Number: 919-294-5900
Declaração de Conformidade com os Níveis de Emissão de Classe Bda Industry CanadaCAN ICES-3(B)/NMB-3(B)
União Europeia - Conformidade com a Diretiva sobre CompatibilidadeEletromagnéticaEste produto está em conformidade com os requisitos de proteção estabelecidos na Diretiva 2004/108/ECdo Conselho Europeu sobre a uniformização das leis dos Estados Membros relativas à compatibilidadeeletromagnética. A Lenovo não se responsabiliza por qualquer falha no cumprimento dos requisitos deproteção resultantes de modificações ao produto não recomendadas, incluindo a instalação de placas deopção de outros fabricantes.
Este produto foi testado e validado como estando em conformidade com os limites definidos paraEquipamento de Tecnologias de Informação da Classe B, de acordo com a norma europeia EN 55022. Oslimites do equipamento da Classe B foram definidos para ambientes domésticos convencionais, de modo aproporcionar uma proteção razoável contra interferências em equipamentos de comunicações licenciados.
Contacto da UE: Lenovo, Einsteinova 21, 851 01 Bratislava, Slovakia
150 Manual do Utilizador
Declaração de conformidade com produtos classe B alemãesDeutschsprachiger EU Hinweis:
Hinweis für Geräte der Klasse B EU-Richtlinie zur Elektromagnetischen VerträglichkeitDieses Produkt entspricht den Schutzanforderungen der EU-Richtlinie 2004/108/EG (früher 89/336/EWG) zurAngleichung der Rechtsvorschriften über die elektromagnetische Verträglichkeit in den EU-Mitgliedsstaatenund hält die Grenzwerte der EN 55022 Klasse B ein.
Um dieses sicherzustellen, sind die Geräte wie in den Handbüchern beschrieben zu installieren und zubetreiben. Des Weiteren dürfen auch nur von der Lenovo empfohlene Kabel angeschlossen werden.Lenovo übernimmt keine Verantwortung für die Einhaltung der Schutzanforderungen, wenn das Produktohne Zustimmung der Lenovo verändert bzw. wenn Erweiterungskomponenten von Fremdherstellern ohneEmpfehlung der Lenovo gesteckt/eingebaut werden.
Deutschland:
Einhaltung des Gesetzes über die elektromagnetische Verträglichkeit von BetriebsmittelnDieses Produkt entspricht dem „Gesetz über die elektromagnetische Verträglichkeit von Betriebsmitteln“EMVG (früher „Gesetz über die elektromagnetische Verträglichkeit von Geräten“). Dies ist die Umsetzung derEU-Richtlinie 2004/108/EG (früher 89/336/EWG) in der Bundesrepublik Deutschland.
Zulassungsbescheinigung laut dem Deutschen Gesetz über die elektromagnetische Verträglichkeitvon Betriebsmitteln, EMVG vom 20. Juli 2007 (früher Gesetz über die elektromagnetischeVerträglichkeit von Geräten), bzw. der EMV EG Richtlinie 2004/108/EC (früher 89/336/EWG), fürGeräte der Klasse B.
Dieses Gerät ist berechtigt, in Übereinstimmung mit dem Deutschen EMVG das EG-Konformitätszeichen- CE - zu führen. Verantwortlich für die Konformitätserklärung nach Paragraf 5 des EMVG ist die Lenovo(Deutschland) GmbH, Gropiusplatz 10, D-70563 Stuttgart.
Informationen in Hinsicht EMVG Paragraf 4 Abs. (1) 4:Das Gerät erfüllt die Schutzanforderungen nach EN 55024 und EN 55022 Klasse B.
Declaração de conformidade com produtos classe B coreanos
Declaração de conformidade japonesa com produtos de Classe B VCCI
Declaração de conformidade japonesa para produtos ligados à correntecom menos de ou iguais a 20 A por fase
Aviso de cabo de alimentação CA para o JapãoThe ac power cord shipped with your product can be used only for this specific product. Do not use the acpower cord for other devices.
Apêndice A. Informações sobre regulamentação 151
Informações sobre assistência a produtos Lenovo para Taiwan
Marca de conformidade euro-asiática
Aviso de áudio para o BrasilOuvir sons com mais de 85 decibéis por longos períodos pode provocar danos ao sistema auditivo.
152 Manual do Utilizador
Apêndice B. Declarações REEE e de reciclagem
A Lenovo incentiva os proprietários de equipamento de tecnologias da informação (TI) a assumir aresponsabilidade pela reciclagem dos respetivos equipamentos, quando os mesmos deixam de sernecessários. A Lenovo disponibiliza vários programas e serviços para prestar assistência aos proprietáriosde equipamentos na reciclagem de produtos TI. Para obter informações sobre a reciclagem de produtosLenovo, acesse:http://www.lenovo.com/recycling
Informações importantes sobre REEE
A marca REEE em produtos Lenovo é aplicável a países com regulamentação sobre REEE e resíduoseletrónicos (por exemplo, Diretiva REEE Europeia, India E-Waste Management & Handling Rules, 2011).Os aparelhos elétricos estão identificados de acordo com regulamentos locais relativa a resíduos deequipamentos elétricos e eletrónicos (REEE). Estes regulamntos determinam a estrutura para o processo derecolha e reciclagem de equipamentos usados, aplicável em cada região. Esta etiqueta é aplicada a váriosprodutos para indicar que o produto não deve ser deitado fora, mas sim colocado nos sistemas de recolhaestabelecidos para recuperação destes produtos em fim de vida útil.
Os utilizadores de equipamentos elétricos e eletrónicos (EEE) com o símbolo REEE não devem deitar foraEEE em fim de vida como resíduos municipais não discriminados, devendo antes utilizar a estrutura derecolha disponibilizada aos clientes para recolha, reciclagem e recuperação de REEE e para minimizarquaisquer efeitos potenciais do EEE no ambiente e na saúde humana devido à presença de substânciasnocivas. Para obter informações adicionais sobre REEE, aceda a:http://www.lenovo.com/recycling
Informações sobre reciclagem para a China
http://support.lenovo.com.cn/activity/551.htm
Informações sobre reciclagem para o Japão
Collecting and recycling a disused Lenovo computer or monitor
If you are a company employee and need to dispose of a Lenovo computer or monitor that is the propertyof the company, you must do so in accordance with the Law for Promotion of Effective Utilization of
© Copyright Lenovo 2015 153
Resources. Computers and monitors are categorized as industrial waste and should be properly disposedof by an industrial waste disposal contractor certified by a local government. In accordance with the Lawfor Promotion of Effective Utilization of Resources, Lenovo Japan provides, through its PC Collecting andRecycling Services, for the collecting, reuse, and recycling of disused computers and monitors. For details,visit the Lenovo Web site at http://www.lenovo.com/recycling/japan.
Pursuant to the Law for Promotion of Effective Utilization of Resources, the collecting and recycling ofhome-used computers and monitors by the manufacturer was begun on October 1, 2003. This serviceis provided free of charge for home-used computers sold after October 1, 2003. For details, go tohttp://www.lenovo.com/recycling/japan.
Disposing of Lenovo computer components
Some Lenovo computer products sold in Japan may have components that contain heavy metals or otherenvironmental sensitive substances. To properly dispose of disused components, such as a printed circuitboard or drive, use the methods described above for collecting and recycling a disused computer or monitor.
Disposing of disused lithium batteries from Lenovo computers
A button-shaped lithium battery is installed inside your Lenovo computer to provide power to the computerclock while the computer is off or disconnected from the main power source. If you need to replace it with anew one, contact your place of purchase or contact Lenovo for service. If you need to dispose of a disusedlithium battery, insulate it with vinyl tape, contact your place of purchase or an industrial-waste-disposaloperator, and follow their instructions.
Disposal of a lithium battery must comply with local ordinances and regulations.
Disposing of a disused battery from Lenovo notebook computers
Your Lenovo notebook computer has a lithium ion battery or a nickel metal hydride battery. If you are acompany employee who uses a Lenovo notebook computer and need to dispose of a battery, contact theproper person in Lenovo sales, service, or marketing, and follow that person's instructions. You also canrefer to the instructions at http://www.lenovo.com/jp/ja/environment/recycle/battery/.
If you use a Lenovo notebook computer at home and need to dispose of a battery, youmust comply with local ordinances and regulations. You also can refer to the instructions athttp://www.lenovo.com/jp/ja/environment/recycle/battery/.
Informações sobre reciclagem para o Brasil
Declarações de Reciclagem no Brasil
Descarte de um Produto Lenovo Fora de Uso
Equipamentos elétricos e eletrônicos não devem ser descartados em lixo comum, mas enviados à pontos decoleta, autorizados pelo fabricante do produto para que sejam encaminhados e processados por empresasespecializadas no manuseio de resíduos industriais, devidamente certificadas pelos orgãos ambientais, deacordo com a legislação local.
A Lenovo possui um canal específico para auxiliá-lo no descarte desses produtos. Caso você possuaum produto Lenovo em situação de descarte, ligue para o nosso SAC ou encaminhe um e-mail para:[email protected], informando o modelo, número de série e cidade, a fim de enviarmos as instruçõespara o correto descarte do seu produto Lenovo.
154 Manual do Utilizador
Informações sobre reciclagem de baterias para Taiwan
Informações sobre reciclagem de baterias para a União Europeia
Aviso: Esta marca aplica-se apenas aos países da União Europeia.
As baterias ou as embalagens de baterias estão identificadas de acordo com a Diretiva Comunitária2006/66/EC relativa a pilhas e acumuladores e respetivos resíduos. A Diretiva define a estrutura parao processo de recolha e reciclagem de pilhas e acumuladores usados, aplicável na União Europeia. Emconformidade com esta Diretiva, esta etiqueta é aplicada em diversas baterias para indicar que a bateria nãodeve ser deitada fora, mas sim recuperada no respetivo fim do ciclo de vida.
De acordo com a Diretiva Comunitária 2006/66/EC, as baterias e acumuladores são identificados paraindicar que devem ser recolhidos em separado e reciclados no fim de vida. A etiqueta na bateria tambémpoderá incluir um símbolo químico correspondente ao metal em causa na bateria (Pb para chumbo, Hgpara mercúrio e Cd para Cádmio). Os utilizadores de baterias e acumuladores não devem eliminar bateriase acumuladores como resíduos urbanos indiferenciados, devendo antes utilizar a estrutura de recolha aodispor dos clientes para devolução, reciclagem e tratamento de baterias e acumuladores. A participaçãodos clientes é importante para minimizar quaisquer efeitos potenciais das baterias e acumuladores noambiente e na saúde humana devido à potencial presença de substância perigosas. Para uma recolha etratamento adequado, consulte:http://www.lenovo.com/lenovo/environment
Informações sobre reciclagem de baterias para os Estados Unidos eCanadá
Apêndice B. Declarações REEE e de reciclagem 155
Apêndice C. Diretiva de Restrição de Substâncias Perigosas(RoHS)
RoHS na União EuropeiaLenovo products sold in the European Union, on or after 3 January 2013 meet the requirements of Directive2011/65/EU on the restriction of the use of certain hazardous substances in electrical and electronicequipment (“RoHS recast” or “RoHS 2”).
For more information about Lenovo progress on RoHS, go to:http://www.lenovo.com/social_responsibility/us/en/RoHS_Communication.pdf
© Copyright Lenovo 2015 157
RoHS na China
RoHS na ÍndiaRoHS compliant as per E-Waste (Management & Handling) Rules, 2011.
158 Manual do Utilizador
RoHS na TurquiaThe Lenovo product meets the requirements of the Republic of Turkey Directive on the Restriction of the Useof Certain Hazardous Substances in Waste Electrical and Electronic Equipment (WEEE).
RoHS na Ucrânia
Apêndice C. Diretiva de Restrição de Substâncias Perigosas (RoHS) 159
Apêndice D. Informações modelo ENERGY STAR
ENERGY STAR® é um programa conjunto da U.S. Environmental Protection Agency e do U.S. Department ofEnergy que tem como objetivo poupar dinheiro e proteger o ambiente através de produtos e práticas deutilização eficiente da energia.
A Lenovo orgulha-se de proporcionar aos seus clientes produtos com a designação certificada ENERGYSTAR. Poderá encontrar uma marca ENERGY STAR visível no computador ou apresentada na interfacede definições de energia. Se os computadores da Lenovo dos tipos de máquina seguintes incluírem amarca ENERGY STAR, foram concebidos e testados para estarem em conformidade com os requisitosdo programa ENERGY STAR para computadores.
20CM e 20CL
Ao utilizar produtos com a certificação ENERGY STAR e ao tirar partido das características de gestãode energia do computador, pode ajudar a reduzir o consumo de eletricidade. Um baixo consumo deeletricidade pode contribuir para uma eventual redução de despesas, para um ambiente mais limpo e para aredução dos gases de efeito de estufa.
Para obter mais informações sobre a classificação ENERGY STAR, visite a página:http://www.energystar.gov
A Lenovo incentiva a utilização eficiente da energia como parte integrante das operações diárias. Para ajudarnesta iniciativa, a Lenovo predefiniu as seguintes características de gestão de energia para funcionaremquando o computador estiver inativo por um período de tempo específico:
Plano de alimentação: Predefinição
• Desligar o ecrã: após 10 minutos
• Pôr o computador em modo de espera: após 20 minutos
Para reativar o computador a partir do modo de espera, prima o interruptor de alimentação. Para obter maisinformações sobre estas definições, consulte as informações de ajuda do Windows no computador.
A função Wake on LAN está ativada quando o computador Lenovo é enviado da fábrica, sendo que adefinição se mantém válida mesmo quando o computador está em modo de espera. Se não necessitarque a função Wake on LAN esteja ativada enquanto o computador estiver em modo de espera, podereduzir o consumo de energia e prolongar a duração em modo de espera, desativando a definição Wakeon LAN para modo de espera.
Para desativar a definição de Wake on LAN para o modo de espera, faça o seguinte:
1. Aceda ao Painel de Controlo e faça clique em Hardware e Som ➙ Gestor de Dispositivos.
2. Na janela do Gestor de dispositivos, expanda Adaptadores de rede.
3. Faça clique com o botão direito no adaptador de rede e faça clique em Propriedades.
© Copyright Lenovo 2015 161
4. Faça clique no separador Gestão de energia.
5. Desmarque a caixa de verificação Permitir que este dispositivo reative o computador.
6. Faça clique em OK.
162 Manual do Utilizador
Apêndice E. Avisos
Os produtos, serviços ou funções descritos neste documento poderão não ser disponibilizados pela Lenovoem todos os países. Consulte o seu representante Lenovo para obter informações sobre os produtos eserviços atualmente disponíveis na sua área. Quaisquer referências nesta publicação a produtos, programasou serviços Lenovo não significam que apenas esses produtos, programas ou serviços Lenovo possam serutilizados. Qualquer outro produto, programa ou serviço, funcionalmente equivalente, poderá ser utilizadoem substituição daqueles, desde que não infrinja nenhum direito de propriedade intelectual da Lenovo. Noentanto, é da inteira responsabilidade do utilizador avaliar e verificar o funcionamento de qualquer outroproduto, programa ou serviço.
Neste documento, podem ser feitas referências a patentes ou a pedidos de patente pendentes. O factode este documento lhe ser fornecido não lhe confere quaisquer direitos sobre essas patentes. Todos ospedidos de informação sobre licenças deverão ser enviados por escrito para:
Lenovo (United States), Inc.1009 Think Place - Building OneMorrisville, NC 27560U.S.A.Attention: Lenovo Director of Licensing
A LENOVO FORNECE ESTA PUBLICAÇÃO “TAL COMO ESTÁ”, (AS IS) SEM GARANTIA DE QUALQUERESPÉCIE, EXPLÍCITA OU IMPLÍCITA, INCLUINDO, MAS NÃO SE LIMITANDO ÀS GARANTIAS IMPLÍCITASDE NÃO INFRAÇÃO, COMERCIALIZAÇÃO OU ADEQUAÇÃO A UM DETERMINADO FIM. Algumasjurisdições não permitem a exclusão de garantias, quer explícitas quer implícitas, em determinadastransações; esta declaração pode, portanto, não se aplicar ao seu caso.
Esta publicação pode conter imprecisões técnicas ou erros de tipografia. São feitas alterações periódicasàs informações aqui contidas; essas alterações serão incluídas nas posteriores edições desta publicação.A Lenovo pode introduzir melhorias e/ou alterações ao(s) produto(s) e/ou programa(s) descrito(s) nestapublicação em qualquer momento, sem aviso prévio.
Os produtos descritos neste documento não se destinam a ser utilizados em implantes ou noutrasaplicações de suporte à vida, em que uma avaria possa resultar em lesões pessoais ou morte. Asinformações contidas neste documento não afetam ou alteram as especificações ou garantias do produtoLenovo. Nenhuma disposição do presente documento deverá ser interpretada como uma licença explícitaou implícita, no âmbito dos direitos de propriedade intelectual da Lenovo ou de terceiros. Todas asinformações contidas neste documento foram obtidas em ambientes específicos e são apresentadas sob aforma de uma ilustração. O resultado obtido noutros sistemas operativos pode ser diferente.
A Lenovo pode usar ou distribuir quaisquer informações que lhe forneça, da forma que julgue apropriada,sem incorrer em nenhuma obrigação para consigo.
Quaisquer referências, nesta publicação, a sítios da Web não Lenovo são fornecidas apenas paraconveniência e não constituem, em caso algum, aprovação desses sítios da Web. Os materiais existentesnesses sítios da Web não fazem parte dos materiais destinados a este produto Lenovo e a utilização dessessítios da Web será da exclusiva responsabilidade do utilizador.
Quaisquer dados de desempenho aqui contidos foram determinados num ambiente controlado. Assimsendo, os resultados obtidos noutros ambientes operativos podem variar significativamente. Algumasmedições podem ter sido efetuadas em sistemas ao nível do desenvolvimento, pelo que não existemgarantias de que estas medições sejam iguais nos sistemas disponíveis habitualmente. Para além disso,
© Copyright Lenovo 2015 163
algumas medições podem ter sido calculadas por extrapolação. Os resultados reais podem variar. Osutilizadores deste documento devem verificar os dados aplicáveis ao seu ambiente específico.
Marcas comerciaisOs seguintes termos são marcas comerciais da Lenovo nos Estados Unidos e/ou noutros países:
LenovoAccess ConnectionsActive Protection SystemRescue and RecoverySecure Data DisposalThinkPadTrackPointUltraConnect
Intel e Intel SpeedStep são marcas comerciais da Intel Corporation nos Estados Unidos e/ou noutros países.
Microsoft, Windows, Direct3D, BitLocker e Cortana são marcas comerciais do grupo de empresas daMicrosoft.
Mini DisplayPort (mDP) é uma marca comercial da Video Electronics Standards Association.
Os termos HDMI e HDMI High-Definition Multimedia Interface são marcas comerciais ou marcas comerciaisregistadas da HDMI Licensing LLC nos Estados Unidos e noutros países.
Outros nomes de empresas, produtos e serviços podem ser marcas comerciais ou marcas de serviçosde terceiros.
164 Manual do Utilizador