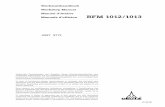Manual Del Usuario WorkShop 2010
-
Upload
juan-fita-carrasco -
Category
Documents
-
view
604 -
download
2
Transcript of Manual Del Usuario WorkShop 2010
2010 micro 4DC Informacin Automtica, S.L. Av. Secretari Canal 14, 1-1 08295 Sant Vicen de Castellet
NDICE DE CONTENIDOSPgina 1. GENERALIDADES.......................................................................................................................... 7 1.1 - INTRODUCCIN .............................................................................................................. 9 1.2 - CARACTERISTICAS GENERALES ............................................................................... 10 1.3 - REQUISITOS MNIMOS DEL SISTEMA ........................................................................ 11 1.4 - SUGERENCIAS GENERALES ....................................................................................... 11 1.5 - MENS Y BOTONES ..................................................................................................... 12 1.5.1 - Botones generales ..................................................................................................... 14 1.5.2 - Botones generales (slo modo rejilla)........................................................................ 21 1.6 - LNEAS DE DETALLE CON ARTCULOS...................................................................... 23 1.6.1 - Teclas de funcin ....................................................................................................... 24 1.6.2 - Borrar lneas: (Control+Supr)..................................................................................... 25 1.6.3 - Insertar lneas: (Control+Insert) ................................................................................. 25 1.6.4 - Otras Bsquedas ....................................................................................................... 25 1.6.5 Precios en las lneas. ................................................................................................ 26 1.7 - RELACIONES DE FICHEROS EN MODO FICHA ......................................................... 26 1.8 - SELECCIN DE PERODOS ENTRE FECHAS ............................................................ 27 1.9 - MDULO DE GRFICOS............................................................................................... 28 2. MEN FICHEROS......................................................................................................................... 31 2.0 - TABLAS GENERALES ................................................................................................... 33 2.0.1 - Agenda Telefnica ..................................................................................................... 33 2.0.2 - Anotaciones Tcnicas ................................................................................................ 34 2.0.3 - Bancos ....................................................................................................................... 35 2.0.4 - Caractersticas de Vehculos ..................................................................................... 37 2.0.5 - Categoras / Grupos................................................................................................... 38 2.0.6 - Clientes (Descuentos Especiales) ............................................................................. 38 2.0.7 - Divisas........................................................................................................................ 38 2.0.8 - Familias de Artculos.................................................................................................. 39 2.0.9 - Formas de Envo........................................................................................................ 40 2.0.A - Formas de Cobro/Pago ............................................................................................. 41 2.0.B - Gastos (Subgrupos)................................................................................................... 43 2.0.C - Marcas y Fabricantes ................................................................................................ 43 2.0.D - Observaciones Predefinidas ..................................................................................... 44 2.0.E - Operarios ................................................................................................................... 44 2.0.F - Poblaciones ............................................................................................................... 46 2.0.G - Provincias .................................................................................................................. 47
Manual de usuario rev.2
Pg. 3
Workshop 2010
2.0.H - Paises ........................................................................................................................ 47 2.0.I - Tipos de Trabajo ......................................................................................................... 47 2.1 - ARTCULOS.................................................................................................................... 48 2.2 - CLIENTES Y CIAS. SEGUROS...................................................................................... 57 2.3 - PROVEEDORES ............................................................................................................ 65 2.4 - VEHCULOS ................................................................................................................... 70 3. MEN COMPRAS......................................................................................................................... 73 3.1 - PEDIDOS A PROVEEDOR............................................................................................. 75 3.2 - ALBARANES DE PROVEEDOR .................................................................................... 79 3.3 - FACTURAS DE PROVEEDOR....................................................................................... 84 3.4 - FACTURAS DE PROVEEDOR (AUTOMTICAS) ......................................................... 91 3.5 - PAGOS Y COBROS A PROVEEDOR............................................................................ 91 4. MEN ALMACENAJES ............................................................................................................... 93 4.1 - TOTALES DE ENTRADAS / SALIDAS........................................................................... 95 4.2 - CONSULTA HORAS TRABAJADAS .............................................................................. 96 4.3 - CONSULTA HORAS FACTURADAS ............................................................................. 96 4.4 - HISTRICO DE REPARACIONES ................................................................................ 96 4.5 - REAJUSTES DE STOCK................................................................................................ 97 4.6 - PARTES DE HORAS ...................................................................................................... 98 4.7 - TRABAJOS EN O.R...................................................................................................... 100 4.8 - MATERIAL DEFECTUOSO .......................................................................................... 101 5. MEN VENTAS........................................................................................................................... 103 CREACIN RPIDA DE CLIENTE / VEHCULO DESDE VENTAS .................................... 105 5.1 - PRESUPUESTOS / PEDIDOS DE CLIENTES............................................................. 106 5.2 - ALBARANES A CLIENTES........................................................................................... 110 5.3 - FACTURAS A CLIENTES............................................................................................. 116 5.4 - FACTURAS A CLIENTES (AUTOMTICAS) ............................................................... 123 5.5 - COBROS Y PAGOS DE CLIENTES............................................................................. 123 5.6 - TICKETS CONTADO .................................................................................................... 124 5.7 - TICKETS CONTADO (APUNTES) ............................................................................... 128 5.8 - REMESAS BANCARIAS............................................................................................... 129 5.9 - RECIBOS ...................................................................................................................... 132 5.A - ORDENES DE REPARACIN / RESGUARDO DE DEPSITO ................................. 134 5.B - PERITAJES DE VEHCULOS ...................................................................................... 140 DIAGRAMA DE TRASPASOS EN VENTAS......................................................................... 144
Manual de usuario rev.2
Pg. 4
Workshop 2010
6. MEN CONTABILIDAD.............................................................................................................. 145 6.0 - LISTADOS Y CONSULTAS .......................................................................................... 147 6.0.1 - Consulta de Arqueo y Estado .................................................................................. 147 6.0.2 - Resumen de I.R.P.F................................................................................................. 147 6.0.3 - Resumen de I.V.A. ................................................................................................... 147 6.0.4 - Estadstica de facturacin ........................................................................................ 148 6.1 - APUNTES DE GASTOS ............................................................................................... 148 6.2 - ENLACE DE DATOS A CONTABILIDAD ..................................................................... 149 7. MEN UTILIDADES.................................................................................................................... 155 7.1 - ARREGLAR ICONOS Y PANTALLAS .......................................................................... 157 7.2 - IMPRIMIR...................................................................................................................... 157 7.3 - CAMBIO DE USUARIO................................................................................................. 157 7.4 - CAMBIO DE EMPRESA ............................................................................................... 158 7.5 - LOCALIZAR POR TELFONO ..................................................................................... 158 8. MENU PREFERENCIAS............................................................................................................. 159 8.1 - IR A LA LTIMA FICHA................................................................................................ 161 8.2 - TRASPASOS COMPLETOS......................................................................................... 161 8.3 - FORMATO PAUTADO EN REJILLAS .......................................................................... 161 8.4 - ARRANQUE EN MODO TICKETS ............................................................................... 161 8.5 - AVISOS DE STOCK INCORRECTO ............................................................................ 161 8.6 - CONFIRMACIN PARA ELIMINAR ............................................................................. 162 8.7 - CARPETAS EN COLORES .......................................................................................... 162 8.8 - ARRANQUE EN MODO TALLER ................................................................................. 162 8.9 - ARRANQUE CON LINEAS LIBRES ACTIVADAS........................................................ 162 8.A - BUSCADOR DE ARTCULOS VISIBLE ....................................................................... 162 9. OTROS MENS .......................................................................................................................... 163 9.1 - MEN MENSAJES ....................................................................................................... 165 9.2 - MEN CONFIGURACIN ............................................................................................ 166 9.3 - MEN BOTONES ......................................................................................................... 166 9.4 - MEN ACERCA DE ................................................................................................. 166
Manual de usuario rev.2
Pg. 5
Workshop 2010
Manual de usuario rev.2
Pg. 6
Workshop 2010
1. GENERALIDADES
Manual de usuario rev.2
Pg. 7
Workshop 2010
Manual de usuario rev.2
Pg. 8
Workshop 2010
1.1 - INTRODUCCIN4DC AUTO-WORKSHOP 2010 es un programa de gestin y facturacin para talleres de reparaciones de automviles y motocicletas. Desarrollado totalmente bajo entorno Windows, permite al usuario aprovechar al mximo todas las prestaciones del sistema operativo. Los datos contenidos en los ficheros se pueden exportar a formatos texto, formatos PDF o a tablas Excel o Access, para operar con ellos desde otros programas. Tambin se pueden enlazar los datos de facturacin (compras, ventas, gastos, cobros y pagos) con varios programas de contabilidad estndar muy extendidos en el mercado como Contaplus (Sage_SP), a3Con (A3 Software), Logic Win Global (Logic Control) o Gextor (Extra Software) La estructura de men del programa est diseada para localizar y utilizar cualquier opcin de forma rpida y sencilla. Adems, dispone de una barra de botones de acceso a las distintas opciones, la cual es comn a todos los procesos. Estas opciones se activan de forma automtica en funcin del fichero que estemos usando, presentando en pantalla slo la informacin necesaria, para que el usuario trabaje de forma fluida y gil. Incluye un potente generador de formularios y etiquetas totalmente grfico, para que Ud. pueda disear de forma rpida y sencilla cualquier impreso o modificar alguno de los predefinidos que incluye el programa. Todos nuestros productos estn diseados para facilitarle al mximo la gestin de la informacin de su negocio de la forma ms sencilla, para ello, ponemos a su alcance una serie de herramientas de trabajo muy prcticas, mediante las cuales puede generar y almacenar cmodamente todo tipo de formatos de consultas y listados ordenados por cualquier campo, aplicando las condiciones de bsqueda que le interesen en cada caso concreto. Esta versin incorpora una gran cantidad de controles y filtros para evitar posibles errores de tecleado o para facilitar informacin adicional al usuario como por ejemplo, el clculo de la letra del NIF de los clientes, la confirmacin automtica del dgito de control en las cuentas bancarias, el control directo del riesgo bancario e impagados de clientes, la informacin del bastidor de los vehculos en cuanto al ao de fabricacin, la identificacin del fabricante, el pas de manufactura, etc. As mismo, el usuario puede trabajar de forma totalmente autnoma, ya que le permitimos efectuar trabajos sin que tenga previamente el material codificado en el fichero de artculos, puede aadir o quitar conceptos de una reparacin cerrada y volver a emitir la factura sin tener que repetir todo el proceso, permitimos efectuar facturas a nombre de la compaa de seguros, del propietario del vehculo o de otro cliente cualquiera (en el caso de la subcontratacin de trabajos derivados de otros profesionales). Permite gestionar totalmente y de forma independiente los apartados de mecnica, plancha y pintura, as como la mano de obra de cada uno de ellos. Pudiendo estar sta ltima codificada con la correspondiente especificacin de tiempos, as como el desarrollo de la avera y su reparacin. Contamos con una amplia variedad de informes, listados y consultas de todo tipo, como el histrico de reparaciones de un vehculo, el libro de facturas emitidas y recibidas, resumen de IVA e IRPF, comparativas de facturacin mensual entre periodos anuales, estadsticas, clculos de costes, etc., que le ayudan a gestionar muy fcilmente su negocio a nivel tcnico y administrativo.
Atencin: Este manual de usuario, est organizado con la misma estructura del programa para permitirle localizar rpidamente las consultas que desee, en funcin del proceso donde se encuentre en el mismo.
Manual de usuario rev.2
Pg. 9
Workshop 2010
1.2 - CARACTERISTICAS GENERALES Multi-divisa y multi-empresa Multi-usuario (trabajo en red) Ficheros exportables a Excel, Access, texto y PDF Enlaces con varias Contabilidades. Longitudes definibles de algunos campos Campos definibles por e usuario en Clientes, Proveedores, Artculos y otros ficheros Generador de formularios a nivel grfico Generador de etiquetas con cdigos de barras Generador de fax y e-mail automtico Generador de consultas y listados Grficos estadsticos en 2D y 3D Consultas estadsticas seleccionables Buscador de fichas por cualquier campo Ficheros de imgenes asociados Ficheros de artculos, familias y marcas Codificacin de tiempos mano de obra Control de reparaciones y servicios Control general de stocks de almacn Reajustes automticos de stocks Control de ltimas compras y ventas Control de horas trabajadas Anlisis de horas facturadas Codificaciones por cdigos de barras Tarifas de precios personalizadas Lneas de descuentos por clientes Clculo de costes ponderados Caractersticas de vehculos Anotaciones tcnicas de reparaciones Imputacin de materiales y M.O. A O.R. Ordenes de reparacin y depsitos. Gestin de peritajes de vehculos Gestin de presupuestos a clientes Gestin de facturas proforma Gestin de pedidos (clientes y proveedores) Gestin de albaranes (clientes y proveedores) Gestin facturas manuales y automticas Gestin automtica de recibos. Formularios de finiquitos a compaas Gestin de TPV Gestin y control de cobros y pagos Clientes con varias direcciones Control de riesgo bancario Remesas bancarias automatizadas Resumen anual para formulario 347 Listados de IRPF, IVA y cuaderno 19
Manual de usuario rev.2
Pg. 10
Workshop 2010
1.3 - REQUISITOS MNIMOS DEL SISTEMA Ordenador PC a 1,8 Ghz. con 512 Mb de memoria RAM. Resolucin monitor: 1024 x 768. Windows 2000, XP, Windows 2003/2008 Server, Windows Small Business Server 2003/2008. Notas: Aunque el programa permite instalarse en red bajo Windows XP, el rendimiento ptimo en red se obtiene cuando la instalacin maestra se realiza en Windows 2003 / 2008 Server, Windows Small Business Server 2003 / 2008 o Windows 2000 y se accede por escritorio remoto.
1.4 - SUGERENCIAS GENERALES Se recomienda no modificar el cdigo que el programa genera automticamente al aadir una ficha. Si Usted modifica esta numeracin, puede provocar saltos en los cdigos de las fichas. Adems, podra bloquear el fichero si le asigna el ltimo cdigo permitido segn la longitud mxima permitida en el fichero. Si en el programa borramos el cdigo que se genera de forma automtica e introducimos manualmente un cdigo de menos dgitos (por ejemplo el 45), slo podr introducir hasta el 99, pero si introducimos el 0045 podremos introducir hasta el 9999. La instalacin del programa slo carga por defecto las poblaciones de Catalua, si Ud. necesita cargar ms poblaciones, acceda al apartado de Ficheros Tablas Generales Poblaciones y siga los pasos correspondientes para cargar las poblaciones que se adapten a su necesidad. Se recomienda que antes de comenzar a utilizar el programa configure las preferencias que se adapten a sus necesidades. Estas opciones se explican en el apartado correspondiente. Dependiendo en el fichero que nos encontramos hay botones que tienen la misma imagen pero cambian de funcin, si nos situamos encima del botn veremos un mensaje emergente a la derecha de la barra de la Botonera General, que nos indica la funcin que realiza. Una vez se han definido los tamaos de los campos de Artculos, Clientes, Proveedores y apartado de cuentas contables, estos no se debern modificarse por tamaos menores a los establecidos, ya que esto borrara ficheros. Cuando acaba un ao natural, el programa no modifica el nmero de orden de facturas emitidas o facturas recibidas, sino que se debe modificar manualmente desde el apartado Configuracin Control de Empresas y en la pestaa Porcentajes cambiar de ao en el apartado de Sub series para facturas recibidas y emitidas. Realice copias de seguridad peridicamente ya que el programa no las efecta. La carpeta que tiene que copiar es la que se encuentra dentro del disco local y su nombre es 4DCW2010. Si tiene cualquier duda pngase en contacto con nuestro departamento tcnico. Usted es el nico responsable de sus datos. No incluya ninguno de los siguientes caracteres en Cdigos, Nombres o Descripciones: () comillas simples, () comillas dobles, (*) asterisco, () apostrofe, puesto que el motor de base de datos los interpreta como caracteres reservados. El programa tiene opciones de aviso para clientes con anotaciones, stock mnimo, stock mximo, si un material genera residuos, si un cliente tiene pagos pendientes, etc... que Usted ir averiguando a medida de ir utilizando el programa. Estos mensajes
Manual de usuario rev.2
Pg. 11
Workshop 2010
siempre se mostraran en la barra de la Botonera General y sern destellos de color rojo. Observar que estos destellos duran entre 3 y 5 segundos.
1.5 - MENS Y BOTONESCuando Ud. inicia el programa, le aparece nuestra pantalla principal donde se muestra el nombre de la aplicacin, una lnea con los diferentes mens (que iremos comentando a lo largo del manual) y una lnea con varios botones. A esta lnea de botones la llamaremos Botonera General. Cada vez que abra una opcin de men, la botonera se configurar automticamente con las opciones que tenga disponibles esa opcin. Al pasar el ratn por encima de cada botn, aparece una breve descripcin de la accin que se realizar si pincha encima. Usualmente, los botones tendrn asociada una imagen ms o menos intuitiva de la accin. Algunos botones no existen en determinados procesos o bien se activan y desactivan automticamente en funcin de los datos que contienen las fichas. Cuando momentneamente no estn activos, su imagen se muestra en un color grisceo y si no estn disponibles, se ocultan (no aparecen).
Para que se familiarice con la botonera, comentaremos que para todos los procesos, los botones que se muestran con un dibujo en la imagen anterior, ejecutan siempre la misma accin. Los que se muestran sin imagen, son especiales y actan en funcin del proceso que haya ejecutado y que se comentarn en los respectivos apartados. Cada uno de los procesos asignar una imagen y un texto descriptivo a stos botones especiales y ocultar (desconectar) los que no necesita. Estos procesos, son los que se encargan de gestionar la creacin, modificacin o bajas de las fichas en los diferentes ficheros de los que consta la aplicacin, ste trmino es lo que definimos como mantenimiento del fichero. Los procesos permiten a su vez, el visualizar los datos en dos formatos diferentes, que son el modo ficha y el modo rejilla. Todos se inician en modo ficha, pudiendo cambiar a modo rejilla. Expliquemos un poco las dos formas de ver los ficheros. En modo ficha, se le muestra en pantalla la ficha correspondiente con todos los campos, descripciones, datos asociados, etc. Las fichas con muchos datos, suelen tener carpetas con diferentes pestaas y la informacin agrupada en ellas. Puede cambiar de pestaa para ver la informacin que contiene. Ejemplo de modo ficha:
Manual de usuario rev.2
Pg. 12
Workshop 2010
En modo rejilla, se muestra una tabla con todas las fichas que contiene el fichero en un formato semejante a Access o Excel y permite realizar modificaciones del contenido de las fichas, excepto del campo principal que es el cdigo o nmero y de algunos otros que pueden ser resultado de operaciones internas. Situndose en la lnea y columna, le permitir modificar, borrar, aadir o abrir desplegable si fuera un campo almacenado en el programa, como pueden ser (Familias, Formas de pago, etc...). Inicialmente, los campos que se muestran en la tabla, son los de mayor relevancia, aunque hay acciones que permiten quitar o reponer columnas visualizadas para ajustar la apariencia a las necesidades del usuario. Ejemplo de modo rejilla:
Para ocultar columnas hay que situarse en el titulo de la columna que queremos ocultar y hacer un clic con el botn izquierdo del ratn. (Si queremos mostrar las columnas ocultas que realiza esta funcin). hay un botn Otra opcin que nos permite el formato rejilla es reducir las columnas de tamao. Para ello sitese con el ratn entre columnas y la flecha del ratn se transformar y pasara de ser una flecha blanca a dos flechitas negras; en ese momento si pulsamos el botn izquierdo del ratn y arrastramos hacia el lado que nos interese, podemos ampliar o reducir la columna. Si el campo es numrico y nos muestra la suma, podremos reducir el ancho de la columna segn el tamao de la suma. Notas: En el modo rejilla, todos los campos de la ficha que relacionan a otros ficheros, disponen de un botn y desplegable donde podr seleccionar uno de los valores mediante la tecla . -Si estando en modo ficha o modo rejilla, Ud. ha realizado alguna ordenacin o filtrado de las fichas, cuando cambie de modo, se mantienen los criterios de ordenacin y filtrado. Es decir; si estbamos en el fichero clientes y hemos realizado un filtro de clientes por la poblacin Badalona en modo ficha, al pasar a modo rejilla, en el listado solo nos aparecern los clientes de Badalona. Para deshacer esta accin hay un botn que nos vuelve a dejar el fichero en su modo original. -Si hacemos doble click con el botn izquierdo del ratn encima de una lnea del modo rejilla, volvemos automticamente al modo ficha de sa lnea.
Manual de usuario rev.2
Pg. 13
Workshop 2010
1.5.1 - Botones generales Pasar a modo rejilla (modo ficha)Cambia la visualizacin de datos a modo rejilla
Volver a modo ficha (modo rejilla)Cambia la visualizacin de datos a modo ficha
Imprimir Ficha (modo ficha)Aparece un pantalla similar a la siguiente:
Se buscan todos los formularios que pueda haber asociados a la ficha en curso y se permite la seleccin de cualquiera de ellos mediante el desplegable Documento. Los documentos pueden definirse para que se impriman por duplicado, triplicado, etc. Cuando Ud. selecciona n de copias automtico, el programa imprimir tantos documentos como se hayan definido en el formulario. En caso de seleccionar un nmero en el desplegable, el programa imprimir tantos como se indique aqu, prescindiendo de lo que se haya definido en el formulario. Imprimir seleccin de documentos: Si Ud. marca sta opcin, cuando acepte la impresin le aparecer un listado donde Ud. puede seleccionar manualmente las fichas para las que desea imprimir el formulario asociado. Notas: Siempre se muestra qu impresora va a utilizarse para la impresin. Si Ud. desea utilizar otra, deber pinchar en impresora antes de aceptar la impresin. -Para cambiar la orientacin del papel, puede hacer click sobre el dibujo de la hoja. -Si el formulario seleccionado lo permite, la impresin puede generar un fichero PDF para enviarse como email o como fax si selecciona el Destino correspondiente. En caso de seleccionar uno de estos destinos, la impresin fsica no se produce. -Todos los modo ficha disponen de la opcin de Imprimir pantalla en el desplegable del documento a imprimir. Al seleccionar este, aparece una pantalla que le permite hacer la impresin de la ficha visualizada tal como aparece en pantalla, permitiendo ajustar la imagen al tamao que Usted desee. Esta misma pantalla aparecer al seleccionar imprimir imagen
Manual de usuario rev.2
Pg. 14
Workshop 2010
en cualquier fotografa o imagen que pueda tener asociada a fichas de clientes, proveedores, artculos ..etc. y que estarn definidas como campos de usuario.
Imprimir Lista (modo rejilla)Aparece un pantalla similar a la siguiente:
Titulo y subttulo: Cabeceras que se aplicarn al listado. Puede cambiarlos. Pgina inicial: Nmero de la primera pgina en el listado. Margen mm.: Milmetros en el margen izquierdo para encuadernacin Fecha listado: Fecha de impresin. Puede cambiarla. Suprimir ceros: Si marca sta opcin, todos los valores numricos cuyo valor sea cero, no se imprimirn. Si una lnea tiene algn otro valor o texto, stos se imprimen. Formato color: Por defecto el programa intentar sacar todos aquellos campos que tenga la rejilla. Si formato color est desactivado y los campos no caben en el ancho del papel seleccionado, se le avisar de ello a fin de corregir el proceso, bien por reduccin del tamao de la fuente o bien por quitar columnas de la rejilla. Si el formato color est activado, cuando los campos no caben en el ancho del papel, el programa utilizar tantas pginas como necesite para llevar a cabo su peticin.
Manual de usuario rev.2
Pg. 15
Workshop 2010
Notas: Siempre se muestra qu impresora va a utilizarse para la impresin. Si Ud. desea utilizar otra, deber pinchar en impresora antes de aceptar la impresin. -Para cambiar la orientacin del papel, puede hacer click sobre el dibujo de la hoja. -Puede enviar el contenido de la rejilla a otro fichero externo tipo MDB, XLS, HTM o TXT, seleccionando el formato en Destino. Este proceso de exportacin le permite usar los datos de gestin con otros productos ofimticos como Word, Access, Excel, etc. Las versiones posteriores de Office 2003 pueden no ser compatibles.
Refrescar entornoEn determinados momentos deber refrescar la pantalla donde se encuentre. Debido a la concepcin interna de Windows y del motor de base de datos MDB, cuando Ud. abre un formulario determinado (Por ejemplo albaranes), se abren los ficheros relacionados con ellos (Por ejemplo: Clientes). Si Ud., teniendo abierto el fichero de albaranes, abre tambin el fichero de clientes y da de alta un cliente nuevo, ste no est visible en albaranes hasta que refresque el entorno. Por otra parte, en entornos multiusuario, es conveniente refrescar el entorno si ha dejado abierto un formulario durante un periodo de tiempo sin acceder a l, ya que otros usuarios podran haber alterado el contenido de las bases de datos.
Buscar una fichaAl pulsar el botn de buscar, aparecer la siguiente pantalla.
Como ve, en ella se debe especificar qu se est buscando. Cuando aparece la pantalla, se muestra en Campo el nombre del primer campo de la ficha correspondiente y en Operador el valor igual a. (Esto le facilita la bsqueda de una ficha por su clave. En caso de buscar una ficha por otro concepto, podr seleccionar en el desplegable de Campo el nombre de campo correspondiente. En el ejemplo, se busca la ltima ficha del fichero cuyo cdigo es igual a el valor que entre en expresin.) Cuando acepta, si hay alguna ficha que cumple la condicin, se muestra en la pantalla principal y las acciones del pie del buscador se activan en consecuencia para facilitarle la navegacin por las fichas que cumplen la condicin entrada. Puede moverse por ellas mediante Buscar hasta que encuentre la ficha deseada o hasta que ya no se encuentren ms en el fichero. Alternativamente, Ud. puede buscar una ficha por cualquier condicin. Por ejemplo: si est trabajando con el fichero de clientes, puede estar buscando a un seor llamado Garca, pero no sabe cmo lo entr; si por nombre y apellido o al revs. Para ello, debe seleccionar en el desplegable de campo, el campo Nombre. Una vez hecho esto, debe seleccionar el operador para la bsqueda. En el caso precedente y dado que el contenido a buscar es alfanumrico (cualquier tipo de contenido), puede
Manual de usuario rev.2
Pg. 16
Workshop 2010
seleccionar un operador un tanto especial. Este operador es que contenga. Decimos que es un operador un tanto especial porque puede buscar datos en cualquier parte del campo. Para ello basta que se indique cmo hacerlo. Si en expresin entra GARCIA, le est solicitando a la base de datos que le busque todas las fichas que contengan GARCIA en el nombre, independientemente de su posicin; por tanto, la ficha que busca aparecer en algn punto. En este tipo de bsquedas, da igual que entre la expresin en minsculas o maysculas.
Notas: En el rea de Expresin dispone de un desplegable. Si lo activa, se rellenar con todos aquellos valores diferentes del campo seleccionado. Por ejemplo: Si ha seleccionado Nombre en el fichero de clientes, el desplegable de expresin le mostrar todos los nombres disponibles en Clientes a fin de poder seleccionar uno de ellos. El desplegable aparece con datos ordenados y mediante el teclado, puede situarse rpidamente en determinado elemento de la lista. Para seleccionarlo, debe pulsar . Si desea . cancelar la seleccin de un valor, pulse
Ordenar un ficheroMediante el uso de ste botn, Ud. puede ordenar la forma en la que se muestra una relacin seleccionando por qu campos quiere ordenar y en que secuencia. Por defecto, la ordenacin se produce por el primer campo del fichero (clave) y en orden ascendente. La pantalla que aparece al pulsar el botn, es la siguiente:
La ordenacin puede ser mltiple; es decir, Usted puede ordenar una lista por diferentes opciones. Para seleccionar las opciones Usted debe de situarse en la celda que esta debajo de Campo y pulsar el botn del desplegable, esto le mostrara los campos que puede seleccionar para la ordenacin. Una vez seleccionado el campo Ud. tendr que indicar el operador, es decir si quiere ordenar ascendente (De la A a la Z) o descendente ( De la Z a la A). Si desea tener varios campos de ordenacin tendr que situarse debajo del que se ha creado y introducir otro campo y otra ordenacin. Una vez introducido los campos a ordenar, tendr que pulsar el botn Ordenar y esta operacin le mostrara el fichero con la ordenacin correspondiente. Si queremos borrar alguna fila de la ordenacin nos situamos en el cuadro gris que hay a la izquierda de la lnea a eliminar, pulsamos con el botn izquierdo del ratn (esto nos marcara la lnea en azul) y pulsamos la tecla del teclado. Tambin podemos suprimirla pulsando + desde la lnea a eliminar. El botn Goma permite borrar todos los criterios de ordenacin entrados en la rejilla para no tener que suprimirlos de uno en uno. Notas: La ordenacin queda activada tanto para modo ficha como para modo rejilla hasta que no se cierra el fichero en el cual hemos realizado la ordenacin o hasta que se pulsa el botn deshacer ordenaciones y filtros que est en la botonera general.
Manual de usuario rev.2
Pg. 17
Workshop 2010
Filtrar un ficheroEste botn se utiliza para procesar un grupo de fichas que cumplan determinadas condiciones. Al pulsarlo aparece la siguiente pantalla:
Al igual que en buscar, deber introducir la condicin o condiciones a entrar. Esto hace desaparecer momentneamente las fichas que no cumplan los requisitos. Supongamos un ejemplo prctico: Desea saber cuales son sus clientes de Barcelona. El primer paso es abrir la base de datos de clientes y pulsar el botn de filtro. Acto seguido, deber situarse debajo del Campo, abrir desplegable y seleccionar Poblacin, despus nos situaremos debajo de operador y seleccionaremos igual a y por ltimo nos colocaremos en expresin y pondremos Barcelona. Al pulsar el botn Filtrar se mostrarn exclusivamente todas las fichas de los clientes que son de la poblacin de Barcelona. El botn Goma permite borrar todos los criterios de filtro entrados en la rejilla para no tener que suprimirlos de uno en uno. Notas: El filtro queda activado tanto para modo ficha como para modo rejilla hasta que no se cierra el fichero en el cual hemos realizado el filtro o hasta que se pulsa el botn deshacer ordenaciones y filtros que esta en la botonera general.
Deshacer filtros y ordenacionesEste botn nos permitir deshacer cualquier tipo de ordenacin o filtro que se ha realizado, volviendo al estado inicial del fichero, con todo el contenido de fichas que tenamos.
Eliminar fichaEste botn elimina la ficha actual tanto en modo ficha como en modo rejilla. Si est activada la opcin de Confirmacin para eliminar en el men de Preferencias, se le pedir confirmacin antes de efectuar la eliminacin, en caso contrario, se eliminar directamente.
Aadir fichaEste botn es el botn ms importante de todo el programa, puesto que crea una nueva ficha tanto en modo ficha como en modo rejilla. En modo rejilla, el programa automticamente genera una ficha nueva con la clave asignada a la mayor clave existente + 1 y podemos rellenar la ficha desde el propio listado, pero no se permite la modificacin de la clave como lo hara el modo ficha; por tanto, es preferible crear las fichas en modo ficha.
Manual de usuario rev.2
Pg. 18
Workshop 2010
En modo ficha, por el contrario, cuando se pulsa el botn de aadir ficha, el programa genera o propone la clave a crear tambin como la mayor clave existente + 1, pero la casilla se pone en color blanco, indicando que Ud. debe validar el cdigo propuesto. Si es vlido basta con abandonar el campo clave pinchando con el ratn en otro campo o pulsando la tecla (tabulador). Si lo que desea es asignar una clave de forma manual, deber borrar el valor propuesto e introducir el que desee antes de abandonar la casilla de la clave. En este caso, si la ficha ya existe, se cancela la creacin de la nueva ficha y se muestra la existente y, si no existe, puede Ud. empezar a rellenar los campos. En cualquier caso, una vez se abandona el campo clave, ya no se puede cambiar. Si se ha equivocado, slo puede eliminar la ficha y volverla a crear.
Recuerde: Para dar de alta una nueva ficha, en cualquier proceso, pinche el botn
Duplicar ficha (modo ficha) Este botn nos permite duplicar la ficha que estamos visualizando bajo otro cdigo o clave. Se utiliza especialmente en procesos de compra y de venta, como presupuestos, pedidos, albaranes y facturas.
Inicio de ficheroEste botn nos sita en la primera ficha de un fichero. (Nota 1)
Salto atrsEste botn nos sita a medio camino entre la ficha en la que nos encontramos y la primera del fichero. Especialmente til en modo rejilla. (Nota 1)
Ficha AnteriorEste botn nos sita en la ficha precedente de la que nos encontramos. (Nota 1)
Ficha SiguienteEste botn nos sita en la ficha posterior a la que nos encontramos. (Nota 1)
Salto adelanteEste botn nos sita a medio camino entre la ficha en la que nos encontramos y la ltima del fichero. Especialmente til en modo rejilla. (Nota 1)
Final de ficheroEste botn nos sita en la ltima ficha de un fichero. (Nota 1).
Manual de usuario rev.2
Pg. 19
Workshop 2010
Nota (1): Los desplazamientos dentro de un fichero tienen en cuenta los criterios de ordenacin del mismo. Si Ud. no ha establecido ningn tipo de ordenacin, los movimientos se realizan segn las claves o cdigos del fichero. Si Ud. ha realizado una ordenacin, los movimientos se realizan segn la misma.
Candado (bloqueado),
Candado (desbloqueado)
Al abrir el programa nos encontramos que tiene por defecto todas las opciones bloqueadas, con lo cual slo nos permite efectuar consultas. Esta es una medida de seguridad que evitar que se realicen modificaciones en los datos accidentalmente. Para desbloquear el acceso a los datos, desde cualquier proceso, pulsaremos el botn candado que est en la barra de botones. Una vez desbloqueado, , el programa nos permite la modificacin de datos. Notas: Este botn tambin se activa automticamente al aadir cualquier ficha.
Listados predefinidos (slo modo ficha)Si un determinado proceso dispone de consultas o listados predefinidos asociados, como pueden ser las facturas con sus informes de libros de facturas emitidas o recibidas, entonces aparecer ste botn. Al pinchar sobre l, aparece un men flotante donde puede seleccionar el tipo de consulta que desea realizar. Una vez seleccionada, aparecern los resultados en pantalla, en un formato rejilla. Por supuesto que Ud. podr realizar una serie de operaciones sobre estos resultados, que por norma general le permitirn: Imprimir la consulta o exportarla en algn formato permitido. Imprimir una copia de pantalla en la impresora Buscar una ficha Ordenar la consulta Filtrar la consulta Deshacer filtros y ordenaciones Obtener estadsticas sobre registros marcados Ver / Ocultar sumas de registros mostrados Mostrar columnas ocultas Configurar columnas para usos posteriores Ocultar visualmente los campos que estn a cero Cambiar el pautado de visualizado de la rejilla de consulta
Nota: A veces, la consulta tambin puede utilizarla el programa para pedirle que seleccione determinados registros que se utilizarn en procesos posteriores. Por ejemplo, Ud. puede realizar la consulta de Albaranes Pendientes de Facturar. Si Ud. realiza el proceso de
Manual de usuario rev.2
Pg. 20
Workshop 2010
capturar albaranes para crear una factura, los datos que se mostrarn en ambas rejillas sern los mismos, excepto que en ste ltimo proceso aparecer una columna final denominada Capturar. Ud. deber marcar en esta columna aquellos registros que le interese mediante el ratn o pulsando la barra espaciadora en la columna. En estos casos, dispondr adicionalmente de un botn que le permitir marcar todos los registros a la vez los que hubiera marcado. o desmarcar Una vez realizado el marcado de registros, podr continuar la operacin de captura o traspaso mediante el botn o cancelar el proceso cerrando la pantalla de consulta.
1.5.2 - Botones generales (slo modo rejilla)
Mostrar / Ocultar sumasCon ste botn, ocultar o volver a mostrar las sumas que se muestran al pie. Tenga en cuenta, que si imprime o exporta un listado de rejilla, se acta en consecuencia al estado de las sumas. (Si lo estaba visualizando, se imprime. En caso contrario, no se imprime). Tenga en cuenta tambin que el resultado de lo visualizado en sumas, corresponde a la totalidad de los registros cuando no hay filtros establecidos o la totalidad de los registros filtrados si existen filtros.
Ver columnas ocultadasComo se ha comentado en otros puntos, Ud. puede ocultar columnas de una relacin pinchando en el titulo de la columna. Si despus desea volver a visualizar las columnas ocultadas, deber pinchar ste botn. Las columnas que se visualizan inicialmente se preestablecen por programa y el uso del botn muestra el resto de datos disponibles que hay dentro del fichero cuando hay columnas ocultadas por alguna razn.
Configurar columnasEste botn nos permitir guardar tantas configuraciones de columnas de un formato rejilla como queramos, permitiendo poder consultar o imprimir con mayor facilidad determinadas relaciones de uso habitual, sin tener que configurarlas cada vez que se entre en la tabla. Por ejemplo, cuando se entra en mantenimiento de clientes modo rejilla, se muestran los campos ms relevantes. Supongamos que Ud. desea hacerse una agenda telefnica. Puede ir pinchando en las ttulos de las columnas que no le interesan, para ir ocultndolas. (Probablemente todas excepto Nombre, Telfono1, Telfono2 y Fax. ) Si ste tipo de consulta es usual, Ud. puede guardar sta configuracin para no tener que volver a eliminar todas las columnas cada vez que desee obtener el listn telefnico. Una vez configurado el listado, pulse el botn y acto seguido entre el nombre del listado en la 1 lnea de la siguiente pantalla (Por ejemplo: Listn telefnico). Una vez introducido el nombre del listado tendr que pinchar en Salvar. Para cargar una configuracin ya guardada, hay que pulsar el botn para que aparezca la pantalla de configuraciones, seleccionar la deseada situndonos sobre ella y pinchar en Cargar.
Manual de usuario rev.2
Pg. 21
Workshop 2010
Para eliminar una configuracin que no furamos a utilizar nunca ms, deberamos seleccionarla y pinchar en Borrar. Notas: Cuando se guarda una configuracin, el programa la identifica como la predeterminada y se carga automticamente cuando se entra en modo rejilla, en lugar de la configuracin por Defecto. -La opcin por Defecto es la configuracin predefinida por programa y no puede borrarse ni modificarse.
Estadstica de fichas marcadasEn mantenimientos modo rejilla y en diferentes consultas de tablas, es posible obtener informacin estadstica adicional de un grupo de fichas que forman parte de la consulta. Para obtener tal informacin, debe marcar las fichas que desee, pero no confunda ste tipo de marcado con la obtenida por medio de los botones y . Estos botones se usan para seleccionar fichas para otros procesos como captura de albaranes, liquidaciones de comisiones y otros. Para marcar fichas a estos efectos, sitese en la primera lnea para la que desee hacer la estadstica y pinche con el ratn la columna gris que aparece en la izquierda. Esto marca la lnea en azul. / o mediante la barra de Desplcese hasta la ltima lnea que necesite con las teclas desplazamiento si le aparece en el margen derecho de la pantalla. Una vez localizada visualmente la ficha y manteniendo pulsada la tecla de maysculas , pinche en la columna gris comentada anteriormente. Esto marca todas las lneas, desde la inicial hasta la final, en azul. Si desea incluir o excluir fichas individualmente, se debe pinchar la columna gris en la lnea correspondiente manteniendo pulsada la tecla del teclado. Si la lnea estaba en azul (seleccionada) pasa a desmarcarse (no seleccionada) y viceversa. Ahora ya puede obtener estadsticas de stas fichas con el botn de Estadstica de Fichas marcadas. En funcin de los datos del fichero o relacin, se muestran las sumas, mnimos, mximos y promedios de los valores numricos. De ste informe puede quitar las filas y/o columnas que no le interesen y, como no, imprimir y/o exportar los datos. Para realizar la opcin de eliminar columnas solo tendr que pulsar en el titulo que no le interese y para eliminar lneas tendr que pulsar en el cuadro gris que hay a la izquierda de la columna posicin, esto pondr toda la lnea en azul y solamente tendr que pulsar la tecla del teclado. Una vez seleccionados todos los datos que queremos que nos muestre, solamente hay que pulsar el botn Graficar y se nos mostrarn los datos mediante una grfica. (Vea Mdulo de grficos en pgina 28 ) Notas: Si lo que queremos es imprimir el contenido o exportar, pulsaremos el botn Imprimir
Mostrar datos relacionadosEste botn se utilizar para que el programa nos pueda mostrar la descripcin o nombre asociados al cdigo o valor de un campo. Por ejemplo, si estamos en modo rejilla de vehculos, el listado por defecto nos muestra el cdigo del propietario. Si pulsamos el botn
Manual de usuario rev.2
Pg. 22
Workshop 2010
Mostrar datos relacionados este campo cambiar y nos mostrar el nombre del propietario. Volvindolo a pulsar nos mostrar de nuevo el cdigo en lugar del nombre.
1.6 - LNEAS DE DETALLE CON ARTCULOSHay varios procesos que requieren la introduccin de lneas de detalle donde se pueden utilizar los artculos introducidos, como son los pedidos, los albaranes, las facturas, los tickets de contado, las ordenes de reparacin, los peritajes Todos estos procesos se caracterizan por disponer de una rejilla donde entrar estos detalles. No confundir el modo rejilla (visualizacin de fichas) con lo que es una rejilla de detalle. Una rejilla de detalle se caracteriza por tener las columnas de referencia, descripcin, cantidad, precio bruto, descuento, precio neto, importe y algunas otras. del teclado y para Para movernos de columna en columna, pulsaremos la tecla bajar de lnea la tecla (flecha abajo), as como para subir de lnea, se utilizar la tecla (flecha arriba). Dentro de las rejillas de detalle, tenemos muchas opciones de poder introducir los datos. El programa por defecto siempre trabaja con referencias creadas en el fichero de artculos, ya sean material o mano de obra, pero tambin nos da la posibilidad de poder escribir cualquier contenido sin que este creado en el fichero de artculos. Siempre hay que fijarse en la parte superior derecha del programa ya que hay nos indicara con dibujos la configuracin que tenemos en ese momento para la introduccin de valores. A continuacin explicaremos todas las opciones disponibles: Llave: Nos indica que slo podemos escribir referencias que estn introducidas en el fichero de artculos. Esto tambin se sabe porque a la hora de escribir tanto en referencia como en descripcin, la lnea se pone de color amarillo. Si ponemos una referencia que no del teclado, esta desaparecer. esta en el fichero de artculos al pulsar la tecla Llave: Nos indica que slo podemos escribir cdigos alternativos que estn introducidos en el fichero de artculos. Esto tambin se sabe porque a la hora de escribir tanto en referencia como en descripcin, la lnea se pone de color amarillo. Si ponemos un cdigo alternativo que no esta en el fichero de artculos al pulsar la tecla del teclado, esta desaparecer. Notas: Esta opcin slo aparecer si el programa se configur con la opcin de disponer de cdigos alternativos y se activ la opcin de buscar por cdigos alternativos.
Libreta: Nos indica que tenemos activado la opcin de lneas libres. Esto nos permitir escribir cualquier referencia o descripcin sin necesidad de que este codificada. Si una vez introducida una lnea libre deseamos enviarla al fichero de artculos para usarla otras veces, hay que ponerse de nuevo encima de la referencia y pulsar la tecla del teclado. Esto crea automticamente la ficha en el fichero de artculos si no existe o actualiza el artculo con los datos entrados. Notas: Si Ud. crea una ficha desde el mdulo de Compras, tambin se cumplimentarn los precios y los descuentos, pero si se crea en el modulo de Ventas, solo crear la Referencia y la descripcin. Cdigo de Barras negro: Nos indica que hay que introducir los cdigos de barras de los artculos, es decir, nos situamos en la casilla de referencia y con un lector de cdigos de barras capturaremos el cdigo de barras. Este sistema localizar el artculo por su cdigo de barras y nos lo situar en la lnea.
Manual de usuario rev.2
Pg. 23
Workshop 2010
Cdigo de Barras rojo: Nos indica que la referencia introducida tiene diferentes nmeros de serie y que los debemos introducir a continuacin. Smbolo de reciclaje: Nos indica que el articulo genera residuos y que deberemos facturar la gestin de los mismos.
1.6.1 - Teclas de funcin F1 (En Referencia): Esta opcin nos permitir visualizar la ficha de un articulo que est creado en el fichero de artculos directamente desde cualquier albarn, O.R., presupuesto o facturas, ya sea en el apartado de ventas como en el de compras. Simplemente nos tenemos que colocar el cursor encima de la referencia que queremos visualizar y pulsar la tecla F1 del teclado. Esto nos abrir la ficha del articulo y podremos modificar o visualizar todos sus datos. F1 (En Precio): Nos sacar un listado de precios a los que hemos comprado o vendido ese artculo, en funcin de si estamos en el apartado de ventas o en el de compras . Nos saldrn dos mensajes, uno que tendremos que seleccionar un periodo de tiempo y el otro para seleccionar si queremos solo de ese cliente o proveedor, o si queremos de todos los clientes o proveedores a los que hemos comprado o vendido. F1 (En Neto): Nos sacar una valoracin de IVA sobre el neto mostrando las cuotas correspondientes a los tipos vigentes de I.V.A. sobre el precio entrado y el valor final con el impuesto aadido F2 (En Referencia): Cambia la clave por la que se busca un artculo, segn las posibles en el fichero de artculos. En cualquier caso, al encontrarlo, se mostrar en la lnea su referencia.
F3 (En referencia): Cuando en una lnea introduce una referencia de articulo y aparece en la parte superior derecha de la pantalla el dibujo del cdigo de barras de color rojo, esto significa que el artculo entrado dispone de control de nmeros de serie y Ud. debe especificar el nmero de serie correspondiente. Para ello deber situarse en la lnea siguiente a la entrada y pulsar F3 en el campo referencia. Nos saldr un cuadro que nos pregunta su nmero de serie correspondiente. Si la cantidad entrada no es uno, deber poner tantas lneas de nmeros de serie como sea necesario. Notas: La opcin de F3 slo funciona en Ordenes de Reparacin, Facturas de Clientes y Albaranes de Clientes.
F4 (En referencia): Activa las lneas libres para poder aadir texto manualmente (se muestra la imagen libreta en el margen superior derecho de la pantalla) o activa la bsqueda de artculos (se muestra la imagen llave). F5 (En referencia): Esta opcin sirve para crear artculos desde cualquier Pedido, Albarn, Presupuesto, Tickets, Facturas, O.R, Peritajes y Presupuestos. Ud. tiene que introducir todos los datos correspondientes y una vez introducidos bajamos de lnea y nos situamos encima de la referencia a crear y pulsamos la tecla F5 del teclado y esto
Manual de usuario rev.2
Pg. 24
Workshop 2010
nos mostrara en la barra de botonera general un mensaje intermitente de que ese artculo se ha enviado a stock. Notas: En el apartado de Compras si introducimos precios y descuentos, nos lo rellenara automticamente en la ficha cuando se crea, pero en el apartado de Ventas solo creara la referencia y la descripcin.
1.6.2 - Borrar lneas: (Control+Supr)Para borrar lneas, nos tenemos que situar en la columna referencia de la lnea en concreto con la mano izquierda, se que queremos eliminar y manteniendo pulsada la tecla pulsa la tecla con la derecha. Esto nos borrar la lnea seleccionada. Tambin se pueden borrar lneas si con el ratn pincha en la columna gris que aparece a la izquierda de la columna referencia. Esta accin le selecciona la lnea. Una vez seleccionada (la lnea aparece en azul), pulse la tecla .
1.6.3 - Insertar lneas: (Control+Insert)Para insertar lneas, nos situamos en columna referencia de la lnea en concreto donde queremos insertar nueva lnea y manteniendo pulsada la tecla con la mano izquierda, se pulsa la tecla con la derecha. Esto nos insertar una lnea en blanco encima de la lnea. Notas: Una lnea que no tenga nada en referencia ni en descripcin y cuyo importe sea cero, se ignorar cuando se imprima el formulario. Para que la lnea se imprima en blanco, hay que poner un espacio en la referencia o en la descripcin. Esta accin forzar el que se imprima la lnea en blanco, dejando pues una separacin entre las que la preceden y las que siguen.
1.6.4 - Otras BsquedasNos situamos en la referencia o en la descripcin y escribimos el comienzo de la referencia o descripcin al pulsar las teclas (flecha arriba) o (flecha abajo), nos ira mostrando alfabticamente a partir del contenido escrito. Por ejemplo, queremos buscar una referencia que empieza por fil, nos situamos en referencia, escribimos fil y al pulsar flecha abajo empezar a mostrarnos todas las referencias que empiezan por fil, cuando hayamos encontrado la que buscamos, pulsamos la tecla del teclado Otra forma de bsqueda es por el contenido de una referencia o una descripcin, en ese caso escribiremos un contenido. Por ejemplo, sabemos que tenemos unos artculos cuya descripcin contiene la palabra filtro en cualquier parte (al principio, al final o en medio de la misma). Escribiremos la palabra filtro en la columna de descripcin y pulsaremos la tecla del teclado, esto nos mostrara un desplegable de todas descripciones que estn en el fichero de artculos que contienen la palabra filtro, cuando hemos encontrado la que queremos pulsamos la tecla del teclado. Podemos realizar tambin bsquedas con ms de una palabra, siempre separndolas por un espacio. Por ejemplo, podemos escribir en descripcin Filtro Pirelli y pulsar . El programa buscar todos los artculos que contengan las dos palabras entradas en su descripcin.
Manual de usuario rev.2
Pg. 25
Workshop 2010
1.6.5 Precios en las lneas.Cuando opera con artculos codificados, el programa realiza una serie de pasos para proponerle el precio del artculo. En operaciones de compra, la columna Precio visualiza el Precio Coste Base del artculo. La columna % Dto muestra el porcentaje de descuento del proveedor y la columna P.Neto muestra el campo de Coste Real del artculo. En operaciones de venta, el proceso es similar, pero un poco ms elaborado, puesto que entran en juego las tarifas personalizadas del cliente, los descuentos personalizados por cliente y si el artculo es Mano de Obra, pueden aplicarse las tablas de precios de mano de obra que se definen en Configuracin Control de Empresas Otros. El procedimiento para proponerle el precio es el siguiente, una vez localizado el artculo que Usted est vendiendo:
1) Precio = Precio Bruto del Articulo segn tarifa asignada al cliente (1, 2 o 3) y Descuento = Descuento s/Precio Bruto en la ficha del articulo 2) Si el cliente tiene precio personalizado para el articulo entonces Precio = precio asignado al cliente. (El precio se considera neto, con lo que el descuento ser cero). En caso de que el cliente no tenga precio personalizado, se comprueba si tiene descuento personalizado para la familia. Si el cliente tiene descuento personalizado para la familia a la que pertenece el artculo entonces se aplica el descuento asignado al cliente para la familia, aunque sea cero. 3) Si el precio es cero y el artculo es de mano de obra, entonces el precio se recoge de la tabla de precios de mano de obra, segn tarifa de Mano de Obra asignada al cliente y la naturaleza del artculo (Horas de Electromecnica, Pintura o Carrocera). 4) Determinados finalmente el precio bruto y descuento, se calcula el precio neto resultante y se proponen en la lnea. Usted puede validarlos o modificarlos a su conveniencia.
1.7 - RELACIONES DE FICHEROS EN MODO FICHAUna de las cosas que debe saber y que se aplica en todos los modo ficha es la forma en que se define una relacin. Por definicin, cuando un fichero debe recoger informacin adicional de otro, se guarda en el primero la clave del segundo a fin de optimizar el uso de espacio en disco. En ste caso, el segundo fichero sera un "auxiliar" del "maestro". A menudo, bien en altas o modificaciones de fichas, hay que introducir datos relacionados de ficheros auxiliares. Para facilitar esta entrada de datos y en la mayora de pantallas de la aplicacin se ha optado por una combinacin prctica: (imagen del mantenimiento del fichero de clientes)
Manual de usuario rev.2
Pg. 26
Workshop 2010
1 Etiqueta descriptiva: En el ejemplo, "cdigo de la forma de pago" 2 rea para la entrada de la clave correspondiente 3 Descripcin asociada a la clave entrada (recogido del fichero auxiliar) 4 Botn de seleccin y consulta.
Cuando un proceso le pide la clave, bien puede suceder que Ud. no se acuerde de ella. Para facilitarse su introduccin, hay varias acciones que puede realizar: A) Si pulsa la tecla en la clave, le aparecer un desplegable con todas aquellas que tiene dadas de alta en el fichero auxiliar. A medida que se desplace por el desplegable con las o abajo , se le mostrar en el campo (3) la descripcin asociada. Con teclas de arriba validar la seleccin y con , dejar el campo con el contenido original. en el campo (3). En este caso, el B) Tambin puede realizar ste proceso pulsando desplegable corresponde a las descripciones entradas y se muestra en el campo (2) la clave asociada. Con validar la seleccin y con , dejar el campo con el contenido original. C) Puede pulsar el botn asociado (4) con el botn izquierdo del ratn o con la 'barra espaciadora' del teclado (estando encima de l). Con esta accin se arrancar el buscador para localizar la ficha por cualquier concepto. Notas: Cuando en una ficha tiene entrada una clave como en el ejemplo anterior, si pulsa el botn n 4 con el botn derecho del ratn o lo valida con (estando encima de l), se arrancar automticamente el mantenimiento de la ficha asociada, donde puede consultar directamente la totalidad de datos asociados. Recuerde: Los botones actan de forma diferente si los pincha con el botn derecho o el izquierdo o si los activa mediante Enter o Barra espaciadora.
1.8 - SELECCIN DE PERODOS ENTRE FECHASMuchos procesos dentro de la aplicacin, le pedirn que seleccione un perodo como pueden ser los listados de facturas emitidas, facturas recibidas, histricos de reparaciones, etc. Cuando deba introducir un perodo, le aparecer la siguiente pantalla:
Manual de usuario rev.2
Pg. 27
Workshop 2010
Para seleccionar un perodo, debe primero elegir en el rea de la izquierda uno de los valores predefinidos como son el anual, semestral, trimestral Siempre, el periodo correspondiente se muestra en los campos Desde y Hasta. En funcin del periodo que seleccione tambin puede retroceder o avanzar meses () o retroceder o avanzar aos(). Si selecciona la opcin semanal, con pinchar alguno de los das en el calendario se le establece en Desde el da correspondiente al Lunes y en Hasta el da correspondiente a Domingo para esa semana. Si selecciona la opcin Diario, al pinchar el da correspondiente se estable en Desde y en Hasta el da elegido. La opcin Libre nos permitir introducir manualmente el perodo de tiempo a buscar cuando no sea un perodo preestablecido. Una vez seleccionado el periodo, al hacer clic sobre el botn Aceptar nos abre el listado correspondiente. Notas: En algunos procesos, el cancelar permite continuar con la consulta sin establecer el filtro de fechas; es decir, se procesan todos los registros independientemente de la fecha asignada en ellos. En otros procesos, como puede ser la confeccin de Libros de IVA y en los que es vital un perodo preestablecido por Hacienda, el pulsar cancelar, cancela tambin la consulta.
1.9 - MDULO DE GRFICOS.Como se ha comentado anteriormente, Ud. puede acceder al mdulo de grficos marcando un grupo de fichas desde cualquier mantenimiento en formato rejilla o desde los listados o consultas predefinidos en la aplicacin. Por ejemplo, en Contabilidad Listados y Consultas Estadstica de facturacin Ud. puede consultar los totales de facturas emitidas y recibidas de un periodo, obteniendo el resultado por meses en una rejilla donde le aparece el botn (Graficar). Al pincharlo, se inicia el mdulo de grficos, pasndole todos los valores numricos de la relacin. El mdulo tiene un men con las opciones General, 2D y 3D. (Las dos ltimas sirven respectivamente para seleccionar los modos posibles de visualizacin de los datos en dos dimensiones plano- o tres dimensiones tridimensional-). Los principales submens de General le permiten: Mostrar leyenda: Inicialmente aparece marcado y se muestra en el margen derecho una leyenda descriptiva de los colores y su significado. Si lo desmarca se oculta la leyenda. Mostrar marcadores: Pone una pequea marca en las zonas visualizadas. Inicialmente aparece desmarcado. Apilar series: Permite amontonar las series de datos para hacernos una idea agrupada
Manual de usuario rev.2
Pg. 28
Workshop 2010
Filas x Columnas: Permite ver el grfico cambiando los datos que aparecen en horizontal por los que aparecen en vertical. Escalas: Le permiten cambiar las escalas de visualizacin de datos. El mdulo se inicia con escala lineal (valores pasados al modulo) Reiniciar: Vuelve a poner los valores por defecto del mdulo y a mostrar el grfico inicial. Copiar grfico al porta: Le permite hacer una copia de la imagen en el portapapeles de Windows. Desde otros programas que permitan el pegar imgenes como, por ejemplo, Microsoft Word, Ud. puede entonces entrar en Edicin y pegar la imagen. Imprimir pantalla: Le permite hacer una impresin completa de la ventana del mdulo de grficos. Color de fondo: Le permite cambiar el color de fondo del grfico. Por defecto el mdulo se inicia en color blanco para economizar tinta si se imprime la pantalla.
Este selector le muestra en el cuadro derecho el color de fondo que tiene actualmente seleccionado. Si mueve el ratn por el cuadro del arco iris o por el cuadro de tono, el cuadro que aqu se muestra como blanco, mostrar el color que se aplicar. Haciendo click con el ratn sobre el color deseado, pasa a activar ese color como fondo de pantalla Terminar: Abandona el mdulo de grficos, volviendo al lugar desde el que se inici. Efecto de cambiar filas x columnas en una estadstica de facturacin 2D-Barras
Efecto de cambiar filas x columnas en una estadstica de facturacin 2D-Pastel
Manual de usuario rev.2
Pg. 29
Workshop 2010
Efecto de cambiar filas x columnas en una estadstica de facturacin 3D-Barras
Notas: El mdulo siempre se inicia en modo 2D-Barras. -Cuando se visualizan datos en modos 3D, se puede girar el grfico para verlo desde otro ngulo. Para girar el grfico basta con pulsar la tecla del teclado y, mientras se mantiene pulsada, se hace click con el botn izquierdo del ratn en uno de los ejes del grfico. Con el botn pulsado del ratn, se arrastra hasta encontrar la posicin ideal de visualizacin. Una vez girado, se suelta el botn del ratn y la tecla . -Cuando se visualizan datos, se pueden eliminar del grfico determinados valores haciendo doble click sobre ellos. Al hacerlo, aparece un men flotante con las opciones de quitar serie por ocultacin o por eliminacin. La primera, oculta la serie sin modificar el tamao del grfico ni los lmites. La segunda, quita la serie del grfico, modificando el tamao del mismo y reajustando los lmites si es necesario. Para restaurar el grfico a su situacin original, deber pinchar Reiniciar en el men General del mdulo.
Manual de usuario rev.2
Pg. 30
Workshop 2010
2. MEN FICHEROS
Manual de usuario rev.2
Pg. 31
Workshop 2010
Manual de usuario rev.2
Pg. 32
Workshop 2010
MENU FICHEROSDesde este men introduciremos los Artculos, Clientes y Compaas de Seguros, Proveedores y Vehculos. Adems contiene un apartado de Tablas Generales en el que definiremos elementos imprescindibles para el ptimo funcionamiento del programa. Una vez introducidos estos datos, sern de uso comn en mdulos del programa como Compras, Almacenaje, Horas de operarios, Reparaciones y Ventas, que posteriormente nos permitirn realizar la gestin administrativa de nuestra empresa. El acceso al men de ficheros se realiza pinchando con el ratn en el men Ficheros o mediante el teclado con Alt+F. El acceso a los submens de ficheros se realizar tambin mediante el ratn o pulsando la tecla correspondiente al primer carcter mostrado en la opcin deseada. Para todas las opciones de ste captulo, puede ser necesario ver Botones generales para saber cmo realizar las acciones ms comunes. (Pgina 14)
2.0 - TABLAS GENERALESSon un grupo de ficheros de apoyo que nos permiten definir datos comunes a los principales ficheros de la aplicacin como Clientes, Proveedores, Artculos, Vehculos, O.R, Facturas, Efectos y Cobros, etc.
2.0.1 - Agenda TelefnicaEste fichero es para su uso particular y en l puede introducir datos que son de la misma naturaleza que los de una agenda telefnica convencional (nombre, direccin, telfonos, datos personales, etc). En este fichero Ud. puede tener una relacin de cualquier persona de contacto, que no est relacionada con ningn cliente ni proveedor. Es de uso opcional.
Manual de usuario rev.2
Pg. 33
Workshop 2010
Campos: No hay campos de cumplimiento obligatorio. Cdigo Postal: Al introducir el cdigo el programa asigna automticamente la poblacin correspondiente (siempre que esta poblacin est creada en la base de datos del programa). Si existe ms de una poblacin con ese cdigo, aparece un desplegable para seleccionar una de ellas. Poblacin: Otra forma de seleccionar una poblacin es entrar parte de su nombre en la casilla correspondiente y pulsar . Por ejemplo: Ud. quiere localizar LHospitalet de LInfant. Si escribe Hospi y pulsa , el programa le mostrar todas las poblaciones que contengan Hospi en su nombre. De las poblaciones que le aparecen, desplcese con flecha arriba o flecha abajo y cuando est en la correspondiente pulse la tecla .
Notas: Se recomienda rellenar el mximo de campos posibles para poder buscar cualquier ficha con cualquier campo que tengamos introducido o poder sacar listados mucho ms completos.
2.0.2 - Anotaciones TcnicasEste es un fichero nicamente de consulta y nos permite generar fichas en las que explicaremos el tipo de avera y los pasos a seguir para efectuar su reparacin. El objetivo de este fichero es que nuestros operarios tengan una informacin detallada para efectuar la correcta reparacin de una avera. Es de uso opcional.
Manual de usuario rev.2
Pg. 34
Workshop 2010
Campos: No hay campos de cumplimiento obligatorio. Tipo Avera: escribiremos la definicin correspondiente a la avera que vamos a describir a continuacin. Tipo de vehculo: escribiremos una descripcin del vehculo (Marca y Modelo del Vehculo). Descripcin de averas y operaciones realizadas: escribiremos lnea a lnea los procedimientos a seguir para la correcta reparacin de esta avera.
Sugerencias: El cumplimiento de datos de estas fichas nos facilitar informacin para que cualquier operario pueda realizar correctamente una reparacin o afrontar una incidencia.
2.0.3 - BancosEste es un fichero importante, ya que se utiliza por compras, ventas, liquidaciones, remesas, etc. Para el programa, Banco se puede interpretar como una cuenta en entidad bancaria o como caja. En el primer caso y si utiliza la exportacin de remesas al banco, deber cumplimentar todos los datos.
Manual de usuario rev.2
Pg. 35
Workshop 2010
Campos: No hay campos de cumplimiento obligatorio, excepto si trabaja con remesas bancarias. En este caso es imprescindible el nombre del banco y la cuenta bancaria. Cdigo Postal: Al introducir el cdigo el programa asigna automticamente la poblacin correspondiente (siempre que esta poblacin est creada en la base de datos del programa). Si existe ms de una poblacin con ese cdigo, aparece un desplegable para seleccionar una de ellas. Opciones Avanzadas: Si escribe una parte de la poblacin , por ejemplo. Ud. quiere poner Talavera de la Reina y escribe Tala y pulsa F1, el programa le mostrar todas las poblaciones que empiecen por Tala. De las poblaciones que le aparecen, desplcese con flecha arriba o flecha abajo, y cuando est en la correspondiente pulse la tecla . Cuenta bancaria: En el campo cuenta bancaria escribiremos el cdigo de cuenta del siguiente modo: cuatro cifras (entidad bancaria), guin, cuatro cifras (oficina), guin, dos cifras (dgito de control), guin y las diez cifras del nmero de cuenta. Si el dgito de control es errneo, el programa nos avisa e indica el dgito de control correspondiente. No se puede cambiar slo una parte del campo. Si cuando se introduce este valor se equivoca, deber eliminar desde el carcter donde se ha cometido el error hasta el final y continuar con la edicin. Divisa: Con el cursor situado en la casilla de Divisa, podemos cambiarla pulsando F1.
Botones especiales en Bancos:
Comprobar imputaciones pendientes Este botn permite comprobar los movimientos del banco, muestra los importes cobrados, los no cobrados, los pagados, los no pagados y los totales correspondientes, tanto para los efectos de Ventas como de Compras.
Manual de usuario rev.2
Pg. 36
Workshop 2010
2.0.4 - Caractersticas de VehculosEste fichero de consulta que incluye informacin de la mayora de los fabricantes de automviles y de sus respectivos modelos.
Cuando cree una nueva ficha (marca de vehculo), tenga en cuenta que los nmeros 1000 a 1999 estn reservados para coches y que los nmeros 2000 a 2999 estn reservados para motocicletas. Campos Deber rellenar, al menos, el nombre de la marca En la rejilla de modelos, deber introducir, al menos, la descripcin del modelo.
Notas: Si desea introducir un nuevo modelo a una marca existente, site el cursor en la ltima lnea y escriba en la descripcin el modelo deseado, as como los datos de inters.
Botones especiales en caractersticas de vehculos:
Eliminar catlogos Este botn permite eliminar masivamente gran cantidad de vehculos. Permite entre otras: Eliminar un catlogo (Marca actual) Eliminar un catlogo (Todas las marcas) Eliminar (vehculos) repetidos antiguos (Marca Actual) Eliminar (vehculos) repetidos antiguos (Todas las marcas) Eliminar TODOS los coches Eliminar TODAS las motos
La eliminacin de catlogos, eliminan todos los vehculos que tengan en la columna VCat el valor que Ud. decida. La eliminacin de repetidos, elimina aquellos vehculos que
Manual de usuario rev.2
Pg. 37
Workshop 2010
aparezcan en varios catlogos, dejando nicamente el ltimo de ellos. En el proceso de borrado, se tiene en cuenta la descripcin del modelo, el cambio y la motorizacin.
2.0.5 - Categoras / GruposEste fichero permite crear categoras o grupos para que se asignen a clientes u operarios.
Campos: El Nombre del grupo es de obligado cumplimiento
2.0.6 - Clientes (Descuentos Especiales)Este fichero permite definir un escalado de descuentos para aplicarlos en funcin del importe de la factura, que se asigna en el fichero de clientes y el descuento se realiza sobre el importe base de la factura.
Campos: La descripcin es de obligado cumplimiento. Los valores numricos se asignarn automticamente si no los rellena Ud.
2.0.7 - DivisasEn este fichero definiremos las divisas con las que trabajaremos habitualmente.
Manual de usuario rev.2
Pg. 38
Workshop 2010
Campos: Todos los campos son de obligado cumplimiento
Notas: Los clculos de precios del programa se basan en la correcta introduccin de datos en ste fichero. Por ejemplo: Si Ud. crea una divisa con clave DOL y descripcin Dlar americano puede entrar en CantDiv el valor 1 y en ValorEsp el valor 0,80. De esta forma el programa interpreta 1 ($) = 0,80 (). Otra forma de entrar el cambio en divisa podra ser poniendo en CantDiv el valor 100 y en ValorEsp el valor 80. De esta forma el programa interpretara 100 ($) = 80 ()
Botones especiales en Divisas:
Convertir de divisa actual a Euros Cuando Ud. se encuentra en una divisa extranjera, por ejemplo Dlares, puede utilizar ste botn para saber cuantos Euros son tantos Dlares. Deber entrar el nmero de Dlares y el programa le dir los Euros que son.
Convertir Euros a divisa actual Cuando Ud. se encuentra en una divisa extranjera, por ejemplo Dlares, puede utilizar ste botn para saber cuantos Dlares son tantos Euros. Deber entrar el nmero de Euros y el programa le dir los Dlares que son.
2.0.8 - Familias de ArtculosLos artculos pueden organizarse en familias. Esta organizacin es til en el momento de filtrar listados y en el momento de aplicar descuentos especiales a una familia (por ejemplo durante un periodo de tiempo limitado) o en el calculo de los precios de venta brutos en funcin de un porcentaje sobre el coste. Si bien su uso no es obligatorio, puede ayudarle en otros procesos. La asignacin de tarifas se comenta en Artculos.
Manual de usuario rev.2
Pg. 39
Workshop 2010
Campos: La descripcin es de obligado cumplimiento. Los valores numricos se asignarn automticamente si no los rellena Ud. Los campos Dto corresponden a los porcentajes de descuento a aplicar en los precios de venta bruto en artculos para obtener el precio de venta neto. Los campos Inc corresponden a los porcentajes a aplicar sobre el coste del artculo para obtener el precio de venta bruto. Los valores T1, T2 y T3 identifican cada una de las posibles tarifas.
Notas: Los campos de descuento los utiliza el programa para crear descuentos por familias en ventas. Los campos de incremento los utiliza el mantenimiento de artculos para calcular los precios de venta sobre el coste introducido. Los valores T1,T2,T3 identifican respectivamente la tarifa correspondiente
2.0.9 - Formas de EnvoEn las formas de envo, el nico dato importante es el nombre o descripcin de la forma de envo. El mantenimiento permite tambin entrar otros datos si la forma es mediante empresa de mensajera o similar, de ste modo, con pulsar el botn de forma de envo en los procesos de facturacin, tiene al alcance los datos para llamar, etc.
Manual de usuario rev.2
Pg. 40
Workshop 2010
Campos: No hay campos de obligado cumplimiento. Cdigo Postal: Al introducir el cdigo el programa asigna automticamente la poblacin correspondiente (siempre que esta poblacin est creada en la base de datos del programa). Si existe ms de una poblacin con ese cdigo, aparece un desplegable para seleccionar una de ellas. Poblacin: Otra forma de seleccionar una poblacin es entrar parte de su nombre . Por ejemplo: Ud. quiere localizar en la casilla correspondiente y pulsar LHospitalet de LInfant. Si escribe Hospi y pulsa , el programa le mostrar todas las poblaciones que contengan Hospi en su nombre. De las poblaciones que le aparecen, desplcese con flecha arriba o flecha abajo y cuando est en la correspondiente pulse la tecla .
2.0.A - Formas de Cobro/PagoEste es un fichero importante, dado que el programa lo utiliza para generar los respectivos efectos de cada factura que se registre, tanto en ventas como en compras. El correcto cumplimiento de datos le ahorrar mucho tiempo. Con el formato suministrado, se pueden hacer numerosas combinaciones que tendrn en cuenta la fecha de factura, los das de pago del cliente y el perodo entre cada apunte o vencimiento calculados para la factura. Los vencimientos se calculan por el nmero de plazos y los porcentajes que se indican en la forma de pago, dividiendo el importe total de la factura entre el nmero de plazos y el porcentaje correspondiente de cada plazo.
Manual de usuario rev.2
Pg. 41
Workshop 2010
Campos: Todos los campos son de obligado cumplimiento Nmero de plazos: Indica cuantos efectos se generan. Para un solo plazo a 30 das debera introducir el valor uno. Para 30, 60, 90 y 120, seran cuatro. Das de aplazamiento primer plazo: Indica el nmero de das que deben transcurrir desde la fecha de factura hasta la fecha de vencimiento del primer plazo. Se tiene en cuenta el da de pago establecido en la ficha de cliente o proveedor. Si emitimos una factura el da 1 de enero a 30 das y el cliente tiene da de pago el 20, el efecto tendr vencimiento a 20 de febrero. Das de aplazamiento resto: regula los das que transcurren desde la fecha de vencimiento del primer plazo al segundo, del segundo al tercero y as sucesivamente. Porcentajes: Indica el porcentaje de la factura a aplicar en cada plazos. Si slo hay un plazo seria el 100%. Si hubiera 4 plazos, lo usual sera el 25% a cada plazo. Tambin se puede especificar un porcentaje superior al primero de ellos, como podra en un 30, 60, 90 especial, el decir 50% de la factura al primer plazo y 25% a los dos restantes.. Liquidacin usual: Seleccionamos mediante un men desplegable el tipo de liquidacin usual. Es informativo, dado que aunque aqu se diga que es por domiciliacin bancaria, una factura puede liquidarse de cualquier otra forma. Aplicar Dtos. Pronto Pago: Si un cliente tiene en su ficha establecido que tiene un descuento de P.P. del 3% porque usualmente paga al contado y se le emite una factura excepcional a 30, 60, 90 y 120 das, probablemente a Ud. no le interese aplicar se descuento. Por tanto, en la forma de pago de 30, 60, 90 y 120 das deber dejar desmarcada sta opcin para que el programa ignore el descuento de la ficha de cliente. Aplicar financiacin: Con el ejemplo anterior, puede interesarle tambin aplicar el recargo financiero especificado en la ficha del cliente en la forma de 30, 60, 90 y 120. Si marca esta opcin, el programa lo aplicar.
Notas: Es incongruente aplicar descuentos de pronto pago en formas de pago con aplazamiento as como aplicar financiaciones en contados, pero el programa lo permite hacer.
Manual de usuario rev.2
Pg. 42
Workshop 2010
Opciones avanzadas: Para que los efectos de facturas se marquen automticamente como liquidados, el programa tiene una funcin que se llama Autoliquidado. Esta opcin la encontraremos en el men de Configuracin Control de Empresas Porcentajes en una casilla denominada Autoliquidar cobros y pagos de facturas.
2.0.B - Gastos (Subgrupos)Este fichero se utiliza para la entrada de apuntes de gastos en el apartado de contabilidad y posteriormente en los listados de IRPF (para autnomos) y el resumen de gastos por grupos. Si bien la gestin se proporciona con grupos de gastos predefinidos, Ud. puede desglosar estos grupos en tantos subgrupos como desee. Para ello, site el cursor en la celda de subgrupo, pulse cualquier tecla y automticamente generar un nmero correlativo. Escriba la descripcin deseada y la cuenta de gastos que corresponda a ese subgrupo.
Campos: La descripcin deber cumplimentarse En enlaces con contabilidades, deber cumplimentar la cuenta de gastos correspondiente si desea que se enlace en alguna otra diferente de la cuenta contable del grupo.
Opciones Avanzadas: Cuando entra apuntes mediante el men Contabilidad Control de apuntes de gastos, aparece un desplegable donde podr seleccionar a qu grupo o subgrupo desea hacer la imputacin.
2.0.C - Marcas y FabricantesEste fichero se utiliza para asignar un fabricante a los artculos y se proporciona con los principales fabricantes y marcas.
Manual de usuario rev.2
Pg. 43
Workshop 2010
Campos: La descripcin deber cumplimentarse
2.0.D - Observaciones PredefinidasEste fichero se utiliza en varios procesos que tienen campos de observaciones con la intencin de poder capturar una observacin de carcter usual en lugar de teclearla cada vez. Los campos de observaciones que permiten captura de datos se activan mediante F5.
2.0.E - OperariosEn esta opcin podemos introducir los datos del operario. Cuando nos situamos en una ficha de operario que tiene anotaciones, el programa nos da un aviso parpadeante en la barra de men.
Campos pestaa general (datos personales del operario) No hay campos de obligado cumplimiento, excepto el nombre. Cdigo Postal: Al introducir el cdigo el programa asigna automticamente la poblacin correspondiente (siempre que esta poblacin est creada en la base de datos del programa). Si existe ms de una poblacin con ese cdigo, aparece un desplegable para seleccionar una de ellas.
Manual de usuario rev.2
Pg. 44
Workshop 2010
Poblacin: Otra forma de seleccionar una poblacin es entrar parte de su nombre en la casilla correspondiente y pulsar F1. Por ejemplo: Ud. quiere localizar Talavera de la Reina. Si escribe Tala y pulsa F1, el programa le mostrar todas las poblaciones que contengan Tala en su nombre. De las poblaciones que le aparecen, desplcese con flecha arriba o flecha abajo y cuando est en la correspondiente pulse la tecla . Cuenta bancaria: En el campo cuenta bancaria escribiremos el cdigo de cuenta del siguiente modo: cuatro cifras (entidad bancaria), guin, cuatro cifras (oficina), guin, dos cifras (dgito de control), guin y las diez cifras del nmero de cuenta. Si el dgito de control es errneo, el programa nos avisa e indica el dgito de control correspondiente. No se puede cambiar slo una parte del campo. Si cuando se introduce este valor se equivoca, deber eliminar desde el carcter donde se ha cometido el error hasta el final y continuar con la edicin.
Campos pestaa laboral (datos laborales del operario) Cuando introducimos los datos en la columna mensual, el programa calcula automticamente los valores de los datos de la columna anual. Horas a realizar (diarias): indicaremos el nmero de horas que trabaja el operario diariamente y este dato se reflejar en los partes de horas.
Botones especiales en Operarios:
Anotaciones Cuando estamos en una ficha de operario, el programa nos indica si este tiene anotaciones. Mediante este botn, se accede a una pantalla donde anotar comentarios sobre el operario.
Manual de usuario rev.2
Pg. 45
Workshop 2010
2.0.F - PoblacionesEste fichero se utiliza en todas aquellas fichas que incorporen un cdigo postal, como Clientes, Proveedores, Operarios, Direcciones adicionales, etc. Se proporciona con todas las poblaciones y provincias espaolas introducidas. La clave asignada a las poblaciones, es su cdigo postal; por tanto, encontrar poblaciones repetidas. El cdigo de las provincias son los dos primeros dgitos del Cdigo Postal.
Campos: La clave, (Cdigo Postal), puede duplicarse en ste fichero El nombre de la poblacin deber cumplimentarse.
Botones especiales en poblaciones: Quitar/Aadir poblaciones por Provincia/Comunidad Esta opcin le permite aadir o quitar poblaciones de una provincia entera o de una Comunidad entera. La base de datos, se provee inicialmente con las poblaciones de Catalua para favorecer el rpido acceso a datos, pero si Ud. lo desea, puede cambiar esta configuracin. Al pulsar el botn y confirmar que desea aadir o quitar poblaciones, le aparecer la siguiente pantalla:
En esta, las provincias que tienen poblaciones en la base de datos, aparecen coloreadas. bastara con pinchar encima de la provincia que desee eliminar o aadir o seleccionar / deseleccionar las todas las provincias de una determinada Comunidad mediante los botones situados a la derecha. Cuando cierre el mapa, se actualizar la base de datos segn sus indicaciones.
Manual de usuario rev.2
Pg. 46
Workshop 2010
2.0.G - ProvinciasEste fichero se utiliza en todas aquellas fichas que incorporen direcciones o cdigos postales como Clientes, Proveedores, Operarios, Direcciones adicionales, etc. Se proporciona con todas las provincias espaolas introducidas. Este fichero es inalterable, es decir, no se pueden modificar datos, ni aadir fichas, ni eliminarlas.
2.0.H - PaisesEste fichero se utiliza en varios otros que incorporan el cdigo de pas en la ficha como clientes o proveedores. El pas por defecto es ESP (Espaa). Se proporciona con todos los pases del mundo a 2010.
2.0.I - Tipos de TrabajoEste fichero se utiliza para codificar los diferentes tipos de trabajo que se realizan. Se utiliza especficamente en ordenes de reparacin para poder efectuar estadsticas por tipo de trabajo efectuado. (Por ejemplo: revisin I.T.V., revisin 5.000 km, etc.).
Campos pestaa general (datos personales del operario) Todos los campos son se obligado cumplimiento. Tipo: Especificamos el tipo de trabajo asociado, siendo 1=Mecnica, 2=Pintura, 3=Chapa.
Manual de usuario rev.2
Pg. 47
Workshop 2010
2.1 - ARTCULOSEs uno de los ficheros ms importantes de la aplicacin. En este fichero introduciremos una descripcin del artculo u operaciones de mano de obra, as como los datos referentes a precios y stock. El correcto cumplimiento de datos del fichero de artculos es una base importante para el correcto funcionamiento de la gestin. Cuando cree nuevos artculos procure rellenar todos los datos que pueda necesitar.
Campos en pestaa General (Datos Generales del artculo) Compras Proveedor: En esta casilla podemos introducir manualmente el cdigo del proveedor habitual del artculo o bien, situndose en la segunda casilla (de color gris), pulsar F1 y seleccionarlo de una lista emergente. Tambin puede seleccionarse un proveedor pulsando el botn para buscarlo por otros conceptos. El proveedor es informativo y puede estar en blanco. Su referencia: Cdigo del artculo segn el proveedor . Atencin: esto no es el cdigo de barras del artculo. Coste Base: Coste base unitario en la compra del producto, sin descuentos % Dto: Porcentaje de descuento que aplica el proveedor sobre el coste base. Coste Real: Coste calculado unitario en funcin del coste base menos el descuento
Manual de usuario rev.2
Pg. 48
Workshop 2010
Coste ponderado: Este valor ir oscilando a medida que se entren compras. Indicar la tendencia a la alza o a la baja del producto. Cuando se crea un artculo nuevo, el coste ponderado debe ser igual al coste real del mismo.
Ventas Tenemos tres tarifas disponibles. A cada cliente se le puede asignar una tarifa en su ficha, en funcin del tipo de cliente que sea. % Inc.real: Es el porcentaje en que se incrementa el precio de venta del artculo. Si introduce un porcentaje el programa calcular los precios de venta a partir del coste real. P.V.P. Bruto: Es el precio de venta del artculo sin descuentos. Si introduce un valor para el PVP Bruto, el programa calcular el precio neto y recalcular el porcentaje de incremento (margen de beneficio) % Dto: Es el descuento que queremos aplicar al precio de venta del artculo. Si cambia el porcentaje de descuento, el programa recalculara el precio neto. P.V.P. Neto: Es el resultado del P.V.P. Bruto con el descuento aplicado. Si introduce un precio de venta neto, el programa calcular el precio bruto y el margen de beneficio. P.V.P.+I.V.A.: Es el resultado del P.V.P. Neto con el I.V.A. aplicado. Si desea vender un producto a un precio + Iva redondo como por ejemplo 9,95, al entrar este valor, el programa recalcular el PVP neto, el bruto y el margen de beneficio en funcin tambin del tipo de IVA. No aplicar Dto.PP, Dto.Esp ni Dto Clte: Casilla de verificacin para habilitar o deshabilitar esta funcin (cuando activamos la casilla no se aplican los descuentos del pie de factura para el artculo).
Otros Tipo de IVA: Todos los artculos debern tener uno de los siguientes cdigos de IVA asignados: E=Exento, A=4%, B=7%, C=16%. Los