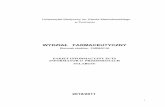Manual del programa - softpyme.net · SoftPyme - Manual del programa de facturación InterFact -...
Transcript of Manual del programa - softpyme.net · SoftPyme - Manual del programa de facturación InterFact -...
SoftPyme - Manual del programa de facturación InterFact - 1/66
7
Avda. Aguilera, 36. 1D Alicante 03006 – España
Tfnos.: 902 99 82 87 - 655 47 06 75 www.softpyme.net
Manual del programa de facturación InterFact
SoftPyme - Manual del programa de facturación InterFact - 2/66
Índice 1.- Introducción………………………………………………………………4 2.- Autores del programa………………………………………………….5 3.- Cómo dar de alta…………………………………………………………6
3.1.- Cómo dar de alta artículos…...................................6 3.2.- Cómo dar de alta clientes…………………………………..8 3.3.- Cómo dar de alta proveedores…………………………….9 3.4.- Cómo dar de alta vendedores……………………………10
4.- Cómo emitir………………………………………………………………11 4.1.- Cómo emitir facturas……………………………………….11 4.2.- Cómo emitir albaranes o notas de entrega…………12 4.3.- Cómo emitir presupuestos………………………………..14 4.4.- Cómo emitir facturas de compra………………..……..15 4.5.- Cómo emitir albaranes de compra……………………..17 4.6.- Cómo emitir pedidos………………………………………..19 5.- Cómo consultar, modificar o eliminar...............................21
5.1.- artículos…………………………………………………………21 5.2.- clientes………………………………………………………….22 5.3.- proveedores……………………………………………………23 5.4.- vendedores………………………………………………….…24 5.5- facturas……………………………………………………….….25 5.6- albaranes o notas de entrega………………………..…..26 5.7.- presupuestos………………………………………………….27 5.8.- facturas de compra………………………………………....28 5.9.- albaranes de compra…………………………………….…29 5.10.- pedidos………………………………………………………..30
6.- Cómo pasar………………………………………………………………31
6.1.- Un documento a otro de tipo diferente………………31 6.2.- Agrupando varios albaranes en una misma factura..................................................................................32 7.- Cómo controlar cajas y bancos……………………………………33 7.1.- Gestionar bancos…………………………………….………33 7.2.- Gestionar formas de pago………………………………..34 7.3.- Alta y localización de movimientos…………………...35 7.4.- Realización del cierre de caja………………………..….37 7.5.- Conocer los saldos bancarios……………………………38
SoftPyme - Manual del programa de facturación InterFact - 3/66
8.- Cómo hacer listados y estadísticas………………………………39 8.1.- Cómo hacer listados de artículos…………………......39 8.2.- Cómo hacer listados de clientes………………………..40 8.3.- Cómo hacer listados de proveedores…………………41 8.4.- Cómo hacer estadísticas de facturas………………….42 8.5.- Cómo hacer estadísticas de todos los albaranes emitidos…………………………………………………………….….43 8.6.- Cómo hacer estadísticas de albaranes sin facturar………………………………………………………………...44 8.7.- Cómo hacer estadísticas de facturas de compra.…45 8.8.- Cómo obtener un inventario……………………………..46 8.9.- Cómo obtener un informe de beneficios……………..47 8.10.- Cómo obtener un informe de impuestos repercutidos y soportados para declarar a Hacienda…..48
9.- Cómo configurar ……………………………………………………….49 9.1.- Múltiples empresas y red………………………………….49 9.2.- Distintas series de facturación………………………….52 9.3.- Contadores……………………………………………………..53 9.4.- Opciones generales……………………………………..….54 9.5.- Monedas…………………………………………………………57 9.6.- Impuestos……………………………………………………...57 9.7.- Preguntas y alertas………………………………………...58 9.8.- Formas de pago predefinidas…………………………...59 9.9.- Niveles de precios……………………………………………59 9.10.- Impresiones de documentos…………………………..60 9.11.- Fondo de pantalla………………………………………….61 10.- Otros……………………………………………………………………..62
10.1.- Cómo imprimir facturas en serie……………………..62 10.2- Cómo hacer control de almacén y pedidos…………62 10.3.- Cómo hacer y restaurar copias de seguridad…….63 10.4.- Cómo realizar anotaciones……………………………..63 10.5.- Cómo conectar con el bloc de notas o la calculadora…………………………………………………………….64 10.6.- Cómo registrar el programa……………………….…..66 10.7- Cómo adaptar el programa a sus necesidades……66
SoftPyme - Manual del programa de facturación InterFact - 4/66
1.- Introducción. InterFact es un sencillo programa creado por SoftPyme (www.softpyme.net), con la intención de facilitar el proceso informático de facturación, control de existencias , seguimiento de clientes, gestión de compras, beneficios, etc. Útil para una tienda, pyme o autónomo.
Fue detectada la necesidad de un programa que cubriese dichas necesidades en la pequeña y mediana empresa. Pero al contrario que los programas ya existentes, de una manera sencilla y eficaz, lejos de horas de aprendizaje antes de su utilización. Por ello su funcionamiento es muy intuitivo: refleja el proceso de facturación y presupuestos tal cual se realiza manualmente, mas aprovechando todas las ventajas del ordenador. De este modo las empresas donde está implantado generan automáticamente facturas, estadísticas e informes desde el primer día, sin necesidad de curso alguno y cubriendo eficientemente todas sus necesidades, la del riguroso control de almacén incluida. Todo ello ha convertido a InterFact en uno de los más populares programas de facturación. SON MILES LOS USUARIOS QUE LO AVALAN.
SoftPyme - Manual del programa de facturación InterFact - 5/66
2.- Autores del programa. José Luis Sainz-Pardo Auñón (www.sainz-pardo.org), programador freelance, ha desarrollado para SoftPyme (www.softpyme.net) este sencillo y completo paquete de facturación y gestión. (Pueden contactarlo desde su web: www.sainz-pardo.org o en el siguiente correo electrónico: [email protected]). SoftPyme (www.softpyme.net), es una factoría de software al servicio de las necesidades de sus clientes. Ofrecemos las soluciones informáticas más avanzadas: aplicaciones completas de uso fácil e intuitivo. Por todo ello nos consideramos Artesanos del Software. Si busca:
• personalizar a medida el presente programa • un programa a medida • desarrollar su portal web • asesoramiento informático
no deje de contactarnos: www.softpyme.net Correo electrónico: [email protected] Dirección: Avda. Aguilera, 36. 1D.- Alicante 03006 Teléfonos: 902 99 82 87 - 655 47 06 75
SoftPyme - Manual del programa de facturación InterFact - 6/66
3.- Cómo dar de alta… 3.1.- Cómo dar de alta artículos. El primer paso en el manejo de InterFact, sin duda alguna es el proceder a realizar el alta de artículos. Este proceso es vital, y desgraciadamente no es habitual prestarle el tiempo y la atención debida -sin duda alguna por el estrés del ambiente laboral- sin embargo, el hacerlo bien a su debido tiempo facilita el control de almacén y la posterior localización de artículos. Igualmente, evita modificaciones de artículos a posteriori.
El alta de artículos puede realizarse sencillamente siguiendo la siguiente ruta: Ficheros Generales > Artículos > Alta de Artículos, o bien pulsando en la barra de herramientas el icono de Artículos o la tecla F5. Ante el usuario se desplegará el formulario de artículos, junto con todos sus campos. De todos ellos, Código (puede ser un código cualquiera con cifras y letras o bien el código de barras del artículo) y Concepto son de obligado cumplimento. El programa InterFact está preparado para trabajar con lectores de código de barras e incluso imprimir etiquetas propias con el código de barras, concepto, precio, etc. Las existencias actuales y los precios no son obligatorios, pero sí aconsejables. Del resto pueden obviarse los que no se precisen, si bien realizaremos un breve comentario de cada uno: * Marca: marca del artículo, puede ser útil para localizar posteriormente los artículos correspondientes a determinada marca. * Proveedor: proveedor, distribuidor o fabricante del artículo, puede ser útil para localizar posteriormente los artículos correspondientes a determinado proveedor. * Familia: familia o clase del artículo, puede ser útil para localizar posteriormente los artículos correspondientes a determinada familia. * Descripción: su carácter es de uso puramente interno y corresponde a una descripción u observaciones más detalladas en torno el artículo. * Existencias: las hay de tres tipos, las actuales, que indican cuántas existencias de un determinado artículo tiene constancia el programa que hay en el stock; las mínimas o número de existencias a partir del cuál el programa nos
SoftPyme - Manual del programa de facturación InterFact - 7/66
avisaría que hemos de solicitar un pedido de dicho artículo; y las máximas, a partir de las cuáles el programa es capaz de realizar automáticamente pedidos de aquellos artículos bajo mínimos, en función de la diferencia Existencias Máximas-Existencias Actuales. En aquellos artículos que no se marque la casilla Control de almacén, no controlará el programa su stock. * Precios de compra: los precios de compra del artículo (se puede introducir, bien la base, bien la base+impuestos).
* Precios de venta: los precios de venta del artículo (se puede introducir, bien la base, bien la base+impuestos). Igualmente se pueden establecer distintos niveles de precios en función de diferentes tipos de clientes. Para ello habilítese dicha opción desde: Configuraciones > Niveles de precios. Igualmente, se pueden calcular automáticamente en función del margen y otras posibilidades, para ello pínchese el botón: Cálculo de precios.
* Control de Almacén: es una casilla de verificación que indica de qué artículos deseamos realizar un seguimiento de almacén. Habitualmente será de todos, salvo artículos concretos especialmente servicios, de los que sea difícil, o a veces imposible, realizar su seguimiento.
Una vez rellenados correctamente los campos obligatorios más los deseados, procederemos al alta del artículo, simplemente pulsando el botón de Aceptar. El botón de Restaurar, limpia el formulario. En cuanto al botón de Cancelar, nos cancelaría el alta que estuviéramos llevando a cabo y abandonaríamos el formulario. A veces, resultan problemáticos los códigos a introducir. El programa, por defecto, sugiere un código numérico de 5 dígitos (variable desde Configuraciones > Configuraciones generales), mas admite también códigos alfanuméricos para que introduzcamos los códigos según nuestra costumbre habitual. En caso de existir durante el proceso de alta un artículo con un código igual al que estamos tratando, el programa no terminaría el proceso de alta, mostrando un mensaje de aviso. De esta forma tan sencilla, como si rellenásemos las típicas fichas de cartulina escritas, se realiza el Alta de Artículos con el programa InterFact.
SoftPyme - Manual del programa de facturación InterFact - 8/66
3.2.- Cómo dar de alta clientes. Pulse con el ratón sobre el icono de clientes en la barra de herramientas, o bien pulse la tecla de acceso rápido F7, o siga la ruta: Ficheros Generales > Clientes > Alta de Clientes. De todas estas formas accederá al formulario de clientes.
En él, son de obligado cumplimento los siguientes campos: * Código: Admite números y letras. Por defecto, el ordenador nos presenta un número de tres cifras (podemos cambiar esta preferencia desde Configuraciones > Configuraciones generales, en la pestaña de clientes). En caso de repetirse con el código de otro cliente ya dado de alta, InterFact emitiría una advertencia. * Nombre: Caso de repetirse el nombre de un cliente, el ordenador presentaría una advertencia antes de darlo de alta si en Configuraciones > Configuraciones generales tenemos habilitado: impedir la repetición de clientes con el mismo nombre. Del resto de campos, CIF/NIF, Calle, Población, Provincia, Cód. Postal, Tfno1 y Forma de Pago tienen su reflejo a la hora de emitir los albaranes, facturas y presupuestos. Tfno2, móvil, Fax, e-mail y observaciones son de carácter privado, no reflejándose en ninguna otra parte del programa.
SoftPyme - Manual del programa de facturación InterFact - 9/66
3.3.- Cómo dar de alta proveedores. Siga la ruta: Ficheros Generales > Proveedores > Alta de Proveedores. Así accederá al formulario de proveedores.
En él, es de obligado cumplimento el campo del nombre. Caso de repetirse el nombre de un proveedor, el ordenador presentaría una advertencia antes de darlo de alta. El resto de campos: Cif, Calle, P. Cont, Población, Provincia, Cpostal y Forma de Pago Tfno1, Tfno2, móvil, Fax, e-mail, datos bancarios y observaciones son de carácter privado, no reflejándose en ninguna otra parte del programa. Desde Configuraciones > Configuraciones Generales, en la pestaña de Proveedores, selecciónese si se desea o no utilizar el código de proveedor, así como configurarlo.
SoftPyme - Manual del programa de facturación InterFact - 10/66
3.4.- Cómo dar de alta vendedores. Siga la ruta: Ficheros Generales > Vendedores > Alta de Vendedores. Así accederá al formulario de vendedores.
En él, es de obligado cumplimento el campo del nombre. Caso de repetirse el nombre de un vendedor, el ordenador presentaría una advertencia antes de darlo de alta. El resto de campos son de carácter privado, no reflejándose en ninguna otra parte del programa.
SoftPyme - Manual del programa de facturación InterFact - 11/66
4.- Cómo emitir … 4.1.- Cómo emitir facturas. Para emitir una factura, pulse sobre el icono de facturas en la barra de herramientas, o bien la tecla rápida F9, o bien siga la siguiente ruta: Ventas > Facturas.
Se desplegará ante usted, el formulario de emisión de facturas. Por defecto el programa le indicará el número de factura, que se corresponde con la factura siguiente a la factura de número mayor que haya sido introducido. Usted podrá variarlo si así lo desea, siempre y cuando no se repita dicho número. De esta manera podrá comenzar la emisión de facturas a partir de determinado número de factura. También puede variarlo desde Configuraciones > Contadores. La fecha de emisión de la factura por defecto es la actual, pudiendo también ser variada. A continuación introduzca o seleccione el cliente mediante el cuadro desplegable. También puede localizar al cliente, mediante una acotación más avanzada, pulsando el botón de localización de cliente, incluso se puede introducir el nombre de un cliente no dado de alta. Si se desean introducir, consultar o variar los datos de dicho cliente desde el documento, pulse sobre el botón con la reseña Cliente. Para introducir las distintas líneas de la factura introduzca o seleccione el código o el concepto del artículo. También puede localizar el artículo mediante una acotación más avanzada, pulsando el botón de localización de artículos. Si dicho artículo tiene dada de alta su correspondiente ficha, automáticamente aparecerá el precio que en ella le hubiésemos dado, si bien puede introducir un artículo no dado de alta e incluso prescindir del código o del concepto. Si dicho artículo tiene dada de alta su correspondiente ficha, automáticamente aparecerá el precio que en ella le hubiésemos dado, si bien puede introducir un artículo no dado de alta e incluso prescindir del código o del concepto. Asigne la cantidad del artículo a reseñar en el
SoftPyme - Manual del programa de facturación InterFact - 12/66
albarán. El proceso de introducción de un concepto no finaliza hasta que situándonos sobre la casilla del total pulsemos intro. Igualmente, podríamos pulsar el botón que hay a su derecha con una flecha apuntando hacia abajo. Repetiremos este proceso hasta introducir todas las líneas que precisamos. Recuerde que si no se baja una línea a la tabla, dicha línea no se registrará. Si desease modificar o suprimir alguna de las líneas introducidas, pulse con el ratón sobre dicha línea. El programa le preguntará si desea eliminarla, si le indica que sí, la eliminará, si le indica que no, podrá proceder a modificarla. Para introducir distintos vencimientos de pago, entregas a cuenta, o entregas realizadas, púlsese el botón con la leyenda F.Pago y Vencs. Se desplegará de esta manera la pantalla de introducción de distintos vencimientos y sus pagos. Para imprimir la factura, pulse sobre el botón de Imprimir, pudiéndose imprimir cada factura tantas veces como pulsemos sobre dicho botón. Recuerde que previamente, desde Configuraciones > Configurar impresiones de factura ha de insertar sus datos, su logotipo así como darles el formato que desee. El proceso de alta de la factura completo finaliza en el momento pulsamos el botón de Aceptar, salvándose dicha factura. Si pulsásemos Cancelar, nos saldríamos de la factura sin salvarlo. Si pulsásemos Restaurar, podríamos comenzar de nuevo a introducir la factura, rectificando los errores cometidos. 4.2.- Cómo emitir albaranes o notas de entrega. Para emitir un albarán, pulse sobre el icono de albaranes en la barra de herramientas, bien la tecla rápida F12, o bien siga la siguiente ruta: Ventas > Albaranes.
Se desplegará ante usted, el formulario de emisión de albaranes. Por defecto el programa le indicará el número de albarán, que se corresponde con el albarán
SoftPyme - Manual del programa de facturación InterFact - 13/66
siguiente al albarán de número mayor que haya sido introducido. Usted podrá variarlo si así lo desea, siempre y cuando no se repita dicho número. De esta manera podrá comenzar la emisión de albaranes a partir de determinado número de albarán. Bastará con que le dé al primer albarán dicho número. Igualmente, puede hacerlo desde Configuraciones > Contadores. Una vez se detecte el comienzo de un nuevo año, el programa le preguntará si desea iniciar los contadores a cero, procediendo según usted le indique. La fecha de emisión del albarán por defecto es la actual, pudiendo también ser variada. A continuación introduzca o seleccione el cliente mediante el cuadro desplegable. También puede localizar al cliente, mediante una acotación más avanzada, pulsando el botón de localización de cliente, si bien no es obligatorio seleccionar un cliente e incluso se puede introducir el nombre de un cliente no dado de alta. Si se desean introducir, consultar o variar los datos de dicho cliente desde el documento, pulse sobre el botón con la reseña Cliente. Para introducir las distintas líneas del albarán introduzca o seleccione el código o el concepto del artículo. También puede localizar el artículo mediante una acotación más avanzada, pulsando el botón de localización de artículos. Si dicho artículo tiene dada de alta su correspondiente ficha, automáticamente aparecerá el precio que en ella le hubiésemos dado, si bien puede introducir un artículo no dado de alta e incluso prescindir del código o del concepto. Si dicho artículo tiene dada de alta su correspondiente ficha, automáticamente aparecerá el precio que en ella le hubiésemos dado, si bien puede introducir un artículo no dado de alta e incluso prescindir del código o del concepto. Asigne la cantidad del artículo a reseñar en el albarán. El proceso de introducción de un concepto no finaliza hasta que situándonos sobre la casilla del total pulsemos intro. Igualmente, podríamos pulsar el botón que hay a su derecha con una flecha apuntando hacia abajo. Repetiremos este proceso hasta introducir todas las líneas que precisamos. Recuerde que si no se baja una línea a la tabla, dicha línea no se registrará. Si desease modificar o suprimir alguna de las líneas introducidas, pulse con el ratón sobre dicha línea. El programa le preguntará si desea eliminarla, si le indica que sí, la eliminará, si le indica que no, podrá proceder a modificarla. Para introducir distintos vencimientos de pago, entregas a cuenta, o entregas realizadas, púlsese el botón con la leyenda F.Pago y Vencs. Se desplegará de esta manera la pantalla de introducción de distintos vencimientos y sus pagos. Para imprimir el albarán, pulse sobre el botón de Imprimir, pudiéndose imprimir cada factura tantas veces como pulsemos sobre dicho botón. Recuerde que previamente, desde Configuraciones > Configurar impresiones de albarán ha de insertar sus datos, su logotipo así como darles el formato que desee. El proceso de alta del albarán completo finaliza en el momento pulsamos el botón de Aceptar, salvándose dicho albarán. Si pulsásemos Cancelar, nos saldríamos del albarán sin salvarlo. Si pulsásemos Restaurar, podríamos comenzar de nuevo a introducir el albarán, rectificando los errores cometidos.
SoftPyme - Manual del programa de facturación InterFact - 14/66
4.3.- Cómo emitir presupuestos. Para emitir una presupuesto, pulse sobre el icono de presupuestos en la barra de herramientas, o bien la tecla rápida F11, o bien siga la siguiente ruta: Ventas > Presupuestos.
Se desplegará ante usted, el formulario de emisión de presupuestos. Por defecto el programa le indicará el número de presupuesto, que se corresponde con el presupuesto siguiente al presupuesto de número mayor que haya sido introducido. Usted podrá variarlo si así lo desea, siempre y cuando no se repita dicho número. De esta manera podrá comenzar la emisión de presupuestos a partir de determinado número de presupuesto. También puede variarlo desde Configuraciones > Contadores. La fecha de emisión del presupuesto por defecto es la actual, pudiendo también ser variada. A continuación introduzca o seleccione el cliente mediante el cuadro desplegable, si bien no es obligatorio seleccionar un cliente. También puede localizar al cliente, mediante una acotación más avanzada, pulsando el botón de localización de cliente. Igualmente, si el cliente es nuevo, o no desea darlo de alta, puede introducir todos sus datos, pulsando sobre el mismo botón con la leyenda Cliente. Para introducir las distintas líneas del presupuesto introduzca o seleccione el código o el concepto del artículo. También puede localizar el artículo mediante una acotación más avanzada, pulsando el botón de localización de artículos. Si dicho artículo tiene dada de alta su correspondiente ficha, automáticamente aparecerá el precio que en ella le hubiésemos dado, si bien puede introducir un artículo no dado de alta e incluso prescindir del código o del concepto. Asigne la cantidad del artículo a reseñar en el presupuesto. El proceso de introducción de un concepto no finaliza hasta que situándonos sobre la casilla del total pulsemos intro. Igualmente, podríamos pulsar el botón que hay a su derecha con una flecha apuntando hacia
SoftPyme - Manual del programa de facturación InterFact - 15/66
abajo. Repetiremos este proceso hasta introducir todas las líneas que precisamos. Recuerde que si no se baja una línea a la tabla, dicha línea no se registrará. Si desease modificar o suprimir alguna de las líneas introducidas, pulse con el ratón sobre dicha línea. El programa le preguntará si desea eliminarla, si le indica que sí, la eliminará, si le indica que no, podrá proceder a modificarla. Finalmente podremos modificar las observaciones, la forma de pago. Para imprimir el presupuesto, pulse sobre el botón de Imprimir, pudiéndose imprimir cada presupuesto tantas veces como pulsemos sobre dicho botón. Recuerde que previamente, desde Configuraciones > Configurar impresiones de presupuestos ha de insertar sus datos, su logotipo así como darles el formato que desee. El proceso de alta de la presupuesto completo finaliza en el momento pulsamos el botón de Aceptar, salvándose dicho presupuesto. Si pulsásemos Cancelar, nos saldríamos del presupuesto sin salvarlo. Si pulsásemos Restaurar, podríamos comenzar de nuevo a introducir el presupuesto, rectificando los errores cometidos. 4.4.- Cómo emitir facturas de compra. Para emitir una factura de compra (es decir, introducir la factura que nos suministra un proveedor), pulse sobre el icono de facturas de compra en la barra de herramientas, o bien siga la siguiente ruta: Compras > Facturas de compra.
Se desplegará ante usted, el formulario de emisión de facturas de compra. Por defecto el programa le indicará el número de factura, que se corresponde con la factura siguiente a la factura de número mayor que haya sido introducido. Usted podrá variarlo si así lo desea, siempre y cuando no se repita dicho número. De esta
SoftPyme - Manual del programa de facturación InterFact - 16/66
manera podrá comenzar la emisión de facturas a partir de determinado número de factura. También puede variarlo desde Configuraciones > Contadores. El campo Número es un número interno suyo, si desea introducir el número de factura que figura en la factura que el proveedor le suministra, dicho número se insertará en el campo: Cód. Proveedor. La fecha de emisión de la factura de compra por defecto es la actual, pudiendo también ser variada. A continuación introduzca o seleccione el proveedor mediante el cuadro desplegable. También puede localizar al proveedor, mediante una acotación más avanzada, pulsando el botón de localización de proveedor, incluso se puede introducir el nombre de un proveedor no dado de alta. Si se desean introducir, consultar o variar los datos de dicho proveedor desde el documento, pulse sobre el botón con la reseña Proveedor. Para introducir las distintas líneas de la factura de compra introduzca o seleccione el código o el concepto del artículo. También puede localizar el artículo mediante una acotación más avanzada, pulsando el botón de localización de artículos. Si dicho artículo tiene dada de alta su correspondiente ficha, automáticamente aparecerá el precio que en ella le hubiésemos dado, si bien puede introducir un artículo no dado de alta e incluso prescindir del código o del concepto. Si dicho artículo tiene dada de alta su correspondiente ficha, automáticamente aparecerá el precio que en ella le hubiésemos dado, si bien puede introducir un artículo no dado de alta e incluso prescindir del código o del concepto. Asigne la cantidad del artículo a reseñar en el albarán. El proceso de introducción de un concepto no finaliza hasta que situándonos sobre la casilla del total pulsemos intro. Igualmente, podríamos pulsar el botón que hay a su derecha con una flecha apuntando hacia abajo. Repetiremos este proceso hasta introducir todas las líneas que precisamos. Recuerde que si no se baja una línea a la tabla, dicha línea no se registrará. Si desease modificar o suprimir alguna de las líneas introducidas, pulse con el ratón sobre dicha línea. El programa le preguntará si desea eliminarla, si le indica que sí, la eliminará, si le indica que no, podrá proceder a modificarla. Para introducir distintos vencimientos de pago, entregas a cuenta, o entregas realizadas, púlsese el botón con la leyenda F.Pago y Vencs. Se desplegará de esta manera la pantalla de introducción de distintos vencimientos y sus pagos. Para imprimir la factura, pulse sobre el botón de Imprimir, pudiéndose imprimir cada factura tantas veces como pulsemos sobre dicho botón. Recuerde que previamente, desde Configuraciones > Configurar impresiones de factura ha de insertar sus datos, su logotipo así como darles el formato que desee. El proceso de alta de la factura de compra finaliza en el momento pulsamos el botón de Aceptar, salvándose dicha factura. Si pulsásemos Cancelar, nos saldríamos de la factura de compra sin salvarla. Si pulsásemos Restaurar, podríamos comenzar de nuevo a introducir la factura de compra, rectificando los errores cometidos.
SoftPyme - Manual del programa de facturación InterFact - 17/66
4.5.- Cómo emitir albaranes de compra. Para emitir un albarán, pulse sobre el icono de albaranes de compra en la barra de herramientas, o bien siga la siguiente ruta: Compras > Albaranes de Compra.
Se desplegará ante usted, el formulario de emisión de albaranes. Por defecto el programa le indicará el número de albarán de compra, que se corresponde con el albarán siguiente al albarán de compra de número mayor que haya sido introducido. Usted podrá variarlo si así lo desea, siempre y cuando no se repita dicho número. De esta manera podrá comenzar la emisión de albaranes de compra a partir de determinado número de albarán. Bastará con que le dé al primer albarán de compra dicho número. Igualmente, puede hacerlo desde Configuraciones > Contadores. Una vez se detecte el comienzo de un nuevo año, el programa le preguntará si desea iniciar los contadores a cero, procediendo según usted le indique. El campo Número es un número interno suyo, si desea introducir el número de factura que figura en el albarán que el proveedor le suministra, dicho número se insertará en el campo: Cód. Proveedor. La fecha de emisión del albarán de compra por defecto es la actual, pudiendo también ser variada. A continuación introduzca o seleccione el proveedor mediante el cuadro desplegable. También puede localizar al proveedor, mediante una acotación más avanzada, pulsando el botón de localización de proveedor, si bien no es obligatorio seleccionar un proveedor e incluso se puede introducir el nombre de un proveedor no dado de alta. Si se desean introducir, consultar o variar los datos de dicho proveedor desde el documento, pulse sobre el botón con la reseña Proveedor. Para introducir las distintas líneas del albarán introduzca o seleccione el código o el concepto del artículo. También puede localizar el artículo mediante una acotación más avanzada, pulsando el botón de localización de artículos. Si dicho artículo tiene
SoftPyme - Manual del programa de facturación InterFact - 18/66
dada de alta su correspondiente ficha, automáticamente aparecerá el precio que en ella le hubiésemos dado, si bien puede introducir un artículo no dado de alta e incluso prescindir del código o del concepto. Si dicho artículo tiene dada de alta su correspondiente ficha, automáticamente aparecerá el precio que en ella le hubiésemos dado, si bien puede introducir un artículo no dado de alta e incluso prescindir del código o del concepto. Asigne la cantidad del artículo a reseñar en el albarán. El proceso de introducción de un concepto no finaliza hasta que situándonos sobre la casilla del total pulsemos intro. Igualmente, podríamos pulsar el botón que hay a su derecha con una flecha apuntando hacia abajo. Repetiremos este proceso hasta introducir todas las líneas que precisamos. Recuerde que si no se baja una línea a la tabla, dicha línea no se registrará. Si desease modificar o suprimir alguna de las líneas introducidas, pulse con el ratón sobre dicha línea. El programa le preguntará si desea eliminarla, si le indica que sí, la eliminará, si le indica que no, podrá proceder a modificarla. Para introducir distintos vencimientos de pago, entregas a cuenta, o entregas realizadas, púlsese el botón con la leyenda F.Pago y Vencs. Se desplegará de esta manera la pantalla de introducción de distintos vencimientos y sus pagos. Para imprimir el albarán, pulse sobre el botón de Imprimir, pudiéndose imprimir cada factura tantas veces como pulsemos sobre dicho botón. Recuerde que previamente, desde Configuraciones > Configurar impresiones de albarán ha de insertar sus datos, su logotipo así como darles el formato que desee. El proceso de alta del albarán de compra finaliza en el momento pulsamos el botón de Aceptar, salvándose dicho albarán. Si pulsásemos Cancelar, nos saldríamos del albarán sin salvarlo. Si pulsásemos Restaurar, podríamos comenzar de nuevo a introducir el albarán, rectificando los errores cometidos.
SoftPyme - Manual del programa de facturación InterFact - 19/66
4.6.- Cómo emitir pedidos. Para emitir una presupuesto, pulse sobre el icono de pedidos en la barra de herramientas, o bien siga la siguiente ruta: Ventas > Pedidos.
Se desplegará ante usted, el formulario de emisión de pedidos. Por defecto el programa le indicará el número de pedido, que se corresponde con el pedido siguiente al pedido de número mayor que haya sido introducido. Usted podrá variarlo si así lo desea, siempre y cuando no se repita dicho número. De esta manera podrá comenzar la emisión de pedidos a partir de determinado número de pedido. También puede variarlo desde Configuraciones > Contadores. La fecha de emisión del pedido por defecto es la actual, pudiendo también ser variada. A continuación introduzca o seleccione el proveedor mediante el cuadro desplegable, si bien no es obligatorio seleccionar un proveedor. También puede localizar al pedido, mediante una acotación más avanzada, pulsando el botón de localización de pedido. Igualmente, si el cliente es nuevo, o no desea darlo de alta, puede introducir todos sus datos, pulsando sobre el mismo botón con la leyenda Pedido. Para introducir las distintas líneas del pedido introduzca o seleccione el código o el concepto del artículo. También puede localizar el artículo mediante una acotación más avanzada, pulsando el botón de localización de artículos. Si dicho artículo tiene dada de alta su correspondiente ficha, automáticamente aparecerá el precio que en ella le hubiésemos dado, si bien puede introducir un artículo no dado de alta e incluso prescindir del código o del concepto. Asigne la cantidad del artículo a reseñar en el presupuesto. El proceso de introducción de un concepto no finaliza hasta que situándonos sobre la casilla del total pulsemos intro. Igualmente, podríamos pulsar el botón que hay a su derecha con una flecha apuntando hacia abajo. Repetiremos este proceso hasta introducir todas las líneas que precisamos. Recuerde que si no se baja una línea a la tabla, dicha línea no se registrará.
SoftPyme - Manual del programa de facturación InterFact - 20/66
Si desease modificar o suprimir alguna de las líneas introducidas, pulse con el ratón sobre dicha línea. El programa le preguntará si desea eliminarla, si le indica que sí, la eliminará, si le indica que no, podrá proceder a modificarla. Finalmente podremos modificar las observaciones, la forma de pago. Para imprimir el presupuesto, pulse sobre el botón de Imprimir, pudiéndose imprimir cada presupuesto tantas veces como pulsemos sobre dicho botón. Recuerde que previamente, desde Configuraciones > Configurar impresiones de presupuestos ha de insertar sus datos, su logotipo así como darles el formato que desee. El proceso de alta de la presupuesto completo finaliza en el momento pulsamos el botón de Aceptar, salvándose dicho pedido. Si pulsásemos Cancelar, nos saldríamos del pedido sin salvarlo. Si pulsásemos Restaurar, podríamos comenzar de nuevo a introducir el pedido, rectificando los errores cometidos.
SoftPyme - Manual del programa de facturación InterFact - 21/66
5.- Cómo consultar, modificar, eliminar … 5.1.- Cómo consultar, modificar o eliminar artículos. Realizar la modificación de datos de algún artículo ya introducido es bastante sencillo. El primer paso será la localización de dicho artículo lo cuál puede realizarse abriendo la ventana de localización de artículos mediante la ruta: Ficheros Generales > Artículos > Localización de Artículos o bien, mediante el icono de localización de artículos en la barra de herramientas. De esta forma se desplegará la pantalla de localización de artículos.
Inicialmente aparecerán todos los artículos que se hayan introducido, mas se puede acotar los artículos a mostrar introduciendo uno o más de los siguientes campos: concepto, código, marca, familia y/o proveedor. Posteriormente se pulsará el botón de localizar, realizándose la localización en función de todos los campos a la vez en los que se haya introducido algo. Una vez localizado en la tabla el artículo deseado, pulsaremos sobre el borde izquierdo de ella, de manera que dicho artículo quede resaltado sobre los demás. Pulsando el botón de borrar, eliminaríamos dicho artículo. Si lo que deseamos es modificarlo o consultarlo, pulsaremos el botón de modificar. Ante nosotros aparecerá la ficha de dicho artículo con todos sus datos, modificando aquellos campos que deseemos. Para que la modificación sea definitiva, pulsaremos finalmente el botón de Ok.
SoftPyme - Manual del programa de facturación InterFact - 22/66
5.2.- Cómo consultar, modificar o eliminar clientes. Realizar la modificación de datos de algún cliente ya introducido es bastante sencillo. El primer paso será la localización de dicho cliente lo cuál puede realizarse abriendo la ventana de localización de clientes mediante la ruta: Ficheros Generales > Clientes > Localización de Clientes, o bien, mediante el icono de localización de clientes en la barra de herramientas. De esta forma se desplegará la pantalla de localización de clientes.
Inicialmente aparecerán todos los clientes que se hayan introducido, mas se pueden acotar los clientes a mostrar introduciendo uno o más de los siguientes campos: código, nombre, población, y/o provincia. Posteriormente se pulsará el botón de localizar, realizándose la localización en función de todos los campos a la vez en los que se haya introducido algo. Una vez localizado en la tabla el cliente deseado, pulsaremos sobre el borde izquierdo de ella, de manera que dicho cliente quede resaltado sobre los demás. Pulsando el botón de borrar, eliminaríamos dicho cliente. Si lo que deseamos es modificarlo o consultarlo, pulsaremos el botón de modificar. Ante nosotros aparecerá la ficha de dicho cliente con todos sus datos, modificando aquellos campos que deseemos. Para que la modificación sea definitiva, pulsaremos el botón de modificar.
SoftPyme - Manual del programa de facturación InterFact - 23/66
5.3.- Cómo consultar, modificar o eliminar proveedores. Realizar la modificación de datos de algún proveedor ya introducido es bastante sencillo. El primer paso será la localización de dicho proveedor lo cuál puede realizarse abriendo la ventana de localización de Proveedores mediante la ruta: Ficheros Generales > Proveedores > Localización de Proveedores. De esta forma se desplegará la pantalla de localización de proveedores.
Inicialmente aparecerán todos los proveedores que se hayan introducido, mas se pueden acotar los proveedores a mostrar introduciendo uno o más de los siguientes campos: código, nombre, población, y/o provincia. Posteriormente se pulsará el botón de localizar, realizándose la localización en función de todos los campos a la vez en los que se haya introducido algo. Una vez localizado en la tabla el proveedor deseado, pulsaremos sobre el borde izquierdo de ella, de manera que dicho proveedor quede resaltado sobre los demás. Pulsando el botón de borrar, eliminaríamos dicho proveedor. Si lo que deseamos es modificarlo o consultarlo, pulsaremos el botón de modificar. Ante nosotros aparecerá la ficha de dicho proveedor con todos sus datos, modificando aquellos campos que deseemos. Para que la modificación sea definitiva, pulsaremos el botón de modificar.
SoftPyme - Manual del programa de facturación InterFact - 24/66
5.4- Cómo consultar, modificar o eliminar vendedores Realizar la modificación de datos de algún vendedor introducido es bastante sencillo. El primer paso será la localización de dicho vendedor lo cuál puede realizarse abriendo la ventana de localización de Proveedores mediante la ruta: Ficheros Generales > Vendedores > Localización de Vendedores. De esta forma se desplegará la pantalla de localización de vendedores.
Inicialmente aparecerán todos los vendedores que se hayan introducido, mas se pueden acotar los vendedores a mostrar introduciendo uno o más de los siguientes campos: código, nombre, población, y/o provincia. Posteriormente se pulsará el botón de localizar, realizándose la localización en función de todos los campos a la vez en los que se haya introducido algo. Una vez localizado en la tabla el vendedor deseado, pulsaremos sobre el borde izquierdo de ella, de manera que dicho vendedor quede resaltado sobre los demás. Pulsando el botón de borrar, eliminaríamos dicho vendedor. Si lo que deseamos es modificarlo o consultarlo, pulsaremos el botón de modificar. Ante nosotros aparecerá la ficha de dicho vendedor con todos sus datos, modificando aquellos campos que deseemos. Para que la modificación sea definitiva, pulsaremos el botón de modificar.
SoftPyme - Manual del programa de facturación InterFact - 25/66
5.5.- Cómo consultar, modificar o eliminar facturas. Realizar la modificación de alguna factura ya introducida es bastante sencillo. El primer paso será la localización de dicha factura lo cuál puede realizarse abriendo la ventana de localización de facturas mediante la ruta: Ventas > Localizar Facturas, o bien, mediante el icono de localizar facturas en la barra de herramientas. De esta forma se desplegará la pantalla de localización de facturas.
Inicialmente aparecerán todas las facturas que se hayan introducido en el año actual, mas se puede acotar las facturas a mostrar introduciendo uno o más de los siguientes campos: número, fecha, año, y/o cliente. Posteriormente se pulsará el botón de localizar, realizándose la localización en función de todos los campos a la vez en los que se haya introducido algo. Una vez localizada en la tabla la factura deseada, pulsaremos sobre el borde izquierdo de ella, de manera que dicha factura quede resaltada sobre los demás. Para modificarla o consultarla, pulsaremos el botón de consultar/modificar. Ante nosotros aparecerá la ficha de dicha factura con todos sus datos, modificando aquellos campos o líneas que deseemos. Para que la modificación sea definitiva, pulsaremos el botón de Ok. Si deseásemos eliminar, en vez de modificar dicha factura, bastará con que sobre la ficha de la factura pulsemos el botón de borrar.
SoftPyme - Manual del programa de facturación InterFact - 26/66
5.6.- Cómo consultar, modificar o eliminar albaranes o notas de entrega. Realizar la modificación de algún albarán ya introducido es bastante sencillo. El primer paso será la localización de dicho albarán lo cuál puede realizarse abriendo la ventana de localización de albaranes mediante la ruta: Ventas > Localizar Albaranes, o bien, mediante el icono de localizar albaranes en la barra de herramientas. De esta forma se desplegará la pantalla de localización de albaranes.
Inicialmente aparecerán todos los albaranes que se hayan introducido en el año actual, mas se puede acotar los albaranes a mostrar introduciendo uno o más de los siguientes campos: número, fecha, año, y/o cliente. Posteriormente se pulsará el botón de localizar, realizándose la localización en función de todos los campos a la vez en los que se haya introducido algo. Una vez localizado en la tabla el albarán deseado, pulsaremos sobre el borde izquierdo de ella, de manera que dicho albarán quede resaltado sobre los demás. Para modificarlo o consultarlo, pulsaremos el botón de consultar/modificar. Ante nosotros aparecerá la ficha de dicho albarán con todos sus datos, modificando aquellos campos o líneas que deseemos. Para que la modificación sea definitiva, pulsaremos el botón de Ok. Si deseásemos eliminar, en vez de modificar dicho albarán, bastará con que sobre la ficha del albarán pulsemos el botón de borrar.
SoftPyme - Manual del programa de facturación InterFact - 27/66
5.7.- Cómo consultar, modificar o eliminar presupuestos. Realizar la modificación de algún presupuesto ya introducido es bastante sencillo. El primer paso será la localización de dicho presupuesto lo cuál puede realizarse abriendo la ventana de localización de presupuestos mediante la ruta: Ventas > Localizar Presupuestos, o bien, mediante el icono de localizar presupuestos en la barra de herramientas. De esta forma se desplegará la pantalla de localización de presupuestos.
Inicialmente aparecerán todos los presupuestos que se hayan introducido en el año actual, mas se pueden acotar los presupuestos a mostrar introduciendo uno o más de los siguientes campos: número, fecha, año, y/o cliente. Posteriormente se pulsará el botón de localizar, realizándose la localización en función de todos los campos a la vez en los que se haya introducido algo. Una vez localizado en la tabla el presupuesto deseado, pulsaremos sobre el borde izquierdo de ella, de manera que dicho presupuesto quede resaltado sobre los demás. Para modificarlo o consultarlo, pulsaremos el botón de consultar/modificar. Ante nosotros aparecerá la ficha de dicho presupuesto con todos sus datos, modificando aquellos campos o líneas que deseemos. Para que la modificación sea definitiva, pulsaremos el botón de Ok. Si deseásemos eliminar, en vez de modificar dicho presupuesto, bastará con que sobre la ficha del presupuesto pulsemos el botón de borrar.
SoftPyme - Manual del programa de facturación InterFact - 28/66
5.8.- Cómo consultar, modificar o eliminar facturas de compra. Realizar la modificación de alguna factura compra ya introducida es bastante sencillo. El primer paso será la localización de dicha factura de compra lo cuál puede realizarse abriendo la ventana de localización de compras mediante la ruta: Compras > Localizar facturas de compra. De esta forma se desplegará la pantalla de localización de facturas de compra.
Inicialmente aparecerán todas las facturas de compra que se hayan introducido en el año actual, mas se puede acotar las facturas a mostrar introduciendo uno o más de los siguientes campos: número, fecha, año, y/o proveedor. Posteriormente se pulsará el botón de localizar, realizándose la localización en función de todos los campos a la vez en los que se haya introducido algo. Una vez localizada en la tabla la factura de compra deseada, pulsaremos sobre el borde izquierdo de ella, de manera que dicha factura de compra quede resaltada sobre los demás. Para modificarla o consultarla, pulsaremos el botón de consultar/modificar. Ante nosotros aparecerá la ficha de dicha factura de compra con todos sus datos, modificando aquellos campos o líneas que deseemos. Para que la modificación sea definitiva, pulsaremos el botón de Ok. Si deseásemos eliminar, en vez de modificar dicha factura de compra, bastará con que sobre la ficha de la factura pulsemos el botón de borrar.
SoftPyme - Manual del programa de facturación InterFact - 29/66
5.9.- Cómo consultar, modificar o eliminar albaranes de compra. Realizar la modificación de algún albarán de compra ya introducida es bastante sencillo. El primer paso será la localización de dicho albarán de compra lo cuál puede realizarse abriendo la ventana de localización de compras mediante la ruta: Compras > Localizar albaranes de compra. De esta forma se desplegará la pantalla de localización de albaranes de compra.
Inicialmente aparecerán todos los albaranes de compra que se hayan introducido en el año actual, mas se puede acotar los albaranes a mostrar introduciendo uno o más de los siguientes campos: número, fecha, año, y/o proveedor. Posteriormente se pulsará el botón de localizar, realizándose la localización en función de todos los campos a la vez en los que se haya introducido algo. Una vez localizado en la tabla el albarán deseado, pulsaremos sobre el borde izquierdo de ella, de manera que dicho albarán de compra quede resaltado sobre los demás. Para modificarlo o consultarlo, pulsaremos el botón de consultar/modificar. Ante nosotros aparecerá la ficha de dicho albarán de compra con todos sus datos, modificando aquellos campos o líneas que deseemos. Para que la modificación sea definitiva, pulsaremos el botón de Ok. Si deseásemos eliminar, en vez de modificar dicho albarán de compra, bastará con que sobre la ficha del albarán pulsemos el botón de borrar.
SoftPyme - Manual del programa de facturación InterFact - 30/66
5.10.- Cómo consultar, modificar o eliminar pedidos. Realizar la modificación de algún pedido ya introducido es bastante sencillo. El primer paso será la localización de dicho pedido lo cuál puede realizarse abriendo la ventana de localización de pedidos mediante la ruta: Compras > Localizar pedidos. De esta forma se desplegará la pantalla de localización de pedidos.
Inicialmente aparecerán todos los pedidos que se hayan introducido en el año actual, mas se puede acotar los pedidos a mostrar introduciendo uno o más de los siguientes campos: número, fecha, año, y/o proveedor. Posteriormente se pulsará el botón de localizar, realizándose la localización en función de todos los campos a la vez en los que se haya introducido algo. Una vez localizado en la tabla el pedido deseado, pulsaremos sobre el borde izquierdo de ella, de manera que dicho pedido quede resaltado sobre los demás. Para modificarlo o consultarlo, pulsaremos el botón de consultar/modificar. Ante nosotros aparecerá la ficha de dicho pedido con todos sus datos, modificando aquellos campos o líneas que deseemos. Para que la modificación sea definitiva, pulsaremos el botón de Ok. Si deseásemos eliminar, en vez de modificar dicho pedido, bastará con que sobre la ficha del pedido pulsemos el botón de borrar.
SoftPyme - Manual del programa de facturación InterFact - 31/66
6.- Cómo pasar … 6.1.- Un documento a otro de tipo diferente. Para generar un documento (por ejemplo una factura) a partir del contenido de un documento de diferente tipo (por ejemplo un presupuesto, es decir, pasar el contenido de un presupuesto a una factura), localícese inicialmente el documento de origen, llegando a consultarlo. Si dicho documento, no ha sido pasado a otro, contendrá en la parte inferior de controles, el botón con el texto ‘Pasar a…’ (si el documento ya hubiera sido pasado, no aparecerá dicho botón y se mostrará el número y tipo de documento al que haya sido pasado). Púlsese el botón ‘Pasar a…’. Se desplegará una ventana con un desplegable con las distintos tipos de documentos a los que puede ser pasado. Selecciónese en el desplegable el tipo de documento al que desea pasarse el documento visualizado y pulse el botón ‘Ok’. Se le mostrará el mensaje ‘Los datos ya han sido pasados’ y a continuación se le mostrará el nuevo documento generado. Puede éste ser modificado en caso de ser necesario (por ejemplo un pedido pasado a albarán de compra y del cuál no se haya recibido todo el material), pero en caso de modificarlo es preciso pulsar el botón de ‘Ok’ para guardar dichas modificaciones. De esta manera, se reproducen informáticamente los ciclos de ventas y compras: Ventas ---� Presupuestos ---� Albaranes o Notas de entrega ---� Facturas | --------------------------------------� Facturas | Compras --� Pedidos ----� Albaranes de compra ---� Facturas de compra ------------------------------� Facturas de compra Lógicamente, si se pasa un albarán a factura, el stock del material que ya existía en el albarán no es modificado, dado que ya fue incrementado o decrementado en el momento se generó el albarán. Sí que es modificado en el caso de que un presupuesto o pedido se pase a albarán o factura.
SoftPyme - Manual del programa de facturación InterFact - 32/66
6.2.- Agrupando varios albaranes en una misma factura. Suele ser usual el agrupar varios albaranes (bien de venta o de compra) en una misma factura, especialmente al cerrar o iniciar un mes. Para ello, sígase la ruta: Ventas > Agrupar en facturas. Se desplegará un formulario en el que al seleccionar un cliente determinado y un año en cuestión, se mostrarán los albaranes pendientes de facturar que tiene dicho cliente en el año señalado.
Selecciónese cada uno de los albaranes que se desean facturar y púlsese la flecha que apunta hacia la tabla inferior (si se desean facturar todos los albaranes mostrados, selecciónese simplemente la opción ‘Todos Abajo’). Por último, al pulsar el botón ‘Facturar’, se generará una única factura con todos los albaranes seleccionados.
SoftPyme - Manual del programa de facturación InterFact - 33/66
7.- Cómo controlar cajas y bancos. 7.1.- Gestionar bancos. Gestionar bancos es importante para introducir distintas formas de pago, así como gestionar la contabilidad de sus cajas y bancos. Siga la ruta: Caja y bancos > Gestión de bancos. Se desplegará el formulario para la gestión de bancos.
Caja viene dada por defecto. A continuación añada los bancos que desea vincular con determinadas formas de pago así como aquellos de los que desee seguirse su contabilidad. Basta con escribir su nombre y pulsar sobre el botón de Añadir. Si alguno de los bancos añadidos se desea eliminar, bastaría con seleccionarlo y pulsar el botón Eliminar, confirmando posteriormente su eliminación.
SoftPyme - Manual del programa de facturación InterFact - 34/66
7.2.- Gestionar formas de pago. Gestionar formas de pago es importante tanto para indicar las distintas formas de pago con las que se desea trabajar: efectivo, tarjeta, a 30 días, etc.; así como para vincular cada una de dichas formas de pago con determinada caja o banco. Para introducir o modificar las distintas formas de pago, sígase la ruta: Caja y bancos > Gestión de formas de pago.
Para introducir una forma de pago nueva, reséñese el nombre de dicha forma de pago, así como el banco con el que va a ser vinculada (por ejemplo: efectivo con caja, tarjeta con el banco con el que se vinculen los cobros con tarjeta, etc.), así como el % de comisión que nos cobre el banco por transacción (esto está pensado especialmente para el cobro mediante tarjetas). Pueden de esta manera introducirse diversas formas de pago.
SoftPyme - Manual del programa de facturación InterFact - 35/66
7.3.- Alta y localización de movimientos. Introducir movimientos extraordinarios es preciso para indicar movimientos de caja o bancos que se realizan sin que medie ninguna venta, es decir: pago de alquiler, pago de mercancías que se reciben, etc. Para introducir dichos movimientos extraordinarios, sígase la ruta: Caja y bancos > Movimientos o desde el icono Movimientos de la barra de iconos.
Introduzca la fecha en que se efectúa dicho movimiento, el banco con el que se vincula así como el concepto, importe y si se trata de un movimiento de entrada o de salida. Los movimientos así introducidos tendrán su reflejo tanto en el cierre de caja como en el diario de cada caja o banco.
SoftPyme - Manual del programa de facturación InterFact - 36/66
Para ver un listado de los movimientos introducidos, bien para consultarlo, bien para consultar, modificar o eliminar movimientos ya introducidos, sígase la ruta: Caja y bancos > Localización de movimientos. Se desplegará entonces la pantalla de localización de movimientos.
Los movimientos a mostrar pueden ser acotados mediante las fechas de inicio o fin, el banco al que son referidos, así como si se trata de movimientos de entrada, salida o se muestran indistintamente. Dicho listado puede imprimirse pulsando el botón Imprimir, o bien consultar o modificar un movimiento determinado seleccionando el movimiento en cuestión y pulsando sobre el botón Consultar/Modificar.
SoftPyme - Manual del programa de facturación InterFact - 37/66
7.4.- Realización del cierre de caja. Para realizar el cierre de caja, basta con seguir la ruta Caja y bancos > Cierre de caja. Se desplegará el formulario de cierre de caja, mostrando el cierre o arqueo a fecha actual. Dicha fecha puede ser variada para que se muestre el cierre de caja de algún día anterior, pinchando sobre el botón de calendario que existe al lado de dicha fecha.
El cierre de caja se divide en tres tablas - Cobros: muestra los detalles de los cobros realizados a través de la emisión de tickets o facturas, totalizándose al final de dicha tabla. - Movimientos: muestra los detalles de los movimientos extraordinarios introducidos mediante Caja y bancos > Movimientos, totalizándose al final de dicha tabla. - Saldos al cierre: muestra los saldos en función de los tickets emitidos y los movimientos introducidos en el día. Dicho cierre de caja se imprime mediante el botón Imprimir. Si se desea indicar el dinero que se saca al cierre, púlsese el botón Sacar dinero al cierre.
SoftPyme - Manual del programa de facturación InterFact - 38/66
Para regularizar y ajustar algún banco o caja, púlsese el botón Regularizar. 7.5.- Conocer los saldos bancarios. Para conocer los saldos bancarios en el presente, sígase la ruta: Caja y Bancos > Saldos actuales. Se desplegará el formulario con la información de los saldos actuales.
SoftPyme - Manual del programa de facturación InterFact - 39/66
8.- Cómo hacer listados. 8.1.- Cómo hacer listados de artículos. Los listados de artículos pueden realizarse de manera que aparezcan, bien ordenados por código, bien ordenados por nombre. Para ello sígase la siguiente ruta: Listados y estadísticas > Listados > Artículos y selecciónese bien orden por códigos, bien orden por nombres. Se desplegará un listado donde figurarán los siguientes campos: Código, Concepto, Marca, Familia, Existencias y Precio. Igualmente, el listado obtenido podrá ser acotado mediante la introducción de diversos campos.
Si se desease imprimirlo, púlsese: Imprimir. Si se deseasen obtener etiquetas con código de barras, precio, etc. de los artículos visualizados, púlsese Etiquetas.
SoftPyme - Manual del programa de facturación InterFact - 40/66
8.2.- Cómo hacer listados de clientes. Los listados de clientes pueden realizarse de manera que aparezcan, bien ordenados por código, bien ordenados por nombre, o bien por provincia. Para ello sígase la siguiente ruta: Listados y estadísticas > Listados > Clientes y selecciónese bien orden por códigos, bien orden por nombres o bien orden por provincia. Se desplegará un listado donde figurarán todos los campos de la ficha de los clientes. Igualmente, el listado obtenido podrá ser acotado mediante la introducción de diversos campos.
Si desease imprimirlo, púlsese: Imprimir. Si se deseasen obtener etiquetas de los clientes visualizados para realizar por ejemplo un mailing, púlsese Etiquetas.
SoftPyme - Manual del programa de facturación InterFact - 41/66
8.3.- Cómo hacer listados de proveedores. Los listados de proveedores pueden realizarse de manera que aparezcan, bien ordenados por código, bien ordenados por nombre, o bien por provincia. Para ello sígase la siguiente ruta: Listados y estadísticas > Listados > Proveedores y selecciónese bien orden por códigos, bien orden por nombres o bien orden por provincia. Se desplegará un listado donde figurarán todos los campos de la ficha de los clientes.
Si desease imprimirlo, púlsese: Imprimir
SoftPyme - Manual del programa de facturación InterFact - 42/66
8.4.- Cómo hacer estadísticas de facturas. Para realizar las estadísticas de las facturas emitidas, siga la siguiente ruta: Listados y estadísticas > Estadísticas de Facturas. De esta forma podrá acceder al formulario de estadísticas de facturas, el cuál le mostrará el número y tipo de artículos vendidos mediante las facturas emitidas entre dos fechas determinadas que usted puede seleccionar y a un cliente determinado que también puede elegir. Una vez acotados dichos campos, pulse el botón que dice: Estadística.
SoftPyme - Manual del programa de facturación InterFact - 43/66
8.5.- Cómo hacer estadísticas de todos los albaranes emitidos. Para realizar las estadísticas de los albaranes emitidos, siga la siguiente ruta: Listados y estadísticas > Estadísticas de todos los albaranes emitidos. De esta forma podrá acceder al formulario de estadísticas de todos los albaranes emitidos, el cuál le mostrará el número y tipo de artículos vendidos mediante todos los albaranes emitidos entre dos fechas determinadas que usted puede seleccionar y a un cliente determinado que también puede elegir. Una vez acotados dichos campos, pulse el botón que dice: Estadística...
SoftPyme - Manual del programa de facturación InterFact - 44/66
8.6.- Cómo hacer estadísticas de los albaranes sin facturar. Para realizar las estadísticas de los albaranes sin facturar, siga la siguiente ruta: Listados y estadísticas > Estadísticas de los albaranes sin facturar. De esta forma podrá acceder al formulario de estadísticas de los albaranes sin facturar, el cuál le mostrará el número y tipo de artículos vendidos mediante todos los albaranes sin facturar entre dos fechas determinadas que usted puede seleccionar y a un cliente determinado que también puede elegir. Una vez acotados dichos campos, pulse el botón que dice: Estadística.
SoftPyme - Manual del programa de facturación InterFact - 45/66
8.7.- Cómo hacer estadísticas de las facturas de compra. Para realizar la estadística de las facturas de compra realizadas, siga la siguiente ruta: Listados y estadísticas > Estadísticas de facturas de compra de esta forma podrá acceder al formulario de estadísticas de compras, el cuál le mostrará el número y tipo de artículos comprados mediante las compras realizadas entre dos fechas determinadas que usted puede seleccionar y a un proveedor determinado que también puede elegir. Una vez acotados dichos campos, pulse el botón que dice: Estadística.
SoftPyme - Manual del programa de facturación InterFact - 46/66
8.8.- Cómo obtener un inventario. Los inventarios pueden realizarse de manera que aparezcan, bien ordenados por código, bien ordenados por nombre. Para ello sígase la siguiente ruta: Listados y estadísticas > Inventario y selecciónese bien orden por códigos, bien orden por nombres. Inicialmente, el programa le preguntará si desea inventariar las existencias nulas. Ello es porque puede existir artículos en la base de datos con existencias nulas. Se reseña la opción deseada, y a continuación, se desplegará un listado donde figurarán los siguientes campos: Código, Concepto, Marca, Familia, Existencias y Precio.
Si se desease imprimirlo, púlsese: Imprimir.
SoftPyme - Manual del programa de facturación InterFact - 47/66
8.9.- Cómo obtener un informe de beneficios. Para obtener un informe de beneficios, siga la siguiente ruta: Listados y estadísticas > Beneficios. De esta forma podrá acceder al formulario de beneficios.
Indique entonces tanto la fecha inicial como la final entre las que desea obtener el informe, y pulse el botón Informe. Le serán mostradas tanto detalladamente, como totalizadas, cada una de las ventas y compras realizadas. La diferencia entre dichos totales, también mostrada, será el beneficio obtenido en el período dado y según los datos introducidos en el programa InterFact.
SoftPyme - Manual del programa de facturación InterFact - 48/66
8.10.- Cómo obtener un informe de impuestos repercutidos y soportados para declarar a Hacienda. Para obtener un informe de impuestos repercutidos y soportados, siga la siguiente ruta: Listados y estadísticas > Autoliquidaciones. Impuestos repercutidos y soportados. De esta forma podrá acceder al formulario de impuestos repercutidos y soportados.
Indique entonces tanto la fecha inicial como la final entre las que desea obtener el informe, y pulse el botón Informe. Le serán mostradas tanto detalladamente, como totalizadas por base, IVA e IRPF, cada una de las facturas de ventas y facturas de compra realizadas según los datos introducidos en el programa InterFact. Dichos datos son los que necesita para fácilmente rellenar los documentos exigidos por Hacienda.
SoftPyme - Manual del programa de facturación InterFact - 49/66
9.- Cómo configurar … 9.1.- Múltiples empresas y red. Para configurar distintas empresas así como configurar el programa para trabajar en red, siga la ruta: Configuraciones > Múltiples empresas y red. El programa le informará que para realizar esta configuración es preciso cerrar el programa, pidiéndole confirmación para ello. Una vez de el visto bueno se desplegará la pantalla de acceso para múltiples empresas.
La primera vez que acceda a la misma, selecciónese la opción de Añadir Empresa, con lo cuál se desplegará el formulario para añadir una nueva empresa.
Desde esta pantalla introduzca el nombre de la nueva empresa, sus datos (calle, población, provincia, etc.), un password o clave de acceso si así se desea. Por defecto, el programa indicará el directorio donde se grabarán los datos relativos a
SoftPyme - Manual del programa de facturación InterFact - 50/66
la nueva empresa generada. Si se desease cambiar este directorio, púlsese el botón que indica dicha función. Púlsese dicho botón también, si se desea utilizar para dicha empresa el directorio donde está instalado el programa en otro ordenador (para así poder trabajar como puesto secundario instalado en red). Se desplegará la pantalla de selección de directorio.
SoftPyme - Manual del programa de facturación InterFact - 51/66
Localícese entonces, mediante el explorador desplegado, el directorio donde se desea trabajar con los datos de la empresa en cuestión. Si se está instalando el programa en red, antes de realizar esta operación habrá sido preciso previamente crear una unidad de red desde el puesto actual hasta el puesto central. Ello se realiza desde el sistema operativo pulsando con el botón derecho Mi PC, eligiendo en el menú contextual la opción Conectar a unidad de red y siguiendo el resto de pasos
Nota, antes de conectar dos programas en red, es preciso: 1) Haber instalado el programa en los distintos ordenadores 2) Tener los ordenadores desde los que se va a utilizar el programa en red,
conectados mediante una red correctamente configurada y con los permisos necesarios para poder acceder desde Windows de un ordenador a otro.
3) Haber compartido con permisos de lectura y escritura la carpeta donde se haya instalado el programa en el ordenador que se decida utilizar como ordenador principal o central.
4) Haber conectado los ordenadores secundarios al ordenador principal mediante una Unidad de red.
5) Haber configurado los antivirus y cortafuegos con los permisos de acceso correspondientes.
SoftPyme - Manual del programa de facturación InterFact - 52/66
9.2.- Distintas series de facturación. En el programa InterFact es posible trabajar con distintas series de facturación si así se desea. Para configurar las distintas series de facturación, sígase la ruta: Configuraciones > Series. Se desplegará el formulario de gestión de series de facturación.
Desde dicho formulario se gestionarán las distintas series de facturación, indicando cuál es la serie de facturación por defecto y si se desea imprimir el nombre de la serie tras el número del documento. Una vez configuradas las distintas series, al generar un documento aparecerá junto a la casilla número un desplegable para elegir entre las distintas series de facturación (por defecto se mostrará aquella serie indicada como serie por defecto).
Cada serie tendrá su numeración independiente y podrá ser localizada y gestionada independientemente.
SoftPyme - Manual del programa de facturación InterFact - 53/66
9.3.- Contadores. Desde Configuraciones > Contadores se regula la numeración a aparecer en el siguiente documento que se emita.
Dicha numeración es autonumérica y es modificada aumentándose cada vez que se emite un documento (si el número del documento generado es mayor al existente en su contador), al iniciarse el programa al comenzar un año nuevo si se responde afirmativamente a la pregunta: Se ha detectado el comienzo de un nuevo año. ¿Desea inicializar los contadores a cero?, así como al modificar directamente la numeración contenida en el contador por medio de la pantalla anteriormente indicada.
SoftPyme - Manual del programa de facturación InterFact - 54/66
9.4.- Configuraciones generales. Siguiendo la ruta Configuraciones > Configuraciones generales se pueden establecer distintas y variadas configuraciones relativas a: Artículos
SoftPyme - Manual del programa de facturación InterFact - 57/66
9.5.- Monedas. Para configurar las monedas, sígase la siguiente ruta: Configuraciones > Monedas. Puede introducirse el nombre y símbolo de la moneda a utilizar. Igualmente, podemos decidir el número de decimales con el que trabajaremos.
9.6.- Impuestos. Para configurar los impuestos, siga la siguiente ruta: Configuraciones > Configurar Impuestos. Se desplegará el asistente para la configuración de impuestos.
Desde este asistente se pueden elegir los distintos impuestos con los que se trabaja según la legislación española (el IVA y aunque no se muestre, el IRPF correspondiente cuando sea necesario). La recomendación es la de trabajar con el mínimo número de impuestos que se utilicen, es decir, si una empresa sólo trabaja con un IVA del 16%, que no seleccione que también va a trabajar con el 7%, 4%, etc. Si se elige más de un impuesto, podrá indicarse con que tipo de impuesto ha de trabajarse en la ficha de cada uno de los distintos artículos que se introduzcan.
SoftPyme - Manual del programa de facturación InterFact - 58/66
En el caso de no trabajarse según los impuestos contemplados en la legislación española, púlsese sobre el botón Configurar otros tipos de tasas e impuestos.
Desde aquí podrán introducirse tasas impositivas diferentes a las indicadas en el asistente. 9.7.- Preguntas y alertas. Desde Configuraciones>Preguntas y alertas se puede definir qué preguntas se desea que lance el programa y cuáles no: Alta automática de artículos, Alta automática de clientes, Impresión al cerrar documento.
Si se selecciona la opción No volver a preguntar, no se mostrará la pregunta o alerta en cuestión, realizándose siempre la opción seleccionada.
SoftPyme - Manual del programa de facturación InterFact - 59/66
9.8.- Formas de pago predefinidas. Siguiendo la ruta Configuraciones > Formas de pago predefinidas, se desplegará el formulario de gestión de formas de pago predefinidas:
Desde él, puede introducir el nombre de distintas formas de pago, así como sus distintos plazos de vencimiento, pulsando sucesivamente en cada plazo de vencimiento la flecha para la introducción de vencimiento. Una vez dado de alta, púlsese sobre el botón Ok. Si se desea modificar o consultar las formas de pago ya dadas de alta, púlsese el botón Localizar. 9.9.- Niveles de precios. Para configurar distintos niveles de precios según la tipología de cliente, es preciso seguir la ruta: Configuraciones > Niveles de precios.
Simplemente se indicará el número de niveles de precios con los que se desea trabajar. Por ejemplo, puede seleccionarse 2 (clientes normales y clientes vip), para así cada vez que se presupueste, facture o genere cualquier tipo de documento, se le mostrará el precio elegido para cada tipo de cliente, según el artículo (a la hora de dar de alta un cliente, se le indicará a qué nivel pertenece y a la hora de dar de alta los distintos artículos se indicarán los distintos precios para cada nivel).
SoftPyme - Manual del programa de facturación InterFact - 60/66
9.10.- Impresiones de documentos. Para configurar la impresión de los documentos, sígase la siguiente ruta: Configuraciones > Configurar Impresiones de venta (o de compra) y elija el documento a configurar: factura, albarán, presupuesto o pedido. Accederá entonces al formulario de configuración de impresiones.
Destaca en él, a su izquierda un boceto de la impresión resultante. A su derecha tenemos los parámetros que configuran las impresiones, variándolos podremos modificarlas. Para ello habría de moverse entre las diferentes partes que componen la impresión, desplazándonos entre las pestañas superiores y variando sus distintos parámetros. Dos notas: las unidades de dichos parámetros se corresponden a cms., pudiendo además ajustarse mediante un sencillo método de tanteo, de prueba y rectificación, y mediante la simulación del gráfico izquierdo. Para insertar en el documento el logotipo de la empresa, éste ha de almacenarse en formato bmp y simplemente, indicarle al programa la ruta donde ha sido almacenado.
SoftPyme - Manual del programa de facturación InterFact - 61/66
9.11.- Fondo de pantalla. Para cambiar la imagen de fondo de pantalla, sígase la ruta: Configuraciones > Fondo de pantalla. Se desplegará el formulario para indicar la ruta de la imagen (obligatoriamente en formato BMP) que se desea aparezca de fondo del programa. De esta manera puede hacer que el programa muestre su logotipo, en lugar del logotipo de SoftPyme que aparece por defecto.
SoftPyme - Manual del programa de facturación InterFact - 62/66
10.- Otros. 10.1.- Cómo imprimir facturas en serie. Esta utilidad es esencial para aquellas personas que van facturando sin imprimir y a finales o principios de mes deciden imprimir todas las facturas a la vez. Para efectuar este procedimiento, sígase la siguiente ruta: Ventas > Imprimir Facturas en Serie. Se desplegará el formulario de impresión de facturas en serie, en el que nos mostrará el año a imprimir y se pueden acotar las facturas a imprimir delimitando el número de factura inicial y el final
10.2- Averiguar los artículos bajo mínimo de stock. El control de almacén y pedidos es básico para conocer si alguna de las existencias se halla por debajo de los mínimos deseados y de esta manera poder proceder a las reposiciones. Para realizar el control de almacén y pedidos siga la siguiente ruta: Artículos > Control de Almacén y Pedidos. Se mostrarán las existencias que se hallen por debajo de los mínimos.
SoftPyme - Manual del programa de facturación InterFact - 63/66
10.3.- Cómo hacer y restaurar copias de seguridad. Es vital que realice copias de seguridad periódicamente (recomendamos un mínimo de una vez por semana) de los datos del programa adquirido a SoftPyme. En caso de no realizarse dichas copias, SoftPyme no se responsabilizaría de la pérdida de datos que pueden sufrirse debido a cortes de luz, deterioros del disco duro o averías en el ordenador. Las copias de seguridad pueden realizarse de las siguientes maneras: 1) OPCIÓN RECOMENDADA: Grabar completamente el directorio donde está instalado el programa (por defecto C:\Archivos de Programa\Nombre_del_programa) en un CD regrabable, memoria USB ó disco externo. 2) Opción sólo recomendada para quien no disponga de grabadora de CD ó puertos USB. Prepare dos diskettes. Introduzca el diskette 1 en la diskettera. Siga a continuación, desde el programa la ruta: Utilidades>Copia de seguridad>Grabar la base de datos actual. Siga las instrucciones del ordenador. Introduzca el diskette 2 en la diskettera. Siga a continuación, desde el programa la ruta: Utilidades>Copia de seguridad>Salvar un año determinado. Siga las instrucciones del ordenador. MUY IMPORTANTE: si finalmente realiza las copias de seguridad de esta forma, es IMPRESCINDIBLE QUE REALICE LAS DOS COPIAS DE SEGURIDAD EN ESTE PUNTO EXPLICADAS. Ojo, mediante esta opción, sólo realiza copia de los datos del programa, y no de las configuraciones. Por todo ello es recomendable la opción 1. Por último, indicarle que EN CASO DE FUNCIONAMIENTO INDEBIDO DEL PROGRAMA, NO REALICE COPIA DE SEGURIDAD, ya que podríamos sustituir una copia de seguridad correcta por una dañada. 10.4.- Cómo realizar anotaciones. Sígase la siguiente ruta: Utilidades > Anotaciones. Llénese el cuadro de texto que se presenta de las anotaciones que se deseen y púlsese aceptar. Para volver a verlas, sígase la misma ruta.
SoftPyme - Manual del programa de facturación InterFact - 64/66
10.5.- Cómo conectar con el bloc de notas o la calculadora. Sígase la siguiente ruta: Utilidades > Bloc de Notas. Se abrirá la aplicación Bloc de Notas de windows, mas desde el programa InterFact.
SoftPyme - Manual del programa de facturación InterFact - 65/66
Sígase la siguiente ruta: Utilidades > Calculadora. Se abrirá la aplicación calculadora de windows, mas desde el programa InterFact.
SoftPyme - Manual del programa de facturación InterFact - 66/66
10.6.- Cómo registrar el programa.
Si desea registrar el programa, basta con que llame a los números de teléfono: 902 99 82 87 - 655 47 06 75 (de 9.30 a 13.30 horas); o se conecte con nuestra web: www.softpyme.net y siga las instrucciones que en la sección de compras se le indiquen; o bien mande un e-mail a: [email protected] con sus datos de contacto. 10.7.- Cómo adaptar el programa a sus necesidades. SoftPyme, en su afán por adaptarse totalmente a las necesidades de sus clientes y remarcar su eslogan de Artesanos del Software ofrece la posibilidad de adaptar éste programa a sus necesidades particulares, en caso de precisar alguna modificación, personalización ó ampliación.
Para más información, póngase en contacto a través de nuestra página: www.softpyme.net o remitiéndonos un mail a [email protected]