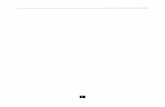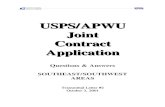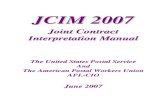MANUAL DEL DOCENTE USPS
-
Upload
rafael-erazo -
Category
Documents
-
view
234 -
download
0
description
Transcript of MANUAL DEL DOCENTE USPS

Sistema de Sistema de Sistema de Sistema de
Educación Educación Educación Educación
VirtualVirtualVirtualVirtual
Manual del Manual del Manual del Manual del
DocenteDocenteDocenteDocente
Moodle 2.3Moodle 2.3Moodle 2.3Moodle 2.3
Noviembre del 2012

Sistema de Educación Virtual ---Manual del Docente Moodle 2.3- Elaborado por Rafael Erazo [email protected]
2
Índice.
Requerimientos…………………………………………………………………………………………………………… 3 Entrando al sitio………………………………………………………………………………………………………….. 3 Información sobre la pantalla inicial……………………………………………………………………………. 5 Cambiando la información personal……………………………………………………………………………. 8 Selección de asignatura………………………………………………………………………………………………. 11 Añadiendo actividad o tarea……………………………………………………………………………………… 13 Calificando la actividad o Tarea………………………………………………………………………………… 17 Agregando un foro como actividad……………………………………………………………………………… 21
Guías para los Foros de Enseñanza y Aprendizaje……………………………………………. 22 Tipos de Foro……………………………………………………………………………………………………. 22 Conceptos a tener en cuenta en los foros………………………………………………………… 24 Algunas sugerencias a considerar sobre los foros…………………………………………….. 26 Creando el foro…………………………………………………………………………………………………. 27 Agregando una imagen en el foro…………………………………………………………………….. 30 Agregando un video al foro………………………………………………………………………………. 35 Terminando el trabajo en el foro………………………………………………………………………. 41 Monitoreando en el foro…………………………………………………………………………………… 46 Calificando el foro……………………………………………………………………………………………. 51 Revisando el foro calificado en el centro de calificaciones……………………………….. 54 Agregando un documento o archivo como lección…………………………………………………….... 55 Uso del Chat…………………………………………………………………………………………………………………. 61

Sistema de Educación Virtual ---Manual del Docente Moodle 2.3- Elaborado por Rafael Erazo [email protected]
3
Requerimientos - Recomendamos google chrome como explorador predeterminado.
Entrando a la plataforma 1. En la barra del explorador coloque http://moodle.usps.edu
2. Coloque su usuario “nombre.apellido” y como contraseña “Temporal+1” (la letra “T”
mayúscula) y luego darle
3. Al entrar encuentra la siguiente pantalla, en el lado izquierdo encuentra las opciones de:
a. Mis cursos� que son los cursos en los cuales está inscrito.
b. Mi perfil �cambiando la información relativa a su persona.

Sistema de Educación Virtual ---Manual del Docente Moodle 2.3- Elaborado por Rafael Erazo [email protected]
4

Sistema de Educación Virtual ---Manual del Docente Moodle 2.3- Elaborado por Rafael Erazo [email protected]
5
Información sobre la pantalla inicial. Estas son las observaciones más notables en nuestra pantalla de moodle
a. Eventos próximos (lado derecho)
b. Actividad reciente. (lado derecho)

Sistema de Educación Virtual ---Manual del Docente Moodle 2.3- Elaborado por Rafael Erazo [email protected]
6
c. Ajustes (lado izquierdo)
d. Ajustes, usuario identificado y usuarios en línea (lado izquierdo)

Sistema de Educación Virtual ---Manual del Docente Moodle 2.3- Elaborado por Rafael Erazo [email protected]
7
e. En modo edición nos aparecerá la siguiente opción.
Podemos agregar opciones que no nos aparezcan

Sistema de Educación Virtual ---Manual del Docente Moodle 2.3- Elaborado por Rafael Erazo [email protected]
8
Cambiando información personal 1. Es necesario que le de click a la opción de Ajustes de mi perfil
2. Darle click a “editar información”

Sistema de Educación Virtual ---Manual del Docente Moodle 2.3- Elaborado por Rafael Erazo [email protected]
9
3. Cambiar la información
Buscamos la imagen

Sistema de Educación Virtual ---Manual del Docente Moodle 2.3- Elaborado por Rafael Erazo [email protected]
10
4. Cuando haya terminado darle click “actualizar información personal”

Sistema de Educación Virtual ---Manual del Docente Moodle 2.3- Elaborado por Rafael Erazo [email protected]
11
Selección de asignatura. 1. Dar click a la sección de “mis cursos”
2. Cuando se va a trabajar en las actividades, es necesario darle la opción

Sistema de Educación Virtual ---Manual del Docente Moodle 2.3- Elaborado por Rafael Erazo [email protected]
12
3. Es necesario ambientarnos a todos los íconos que se utilizarán en la plataforma:
4. Al activar la edición nos aparecerán los siguientes iconos específicos.
Editar título Mover a la izquierda
Mover a la derecha Mover
Actualizar o editar Duplicar
Eliminar Ocultar
Asignar roles Asignar grupos
Mostrar tema o elementos a los estudiantes

Sistema de Educación Virtual ---Manual del Docente Moodle 2.3- Elaborado por Rafael Erazo [email protected]
13
Añadiendo una tarea: El módulo de Tareas permite a un profesor evaluar el aprendizaje de
los alumnos mediante la creación de una tarea a realizar que luego revisará, valorará y calificará.
Los alumnos pueden presentar cualquier contenido digital (archivos), tal que documentos de textos,
hojas de cálculo, imágenes, audio y video clips. Alternativamente, o como complemento, la tarea
puede requerir que los estudiantes escriban texto directamente en un campo utilizando el editor de
texto. Una tarea también puede ser utilizada para recordar a los estudiantes tareas del "mundo real"
que necesitan realizar y que no requieren la entrega de ningún tipo de contenido digital.
Al revisar las tareas, los profesores pueden dejar comentarios de retroalimentación y subir archivos,
tales como anotaciones a los envíos de los estudiantes, documentos con observaciones o comentarios
en audio. Las tareas pueden ser clasificadas según una escala numéricas o según una escala
personalizada, o bien, mediante un método de calificación avanzada, como una rúbrica. Las
calificaciones finales se registran en el libro de calificaciones.
1. Escogemos el tema donde ubicaremos nuestra decisión.
2. Escogemos la opción correspondiente de tarea y le damos agregar.

Sistema de Educación Virtual ---Manual del Docente Moodle 2.3- Elaborado por Rafael Erazo [email protected]
14
3. Colocar la información de la tarea, nombre y descripción de la tarea.
4. Colocando la fecha de entrega, sugerimos en “impedir entrega fuera de plazo” �Si

Sistema de Educación Virtual ---Manual del Docente Moodle 2.3- Elaborado por Rafael Erazo [email protected]
15
5. En comentarios de la entrega se recomienda colocar “Si”

Sistema de Educación Virtual ---Manual del Docente Moodle 2.3- Elaborado por Rafael Erazo [email protected]
16
6. Escoger el valor a calificar
7. Dar la opción
8. Nos quedará de la siguiente forma

Sistema de Educación Virtual ---Manual del Docente Moodle 2.3- Elaborado por Rafael Erazo [email protected]
17
Calificando una tarea.
a. Una vez hemos desarrollado nuestra tarea, el siguiente paso es revisar y monitorear las entradas de la misma, para esto nos vamos a la tarea correspondiente:
b. Nos aparecerá información sobre la tarea, tales como: - Cantidad de alumnos - Tareas enviadas por ellos. - Fecha de cierre del receptor de tareas. - Tiempo restante (tomar en cuenta la diferencia de hora contra canáda que puede estar
a -1 ó -2 horas contra la nuestra)

Sistema de Educación Virtual ---Manual del Docente Moodle 2.3- Elaborado por Rafael Erazo [email protected]
18
c. Le damos click a “ver calificar entregas” y procedemos a calificar, notemos que nos aparecen todos los estudiantes y a la par (en caso que la hayan enviado) la tarea en el formato solicitado.
d. Le damos click al nombre del archivo para verificar.

Sistema de Educación Virtual ---Manual del Docente Moodle 2.3- Elaborado por Rafael Erazo [email protected]
19
e. Una vez que hayamos revisado el documento, procedemos a calificar.
f. Colocamos comentarios, en caso de ser necesario y la nota correspondiente

Sistema de Educación Virtual ---Manual del Docente Moodle 2.3- Elaborado por Rafael Erazo [email protected]
20
g. Agregamos comentarios y archivo de retroalimentación (queda a criterio del docente)
h. Listo

Sistema de Educación Virtual ---Manual del Docente Moodle 2.3- Elaborado por Rafael Erazo [email protected]
21
Agregando un foro como actividad. El módulo Foro permite a los participantes entablar debates en modo asíncrono. Esta actividad tal vez sea la más importante. Es a través de los foros donde se da la mayor parte de los debates y discusión de los temas del curso. Se dice que esta actividad es asincrónica ya que los participantes no tienen que acceder al sistema al mismo tiempo. Su icono estándar es: Los foros presentan dos categorías:
1. Foro general (Se encuentra en la sección 0 del curso) 2. Foro de aprendizaje (Son foros de alguna sección específica del curso).
Los foros se muestran con las siguientes cabeceras: - Foro (Nombre del Foro)
- Tipo de foro
- Descripción
- Temas (Número de asuntos o hilos de debate abiertos) - Mensajes no leídos - Rastrear (Si es Sí nos marca los mensajes no leídos) - Suscrito (Nos indica se recibiremos o no los mensajes en nuestro correo electrónico) - RSS (Ver la información sobre los canales RSS en los foros)
Las actividades en los foros pueden contribuir significativamente a una comunicación exitosa y la construcción de una comunidad en línea. Puede usar los foros para muchos propósitos innovadores en el sector educativo, pero podría decirse que los foros de enseñanza y estudiantes tienen más de dos diferencias significativas.

Sistema de Educación Virtual ---Manual del Docente Moodle 2.3- Elaborado por Rafael Erazo [email protected]
22
Guías para los Foros de Enseñanza y Aprendizaje Cuando usted decide utilizar un foro de discusión como una actividad en un ambiente de e-learning es importante estar consciente del tiempo que será necesario tomar para completar la actividad exitosamente. Si su objetivo es fomentar una discusión, el foro solo funcionará si:
a) Los participantes sienten que hay una necesidad/razón para participar y ellos obtendrán algo de la experiencia. Incentivos para aprender, obtener soporte, etc. debe ser investigado y alentado anticipadamente para claramente comunicar el propósito del foro a otros.
b) Un sentido de comunidad y propósito puede ser a promovido entre los participantes. Este sentido de comunidad debe ser fomentado a través de la iniciativa y bajo la supervisión de un tutor/maestro, o principalmente a los estudiantes/participantes de los cuales dependen las intenciones de la actividad.
Seleccionando tipo de Foro Moodle tiene 5 tipos de foros cada uno con una ligera diferencia y propósito.
¿Cuál de los foros se acomodará mejor a las necesidades de una actividad en particular? Para responder esta pregunta es útil pensar cómo debería liderar una discusión en un ambiente cara a cara. ¿Podría lanzar la pregunta a la clase y sentarse a observar cómo responden? o ¿Podría primero romperla en varios grupos pequeños y preguntarla para tener discusiones con un compañero antes de traerla de vuelta al grupo principal? o tal vez ¿le gustaría centrarla en un aspecto particular de la pregunta para asegurarse que no divaguen del tema? Todo estos enfoques son válidos y útiles, dependiendo de sus resultados de aprendizaje, y si usted puede repetirlos a todos en los foros de Moodle. 1. Cada persona plantea un tema: Este foro es más útil cuando quiere conseguir un término medio entre un debate largo y uno corto y enfocado. Un único tema de discusión por persona deja a los estudiantes un poco más de libertad que un solo foro de debate, pero no tanta como un foro estándar donde cada estudiante puede crear tantos temas como desee. Los foros con éxito de este tipo pueden estar activos, aunque enfocados, ya que los estudiantes no están limitados en el número de veces que pueden responder a otros dentro de las discusiones. 2. Debate sencillo : El foro de debate sencillo es más útil para una discusión corta/limitada de tiempo de un solo tema o materia. Esta clase de foro es muy productiva si se está interesado en mantener a los estudiantes enfocados en un asunto en particular.

Sistema de Educación Virtual ---Manual del Docente Moodle 2.3- Elaborado por Rafael Erazo [email protected]
23
3. Foro de Preguntas y Respuestas (Foro P R): El foro P R se usa cuando tiene una pregunta en particular que desea sea contestada. En un foro P R, los tutores lanzan la pregunta y los estudiantes contestan con posibles respuestas. Por defecto, un foro P R requiere que un estudiante conteste una vez antes de ver las respuestas de los otros estudiantes. Después de la respuesta inicial, los estudiantes pueden ver y contestar a las respuestas de los demás. Esta característica permite una igualdad de oportunidades para la respuesta inicial entre todos los estudiantes, fomentando el pensamiento original e independiente. 4. Un Foro estándar para uso general: El foro estándar es probablemente el más útil para grandes discusiones si su intención es monitorear/guiar foros sociales que los estudiantes pueden guiar. Esto no significa que pueda hacer un nuevo post de cada tema, para asegurarse que la discusión no se salga 'fuera de control', puede necesitar estar preparado para gastar una cantidad importante de tiempo para encontrar temas comunes a través de varias discusiones y entretejerlas juntas. Proporcionar observaciones generales para temas particulares también puede ser un aspecto clave de sus responsabilidades en la discusión. Alternativamente, usted podría pedir que estudiantes resuman temas de discusión en puntos de acuerdo, una vez a la semana o cuando un hilo viene a una conclusión acordada. Un enfoque tan centrado en el aprendizaje puede ser especialmente útil una vez la comunidad en línea ha sido establecida y, quizás, cuando usted ha modelado el proceso de resumir. 5. Foro estándar que aparece en formato blog: Este tipo de foro es nuevo en moodle 2.x.x, es un foro que a pesar de ser un foro de tipo estándar nos ofrece una visualización del mismo cómo si fuera un blog. Se incorpora este tipo de foros que puede satisfacer a esos profesores que querían un blog en moodle y no estaban conformes con lo que había desarrollado el creador de la plataforma.

Sistema de Educación Virtual ---Manual del Docente Moodle 2.3- Elaborado por Rafael Erazo [email protected]
24
Conceptos a tener en cuenta en los foros Participación y Apoyo Mientras que una de las grandes ventajas del e-learning es la flexibilidad que permite a los participantes, esto no significa que deban pasar días o semanas sin respuestas ni debate en un foro (a no ser que sea apropiado para ello). Esto es especialmente cierto al principio de un curso o asignatura, cuando los estudiantes y los tutores son desconocidos entre sí y necesitan mensajes de bienvenida y de ánimo. Mientras que el e-learning y los debates en particular pueden soportar un aprendizaje que no está siempre centrado en el tutor/profesor, usted papel será importante, especialmente cuando se empieza a desarrollar una comunidad en la red. Es durante estas etapas iniciales de material introductorio, cuando un grupo de estudiantes puede convertirse en una comunidad de participantes que empieza a crecer en la comprensión del material del curso y en las contribuciones individuales al proceso de construcción del conocimiento. A medida que los debates progresan y los alumnos se acostumbran a la mecánica y el tono de los foros, hay formas clave en que usted intervención se puede reducir, ayudando así a promover una comunidad que es menos dependiente del tutor/profesor. Incluso entonces, sin embargo, querrá ser un participante en los debates aunque puede ser que elija ser uno más de los colaboradores y no la fuente de toda sabiduría. Compromiso y Participación Pregúntese si
1. desea tener implicación en el foro o si quiere que los estudiantes dirijan y posean el espacio
2. quiere que el foro añada valor al ambiente cara a cara o que tenga vida propia fuera del aula o seminario
3. está preparado para hacer contribuciones apropiadas al debate para: � Promover discusión si los estudiantes están callados. � Ayudar a dar forma a ideas si los estudiantes empiezan a desviarse de la tarea. � Que su papel se defina como discusiones para que un curso progrese. � Que explícitamente pero gradualmente renuncie al control de los debates. � Que promueva y apoye a los alumnos a compartir el control de las discusiones (por
ejemplo podría pedir a un alumno/grupo de alumnos que resuman las contribuciones a un tema de debate o podría pedir a los alumnos que inicien temas de debate)
Foros Centrados en los Estudiantes Con la creciente popularidad del software de las redes sociales como Facebook, Bebo, MySpace y similares, los estudiantes dejan las escuelas y entran en la educación superior y avanzada con una nueva sofisticación tecnológica y con nuevas expectativas de comunicación. Y tal como reconocen las escuelas, los institutos y las universidades que el aprendizaje reflexivo y a lo largo de la vida son metas importantes en la educación, el aprendizaje centrado en el estudiante y la creación de espacios online centrados en el estudiante están ganando crédito en los escenarios educativos. Sabemos que el aprendizaje efectivo requiere acceso a redes académicas y sociales para el apoyo material y emocional

Sistema de Educación Virtual ---Manual del Docente Moodle 2.3- Elaborado por Rafael Erazo [email protected]
25
al estudio; como tales, las comunidades online pueden ofrecen una construcción del conocimiento integral y un mecanismo de apoyo, y reconocen que la actividad afectiva es efectiva. Se pueden establecer foros sociales, a menudo llamados ‘Cafés Virtuales’ o ‘Salas Comunes’, para cursos o para asignaturas, dependiendo de las necesidades del estudiante. Tales espacios proporcionan un área común para los estudiantes para estar juntos y discutir temas ilimitados, incluyendo actividades sociales e ideas educacionales. Son espacios de apoyo para los estudiantes, de mucho éxito con cursos largos de primer y segundo año donde los estudiantes de otra forma no tendrían la oportunidad de comunicarse con nadie fuera de su propio grupo de tutoría. Es discutible si los estudiantes experimentarán una mayor sensación de comunidad y una sensación de pertenecer a una institución educacional o departamento individual, habiendo tenido la experiencia y comodidad del foro social en su curso; se podría decir que esto puede tener implicaciones para la retención. Estos espacios típicamente están muy activos, especialmente en el primer trimestre. Dependiendo de la institución, generalmente son monitorizados por los propios estudiantes, que entienden que las mismas ‘reglas’ y ‘etiquetas de la red’ que se les aplican en cualquier espacio informático, también se aplican en Moodle. Foro de Novedades Los cursos de Moodle automáticamente generan un Foro de Novedades que por defecto suscribe a todos los participantes del curso. El nombre del Foro de Novedades se puede cambiar a algo más apropiado, como ‘Anuncios importantes’ o similar. Esta es una característica útil y muchos usan este foro en un curso de Moodle para anunciar fechas de examen, horarios o cambios en exámenes, clases o seminarios, así como información importante sobre el trabajo del curso a lo largo del trimestre o anuncios especiales relacionados con acontecimientos. Foros de profesores/tutores Se puede agregar un foro de solamente profesores/tutores a un curso, creando un foro oculto. Los profesores pueden ver las actividades ocultas del curso, mientras que los estudiantes no pueden.

Sistema de Educación Virtual ---Manual del Docente Moodle 2.3- Elaborado por Rafael Erazo [email protected]
26
Algunas sugerencias a considerar sobre los foros 1. Si su curso es a distancia, si usted tiempo limitado, o si simplemente desea fomentar un
sentimiento de comunidad en su curso de Moodle que como apoyo a presencial, es una buena práctica empezar con un mensaje de bienvenida o introductorio o un debate en uno de sus foros. Esta bienvenida o introducción invita a los participantes, por ejemplo, a enviar algunos detalles específicos para presentarse a usted y a sus compañeros. Esta puede ser su forma de romper el hielo.
2. Si tiene dos preguntas para que contesten los participantes, empezar dos temas en el foro ayudará a los alumnos a ver dónde tienen que poner sus respuestas y a recordarles que tienen que contestar todas las partes de su pregunta.
3. Recuerde que está comunicando en un ambiente que no tiene el beneficio del tono verbal, contacto visual, lenguaje corporal y similar. Por lo tanto, es necesario un estudio cuidadoso de su comunicación.
4. Los envíos a un foro siempre son escritos pero pueden tomar diferentes formas, es posible que quiera considerar qué forma se adapta mejor a la actividad. Por ejemplo, podría elegir articular una forma de contribución para ser explícito. Así, podría decir; 'Este es un foro de pensamientos en voz alta en el cual, juntos, intentaremos clarificar ideas y posibilidades' o 'Este es un foro formal en el cual están invitados a compartir sus ideas sobre (tema)' y, cuando elija la última, podría haber sugerido ya a los alumnos que planificaran esas ideas fuera de la red o en otra clase de actividad de Moodle.
5. Crear un foro donde solamente el profesor pueda empezar debates, y los estudiantes solamente puedan responder. Cada tema que empieza contiene una pregunta a desarrollar (o varias parecidas). Los estudiantes hacen un plan en epígrafes (lema que, a modo de sentencia, pensamiento o cita de un autor conocido, viene a sintetizar o a ilustrar la idea general o plan o estilo de un libro o de un capítulo de éste) para el desarrollo y lo envían como respuesta. Esto funciona bien como estrategia de revisión ya que los estudiantes pueden ver cómo los otros han realizado la misma tarea. Una vez que todo el mundo ha enviado su plan, puede empezar una discusión sobre qué planes son mejores y por qué. Puede ser útil crear una escala para la valoración de las respuestas, para que los estudiantes puedan ver lo que los otros piensan sobre lo útil que fue su esfuerzo.

Sistema de Educación Virtual ---Manual del Docente Moodle 2.3- Elaborado por Rafael Erazo [email protected]
27
Creando el foro. 1. Primero nos aseguramos que la opción de “activar edición” se encuentra aplicada.
2. Escogemos el parcial donde queremos colocar dicho foro

Sistema de Educación Virtual ---Manual del Docente Moodle 2.3- Elaborado por Rafael Erazo [email protected]
28
3. Escogemos la opción “Añadir una actividad o un recurso”
4. Nos aparecerán todas las opciones que dispone el Moodle, escogemos la relacionada con el
foro .

Sistema de Educación Virtual ---Manual del Docente Moodle 2.3- Elaborado por Rafael Erazo [email protected]
29
5. Presionamos el botón “agregar”
6. Estas son las opciones que podemos utilizar en el foro.

Sistema de Educación Virtual ---Manual del Docente Moodle 2.3- Elaborado por Rafael Erazo [email protected]
30
Agregando una imagen en el foro. a. Presionamos este ícono
b. Debemos tener ya bajada la imagen en mis documentos, el escritorio o el lugar donde usted la ha
colocado.
c. Escogemos esta opción

Sistema de Educación Virtual ---Manual del Docente Moodle 2.3- Elaborado por Rafael Erazo [email protected]
31
d. Escogemos estas opciones
e. Escogemos la imagen y le damos “abrir”

Sistema de Educación Virtual ---Manual del Docente Moodle 2.3- Elaborado por Rafael Erazo [email protected]
32
f. Luego la opción “subir este archivo”
g. Antes de insertar es necesario hacer los ajustes del tamaño, se recomienda un tamaño de 150
pixeles

Sistema de Educación Virtual ---Manual del Docente Moodle 2.3- Elaborado por Rafael Erazo [email protected]
33
h. Es necesario colocar la descripción de la imagen.
Con solo hacer el cambio en el primer valor automáticamente nos da el valor segundo, dando de esta manera una proporción correcta de la imagen.
i. Luego al botón “insertar”
En caso que no se haya colocado la descripción de la imagen, nos aparecerá el siguiente mensaje:

Sistema de Educación Virtual ---Manual del Docente Moodle 2.3- Elaborado por Rafael Erazo [email protected]
34
j. El resultado final será el siguiente:

Sistema de Educación Virtual ---Manual del Docente Moodle 2.3- Elaborado por Rafael Erazo [email protected]
35
Agregando un video al foro. Es recomendable que si es un video que nosotros hemos elaborado, sea subido a YouTube, para evitar cargar la plataforma o también para evitar inconvenientes con aquellas personas que tienen velocidades. También
a. Primero nos vamos al foro donde queremos colocar el video.
b. Nos aparecerá la siguiente ventana.

Sistema de Educación Virtual ---Manual del Docente Moodle 2.3- Elaborado por Rafael Erazo [email protected]
36
c. En otra ventana abrimos en You Tube el video que queremos colocar
d. Le damos “compartir”

Sistema de Educación Virtual ---Manual del Docente Moodle 2.3- Elaborado por Rafael Erazo [email protected]
37
e. Luego “insertar”
f. Seleccionamos el código que nos aparece en azul y le damos “CTRL+C”

Sistema de Educación Virtual ---Manual del Docente Moodle 2.3- Elaborado por Rafael Erazo [email protected]
38
o click derecho copiar.
g. Nos pasamos a la ventana del moodle

Sistema de Educación Virtual ---Manual del Docente Moodle 2.3- Elaborado por Rafael Erazo [email protected]
39
h. En la ventana emergente presionamos “CTRL+C” o click derecho �Pegar.
i. Luego “Actualizar”

Sistema de Educación Virtual ---Manual del Docente Moodle 2.3- Elaborado por Rafael Erazo [email protected]
40
j. El video ya se insertó.

Sistema de Educación Virtual ---Manual del Docente Moodle 2.3- Elaborado por Rafael Erazo [email protected]
41
Terminando el trabajo en el foro. a. Colocamos el nombre del foro y tipo de foro
b. Procedemos a colocar nuestra descripción de acuerdo al formato de técnica didáctica

Sistema de Educación Virtual ---Manual del Docente Moodle 2.3- Elaborado por Rafael Erazo [email protected]
42
c. Escogemos el método de suscripción, por lo general esto no se cambia
d. Leer rastreo de foro, cambiamos a conectado.
e. Tamaño máximo de archivos, en esta opción podemos permitir o no que el estudiante nos adjunto algún archivo que podría servir para enriquecimiento del foro, es necesario si se activa esta opción limitar el tamaño del archivo a recibir, las opciones son:

Sistema de Educación Virtual ---Manual del Docente Moodle 2.3- Elaborado por Rafael Erazo [email protected]
43
f. Número máximo de archivos, queda a criterio del docente
g. Período de bloqueo, se puede aplicar para un tiempo en el cual usted ha considerado darle una pausa a su foro, las opciones son:
h. Escogemos el tipo y valor de la calificación, así como las fechas y horas en que estará disponible el foro, recordemos que además de internamente manejar estas fechas debemos detallarlas en la descripción del foro.

Sistema de Educación Virtual ---Manual del Docente Moodle 2.3- Elaborado por Rafael Erazo [email protected]
44
i. Las opciones de restricción de disponibilidad por lo general no se manipulan
j. Le damos la opción
k. Resultado final

Sistema de Educación Virtual ---Manual del Docente Moodle 2.3- Elaborado por Rafael Erazo [email protected]
45

Sistema de Educación Virtual ---Manual del Docente Moodle 2.3- Elaborado por Rafael Erazo [email protected]
46
Monitoreando en el foro a. Una vez han comenzado las participaciones, el siguiente paso es el monitoreo y
retroalimentación, para esto le damos click al foro que queremos calificar.
b. Nos vamos al final del foro y nos aparecerán las participaciones de los estudiantes por tema (por el tipo de foro que escogimos)

Sistema de Educación Virtual ---Manual del Docente Moodle 2.3- Elaborado por Rafael Erazo [email protected]
47
c. Le damos click al tema del alumno que queremos calificar.
d. Nos aparecerá el comentario que se ha hecho.

Sistema de Educación Virtual ---Manual del Docente Moodle 2.3- Elaborado por Rafael Erazo [email protected]
48
e. Si queremos retroalimentarle, le damos a la opción que dice Responder
f. Comezamos a colocar nuestra opinión y la búsqueda de un debate

Sistema de Educación Virtual ---Manual del Docente Moodle 2.3- Elaborado por Rafael Erazo [email protected]
49
g. Nos aparecerá el siguiente mensaje:
h. Nuestro mensaje aparecerá al final del foro.

Sistema de Educación Virtual ---Manual del Docente Moodle 2.3- Elaborado por Rafael Erazo [email protected]
50
Al entrar en cada foro tendremos las opciones siguientes:
a. Ordenamiento.
b. Movimiento de foros
c. búsqueda avanzada de usuarios

Sistema de Educación Virtual ---Manual del Docente Moodle 2.3- Elaborado por Rafael Erazo [email protected]
51
Calificando el Foro El profesor puede usar las escalas de puntuación para calificar las actividades de los estudiantes en un foro. Hay varios métodos para calcular la nota en un foro, que se pueden encontrar en Configurar un foro para calcular la nota final. En Moodle hay 5 formas de sumar notas automáticamente para calcular una nota final del foro para el libro de calificaciones. Estas son: Media, Máximo, Mínimo, Cuenta y Suma.
a. Nos vamos a la opción que dice “buscar en foros”
b. Escogemos el foro que queremos calificar
c. En este caso el foro 3,

Sistema de Educación Virtual ---Manual del Docente Moodle 2.3- Elaborado por Rafael Erazo [email protected]
52
d. Escribimos el nombre del estudiante y le damos “buscar en foros”
e. Nos aparecerán la cantidad de participaciones hechas por el estudiante y el contenido de las mismas, revisamos de acuerdo a nuestro criterio y le damos la opción calificar.

Sistema de Educación Virtual ---Manual del Docente Moodle 2.3- Elaborado por Rafael Erazo [email protected]
53
f. Al darle la opción calificar, nos aparecerá valores del 0 al X (dependiendo de la nota máxima que hemos asignado), en este ejemplo es del 0 al 5.
g. Asignamos la nota correspondiente
h. Listo, procedemos a la búsqueda del siguiente estudiante por el mismo método.

Sistema de Educación Virtual ---Manual del Docente Moodle 2.3- Elaborado por Rafael Erazo [email protected]
54
Revisando el foro calificado en el centro de calificaciones. a. Entrando al centro de calificaciones
b. Podremos ver la calificación que acabamos de dar al estudiante.

Sistema de Educación Virtual ---Manual del Docente Moodle 2.3- Elaborado por Rafael Erazo [email protected]
55
Agregando un documento o archivo a. Nos vamos al lugar donde colocaremos el archivo y escogemos la opción “añadir una actividad
o recurso”
b. Escogemos en recurso “archivo”

Sistema de Educación Virtual ---Manual del Docente Moodle 2.3- Elaborado por Rafael Erazo [email protected]
56
c. Le damos “agregar”
d. Colocamos lo referente a la lección.

Sistema de Educación Virtual ---Manual del Docente Moodle 2.3- Elaborado por Rafael Erazo [email protected]
57
e. En Contenido escogemos “agregar”
f. Escogemos “subir un archivo”

Sistema de Educación Virtual ---Manual del Docente Moodle 2.3- Elaborado por Rafael Erazo [email protected]
58
g. Escogemos “seleccionar archivo”
h. Buscamos el archivo, lo seleccionamos y le damos abrir.

Sistema de Educación Virtual ---Manual del Docente Moodle 2.3- Elaborado por Rafael Erazo [email protected]
59
i. Le damos click a “subir este archivo”
j. Vemos las otras opciones (en caso de ser necesario hacer cambios), nos deslizamos al final y le
damos “guardar cambios y regresar al curso”

Sistema de Educación Virtual ---Manual del Docente Moodle 2.3- Elaborado por Rafael Erazo [email protected]
60
k. El resultado final será.

Sistema de Educación Virtual ---Manual del Docente Moodle 2.3- Elaborado por Rafael Erazo [email protected]
61
Agregando un chat.
a. Nos vamos al lugar donde colocaremos el archivo y escogemos la opción “añadir una actividad o recurso”
b. Escogemos “chat” y luego agregar
c. Colocamos el nombre de la sala y una pequeña descripción.

Sistema de Educación Virtual ---Manual del Docente Moodle 2.3- Elaborado por Rafael Erazo [email protected]
62
d. Colocamos la fecha del Chat.
e. Podemos escoger la disponibilidad del Chat, recordemos que debemos anunciar las fechas y horas que se realizarán los chat en la sección de novedades.

Sistema de Educación Virtual ---Manual del Docente Moodle 2.3- Elaborado por Rafael Erazo [email protected]
63
f. Guardar cambios.
g. Resultado final.

Sistema de Educación Virtual ---Manual del Docente Moodle 2.3- Elaborado por Rafael Erazo [email protected]
64
h. Podemos entrar a la sala

Sistema de Educación Virtual ---Manual del Docente Moodle 2.3- Elaborado por Rafael Erazo [email protected]
65
i. Nos saldrá.

Sistema de Educación Virtual ---Manual del Docente Moodle 2.3- Elaborado por Rafael Erazo [email protected]
66
Reflexiones sobre el sistema. • La educación virtual es una experiencia reciente, pero ha tenido una expansión vertiginosa en el
mundo entero y se ha desarrollado desde dos vertientes: • 1- La tecnología aplicada a la educación sin límites geográficos. • 2- Flexibilidad en los horarios. • Estas dos vertientes conllevan a que este siglo va a ser el siglo del saber racional científico y
tecnológico, transformara nuestra manera de pensar, sentir y actuar como aspectos fundamentales y esenciales del ser humano.
Objetivos • Generalizar un marco teórico de referencia y su aplicación en un entorno social virtual
educativo • Orientar la educación virtual como una nueva estrategia pedagógica utilizando las nuevas
tecnologías en el proceso enseñanza aprendizaje en un mundo globalizado. Características
• Es un sistema de educación en el cual los Estudiantes y Profesores no están en el mismo lugar.
• Los Estudiantes son autores de su propio aprendizaje
• El Profesor es un guía-programador en forma clara y precisa
• El tiempo se adapta a las necesidades o preferencia del usuario
• Los usuarios pueden ingresar a la Red desde cualquier lugar.
• La información se puede actualizar constantemente
• Desarrolla habilidades para la búsqueda, clasificación y organización en los informes de investigación
• Desarrolla pautas de convivencia social en un ambiente virtual.
• La evaluación es continua y formativa, queda evidencia.
• Desarrolla su propia capacidad de aprendizaje.
• El estudiante le da rienda suelta a la imaginación.
• La metodología está orientada a producir un aprendizaje Concepto: Educación Virtual
Es una estrategia educativa que facilita el manejo de la información y que permite la aplicación de nuevos métodos pedagógicos enfocado al desarrollo de aprendizajes significativos, los cuales están centrados en el estudiante y su participación activa, permite superar la calidad de los recursos de las clases presenciales, se ajusta al horario personal de los estudiantes y facilita la interacción continua entre compañeros y catedráticos por medio virtual.
Estrategias didácticas • Habilidad y competencias del docente. • Habilidad para planificar y aplicar el método asincrónico, sincrónico, heurístico, deductivo,
inductivo, análogo o comparativo etc. • Habilidad para implementar objetivos por competencia: conceptuales, procedimentales y
actitudinales. • Actividades sugeridas: análisis de lectura, investigaciones, proyectos, informes, dinámica
grupal, análisis de videos etc. ***recopilado Licda. Ángela Mejía de Minueza

Sistema de Educación Virtual ---Manual del Docente Moodle 2.3- Elaborado por Rafael Erazo [email protected]
67
Bibliografía
moodle.usps.edu
http://blackboard91.ulat.ac.pa