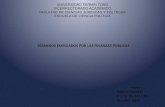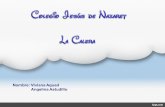Manual de Word profe TEO.pdf
-
Upload
teosolares -
Category
Documents
-
view
26 -
download
0
Transcript of Manual de Word profe TEO.pdf

ESCUELA SECUNDARIA TECNICA No.6
ALIAT UNIVERSIDADES “UNIVERSIDAD ETAC”
Año 2012
Manual de Word
2003/2007 Informática
Profesor: Teófilo Solares palacios

Manual de Word 2003/2007 Teófilo Solares palacios
2
1. Herramientas y usos preliminares
Características del Mouse
El mouse posee normalmente dos botones y una rueda:
Utilizaremos habitualmente el Botón Izquierdo con el dedo índice de
nuestra mano.
El Botón Derecho lo utilizaremos para opciones especiales de cada
aplicación, como por ejemplo en Word el corrector ortográfico y el gramatical.
La Rueda, situada al medio, es una herramienta para recorrer más
velozmente un documento.
Abrir / Cerrar la computadora
El encendido es como cualquier aparato electrónico, desde su botón
correspondiente. Para cerrar una computadora siempre es conveniente
hacerlo desde:
Inicio Apagar Equipo
Donde se abre el cuadro de diálogo de la figura y seleccionamos lo que deseamos. La opción Suspender
cierra el equipo pero guarda la configuración de los archivos y programas que estamos usando, que serán
reabiertos al encender nuevamente.
Abrir el Programa Word
1. Para abrir el programa Word debemos ir a :
InicioTodos los ProgramasMicrosoft OfficeWord
Si el ícono de Word está en el Escritorio de Windows, podemos hacer doble click sobre él.
No debe confundirse con otros programas similares como el Word Pad, que es una versión gratuita
del procesador de textos que viene incluida en Windows y que tiene pocas herramientas disponibles.

Manual de Word 2003/2007 Teófilo Solares palacios
3
Como instalar el ícono de Word en el Escritorio de Windows
Si el ícono de Word no estuviese instalado en el Escritorio, es posible hacerlo siguiendo la
siguiente ruta:
InicioTodos los ProgramasMicrosoft OfficeWord
Botón derecho del mouseEnviar aEscritorio (crear acceso directo)
El Teclado
Para escribir en Word, debemos tener en cuenta algunas cuestiones del teclado:
Borrar. Para borrar hacia la derecha utilizamos Supr . Para borrar hacia la izquierda, utilizamos .
Salto de Línea. El salto de línea es automático a medida que se escribe, excepto para el punto y
aparte que debe teclearse (Enter).
Mayúsculas. Para escribir una letra en mayúscula debemos teclear simultáneamente
las teclas:
+ Letra.
Bloquear Mayúsculas. Para Bloquear las mayúsculas teclear Bloq Mayús. Ej. “MAYUSCULAS”.
Desbloquear Mayúsculas. Para Desbloquear y volver a escribir con minúsculas, teclear
nuevamente Bloq Mayús.
Acentos. Para colocar un acento debemos teclear primero ´ y luego la letra correspondiente.
Recordar que en la lengua española no se escribe con mayúsculas salvo cuando expresamos
siglas, Ej. ONU, SIDA, UNESCO. Así, debemos escribir siempre con mayúsculas y minúsculas,
como en este texto.
Espacios en blanco. Para generar espacios en blanco se utiliza la Barra Espaciadora, la tecla
grande al medio abajo.
Para salir o escapar de alguna rutina, se emplea Esc (Escape).
Sangrías. Para generar un margen tipo sangría, se emplea
El Menú Inicio y Botón de Office
Hasta la versión Word 2003, dentro del Menú Inicio tenemos varias opciones. Estas herramientas
están distribuidas de manera diferente en Word 2007 dentro del Botón de Office.

Manual de Word 2003/2007 Teófilo Solares palacios
4
Nuevo: Permite abrir un nuevo
documento.
Abrir: Abre un documento ya
guardado.
Guardar: Guarda las
actualizaciones de un documento
en la ruta señalada.
Guardar Como: Al guardar por
primera vez un documento
debemos utilizar esta opción
siempre y elegir en qué carpeta
estará nuestro documento. En general, todos los archivos se guardan en la carpeta “Mis
documentos”.
Crear Nueva Carpeta: Al guardar debemos elegir un Título del documento y la carpeta respectiva que
podemos crear utilizando el ícono indicado en la figura:
Imprimir: Si disponemos de una impresora podremos imprimir nuestro documento desde esta opción.
Debemos siempre guardar los documentos en la carpeta Mis documentos y allí
organizar nuevas subcarpetas con nuestros archivos.
Guardar los documentos en el Escritorio como hacen algunas personas es caótico e
incorrecto y utiliza recursos innecesarios de nuestro equipo al abrir.
Elementos de la pantalla
La pantalla que se muestra a continuación puede no coincidir exactamente con la que ves en tu
ordenador, ya que cada usuario puede decidir qué elementos quiere que se vean en cada momento,
como veremos más adelante.

Manual de Word 2003/2007 Teófilo Solares palacios
5
Word 2003
La Barra de Menús
Desde los menús de esta barra se pueden ejecutar todos los
comandos de word2003. En word2003 la barra de menús tiene
un comportamiento "inteligente", que consiste, básicamente, en
mostrar sólo los comandos más importantes y los que el usuario
va utilizando
El Menú Ver
Desde esta opción podemos configurar las barras que deseamos
ver para trabajar:

Manual de Word 2003/2007 Teófilo Solares palacios
6
En general, optaremos por visualizar las barras Estándar y Formato.
El resto de las herramientas las habilitaremos cuando tengamos necesidades específicas. Por ejemplo,
cuando tengamos que trabajar con figuras tildaremos la opción “Dibujo”.
La barra de herramientas estándar contiene iconos para ejecutar de forma inmediata algunos de los
comandos más habituales, como Guardar, Copiar, Pegar, etc.
La barra de herramientas Formato nos permite cambiar las características de un texto determinado.
Word 2007
La barra de Menús
Desde las pestañas de esta barra se pueden ejecutar todos los comandos de Word 2007. En
Word 2007 la barra de menús tiene un comportamiento "inteligente", que consiste, básicamente, en
mostrar sólo los comandos más importantes y los que el usuario va utilizando

Manual de Word 2003/2007 Teófilo Solares palacios
7
La pestaña Inicio contiene las operaciones más comunes sobre copiar, cortar y pegar, además de
las operaciones de Fuente, Párrafo, Estilo y Edición.
En Word 2007 la pestaña Inicio se encuentra dividida en 5 secciones que contienen las
operaciones correspondientes al Portapapeles, Fuente (tamaño de letra, tipo de letra,
etc.), Párrafo (alineación de texto, separación entre líneas, sangría, etc.), Estilo y Edición (buscar texto,
reemplazar, etc.), no como en anteriores versiones de Word donde cada parte de las recién nombradas,
ocupaban una barra de herramientas aparte.
Cada una de las secciones, se ha creado con botones
de acceso rápido a la tarea que se desea realizar. Una forma
más fácil e intuitiva de utilizar las herramientas. Ya no existe
el menú que al hacer clic, abre una lista de herramientas u
opciones. Ahora todo está diseñado con iconos de acceso
rápido. La barra de herramientas de acceso
rápido contiene iconos para ejecutar de forma inmediata
algunos de los comandos más habituales,
como Guardar, Deshacer.
En la imagen puede verse la barra de herramientas
de acceso rápido y el Botón Office, lo que antes era
el menú Archivo, que en esta nueva versión de Word,
aparece como un botón redondo de color naranja con el logo
de office.
Personalizar
Podemos decidir qué iconos deben aparecer y cuáles no en la barra de acceso rápido, es lo que
se suele llamar "personalizar". El menú lo abrimos desde la flecha que aparece en el siguiente cuadro:

Manual de Word 2003/2007 Teófilo Solares palacios
8
Desde allí, si seleccionamos la opción “Mas Comandos”, podemos abrir el siguiente menú,
desde donde podemos agregar herramientas a la barra de acceso rápido:
Seleccionar Texto
Para seleccionar texto podemos barrer con el Mouse desde la primera a la última letra
seleccionada de un párrafo o inversamente.
Seleccionar una palabra: Doble click sobre ella.
Seleccionar una línea: Click en el margen izquierdo.
Seleccionar una oración: Mantener presionada la tecla Ctrl y cliquear sobre el texto de la oración.

Manual de Word 2003/2007 Teófilo Solares palacios
9
Seleccionar un párrafo: Doble clic sobre el margen izquierdo del párrafo.
Seleccionar un documento entero: Triple clic en el margen izquierdo.
Debemos tener presente que para cambiar las propiedades de un texto debemos
tenerlo siempre seleccionado.
Deseleccionar Texto
Para deseleccionar un texto debemos hacer click en cualquier parte de la hoja.
Tenemos que tener la precaución de no reemplazar un texto que hemos seleccionado
apretando involuntariamente la barra espaciadora, ya que de ese modo
reemplazaremos con un espacio en blanco al texto seleccionado.
De igual forma sucede si al tener un texto elegido pegamos desde el portapapeles otro: El
nuevo texto reemplaza al anterior.
Copiar, Pegar y Cortar
Para Copiar en Word haremos:
Word 2003
Edición Copiar o lo que es lo mismo tecleamos simultáneamente Ctrl + C
Para Pegar en Word 2003 haremos:
Edición Pegar o lo que es lo mismo tecleamos simultáneamente Ctrl + V
Para Cortar (suprimir un párrafo y guardarlo en memoria) en Word 2003 haremos:
Edición Cortar o lo que es lo mismo tecleamos simultáneamente Ctrl + X
Word 2007
Oprimimos Cortar, Copiar y Pegar desde el menú Inicio o las opciones de teclado anteriores.

Manual de Word 2003/2007 Teófilo Solares palacios
10
Errores. Deshacer, Rehacer
Deshacer
Para deshacer un paso equivocado debemos hacer click en el ícono:
O, mejor aún, utilizar el atajo del teclado Ctrl + Z
Rehacer
Para Rehacer un paso equivocado debemos hacer click en el ícono:
O, mejor aún, utilizar el atajo del teclado Ctrl + Y
Seleccionar Todo
Para seleccionar la totalidad de un texto podemos utilizar el atajo del Teclado Ctrl + E.
Recordar que cuando copio o corto un texto éste queda guardado en la memoria del
programa y puede ser utilizado cuando lo desee, siempre que no haya seleccionado
otro párrafo que lo reemplace en la memoria.
Vistas del documento
Es posible configurar distintas vistas: Esquema, Borrador, Web, Pantalla Completa, Diseño de Impresión
aunque siempre elegiremos Diseño de impresión que es la que se asemeja a una hoja de papel real.
La herramienta Zoom
Cuando existen dificultades para ver lo que estamos escribiendo siempre es conveniente utilizar la
herramienta de acercamiento-alejamiento llamada Zoom. La activamos, según la versión de Word
disponible desde:
Word 2007

Manual de Word 2003/2007 Teófilo Solares palacios
11
Word 2003
Zoom desde el Mouse
Si disponemos de un mouse con rueda, si presionamos la tecla Ctrl y movemos la rueda en uno y
otro sentido podemos aumentar/disminuir de igual forma que con la herramienta Zoom.
Zoom desde Word 2007
Desde Word2007 podemos ajustar el Zoom desde el borde inferior de la pantalla, como muestra la
figura. Podemos ver aquí también las opciones de Vista de pantalla.
Corrector Ortográfico y Gramatical
Al cometer algún error ortográfico (palabra mal escrita) el programa lo
señalará con una línea roja debajo.
Al cometer algún error gramatical (frase mal escrita) el programa le
mostrará una línea verde debajo.
Para corregir estos errores, sitúe el cursor sobre la palabra a corregir y oprima el botón derecho
del mouse. Allí le aparecerá un lista de posibles correcciones al error.

Manual de Word 2003/2007 Teófilo Solares palacios
12
Diseño de Página / Configurar
Página
Word 2003
Para modificar el tamaño y los márgenes de
trabajo de nuestra página ingresamos desde la
opción
Archivo Configurar Página
que nos abrirá el siguiente menú:
Word 2007
Accedemos al mismo menú desde
Diseño de Página Configurar Página.
Salto de Página
Si queremos saltar a otra página independizándola de la que estamos escribiendo, utilizamos la
opción Salto de Página.:
Word 2003
Insertar Salto Salto de Página
Word 2007
Insertar Salto de Página
Algunas recomendaciones útiles
En Word 2003 es conveniente:
Trabajar siempre en vista de “Hoja”, en el borde inferior izquierdo (Word2003) o derecho
(Word2007).
Cerrar las ventanas emergentes a la derecha, Panel de Tareas, Ayuda, ocupan espacio de pantalla
y son poco usadas.

Manual de Word 2003/2007 Teófilo Solares palacios
13
No tocar la “Regla” (Figura de abajo) que emula a las viejas máquinas de escribir. Si necesitamos
modificar sangrías utilizaremos las herramientas para ello.
Estas dos últimas herramientas no aparecen por defecto en Word 2007.
Reglas de Estilo
Desde aquí en adelante conoceremos las distintas herramientas de Word respetando Reglas de
Estilo implementadas por el profesor. En otras palabras, los ejercicios deberán ser realizados siguiendo
estas recomendaciones, lo no que implica que esta sea la única forma posible de ser realizados.
De hecho, existen miles de maneras de presentar un escrito. En este curso veremos un estilo
formal, característico de los libros y diarios clásicos.
La intención es que, al finalizar estas prácticas el alumno pueda presentar informes y monografías
del tipo habitual en la vida de trabajo y universitaria.

Manual de Word 2003/2007 Teófilo Solares palacios
14
Actividad 1
Abrir el Programa Word y copie exactamente el siguiente texto:
Samsung, un espectacular refrigerador con WiFi
No hay dudas que Samsung fabrica cosas de buena tecnología, desde teléfonos móviles y computadoras hasta refrigeradores, como el caso del Samsung RF4289, un nuevo refrigerador
con WiFi.
1. Copiarlo y Pegarlo 3 veces.
2. Guardarlo en la carpeta “Mis Documentos”. Dentro de ella, crear una carpeta con su nombre y
apellido y nombrar al documento “Trabajo Práctico Nº1”.
3. Aplicar el corrector ortográfico y gramatical distinguiendo las palabras u oraciones mal escritas
de los vocablos no reconocidos (nombres propios, siglas, etc.).
4. Utilizar las herramientas “Hacer” y “Deshacer”, desde el menú respectivo y utilizando los atajos
del teclado.
5. Utilizar la herramienta Zoom.
6. Ingresar a Configurar Página y ponga su hoja en posición Horizontal.
7. Aplicar un salto de página y escribir: “Este es un salto de página”.
8. Verificar que Ud. puede agregar texto en la hoja anterior y sin embargo el contenido de la página
siguiente no se desliza hacia abajo.
9. Seleccione todo el texto utilizando la herramienta Ctrl + E. Luego, modifique desde el selector
que abajo se muestra y lleve el tamaño de la letra a tamaño 12 y el tipo de letra a Times New
Roman, si ya no lo estuviere.

Manual de Word 2003/2007 Teófilo Solares palacios
15
2. Empleo de Reglas de Estilo
2.1. Fuente, Estilo, tamaño
Caracteres
Los caracteres son todas las letras, números, signos de puntuación y símbolos que se escriben como
texto.
Vamos a ver las posibilidades más comunes para variar el aspecto de los caracteres que están disponibles
en la barra de formato o en una parte de la barra estándar: fuente, tamaño y estilo de fuente.
Fuente
Un apartado a elegir con cuidado es la fuente del texto ya que determinará en gran medida el aspecto del
texto.
Para cambiar el tipo de letra o fuente lo primero que tenemos que hacer es seleccionar los caracteres,
palabras o líneas sobre los que queremos realizar el cambio. A continuación hacer clic sobre el
pequeño triángulo que hay al lado de la fuente actual, esto hará que se abra una
ventana con las fuentes disponibles.
Observar que el propio nombre de la fuente está representado
en ese tipo de fuente, de forma que podemos ver el aspecto que
tiene antes de aplicarlo.
El menú despegable tiene dos zonas separadas por una doble
línea horizontal, en la parte superior están las últimas fuentes
utilizadas y en la parte inferior todas las disponibles.
Podemos hacer clic en las flechas arriba y abajo de la barra de
desplazamiento de la derecha para que vayan apareciendo
todos los tipos de letra disponibles, también podemos desplazar
el botón central para movernos más rápidamente.
Una vez hemos encontrado la fuente que buscamos basta con

Manual de Word 2003/2007 Teófilo Solares palacios
16
hacer clic sobre ella para aplicarla.
En lugar de desplazarnos por el menú despegable para buscar la fuente podemos, si conocemos el
nombre, hacer clic sobre el recuadro y teclearlo directamente.
Tamaño
De forma parecida podemos cambiar el tamaño de la fuente. Seleccionar el texto y hacer clic en
el triángulo para buscar el tamaño que deseemos, o escribirlo directamente.
Estilo
Una vez fijada la fuente y el tamaño podemos cambiar el estilo a uno de los tres
disponibles: negrita, cursiva y subrayado . Basta seleccionar el texto y hacer clic en el botón
correspondiente.
Observar como al aplicar un estilo, el botón correspondiente queda presionado ( se ve en un tono más
claro). Para quitar un estilo que hemos aplicado previamente, seleccionar el texto y volver a
hacer clic sobre el estilo.
También se pueden aplicar varios estilos a la vez, por ejemplo, negrita y cursiva. Simplemente
hay que aplicar los estilos consecutivamente.
El empleo del subrayado cayó en desuso.
Proviene de la época de la vieja máquina de escribir donde
para resaltar un texto el único elemento que se poseía era la
herramienta de subrayado.
El moderno Word posee muchas herramientas alternativas
para resaltar un texto. En estas reglas de estilo el empleo del
subrayado será excepcional y estará dirigido a resaltar links
de internet.

Manual de Word 2003/2007 Teófilo Solares palacios
17
Color de la fuente
Es posible cambiar el color de una tipografía ingresando al ícono correspondiente, según se indica abajo.
Actividad 2
Copiar el siguiente texto:
Actividad Nº 2
Versión Final de Windows 7
Microsoft ha publicado la versión final de su Windows 7 Service Pack 1 para los fabricantes de
equipos originales (OEM), lo que indica que la versión actualizada estará disponible para el
público en general en breve.
En el caso del primer SP de Windows 7 aparte de incluir todas las actualizaciones de seguridad y
parches publicados hasta la fecha; incluirá importantes mejoras en la gestión de energía, en el
apartado de audio HDMI, algunas mejoras en la conectividad inalámbrica y el esperado soporte
para USB 3.0.
En el caso del SP1 para Windows Server 2008 R2 se incluirán nuevas tecnologías de
visualización de escritorio gracias a Dynamic Memory y Remote FX (aparte de la inclusión de las
actualizaciones y parches liberados hasta ahora).
De momento los de Redmond no han confirmado la fecha en que ambos Service Pack estarán
disponibles para los usuarios de ambos Sistemas Operativos, pero se espera que esto debiese
ocurrir en los próximos días.

Manual de Word 2003/2007 Teófilo Solares palacios
18
1. Texto principal: Tipografía Arial, tamaño 11 simple (Sin negrita, ni cursiva ni subrayado)
2. Título principal: Tipografía Arial, Tamaño 18, negrita.
3. Subtítulos: Tipografía Arial, Tamaño 14, negrita.
4. Entre el Título y Subtítulos dejar dos saltos de línea (utilizar la tecla de la derecha).
5. Aplicar el corrector ortográfico y el gramatical utilizando el botón derecho del mouse. Tener en
cuenta que los nombres propios no son reconocidos.
Actividad 3
Copiar el siguiente texto:
Actividad Nº 3
Facebook se renueva de nuevo Con motivo de seguir contentando a sus ya más de 500 millones de usuarios, Facebook acaba de anunciar un nuevo cambio de diseño, el segundo de este año, que da prioridad visual a una galería fotográfica automática y a la información biográfica del usuario. Este lavado de cara fue confirmado ayer por Marck Zuckerberg en el programa estadounidense 60 Minutes. El CEO de la red social explicó en la entrevista que las fotografías nunca fueron en un principio la prioridad de Facebook, pero con el paso de los años han ganado más peso en el uso de la web. De este modo, en el perfil se mostrará una galería en la parte superior que muestra las cinco fotografías más recientes en las que el usuario está etiquetado. Además, el encabezamiento de la página también muestra su información biográfica, datos que antes quedaban relegados a un segundo plano. El nuevo perfil también permite resaltar a los amigos más importantes (o con los que se mantiene más contacto), familia o compañeros, al ponerlos en relieve. En la columna derecha ahora tienes a los amigos comunes, los eventos y anuncios publicitarios. Los cambios se irán dando de manera gradual durante el próximo año, pero que los usuarios tendrán la opción de cambiarse de manera inmediata al nuevo diseño. Para ello, entra en esta página: http://www.facebook.com/about/profile. Una vez que pulses el botón verde de empezar a usar el nuevo perfil se te aplicará el cambio y ya no podrás volver a usar el anterior.
1. Texto principal: Tipografía Arial, tamaño 11 simple (Sin negrita, ni cursiva ni subrayado)
2. Título principal: Tipografía Arial, Tamaño 18, negrita.
3. Subtítulos: Tipografía Arial, Tamaño 14, negrita.
4. Entre el Título y Subtítulos dejar dos saltos de línea (utilizar la tecla de la derecha).
5. Aplicar el corrector ortográfico y el gramatical utilizando el botón derecho del mouse. Tener en
cuenta que los nombres propios no son reconocidos.

Manual de Word 2003/2007 Teófilo Solares palacios
19
2.2. Alineación a la izquierda, centro, derecha y justificar
Estos son los botones para fijar la alineación. Hay cuatro tipos de alineación:
Alineación a la Izquierda
Cuando hablamos de alinear un párrafo nos referimos, normalmente, a su alineación
respecto de los márgenes de la página, pero también podemos alinear el texto respecto de
los bordes de las celdas, si es que estamos dentro de una tabla.
Alineación a la derecha
Cuando hablamos de alinear un párrafo nos referimos, normalmente, a su alineación
respecto de los márgenes de la página, pero también podemos alinear el texto respecto de
los bordes de las celdas, si es que estamos dentro de una tabla.
Alineación al centro
Cuando hablamos de alinear un párrafo nos referimos, normalmente, a su alineación
respecto de los márgenes de la página, pero también podemos alinear el texto respecto de
los bordes de las celdas, si es que estamos dentro de una tabla.
Alineación justificada
Cuando hablamos de alinear un párrafo nos referimos, normalmente, a su alineación
respecto de los márgenes de la página, pero también podemos alinear el texto respecto de
los bordes de las celdas, si es que estamos dentro de una tabla.

Manual de Word 2003/2007 Teófilo Solares palacios
20
Actividad 4
Copiar el siguiente texto:
Actividad Nº4
En 2011 se venderán más de 1.000 millones de móviles con cámara
Las ventas de teléfonos con cámara crecerán hasta más de 1.000 millones de dispositivos este año,
impulsadas por el rápido crecimiento en el mercado de alta gama, dijo este jueves la firma de investigación
Strategy Analytics.
“La creciente calidad de los móviles de gama alta con cámara los está convirtiendo en una amenaza cada
vez mayor par a el mercado de las cámaras digitales compactas económicas,” dijo el analista Neil
Mawston.
Las ventas de teléfonos con cámara crecerán un 21 por ciento frente al año pasado a 1.100 millones de
aparatos, superando la marca de 1.000 millones por primera vez en la historia, dijo Strategy Analytics.
La firma de investigación prevé que las ventas de móviles con cámara de 5 megapíxeles o mayor
resolución se dupliquen con creces este año a 361 millones de teléfonos. Al mismo tiempo, prevé que el
mercado de cámaras digitales se sitúe en torno a 130 millones de unidades.
“Los vendedores de smartphones, como Nokia y HTC, están equipando cada vez más a sus modelos pr
incipales con más megapíxeles para proporcionar una calidad de imagen mejorada para servicios premium
del operador, como la realidad aumentada,” dijo Mawston
1. Copiar la parte principal, sin el título de la actividad ni el subtítulo de la nota y pegarlo cinco veces.
2. Texto principal: Tipografía Arial, tamaño 11 simple (Sin negrita, ni cursiva ni subrayado)
3. Título principal: Tipografía Arial, Tamaño 18, negrita.
4. Subtítulos: Tipografía Arial, Tamaño 14, negrita.
5. Entre el Título y Subtítulos dejar dos saltos de línea.
6. Aplicar el corrector ortográfico y el gramatical utilizando el botón derecho del mouse. Tener en
cuenta que los nombres propios no son reconocidos.
7. Alineación: Centrar el título y justificar el subtítulo y texto.

Manual de Word 2003/2007 Teófilo Solares palacios
21
2.3. Opciones de Formato de Párrafo
Sangría de Primera Línea e Interlineado
Una de las herramientas más clásicas es el empleo de las herramientas de Sangría e Interlineado.
La Sangría es un espacio que se deja respecto de los márgenes de escritura. En rigor, la sangría
que emplearemos es la llamada “de primera línea”, esto es aplicada sólo a la primera línea de un párrafo
determinado. Este texto presenta esa Sangría.
El Interlineado es el espacio que existe entre cada línea escrita. En este curso elegiremos 1,5
líneas. Sólo configuraremos las casillas “Especial” e Interlineado” en este curso. El resto de las
opciones de configuración no las utilizaremos. Para abrir el menú de Párrafo, hacer:
Word 2003
Formato Párrafo
Word 2007
InicioPárrafo
También es posible establecer una Sangría utilizando los botones o utilizando la tecla “Tab” en
el teclado.

Manual de Word 2003/2007 Teófilo Solares palacios
22
Ejemplos de párrafos con y sin sangría
Texto sin Sangría
La Sangría es un espacio que se deja respecto de los márgenes de escritura. En rigor, la
sangría que emplearemos es la llamada “de primera línea”, esto es aplicada sólo a la
primera línea de un párrafo determinado. Este texto no presenta ninguna Sangría.
Texto con Sangría de Primera línea
La Sangría es un espacio que se deja respecto de los márgenes de escritura. En rigor,
la sangría que emplearemos es la llamada “de primera línea”, esto es aplicada sólo a la
primera línea de un párrafo determinado. Este texto sí presenta esa Sangría.
Texto con Sangría Francesa
La Sangría es un espacio que se deja respecto de los márgenes de escritura. En rigor, la
sangría que emplearemos es la llamada “de primera línea”, esto es aplicada sólo a la
primera línea de un párrafo determinado. Este texto no presenta esa Sangría.
Opciones de Fuente: Efectos
Para aplicar efectos a una fuente seleccionada, cliquear en
Word 2003
Formato Fuente Efectos
Word 2007
Inicio Fuente Efectos
Ejemplos
EEssttee eess uunn eejjeemmpplloo ddee llaass ppoossiibbiilliiddaaddeess ddee eessccrriibbiirr tteexxttoo ccoonn ssoommbbrraa..
EEEsssttteee eeesss uuunnn eeejjjeeemmmppplllooo dddeee lllaaasss pppooosssiiibbbiii lll iiidddaaadddeeesss dddeee eeessscccrrr iiibbbiiirrr ttteeexxxtttooo cccooonnn rrreeelll iiieeevvveee...

Manual de Word 2003/2007 Teófilo Solares palacios
23
Actividad 5
Copiar el siguiente texto:
Actividad Nº 5
Chrome presume de 120 millones de usuarios diarios y pone en duda a la competencia.
Google ha anunciado que su navegador web Chrome tiene 120 millones de usuarios únicos. Lo extraño es
que se trata de una cifra que la compañía ya anunció en diciembre 2010.
Sin embargo, no se trata de un error. La propia compañía del buscador ha explicado que cuando se
anunció esta cifra hace cuatro meses, había sido calculada sin usar la medición DAU (Daily Active Users,
usuarios activos diarios).
De esta forma, ahora Google proclama orgullosa que 120 millones de personas utilizan su navegador web
cada día.
Según ha explicado la compañía, la otra cifra era fruto de un cálculo más “genérico” de usuarios activos.
En este sentido, invita al internauta a preguntarse “qué parámetros utilizan otras compañías para contar
sus usuarios”
Copiar la parte principal, sin el título de la actividad ni el subtítulo de la nota y pegarlo cinco veces.
1. Texto principal: Tipografía Arial, tamaño 11 simple (Sin negrita, ni cursiva ni subrayado)
2. Título principal: Tipografía Arial, Tamaño 18, negrita.
3. Subtítulos: Tipografía Arial, Tamaño 14, negrita.
4. Entre el Título y Subtítulos dejar dos saltos de línea.
5. Aplicar el corrector ortográfico y el gramatical utilizando el botón derecho del mouse. Tener en
cuenta que los nombres propios no son reconocidos.
6. Alineación: Centrar el título, y justificar el subtítulo y texto.
7. Aplicar Interlineado 1,5 y Sangría de Primera línea.
Actividad 6
Copiar el siguiente texto:
Actividad Nº 6
Linux celebra su 20 cumpleaños

Manual de Word 2003/2007 Teófilo Solares palacios
24
Se cumplen 20 años de la creación del mayor distribuidor de software libre del mundo, Linux.
Su éxito en la actualidad es total: es utilizado en super ordenadores, es la base del sistema
operativo Android, es un actor importante en el ‘cloud computing’ y algunos organismos
públicos ya han puesto en marcha soluciones informáticas basadas en Linux.
Según explica en su vídeo conmemorativo, este sistema operativo fue ideado por Linus
Torvalds en 1991 quien trasmitió un mensaje de humildad el día del nacimiento de Linux: “Hola
a todos. Estoy haciendo un sistema operativo (gratis y sólo como hobby, no va a ser nada
grande y profesional como gnu) para clónicos AT 386(486). Se ha estado gestando desde abril
y ahora comienza a estar listo”.
Veinte años después, el crecimiento de Linux en los cinco continentes ha sido increíble
basándose en lo que ellos denominan los “mandamientos de Linux”. “Crear un software de
acceso libre” para todo aquel que lo quiera destinar a cualquier tarea e incluso cambiarlo”.
También expresaba su intención de abrir la posibilidad al usuario de “compartir” el software de
Linux con amigos y vecinos e incluso “compartir los cambios que fueran realizados” sobre la
base del software.
1. Copiar la parte principal, sin el título de la actividad ni el subtítulo de la nota y pegarlo cinco veces.
2. Texto principal: Tipografía Arial, tamaño 11 simple (Sin negrita, ni cursiva ni subrayado)
3. Título principal: Tipografía Arial, Tamaño 18, negrita.
4. Subtítulos: Tipografía Arial, Tamaño 14, negrita.
5. Entre el Título y Subtítulos dejar dos saltos de línea.
6. Aplicar el corrector ortográfico y el gramatical utilizando el botón derecho del mouse. Tener en
cuenta que los nombres propios no son reconocidos.
7. Alineación: Centrar el título, y justificar el subtítulo y texto.
8. Aplicar Interlineado 1,5 y Sangría de Primera línea.
9. Aplicar la opción “Sombra” del menú Fuente al Título.

Manual de Word 2003/2007 Teófilo Solares palacios
25
2.4. Insertar imágenes rodeando texto
Si bien existen una gran variedad de imágenes prediseñadas en Word, cuando ilustremos nuestros
textos elegiremos imágenes compatibles guardadas en nuestros archivos.
Word 2003
Elegimos el menú: Insertar Imagen Desde Archivo
Donde seleccionamos la imagen deseada.
Word 2007
De similar manera seleccionamos:

Manual de Word 2003/2007 Teófilo Solares palacios
26
Así insertada la imagen actúa como si hubiésemos incrustado una letra u objeto desde un archivo.
Para que la imagen se pueda “mover”, debemos utilizar el Botón derecho del Mouse y desde allí abrir el
menú respectivo.
Rodear una imagen con texto
Word 2003
Botón derecho del mouse Formato de imagen Diseño Cuadrado
Donde aparecerá un cuadro de diálogo
como el que sigue:
Word 2007
En forma similar pero más simple:
Botón derecho del mouse Ajuste de Texto Cuadrado

Manual de Word 2003/2007 Teófilo Solares palacios
27
Ajustar el tamaño de una imagen
Si observamos atentamente las siguientes dos imágenes, vemos que una de ellas está
“Seleccionada”, esto es, nos muestra unas marcas en los extremos al hacer click sobre ella, como muestra
el detalle. Si lo que deseamos es modificar el tamaño pasamos el mouse sobre ellas y aparecerán unas
flechas que nos indican la opción de cambio de tamaño.
Paint
El Paint es un programa para hacer dibujos e incrustar textos con diseño. Posee una serie de
herramientas básicas para pintar, escribir, borrar, etc.
Para abrir el Programa de diseño que viene incluido en Windows llamado Paint lo hacemos desde:
Todos los programas Accesorios Paint
Para configurar el tamaño del dibujo seleccione:
Imagen Atributos
Los diseños que vayamos a crear lo guardaremos en la misma carpeta
donde estamos trabajando.

Manual de Word 2003/2007 Teófilo Solares palacios
28
Actividad 7
Copiar el siguiente texto:
Actividad Nº 7
Una isla de basura a la deriva
Una enorme isla de escombros y restos de la destrucción causada por el maremoto en
Japón flota en el océano Pacífico rumbo a Hawai y EE.UU.
Investigadores de la Universidad de Hawaii (UH) han pronosticado que la primera oleada de
basura que flota en el océano Pacífico resultado del maremoto que azotó a Japón llegará en unos
dos años a la costa de esas islas.
De qué está hecha
La enorme mancha de basura está compuesta por techos de viviendas, automóviles, árboles,
escombros, y otros desechos dejados por el sismo y el tsunami que devastaron parte del litoral
japonés y causaron al menos 28 mil muertos y desaparecidos.
Los expertos anticipan que la isla flotante de desechos podría alcanzar la costa de California en
unos tres años.
Jim Hafner, programador científico de computadoras del Centro Internacional de Investigaciones
del Pacífico en la UH, dijo a la Voz de América que la basura ya está distante unos cientos de
kilómetros de las costas de Japón y que las fuertes corrientes la mueven por el océano.
Se espera que los desperdicios y escombros estén llegando en sucesivas oleadas a Hawaii
durante cinco años o más.
Los estimados se basan en modelos de diagnóstico desarrollados a partir de datos reales sobre
objetos a la deriva en el mar, y no son una buena noticia para las comunidades costeras de las
islas de Hawaii, que se esfuerzan por mantener limpias de desperdicios sus playas.
Según ha dado a conocer la Séptima Flota de EE.UU., la mancha más grande de toda esa basura
tiene 100 kilómetros de longitud.
1. Copiar la parte principal, sin el título de la actividad ni el subtítulo de la nota y pegarlo cinco veces.
2. Texto principal: Tipografía Arial, tamaño 11 simple (Sin negrita, ni cursiva ni subrayado)
3. Título principal: Tipografía Arial, Tamaño 18, negrita.
4. Subtítulos: Tipografía Arial, Tamaño 14, negrita.
5. Entre el Título y Subtítulos dejar dos saltos de línea.

Manual de Word 2003/2007 Teófilo Solares palacios
29
6. Aplicar el corrector ortográfico y el gramatical utilizando el botón derecho del mouse. Tener en
cuenta que los nombres propios no son reconocidos.
7. Alineación: Centrar el título, y justificar el subtítulo y texto.
8. Aplicar Interlineado 1,5 y Sangría de Primera línea.
9. Insertar una imagen al centro, rodeada por el texto.
Actividad 8
Abrir el programa Paint y realizar una figura que tenga por leyenda “Prohibido Borrar”.
Luego, al texto propuesto en el ejercicio anterior, insertar una fotografía que ocupe toda la primera hoja y
que sirva a modo de carátula seleccionando la opción “Detrás del Texto” en ajuste de Texto. Acomodar el
texto para que quede equilibrado. Cambiar el color si es necesario y aplicar efectos de sombra y contorno.
Por último, insertaremos en la hoja subsiguiente la imagen creada en el programa Paint, con la opción
“Delante del texto”. La imagen tendrá un ancho máximo de 10 cm.

Manual de Word 2003/2007 Teófilo Solares palacios
30
2.5. Letra Capital, Líneas, Columnas y Viñetas
Letra Capital
La Letra Capital es un arreglo clásico en libros y periódicos, de forma como se indica en el
siguiente ejemplo;
a enorme mancha de basura está compuesta por techos de viviendas, automóviles,
árboles, escombros, y otros desechos dejados por el sismo y el tsunami que
devastaron parte del litoral japonés y causaron al menos 28 mil muertos y desaparecidos.
Para aplicarla debemos hacer:
Word 2003
Formato Letra Capital En texto Líneas que ocupa: 2
Word 2007
Insertar Opciones de Letra Capital En texto Líneas que ocupa: 2
La Letra Capital debe aplicarse una sola vez por texto al comenzar el capítulo o
párrafo.
Si bien por defecto el programa establece un total de 3 líneas de altura, seleccionaremos dos en
estas reglas de estilo.
En nuestro ejemplo hemos seleccionado 2 líneas que ocupa y luego modif icamos la tipografía de
la letra capital a “Vivaldi” para hacerla más vistosa.
Es conveniente siempre aplicar Letra Capital al final del trabajo, ya que puede
presentar problemas hacerlo al revés. Si ya se hubiere aplicado sangría, habrá que
borrarla al primer Párrafo para no superponer herramientas.
Columnas
Para poner un texto en columnas, seleccionamos:
Word 2003
Formato Columnas Dos (o las que se elijan)
Word 2007
Diseño de página Columnas Dos (o las que se elijan)
L

Manual de Word 2003/2007 Teófilo Solares palacios
31
Líneas
Para incluir líneas en un texto:
Word 2003
Insertar Imagen Autoformas Línea
Word 2007
Insertar Formas Línea
Ejemplo:
Viñetas y Numeración
Al efectuar una lista es conveniente utilizar viñetas o numeración. Existen de diversos tipos, las mas
habituales son:
1. Casa
2. Perro
3. Auto
4. Árbol
Casa
Perro
Auto
Árbol
Casa
Perro
Auto
Árbol
Para aplicarla debemos hacer:
Word 2003
Seleccionar el icono Viñetas o Numeración de la Barra de Formato:
Word 2007
Seleccionar el icono Viñetas o Numeración de la Barra de Inicio.

Manual de Word 2003/2007 Teófilo Solares palacios
32
Actividad 9
Copiar el siguiente texto:
Actividad Nº 9
E-administración- E-gobierno
La tercera actividad que más realizan los internautas es visitar webs de servicios públicos, se
encuentra sólo por detrás de la búsqueda de información y de los correos electrónicos. Es una
realidad, que cada vez más usuarios de internet piden una administración capaz de sacar más
provecho y adaptada a la sociedad de la información. La implantación de este tipo de servicios es
una prioridad para todos los gobiernos de los países desarrollados.
Singapur y Canadá continúan liderando el mundo – con un 89 y 88 por ciento, respectivamente-
en cuanto a la madurez de su servicio de atención respecto a impuestos, centro de la comunidad
o pensiones. En los países de la Unión Europea el grado de evolución se mide por el grado de
implantación y desarrollo de los veinte servicios básicos definidos en el programa eEurope 2005,
y que se detallan a continuación:
Servicios públicos a los ciudadanos:
Pagos de impuestos.
Búsqueda de ocupación.
Beneficios de la Seguridad Social (tres entre los cuatro siguientes).
Subsidio de desocupación.
Ayuda familiar.
Gastos médicos (reembolso o pagos directos).
Becas de estudios.
Documentos personales (pasaporte y permiso de conducir).
Matriculación de vehículos (nuevos, usados e importados).
Solicitud de licencias de construcción.
Denuncias a la policía.
Servicios públicos a las empresas:
Contribuciones a la Seguridad Social para empleados.

Manual de Word 2003/2007 Teófilo Solares palacios
33
Impuestos de sociedades: declaración, presentación.
IVA: declaración, presentación.
Registro de nuevas sociedades.
Tramitación de datos para estadísticas oficiales.
Declaraciones de aduanas.
Permisos medioambientales (presentación de informes incluido).
Compras públicas o licitaciones.
1. Copiar la parte principal, sin el título de la actividad ni el subtítulo de la nota y pegarlo cinco veces.
2. Texto principal: Tipografía Arial, tamaño 11 simple (Sin negrita, ni cursiva ni subrayado)
3. Título principal: Tipografía Arial, Tamaño 18, negrita.
4. Subtítulos: Tipografía Arial, Tamaño 14, negrita.
5. Entre el Título y Subtítulos dejar dos saltos de línea.
6. Aplicar el corrector ortográfico y el gramatical utilizando el botón derecho del mouse. Tener en
cuenta que los nombres propios no son reconocidos.
7. Alineación: Centrar el título, y justificar el subtítulo y texto.
8. Aplicar Interlineado 1,5 y Sangría de Primera línea.
9. Insertar una imagen al centro, rodeada por el texto.
10. Aplicar dos columnas al texto.
11. Aplicar Viñetas o Numeración
12. Aplicar líneas separadoras entre las dos columnas del texto.
13. Letra Capital de dos líneas.

Manual de Word 2003/2007 Teófilo Solares palacios
34
2.6. Encabezado, pié de página y numeración de páginas
Número de página
Tanto en Word 2003 como Word 2007, aplicar:
Insertar Número de página
Word 2003
Aparecerá el siguiente cuadro de diálogo:
Word 2007
Aparecerá el siguiente cuadro de diálogo:

Manual de Word 2003/2007 Teófilo Solares palacios
35
Encabezado y pié de Página
Word2003
Ver Encabezado y pié de página
Word2007
Insertar Encabezado
Insertar Pié de Página
Primera Página Diferente
Es posible dar un tratamiento diferenciado a la primera página. Esto es de mucha utilidad para
realizar portadas, que habitualmente no quedarían bien con un encabezado y pié de página como en el
interior del texto.
Para ello, existe la opción de dar un tratamiento diferenciado a la primera página, pudiéndose omitir
la numeración y los encabezados y pie de página.
Para habilitar esta opción en Word 2003 debe tenerse destildado la opción Número en la
primera página.
En Word 2007, el número de página se considera integrado al Encabezado y Pié de Página y
puede habilitarse desde la opción Herramientas para encabezado y pie de página con la opción
Primera página diferente.
En Word 2003, establecer destildado la opción Número en la primera página, arrastra esa
condición al Encabezado y al Pie de Página.

Manual de Word 2003/2007 Teófilo Solares palacios
36
Actividad 10
Copiar el siguiente texto:
Actividad Nº 10
Microsoft presenta una versión preliminar de Internet Explorer 10
La compañía informática Microsoft presentó una versión preliminar de su navegador Internet
Explorer 10 en el marco de las conferencias MIX11 que organizan los creadores de Windows y
que comenzaron hoy, 20 de abril, en Las Vegas.
La primera entrega de ese nuevo sistema, que está llamado a reemplazar en el futuro al
recientemente estrenado Internet Explorer 9, está disponible para desarrolladores de software a
través de www.ietestdrive.com.
Microsoft aseguró que la siguiente versión del navegador ahondará aún más en la utilización del
estándar tecnológico HTML5, que ya incluyó en el Explorer 9, donde se emplea este sistema para
mejorar el rendimiento del procesamiento de audio, vídeo, gráfico y texto.
El preliminar del Explorer 10 cuenta además estándares adicionales como CSS3 Gradients en
imágenes de fondo y CSS3 Flexible Box Layout.
Microsoft lanzó oficialmente la última versión de su navegador el pasado 14 de marzo de 2011.
1. Copiar la parte principal, sin el título de la actividad ni el subtítulo de la nota y pegarlo cinco veces.
2. Texto principal: Tipografía Arial, tamaño 11 simple (Sin negrita, ni cursiva ni subrayado)
3. Título principal: Tipografía Arial, Tamaño 18, negrita.
4. Subtítulos: Tipografía Arial, Tamaño 14, negrita.
5. Entre el Título y Subtítulos dejar dos saltos de línea.
6. Aplicar el corrector ortográfico y el gramatical utilizando el botón derecho del mouse. Tener en
cuenta que los nombres propios no son reconocidos.
7. Alineación: Centrar el título, y justificar el subtítulo y texto.
8. Aplicar Interlineado 1,5 y Sangría de Primera línea.
9. Insertar una imagen al centro, rodeada por el texto.
10. Aplicar dos columnas al texto
11. Establecer un encabezado con el nombre de la escuela.
12. Crear un pié de página que deber tener el nombre del alumno y los números de páginas
respectivos.
13. Aplicar líneas separadoras
14. Letra Capital de dos líneas.

Manual de Word 2003/2007 Teófilo Solares palacios
37
2.7. Bordes de Página. Portadas.
Bordes de Página
Es posible aplicar Bordes a las páginas, para realzar su contenido.
Word 2003
Formato Bordes y Sombreado Borde de Página Cuadro y opciones de estilo
Word 2007
Diseño de Página Bordes de Página Borde de Página Cuadro y opciones de estilo
Existen Bordes de dos tipos: para toda la página y a para un fragmento de texto.
Debemos elegir el cuadro adecuado a cada caso, teniendo en cuenta que el cuadro llamado
Bordes, debiera llamarse rigurosamente Bordes de texto.
Portadas
Portada con borde convencional
Aplicaremos un borde a la primera página y seleccionaremos las opciones para que sea diferente
del resto en cuanto a Encabezado, Pie de página y numeración.
Portada prediseñadas de Word 2007
Word 2007 tiene un interesante menú de Portadas prediseñadas. Podemos elegir alguna desde:
Insertar Portada
Actividad 11

Manual de Word 2003/2007 Teófilo Solares palacios
38
Copiar el siguiente texto:
Actividad Nº11
Nuevo ataque informático produce millones de webs infectadas
Un nuevo ataque informático ha infectado miles de ordenadores en una semana, sin que todavía
se conozca su origen. Se ha bautizado como Lizamoon porque fue la primera página web que fue
afectada pero ya hay millones de enlaces que dirigen a enlaces infectados.
Este ataque inyecta código en los sitios, que redirigen a los usuarios a una web donde se le
intenta vender un antivirus falso, según la BBC. La empresa de seguridad Websence fue la
primera en detectar dicho ataque aunque sigue sin conocerse su origen ni la fórmula para su
detención.
Según BBC, “los expertos aseguran que es el mayor de su clase, capaz de insertar código
malicioso en páginas web al acceder a los servidores que ejecutan las bases de datos”. A pesar
de ello, de momento sólo ha atacado a páginas web pequeñas si bien no hay conocimiento de
que grandes empresas o agentes gubernamentales se hayan visto afectados.
Según Websense, a través de su blog, “el sitio al que se redirige a los usuarios parece haber sido
creado por estafadores sofisticados para ganar dinero, pero no está claro si la visita a ese sitio
también descarga software en el ordenador del visitante”.
1. Copiar la parte principal, sin el título de la actividad ni el subtítulo de la nota y pegarlo cinco veces.
2. Texto principal: Tipografía Arial, tamaño 11 simple (Sin negrita, ni cursiva ni subrayado)
3. Título principal: Tipografía Arial, Tamaño 18, negrita.
4. Subtítulos: Tipografía Arial, Tamaño 14, negrita.
5. Entre el Título y Subtítulos dejar dos saltos de línea.
6. Aplicar el corrector ortográfico y el gramatical utilizando el botón derecho del mouse. Tener en
cuenta que los nombres propios no son reconocidos.
7. Alineación: Centrar el título, y justificar el subtítulo y texto.
8. Aplicar Interlineado 1,5 y Sangría de Primera línea.
9. Insertar una imagen al centro, rodeada por el texto.
10. Aplicar dos columnas al texto
11. Establecer un encabezado con el nombre de la escuela.
12. Crear un pié de página que deber tener el nombre del alumno y los números de páginas
respectivos.
13. Realizar una Carátula que contenga Borde de Página, aplicado sólo a la primera hoja, Título del
trabajo, Nombre del profesor y del Alumno.
14. Aplicar líneas separadoras
15. Letra Capital de dos líneas.

Manual de Word 2003/2007 Teófilo Solares palacios
39
2.8 Tablas. Pegar desde Internet
Para insertar tablas, haremos:
Word2003
Tabla Insertar Tabla (Seleccionamos cantidad de columnas y filas, y otros)
Word2007
Insertar Tabla (Seleccionamos cantidad de columnas y filas)
En el siguiente ejemplo hemos creado una tabla de 4 columnas por 5 filas.
Nombre Apellido Edad Curso
Carlos Suarez 17 Informática
Giselle Paez 16 Matemática
Luis Ramírez 18 Lengua
Para modificar las características de la Tabla, seleccionaremos la tabla desde su extremo superior
izquierdo como vemos en la figura y haremos:
Word2003
Tabla Autoformato de Tablas Estilos de Tabla
Word2007
Diseño Estilos de Tabla
Formatos especiales
La herramienta Aplicar formatos especiales a en Word 2003 u Opciones de estilo de tabla en
Word 2007 nos permiten dar formatos especiales a algunas filas o columnas características en cada tabla.
En nuestro ejemplo habilitaremos la opción para diferenciar la primera fila únicamente.
Nombre Apellido Edad Curso
Carlos Suarez 17 Informática
Giselle Paez 16 Matemática
Luis Ramírez 18 Lengua

Manual de Word 2003/2007 Teófilo Solares palacios
40
Aplicar Tablas en Columnas
Las Tablas ocupan el ancho de la columna donde se insertan. Por ejemplo, si en un texto que está
presentado a dos columnas y deseo incluir dos tablas una que abarque la totalidad de la página y otra que
se inserte dentro de una columna como muestra el siguiente ejemplo:
Oracle deja a OpenOffice a la comunidad
En un sorpresivo comunicado de prensa Oracle anuncia:
ado el amplio interés en la aplicaciones de productividad
personal gratuitas y la rápida evolución de la tecnología de
computación personal, creemos que el proyecto OpenOffice.org
sería mejor administrado por una organización enfocada en servir a
ese amplio grupo de forma no comercial.
Tabla Ejemplo 1
En otras palabras, Oracle está por regresar
OpenOffice.org a la comunidad. No sabemos cuándo. No sabemos
bajo qué condiciones. Pero dice que lo hará.
El discurso de Oracle es políticamente correcto. Lo adorna
con declaraciones apropiadas para la ocasión: “apoyaremos a la
comunidad”, “daremos un fuerte soporte a los estándares abiertos”
—ODF—, “tenemos mucha experiencia haciendo esto” y, mejor aún,
“invertiremos en más tecnologías open source”.
Lo cierto es que el daño está hecho: la división de una
comunidad y su fuerza de desarrollo. Oracle rompió el momentum.
La Document Foundation, fue fundada en septiembre de
2010 luego de la larga reticencia de Oracle para comunicar de forma
adecuada cómo apoyaría a OpenOffice.org. El resultado fue
LibreOffice, un enorme fork de OpenOffice.org que tardó algunas
semanas más en salir a la luz. Y lo hizo con éxito. La comunidad se
volcó hacia él con código y donaciones.
Un dato más: el próximo Ubuntu, la distribución Linux más
popular, incluye LibreOffice por defecto.
Si bien es verdad que el software de código abierto suele
bifurcarse en nuevos proyectos que se enriquecen entre sí, creo que
en proyectos de la dimensión de OpenOffice.org lo mejor hubiese
sido mantenerse unido. No obstante, insisto, Oracle no fue de
mucha ayuda.
Tabla Ejemplo 2
Preguntas que flotan en el aire. ¿Qué hará la comunidad
LibreOffice al respecto? ¿Acaso es conveniente que coexistan dos
proyectos prácticamente iguales en casi todos los sentidos —en
características, código y hasta en usuarios? ¿La comunidad puede
confiar en Oracle? Estaremos informando
Procedimiento
Para lograr esta posibilidad procederemos como sigue:
1. Insertamos las dos tablas donde deseemos en el
texto.
2. Seleccionamos la Tabla que deseamos aplicar a todo
el ancho
D

Manual de Word 2003/2007 Teófilo Solares palacios
41
3. A ese sector seleccionado le aplicamos la opción de diseño a una columna.
4. Arrastramos el ancho de la Tabla a la totalidad de la Página, o hasta donde deseemos. Este sector
de texto y tabla está ahora configurado a una sola columna.
Pegar desde Internet
Cuando copiamos un texto desde un sitio web traemos además de los elementos buscados, parte
del código HTML característico de internet. Cuando pegamos en nuestra hoja debemos utilizar las
opciones de pegado que aparecen en un pequeño cuadrado naranja al final de la operación Pegar, como
vemos en el siguiente gráfico:
Al desplegar el menú desde la flechita izquierda, aparecen varias opciones para pegar. Elegiremos
la opción Conservar sólo texto o Hacer coincidir formato de destino. Esta última opción pegará el texto
con las características de letra, tamaño y color con la que estemos trabajando.
A modo de ejemplo, en el siguiente gráfico podemos ver parte del código fuente de la página de
inicio del sitio google.

Manual de Word 2003/2007 Teófilo Solares palacios
42
Si queremos ver el código fuente de las páginas que visitamos en la web, hacer click sobre la
pantalla en el Internet Explorer y seleccionar:
Botón derecho del Mouse Ver código fuente
Recomendaciones
Muchas veces, al pegar desde internet arrastramos problemas que son difíciles de solucionar.
Indicamos aquí algunas pequeñas “trampas” que pueden ayudar.
1. Si persiste el subrayado característico de los links de internet, una opción es seleccionar todo el
texto, aplicar la herramienta subrayado y luego hacer click sobre la misma herramienta para quitar
el subrayado efectuado.
2. Siempre es conveniente copiar por partes los textos largos, ya que por lo general podemos estar
copiando cosas que son diferentes consultas a una base de datos, aunque lo veamos todo junto,
lo que trae aparejado diversas dificultades. Un caso típico es cuando copiamos desde el sitio
WIkipedia.
3. En ocasiones es preferible guardar una foto en el archivo, utilizando la opción del botón derecho del
mouse en el navegador de internet.

Manual de Word 2003/2007 Teófilo Solares palacios
43
Actividad 12
Copiar el siguiente texto:
- - - - - - - - - - - - - - - - - - - - - - - - - - - - - - - - - - - - - - - - - - - - - - - - - - - - - - - - - - - - - - - - - - - - - - - - - - - - - - - - - - - - -
Actividad Nº 12
Inmigración italiana en la Argentina
La inmigración italiana fue la más numerosa en el periodo de la gran ola inmigratoria. La inmigración italiana en Argentina son una de las comunidades extranjeras más representativas del país desde el siglo XIX a la actualidad. Se estima que hasta 25 millones de argentinos son descendientes completa o parcialmente de italianos, el 60% de la población general de Argentina. Es por esto que la cultura argentina tiene una enorme influencia de la cultura italiana. El lenguaje, las costumbres, los gustos, las tradiciones, llevan sus huellas.
42 La llegada de italianos se extiende
hasta 1951, y es en 1870 cuando comienza el gran flujo de inmigrantes.
Fueron diversas la causas de emigración del pueblo italiano hacia la Argentina. Entre ellas podemos encontrar:
Las Guerras mundiales.
La débil capacidad de adaptación de la economía italiana a la revolución industrial. La modernización no logró superar problemas estructurales de organización.
Las crisis de subsistencia entre 1816 y 1817.
Las epidemias de cólera en los siguientes períodos: 1835-37; 1854-55; 1865-67; 1884-85.
Población italiana residente en Argentina
Año Población extranjeros Población italianos % italianos sobre extranjeros % italianos sobre población total
1869 210.330 71.403 33,9 3,8
1895 1.006.838 492.636 48,9 12,2
1914 2.391.171 942.209 39,4 11,9
1947 2.435.927 786.207 32,3 4,9
1960 2.604.447 878.298 33,7 4,4
1970 2.210.400 637.050 28,8 2,7

Manual de Word 2003/2007 Teófilo Solares palacios
44
Ocupaciones
Podemos considerar que se formaron siete grandes categorías ocupacionales: agricultores, jornaleros, artesanos,
comerciantes, profesionales liberales, varios y sin profesión. En los primeros momentos de corriente inmigratoria, los
datos brindados por los inmigrantes de su actividad ocupacional muestran que era nulo el número de personas sin
ocupación.
- - - - - - - - - - - - - - - - - - - - - - - - - - - - - - - - - - - - - - - - - - - - - - - - - - - - - - - - - - - - - - - - - - - - - - - - - - - - - - - - - - - - - -
1. Copiar la parte principal, sin el título de la actividad ni el subtítulo de la nota y pegarlo cinco veces.
2. Texto principal: Tipografía Arial, tamaño 11 simple (Sin negrita, ni cursiva ni subrayado)
3. Título principal: Tipografía Arial, Tamaño 18, negrita.
4. Subtítulos: Tipografía Arial, Tamaño 14, negrita.
5. Entre el Título y Subtítulos dejar dos saltos de línea.
6. Aplicar el corrector ortográfico y el gramatical utilizando el botón derecho del mouse. Tener en
cuenta que los nombres propios no son reconocidos.
7. Alineación: Centrar el título, y justificar el subtítulo y texto.
8. Aplicar Interlineado 1,5 y Sangría de Primera línea.
9. Insertar una imagen al centro, rodeada por el texto.
10. Aplicar dos columnas al texto
11. Establecer un encabezado con el nombre de la escuela.
12. Crear un pié de página que deber tener el nombre del alumno y los números de páginas
respectivos.
13. Realizar una Carátula que contenga Borde de Página, aplicado sólo a la primera hoja, Título del
trabajo, Nombre del profesor y del Alumno.
14. Insertar la tabla dos veces: dentro de una columna y abarcando las dos columnas.
15. Letra Capital de dos líneas.
Actividad 13
Realizar una Monografía
Se deberá elegir un tema de estudio y se presentará una monografía que deberá constar de una extensión
no menor a cuatro páginas y presentar las siguientes características:
1. Carátula con el nombre del Tema, del Alumno, la Materia y el Profesor. Podrá ser de formato pre
configurado o de diseño del alumno.
2. El texto copiado desde internet deberá pegarse usando la opción de: opciones de texto
Conservar sólo texto.
3. Texto principal: Tipografía Arial, tamaño 11 simple (Sin negrita, ni cursiva ni subrayado)
4. Título principal: Tipografía Arial, Tamaño 18, negrita.

Manual de Word 2003/2007 Teófilo Solares palacios
45
5. Subtítulos: Tipografía Arial, Tamaño 14, negrita.
6. Entre el Título y Subtítulos dejar dos saltos de línea.
7. Aplicar el corrector ortográfico y el gramatical utilizando el botón derecho del mouse. Tener en
cuenta que los nombres propios no son reconocidos.
8. Alineación: Centrar el título, y justificar el subtítulo y texto.
9. Aplicar Interlineado 1,5 y Sangría de Primera línea.
10. Insertar una imagen al centro, rodeada por el texto.
11. Aplicar dos columnas al texto
12. Letra Capital de dos líneas.
13. Establecer un encabezado con el nombre de la escuela.
14. Crear un pié de página que deber tener el nombre del alumno y los números de páginas
respectivos.
La presentación del trabajo deberá ser con máxima prolijidad. No se admiten hojas
manchadas, arrugadas o desprolijas.

Manual de Word 2003/2007 Teófilo Solares palacios
46
3. Curriculum Vitae
El curriculum vitae es una recopilación de todos los datos académicos y experiencia de una
persona a lo largo de su vida independientemente del puesto de trabajo al cual se opta en el
proceso de selección.
Los profesionales dedicados a la contratación de personal esperan que el curriculum vitae sea la
expresión clara y concisa de informaciones sobre los datos personales, la formación y la experiencia
profesional de la persona que aspira a un empleo.
El curriculum vitae cumple una triple función:
Presentarte a tu futuro empleador.
Concentrar la atención durante la primera entrevista sobre los aspectos más importantes de tu
personalidad y de tu recorrido académico y laboral.
Después de la entrevista, recordar a tu futuro empleador los datos que mejor hablan de ti.
De los puntos fuertes de tu biografía, tu curriculum vitae debe resaltar los que están en perfecta
adecuación con la función que debes desempeñar en la empresa, pero sin mentir. Esto significa que a lo
mejor debes modificar tu curriculum dependiendo del puesto de trabajo al que te presentes.
Reglas básicas
Antes de redactar un currículum es conveniente conocer las siguientes reglas esenciales que lo
ayudarán a lograr un buen currículum, conciso y bien estructurado.
1. Sé breve, conciso y directo. Tu currículum no debe pasar de una o dos hojas, como máximo.
2. Utiliza un papel de color blanco o de colores claros, en formato A4 y de calidad.
3. Escribe con una fuente legible y con una presentación espaciada que facilite la lectura.
4. No lo escribas a mano, a menos que así lo exija la empresa. Es preferible escrito en ordenador.
5. Evita los adornos y filigranas, y no abuses de los colores. El curriculum debe transmitir
profesionalidad. Ayúdate de negritas y destacados para lograr una mayor claridad.
6. Respeta los márgenes, deja espacio entre los párrafos y escribe por una sola cara del folio.

Manual de Word 2003/2007 Teófilo Solares palacios
47
7. Cuida el estilo y evita los errores de ortografía. Exprime al máximo tu riqueza verbal, utiliza
sinónimos y evita las repeticiones excesivas.
8. No conviene utilizar abreviaturas.
9. Se deben indicar sólo los títulos de más alto nivel. No hace falta decir que se posee el Graduado
Escolar si se es licenciado.
10. Sé honesto. Muestra tus mejores habilidades, resalta lo que te conviene resaltar, tus logros, y
maquilla los fracasos, pero nunca inventes.
11. Sé positivo. No hay porqué explicar fracasos o suspensos. Vende lo mejor de ti mismo, pero de
forma breve, concreta y sencilla.
12. Recuerda que no hace falta incluir los documentos y títulos acreditativos, a no ser que lo soliciten.
13. Envía siempre originales, nunca fotocopias.
14. La fotografía que adjuntes ha de ser reciente y de tamaño carnet. Es preferible que sea de color.
15. Evitar detalles inútiles, por ejemplo peso, altura, cantidad de hijos.
16. No es necesario hablar de pretensiones económicas, ya se tratará en la entrevista.
17. Compensar la ausencia total de experiencia haciendo referencia a cursos prácticos relacionados
con el trabajo solicitado.
Cómo estructurar tu curriculum vitae
Primero es preciso darle un título: "curriculum vitae" de (nombre y apellidos de la persona), o
solamente "curriculum vitae".
A continuación, vienen las diferentes partes que un curriculum vitae siempre debe tener,
distribuidas de la siguiente manera:
Datos personales: nombre y apellidos, lugar y fecha de nacimiento, estado civil, dirección
personal, número de teléfono de contacto, dirección de correo electrónico, etc.
Formación académica: estudios que has realizado, indicando fechas, centro, y lugar donde han
sido realizados.
Otros títulos y seminarios: estudios realizados complementarios a los universitarios que mejoran
tu formación universitaria, indicando las fechas, el centro y el lugar donde fueron realizados.

Manual de Word 2003/2007 Teófilo Solares palacios
48
Experiencia Profesional: Experiencia laboral relacionada con los estudios universitarios o que
puedan ser de interés para la empresa que desea contratarte. No olvides señalar las fechas, la empresa
dónde trabajaste y las funciones y tareas llevadas a cabo.
Idiomas: En este apartado mencionarás los idiomas que conoces y tu nivel. Si obtuviste algún
título reconocido, como por ejemplo el 'First Certificate' en Inglés, que acredite tus conocimientos en estos
ámbitos, indícalo.
Informática: Señala aquellos conocimientos informáticos que poseas: sistemas operativos,
procesadores de texto, hojas de cálculo, bases de datos, diseño gráfico, Internet, etc.
Otros datos de interés: en este último apartado señala todos aquellos aspectos que no han sido
incluidos todavía, tales como: carné de conducir, disponibilidad, etc.
Tipos de Curriculum
El Currículum Vitae puede ser de tres tipos:
Cronológico: consiste en ordenar el currículum vitae del más antiguo al más reciente. No es
recomendable cuando se ha cambiado de trabajo con frecuencia.
Inverso: permite destacar la experiencia laboral reciente. Recomendable si ésta tiene relación con el
puesto de trabajo al que aspiramos.
Temático: consiste en ordenar el currículum vitae por bloques temáticos. Recomendable cuando la
experiencia es muy dispersa.
La Foto
Si queremos incluir una fotografía (recomendable) debemos mostrar una que sea formal y permita
identificarnos claramente.
Fotos recomendables

Manual de Word 2003/2007 Teófilo Solares palacios
49
Fotos NO recomendables
Actividad 14
Realizar un currículum personal considerando concluidos los estudios secundarios y dos empleos como
mínimo de experiencia personal. En caso de no tenerlos, simular esta situación.
Modelo de Curriculum

Manual de Word 2003/2007 Teófilo Solares palacios
50
Curriculum Vitae
Clara Lascano
Argentina, 22 años DNI 24.234.663
Lugones 1242 Ciudad de Buenos Aires
4533-1254 15 6723-9846
Estudios Cursados
Universidad Etac (2004-2008). Lic. Administración de Empresas. Promedio 7,5
Instituto de Gastronomía Minuet (2008 – actual): Cursando último año
Perfil
Especialista en Recursos Humanos con sólida experiencia y formación en negocios
Experiencia Profesional
(2009 – actual). Ruamel. Spa y turismo. Área Contable.
(2008 -2009) Hotel Panamericano. Administración
Principales Logros
Creación e implementación del manual de gestión para terminales
Reducción del 15% en el costo de fletes
Idiomas
Inglés. Oral y escrito avanzado (Exámenes IGEC Cambridge)
Francés. Básico
Informática
Office. Manejo intermedio.
Diseño Gráfico. Manejo básico de herramientas.
Otros Datos
Publicaciones en revistas especializadas en turismo y hotelería.