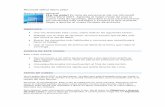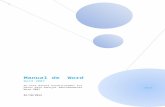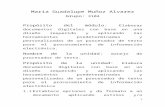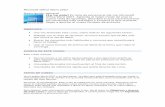Manual de Word 2007
-
Upload
montilla-television -
Category
Documents
-
view
213 -
download
0
description
Transcript of Manual de Word 2007

Microsoft Word 2007 aral informática (Centro de Formación Homologado por la Junta de Andalucía)
Pág
ina1
ELEMENTOS DE LA PANTALLA DE WORD
1. Cinta de opciones 11. Botón Cerrar
2. Ficha 12. Botón Mostrar u ocultar regla 3. Botón de Office 13. Botones de Búsqueda 4. Barra de herramientas de acceso rápido 14. Barras de Desplazamiento 5. Grupo 15. Área de trabajo 6. Comando 16. Barra de Estado 7. Iniciador de cuadro de diálogo 17. Botones Vistas del Documento 8. Ayuda de Microsoft Office 2007 18. Zoom 9. Botón Minimizar 19. Reglas 10. Botón Restaurar-Maximizar 20. Mini Barra de herramientas
DESPLAZAMIENTOS CON AYUDA DE LAS BARRAS
Para desplazarse por un documento puede utilizar las barras de desplazamiento
verticales:
Tipo de desplazamiento Hacer clic en…
Una línea hacia arriba Flecha de desplazamiento hacia arriba ( ) Una línea hacia abajo Flecha de desplazamiento hacia abajo ( ) Una pantalla hacia arriba
Encima del cuadro de desplazamiento ( ) Una pantalla hacia abajo
Debajo del cuadro de desplazamiento ( ) Una página determinada
Cuadro de desplazamiento y arrastrar ( ) Página anterior Doble flecha hacia arriba ( ) Página siguiente Doble flecha hacia abajo ( )
1
3 2
4 5 6 7 8
9 10
11
12
13
14
15 16 17 18
19 20

Microsoft Word 2007 aral informática (Centro de Formación Homologado por la Junta de Andalucía)
Pág
ina2
DESHACER UNA ACCIÓN
Para deshacer una acción ejecutada en el documento, siga estos pasos:
1. Haga clic en la flecha desplegable del botón Deshacer de la barra de
Herramientas de acceso rápido ( ). Aparece una lista presentando las
acciones más recientes que se pueden deshacer
2. Haga clic en la acción que desea deshacer
3. Si no encuentra la acción deseada, búsquela desplazándose por la lista
4. Haga clic en la acción seleccionada
5. Al deshacer dicha acción también se desharán las acciones anteriores a ella que
aparecen en la lista. (en la parte inferior de la lista aparecen el número de
acciones que se va a deshacer)
Para rehacer una acción, siga estos pasos:
1. Hacer clic en el botón Deshacer ( ) para deshacer la última opción
2. Haga clic en el botón Rehacer ( ) para rehacer la última opción

Microsoft Word 2007 aral informática (Centro de Formación Homologado por la Junta de Andalucía)
Pág
ina3
111... TTTRRRAAABBBAAAJJJAAARRR CCCOOONNN DDDOOOCCCUUUMMMEEENNNTTTOOOSSS
1.1 ABRIR UN DOCUMENTO NUEVO
Para abrir un documento existente, siga estos pasos:
1. Haga clic en el Botón de office ( ) y seleccione Abrir o pulse las teclas Control-A
2. En el cuadro de diálogo Abrir, busque la capeta en la que se encuentra el documento deseado y seleccione dicha carpeta.
3. Haga clic en el nombre del documento que desea abrir. O bien, haga clic en el nombre del documento que aparece en la lista del menú Documentos recientes.
1.2 GUARDAR UN DOCUMENTO POR PRIMERA VEZ
Si es la primera vez que guarda el documento:
1. Haga clic en el Botón de Office y seleccione Guardar como. 2. En el cuadro de diálogo Guardar Como seleccione la ubicación del archivo
haciendo clic en la carpeta correspondiente de vínculos favoritos. 3. Escriba un nombre para el documento en el cuadro de texto nombre de
archivo. 4. Haga clic en el botón Guardar.
En esta nueva versión de Word existe la posibilidad de guardar una miniatura del documento realizado, para ello solo debemos marcar dicha opción. De esta forma al acceder a la capeta donde este guardado el documento podremos ver una vista en miniatura del mismo.

Microsoft Word 2007 aral informática (Centro de Formación Homologado por la Junta de Andalucía)
Pág
ina4
1.3 CREAR UN DOCUMENTO NUEVO SOBRE UN DOCUMETO EN BLANCO
Para abrir un nuevo documento en blanco siga estos pasos:
1. Haga clic en el Botón de Office 2. Seleccione nuevo 3. En el cuadro de diálogo nuevo documento seleccione la opción en blanco y
reciente de la sección plantillas que se encuentra a la izquierda del cuadro de diálogo.
4. Seleccione la opción documento en blanco 5. Haga clic en crear
Si desea incluir un icono en la barra de herramientas de acceso rápido para facilitarle la tarea de creación de nuevos documentos, siga estos pasos:
1. Haga clic en la flecha desplegable que se encuentra a la derecha de la barra de herramientas de
acceso rápido ().
2. Seleccione nuevo del menú contextual
3. El icono Nuevo () aparecerá en la barra de herramientas de acceso rápido
4. Para crear un nuevo documento, solo tiene que hacer clic en el dicho icono.
También puedes abrir un documento nuevo pulsando las teclas Control-U
1.4 CREAR UN DOCUMENTO CON AYUDA DE PLANTILLAS
Para crear un documento nuevo a partir de una plantilla integrada en Word 2007, siga estos pasos:
1. Haga clic en el Botón de Office y seleccione Nuevo 2. Seleccione la opción Plantillas instaladas que se encuentra en la parte izquierda
del cuadro de diálogo 3. Seleccione el icono del documento deseado en la sección plantillas instaladas
en el cuadro de la derecha 4. Haga clic en crear 5. Haga clic en los diferentes campos que aparecen en la plantilla 6. Rellene los datos necesarios para completar el documento

Microsoft Word 2007 aral informática (Centro de Formación Homologado por la Junta de Andalucía)
Pág
ina5
222... AAAPPPLLLIIICCCAAARRR FFFOOORRRMMMAAATTTOOOSSS AAALLL TTTEEEXXXTTTOOO
2.1 APLICAR FORMATOS Y TAMAÑOS DE FUENTE
Para aplicar un formato o tamaño de fuente a un texto seleccionado:
1. Seleccione el texto cuyo formato desea modificar
2. Seleccione la ficha Inicio
3. Dentro del grupo Fuente, haga clic sobre el tipo de fuente deseado en la lista
Fuente para aplicar dicha fuente al texto seleccionado
4. Haga clic sobre el estilo de fuente deseado dentro del grupo Estilos, para
aplicar dicho estilo al texto seleccionado (para ver más estilos, haga clic en las
flechas de desplazamiento y desplegables del comando)
5. Haga clic sobre el tamaño de la fuente deseado en la lista Tamaño de fuente,
para aplicar dicho tamaño al texto seleccionado
6. Si lo deseas, puedes seleccionar una de las restantes opciones de subgrupo
Fuente, como agrandar o encoger la fuente, borrar formato o cambiar el color
de fondo o de relleno
En el siguiente cuadro incluimos algunas de las opciones del gurpo Fuente para que se
familiarice con su uso. En caso de duda, sólo tiene que situar el ratón sobre uno de los
iconos y esperar a que aparezca su sugerencia de pantalla con el nombre del icono.
Botón Utilícelo para…
Agrandar o encoger la fuente
Aplicar una fuente
Aplicar un tamaño de fuente
Aplicar negrita
Aplicar cursiva
Aplicar subrayado

Microsoft Word 2007 aral informática (Centro de Formación Homologado por la Junta de Andalucía)
Pág
ina6
2.2 APLICAR UN FORMATO DE PÁRRAFO
Para aplicar un formato de párrafo siguiendo estos pasos:
1. Seleccione el texto al que desea aplicar un formato de párrafo determinado
2. Haga clic en el botón correspondiente del grupo párrafo en la ficha Inicio según
el siguiente cuadro.
Botón Utilícelo para…
Alinear texto a la izquierda
Centrar texto
Alinear texto a la derecha
Justificar texto
Interlineado
2.3 CREAR AUTOMÁTICAMENTE UNA LISTA NUMERADA O CON VIÑETAS
Para crear una lista numerada o con viñetas automáticamente mientras escribe:
1. Escriba 1. Para comenzar una lista numerada o * (asterisco) para una lista de
viñetas
2. Presione la Barra espaciadora o la tecla Tab
3. Escriba el texto deseado
4. Pulse la tecla Intro para añadir el siguiente elemento de la lista. Word inserta
automáticamente el siguiente número o viñeta
5. Pulse dos veces la tecla Intro para terminar la lista
Para agregar numeración o viñetas a un texto existente:
1. Seleccione el texto al que desea agregar una numeración o viñetas
2. Haga clic en el botón Numeración ( ) o en el botón Viñetas ( )
3. El texto aparecerá numerado o con viñetas, según el botón elegido
2.4 MODIFICAR UN FORMATO DE NUMERACIÓN
Para modificar un formato de numeración.
1. Seleccione la lista numerada a la que quiere aplicar un formato de numeración
2. Haga clic en la lista desplegable del botón Numeración ( ) de la ficha Inicio
en el grupo Párrafo
3. Se abrirá una biblioteca de numeraciones
4. Seleccione entre las opciones que presenta la lista

Microsoft Word 2007 aral informática (Centro de Formación Homologado por la Junta de Andalucía)
Pág
ina7
5. Para iniciar la numeración, haga clic en la opción Establecer valor de
numeración
6. Para cambiar los niveles en una lista de distintos niveles, haga clic en la opción
Cambia nivel de lista
7. Si desea personalizar un estilo, haga clic sobre el estilo deseado y, a
continuación, haga clic en Definir nuevo formato de número
8. Seleccione las opciones deseadas dentro del cuadro de diálogo Definir nuevo
formato de número y haga clic en el botón Aceptar para cerrar el cuadro de
diálogo, aceptando las opciones seleccionadas, o el botón Cancelar, para cerrar
el cuadro de diálogo sin aceptar las opciones seleccionadas
2.5 MODIFICAR UN FORMATO DE VIÑETAS
Para seleccionar un formato de viñetas:
1. Seleccione la lista a la que quiere aplicar un formato de viñetas
2. Haga clic en la lista desplegable del botón Viñetas ( ) de la ficha Inicio en el
grupo párrafo
3. Se abrirá una biblioteca de viñetas
4. Para cambiar los niveles en una lista de distintos niveles, haga clic en la opción
Cambiar nivel de lista
5. Si desea personalizar un estilo, haga clic sobre el estilo deseado, y a
continuación, haga clic en Definir nueva viñeta
6. Seleccione las opciones deseadas dentro del cuadro de diálogo Definir nueva
viñeta (puede ver una vista preliminar del estilo en el cuadro Vista previa)
7. Para importar imágenes, haga clic en el botón Importar, para agregar un
símbolo haga clic en el botón Símbolo y para modificar una fuente, haga clic en
el botón Fuente
8. Haga clic en el botón Aceptar para cerrar el cuadro de diálogo, aceptando las
opciones seleccionadas, o en el botón Cancelar, para cerrar el cuadro de
diálogo sin aceptar las opciones seleccionadas
2.6 AGREGAR Y ELIMINAR UN BORDE A UNA PÁGINA
Para agregar un borde a una página:
1. Sitúese en una página del documento
2. Haga clic en la lista desplegable del botón Bordes ( ) de la ficha Inicio en el
grupo párrafo y seleccione Bordes y sombreados
3. Haga clic en la ficha borde de página

Microsoft Word 2007 aral informática (Centro de Formación Homologado por la Junta de Andalucía)
Pág
ina8
4. Haga clic en la flecha desplegable del cuadro Arte y seleccione uno de los
bordes predeterminados de Word. Puede ver y modificar la aplicación del
borde en el cuadro Vista previa, haciendo clic sobre los botonoes
correspondientes
5. Haga clic en la flecha
desplegable del cuadro
Aplicar a para seleccionar
la opción deseada (todo el
documento, Esta sección,
Esta sección-Sólo la
primera página, esta
sección-Todas excepto
primera pág.)
6. Haga clic en Aceptar
Para eliminar un borde aplicado:
1. Seleccione el texto, imagen, tabla o página cuyo borde desea eliminar
2. Haga clic en la lista desplegable del botón Bordes ( ) de la ficha Inicio en el
grupo párrafo y seleccione Bordes y sombreados
3. Haga clic en la ficha Bordes (para texto, imagen o tabla) o en la ficha Borde de
página (para eliminar un borde de página)
4. Haga clic en el valor Ninguno del campo Valor y, a continuación, en el botón
Aceptar
2.7 INSERTAR COLUMNAS DE ESTILO PERIODÍSTICO
Para insertar una o más columnas de estilo periodístico en el que el texto fluye de una
columna a otra en la misma página:
1. Haga clic en el botón de vista Diseño de impresión ( ) que se encuentra a la
izquierda de los botones de Zoom, en la parte inferior derecha del documento
2. Seleccione el texto al que desea aplicar las columnas
3. Haga clic en el botón Columnas ( ) que se encuentra en el grupo
Configurar página de la ficha Diseño de página
4. Seleccione la opción deseada y haga clic en Aceptar
Para abrir el cuadro de diálogo Columnas, siga estos pasos:
1. Haga clic en el botón de vista Diseño de impresión ( ) que se encuentra a la
izquierda de los botones de Zoom, en la parte inferior derecha del documento.

Microsoft Word 2007 aral informática (Centro de Formación Homologado por la Junta de Andalucía)
Pág
ina9
2. Seleccione el texto al que desea aplicar las columnas
3. Haga clic en el botón Columnas ( ) que se encuentra en el grupo
configurar páginas de la fihca Diseño
de página y seleccione Más columnas
4. Se abre el cuadro de diálogo
Columnas donde puede establecer
sus opciones
5. Cuando haya terminado, haga clic en
Aceptar
2.8 LETRA CAPITAL
Para aplicar una letra capital (mayúscula inical grande) a un párrafo:
1. Haga clic en el párrafo al que desea apliar una letra
capital (que debe contener texto)
2. Haga clic en la fleha desplegable del botón Letra capital
( ) que se encuentra en el grupo Texto de la ficha
Insertar
3. Haga clic en la opción deseada
4. Si prefiere el cuadro de diálogo Letra capital para
ajustar aún más las opciones de letra capital, siga los pasos
anteriores pero seleccione la opción Opciones de letra capital
en la lista desplegable.
2.9 APLICAR UN FONDO O UNA MARCA DE AGUA A UNA PÁGINA
Para aplicar un fondo a una página:
1. Haga clic en el botón Color de página ( ) que se encuentra en el
grupo Fondo de página de la ficha Diseño de página. Se abre un submenú de
colores
2. Haga clic en el color que desee, en la paleta de colores que aparece
3. Si desea ver otros colores, haga clic en Más colores

Microsoft Word 2007 aral informática (Centro de Formación Homologado por la Junta de Andalucía)
Pág
ina1
0
4. Para cambiar o agregar efectos especiales (un degradado, una textura o una
trama), haga clic en Efectos de relleno
5. Haga clic en Aceptar
Para aplicar una marca de agua (texto o imágenes que aparecen detrás del texto del
documento):
1. Haga clic en el botón Marca de agua ( ) que se encuentra en el
grupo Fondo de página de la ficha Diseño de página. Se abre un submenú de
plantillas prediseñadas
2. Seleccione la plantilla deseada. También puede crear una marca de agua
personalizada haciendo clic en Marca de agua personalizadas
3. Haga clic en Aplicar y posteriormente en Aceptar tras finalizar la
personalización para cerrar el cuadro de diálogo
333... IIINNNSSSEEERRRTTTAAARRR EEELLLEEEMMMEEENNNTTTOOOSSS EEENNN UUUNNN DDDOOOCCCUUUMMMEEENNNTTTOOO
3.1 INSERTAR IMÁGENES PREDISEÑADAS
Para insertar una imagen prediseñada en el documento:
1. Situe el cursor del ratón en el lugar del documento donde desea insertar una imagen prediseñada.
2. Seleccione la ficha Insertar haga clic en imágenes prediseñadas del grupo ilustraciones
3. Se abre el panel Imágenes prediseñadas en la parte derecha de la ventana
4. Escriba una palabra en el cuadro Buscar, relacionada con el tema del clic que desea buscar
5. Establezaca el resto de opciones de busqueda, haciendo clic en las flechas desplegables de los cuadros correspondientes y seleccionando la opción deseada
6. Haga clic en el botón Buscar. Aparecen las miniaturas de los clips que se ajustan a los criterios de búsqueda seleccionados
7. Seleccione el clips que desea insertar y haga clic en la flecha desplegable que aparece a su derecha
8. Haga clic en Insertar del menú opciones, o bien, haga clic dos veces sobre el clips para insertarlo en el documento

Microsoft Word 2007 aral informática (Centro de Formación Homologado por la Junta de Andalucía)
Pág
ina1
1
3.2 INSERTAR IMÁGENES DESDE UN ARCHIVO
Para insertar una imagen en el documento desde un archivo:
1. Situe el cursor del ratón en el lugar del documento donde desea insertar una imagen
2. Seleccione la ficha Insertar y haga clic en Imagen del grupo ilustraciones
3. Se abre el cuadro de diálogo insertar imagen 4. Busque la imagen que desea insertar haciendo clic en las opciones que se
encuentran a la izquierda del cuadro de diálogo o escribiendo un nombre en el cuadro Buscar para encontrar la carpeta donde se encuentra guardada la imagen deseada
5. Cuando haya encontrado la imagen deseada, haga clic dos veces sobre ella, o bien, seleccionela y haga clic en el botón Insertar para insertarla en el documento.
6. El cuadro de diálogo se cierra y la imagen deseada aparece insertada en el documento
3.3 INSERTAR Y DESPLAZAR FORMAS E IMÁGENES
Para insertar una forma:
1. Sitúe el cursor del ratón en el lugar del documento donde desea insertar una forma
2. Haga clic en la flecha desplegable de Formas ( )que se encuentra en el grupo ilustraciones de la ficha insertar
3. Seleccione la forma deseada haciendo clic sobre ella 4. Arrastre el cursor hasta dibujar la forma 5. Aparece la forma insertada, dentro de un marco delimitado por controladores
de tamaño en las esqunas y en las partes centrales del mismo, así como un círculo verde en la parte superior
6. Para salir de la forma dibujada, haga clic fuera del cuadro delimitador, en cualquier Marte del documento
Para desplazar una forma, dibujo, WordArt, gráfico o imagen:
1. Haga clic en la imagen 2. Deslice el cursor del ratón dentro del cuadro delimitador de la imagen, hasta
que el cursor se convierta en una flecha de cuatro puntas 3. Arrastre la imagen hasta la posición deseada 4. Suelte el botón del ratón

Microsoft Word 2007 aral informática (Centro de Formación Homologado por la Junta de Andalucía)
Pág
ina1
2
3.4 PLANTILLAS DE CUADROS DE TEXTOS
En la Ficha Insertar, dentro del grupo Texto Existe el objeto Cuadro de Texto; desde el cual podremos seleccionar diferentes plantillas para dar un diseño llamativo y un estilo profesional a nuestro documento.
Para insertar un cuadro de texto en el documento:
1. Seleccione la Ficha Insertar y haga clic en la flecha desplegable de Cuadro de
texto ( ) que se encuentra dentro del grupo Texto 2. Seleccione uno de los diseños disponibles (cuadro de texto simple, barra lateral
anual, barra lateral austera…) dependiendo del tipo, color y lugar donde desee que aparezcan los cuadros de texto en el documento
Para cambiar el formato del cuadro de texto insertado, tan solo hemos de seleccionarlo y de esta forma podremos cambiarle el color de relleno, el contorno, la posición, ajustar el texto interior así como realizarle efectos de sombra y efectos 3D
3.5 ESCRIBIR TEXTO EN UNA FORMA Y AJUSTAR EL TAMAÑO
Para escribir texto dentro de una forma:
1. Haga clic en la forma creada 2. Escriba desde el teclado el texto deseado dentro de la forma 3. Para salir de la forma, haga clic en cualquier parte del documento, fuera del
cuadro delimitador
Para ajustar el tamaño de una autoforma, dibujo, WordArt, gráfico o imagen:
1. Haga clic en la imagen 2. Deslice el cursor del ratón sobre una de las esquinas del cuadro delimitador. El
cursor se transforma en una flecha de dos puntas. Arrastre hacia dentro, para disminuir el tamaño de la imagen. Arrastre hacia fuera para aumentar el tamaño de la imagen
3. Si desea girar la imagen, haga clic sobre el controlador de giro (el pequeño circulo verde que aparece en la parte superior del cuadro delimitador). El cursor se convierte en una flecha de giro. Arrastre hasta la nueva ubicación deseada (el cursor se convierte en tres flehas de giro durante el desplazamiento)
4. También puede cambiar la posición del controlador de diamante amarillo a su nueva ubicación arrastrándolo
5. Cuando haya terminado, suelte el botón del ratón

Microsoft Word 2007 aral informática (Centro de Formación Homologado por la Junta de Andalucía)
Pág
ina1
3
3.6 INSERTAR Y MODIFICAR EFECTOS Y TEXTO DE WORDART
Para insertar efectos WordArt en un texto:
1. Sitúe el cursor del ratón en el lugar del documento donde desea insertar el texto con efectos WordArt o seleccione el texto al que desea aplicar el efecto WordArt
2. Seleccione la ficha Insertar y haga clic en la flecha desplegable de WordArt (
) en el grupo Texto para abrir la galería de efectos de WordArt 3. Seleccione el diseño deseado, haciendo clic sobre él 4. Aparece el cuadro de diálogo Modificar texto de WordArt 5. Escribe el texto deseado en el cuadro de texto (o modifique el texto
seleccionado que aparece en dicho cuadro) y haga clic en el botón Aceptar 6. Seleccione la fuente y el tamaño de letra haciendo clic en las correspondientes
flechas desplegables de los cudros Fuentes y Tamaño, respectivamente 7. Se inserta el efecto de texto WordArt en el lugar seleccionado en el documento
Para modificar texto WordArt:
1. Haga clic en el texto WordArt y, posteriormente, en la ficha Herramientas de WordArt
2. Haga clic en el botón adecuado en el grupo Texto para modificar el texto, el espaciado, el alto de letra, convertir el texto en vertical o alinear el texto
3. Haga clic en el botón adecuado en el grupo Estilos de WordArt para cambiar el estilo, aplicar rellenos a la forma, aplicar contornos o modificar la forma
4. Haga clic en el botón adecuado en el grupo Efectos de sombra para aplicar distintos efectos a la forma
5. Haga clic en el botón adecuado en el grupo Organizar para organizar la ubicación de forma y cambie el tamaño de la forma utilizando los botones de grupo Tamaño
3.7 CREAR UN GRÁFICO SMATRART
Para obtener un gráfico que le ayude a recordar y entender un texto, cree un gráfico SmartArt como sigue.
1. Sitúe el cursor del ratón en el lugar del documento done desea insertar el gráfico
2. Seleccione la ficha Insertar y haga clic SmartArt ( ) en el grupo ilustraciones
3. Haga clic en el tipo y en el diseño que desea utilizar dentro del cuadro de diálogo Elegir un gráfico SmartArt

Microsoft Word 2007 aral informática (Centro de Formación Homologado por la Junta de Andalucía)
Pág
ina1
4
4. Escriba el texto siguiendo uno de estos procedimientos: a. Haga clic en una forma del gráfico y escriba el texto b. Haga clic en [Texto] en el panel de texto y escriba o pegue el texto c. Copie texto desde otro programa, haga clic en [Texto] y pegue el texto
en el panel
3.8 INSERTAR NOTAS AL PIE Y NOTAS AL FINAL
Para insertar una nota al pie (al final de la página), siga estos pasos:
1. Haga clic en el lugar en el que desea insertar la marca de referencia de la nota 2. En la ficha Referencias, haga clic en Insertar notas al pie que se encuentra
dentro del grupo Notas al pie 3. Escriba la nota deseada
Para insertar una nota al final (al final del documento), sigua estos pasos.
1. Haga clic en el lugar en el que desea insertar la marca de referencia de la nota 2. En la ficha Referencias haga clic Insertar nota al final ( ) que se
encuentra en el grupo Notas al pie 3. Escriba la nota deseada

Microsoft Word 2007 aral informática (Centro de Formación Homologado por la Junta de Andalucía)
Pág
ina1
5
3.9 INSERTAR NÚMEROS DE PÁGINA
Para insertar números de página en el documento:
1. Seleccione la ficha insertar y haga clic en la flecha desplegable de Número de
página ( ) que se encuentra dentro del grupo Encabezado y pie de
página.
2. Seleccione uno de los diseños disponibles, Principio de página, Final de página,
Márgenes de página o Posición actual, dependiendo de donde desee que
aparezcan los números de página en el documento
3. Seleccione un diseño de número de página de la galería de diseños. La galería
incluye la opción Página X de Y que puede buscar desplazándose con ayuda de
la barra de desplazamiento
Para cambiar el formato, siga estos pasos:
1. Seleccione el número de página que acaba de insertar
2. Se abrirá la barra de Herramientas para encabezado y pie de página
3. Haga clic en la flecha desplegable de Número de página ( ) y
seleccione Formato del número de página
4. Elija las opciones para el número de página dentro del cuadro de diálogo
Formato de los números de página
5. Cuando haya terminado, haga clic en Aceptar
3.10 INSERTAR ENCABEZADO Y PIES DE PÁGINA
Para insertar títulos y fechas en un encabezado:
1. Seleccione la ficha Inserta, haga clic en la flecha desplegable Encabezado (
) en el grupo Encabezado y pie de página y seleccione unao de los
diseños disponibles de la lista desplegable
2. Escriba el título y la fecha en el lugar indicado
3. Salga del documento haciendo doble clic en cualquier parte fuera del
encabezado
4. También puede hacer clic en la flecha desplegable Pie de página ( )
y seleccionar uno de los diseños disponibles de la lista desplegable

Microsoft Word 2007 aral informática (Centro de Formación Homologado por la Junta de Andalucía)
Pág
ina1
6
3.11 INSERTAR SÍMBOLOS Y CARACTERES ESPECIALES
Para insertar un símbolo, siga estos pasos:
1. Sitúese en el lugar del documento
donde desea insertar el símbolo
2. Seleccione la ficha Insertar
3. Haga clic en la flecha desplegable del
Símbolo ( ) en el grupo
Símbolos
4. Haga clic en el símbolo deseado
444... TTTRRRAAABBBAAAJJJAAARRR CCCOOONNN TTTAAABBBLLLAAASSS
4.1 INSERTAR UNA TABLA MANUAL EN UN DOCUMENTO
Para insertar una tabla en un documento.
1. Sitúe el cursor en el lugar del
documento donde desea
insertar una tabla y haga clic
para establece el punto de
inserción
2. Seleccione la ficha Insertar y
haga clic en el botón Tabla
del grupo Tablas
3. Seleccione las filas y las
columnas que desea incluir en
la talba (puede ver cómo se
dibua la tabla en el documento, debajo del cuadro)
4. Haga clic en la selección. La tabla aparecerá en el documento y se abrirá la ficha
Diseño de Herramientas de tabla
O bien:
1. Sitúe el cursor en el lugar del documento donde desea inserta una tabla y haga
clic para establecer el punto de inserción
2. Seleccione la ficha Insertar y haga clic en Tabla grupo tablas

Microsoft Word 2007 aral informática (Centro de Formación Homologado por la Junta de Andalucía)
Pág
ina1
7
3. Haga clic en la opción Insertar tabla para abrir el cuadro de diálogo Insertar
tabla, donde puede ajustar las dimensiones de la misma
4. Cuando haya efectuado sus selecciones haga clic en Aceptar para insertar la
tabla en el documento
4.2 INSERTAR UNA TABLA RÁPIDA EN UN DOCUMENTO Y DIBUJAR UNA TABLA
Para insertar una tabla rápida siga estos
pasos:
1. Sitúe el cursor en el lugar del
documento donde desea inserta
una tabla y haga clic para
establecer el punto de inserción
2. Seleccione la ficha Insertar y haga
clic en Tabla grupo tablas
3. Haga clic en la opción tablas
rápidas para abrir las plantillas de
tablas rápidas disponibles
4. Seleccione una de dichas plantillas
y haga clic en ella
Para dibujar una tabla, siga estos pasos:
1. Sitúe el cursor en el lugar del documento donde desea insertar la tabla y haga
clic para establecer el punto de inserción
2. Seleccione la ficha insertar y haga clic en el botón Tabla del grupo Tablas
3. Haga clic en la opción Dibujar Tabla
4. El cursor se convierte en un lápiz. Para definir los límites exteriores de la tabla,
dibuje un rectángulo. Dibuje posteriormente las líneas de las columnas y de las
filas dentro del rectángulo
5. Para borrar una línea elige seleccionamos el botón Borrador y hacemos clic
sobre ella

Microsoft Word 2007 aral informática (Centro de Formación Homologado por la Junta de Andalucía)
Pág
ina1
8
4.3 INSERTAR CELDAS, COLUMNAS O FILAS EN UNA TABLA
Para insertar una celda, columna o fila en una tabla:
1. Haga clic en una celda de la tabla
2. Haga clic con el botón derecho del ratón para abrir el menú contextual y
seleccione Insertar
3. Seleccione la opción deseada
O bien, para insertar una columna o fila:
1. Haga clic en una celda de la tabla
2. Seleccione la ficha Presentación de Herramientas de tabla
3. Haga clic en la opción deseada dentro del grupo Filas y columnas
4.4 UNIR DOS O MÁS CELDAS Y DIVIDIR UNA CELDA
Para unir dos o más celdas de una fila o clumna en una sola celda:
1. Seleccione las celdas que desea combinar
2. Haga clic en la ficha Presentación de Herramientas de tabla y, posteriormente,
en Combinar celdas ( ) de grupo Combinar
3. También puede hacer clic con el botón derecho del ratón y seleccionar
Combinar celdas el menú contextual
Para dividir una celda de una tabla en varias celdas:
1. Haga clic en celdas o seleccione las celdas que desea dividir
2. Haga clic en la ficha Presentación de herramientas e tabla y posteriormente en
Dividir celdas ( ) del grupo Combinar
3. Seleccione el númro de columnas o filas en las que dese dividir las celdas
seleccionadas
4.5 SUMAR UNA FILA O COLUMNA DE NÚMEROS
Para sumar una fila o columna de números, siga los siguientes pasos:
1. Haga clic en la celda donde desee insertar la fórmula de suma
2. Seleccione la ficha Presentación de Herramientas de tabla y haga clic en la
flecha desplegable Datos
3. Haga clic en Fórmula ( )
4. Se abre el cuadro de diálogo Fórmula

Microsoft Word 2007 aral informática (Centro de Formación Homologado por la Junta de Andalucía)
Pág
ina1
9
5. Si la celda que ha seleccionado se encuentra al final de una columna, aparece el
cuadro de diálogo Fórmula con la fórmula =SUM (ABOVE) en la casilla Formula.
Haga clic en el botón Aceptar si desea sumar dicha columna
6. Si la celda que ha seleccionado se encuentra al final de una fila, aparece el
cuadro de diálogo Fórmula con la fórmula =SUM (LEF) en la casilla Formula.
Haga clic en el botón Aceptar si desea sumar dicha fila
7. Para seleccionar un formato de número, haga clic en la flecha desplegable de
Formato de número y seleccione uno de los formatos presentados
8. Haga clic en Aceptar para cerrar el cuadro de diálogo y obtener la suma

Microsoft Word 2007 aral informática (Centro de Formación Homologado por la Junta de Andalucía)
Pág
ina2
0
555... HHHEEERRRRRRAAAMMMIIIEEENNNTTTAAASSS DDDEEE SSSEEECCCRRREEETTTAAARRRIIIAAADDDOOO
Los objetivos específicos de este módulo formativo son que los participantes aprendan a personalizar sus documentos, plantillas, crear formularios, insertar gráficos, importar automatizar tareas con Macros, etc., que los alumnos mejoren y profundicen en el uso del programa.
Este módulo está destinado a aquellas personas que ya conozcan Word y que deseen ampliar sus conocimientos para aprovechar al máximo el potencial del procesador de textos.
5.1 APROVECHAR LA EFICACIA DE LAS PLANTILLAS
Una plantilla es un punto de partida para documentos.
Aunque ya haya trabajado con Word y se haya familiarizado con los documentos de Word, puede que las plantillas de Word no le sean tan familiares. ¿Qué es una plantilla y qué le aporta?
Una plantilla es un tipo de documento que ya tiene contenido, como texto, estilos y formato; diseño de página, como márgenes e interlineado; y elementos de diseño, como colores especiales, bordes y acentos, que son típicos de los temas de Word.
Considere las plantillas como un punto de partida muy útil. Por ejemplo, si celebra reuniones de trabajo semanales y tiene que crear una y otra vez el mismo orden del día pero con pequeños cambios, se aceleraría en gran medida el trabajo si el documento ya incluyera gran parte de la información.
Para obtener algunos ejemplos y echar un vistazo a las numerosas plantillas que ya existen, vea Word y Microsoft Office Online. Utilice esas plantillas para crear documentos imponentes y profesionales y para ahorrar tiempo.
Utilizar una portada de fax ya elaborada
En su trabajo, tiene que enviar a menudo un fax a otras compañías y siempre necesita una portada. Podría crearla una y otra vez en Word, perdiendo así mucho tiempo. O bien, podría utilizar la portada de fax ya incluida en Word.

Microsoft Word 2007 aral informática (Centro de Formación Homologado por la Junta de Andalucía)
Pág
ina2
1
Ésta y otras plantillas se encuentran entre las plantillas instaladas de Word. La imagen le da un ejemplo. La plantilla está configurada de modo que sea fácil de completar. Simplemente rellene los espacios en blanco con la información necesaria, imprima la hoja y envíela por fax. Incluso si tiene que agregar o eliminar alguna parte de la portada, ya incluye el contenido esencial; no tiene que crearla desde cero.
Utilizar una agenda ya elaborada
Éste es otro ejemplo de cómo las plantillas de Word pueden ayudarle. Imagínese que tiene que crear una agenda para las reuniones semanales de su equipo.
Antes de que empiece a elaborarla a partir de una hoja en blanco, eche un vistazo a la colección de plantillas disponibles en Microsoft Office Online, a las que se puede vincular directamente desde Word (le enseñaremos cómo hacerlo). Esta amplia y variada colección tiene diferentes categorías de plantillas. Algunas de las más populares son Agendas, Calendarios, Prospectos, Cartas y Currículos. Cada categoría ofrece varios tipos de plantillas.
En la imagen se muestran tres de las plantillas de agenda.
Este ejemplo es sencillo, con áreas de texto con formato que ayudan a rellenar la agenda.
O bien, puede optar por una plantilla totalmente finalizada con una apariencia ingeniosa y sobrescribir el texto de ejemplo.
Esta plantilla profundiza un poco más en el diseño de página y el formato, utilizando colores y tablas para crear áreas en un diseño de agenda complejo.
Simplemente, abra la agenda que desee y rellene la información necesaria.

Microsoft Word 2007 aral informática (Centro de Formación Homologado por la Junta de Andalucía)
Pág
ina2
2
Buscar plantillas instaladas
Word incluye más de 30 plantillas instaladas para tipos de documento como cartas, faxes, informes, currículos y entradas de blog. Para buscarlas, siga este procedimiento:
Haga clic en el botón de Microsoft Office y, a continuación, haga clic en Nuevo.
En la ventana Nuevo documento, haga clic en Plantillas instaladas.
Haga clic en una de las miniaturas para ver su vista previa a la derecha.
Cuando encuentre la plantilla que desee, haga clic en Crear.
Se abrirá un nuevo documento basado en la plantilla. A continuación, realice los cambios que desee.
Hemos mencionado que al abrir una plantilla, se abre un nuevo documento basado en la plantilla seleccionada. En realidad, se abre una copia de la plantilla y no la plantilla propiamente dicha.
Y en eso radica precisamente la fuerza especial de las plantillas: se abre una copia de la plantilla y se transmite todo su contenido a un nuevo documento. El usuario trabaja con ese nuevo documento, aprovechando todos los elementos incluidos en la plantilla y agregando o eliminando lo que estime oportuno. Dado que el nuevo documento no es la propia plantilla, los cambios se guardan en el documento y la plantilla conserva su estado original. Por consiguiente, una plantilla puede ser la base de un número ilimitado de documentos.
Todos los documentos se basan en algún tipo de plantilla; las plantillas simplemente resides en un segundo plano.
5.1.1 Crear sus propias plantillas
Ésta es una situación que le puede resultar familiar: imagínese que utiliza una y otra vez cierto documento, una factura, para facturar a un cliente. Su contenido básico es siempre el mismo, pero algunos detalles cambian, como el tipo de trabajo realizado y las fechas. Su método es abrir el documento de la factura, cambiar los datos obsoletos y, a continuación, guardar el documento con otro nombre.
¿Le suena?
En efecto, utiliza el documento original como plantilla, aunque nunca lo haya convertido en una plantilla. ¿Y por qué no? Al convertir el documento de la factura en una plantilla, dispondrá de un documento maestro que puede utilizar como punto de

Microsoft Word 2007 aral informática (Centro de Formación Homologado por la Junta de Andalucía)
Pág
ina2
3
partida y no tendrá que deshacer el contenido obsoleto cuando prepare una nueva factura.
Podrá reforzar la plantilla con todos los elementos que siempre incluya en las facturas, incluidos marcadores de texto que faciliten la inserción de nuevo texto. Después, utilice siempre ese archivo de plantilla como base para todas sus facturas.
Hay más ventajas. Compruebe cuáles son y, después, aprenda cómo guardar un archivo como plantilla, buscarla, utilizarla y modificarla.
Utilizando el mismo ejemplo del documento de factura, éstas son algunas de las ventajas de convertir el documento en una plantilla:
No hay que buscar en diversas versiones del documento los cambios más recientes ya que todos estarían almacenados en la plantilla.
Dado que una plantilla abre una copia de sí misma como un nuevo documento, no tiene que preocuparse de guardarla accidentalmente encima de alguna de las facturas anteriores.
Podrá modificar el contenido de la plantilla de manera que contenga sólo la información que desee incluir en cada factura. De este modo, no tendrá que eliminar una y otra vez la información obsoleta, por lo que se ahorrará tiempo y trabajo.
Al excluir la información obsoleta, se reduce la posibilidad de guardar y enviar accidentalmente una factura con información no deseada.
La plantilla siempre estará en la misma ubicación en Word, junto con todas las demás plantillas.
Echemos un vistazo al proceso de crear y utilizar una plantilla propia.
Parte del proceso de creación de una plantilla es dejar o crear sólo la información deseada. Éste es el contenido que desea que tenga cada nuevo documento que se base en la plantilla. Gran parte de lo que incluya en una plantilla depende de sus preferencias y de los pormenores del contenido.

Microsoft Word 2007 aral informática (Centro de Formación Homologado por la Junta de Andalucía)
Pág
ina2
4
Primero, abra el documento que desee utilizar para crear la plantilla (en este caso, el documento de la factura), o bien, abra un documento en blanco. Éstas son algunas de las acciones típicas que podría realizar después:
No omitir el contenido que seguramente no va a sufrir ningún cambio en breve; por ejemplo, el logotipo, el nombre y la dirección de su compañía. (Estos datos serán fáciles de actualizar en la plantilla cuando sea necesario.)
Insertar un comando Fecha y hora para el área de fecha de la factura. De este modo, se insertará automáticamente la actual fecha en el nuevo documento.
Incluir áreas de marcas de texto para la información que cambia en cada factura, como el nombre y la dirección de la compañía a la que va dirigida la factura.
Dejar en blanco las áreas que cambian en cada factura, como la descripción del trabajo realizado, el número de horas y el costo total.
Guardar un archivo como plantilla
Hemos dicho que las plantillas tienen su propio tipo de archivo, distinto del archivo de documento. Por consiguiente, para guardar un documento como plantilla, debe seleccionar el tipo de archivo Plantilla de Word. A continuación, guárdelo como una plantilla de confianza para que sea fácil de buscar y abrir. Estos son los pasos que debe seguir:
Haga clic en el botón de Microsoft Office , elija Guardar como y, a continuación, haga clic en Plantilla de Word.
En el cuadro de diálogo Guardar como, haga clic en Plantillas de confianza como ubicación en la que se va a guardar la plantilla.
A continuación, asigne un nombre a la plantilla y haga clic en Guardar. Observe que, si ha configurado Windows de modo que se muestren las extensiones de archivo, verá la extensión .dotx al final del nombre de archivo. Esta extensión denota que se trata del tipo de archivo de plantilla de Word 2007 (a diferencia del tipo de archivo de los documentos, cuya extensión es .docx).
Importancia de las plantillas de confianza Al ubicar la plantilla en Plantillas de confianza, se indica a Word que es seguro abrirla incluso si la plantilla contiene macros u otro tipo de código.
Si utiliza Windows Vista, observe que la carpeta en la que va a guardar la plantilla se denomina Plantillas en vez de Plantillas de confianza. No obstante, para Word tiene el mismo significado que la carpeta Plantillas de confianza

Microsoft Word 2007 aral informática (Centro de Formación Homologado por la Junta de Andalucía)
Pág
ina2
5
Modificar la plantilla
¿Qué sucede si una parte vital de la información incluida en la plantilla se vuelve obsoleta? Supongamos que actualiza el logotipo de la compañía y desea que el nuevo logotipo aparezca en la plantilla. Este es el procedimiento para abrir y modificar la plantilla:
Haga clic en el botón de Microsoft Office y, a continuación, haga clic en Abrir.
Haga clic en la carpeta Plantillas de confianza.
Seleccione la plantilla y haga clic en Abrir.
En vez de abrirse una copia de la plantilla, se abre la propia plantilla. Los cambios se realizan y se guardan en el archivo de plantilla. A partir de ahora, cuando rellene una nueva factura basada en esta plantilla, aparecerá el nuevo logotipo.
Proteger las plantillas Si ha creado una plantilla que van a utilizar otras personas de
la compañía, considere la posibilidad de proteger su contenido de modificaciones no
deseadas. Por ejemplo, puede configurar una contraseña que las demás personas
deben conocer para poder modificar la plantilla

Microsoft Word 2007 aral informática (Centro de Formación Homologado por la Junta de Andalucía)
Pág
ina2
6
5.2 COMBINAR CORRESPONDENCIA
El término combinar correspondencia, puede resultar algo confuso. Se refiere a la generación de múltiples copias, personalizadas, de un mismo documento base. Sus aplicaciones parecerán obvias: envío de cartas con nombres, direcciones, datos personales, etc., diferentes para cada destinatario; impresión de etiquetas para los sobres; creación de documentos bases, como contratos, acuerdos, u otros legales, en los que se les cambian las fechas, nombres cantidades y direcciones, pero el cuerpo del texto es idéntico.
Word 2007 ofrece para combinar correspondencia dentro de la ficha Correspondencia. Para combinar correspondeica, siga estos pasos:
1. Abra la carta en la cual desee combinar los datos, haga clic en la ficha Correspondencia y posteriormente en la ficha desplegable hincar combinación de correspondencia
2. Selecciones la poción Paso a paso por el asistente para combinar correspondencia de la lista desplegable para abrir el asistente de correspondencia que aparece como un panel de tareas en la parte derecha de la ventana
3. Haga clic en el vínculo Siguiente: Inicie el documento, que se encuentra el la parte inferior del panel y, en el siguiente paso. Haga clic en el vínculo Siguiente: seleccione los destinatarios
4. Haga clic en Escribir una lista nueva en Seleccione los destinatarios y haga clic
en Crear ( ) en la sección Escriba una lista nueva 5. En el cuadro de diálogo Nueva lista de direcciones, rellene
los campos solicitados y haga clic en Agregar para agregar nuevas direcciones. Realice los siguientes pasos guardando la lista y haciendo clic en los botones apropiados, y haga clic en el vínculo siguiente: Escriba la carta
6. En el paso 4, Escriba la carta, siga las instrucciones indicadas. Cuando haya terminado, haga clic en siguiente: Vista previa de las cartas
7. Siga las instrucciones del paso 5 y, cuando haya terminado, haga clic en Siguiente: Complete la combinación
8. En el último paso del asistente puede optar por combiar las cartas al imprimir haciendo clic en Imprimir o combinar las cartas en un documento nuevo haciendo clic en Editar cartas individuales

Microsoft Word 2007 aral informática (Centro de Formación Homologado por la Junta de Andalucía)
Pág
ina2
7
5.3 CREAR FORMULARIOS QUE LOS USUARIOS RELLENAN EN WORD
5.3.1 Crear un formulario Paso 1: Configurar Word para crear formularios
Haga clic en el botón de Microsoft Office y, a continuación, haga clic en Opciones de Word.
Haga clic en Más frecuentes.
Active la casilla de verificación Mostrar ficha Programador en la cinta de opciones y haga clic en Aceptar.
Paso 2: Abrir una plantilla o un documento en que basar el formulario
Haga clic en el botón de Microsoft Office y, a continuación, haga clic en Nuevo.
En Plantillas, haga clic en Mis plantillas.
Haga doble clic en Normal y, a continuación, haga clic en Plantilla o Documento en Crear nuevo.
Haga clic en el botón de Microsoft Office y, a continuación, haga clic en Guardar como.
En el cuadro de diálogo Guardar como, escriba un nombre de archivo para la nueva plantilla o el nuevo documento y haga clic en Guardar.
Paso 3: Agregue controles de contenido al formulario
Esboce primero el formulario o utilice uno existente como guía. Podrá agregarle controles de contenido, tablas y otros elementos gráficos. En la ficha Programador, en el grupo Controles, haga clic en Modo Diseño y haga clic en donde desee insertar un control.
Siga uno de estos procedimientos:
a) Insertar un control de texto en el que los usuarios puedan escribir texto.
En la ficha Programador en el grupo Controles, haga clic en el control Texto
enriquecido o en el control Texto .

Microsoft Word 2007 aral informática (Centro de Formación Homologado por la Junta de Andalucía)
Pág
ina2
8
b) Inserte una lista desplegable que restrinja las opciones disponibles a las que
especifique.
En la ficha Programador, en el grupo Controles, haga clic en el control Lista
desplegable.
Seleccione el control de contenido y en la ficha Programador, en el grupo Controles, haga clic en Propiedades.
Para crear una lista de opciones, en Propiedades de la lista desplegable, haga clic en Agregar.
Escriba una opción en el cuadro Nombre para mostrar, como Sí, No o Quizás.
Repita este paso hasta que todas las opciones aparezcan en la lista desplegable.
Paso 4: Agregar protección al formulario
Puede proteger los controles de contenido de una plantilla para evitar que se elimine o modifique un control o un grupo de controles, o puede proteger todo el contenido de la plantilla con contraseña.
5.4 ESTABLECER CONTRASEÑA PARA UN DOCUMENTO
Puede usar contraseñas para impedir que otras personas abran o modifiquen los documentos de Word. Veamos como establecer una contraseña, cambiarla o quitarla.
Para permitir que sólo los usuarios autorizados vean o modifiquen el contenido, siga estos pasos:
1. Haga clic en el Botón de Office y a continuación seleccione Guardar como 2. Haga clic en Herramientas y a continuación en Opciones Generales 3. Siga uno o ambos procedimientos:
a. Si desea que los usuarios escriban una contraseña para poder ver el
documento, modificarlo y guardarlo, especifique la contraseña en el cuadro Contraseña de apertura
b. Si desea que los usuarios escriban una contraseña para poder ver el documento en modo “Solo lectura” y así no guardar los posibles cambios realizados por error en el documento, especifique la contraseña en el cuadro Contraseña de escritura
Utilice contraseñas seguras que combinen letras en mayúsculas, minúsculas y números. Las contraseñas no seguras son aquellas que no combinan estos elementos.

Microsoft Word 2007 aral informática (Centro de Formación Homologado por la Junta de Andalucía)
Pág
ina2
9
Las contraseñas deben tener ocho o más caracteres una frase con catorce o más caracteres sería aún mejor.
Es fundamental que recuerde la contraseña ya que si la olvida, Word no puede recuperarla.
5.5 CAMBIAR LETRAS MINÚSCULAS Y MAYÚSCULAS
Para intercambiar los formatos de minúsculas y mayúsculas:
1. Seleccione el texto que desea cambiar
2. Haga clic en el botón Cambiar mayúsculas y minúsculas ( ) que se encuentra en el grupo Fuente de la ficha Inicio
3. Haga clic sobre la opción deseada según el siguiente cuadro
Opción Utilícela para…
Tipo oración Poner en mayúsculas la primera letra de la primera palabra de las oraciones seleccionadas
minúscula Cambiar el texto seleccionado a minúsculas MAYÚSCULA Cambiar el texto seleccionado a mayúsculas Poner en mayúscula cada palabra Pone en mayúsculas la primera letra de cada
palabra de la selección Alternar MAY/min Cambia todas las letras mayúsculas a minúsculas
de la selección y viceversa
5.6 COMPROBAR EL DISEÑO DE IMPRESIÓN
5.6.1 Configuración de los márgenes
Para una vista previa y configuración de los márgenes antes de imprimir:
1. Abra el documento que desea imprimir 2. Haga clic en el Botón de Office 3. Haga clic en la flecha desplegable de Imprimir y seleccione Vista preliminar 4. Seleccione Mostrar la regla para ver las reglas de documento
5. Seleccione Aumentar o haga clic en el botón Zoom ( ) para aumentar la vista de la página
6. Haga clic en Márgenes ( ) y seleccione una de las opciones de márgenes
7. Haga clic en Imprimir ( ) para imprimir el documento o en Cerrar vista
preliminar ( ) para salir sin imprimir

Microsoft Word 2007 aral informática (Centro de Formación Homologado por la Junta de Andalucía)
Pág
ina3
0
5.6.2 Ver antes de imprimir
Para ver el documento antes de imprimir:
1. Haga clic en el Botón de Office, haga clic en la flecha desplegable de Imprimir y seleccione Vista preliminar
2. Aparece la pantalla Vista preliminar mostrando el documento en el que está
trabajando
Para ver páginas determinadas del documento:
1. En la pantalla Vista preliminar, haga clic en el botón Una página, ( )
en el grupo Zoom, para ver sólo la página actual
2. En lapantalla Vista preliminar, haga clic en el botón Dos páginas ( ),
en el grupo Zoom para verdos páginas simultáneamente
Para aumentar y reducer el tamaño de la vista actual:
1. En la pantalla Vsta preliminar, haga clic en la hoja cuya vista desea aumentar y
seleccione la casilla Aumentar que se
encuentra en el grupo vista previa. El
cursor el ratón se transforma en una
lupa con el signo más (+)
2. Sitúe el cursor sobre la página que
desea aumentar y haga clic en ella. La
página aparece aumentada y el
cursor se transforma en una lupa con
el signo (-)
3. Para reducir la vista de la página, haga clic con el cursor en forma de lupa con el
sino menos (-) sobre la página. La vista de la página se reduce y el cursor vuelve
a adoptar de nuevo la forma de una lupa con el signo más
4. Para sallir del modo amentar y reducir, anule la selección de la casilla
Aumentar. El cursor adopta su forma habitual
O bien:
1. En la pantalla Vista preliminar, haga clic sobre la hoa cuya vista desea aumentar
y haga clic en la flecha desplegable del botón Zoom ( )
2. Seleccione las opciones deseadas:
a. Para reducir o aumentar el número de páginas visualizadas en un
documento, haga clic en el icono que representa un monitor ( ) y

Microsoft Word 2007 aral informática (Centro de Formación Homologado por la Junta de Andalucía)
Pág
ina3
1
seleccione, arrastrando con el ratón, el número de páginas del
documento que desea visualizar simultáneamente
b. Para incrementar o reduci el porcentaje, seleccione uno de los
precentajes presentados como opción o seleccione un porcentaje desde
el cuadro Porcentaje
c. Para ver toda la página, seleccione la opción Toda la página
3. Haga clic en Aceptar para cerrar el cuadro de diálogo Zoom
4. Para salir de la Vista preliminar, haga clic en el botón Cerrar vista preliminar (
)
5.7 GUARDAR UN ARCHIVO EN FORMATO PDF Puede guardar archivos creados por muchos programas de 2007 Microsoft Office en Formato de Documento Portátil (PDF, Portable Document Format), que es un formato habitual para compartir documentos. El formato PDF es un archivo electrónico con diseño fijo que conserva el formato del documento y que permite compartir archivos. Este formato garantiza que, cuando el archivo se ve en línea o se imprime, conserva exactamente el formato deseado y que los datos del archivo no se pueden cambiar fácilmente. El formato PDF también es útil para los documentos que se reproducirán mediante métodos comerciales de impresión. Para ver un archivo PDF, debe tener instalado un lector de archivos PDF en el equipo. Por ejemplo, Adobe Reader es un lector y está disponible en el sitio de Adobe Systems.
1. Haga clic en el botón de Microsoft Office , señale la flecha situada junto a Guardar como y, a continuación, haga clic en PDF.
2. En la lista Nombre de archivo, escriba o seleccione un nombre para el documento.
3. En la lista Guardar como tipo, haga clic en PDF.

Microsoft Word 2007 aral informática (Centro de Formación Homologado por la Junta de Andalucía)
Pág
ina3
2
666... CCCIIINNNTTTAAA DDDEEE OOOPPPCCCIIIOOONNNEEESSS
Las herramientas que en versiones anteriores de Office se repartian entre la Barra de
menús y las diferentes barras de herramientas, se encuentran ahora distribuidas en un
sistema de menús formado por fichas, las cuales a su vez se dividen en varios grupos,
que conforman la Cinta de opciones.
Cada una de estas fichas reúne los grupos de comandos relacionados con una actividad
concreta (insertar, diseñar la página, introducir fórmulas, revisar los documentos,
etc…). Para pasar de una ficha a otra, basta con pulsar sobre su correspondiente
pestaña.
Como ejemplo, hablaremos de la ficha Diseño de página. En este caso son cinco los
grupos de herramientas que se incluyen en esta ficha y que permiten modificar el
diseño de la página. Los comandos que muestran una punta de flecha contienen
diferentes funciones.
También observamos que junto a algunos títulos de grupos de herramientas aparece
un pequeño icono con una flecha: es el llamado indicador de cuadro de diálogo y,
según el grupo de herramientas en que se encuentra da acceso a un cuadro de diálogo,
a un panel de tareas o a un menú de opciones.
La cinta de opciones se ha diseñado para facilitar la localización de herramientas que
antes se ocultaban tras complejas rutas de menú. Ahora todos los comandos y galerías
que se necesitan se encuentran a la vista. Para ocultar la cinta de opciones de manera
que sólo aparezcan las pestañas de sus fichas, basta con hacer doble clic sobre
cualquiera de sus pestañas. Para volver a mostrar la cinta de opciones, haga doble clic
otra vez sobre cualquier otra pestaña.
Además de las fichas estándar, que aparecen por defecto al acceder a la aplicación, la
cinta de opciones muestra fichas contextuales al seleccionar en el área de trabajo
determinados elementos, como dibujos, tablas, imágenes, etc…
A continuación, se detallan todas las fichas disponibles en Word 2007:

Microsoft Word 2007 aral informática (Centro de Formación Homologado por la Junta de Andalucía)
Pág
ina3
3
Ficha Inicio
Ficha Diseño de Página
Ficha Correspondencia
Ficha Revisar
Ficha Vista

Microsoft Word 2007 aral informática (Centro de Formación Homologado por la Junta de Andalucía)
Pág
ina3
4
Ficha Programador
Ficha Insertar
1. Ficha Contextual Diseño de Tabla
2. Ficha Contextual Presentación de tabla
3. Ficha Contextual Formato de Imagen

Microsoft Word 2007 aral informática (Centro de Formación Homologado por la Junta de Andalucía)
Pág
ina3
5
4. Ficha Contextual Formato de Forma
5. Ficha Contextual Diseño de SmartArt
6. Ficha Contextual Formato de SmartArt
7. Ficha Contextual Diseño de Encabezado y Pie
8. Ficha Contextual Formato de WordArt