Manual de Usuarios – Sistema “Validación y pago a...
Transcript of Manual de Usuarios – Sistema “Validación y pago a...
1
Manual de Usuarios – Sistema “Validación y pago a prestadores privados MAI”
Mayo 2015
Realizado por: In Motion Proyectos
Versión: 1.0
2
TABLA DE CONTENIDO 1 PROPÓSITO DEL DOCUMENTO ......................................................................................................... 3
Definición Proceso Administrar designación Prestador Privado por AUGE ........................................ 3
2 ACCESO AL SISTEMA ..................................................................................................................... 5
3 PERFIL DECOM ............................................................................................................................ 7
4 COMPRAS ................................................................................................................................. 22
5 FINANZAS ................................................................................................................................. 24
6 CONTABILIDAD .......................................................................................................................... 31
3
Manual de Usuario
1 PROPÓSITO DEL DOCUMENTO
El presente manual explicará cómo funciona la Implementación del sistema “Validación y pago
a prestadores privados MAI” a través de Oracle RightNow como herramienta de soporte para mejorar
la gestión del cliente interno en los servicios que FONASA entrega a sus prestadores en el ámbito de:
– Administrar designación Prestador Privador por AUGE – Gestionar Ley de Urgencia Certificada – Administrar Convenio Camas Integrales – Integrar Precuenta Pago Diálisis
DEFINICIÓN PROCESO ADMINISTRAR DESIGNACIÓN PRESTADOR PRIVADO POR AUGE
Este proceso inicia cuando un paciente efectúa un reclamo GES. Existen gestores de Reclamos a
lo largo de todo el país que realizan la revisión y gestión de estos y solicitan a Fonasa la designación
de un 2° prestador y posteriormente Fonasa (DECOM) procede a buscar un prestador privado que
pueda brindar la atención médica.
Fonasa registra la solicitud en su Sistema de Reclamos. El prestador se busca por ahora, en un
listado que contiene la oferta disponible, organizada por Prestador-Problema de Salud-Intervención
Sanitaria-Prestación, después se usara la oferta que quede adjudicada en Licitación Pública (la cual
se organizará y buscará de igual manera).
La búsqueda siempre es por Prestación requerida, (debe mostrar todos los oferentes) el
profesional a cargo selecciona el prestador que sea más adecuado y se notifica al prestador vía correo
electrónico, el cual deberá acceder al portal web del prestador y confirmar atención, además
registrar fecha, hora y médico que atenderá al paciente. El sistema envía esta información vía
webservice a la Unidad de Reclamos ( Call Center de ENTEL) quienes se encargan de contactar al
beneficiario ( telefónicamente o vía mail ) y confirmar con el beneficiario atención médica. En este
momento el asegurado puede rechazar el prestador por razones fundamentadas, se registra esta
decisión y se informa a Decom.
El prestador acepta la atención y toma contacto telefónico con el paciente para verificar la
citación. En caso de realizar una prestación adicional, debe solicitar a Decom autorización e informar
el valor asociado a dicha prestación.
Decom analiza la pertinencia y autoriza o rechaza esta solicitud
Mientras no esté Licitación Pública disponible, se debe Formalizar esta compra con las siguientes
acciones (vía correo electrónico):
4
Se solicita N° de Ingreso, Compromiso Presupuestario y se Confecciona Resolución que aprueba Trato
Directo – Contrato – Resolución que Aprueba Contrato.
Una vez que el prestador privado realiza la atención médica debe registrar en el portal del
prestador la fecha de atención y adjuntar la documentación que respalda la ejecución de la
prestación y enviar la precuenta de la prestación realizada a Fonasa.
El prestador privado ingresará a un portal web, con un usuario y contraseña y completará el
“formulario de registro de cuentas” adjuntando la documentación que respalda la atención médica.
El área de (DECOM) revisará y validará dicha cuenta, esto lo realizará en el sistema RightNow, el
cual tendrá los antecedentes del paciente y antecedentes de la cuenta.
DECOM debe revisar los antecedentes y procede a autorizar o rechazar la cuenta del prestador,
si la cuenta es aprobada cambia de estado. Si la cuenta es rechazada se notifica al prestador que debe
corregir y continuar con la solicitud.
El área de compras Recepciona Resolución desde Oficina de Partes, publica Resolución en Portal
Chile Compra, para lo cual debe generar Orden de Compra y esta orden de compra, con su monto y
fecha deben ser registrada en sistema RightNow. Posteriormente Decom valida las prestaciones
adicionales, documentación y alta del paciente, para la validación ingresa tarjeta de coordenadas,
posteriormente este caso pasa al área de programación financiera quienes deberán realizar las
validaciones correspondientes y agrega compromiso presupuestario, y se notifica al prestador para
que envíe la factura. Una vez recibida la factura, programación financiera verifica que la factura física
o documento electrónico tributario coincida con el monto de la cuenta, si dichos montos son igual,
se da por aprobada y el área de contabilidad procede con el pago.
5
2 ACCESO AL SISTEMA
2.1 Para ingresar al sistema de Validación y pago a prestadores privados MAI, se debe
descargar la Consola de Gestión desde el siguiente link:
https://fonasa.custhelp.com/cgibin/fonasa.cfg/php/admin/launch.php
Acceder desde Internet Explorer
2.2 Una vez descargada la Consola de Gestión, se debe ingresar con usuario y contraseña
entregados por Fonasa
6
2.3 Una vez que ingresamos a la consola de Gestión, podemos cambiar la contraseña desde
la opción Archivo – Configuración personal
7
3 PERFIL DECOM
3.1 Asignación de Prestador
Sistema de reclamos envía solicitud de designación de segundo prestador. Estos casos se visualizan dentro de la consola de gestión, en la bandeja de entrada: Asignación de prestador
3.1.1 Llega caso a RightNow, con estado SIN PRESTADOR. Se pueden utiliza el filtro de Estado
y marcar el estado SIN PRestador
8
3.1.2 Decom debe seleccionar el caso con estado SIN Prestador y dar doble click sobre el caso
para revisar los datos del Reclamo, tales como: Problema de Salud, Intervensión
Sanitaria, fecha de solicitud de segundo prestador, entre otros.
3.1.3 Para asignar prestador, se debe seleccionar la lengüeta Prestaciones y posteriormente
presionar sobre el botón Agregar Nuevo
Sobre Prestación seleccionar sin valor y luego presionar sobre buscar
9
Se desplegará el catálogo de prestadores en convenio con Fonasa para el proceso de Segundo
Prestador. El reporte cuenta con filtros para hacer búsqueda por Intervención Sanitaria, N°
Problema Salud, Problema de Salud, Prestación
10
Seleccionamos al prestador que tenga prestación para el problema de salud del beneficiario, se
escoge y se da doble click
Verificar la información del prestador asignado y presionar el botón superior Aceptar
11
Se debe notificar tanto al prestador como al sistema de reclamos de solicitudes ciudades cual es
prestador asignado para dicho beneficiario, esto se realiza presionando sobre el botón
Una vez realizada la notificación se debe esperar a que el prestador confirme la atención a través
del portal web del prestador.
El caso cambia de estado a Prestador asignado
12
3.2 Confirmación de Asignación de Prestador
Una vez realizada la notificación se debe esperar a que el prestador confirme la atención a través del
portal web del prestador, ingresando fecha de atención, hora de atención y médico. Esta información
es enviada al sistema de reclamos “Back” o “Solicitudes Ciudadanas”. Por otra parte se realiza la
gestión informativa con el beneficiario indicando prestador y fecha y hora de atención.
Cuando la atención es aceptada por el beneficiario se confirma en el sistema de reclamos y en la
consola de Gestión se refleja un cambio de estado en el caso de asignación.
3.2.1 Prestación aceptada cambia de estado y se visualiza en bandeja de entrada Autorización de
prestaciones
13
3.3 Autorización de Prestaciones
3.3.1 En la bandeja de entrada de Autorización de prestaciones se visualizan los casos que
requieren autorización de prestaciones.
3.3.2 Aprobar prestaciones adicionales: Cuando un prestador solicita autorización de
prestación se visualiza un icono de notificación
14
3.3.3 Aprobación de prestación: Para aprobar una prestación adicional se debe seleccionar el
caso y dar doble click
Una vez abierto el caso, se debe ir a la lengüeta Prestaciones, donde se muestran las prestaciones
con sus estados, se selecciona la prestacion con estado Pendiente de validación y dar doble click
sobre la acción Abrir
15
En el campo Estado, se selecciona Aceptado y posteriormente el botón Aceptar
La prestación cambia de estado a Aceptada, para finalizar se presiona el botón Guardar y cerrar
16
3.3.4 Rechazar prestación: Se abre el caso y se selecciona la lengüeta Prestaciones
Se abre reporte de prestación y se selecciona estado Rechazado, para finalizar presionar el botón
Aceptar
18
3.3.5 Mensaje para el prestador: Si se quiere enviar un mensaje al prestador, se debe abrir el
caso, elegir la lengueta Mensajes y escribir el mensaje hacia el prestador, después
presionar el botón Guardar
Se puede seleccionar la opción Enviar al guardar, para notificar al prestador, además del portal
web, via correo electrónico. Tambien podemos ingresar un correo para recibir copia del mensaje.
19
3.3.6 Documentos Anexos: Para visualizar los documentos que envia el prestador, se debe
abrir el caso y en la lengüeta Anexos se encontrarán los documentos adjuntos, para
visualizarlos se debe hacer click sobre la acción Abrir
3.3.7 Autorizar Prestaciones: Una vez que se han revisado y validado las prestaciones, se
procede a la Autorización, esto se hace presionado sobre el botón Autorizar Caso-
Prestaciones. El caso cambia de estado a Autorizado para el pago
20
3.4 Visación y autorización del pago
3.4.1 Los casos que están autorizados para el pago se visualizan en la bandeja de entrada de
Visación y Autorización del pago
21
3.4.2 Formalización: Para poder efectuar la autorización del pago, se deben realizar el proceso
de formalización que corresponde a la generación de las resoluciones que aprueban
contrato y registro de ellas en este sistema. En este sistema se debe registrar Resolución
inicial y fecha, Resolución final y fecha, Certificado de Refrendación.
3.4.3 Validar caso ingresando la tarjeta de coordenadas: una vez que la información de
formalización se encuentra registrado, se procede a autorizar el caso para el pago, esto
se ejecuta presionando sobre el botón de Ingresar tarjeta de Coordenadas
La tarjeta de coordenadas es una Tarjeta Física entregada por Fonasa, es única e instrasnferible
22
4 COMPRAS
4.1 Órdenes de Compra
4.1.1 Ingresa a la bandeja de entrada Ordenes de Compra, donde se encuentran todos los
casos a los cuales se les debe asignar orden de compra. Puede simpflificar la búsqueda
de casos utilizando los filtros de búsqueda.
4.1.2 Ingrear Orden de compra: Para ingresa N° de orden de compra, fecha y monto se debe
seleccionar el caso y dar doble click. Se deben ingresar los campos marcados en color
rojo: Número de Orden de Compra, Fecha Orden de Compra, Monto de Orden de
Compra
23
El monto de la orden de compra se puede visualizar en la lengüeta Prestaciones
Una vez ingresados todos los datos, se presiona el botón Guarda y cerrar
24
5 FINANZAS
5.1 Casos validados por Decom
En la bandeja de entrada de Casos validados por DECOM, se encuentran todos aquellos casos que
deben ser gestionados para el pago, agrupagos por prestador.
Para proceder con la gestión de pago se deben realizar grupos de pago, los cuales se crean de la
siguiente manera:
Se selecciona el prestador para el cual crearemos el grupo
25
Posteriormente se seleccionar Proceso, para este caso se elige Segundo Prestador, luego se
selecciona el Nº del grupo de Pago y se Copia, finalmente se presiona sobre el boton Guardar y
cerrar. Con estos paso se se ha creado el Grupo de Pago.
Una vez que se ha creado el Grupo de Pago, se deben asociar los casos que serán incluidos en el
grupo de pago. Se seleccionan y luego se presiona sobre la opción Editar selección y luego click sobre
Grupo Pago
26
De desplegará ventana de Grupo Pago, click sobre icono de Lupa
Se despliega ventana donde se debe pegar o escribir el Nº de grupo creado anteriormente, luego
presionar sobre el botón Buscar
27
Para finalizar click sobre botón Aceptar. El grupo se ha creado y se visualizará en la reporte
Formalización Grupos de Pago.
Indicar como se desasocia o cambia de grupo
5.2 Formalización Grupos de Pago
5.2.1 Visualizamos el grupo creado o lo buscamos por alguno de los filtros, tales como; Grupo
Pago, Rut Prestador o Estado que se encuentran en parte superior del reporte.
Se abre el caso para ingresar compromiso presupuestario y monto, para concluir esta acción
presionar el botón Guardar y cerrar
28
Solicitar Factura al prestador: Completados los datos de compromiso presupuestario, se debe
solicitar al prestador que envie la factura, esta acción se ejecuta presionando sobre el botón Enviar
notificación a prestador para emisión de Factura, lo cual gatilla un correo electrónico al prestador
enviando código de facturacción y monto.
El prestador envia la factura, ya sea fisica o electrónica a Fonasa, la cual es recepcionada por
Oficinas de Partes y cargada en los sistema de Gestor Documental y Gestor de de documentos
tributarios. Este ultimo se conecta con el sistema de validación y pago y envia la información de la
factura correspondiente a cada caso.
29
La factura se visualiza dentro de la consola de gestión de visación y pago de la siguiente manera:
Se revisa que la factura corresponda al prestador, que el monto sea el correcto para el caso
aprobado. En caso de que la factura no coincida con la información del sistema, se Rechaza y se
solicita al prestador que envie nuevamente la factura.
30
Factura correcta: Si la factura es correcta, es decir el monto, emisior y código corresponden a lo
registrado en el sistema, se valida el caso ingresando la tarjeta de coordenadas.
El caso cambia de estado y es enviado al area contable para que proceda con el pago.
31
6 CONTABILIDAD
6.1 Cuentas por pagar
En la bandeja de entrada de Cuentas por Pagar se visualizan todos los casos que ya fueron
visados y aprobados para el pago por las respectivas areas de fonasa.
El caso de pago se debe devengar para lo cual se debe abrir el caso y en el campo Id
Devengamiento ingresar el número de devengamiento otorgado por el sistema contable,
posteriomente se debe presionar el botón Guardar y cerrar
32
Para autorizar el caso de pago se debe ingresar la tarjeta de coordenadas. El caso cambia de estado
a Devengado y se encuentra listo para ser procesado por el Banco.
Apoderados del Banco ingresan a página web del banco y autorizan el pago de nómina que se
encuentra previamente cargada, banco procesa nómina de pago y devuelve el estado de pago. El
prestador a través del portal web puede saber el estado de su pago.









































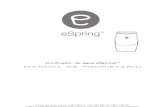



![Semberske novine [broj 689, 5.3.2009]](https://static.fdocument.pub/doc/165x107/577d29391a28ab4e1ea63c2e/semberske-novine-broj-689-532009.jpg)





