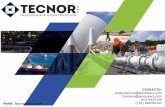Manual de Usuario: Skype · PDF fileAgregar un nuevo contacto Si desea agregar un nuevo...
Transcript of Manual de Usuario: Skype · PDF fileAgregar un nuevo contacto Si desea agregar un nuevo...
Manual de Usuario: Skype Empresarial
Email de Bienvenida
En el cuerpo del correo de Bienvenida encontrar la informacin necesaria para acceder a su cuenta de Office 365.
1.
Instalacin de Skype Empresarial
Nombre de usuario:
Contrasea temporal:
Pa$$w0rd
Escriba el usuario y la contrasea que informa el Correo de Bienvenida
Ingrese a https://portal.office.com
Una vez que inici sesin en la parte superior derecha de su pgina de Office 365, seleccione Configuracin de Office 365.
2.
3.
Escriba el usuario y la contrasea que informa el Correo de Bienvenida
Elija Software.4.
Nota: En caso de no encontrar la opcin de Software bsquela en el buscador
Opcion 1: Si Skype Empresarial est incluido con otras aplicaciones de Office 365, vera la siguiente pgina. Seleccione el idioma deseado y elija Instalar para instalar el conjunto de aplicaciones de Office 365, incluido Skype Empresarial.Cuando termine, vaya a Iniciar sesin por primera vez al final de estos pasos.
Opcion 2: Si ve la siguiente pgina o desea instalar nicamente Skype Empresarial sin las otras aplicaciones, elija Skype Empresarial. Seleccione el idioma deseado y la edicin que coincida con el resto de sus aplicaciones de Office (32 bits o 64 bits, si no sabe elija el recomendado.)
Opcion 3: Si no ve Skype Empresarial en la lista, significa que no se incluye en su plan de Office 365 para empresas o que su administrador no le ha asignado una licencia para utilizarlo.
! Sugerencia: Si no ve la descarga de Skype Empresarial en su portal, asegrese de que el plan de Office 365 para empresas que compr lo incluye. Adems, pregntele al usuario de su empresa que lo compr si le ha asignado una licencia.
4. En la parte inferior de la pantalla, elija Guardar como para guardar el archivo setupskypeforbusinesstryretail.exe en su equipo
Despus de descargar el archivo setupskypeforbusinesstryretail.exe, elija Ejecutar.
! IMPORTANTE: Anote la ubicacin del equipo donde guard el archivo setupskypeforbusinesstryretail.exe. Si Skype Empresarial se detiene durante la instalacin, abra esta ubicacin para volver a ejecutarlo.
Se inicia el instalador de Office y se muestra un mensaje que indica que se est instalando Office. Pero solo se instala Skype Empresarial, Office no se est instalando.
Cuando se complete el instalador de Office, se mostrar un mensaje que indica que Office ya est instalado en su equipo. Pero solo se instal Skype Empresarial. Elija Cerrar.
En la pgina de inicio de sesin de Skype Empresarial, escriba su ID de usuario y contrasea de Office 365 y, a continuacin, seleccione Iniciar sesin.
Por ejemplo, si usa [email protected] para iniciar sesin en Office 365, esa direccin es la que especificar para iniciar sesin en Skype Empresarial.
Introduzca la contrasea de Office 365.
1.
2.
3.
4.
Iniciar sesin por primera vez
En el cuadro Ayudar a mejorar Skype Empresarial, elija si quiere permitirnos recopilar registros de errores e informacin sobre la configuracin del dispositivo.
En la pgina siguiente, si desea guardar la contrasea para iniciar sesin la prxima vez, elija S.
Ingres tu direccin de mail de Office 365
Skype empresarial a Simple Vista
Cambie su estado informando su disponibilidad
Conversaciones recientes
Coordine una reunin con sus colegas.
Acceda a sus contactos
Agregue un nuevo contacto. (Dentro o fuera de su organizacin)
Agregar un nuevo contacto
Si desea agregar un nuevo contacto dentro o fuera de su empresa, seleccionar el icono superior derecha .
Si desea elegir a un contacto dentro de su organizacin, elija la opcin Add a Contact in my Organization y luego en el buscador complete con el nombre.
Si el contacto esta fuera de la compaa, podr agregarlo eligiendo Add a Contact Not in My Organization. All tendr la opcin de elegir entre distintos medios y podr agregar al contacto.
Escriba el nombre de usuario. Una vez encontrado presione el click derecho del mouse y vaya a la opcin Add to Contacts List. All ya podr agregar a su contacto al grupo correspondiente.
Nuevo grupo: Presione y seleccione la opcin: Create New Group.
1.
Inicie una conversacin
Invite a otro compaero a participar de la conversacin.
Mensajera instantnea.Envi un mensaje, aunque el contacto est disponible u ocupado.
Comparta su pantalla. Explique y simplifique problemas de manera visual mostrando su material.
Enve archivos.
Llamada o videoconferencia.
Haga doble click sobre el contacto con quien quiera iniciar la conversacin. De no encontrarlo, utilice campo Find someone como buscador.
Agendar una Nueva Reunin
Ingrese a la siguiente pgina en su buscador: sched.lync.com
Luego de que se haya cargado el Programador Web, se presentar la siguiente pgina.
1.
2.
EventoNombre del evento o reunin.
MensajeDetalle informacin extra para comunicarle a sus invitados.
Asistentes y audioAgregue a los participantes y verifique sus nombres.
Sala de EsperaLos participantes esperan hasta que el organizador acepte su ingreso a la reunin.
HorarioSeleccione fecha y hora de inicio y finalizacin de la reunin. Establezca la zona horaria.
Al finalizar seleccione Guardar.
Una vez generada la reunin, le aparecer el siguiente mensaje. Su reunin se ha agendado!
Enviando el vnculo a sus contactos, ellos podrn participar de la reunin de forma Online. Sin necesidad de tener Skype instalado en el equipo.
3.4.
Infrmese sobre su versin del Centro de administracin de Office 365
Qu centro de administracin le aparece en pantalla?
Centro de administracin de Office 365 (versin actualizada)
Su centro de administracin se ha actualizado. Dirjase al
siguiente enlace
Centro de administracin de Office 365 (versin anterior)
Su centro de administracin se estar actualizando prximamente.
Dirjase al siguiente enlace
IMPORTANTE:Qu pasa si compre ms de un usuario de Skype para la Empresa?
Si has adquirido ms de un usuario de Skype para la Empresa, entonces usted tiene el rol de distribuir los dems usuarios entre tu equipo. A continuacin, una gua de cmo distribuir los usuarios entre su organizacin o grupo de trabajo.
Asegrese de haber iniciado sesin (con los pasos del inicio de esta gua)
Seleccione el cono del selector de aplicaciones de la esquina superior izquierda y elija Administrador.
! Sugerencia: La ventana Administrador solo aparecer para administradores de Office 365
1.2.
IMPORTANTE: Qu pasa si compre ms de un usuario de Skype para la Empresa?
Centro de Administracin de Office 365 (Versin actualizada)
Siga la secuencia de pasos para ir configurando el nivel de acceso deseado para el usuario en cuestin.
En el ltimo paso de Resultados podr ver el nombre de usuario creado y la contrasea correspondiente. Adems, si desea, podr crear un nuevo usuario o finalizar.
El email que llegara al usuario final es el siguiente. Con este podr comenzar a utilizar su cuenta
Atencin: Se ha creado o modificado una cuenta de usuario. Recupere la contrasea temporal del usuario. | Ver este correo electrnico en el explorador.
Se ha creado o modificado una cuenta de usuario Ahora puede entregar esta informacin al usuario
Versin anterior
3. Ac podr agregar el mail del empleado para enviarle su usuario y nueva contrasea.
Cmo modifico mis licencias cuando ya fueron distribuidas?
Si en un futuro desea eliminar, editar o asignar nuevos roles a sus usuarios, desde el men izquierdo seleccione la opcin: Usuario.
Al expandir podr hacer click en Usuarios activos.
En esta pantalla se podr realizar todos los cambios necesarios.
Seleccionando un usuario (o ms ) tiene la opcin de eliminar, editar la distribucin de licencias, o modificar el rol haciendo click en las opciones desplegadas a la derecha.
Versin anterior
Para qu sirve?
Men Para qu sirve
Panel
Esta es la pgina de aterrizaje en el Centro de administracin de Office 365. En planes de pequeas y medianas empresas, podr ver vnculos a tareas comunes, como la configuracin, la adicin de usuarios y la facturacin, junto con el estado del servicio. En empresas grandes, ver el estado del servicio, las solicitudes de servicio y el centro de mensajes. Tambin hay vnculos a recursos de aprendizaje y a la comunidad de Office 365 a la derecha.
Configuracin
Hay dos formas de configurar Office 365 en su organizacin: configuracin bsica y configuracin extendida. Use la configuracin bsica para empezar a trabajar inmediatamente: crear usuarios, configurar aplicaciones de Office, configurar el correo electrnico y la conferencia web. Use la configuracin extendida para comenzar a realizar comprobaciones automticas de su configuracin, establecer la sincronizacin de directorios, migrar correos electrnicos y configurar un entorno hbrido. Obtenga informacin sobre cmo configurar Office 365 para empresas.
Usuarios
Cree, actualice o elimine usuarios de su organizacin, incluidos empleados o estudiantes. Establezca el nivel de permisos, asigne licencias de Office 365 o restablezca las contraseas. Tambin puede configurar un inicio de sesin nico y la sincronizacin de directorios. Obtenga informacin sobre cmo editar usuarios.
ContactosCree y administre contactos compartidos en toda la organizacin. Para cada contacto, especifique un nombre, un telfono, una empresa, una direccin, etc. Los contactos que cree los podr ver