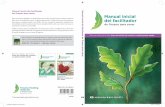Manual de Usuario para el Sistema de Registro y Evaluación … · 2019-08-30 · REUF Manual...
Transcript of Manual de Usuario para el Sistema de Registro y Evaluación … · 2019-08-30 · REUF Manual...
Manual de Usuario para
el Sistema de Registro y
Evaluación Unificada de
Facilitadores (REUF)
Perfil: Facilitador/a
Unidad de Registro de Proveedores
Departamento de Desarrollo y Regulación de Mercado
Servicio Nacional de Capacitación y Empleo – SENCE
Septiembre 2019
2 REUF Manual Facilitador(a)
Servicio Nacional de Capacitación y Empleo – SENCE
Índice
Presentación ....................................................................................................................................... 3
1 Ingreso al Sistema ...................................................................................................................... 3
1.1 Previo al Ingreso de REUF: ................................................................................................. 3
1.2 Ingreso al sistema ............................................................................................................... 5
2 Guía para el Facilitador .............................................................................................................. 7
2.1 Menú Principal ................................................................................................................... 7
2.2 Menú “Mi Perfil” ................................................................................................................ 7
2.2.1 Pestaña “Datos Personales” ....................................................................................... 8
2.2.2 Pestaña “Formación Académica” ............................................................................... 9
2.2.3 Pestaña “Experiencia Laboral” ................................................................................. 15
2.2.4 Pestaña “Experiencia como Facilitador” .................................................................. 19
2.2.5 Pestaña “Dominio de Idiomas” ................................................................................ 24
2.2.6 Pestaña “Postulación” .............................................................................................. 28
2.3 Menú “Histórico Solicitudes” ........................................................................................... 40
3 REUF Manual Facilitador(a)
Servicio Nacional de Capacitación y Empleo – SENCE
Presentación
El presente Manual tiene como objetivo dar a conocer el procedimiento de ingreso y los requisitos de postulación necesarios para pertenecer al Registro Nacional de Facilitadores del Servicio Nacional de Capacitación y Empleo (SENCE) a través del Sistema de Registro y Evaluación Unificada de Facilitadores (REUF). Su principal propósito es ser una guía de apoyo para que los/las Facilitadores/as, postulen con la mayor orientación y pertinencia a los diversos Módulos de nuestras Líneas de Capacitación, en las cuales esperan desempeñarse como Facilitadores/as.
1 Ingreso al Sistema
1.1 Previo al Ingreso de REUF:
Como primer requisito para poder ingresar al Sistema REUF, los postulantes deben contar con su
Clave SENCE (CS). Para obtener esta clave el usuario/a debe ingresar a: https://www.sence.gob.cl
y en el menú superior izquierdo ingresar a: “Clave SENCE (CS)”
En la nueva pantalla desplegada, el usuario/a debe indicar su información personal ingresando a
“Persona Natural”, o “Migrante” si se trata de un usuario/a extranjero sin cédula de identidad
chilena. A continuación, deben completar el formulario que se les despliegue, indicando su Rut,
Nombre, Dirección, Correo Electrónico, Etc.
4 REUF Manual Facilitador(a)
Servicio Nacional de Capacitación y Empleo – SENCE
Para más información acerca de cómo completar el formulario y obtener la CS, visitar el sgte.
enlace: https://cus.sence.cl/Descarga/Gu%C3%ADa%20CS%20Persona%20Natural.pdf
5 REUF Manual Facilitador(a)
Servicio Nacional de Capacitación y Empleo – SENCE
1.2 Ingreso al sistema
Una vez que el usuario/a cuente con su CS, sólo debe ingresar a la página web del servicio:
https://www.sence.gob.cl , y en la pestaña “PERSONAS” desplazarse hacia abajo con la barra de
scroll vertical y buscar el ítem “Accesos Generales”.
En este ítem existe un menú en el cual puede seleccionar el acceso al Registro y Evaluación de
Facilitadores: REUF
Este enlace los llevará al espacio del REUF en la web del Servicio, donde junto con información
asociada al Registro, se encuentra a la Plataforma REUF:
6 REUF Manual Facilitador(a)
Servicio Nacional de Capacitación y Empleo – SENCE
Al seleccionar el botón: se direccionarán al “log in” de inicio del sistema para el Registro
y Evaluación Unificada de Facilitadores, REUF.
Se debe acceder al sistema, ingresando el RUT y la Clave SENCE, identificando si se trata de alguien
con o sin Cédula de Identidad Chilena (Persona Chilena o Persona Extranjera), Es Decir:
✓ Persona con Cédula de Identidad Chilena: debe ingresar indicando RUT, Clave SENCE y
seleccionar Persona Chilena.
✓ Persona sin Cédula de Identidad Chilena: debe ingresar indicando su NIE (Número de
Identidad de Extranjero), su Clave SENCE y seleccionar Persona Extranjera.
Cabe señalar de que es posible utilizar cualquier navegador web para el uso del sistema, se
recomienda usar como navegador web el Google Chrome, dado que el sistema fue diseñado con
ese navegador.
7 REUF Manual Facilitador(a)
Servicio Nacional de Capacitación y Empleo – SENCE
2 Guía para el Facilitador
2.1 Menú Principal
Al ingresar, el sistema mostrará un menú al costado izquierdo de la ventana del sistema, en donde
se muestran 2 opciones: “Mi Perfil” e “Histórico Solicitudes”
2.2 Menú “Mi Perfil”
El menú “Mi Perfil” aparece por defecto una vez ingresado al sistema, y este cuenta con una serie
de pestañas en las que se organiza por ítem la información de el/la Facilitador/a según el tipo de
información y/o documentos que se desee agregar.
Mi Perfil: Muestra la Información y documentación completa
de el/la Facilitador/a que ingreso al sistema.
Histórico Solicitudes: Muestra un historial referente a las
solicitudes creadas por el/la Facilitador/a.
Por otra parte, el usuario/a ingresa en calidad de “Facilitador”
como perfil, tal como se muestra en el costado superior
derecho de la ventana del sistema.
8 REUF Manual Facilitador(a)
Servicio Nacional de Capacitación y Empleo – SENCE
Esta información clasificada en pestañas corresponde a los siguientes ítems:
✓ Datos Personales.
✓ Formación Académica.
✓ Experiencia Laboral.
✓ Experiencia como Facilitador.
✓ Dominio de Idiomas.
✓ Postulación.
2.2.1 Pestaña “Datos Personales”
Al abrirse el sistema, esta pestaña muestra por defecto (automáticamente) los datos que el/la
Facilitador/a haya ingresado previamente en su registro de CS, y además muestra la información
entregada directamente por el Registro Civil. Esto lo hace en dos grupos de datos, y se visualiza de
la siguiente forma:
El primer grupo: Identificación, corresponde a datos entregados desde el Registro Civil, de acuerdo
con el RUT o NES ingresado. Estos datos no son editables en este sistema.
El segundo grupo: Datos de Contacto, corresponden a información que el usuario/a ingresó en la
CS. Estos datos si se pueden editar.
Para efectuar esta edición el usuario/a debe acceder al enlace que se encuentra debajo de todo el
cuadro en la pestaña, en ingresar donde dice “aquí”. Este enlace llevará directamente al formulario
de la Clave SENCE para efectuar la edición allí. Una vez efectuado el cambio, esto automáticamente
actualizará la información para las aplicaciones del servicio asociados a la CS.
9 REUF Manual Facilitador(a)
Servicio Nacional de Capacitación y Empleo – SENCE
También es importante señalar que, en esta pestaña, el/la Facilitador/a debe indicar si autoriza al
servicio a publicar y/o entregar parte de su información a través de la página del servicio o por Ley
de Transparencia de la Función Pública y de Acceso a la Información de la Administración del Estado
(Ley 20.285). Para esta opción el sistema, trae por defecto marcada la opción de autorización de la
difusión de dicha información. Sí el/la Facilitador/a No desea entregar públicamente su
información, la acción que debe efectuar es desmarcar el “checkbox” que indica la autorización de
difusión de datos. Dicha información hace referencia a: Nombre, Módulos y Sectores Aprobados, y
mail de contacto.
2.2.2 Pestaña “Formación Académica”
Esta pestaña permite subir todos los antecedentes académicos que el/la Facilitador/a desea
ingresar para su postulación. Estos antecedentes se mostrarán una vez ingresados en la siguiente
tabla:
Antes de ingresar la información asociada a la Formación Académica, lo primero que se debe tener
presente son los siguientes tips:
✓ Sólo se pueden ingresar hasta 5 archivos, en formato PDF o JPG, y con un peso hasta 1MB.
✓ Documentos debes ser claros y legibles, y deben visualizarse completamente.
✓ Tanto su Firma como su timbre deben ser originales (todas ellas, en caso de presentar más
de una/o), o también con su sello de agua correspondiente.
✓ Sólo se aceptarán firmas electronicas avanzadas, según Ley 19.799 “Sobre Documentos
Electrónicos, Firma Electrónica y Servicios de Certificación de dichas Firma”.
✓ Se aceptarán tanto Títulos, como Certificados de Título..
✓ Sólo subir información Complementartia (Cursos, MBA, PHD, Postítulos, Diplomados,
Talleres, Seminarios, Etc.) en caso de ser necesario.
10 REUF Manual Facilitador(a)
Servicio Nacional de Capacitación y Empleo – SENCE
Se debe tener en cuenta, que las “Opciones de Módulos” para aprobar la Evaluación,
solicitan en un 99% “Títulos Profesionales o Técnicos Nivel Superior” por lo que el resto de
la información será sólo complementaria, no relevante para la postulación.
✓ Para acreditar idoneidad profesional o técnica, No sirven los certificados de Egreso o
Alumno Regular.
✓ Certificados o Diplomas de Grados Académicos, serán admitidos sólo como información
complementaria, y siempre y cuando se indique a que corresponden a este tipo de
documentos en su descripción cargada. Se analizará el caso de Certificados o Diplomas
emitidos en el Extranjero, según legislación de cada país.
✓ En el caso de profesionales extranjeros, este Título Profesional o Técnico, debe venir
apostillado por su país, o en su defecto, aprobado por una entidad autorizada en Chile.
✓ Certificados emanados por otro Servicio Público, el cual sean solicitados por la “Opción de
Módulo” postulada, se debe cargar en éste ítem, como “Acreditaciones”. Estas
acreditaciones deben estar vigentes.
2.2.2.1 Como Ingresar Información al ítem Formación Académica:
Para ingresar documentos asociados a la formación académica, el/la Facilitador/a debe cargarlos
accionando el botón , que se encuentra en la esquina superior derecha de la tabla.
Siempre verificar que se encuentran en la pestaña correspondiente.
A continuación, se le desplegará la siguiente ventana para identificar el tipo de documentación a
cargar:
En dicha ventana se activará un listado del cual el/la Facilitador/a debe escoger el Tipo de archivo
a cargar en el sistema:
11 REUF Manual Facilitador(a)
Servicio Nacional de Capacitación y Empleo – SENCE
• Educación Básica y Media.
• Educación Técnica/Profesional.
• Postgrados.
• Acreditaciones.
• Formación Complementaria.
Al costado de cada TIPO existe un signo de interrogación que explica brevemente a qué se refiere.
El botón cerrará la ventana, y volverá a la tabla anterior.
Se debe seleccionar un “Tipo” de archivo a cargar para continuar y avanzar a una nueva ventana.
Según el tipo que se seleccione, se desplegará una “ventana formulario” con diferentes campos a
completar antes de la carga de archivo. Estos campos dependerán del tipo de archivo seleccionado
en la ventana anterior. (Ejemplo de “Educación Técnica y Profesional”).
12 REUF Manual Facilitador(a)
Servicio Nacional de Capacitación y Empleo – SENCE
Se debe seleccionar una Institución, desplegando el listado y escogiendo una. De no encontrarse la
Institución deseada, se puede agregar al ítem Formación Académica, haciendo “Check” en casillero
“Otra Institución” e ingresándola en forma manual.
Lo mismo se debe hacer en el campo “Carrera”.
En campo “Situación” se debe seleccionar el tipo de situación académica, pero se debe indicar que
sólo se considerará para la Evaluación el documento que acredite la opción “Titulado/a”.
En el campo “País”, se debe indicar el origen del documento cargado.
13 REUF Manual Facilitador(a)
Servicio Nacional de Capacitación y Empleo – SENCE
Además, se debe indicar las fechas tanto de inicio, como de término de los estudios cursados, estas
deben coincidir con las indicadas en los documentos cargados.
Para Finalizar, se debe cargar el documento presionando el botón “Seleccionar archivo”, se
desplegará una ventana de carga en donde se mostrarán las carpetas del ordenador del cual se está
trabajando, para que se busque y escoja el documento a cargar.
Una vez seleccionado el archivo, aparecerá el nombre de este al costado derecho del botón
“Seleccionar archivo”.
Los botones , llevarán al usuario/a, de vuelta a la ventana anterior, o a la tabla
del ítem respectivamente, sin cargar ni el archivo ni el detalle descrito de este.
Para terminar el ingreso de documento al ítem, dar “clic” en el botón
Una vez concluida la carga, aparecerá en la tabla de ítem, el documento cargado, junto con la
información detallada en la carga.
La Tabla estará compuesta con los siguientes campos:
1. Tipo. 2. Institución. 3. Nombre. 4. Fecha de Inicio. 5. Fecha de Término. 6. Adjunto. 7. Estado. 8. Acciones.
14 REUF Manual Facilitador(a)
Servicio Nacional de Capacitación y Empleo – SENCE
En donde los primeros 4 campos detallan lo descrito en la carga del archivo, y se pueden visualizar,
en el campo “Acciones”, presionando el ícono , el cual abrirá una ventana para visualizar lo
descrito en la carga seleccionada.
Esta ventana es sólo para visualizar lo detallado. Se cierra presionando el botón “Cerrar”
Luego el campo “Adjunto” que muestra el ícono , sirve para descargar el archivo que se subió
al sistema para poder visualizarlo.
Es importante que los/as Facilitadores/as revisen si el archivo cargado se puede visualizar bien, o
quedo con errores, para así volver a cargarlo.
El campo “Estado” indica la situación del archivo, esta se puede entender como: “Aprobada”,
“Rechazada” según su evaluación, o “Sin Revisión” (en el caso de encontrarse campo en blanco).
Por último, el campo “Acciones” cuenta con 3 íconos:
El primero de ellos descrito anteriormente, con forma de “ojo”, el cual sirve para visualizar
el detalle descrito en la carga.
El segundo con forma de “lápiz”, que sirve para editar el documento cargado (tanto detalles
como archivo). Para Editar un documento, se debe hacer “clic” en ícono, y se desplegará una
ventana para efectuar los cambios. Con el botón “Aceptar+” se graban, con el botón “Cancelar” se
vuelve a la Tabla, sin cambio alguno. Este ícono No aparece en documentos aprobados.
Y el último con forma de equis “X”, cuya función es eliminar el documento cargado (tanto
detalles como archivo). Para Eliminar el documento, se debe hacer “clic” en ícono, y se desplegará
un mensaje de confirmación el botón “Aceptar” elimina el archivo, el botón “Cancelar” se vuelve a
la Tabla, sin cambio alguno. Este ícono No aparece en documentos aprobados.
15 REUF Manual Facilitador(a)
Servicio Nacional de Capacitación y Empleo – SENCE
Para agregar otro documento, sólo se debe hacer “clic” en botón , y se desplegará una ventana para realizar un nuevo proceso de carga.
Es importante recordar que este proceso sólo permite 5 documentos para este ítem, ya que se debe subir lo realmente relevante, según las opciones del módulo que se pretende postular.
2.2.3 Pestaña “Experiencia Laboral”
En esta pestaña el/la Facilitador/a debe adjuntar documentación válida para acreditar su
trayectoria laboral (años y función) en el Sector/Subsector asociado al módulo o los módulos a
postular. Los antecedentes se mostrarán una vez ingresados en la siguiente tabla:
Antes de ingresar la información asociada a la Experiencia Laboral, lo primero que se debe tener
presente son los siguientes tips:
✓ Sólo se pueden ingresar hasta 8 archivos, en formato PDF o JPG, y con un peso hasta 1MB.
✓ Documentos debes ser claros y legibles, y se deben vizualizar en su totalidad.
✓ Se aceptarán Certificados, Cartas de Recomendación, Finiquitos, Boletas de Honorarios, que
tengan claramente definidos el tiempo, y función o cargo desempeñado.
✓ Toda la documentación debe presentar Nombre, Firma y Timbre de quien la emite.
✓ Tanto su Firma como su timbre deben ser originales (todos/as ellos/as, en caso de
presentar más de una/o). No se aceptarán Firmas o Timbres como imágenes incrustadas al
documento.
16 REUF Manual Facilitador(a)
Servicio Nacional de Capacitación y Empleo – SENCE
✓ Sólo se aceptarán firmas electronicas avanzadas, según Ley 19.799 “Sobre Documentos
Electrónicos, Firma Electrónica y Servicios de Certificación de dichas Firma”.
✓ Toda documentación presentada debe estar fechada.
✓ No se aceptarán Curriculum Vitae, Certificados de Corizaciones, Certificados de Inicio de
Actividades, Liquidaciones de Sueldo, Certificados emitidos por el mismo postulante.
✓ Ayudantías y Prácticas Profesionales No se consideran como experiencia laboral.
✓ Relatorías No acreditan Experiencia Laboral, estas sólo serán aceptadas como Experiencia
Facilitadora, siempre y cuando se carguen en la pestaña correspondiente.
✓ Docencias se considerarán Experiencia Laboral en el caso de los Profesionales (o Técnicos
de Nivel Superior, según sea el caso) del área de la Educación o Traducción/Idiomas.
✓ La Docencias en instituciones de Educación Superior aprobadas por el Ministerio de
Educación, o en Colegios/Liceos Tecnicos-Profesionales se considerarán como Experiencia
Laboral sea cual sea la Profesión del postulante. Esto se debe ajustar al Plan Formativo o
las “Opciones de Módulo” postulados.
2.2.3.1 Como Ingresar Información al ítem Experiencia Laboral:
Para ingresar documentos asociados a la trayectoria laboral, el/la Facilitador/a debe cargarlos
accionando el botón , que se encuentra en la esquina superior derecha de la tabla.
Siempre verificar que se encuentran en la pestaña correspondiente.
A continuación, se le desplegará la siguiente ventana para identificar el tipo de documentación a
cargar:
17 REUF Manual Facilitador(a)
Servicio Nacional de Capacitación y Empleo – SENCE
En esta ventana, se debe indicar la Empresa o Institución de la cual se está presentando documentación, el País al cual pertenece dicha Empresa o Institución, el Cargo o Función desempeñado en dicho lugar, y finalmente el periodo de tiempo durante el cual se efectuó la labor detallada. Para Finalizar, se debe cargar el documento presionando el botón “Seleccionar archivo”, se
desplegará una ventana de carga en donde se mostrarán las carpetas del ordenador del cual se está
trabajando, para que se busque y escoja el documento a cargar.
Una vez seleccionado el archivo, aparecerá el nombre de este al costado derecho del botón
“Seleccionar archivo”.
Los botones , llevarán al usuario/a, de vuelta a la ventana anterior, o a la tabla
del ítem respectivamente, sin cargar ni el archivo ni el detalle descrito de este.
Para terminar el ingreso de documento al ítem, dar “clic” en el botón
Una vez concluida la carga, aparecerá en la tabla de ítem, el documento cargado, junto con la
información detallada en la carga.
18 REUF Manual Facilitador(a)
Servicio Nacional de Capacitación y Empleo – SENCE
La Tabla estará compuesta con los siguientes campos:
1. Empresa. 2. Cargo. 3. Fecha de Inicio. 4. Fecha de Término. 5. Adjunto. 6. Estado. 7. Acciones.
En donde los primeros 4 campos detallan lo descrito en la carga del archivo, y se pueden visualizar,
en el campo “Acciones”, presionando el ícono , el cual abrirá una ventana para visualizar lo
descrito en la carga seleccionada.
Esta ventana es sólo para visualizar lo detallado. Se cierra presionando el botón “Cerrar”
Luego el campo “Adjunto” que muestra el ícono , sirve para descargar el archivo que se subió
al sistema para poder visualizarlo.
Es importante que los/las Facilitadores/as revisen si archivo cargado se puede visualizar bien, o
quedo con errores, para así volver a cargarlo.
El campo “Estado” indica la situación del archivo, esta se puede entender como: “Aprobada”,
“Rechazada” según su evaluación, o “Sin Revisión” (en el caso de encontrarse campo en blanco).
Por último, el campo “Acciones” cuenta con 3 íconos:
El primero de ellos descrito anteriormente, con forma de “ojo”, el cual sirve para visualizar
el detalle descrito en la carga.
19 REUF Manual Facilitador(a)
Servicio Nacional de Capacitación y Empleo – SENCE
El segundo con forma de “lápiz”, que sirve para editar el documento cargado (tanto detalles
como archivo). Para Editar un documento, se debe hacer “clic” en ícono, y se desplegará una
ventana para efectuar los cambios. Con el botón “Aceptar+” se graban, con el botón “Cancelar” se
vuelve a la Tabla, sin cambio alguno. Este ícono No aparece en documentos aprobados.
Y el último con forma de equis “X”, cuya función es eliminar el documento cargado (tanto
detalles como archivo). Para Eliminar el documento, se debe hacer “clic” en ícono, y se desplegará
un mensaje de confirmación el botón “Aceptar” elimina el archivo, el botón “Cancelar” se vuelve a
la Tabla, sin cambio alguno. Este ícono No aparece en documentos aprobados.
Para agregar otro documento, sólo se debe hacer “clic” en botón , y se desplegará una ventana para realizar un nuevo proceso de carga.
Es importante recordar que este proceso sólo permite cargar 8 documentos para este ítem, ya que se debe seleccionar y subir lo que realmente sea relevante para la postulación, según las opciones del módulo que se pretende postular.
2.2.4 Pestaña “Experiencia como Facilitador”
En la pestaña “Experiencia como Facilitador” el usuario/a debe adjuntar documentación válida para
acreditar su trayectoria facilitadora, lo más detallado posible (años, horas, módulos, cursos) en el
Sector/Subsector asociado al módulo o los módulos a postular. Los antecedentes se mostrarán una
vez ingresados en la siguiente tabla:
20 REUF Manual Facilitador(a)
Servicio Nacional de Capacitación y Empleo – SENCE
Antes de ingresar la información asociada a la Experiencia como Facilitador, lo primero que se debe
tener presente son los siguientes tips:
✓ Sólo se pueden cargar hasta 8 archivos, en formato PDF o JPG, y con un peso hasta 1MB.
✓ Documentos debes ser claros y legibles, y se deben visualizar en forma completa.
✓ Se aceptarán Certificados, Cartas de Recomendación, Finiquitos, Boletas de Honorarios, que
tengan claramente definidos el tiempo, y función o cargo desempeñado.
✓ Toda la documentación presentar Nombre, Firma y Timbre de quien la emite.
✓ Tanto su Firma como su timbre deben ser originales (todos/as ellos/as, en caso de
presentar más de una/o). No se aceptarán Firmas o Timbres como imágenes incrustadas al
documento.
✓ Sólo se aceptarán firmas electronicas avanzadas, según Ley 19.799 “Sobre Documentos
Electrónicos, Firma Electrónica y Servicios de Certificación de dichas Firma”.
✓ Toda documentación presentada debe estar fechada.
✓ No se aceptarán Curriculum Vitae, Certificados de Corizaciones, Certificados de Inicio de
Actividades, Liquidaciones de Sueldo, Certificados emitidos por el mismo postulante.
✓ Las ponencias se consideraran como horas de facilitación.
NOTA: TANTO COMO PARA ACREDITAR EXPERIENCIA LABORAL, COMO EXPERIENCIA COMO FACILITADOR, SE
SUGIERE UTILIZAR FORMATOS PUBLICADOS POR EL SERVICIO EN SU PÁGINA WEB INSTITUCIONAL: https://sence.gob.cl/personas/registro-y-evaluacion-unificado-de-facilitadores-reuf
En el espacio del REUF, en la web del servicio, existe un submenú horizontal, con una pestaña de
“Anexos”, Desde ahí se pueden descargar dichas plantillas de Certificados
21 REUF Manual Facilitador(a)
Servicio Nacional de Capacitación y Empleo – SENCE
2.2.4.1 Como Ingresar Información al ítem Experiencia como Facilitador:
Para ingresar documentos asociados a la facilitación efectuada , el/la Facilitador/a debe cargarlos
accionando el botón , que se encuentra en la esquina superior derecha de la tabla.
Siempre verificar que se encuentran en la pestaña correspondiente.
A continuación, se le desplegará la siguiente ventana para identificar el tipo de documentación a
cargar:
En esta ventana, se debe indicar la Institución de la cual se está presentando documentación, el País al cual pertenece dicha Institución, y finalmente el periodo de tiempo durante el cual se efectuó la capacitación detallada. Para Finalizar, se debe cargar el documento presionando el botón “Seleccionar archivo”, se
desplegará una ventana de carga en donde se mostrarán las carpetas del ordenador del cual se está
trabajando, para que se busque y escoja el documento a cargar.
Una vez seleccionado el archivo, aparecerá el nombre de este al costado derecho del botón
“Seleccionar archivo”.
22 REUF Manual Facilitador(a)
Servicio Nacional de Capacitación y Empleo – SENCE
Los botones , llevarán al usuario/a, de vuelta a la ventana anterior, o a la tabla
del ítem respectivamente, sin cargar ni el archivo ni el detalle descrito de este.
Para terminar el ingreso de documento al ítem, dar “clic” en el botón
Una vez concluida la carga, aparecerá en la tabla de ítem, el documento cargado, junto con la
información detallada en la carga.
La Tabla estará compuesta con los siguientes campos:
1. Institución. 2. Fecha de Inicio. 3. Fecha de Término. 4. Adjunto. 5. Estado. 6. Acciones.
En donde los primeros 3 campos detallan lo descrito en la carga del archivo, y se pueden visualizar,
en el campo “Acciones”, presionando el ícono , el cual abrirá una ventana para visualizar lo
descrito en la carga seleccionada.
Esta ventana es sólo para visualizar lo detallado. Se cierra presionando el botón “Cerrar”
23 REUF Manual Facilitador(a)
Servicio Nacional de Capacitación y Empleo – SENCE
Luego el campo “Adjunto” que muestra el ícono , sirve para descargar el archivo que se subió
al sistema para poder visualizarlo.
Es importante que los/las Facilitadores/as revisen si archivo cargado se puede visualizar bien, o
quedo con errores, para así volver a cargarlo.
El campo “Estado” indica la situación del archivo, esta se puede entender como: “Aprobada”,
“Rechazada” según su evaluación, o “Sin Revisión” (en el caso de encontrarse campo en blanco).
Por último, el campo “Acciones” cuenta con 3 íconos:
El primero de ellos descrito anteriormente, con forma de “ojo”, el cual sirve para visualizar
el detalle descrito en la carga.
El segundo con forma de “lápiz”, que sirve para editar el documento cargado (tanto detalles
como archivo). Para Editar un documento, se debe hacer “clic” en ícono, y se desplegará una
ventana para efectuar los cambios. Con el botón “Aceptar+” se graban, con el botón “Cancelar” se
vuelve a la Tabla, sin cambio alguno. Este ícono No aparece en documentos aprobados.
Y el último con forma de equis “X”, cuya función es eliminar el documento cargado (tanto
detalles como archivo). Para Eliminar el documento, se debe hacer “clic” en ícono, y se desplegará
un mensaje de confirmación el botón “Aceptar” elimina el archivo, el botón “Cancelar” se vuelve a
la Tabla, sin cambio alguno. Este ícono No aparece en documentos aprobados.
Para agregar otro documento, sólo se debe hacer “clic” en botón , y se desplegará una ventana para realizar un nuevo proceso de carga.
Es importante recordar que este proceso sólo permite cargar 8 documentos para este ítem, ya que se debe subir lo realmente relevante, según las opciones del módulo que se pretende postular.
24 REUF Manual Facilitador(a)
Servicio Nacional de Capacitación y Empleo – SENCE
2.2.5 Pestaña “Dominio de Idiomas”
La pestaña idiomas, es una pestaña para cargar información asociada al manejo de idiomas del Facilitador o Facilitadora que está presentando información. Esta documentación es por ahora sólo declarativa, pues no tiene incidencia en la evaluación del Perfil, esto dado a que ninguna de las “Opciones de los módulos” la solicita. Es decir, si es necesario acreditar el dominio de un idioma en algún módulo postulado, esto se debe hacer además en la pestaña “Formación Académica” como una “Acreditación”, para así poder considerarla en la Evaluación de ser necesario. En la pestaña desplegada se pueden visualizar la documentación cargada, la cual está asociada a
los antecedentes que acrediten el dominio de idiomas extranjeros que el/la Facilitador/a subió al
sistema. Los antecedentes se mostrarán una vez ingresados en la siguiente tabla:
Antes de ingresar la información asociada a la Dominio Idiomas, lo primero que se debe tener
presente son los siguientes tips:
✓ Sólo se pueden cargar hasta 2 archivos, en formato PDF o JPG, y con un peso hasta 1MB.
✓ Documentos debes ser claros y legibles, y se deben visualizar de manera completa.
✓ Tanto su Firma como su timbre deben ser originales (todas ellas, en caso de presentar más
de una/o), o también con su sello de agua correspondiente.
✓ Se aceptarán Títulos o Certificados de Títulos Profesionales o Técnicos de Nivel Superior
asociados al dominio de uno o más idiomas Extranjeros, Diplomados, Cursos, Acreditaciones
Autorizadas (TOEFL, IELTS, Examen Cambridge, Etc.). En el caso de Extranjeros, se puede
acreditar demostrando que es su lengua nativa .
✓ Certificaciones deben estar vigentes (En el caso de que caduquen).
25 REUF Manual Facilitador(a)
Servicio Nacional de Capacitación y Empleo – SENCE
2.2.5.1 Como Ingresar Información al ítem Dominio Idiomas:
Para ingresar documentos asociados al dominio de idiomas, el/la Facilitador/a debe cargarlos
accionando el botón , que se encuentra en la esquina superior derecha de la tabla.
Siempre verificar que se encuentran en la pestaña correspondiente.
A continuación, se le desplegará la siguiente ventana para identificar el tipo de documentación a
cargar:
En esta ventana, se debe indicar el idioma a acreditar, el tipo de dominio (Escrito, Oral, comprensión) y los niveles de estos tipos dominio (Básico, Avanzado, Etc.). Además, existe un recuadro, en donde el/la Facilitador/a puede detallar brevemente un referido a lo presentado. Para Finalizar, se debe cargar el documento presionando el botón “Seleccionar archivo”, se
desplegará una ventana de carga en donde se mostrarán las carpetas del ordenador del cual se está
trabajando, para que se busque y escoja el documento a cargar.
Una vez seleccionado el archivo, aparecerá el nombre de este al costado derecho del botón
“Seleccionar archivo”.
26 REUF Manual Facilitador(a)
Servicio Nacional de Capacitación y Empleo – SENCE
Los botones , llevarán al usuario/a, de vuelta a la ventana anterior, o a la tabla
del ítem respectivamente, sin cargar ni el archivo ni el detalle descrito de este.
Para terminar el ingreso de documento al ítem, dar “clic” en el botón
Una vez concluida la carga, aparecerá en la tabla de ítem, el documento cargado, junto con la
información detallada en la carga.
La Tabla estará compuesta con los siguientes campos:
1. Idioma. 2. Escrito. 3. Oral. 4. Comprensión. 5. Observación. 6. Adjunto. 7. Estado. 8. Acciones.
En donde los primeros 5 campos detallan lo descrito en la carga del archivo, y se pueden visualizar,
en el campo “Acciones”, presionando el ícono , el cual abrirá una ventana para visualizar lo
descrito en la carga seleccionada.
27 REUF Manual Facilitador(a)
Servicio Nacional de Capacitación y Empleo – SENCE
Esta ventana es sólo para visualizar lo detallado. Se cierra presionando el botón “Cerrar”
Luego el campo “Adjunto” que muestra el ícono , sirve para descargar el archivo que se subió
al sistema para poder visualizarlo.
Es importante que los/las Facilitadores/as revisen si archivo cargado se puede visualizar bien, o
quedo con errores, para así volver a cargarlo.
El campo “Estado” indica la situación del archivo, esta se puede entender como: “Aprobada”,
“Rechazada” según su evaluación, o “Sin Revisión” (en el caso de encontrarse campo en blanco).
Por último, el campo “Acciones” cuenta con 3 íconos:
El primero de ellos descrito anteriormente, con forma de “ojo”, el cual sirve para visualizar
el detalle descrito en la carga.
El segundo con forma de “lápiz”, que sirve para editar el documento cargado (tanto detalles
como archivo). Para Editar un documento, se debe hacer “clic” en ícono, y se desplegará una
ventana para efectuar los cambios. Con el botón “Aceptar+” se graban, con el botón “Cancelar” se
vuelve a la Tabla, sin cambio alguno. Este ícono No aparece en documentos aprobados.
Y el último con forma de equis “X”, cuya función es eliminar el documento cargado (tanto
detalles como archivo). Para Eliminar el documento, se debe hacer “clic” en ícono, y se desplegará
un mensaje de confirmación el botón “Aceptar” elimina el archivo, el botón “Cancelar” se vuelve a
la Tabla, sin cambio alguno. Este ícono No aparece en documentos aprobados.
Para agregar otro documento, sólo se debe hacer “clic” en botón , y se desplegará una ventana para realizar un nuevo proceso de carga.
Es importante recordar que este proceso sólo permite 2 documentos para este ítem.
28 REUF Manual Facilitador(a)
Servicio Nacional de Capacitación y Empleo – SENCE
2.2.6 Pestaña “Postulación”
En esta pestaña el/la Facilitador/a debe, una vez terminada la carga de antecedentes preliminares,
indicar los módulos a los cuales va a postular.
Antes de comenzar a detallar el proceso de postulación se debe tener presente que:
La Evaluación consta de 2 partes:
I. Revisión de la documentación presentada por el/la Facilitador/a:
a. Revisión de la información asociada a sus Datos Personales.
b. Revisión de la información y archivo(s) cargado(s) en su Formación Académica.
c. Revisión de la información y archivo(s) cargado(s) en su Experiencia Laboral.
d. Revisión de la información y archivo(s) cargado(s) en su Experiencia como Facilitador.
e. Revisión de la información y archivo(s) cargado(s) en su Dominio de Idiomas.
II. Revisión del Módulo Postulado v/s Opciones que presenta el Registro.
a. Análisis técnico de las aptitudes, competencias y experiencia de el/la Facilitador/a según
antecedentes presentados, para constatar la pertinencia de su perfil con el módulo
postulado de acuerdo con las opciones en el registro.
Por tanto, es importante considerar:
✓ Que ambas evaluaciones son por separado.
1) Documentos de el/la Facilitador/a
2) Opciones del Módulo Postulado
✓ Es así como puede darse el caso de que un/a Facilitador/a cuente con toda su
documentación aprobada, pero aun así no sea apto para el módulo postulado en ninguna
de sus opciones.
✓ Por el contrario, no es posible que se apruebe un módulo, si a el/la Facilitador/a se le
rechazo la documentación mínima exigida en alguna de las opciones del módulo postulado.
O no adjunte esta información.
✓ Este cruce de la Evaluación de documentos, con las Opciones del módulo, finalmente
arrojará el resultado final de la postulación.
29 REUF Manual Facilitador(a)
Servicio Nacional de Capacitación y Empleo – SENCE
✓ Por lo tanto, una solicitud (postulación), puede terminar parcial o totalmente con sus
módulos aprobados y/o rechazados.
2.2.6.1 Postulación:
En la última pestaña del menú “Mi Perfil” los/las Facilitadores/as deben completar el proceso de
Registro, acreditándose para uno o más Módulos de Capacitación.
Al ingresar a esta pestaña, se mostrará la siguiente tabla:
Esta Tabla estará compuesta con los siguientes campos:
1. Tipo de Capacitación. 2. Sector. 3. Sub Sector. 4. Plan Formativo. 5. Módulo. 6. Opción. 7. Acciones.
Para poder postular a un módulo, el/la Facilitador/a de comenzar haciendo “clic” en el botón “Agregar” que se encuentra en el costado superior derecho de tabla: Esto abrirá una nueva ventana llamada Postulaciones, en la cual se debe escoger desde un listado ya establecido, a que “Tipo de Capacitación” (Línea de Capacitación) corresponde la postulación:
30 REUF Manual Facilitador(a)
Servicio Nacional de Capacitación y Empleo – SENCE
Existen 3 tipos de Líneas de Capacitación en la plataforma:
a. PS: Programas Sociales (Planes Formativos SENCE).
b. PA: Programas Sociales Planes Abiertos (Planes Formativos Llamados Abiertos).
c. IP: Impulsa Personas (Sector [Área] y Sub Sector [Especialidad]).
a) Programas Sociales (Planes Formativos SENCE)
Para postular en esta línea de capacitación el usuario/a debe seleccionar del listado desplegado en
la primera ventana de “Postulaciones” la opción: “Programas Sociales (Planes Formativos SENCE)”.
Al seleccionar esta opción se desplegará la siguiente ventana, en la cual se debe completar el
formulario que contiene, seleccionando, los distintos campos con las opciones escogidas para la
postulación.
Una vez completado el formulario, luego de llegar al módulo deseado para la postulación, se
visualizarán las “Opciones del Módulo”, las cuales dan las pautas indicadas por la Unidad de
Curriculum del Servicio, en base a las directrices de Chilevalora, para poder analizar el perfil de el/la
Facilitador/a y contrastar con el módulo postulado.
31 REUF Manual Facilitador(a)
Servicio Nacional de Capacitación y Empleo – SENCE
Así, la ventana se visualizará como en el ejemplo adjunto:
Es aquí donde el postulante, debe poner atención a escoger la opción más cercana a su perfil, pero
tomando en cuenta lo que dice exactamente la opción postulada.
Según el ejemplo anterior:
32 REUF Manual Facilitador(a)
Servicio Nacional de Capacitación y Empleo – SENCE
En definitiva, se debe poner atención en lo descrito en las opciones de cada módulo postulado,
puesto que a veces cambian en forma mínima.
Para completar la postulación, luego de escoger la opción más cercana a su perfil, el/la Facilitador/a
postulante, debe agregar el módulo a postular presionando el botón
Ahora bien, si no se quiere, o no está seguro de agregarla, puede hacerlo con el botón
Esto dará paso a que el módulo agregado se sume a la tabla de la pestaña “Postulación” y quede
lista para enviarla al servicio y postular.
También aquí se puede eliminar o editar el módulo agregado desde los iconos del campo
“Acciones” de la Tabla.
El o la Postulante debe considerar que la plataforma sólo permite 10 módulos por solicitud de postulación en su totalidad, independiente de su línea de capacitación. Una vez evaluada esta solicitud de postulación, el/la Facilitador/a puede volver a postular.
b) Programas Sociales Planes Abiertos (Planes Formativos Llamados Abiertos)
Para postular en esta línea de capacitación el usuario/a debe seleccionar del listado desplegado en
la primera ventana de “Postulaciones” la opción: “Programas Sociales (Planes Formativos
Llamados Abiertos)”.
33 REUF Manual Facilitador(a)
Servicio Nacional de Capacitación y Empleo – SENCE
Al seleccionar esta opción se desplegará la siguiente ventana, en la cual se debe completar el
formulario que contiene, seleccionando, los distintos campos con las opciones escogidas para la
postulación.
Una vez completado el formulario, luego de llegar al módulo deseado para la postulación, se
visualizarán las “Opciones del Módulo”, la cual fue elegida por el Organismo Técnico de
Capacitación en el concurso, y ratificada al momento de su selección.
Ahora, esta opción esta siempre bajo la mirada de la Unidad de Curriculum del Servicio, en base a
las directrices de Chilevalora, para poder analizar el perfil de el/la Facilitador/a y contrastar con el
módulo postulado.
Así, la ventana se visualizará como en el ejemplo adjunto:
34 REUF Manual Facilitador(a)
Servicio Nacional de Capacitación y Empleo – SENCE
Igual que en todos los casos, es aquí donde e/la Facilitador/al postulante, debe poner atención a
escoger la opción más cercana a su perfil, pero tomando en cuenta lo que dice exactamente la
opción postulada.
Según el ejemplo anterior:
En definitiva, siempre se debe poner atención en lo descrito en las opciones de cada módulo
postulado, puesto que a veces cambian en forma mínima.
Para completar la postulación, luego de escoger la opción más cercana al su perfil, el/la Facilitador/a
postulante, debe agregar el módulo a postular presionando el botón
Ahora bien, si no se quiere, o no está seguro de agregarla, puede hacerlo con el botón
Esto dará paso a que el módulo agregado se sume a la tabla de la pestaña “Postulación” y quede
lista para enviarla al servicio y postular.
También aquí se puede eliminar o editar el módulo agregado desde los iconos del campo
“Acciones” de la Tabla.
35 REUF Manual Facilitador(a)
Servicio Nacional de Capacitación y Empleo – SENCE
El Postulante debe considerar que la plataforma sólo permite 10 módulos por solicitud de postulación en su totalidad, independiente de su línea de capacitación. Una vez evaluada esta solicitud de postulación, el/la Facilitador/a puede volver a postular.
c) Impulsa Personas (Sector [Área] y Sub Sector [Especialidad])
Para postular en esta línea de capacitación el usuario/a debe seleccionar del listado desplegado en
la primera ventana de “Postulaciones” la opción: “Impulsa Personas”.
Esta línea de capacitación hace referencia a la línea de capacitación de Franquicia Tributaria.
Al seleccionar esta opción se desplegará la siguiente ventana, en la cual se debe completar el
formulario que contiene, seleccionando, los distintos campos con las opciones escogidas para la
postulación.
36 REUF Manual Facilitador(a)
Servicio Nacional de Capacitación y Empleo – SENCE
Una vez completado el formulario, luego de llegar al módulo deseado para la postulación, se
visualizarán las “Opciones del Módulo”, las cuales dan las pautas indicadas por la Unidad de
Curriculum del Servicio, en base a las directrices de Chilevalora, para poder analizar el perfil de el/la
Facilitador/a y contrastar con el módulo postulado.
Aquí un ejemplo de este tipo de postulación:
Al Igual que en todos los casos, el/la Facilitador/a debe poner especial atención a escoger la opción
más cercana a su perfil, pero tomando en cuenta lo que dice exactamente la opción postulada.
Según el ejemplo anterior:
37 REUF Manual Facilitador(a)
Servicio Nacional de Capacitación y Empleo – SENCE
En definitiva, siempre se debe poner atención en lo descrito en las opciones de cada módulo
postulado, puesto a veces cambian en forma mínima.
Para completar la postulación, luego de escoger la opción más cercana al su perfil, el/la Facilitador/a
postulante, debe agregar el módulo a postular presionando el botón
Ahora bien, si no se quiere, o no está seguro de agregarla, puede hacerlo con el botón
Esto dará paso a que el módulo agregado se sume a la tabla de la pestaña “Postulación” y quede
lista para enviarla al servicio y postular.
También aquí se puede eliminar o editar el módulo agregado desde los iconos del campo
“Acciones” de la Tabla.
38 REUF Manual Facilitador(a)
Servicio Nacional de Capacitación y Empleo – SENCE
El Postulante debe considerar que la plataforma sólo permite 10 módulos por solicitud de postulación en su totalidad, independiente de su línea de capacitación. Una vez evaluada esta solicitud de postulación, el/la Facilitador/a puede volver a postular.
Al igual que en todas las pestañas del menú “Mi Perfil”, el campo “Acciones” de esta Tabla funciona
de la siguiente manera:
Cuenta con 3 íconos, los cuales cumplen con la función de:
El primero de ellos con forma de “ojo”, sirve para visualizar el detalle descrito en formulario
de postulación del módulo. Para visualizar dicho detalle sólo se debe hacer “clic” en el ícono.
El segundo con forma de “lápiz”, que sirve para editar el detalle de la postulación agregada.
Para Editar este detalle, se debe hacer “clic” en ícono, y se desplegará una ventana para efectuar
los cambios. Con el botón “Aceptar+” se graban, con el botón “Cancelar” se vuelve a la Tabla, sin
cambio alguno. Este ícono No aparece en módulos aprobados.
Y el último con forma de equis “X”, cuya función es eliminar el módulo agregado. Para
Eliminar el módulo, se debe hacer “clic” en ícono descrito, y se desplegará un mensaje de
confirmación el botón “Aceptar” elimina el archivo, el botón “Cancelar” se vuelve a la Tabla, sin
cambio alguno. Este ícono No aparece en documentos aprobados.
Enviar la Postulación al SENCE.
Una vez que el/la Facilitador/a haya ingresado los módulos que desea postular en la solicitud a
enviar, debe enviarlos al Servicio para su Evaluación. Para esto debe hacer “clic” en cualquiera de
los botones (2) “Enviar Solicitud”.
Se abrirá una ventana de “Confirmación” de envío, la que además incluirá una Autorización de
Modificación de Opción de Módulo, la que permite que el Evaluador de SENCE, cambie las opciones
presentadas en la postulación del módulo, en pro de ajustar mejor el perfil de el/la Facilitador/a
con la postulación en pro de aprobar la Evaluación si cumple con lo solicitado. El Evaluador realizará
este cambio, sólo si el perfil de el/la Facilitador/a cumple con los requisitos de una de las opciones
entregadas, distinta a la seleccionada por el/la Facilitador/a cuando ingreso el módulo.
En el caso de que Postulante, no seleccione el “Checkbox” de autorización, postulación quedará tal
como se ingresó el módulo y no se podrá cambiar la opción seleccionada.
39 REUF Manual Facilitador(a)
Servicio Nacional de Capacitación y Empleo – SENCE
Para finalizar el envío se debe seleccionar el botón “Enviar”
Por el contrario, si no se desea enviar aun, se debe hacer “clic” en el botón “Cancelar”
Una vez enviada la Solicitud de Postulación (con máximo de 10 módulos), el/la Facilitador/a deberá
esperar el término del proceso de Evaluación de esta solicitud, para poder efectuar una nueva
postulación.
Este proceso de Evaluación cuenta con un periodo de tiempo de hasta 10 días hábiles.
Una vez enviada la solicitud al Servicio, el sistema volverá a la pestaña “Datos Personales”, y
aparecerá un mensaje en la parte superior de las pestañas del menú “Mi Perfil” con el mensaje:
A su vez en la pestaña “Postulación” se desactivarán los botones de esa pestaña, y en campo
“Acciones”, sólo estará disponible el ícono para visualizar el o los módulos postulados.
Junto con el envío de la solicitud de postulación al Servicio, el sistema enviará un correo electrónico
a el/la Facilitador/a postulante, confirmando la recepción de dicha solicitud en el sistema, e
indicando que están entran al proceso de Evaluación.
40 REUF Manual Facilitador(a)
Servicio Nacional de Capacitación y Empleo – SENCE
Una vez Evaluada la solicitud, se le informará a el/la Facilitador/a postulante del resultado de esta,
mediante un nuevo correo electrónico.
En el caso de ser Rechazado, los motivos de Rechazo, debe consultarlos en la Plataforma del
Sistema REUF ingresando en el menú “Histórico Solicitudes” (Esto se explicará al revisar este Menú)
2.3 Menú “Histórico Solicitudes”
Este segundo Menú tiene por finalidad llevar un registro de las solicitudes de postulación de
módulos efectuados por el/la Facilitador/a, y junto con sus distintos resultados, fechas, un pequeño
detalle de dichos módulos, y en el caso de las solicitudes Rechazadas, tener acceso a los motivos
del dicho rechazo.
41 REUF Manual Facilitador(a)
Servicio Nacional de Capacitación y Empleo – SENCE
La visualización de la Tabla de este menú es la siguiente:
En esta tabla se encuentran todas las solicitudes de el/la Facilitador/a, cualquiera que sea su estado
(Ingresada, Enviada, Evaluada [Aprobada o Rechazada])
Los campos que muestra la Tabla son los siguientes:
1. Id : Corresponde al numero que identifica la solicitud de postulación.
2. Fecha Ingreso : Corresponde a la Fecha de creación de la solicitud de postulación.
3. Fecha Envío : Corresponde a la Fecha de Envío a SENCE y Recepción de la Solicitud.
4. Fecha Evaluación : Corresponde a la Fecha en que se Evaluó la solicitud de postulación.
5. N° Módulos : Corresponde a la totalidad de módulos postulados en la solicitud.
6. Módulos Aprobados : Corresponde a la cantidad de módulos Evaluados con Resultado positivo.
7. Módulos Rechazados : Corresponde a la cantidad de módulos Evaluados con Resultado negativo.
En esta tabla la funcionalidad aparte del Registro de Solicitudes es como se mencionó antes es
revisar un pequeño detalle y en modo de resumen de los módulos postulados por solicitud.
Esto está dado sólo para los últimos 3 campos en la tabla, y hace referencia al N° de Módulos,
Módulos Aprobados y Módulos Rechazados. Para obtener acceso a esta información el usuario/a
debe sólo hacer “clic” en número que indica campo en la fila de la solicitud que se quiere revisar.
42 REUF Manual Facilitador(a)
Servicio Nacional de Capacitación y Empleo – SENCE
De acuerdo con el Campo seleccionado, se abrirán las siguientes ventanas con el detalle a
continuación descrito:
Módulos Aprobados: Muestra un pequeño detalle de los módulos postulados Aprobados (Sector,
Sub Sector, Plan Formativo, Módulo, Etc.).
Ej.:
Módulos Rechazados: Muestra un pequeño detalle de los módulos postulados Rechazados (Sector,
Sub Sector, Plan Formativo, Módulo, Etc.), junto con su motivo de rechazo (“Motivo del Estado”).
Ej.:
N° de Módulos: Muestra un pequeño detalle de los módulos postulados (Sector, Sub Sector, Plan
Formativo, Módulo, Etc.). tanto Aprobados como Rechazados, con sus respectivos motivos de
rechazo.
Ej.:
Unidad de Registro de Proveedores
Registro y Evaluación de Facilitadores
Septiembre 2019