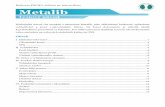Manual de uso de MetaLib y SFX - Biblioteca ULPGC...Cómo organizar las carpetas con Mis Favoritos...
Transcript of Manual de uso de MetaLib y SFX - Biblioteca ULPGC...Cómo organizar las carpetas con Mis Favoritos...

Manual de uso de
MetaLib y SFX

Queremos manifestar nuestro agradecimiento al Servicio de Biblioteca de la Universidad Politécnica de Valencia por sus consejos y ayuda para poner en marcha MetaLib en nuestra Universidad, así como para elaborar esta guía.


Biblioteca de la ULPGC Manual de uso de MetaLib
Índice
1. Presentación 1.1. ¿Qué es MetaLib? 1.2. ¿Cómo acceder a MetaLib? 1.3. ¿Quiénes pueden acceder? 1.4. La interfaz de MetaLib
2. Búsqueda rápida 2.1. ¿Qué es? 2.2. ¿Cómo hacer una búsqueda rápida? 2.3. Los resultados 2.4. Búsqueda avanzada
3. Manejar los resultados en MetaLib 3.1. La pantalla de resultados 3.2. SFX 3.3. Acceso al texto completo de los documentos 3.4. Exportar registros 3.5. Enviar registros por correo electrónico
4. MetaBúsqueda 4.1. ¿Qué es? 4.2. ¿Cómo realizar una metabúsqueda? 4.3. ¿Cómo manejar los resultados de una metabúsqueda? 4.4. Refinar los resultados de una metabúsqueda
5. Buscar Recurso-e 5.1. ¿Qué es? 5.2. Buscar un recurso-e desde “Buscar” 5.3. Buscar un recurso-e desde “Materia” 5.4. El listado de recursos-e 5.5. Los tipos de recursos-e en MetaLib 5.6. Cómo realizar una búsqueda en un recurso-e paso a paso
6. Buscar Revista-e 6.1. ¿Qué es? 6.2. ¿Cómo buscar una revista electrónica? 6.3. El listado de revistas electrónicas 6.4. Búsqueda de revistas por materias 6.5. Búsqueda avanzada de una revista electrónica 6.6. Claves de acceso a las revistas electrónicas 6.7. Acceso a las revistas electrónicas a texto completo
1

Biblioteca de la ULPGC Manual de uso de MetaLib
7. Mi Portal
7.1. ¿Qué es Mi Portal? 7.2. Mis Favoritos
7.2.1. ¿Cómo añadir documentos a Mis Favoritos? 7.2.2. La pantalla de Mis Favoritos 7.2.3. Cómo crear una nueva carpeta 7.2.4. Cómo organizar las carpetas con Mis Favoritos 7.2.5. Cómo guardar y enviar registros
7.3. Mis Recursos-e 7.3.1. La pantalla de Mis Recursos-e 7.3.2. Cómo crear un grupo de recursos de la Búsqueda Rápida
7.4. Mis Revistas-e 7.5. Historial
7.5.1. Cómo crear una alerta en MetaLib 7.6. Preferencias
2

Biblioteca de la ULPGC Manual de uso de MetaLib
1. PRESENTACIÓN
1.1. ¿Qué es MetaLib? MetaLib es el portal de los recursos electrónicos de la Biblioteca Universitaria. Incluye bases de datos, revistas electrónicas, libros electrónicos, enciclopedias y diccionarios electrónicos, tesis, e-prints, patentes y normas, catálogos de bibliotecas, recursos web, prensa digital, boletines oficiales… En MetaLib puedes encontrar tanto recursos suscritos por la Biblioteca Universitaria como una selección de recursos gratuitos, organizados alfabéticamente o por materias. Con MetaLib puedes buscar referencias de publicaciones científicas que traten sobre un tema determinado y enlazar directamente con los textos completos que estén suscritos, consultar revistas electrónicas, hacer búsquedas simultáneas en varios recursos electrónicos… También están disponibles otros servicios de gran utilidad:
• Personalizar tus recursos-e favoritos • Seleccionar tus revistas-e de mayor interés • Guardar los resultados de las búsquedas o exportarlos a gestores de referencias
bibliográficas. • Guardar búsquedas para ejecutarlas posteriormente • Crear y modificar alertas
1.2. ¿Cómo acceder a MetaLib? Puedes acceder a MetaLib desde la página web de la Biblioteca Universitaria o bien desde la dirección http://metalib.ulpgc.es. Entrarás así a la pantalla de registro:
3

Biblioteca de la ULPGC Manual de uso de MetaLib
1.3. ¿Quiénes pueden acceder?
Usuarios de la ULPGC Los miembros de la ULPGC pueden acceder a MetaLib y deben registrarse identificándose con su DNI y su contraseña institucional. Esto les permitirá trabajar dentro de MetaLib con todas sus funcionalidades y hacer uso de ciertas opciones de personalización limitadas exclusivamente a los miembros de la comunidad universitaria. También pueden acceder desde casa o desde cualquier otro lugar fuera del Campus Universitario, siendo preciso conectarse previamente a la red de la Universidad por VPN https://vpn.ulpgc.es . De esta forma tendrán un acceso completo a todos los servicios de MetaLib, sin ningún tipo de restricción.
Usuarios no pertenecientes a la comunidad universitaria
Los usuarios que no pertenezcan a la ULPGC podrán acceder a MetaLib como invitados. Los usuarios invitados sólo podrán consultar los recursos gratuitos seleccionados por la Biblioteca. No obstante, los usuarios invitados que se conecten a MetaLib desde la ULPGC podrán acceder a todos los recursos electrónicos de la Biblioteca Universitaria, aunque no tendrán acceso a las diferentes opciones de personalización de los usuarios registrados.
1.4. La interfaz de MetaLib
Una vez que te hayas registrado en MetaLib, accederás a la primera pantalla que se carga por defecto, la “Búsqueda rápida” (ver apartado 2). En la interfaz de MetaLib se pueden distinguir los siguientes elementos: ENCABEZADO:
• Barra de navegación: permite navegar por los distintos módulos de MetaLib. El módulo activo aparecerá resaltado en azul oscuro.
• Nombre de usuario: indica el nombre del usuario con el que te hayas
registrado o invitado si has entrado sin identificarte. En este caso siempre tendrás activa la opción “Identificarse”, que te permitirá volver a la página de registro en MetaLib y acceder como usuario de la ULPGC.
• Salir: termina la sesión actual de MetaLib.
• Ayuda: ayuda en línea del programa.
4

Biblioteca de la ULPGC Manual de uso de MetaLib
PIE DE PÁGINA:
• Biblioteca (a): enlace a la página web de la Biblioteca de la ULPGC
• Catálogo (b): enlace al catálogo de la Biblioteca de la ULPGC
• Guías/FAQ (c) enlace a las guías y ayudas de MetaLib elaboradas por la Biblioteca.
• Condiciones de uso (d): licencias de uso de los recursos electrónicos.
• RefWorks (e): enlace al gestor de referencias bibliográficas RefWorks.
• Pregúntanos (f): posibilidad de contactar con la Biblioteca para solucionar
posibles dudas o problemas relacionados con el uso de MetaLib, a través del correo electrónico: [email protected]
nombre del usuario
barra de navegación
c d e f
salir
a b
5

Biblioteca de la ULPGC Manual de uso de MetaLib
2. BÚSQUEDA RÁPIDA 2.1. ¿Qué es? La “Búsqueda rápida” permite realizar consultas, de forma simultánea, en un grupo predefinido de recursos electrónicos. Cada grupo contiene un máximo de 10 recursos electrónicos. Al entrar en MetaLib aparecen por defecto los diferentes grupos definidos por la Biblioteca que recogen aquellos recursos de mayor interés para las diferentes áreas de conocimiento que se imparten en la ULPGC (ciencias naturales, ciencias de la salud, ciencias sociales, humanidades, tecnologías), recursos comunes a todas las disciplinas y recursos de especial interés por el tipo de documentos que recogen (literatura gris y referencia). No obstante, cada usuario podrá crear sus propios grupos con sus recursos electrónicos favoritos, que estarán disponibles siempre que se registre y acceda a MetaLib, en esta pantalla de “Búsqueda rápida”.
Búsqueda rápida con los grupos preseleccionados
2.2. ¿Cómo hacer una búsqueda rápida? Siempre que realices una “Búsqueda rápida” se cargará por defecto la búsqueda simple. Para lanzar la búsqueda debes seguir los siguientes pasos:
1) Introducir la consulta en la casilla de búsqueda 2) Seleccionar el grupo predefinido de recursos electrónicos donde quieras
realizar la búsqueda (sólo se puede seleccionar un grupo en cada búsqueda) 3) Pulsar el botón 4) Esperar unos instantes a que aparezca la pantalla de resultados
6

Biblioteca de la ULPGC Manual de uso de MetaLib
2.3. Los resultados Tras realizar la búsqueda aparecerá una pantalla con el estado de los resultados de la búsqueda en cada uno de los recursos-e del grupo seleccionado. De cada uno de ellos mostrará el total de registros encontrados y recuperados. Para acceder a la pantalla de visualización de los registros recuperados selecciona la opción “Ver recuperados”.
Resultados encontrados y recuperados por recurso-e Los registros recuperados se irán visualizando por lotes en la pantalla de resultados, existiendo tres formatos de visualización diferentes: formato tabla, formato breve y formato completo. Para recuperar más resultados de los mostrados inicialmente, debes pinchar sobre la opción “Recuperar más”.
Listado de resultados
7

Biblioteca de la ULPGC Manual de uso de MetaLib
Cuando realices una búsqueda en MetaLib y ésta incluya recursos metabuscables y buscables (ver apartado 5.5), tan sólo verás en la interfaz de MetaLib los resultados recuperados en los recursos metabuscables. Para ver los resultados recuperados de los recursos buscables debes pinchar sobre la opción “Resultados Search & Link”. De esta forma se abrirá un cuadro de diálogo con un listado de los recursos de tipo buscable en donde has realizado la consulta, así como el número de resultados recuperados y el enlace “Jump” a la interfaz original del recurso para visualizar los resultados encontrados.
2.3.1. El panel de agrupación de resultados En la parte derecha de la tabla de resultados aparece el panel de clusters o facetas, es un menú para acceder y filtrar los resultados según diferentes criterios: Temas, Fechas, Autores o Títulos de Revistas. Permitiendo una visualización rápida de los registros de un determinado año, que aparecen en una revista concreta, etc.
El menú de agrupación de resultados sólo aparece cuando se realiza la búsqueda sobre varios recursos a la vez (siempre que utilicemos la búsqueda rápida o la metabúsqueda), es decir sobre los resultados combinados de varios recursos. Si seleccionamos alguno de estos criterios de agrupación, para volver a ver todos los resultados sin agrupar por ningún criterio, tendremos que pinchar el botón Todos los registros recuperados, que aparece en la parte superior del menú.
8

Biblioteca de la ULPGC Manual de uso de MetaLib
2.4. Búsqueda avanzada Siempre que quieras realizar una búsqueda en MetaLib, tendrás también acceso a una opción de búsqueda avanzada. Este tipo de consulta permite seleccionar los campos de búsqueda y combinar los términos introducidos haciendo uso de los operadores booleanos:
• Y: los resultados de la búsqueda deben contener los dos términos de la consulta
• O: los resultados de la búsqueda pueden contener cualquiera de los dos términos de la consulta
• No: los resultados de la búsqueda deben contener el primer término de la
consulta pero no el segundo. Cuando realizamos una consulta en MetaLib, por defecto se buscará en cualquier campo. Si queremos restringir la búsqueda a otros campos como materia, autor, título o ISSN seleccionaremos dicho campo, usando el menú desplegable “Buscar en los campos”.
Hay que tener en cuenta que cuando realizamos una búsqueda por campos como autor o materia en MetaLib la búsqueda no va a ser tan precisa como cuando realizamos la búsqueda en la interfaz original de cada recurso electrónico. MetaLib no cuenta con su propio índice de autoridad ni utiliza ningún lenguaje de recuperación controlado por lo que los criterios de cada recurso-e varían y la integración en este tipo de búsquedas es más compleja y al mismo tiempo menos satisfactoria.
9

Biblioteca de la ULPGC Manual de uso de MetaLib
3. MANEJAR LOS RESULTADOS EN METALIB 3.1. La pantalla de resultados
Por defecto, los resultados de las búsquedas de MetaLib se muestran en formato tabla. En la imagen siguiente se detallan los elementos los elementos más importantes de la pantalla de resultados.
1 2 3 78
5
4
6
Visualización de resultados en Formato tabla
1. Número de registros recuperados 2. Ir a un registro concreto 3. Cambiar el criterio de ordenación de los resultados. Por defecto los registros
recuperados aparecen ordenados por ranking (mide la relevancia del registro con respecto a la búsqueda realizada) aunque puede seleccionarse otro criterio de ordenación como: título, autor, año de publicación o recurso-e de procedencia.
4. Ir a la página anterior o siguiente de la lista de resultados. 5. Añadir a Mis favoritos un determinado registro para guardar posteriormente
en Mi Portal los diferentes registros seleccionados. 6. Botón de acceso a los servicios de SFX. 7. Acceso a MetaBúsqueda. 8. Cambio de visualización de la lista de resultados.
Los resultados pueden ser visualizados en formato tabla (es el formato de visualización por defecto), formato breve y formato de registro completo.
10

Biblioteca de la ULPGC Manual de uso de MetaLib
Visualización de resultados en Formato breve
En el formato breve aparecen los mismos iconos aunque presentan una disposición diferente.
Visualización de resultados en Formato completo
En la vista de registro completo aparecen los siguientes iconos:
• : almacena el registro en el área Mis favoritos de Mi Portal para futuras sesiones (área personalizada de MetaLib).
• : botón de acceso a los servicios de SFX (equivalente a ) • : permite guardar los resultados en formato texto o exportarlos a un
gestor de referencias bibliográficas.
11

Biblioteca de la ULPGC Manual de uso de MetaLib
• : permite enviar por correo electrónico la referencia del artículo.
3.2. SFX SFX es un servidor de enlaces que permite disfrutar de una serie de servicios asociados entre las referencias recuperadas en MetaLib y la colección digital de la Biblioteca Universitaria de la ULPGC. Los servicios de SFX se despliegan pinchando sobre los botones y .
Servicios de SFX El principal servicio que ofrece SFX es el texto completo de la revista electrónica y las posibles relaciones, también de texto completo, que guarde con otros títulos, como puedan ser la excisión o continuación de la revista, la fusión de títulos, información sobre suplementos, etc. Además del servicio de texto completo SFX proporciona otros servicios del tipo de:
o Solicitud del documento al Servicio de Obtención del Documento (SOD) cuando éste no se encuentre a texto completo.
12

Biblioteca de la ULPGC Manual de uso de MetaLib
o Ver el factor de impacto de la revista en Journal Citation Report y en SCImago Journal
Rank. o Recuperar otros artículos del autor en ISI Web of Science. o Exportar la referencia al gestor de citas bibliográficas RefWorks. o Buscar información relacionada en Google Scholar. o Etc.
3.3. Acceso al texto completo de los documentos Para acceder al texto completo de los documentos que hemos localizado en MetaLib tenemos dos opciones:
• Desde el formato completo de visualización de los registros hay un enlace externo al texto completo. Cuando enlaces con textos completos de documentos que no sean artículos de revista (por ejemplo: tesis doctorales, libros electrónicos…), ésta será la única opción de acceder a los mismos.
• Desde el menú de servicios de SFX, siempre que se trate de artículos de
revista.
enlace al texto completo
Enlace al texto completo de un artículo 3.4. Exportar registros Cuando se visualiza un resultado desde la vista de registro completo aparece el icono que permite guardar el registro que estamos visualizando. Una vez pinchado este icono se abrirá una ventana donde hay que seleccionar una de las tres opciones de exportación:
13

Biblioteca de la ULPGC Manual de uso de MetaLib
Guardar un artículo en nuestro ordenador
• Estándar: permite guardar la referencia en un archivo de texto • Marc21: formato de intercambio entre bibliotecas • Gestor de citas: permite exportar los resultados a programas como
Reference Manager, Procite o EndNote
3.5. Enviar registros por correo electrónico En la vista de registro completo aparece el icono que permite enviar el registro por correo electrónico. El mensaje contendrá la referencia, pero no el texto completo del artículo. Si queremos enviar varios registros a la vez será preciso seleccionarlos previamente y llevarlos a la opción de Mis favoritos (ver apartado 7).
14

Biblioteca de la ULPGC Manual de uso de MetaLib
4. METABÚSQUEDA 4.1. ¿Qué es?
La MetaBúsqueda es la opción más compleja de MetaLib, pero también la que ofrece mayor flexibilidad y potencialidad en las consultas. Su gran ventaja sobre la Búsqueda Rápida es que permite buscar simultáneamente en el contenido de aquellos recursos seleccionados por el propio usuario. Hay que recordar que en la Búsqueda Rápida el usuario no puede quitar ni añadir ningún recurso en el grupo seleccionado y la búsqueda se efectúa sobre todos los recursos predefinidos del grupo. Sin embargo, la Búsqueda Rápida adquiere mayor importancia y simplifica bastante el trabajo con respecto a la Metabúsqueda, si el usuario aprende a definir sus grupos de recursos favoritos (ver apartado 7).
4.2. ¿Cómo realizar una MetaBúsqueda? La pantalla de consulta de la MetaBúsqueda está dividida en tres partes.
1 3
2
1. Buscar recurso-e: permite localizar los recursos electrónicos sobre los que se va a realizar una consulta.
2. Lista de recursos-e: se visualizan los recursos que cumplen las condiciones
de la búsqueda anterior. La consulta se realizará únicamente en aquellos que estén seleccionados
3. Cuadro de búsqueda
15

Biblioteca de la ULPGC Manual de uso de MetaLib
El primer paso para realizar una MetaBúsqueda será localizar los recursos en los que se quiera llevar a cabo la consulta, que deben ser del tipo metabuscable o buscable (ver apartado 5.5). Para localizar los recursos tenemos cuatro opciones dentro de la casilla “Buscar recurso-e”:
• Grupos seleccionados. Es la opción que aparece por defecto. Permite seleccionar los recursos de interés de los diferentes grupos predefinidos por la Biblioteca que aparecen en la Búsqueda Rápida.
• Mis recursos-e. Esta opción sólo está disponible para aquellos usuarios que
se registren en MetaLib. Contiene los recursos electrónicos que forman parte de los grupos de recursos creados por el usuario en Mi Portal.
• Categorías. Permite localizar los recursos por materia y submateria.
• Buscar. Permite localizar los recursos electrónicos realizando una búsqueda
por: título del recurso, proveedor, materia, cualquier palabra o tipo de recurso-e. Una vez introducidos los criterios de búsqueda debes pinchar sobre el icono .
Una vez localizados los recursos donde se realizará la MetaBúsqueda, se seleccionan marcando la casilla de verificación que aparece en cada uno de ellos. A continuación se introducen los términos de la búsqueda. 4.3. Cómo manejar los resultados de una MetaBúsqueda Tras realizar una MetaBúsqueda aparece una pantalla con los resultados de la búsqueda. Esta página es similar a la que aparece en la visualización de resultados de la búsqueda rápida, pero nos va a permitir ver los resultados agrupados por recurso electrónico o bien combinados.
16

Biblioteca de la ULPGC Manual de uso de MetaLib
Al visualizar los resultados debes tener en cuenta que existe una diferencia entre el número de resultados obtenidos en la búsqueda y los mostrados en la primera pantalla visualización. Para ver más resultados debes pinchar sobre la opción “Combinar más”.
nº total de resultados
Pantalla de resultados de la MetaBúsqueda 4.4. Refinar los resultados de una MetaBúsqueda Desde la pantalla de visualización de resultados de la MetaBúsqueda se puede seleccionar en la barra superior la opción de “Refinar”.
17

Biblioteca de la ULPGC Manual de uso de MetaLib
Refinar una MetaBúsqueda Esta función de la MetaBúsqueda permite delimitar la última consulta ejecutada con otros términos, haciendo uso de los operadores booleanos (Y, O, No).
Esta opción no permite combinar dos búsquedas distintas, ni cambiar el conjunto de recursos-e sobre los que realizar la consulta, sólo permite perfilar la búsqueda anterior y tratar de recuperar unos resultados más precisos.
18

Biblioteca de la ULPGC Manual de uso de MetaLib
5. BUSCAR UN RECURSO-E 5.1. ¿Qué es? La opción de MetaLib “Buscar recurso-e” buscar y acceder a los diferentes recursos electrónicos que la Biblioteca pone a disposición de sus usuarios. Se excluyen de esta opción los títulos de revistas electrónicas que deben ser consultados directamente desde la opción “Buscar revista-e” (ver apartado 6). Los recursos electrónicos seleccionados por la Biblioteca incluyen: bases de datos, portales de revistas-e, portales de libros-e, recursos web, catálogos de bibliotecas, diccionarios y enciclopedias, patentes y normas, tesis doctorales, servidores de e-prints, boletines oficiales, prensa electrónica… Para buscar un recurso electrónico disponer de dos pestañas: “Buscar” y “Materia”. 5.2. Buscar un recurso-e desde “Buscar” Desde esta opción puedes buscar los recursos electrónicos por su título, por la materia asignada por la Biblioteca (Agricultura, Arquitectura y Urbanismo, Arte, Biología, Bromatología, Deporte…), por cualquier palabra, por la tipología de recurso-e (ver apartado 5.5) o por la combinación de varios de los campos anteriores. Según la información de la que se disponga en cada momento, se utilizará una diferente estrategia para hacer la búsqueda de los recursos-e. Una vez introducidos los términos en los campos de búsqueda, debes pinchar el botón . Desde esta misma pantalla es posible realizar una búsqueda consultando el listado alfabético A/Z de títulos de recursos-e. Bastará con pinchar cualquiera de las iniciales que aparecen en la parte inferior de la pantalla, o la opción “Todo” para visualizar el listado completo de recursos-e.
Buscar un recurso electrónico desde Buscar
19

Biblioteca de la ULPGC Manual de uso de MetaLib
5.3. Buscar un recurso-e desde “Materia”
Desde esta opción puedes localizar un recurso electrónico mediante un conjunto de materias y submaterias. Las materias se corresponden con las diferentes disciplinas que forman parte de los estudios o investigaciones de la ULPGC y las submaterias a los tipos de recursos documentales que forman parte de MetaLib (bases de datos, portales de revistas y libros electrónicos, catálogos, patentes, normas, tesis…)
Para ver los recursos electrónicos, debes seleccionar una de las materias de la columna izquierda y una submateria de la columna derecha y a continuación pinchar sobre el botón .
Buscar un recurso electrónico desde Materia
5.4. El listado de recursos-e
Desde cualquiera de los dos sistemas de búsqueda (“Buscar” y “Materia”) se accede a un listado de recursos electrónicos. En este listado puedes ver el título del recurso (si pinchas sobre él se abrirá una nueva ventana que te enlazará con el recurso en su interfaz original) y qué tipo de recurso es (metabuscable, buscable o enlace) (ver apartado 5.5).
Los iconos más importantes que aparecerán en esta pantalla son los siguientes:
Ver información del recurso electrónico Añadir el recurso electrónico a Mi Portal (sólo disponible para usuarios registrados) Este recurso ya ha sido incluido en Mi Portal Buscar en el recurso (sólo para recursos buscables o metabuscables) Recurso no disponible para usuarios invitados
El recurso ofrece información a texto completo
20

Biblioteca de la ULPGC Manual de uso de MetaLib
5.5. Los tipos de recursos-e en MetaLib En función del grado de compatibilidad con MetaLib los recursos electrónicos se dividen en tres categorías:
• Enlaces
Estos recursos no son compatibles con el motor de búsqueda de MetaLib. Cada recurso tiene su propia descripción y el enlace al interfaz original del propio recurso, donde habrá que realizar la consulta. Para acceder bastará con pinchar sobre el título del recurso.
• Recursos buscables
Estos recursos tienen una compatibilidad mayor con MetaLib y si bien permiten acceder directamente al recurso para realizar la consulta, permiten activar también la misma desde MetaLib, pinchando sobre la opción . No obstante, no permiten visualizar los resultados desde MetaLib y muestran un enlace al interfaz original del recurso.
21

Biblioteca de la ULPGC Manual de uso de MetaLib
22

Biblioteca de la ULPGC Manual de uso de MetaLib
• Recursos metabuscables
Estos recursos son plenamente compatibles con MetaLib. Se puede acceder a su interfaz de búsqueda original pulsando el título del recurso o se puede realizar la consulta desde el propio MetaLib pulsando el icono , al igual que en los recursos buscables. Sin embargo, los resultados de las búsquedas se mostrarán directamente en el interfaz de MetaLib, de una forma plenamente integrada. Al realizar una búsqueda en los recursos de este tipo, los resultados obtenidos sí se mostrarán en la interfaz de MetaLib de una forma muy similar a los resultados de la Búsqueda rápida.
5.6. Cómo realizar una búsqueda en un recurso-e paso a paso Como ya se ha comentado, las consultas en los recursos buscables y metabuscables se pueden realizar desde la propia interfaz de MetaLib.
1. El primer paso será localizar el recurso electrónico en el cuál deseamos realizar la búsqueda y pinchar sobre el icono para acceder a la pantalla de búsqueda.
2. Una vez en la pantalla de búsqueda debemos introducir la consulta. Para introducir la consulta tendremos que seguir las mismas instrucciones especificadas para la búsqueda rápida (ver apartado 2.3).
3. A continuación pinchar sobre el botón . 4. En unos momentos aparecerán en pantalla los resultados.
La visualización de los resultados cambiará en función del tipo de recurso (buscable o metabuscable) donde hayamos realizado la búsqueda.
Recursos metabuscables: los resultados se mostrarán directamente en el interfaz de MetaLib
Recursos buscables: aparecerá una pantalla informándonos de los resultados obtenidos, así como un enlace (Ver resultados) que nos llevará al interfaz original del recurso en el que hemos realizado la búsqueda.
23

Biblioteca de la ULPGC Manual de uso de MetaLib
6. BUSCAR REVISTA-E 6.1. ¿Qué es? La opción “Buscar revista-e” permite localizar las revistas suscritas por la ULPGC así como una selección de revistas gratuitas. Hay que tener en cuenta que a través de esta opción sólo se buscarán los títulos de las revistas de la colección de la ULPGC pero no información sobre su contenido. 6.2. Cómo buscar una revista electrónica
Para buscar una revista electrónica en MetaLib debes pinchar en la pestaña “Buscar revista-e”. Te mostrará las pestañas de los diferentes formularios de búsqueda de SFX donde puedes encontrar la revista. Las opciones de búsqueda son las siguientes:
- Búsqueda por título y por la lista A/Z - Búsqueda por materia - Búsqueda avanzada - Localizador de artículos
6.2.1 Búsqueda de revistas-e por título y por la lista A/Z
Para buscar una revista electrónica por el título aparecen dos opciones a la derecha del formulario “Empieza por” y “Contiene” que deberás señalar dependiendo del criterio de búsqueda. Siempre aparece señalada por defecto la segunda expresión.
Pantalla de Búsqueda por título
24

Biblioteca de la ULPGC Manual de uso de MetaLib
Una vez que hayas realizado una búsqueda aparecerá como resultado un listado de revistas electrónicas. Puedes visualizarlo en el formato detallado que aparece por defecto o en le formato tabla.
El listado de revistas presenta los siguientes elementos:
• Título de la revista. Pinchando sobre él accederás directamente al interfaz de la revista • ISSN • permite obtener más información sobre la revista electrónica (editor, cobertura…) • Añadir la revista electrónica a Mi Portal (sólo disponible para usuarios registrados) • Menú de SFX: despliega el menú de SFX con todos los servicios disponibles para esta
revista (ver apartado 3.2)
Resultado de una búsqueda de revistas electrónicas en MetaLib
6.2.2. Búsqueda de revistas-e por materias Para buscar revistas sobre una materia determinada debemos seleccionar la materia y al submateria a la vez. Una vez hecho esto pincharemos sobre el botón . En la parte inferior de la pantalla aparecerán los resultados.
25

Biblioteca de la ULPGC Manual de uso de MetaLib
Pantalla de búsqueda de revistas electrónicas por materia y resultados
El icono nos mostrará información de la revista electrónica; el icono abrirá el menú de servicios de SFX (ver apartado 3.2) y el icono añadirá la revista electrónica a Mi Portal
6.2.3. Búsqueda avanzada de revistas-e
La búsqueda avanzada nos va a permitir localizar una revista electrónica por diferentes campos: título, ISSN, editor, materia o una combinación de varios de ellos al mismo tiempo.
26

Biblioteca de la ULPGC Manual de uso de MetaLib
Pantalla de búsqueda avanzada de revistas electrónicas y resultados El icono nos mostrará información de la revista electrónica; el icono abrirá el menú de servicios de SFX (ver apartado 3.2) y el icono añadirá la revista electrónica a Mi Portal
6.2.4. Localizador de Artículos Esta herramienta de SFX permite localizar el texto completo de un artículo que forme parte de la colección de la Biblioteca a partir de una cita bibliográfica. No es un buscador de artículos para ello utiliza las bases de datos.
27

Biblioteca de la ULPGC Manual de uso de MetaLib
Pantalla de búsqueda para localizar artículos y resultados Sigue estos consejos para localizar un artículo:
• Para localizar un artículo debes rellenar el máximo número de campos posibles. • Es esencial que indiques el ISSN o en su defecto el título de la revista en su
versión completa o abreviada. • Si no conoces el título exacto de la revista utiliza el asterisco (*). Por ej.
Machine*.
28

Biblioteca de la ULPGC Manual de uso de MetaLib
• Si el título de la revista comienza por un artículo (The, La, El, etc.) debes introducirlo.
• Si indicas la fecha, el volumen, el número y la página de inicio obtendrás el enlace directo al texto completo.
• Si dispones del título del artículo y/o del autor puedes incluirlo aunque no es imprescindible
6.3. Claves de acceso a las revistas electrónicas Algunas de las revistas electrónicas a las que está suscrita la Biblioteca de la ULPGC requieren clave de acceso. Para ver el listado de títulos de revistas que requieren clave de acceso, así como las contraseñas de cada una de ellas, pincha sobre la opción “Claves de acceso” desde “Buscar Revista-e” en Metalib. Este listado únicamente estará disponible para aquellos usuarios que se conecten desde la ULPGC o para los miembros de la comunidad universitaria que acceden desde fuera mediante el sistema de acceso remoto VPN https://vpn.ulpgc.es.
6.4. Acceso a las revistas electrónicas
Hay dos formas de acceder al texto completo de las revistas electrónicas desde MetaLib:
1. Pinchando sobre el título de la revista 2. Pinchando sobre el botón .
En ambos casos se abrirá el menú de SFX con todos los servicios disponibles para la revista, comenzando por el acceso al texto completo. Para ello es imprescindible que los usuarios accedan a MetaLib desde la ULPGC o, en el caso de que lo hagan desde fuera de la Universidad, se conecten mediante el sistema de acceso remoto VPN https://vpn.ulpgc.es.
29

Biblioteca de la ULPGC Manual de uso de MetaLib
7. MI PORTAL
7.1. ¿Qué es “Mi Portal”?
“Mi Portal” es una sección de MetaLib restringida exclusivamente a los usuarios registrados de la ULPGC, y que les va a permitir establecer sus preferencias o alertas, así como organizar sus registros y carpetas para futuras sesiones. La información guardada en “Mi Portal” permanecerá almacenada de una sesión a otra de MetaLib y estará accesible en todo momento, independientemente del ordenador desde el que el usuario se conecte. Los usuarios invitados sólo tendrán acceso temporal al área de “Mis favoritos” dentro de “Mi Portal”, pero perderán la información almacenada una vez finalizada la sesión.
Desde esta sección están operativas las siguientes opciones:
• Crear carpetas personalizadas dónde poder almacenar los registros o los resultados favoritos de las búsquedas.
• Guardar o enviar por correo los registros seleccionados. • Crear grupos de recursos electrónicos de interés que estarán activos al iniciar
cualquier sesión. • Seleccionar las revistas electrónicas de interés. • Configurar alertas para recibir novedades sobre cualquier tema de búsqueda. • Configurar preferencias: idioma, vista por defecto y número de registros por
página
7.2. Mis favoritos Este apartado de “Mi Portal” permite guardar los registros encontrados durante las búsquedas. Una vez guardados se pueden organizar en carpetas, enviar por correo electrónico o exportar a ficheros de texto o gestores de citas bibliográficas.
7.2.1. ¿Cómo añadir documentos a “Mis favoritos”? Tras hacer una búsqueda, se pueden añadir los registros de interés a “Mis favoritos” pinchando el icono , que cambiará a este nuevo para indicar que el registro ya ha sido seleccionado. Al entrar en “Mis favoritos” se pueden organizar los registros en carpetas personalizadas.
7.2.2. La pantalla de “Mis favoritos” La vista de los registros es similar a la de los resultados de las búsquedas.
30

Biblioteca de la ULPGC Manual de uso de MetaLib
cambiar de carpeta
acciones con los registros seleccionados
organizar carpetas
casilla de selección
Mis favoritos (Mi Portal)
• : permite eliminar el registros de las carpetas • : permite guardar los registros seleccionados en una nueva carpeta • : elimina todo el contenido de la carpeta visualizada • : abre el menú de servicios de SFX 7.2.3. Cómo crear una nueva carpeta
Para crear una carpeta con los registros que se han incluido provisionalmente en la cesta de “Mis Favoritos” se pincha el icono . Aparecerá entonces un cuadro de diálogo donde hay que introducir el nombre de la nueva carpeta y pulsar la opción “Guardar”.
7.2.4. Cómo organizar las carpetas en Mis favoritos Para organizar las carpetas creadas o incluir nuevos registros hay que pinchar sobre el enlace “Avanzada”. La pantalla cambiará y se dividirá entonces en dos partes.
31

Biblioteca de la ULPGC Manual de uso de MetaLib
En la parte de la derecha de la pantalla aparece el contenido de la carpeta “Mi Cesta”, que es donde se almacenan por defecto los registros que se seleccionan en la búsqueda. En la parte de la izquierda aparece el contenido de las carpetas creadas por el usuario. Para transferir nuevos registros de “Mi Cesta” a una carpeta personal, se seleccionan los registros y a continuación se pulsa el icono . Los iconos que aparecen en esta pantalla son: Crear una nueva carpeta. Cambiar el nombre a la carpeta en uso actualmente Guardar los registros seleccionados en una nueva carpeta Eliminar la carpeta en uso actualmente Eliminar el registro seleccionado
7.2.5. Cómo guardar y enviar Para guardar o enviar por correo electrónico registros desde MetaLib hay que seleccionarlos previamente al hacer las búsquedas y abrir en “Mi Portal” la opción “Mis favoritos”. Desde “Mis favoritos” se seleccionan nuevamente los registros de interés y la pincha la opción “Seleccionados”.
Guardar o enviar registros por correo electrónico Aparecerá entonces una pantalla para elegir la opción “Guardar” o “Enviar”. Al pinchar en guardar se puede elegir el formato de salida de los documentos: estándar (fichero de texto), MARC21 o gestor de citas. 7.3. Mis Recursos-e Este apartado de “Mi Portal” permite crear grupos con recursos-e de interés que aparecerán al entrar en la opción de “Búsqueda rápida”. Previamente es necesario seleccionar los recursos-e desde la opción “Buscar recurso-e” pinchando el icono . Esta opción está disponible únicamente para usuarios registrados.
32

Biblioteca de la ULPGC Manual de uso de MetaLib
Búsqueda rápida con los grupos preseleccionados
7.3.1. La pantalla de Mis Recursos-e Esta sección presenta una pantalla dividida en dos paneles.
Añadiendo recursos a un grupo desde Mis Recursos-e
En el panel derecho aparecerán todos los recursos electrónicos añadidos a “Mi Portal”. En la parte de la izquierda aparecerán los recursos incluidos en el grupo seleccionado en ese momento. Los principales iconos que encontramos en esta pantalla son: Crear un nuevo grupo preseleccionado para la Búsqueda rápida Renombrar el grupo seleccionado en ese momento Guardar los recursos seleccionados en un nuevo grupo Eliminar el grupo seleccionado Eliminar el recurso electrónico del grupo Añadir el recurso electrónico a un grupo
33

Biblioteca de la ULPGC Manual de uso de MetaLib
Ver información acerca del recurso MetaLib permite incluir cualquier tipo de recurso en un grupo pero es recomendable usar sólo recursos metabuscables, ya que éstos presentan los resultados de forma integrada y directa en MetaLib o, en su defecto, recursos buscables que permiten realizar la consulta en MetaLib.
7.3.2. Cómo crear un grupo de recursos para la Búsqueda rápida Una vez seleccionados los recursos electrónicos de interés y habiendo sido añadidos a “Mi Portal”, debes pinchar sobre para crear un nuevo grupo. En el cuadro de diálogo que se abrirá para “Crear nuevo grupo” debes escribir el nombre del grupo y una pequeña descripción opcional.
A continuación debes pinchar sobre “Guardar”. Incluirás en este nuevo grupo los registros que quieras, transfiriéndolos con el icono desde el panel de la derecha. 7.4. Mis Revistas-e Esta opción de “Mi Portal” permite a los usuarios registrados acceder a su lista de revistas electrónicas favoritas. En este apartado se guardarán los accesos a las revistas seleccionadas por el usuario desde la opción “Buscar Revista-e” pulsando el icono .
Mis Revistas-e (Mi Portal)
34

Biblioteca de la ULPGC Manual de uso de MetaLib
El icono permite borrar una revista de la lista y el icono permite eliminar todo el listado de revistas electrónicas. La forma de acceder al contenido de las revistas es igual que en el módulo “Buscar Revista-e” 7.5. Historial Esta opción permite a los usuarios registrados acceder a sus búsquedas guardadas, volver a ejecutarlas o crear y modificar alertas. Se muestran las búsquedas guardadas con el icono desde la opción “Búsquedas recientes” en el módulo “MetaBúsqueda”. Cuando se hayan configurado las alertas, aparecerán también los datos específicos de las mismas (nombre, frecuencia y último envío).
Búsquedas guardadas en Historial (Mi Portal) Los iconos que aparecen en esta página son: Crear una alerta Modificar la alerta Eliminar la búsqueda del “Historial” Eliminar todas las búsquedas del “Historial”
7.5.1. Cómo crear una alerta en MetaLib
1. Realizar una búsqueda desde cualquiera de estos módulos: “Búsqueda rápida”, “MetaBúsqueda” o “Buscar recurso-e”.
2. Acceder a la sección “Búsquedas recientes” en el módulo “MetaBúsqueda”. 3. Seleccionar las búsquedas pinchando en el icono . 4. Acceder a la sección “Historial” de “Mi Portal”. 5. Pinchar el icono para configurar la alerta.
35

Biblioteca de la ULPGC Manual de uso de MetaLib
36
Finalmente pinchar sobre “Ejecutar”. Aparecerá un mensaje indicando que la alerta se ha creado correctamente
Se pueden modificar los parámetros establecidos en la alerta, pinchando sobre el icono
y modificando los datos que se consideren oportunos. Las alertas se pueden crear tanto con recursos buscables como metabuscables. 7.6. Preferencias Permite que cualquier usuario pueda configurar algunos aspectos de la visualización de MetaLib:
• Idioma: español o inglés • Vista de resultados de recursos electrónicos: formato tabla o breve • Vista de resultados de revistas electrónicos: formato tabla o breve • Vista de resultados de consulta: formato tabla, breve o completo • Número de resultados por página: 10, 20 ó 30

Sección de Comunicación e Información
Teléfonos: 928 45 8672 / 8674 Correo Electrónico: [email protected]