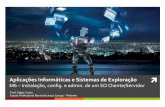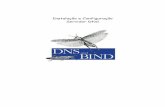Instalação, configuração e administração de um SO Cliente/Servidor
Manual de Instalação e configuração do Servidor Zentyal 4 · Configurar o serviço LDAP e...
Transcript of Manual de Instalação e configuração do Servidor Zentyal 4 · Configurar o serviço LDAP e...
Manual de Instalação e
configuração do Servidor Zentyal 4.0
Yolanda García López María Inés Mirás Otero
María Victoria Sayáns Dieste
Índice
● Configuração do Zentyal ● Configuração do Ubuntu 12.04 LTS ● Configuração do Windows 7 ● Configuração do DNS ● Configuração do NTP ● Configurar o serviço LDAP e criaçao manual de utilizadores
e grupos ● Criaçao de múltiplos utilizadores: ficheiro CSV ● SAMBA ● Adicionar clientes ao domínio ● Logon Script ● Correio electrónico ● Partilha de impresoras ● DHCP (optativo)
● Segundo Cenário: Servidor Windows 2008 Mestre e Zentyal
Escravo
Informação do Domínio Direçao do Dominio:inyovi.local Nome da empresa: Inyovi Nome do servidor: estrela Configuração em Adaptador ponte com os seguintes IP: IP do servidor: 10.21.10.1 IP do Ubuntu (pc02): 10.21.10.2 IP do Windows 7 (pc03): 10.21.10.3 Departamentos: chefas
empregados
Nome de usuario administrador: usuario Palavrapasse: inyovi
Configuração do Zentyal Depois de iniciada a sessão no Zentyal podemos ver a seguinte imagem no navegador Firefox.
Pomosonossoutilizadoreonossapalavrapasseparaacederao painel de controlo do Zentyal.
Selecionamos os pacotes que queremos instalar e os descarregamolos.
Configuramos a rede do servidor Zentyal
Instalamos desde a consola o ssh para permitir o acesso desde outros computadores da rede
E testamos com o Putty que funciona
Agora, configuramos os clientes para que possam fazer ping.
Configuração do Ubuntu 12.04 LTS AlteramosoIPecomprovamossefazpingcomoservidorecomo IP de google. Para isso, o IPv6 pomolo em “Disable”.
Configuração do Windows 7 Depois de instalado o que fazemos primeiro é configurar o firewall para permitir o eco entrante.
Logo configuraremos a placa de rede para que fique desta maneira
Configuração do DNS Antes de nada, temos que mudar o nome de Domínio para evitar futuros problemas.
Depois temos que ir a “Configuração do estado do módulo” e ativar o DNS que instalamos previamente.
Vamos a Rede DNSecomprovamosqueodomínioestáembranco, se não está e aparece o DNS do “sanclemente” vamos apagálo e guardamos as alterações e juntamos o IP 127.0.0.1.
Verificamos que faz ping
Depois, vamos à janela DNS e configuramos o domínio.
Por ultimo, verificamos que fazem ping os clientes e que podem entrar na internet.
Configuração do NTP OprimeiroquefazemosparapoderconfiguraroNTPédesativara sincronização com servidores externos. Também, adicionamos um novo servidor NTP chamado “time.inyovi.local”
No DNS adicionamos o novo pseudónimo do NTP, o qual chamaremos “time”.
Em Ubuntu o primeiro a fazer é instalar o pacote “ntpdate”.
Depois executamos o seguinte comando para atualizar a hora.
Por último, criamos com o nano o arquivo “ntpdate” dentro de /etc/cron.daily/ com o conteúdo “ntpdate s time” para que se execute automaticamente ao iniciar o computador.
Configurar serviço LDAP e criação manual de utilizadores e grupos O primeiro que se faz e instalar o LDAP. De seguido ativamos o PAM para que os utilizadores de domínio sejam também utilizadores locais e possam aceder por ssh.
Criamos os utilizadores e grupos
Criação de múltiplos utilizadores: ficheiro CSV Criamos o ficheiro CSV
Logo criamos o Script no Zentyal e damoslhe permisos.
Ambos scripts devem estar na pasta /var/lib/zentyal Executamos o script criado anteriormente e ficamos que os utilizadores forom criados.
SAMBA Criamos a pasta comum, comum_empregados e comum_chefas. Coa diferençaqueapastacomumfazseem“partilhadeficheiros”e as outras duas em “Configuração dos módulos”
Depois modificamos as permissões de leitura e escritura em “comum”
Comprovamos que acedemos as carpetas de comum.
Adicionar clientes ao domínio Desde Linux instalamos e configuramos o programa Likewise: Instalamos os pacotes likewiseopengui, libglade20, likewiseopen.
Desde a parte gráfica adicionamos o domínio inyovi.local com usuário Administrator:
Por último comprovamos acedendo com um usuário do domínio:
Graficamente:
EmWindowsactualizamosahoraedepoisinserimosoDomíniosem problema.
Logon Script Criamos os seguintes scripts para adicionamos as pastas comuns automaticamente no computador.
Depois adicionamos no Zentyal os scripts.
Por último verificamos se funciona.
Correio eletrónico Adicionamos o domínio virtual.
Criamos o pseudónimo do domínio virtual.
Criamos uma autoridade certificadora para poderemos usar o correio.
Criamos o Domínio Virtual
Clicamos em “Issue Certificate” e depois editamos para ativar o webmail.
A seguir pomos na barra de endereço o nosso ip (10.21.10.1) seguido de “/webmail” e acederemos a um ecrã como o seguinte.
Ingressamos com a nossa conta (utilizador e palavrapasse) desde um cliente.
Comprovamos que funciona enviando um correio de prova.
Partilha de impresoras Instalamos o pacote “printers” e ativámolo. Vamos à página 10.21.10.1:631/admin e pede-nos autentificação.
Isto levanos à seguinte janela.
Vamos outra vez à administração e fazemos que fique da seguinte forma.
Voltamos ao Zentyal e vemos que temos a impressora.
Selecionamos controlo de acesso e editámolo.
Agora os empregados e as chefes podem usar a impressora
Desde o Ubuntu (se virmos por samba)
Depois vamos a “system settings” (todas as configurações) e selecionamos “printers” (impressoras), uma vez feito procuramos a de estrela e adicionámo-la.
Desde Windows.
DHCP (optativo)
Para poder usar o serviço DHCP, começamos a instalar o pacote dhcp, e ativando, depois podemos começar a usálo: Depois da sua instalação, criamos um âmbito de endereços IP a conceder pelo nosso servidor.
Para fazermos o teste, as máquinas devem encontrarse em Rede Interna para que o cliente só veja o servidor.
Segundo Cenário: Servidor Windows 2008 Mestre e Zentyal Escravo Instalamos o Windows Server 2008 e o Active Directory.
Criamos um utilizador e um grupo para fazer o teste com o Zentyal e poder juntar o Ubuntu e o Windows no Domínio.
Zentyal: Para fazer a zentyal um servidor escravo, em domínio aplicamos as configurações necessárias:
Também devemos alterar em várias janelas as configurações do domínio:
Depois de editar aparecem automaticamente os utilizadores do domínio e o domínio:
Para poder aceder graficamente em ubuntu temos que configurar o ficheiro “/etc/lightdm/lightdm.conf” e escrever a linha “greetershowmanuallogin=true”, (se juntarmos “greeterhideusers=true”, botarános do sistema ao tentar iniciar)