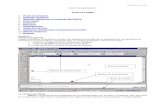MANUAL DE AUTOCAD
-
Upload
william-escribano -
Category
Documents
-
view
7 -
download
0
description
Transcript of MANUAL DE AUTOCAD
-
Antes de iniciarnos en 3D, se explicar unpoco la ventaja principal del modelado en3D en comparacin al dibujo 2D tradicional.
Recordemos que antes de la existencia de programas 3D, el dibujo tcni-co era una actividad exclusivamente de instrumentos de dibujo (reglas,escuadras, lpices, marcadores, etc.). El proyecto arquitectnico opieza mecnica se dibujaba en varias vistas (preferentemente en vistade planta, frente y lateral -izquierda o derecha-) y a veces se dibuja-ba una vista isomtrica. Todo esto era una labor tediosa (ya que re-quera dibujar una vista y realizar proyecciones de lneas para lassiguientes) y a la vez muy propensa a cometer errores de medida y dedibujo. Incluso en programas 2D como AutoCAD se debe dibujar de unamanera similar pero con la ventaja que no cometemos errores de medidani tenemos problemas con los trazos. Un dibujo 2D de CAD es algo comoesto:
TUTORIAL 01: INTRODUCCIN AAUTOCAD 3D
-
La gran ventaja del modelado en 3D es quenos permite dibujar el modelo en 3 dimen-siones, o sea tal como existe en la reali-dad y con todos los elementos y detallesnecesarios. Ya no se deber dibujar una vis-ta frontal, superior o lateral, sino quesimplemente dibujamos el modelo y para cam-biarlo de vista slo basta con girarlo a loque necesitemos.
Podemos inferir de esto que la esencia del dibujo tridimensional es en-tender que la posicin de un punto cualquiera en el plano cartesianose determina por el valor de 3 coordenadas: X, Y y Z. Cada una repre-senta una dimensin del plano tridimensional.
Otra cosa importante en el dibujo 3D es entender lo siguiente:
Existe un punto de origen (0,0,0).
En 2D, el eje X se extiende de forma horizontal por la pantalla, suvalor ser positivo a la derecha del punto de origen y ser negativo a
-
la izquierda de este.
En 2D, el eje Y se extiende de forma vertical por la pantalla, suvalor es positivo arriba del punto de origen y negativo debajo deeste.
En 2D, el eje Z se extiende de forma perpendicular a la pantalla ysu valor ser positivo al apuntar hacia fuera de la pantalla y sernegativo dentro de ella.
Preparando la interfaz de AutoCAD 3D:
En este tutorial se ensearn los comandos bsicos del modelado 3D enAutocad, as como herramientas y usos del sistema UCS. Para ello debe-mos abrir un nuevo archivo (file >> new) y seleccionamos como plantil-la el archivo acad3D.dwt:
Al seleccionar la plantilla, La pantalla cambia a gris y ahora nosmuestra por defecto la vista perspectiva, junto a una grilla de refer-
-
encia.
La pantalla nos queda de la siguiente manera:
Vemos los 3 ejes cartesianos, los cuales estn representado por lossiguientes colores:
Rojo: eje X. Verde: eje Y. Azul: eje Z.
Estos 3 colores son universales para cualquier programa de modelado en3D sea autoCAD, Rhinoceros, 3DSMAX, Maya, etc.
-
Ntese que adems de la vista perspectiva creada pordefecto, los ejes y la grilla de referencia se agre-ga una nueva herramienta tomada directamente desde3DSMAX: el cubo de vistas o tambin llamadoviewcube, que nos permite girar las vistas y porende nuestro modelo tantas veces como se quiera.
Primero debemos equipar AutoCAD con las herramientas adecuadas para elmodelado 3D. Podemos realizar esto al abrir el programa ya que elegire-mos el espacio de trabajo llamado 3D Modeling en el siguiente men deAutoCAD:
O en las versiones ms antiguas, yendo a: letra A >> tools >> Works-pace >> 3D Modeling.
AutoCAD ajustar automticamente la interfaz para dotarnos de las her-ramientas ms adecuadas para el modelado en 3 dimensiones.
La pantalla nos queda de la siguiente manera:
-
El entorno de trabajo de AutoCAD 3D (Versin 2013):
-
Dibujando lneas en AutoCAD 3D:
Las herramientas utilizadas para dibujar en 2D de AutoCAD siguen sien-do vlidas para el modelado 3D. Podemos dibujar cualquier tipo delneas en el espacio y estas se reflejarn en la vista perspectiva. Siqueremos dibujar las lneas en 3 dimensiones, bastar que agreguemosla tercera coordenada, la cual ser el eje en Z. Lo mismo en el casode las coordenadas polares.
-
Para aclarar un poco ms este concepto, pode-mos dibujar esta forma:
Ejecutamos el Comando line (o letra L, no sirve polilnea puesto queslo realiza operaciones en 2D) y luego escribimos:
a) 0,0,0 y luego damos enter.b) 400,0,0 y luego damos enter.c) 0,0,400 y luego damos enter.d) -400,0,0 y luego damos enter.e) 0,0,-400 y luego damos enter.
Luego apretamos el botn secundario y cancelamos.
La forma resultante est en el eje XZ, tal como se ve en la imagen dearriba.
Como se ve en este sencillo ejercicio, para dibujar en 3D basta conagregar la tercera coordenada. AutoCAD nos permite dibujar fcilmentegracias a que los valores se escriben utilizando el formato del planocartesiano X,Y,Z.
Podemos intentar construir un cubo almbri-co utilizando los mismos parmetros. Pode-mos copiar la forma con el comando copiar(CP), seleccionando los objetos y luegoescribiendo 0,0,0 para el punto de base,luego escribimos 0,400,0 para la copia yluego cancelamos. Luego activamos los snaps(referencia a objetos) y dibujamos lneasdesde las aristas. El resultado es un cuboalmbrico que si bien no es un slido, estrepresentado en el espacio 3D.
-
cono de snaps (referencia a objetos)
Utilizando esta forma como modelo base, procedere-mos a girar las vistas mediante el cubo de vistas(viewcube). Podemos seleccionar cada cara del cubocon el Mouse y clickearla, al hacerlo automtica-mente girar a la vista pedida.
Podemos volver a la vista de perspectiva presionando el cono de home(la casa), si presionamos el botn secundario en ese cono tendremosacceso a las funciones de Home:
Definir tipo de perspectiva: paralelo (isomtrica), perspectiva operspectiva con caras ortogonales. Definir la vista actual como vista de inicio. O cambiar algunos parmetros formales de viewcube.
Si definimos una vista como inicio, al presionar home volver a estaaunque la vista est en cualquier orientacin.
Otras herramientas para las vistas son las siguientes:
Steering Weel: para activar el comando mantenemos presionado elbotn del Mouse y luego lo movemos. Podemos seleccionar una deestas opciones:
Encuadre (Pan): encuadra el modelo en la vista (desplazar).Zoom: aumenta o disminuye el tamao de la vista.Orbita (Orbit): mueve la vista en cualquier direccin.Rebobinar (Rewind): retrocede a travs del historial de movimientos.
Herramientas disponibles en la parte inferior derecha de AutoCAD (y enel men del lado derecho en el caso de ACAD 2013):
-
Ayudas de dibu-
jo:
Existen diversos parmetros que ayudan a la mejor comprensin del espa-cio 3D y hacernos ms fcil la labor de dibujo. Todos los parmetrospueden editarse al presionar el botn secundario sobre el cono y ele-gir la opcin de parmetros:
1- Snap mode: fuerza al cursor a seguir la grilla de referencia y alas subdivisiones definidas de esta.
2- Brid: muestra u oculta la grilla de referencia.
3- Modo Ortho: modo ortogonal, slo se puede dibujar en ngulos rec-tos.
4- Polar Tracking: similar a Ortho pero se puede definir un incrementoangular especfico, se crean lneas temporales que sirven como gua.
5- Object Snap: Referencia a objetos. Puntos temporales en relacin arelaciones geomtricas de un objeto o forma 2D. Se pueden activar o de-sactivar las relaciones que no sean necesarias.
Las relaciones disponibles son las siguientes:
-
Endpoint (punto final).MidpointCenter (circunferencia, elipses, arcos, etc.).Node (nodo o punto).Quadrant (puntos que forman el cuarto de cir-cunferencia).Intrersection (interseccin).Extension (los puntos que se prolongan endesde un arco o lnea).Insertion (el cursor se dirige al punto deinsercin de un bloque, forma, texto o atribu-to).PerpendicularTangent (tangente).Nearest (el cursor se dirige al punto ms cer-cano).Apparent Intersection (Interseccin Ficticia:el cursor se dirige a la interseccin de dosobjetos que no se cruzan en el espacio tridimensional pero que parecenhacerlo en pantalla.Parallel (paralelo).
6- Object snap tracking: similar a Rastreo Polar pero en referencia aobjetos.
7- Dynamic UCS: ajusta plano XY a las caras de un objeto.
8- Dynamic Input: activar o desactivar la informacin dinmica (pun-tos, ngulos, etc.) en el cursor cuando se dibuja.
9- Whow/Hide Lineweight: muestra u oculta el grosor de las lneas enpantalla.
10- Quick Porperties: al seleccionar un objeto se muestra el panel delas propiedades del objeto si propiedades rpidas est activado.
Preparando las vistas de trabajo:
-
Si bien tenemos la vista perspectiva por defecto, ne-cesitaremos configurar ms vistas para facilitar laslabores del dibujo y no perdernos en el espacio 3D.En Autocad, podemos ir la persiana view y luego aviewport configuration, y seleccionar la disposicinque ms nos acomode.
Usualmente las vistas que se configuran en un modelo 3D son:
Top (planta). Front (frente). Left (izquierda) o Right (derecha). Perspective (perspectiva).
La mayora de los proyectos complejos se configuran con cuatro vistassiendo la distribucin de tipo ms frecuente: Top, Front, Left y Per-spective o isometric. sin embargo esto no implica que en muchos casosse trabaje en una sola vista.
Podemos elegir la disposicin que queramos, en este caso elegimos laopcin Four: Equal para dividir la pantalla en 4 vistas de igual ta-mao.
-
Esta queda de la siguiente forma:
Al
clickear en cada vista se forma un borde negro o blanco, el que indicaque la vista est activa. Ahora podemos asignarle un tipo de vista eje-cutando el comando view:
-
en preset views elegimos la vista Top. Presionamos en Set current yluego en Apply para ver la vista, luego aceptamos clickeando en OK.Nos ponemos en la segunda vista (abajo), escribimos el comando view yrepetimos el proceso, pero esta vez asignamos la vista Front. Presiona-mos en Set current y luego en Apply para ver la vista, luego aceptamosclickeando en OK. Repetimos el mismo proceso para la tercera vistapero esta vez elegimos Left o Right. En el caso de la cuartavista alcolocarse la perspectiva por defecto no es necesario configurarla.
Podemos usar tanto la opcin de view como el cubo de vistas(viewcube).
Sistema de Coordenadas Personales o User Coordinates System (UCS):
El Sistema de Coordenadas Personales nos sirvepara ubicar el plano cartesiano XY en cualquierposicin del espacio 3D y para modificar el senti-do de los ejes, X, Y y Z.
El icono del Sistema de Coordenadas reflejar el nuevo origen y el sen-tido de los ejes si el men view >> Show UCS Icon at Origin est se-
-
leccionado.
1) 3 puntos: crea el UCS alrededor de 3puntos definidos. Especifica el origen yla direccin del plano XY.2) Rota el plano en torno al eje X. Sedebe especificar el ngulo.3) Rota el plano en torno al eje Y. Sedebe especificar el ngulo.4) Rota el plano en torno al eje Z. Sedebe especificar el ngulo.5) Crea el eje Z a partir de 2 puntos es-pecficos.6) Administra UCS definidos.7) Universal: vuelve al UCS por defecto.8) Vista: establece el UCS con el plano XY paralelo a la pantalla.9) Origen: cambia el punto de origen del UCS.10) Previo: vuelve al ltimo UCS realizado.11) Objeto: alinea el UCS con un objeto seleccionado.12) Cara: alinea el UCS con una cara seleccionada (slidos).13) Mostrar UCS: muestra u oculta el sistema de ejes.
UCS dinmico: al activar este sistema, el plano XY del sistemade coordenadas se ajustar automticamente a cada cara de unslido.
(Pronto se publicar un tutorial que tratara en profundidad el sistemaUCS).
Tipos de objetos en 3D:
En Autocad tenemos tres tipos de dibujo tridimensional:
Estructura almbrica (Wireframe): pueden construirsecon objetos simples, como lneas y curvas, simple-mente llevndolas al contexto 3D, es decir, usandocoordenadas del eje Z.
-
Tienen la desventaja de no poder sombrearse ya que slo muestran la es-tructura del dibujo.
Modelos de malla (2D Mesh): superficies 2D generadaspor AutoCAD en forma de planos (imagen izquierda).Pueden representarse y sombrearse, pero por razonesobvias no forman un slido.
Modelos slidos (3D solid): modelos 3D generadas porAutoCAD representado por primitivas bsicas (imagenderecha). Estas primitivas son modificadas mediantedistintas operaciones y dan forma a cualquier elemen-to 3D. Pueden representarse y sombrearse.
Dibujando primitivas en 3D:
Dibujar formas 3D en AutoCAD es igual que en 2D, se puedencrear inmediatamente mediante clicks del Mouse o escribien-do los parmetros y luego tecleando enter.
Box: Para dibujarlo, elegimos el primer punto que ser nuestra primeraesquina. Luego nos pedir la esquina opuesta que escribiremos comoX,Y. Lo escribimos y damos enter, luego nos pedir la altura. Se laasignamos y terminamos con enter para finalizar. Adems disponemos delas siguientes opciones:
Cubo (C): slo nos pedir una dimensin y crear el cubo.
-
Longitud (L): podremos asignar cada lado por separado, y podremoscrearlo.
Cylinder: Para dibujarlo, elegimos el primer punto que ser nuestrabase. Luego nos pedir el radio (podemos cambiarlo por el dimetro siescribimos D), lo escribimos y damos enter, luego nos pedir la altu-ra. Se la asignamos y terminamos con enter para finalizar.
Cone: se dibuja igual que el cilindro.
Sphere: Para dibujarla elegimos el primer punto que ser nuestra base.Luego nos pedir el radio (podemos cambiarlo por el dimetro siescribimos D), lo escribimos y damos enter para finalizar.
Piramid: Para dibujarla elegimos el primer punto que ser nuestrabase. Luego nos pedir el radio (si escribimos la letra i, el radiopartir desde una arista de la pirmide) y damos enter, luego nospedir la altura. Se la asignamos y terminamos con enter para fi-nalizar. Adems disponemos de las siguientes opciones:
Arista (A): la creacin parte desde una arista de la pirmide, en lu-gar del centro.Lados (L): podremos cambiar el nmero de lados de la pirmide.
Wedge: Para dibujarla, elegimos el primer punto que ser nuestraprimera esquina (si escribimos la letra C, podremos crear la cuadesde el centro de gravedad). Luego nos pedir la esquina opuesta queescribiremos como X,Y. Lo escribimos y damos enter, luego nos pedirla altura. Se la asignamos y terminamos con enter para finalizar.Adems disponemos de las siguientes opciones:
Cubo (C): slo nos pedir una dimensin y crear la cua con dimen-siones cbicas.Longitud (L): podremos asignar cada lado por separado, y podremoscrearlo.
Torus: Para dibujarlo elegimos el primer punto que ser nuestra base.Luego nos pedir el radio (podemos cambiarlo por el dimetro siescribimos D), lo escribimos y damos enter. Luego se nos pedir el ra-dio de seccin (que es el radio de la tubera del toroide) y damos en-ter para finalizar. Adems disponemos de las siguientes opciones:
-
Tres puntos (3P): define 3 puntos en el plano para la creacin del cr-culo.Dos puntos (2P): define 2 puntos en el plano para la creacin del cr-culo.Tangentes (Tgt): define el crculo base entre 2 tangentes de objetos.
Transformaciones bsicas de objetos en 3D:
Mover (desplazar):
Desplazar nos permite mover un objeto 3D en el espacio tridimensional.Se puede mover el objeto en todas las direcciones posibles, y la her-ramienta 2D funciona perfectamente en el entorno 3D simplementeagregndole la magnitud del eje Z. Lo ejecutamos con move o la letra m(en espaol es d).
En 3D adems disponemos del comando3Dmove: a diferencia del desplaza-miento tradicional, despus de deter-minar el punto base se forman losejes de desplazamiento y mediante es-tos podremos determinar hacia dndequeremos desplazarnos. La zona enamarillo limitar el o los ejes enel cual nos desplazaremos.
Girar (rotar):
Girar nos permite rotar un objeto 3D en torno a un eje determinado. Seejecuta con el comando rotate o ro (en espaol es gira). Antes nos con-viene rotar el SCP alrededor del eje en el que queremos efectuar larotacin.
-
En 3D adems disponemos del comando3Drotate: a diferencia de la rota-cin tradicional que slo lo hace enel eje Z, despus de determinar elpunto base se forman los ejes quemarcan el sentido de rotacin y me-diante estos podremos determinar ha-cia dnde queremos girar nuestro ob-jeto. La zona en amarillo limitarel o los ejes en el cual rotamos.
Escala:
Escala nos permite escalar (agrandar o achicar) un objeto 3D. Se ejecu-ta con el comando scale o sc (en espaol es escala), luego se seleccio-na el punto base para finalmente ingresar el factor de escala: 1 espor defecto, la escala real del objeto. Podemos multiplicar o dividireste valor para aumentar o reducir el tamao.
Copiar:
Copiar nos permite copiar un objeto 3D en el espacio tridimensional.Se puede copiar el objeto en todas las direcciones posibles, y la her-ramienta 2D funciona perfectamente en el entorno 3D simplementeagregndole la magnitud del eje Z. Lo ejecutamos con copy o las letrascp.
Este es el fin del Tutorial 01.