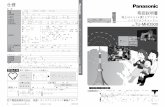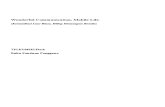Manual - Control iD · Control iD – iDAccess e iDFit – Manual do Usuário Página 2 Esse manual...
Transcript of Manual - Control iD · Control iD – iDAccess e iDFit – Manual do Usuário Página 2 Esse manual...
Control iD – iDAccess e iDFit – Manual do Usuário Página 2
Esse manual é fornecido da forma como está e as informações nele contidas estão sujeitas a
mudanças sem aviso prévio. As imagens neste manual são unicamente para efeito ilustrativo.
Reprodução, adaptação, ou tradução, parcial ou total, desse manual são proibidas sem
permissão expressa por escrito da Control iD.
© 2016 Control iD
Revisão Data Alterações
A 02/05/2014 Revisão inicial
B 06/06/2014 Versão 2.1
C 16/06/2014 Versão 2.2 - Publicada
D 20/11/2016 Versão 2.3 - Publicada
Control iD – iDAccess e iDFit – Manual do Usuário Página 3
Índice
1. Introdução ............................................................................................................................. 6
2. Especificações Técnicas ......................................................................................................... 7
2.1. Número de usuários ...................................................................................................... 8
2.2. Informações importantes .............................................................................................. 9
2.3. Condições de armazenamento e funcionamento ......................................................... 9
3. Primeiros passos .................................................................................................................. 10
3.1. Instalação .................................................................................................................... 10
3.1.1. Precauções iniciais............................................................................................... 10
3.1.2. Fixação do Equipamento ..................................................................................... 10
3.2. Conectores .................................................................................................................. 13
3.2.1. Pinos de alimentação .......................................................................................... 13
3.2.2. Pinos de conectividade ........................................................................................ 13
3.2.3. Pinos de alarme ................................................................................................... 13
3.2.4. Pinos de controle de porta .................................................................................. 14
3.3. Alimentação ................................................................................................................ 14
3.4. Conectividade .............................................................................................................. 14
3.5. Fechaduras, sensores e botoeiras ............................................................................... 15
3.5.1. Fechaduras .......................................................................................................... 15
3.5.2. Sensor de porta ................................................................................................... 17
3.5.3. Botoeira ............................................................................................................... 17
3.6. Modos de operação .................................................................................................... 17
4. Conceitos básicos ................................................................................................................ 18
4.1. Cadastro de usuários ................................................................................................... 18
4.2. Horários ....................................................................................................................... 18
4.3. Departamentos ........................................................................................................... 18
4.4. Verificação de usuários ............................................................................................... 18
4.5. Níveis de privilégio ...................................................................................................... 19
5. Interação com o equipamento ............................................................................................ 20
5.1. Interface gráfica .......................................................................................................... 20
5.1.1. Barra de status .................................................................................................... 20
5.1.2. Tela inicial ............................................................................................................ 20
5.1.3. Botões de comando padrão ................................................................................ 21
Control iD – iDAccess e iDFit – Manual do Usuário Página 4
5.1.4. Tela de edição de texto ....................................................................................... 21
5.1.5. Combo Box .......................................................................................................... 22
5.1.6. Menu principal .................................................................................................... 22
5.2. Interface web .............................................................................................................. 23
6. Cadastros ............................................................................................................................. 24
6.1. Usuários ....................................................................................................................... 24
6.1.1. Considerações iniciais ......................................................................................... 24
6.1.2. Criação de usuário ............................................................................................... 25
6.1.3. Cadastro de digitais ............................................................................................. 26
6.1.4. Cadastro de cartões............................................................................................. 26
6.1.5. Associação de usuário a departamento .............................................................. 27
6.1.6. Edição de usuário ................................................................................................ 27
6.1.7. Exclusão de usuário ............................................................................................. 27
6.1.8. Remoção de administradores ............................................................................. 28
6.2. Departamentos ........................................................................................................... 28
6.2.1. Considerações Iniciais ......................................................................................... 28
6.2.2. Criação de departamentos .................................................................................. 29
6.2.3. Edição de departamentos ................................................................................... 29
6.2.4. Exclusão de departamentos ................................................................................ 29
6.3. Horários ....................................................................................................................... 30
6.3.1. Considerações Iniciais ......................................................................................... 30
6.3.2. Criação de horários ............................................................................................. 30
6.3.3. Edição de horários ............................................................................................... 31
6.3.4. Exclusão de horários............................................................................................ 32
6.4. Importar e exportar dados ......................................................................................... 32
6.4.1. Exportar dados .................................................................................................... 32
6.4.2. Importar usuários ................................................................................................ 33
6.4.3. Sincrozinação ....................................................................................................... 34
6.4.4. Backup ................................................................................................................. 34
7. Configurações e informações do equipamento .................................................................. 35
7.1. Configurações de rede ................................................................................................ 35
7.2. Configurações de idioma ............................................................................................. 36
7.3. Configurações de data e hora ..................................................................................... 36
7.4. Configurações de alarme............................................................................................. 36
Control iD – iDAccess e iDFit – Manual do Usuário Página 5
7.4.1. Alarmes internos ................................................................................................. 36
7.4.2. Alarmes externos ................................................................................................ 37
7.4.3. Saída de Alarme ................................................................................................... 38
7.5. Configurações de relés ................................................................................................ 39
7.6. Configurações de iluminação ...................................................................................... 39
7.7. Configurações de som ................................................................................................. 39
7.8. Configurações de sensores e botoeiras ...................................................................... 40
7.9. Mudar senha do gerenciador web .............................................................................. 40
7.10. Informações do equipamento ................................................................................. 41
7.11. Informações do sistema .......................................................................................... 41
7.12. Reinicialização do equipamento ............................................................................. 42
7.13. Restauração das configurações de fábrica .............................................................. 42
7.14. Atualização de firmware ......................................................................................... 42
8. Relatórios ............................................................................................................................ 43
8.1. Relatório de acessos .................................................................................................... 43
8.2. Relatório de alarmes ................................................................................................... 44
9. iDCloud ................................................................................................................................ 45
9.1. Acesso à plataforma .................................................................................................... 45
10. Glossário .......................................................................................................................... 46
Control iD – iDAccess e iDFit – Manual do Usuário Página 6
1. Introdução
O controlador de acesso multifuncional, iDAccess, desenvolvido pela Control iD, permite
administrar a entrada e saída de pessoas, atendendo às exigências atuais de cada vez mais
segurança, controle, praticidade e eficiência.
Este manual tem por objetivo auxiliar o usuário na configuração e operação de seu
equipamento.
Control iD – iDAccess e iDFit – Manual do Usuário Página 7
2. Especificações Técnicas
1 Integração com o iDCloud vendida separadamente 2 Para mais detalhes consulte a seção 3.6 – Modos de operação 3 Para mais detalhes consulte a seção 3.4 – Conectividade 4 Módulos GPRS e Wi-fi vendidos separadamente
iDAccess iDAccess Light
Modelo BIO PROX
Integração com o iDCloud1 ✔ ✔ ✔
Gerenciador Web integrado
✔ ✔ ✔
Alimentação Fonte 12V/1A Fonte 12V/1A Fonte 12V/1A
Modos de identificação
Biometria / cartão de proximidade / senha
Cartão de proximidade / senha Biometria / cartão de
proximidade
Leitor Biométrico Sensor óptico de 500 DPI Não possui Sensor óptico de 500 DPI
Número de usuários
Ver seção 2.1 Ver seção 2.1 Ver seção 2.1
Número de digitais 2.000 no modo idependente / 100.000 no modo integrado2 Não possui leitor de digitais
2.000 no modo idependente / 100.000 no modo integrado¹
Relés de saída 2 relés independentes 2 relés independentes 2 relés independentes
Carga máxima dos relés
220VA / 5A 220VA / 5A 220VA / 5A
Entradas de Alarme
5 zonas independentes, com tempos de disparo e
polaridades configuráveis
5 zonas independentes, com tempos de disparo e
polaridades configuráveis
5 zonas independentes, com tempos de disparo e polaridades
configuráveis
Saída de alarme Transistorizada / 10mA / Tensão máxima de 12V
Transistorizada / 10mA / Tensão máxima de 12V
Transistorizada / 10mA / Tensão máxima de 12V
Leitura de cartões de 125kHZ (ASK)
Opcional Opcional Não possui
Leitura de cartões de 125kHZ (FSK)
Opcional Opcional Não possui
Leitura de cartões de 125kHZ (PSK)
Opcional Opcional Não possui
Leitura de cartões Mifare - 13.56Mhz
Opcional Opcional Não possui
Comunicação3 TCP/IP / RS485 / Wiegand / AbatrackII / USB
TCP/IP / RS485 / Wiegand / AbatrackII / USB
TCP/IP / RS485 / Wiegand / AbatrackII / USB
Display TFT 2.6” TFT 2.6” Não possui
Dimensões 55mm x 170mm x 70mm 55mm x 170mm x 70mm 55mm x 110mm x 70mm
Cor do equipamento
Preto Preto Preto
Suporte a GPRS4 ✔ ✔ ✔
Suporte a Wi-fi4 ✔ ✔ ✔
Control iD – iDAccess e iDFit – Manual do Usuário Página 8
2.1. Número de usuários
O número máximo de usuários varia de acordo com o número de digitais cadastradas por
usuário, conforme a tabela abaixo. Os dados apresentados abaixo supõem que todos os
usuários possuam um número igual de digitais cadastradas.
Número de digitais
cadastradas por usuário
Número máximo de
usuários
0 200.000
1 2.000
2 1.000
3 660
4 500
5 400
10 200
No caso do modelo iDAccess Prox, que não possui leitor biométrico, podem ser cadastrados
até 200.000 usuários, independentemente do número de cartões de proximidade cadastrado
por usuário.
NOTA: cada usuário pode possuir apenas uma única senha cadastrada. O total de cartões de
proximidade cadastrados é livre.
Control iD – iDAccess e iDFit – Manual do Usuário Página 9
2.2. Informações importantes
A utilização deste equipamento como Registrador Eletrônico de Ponto está em
desconformidade com a legislação trabalhista (conforme Portaria 1.510/2009). Portanto, não é
recomendada a utilização deste equipamento para esta finalidade.
Para realizar o registro eletrônico de ponto, a Control iD dispõe de equipamentos adequados,
homologados segundo a portaria 1.510 do Ministério do Trabalho. Visite o site
www.controlid.com.br para obter mais informações.
2.3. Condições de armazenamento e funcionamento
Para garantir o bom funcionamento e a durabilidade do iDAccess recomenda-se que este seja
instalado em ambiente protegido contra exposição solar direta, chuva e outros fenômenos
climáticos. Além disso, as condições de funcionamento e armazenamento descritas abaixo
devem ser respeitadas:
Condições de funcionamento:
Temperatura ambiente entre 0 ºC e 50 ºC;
Umidade relativa do ar entre 10% e 80%;
Altitude inferior a 3.000 m;
Condições de armazenamento:
Temperatura entre 0 ºC e 50 ºC;
Umidade relativa do ar entre 10% e 80%;
Altitude inferior a 10.000 m;
Control iD – iDAccess e iDFit – Manual do Usuário Página 10
3. Primeiros passos
3.1. Instalação
3.1.1. Precauções iniciais
Antes de instalar seu equipamento certifique-se de que ele será instalado em um local que
atenda as recomendações da seção 2.3. Recomenda-se fixar a parte inferior do suporte a uma
altura de 1,20m do chão e que não haja nenhum obstáculo a menos de 20 cm das laterais do
equipamento. Considerações adicionais devem ser tomadas no caso da utilização do
equipamento por crianças, cadeirantes e pessoas com deficiência física.
Certifique-se de que exista uma fonte de 12VDC, com capacidade de corrente mínima de 1A,
disponível para ligação ao cabo de alimentação fornecido. A fonte deve ser,
preferencialmente, de uso exclusivo do iDAccess.
Ao ligar a fonte à rede elétrica, confirme que esta é estabilizada e regulada e que não haja
equipamentos que possam causar interferência ou ruídos, tais como motores elétricos, nas
proximidades do equipamento.
Certifique-se também de passar todos os cabos necessários à instalação (cabo de rede, cabos
de alimentação e cabos provenientes da fechadura), antes de fixar o equipamento na parede
3.1.2. Fixação do Equipamento
Para instalar o equipamento siga o seguinte procedimento:
1) Utilizando o gabarito disponibilizado junto com seu iDAccess, faça os 4 furos
necessários na parede. No caso de você possuir um iDAccess Light serão
necessários apenas 2 furos.
2) Insira as buchas nos furos realizados
Control iD – iDAccess e iDFit – Manual do Usuário Página 11
3) Retire seu iDAccess da caixa e desparafuse o parafuso que fixa o suporte de parede
ao equipamento
4) Remova o suporte de parede do equipamento, deslizando-o para baixo
5) Fixe o suporte na parede utilizando os parafusos apropriados
6) Conecte os cabos de ligação ao equipamento.
Control iD – iDAccess e iDFit – Manual do Usuário Página 12
Fixe o equipamento no suporte de parede encaixando-o nas travas do suporte e deslizando o
equipamento para baixo
7) Parafuse o equipamento no suporte, utilizando o mesmo parafuso retirado no
passo 3.
Control iD – iDAccess e iDFit – Manual do Usuário Página 13
3.2. Conectores
Devido à grande versatibilidade do iDAccess, este possui um conjunto extenso de conectores
disponíveis, que estão agrupados em 5 grupos.
3.2.1. Pinos de alimentação
Estes conectores devem ser ligados à fonte de alimentação. O cabo preto deve ser ligado à
saída terra da fonte, e o cabo vermelho deve ser ligado à saída de 12VDC. Observe o esquema
de ligação abaixo:
Para maiores detalhes quanto à alimentação consulte a seção 3.3.
3.2.2. Pinos de conectividade
Estes conectores possibilitam que o equipamento comunique-se com outros equipamentos,
tais como leitores de cartão, controladoras e outros IDAccess. Para ligar leitoras de cartão
utilize as entradas WIN1 e WIN0. Já para ligar o equipamento a uma controladora externa
utilize a saída WOUT1 e WOUT0. Mais detalhes sobre este assunto podem ser obtidos na
seção 3.4.
3.2.3. Pinos de alarme
Estes conectores possibilitam que o equipamento comporte-se como uma central de alarme.
Para ativar sensores de alarme externos conecte os pinos do sensor à uma das 5 entradas e ao
conector de terra, conforme observado abaixo:
Control iD – iDAccess e iDFit – Manual do Usuário Página 14
A saída AL+/AL- permite que a saída de alarme seja transferida para uma central de alarme
externa. Para isso basta conectar os pinos AL+/AL- à entrada de alarme da sua central de
alarme:
Para maiores informações sobre configurações de alarme consulte a seção 7.4.
3.2.4. Pinos de controle de porta
Estes conectores permitem a conexão de fechaduras, botoeiras e sensores de porta ao
equipamento. Para mais detalhes sobre esquemas de ligação destes equipamentos consulte a
seção 3.5.
3.3. Alimentação
É recomendado que se utilize uma fonte 12V/1A exclusivamente para a alimentação do
iDAccess. No entanto, é possível utilizar a fonte de alimentação do equipamento para
alimentar outros equipamentos, tais como fechaduras. Neste caso, certifique-se de que a
capacidade de fornecimento de corrente da fonte seja superior à soma das correntes
consumidas pelos equipamentos conectados a ela.
3.4. Conectividade
O iDAccess pode ser conectado à rede por meio de um cabo ethernet simples 10/100Mbps,
utilizando o protocolo TCP/IP. Para que o equipamento funcione corretamente em rede, e
para ter acesso ao gerenciador web, é necessário configurar corretamente o endereço IP, a
máscara de subrede e o gateway do equipamento. Os procedimentos necessários à
configuração estão descritos na seção 7.3.
O equipamento também possui uma entrada e uma saída Wiegand, ambas nativas, as quais
podem ser configuradas para trabalhar com os protocolos Wiegand26 (Padrão) ou
ABATRACKII. Também é possível expandir o número de entradas/saídas até um máximo de 4,
utilizando placas de expansão vendidas separadamente pela Control iD.
Control iD – iDAccess e iDFit – Manual do Usuário Página 15
Além disso também é possível comunicar-se com outros equipamentos utilizando o protocolo
RS485 utilizando os pinos RS485+ e RS485- conforme apresentado na seção 3.2. Este tipo de
conexão não requer nenhuma configuração adicional.
3.5. Fechaduras, sensores e botoeiras
3.5.1. Fechaduras
O iDAccess possui suporte a três tipos de fechadura: eletroimã, eletromecânica ou strike e
pino-solenóide. A seguir serão detalhados os três tipos, bem como os procedimentos para
instalação:
Eletroimã
A fechadura de eletroímã, Magnetic Lock em inglês, ou ainda fecho eletromagnético consiste
em uma bobina (parte fixa) e uma peça metálica (atraque) que é presa à porta (parte móvel).
Enquanto houver passagem de corrente pelo eletroímã a parte fixa irá atrair a parte móvel.
Quando a distância entre estas duas partes for pequena, ou seja, quando a porta estiver
fechada e o atraque sobreposto à parte fixa, a força de atração entre as partes pode superar
1000kg.
Assim, a fechadura de eletroímã é normalmente ligada ao contato NC do relé de acionamento,
pois normalmente esperamos que passe corrente pelo eletroímã e, caso desejemos que a
porta seja aberta, o relé deve abrir e interromper o fluxo de corrente.
Neste guia, a fechadura de eletroímã será representada por:
Os pinos em cinza representam o sensor de porta e podem não estar presentes em todas as
fechaduras. Caso o sensor não seja utilizado, estes terminais podem permanecer em aberto.
O diagrama de ligação da fechadura encontra-se abaixo:
Eletromecânica
A fechadura eletromecânica ou strike consiste em uma lingueta ligada a um solenóide por
meio de um mecanismo simples. Após a abertura da porta, o mecanismo volta ao estado inicial
permitindo o fechamento da porta.
Assim, a fechadura eletromecânica tem normalmente dois contatos ligados diretamente ao
solenóide. Ao passar corrente pela fechadura, a porte será destravada.
Control iD – iDAccess e iDFit – Manual do Usuário Página 16
Neste guia, a fechadura eletromecânica será representada por:
Antes de instalar uma fechadura eletromecânica, observe qual a tensão de operação da
fechadura. Muitas fechaduras operam com tensões entre 110V e 220V e necessitam de um
esquema de ligação diferenciado para operarem em conjunto com o iDAccess.
Para ligar fechaduras eletromecânicas que operam com tensões abaixo de 110V siga o
esquema de ligação abaixo:
Pino-solenóide
A fechadura do tipo pino-solenóide, também conhecida como solenóide, consiste em uma
parte fixa que possui um pino móvel ligado a um solenóide. A fechadura normalmente
acompanha uma chapa metálica que deve ser presa à porta (parte móvel). O pino da parte fixa
entra na chapa metálica impedindo a abertura da porta.
Neste guia, a fechadura pino-solenóide será representada por:
Os terminais em cinza (exceto o terminal +12V) representam o sensor de porta e podem ser
deixados em aberto, caso o sensor não seja utilizado.
O terminal +12V deve, obrigatoriamente, ser ligado à fonte de alimentação, antes de operar a
fechadura.
Atente para o fato de que os terminais em cinza podem não estar presentes em todas as
fechaduras.
A instalação de fechaduras de pino solenóide deve obedecer o esquema abaixo:
Control iD – iDAccess e iDFit – Manual do Usuário Página 17
3.5.2. Sensor de porta
Os sensores de porta detectam se a porta está ou não aberta. Normalmente eles são vendidos
junto com as fechaduras, mas podem ser encontrados separadamente. A ligação de sensores
de porta ligados à fechaduras é bem simples e segue o diagrama a seguir:
3.5.3. Botoeira
As botoeiras permitem que a porta seja aberta sem a necessidade de identificação no
iDAccess. Normalmente são utilizadas em saídas, para que o usuários não precise se identificar
duas vezes.
A ligação da botoeira segue o diagrama abaixo:
3.6. Modos de operação
O iDAccess pode ser utilizado de dois modos diferentes: modo independente e modo
integrado. A opção entre um modo de operação e outro só pode ser configurada meio de um
arquivo de licença específico adquirido separadamente.
No modo independente todas as operações de cadastro e identificação são realizadas pelo
próprio equipamento. Neste modo o equipamento suporta o cadastro de até 2.000 digitais e
pode controlar até duas portas simultaneamente. Esta solução é ideal quando o equipamento
precisa controlar apenas uma ou duas portas e o número de usuários é relativamente
pequeno.
Para situações em que há a necessidade de controlar mais de duas portas, ou onde haja
muitos usuários a serem cadastrados no sistema, é recomendado utilizar a solução integrada.
Neste modo de operação um ou mais iDAccess são conectados a um iDBox, denominado nesse
manual de servidor. As operações de cadastro e identificação são processadas no servidor e o
equipamento se restringe a enviar tentativas de identificação para o servidor e receber sinais
para abrir a porta. A conexão entre o equipamento e o servidor é feita via TCP/IP. Basta que o
servidor e o equipamento estejam ligados à mesma rede e que o equipamento esteja
relacionado no servidor.
Control iD – iDAccess e iDFit – Manual do Usuário Página 18
4. Conceitos básicos
4.1. Cadastro de usuários
Para que o iDAccess identifique e autorize um usuário, este deve estar cadastrado. O processo
de cadastro inclui o registro de um código de identificação único do usuário (ID), a coleta de ao
menos uma forma de identificação, seja ela biometria, cartão de proximidade ou senha, e a
associação de um usuário a um departamento ou a um horário.
Por padrão o usuário já é associado ao departamento “Padrão” e não é associado a nenhum
horário além dos do departamento “Padrão”. O operador pode escolher associar o usuário a
outro departamento ou a outro horário se assim o desejar. Para obter informações detalhadas
sobre o cadastro de usuários consulte a seção 6.1.
NOTA: Caso um usuário não seja associado a nenhum departamento e a nenhum horário ele
nunca será autorizado a acessar a àrea controlada pelo equipamento
4.2. Horários É possível definir horários específicos em que os usuários serão autorizados. Dessa forma, se
um usuário tentar acessar uma área controlada pelo equipamento, fora do horário definido
para ele, este usuário terá seu acesso negado.
O processo de cadastro de horários consiste basicamente em associar um nome ao horário e
adicionar intervalos contendo: um espaço de tempo e os dias da semana em que o horário
será válido.
É possível associar um horário a um departamento ou a um usuário. No primeiro caso, todos
os usuários pertencentes àquele departamento ficam submetidos ao horário associado. Se um
usuário tiver um horário associado a ele, então os horários associados aos departamentos aos
quais o usuário pertencem são ignorados e apenas os horários associados ao usuário são
considerados pelo sistema.
Para mais detalhes sobre o cadastro de horários e associação de horários a departamentos e
usuários consulte as seções 6.3, 6.2 e 6.1, respectivamente.
4.3. Departamentos
Os departamentos servem para agrupar usuários tornando mais fácil a associação de horários
comuns a um grupo de usuários. O processo de cadastro de um departamento consiste na
atribuição de um nome e na associação a um ou mais horários. Para mais detalhes consulte a
seção 6.2.
4.4. Verificação de usuários
O iDAccess pode oferecer até 3 formas de identificação, sendo que nem todas as formas de
identificação estão presentes em todos os modelos. Consulte a seção 2 para maiores
informações. As 3 formas de identificação oferecidas pelo modelo mais completo são:
Control iD – iDAccess e iDFit – Manual do Usuário Página 19
Identificação por biometria: em que o usuário se identifica colocando seu dedo sobre
o leitor biométrico diretamente (Não disponível no modelo iDAccess Prox);
Identificação por cartão de proximidade: em que o usuários aproxima um cartão ASK,
FSK, PSK ou Mifare, conforme o modelo adquirido. O cartão não deve estar a mais de
5cm do equipamento para que ele possa ser lido;
Identificação por senha: em que o usuário pressiona a região da animação da tela
inicial: e digita seu código de identificação e sua senha. (Não disponível no
modelo iDAccess Light).
4.5. Níveis de privilégio
Cada usuário cadastrado no iDAccess tem um nível de privilégio. Existem 2 níveis possíveis:
Usuário comum: usuário normal do sistema, só pode identificar-se;
Administrador: têm acesso a todas as opções do equipamento.
O iDAccess vem de fábrica sem nenhum cadastro de usuário. Nessa situação, o acesso ao
Menu do equipamento fica liberado até que seja cadastrado um usuário com privilégio de
Administrador. Por isso é importante fazer o cadastro de um administrador antes de iniciar a
operação do equipamento, pois caso contrário todos os usuários terão acesso a todas as
funções do iDAccess.
Control iD – iDAccess e iDFit – Manual do Usuário Página 20
5. Interação com o equipamento O iDAccess permite que o usuário interaja com o equipamento de duas maneiras distintas: por
meio de sua interface gráfica exibida em sua tela sensível ao toque e por meio da sua interface
web. A versão iDAccess Light dispõe somente da interação Web.
5.1. Interface gráfica A interface gráfica é acessada por meio da tela de toque do equipamento. Nela é possível
configurar quase todos os aspectos do equipamento, bem como cadastrar usuários,
departamentos e horários.
5.1.1. Barra de status
A barra de status apresenta indicadores de estado, funcionamento e utilização do
equipamento. Os ícones de status presentes nela são:
Ícone Significado
Indica operação normal do equipamento. Este ícone deve
permanecer piscando. Caso o ícone pare de piscar é possível que o
equipamento esteja apresentando problemas.
Indica que o equipamento está conectado à rede.
Indica que algum alarme foi disparado.
Indica que o sensor de porta detectou que a porta está aberta.
Quando não há sensor de porta instalado este ícone indica que o
relé está aberto.
5.1.2. Tela inicial
Na tela inicial são exibidas a data e hora, que serão registradas no log de acesso a cada
tentativa de identificação. Também na tela inicial é exibido o resultado da tentativa de
identificação, o qual pode ser: não identificado, autorizado ou não autorizado.
Control iD – iDAccess e iDFit – Manual do Usuário Página 21
5.1.3. Botões de comando padrão
Em todas as telas poderão aparecer botões como os listados abaixo.
Botão Função
Volta para a tela imediatamente anterior à atual.
Volta para a tela inicial.
Salva os dados e volta para a tela imediatamente
anterior à atual.
ou
Avançam para a tela de adição de usuários,
departamentos ou horários.
Quando na tela de edição de usuários este botão abre
um menu que permite excluir: biometria, dedo de
pânico, cartão de proximidade ou um usuário
cadastrado. Em outras telas, este botão exclui o objeto
sendo editado.
5.1.4. Tela de edição de texto
Sempre que um campo apresentar este ícone: isto significa que ele pode ser editado por
uma tela de edição de texto, como a exibida abaixo:
Control iD – iDAccess e iDFit – Manual do Usuário Página 22
5.1.5. Combo Box
Sempre que um campo apresentar este ícone: isto significa que ele possui vários itens que
podem ser selecionados. Uma tela como a tela abaixo deverá abrir-se quando o campo
correspondente for pressionado:
5.1.6. Menu principal
Através do menu principal é possível acessar todas as
funcionalidades do equipamento:
Cadastro de usuários, departamentos e horários;
Configurações do equipamento;
Exibição de relatórios;
Configurações de alarme;
Conexão com o iDCloud.
Todas essas opções serão detalhadas nos próximos capítulos deste
manual.
Para acessar o menu principal pressione o botão [MENU] na tela inicial. Caso haja algum
administrador cadastrado, será solicitada a confirmação de identidade conforme exibido na
tela abaixo:
Neste caso, identifique-se normalmente por biometria, cartão ou senha.
Se você tiver nível de privilégio de administrador o menu principal será
exibido normalmente. Caso você não tenha privilégios de administrador
será exibida, na tela, a mensagem “Usuário não possui privilégios de
administrador”.
Control iD – iDAccess e iDFit – Manual do Usuário Página 23
5.2. Interface web
Assim como a Interface Gráfica, a Interface Web permite a administração e configuração do
equipamento, mas com a praticidade da utilização de um navegador. O acesso dessa interface
é feito por meio de autenticação de usuário e senha, que por padrão são ambos “admin”. É
altamente recomendado que o administrador do equipamento altere a senha do
equipamento o quanto antes para evitar que pessoas não autorizadas tenham controle do
equipamento.
Para acessar a Interface Web do seu produto, abra qualquer navegador moderno,
preferencialmente o Google Chrome™ (disponível em https://www.google.com/intl/pt-
BR/chrome/browser/), e na barra de endereços, digite o IP do seu equipamento (por exemplo:
http://192.168.0.129/).
A utilização da interface web não está no escopo desse manual.
Aviso: Para o correto funcionamento da Interface Web se faz necessário que todas as
configurações de rede tanto do equipamento como da estrutura de rede no qual ele está
conectado sejam válidas. Para mais informações, consulte o capítulo 7.1. Configurações de
Rede.
Control iD – iDAccess e iDFit – Manual do Usuário Página 24
6. Cadastros
6.1. Usuários
Na tela inicial pressione [MENU] [CADASTROS] [USUÁRIOS].
Será exibida a tela de gerenciamento de usuários:
Nela são listados todos os usuários cadastrados. Para navegar pela
tela utilize as setas de navegação laterais: .
É possível buscar um usuário por nome ou ID. Para isso pressione o
campo [BUSCAR] e digite o nome ou ID do usuário na tela de edição
de texto. Em seguida pression [CONFIRMAR] para realizar a busca.
6.1.1. Considerações iniciais
O iDAccess associa cada usuário à uma única pessoa que deseje ter acesso à área em que o
equipamento esteja instalado.
Aviso: Apesar de ser possível associar mais de uma pessoa a um único usuário (registrando a
digital de várias pessoas num único usuário ou compartilhando o id e a senha de acesso, por
exemplo) essa prática não é recomendada, uma vez que ela impossibilita determinar a pessoa
que de fato utilizou aquele equipamento na hora em que o acesso do usuário em questão foi
registrado, o que pode vir a prejudicar a consistência dos dados apresentados nos relatórios de
acesso e alarme, por exemplo.
Cada usuário pode ter os seguintes atributos:
ID: o ID é o valor numérico responsável por identificar o usuário. Ele deve ser único,
maior que 0 e ter no máximo 15 dígitos. Ao abrir a tela de edição de usuário um ID é
sugerido, mas este pode ser alterado pressionando-se a campo de edição que contém
o ID;
Nome: cada usuário pode ter, opcionalmente, um nome que facilite a sua identificação
em locais como relatórios e lista de usuário. Por padrão esse campo é deixado em
branco;
Departamentos: conjunto de departamentos a que o usuário pertence;
Digitais: conjunto das digitais que serão utilizadas para identificar o usuário. Cada
usuário pode ter até 10 digitais cadastradas;
Cartão de Proximidade: conjunto de cartões de proximidade que será utilizado para
identificar o usuário;
Senha: senha numérica que será utilizada para identificar o usuário;
Nível de privilégio: identifica se o usuário em questão é um dos administradores do
equipamento ou um usuário comum;
Control iD – iDAccess e iDFit – Manual do Usuário Página 25
Horários: conjunto de horários em que o acesso do usuário será liberado;
Matrícula: cada usuário pode ter, opcionalmente, uma matrícula, para fins de registro.
A matrícula é um a matrícula não é um método de identificação do usuário e não pode
ser referenciada em nenhum outro lugar;
Dedo de pânico: Digital que, como as outras, identifica o usuário e libera o seu acesso,
mas que também sinaliza que a entrada está sendo feita por meio de coerção.
Os usuários podem ser administrados tanto pela Interface Gráfica quanto pela Interface Web.
A seguir estão as instruções de como cadastrar, editar e remover usuários.
6.1.2. Criação de usuário
Para cadastrar um novo usuário vá em [MENU] [CADASTROS] [USUÁRIOS] e clique em
[ADICIONAR]. Deverá aparecer uma tela como a imagem abaixo:
Preencha o ID e, opcionalmente, o nome do usuário pressionando
os campos correspondentes. Caso deseje vincular o usuário a outro
departamento que não o “Padrão” pressione a guia
[DEPARTAMENTO] e selecione os departamentos que queira
associar, pressionando [OK] em seguida.
Aviso: O usuário será automaticamente vinculado aos horários de
acesso dos departamentos a que pertence.
Cadastre as formas de identificação do usuário, conforme descrito
nas seções seguintes.
Caso queira acessar as configurações avançadas, pressione [AVANÇADO]. Você será
redirecionado para a tela de opções avançadas:
Para vincular um usuário a um ou mais horários pressione
[HORÁRIOS] e selecione os horários que deseja vincular, em
seguida pression [OK].
Aviso: Quando um ou mais horários são vinculados diretamente a
um usuário, TODOS os horários dos departamentos a que o usuário
pertence serão desconsiderados.
Para marcar o usuário como “Administrador” marque a caixa de
seleção correspondente.
Aviso: Todo usuário com status de administrador deve ter pelo menos uma forma de
autenticação, seja ela biométrica, cartão de proximidade eu senha.
Aviso: Assim que houver pelo menos um usuário com status de administrador cadastrado no
equipamento, o acesso do menu principal da Interface Gráfica só poderá ser feito mediante
autenticação de um administrador.
Por fim, pressione [OK] para retornar à tela anterior.
Control iD – iDAccess e iDFit – Manual do Usuário Página 26
Para salvar seu cadstro pressione [OK] na tela de cadastro inicial e quando perguntado se
“Deseja salvar o usuário ? ” pressione [OK] novamente. Caso não deseje salvar o usuário
pressione [CANCELAR].
6.1.3. Cadastro de digitais
Pressione o botão .
A tela ao abaixo será exibida:
Pressione o dedo sobre o leitor biométrico 3 vezes.
Se a captura ocorrer corretamente o bloco cinza deverá tornar-se
verde. Quando os três blocos ficarem verdes o sistema exibirá a
mensagem “Digital cadastrada com sucesso”.
Pressione OK para voltar à tela de edição de usuário. Caso ocorra
algum erro o bloco ficará vermelho e deve-se pressionar o dedo
contra o sensor novamente tantas vezes quanto necessário.
Caso você tente cadastrar uma digital já existente no sistema será
exibida a mensagem “Digital já cadastrada”, indicando que você
deve cadastrar outra digital.
Você tem 10 segundos para cadastrar a digital. Caso esse tempo
seja excedido, a mensagem “Tempo de cadastramento excedido” será exibida e a tela de
cadastro de digitais será fechada, nesse caso será necessário reiniciar o processo de cadastro.
Caso queira retornar ao formulário anterior pressione [CANCELAR].
Para cadastrar várias digitais, assim que terminar de cadastrar a primeira pressione novamente
o ícone referido, repetindo o processo para cada digital a ser cadastrada.
6.1.4. Cadastro de cartões
Pressione o botão .
Aproxime o cartão para que ele seja cadastrado.
Se o cadastro ocorrer corretamente será exibida a mensagem
“Cartão número (número do cartão) cadastrado com sucesso!”.
Pressione OK.
Caso o cartão já esteja cadastrado será exibida a mensagem
“Cartão já cadastrado”, indicando que você deve cadastrar outro
cartão.
Caso queira retornar ao formulário anterior pressione
[CANCELAR].
Associação de usuário a horários
Por padrão, o acesso de um novo usuário é sempre liberado. Para que esse usuário possa ser
bloqueado em horários específicos, é necessário que algum horário esteja associado ao seu
cadastro.
Control iD – iDAccess e iDFit – Manual do Usuário Página 27
Essa associação pode ser feita de duas formas: associando os horários desejados ao usuário no
momento do cadastro ou da edição do seu perfil na caixa [HORÁRIOS] do menu [AVANÇADO],
ou associando um departamento (e por conseqüência, seus respectivos horários) a um
usuário. Para mais informações sobre horários, consulte a sessão 6.3 Horários.
Para associar um usuário diretamente a um ou mais horários, na tela de cadastro de usuários,
pressione [AVANÇADO] e em seguida pressione [HORÁRIOS]. Selecione os horários que deseja
vincular e pressione [OK].
Aviso: Quando um ou mais horários são vinculados diretamente a um usuário, TODOS os
horários dos departamentos a que o usuário pertence serão desconsiderados.
6.1.5. Associação de usuário a departamento
Cada usuário pode ser associado a vários departamentos. Ao fazer isso o usuário herda todos
os horários dos departamentos a que pertence.
Para fazer com que um usuário pertença a um ou mais departamentos, no menu de edição do
usuário pressione o campo [DEPARTAMENTO], selecione os departamentos desejados e então
pressione [OK]. Para mais informações sobre departamentos, consulte a sessão 6.2
Departamentos.
Dedo de pânico
O dedo de pânico tem por objetivo liberar o acesso de um usuário que está em uma situação
de coerção. Ao utilizar essa forma de autenticação o acesso é liberado e, depois de um tempo
programável, alarmes internos ou externos são disparados, alertando as pessoas responsáveis
pela segurança do recinto sobre a situação de crise. Mais informações sobre alarmes na sessão
7.4 Configurações de Som e Alarme.
Para cadastrar o dedo de pânico, pressione o ícone no menu avançado de edição do
usuário e prossiga como se fosse cadastrar uma digital comum.
6.1.6. Edição de usuário
Para cadastrar um novo usuário vá em [MENU] [CADASTROS] [USUÁRIOS] e pressione
sobre o nome do usuário que deseja editar.
Para editar as informações proceda do mesmo modo descrito na seção 6.1.2.
Para excluir atributos específicos de um usuário basta pressionar o botão [EXCLUIR], selecione
os atributos que se deseja excluir e pressione [OK].
6.1.7. Exclusão de usuário
Para excluir um usuário, proceda para a tela de edição, conforme descrito na seção anterior,
pressione [EXCLUIR] e selecione “Usuário”. Em seguida pressione [OK].
Aviso: Uma vez que um usuário é apagado, não é possível recuperar nenhum de seus dados de
nenhuma forma. Os registros de acesso continuam disponíveis mas somente podem ser
localizados pelo ID (informações como o nome do usuário são perdidas).
Control iD – iDAccess e iDFit – Manual do Usuário Página 28
6.1.8. Remoção de administradores
Quando o equipamento tem pelo menos um administrador o acesso ao menu principal fica
condicionado à identificação de um usuário com status de administrador. Para excluir todos os
privilégios dos administradores do equipamento vá em [MENU][CONFIGURAÇÕES] e
pressione o botão [APAGAR ADMINS.]. Em seguida pressione [OK].
Aviso: uma vez apagados os privilégios dos administradores não é possível reverter o processo
e o menu fica liberado até o cadastro de novos adminsitradores.
6.2. Departamentos
Na tela inicial pressione [MENU] [CADASTROS] [DEPARTAMENTOS].
Será exibida a tela de gerenciamento de departamentos:
Nela são listados todos os departamentos cadastrados. Para
navegar pela tela utilize as setas de navegação laterais: .
É possível buscar um departamento por nome. Para isso pressione
o campo [BUSCAR] e digite o nome do departamento na tela de
edição de texto. Em seguida pressione [CONFIRMAR] para realizar a
busca.
6.2.1. Considerações Iniciais
Departamentos são utilizados para agrupar usuários que possuem horários em comum, sendo
possível, dessa forma, associar um horário a vários usuários simultaneamente.
Os atributos de um departamento são:
Nome: o nome identifica o departamento e é de uso obrigatório. O nome não
precisa ser único, apesar de ser recomendado não duplicar o nome de
departamentos.
Horários vinculados: os horários vinculados ao departamento são aplicados aos
usuários pertencentes àquele departamento. É possível associar vários horários a
um único departamento.
Control iD – iDAccess e iDFit – Manual do Usuário Página 29
6.2.2. Criação de departamentos
Para criar um departamento vá em [MENU] [CADASTROS] [DEPARTAMENTOS] e em
seguida pressione [ADICIONAR].
A tela de criação de departamentos será exibida:
Digite o nome do departamento e selecione os horários que deseja
vincular. Em seguida pressione [OK] e quando perguntado se
“Deseja salvar o departamento” pressione [OK]. Caso não queira
salvar o departamento pressione [CANCELAR].
6.2.3. Edição de departamentos
Para editar um departamento vá em [MENU] [CADASTROS] [DEPARTAMENTOS] e em
seguida pressione sobre o nome do departamento que deseja editar.
Prossiga como descrito na seção anterior para mudar os dados do departamento.
Atenção: não é possível alterar o nome do departamento “Padrão”.
6.2.4. Exclusão de departamentos
Para excluir um departamento vá em [MENU] [CADASTROS] [DEPARTAMENTOS] e em
seguida pressione sobre o nome do departamento que deseja excluir. Na tela que aparece
pressione [EXCLUIR] e em seguida pression [OK].
Aviso: ao se deletar o departamento, todos os horários que foram vinculados a usuários por
pertencerem ao departamento a ser deletado deixarão de ser associados aos usuários em
questão.
Aviso: o departamento “Padrão” não pode ser excluído.
Control iD – iDAccess e iDFit – Manual do Usuário Página 30
6.3. Horários
Na tela inicial pressione [MENU] [ACESSO] [HORÁRIOS].
Será exibida a tela de gerenciamento de horários:
Nela são listados todos os horários cadastrados. Para navegar pela
tela utilize as setas de navegação laterais: .
É possível buscar um horário por nome. Para isso pressione o
campo [BUSCAR] e digite o nome do horário na tela de edição de
texto. Em seguida pressione [CONFIRMAR] para realizar a busca.
6.3.1. Considerações Iniciais
Horários têm por finalidade determinar os intervalos de tempo em que um usuário em
específico ou os participantes de um departamento podem ter seu acesso liberado.
Um horário possui os seguintes atributos:
Nome: o nome identifica o horário e é de uso obrigatório. O nome não precisa ser
único, apesar de ser recomendado não duplicar o nome de horários.
Intervalos: um intervalo é um período de tempo que contém:
o Um intervalo de tempo na qual aquele intervalo é válido (ex: 08:00 às 18:00);
o Dias da semana em que o intervalo é válido.
Cada horário pode ter mais de um intervalo sendo que, o acesso do usuário vinculado àquele
horário será liberado em todos os intervalos pertencentes ao horário.
6.3.2. Criação de horários
Para criar um departamento vá em [MENU] [ACESSO] [HORÁRIOS] e em seguida
pressione [ADICIONAR].
A tela de criação de horários será exibida:
Digite o nome do horário e siga os procedimentos descritos na
próxima seção para adicionar intervalos. Em seguida pressione [OK]
e quando questionado se “Deseja salvar o horário?” pressione [OK].
Caso não deseje salvar o cadastro pressione [CANCELAR].
Control iD – iDAccess e iDFit – Manual do Usuário Página 31
Criação de intervalos
Para criar um novo intervalo pressione [ADICIONAR] na tela de criação de horários. A tela de
criação de intervalos será aberta:
Digite os horários de ínicio e fim do intervalo e selecione os dias da
semana em que o intervalo será válido. Em seguida pressione [OK]
para salvar o intervalo ou [CANCELAR] para descartar o cadastro do
intervalo. Repita o procedimento para adicionar mais horários, se
necessário.
Após adicionar todos os intervalos necessários, sua tela de cadastro de horários deverá estar
semelhante à apresentada abaixo:
Note que os dias da semana em que o horário é válido aparecem
em branco, enquanto os demais dias da semana aparecem em
cinza escuro.
Edição de intervalos
Para editar um intervalo pressione sobre o intervalo correspondente e, na janela que aparece,
pressione [EDITAR]. Edite o intervalo utilizando os mesmos procedimentos utilizados acima.
Exclusão de intervalos
Para editar um intervalo pressione sobre o intervalo correspondente e, na janela que aparece,
pressione [REMOVER]. O intervalo será excluído da lista de intervalos.
6.3.3. Edição de horários
Para editar um horário vá em [MENU] [ACESSO] [HORÁRIOS] e em seguida pressione
sobre o nome do horário que deseja editar.
Prossiga como descrito na seção anterior para editar o horário.
Atenção: não é possível editar o horário “Sempre liberado”.
Control iD – iDAccess e iDFit – Manual do Usuário Página 32
6.3.4. Exclusão de horários
Para excluir um horário vá em [MENU] [ACESSO] [HORÁRIOS] e em seguida pressione
sobre o nome do horário que deseja excluir. Na tela que aparece pressione [EXCLUIR] e em
seguida pression [OK].
Aviso: Ao remover um horário, todos os usuários vinculados àquele horário ficam impedidos
de acessar a área controlada nos intervalos especificados por àquele horário.
Aviso: o horário “Sempre liberado” não pode ser excluído.
6.4. Importar e exportar dados
O iDAccess é capaz de importar e exportar todos os dados nele inseridos, exceto algumas
configurações, sendo elas:
Saída de Alarme
Alarmes Internos
Relés
Todos os itens do menu de configurações
Para exportar os dados do equipamento, acesse o [MENU] [CADASTROS]
[IMPORTAR/EXPORTAR].
6.4.1. Exportar dados
Para exportar dados do equipamento pressione [EXPORTAR] na tela de
importação/exportação.
Insira um pendrive, selecione a opção desejada e pressione [EXPORTAR], em seguida
pressione [OK].
As opções disponíveis são:
Usuários: exporta todos os usuários cadastrados, com todos os dados, incluido
digitais, cartões e senhas, para o formato CSV;
Sincronização: exporta todos os dados do equipamento, com exceção dos logs de
acesso, para o formato CSV. Essa opção deve ser utilizada para transferir dados de
um equipamento para outro.
Control iD – iDAccess e iDFit – Manual do Usuário Página 33
Backup: exporta todos os dados do equipamento, incluindo os logs de acesso,
para o formato CSV. Esta opção deve ser utilizada como backup dos dados de um
mesmo equipamento.
Logs de Acesso: exporta todos os logs de acesso para o formato CSV.
Após o processo de exportação um arquivo com extensão .csv deverá ser criado no seu
pendrive.
6.4.2. Importar usuários
Para importar dados para o equipamento pressione [IMPORTAR] na tela de importar/exportar
dados.
Siga os passos abaixo para realizar a importação:
1) Selecione “Usuários” e clique em [PRÓXIMO] para ir à próxima etapa da importação.
2) Na tela que se segue selecione como deseja resolver os conflitos. Conflitos são
situações em que um usuário de mesmo nome de algum já cadastrado é inserido por
meio de uma importação. As opções são:
Control iD – iDAccess e iDFit – Manual do Usuário Página 34
Atualizar: as informações do usuário já cadastrado serão substituidas pelas
informações do usuário sendo importado, mas nenhum novo cadastro será
criado. Nesse caso o usuário permanece com o mesmo ID
Ignorar: o usuário já cadastrado será mantido e o usuário oriundo de importação
não será cadastrado. Nesse caso, nenhuma informação do usuário já cadastrado
será alterada;
Sobrescrever: o usuário oriundo da importação será cadastrado e o usuário já
cadastrado será removido do sistema. Nesse caso, o usuário ganhará um novo ID.
Selecione a opção desejada e clique em [PRÓXIMO] para prosseguir com a importação.
3) Por fim, selecione o que gostaria de fazer com os usuários já cadastrados no sistema e
que não estavm no arquivo de importação. As opções são:
Manter: o cadastro dos usuários será mantido;
Apagar: o cadstro dos usuários seré excluído de maneira irreversível.
4) Clique em [IMPORTAR] e conecte um pendrive com o arquivo de importação,
pressione [OK] para realizar a importação.
6.4.3. Sincrozinação
Na tela inicial de importação selecione “Sincronização” e pressione [IMPORTAR].
Insira um pendrive que contenha o arquivo com os dados exportados através da opção
“Sincronização” na tela de exportação.
Pressione [OK] para importar os dados.
6.4.4. Backup
Na tela inicial de importação selecione “Backup” e pressione [IMPORTAR].
Insira um pendrive que contenha o arquivo com os dados exportados através da opção
“Backup” na tela de exportação.
Pressione [OK] para importar os dados.
Control iD – iDAccess e iDFit – Manual do Usuário Página 35
7. Configurações e informações do equipamento
7.1. Configurações de rede
As configurações de rede do equipamento podem ser acessadas tanto pela Interface Gráfica
quanto pela Interface Web.
Tanto o iDFit, quanto o iDAccess, iDAccess Light e iDAccess Prox têm conectores RJ45 com
interface Ethernet do tipo 10/100BaseT e suportam redes TCP/IP.
O correto funcionamentos da Interface Web e do iDCloud dependem da correta configuração
e funcionamento da rede em que o equipamento está conectado, portanto sempre se
certifique de que todos os parâmetros de rede do equipamento foram corretamente definidos.
As configurações de rede do equipamento podem ser acessadas por [MENU]
[CONFIGURAÇÕES] [REDE]:
Os parâmetros de rede que podem ser configurados são:
IP: é o endereço IP do equipamento, através do qual ele
será identificado na rede. Antes de atribuir um endereço IP ao
equipamento certifique-se de que não há outro equipamento
utilizando o mesmo endereço IP, do contrário poderá haver mal
funcionamento do equipamento, sobretudo na solução integrada.
Máscara de sub-rede: é a máscara de sub-rede utilizada
pela rede em que o equipamento está inserido. A máscara de sub-
rede do equipamento deverá ser igual à de todos os
computadores na sub-rede, do contrário não será possível realizar
a conexão com o equipamento para acessar o gerenciador web.
Gateway: é o ip do gateway da rede conectada.
Aviso: Alterações nas configurações de rede por meio da Interface Web podem vir a exigir que
o usuário se identifique novamente (sessão expirada) e em um IP diferente.
Control iD – iDAccess e iDFit – Manual do Usuário Página 36
7.2. Configurações de idioma
A Interface Gráfica do iDAccess dispõe de três idiomas: Português, Inglês e Espanhol.
A fim de definir o idioma da Interface Gráfica acesse [MENU] [CONFIGURAÇÕES]
[IDIOMAS] e pressione o ícone do idioma desejado.
7.3. Configurações de data e hora As configurações de Data e Hora podem ser acessadas por [MENU] [CONFIGURAÇÕES]
[DATA E HORA].
Nesta tela é possível configurar as atuais data e hora, bem como
definir a data de início e término do horário de verão.
Para salvar as alterações pressione [OK].
Pressione [SAIR] caso deseje voltar à tela principal sem salvar as
alterações.
7.4. Configurações de alarme
O sistema de segurança do iDAccess é composto por detectores de porta aberta, detector de
violação de produto, dedo de pânico e sinais provenientes de sensores externos, que
trabalham em conjunto para garantir a integridade das políticas de segurança a serem
implementadas pelo equipamento.
Aviso: Para o funcionamento dos alarmes internos e externos, é necessário que as saídas de
alarme estejam ativas. Para mais informações consulte o item 7.4.3 Saída de Alarme.
7.4.1. Alarmes internos
Alarmes internos são alarmes previamente configurados no equipamento e que não
necessitam de sensores externos ligados às entradas de alarme para funcionarem.
Control iD – iDAccess e iDFit – Manual do Usuário Página 37
As possíveis situações de violação são:
Detecção de Porta Aberta: quando um sensor de abertura de porta devidamente
conectado ao aparelho sinaliza que a porta em questão está aberta por um tempo
maior que o estipulado, o equipamento dispara o alarme.
Detectar Arrombamento de Porta: no caso de o equipamento não ter liberado o
acesso a uma determinada porta e o sensor de porta aberta conectado à porta indicar
a abertura desta, o equipamento dispara o alarme.
Detectar Violação de Equipamento: o iDAccess, iDAccess Light e iDAccess Prox são
capazes de detectar quando o equipamento é retirado do seu local de instalação.
Neste caso o equipamento dispara o alarme.
Dedo de Pânico: quando um usuário libera o acesso de uma porta utilizando seu dedo
de pânico, após um tempo pré-configurado o alarme é ativado. Para mais informações
sobre o Dedo de Pânico consulte a seção 6.1 Usuários.
Para acessar as configurações de alarmes internos vá em [MENU] [ALARMES] [ALARMES
INTERNOS].
Marque os eventos que ativarão o alarme e configure os tempos
de disparo que considerar necessário. Para salvar as alterações
feitas, pressione [OK] ou então pressione [SAIR] para descartar as
alterações feitas.
7.4.2. Alarmes externos
Alarmes externos são alarmes disparados por sensores externos conectados às entradas de
alarme presentes no iDAccess.
Alarmes externos possuem os seguintes atributos configuráveis:
Zona: refere-se à qual entrada o sensor de alarme está conectado. É
importante observar em qual zona o sensor está conectado, caso contrário as
configurações não serão aplicadas de maneira correta;
Ativo: indica se o alarme está habilitado ou não;
Tipo: indica se o sensor é do tipo normalmente aberto (NO) ou normalmente
fechado (NC). Verifique junto ao fabricante do sensor qual o tipo do seu
sensor.
Tempo para disparo: indica após quanto tempo o alarme irá disparar, depois
de receber um sinal do sensor externo (ex: se uma zona possui tempo para
disparo de 5 segundos então o alarme disparará apenas 5 segundos após o
sensor enviar um sinal de disparo do alarme);
Control iD – iDAccess e iDFit – Manual do Usuário Página 38
Horário: indica em quais intervalos de horário o alarme estará ativo (ex: o
alarme só dispara aos finais de semana das 8 às 18 horas).
Para configurar os Alarmes Externos acesse [MENU] [ALARMES] [ALARMES EXTERNOS].
Escolha qual zona de alarme você deseja configurar através das
setas , defina se a zona estará ativa marcando a caixa de
seleção “Ativo” e defina o tipo do sensor conectado ao
equipamento, pressionando sobre o botão. Defina o tempo para
disparo do alarme e os horários para ativação da Zona de Alarme.
Para salvar as alterações e configurar outras zonas de alarme
pression [SALVAR]. Pressione [VOLTAR] para voltar à tela anterior.
7.4.3. Saída de Alarme
Para que os alarmes internos e externos funcionem corretamente é necessário definir as
saídas de alarme. É possível definir mais de uma saída simultâneamente. As saídas podem ser
de três tipos:
Sirene: Em caso de disparo de alarme o equipamento abrirá o relé 2 e disparará
uma sirene que deverá ser conectada previamente ao relé. A sirene é vendida
separadamente e sua instalação é de responsabilidade do usuário.
Buzzer: em caso de disparo de alarme o equipamento ativará o buzzer interno
produzindo um som contínuo e alto.
Central de alarme: em caso de disparo de alarme o equipamento enviará um sinal
para uma central de alarme externa conectada previamente aos pinos AL+ e AL-.
A central receberá o sinal proveniente do equipamento como se estivesse
recebendo o sinal de um sensor externo. Esta central de alarme pode ser outro
iDAccess previamente configurado.
Aviso: Mesmo em uma situação de disparo de alarme interno ou externo, não haverá saída
dos alarmes caso estes não estejam ativados.
Para configurar as Saídas de Alarme, acesse [MENU]
[ALARMES] [SAÍDAS DE ALARME]
Selecione as saídas que deseja ativar através das caixas de
seleção. Para salvar pressione [OK] ou pressione [SAIR] para sair da
tela sem salvar as alterações.
Control iD – iDAccess e iDFit – Manual do Usuário Página 39
7.5. Configurações de relés
Os relés são os responsáveis por abir e fechar as fechaduras quando há uma liberação de
acesso. Também podem ser utilizados para ligar outros tipos de equipamento como sirenes,
lâmpadas, etc.
Para configurar os relés, acesse [MENU] [ACESSO] [RELÉS].
Selecione se o relé estará ativo ou não pressionando sobre
“Ativo”. Em seguida digite o tempo de abertura do relé. Este
tempo define por quanto tempo o relé permanecerá aberto até
fechar novamente.
Para salvar as alterações pressione [OK] ou pressione [SAIR] para
sair da tela e descartar as alterações.
7.6. Configurações de iluminação
O iDAccess permite a configuração do modo de acendimento e das cores da iluminação lateral,
bem como o desligamento desta. As opções disponíveis são:
Sem iluminação lateral: neste modo as iluminação lateral é desativada;
Transição quando ocioso: neste modo a iluminação ficará piscando suavemente,
realizando uma transição entre a cor inicial e a cor final definidas;
Cor fixa: neste modo a iluminação acenderá numa cor fixa e não piscará.
Para acessar as configurações de iluminação acesse [MENU] [CONFIGURAÇÕES]
[CONFIG. GERAIS] [ILUMINAÇÃO].
Selecione o modo de iluminação e as cores que deseja atribuir ao
modo, se necessário. Para selecionar a cor pressione sobre o
retângulo colorido e selecione um cor pré fixada pressionando
sobre a cor correspondente. Para selecionar uma cor que não está
pré fixada selecione “Mais opções” e deslize os sliders para definir
os níveis de vermelho, azul e verde da cor (RGB). Pressione [OK]
para selecionar a cor criada.
7.7. Configurações de som É possível ativar ou desativar o beep do equipamento. Para isso vá em [MENU]
[CONFIGURAÇÕES] [CONFIG. GERAIS] e pressione [ATIVAR BEEP] para ativar o beep ou
[DESATIVAR BEEP] para desativar o beep.
Control iD – iDAccess e iDFit – Manual do Usuário Página 40
7.8. Configurações de sensores e botoeiras
O iDAccess dispõe de duas conexões para botoeiras (botões externos ao equipamento que
liberam o acesso à porta controlada pelo equipamento) e duas para sensores de porta. Podem
ser configuradas as seguintes opções:
Ativação: define se o sensor ou a botoeira estão ativos ou não;
Tipo: define se a botoeira ou o sensor são do tipo Normalmente aberto (NO) ou
normalmente fechado (NC). Verifique junto ao fabricante do sensor ou botoeira
qual o tipo do dispositivo.
Para configurar os sensors e botoeiras acesse [MENU] [CONFIGURAÇÕES] [CONFIG.
GERAIS] [SENSORES E BOTOEIRAS].
Selecione as botoeiras e sensores que deseja ativar e o tipo destas.
Uma vez feitas as alterações desejadas, pressione [OK] para salvar
as alterações realizadas ou então [SAIR] para descartá-las.
7.9. Mudar senha do gerenciador web
Para mudar o usuário e a senha de acesso do gerenciador Web vá em [MENU]
[CONFIGURAÇÕES] [CONFIG. GERAIS], pressione [PRÓXIMA PÁGINA] para ir à proxima
página e então pressione [MUDAR SENHA WEB].
Digite o novo usuário e a nova senha e confirme sua nova
senha. Em seguida pressione [OK] para salvar as alterações ou
pressione [VOLTAR] para descartar as alterações.
Control iD – iDAccess e iDFit – Manual do Usuário Página 41
7.10. Informações do equipamento
A tela de informações do equipamento contém informações sobre a configurações de fábrica
do equipamento. É também por meio do menu de informações sobre o equipamento da
interface gráfica que é possível iniciar o processo de atualização de firmware.
As informações exibidas nesta tela são:
Serial: número de série do equipamento. Este número é atribuido na fabricação e não
pode ser alterado;
Firmware: versão do software que está sendo executado no equipamento;
MAC: endereço físico de rede do equipamento.
Para visualizar a tela de informações acesse [MENU] [CONFIGURAÇÕES] [SOBRE].
Nessa tela estão elencadas as três principais informações do
equipamento, bem como a opção de iniciar o processo de
atualização de firmware. Para mais informações sobre esse
processo, consulte a sessão 7.12.
7.11. Informações do sistema
As informações do sistema permitem visualizar as seguintes informações:
Total de usuários: número de usuários cadastrados no
equipamento;
Total de digitais: número total de digitais cadastrado no
equipamento. Lembramos que não é possível cadastrar mais de
2000 digitais no equipamento;
Total de cartões: número total de cartões de proximidade
cadastrados no equipamento;
Uso da RAM: quanto da memória RAM está sendo
utilizado no momento;
Uso da Flash: quanto da memória Flahs está sendo
utilizado no momento;
Tempo ligado: informa há quanto tempo o equipamento está ligado sem reiniciar.
Para visualizar a tela de informações do sistema acesse [MENU] [CONFIGURAÇÕES]
[CONFIG. GERAIS] [INFO. SISTEMA]
Control iD – iDAccess e iDFit – Manual do Usuário Página 42
7.12. Reinicialização do equipamento
Caso ocorram falhas de funcionamento do equipamento, é possível corrigi-las reiniciando o
equipamento. Para isso, o iDAccess dispõe da opção de reiniciar o equipamento sem que seja
necessário desconectar a sua fonte de alimentação.
Acesse [MENU] [CONFIGURAÇÕES] [CONFIG. GERAIS] e pressione o botão [PRÓXIMA
PÁGINA] para ir à próxima tela. Nela pressione o botão [REINICIAR] e em seguida pressione
[OK].
7.13. Restauração das configurações de fábrica
É possível restaurar equipamento para as configurações de fábrica. Isto permite corrigir
configurações erradas que levaram a um mal funcionamento do equipamento quando não é
possível identificar a origem do problema de configuração.
Para restaurar o equipamento para as configurações de fábrica acesse [MENU]
[CONFIGURAÇÕES] [CONFIG. GERAIS] [RESTAURAR CONFIG.] e em seguida pressione
[OK].
Aviso: Ao restaurar as configurações de fábrica TODOS os dados contidos no equipamento são
apagados, sendo impossível recuperá-los uma vez que a restauração foi realizada. Recomenda-
se extrema precaução ao se realizar esta operação. Caso queira salvar os dados de usuários
contidos no equipamento, exporte os dados dos usuários conforme descrite na seção 6.4 ou
por meio da interface Web.
7.14. Atualização de firmware
Aviso: Antes de executar a atualização de Firmware, recomenda-se fortemente que seja feito
um backup das informações contidas no equipamento, exportando usuários, departamentos e
horários. Para mais informações sobre como realizar tais operações, visite a sessão 6.4.
Para entrar no modo de atualização de Firmware, vá em [MENU] [CONFIGURAÇÕES]
[SOBRE] e na tela de informações pressione [UPDATE DE FIRMWARE] e em seguida pressione
[OK]. O equipamento reiniciará e ficará com a iluminação lateral esverdeada. A tela de
atualização de firmware será então exibida. Nesta tela são apresentados o endereço IP do
equipamento, a máscara de sub-rede e o gateway atuais, bem como se a rede está ativa e três
opções:
REBOOT: reinicia o equipamento;
RESET NETWORK TO 192.168.1.5: muda, temporariamente, o endereço IP do
equipamento para 192.168.1.5;
RESET NETWORK TO 192.168.18.100: muda, temporariamente, o endereço IP do
equipamento para 192.168.18.100.
Certifique-se que as mensagens “Network is online”aparece em verde na parte superior da
tela indicando que o equipamento está conectado à rede. Por fim, pressione o botão “UPDATE
FIRMWARE” e aguarde o processo de atualização. Terminada a atualização de firmware, que
deve levar algo em torno de 6 minutos, pressione o ícone “REBOOT” que aparecerá na tela e o
aparelho será reiniciado, executando a versão mais nova do firmware.
Control iD – iDAccess e iDFit – Manual do Usuário Página 43
8. Relatórios Os relatórios têm por objetivo elencar de forma cronológica os acessos e alarmes ocorridos em
determinados intervalos de tempo.
8.1. Relatório de acessos
Para visualizar o Relatório de acessos, acesse [MENU] [RELATÓRIO] [ACESSOS].
A tela de filtro de relatório será exibida:
Selecione os departamentos que deseja visualizar e, logo após,
selecione os usuários que deseja incluir no relatório. Selecione
então a data inicial e a data final do período que deseja
considerar no relatório. Por fim selecione se deseja que sejam
exibidos somente acessos autorizados, selecionando o item
“Somente autorizados”.
Após configurar o filtro pressione [GERAR] para visualizar o
relatório.
A tela de relatórios deverá ser exibida:
A tela de relatórios exibe os relatórios em ordem inversa à
cronológica, sendo os acessos mais recentes exibidos antes dos
mais antigos.
Os usuários exibidos em verde são os que tiveram acesso
autorizado. Os exibidos em vermelhos são os que tiveram o
acesso negado.
Para exportar o relatório para (Ver com o rafael) insira um
pendrive na entrada USB e pressione [EXPORTAR] e em seguida
[OK].
Control iD – iDAccess e iDFit – Manual do Usuário Página 44
8.2. Relatório de alarmes
Para visualizar o Relatório de alarmes, acesse [MENU] [RELATÓRIO] [ALARMES].
A tela de filtro de relatório será exibida:
Selecione quais causas de alarme você deseja visualizar (uma
causa de alarme é o que deu origem ao alarme, podendo ser um
disparo de um sensor externo, um dedo de pânico, etc).
Selecione então a data inicial e a data final do período que deseja
considerar no relatório. Por fim selecione se deseja que sejam
exibidos somente alarmes que foram ativados, selecionando o
item “Somente disparados”.
Após configurar o filtro pressione [GERAR]. A tela de relatório será exibida:
A tela de relatórios exibe os relatórios em ordem inversa à
cronológica, sendo que os alarmes disparados mais
recentemente são exibidos antes dos mais antigos.
Os alarmes exibidos em vermelho são os que foram disparados.
Os exibidos em verde são os que foram desativados.
Para exportar o relatório para (Ver com o rafael) insira um
pendrive na entrada USB e pressione [EXPORTAR] e em seguida
[OK].
Control iD – iDAccess e iDFit – Manual do Usuário Página 45
9. iDCloud O iDCloud é uma plataforma que permite que os dados do equipamento tais como logs de
acesso, cadastros, etc, sejam disponibilizados para o cliente através da internet. Assim o
usuário passa a ter acesso e o controle do sistema a partir de qualquer lugar em que ele se
encontre, bastanto que ele tenha uma conexão com a internet.
Os dados poderão ser visualizados em qualquer dispositivo com acesso à internet, tais como
desktops, notebooks, smartphones, tablets, entre outros.
Além disso o iDCloud permite que o usuário obtenha uma série de funcionalidades, tais como
o envio de e-mails quando um alarme é disparado, envio de relatórios periódicos, entre
outros.
O acesso ao iDCloud é vendido separadamente. Para maiores informações sobre o iDCloud
consulte o site da Control iD em www.controlid.com.br.
9.1. Acesso à plataforma
Para habilitar o acesso ao iDCloud vá em [MENU] [IDCLOUD].
Verifique se o “Status do serviço” aparece como ONLINE.
Digite seu login e senha obtidos junto à Control iD e pressione
[ACESSAR].
Control iD – iDAccess e iDFit – Manual do Usuário Página 46
10. Glossário
Este glossário tem por objetivo auxiliá-lo quanto ao significado de alguns termos utilizados
nesse manual.
Abatrack II: protocolo que permite a comunicação entre dois equipamentos através da
conexão física entre as entradas e saídas.
Acesso: considera-se como acesso a ação de identificar-se no equipamento e ser autorizado
por ele. Nesse caso considera-se que o usuário acessou a área guardada pelo equipamento
quer ele tenha de fato adentrado nesta área ou não.
Botoeira: dispositivo que permite a abertura de uma porta, sem que haja a necessidade de
identificação no equipamento.
CSV: Comma separeted values. É um formato de arquivo no qual os dados formam uma tabela,
onde as colunas são separadas por vírgulas. Este arquivo pode ser visualizado como uma
tabela se aberto num editor de planilhas.
iDBox: equipamento que centraliza vários iDAccess e leitoras de cartão, sendo, neste caso, o
responsável pelos processos de identificação, autorização e liberação das áreas controladas.
Normalmente aberto (NO): dispositivos do tipo normalmente aberto são dispositivos que
impedem a passagem de corrente elétrica normalmente, permitindo-a quando são ativados.
Normalmente fechado (NC): dispositivos do tipo normalmente fechado são dispositivos que
permitem a passagem de corrente elétrica normalmente, interrompendo-a quando são
ativados.
Relé: dispositivo que permite a passagem de corrente elétrica quando acionado e que a
interrompe após um tempo pré programado.
Pendrive: Dispositivo de armazenamento externo com porta USB utilizado para armazenar
dados provenientes da exportação de dados do iDAccess tais como dados de usuários e logs de
acesso.
Sensor de porta: dispositivo que sinaliza quando uma porta está aberta ou fechada.
USB: Universal Serial Bus. É um tipo de conector que permite a conexão de Pendrives ao
iDAcess.
Wiegand: protocolo que permite a comunicação entre dois equipamentos através da conexão
física entre as entradas e saídas.