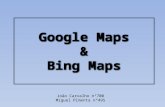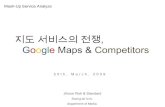Manual básico google maps
Click here to load reader
-
Upload
aurelia-garcia -
Category
Documents
-
view
8.141 -
download
4
Transcript of Manual básico google maps

Pág
ina1
MANUAL BÁSICO
PRIMERA PARTE
INTRODUCCIÓN A GOOGLE MAPS:
El siguiente diagrama describe algunas de las funciones que ofrece Google Maps. Es posible que algunas funciones no estén disponibles en tu ubicación.
obtener
indicaciones
mapas
personalizados búsqueda imprime/envía
mapas
dirección
WEB
capas
street
view
Controles de
navegación
Resultados de
búsqueda
mostrar ocultar

Pág
ina2
Cómo llegar: Haz clic para obtener indicaciones sobre cómo llegar en coche, a pie, en bicicleta o en transporte público.
Mis Mapas: consulta y crea tus propios mapas personalizados.
Buscar en Maps: busca lugares, negocios, cruces de calles, direcciones y más.
Mostrar/ocultar: haz clic en la flecha izquierda (<<) para ocultar o mostrar el panel izquierdo, y en la flecha derecha (>>) para minimizar o mostrar el mapa.
Capas: pasa el ratón por encima del widget situado en la esquina derecha del mapa para ver las capas disponibles en tu ubicación, como las de fotos, relieve, cámaras, entre otras.
Imprimir/Enviar: imprime un mapa o envía mapas a otras personas.
Enlazar a esta página: crea una dirección web (URL) para compartir tu mapa con los demás.
Resultados de búsqueda: en el panel izquierdo encontrarás los resultados de tu búsqueda. Haz clic en cualquier resultado para ver más información.
Controles de navegación: usa los controles hacia arriba, abajo, derecha e izquierda para navegar por el mapa, o usa el control deslizante de zoom para ampliar o reducir la vista de una ubicación.
Mapa: el área del mapa muestra una ubicación geográfica con sus correspondientes resultados de búsqueda, Mis mapas e información adicional sobre esa ubicación.
Street View: arrastra el hombrecito naranja de los controles de zoom del mapa hasta un lugar del mapa y navega por imágenes a pie de calle.
Ventana de información: al hacer clic en un marcador rojo o sobre un resultado de búsqueda, se abre una ventana de información con información adicional sobre un lugar en particular.

Pág
ina3
USO DE LA VISTA GENERAL DEL MAPA:
Al acercar o alejar el mapa, la vista general también cambia. Para modificar la vista del mapa, puedes realizar una de las acciones que se indican a continuación.
Arrastra y suelta el cuadro violeta en la vista general del mapa. Arrastra y suelta el área fuera del cuadro violeta para desplazar el mapa.
CREAR MAPAS PERSONALIZADOS:
Introducción a mis mapas:
Dependiendo de tu ubicación, Google Maps permite crear mapas personalizados. Los mapas pueden incluir los siguientes elementos:
Marcas de posición
Cómo añadir y editar marcas de posición
1. Crea o abre un mapa.
La vista general del mapa (recuadro rojo) se encuentra en la esquina inferior derecha. Esta vista te permite orientarte, ya que muestra la ubicación de la vista del mapa actual enmarcada en una zona geográfica más amplia. La zona que se muestra en ese momento se representa con un cuadro violeta en la vista general del mapa. Haz clic en para ocultar la vista general del mapa o haz clic en para volverla a mostrar.

Pág
ina4
2. Haz clic en . El puntero se convertirá en el icono de la marca de posición con la trama de una "X". La "X" indica el lugar en el que se ubicará en la marca de posición.
3. Mueve el cursor hasta la ubicación correspondiente. Para eliminar la marca de posición, pulsa la tecla Esc.
4. Haz clic con el botón del ratón para colocar la marca de posición, que se insertará en el punto elegido.
5. Añade un título y una descripción. 6. También puedes cambiar el icono de la marca de posición haciendo clic en
el icono que se encuentra en la esquina superior derecha de la ventana de información.
7. Haz clic en Aceptar para guardar el marcador.
Para mover o editar una marca de posición:
1. Haz clic en Editar en el panel izquierdo. 2. Arrastra la marca de posición y suéltala en la posición que prefieras. Ten en
cuenta que sólo podrás editar o mover marcas de posición en tus mapas, y no en los de otros usuarios.
3. Para editar el título o la descripción de una marca de posición, haz clic en la misma para abrir la ventana de información. Edita el título y la descripción y, a continuación, haz clic en Aceptar.
4. Cuando termines, haz clic en Listo en el panel izquierdo.
Cambiar del
ícono de la
marca

Pág
ina5
Líneas
Cómo añadir y editar líneas
1. Crea o abre un mapa.
2. Haz clic en y elige "Dibujar una línea" en el menú desplegable. El cursor tendrá este aspecto:
3. Mueve el cursor hasta la ubicación correspondiente y haz clic para comenzar la línea. Para eliminarla, pulsa la tecla Esc.
4. Haz clic con el botón del ratón en cada punto de la línea. 5. Para completar el dibujo de la línea, haz doble clic en el último punto de la
misma. 6. Añade un título y una descripción. 7. Si lo deseas, puedes cambiar el color, la opacidad y el ancho de la línea,
así como decidir si quieres que siga automáticamente las carreteras, haciendo clic en la muestra de colores que se encuentra en la esquina superior derecha de la ventana de información.
8. Haz clic en Aceptar para guardar la línea.
Para editar una línea:
1. Haz clic en Editar en el panel izquierdo. 2. Para mover una línea en el mapa, coloca el ratón encima para que
aparezcan los extremos. Haz clic en ellos y arrástralos para moverlos.

Pág
ina6
3. Para eliminar un punto de la línea, haz clic con el botón derecho del ratón y selecciona Eliminar en el menú.
4. Para añadir un punto a la línea, puedes hacer clic en uno de los puntos semitransparentes o bien hacer clic con el botón derecho del ratón en la línea y seleccionar Añadir un punto en el menú.
5. Para editar el título o la descripción de una línea, haz clic en ella para abrir la ventana de información. Edita el título y la descripción y, a continuación, haz clic en Aceptar.
6. Cuando termines, haz clic en Listo en el panel izquierdo.
Formas
Cómo añadir y editar formas
1. Crea o abre un mapa.
2. Haz clic en y selecciona "Dibujar una forma" en el menú desplegable. El cursor tendrá este aspecto:
3. Mueve el cursor hasta la ubicación correspondiente y haz clic para comenzar la forma. Para eliminarla, pulsa la tecla Esc.
4. Haz clic con el botón del ratón en cada punto final de la forma. 5. Para completar el dibujo de la forma, haz doble clic en el último punto o en
el punto de partida. 6. Añade un título y una descripción. 7. Si lo deseas, puedes cambiar el color y la opacidad de la forma haciendo
clic en la muestra de colores que se encuentra en la esquina superior derecha de la ventana de información.
8. Haz clic en Aceptar para guardar la forma.
Para editar una forma:
1. Haz clic en Editar en el panel izquierdo. 2. Para mover una forma en el mapa, coloca el ratón encima para que
aparezcan los puntos finales. Haz clic en ellos y arrástralos para moverlos. 3. Para eliminar un punto de la forma, haz clic con el botón derecho del ratón y
selecciona Eliminar en el menú. 4. Para añadir un punto a la forma, haz clic en uno de los puntos
semitransparentes o bien haz clic con el botón derecho del ratón en la forma y selecciona Añadir un punto en el menú.

Pág
ina7
5. Para editar el título o la descripción de una forma, haz clic en ella para abrir la ventana de información. Edita el título y la descripción y, a continuación, haz clic en Aceptar.
6. Cuando termines, haz clic en Listo en el panel izquierdo.
COMO ORDENAR LOS ELEMENTOS DE LA LEYENDA:
Cuando hayas añadido elementos como marcas de posición o líneas al mapa, puedes cambiar el orden en el que aparecerán en el panel izquierdo. Para hacerlo, haz clic en cualquier elemento y arrástralo hasta el lugar en que deseas que aparezca en la lista que hay en la parte inferior del panel izquierdo.
COMO AÑADIR OTROS CONTENIDOS:
Cómo añadir texto enriquecido o descripciones HTML
Las descripciones de los elementos del mapa estarán en texto sin formato de forma predeterminada. No obstante, puedes usar texto enriquecido o HTML. Para ello, sigue estos pasos:
1. Crea o abre un mapa. 2. Haz clic en el marcador, la línea o la forma correspondiente. Aparecerá la
ventana de información. 3. Haz clic en Editar. 4. Elige Texto sin formato, Texto enriquecido o Edición de HTML. 5. Para editar descripciones de texto enriquecido, selecciona el texto y usa los
íconos situados encima del campo de descripción:
6. Haz clic en Aceptar para guardar los cambios.
Cómo añadir fotografías
Puedes añadir fotografías al mapa siempre y cuando estén alojadas online. Utiliza un servicio como Google PicasaWeb para subir tus fotos a Internet.
Para añadir fotos:
1. Crea o abre un mapa.

Pág
ina8
2. Haz clic en el marcador, la línea o la forma correspondiente. Aparecerá la ventana de información.
3. Haz clic en Editar. 4. Elige Texto enriquecido o Edición de HTML. 5. Si eliges el modo de texto enriquecido, haz clic en el icono de foto que hay
encima del campo de descripción (el último de la barra de herramientas). Escribe la dirección URL de la fotografía que deseas añadir.
6. Si has seleccionado el modo Edición de HTML, utiliza la etiqueta <img> para añadir fotos. Por ejemplo, <img src="http://www.google.com/intl/en_us/images/maps_results_logo.gif" width=150 height=55>.
7. Haz clic en Aceptar para guardar los cambios.
Cómo añadir vídeos
Puedes añadir vídeos de Google Videos y YouTube al mapa.
Para añadir vídeos:
1. Crea o abre un mapa. 2. Haz clic en la marca de posición, la línea o la forma correspondiente.
Aparecerá la ventana de información. 3. Haz clic en Editar. 4. Selecciona Edición de HTML. 5. Busca el vídeo que desees en YouTube o Google Video. Copia el
fragmento de código que te permite insertar el vídeo en un sitio web o blog. o En Google Video, el fragmento tiene el siguiente formato:
<embed style="width:400px; height:326px;" id="VideoPlayback" type="application/x-shockwave-flash" src="http://video.google.com/googleplayer.swf?docId=-274981837129821058&hl=es" flashvars=""> </embed>
o En YouTube, el fragmento tiene este formato: <object width="425" height="350"><param name="movie"

Pág
ina9
value="http://www.youtube.com/v/hKoB0MHVBvM"></param><param name="wmode" value="transparent"></param><embed src="http://www.youtube.com/v/hKoB0MHVBvM" type="application/x-shockwave-flash" wmode="transparent" width="425" height="350"></embed></object>
6. Pega el fragmento de código en el campo de la descripción de la marca de posición, la línea o la forma.
7. Haz clic en Aceptar para guardar los cambios.