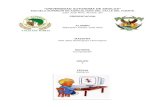MANTEDIF - WINCOMANDER · trabajar con el programa y se hace referencia a los temas del Manual del...
Transcript of MANTEDIF - WINCOMANDER · trabajar con el programa y se hace referencia a los temas del Manual del...
GUÍA RAPIDA PARA COMENZAR A UTILIZAR EL PROGRAMA PARA LA GESTION DEL
MANTENIMIENTO
MANTEDIF - WINCOMANDER Versión 6.0
Prodeman, S.L. © 1996 – 2006
En esta guía se hace referencia a los primeros pasos que hay que dar para comenzar a trabajar con el programa y se hace referencia a los temas del Manual del Usuario de MANTEDIF – WINCOMANDER. Para seguir el aprendizaje es necesario disponer de una copia impresa del manual. El manual se entrega en formato PDF en el CD del programa y puede ser impreso en cualquier momento.
Queda claro pues que el objetivo de esta Guía es el de servir de referencia para empezar y poder encontrar de forma fácil la información relativa a los diferentes temas en el Manual del Usuario
Conceptos generales ¿Qué es una Base de Datos?
La aplicación MANTEDIF – WINCOMANDER, como cualquier aplicación de gestión en la que se manejan grandes cantidades de datos, guarda los datos en distintos archivos electrónicos que se denominan Tablas. Los archivos de tabla en MANTEDIF tienen la extensión .dbf (data base file) y se guardan en el disco duro dentro de unas carpetas determinadas. Las tablas pueden estar agrupadas dentro de una base de datos o ser independientes (libres). Estas bases de datos actúan como contenedores de un conjunto de tablas y añaden ciertas capacidades a las tablas que estas no tienen cuando son independientes. Los archivos electrónicos de bases de datos tienen la extensión .dbc (data base container). Las bases de datos y la tablas, tanto si están integradas en la base de datos como si son independientes, suelen tener un conjunto de archivos anexos (con el mismo nombre que la base de datos o l tabla, pero con distinta extensión) que sirven para distintos fines, y que se almacenan en el mismo contenedor de base de datos (en el caso de las tablas) y, por lo tanto, en la misma carpeta, como veremos a continuación.
Vea más información en Características de la Base de datos utilizada. Consulte el índice para localizar este tema.
Cuando se instala MANTEDIF, se crea una carpeta llamada MANTASIS (acrónimo de MANTENIMIENTO y de ASISTENCIA), y dentro de esta carpeta se crea, entre otras, una carpeta llamada DATA. Dentro de esta última se instalan 5 bases de datos y una gran cantidad de tablas libres. Las bases de datos son:
Clientes.dbc: Integra las tablas principales de gestión administrativa, como Clientes, Centros de trabajo, Proveedores, Partes de trabajo, Facturas, etc…
Mantenim.dbc: Se instala en una subcarpeta de DATA denominada CENTRO1, e integra las tablas principales de mantenimiento, como Inventario de equipos, Gamas específicas de centros, Referencias cruzadas, Planning, etc…
Genérico.dbc: Se instala en una subcarpeta de DATA denominada GENÉRICO, e integra las tablas correspondientes a los archivos genéricos de Familias de equipos, Gamas, Operaciones, Marcas, etc…
Llamadas.dbc: Se instala en la carpeta DATA y comprende las tablas de gestión de Llamadas telefónicas, Clientes para llamadas, Destinatarios, etc…
Calidad.dbc: Se instala en la carpeta DATA y comprende las tablas la gestión de Calidad, como Documentación, No conformidades, Acciones correctivas, etc…
Además de estas bases de datos y sus tablas correspondientes, se instalan en la carpeta DATA una cantidad considerable de tablas libres. Como comentábamos antes, en las carpetas mencionadas nos encontraremos con diversos archivos que tienen los mismos nombres que las tablas, pero diferentes extensiones. Estos son:
• Los archivos de índice (extensión .dcx, .cdx ó .idx)
Son archivos que guardan parte de la información de las tablas ordenada por distintos criterios. Sirven normalmente para acelerar la búsqueda de datos.
• Los archivos memo (extensión .dct y .fpt)
Algunos campos de las tablas son del tipo memo (de memoria). En ellos se puede almacenar textos de longitud variable. En esos casos el texto no se almacena directamente en el campo memo, sino que se guarda en un archivo anexo, que es el .fpt descrito aquí.
Tanto unos como otros se actualizan automáticamente al mismo tiempo que la tabla en un proceso transparente para el usuario.
Estructura de una tabla:
Una tabla no es ni más ni menos que una colección de registros (filas) compuesta de varios campos (columnas). Cada uno de estos campos es de un tipo determinado y por lo tanto puede almacenar un tipo de datos determinado. Los tipos más habituales son:
Cadenas de caracteres, permiten almacenar caracteres alfanuméricos en general
Números, permiten almacenar números enteros o decimales
Valores lógicos, permite almacenar los valores Verdadero (.T.) ó Falso (.F.)
Fechas, permite almacenar fechas
Memo, permite almacenar texto libre
Hay otros tipos de campos que no vamos a explicar aquí, pero que se pueden consultar en cualquier libro básico sobre bases de datos.
Además del tipo de datos, el campo tiene una longitud determinada y no admitirá un valor más largo que dicho número. Para poder editar la estructura de una tabla se necesitará un Entorno de trabajo de Microsoft Visual Foxpro, aunque esto no es realmente necesario.
Cómo conocer las estructuras de las tablas en MANTEDIF:
Consulte el tema Fox6command: Un entorno de comandos en miniatura. Busque este tema en el índice del Manual.
Trabajar con distintas bases de datos
Usted puede trabajar únicamente con la base de datos global (carpeta DATA) o podrá crear diferentes bases de datos independientes desde dentro del programa. Esto puede serle útil si desea tener los datos separados por algún motivo, por ejemplo, usted gestiona más de una empresa y desea tener los datos de cada una por separado. Podrá crear diferentes carpetas DATA0001, DATA0002, …, DATA9999 desde Utilidades/Base de datos activa/Gestionar Bases de datos.
Vea más información en Crear Bases de datos. Consulte el índice para localizar este tema.
Formatos de informes
Otros archivos importante que se instalan al instalar la aplicación son los archivos que conforman las plantillas para ver listados o informes y etiquetas. Cada formato consta de dos archivos con el mismo nombre y las extensiones .frx y .frt, para listados e informes, y .lbx y .lbt para etiquetas
Todos los archivos mencionados se guardan en una carpeta llamada REPORTS que está en la carpeta MANTASIS. Cuando se crean nuevos formatos por parte del usuario el par de archivos correspondiente se almacena en esta carpeta junto con el resto.
Vea más información en Modificar formatos de listados e informes. Consulte el índice para localizar este tema.
Salvaguarda de datos
Los datos introducidos son el activo más importante y más valioso de su aplicación. Como podrá deducir de los expuesto aquí, todos los datos que usted introduce en la aplicación quedarán registrados en la carpeta DATA (o en otras carpetas DATAxxxx) y los formatos de impresión en la carpeta REPORTS. Para asegurarse de que estos datos no se pierden por cualquier desastre que pudiera ocurrir en su ordenador, deberá salvaguardarlos convenientemente.
El programa incorpora las herramientas necesarias para realizar copias de seguridad de las carpetas mencionadas. Estas herramientas se describen en el tema Realizar copias de seguridad. Consulte el índice para localizar este tema.
No obstante, le recomendamos que guarde en un CD o DVD o en cualquier unidad removible con capacidad suficiente la carpeta MANTASIS completa de vez en cuando por si fallase el disco duro de su ordenador.
Características de la Base de datos utilizada La Base de Datos utilizada por MANTEDIF – WINCOMANDER es Microsoft Visual FoxPro. Está considerada como la base de datos relacional más rápida del mercado. No obstante, la rapidez se verá afectada por varios factores, como son, el hardware disponible, si se trabaja en un entorno de red y de la cantidad de usuarios que accedan simultáneamente a una base de datos. Algunas capacidades se pueden ver limitadas por la disponibilidad de memoria. A continuación mostramos algunas de las características de esta potente base de datos:
Categoría Característica Número
Archivos de tabla y de índice
Número máximo de registros por archivo de tabla 1.000 millones
Tamaño máximo de un archivo de tabla 2 gigabytes
Número máximo de caracteres por registro 65.500
Número máximo de campos por registro(1) 255
Número máximo de tablas abiertas a la vez(2) 255
Número máximo de caracteres por campo de tabla 254
Número máximo de bytes por clave de índice en un índice no compacto(3)
100
Número máximo de bytes por clave de índice en un índice compacto(3)
240
Número máximo de archivos de índice abiertos por tabla(2) sin límite
Número máximo de índices abiertos en todas las áreas de trabajo(2)
sin límite
Número máximo de relaciones sin límite
Longitud máxima de expresiones relacionales sin límite
La Base de Datos de MANTEDIF – WINCOMANDER está formada por un gran número de tablas y sus correspondientes archivos de índice. Todos los archivos que la conforman se guardan en una carpeta del directorio principal de la aplicación (MANTASIS), denominado DATA. A partir de la versión 5.0 Build 004, MANTEDIF – WINCOMANDER incorpora la capacidad de manejar distintas Bases de Datos (DATA0001, DATA0002, ...), lo que amplía muchísimo sus posibilidades, como por ejemplo, crear una base de datos independiente para clientes individuales con uno o varios centros, la posibilidad de guardar la base de datos original sin utilizar y trabajar con una copia personalizada, disponer de distintos archivos genéricos para distintas aplicaciones, etc... También permite que, cuando se está trabajando en un entorno de red, cada usuario pueda estar trabajando con una base de datos diferente de forma simultánea. Además, con las nuevas características de Gestión de Avisos por Internet, se pueden distribuir las bases de datos por distintos criterios (diferentes mantenedores, etc...) Vea, cómo crear una Base de Datos, o seleccionar una Base de Datos existente en la sección ¿Cómo puedo...?
Registro de entrada Esta sección le indicara como Entrar al Programa de gestión de Mantenimiento MANTEDIF usando el cuadro de Registro de Entrada. Esta sección incluye:
● Conceptos sobre el Registro de Entrada
● Cómo Entrar
Para arrancar el programa, haga click al botón Inicio de Windows. A continuación haga click a Programas, busque el grupo de programas MANTENIMIENTO y haga click en el icono de MANTEDIF. Aparecerá el cuadro de diálogo de Registro de Entrada
Conceptos sobre el Registro de Entrada Use el cuadro de Registro de Entrada para entrar al Programa de Gestión de Mantenimiento MANTEDIF. En el cuadro de Registro de Entrada, seleccione su nombre de Usuario de la lista desplegable y teclee su clave. Su clave determina a que funciones tiene acceso.
Cada Usuario tiene establecido un Nivel de Acceso o una serie de procesos, según el modo seleccionado en Preferencias, otorgado por el Administrador del sistema en el fichero de Usuarios. Para poder acceder al fichero de Usuarios, se debe tener Nivel de Acceso de 3 o tener acceso específico para ello. Para más información, vea Gestión del Fichero de Usuarios en el Menú Administración, mas adelante en este manual.
Los niveles de acceso a cada uno de los Procesos de la aplicación se establecen en el Fichero de Procesos desde el submenú Procesos del menú Administración, o bien en el fichero de usuarios en la ficha del usuario correspondiente. Para más información, vea Gestión del Fichero de Procesos y Gestión del Fichero de Usuarios en el Menú Administración, mas adelante en este manual.
Figura 1: Cuadro de Registro de Entrada a la aplicación
Cómo Entrar Versiones anteriores a la 4.0:
Por defecto, el programa incluye un usuario con el nombre SUPERVISOR y la contraseña en blanco que tiene acceso a todos los procesos del mismo. Este registro puede ser modificado en el fichero de Usuarios para cambiar la contraseña o el nombre.
Versiones de la 4.0 en adelante:
Por defecto, el programa incluye un usuario con el nombre SUPERVISOR y una contraseña predeterminada de nuevo usuario.
MUY IMPORTANTE: Cuando se instala el programa y se entra la primera vez hay que seguir el siguiente proceso para poder activar la contraseña de supervisor: Haga click en el campo Contraseña y el programa solicitará que se introduzca la propia contraseña, para lo cual presentará el formulario de Cambio de contraseñas.
Para Entrar al Programa de Gestión de Mantenimiento: 1. En la lista desplegable Nombre, seleccione su nombre. Si no existe, póngase en contacto con el
administrador del Programa para que le dé de alta como nuevo usuario. 2. En el cuadro de texto Contraseña, teclee la contraseña que tiene asignada. Conforme va escribiendo,
aparecerán unos asteriscos en el cuadro.
3. Pulse el botón Aceptar para entrar al programa. Si la contraseña es incorrecta, aparecerá un cuadro que se lo advertirá y le dará la opción de teclearla de nuevo.
4. Pulse el botón Cancelar o Salir para cerrar la aplicación y volver a Windows
Menú Principal
En la barra de menú principal de la aplicación aparecen las siguientes opciones. Algunas pueden aparecer en gris, lo cual indica que no está disponible en ese momento:
Archivo
Muestra las opciones de manipulación del registro que se presenta en la ventana activa, como crear un registro nuevo, Restaurar datos, Guardar, Cerrar, Eliminar, así como la opción de configuración de la impresora y la opción de imprimir distintos listados. También se encuentra aquí la opción de Salir del programa.
Edición
Se activa cuando hay un formulario abierto en la pantalla y permite copiar datos, pegar, etc...
Administración
Desde aquí se accede a los ficheros de Clientes, Centros, Personal, Categorías, Profesiones, Rutas, Usuarios, Cambiar contraseñas, Procesos, Registro de entradas, Histórico de contraseñas, Datos de la Empresa, Mantenedores, Formas de pago, Divisas y Delegaciones.
Mantenimiento
Desde este menú se accede a los datos de mantenimiento, tanto de los Centros como de los ficheros genéricos. Los ficheros existentes son: Partes de trabajo, Equipos de la instalación, Elementos de control (Planning), Operaciones, Gamas, Marcas y Familias de equipos. También desde este menú se puede acceder a emitir partes de preventivo, realizar conexiones DDE con el Sistema de Control, emitir las visitas de Asistencia Técnica, al fichero de referencias cruzadas, al Histórico de mantenimiento y a las Unidades de medida.
Almacén
Desde este menú se accede a los datos de almacenes, familias de artículos, artículos, entradas de almacén, salidas de almacén y existencias, así como a Proveedores y Transportistas.
Compras
Desde este menú se accede a los Pedidos a Proveedores y a las Facturas de Proveedores
Ventas
Desde este menú se accede a las Facturas a Clientes, y en un futuro a los Presupuestos a Clientes
Calidad
Desde este menú se pueden gestionar los Documentos del Sistema de Calidad, controlar la distribución de la documentación, llevar un control de las Calibraciones de los Equipos de Medición y Ensayo, llevar un archivo de No Conformidades, Reclamaciones, Acciones Correctoras y Preventivas. Enfocado a la Norma ISO 9002.
Desplazamiento
Se activa cuando hay una ventana de un fichero de datos abierta. Permite mover por los registros del fichero. También se activa en el mismo momento la barra de herramientas de desplazamiento.
Utilidades
Permite realizar operaciones directas con las bases de datos (limpieza, restauración) y configurar el entorno de trabajo, seleccionando el servidor, las unidades de disco y establecer si se realizan conexiones automáticas al Sistema de Control vía DDE. También se pueden Copiar datos a discos y desde discos, realizar copias de seguridad y Grabar mensajes recordatorios.
Ventana
Indica las ventanas que se encuentran abiertas en un momento determinado
Ayuda
Muestra la ayuda en línea
Barra de botones de acceso rápido En la parte superior de la ventana principal de la aplicación existe una barra de botones grandes que permiten acceder de forma directa a las funciones más utilizadas. No hay botones para todas las funciones. El resto son accesibles desde las opciones de menú indicadas anteriormente.
Al situar el puntero del ratón sobre cada uno de los botones aparece una pista indicando la función del botón. A continuación se muestran los botones de la barra.
De izquierda a derecha, los botones acceden a los siguientes archivos o funciones:
- Archivo de Clientes
- Archivo de Centros/Instalaciones/Obras
- Archivo de Técnicos
- Archivo de Profesiones
- Contadores de últimos números de documentos
- Archivo de inventario de equipos
- Archivo de planning de preventivo/Elementos de control/Predictivo
- Planning anual/¿Qué revisiones hay para hoy?
- Emisión de tareas (generación de partes de preventivo)
- Archivo de Partes de trabajo
- Impresión masiva de Partes de trabajo
- Facturas a Clientes
- Presupuestos a Clientes
- Archivo de Proveedores
- Pedidos a Proveedores
- Control de Facturas de Proveedores/Gastos
- Archivo de Artículos
- Movimientos de almacén
- Existencias en almacenes
- Albaranes de salida de almacén
- Salir de la aplicación
Establecer la configuración del programa Configurar el programa consiste en establecer una serie de parámetros que este tendrá en cuenta a la hora de tratar los datos. En MANTEDIF - WINCOMANDER no se deben establecer muchos parámetros, pero algunos de ellos son primordiales para que el funcionamiento sea correcto, por ejemplo la unidad del servidor de red cuando se está trabajando desde un puesto de red. Cuando el programa funciona en un solo ordenador, esta letra debe coincidir con la del disco duro donde está instalado el programa, pero cuando se deben emplear las bases de datos de un servidor de red, hay que asegurarse de tres cosas:
• Que hay establecida una sesión de red entre ambos ordenadores (para saber como establecer una conexión de red entre dos ordenadores, vea la ayuda de Windows).
• Que el ordenador Cliente (en el que se ejecuta el programa) puede identificar al Servidor con una letra (por ejemplo F)
• Que en el campo Letra de la unidad del servidor del formulario de Configuración del entorno de trabajo está establecida dicha letra y no otra.
Para configurar el entorno de trabajo:
1. Seleccione la opción Establecer Preferencias del menú Utilidades 2. Aparecerá el formulario Configuración del entorno de trabajo que se muestra en la figura.
3. Establezca los datos según sus necesidades. Existen distintas pestañas que sirven para establecer diversos parámetros relacionados con el programa. En la pestaña General, además de los campos referentes a las conexiones de red, en los campos Conexión DDE y Mensajes recordatorios, se debe establecer el intervalo de tiempo en minutos que deseamos que se produzcan los accesos al Sistema de Gestión de Instalaciones a través del Servidor Metalink (DDE) o a la tabla de mensajes recordatorios. Si estos campos se dejan en cero permanecerán desactivados.
La selección Guardar horas trabajadas de A.T. y Contabilizar costes de A.T., permiten establecer qué partes se tendrán en cuenta a la hora de grabar las horas trabajas por los técnicos y de contabilizar los costes, cuando se emiten, además de los partes de mantenimiento preventivo de los equipos, partes de visita que engloban dichos equipos, en instalaciones de Asistencia Técnica. Es obvio que se deberán elegir unos u otros para evitar realizar acciones duplicadas.
En la pestaña Partes de trabajo se pueden establecer los días transcurridos los cuales el programa avisará de que no se han terminado los partes de trabajo, en función de la prioridad, y algunos otros, como:
• Seleccionar el tipo de parte que queremos que aparezca por defecto al dar de alta un parte nuevo.
• Poner la fecha actual por defecto en el campo de fecha de terminación al dar un parte por terminado.
• Poner la fecha actual por defecto en el movimiento de salida de almacén al grabar un material. • Añadir las operaciones de la gama a los Partes de preventivo. ES RECOMENDABLE QUE ACTIVE
ESTA CASILLA SI DESEA DE DISPONER DE INFORMACIÓN SOBRE PREVENTIVO MUY DETALLADA EN LOS INFORMES DE MANTENIMIENTO O EN LOS HISTORIALES DE MANTENIMIENTO DE LOS EQUIPOS.
• Imprimir el Parte seleccionado directamente. Ahorra unos cuantos clicks a la hora de imprimir un Parte de Trabajo
• Establecer los parámetros necesarios para poder cerrar los partes de forma automática desde unidades lectoras de tarjetas. (Solo con lectoras DIGITEK preparadas al efecto)
En la pestaña Seguridad, podremos establecer con cuantos días deseamos que nos avise el programa que debemos realizar la copia de seguridad. Recomendamos que esta se haga diariamente.
También podemos establecer si deseamos que el programa contemple mediadas de seguridad extraordinarias, en cuyo caso se establecerían las medidas de las contraseñas indicadas en Cambio de contraseñas.
En la pestaña Red, podremos ver en cada momento los ordenadores que están conectados a las bases de datos del sistema. Esto es importante a la hora de realizar acciones que requieren interactuar con las tablas abiertas en modo exclusivo, como Limpiar tablas, realizar Copias de seguridad, etc.., desde aquí es fácil avisar a los usuarios que cierren su aplicación mientras se ejecutan dichas tareas. En las últimas versiones, al realizar una operación que necesita modo exclusivo, se indica directamente una lista de las personas conectadas a la Base de datos en un mensaje emergente.
Cuando se dispone del Add-on para Avisos de avería por Internet se puede dejar información en unas carpetas a propósito situadas en el directorio donde se encuentran los scripts del Add-on con el fin de que los usuarios de Internet puedan consultarla o descargársela a su ordenador. Puesto que hay algunos documentos que se pueden colgar directamente en dichas carpetas (como el Planning anual de revisiones de preventivo de un centro), para que ello sea posible hay que especificar aquí la ruta de la carpeta MANTEWEB.
La ubicación de dicha carpeta en el ordenador que hace las veces de servidor web es C:\Archivos de programa\Foxweb\Programs. Normalmente el ordenador que hace las veces de servidor web no se utilizará para ejecutar directamente en él la aplicación Mantedif, sino que se ejecutará desde algún ordenador cliente. En ese caso recomendamos realizar una Conexión a Unidad de red con una letra (por ejemplo Y) a la ruta especificada anteriormente, y posteriormente teclearemos en el campo Camino de la carpeta MANTEWEB el valor Y:
En la pestaña Almacén/Compras se puede establecer que el programa nos avise al arrancar de la rotura de stocks. Esto significa que nos proporcionará una lista de los artículos de los diversos almacenes cuyo stock actual se encuentra por debajo del stock mínimo establecido.
También se puede activar el seguimiento de Proveedores homologados, estableciendo la cantidad de pedidos que se podrán hacer a un proveedor nuevo antes de proceder a su homologación. Esta es una opción que se usa normalmente en los Sistemas de control de calidad.
En el apartado Ventas se debe indicar el valor del IPC interanual del año en curso que se aplicará a las Cuotas periódicas cuando haya que aplicar la subida de cada año.
En la pestaña Correo se puede establecer la configuración del Servidor de Correo Electrónico para poder enviar e-mails desde el programa.
Se puede realizar de dos formas: Utilizando el Outlook de Microsoft (el de Office, no vale el Outlook Express) o utilizando un control ActiveX.
Envío de E-mail con Outlook: El programa enviará los e-mails generados al Outlook y este se encargará de enviarlos automáticamente. Dependiendo de la versión de Outlook, puede que aparezca un mensaje solicitando permiso para enviar los e-mail. Si se utiliza la versión 2000 no se solicita el permiso, así que sería conveniente utilizar dicha versión cuando hay que enviar e-mails de forma automática.
Envío de E-mail con el control ActiveX:
En la imagen se ven los datos necesarios para que el servicio funcione. Además de esto hay que tener instalado el programa de utilidad de correo que se acompaña y que se puede instalar de la siguiente manera:
• Pulsar el botón Inicio de Windows, a continuación Programas -> Mantenimiento y Utilidad de correo electrónico. Aparecerá un Asistente de instalación. Solo hay que aceptar todas las opciones que se nos ofrecen por defecto. Si no apareciera esta opción, puede ejecutar el archivo MAILXR.EXE que se encuentra en la carpeta MANTASIS del Servidor.
En la pestaña Planning podremos establecer donde se guardan los archivos de planning anuales de visitas de Asistencia Técnica para comparación de lo previsto con lo realizado.
También se pueden establecer los días de margen para indicar mediante colores en los Planning anuales si las revisiones previstas se han realizado en plazo o no.
En la pestaña Agenda podremos ver como actúa el programa en el caso de asignaciones de trabajos a los técnicos.
Es posible que en versiones posteriores se añadan más pestañas a este formulario.
4. Pulse Guardar para guardar los cambios de las selecciones establecidas. Pulse Salir para cerrar el formulario
Datos de la Empresa El fichero de datos de la Empresa solo dispone de un registro donde se especifican los datos de la empresa y el logotipo. Estos datos se utilizan posteriormente en algunos de los formatos de impresión.
Para acceder al fichero de datos de la Empresa:
1. Seleccione la opción Datos de la Empresa del menú Administración
2. Aparecerá la pantalla de introducción de datos de la figura siguiente
Ficha de Entrada de datos de la Empresa
3. Modifique los datos. Para editar el logotipo y sustituirlo por uno propio, proceda del siguiente modo:
• Abra una sesión de Paint de Windows (u otro que usted maneje para ficheros bitmap) y abra en él el fichero .bmp con el logo de su empresa.
• Haga doble click al logotipo del formulario de la figura anterior. Se abrirá una sesión de Paint para poder editar el logo existente.
• Borre el logo existente. Puede hacerlo con la opción Editar / Seleccionar todo y pulsando la tecla Supr del teclado.
• Cambie a la sesión de Paint donde se encuentra su logotipo, selecciónelo y copie su logotipo en el portapapeles
• Cambie a la sesión de Paint donde ahora el logotipo está en blanco y pegue su logotipo desde el portapapeles.
• Haga click en cualquier parte del formulario de datos de la empresa para cerrar la sesión de Paint.
Utilice bitmaps de 16 colores para el logotipo. Puede ocurrir que imágenes bitmap de más colores no se vean en el formulario ni en los formatos.
En todo caso, también puede hacer referencia a imágenes .bmp ó .jpg por su nombre de archivo agregando un objeto OLE en el formato de informe correspondiente.
4. Pulse el botón Aceptar para cerrar el formulario de datos de la Empresa.
Utilizar formularios de mantenimiento de ficheros Los formularios de mantenimiento de ficheros son aquellos que permiten acceder a los datos de los ficheros. Todos ellos mantienen un aspecto similar y constan de un marco de páginas con dos o más páginas. La primera página siempre tiene el título Entrada de Datos y muestra los datos del registro en el que nos encontramos situados actualmente en el fichero. La segunda denominada Lista de Registros, muestra una lista de todos los registros de la tabla. Esta lista es de solo lectura y nos permite ver la información ordenada por distintos criterios y movernos por la lista para buscar un registro determinado. Una vez encontrado el registro deseado, haciendo doble click sobre la línea. o haciendo click a la pestaña Entrada de Datos, se nos mostrarán los datos del registro en la forma de ficha de Entrada de Datos. En algunas tablas pueden existir otras páginas, como Más datos, Componentes, etc… Nos podremos mover de una página a otra haciendo click en la pestaña del título. NOTA: Cuando un usuario tiene establecidos los permisos de Solo lectura, al abrir un fichero se abre
automáticamente en la pestaña Lista de registros. Esto evita que se puedan realizar modificaciones indeseadas en un registro al abrir.
Cada vez que se abre un formulario de mantenimiento de ficheros se activa una barra de herramientas de desplazamiento como la de la siguiente figura que aparecer normalmente anclada en el extremo superior izquierdo de la pantalla. También se activan las opciones correspondientes del menú Archivo y las del menú Desplazamiento. Los botones de la barra realizan las funciones siguientes:
Barra de herramientas de desplazamiento
Se desplaza hasta el primer registro. Si se encuentra en él, se muestra en gris. Esta acción también se ejecuta desde la opción Primero del menú Desplazamiento, o con la combinación de teclas CTROL+INICIO.
Se desplaza al registro anterior del que se muestra en pantalla actualmente. Si se está situado en el primer registro, aparece en gris. Esta acción también se ejecuta desde la opción Anterior del menú Desplazamiento, o con la combinación de teclas CTRL+RePag.
Se desplaza al siguiente registro del que se muestra en pantalla actualmente. Si se está situado en el último registro, aparece en gris. Esta acción también se ejecuta desde la opción Siguiente del menú Desplazamiento, o con la combinación de teclas CTRL+AvPag.
Se desplaza al último registro. Si se encuentra en él, se muestra en gris. Esta acción también se ejecuta desde la opción Ultimo del menú Desplazamiento, o con la combinación de teclas CTRL+FIN.
Añade un registro nuevo y presenta la hoja de datos en blanco. Esta acción también se ejecuta desde la opción Nuevo del menú Archivo, o con la combinación de teclas CTRL+N.
Graba los cambios en el fichero. Esta acción también se ejecuta desde la opción Guardar del menú Archivo, o con la combinación de teclas CTRL+G.
Elimina el registro que se encuentra en pantalla. Esta acción también se ejecuta desde la opción Eliminar del menú Archivo, o con la combinación de teclas CTRL+E.
Descarta los cambios y restaura los datos antiguos. Esta acción también se ejecuta desde la opción Restaurar del menú Archivo, o con la combinación de teclas CTRL+R.
Cierra el formulario. Esta acción también se ejecuta desde la opción Cerrar del menú Archivo, o con la combinación de teclas CTRL+C.
Esta barra de herramientas permanecerá anclada verticalmente en la parte izquierda de la pantalla al arrancar el programa. Se puede mover y dejarla suelta mientras se trabaja con la aplicación.
Además, en los formularios de mantenimiento de ficheros, en la página Entrada de datos, aparecerán todos o algunos de los siguientes botones:
Establecer un filtrado de datos sobre la base de unos parámetros establecidos.
Imprimir los datos del registro que se está visualizando
Sacar listados. Pueden enviarse a la pantalla, a la impresora o a un archivo DOC, XLS y PDF.
Ver ayuda sobre el formulario. Para acceder a la ayuda, también puede utilizar la tecla F1.
Realizar consultas parametrizadas sobre la tabla activa y Exportarlas a Excel, XML y guardar la declaración SQL para usos posteriores. Esa consulta puede ser editada y modificada con los conocimientos del lenguaje SQL necesarios. Esta herramienta es muy útil cuando se precisa exportar información a otras aplicaciones.
Buscar registros por los criterios más habituales.
Ver documentos o información específica de un Cliente, Centro de trabajo, Proveedor, etc…
Llamar a un Asistente para realizar operaciones concretas, por ejemplo, generar facturas de forma automática, etc…
Recalcula los datos numéricos relacionados con el documento actual.
Cierra el formulario que está abierto. Equivale a la opción del menú Archivo -> Cerrar
Nota.- Todos los formularios de Mantenimiento de Ficheros disponen de todos o algunos de los botones explicados anteriormente, así pues no los volveremos a mencionar en lo sucesivo.
En la página Lista de Registros:
Todos los Formularios de Mantenimiento de Ficheros disponen de una página con el nombre Lista de registros que permite ver una lista de los registros que incluye la tabla.
En esta página, podremos encontrar los siguientes controles:
Permite ordenar la lista de registros por diversos criterios.
Buscar registros por los criterios más habituales.
Establecer un filtrado de datos sobre la base de unos parámetros establecidos.
Volver a la página Entrada de Datos.
Pestañas de los Formularios de mantenimiento de ficheros:
Ficha de Entrada de Datos Es la ficha de datos del registro de una tabla. Cada tabla tiene su formato particular que refleja los datos existentes en el registro donde estamos situados actualmente. Es posible que el registro contenga muchos datos y estos no quepan en la ficha de Entrada de datos, en cuyo caso existirá una segunda página que se denomina normalmente Más datos...
Esta ficha sirve para modificar los datos del registro actual, para dar de alta un registro nuevo, para borrar el registro actual, etc...
Lista de registros de la tabla Las listas de registros nos muestran los datos de todos los registros de la tabla actual en forma de navegador. Nos podemos mover a través de ellos con las flechas del cursor, con las barras de desplazamiento horizontal y vertical, con las teclas de avance y retroceso de página, etc...
Estas listas son de solo lectura (no se pueden modificar), pero pueden servir para ver la información ordenada por distintos criterios (seleccionados en el campo Ordenado por) o para buscar de forma rápida un registro con un dato en particular. Una vez encontrado el registro, se marcará haciendo click sobre el mismo. Si se hace doble click sobre la línea, aparecerán los datos del registro seleccionado en la ficha Entrada de Datos.
Otros datos En algunos formularios existen otras pestañas adicionales donde se especifica la información adicional necesaria.
Todas las tablas tienen unos ficheros de índice asociados que ordenan la información según ciertos criterios. En este cuadro combinado podremos establecer diversos órdenes de datos. Si nos movemos luego a la pestaña Lista, veremos la información ordenada por el criterio elegido (Código, Nombre, etc...)
Árbol de Clientes/Instalaciones/Equipos El árbol de Clientes/Instalaciones/Equipos, es una forma de mostrar la información de un modo jerárquico que ayuda a ver más fácilmente la distribución de los equipos en las Instalaciones (centros de trabajo). También nos permite acceder de forma rápida a las fichas, tanto de los Clientes como de las Instalaciones y de los Equipos.
Para mostrar el Árbol de Clientes/Instalaciones/Equipos:
Haga click al botón de la barra de herramientas auxiliar, situada verticalmente a la izquierda de la pantalla, ó seleccione la opción Mostrar árbol de edificios del menú Archivo. Si el árbol tiene elementos (nodos), aparecerá una ventana como la siguiente:
Los nodos del árbol se van añadiendo de forma automática cuando se crean Clientes, Centros de Trabajo y Equipos. Si usted ya tiene información grabada antes de disponer del árbol (se ha actualizado de versiones anteriores a la 5.0), siga el procedimiento descrito en el documento Árbol de edificios.doc que se incluye en el CD del programa.
Al seleccionar un nodo en la parte izquierda de la ventana, aparecerá el nombre de este en la parte superior derecha, y una imagen (fotografía, plano, etc…) en la parte intermedia de la derecha. Esta imagen es opcional, y para que aparezca, tiene que estar definida en la ficha del Cliente, Centro de trabajo o Equipo correspondiente. Si no es así, aparece una imagen por defecto (una puesta de sol) y un texto indicando que esa rama del árbol no tiene imagen asociada.
Para abrir la ficha del elemento de la rama seleccionada:
Haga doble click a la imagen de la derecha (no importa si es la imagen predefinida), ó
Haga click al botón de la parte inferior derecha de la ventana.
Para buscar un elemento determinado:
Escriba un texto en el campo Teclee un texto para buscar de la parte inferior derecha de la
ventana, y haga click al botón
Si existe alguna coincidencia, aparecerá la primera rama del árbol que coincida. Vaya pulsando
el botón para continuar con la búsqueda.
Nota.- Si el árbol tiene muchos nodos, puede que en algún momento la rama buscada no se vea en la parte izquierda de la ventana, pero esta estará seleccionada y el nombre y la imagen aparecerán a la derecha. Si mueve hacia abajo la barra de desplazamiento vertical de la ventana izquierda, observará que la rama buscada está seleccionada.
Para rehacer el árbol por completo:
Puede que el árbol en un momento dado muestre información sobre elementos que ya no existen (porque se han borrado, o porque haya ocurrido algún desastre). Sepa que la información del árbol se guarda de forma totalmente independiente de la información real de Clientes, Centros y Equipos, por lo tanto no hay ningún problema. Puede eliminar totalmente el árbol actual y volver a generarlo de nuevo. Seleccione la opción Regenerar Árbol de Clientes/Instalaciones en el Menú Archivo. Se borrará el árbol actual y se volverá a regenerar automáticamente a partir de los archivos pertinentes.
Para ver la cantidad de partes de cualquiera de las ramas: Puede consultar la cantidad de partes correspondientes a una rama y a sus ramas inferiores, por ejemplo, la cantidad de partes de un centro incluyendo todos sus subcentros. Para ello, haga click al
botón . Aparecerá un cuadro como el de la figura siguiente indicándole los partes pendientes, terminados, totales por tipos:
Criterios de codificación En MANTEDIF – WINCOMANDER se puede definir la información de forma que luego se pueda ver como un Árbol de Edificios/Instalaciones/Equipos, pero para poder sacar el máximo provecho a esta organización posteriormente, recomendamos seguir unas pautas sencillas que permitirán acceder a la información sacando el máximo provecho a esta forma de organizar la información. Para que sea más didáctico, vamos a hacerlo con un ejemplo. Supongamos que tenemos un Edificio (Banco del Suroeste) en el cual queremos crear un Centro general (también llamado Banco del Suroeste) y dentro del mismo queremos disponer los equipos integrados en Instalaciones (Climatización, Electricidad, Fontanería, Seguridad y Varios)
La estructura del árbol propuesta sería la siguiente: Banco del Suroeste (BSO) – código de cliente |__ Banco del Suroeste Sede Central (SC) – código del Centro |__ Climatización (SCCL) |__ Electricidad (SCEL) |__ Alta Tensión (SCELAT) |__ Baja Tensión (SCELBT) |__ Fontanería (SCFO) |__ Seguridad (SCSE) |__ Varios (SCVA)
Recuerde que el árbol se construye al grabar los centros y los subcentros en la tabla Centros de Trabajo/Obras/Instalaciones. Por ejemplo, al grabar el centro Electricidad estableceremos que es un subcentro de SC, y al grabar el centro Alta Tensión indicaremos que es un subcentro de SCEL. Vea la figura siguiente:
El resultado, visto en el Árbol de Edificios/Instalaciones/Equipos sería el siguiente (no hay todavía equipos añadidos):
Observe que hemos comenzado los códigos de las instalaciones con las letras SC, que están indicando implícitamente que las instalaciones pertenecen al centro Banco del Suroeste Sede Central. No es necesario incluir las letras BS del código de cliente, puesto que el código de cliente ya irá incluido en todos los registros que pertenezcan al mismo cliente. De cada una de las ramas SCCL, SCEL, SCFO, etc., podemos colgar otras subinstalaciones, como podemos apreciar en la rama Electricidad, en cuyo caso incluiremos inicialmente las siglas de la instalación padre, como en SCELAT y en CSELBT
Posteriormente, cada uno de los equipos se colgará de la rama correspondiente. NOTA: El campo código de centro (CENTRO_ID) tiene una longitud máxima de 8
caracteres
Ventajas de esta codificación: Cuando desee realizar consultas, por ejemplo, de los Partes de trabajo de la rama de Electricidad podrá establecer un filtro como este:
El campo CENTRO_ID contiene el valor SCEL Si desea ver todos los Partes de la Sede central, establezca este filtro: El campo CENTRO_ID contiene el valor SC
Como puede observar, de esta manera puede acceder a la información de forma más estructurada.
Como hacer que en los listados u otros documentos aparezca la información completa de una rama:
Si con la estructura propuesta creamos un Parte de trabajo de la instalación de Alta Tensión, al imprimir el parte de trabajo, en la descripción del Centro, aparecería solamente Alta Tensión, lo cual no es muy explicativo cuando hay varios edificios y varias instalaciones que pueden repetirse en los distintos edificios. Para clarificar esto, podemos utilizar en el formato del documento a imprimir en lugar de el campo DESCENTRO (nombre del centro), la función RamaAscen(Centro_id). El resultado, como podemos ver en la siguiente figura, es que aparecerá en el nombre del centro la siguiente información Banco del Suroeste Sede Central/Electricidad/Alta Tensión. Observe la figura siguiente:
Observe en la siguiente figura como se debe configurar el formato (en este caso Partec.frx) en el Diseñador de Informes para lograr que aparezca el nombre de la rama completo:
Para conseguir que aparezca el Nombre del Cliente a partir del Código de Cliente (CLIENTE_ID), utilizamos esta fórmula en el campo:
IIF(SEEK(partpend.cliente_id,"Clientes","Cliente_id"),Clientes.Cliente,Partpend.Cliente_id) Esta fórmula es una sentencia condicional doble, escrita en una sola línea, que incluye una función de búsqueda del nombre en la tabla Clientes a partir del código CLIENTE_ID. Si lo encuentra, lo muestra aquí; si no lo encuentra, muestra el código de cliente.
Para conseguir que aparezca la rama completa en el campo Edificio, utilizamos la función: RamaAscen(Centro_id)
Esta función se encarga de crear una cadena que contiene todos los nombres de centro desde Alta Tensión hasta Banco del Suroeste Sede Central. Este tipo de fórmulas y esta función y otras que se definen en el apartado Funciones útiles, las puede utilizar el usuario en sus formatos.
Conceptos sobre el mantenimiento Definimos el Mantenimiento como la realización de una serie de trabajos a un Equipo determinado para prolongar en el tiempo su vida útil, asegurando que dé el servicio para el que está diseñado, con el mayor rendimiento y de la manera más económica posible. Los trabajos de Mantenimiento que se pueden gestionar con el programa se clasifican en:
Mantenimiento Preventivo
Mantenimiento Correctivo
Mantenimiento Predictivo
Avisos de avería
Equipo Llamamos Equipo a todo aquello susceptible de ser mantenido. Son ejemplos de equipos:
- Caldera
- Motobomba
- Despacho 324
- Fan-coils de la zona Este de la Planta 12.
En MANTEDIF los equipos se identifican por:
- Clave (cinco caracteres)
- Número (3 dígitos)
- Nº de orden (3 dígitos)
Por ejemplo: VC000-3-14, sería el Fan-coil Nº 14 del grupo de fancoils de la planta 3ª zona Norte.
Mantenimiento Preventivo Conocemos como Mantenimiento Preventivo al conjunto de intervenciones realizadas en un Equipo con una periodicidad determinada para evitar (prevenir) la aparición de averías en el mismo a lo largo de su vida útil.
Este tipo de mantenimiento incluye normalmente la sustitución de elementos fungibles (aceites, lubricantes, correas, rodamientos, etc...) presentes en las máquinas y que deben sustituirse de forma periódica.
Mantenimiento Correctivo En MANTEDIF se hace distinción entre el Mantenimiento Correctivo y los Avisos de Avería.
Se conoce como Mantenimiento Correctivo a los trabajos de reparación de averías realizados a un Equipo que ha sido inventariado (dispone de Clave y Número dentro de un Centro de Trabajo).
Los trabajos de correctivo realizados quedan registrados en el Histórico de Mantenimiento del Equipo, además de guardarse en el Histórico de Partes terminados.
Mantenimiento Predictivo Entendemos como Mantenimiento Predictivo las intervenciones de mantenimiento realizadas a un Equipo en función de ciertos parámetros que se pueden medir, por ejemplo: cambiar los rodamientos de una máquina en función de las horas de funcionamiento.
En MANTEDIF se puede realizar mantenimiento predictivo en conexión con un FMS METASYS de Johnson Controls. Este sistema permite compartir los datos con otras aplicaciones Windows por medio de un servidor de datos (METALINK). Para disponer de estas funciones, existe una versión especial del programa denominada WINCOMANDER, distribuida por Johnson Controls.
A partir de la versión 5.0 build 007, también se pueden definir Elementos de Control de Mantenimiento Predictivo que, en función de la lectura de un Dato, desencadenen la creación de un Parte de preventivo o de Correctivo.
Para una información más detallada sobre la creación de un Plan de Mantenimiento Preventivo, vea el documento "Guía Práctica para la creación de un Plan de Mantenimiento Preventivo.pdf" que se incluye en el CD-ROM
Avisos de avería En MANTEDIF se entiende por Aviso de Avería el aviso dado por un Cliente para que el servicio de Mantenimiento realice una intervención en un Equipo que no ha sido inventariado en el Centro de Trabajo.
Son ejemplos de avisos de avería los siguientes:
- El Cliente llama porque hay que regular la temperatura de un local.
- El Cliente llama porque se ha roto la pata de una mesa.
- El Cliente llama porque no funciona la calefacción.
- El Cliente llama para que se le haga un servicio no contratado.
- etc...
Este tipo de avisos es muy común en Asistencia Técnica.
Los trabajos realizados quedan registrados en el Histórico de Partes de Trabajo terminados.
Vea cómo Dar Avisos de Avería en una Intranet
Nótese que todos estos trabajos podrían considerarse como correctivos si decidiéramos crear en el inventario los equipos correspondientes (la mesa, el local, etc...)
Partes de Visita de Asistencia Técnica Este tipo de partes sirve para compendiar en un solo documento el resumen de los equipos existentes en una instalación. Está pensado para realizar visitas periódicas a pequeñas instalaciones. En el parte solo figuran los códigos de los equipos existentes en la instalación y tiene por objeto recabar la firma del Cliente como justificante de que la revisión se ha realizado.
Para que tanto el Técnico como el Cliente conozcan las operaciones involucradas en la revisión, se puede adjuntar un listado sacado del Fichero de Gamas (Genérico o específico)
Para una información más detallada sobre las Visitas de asistencia Técnica, vea el documento "Guía Práctica Creación Visitas Asistencia Técnica.pdf" que se incluye en el CD-ROM
Gamas de Operaciones Las gamas de operaciones son colecciones de operaciones que se realizan a un equipo con una periodicidad determinada. La cantidad de operaciones en cada gama puede ser una o varias. Para equipos agrupados, la cantidad de operaciones por gama no debe exceder de 7.
Consulte los siguientes temas:
Crear Gamas de Operaciones. Busque este tema en el índice del manual.
Crear Familias de Equipos Genéricos. Busque este tema en el índice del manual.
Primeros pasos NOTA: Las revisiones a realizar en base a periodicidades establecidas (Planning de
Mantenimiento Preventivo) se pueden realizar de forma automática. La condición imprescindible es utilizar la información existente en los Ficheros Genéricos. Con el programa se acompañan unos ficheros genéricos que el usuario puede utilizar o bien puede modificar. Incluso puede borrarlos y crearse los suyos particulares. En todo caso, es muy conveniente preparar los genéricos antes de introducir el inventario de equipos, ya que se puede aprovechar la información de los genéricos al grabar el inventario. Vea cómo manejar los ficheros genéricos mas adelante en este Manual.
No obstante, una vez creados el (los) Cliente(s) y el(los) Centro(s) de Trabajo, se pueden generar partes de trabajo de manera manual, bien para atender avisos de averías o bien para documentar obras/reformas. Todos los trabajos realizados se imputarán posteriormente al centro/obra al que se ha asignado el parte.
Para crear partes de Mantenimiento Correctivo, necesitamos tener grabados los equipos, ya que cuando demos el parte por terminado se nos generará un registro en el fichero histórico de mantenimiento de equipos, mientras que si damos por terminado un parte de Aviso, dicho registro no se crea al no estar asociado a ningún equipo.
Partiendo de la definición de Mantenimiento, parece claro que debemos establecer como primera medida lo que es un EQUIPO y la manera de identificarlo.
En MANTEDIF los equipos se consideran parte de una Instalación General a la cual se denomina CENTRO DE TRABAJO / OBRA, aunque posteriormente se pueden agrupar además en INSTALACIONES y en GRUPOS FUNCIONALES (esta clasificación podría ser redundante algunas veces, ya que, como se verá, el Centro / Obra equivale a Instalación y los equipos se nombran con una Clave de 5 caracteres que se puede identificar perfectamente como Grupo Funcional). El Centro está asociado a un Cliente, el cual, a su vez, puede tener definidos otros Centros/Obras. A su vez, el Centro puede ser un Subcentro de otro Centro definido, con lo que se pueden controlar los costes de Secciones determinadas de un Centro. La gestión de los trabajos realizados a los equipos forma el núcleo principal del programa MANTEDIF.
Así pues, los pasos iniciales para comenzar a trabajar con MANTEDIF serían los siguientes:
• Crear los datos del Cliente (Menú de Administración/Clientes). Vea más información en Crear Clientes. Consulte el índice para localizar este tema.
• Crear los datos del Centro/Instalación/Obra (Menú de Administración/Centros) Vea más información en Crear Centros de Trabajo/Instalaciones/Obras/O.T.s. Consulte el índice para localizar este tema.
En este paso, si va a utilizar escáneres de códigos de barras para controlar las revisiones de los equipos, puede crear juegos de etiquetas de Entrada y Salida para ciertos Centros especiales, como OFICINA ó TALLER. Estos códigos permitirán llevar el control de presencia en los mismos en los momentos en que no se están haciendo revisiones. También se pueden crear juegos de etiquetas de los centros que se utilizarán cuando haya Partes de Avisos de Avería. Utilice para ello etiquetas de poliéster o plastifique las etiquetas de papel para preservarlas. Consulte el tema Etiquetas de códigos de barras. Consulte el índice para localizar este tema.
• Crear los Técnicos a los que se asignarán los trabajos (Menú de Administración/Personal/ Técnicos). Vea más información en Crear Técnicos. Consulte el índice para localizar este tema.
• Crear los Festivos locales para el año en curso (Menú Mantenimiento/Festivos locales). Vea más información en Festivos locales. Consulte el índice para localizar este tema.
• Crear las Agendas de los Técnicos para distintos periodos. Esto permite que las horas trabajadas introducidas en los partes de trabajo se graben en el Control de presencia de los
técnicos, lo cual permitirá sacar listados de horas trabajadas por técnico (Menú de Administración/Personal/ Técnicos). Vea más información en Agenda de Técnicos. Consulte el índice para localizar este tema.
Pasos para la gestión del Mantenimiento Preventivo GRÁFICO DEL PROCEDIMIENTO A SEGUIR:
FICHEROS GENÉRICOS PROCEDIMIENTO OPERATIVO
DATOS
DATOS
Crear familia nueva
Agregar gamas de operaciones, marcas
INICIO: Recopilar información del equipo: Ubicación, Marca, Modelo, Revisiones periódicas a realizar, Fotografía, etc…
¿Existe en Familias?
Si
No
Inventario de Equipos
Añadir equipo al inventario tomando los datos de familias, marcas, etc…
Genérico de Gamas de
operaciones
Genérico de Familias de equipos
Fichero de gamas específicas
Visualización de Planning anual de preventivo
Emisión de tareas (generación automática de
Partes de trabajo)
Generación de Informes de Mantenimiento de
Centros
Consulta de historial de mantenimiento de equipos
Ejecutar proceso de Planificación automática Fichero de
Planning de revisiones
Genérico de Marcas
Ficheros de Partes de trabajo (normal
e histórico), operaciones, consumos, … Cierre de Partes de
trabajo
Histórico de mantenimiento de
equipos
1
4 5 DE OTROS PROCESOS
DESCRIPCIÓN DEL PROCEDIMIENTO A SEGUIR:
• Crear las Instalaciones y Grupos Funcionales del Centro (Menú de Mantenimiento/Preventivo/Instalaciones y Grupos Funcionales). OPCIONAL. Vea más información en Crear Instalaciones y Crear Grupos funcionales. Consulte el índice para localizar estos temas.
• Crear el Inventario de Equipos (Menú de Mantenimiento/ Preventivo/ Inventario de Equipos). Vea más información en Crear un Inventario de Equipos de una Instalación. Consulte el índice para localizar estos temas.
Nota: Los equipos normalmente se crean a partir de las familias de equipos genéricos. Si el equipo que va a crear no existe en el genérico, es recomendable crearlo primero allí. Para más información sobre la creación de Familias de equipos y gamas genéricas, consulte el tema Crear Familias de equipos genéricos. Consulte el índice para localizar este tema.
En este paso, si va a utilizar escáneres de códigos de barras para controlar las revisiones de los equipos, puede imprimir juegos de etiquetas de Entrada y Salida para los equipos que habrá que colocar en el equipo. Utilice para ello etiquetas de poliéster o plastifique las etiquetas de papel para preservarlas. Consulte el tema Etiquetas de códigos de barras. Consulte el índice para localizar este tema.
• Crear fichas de Referencias cruzadas de Equipos, para equipos especiales o para equipos agrupados (Menú de Mantenimiento/ Referencias Cruzadas/Contadores y consumos). Vea más información en Crear un Fichero de Referencias Cruzadas de Equipos. Consulte el índice para localizar este tema.
• Crear la programación de revisiones a realizar. Estas revisiones pueden ser de mantenimiento Predictivo (en base a sucesos o eventos) o Preventivo (en base a periodicidades fijas). Vea más información en Planificación automática. Consulte el índice para localizar este tema.
• Consultar el Plan de Mantenimiento Preventivo. Esta opción nos permite ver un Planning anual y si es necesario adaptar ciertas revisiones a nuestras necesidades. Vea más información en Crear un Plan de Mantenimiento Preventivo y en Planning Anual/Equipos a revisar entre fechas. Busque estos temas en el índice del manual.
• Emitir los Partes de Trabajo de Preventivo en base a las revisiones programadas. Si son de Predictivo, se crearán en el momento en que el dato medido alcance el límite establecido o cuando cambie su estado. Si es de Preventivo se crearán los partes cuando se solicite (Revisiones para hoy, Emisión de tareas). Si va a utilizar Pocket PC para entregar los partes de trabajo de preventivo en formato Excel a sus operarios, marque en este paso la casilla correspondiente. Si al crear los equipos se indicó el técnico que iba a realizar las revisiones del mismo, los archivos Excel se crearán en una subcarpeta con el número del técnico (por ejemplo, C:\MANTASIS\DATA\PDA\0005\200500234.xls) para facilitar la labor de entrega de archivos a los Técnicos. Si no se ha establecido técnico, los archivos se guardarán en la subcarpeta PDA (por ejemplo C:\MANTASIS\DATA\PDA\200500234.xls). Posteriormente estos archivos Excel se deben pasar al Pocket PC mediante la aplicación de traspaso de datos de Windows (normalmente ActiveSync). Vea más información en Emitir tareas de mantenimiento preventivo. Consulte el índice para localizar este tema.
NOTA: EXISTE UN DOCUMENTO QUE SE INCLUYE EN EL CD DE LA APLICACIÓN TITULADO “GUIA PRACTICA PARA LA CREACIÓN DE UN PLAN DE MANTENIMIENTO PREVENTIVO.PDF” EN EL CUAL SE EXPLICA MEDIANTE UN EJEMPLO EL PROCESO APUNTADO EN ESTOS CINCO PRIMEROS PUNTOS. RECOMENDAMOS SU LECTURA ATENTA PARA PRACTICAR CON ESTE PROCESO.
• Imprimir los Partes de Trabajo, o traspasar los archivos Excel e imprimir la lista de códigos de barras, y entregarlos al Técnico o Técnicos que lo van a hacer, y entregarlos
para que ejecuten las tareas. Una vez terminados, el (los) Técnico(s) deberán cumplimentar los datos de ejecución del parte bien en papel o en los archivos Excel, y los entregarán para su cierre.
• Dar los Partes de Trabajo de Preventivo por terminados. (Mantenimiento/Partes de trabajo/Gestión del fichero de partes). Los partes de preventivo se pueden cerrar manualmente uno por uno, o cerrarlos mediante la descarga de los escáneres de códigos de barras. Vea más información en Terminar Partes de trabajo y Asistente para importar códigos de barras. Consulte el índice para localizar estos temas.
NOTA: Observe que para que el programa encuentre los archivos Excel de operaciones de preventivo una vez terminados, hay que volcar estos desde el Pocket PC hasta la carpeta PDA (INDEPENDIENTEMENTE DEL TECNICO QUE HAYA REALIZADO LOS TRABAJOS).
• Extraer Informes de mantenimiento. (Mantenimiento/Informes de mantenimiento). A partir de los datos recogidos al dar los partes de trabajo por terminados podrá generar informes por centros y entre fechas. Vea más información en Informes de mantenimiento. Consulte el índice para localizar este tema.
• Consultar el histórico de mantenimiento de un Equipo. (Mantenimiento/Preventivo/ Inventario de equipos). Desde la ficha de un equipo puede consultar el histórico de intervenciones, tanto de preventivo como de correctivo. Para ello debe utilizar el botón que está marcado con un gráfico de tarta. Vea más información en Crear un Inventario de equipos de una instalación. Consulte el índice para localizar este tema.
Pasos para la gestión del Mantenimiento Correctivo GRÁFICO DEL PROCEDIMIENTO A SEGUIR:
PROCEDIMIENTO OPERATIVO
INICIO: Recopilar información de averías en equipos. Puede utilizarse la sección del Informe de Preventivos solo observaciones. También
se puede partir de una avería detectada en el momento.
¿Existe el equipo en el inventario?
Si
No
1
2
3 Crear el equipo (1) o tratar el tema como Aviso de
avería (3)
Ficheros de Partes de trabajo (normal
e histórico), operaciones, consumos, …
Histórico de mantenimiento de
equipos
4
Cierre de Partes de trabajo
Crear un nuevo Parte de trabajo de tipo “C”, indicando el Equipo
DESCRIPCIÓN DEL PROCEDIMIENTO A SEGUIR:
Nota: Algunos de estos pasos puede que ya se hayan seguido en los Pasos para la gestión del mantenimiento preventivo. Si es así, pase al paso siguiente.
• Crear el Inventario de Equipos (Menú de Mantenimiento/ Preventivo/ Inventario de Equipos). Vea más información en Crear un Inventario de Equipos de una Instalación. Consulte el índice para localizar estos temas.
Nota: Los equipos normalmente se crean a partir de las familias de equipos genéricos. Si el equipo que va a crear no existe en el genérico, es recomendable crearlo primero allí. Para más información sobre la creación de Familias de equipos y gamas genéricas, consulte el tema Crear Familias de equipos genéricos. Consulte el índice para localizar este tema.
En este paso, si va a utilizar escáneres de códigos de barras para controlar las revisiones de los equipos, puede imprimir juegos de etiquetas de Entrada y Salida para los equipos que habrá que colocar en el equipo. Utilice para ello etiquetas de poliéster o plastifique las etiquetas de papel para preservarlas. Consulte el tema Etiquetas de códigos de barras. Consulte el índice para localizar este tema.
• Crear fichas de Referencias cruzadas de Equipos, para equipos especiales o para equipos agrupados (Menú de Mantenimiento/ Referencias Cruzadas/Contadores y consumos). Vea más información en Crear un Fichero de Referencias Cruzadas de Equipos. Consulte el índice para localizar este tema.
• Crear un Parte de Trabajo de Correctivo (Mantenimiento/Partes de trabajo/Gestión del fichero de partes). Cree un nuevo Parte de correctivo (tipo C) introduciendo los datos necesarios: El número del parte, la fecha y la hora (las da el sistema), el Código del Centro, los Datos del equipo averiado (estos datos se pueden buscar en los archivos correspondientes) y el texto de la Avería. Vea más información en Generar partes de trabajo. Consulte el índice para localizar este tema.
• Asignar el Parte al Técnico o Técnicos que lo van a hacer, imprimirlo y entregárselo para que ejecute la tarea. Una vez terminado, el (los) Técnico(s) deberán cumplimentar los datos de ejecución del parte y lo entregarán para su cierre.
• Dar los Partes de Trabajo de Correctivo por terminados. (Mantenimiento/Partes de trabajo/Gestión del fichero de partes). Los partes de correctivo se pueden cerrar manualmente uno por uno, o cerrarlos mediante la descarga de los escáneres de códigos de barras. Cuando se cierran mediante los escáneres, el texto del Trabajo realizado, las observaciones y otros datos, como materiales empleados, etc…, se deben introducir luego manualmente. Vea más información en Terminar Partes de trabajo y Asistente para importar códigos de barras. Consulte el índice para localizar estos temas.
• Extraer Informes de mantenimiento. (Mantenimiento/Informes de mantenimiento). A partir de los datos recogidos al dar los partes de trabajo por terminados podrá generar informes por centros y entre fechas. Vea más información en Informes de mantenimiento. Consulte el índice para localizar este tema.
• Consultar el histórico de mantenimiento de un Equipo. (Mantenimiento/Preventivo/ Inventario de equipos). Desde la ficha de un equipo puede consultar el histórico de intervenciones, tanto de preventivo como de correctivo. Para ello debe utilizar el botón que está marcado con un gráfico de tarta. Vea más información en Crear un Inventario de equipos de una instalación. Consulte el índice para localizar este tema.
Pasos para la gestión de los Avisos de Avería GRÁFICO DEL PROCEDIMIENTO A SEGUIR:
PROCEDIMIENTO OPERATIVO
DESCRIPCIÓN DEL PROCEDIMIENTO A SEGUIR:
• Crear un Parte de Trabajo de Aviso de Avería (Mantenimiento/Partes de trabajo/Gestión del fichero de partes). Cree un nuevo Parte de Avisos de avería (tipo A) introduciendo los datos necesarios: El número del parte, la fecha y la hora (las da el sistema), el Código del Centro (este dato se puede buscar en el archivo correspondiente), quien da el aviso de avería y el texto de la Avería. Vea más información en Generar partes de trabajo. Consulte el índice para localizar este tema.
NOTA: En algunos casos puede que el Parte de trabajo de aviso de avería sea generado por el usuario (persona que da el aviso) a través de la Intranet o por Internet. En ese caso, normalmente, el operador recibe un mensaje emergente en la pantalla que le indica que le ha entrado un nuevo Aviso de avería. Vea más información en Dar avisos de avería en una Intranet y Gestión de avisos por Internet. Consulte el índice para localizar estos temas.
• Asignar el Parte al Técnico o Técnicos que lo van a hacer, imprimirlo y entregárselo para que ejecute la tarea. Una vez terminado, el (los) Técnico(s) deberán cumplimentar los datos de ejecución del parte y lo entregarán para su cierre.
• Dar los Partes de Trabajo de Avisos de Avería por terminados. (Mantenimiento/Partes de trabajo/Gestión del fichero de partes). Los partes de avisos de avería se pueden cerrar manualmente uno por uno, o cerrarlos mediante la descarga de los escáneres de códigos de
Ficheros de Partes de trabajo (normal
e histórico), operaciones, consumos, …
5
Cierre de Partes de trabajo
Crear un nuevo Parte de trabajo de tipo “A” de forma manual. Los
introducidos por Internet generan el parte de forma
automática,
3
INICIO: Los Avisos de Avería se reciben de distintas formas: de viva voz, por teléfono, por e-mail o mediante el Add-on para Avisos de
avería.
barras. Cuando se cierran mediante los escáneres, el texto del Trabajo realizado, las observaciones y otros datos, como materiales empleados, etc…, se deben introducir luego manualmente. Vea más información en Terminar Partes de trabajo y Asistente para importar códigos de barras. Consulte el índice para localizar estos temas.
• Extraer Informes de mantenimiento. (Mantenimiento/Informes de mantenimiento). A partir de los datos recogidos al dar los partes de trabajo por terminados podrá generar informes por centros y entre fechas. Vea más información en Informes de mantenimiento. Consulte el índice para localizar este tema.
Pasos para la gestión de almacenes • Crear los Proveedores (Menú de Almacén/Proveedores). Sirven como base para establecer
precios de coste de los artículos, realizar pedidos a Proveedores y controlar Facturas de Proveedores. Vea más información en Crear Proveedores. Consulte el índice para localizar este tema.
• Crear los Transportistas (Menú de Almacén/Transportistas). Estos datos se pueden tomar posteriormente a la hora de confeccionar pedidos o presupuestos. Vea más información en Crear Transportistas. Consulte el índice para localizar este tema.
• Crear Tipos de Proveedor (Menú de Almacén/Tipos de Proveedor). Es una tabla en la que se pueden almacenar distintas clasificaciones para proveedores. Se utilizarán al dar de alta Proveedores nuevos, si se desea clasificarlos de algún modo. Vea más información en Tipos de Proveedor. Consulte el índice para localizar este tema.
• Crear los Almacenes (Menú de Almacén/Almacenes). Se pueden crear tantos almacenes como se quiera. Posteriormente se llevará un control de Entradas, Salidas y Existencias en los mismos. Vea más información en Crear Almacenes. Consulte el índice para localizar este tema.
• Crear las Familias de artículos (Menú de Almacén/Familias de artículos). Esta clasificación es opcional y solo sirve como una forma de agrupar los artículos por familias. Vea más información en Crear Familias de artículos. Consulte el índice para localizar este tema.
• Crear los Artículos (Menú de Almacén/Artículos). Sirven como base para utilizarlos luego en diversos procesos, desde gestión de almacenes hasta líneas de pedidos a proveedores, presupuestos y facturas. Se pueden establecer precios de coste y precios de venta. También se les puede llamar desde el apartado de grabación de materiales de los partes de trabajo. Vea más información en Crear Artículos. Consulte el índice para localizar este tema.
• Generar los movimientos de entrada de inventario en los almacenes (Menú de Almacén/Entradas/Movimientos de Almacén). Desde esta opción generaremos el inventario de artículos que hay en los almacenes indicando el stock inicial. A partir de ahí podremos consultar las existencias, bien desde la ficha de un artículo determinado, o bien desde el fichero de existencias (Menú de Almacén/Existencias). Vea más información en Movimientos de Almacén y Existencias en almacenes. Consulte el índice para localizar estos temas.
NOTA: También se pueden realizar entradas de materiales en almacenes desde las Facturas de Proveedores. Vea más información en Grabar facturas de proveedores. Consulte el índice para localizar este tema.
• Realizar movimientos de salida de artículos de los almacenes (Menú de Almacén/Salidas (Albaranes) o Menú Mantenimiento/Partes de trabajo/Gestión del fichero de partes). Cuando se realiza una salida de material de un almacén, bien por medio de un albarán o por medio de un parte de trabajo, el movimiento queda reflejado en el fichero de movimientos. Se pueden extraer listados de los materiales que se han utilizado en distintos Centros y en distintos equipos. Vea más información en Movimientos de almacén. Consulte el índice para localizar este tema.
Pasos para la gestión de las compras Nota: Algunos de estos pasos puede que ya se hayan seguido en los Pasos para la gestión del
almacenes. Si es así, pase al paso siguiente.
• Crear los Proveedores (Menú de Compras/Proveedores). Sirven como base para establecer precios de coste de los artículos, realizar pedidos a Proveedores y controlar Facturas de Proveedores. Vea más información en Crear Proveedores. Consulte el índice para localizar este tema.
• Crear los Transportistas (Menú de Almacén/Transportistas). Estos datos se pueden tomar posteriormente a la hora de confeccionar pedidos o presupuestos. Vea más información en Crear Transportistas. Consulte el índice para localizar este tema.
• Crear Tipos de Proveedor (Menú de Compras/Tipos de Proveedor). Es una tabla en la que se pueden almacenar distintas clasificaciones para proveedores. Se utilizarán al dar de alta Proveedores nuevos, si se desea clasificarlos de algún modo. Vea más información en Tipos de Proveedor. Consulte el índice para localizar este tema.
• Crear los Almacenes (Menú de Almacén/Almacenes). Se pueden crear tantos almacenes como se quiera. Posteriormente se llevará un control de Entradas, Salidas y Existencias en los mismos. Vea más información en Crear Almacenes. Consulte el índice para localizar este tema.
• Crear las Familias de artículos (Menú de Almacén/Familias de artículos). Esta clasificación es opcional y solo sirve como una forma de agrupar los artículos por familias. Vea más información en Crear Familias de artículos. Consulte el índice para localizar este tema.
• Crear los Artículos (Menú de Almacén/Artículos). Sirven como base para utilizarlos luego en diversos procesos, desde gestión de almacenes hasta líneas de pedidos a proveedores, presupuestos y facturas. Se pueden establecer precios de coste y precios de venta. También se les puede llamar desde el apartado de grabación de materiales de los partes de trabajo. Vea más información en Crear Artículos. Consulte el índice para localizar este tema.
• Generar Pedidos a Proveedores (Menú de Compras/Pedidos a proveedores). Desde esta opción generaremos Pedidos a los proveedores. Las líneas de pedido se pueden introducir de forma manual en el momento o buscando el material en el fichero de Artículos, en el que ya puede estar grabado el precio de compra, descuento, etc… También se puede introducir en las líneas de pedido el código del almacén de destino. Esto puede ser útil más adelante, al grabar las Facturas de proveedores para poder hacer la entrada de materiales automática a los almacenes. Vea más información en Crear Pedidos a Proveedores. Consulte el índice para localizar estos temas.
• Grabar Facturas de Proveedores para control de gastos (Menú de Compras/Gastos/ Facturas de proveedores. Aquí podrá grabar las facturas de Proveedores así como Recibos, Tickets de gastos, etc…Podrá volcar los pedidos a proveedores a facturas y desde éstas realizar la entrada de materiales al almacén correspondiente. El requisito es que en la línea exista el código del almacén de destino y la referencia del artículo. También se puede llevar el control de facturas pagadas y sacar listados por fecha de vencimiento. Vea más información en Grabar Facturas de proveedores. Consulte el índice para localizar este tema.
Pasos para la gestión de las ventas Nota: Algunos de estos pasos puede que ya se hayan seguido en los Pasos para la gestión del
almacenes. Si es así, pase al paso siguiente.
• Crear los Clientes (Menú de Administración/Clientes). Sirven como base para poder generar Presupuestos, Albaranes de venta y Facturas a Clientes, además de, obviamente, crear los Centros de trabajo, Obras e Instalaciones donde se generarán los Partes de trabajo
que posteriormente se podrán facturar. Vea más información en Crear Clientes. Consulte el índice para localizar este tema.
• Crear los Centros de Trabajo (Menú de Administración/Centros de trabajo/Obras). Además de su función en la planificación del mantenimiento, los Centros de trabajo permiten establecer Cuotas periódicas para facturación automática, así como establecer precios de tarifas de venta que posteriormente se utilizarán en los Partes de trabajo a facturar. Vea más información en Crear Centros de trabajo/Instalaciones/Obras/O.T.s. Consulte el índice para localizar este tema.
• Crear los Artículos (Menú de Almacén/Artículos). Sirven como base para utilizarlos luego en diversos procesos, desde gestión de almacenes hasta líneas de pedidos a proveedores, presupuestos y facturas. Se pueden establecer precios de coste y precios de venta. También se les puede llamar desde el apartado de grabación de materiales de los partes de trabajo. Vea más información en Crear Artículos. Consulte el índice para localizar este tema.
• Crear Albaranes de entrega/Cuotas periódicas (Menú de Ventas/Albaranes de entrega/Cuotas periódicas). Esta opción nos permite crear Albaranes de entrega que posteriormente se pueden facturar. Una modalidad especial de estos Albaranes son las Cuotas periódicas que permiten generar facturas de forma automática con distintas periodicidades. Tanto unos como otros pueden ser pasados a Facturas a clientes mediante el Asistente para generar facturas. Vea más información en Crear Albaranes de entrega/Cuotas periódicas. Consulte el índice para localizar este tema.
• Crear Presupuestos a Clientes (Menú de Ventas/Presupuestos a Clientes). Se pueden crear Presupuestos para los Clientes introduciendo líneas de forma manual o utilizando los artículos grabados en el fichero de Artículos. En este fichero podemos establecer los precios de venta de los artículos y la descripción que se utilizará en el presupuesto. Se puede llevar un control de presupuestos Aprobados o Descartados y posteriormente se podrá pasar un presupuesto a factura mediante el Asistente para generar facturas. Vea más información en Crear Presupuestos a Clientes. Consulte el índice para localizar este tema.
• Crear Facturas a Clientes (Menú de Ventas/Facturas a Clientes). Las Facturas pueden crearse manualmente introduciendo los datos de las líneas, recuperando los artículos del fichero de Artículos con sus precios de venta. También disponemos de un Asistente para generar facturas que permite generar facturas desde un Parte de trabajo o varios, desde un Albarán de entrega o varios, desde otra factura, desde cuotas periódicas y desde presupuestos. También se puede llevar el control de cobro de las facturas. Vea más información en Crear Facturas a Clientes. Consulte el índice para localizar este tema.
Aquí damos por concluida esta Guía rápida para comenzar a utilizar el programa. Para ver una información más detallada en el Manual del usuario o en la Ayuda en línea. Puede que estos documentos mencionados no se encuentren todavía actualizados a la versión 6.0 pero la mayoría de las explicaciones son perfectamente válidas para esta versión. En el momento en que estos documentos estén actualizados a la versión 6.0 los colgaremos de nuestro sitio web para que los Clientes los puedan descargar.
Le agradecemos la atención prestada y confiamos que siguiendo las instrucciones de esta Guía pueda comenzar a utilizar rápidamente el programa MANTEDIF-WINCOMANDER.