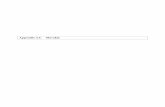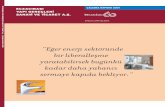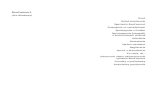Makrá v OpenOffice - i.iinfo.cz · akým je napr. Microsoft Office. 1.1. „Nudné“ ale...
Transcript of Makrá v OpenOffice - i.iinfo.cz · akým je napr. Microsoft Office. 1.1. „Nudné“ ale...

Makrá v
Július Pastierik

Makrá v OpenOffice.org© Július Pastierik, Dačov Lom, [email protected]
Vytvorené pre internetový denník Inet.sk za podpory Liberix, o. p. s.
Text neprešiel jazykovou úpravou.
Elektronická verzia vychádza vlastným nákladom autora.ISBN 978-80-970479-0-0

Táto kniha vznikla na základe článkov o programovaní makier, ktoré boli zverejnené v rokoch 2005 – 2009 na portáli Inet.sk. Je roz-širovaná zadarmo v nádeji, že bude užitočná, avšak bez akejkoľvek
záruky. Kniha je zverejnená pod licenciou Creative Commons BY-ND (uveďte autora, nezasahujte do diela).
Zdrojové texty makier sú zverejnené podľa ustanovení Všeobecnej verejnej licencie GNU GPL, vydávanej nadáciou Free Software Foundation a to buď verzie 2 tejto licencie, alebo, podľa vášho uváže-nia, ktorejkoľvek neskoršej verzie.Z uvedeného vyplýva, že všetky zverejnené makrá sú voľne šíriteľné a môžete ich šíriť a modifikovať podľa ustanovení spomenutej Vše-obecnej verejnej licencie GNU GPL. Na zverejnené makrá sa preto
nevzťahuje žiadna záruka. Makrá sa poskytujú ,,tak, ako sú'', bez záruky akéhokoľvek druhu, či už výslovnej, alebo vyplývajúcej, vrátane (ale nielen) záruk o vhodnosti pre určitý účel. Pokiaľ ide o kvalitu a výkonnosť makier, leží všetko riziko na vás. Ak by sa v makrách prejavili chyby, spadajú náklady za všetku potrebnú údržbu, opravy či ná-pravu na váš vrub.V žiadnom prípade, s výnimkou toho, keď to vyžaduje platný zákon, vám nebude žiad-ny z držiteľov autorských práv ani žiadna iná strana zodpovedať za škody, vrátane všetkých všeobecných, špeciálnych, náhodných, alebo následných škôd vyplývajúcich z používania, alebo neschopnosti používať makro (vrátane, ale nie iba, straty alebo skreslenia dát, alebo trvalých škôd spôsobených vám alebo tretím stranám, alebo zly-haním funkcie programu v súčinnosti s inými programami), a to aj v prípade, že držiteľ autorských práv alebo iná strana, boli upozornené na možnosť takýchto škôd.


Obsah
… začíname… .................................................................................................................................... 91. Začíname… ............................................................................................................................... 9
1.1. „Nudné“ ale potrebné informácie na úvod .............................................................. 91.2. Konečne „programujeme“ .......................................................................................... 101.3. Ako spustíme makro? .................................................................................................. 11
2. Konfigurujeme OpenOffice.org ......................................................................................... 112.1. Záložka „Menu“ ............................................................................................................ 122.2. Záložka „Klávesnica“ ................................................................................................... 122.3. Záložka „Panely nástrojov“ ........................................................................................ 132.4. Záložka „Udalosti“ ........................................................................................................ 14
3. Čo sme to naprogramovali? ............................................................................................... 143.1. A znovu niečo konfigurujeme ................................................................................... 143.2. Dešifrujeme „tajomné“ programové zápisy ........................................................... 15
4. Vymazávanie medzier ......................................................................................................... 184.1. Programujeme v StarOffice Basic ............................................................................ 18
5. Trinásta komnata sa otvára… ............................................................................................ 216. Príkazy StarOffice Basic ...................................................................................................... 21
6.1. Vetvenie .......................................................................................................................... 216.1.1. Príkaz IF .................................................................................................................. 226.1.2. Príkaz SELECT ...................................................................................................... 24
6.2. Cyklus .............................................................................................................................. 266.2.1. Príkaz DO ............................................................................................................... 266.2.2. Príkaz FOR ............................................................................................................. 286.2.3. Príkaz EXIT ............................................................................................................ 30
7. Typy premenných ................................................................................................................ 317.1. Reťazcové premenné .................................................................................................... 317.2. Číselné premenné ......................................................................................................... 317.3. Logické premenné ........................................................................................................ 327.4. Dátumové premenné ................................................................................................... 327.5. Dátové polia ................................................................................................................... 327.6. Objektové premenné ................................................................................................... 337.7. Operátory ....................................................................................................................... 33
7.7.1. Matematické operátory ...................................................................................... 337.7.2. Logické operátory ................................................................................................ 337.7.3. Porovnávacie operátory ..................................................................................... 34
8. (Skoro) naposledy mažeme medzery ............................................................................... 349. Regulárne výrazy .................................................................................................................. 35
Formátujeme dokumenty ............................................................................................................. 3910. Formátujeme dokumenty .................................................................................................. 39
10.1. Znovu odstraňujeme medzery ................................................................................ 3911. Funkcie a procedúry ........................................................................................................... 40
5

12. Nezalomiteľná medzera ..................................................................................................... 4412.1. Nezalomiteľné medzery podľa typografických pravidiel ................................. 4512.2. Nezalomiteľné medzery za spojkami ..................................................................... 4512.3. Znovu používame regulárne výrazy ..................................................................... 4812.4. Ale spojky a predložky nebývajú vždy osamotené ........................................... 49
13. Ďalšie formátovacie funkcie ............................................................................................. 5013.1. „Nezalomiteľné“ akademické tituly ....................................................................... 51
14. Vlastná funkcia pre výmeny ............................................................................................ 5314.1. „Nezalomiteľné“ dátumy .......................................................................................... 53
15. Končíme s nezalomiteľnými medzerami ....................................................................... 5715.1. „Nezalomiteľné“ čísla ................................................................................................ 5715.2. „Nezalomiteľné“ jednociferné čísla ........................................................................ 5715.3. „Nezalomiteľné“ telefónne čísla .............................................................................. 5815.4. „Nezalomiteľné“ merné jednotky ........................................................................... 58
16. Nadbytočné medzery ......................................................................................................... 5916.1. Čo nám hovoria normy ............................................................................................. 5916.2. Nadbytočné medzery pri interpunkčných znamienkach ................................. 6016.3. Chýbajúce medzery pri interpunkčných znamienkach .................................... 60
17. Malá rekapitulácia .............................................................................................................. 6318. Záverečné úpravy ............................................................................................................... 69
Interaktívne vstupy ........................................................................................................................ 7419. Správy .................................................................................................................................... 74
19.1. Nezalomiteľné medzery ............................................................................................ 7620. Práca so súbormi ................................................................................................................. 80
20.1. Textové súbory ........................................................................................................... 8120.2. Inicializačné súbory ................................................................................................... 82
21. Vstupné funkcie .................................................................................................................. 8421.1. Spočítavame textové reťazce ................................................................................... 8521.2. Prevod čísla na text .................................................................................................... 8721.3. Vstupy priamo z dokumentu ................................................................................... 9421.4. Verzia pre modul Calc ............................................................................................... 96
Dialógy ............................................................................................................................................. 9822. Nezalomiteľné medzery počas písania .......................................................................... 98
22.1. Obsluha klávesnice .................................................................................................... 9822.2. Posledne vložené slovo ............................................................................................. 98
23. Prvý dialóg ......................................................................................................................... 10123.1. Organizácia dialógov ............................................................................................... 10123.2. Vlastný návrh dialógového okna ......................................................................... 102
24. Dialóg pre nezalomiteľnú medzeru .............................................................................. 10324.1. Zoznam položiek ...................................................................................................... 10324.2. Optické členenie a nápovedné texty ................................................................... 10324.3. Zaškrtávacie políčka ................................................................................................ 10324.4. Tlačidlá „OK“ a „Cancel“ ........................................................................................ 10424.5. Okrasné a oddeľujúce prvky .................................................................................. 10524.6. Celkové „kozmetické“ úpravy ............................................................................... 105
25. Základné funkcie pre prácu s dialógmi ....................................................................... 105
6

25.1. Dialóg ako objekt v jazyku StarOffice Basic ..................................................... 10626. Nastavovanie parametrov pomocou dialógu ............................................................. 107
26.1. Funkcie pre odpamätanie nastavení do súboru ................................................ 10726.2. Funkcie pre vlastnú prácu s dialógovým oknom .............................................. 10826.3. Vlastné vkladanie nezalomiteľných medzier počas ich písania .................... 110
27. Pružná nezalomiteľná medzera ..................................................................................... 11227.1. Čo na to hovorí matematika .................................................................................. 11227.2. A čo na to hovoria kódy znakov .......................................................................... 113
28. Aké medzery vlastne používať ...................................................................................... 11328.1. Obyčajne potrebujeme všetky tri typy ............................................................... 11328.2. Zadefinujeme si nové dialógové okno s prepínacími položkami ................. 11428.3. Inicializácia prepínačov .......................................................................................... 119
29. Ako si v tom udržať poriadok a prehľad ..................................................................... 11929.1. Automatické spúšťanie počas otvárania súboru ............................................... 12029.2. Niekoľko nedostatkov a chýb ................................................................................ 121
30. Niekoľko slov na záver… ................................................................................................. 121 Dialógy pod drobnohľadom ....................................................................................................... 122
31. Viacstránkové dialógy ..................................................................................................... 12231.1. Definícia dialógu ...................................................................................................... 12231.2. Rozdelenie dialógu na viac stránok ..................................................................... 12331.3. Priradenie makier k tlačidlám ............................................................................... 125
32. Ďalšie možnosti dialógov ................................................................................................ 12632.1. Ozdobné prvky v dialógoch ................................................................................... 126
33. Vstupné prvky v dialógoch ............................................................................................ 12733.1. Textové vstupy ......................................................................................................... 12733.2. Číselné vstupy ........................................................................................................... 12833.3. Textový zoznam záznamov ................................................................................... 13033.4. Rozbaľovací zoznam záznamov ............................................................................ 13333.5. Dátum a čas ............................................................................................................... 13433.6. Výber mena súboru .................................................................................................. 135
34. Dialóg pre formátovanie dokumentu .......................................................................... 13634.1. Čo vlastne chceme formátovať? ........................................................................... 13634.2. Nezalomiteľné medzery .......................................................................................... 13734.3. Odstraňovanie nadbytočných medzier a pod. .................................................. 13734.4. Vkladanie medzier .................................................................................................... 13834.5. Tlačidlá ........................................................................................................................ 138
35. Systémové cesty závislé od používateľa ..................................................................... 13836. Nastavenie používateľského profilu ............................................................................. 141
36.1. Dialóg pre používateľské profily .......................................................................... 14136.2. Makrá pre prácu so zoznamom používateľských profilov ............................. 14236.3. Makrá pre prácu s vlastnými používateľskými profilmi ................................ 146
37. Makrá pre formátovanie dokumentu ........................................................................... 15137.1. Nezalomiteľné medzery počas písania textu ..................................................... 15137.2. Funkcie pre výmenu a hľadanie ............................................................................ 15637.3. Vymazávanie viacnásobných medzier ................................................................ 15837.4. Ostatné formátovacie funkcie ............................................................................... 161
7

37.5. Záverečné funkcie .................................................................................................... 16438. Niekoľko slov na záver .................................................................................................... 165
Makromoduly a drobnosti .......................................................................................................... 16739. Makromodul (nielen) pre vzorce – Dmaths ............................................................... 16740. Počítanie znakov ............................................................................................................... 17041. Drobnosti, ktoré potešia .................................................................................................. 17542. Čarujeme s koncami odsekov ........................................................................................ 17843. Rôzne zámeny .................................................................................................................... 18244. Vlastný dialóg pre zámeny ............................................................................................. 18445. Rozšírenie pre typografické úpravy textu – TypoJTB ............................................. 187
45.1. Typografické úpravy ............................................................................................... 18845.2. Kontrola úvodzoviek a zátvoriek ......................................................................... 18845.3. Hľadanie a nahradzovanie typografických znakov ......................................... 18945.4. Nastavenie šírky medzier a znakov ..................................................................... 19045.5. Vkladanie špeciálnych znakov .............................................................................. 19045.6. Informácie o kódoch znakov ................................................................................. 19045.7. Rozdiely oproti štýlom ............................................................................................ 19145.8. Štatistika použitých fontov .................................................................................... 19145.9. Vloženie (zrušenie) zalomenia stránky ............................................................... 19145.10. Nedeliť slovo ............................................................................................................ 192
46. Zdroje informácií .............................................................................................................. 19246.1. Analýza premenných .............................................................................................. 19246.2. Dokumentácia ........................................................................................................... 19446.3. Internet ....................................................................................................................... 196
46.3.1. Dokumentácia SUN StarOffice: .................................................................... 196
Miš-maš makier ........................................................................................................................... 19747. Oprava nesprávnych znakov WJ na konci riadku .................................................... 19748. Kopírovanie tabuľky Calc do tabuľky Writer ............................................................ 20049. Práca so súbormi OpenOffice.org ................................................................................. 204
49.1. Práca s textovými súbormi modulu Writer ....................................................... 20449.2. Práca so zošitmi modulu Calc ............................................................................... 207
50. Nastavenie rozostupu (kerningu) znakov ................................................................... 20951. Rozšírenie pre slovník OpenOffice.org ....................................................................... 213
51.1. Tvorba rozšírenia ..................................................................................................... 21551.2. Makrá pre prípravu slov pre slovenský slovník ............................................... 219
52. Vkladanie aktuálneho dátumu a času .......................................................................... 24253. Používateľské slovníky .................................................................................................... 244
53.1. Import a export používateľských slovníkov ...................................................... 24453.2. Vkladanie slov do používateľských slovníkov .................................................. 248
54. Okraje buniek v zošite Calc ............................................................................................ 25155. Generátor Lorem Ipsum .................................................................................................. 25456. Kopírovanie tabuľky z Calcu do Writeru ................................................................... 259
… končíme? … ............................................................................................................................... 262
Zoznam obrázkov ........................................................................................................................ 264
8

… začíname…
1. Začíname…Mnohí používatelia kancelárskych balíkov poznajú pojem makro, iní však ani nevedia, čo to makro vôbec je. Mnohí z tých, ktorí sa s týmto pojmom už stretli by si chceli makro naprogramovať sami, ale nevedia, ako na to. Preto vznikol tento seriál, aby dal niektoré odpovede na tieto otázky.
Veľmi veľa používateľov kancelárskych balíkov skôr či neskôr narazí na problém, ktorý sa dá vyriešiť pomocou jednoduchého makra. Ale nie každý vôbec vie, že sa to dá takto riešiť a z tých, ktorí makrá poznajú aspoň ako pojem, si málokto trúfa také makro aj naprogramovať. V nasledujúcom seriáli sa rozhodne nebudeme snažiť urobiť zo všetkých používateľov programátorov, ale budeme sa ich snažiť naučiť aspoň zá-klady, aby si niektoré jednoduché veci dokázali naprogramovať sami. Zároveň v ňom budeme uvádzať jednoduché príklady makier, ktoré, samozrejme, mnohí dokážu priamo využiť vo svojej každodennej práci s kancelárskym balíkom OpenOffice.org. Vhodné inšpirácie tu však určite nájdu aj používatelia iných kancelárskych balíkov, akým je napr. Microsoft Office.
1.1. „Nudné“ ale potrebné informácie na úvod
Priznám sa, že nemám rád zbytočné definície, a preto si dovolím predstaviť makro v kancelárskom balíku OpenOffice.org ako program, pomocou ktorého si dokážeme uľahčiť našu prácu s týmto programom alebo program, ktorý nám rozširuje jeho mož-nosti. Tieto programy môžu byť nielen maličké a jednoduché, ako je napr. vloženie zá-hlavia listu, ale aj pomerne rozsiahle, ako je napr. francúzsky makromodul Dmaths (www.dmaths.com), pomocou ktorého dokážeme o.i. priamo do textového dokumentu vkladať grafy funkcií. Vývojom makier pre OpenOffice.org sa zaoberá pomerne dosť programátorov, ktorí výsledky svojej práce poskytujú zadarmo, ako sme u Open Sour-ce programov vlastne zvyknutí, vrátane zdrojových textov aj iným. Z mnohých zdro-jov takýchto makier spomeňme aspoň www.ooomacros.org/index.php. Mnohí tu určite nájdu zaujímavé makrá, ktoré priamo dokážu využiť pre svoju potrebu, iní aspoň in-špiráciu pre vlastnú tvorbu.
Skôr než pristúpime k vlastnej práci, ešte si musíme spomenúť, že makrá môžeme rozdeliť na dve základné skupiny. Prvá skupina makier (ako je napr. už aj spomínaný makromodul Dmaths) rozširuje vlastnosti OpenOffice.org a preto sa stávajú jeho súčasťou bez ohľadu na spracovávaný dokument. Takýmito makrami sa budeme zaobe-rať aj v našom seriáli. Okrem toho existuje aj iná skupina makier, ktorá je potrebná iba pre konkrétny dokument a preto takéto makrá bývajú súčasťou iba tohto dokumentu. Pri ich otváraní bývame upozornení (ak sme si to, samozrejme, nezakázali), že doku-ment obsahuje makro a teda že môže byť potenciálnym zdrojom vírusov. I keď som sa osobne s vírusmi v mne známych makrách pre kancelársky balík OpenOffice.org zatiaľ ešte nestretol, musím na tomto mieste na túto skutočnosť upozorniť. Táto skutočnosť, samozrejme, neznamená, že by sa takéto makrá nemali používať. Práve naopak, ich miesto je naozaj dôležité a mnohokrát nezastupiteľné. V konečnom dôsledku sa takým-to spôsobom distribuujú skoro všetky makrá, vrátane už viackrát spomínaného
9

Začíname…
makromodulu Dmaths.
1.2. Konečne „programujeme“
Aby sme v tomto seriáli oslovili čo najviac používateľov, budeme sa prioritne venovať modulu Writer, pretože prevažná väčšina používateľov pracuje práve s ním. Začneme
tým najjednoduchším „programovaním“ – nahrá-vaním toho, čo píšeme. Týmto si môžeme vytvoriť napr. makro, pomocou ktorého automaticky vloží-me záhlavie listu, alebo pozdrav s podpisom.
V hlavnom menu kancelárskeho balíka OpenOffice.org si vyberieme položku „Ná-stroje-Makrá-Nahrať makro“, ktorú si prípadne môžeme nechať zobrazovať aj na paneli funkcií. Po jej výbere sa nám zobrazí malé plávajúce okno „Nahrať makro“, kde nájdeme jediné tlačidlo „Za-staviť nahrávanie“, ktoré je, samozrejme, určené na ukončenie vlastného nahrávania. Toto okno si zatiaľ nebudeme všímať a začneme vkladať text, ktorý chceme nahrať, napr.:Toto je prvé makro, ktoré nahrávam v OpenOffice.org podľa seriálu na
www.inet.sk
Teraz sa vrátime k už spomínanému oknu „Na-hrať makro“ a zastavíme nahrávanie. Následne sa nám zobrazí nové dialógové okno „Makro“. V ňom sme vlastne vyzvaní, aby sme uložili práve „na-programované“ makro pre vloženie napísaného textu. V zozname „Uložiť makro do“ nájdeme položku „soffice-Standard-Module1“ a v okienku „Názov makra“ zadáme názov, pod akým chceme toto makro používať.
Pri programovaní si musíme zvyknúť, že názvy (a to nielen makier, ale obecne akékoľvek názvy v programoch) nemôžu mať ľubovoľný tvar, t.j. musia začínať písmenom, nesmú obsahovať pomlč-ky, medzery, či iné netlačiteľné znaky. Zároveň ne-smieme použí-vať znaky s diakritikou. Pokiaľ sa po-kúsime o zapí-
sanie nesprávneho názvu, OpenOffice.org nás na to upozorní.
Z vlastnej praxe vám môžem odporučiť, že ak chcete používať prehľadné dlhé názvy s oddeľujú-cou medzerou, namiesto nej je najvhodnejšie po-
10
Obrázok 1.1: Spustíme nahrávanie makra
Obrázok 1.2: Zastavíme nahrávanie
Obrázok 1.3: Meno nesmie obsahovať dĺžne
Obrázok 1.4: Meno bez dĺžňov je v poriadku

Začíname…
užiť ako náhradu znak podčiarknutia. Po zadaní správneho mena (napr. Prve_makro) pomocou tlačidla „Uložiť“ uložíme naše makro. Ak sme sa náhodou pomýlili, a makro nechceme uložiť, ukončíme prácu pomocou tlačidla „Zavrieť“.
1.3. Ako spustíme makro?
Napísali sme svoje prvé makro. Robili sme ho však preto, aby sme ho mohli používať aj inokedy a preto musíme vedieť, ako makro spustíme. Cez voľbu „Nástroje-Makrá-Mak-ro“ znovu otvoríme dialógové okno „Makro“.
Znovu prejdeme na položku „soffice-Standard-Module1“ a vo vedľajšom okienku sa nám zobrazí zoznam našich makier, kde teraz vidíme aj naše „Prve_makro“. Prejdeme naň a stlačíme tlačidlo „Spustiť“ Do aktuálneho textového dokumentu sa nám auto-maticky vloží nami zadefinovaný (teda nahraný) text:
Toto je prvé makro, ktoré nahrávam v OpenOffice.org podľa seriálu na www.inet.sk
Ako vidíme, naše makro funguje bezchybne a stalo sa súčasťou kancelárskeho balíka OpenOffice.org. Určite si teraz mnohí z vás vedia predstaviť, načo všetko sa takéto jednoduché na-hrávanie dá využiť. Pripomeňme preto iba, že pri takomto nahrávaní sa zapamätajú, samozrejme, aj
formátovacie nastavenia, ako je typ a rez písma, veľkosť, farba a pod., takže si môžeme veľmi jednoducho vytvoriť naozaj bohatú skupinu rôznych zaujímavých makier.
2. Konfigurujeme OpenOffice.orgUkázali sme si ako sa dá vytvoriť jednoduché makro bez toho, aby sme vôbec vedeli programovať. Zároveň sme si ukázali jednu z možností, ako ho spustiť. Samozrejme, táto možnosť nie je jediná a, priznajme si, ani tá najpohodlnejšia.
Okrem už uvedeného spôsobu môžeme makrá sprístupniť prakticky do všetkých častí OpenOffice.org. Tomuto účelu (a, samozrejme, nielen tomuto) je určená voľba v menu „Nástroje-Prispôsobiť“. V starších verziách OpenOffice.org to bola voľba „Ná-stroje-Konfigurovať“. Zároveň sa tam trochu líšil spôsob vlastnej konfigurácie. Vzhľadom na aktuálnosť verzie 2.01 sa však už nebudeme viacej zaoberať staršími ver-ziami.
Po zvolení spomínanej voľby sa otvorí dialógové okno „Prispôsobiť“. Okno je tvore-né štyrmi záložkami, na ktorých si môžeme vlastne zmeniť vzhľad a prístupné funkcie celého OpenOffice.org. Nebudeme sa zaoberať podrobným popisom všetkých funkcií, obmedzíme sa iba na priradenie makra k jednotlivým možnostiam a, samozrejme, na opačný krok – zrušenie tohto priradenia.
1 V čase písania tejto knihy je aktuálna verzia 3.2.1
11
Obrázok 1.5: Spúšťame naše makro

Konfigurujeme OpenOffice.org
2.1. Záložka „Menu“
Na tejto záložke môžeme zmeniť menu OpenOffice.org. Vzhľadom na to, že tu vlastne mô-žeme zmeniť celé menu OpenOffice.org, musíme byť veľmi pozorní, aby sme si, náhodou, nezrušili prístup k dôležitým funkciám. Venujme sa však vlastnému zaradeniu nášho makra do menu. Záložka sa skladá z dvoch zoznamov.
V prvom si vyberieme menu, do ktorého chce-me pridať naše makro (napr. „Nástroje“). V druhom zozname sa nám následne zobrazí vlast-ný obsah menu. Prejdeme na miesto za ktoré chce-me vložiť naše makro (napr. na položku „Kontrola pravopisu“) a stlačíme tlačidlo „Pridať“. Zobrazí sa nám okno „Pridať príkazy“, kde si v zozname „Kategória“ nájdeme položku, kde sme si uložili naše makro („OpenOffice.org Macros – Moje makrá – Standard – Module1“) a v okienku „Príka-zy“ si označíme požadované makro „Prve_makro“. Následne stlačíme tlačidlo „Pridať“.
Makro sa nám zobrazí v zozname položiek vy-braného menu. V prípade potreby ho môžeme ešte popresúvať (napr. ak ho chceme mať úplne na za-čiatku menu) a nakoniec celú prácu potvrdíme tlačidlom „OK“.
Ak sme postupovali správne, makro máme teraz priamo prístupné v menu „Nástroje-Prve_makro“. Pokiaľ chceme naše makro z menu premenovať alebo natrvalo odstrániť, prejdeme znovu do tejto záložky dialógového okna „Prispôsobiť“, prejdeme na našu položku v menu a stlačíme tlačidlo „Upra-viť“, kde vyberieme voľbu „Premenovať“ alebo „Zmazať“. Po-tom zmenu znovu potvrdí-
me tlačidlom „OK“.
2.2. Záložka „Klávesnica“
Na tejto záložke môžeme naše makro priradiť k nejakej klávesovej skratke. V okienku „Klávesové skratky“ si nájdeme tú skratku, ktorú chceme po-užívať pre spúšťanie nášho makra. Pozor na označenie prepínacích hodnôt „OpenOffice.org“ a „Writer“ (nachádzajú sa v pravo hore vedľa okienka „Klávesové skratky“). Podľa ich nastavenia
12
Obrázok 2.1: Záložka "Menu"
Obrázok 2.2: Vyhľadáme naše makro
Obrázok 2.3: Naše makro ako súčasť menu
Obrázok 2.4: Záložka "Klávesnica"

Konfigurujeme OpenOffice.org
totiž priradíme makro k vybranej klávesovej skratke buď pre celý OpenOffice.org, alebo iba pre modul Writer. Pokiaľ má jedna klávesová skratka nastavené rôzne makrá (iné pre Writer a iné pre celý OpenOffice.org), prednosť má makro priradené ku kláve-sovej skratke pre modul Writer.
Zoznam makier máme v tomto prípade priamo prístupný v spodnej časti tejto zálož-ky. Naše makro nájdeme, samozrejme, podobne ako v predchádzajúcom príklade v okienkach „Kategória“ a „Funkcia“. Potom stlačíme tlačidlo „Upraviť“, čím makro priradíme ku vybranej klávesovej skratke. Naopak, ak chceme makro od klávesovej skratky odpojiť, po jeho označení príslušnej skratky stlačíme tlačidlo „Zmazať“. Celú prácu potvrdíme tlačidlom „OK“.
2.3. Záložka „Panely nástrojov“
Prešli sme na záložku, kde si makro môžeme prira-diť na niektorý panel z funkciami. Práca na tejto záložke je veľmi podobná práci na záložke „Menu“ a preto iba stručne spomeňme, že najprv si v zo-zname panelov vyberieme panel, na ktorý chceme priradiť naše makro, napríklad „“Štandardný“ a ná-sledne sa v zozname zobrazených príkazov presu-nieme na miesto, kde chceme vložiť naše makro.
Následne cez voľbu „Pridať“ vyhľadáme a pridá-me do zoznamu príkazov naše makro. Pretože robíme s panelmi nástrojov, pridáme k nášmu makru aj vhodnú ikonu. Ich zoznam sa nám otvorí po výbere voľby „Upraviť – Zmeniť ikonu…“. Vtedy sa nám otvorí ďalšie okno „Zmeniť ikonu“. Tu si nájdeme takú, ktorá sa nám najviac páči alebo vyhovuje našej predstave a výber potvrdíme tlačidlom „OK“.
Ak nám zoznam ikoniek nevyhovuje alebo ne-postačuje, môžeme ho ľahko rozšíriť o vlastné tlačidlá. Pre tento účel si ich musíme, samozrejme, najprv vytvoriť. Majú rozmery 16x16 alebo 26x26 bodov a môžu byť v jednom z vyše dvadsiatich podporovaných grafických formátov. Samozrejme, stačí ak si vytvoríme tlačidlá iba toho rozmeru, aký máme na-stavený vo voľbe „Ná-
stroje-Možnosti-Zobraziť-Veľkosť ikony“ (malé – 16x16 alebo veľké – 26x26). Vlastné súbory s ikonami potom pridáme do zoznamu cez voľbu „Importovať“.
Podobne ako pri zmene menu, aj tu môžeme nášmu vloženému príkazu (cez voľbu „Upraviť – Premenovať“ alebo „Upraviť – Zmazať“) zmeniť názov alebo ho úplne zmazať. Názov príkazu (pokiaľ to, samozrejme, nezakážeme) sa po prejdení na túto položku zobrazuje
13
Obrázok 2.5: Záložka "Panely ná-strojov"
Obrázok 2.7: Naše makro v paneli ná-strojov
Obrázok 2.6: Vyberáme si ikonu

Konfigurujeme OpenOffice.org
v malom žltom nápovednom okienku.
2.4. Záložka „Udalosti“
Na tejto záložke môžeme priradiť makro k nejakej udalosti. Najprv si musíme nastaviť, či chceme priradiť makro k udalosti, ktorá bude platná pre celý OpenOffice.org, alebo iba pre aktuálny doku-ment tým, že si vyberieme miesto uloženia. Ná-sledne si vyberieme udalosť v okienku „Udalosť“ a stlačíme tlačidlo „Priradiť makro“. Otvorí sa nám okno „Vyberač makier“, kde už známym spôsobom nájdeme naše makro. Pokiaľ chceme naopak makro od udalosti odobrať, musíme po výbere tejto uda-losti stlačiť tlačidlo „Zmazať makro“. Celú prácu, samozrejme, potvrdzujeme na konci tlačidlom „OK“.
Ako vidíme, možnosti OpenOffice.org v oblasti (nielen) rýchleho a prehľadného spúšťania makier sú naozaj bohaté a nám nezostáva nič iné, ako si vybrať ten najvhod-nejší systém, ktorý nám bude najlepšie vyhovovať. Zároveň sme si vlastne dnes ukáza-li, ako si môžeme prispôsobiť celé pracovné rozhranie tohto balíka našim požiadavkám, takže sa nemusíme prispôsobovať my pracovnému rozhraniu, ale ono sa dokáže pris-pôsobiť nám.
3. Čo sme to naprogramovali?Ako prvý krok sme „programovali“ makro jeho na-hrávaním. Pozrieme sa na to, aký program sme takto vlastne vytvorili a popíšeme si všetky príka-zy.
Hoci sme už uviedli, že nahrávanie makier nie je priame programovanie, vytvorili sme takýmto postupom procedúru v jazyku StarOffice Basic. Je to tak preto, že potrebné inštrukcie za nás vložil priamo OpenOffice.org. Pozrime sa teda na to, čo napísal za nás. Otvoríme si dialógové okno „Makrá“. Na rozdiel od verzie 1.1.4 je prí-stup k tomuto oknu trochu zložitejší, pretože verzia 2.0 podporuje makrá až v štyroch programovacích jazykoch. V našom prípade musíme prejsť cez voľby v menu „Ná-stroje-Makrá-Usporiadať makrá…-OpenOffice.org Basic…“. V ľavej časti vidíme zoznam našich makier v rozbaľovacom poli „Moje makrá“.
3.1. A znovu niečo konfigurujeme
Samozrejme, nemusíme sa uspokojiť iba so štan-dardným umiestnením. Pokiaľ budeme mať makier viac (a budeme ich mať určite viac), je vhodné si ich usporiadať podľa určitého systému. Za týmto účelom si môžeme vytvoriť vlastné knižnice,
14
Obrázok 3.1: Otvoríme si okno "Makrá"
Obrázok 2.8: Záložka "Udalosti"
Obrázok 3.2: Určite budeme mať viac makier

Čo sme to naprogramovali?
v ktorých budeme definovať vlastné moduly s makrami. K správe knižníc a modulov sa dostaneme cez tlačidlo „Organizátor“. Ako vidíme, otvorilo sa nám nové okno „OpenOffice.org Basci Makro Organizér“, kde sa nachádzajú tri záložky – „Moduly“, „Dialógy“ a „Knižnice“.
V záložke „Knižnice“ si cez tlačidlo „Nový“ vy-tvoríme našu knižnicu (napr. „Vlastne_makra“). Následne si v záložke „Moduly“ nájdeme túto kniž-nicu a tak isto cez tlačidlo „Nový“ si v nej vytvorí-me vlastné moduly (napr. „Rozne“, „Formatovanie“ a pod.). Pretože sa nám pri vytváraní knižnice au-tomaticky vy-tvoril aj modul „Module1“,
tento vymažeme (tlačidlo „Zmazať“).Záložku „Dialógy“ si zatiaľ nebudeme všímať.
Určite sa však k nej vrátime v niektorom z budú-cich pokračovaní tohto seriálu, keď si budeme hovoriť o tvorbe vlastných dialógových okien. Te-raz by sme však ešte predbiehali.
3.2. Dešifrujeme „tajomné“ programové zápisy
Vráťme sa však k nášmu makru „Prve_makro“. Po jeho nájdení stlačíme tlačidlo „Upra-viť“, čím sa dostaneme do modulu OpenOffice.org Basic, ktorý je určený pre prog-ramovanie makier. Vidíme, že OpenOffice.org za nás naprogramoval takýto program:sub Prve_makrorem -------------------------------------------------------------rem define variablesdim document as objectdim dispatcher as objectrem -------------------------------------------------------------rem get access to the documentdocument = ThisComponent.CurrentController.Framedispatcher = createUnoService("com.sun.star.frame.DispatchHelper")
rem -------------------------------------------------------------dim args1(0) as new com.sun.star.beans.PropertyValueargs1(0).Name = "Text"args1(0).Value = "Toto je prvé makro, ktoré nahrávam v OpenOffice.org podľa seriálu na www.inet.sk"
15
Obrázok 3.3: Vkladáme nová knižnicu
Obrázok 3.4: Vkladáme nový modul

Čo sme to naprogramovali?
dispatcher.executeDispatch(document, ".uno:InsertText", "", 0, args1())
end sub
Rozlúštime teraz tento tajomný zápis. Je to vlastne podprogram (t.j. časť programu) v jazyku StarOffice Basic, ktorý si podrobne popíšeme. Hneď na začiatku si však musíme uvedomiť, že žiaden automat nedokáže „programovať“ úplne optimálne a preto je možné, že takýto program sami dokážeme naprogramovať lepšie a jednoduchšie. Nič viac, pre mnohých bude zo za-čiatku práve takáto forma programovania úplne postačujúca, najmä keď si sa mi doká-žu prispôsobiť takto vytvorené programy podľa svojich predstáv a potrieb. Na druhej strane, aj z takéhoto jednoduchého príkladu môže byť zrejmé, že analýza cudzích prog-ramov nemusí byť (a mnohokrát naozaj ani nie je) vôbec jednoduchá a teda, že ani ot-vorený zdrojový kód neznamená, že aj profesionálny programátor sa v ňom musí vy-znať.sub Prve_makro
Tento príkaz určuje, že všetko to, čo je za ním je podprogram (SUBroutine) StarOffi-ce Basic, ktorý sme nazvali Prve_makro. Názov makra (podprogramu) musí byť, sa-mozrejme, jednoznačné. V tejto súvislosti ešte musíme uviesť, že pri akýchkoľvek náz-voch programov, premenných či funkcií sa v jazyku StarOffice Basic nerozoznáva veľkosť písmen, t.j. napr. názov „prve_makro“ je úplne totožný s názvom „Prve_makro“. Prípadné používanie veľkých a malých písmen nám však môže značne pomôcť v udržaní potrebného prehľadu v programe.Rem ------
Tento príkaz označuje tzv. poznámku (REMark). Je to vlastne iba kozmetický prvok, pomocou ktorého si udržujeme potrebný prehľad najmä vo väčších programoch a ten-to príkaz nemá žiadny vplyv na ostatné vykonávané funkcie a príkazy. Okrem takejto poznámky môžeme poznámku označovať aj znakom apostrof:' Aj toto je poznámka
Poznámku, ktorá začína apostrofom môžeme pridávať aj na koniec akéhokoľvek iné-ho príkazu, kým poznámka REM musí byť vždy na osobitnom riadku:vysledok=sin(x) ' Výpočet sínusuREM Výpočet sínusuvysledok=sin(x)
Poznámku však využijeme nielen ako kozmetický prvok, ale aj pri ladení. Vtedy si ako poznámku označíme napr. tie časti programu, ktoré nás zbytočne zdržujú, nie sú ešte odladené a pod., alebo máme pripravených viacero variánt a postupným „zapo-známkovaním“ a „odpoznámkovaním“ zisťujeme, ktorá je tá najsprávnejšia.dim document as objectdim dispatcher as object
16
Obrázok 3.5: Modul Basic

Čo sme to naprogramovali?
Príkaz DIM (DIMension) je určený na definovanie tzv. premenných. Premenná je akoby nejaká krabička, do ktorej ukladáme rôzne údaje s tým, že ich neskôr, keď sa nám to bude hodiť, primerane použijeme. Každá takáto krabička je špeciálna a je ur-čená iba na jeden typ údajov, t.j. napr. na ukladanie textu, čísiel a pod. O jednotlivých druhoch premenných si budeme hovoriť podrobnejšie až v siedmom pokračovaní náš-ho seriálu, takže teraz iba skonštatujme, že sme si týmito príkazmi vytvorili dve objek-tové premenné, ktoré sme pomenovali „document“ a „dispatcher“.document = ThisComponent.CurrentController.Frame
Znak „rovná sa“ = je jeden z najdôležitejších príkazov vôbec, pretože je to tzv. prira-ďovací príkaz. Pomocou neho priraďujeme do premenných ich hodnoty – či už priamo, alebo ako výsledky operácií a funkcií. Pomocou tohto konkrétneho príkladu sme do premennej „Document“ priradili aktuálny dokument.dispatcher =
createUnoService("com.sun.star.frame.DispatchHelper")
Ďalším priraďovacím príkazom sme do premennej „dispatcher“ priradili tzv. UNO (Universal Network Objects) objekt. Je to vlastne univerzálne objektovo orientované programátorské rozhranie, ktoré sa používa pre riadenie kancelárskeho balíka OpenOffice.org.dim args1(0) as new com.sun.star.beans.PropertyValueargs1(0).Name = "Text"args1(0).Value = "Toto je prvé makro, ktoré nahrávam v
OpenOffice.org podľa seriálu na www.inet.sk"
Definovali sme si ďalšiu premennú „args1“, pomocou ktorej budeme vkladať vlastný text. Je to štruktúrovaná premenná, kde do časti „Name“ priraďujeme typ a do časti „Value“ hodnotu, z ktorou budeme pracovať. Pretože v našom príklade vkladáme texto-vý reťazec, ako typ musíme použiť „Text“ a ako hodnotu vlastný vkladaný reťazec.dispatcher.executeDispatch(document, ".uno: InsertText",
"", 0, args1())
Hoci na to tento riadok na prvý pohľad vôbec nevyzerá, je to vlastne volanie iného podprogramu, či lepšie povedané v tomto prípade štandardnej UNO metódy. Prístup k UNO rozhraniu sme získali jeho priradením do premennej „dispatcher“ a preto prí-slušnú metódu „executeDispatch“ máme prístupnú priamo cez ňu. V tomto konkrét-nom prípade nám jej volanie zabezpečí vloženie textu (parameter „InsertText“) do ak-tuálneho dokumentu (premenná „document“), pričom vkladaný text máme uložený v premennej „args1“.
Pokiaľ si budete nahrávať rôzne iné makrá, zistíte, že táto istá metóda, samozrejme, s rôznymi parametrami sa používa skoro pre všetky činnosti. Ich jednoducho analýzou môžete sami zistiť, aký význam majú jednotlivé parametre. My ju však pri vlastnom programovaní nebudeme skoro vôbec používať.end sub
Na koniec nasleduje už iba bodka za vetou, t.j. označenie konca procedúry (END SUBroutine).
Rozobrali sme podrobne príkazy nášho prvého makra. Na koniec práce nezabudne-
17

Čo sme to naprogramovali?
me zavrieť modul Basic a pokiaľ budeme chcieť, vymažeme naše prvé makro (tlačidlo „Zmazať“). Každý si môže teraz sám odskúšať nahrávať a analyzovať rôzne makrá, čím získa určitú pred-stavu o rôznych UNO metódach a ich paramet-roch.
4. Vymazávanie medzierTeraz si naprogramujeme prvú verziu makra pre vymazávanie viacnásobných medzier. Toto makro bude základom pre veľa ďalších, pomocou ktorých budeme formátovať do-kument.
Určite sa aj vám stalo, že pri písaní zadáte omylom viac medzier (a vzhľadom na to, že osobne píšem veľmi veľa, môžem iba potvrdiť, že je to naozaj častý preklep). Tento problém sa síce dá riešiť aj pomocou funkcie „Nájsť a nahradiť“, ale ak píšete veľa, je to pomerne nepraktické. Preto si naprogramujeme makro, ktoré to bude robiť automatic-ky za nás. Zároveň si na tomto makre postupne ukážeme rôzne funkcie programova-cieho jazyka StarOffice Basic.
4.1. Programujeme v StarOffice Basic
Nové makrá môžeme do OpenOffice.org vkladať priamo tak, že si už známym po-stupom, o ktorom sme písali minule (menu „Ná-stroje-Makrá-Usporiadať makrá…-OpenOffice.org Basic…“) otvoríme dialógové okno pre správu makier. Tu prejdeme na modul, kde chceme vložiť naše makro a stlačíme tlačidlo „Upraviť“.
Štandardne v každom module vytvára na za-čiatku OpenOffice.org prázdne makro s názvom „Main“:REM ***** BASIC *****Sub MainEnd Sub
S kľudným svedomím môžeme toto makro vy-mazať, pretože ho nebudeme používať. Teraz napíšeme nasledovné makro s tým, že po-známky a prázdne riadky, samozrejme, nemusíme písať, sú uvedené iba pre lepšiu zro-zumiteľnosť a prehľadnosť:sub Dvojita_Medzerarem makro zameni dvojitu medzeru za jednoduchu
dim Dokument, Vymena as object ' Objekty pre spristupnenie aktualneho dokumentu a pre vymenydim Kolko as Long ' Pocet vymien
Dokument=ThisComponent ' Priradenie aktualneho dokumentu
Vymena=Dokument.createReplaceDescriptor() ' Vytvorime
18
Obrázok 4.1: Makro "Main"
Obrázok 3.6: Mažeme makro

Vymazávanie medzier
objekt pre zamenu
Vymena.SearchString=" " ' Budeme vyhladavat dve medzeryVymena.ReplaceString=" " ' a zamienat ich za jednuKolko=Dokument.replaceAll(Vymena) ' Prevedieme vymenu. Metoda ReplaceAll vracia pocet vymien
rem vypiseme si pocet zamienmsgbox("Nahradených "+Kolko+" dvojnasobnych medzier.",0,"Viacnásobné medzery")end sub
Prejdeme do pôvodného dokumentu (nemusíme ukončovať modul „Basic“, stačí, ak prepneme iba okno), kde máme na odskúšanie napísaný text s viacnásobnými medzerami a spustíme vytvorené makro „Dvojita_Medzera“. Ak sme všetko naprog-ramovali správne, na konci sa dozvieme počet pre-vedených zámen dvojitých medzier.
V prípade bezchybného chodu zatvorí-me následne modul „Basic“,
inak musíme hľadať a opravovať chyby.Teraz sa pozrime na naše makro podrobne
a rozoberme si príkaz za príkazom (teda okrem poznámok).sub Dvojita_Medzera
Naše makro sme nazvali „Dvojita_Medzera“. Názvy sa budeme snažiť dávať také, aby sme podľa nich ľahko rozpoznali, o čo sa vlastne jedná.dim Dokument, Vymena as object
Definovali sme dve premenné typu object. Niektorí autori používajú také názvy premenných, kde prvé písmeno vyjadruje aj jej typ (napr. v našom prípade oDoku-ment, oVymena). Je to dobrá pomôcka, ktorú však osobne veľmi nepoužívam.
Premenná „Dokument“ je určená pre prístup k aktuálnemu dokumentu. Druhá pre-menná „Vymena“ je určená pre prevedenie vlastnej zámeny dvojitých medzier za jednoduché.dim Kolko as Long
Do číselnej premennej „Kolko“ si uložíme počet výmien.Dokument=ThisComponent
Priradenie aktuálneho dokumentu do premennej „Dokument“. Týmto sme získali k tomuto dokumentu prístup.Vymena=Dokument.createReplaceDescriptor()
Pre výmenu v aktuálnom dokumente (premenná „Dokument“) musíme vytvoriť ob-
19
Obrázok 4.2: Naše makro počas písa-nia
Obrázok 4.3: Makro funguje

Vymazávanie medzier
jekt pre nahrádzanie, ktorý priradíme do premennej „Vymena“.Vymena.SearchString=" "
V objekte „Vymena“ nastavíme do jeho vyhľadávacej časti reťazec, ktorý chceme nahradiť. V našom prípade sú to dve medzery. Reťazce uzatvárame medzi dve úvo-dzovky. Pozor na častú chybu začiatočníkov, pokiaľ si pripravujú zdrojový text v ex-ternom editore – ako si môžete všimnúť, programové úvodzovky nie sú totožné s bež-nými slovenskými a českými textovými úvodzovkami a preto je potrebné ich skontrolovať.
Na priloženej zosnímanej obrazovke si môžete všimnúť tento rozdiel. To isté platí aj pre apostrof, ktorý označuje poznámku.Vymena.ReplaceString=" "
V objekte „Vymena“ nastavíme do jeho nahrádzajúcej časti reťazec, za ktorý chceme vymeniť hľadaný text. V našom prípade je to jedna medzera uzatvorená, ako inak, do úvodzoviek.Kolko=Dokument.replaceAll(Vymena)
Pretože sme si v objekte „Vymena“ pripravili všetko, čo potrebujeme pre našu zámenu, môžeme túto previesť zavolaním metódy „ReplaceAll“, ktorá je prístupná v každom aktuálnom dokumente (my ho máme sprístupnený pomocou premennej „Dokument“). Táto metóda zároveň vracia počet zámen, ktorý si uložíme do premennej „Kolko“.msgbox("Nahradených "+kolko+" dvojnasobnych medzier.", 0,
"Viacnásobné medzery")
Určite sme zvedaví, koľko takýchto preklepov robíme a preto si zobrazíme ich počet. Na tento účel použijeme systémovú procedúru „msgbox“. V zátvorke sa nachádzajú tzv. parametre, ktoré sú oddelené čiarkou. Prvý z nich je reťazec: "Nahradených "+kol-ko+" dvojnasobnych medzier.". Je to vlastný vypisovaný text. Druhý parameter je číslo nula: 0. Ním určujeme aké tlačidlá sa majú zobraziť. Nebudme sa teraz zaoberať os-tatnými hodnotami, pretože tie majú význam pri vstupe a preto iba pripomeňme, že hodnota 0 znamená zobrazenie tlačidla „OK“. Posledný parameter je znovu reťazec: "Viacnásobné medzery". Použije sa ako názov tohto okna.end sub
Týmto príkazom sme ukončili makro „Dvojita_Medzera“.Ako vidíte, postavili sme týmto makrom základ pre naozaj veľa makier, kde je po-
trebná zámena jedného reťazca za iný. Priamo v tomto tvare sa dá použiť napr. pre makro, pomocou ktorého budeme zamieňať tri bodky „...“ za „trojbodku“ „…“, t.j. prí-slušné riadky (parametre procedúry „msgbox“ si zmeňte sami) budú vyzerať takto:Vymena.SearchString="..."Vymena.ReplaceString="…"
20
Obrázok 4.4: Správne a nesprávne úvodzovky

Vymazávanie medzier
Hoci sa nám makro pre výmenu dvojitých medzier zdá dobré, nehodí sa nám pre také opravy, keď ako preklep nebudeme mať iba dve medzery, ale viac (vtedy ho totiž musíme spúšťať opakovane dovtedy, kým sa vyskytujú dvojité medzery). Tieto (a ešte aj iné nedostatky) však budeme odstraňovať až v niektorých z budúcich dielov tohto seriálu, keď sa zoznámime s príkazmi jazyka StarOffice Basic.
5. Trinásta komnata sa otvára…Pozrime sa na tajomstvá programovania a otvorme trinástu komnatu. Zistíme, že prog-ramovanie je vlastne veľmi jednoduché – a práve pre túto jednoduchosť nezvládne programovanie každý. Je to vlastne ako so známou Rubikovou kockou – mnohí ju ve-dia skladať, ale iba nemnohí na to prišli sami bez cudzej pomoci. Mnohí pritom použí-vajú desiatky príkazov, ale v skutočnosti na jej zloženie stačia iba dva jednoduché prí-kazy, ktoré opakujeme vo vhodnej postupnosti…
Vráťme sa však k predchádzajúcemu dielu nášho seriálu a pripomeňme si, že makro pre zámenu dvojnásobných medzier má ešte nedostatky. Ten hlavný je v tom, že nedokáže odstrániť napr. trojnásobné medzery na jeden krát. Ako by sme to riešili v prípade ručnej zámeny? Najprv by sme asi zamenili dve medzery za jednu a potom by sme tento krok opakovali dovtedy, kým by sa nejaká zámena vyskytovala.
Tento postup sa nazýva algoritmus. Samozrejme, nie je to jediný postup, pomocou ktorého dokážeme vyriešiť náš problém ale je to postup, ktorý je správny – a o to nám predovšetkým ide. Algoritmus je totiž prvý – základný krok programovania. Zatiaľ ho máme popísaný iba slovne a preto ho teraz musíme v druhom kroku prepísať do neja-kého programovacieho jazyka, teda v našom prípade do jazyka StarOffice Basic. A na-pokon v poslednom – treťom kroku musíme program odladiť, t.j. odstrániť prípadné chyby. Tento krok býva mnohokrát ten najdlhší a najnáročnejší.
6. Príkazy StarOffice BasicToto je celé tajomstvo programovania. Vráťme sa teraz k druhému kroku – prepisu al-goritmu do programovacieho jazyka StarOffice Basic. Na to, aby sme to mohli robiť, potrebujeme poznať jeho príkazy. A tak isto, ako pri Rubikovej kocke, v ľubovoľnom programovacom jazyku nám stačia iba dva základné príkazy – vetvenie podľa pod-mienky a opakovací cyklus, ktoré opakujeme vo vhodnej postupnosti. Zdá sa, že to je málo, ale je to naozaj tak (a existujú na to dokonca aj matematické dôkazy podľa teórie grafov).
Pri praktickom programovaní sa však stretneme s trochu viac príkazmi, ako sú dva – sú to však iba rôzne varianty, ktoré primerane zjednodušujú niektoré často sa opaku-júce postupnosti. Pri popise týchto príkazov si potom uvedieme, ako sa dajú naprog-ramovať aj pomocou základných príkazov, takže uvidíme toto zjednodušenie.
6.1. Vetvenie
Vetvenie je vlastne rozdelenie programu na dve časti – jedna sa vykoná vtedy, ak pod-mienka vetvenia je splnená, druhá vtedy, ak nie je splnená. S vetvením sa stretávame úplne stále a všade aj v každodennom živote – veď napokon obyčajné rozhodovanie sa je vlastne vetvenie…
21

Príkazy StarOffice Basic
6.1.1. Príkaz IF
Vetvenie má v jazyku StarOffice Basic nasledujúci formát:IF podmienka THEN ' … príkazy pri splnenej podmienke…ELSE ' … príkazy pri nesplnenej podmienke…END IF
V prípade, že nechceme nič vykonať, ak podmienka nie je splnená, tak tento príkaz nemusí obsahovať vetvu ELSE:IF podmienka THEN ' … príkazy pri splnenej podmienke…END IF
Chceme zistiť, či nejaké číslo je párne. To, či je číslo párne sa najlepšie zistí tak, že zvyšok po delení dvomi musí byť nula (na zistenie zvyšku po delení nám slúži mate-matický operátor MOD). Test potom môžeme naprogramovať napríklad takto:IF cislo MOD 2 = 0 THEN ' cislo je párneELSE ' cislo je nepárneEND IF
V mnohých prípadoch nám však nestačí iba takéto jednoduché vetvenie. Napríklad, ak potrebujeme zistiť, či nejaký rok je alebo nie je prestupný. Prestupný rok je totiž rok, ktorý je deliteľný 4 alebo 400 (napr. roky 1600, 2004 boli prestupné) ale nie je deli-teľný 100 (napr. rok 1900 nebol prestupný). Naprogramujeme si teda funkciu, ktorá nám vráti logickú pravdu (TRUE) alebo nepravdu (FALSE) podľa toho, či rok je alebo nie je prestupný:function prestupny_rok(rok as long) as booleandim pom_prestupny as booleanIF rok MOD 4 = 0 THEN ' rok môže, ale nemusí byť prestupný IF rok MOD 400 = 0 THEN pom_prestupny=true ' rok je prestupný, napr. 1600 ELSE IF rok MOD 100 = 0 THEN pom_prestupny=false ' rok je neprestupný, napr. 1900 ELSE pom_prestupny=true ' rok je prestupný, napr. 2004 END IF END IFELSE pom_prestupny=false ' rok je neprestupnýEND IFprestupny_rok=pom_prestupnyend function
22

Príkazy StarOffice Basic
Pri programovaní takýchto postupností príkazov musíme byť opatrní, aby sme pres-ne vedeli, ku ktorým príkazom IF patria vetvy ELSE. Ako vidíme, v jednej vetve ELSE sa nachádza ďalší vnorený príkaz IF. Pre trochu zjednodušené zapisovanie tohto prípa-du nám ponúka jazyk StarOffice Basic špeciálny zápis ELSEIF (bez medzery), ktorým akoby sme spojili dva príkazy IF do jedného a teda na konci budeme mať iba jeden prí-kaz END IF:function prestupny_rok(rok as long) as booleandim pom_prestupny as booleanIF rok MOD 4 = 0 THEN ' rok môže, ale nemusí byť prestupný IF rok MOD 400 = 0 THEN pom_prestupny=true ' rok je prestupný, napr. 1600 ELSEIF rok MOD 100 = 0 THEN pom_prestupny=false ' rok je neprestupný, napr. 1900 ELSE pom_prestupny=true ' rok je prestupný, napr. 2004 END IFELSE pom_prestupny=false ' rok je neprestupnýEND IFprestupny_rok=pom_prestupnyend function
Alebo, ak chceme, tak sa to dá naprogramovať ešte kratšie a jednoduchšie napr. tak-to:function prestupny_rok(rok as long) as booleandim pom_prestupny as booleanpom_prestupny=false ' predpokladáme, že rok je neprestupnýIF rok MOD 4 = 0 THEN ' rok môže, ale nemusí byť prestupný IF rok MOD 400 = 0 THEN pom_prestupny=true ' rok je prestupný, napr. 1600 ELSEIF rok MOD 100 <> 0 THEN pom_prestupny=true ' rok je prestupný, napr. 2004 END IFEND IFprestupny_rok=pom_prestupnyend function
V týchto príkladoch sme si zároveň ukázali ďalší príkaz – FUNCTION a END FUNC-TION. Funkcie poznáte všetci, napríklad funkcia sínus (SIN). Takéto funkcie si môžeme definovať aj sami s tým, že výsledok priraďujeme do jej názvu – v našom príklade je to predposledný príkaz: prestupny_rok=pom_prestupny
Funkcie následne voláme tak, že ich priradíme do nejakej premennej, napríklad:dim je_prestupny as booleanje_prestupny=prestupny_rok(2004)
To by na úvod k funkciám stačilo. Nebudeme si teraz uvádzať obecný tvar ich defi-
23

Príkazy StarOffice Basic
nície, pretože sme sa ešte nezoznámili s typmi premenných.
6.1.2. Príkaz SELECT
Niekedy sa pri programovaní stretneme s tým problémom, že potrebujeme naprog-ramovať celú kaskádu príkazov IF pre určitý rozsah jednej a tej istej premennej, naprí -klad vtedy, ak potrebujeme vetvenie podľa jednotlivých mesiacov:IF mesiac="Január" THEN ' … príkazy, ak je mesiac januárELSEIF mesiac="Február" THEN ' … príkazy, ak je mesiac februárELSEIF mesiac="Marec" THEN ' … príkazy, ak je mesiac marecELSEIF mesiac="Apríl" THEN ' … príkazy, ak je mesiac aprílELSEIF mesiac="Máj" THEN ' … príkazy, ak je mesiac májELSEIF mesiac="Jún" THEN ' … príkazy, ak je mesiac júnELSEIF mesiac="Júl" THEN ' … príkazy, ak je mesiac júlELSEIF mesiac="August" THEN ' … príkazy, ak je mesiac augustELSEIF mesiac="September" THEN ' … príkazy, ak je mesiac septemberELSEIF mesiac="Október" THEN ' … príkazy, ak je mesiac októberELSEIF mesiac="November" THEN ' … príkazy, ak je mesiac novemberELSEIF mesiac="December" THEN ' … príkazy, ak je mesiac decemberELSE ' … príkazy, ak je nesprávna hodnota premennej mesiacEND IF
Ako vidíme, takáto postupnosť je už dosť neprehľadná. V takýchto prípadoch môže-me použiť príkaz SELECT, ktorý vlastne nahradí uvedenú postupnosť príkazov a má nasledovný formát (počet vetiev CASE nie je obmedzený):SELECT CASE premenna CASE hodnota_1: ' … príkazy, ak sa premenná rovná tejto hodnote CASE hodnota_2: ' … príkazy, ak sa premenná rovná tejto hodnote CASE rozsah_hodnot_1 ' … príkazy, ak sa premenná rovná niektorej z uvedených
hodnôt CASE rozsah_hodnot_2 ' … príkazy, ak sa premenná rovná niektorej z uvedených
hodnôt
24

Príkazy StarOffice Basic
CASE ELSE ' … príkazy pri ostatných prípadochEND SELECT
Vetva CASE ELSE môže, pravdaže, podobne ako vetva ELSE v príkaze IF úplne chý-bať. Náš príklad s mesiacmi by sme mohli naprogramovať takto:SELECT CASE mesiac CASE "Január": ' … príkazy, ak je mesiac január CASE "Február" ' … príkazy, ak je mesiac február CASE "Marec" ' … príkazy, ak je mesiac marec CASE "Apríl" ' … príkazy, ak je mesiac apríl CASE "Máj" ' … príkazy, ak je mesiac máj CASE "Jún" ' … príkazy, ak je mesiac jún CASE "Júl" ' … príkazy, ak je mesiac júl CASE "August" ' … príkazy, ak je mesiac august CASE "September" ' … príkazy, ak je mesiac september CASE "Október" ' … príkazy, ak je mesiac október CASE "November" ' … príkazy, ak je mesiac november CASE "December" ' … príkazy, ak je mesiac december CASE ELSE ' … príkazy, ak je nesprávna hodnota premennej mesiacEND SELECT
Ako ste si mohli všimnúť, v popise príkazu SELECT sme spomínali aj rozsah hod-nôt. Pre predstavu uveďme vetvenie po štvrťrokoch:SELECT CASE cislo_mesiaca CASE 1, 2, 3 ' … príkazy pre prvý štvrťrok CASE 4 TO 6 ' … príkazy pre druhý štvrťrok CASE 7, 8, 9 ' … príkazy pre tretí štvrťrok CASE 10 TO 12 ' … príkazy pre štvrtý štvrťrokEND SELECT
25

Príkazy StarOffice Basic
6.2. Cyklus
Cyklus je druhý (a posledný) typ príkazov programovacieho jazyka StarOffice Basic – ale nielen jeho, ale aj napr. jazyka Pascal, C a pod. Je to vlastne opakované vykonáva-nie jednej a tej istej časti programu. S cyklom sa stretávame úplne stále – napokon úplne každý deň robíme opakovane to isté – vstaneme, umyjeme sa, naraňajkujeme sa…
6.2.1. Príkaz DO
Príkaz cyklu DO môžeme v jazyku StarOffice Basic naprogramovať v štyroch tvaroch:Variant 1DO WHILE podmienka '… opakované príkazyLOOP
Cyklus sa opakuje dovtedy, pokiaľ je splnená zadaná podmienka. V krajnom prípade – ak podmienka nie je nikdy splnená – sa príkazy vo vnútri cyklu nevykonajú ani raz. Tento príkaz môžeme použiť na náš príklad s vymazávaním viacnásobných medzier, kde ich potrebujeme opakovať dovtedy, pokiaľ vôbec nejaká zámena bola vykonaná. Na indikáciu stavu, že bola nejaká výmena bola vôbec vykonaná využijeme ich počet, ktorý v prípade vykonanej zámeny je nenulový.SUB dvojita_medzera DIM Dokument, Vymena AS object DIM kolko, teraz AS LongREM premenná kolko obsahuje celkový počet zámen, premenná teraz počet zámen v jednom cykle Dokument=ThisComponent Vymena=Dokument.createReplaceDescriptor() Vymena.SearchString=" " Vymena.ReplaceString=" " teraz=Dokument.replaceAll(Vymena) ' prevedieme základnú výmenu kolko=teraz DO WHILE teraz<>0 ' Opakujeme pokiaľ bola urobená nejaká výmena ' aktuálny počet zámien uložíme do premennej teraz teraz=Dokument.replaceAll(Vymena) ' prevedieme opakovanú výmenu REM spočítame úplne všetky zámeny kolko=kolko+teraz LOOP msgbox("Nahradených "+kolko+" dvojnasobnych medzier.",0,"Viacnasobne medzery")END SUB
26

Príkazy StarOffice Basic
Variant 2DO UNTIL podmienka '… opakované príkazy…LOOP
Cyklus sa ukončí vtedy, ak bude splnená zadaná podmienka. V krajnom prípade – ak podmienka je splnená úplne na začiatku – príkazy vo vnútri cyklu sa nevykonajú ani raz. Opakované vymazávanie medzier môžeme pomocou tohto príkazu naprog-ramovať napríklad takto:SUB dvojita_medzera DIM Dokument, Vymena AS object DIM kolko, teraz AS LongREM premenná kolko obsahuje celkový počet zámen, premenná teraz počet zámen v jednom cykle Dokument=ThisComponent Vymena=Dokument.createReplaceDescriptor() Vymena.SearchString=" " Vymena.ReplaceString=" " teraz=Dokument.replaceAll(Vymena) ' prevedieme základnú výmenu kolko=teraz DO UNTIL teraz=0 ' Skončíme ak nebola urobená žiadna výmena ' aktuálny počet zámien uložíme do premennej teraz teraz=Dokument.replaceAll(Vymena) ' prevedieme opakovanú výmenu REM spočítame úplne všetky zámeny kolko=kolko+teraz LOOP msgbox("Nahradených "+kolko+" dvojnasobnych medzier.",0,"Viacnasobne medzery")END SUB
Variant 3DO ' … opakované príkazyLOOP WHILE podmienka
Cyklus sa opakuje dovtedy, kým je splnená zadaná podmienka. Na rozdiel od prvých dvoch variant sa príkazy vo vnútri cyklu vykonajú minimálne jeden krát. Táto vlastnosť sa nám veľmi hodí, pretože aj vymazávanie viacnásobných medzier musíme urobiť aspoň raz.SUB dvojita_medzera DIM Dokument, Vymena AS object DIM kolko, teraz AS Long Dokument=ThisComponent Vymena=Dokument.createReplaceDescriptor() Vymena.SearchString=" " Vymena.ReplaceString=" "
27

Príkazy StarOffice Basic
kolko=0 DO REM aktuálny počet zámien uložíme do premennej teraz teraz=Dokument.replaceAll(Vymena) REM spočítame úplne všetky zámeny kolko=kolko+teraz REM opakujeme kým aktuálny počet zámien je nenulový LOOP WHILE teraz<>0 msgbox("Nahradených "+kolko+" dvojnasobnych medzier.",0,"Viacnasobne medzery")END SUB
Variant 4DO '… opakované príkazyLOOP UNTIL podmienka
Posledná verzia cyklusu DO sa ukončí vtedy, keď bude splnená zadaná podmienka. Tak isto ako v predchádzajúcej variante, aj teraz sa príkazy vo vnútri cyklu vykonajú minimálne jeden krát. Naše makro pre výmeny viacnásobných medzier môžeme teraz naprogramovať takto:SUB dvojita_medzera DIM Dokument, Vymena AS object DIM kolko, teraz AS Long Dokument=ThisComponent Vymena=Dokument.createReplaceDescriptor() Vymena.SearchString=" " Vymena.ReplaceString=" " kolko=0 DO REM počet zámien uložíme do premennej teraz teraz=Dokument.replaceAll(Vymena) REM spočítame všetky zámeny kolko=kolko+teraz REM opakujeme kým aktuálny počet zámien je nenulový LOOP UNTIL teraz=0 msgbox("Nahradených "+kolko+" dvojnasobnych medzier.",0,"Viacnasobne medzery")END SUB
Na príklade jedného a toho istého algoritmu pre odstraňovanie viacnásobných medzier sme si ukázali štyri varianty príkazu DO. Pokiaľ si dobre všimnete drobné roz-diely v jednotlivých verziách týchto makier, ľahko pochopíte ich rozdielne správanie.
6.2.2. Príkaz FOR
Niekedy potrebujeme urobiť cyklus pre určitý rad hodnôt, ktoré sa pravidelne menia o určitý krok, pričom dopredu poznáme ich počiatočnú a koncovú hodnotu. Vtedy úspešne využijeme cyklus FOR:FOR premenna=pociatocna_hodnota TO koncova_hodnota STEP
28

Príkazy StarOffice Basic
krok ' … opakované príkazyNEXT premenna
Cyklus FOR je vlastne iba špeciálnym zjednodušeným zápisom cyklu DO, ktorý sa v krajnom prípade nevykoná ani raz:premenna=pociatocna_hodnotaDO WHILE premenna<= koncova_hodnota ' … opakované príkazy premenna=premenna+krokLOOP
Tento cyklus môžeme napríklad použiť na výpočet n-faktoriálu a potom môžeme funkciu pre jeho výpočet naprogramovať napríklad takto:function faktorial(n as long) as long dim pom_faktorial as long pom_faktorial=1 FOR i = 2 TO n STEP 1 pom_faktorial=pom_faktorial*i NEXT i faktorial=pom_faktorialend function
V uvedenom príklade sa premenná i zväčšovala o 1. V takýchto prípadoch nemusí krok vôbec zadávať a celý príkaz môže vyzerať takto:pom_faktorial=1FOR i = 2 TO n pom_faktorial=pom_faktorial*iNEXT i
Samozrejme, krok nemusí byť len kladný, ale aj záporný:pom_faktorial=1FOR i = n TO 2 STEP -1 pom_faktorial=pom_faktorial*iNEXT i
Ako premenné tohto cyklu však nemusia byť iba čísla, ale aj písmená. Napríklad cyklus pre všetky malé písmená abecedy by mohol vyzerať takto:FOR znak = "a" TO "z" ' … opakované príkazyNEXT i
Možnosti cyklu FOR však nekončia ani písmenami, pretože môžeme ako premennú použiť dokonca poradové indexy zo zoznamu hodnôt. Je to vlastne špeciálny prípad cyklusu číselného, kde počiatočná a koncová hodnota odkazuje na prvý a posledný prvok zo zoznamu. Napríklad cyklus pre všetky jednoznakové predložky a spojky by mohol aj z definíciou príslušného zoznamu vyzerať takto:DIM predlozky() AS STRINGDIM i AS LONGpredlozky() = ARRAY("a", "i", "k", "o", "s", "u", "v",
29

Príkazy StarOffice Basic
"z")FOR i = LBOUND(predlozky()) TO UBOUND(predlozky()) ' … opakované príkazyNEXT i
6.2.3. Príkaz EXIT
Niekedy sa môže stať, že potrebujeme cyklus DO alebo FOR ukončiť predčasne – nie-kde uprostred jeho vykonávania. Presne na tento účel slúži príkaz EXIT, ktorý okamži-te ukončí príslušný cyklus.FOR premenná = od TO po STEP krok '… príkazy EXIT FOR '… príkazyNEXT premennáDO '… príkazy EXIT DO '… príkazyLOOPPríkaz EXIT využijeme napríklad vtedy, ak chceme zistiť, ktorý akademický titul sa
vyskytuje ako prvý v aktuálnom dokumente. Takéto hľadanie môžeme naprogramovať napríklad takto:SUB hladaj_titul DIM tituly() AS STRING DIM i AS INTEGER DIM ktory AS string DIM dokument, hladaj AS OBJECT tituly() = ARRAY("akad.", "Bc.", "Csc.", "doc.", "Dr.", "DrSc.", "h.c.", "Ing.", "arch.", "JUDr.", "Mgr.", "MUDr.", "MVDr.", "PaedDr.", "PharmDr.", "PhDr.", "PhMr.", "prof.", "RNDR", "ThDr.") dokument=ThisComponent hladaj=Dokument.createReplaceDescriptor() ktory="" FOR i = LBOUND(tituly()) TO UBOUND(tituly()) REM Na zistenie či sa hľadaný reťazec v dokumente nachádza alebo nie použijeme „fintu" REM jeho zámeny za ten istý reťazec s tým, že zistíme počet týchto „zámen“. hladaj.SearchString=tituly(i) hladaj.ReplaceString=tituly(i) if Dokument.replaceAll(Vymena)<>0 then ktory=tituly(i) EXIT FOR END IF NEXT i msgbox("Prvy titul je: "+ktory,0,"Hladanie akademickych
30

Príkazy StarOffice Basic
titulov")END SUB
7. Typy premennýchV predchádzajúcom dieli tohto seriálu (Čo sme to naprogramovali?) sme naznačili, že premenná je akoby nejaká krabička, do ktorej ukladáme rôzne údaje,pričom každá kra-bička je určená iba na jeden typ údajov. A práve o týchto typoch budeme dnes hovoriť. Pre jednoduchosť budeme v nasledovnom (skôr technickom) popise týchto typov po-užívať názov premennej „premenna“, pričom v prípade potreby uvedieme aj niekoľko príkladov alebo poznámok. Nebudeme sa však zaoberať ich praktickým použitím, na-pokon z príkladov makier, ktoré sme už programovali a ktoré ešte budeme programo-vať je to dosť zrejmé, ale obmedzíme sa naozaj iba na stručné zoznámenie.
7.1. Reťazcové premenné
Reťazec je vlastne textový údaj. StarOffice Basic ich ukladá v Unikóde,pričom dĺžka jedného reťazca je obmedzená na 65535 znakov. Pokiaľ chceme zadať reťazec priamo, musíme ho uzatvoriť do úvodzoviek. Niekedy však potrebujeme znak úvodzoviek mať priradený aj ako súčasť reťazca. Vtedy to musíme urobiť pomocou jeho ASCII kódu (34).DIM premenna AS STRINGDIM premenna$ ' Skrátený formát definície
Príklady reťazcov:premenna = "Príklad reťazca"premenna = chr$(34)' priradenie úvodzovky do reťazca
7.2. Číselné premenné
StarOffice Basic rozoznáva päť rôznych typov číselných premenných, ktoré sa líšia najmä svojou veľkosťou a tým aj rozsahom čísiel, pre ktoré sú použiteľné.
Celé čísla v rozsahu od -32 768 do 32 767 (dva bajty)DIM premenna AS INTEGERDIM premenna% ' Skrátený formát definície
Celé čísla v rozsahu od -2 147 483 648 do 2 147 483 647 (štyri bajty)DIM premenna AS LONGDIM premenna& ' Skrátený formát definície
Reálne čísla v rozsahu od ± 1,401 298 x 10-45 do ± 3,402 823 x 1038 (štyri bajty)DIM premenna AS SINGLEDIM premenna! ' Skrátený formát definície
Reálne čísla v rozsahu od ± 4,940 656 458 412 47 x 10-324 do ± 1,797 693 134 862 32 x 10308 (osem bajtov)DIM premenna AS DOUBLEDIM premenna# ' Skrátený formát definície
31

Typy premenných
Finančné čísla v rozsahu od -922 337 203 685 477,580 8 do 922 337 203 685 477,580 7 (osem bajtov)DIM premenna AS CURRENCYDIM premenna@ ' Skrátený formát definície
Finančné čísla majú špeciálny formát s pevným počtom štyroch desatinných miest a používajú sa pri presných finančných výpočtoch.
7.3. Logické premenné
Logické premenné môžu nadobúdať iba dve hodnoty – logickú nepravdu (nulu) – FAL-SE alebo logickú pravdu (jednotku) – TRUE.DIM premenna AS BOOLEAN
7.4. Dátumové premenné
Dátumové premenné obsahujú hodnotu dátumu a času.DIM premenna AS DATE
7.5. Dátové polia
Niekedy potrebujeme, aby premenná neobsahovala iba jednu hodnotu, ale celý rad (zoznam) hodnôt rovnakého typu. Na to slúžia dátove polia.DIM premenna(rozsah_indexu, …) AS zakladny_typ
Príklad:DIM mesiace(12) AS STRINGmesiace(1)="Január"mesiace(2)="Február"mesiace(3)="Marec"mesiace(4)="Apríl"mesiace(5)="Máj"mesiace(6)="Jún"mesiace(7)="Júl"mesiace(8)="August"mesiace(9)="September"mesiace(10)="Október"mesiace(11)="November"mesiace(12)="December"
Polia nemusia mať iba jeden rozmer, napríklad pomocou tohto príkazu:DIM matica (5, 4) AS DOUBLE
sme zadefinovali dvojrozmernú maticu čísiel. Pri praktickom programovaní mnoho-krát potrebujeme, aby indexy nezačínali od jednotky, ale napríklad od nuly a pod. Na takéto účely môžeme použiť presnú špecifikáciu spodnej a hornej hranice indexu:DIM pole (-10 TO 25) AS INTEGER
Niekedy však nemusíme vopred poznať počet prvkov poľa, ktoré špecifikujeme. Vte-dy nemusíme rozsah indexu zadať vôbec. Takýto príklad sme mohli vidieť v minulom dieli nášho seriálu:
32

Typy premenných
DIM tituly() AS STRINGtituly() = ARRAY("akad.", "Bc.", "Csc.", "doc.", "Dr.",
"DrSc.", "h.c.", "Ing.", "arch.", "JUDr.", "Mgr.", "MUDr.", "MVDr.", "PaedDr.", "PharmDr.", "PhDr.", "PhMr.", "prof.", "RNDR", "ThDr.")
Pre zistenie skutočného rozsahu indexov nám pri takýchto poliach slúžia systémové funkcie – LBOUND, ktorá vracia hodnotu (ako celé číslo) dolnej hranice indexu a UBOUND, ktorá vracia hodnotu (ako celé číslo) hornej hranice indexu:FOR i = LBOUND(tituly()) TO UBOUND(tituly())
7.6. Objektové premenné
Tieto premenné používame v našich makrách na riadenie prístupu k spracovávanému dokumentu. Obsahujú vlastne celú množinu údajov najrôznejších typov, ako je naprí-klad text, farba textu, farba pozadia, dátum, číslo strany a pod. Okrem toho je ich súčasťou aj množina operácií a funkcií, ktoré môžeme s týmito údajmi vykonávať, ako napríklad hľadanie, výmena a pod.DIM premenna AS OBJECT
7.7. Operátory
Operátory nám umožňujú prevádzať základné operácie s premennými. Delíme ich na tri skupiny.
7.7.1. Matematické operátory
+ Sčítanie čísiel a dátumových údajov, spájanie reťazcov.- Odčítanie čísiel a dátumových údajov.* Násobenie čísiel./ Delenie čísiel.\ Celočíselné delenie čísiel, t.j. výsledok je zaokrúhlený na celé číslo.^ Mocnina.MOD Zvyšok po delení.
7.7.2. Logické operátory
AND Logický súčin.OR Logický súčet.XOR Exkluzívny logický súčet.NOT Negácia.EQV Ekvivalencia.IMP Implikácia.
33

Typy premenných
7.7.3. Porovnávacie operátory
= Rovnosť čísiel, dátumových hodnôt alebo reťazcov.<> Nerovnosť čísiel, dátumových hodnôt alebo reťazcov.> Väčší ako druhé číslo, dátumová hodnota alebo reťazec.>= Väčší alebo rovný ako druhé číslo, dátumová hodnota alebo reťazec.< Menší ako druhé číslo, dátumová hodnota alebo reťazec.<= Menší alebo rovný ako druhé číslo, dátumová hodnota alebo reťazec.
8. (Skoro) naposledy mažeme medzeryPo predstavení príkazov a typov premenných sa znovu vrátime k makru pre mazanie viacnásobných medzier, ktoré sa budeme snažiť ešte zlepšiť a zjednodušiť.
Pri popise príkazu cyklu DO sme si uviedli ďalšie varianty makra pre odstraňovanie viacnásobných medzier. Na prvý pohľad by sme už mohli byť s výsledok spokojní – uvedené príklady makier naozaj vyriešia naše požiadavky. Na druhej strane si však musíme uvedomiť, že vo všetkých príkladoch makro opakovane prehliada celý doku-ment, čo môže byť časovo náročné.
Aby sme mohli zlepšiť tento stav, musíme zmeniť spôsob vyhľadávania. Našťastie OpenOffice.org podporuje vyhľadávanie pomocou regulárnych výrazov. Teraz sa snáď mnohí opýtajú, čo to vlastne regulárne výrazu sú. V jednoduchosti môžeme povedať, že je to vyhľadávanie pomocou zástupných znakov. Ako príklad môžeme použiť napr. príkaz DIR, ktorý pochádza ešte z operačného systému DOS, kde sme mohli vyhľadá-vať súbory pomocou tzv. hviezdičkovej konvencie. Hviezdičky vlastne nahrádzali ľubovoľný textový reťazec. Okrem toho sa mohol používať aj znak otáznika, ktorý na-hrádzal presne jeden znak.
Samozrejme, možnosti príkazu DIR nie sú skutočné vyhľadávanie pomocou regulár-nych výrazov, týmto príkladom sme chceli iba naznačiť problematiku.SUB dvojita_medzera DIM Dokument, Vymena AS object DIM kolko AS Long Dokument=ThisComponent Vymena=Dokument.createReplaceDescriptor() ' Budeme hľadať popomocou regulárnych výrazov Vymena.SearchRegularExpression=True 'Hľadáme medzeru, za ktorou sa nachádza ešte jedna a viac medzier Vymena.SearchString=" +" Vymena.ReplaceString=" " kolko=Dokument.replaceAll(Vymena) msgbox("Nahradených "+kolko+" viacnásobných medzier.",0,"Viacnásobne medzery")END SUB
Ako vidíme, naše makro sa veľmi zjednodušilo. Pomocou príkazu:Vymena.SearchRegularExpression=True
34

(Skoro) naposledy mažeme medzery
sme zabezpečili vyhľadávanie pomocou regulárnych príkazov, pričom pomocou reťazca " +" sme vyhľadali všetky viacnásobné medzery.
Zdá sa, že naše makro je už naozaj dobré a že na ňom už nemáme čo zlepšovať. Nie je to tak, pretože ešte má svoje nedostatky – nedokáže odstrániť napríklad nadbytočné medzery na začiatku alebo na konci odseku a pod. Pretože však používame regulárne výrazy, nebude nám teraz robiť problém naprogramovať aj tieto možnosti:SUB dvojita_medzera DIM Dokument, Vymena AS object DIM kolko AS Long Dokument=ThisComponent Vymena=Dokument.createReplaceDescriptor() ' Budeme hľadať popomocou regulárnych výrazov Vymena.SearchRegularExpression=True 'Hľadáme medzeru, za ktorou sa nachádza ešte jedna a viac medzier Vymena.SearchString=" +" Vymena.ReplaceString=" " kolko=Dokument.replaceAll(Vymena) Vymena.SearchRegularExpression=True 'Hľadáme zbytočné medzery na začiatku odseku Vymena.SearchString="^ *" ' ktoré vymažeme Vymena.ReplaceString="" kolko=kolko+Dokument.replaceAll(Vymena) Vymena.SearchRegularExpression=True
'Hľadáme zbytočné medzery na konci odseku Vymena.SearchString=" *$" ' ktoré vymažeme Vymena.ReplaceString="" kolko=kolko+Dokument.replaceAll(Vymena) msgbox("Nahradených "+kolko+" viacnásobných medzier.",0,"Viacnásobne medzery")END SUB
9. Regulárne výrazyPri programovaní makra pre vymazávanie viacnásobných medzier sme postupne prešli viacerými fázami – od jednoduchej výmeny, ktorú sme však museli manuálne viackrát opakovať cez výmeny pomocou cyklov až po výmenu pomocou regulárnych výrazov. A práve regulárne výrazy môžu našu prácu mnohokrát veľmi uľahčiť a časovo skrátiť (a to, pravdaže, nielen pri programovaní). Už teraz môžeme naznačiť, že napríklad pri programovaní známeho makra „Vlnka“ pre vkladanie nezalomiteľných medzier za predložky bude mať použitie regulárnych výrazov naozaj veľmi zaujímavý časový efekt, pretože aj to dokážeme nakoniec naprogramovať na jeden prechod cez dokument – k tomu sa však dostaneme (podobne ako pri vymazávaní viacnásobných medzier) až neskôr v niektorých z ďalších dielov tohto seriálu.
35

Regulárne výrazy
Ako sme už spomínali, regulárne výrazy umožňujú vyhľadávanie pomocou zástup-ných znakov. Tieto výrazy obsahujú, pravdaže, aj bežné znaky tak, ako pri obyčajnom hľadaní, ibaže niektoré znaky (či celé postupnosti znakov) majú špecifický – zástupný význam. Pozrime sa teda bližšie práve na tieto špecifiká.. – bodka predstavuje akýkoľvek jeden znak okrem konca riadku (odriadkovanie)
a konca odseku. Napríklad pomocou regulárneho výrazu " . " vyhľadáme všetky jedno-znakové reťazce (predložky, pomlčky a pod.).^ – pomocou striešky nájdeme hľadaný reťazec (ktorý je uvedený za ňou) iba vtedy,
ak sa nachádza na začiatku odseku. Napríklad pomocou regulárneho výrazu "^ " doká-žeme nájsť všetky jednoduché medzery na začiatku odseku.$ – pomocou doláru nájde hľadaný reťazec (ktorý je uvedený pred ním) iba vtedy,
ak sa nachádza na konci odseku. Napríklad pomocou regulárneho výrazu " $" dokáže-me nájsť všetky jednoduché medzery na konci odseku.^$ – touto postupnosťou hľadáme „prázdny“ reťazec, ktorý je zároveň na začiatku
aj na konci odseku – teda prázdny odsek.^. – touto postupnosťou vyhľadáme prvý znak odseku.* – pomocou hviezdičky nájdeme žiadny alebo viacnásobný výskyt znaku, ktorý je
uvedený pred ňou. Napríklad pomocou regulárneho výrazu "^ *" (použili sme ho v minulom dieli nášho seriálu) dokážeme nájsť všetky 0 až n-násobné medzery na za-čiatku odseku.+ – pomocou znaku plus nájdeme jednonásobný alebo viacnásobný výskyt znaku,
ktorý je uvedený pred týmto znamienkom. Napríklad pomocou regulárneho výrazu "^ +" dokážeme nájsť všetky jednoduché a viacnásobné medzery na začiatku odseku.? – pomocou otáznika nájdeme žiadny alebo práve jeden výskyt znaku, , ktorý je
uvedený pred ním. Napríklad pomocou regulárneho výrazu " ?" dokážeme nájsť naraz všetky jednoduché a dvojnásobné medzery.\ – znak, ktorý sa nachádza za opačnou lomkou sa nepovažuje za špeciálny (zástup-
ný) znak regulárneho výrazu, ale za obyčajný. Takto môžeme v regulárnych výrazoch vyhľadať napríklad znak bodky "\.", doláru "\$", opačnej lomky "\\" a pod. Výnimku tvo-ria postupnosti "\n", "\t", "\<", "\>", "\x" a referenčné odkazy "\1", "\2", … ktoré majú špe-cifický význam.\n – touto postupnosťou hľadáme zalomenie riadku (klávesová skratka
Shift+Enter). Pokiaľ chceme nahradiť zalomenie riadku za zalomenie odseku, použi-jeme presne tento výraz aj v poli nahradiť.\t – touto postupnosťou hľadáme znak tabelátora a môžeme ho použiť aj v poli na -
hradiť.\< – pomocou tejto postupnosti nájdeme hľadaný reťazec (ktorý je uvedený za ňou)
iba vtedy, ak sa nachádza na začiatku slova. Napríklad pomocou regulárneho výrazu "\<. " nájdeme všetky jednoznakové reťazce.\> – pomocou tejto postupnosti nájdeme hľadaný reťazec (ktorý je uvedený pred
ňou) iba vtedy, ak sa nachádza na konci slova. Napríklad pomocou regulárneho výrazu " .\>" nájdeme všetky jednoznakové reťazce.\xXXXX – táto postupnosť predstavuje znak určený štvormiestnym hexadecimál-
36

Regulárne výrazy
nym kódom XXXX. Napríklad pomocou regulárneho výrazu "\x00A0" nájdeme všetky nezalomiteľné medzery.() – zátvorky slúžia k zoskupovaniu znakov, ktoré sú potom považované akoby za
jeden znak. Napríklad pomocou regulárneho výrazu "(text)+" nájdeme všetky jedno a viacnásobné výskyty reťazca „text“. Zároveň na výrazy v zátvorkách môžeme použiť aj referenčné odkazy, t.j. nemusíme ich opakovane písať celé. Napríklad pomocou re-gulárneho výrazu "(a)(b)c\1\2" nájdeme reťazec „abcab“.| – zvislá čiara predstavuje logický výraz „alebo“, t.j. pomocou nej vyhľadáme reťa-
zec, ktorý sa nachádza pred alebo za ňou. Napríklad pomocou regulárneho výrazu " (a|i|k|o|s|u|v|z) " vyhľadáme všetky jednoznakové predložky.& – znak and má význam v poli nahradiť, kde pridá nájdený reťazec. Napríklad ak
hľadáme reťazec "OpenOffice" a do pola nahradiť zadáme výraz "&.org", potom na-hradíme všetky výskyty reťazca „OpenOffice“ za reťazec „OpenOffice.org“.{koľko} – číslo v zložených zátvorkách určuje, koľkokrát sa má vyskytnúť znak,
ktorý sa nachádza pred nimi. Napríklad pomocou regulárneho výrazu " {2}" nájdeme všetky dvojnásobné medzery.{od, po} – rozsah dvoch čísiel v zložených zátvorkách určuje, koľkokrát (od až
po) sa má vyskytnúť znak, ktorý sa nachádza pred nimi. Napríklad pomocou regulárne-ho výrazu " {2,5}" nájdeme všetky dvojnásobné až päťnásobné medzery.{od,} – neohraničený rozsah čísiel v zložených zátvorkách určuje, minimálne koľ-
kokrát (od) sa má vyskytnúť znak, ktorý sa nachádza pred nimi. Napríklad pomocou regulárneho výrazu " {2,}" nájdeme všetky viacnásobné medzery.[zoznam znakov] – takýto zápis znakov uzatvorený v hranatých zátvorkách
predstavuje jeden zo znakov, ktorý je uvedený v zozname. Napríklad pomocou regu-lárneho výrazu " [aikosuvz] " nájdeme všetky jednoznakové predložky. Ako zoznam môžeme použiť aj rozsah znakov, napríklad pomocou regulárneho výrazu " [a-z] " náj-deme všetky jednoznakové reťazce v ktorých je abecedný znak bez diakritiky. Zoznam môže byť aj kombinovaný, napríklad regulárny výraz "[a-kmo-z]" nájde všetky znaky medzi „a“ až „k“, znak „m“ a znaky medzi „o“ až „z“.[^zoznam znakov] – takýto zápis znakov uzatvorený v hranatých zátvorkách
predstavuje jeden zo znakov, ktorý nie je uvedený v zozname. Napríklad pomocou re-gulárneho výrazu " [^aikosuvz] " nájdeme všetky jednoznakové reťazce okrem predlo-žiek. Ako zoznam môžeme použiť aj rozsah znakov a kombinácie, napríklad pomocou regulárneho výrazu "[^a-kmo-z]" vynecháme z hľadania znaky medzi „a“ až „k“, znak „m“ a znaky medzi „o“ až „z“.
Nasledujúcich osem postupností sa nemôže priamo použiť ako samostatné regulár-ne výrazy, ale tieto vždy musia obsahovať ešte aspoň jeden znak, inak OpenOffice.org nenájde ani jeden výskyt.[:digit:] – táto postupnosť predstavuje desiatkové číslice.[:alpha:] – táto postupnosť predstavuje abecedné znaky. Napríklad pomocou
regulárneho výrazu " [:alpha:][:alpha:]? " nájdeme všetky jednoznakové a dvojznakové slová.[:alnum:] – táto postupnosť predstavuje alfanumerické znaky, t.j. číslice a abe-
cedné znaky spolu.
37

Regulárne výrazy
[:space:] – táto postupnosť predstavuje znaky tabelátora, zalomiteľných a neza-lomiteľných medzier. Napríklad pomocou regulárneho výrazu "[:space:]?" nájdeme všetky viacnásobné medzery vrátane najrôznejších kombinácií s tabelátormi a nezalo-miteľnými medzerami.[:print:] – táto postupnosť predstavuje tlačiteľné znaky.[:cntrl:] – táto postupnosť predstavuje netlačiteľné znaky.[:lower:] – pokiaľ pri hľadaní rozoznávame veľkosť písmen, tak táto postupnosť
predstavuje malé znaky, inak všetky abecedné znaky.[:upper:] – pokiaľ pri hľadaní rozoznávame veľkosť písmen, tak táto postupnosť
predstavuje veľké znaky, inak všetky abecedné znaky.Skočili sme prvú veľkú časť seriálu o programovaní makier v OpenOffice.org.
V novom roku budeme pokračovať druhou veľkou časťou, kde sa zameriame na formá-tovanie dokumentu (nezalomiteľné medzery za predložkami, akademickými titulmi a pod.).
38

Formátujeme dokumenty
10. Formátujeme dokumentyPri praktickom písaní sa mnohokrát stretávame s problémom potreby neskoršej auto-matickej úpravy textu podľa našich požiadavok. Pokiaľ píšete pomerne veľa (a to nielen ako ja recenzie či návody, ale aj romány, listy, dokumentáciu a pod.), postupom času zistíte, že OpenOffice.org v niektorých smeroch neposkytuje taký komfort ako iné, konkurenčné nástroje. Ako príklad spomeňme automatické vkladanie nezalomiteľ-ných medzier za predložky. K tomu sa pridávajú ďalšie potreby, ktoré, samozrejme, už nemusia záležať od kancelárskeho balíka, pretože sú zamerané napríklad na automatic-ké opravy preklepov, z ktorých znovu spomeňme opravu viacnásobných medzier. Všetky takéto úpravy môžeme súhrne označiť ako jednoduché formátovanie či upravo-vanie (opravovanie) dokumentu.
Prvé makro z tejto série sme už naznačili v predchádzajúcich dieloch nášho seriálu – makro pre odstraňovanie viacnásobných medzier. Aby sme „nevyšli z cviku“, začne-me znovu týmto makrom, ktoré znovu trochu vylepšíme a pozmeníme.
10.1. Znovu odstraňujeme medzery
V poslednej verzii makra pre odstraňovanie viacnásobných medzier sme s využitím re-gulárnych výrazov dokázali v jednom kroku odstrániť všetky viacnásobné medzery, k čomu sme ešte pridali odstránenie medzier na začiatku a konci odseku. Pravdaže, ani toto riešenie ešte nezahŕňa všetky možnosti takýchto preklepov, pretože môžeme mať rôzne kombinácie nezalomiteľných a zalomiteľných medzier, tabelátorov s medzerami, nezalomiteľné medzery alebo tabelátory na začiatku alebo konci odseku a pod. Okrem toho sme medzery na začiatku alebo na konci odseku hľadali v dvoch krokoch. Pokiaľ zohľadníme tieto pripomienky, môže makro pre vymazávanie viacnásobných medzier vyzerať takto:SUB Viacnasobna_medzera DIM Dokument, Vymena AS object DIM kolko AS Long DIM NM AS string
Dokument=ThisComponent Vymena=Dokument.createReplaceDescriptor()
NM=chr$(&HA0) ' Nezalomiteľná medzera (ctrl+space) ' Budeme hľadať popomocou regulárnych výrazov Vymena.SearchRegularExpression=True 'Hľadáme viacnásobné zalomiteľné medzery Vymena.SearchString=" +" 'A nahradíme ich jednoduchou medzerou Vymena.ReplaceString=" " kolko=Dokument.replaceAll(Vymena)
39

Formátujeme dokumenty
Vymena.SearchRegularExpression=True 'Hľadáme kombinácie zalomiteľná+nezalomiteľná+zalomiteľná medzera, 'nezalomiteľná+zalomiteľná a zalomiteľná+nezalomiteľná medzera Vymena.SearchString=" "+NM+" |"+NM+" | "+NM ' ktoré nahradíme nezalomiteľnou medzerou Vymena.ReplaceString=NM kolko=kolko+Dokument.replaceAll(Vymena)
'Hľadáme kombinácie medzera+tabelátor+medzera, 'tabelátor+medzera a medzera+tabelátor Vymena.SearchString=" \t |\t | \t" ' ktoré nahradíme tabelátorom Vymena.ReplaceString="\t" kolko=kolko+Dokument.replaceAll(Vymena)
Vymena.SearchRegularExpression=True 'Hľadáme zbytočné medzery na začiatku alebo na konci odseku Vymena.SearchString="^[:space:]*|[:space:]*$" ' ktoré vymažeme Vymena.ReplaceString="" kolko=kolko+Dokument.replaceAll(Vymena)
Vymena.SearchRegularExpression=True 'Hľadáme zbytočné tabelátory na začiatku alebo na konci odseku Vymena.SearchString="^\t*|\t*$" ' ktoré vymažeme Vymena.ReplaceString="" kolko=kolko+Dokument.replaceAll(Vymena)
msgbox("Nahradených "+kolko+" viacnásobných medzier.",0,"Viacnásobne medzery")END SUB
11. Funkcie a procedúryV minulom dieli sme si ukázali makro pre vymazávanie viacnásobných medzier, kde sme pridali aj vymazávanie nepotrebných znakov na začiatku či konci odseku a pod. Pokiaľ si dobre všimnete toto makro, zistíte, že sa tam viac krát opakuje vlastne tá istá postupnosť týchto príkazov:Vymena.SearchRegularExpression=TrueVymena.SearchString= … ' hľadaný reťazecVymena.ReplaceString= … ' reťazec, ktorým nahrádzamekolko=Dokument.replaceAll(Vymena)
V prípade ďalších zámen (ktoré budeme ešte programovať) sa takýto program zby-
40

Funkcie a procedúry
točne predlžuje a stráca prehľadnosť. Preto je vhodné, aby sme často opakované po-stupnosti rovnakých príkazov zadefinovali osobitne ako funkciu alebo procedúru, ktoré spoločným názvom nazývame aj podprogramy. Procedúru už vlastne používame, pretože aj už naprogramované makrá pre výmenu viacnásobných medzier sú vlastne procedúry. Je to vlastne akoby definícia nového príkazu. Samotná definícia má takýto obecný tvar:SUB názov(zoznam parametrov) '…END SUB
Funkcie nám tiež nie sú neznáme, pretože poznáme napr. matematické funkcie a pod. V našom makre pre výmenu viacnásobných medzier sme používali napr. systé-movú funkciu Dokument.replaceAll. Samotná definícia má takýto obecný tvar:FUNCTION nazov(zoznam_parametrov) AS typ_vysledku '… nazov=vysledokEND FUNCTION
Ako vidíme, vo funkcii musíme mať aspoň jeden špeciálny priraďovací príkaz, ktorým priradíme jej výsledok do názvu funkcie. Dosť však bolo teórie, pozrime sa na naše makro pre výmenu viacnásobných medzier. Uvedené štyri riadky by sme mohli naprogramovať potom takto:FUNCTION Vymen(Co, Za as string, Regularne as Boolean) as long
rem Funkcia vymení reťazec Co za reťazec Za a vráti počet výmien rem Regularne - určuje, či vyhľadávaný výraz je (TRUE) alebo nie je (FALSE) regulárny výraz rem Ako výsledok bude počet zámen
Vymena.SearchString=Co Vymena.ReplaceString=Za Vymena.SearchRegularExpression=Regularne Vymen=Dokument.replaceAll(Vymena) ' Do názvu funkcie priraďujeme počet výmen
END FUNCTION
Vlastnú procedúru pre zámenu môžeme teraz naprogramovať takto:SUB Viacnasobna_medzera
DIM kolko AS Long DIM NM AS string NM=chr$(&HA0) ' Nezalomiteľná medzera (ctrl+space)
' Výmena viacnásobných medzier za jednoduchú kolko=Vymen(" +"," ",TRUE) ' Kombinácie nezalomiteľných a zalomiteľných medzier
41

Funkcie a procedúry
kolko=kolko+Vymen(" "+NM+" |"+NM+" | "+NM,NM,TRUE) ' Kombinácie tabelátorov a medzier kolko=kolko+Vymen(" \t |\t | \t","\t",TRUE) ' Medzery na začiatku a konci odseku kolko=kolko+Vymen("^[:space:]*|[:space:]*$","",TRUE) ' Tabelátory na začiatku a konci odseku kolko=kolko+Vymen("^\t*|\t*$","",TRUE)
msgbox("Nahradených "+kolko+" viacnásobných medzier.",0,"Viacnásobne medzery")
END SUB
Ako vidíme, makro sa naozaj zjednodušilo a obsahuje okrem poznámok presne deväť riadkov. Pravdaže, dá sa zapísať ešte kratšie – na päť riadkov s použitím jedného jediného priraďovacieho príkazu, ale to je už trochu na úkor čitateľnosti a prehľadnos-ti:SUB Viacnasobna_medzera
DIM kolko AS Long DIM NM AS string NM=chr$(&HA0) ' Nezalomiteľná medzera (ctrl+space)
kolko=Vymen(" +"," ",TRUE)+Vymen(" "+NM+" |"+NM+" | "+NM,NM,TRUE)+Vymen(" \t |\t | \t","\t",TRUE)+Vymen("^[:space:]*|[:space:]*$","",TRUE)+Vymen("^\t*|\t*$","",TRUE)
msgbox("Nahradených "+kolko+" viacnásobných medzier.",0,"Viacnásobne medzery")
END SUB
Alebo pre absolutistov ešte kratšie na tri riadky:SUB Viacnasobna_medzera
DIM NM AS string NM=chr$(&HA0) ' Nezalomiteľná medzera (ctrl+space)
msgbox("Nahradených "+Vymen(" +"," ",TRUE)+Vymen(" "+NM+" |"+NM+" | "+NM,NM,TRUE)+Vymen(" \t |\t | \t","\t",TRUE)+Vymen("^[:space:]*|[:space:]*$","",TRUE)+Vymen("^\t*|\t*$","",TRUE)+" viacnásobných medzier.",0,"Viacnásobne medzery")END SUB
Alebo, ak chcete, tak absolútne na jeden riadok:SUB Viacnasobna_medzera msgbox("Nahradených "+Vymen(" +"," ",TRUE)+Vymen(" "+chr$
42

Funkcie a procedúry
(&HA0)+" |"+chr$(&HA0)+" | "+chr$(&HA0),chr$(&HA0),TRUE)+Vymen(" \t |\t | \t","\t",TRUE)+Vymen("^[:space:]*|[:space:]*$","",TRUE)+Vymen("^\t*|\t*$","",TRUE)+" viacnásobných medzier.",0,"Viacnásobne medzery")END SUB
Posledné úpravy však nevedú (ak vôbec vedú) k zrýchleniu podprogramu a sú preto určené iba ako ukážka možností volania funkcií s prípadným šetrením pamäte, ktoré sme získali definíciou menšieho (alebo nulového) počtu premenných.
Ak sa pozrieme na zadefinované podprogramy zistíme, že sme kdesi „stratili“ definí-ciu premennej Vymena a vlastne nikde nepriraďujeme výmenu k aktuálnemu doku-mentu. Niečo nám tam teda ešte chýba. Najprv si však povedzme, ako je to vôbec s premennými – ktoré poznáme iba vo vnútri podprogramu a ktoré aj mimo? Je to jednoduché – všetko záleží od miesta, kde ich definujeme. Ak zadefinujeme premenné iba vo vnútri podprogramu, potom ich poznáme iba tam – môžeme ich nazvať lokálne premenné. Ak ich zadefinujeme „vonku“, poznáme ich všade – môžeme ich nazvať ako globálne, alebo spoločné premenné.
Takže v tomto zmysle teraz zadefinujeme chýbajúce premenné a následne priradí-me aktuálny dokument. Celé makro zo všetkými funkciami a procedúrami potom mô-žeme naprogramovať napríklad takto:REM Definície spoločných premenných sú úplne pred definíciou podprogramov
dim Dokument, Vymena as object' Nezalomiteľnú medzeru budeme používať aj v iných makrách, preto presunieme definíciu semdim NM as string
' V osobitnej procedúre inicializujeme spoločné premenné.' Túto procedúru musíme potom volať ako prvú, inak neurobíme potrebné priradenia.sub Init
rem Inicializácia spoločných premenných Dokument=ThisComponent Vymena=Dokument.createReplaceDescriptor() NM=chr$(&HA0) ' Nezalomiteľná medzera – hexadecimálny kód A0
end sub
FUNCTION Vymen(Co, Za as string, Regularne as Boolean) as long rem Funkcia vymení reťazec Co za reťazec Za a vráti počet výmien rem Regularne - určuje, či vyhľadávaný výraz je (TRUE) alebo nie je (FALSE) regulárny výraz rem Ako výsledok bude počet zámen
43

Funkcie a procedúry
Vymena.SearchString=Co Vymena.ReplaceString=Za Vymena.SearchRegularExpression=Regularne Vymen=Dokument.replaceAll(Vymena) ' Do názvu funkcie priraďujeme počet výmenEND FUNCTIONSUB Viacnasobna_medzera
DIM kolko AS Long
' Inicializácia spoločných premenných Init
' Výmena viacnásobných medzier za jednoduchú kolko=Vymen(" +"," ",TRUE) ' Kombinácie nezalomiteľných a zalomiteľných medzier kolko=kolko+Vymen(" "+NM+" |"+NM+" | "+NM,NM,TRUE) ' Kombinácie tabelátorov a medzier kolko=kolko+Vymen(" \t |\t | \t","\t",TRUE) ' Medzery na začiatku a konci odseku kolko=kolko+Vymen("^[:space:]*|[:space:]*$","",TRUE) ' Tabelátory na začiatku a konci odseku kolko=kolko+Vymen("^\t*|\t*$","",TRUE)
msgbox("Nahradených "+kolko+" viacnásobných medzier.",0,"Viacnásobne medzery")END SUB
Toto je minule sľúbené makro pre výmenu viacnásobných medzier na osem riad-kov. A hoci to tak nevyzerá, ešte stále to nie je jeho posledná verzia. Napokon, stále platia staré programátorské zákony – v každom programe je aspoň jedna chyba a v každom programe je aspoň jeden riadok zbytočný (len to neberte absolútne, lebo potom by sme nemali čo programovať :-).
12. Nezalomiteľná medzeraV dnešnom dieli nášho seriálu začneme rozširovať funkcie, ktorými budeme formáto-vať dokument. A začneme hneď jedným z najviac žiadaných makier, pomocou ktorého budeme podľa typografických pravidiel zamieňať zalomiteľné medzery za nezalomiteľ-né.
V minulom dieli sme si naprogramovali funkciu „Vymen“ a procedúru „Init“, pomo-cou ktorých sme následne značne zjednodušili naše makro pre opravu viacnásobných medzier. V nasledujúcich dieloch nášho seriálu tieto podprogramy už budeme štandar-dne využívať, takže sa k nim budeme vracať iba v nevyhnutných prípadoch, keď ich budeme meniť – teda napríklad aj v dnešnom dieli.
44

Nezalomiteľná medzera
12.1. Nezalomiteľné medzery podľa typografických pravidiel
Pozrime sa teraz bližšie na ďalší problém, z ktorým sa pri praktickej práci stretávame. Je to ten fakt, že OpenOffice.org nevkladá automaticky nezalomiteľné medzery napr. za jednoznakové predložky. Toto však odporuje zásadám typografie, v ktorých sa o.i. hovorí, že k zalomeniu riadku nemá dôjsť pred jednociferným číslom bez bernej jednotky (napríklad „1 človek“), medzi rádovými skupinami cifier vo vnútri čísla alebo pri telefónnych číslach (napr. „1 587 235“), medzi číslom a značkou mernej jednotky (napr. „123 km“), medzi skratkami akademických titulov, vojenskými a vedeckými hod-nosťami a menom (napr. „Ing. Pastierik“), medzi skratkou krstného mena a priezviskom (napr. „J. Pastierik“), za číslicami v dátumoch (napr. „16. 1. 2006“) a ani za jedno-znakovou predložkou alebo spojkou.
V prípade predložiek a spojok je otázka nezalomiteľných medzier trochu nejednoz-načná. Ide o to, že niektoré zdroje (napr. http://www.typo.cz) uvádzajú, že spojka „a“ (ale nie verzálka „A“) je výnimka a ďalej, že v prípade úzkej sadzby (do 25 znakov) sú možné výnimky aj za ostatnými jednoznakovými predložkami a spojkami. Iné prame-ne popisujú ako výnimku iba spojku „a“ a aj to iba v prípade úzkej sadzby. Pretože roz-hodnutie leží na každom používateľovi, budeme sa snažiť vyriešiť otázku okolo spojky „a“ tak, aby si každý mohol urobiť jednoduchú úpravu podľa svojich požiadavok.
12.2. Nezalomiteľné medzery za spojkami
Ako vidíme, problematika nezalomiteľných medzier je pomerne široká a preto sa ňou budeme zaoberať postupne. Ako prvé, čo si budeme v spomínanej oblasti programovať, bude makro pre zámenu zalomiteľných medzier za jednoznakovými predložkami a spojkami, pretože toto je najčastejšie požadované od používateľov OpenOffice.org. Jednoduchá verzia tohto makra by mohla vyzerať takto (predložky rozpoznáme tak, že pred nimi a za nimi je medzera):sub nezalomitelne_Spojky
dim predlozky() as string dim i, kolko as long
predlozky()=array("a","i","k","o","s","u","v","z")
kolko=0
REM pre všetky predložky for i=lbound(predlozky()) to ubound(predlozky()) kolko=kolko+vymen(" "+predlozky(i)+" "," "+predlozky(i)+NM,false) next i
msgbox("Nahradených "+kolko+" zalomiteľných medzier.",0,"Nezalomiteľné medzery")end sub
Podobne, ako v prípade prvej verzie makra pre mazanie viacnásobných medzier, aj
45

Nezalomiteľná medzera
toto makro má veľa nedostatkov. Ten najhlavnejší je však ten, že ak máme spojku na-písanú veľkými písmenami, tak ju zamení za malé písmeno. Je jasné, že pri zámene musíme rozpoznávať veľké a malé písmena. Na tento účel si preto najprv musíme upraviť funkciu „Vymen“. Aby sme jej úpravu nemuseli robiť tak často, hneď si uve-dieme aj ďalší parameter, pomocou ktorého budeme rozpoznávať, či hľadáme celé slová, alebo iba ich časti:function Vymen(Co, Za as string, Regularne, Cele_slova, Velke_pismena as Boolean) as long rem Funkcia vymení reťazec Co za reťazec Za a vráti počet výmien rem Regularne - určuje, či vyhľadávaný výraz je (true) alebo nie je (false) regulárny výraz rem Cele_slova - určuje, či vyhľadávaný výraz je (true) alebo nie je (false) celé slovo rem Velke_pismena - určuje, či sa majú (true) alebo nemajú (false) rozoznávať veľké a malé písmená
Vymena.SearchString=Co Vymena.ReplaceString=Za Vymena.SearchRegularExpression=Regularne Vymena.SearchWords=Cele_slova Vymena.SearchCaseSensitive=Velke_pismena Vymen=Dokument.replaceAll(Vymena)end function
Pravdaže, teraz si musíme upraviť aj makro pre zámenu viacnásobných medzier, pretože sme tam nepočítali s novými parametrami:SUB Viacnasobna_medzera
DIM kolko AS Long
' Inicializácia spoločných premenných Init
' Výmena viacnásobných medzier za jednoduchú kolko=Vymen(" +"," ",TRUE,false,false) ' Kombinácie nezalomiteľných a zalomiteľných medzier kolko=kolko+Vymen(" "+NM+" |"+NM+" | "+NM,NM,TRUE,false,false) ' Kombinácie tabelátorov a medzier kolko=kolko+Vymen(" \t |\t | \t","\t",TRUE,false,false) ' Medzery na začiatku a konci odseku kolko=kolko+Vymen("^[:space:]*|[:space:]*$","",TRUE,false,false) ' Tabelátory na začiatku a konci odseku kolko=kolko+Vymen("^\t*|\t*$","",TRUE,false,false)
msgbox("Nahradených "+kolko+" viacnásobných
46

Nezalomiteľná medzera
medzier.",0,"Viacnásobne medzery")
END SUB
Makro pre zámenu zalomiteľných medzier za predložkami a spojkami by teraz moh-lo vyzerať takto:sub nezalomitelne_Spojky
dim predlozky() as string dim i, kolko as long
predlozky()=array("a","i","k","o","s","u","v","z")
kolko=0
REM pre všetky predložky for i=lbound(predlozky()) to ubound(predlozky()) rem malé predložky kolko=kolko+vymen(" "+predlozky(i)+" "," "+predlozky(i)+NM,false,false,TRUE) rem veľké predložky – funkcia uCase prevedie malé znaky na veľké kolko=kolko+vymen(" "+ucase(predlozky(i))+" "," "+ucase(predlozky(i))+NM,false,false,TRUE) next i
msgbox("Nahradených "+kolko+" zalomiteľných medzier.",0,"Nezalomiteľné medzery")end sub
V tejto verzii makra sa však vkladá nezalomiteľná medzera aj za spojku „a“, čo nie každému vyhovuje. Tento stav sa dá ošetriť napríklad tak, že budeme túto výnimku testovať:sub nezalomitelne_Spojky dim predlozky() as string dim i, kolko as long
predlozky()=array("a","i","k","o","s","u","v","z")
kolko=0
REM pre všetky predložky for i=lbound(predlozky()) to ubound(predlozky()) rem malé predložky if predlozky(i)<>"a" then kolko=kolko+vymen(" "+predlozky(i)+" "," "+predlozky(i)+NM,false,false,TRUE) end if rem veľké predložky – funkcia uCase prevedie malé znaky
47

Nezalomiteľná medzera
na veľké kolko=kolko+vymen(" "+ucase(predlozky(i))+" "," "+ucase(predlozky(i))+NM,false,false,TRUE) next i
msgbox("Nahradených "+kolko+" zalomiteľných medzier.",0,"Nezalomiteľné medzery")end sub
Alebo, ešte jednoduchšie, vymenovaním všetkých malých aj veľkých spojok a pred-ložiek osobitne:sub nezalomitelne_Spojky
dim predlozky() as string dim i, kolko as long
predlozky()=array("A","i","I","k","K","o","O","s","S","u","U","v","V","z","Z")
kolko=0
REM pre všetky predložky for i=lbound(predlozky()) to ubound(predlozky()) kolko=kolko+vymen(" "+predlozky(i)+" "," "+predlozky(i)+NM,false,false,TRUE) next i
msgbox("Nahradených "+kolko+" zalomiteľných medzier.",0,"Nezalomiteľné medzery")end sub
Ten, kto chce vkladať aj za spojku „a“ nezalomiteľnú medzeru, si ju môže do zo-znamu jednoducho doplniť. Ani toto riešenie nie je však úplne dobré, pretože niekto môže chcieť, aby sa za touto spojku nevkladala nezalomiteľná medzera iba v prípade úzkej sadzby. Toto však budeme riešiť až niekedy inokedy.
12.3. Znovu používame regulárne výrazy
Makro pre vkladanie nezalomiteľných medzier za predložky, ktoré sme si naprogramo-vali naposledy, má niekoľko nedostatkov. Prvý, ktorý si môžeme všimnúť, je ten, že ne-vkladá medzery za tie predložky, ktoré sa nachádzajú na začiatku odseku. Pravdaže, tento nedostatok nemusí byť až taký závažný, pretože na tomto mieste nedochádza k nevhodnému zalomeniu. Na druhej strane, ak zlúčime dva odseky do jedného, tento problém sa už vyskytnúť môže. Môžeme to však jednoducho vyriešiť pomocou regulár-nych výrazov, napríklad takto:sub nezalomitelne_Spojky
dim predlozky() as string dim i, kolko as long
48

Nezalomiteľná medzera
predlozky()=array("A","i","I","k","K","o","O","s","S","u","U","v","V","z","Z")
kolko=0
REM pre všetky predložky for i=lbound(predlozky()) to ubound(predlozky()) kolko=kolko+vymen(" "+predlozky(i)+" "," "+predlozky(i)+NM,false,false,TRUE) REM Vyhľadáme predložky aj na začiatku odseku kolko=kolko+vymen("^"+predlozky(i)+" ",predlozky(i)+NM,TRUE,false,TRUE) next i
msgbox("Nahradených "+kolko+" zalomiteľných medzier.",0,"Nezalomiteľné medzery")end sub
12.4. Ale spojky a predložky nebývajú vždy osamotené
Pozrime sa však na druhý problém, ktorý nám pri používaní tohto makra vznikol – v prípade, že máme v texte viacej jednoznakových spojok a predložiek tesne za sebou, nezamení všetky potrebné medzery. Takéto prípady sú pomerne časté a nie je problém sa stretnúť aj s tromi predložkami a spojkami za sebou, napr. v texte „… a i s tým sa musíme vyrovnať …“. Je to vlastne preto, lebo konkrétne v uvedenom príklade sa za spojku „a“ vloží nezalomiteľná medzera a preto v ďalšom kroku pri teste spojky „i“ túto už nenájde. V makre totiž hľadáme reťazec zalomiteľná medzera + spojka + zalomiteľná medzera a my tam v skutočnosti máme reťazec nezalomiteľná medzera + spojka + zalo-miteľná medzera. Naše makro preto rozšírime o ďalší test:sub nezalomitelne_Spojky
dim predlozky() as string dim i, kolko as long
predlozky()=array("A","i","I","k","K","o","O","s","S","u","U","v","V","z","Z")
kolko=0
REM pre všetky predložky for i=lbound(predlozky()) to ubound(predlozky()) kolko=kolko+vymen(" "+predlozky(i)+" "," "+predlozky(i)+NM,false,false,TRUE) REM pred predložkou môže byť aj nezalomiteľná medzera kolko=kolko+vymen(NM+predlozky(i)+" ",NM+predlozky(i)+NM,false,false,TRUE) REM Vyhľadáme predložky aj na začiatku odseku kolko=kolko+vymen("^"+predlozky(i)+" ",predlozky(i)
49

Nezalomiteľná medzera
+NM,TRUE,false,TRUE) next i
msgbox("Nahradených "+kolko+" zalomiteľných medzier.",0,"Nezalomiteľné medzery")end sub
Toto makro už funguje správne. Ako však vidíme, každú jednoznakovú spojku alebo predložku testujeme až tri krát. Je to tak preto, lebo sme si definovali jednoznakové spojky a predložky ako reťazec medzera + písmeno + medzera. Predložky však môžeme definovať aj inak – sú to vlastne jednoznakové slová, t.j. hľadané písmeno sa musí zároveň nachádzať na začiatku slova. Na rad teda znovu prichádzajú regulárne výrazy:sub nezalomitelne_Spojky
dim predlozky() as string dim i, kolko as long
predlozky()=array("A","i","I","k","K","o","O","s","S","u","U","v","V","z","Z")
kolko=0
REM pre všetky predložky for i=lbound(predlozky()) to ubound(predlozky()) REM hľadáme jednoznakové spojky, ktoré sú na začiatku slova kolko=kolko+vymen("\<"+predlozky(i)+" "," "+predlozky(i)+NM,TRUE,false,TRUE) next i
msgbox("Nahradených "+kolko+" zalomiteľných medzier.",0,"Nezalomiteľné medzery")end sub
Toto makro rieši v jednom teste všetky problémy, ktoré sme dnes načrtli, pretože jednoznakové predložky a spojky, ktoré sa nachádzajú na začiatku odseku sa zároveň nachádzajú aj na začiatku slova. Zároveň sa týmto makrom rieši aj ten problém, keď pred jednoznakovou spojku a predložkou nie je medzera, ale tabelátor.
13. Ďalšie formátovacie funkcieV doterajších dieloch nášho seriálu sme sa venovali dvom základným problémom – vy-mazávaniu viacnásobných medzier a vkladaniu nezalomiteľných medzier za jedno-znakové predložky a spojky. Pravdaže, týmito príkladmi sme nevyriešili všetky problé-my, ktoré sú spojené s touto problematikou. Napríklad, pod odstraňovanie viacnásobných medzier by sme mohli zaradiť aj odstraňovanie zbytočných medzier, resp. takých medzier, ktoré nezodpovedajú typografickým pravidlám. Tu patria napr. nesprávne vložené medzery medzi úvodzovky a text, zátvorky a text a pod. Podobne sme ešte nevyriešili celú problematiku okolo nezalomiteľných medzier, pretože tie sa
50

Ďalšie formátovacie funkcie
vkladajú (ako sme už spomínali v tretej časti) aj medzi skratkami akademických titu-lov, za číslicami v dátumoch a pod. A práve tejto problematike sa teraz budeme po-stupne venovať.
13.1. „Nezalomiteľné“ akademické tituly
Ako prvej sa budeme teraz venovať problematike vkladania nezalomiteľných medzier medzi akademické tituly a meno. Hoci je problematika podobná jednoznakovým pred-ložkám, má svoje osobitnosti, ktoré si musíme rozobrať. Na rozdiel od predložiek má väčšina titulov pevný tvar veľkých a malých písmen (napr. magister farmácie – „PhMr.“). Nemusíme sa však zaoberať tým, ako boli napísané, ale ich vždy prepíšeme správnym tvarom, čím zároveň dosiahneme aj to, že automaticky opravíme ich prípad-ný nesprávny zápis. Toto však neplatí úplne pre všetky tituly, pretože skratky titulov akademik – „akad.“, architekt – „arch.“, docent – „doc.“ a profesor – „prof.“ sa píšu s malými písmenami, pravdaže, okrem prípadu, keď sa nachádzajú na začiatku vety (vtedy je prvé písmeno veľké).
Okrem titulov, ktoré sa uvádzajú pred menom existujú aj tituly, ktoré sa uvádzajú za menom, t.j. pri ktorých musíme vkladať nezalomiteľnú medzeru pred ne (napr. kan-didát vied – „CSc.“). Okrem toho, pri tituloch za menom existuje možný dvojtvar pre skratku titulu čestného doktorátu (honoris causa) – h.c. (bez medzery) 2 alebo h. c. (s nezalomiteľnou medzerou).
Pri programovaní už nebudeme uvádzať riešenia, ktoré nehľadajú potrebné reťazce na začiatku alebo konci odseku, pretože sme si túto problematiku už dosť objasnili v predchádzajúcich dieloch nášho seriálu. Pri tituloch sa však stretávame s novým problémom – vždy končia bodkou, ktorú musíme zahrnúť do vyhľadávania. Vzhľadom na to, že budeme hľadať pomocou regulárnych výrazov, kde má bodka špecifické po-stavenie (nahrádza akýkoľvek znak), musíme ju zadávať kombináciu znakov „\.“ a z tohto dôvodu ju nebudeme v definícii titulov uvádzať.
V tejto súvislosti nám ešte spôsobia problémy skratky „h. c.“ a „h.c.“, pretože tu sa bodka nachádza aj v ich vnútri, a preto ich musíme riešiť úplne osobitne. Makro, kde sú zahrnuté všetky uvedené problémy, by mohlo vyzerať potom takto:sub Nezalomitelne_tituly REM program prevedie zámenu zalomiteľnej medzery medzi menom a titulom REM zároveň sa opravia nesprávne napísané tituly okrem titulov REM akad., arch., doc., prof., ktoré sa píšu malým písmenom, REM ale na začiatku vety majú prvé písmeno veľké, t.j. Akad., Arch., Doc., Prof.
dim Tituly_pred(), Tituly_pred_spec(), Tituly_za() as string dim i, kolko as long
REM Akademické tituly pred menom
2 Tvar bez medzery „h.c.“ nie je správny, ale o tom píšeme neskôr.
51

Ďalšie formátovacie funkcie
Tituly_pred()=array("Bc", "Dr", "Ing", "JUDr", "Mgr", "MUDr", "MVDr", "PaedDr", "PharmDr", "PhDr", "PhMr", "RNDr", "ThDr")
REM Akademické tituly pred menom, kde sú rôzne prvé písmená Tituly_pred_spec()=array("akad", "Akad", "arch", "Arch", "doc", "Doc", "prof", "Prof")
REM Akademické tituly za menom Tituly_za()=array("CSc","DrSc")
REM Mimo ostatných skratiek je skratka h.c. REM Najprv vložíme nezalomiteľnú medzeru do skratiek h. c. Kolko=Vymen("h. c.","h."+NM+"c.",false,false,false) REM nezalomiteľná medzera pred skratku h.c. bez medzier Kolko=Vymen(" h.c.",NM+"h.c.",false,false,false) REM nezalomiteľná medzera pred skratku h. c. s medzerou Kolko=Vymen(" h."+NM+"c.",NM+"h."+NM+"c.",false,false,false)
REM Pre všetky tituly pre menom, ktoré sa zároveň opravujú na správny tvar for i=lbound(Tituly_pred()) to ubound(Tituly_pred()) kolko=kolko+Vymen("\<"+Tituly_pred(i)+"\. ",Tituly_pred(i)+"."+NM,true,false,false) next i
REM Pre všetky tituly pred menom, ktoré sa neopravujú for i=lbound(Tituly_pred_spec()) to ubound(Tituly_pred_spec()) kolko=kolko+Vymen("\<"+Tituly_pred_spec(i)+"\. ",Tituly_pred_spec(i)+"."+NM,true,false,true) next i
REM Pre všetky tituly, ktoré sú za menom for i=lbound(Tituly_za()) to ubound(Tituly_za()) kolko=kolko+Vymen(" "+Tituly_za(i)+".",NM+Tituly_za(i),false,false,false) next i
msgbox("Nahradených "+kolko+" zalomiteľných medzier.",0,"Nezalomiteľné tituly")end sub
Ako vidíme, toto makro je na rozdiel od nezalomiteľných medzier za predložkami pomerne zložité, no napriek tomu dúfame, že ešte stále pochopiteľné a prehľadné. Vieme, že v ňom nie sú uvedené všetky možné tituly (napr. chýbajú vojenské hodnosti), predpokladáme, že tí, ktorí s nimi v texte pracujú si ich určite ľahko doplnia.
52

Ďalšie formátovacie funkcie
Okrem toho sa môže do makra doplniť aj výmena dvoch rôznych tvarov titulov čest-ného doktorátu za jeden – ten, ktorý sa komu viac páči. Toto však necháme prípadným záujemcom ako domácu úlohu.
14. Vlastná funkcia pre výmenyV minulom dieli sme uverejnili makro pre vkladanie nezalomiteľných medzier za aka-demické tituly. Dnes tieto možnosti rozšírime o ďalšie typografické pravidlá, pričom si naprogramujeme vlastnú funkciu pre zamieňanie nájdeného textu.
14.1. „Nezalomiteľné“ dátumy
Ďalším problémom, s ktorým sa pri dodržiavaní typografických pravidiel môžeme stretnúť. Je vkladanie nezalomiteľných medzier za číslice v dátumoch. Najjednoduchšie je tento problému vyriešiť tak, že automaticky vložíme nezalomiteľnú medzeru za kaž-dé číslo, ktoré končí znakom bodky:sub Nezalomitelne_datumy
dim Cislovky() as string dim i, kolko as long
Cislovky()=array("1.","2.","3.","4.","5.","6.","7.","8.","9.","0.")
kolko=0 for i=lbound(Cislovky()) to ubound (Cislovky()) kolko=kolko+Vymen(Cislovky(i)+" ",Cislovky(i)+NM,false,false,false) next i msgbox("Nahradených "+kolko+" zalomiteľných medzier.",0,"Nezalomiteľné dátumy")end sub
Pravdaže, toto riešenie nie je optimálne, pretože vloží nezalomiteľnú medzeru za úplne každé radové číslo bez ohľadu na to, kde sa vyskytuje. Pokiaľ ho teda budeme mať napr. na konci vety (napr. „ … a tento pretekár skončil 123.“, úplne zbytočne nám tu vloží nezalomiteľnú medzeru. Tento problém by sme mohli vyriešiť tak, že budeme postupne testovať všetky dvojice číslic „1. 1“, „1. 2“, … „0. 0“. napr. takto:sub Nezalomitelne_datumy
dim Cislovky() as string dim i, j, kolko as long
Cislovky()=array("1","2","3","4","5","6","7","8","9","0")
kolko=0 for i=lbound(Cislovky()) to ubound (Cislovky()) for j=lbound(Cislovky()) to ubound (Cislovky()) kolko=kolko+Vymen(Cislovky(i)+".
53

Vlastná funkcia pre výmeny
"+Cislovky(j),Cislovky(i)+"."+NM+Cislovky(j),false,false,false) next j next i msgbox("Nahradených "+kolko+" zalomiteľných medzier.",0,"Nezalomiteľné dátumy")end sub
Toto riešenie je však veľmi pomalé, pretože celý dokument prehľadáme presne sto krát, kým neotestujeme a neopravíme všetky kombinácie a preto je v praxi viac-menej nepoužiteľné. Pravdaže, pri vyhľadávaní by sme mohli použiť regulárne výrazy, napr. „[0-9]\. [0-9]“, pomocou ktorých dokážeme vyhľadať všetky potrebné kombinácie na jeden krok. Problém je však v tom, ako zabezpečiť výmenu medzery, ktorá sa nachádza niekde uprostred hľadaného výrazu, pričom ani nevieme, ktorú konkrétnu dvojicu číslic takto nájdeme.
Toto sa dá riešiť tak, že keď nájdeme niektorú dvojicu dátumových číslic, následne v nej pomocou funkcií pre prácu s reťazcami opravíme potrebnú medzeru a až potom takto pripraveným reťazcom nahradíme pôvodný. Na to nám však nebude stačiť štan-dardná metóda pre zámenu, ktorú sme doteraz používali:Vymena=Dokument.createReplaceDescriptor()
ale najprv musíme vyhľadať potrebný reťazec metódou pre hľadanie:Hladaj=Dokument.createSearchDescriptor()
Preto sa teraz musíme vrátiť k definícii premenných a procedúre „Init“, aby sme tam doplnili požadované údaje:REM Definície spoločných premenných sú úplne pred definíciou podprogramovdim Dokument, Vymena, Hladaj as objectdim NM as string
sub Init
Dokument=ThisComponent Vymena=Dokument.createReplaceDescriptor() Hladaj=Dokument.createSearchDescriptor() NM=chr$(&HA0) ' Nezalomiteľná medzera – hexadecimálny kód A0
end sub
Po nájdení budeme vo vnútri dátumu vymieňať zalomiteľnú medzeru za nezalomi-teľnú. Na takéto zámeny si zadefinujeme obecnú funkciu, pomocou ktorej dokážeme zameniť ľubovoľný vnútorný reťazec za iný, pretože v takomto tvare sa nám bude hodiť aj pre iné účely:function Zamen_Vo_Vnutri (V_Com, Co, Za as string) as stringREM Funkcia vyhľadá v reťazci V_Com reťazec Co a nahradí ho reťazcom Za.
54

Vlastná funkcia pre výmeny
REM Ak tento reťazec nenájde, ponechá vo výsledku pôvodný reťazec V_Com.
dim pom as string dim i, j as long
REM Pre prípad, že sa reťazec nenájde, necháme vo výsledku pôvodný reťazec pom=V_Com
REM pozícia hľadaného reťazca i=instr(V_Com,Co)
REM veľkosť zvyšku pravej strany pôvodného reťazca, ktorá je za hľadaným reťazcom j=len(V_Com)-i-len(Co)+1
REM ak sa reťazec Co našiel, je jeho pozícia väčšia ako 0 if i>0 then REM do výsledku priradíme ľavú časť pôvodného reťazca plus nahrádzaný reťazec pom=left(V_Com,i-1)+Za
REM ak je za hľadaným reťazcom ešte nejaký zvyšok pôvodného reťazca if j>0 then REM do výsledku priradíme aj tento zvyšok pom=pom+right(V_Com,j) end if end if
Zamen_Vo_Vnutri=pomend function
Teraz už môžeme zadefinovať vlastnú funkciu na výmenu, kde najprv nájdeme hľadaný výraz, potom v ňom zameníme vnútorný reťazec za iný a nakoniec uprave-ným reťazcom nahradíme pôvodný. Pravdaže, pri hľadaní využijeme možnosť nastave-nia hľadania pomocou regulárnych výrazov, celých slov a rozlišovania veľkosti pís-men. Ako výsledok tejto funkcie bude počet prevedených zámen.function Vymen_hladanim(V_Com, Co, Za as string, Regularne, Cele_slova, Velke_pismena as Boolean) as long
REM procedúra vyhľadá reťazec V_Com, pričom až v skutočne nájdenom reťazci zamení vnútorný reťazec Co za reťazec Za.
dim nasiel as object dim kolko as long
Hladaj.searchString=V_Com
55

Vlastná funkcia pre výmeny
Hladaj.SearchRegularExpression=Regularne Hladaj.SearchWords=Cele_slova Hladaj.SearchCaseSensitive=Velke_pismena
kolko=0
REM objekt s nájdeným reťazcom priradíme do premennej Nasiel nasiel = Dokument.findFirst(Hladaj)
rem opakuj, pokiaľ tento objekt obsahuje nejaké údaje Do While NOT isNull(nasiel)
rem ak sa našiel reťazec if len(nasiel.String)>0 then rem ak sa našiel reťazec, tak urobíme zámenu a výsledkom nahradíme pôvodný reťazec nasiel.String=Zamen_Vo_Vnutri(nasiel.String,Co,Za) kolko=kolko+1 end if rem vyhľadáme ďalší reťazec nasiel = Dokument.findNext( nasiel.End, Hladaj) Loop
Vymen_hladanim=kolko
end function
Procedúra pre výmenu nezalomiteľných medzier vo vnútri dátumov potom môže vyzerať takto:sub Nezalomitelne_datumy
dim kolko as long
kolko=Vymen_hladanim("[0-9]\. [0-9]"," ",NM,true,false,false) msgbox("Nahradených "+kolko+" zalomiteľných medzier.",0,"Nezalomiteľné dátumy")
end sub
V prípade, že máme v texte uvedený dátum s údajom dňa, mesiaca a roku nedokáže toto makro vložiť nezalomiteľnú medzeru medzi číselný údaj mesiaca a roku. Toto však môžeme riešiť opakovaným vyhľadávaním:sub Nezalomitelne_datumy
dim kolko as long
kolko=Vymen_hladanim("[0-9]\. [0-9]","
56

Vlastná funkcia pre výmeny
",NM,true,false,false) kolko=kolko+Vymen_hladanim("[0-9]\. [0-9]"," ",NM,true,false,false) msgbox("Nahradených "+kolko+" zalomiteľných medzier.",0,"Nezalomiteľné dátumy")
end sub
15. Končíme s nezalomiteľnými medzeramiV dnešnom dieli dokončíme množinu funkcií pre vkladanie nezalomiteľných medzier, čím, pochopiteľne, ešte stále nevyčerpáme celú túto problematiku. Rôzne iné možnosti však necháme ako domácu úlohu.
15.1. „Nezalomiteľné“ čísla
Ako posledné funkcie, ktoré si v oblasti nezalomiteľných medzier naprogramujeme budú procedúry pre vkladanie týchto medzier za čísla. Pripomeňme si, že nezalomiteľ-né medzery by mali byť za jednociferným číslom bez bernej jednotky (napr. „9 ľudí“), medzi rádovými skupinami cifier vo vnútri čísla alebo pri telefónnych číslach (napr. „5 784 452“) a medzi číslom a značkou mernej jednotky (napr. „15 kg“). Úplne najjed-noduchšie riešenie je také, že nezalomiteľnú medzeru vložíme za úplne každé číslo, na-príklad takto:sub Nezalomitelne_cisla
dim kolko as long
kolko=Vymen_hladanim("[0-9] "," ",NM,true,false,false) msgbox("Nahradených "+kolko+" zalomiteľných medzier.",0,"Nezalomiteľné čísla")
end sub
Toto riešenie bude určite mnohým postačovať, no na druhej strane vkladá nezalo-miteľné medzery za čísla aj vtedy, keď to nie je potrebné, napr. v texte „12 stromov“. Preto musíme jednotlivé možnosti naprogramovať osobitne.
15.2. „Nezalomiteľné“ jednociferné čísla
Riešenie problematiky jednociferných čísiel je veľmi jednoduché, pretože za každým jednociferným číslom by mala nasledovať nezalomiteľná medzera. Jednociferné číslo zistíme podobne, ako sme zisťovali predložky – t.j. číslo za ktorým je medzera sa musí nachádzať na začiatku slova:sub Nezalomitelne_jednociferne_cisla
dim kolko as long
kolko=Vymen_hladanim("\<[0-9] "," ",NM,true,false,false) msgbox("Nahradených "+kolko+" zalomiteľných
57

Končíme s nezalomiteľnými medzerami
medzier.",0,"Nezalomiteľné jednociferné čísla")
end sub
15.3. „Nezalomiteľné“ telefónne čísla
V prípade rádových skupín cifier a telefónnych čísiel musíme zameniť medzeru, ktorá sa nachádza medzi dvomi číslami:sub Nezalomitelne_telefonne_cisla
dim kolko as long
kolko=Vymen_hladanim("[0-9] [0-9]"," ",NM,true,false,false) msgbox("Nahradených "+kolko+" zalomiteľných medzier.",0,"Nezalomiteľné telefónne čísla")
end sub
15.4. „Nezalomiteľné“ merné jednotky
Na koniec sme si nechali problematiku nezalomiteľných medzier, ktoré sa nachádzajú medzi číslom a značkou mernej jednotky. Aby sme mohli vyriešiť túto problematiku, musíme, podobne ako pri akademických tituloch vymenovať všetky merné jednotky, ktoré sa za číslom môžu vyskytovať. Už v tomto však objavíme problém, pretože cel-kový počet rôznych merných jednotiek (vrátane ich kombinácií s násobkami „kilo“, „mega“, „piko“ …) dosahuje rádovo stovky možností. Pravdaže, málokto v praxi použí-va skutočne všetky a preto, ak ich počet bude ešte únosný, môže použiť nasledovné makro, kde sme ako príklad použili jednotky dĺžky:sub Nezalomitelne_merne_jednotky
dim Merne_jednotky() as string dim i, kolko as long
Merne_jednotky()=array("m", "km", "mm", "cm")
for i=lbound(Merne_jednotky()) to ubound(Merne_jednotky()) kolko=kolko+Vymen_hladanim("[0-9] "+Merne_jednotky(i)," ",NM,true,false,false) next i
msgbox("Nahradených "+kolko+" zalomiteľných medzier.",0,"Nezalomiteľné merné jednotky")
end sub
Počet merných jednotiek,pri ktorých bude uverejnené makro ešte dostatočne rýchle závisí najmä od veľkosti spracovávaných dokumentov a preto sa nedá jednoznačne ur-
58

Končíme s nezalomiteľnými medzerami
čiť ich počet. Vzniká otázka, či by sa to predsa len nedalo vyriešiť inak, pretože tes-tovanie rôznych možností jednotiek v rámci jedného cyklu je určite rýchlejšie, ako opakované prehľadávanie celého dokumentu. Našťastie, aj v tomto smere nám riešenie poskytujú priamo regulárne výrazy, kde máme možnosť zadať logickú podmienku „alebo“:sub Nezalomitelne_merne_jednotky
dim kolko as long
kolko=kolko+Vymen_hladanim("[0-9] (m|km|mm|cm)"," ",NM,true,false,false)
msgbox("Nahradených "+kolko+" zalomiteľných medzier.",0,"Nezalomiteľné merné jednotky")
end subToto riešenie môžeme použiť aj na iné funkcie v oblasti formátovania nezalomiteľ -
ných medzier. O tom si však budeme hovoriť až niekedy inokedy.
16. Nadbytočné medzeryPokiaľ si pamätáte, v tretej časti sme uviedli zatiaľ poslednú verziu makra pre od-straňovanie viacnásobných medzier, v ktorej sme počítali aj s prázdnymi medzerami na začiatkoch a koncoch odsekov. Týmto sme, pochopiteľne, neopravili všetky možné výskyty nadbytočných medzier, pretože sa s nimi môžeme stretnúť aj v iných častiach dokumentu, napr. v textoch v zátvorkách, medzi úvodzovkami a pod.
16.1. Čo nám hovoria normy
Aby sme vedeli, ako správne písať medzery, pozrime sa na to, čo nám v tomto smere hovorí norma pre úpravu písomností (STN 01 6910, ktorá je prakticky zhodná s nor-mou ČSN 01 6910). Tam sa o. i. dozvieme, že interpunkčné znamienka bodka, čiarka, dvojbodka, bodkočiarka, výkričník a otáznik sa pripájajú k textu bez medzery (napr. „A preto, hoci nerád, to urobil.“). Za tieto znaky patrí medzera okrem tých prípadov, keď ich nasleduje viac za sebou (napr. „bolo to vo firme FIRMA s r. o., takže …“). Medzera sa nedáva ani za bodku v peňažných číslach (napr. „12.000 Sk“), za bodku pri číselnom označovaní časti textu (napr. „kapitola 2.7“), za čiarku pri oddeľovaní desatinných miest (napr. „3,14“) a za dvojbodku pri písaní časových údajov (napr. „8:48 h“). Zátvor-ky a úvodzovky sa na začiatku a konci textu, ktorý dávame do zátvoriek alebo do úvo-dzoviek, neoddeľujú od tohto textu medzerami (ako môžeme vidieť vo všetkých prí-kladoch, ktoré sme v tomto odseku pred chvíľou uviedli). Medzery sa nepoužívajú ani pri spojovníku (napr. „slovensko-nemecký slovník“).
Ako vidíme, aj táto problematika – podobne ako problematika nezalomiteľných medzier – je pomerne široká. V tejto súvislosti sa ešte musíme vrátiť k piatej časti toh-to seriálu, kde som spomínal dva možné tvary akademického titulu čestného doktorátu „honoris causa“ – „h.c.“ (bez medzery) alebo „h. c.“ (s nezalomiteľnou medzerou). Tieto dva tvary sa uvádzali v materiáloch, z ktorých som čerpal podklady pre zoznam aka-
59

Nadbytočné medzery
demických titulov. Tvar bez medzery je však v rozpore so spomínanými normami pre úpravu písomnosti, čo som si vtedy neuvedomil. Týmto sa všetkým za uvedený omyl ospravedlňujem. Predmetný článok však už nebudem opravovať, pretože všetky uve-dené makrá sú zároveň príkladmi riešenia určitého typu problematiky – v tomto prípa-de viacerých výnimiek z nejakého pravidla.
16.2. Nadbytočné medzery pri interpunkčných znamienkach
Ako prvé, čo si z uvedenej problematiky budeme programovať bude odstraňovanie nadbytočných medzier pred a za interpunkčnými znamienkami. Nebudeme sa už ve-novať pomalým náhradám cez cykly, ale využijeme rýchlejšie riešenie pomocou regu-lárnych výrazov.sub Zmaz_interpunkcia_medzera
dim kolko as long
REM Vymazanie medzier za ľavými znakmi – úvodzovkami a zátvorkami REM Tu patrí týchto šesť znakov: „ « " ( [ { REM Úvodzovky " musíme zadať pomocou ich kódu, zátvorky ( a [ musíme zadať pomocou uvádzajúceho znaku \
kolko=Vymen_hladanim("(„|«|"+chr$(&H22)+"|\(|\[|{) "," ","",true,false,false)
REM Vymazanie medzier pred pravými zátvorkami a úvodzovkami a pred interpunkciou REM Tu patrí týchto šesť znakov: “ » " ) ] } REM a týchto šesť interpunkčných znamienok: , . ! ? ; : REM Úvodzovky " musíme zadať pomocou ich kódu, znaky , . ? ) ] musíme zadať pomocou uvádzajúceho znaku \
kolko=Vymen_hladanim(" (“|»|"+chr$(&H22)+"|\)|\]|}|\,|\.|!|\?|;|:)"," ","",true,false,false)
msgbox("Vymazaných "+kolko+" nadbytočných medzier.",0,"Nadbytočné medzery")
end sub
16.3. Chýbajúce medzery pri interpunkčných znamienkach
V minulom dieli sme si spomínali, že v normách pre úpravu písomností sa spomína, že okrem niekoľkých výnimiek sa za interpunkčné znamienka vkladá medzera. A práve na tento problém sa teraz zameriame. Aby sme ho mohli vyriešiť, znovu si pripomeň-me, že za interpunkčné znamienka sa vkladá medzera okrem tých prípadov, keď ich nasleduje viac za sebou, medzera sa nevkladá ani za bodku oddeľujúcu rády v číslach, desatinnú čiarku a za dvojbodku v časových údajoch. Z hľadiska programovania to
60

Nadbytočné medzery
znamená, že medzeru budeme vkladať za diakritické znamienka vtedy, ak za nimi bez-prostredne nasleduje písmeno a v prípade diakritických znamienok otáznika, výkriční-ka a bodkočiarky aj vtedy, ak za nimi bezprostredne nasleduje aj číslo.
Na rozdiel od predchádzajúcich makier nebudeme teraz nič mazať, ale iba vkladať. Preto si najprv musíme naprogramovať funkciu pre vloženie reťazca do nájdeného tex-tu:function Vloz_hladanim(V_Com, Co as string, Kde as long, Regularne, Cele_slova, Velke_pismena as Boolean)REM funkcia vyhľadá reťazec V_Com a na pozíciu Kde do neho vloží reťazec Co
dim nasiel as object dim kolko, i, j as long dim pom as string
Hladaj.searchString=V_Com Hladaj.SearchRegularExpression=Regularne Hladaj.SearchWords=Cele_slova Hladaj.SearchCaseSensitive=Velke_pismena
kolko=0
REM úprava parametra Kde (pozícia 0 - vloženie pred reťazec sa musí upraviť na 1) i=kde+1
REM objekt s nájdeným reťazcom priradíme do premennej Nasiel nasiel = Dokument.findFirst(Hladaj)
rem opakuj, pokiaľ tento objekt obsahuje nejaké údaje Do While NOT isNull(nasiel)
rem ak sa našiel reťazec if len(nasiel.String)>0 then REM veľkosť zvyšku pravej strany pôvodného reťazca j=len(nasiel.String)-i+1 REM do výsledku priradíme ľavú časť pôvodného reťazca plus vkladaný reťazec pom=left(nasiel.String,i-1)+Co REM ak je za hľadaným reťazcom ešte nejaký zvyšok pôvodného reťazca if j>0 then REM do výsledku priradíme aj tento zvyšok pom=pom+right(nasiel.String,j) end if nasiel.String=pom kolko=kolko+1
61

Nadbytočné medzery
end if
rem vyhľadáme ďalší reťazec nasiel = Dokument.findNext( nasiel.End, Hladaj) Loop
Vloz_hladanim=kolko
end function
S využitím tejto funkcie môžeme potom naprogramovať makro pre vkladanie medzier napríklad takto:sub Vloz_interpunkcia_medzera
dim kolko as long
REM a týchto šesť interpunkčných znamienok: , . ! ? ; : REM Znaky , . ? musíme zadať pomocou uvádzajúceho znaku \
REM Za znakmi ? ! ; hľadáme ľubovoľný alfanumerický znak kolko=Vloz_hladanim("(\?|!|;)[:alnum:]{1}"," ",1,true,false,false)
REM Za znakmi , . : hľadáme ľubovoľné písmeno kolko=kolko+Vloz_hladanim("(\,|\.|:)[:alpha:]{1}"," ",1,true,false,false)
msgbox("Vložených "+kolko+" medzier.",0,"Vložené medzery")
end sub
Toto makro však nevkladá medzeru medzi bodku (čiarku, dvojbodku) a číslo v tom prípade, ak sa pred ním nachádza iný znak ako číslo (napr. „… sa zúčastnili všetci.12 ľudí potom …“). Komu to nevyhovuje, musí si makro príslušne upraviť:sub Vloz_interpunkcia_medzera
dim kolko as long
REM a týchto šesť interpunkčných znamienok: , . ! ? ; : REM Znaky , . ? musíme zadať pomocou uvádzajúceho znaku \
REM Za znakmi ? ! ; hľadáme ľubovoľný alfanumerický znak kolko=Vloz_hladanim("(\?|!|;)[:alnum:]{1}"," ",1,true,false,false)
REM Za znakmi , . : hľadáme ľubovoľné písmeno kolko=kolko+Vloz_hladanim("(\,|\.|:)[:alpha:]{1}"," ",1,true,false,false)
62

Nadbytočné medzery
REM Ak pred znakmi , . : nie je číslica a za nimi je číslica, vložíme medzeru kolko=kolko+Vloz_hladanim("[^0-9](\,|\.|:)[:digit:]{1}"," ",2,true,false,false)
msgbox("Vložených "+kolko+" medzier.",0,"Vložené medzery")
end sub
Teraz však prehľadávame dokument v prípade znakov bodky, čiarky a dvojbodky dvakrát. Toto sa dá vyriešiť napríklad takto:sub Vloz_interpunkcia_medzera
dim kolko as long
REM a týchto šesť interpunkčných znamienok: , . ! ? ; : REM Znaky , . ? musíme zadať pomocou uvádzajúceho znaku \
REM Za znakmi ? ! ; hľadáme ľubovoľný alfanumerický znak kolko=Vloz_hladanim("(\?|!|;)[:alnum:]{1}"," ",1,true,false,false)
REM Ak pred znakmi , . : nie je číslica a za nimi je ľubovoľný alfanumerický znak kolko=kolko+Vloz_hladanim("[^0-9](\,|\.|:)[:alnum:]{1}"," ",2,true,false,false)
msgbox("Vložených "+kolko+" medzier.",0,"Vložené medzery")
end sub
17. Malá rekapituláciaV dnešnom dieli seriálu o programovaní makier v OpenOffice.org si zrekapitulujeme všetky makrá pre formátovanie dokumentov, ktoré sme doteraz vytvorili a trochu (teda dosť podstatne) ich upravíme.
Na úvod si urobme krátky prehľad doteraz naprogramovaných makier pre formáto-vanie dokumentov:
– makro pre odstraňovanie viacnásobných medzier „Viacnasobna_Medzera“– makro pre vkladanie nezalomiteľných medzier za predložky a spojky „ Nezalomi-
telne_Spojky“– makro pre vkladanie nezalomiteľných medzier pred a za akademické tituly
„ Nezalomitelne_tituly“– makro pre vkladanie nezalomiteľných medzier do dátumov „ Nezalomitelne_datu-
my“– makro pre vkladanie nezalomiteľných medzier medzi jednociferné čísla a text
„Nezalomitelne_Jednociferne_Cisla“
63

Malá rekapitulácia
– makro pre vkladanie nezalomiteľných medzier v telefónnych číslach „Nezalomi-telne_Telefonne_Cisla“
– makro pre vkladanie nezalomiteľných medzier medzi čísla a merné jednotky „Nezalomitelne_Merne_Jednotky“
– makro pre mazanie nadbytočných medzier pri interpunkčných znamienkach „Zmaz_Interpunkcia_Medzera“
– makro pre vkladanie chýbajúcich medzier pri interpunkčných znamienkach „ Vloz_Interpunkcia_Medzera“
K tomu ešte musíme pridať makro pre zámenu troch bodiek za „trojbodku“, ktoré sme naznačili ešte v štvrtom pokračovaní prvej časti tohto seriálu a ktoré môžeme na-zvať „Rozne_Zameny“.
Pri praktickej úprave dokumentov je veľmi nepohodlné, aby sme každé makro spúš-ťali osobitne a tak isto nechceme, aby sme museli pri ich spoločnom spustení osobitne potvrdzovať zistené počty jednotlivých prevedených zámen. Na druhej strane však niekedy potrebujeme práve osobitné, resp. selektívne spúšťanie. Aby sme toto všetko mohli vyriešiť, musíme si uvedené makrá prispôsobiť.
Každé makro rozdelíme na dve časti. Prvá časť bude funkcia, ktorá prevedie prísluš-né formátovanie a ako výsledok nám vráti počet výmien (opráv) bez toho, aby ho vypi-sovala na obrazovku. Druhá časť bude malý pod-program, ktorý bude predmetnú funkciu volať a následne aj vypisovať počet prevedených opráv.
Aby sme si udržali potrebný prehľad, rozdelíme si tieto dve časti do osobitných modulov v rámci skupín makier. Cez menu „Nástroje – Makrá – Správca makier – OpenOffice.org Basic…“ si otvo-ríme dialógové okno „Makrá v OpenOffice.org Basic“. V skupine makier „Vlastne_makra“ si vy-tvoríme dva moduly, ktoré nazveme „Formatova-nie“ a „Formatovanie_funkcie“. V module „Formatovanie“ budeme mať malé podprog-ramy, ktoré budú volať vlastné formátovacie funkcie, ktoré uložíme do modulu „For-matovanie_funkcie“.
Aby sme rozlíšili funkciu od podprogramu, vložíme na jej začiatok písmeno „f“. Celý modul „Formatovanie_funkcie“ bude vyzerať nasledovne:REM Definície spoločných premenných sú úplne pred definíciou podprogramov
dim Dokument, Vymena, Hladaj as objectdim NM as string
REM Inicializácia spoločných premennýchsub Init Dokument=ThisComponent Vymena=Dokument.createReplaceDescriptor() Hladaj=Dokument.createSearchDescriptor() NM=chr$(&HA0) ' Nezalomiteľná medzera – hexadecimálny kód
64
Obrázok 17.1: Pre makrá vytvoríme osobitné moduly

Malá rekapitulácia
A0end sub
REM Výmena reťazca Co za reťazec Zafunction Vymen(Co, Za as string, Regularne, Cele_slova, Velke_pismena as Boolean) as long Vymena.SearchString=Co Vymena.ReplaceString=Za Vymena.SearchRegularExpression=Regularne Vymena.SearchWords=Cele_slova Vymena.SearchCaseSensitive=Velke_pismena Vymen=Dokument.replaceAll(Vymena)end function
REM Vlastná výmena reťazca Co za reťazec Za vo vnútri reťazca V_Comfunction Zamen_Vo_Vnutri (V_Com, Co, Za as string) as string dim pom as string dim i, j as long pom=V_Com i=instr(V_Com,Co) j=len(V_Com)-i-len(Co)+1 if i>0 then pom=left(V_Com,i-1)+Za if j>0 then pom=pom+right(V_Com,j) end if end if Zamen_Vo_Vnutri=pomend function
REM Výmena vnútorného raťazca Co za reťazec Za hľadaním reťazca V_Comfunction Vymen_hladanim(V_Com, Co, Za as string, Regularne, Cele_slova, Velke_pismena as Boolean) as long dim nasiel as object dim kolko as long Hladaj.searchString=V_Com Hladaj.SearchRegularExpression=Regularne Hladaj.SearchWords=Cele_slova Hladaj.SearchCaseSensitive=Velke_pismena kolko=0 nasiel = Dokument.findFirst(Hladaj) Do While NOT isNull(nasiel) if len(nasiel.String)>0 then nasiel.String=Zamen_Vo_Vnutri(nasiel.String,Co,Za) kolko=kolko+1 end if
65

Malá rekapitulácia
nasiel = Dokument.findNext( nasiel.End, Hladaj) Loop Vymen_hladanim=kolkoend functionREM Vyhľadanie reťazca V_Com a na pozíciu Kde do neho vloží reťazec Cofunction Vloz_hladanim(V_Com, Co as string, Kde as long, Regularne, Cele_slova, Velke_pismena as Boolean) as long dim nasiel as object dim kolko, i, j as long dim pom as string Hladaj.searchString=V_Com Hladaj.SearchRegularExpression=Regularne Hladaj.SearchWords=Cele_slova Hladaj.SearchCaseSensitive=Velke_pismena kolko=0 i=kde+1 nasiel = Dokument.findFirst(Hladaj) Do While NOT isNull(nasiel) if len(nasiel.String)>0 then j=len(nasiel.String)-i+1 pom=left(nasiel.String,i-1)+Co if j>0 then pom=pom+right(nasiel.String,j) end if nasiel.String=pom kolko=kolko+1 end if nasiel = Dokument.findNext( nasiel.End, Hladaj) Loop Vloz_hladanim=kolkoend function
REM Makro pre odstraňovanie viacnásobných medzierfunction f_Viacnasobna_Medzera as long dim kolko AS Long kolko=Vymen(" +"," ",TRUE,false,false) kolko=kolko+Vymen(" "+NM+" |"+NM+" | "+NM,NM,TRUE,false,false) kolko=kolko+Vymen(" \t |\t | \t","\t",TRUE,false,false) kolko=kolko+Vymen("^[:space:]*|[:space:]*$","",TRUE,false,false) kolko=kolko+Vymen("^\t*|\t*$","",TRUE,false,false) f_Viacnasobna_Medzera=kolkoend function
REM Makro pre vkladanie nezalomiteľných medzier za predložky a spojkyfunction f_Nezalomitelne_Spojky as long
66

Malá rekapitulácia
f_Nezalomitelne_Spojky=Vymen_hladanim("\<(a|i|k|o|s|u|v|z) "," ",NM,true,false,false)end function
REM Makro pre vkladanie nezalomiteľných medzier pred a za akademické titulyfunction f_Nezalomitelne_Tituly as long dim Tituly_pred(), Tituly_pred_spec(), Tituly_za() as string dim i, kolko as long Tituly_pred()=array("Bc", "Dr", "Ing", "JUDr", "Mgr", "MUDr", "MVDr", "PaedDr", "PharmDr", "PhDr", "PhMr", "RNDr", "ThDr") Tituly_pred_spec()=array("akad", "Akad", "arch", "Arch", "doc", "Doc", "prof", "Prof") Tituly_za()=array("CSc","DrSc") kolko=Vymen("h. c.","h."+NM+"c.",false,false,false) kolko=kolko+Vymen(" h.c.",NM+"h.c.",false,false,false) kolko=kolko+Vymen(" h."+NM+"c.",NM+"h."+NM+"c.",false,false,false) for i=lbound(Tituly_pred()) to ubound(Tituly_pred()) kolko=kolko+Vymen("\<"+Tituly_pred(i)+"\. ",Tituly_pred(i)+"."+NM,true,false,false) next i for i=lbound(Tituly_pred_spec()) to ubound(Tituly_pred_spec()) kolko=kolko+Vymen("\<"+Tituly_pred_spec(i)+"\. ",Tituly_pred_spec(i)+"."+NM,true,false,true) next i for i=lbound(Tituly_za()) to ubound(Tituly_za()) kolko=kolko+Vymen(" "+Tituly_za(i)+".",NM+Tituly_za(i),false,false,false) next i f_Nezalomitelne_Tituly=kolkoend function
REM Makro pre vkladanie nezalomiteľných medzier do dátumovfunction f_Nezalomitelne_Datumy as long dim kolko as long kolko=Vymen_hladanim("[0-9]\. [0-9]"," ",NM,true,false,false) kolko=kolko+Vymen_hladanim("[0-9]\. [0-9]"," ",NM,true,false,false) f_Nezalomitelne_Datumy =kolkoend function
REM Makro pre vkladanie nezalomiteľných medzier medzi jednociferné čísla a textfunction f_Nezalomitelne_Jednociferne_Cisla as long
67

Malá rekapitulácia
f_Nezalomitelne_Jednociferne_Cisla =Vymen_hladanim("\<[0-9] "," ",NM,true,false,false)end function
REM Makro pre vkladanie nezalomiteľných medzier v telefónnych číslachfunction f_Nezalomitelne_Telefonne_Cisla as long f_Nezalomitelne_Telefonne_Cisla =Vymen_hladanim("[0-9] [0-9]"," ",NM,true,false,false)end function
REM Makro pre vkladanie nezalomiteľných medzier medzi čísla a merné jednotkyfunction f_Nezalomitelne_Merne_Jednotky as long f_Nezalomitelne_Merne_Jednotky=Vymen_hladanim("[0-9] (m|km|mm|cm)"," ",NM,true,false,false)end function
REM Makro pre mazanie nadbytočných medzier pri interpunkčných znamienkachfunction f_Zmaz_Interpunkcia_Medzera as long dim kolko as long kolko=Vymen_hladanim("(„|«|"+chr$(&H22)+"|\(|\[|{) "," ","",true,false,false) kolko=kolko+Vymen_hladanim(" (“|»|"+chr$(&H22)+"|\)|\]|}|\,|\.|!|\?|;|:)"," ","",true,false,false) f_Zmaz_Interpunkcia_Medzera=kolkoend function
REM Makro pre vkladanie chýbajúcich medzier pri interpunkčných znamienkachfunction f_Vloz_Interpunkcia_Medzera as long dim kolko as long kolko=Vloz_hladanim("(\?|!|;)[:alnum:]{1}"," ",1,true,false,false) kolko=kolko+Vloz_hladanim("[^0-9](\,|\.|:)[:alnum:]{1}"," ",2,true,false,false) f_Vloz_Interpunkcia_Medzera=kolkoend function
REM Makro pre rôzne zámeny (napr. troch bodiek za „trojbodku“)function f_Rozne_zameny as long dim Co(), Za() as string dim n as long dim kolko as long Co()=array("...") Za()=array("…") kolko=0
68

Malá rekapitulácia
for n=lbound(Co()) to ubound(Za()) kolko=kolko+Vymen(Co(n),Za(n),false,false,false) next n f_Rozne_zameny=kolkoend function
Všimnite si zaujímavú zmenu makra pre vkladanie nezalomiteľných medzier za jednoznakové predložky a spojky, pretože sme aj pri ňom využili našu vlastnú funkciu pre výmenu.
18. Záverečné úpravyV poslednom dieli druhej časti seriálu o programovaní makier v OpenOffice. org do-končíme prvú (ale nie poslednú) komplexnú verziu makier pre formátovanie dokumen-tov.
Naposledy sme si povedali, že makrá pre formátovanie dokumentov rozdelíme do dvoch modulov, pričom sme si uviedli zdrojové texty modulu „Formatovanie_funkcie“. Dnes si ukážeme, ako budeme tieto funkcie volať v procedúrach, ktoré uložíme do modulu „Formatovanie“. Prístup k podprogramom, ktoré sa nachádzajú v iných modu-loch nám umožňuje zápis, ktorý je podobný zápisu pri volaní metód v rámci objekto-vých premenných:meno_modulu.meno_podprogramu
Ako sme si spomínali minule, chceme zároveň naprogramovať procedúru, ktorá bude volať všetky formátovacie funkcie. Pri ich volaní však nemôžeme použiť hocijaké poradie, pretože potom by sme nedosiahli požadovaný výsledok. Ako prvé musia byť prevedené rôzne zámeny, pretože napr. pred „trojbodkou“ nechávame medzeru, ale pred bodkou nie. Následne je potrebné vymazať viacnásobné medzery, lebo potom by v prípade ich výskytu napr. za spojkou zostala kombinácia nezalomiteľná + zalomiteľ-ná medzera. Ešte pred opravou zalomiteľných medzier za spojkami a predložkami sa najprv musí vložiť medzera za interpunkčné znamienka, lebo potom by mohla zostať zalomiteľná medzera za spojkou, ak predtým pred ňou chýbala. Takisto pre opravou predložiek a spojok musíme zmazať nadbytočné medzery pri interpunkčných znamien-kach, pretože v prípade, že napr. na konci zátvorky je iba spojka, zbytočne sa najprv zamení medzera za nezalomiteľnú, aby sa za chvíľu úplne vymazala. Pretože sme vo funkcii pre mazanie nadbytočných medzier pri pri interpunkčných znamienkach ne-uvažovali s možnosťou nezalomiteľnej medzery a tabelátora, musíme si najprv v modu-le „Formatovanie_funkcie“ opraviť túto funkciu:function f_Zmaz_Interpunkcia_Medzera as long dim TAB as string dim kolko as long TAB=chr$(&H09) ' Tabelátor kolko=Vymen_hladanim("(„|«|"+chr$(&H22)+"|\(|\[|{) "," ","", true, false, false) kolko=kolko+Vymen_hladanim("(„|«|"+chr$(&H22)+"|\(|\[|{)"+NM, NM,"", true, false, false) kolko=kolko+Vymen_hladanim("(„|«|"+chr$(&H22)+"|\(|\[|{)"+TAB, TAB,"", true, false,false)
69

Záverečné úpravy
kolko=kolko+Vymen_hladanim(" (“|»|"+chr$(&H22)+"|\)|\]|}|\,|\.|!|\?|;|:)","","", true,false,false) kolko=kolko+Vymen_hladanim(NM+"(“|»|"+chr$(&H22)+"|\)|\]|}|\,|\.|!|\?|;|:)", NM,"", true, false, false) kolko=kolko+Vymen_hladanim(TAB+"(“|»|"+chr$(&H22)+"|\)|\]|}|\,|\.|!|\?|;|:)", TAB,"", true, false, false) f_Zmaz_Interpunkcia_Medzera=kolkoend function
V prípade, že budete potrebovať znak tabelátora aj v iných funkciách, je vhodné za-radiť jeho definíciu medzi spoločné premenné a následne jeho inicializáciu zaradiť do podprogramu Init. To však ponecháme prípadným záujemcom ako domácu úlohu. Modul „Formatovanie“, kde sú definované podprogramy pre formátovanie dokumentu môže pri dodržaní vyššie uvedených podmienok vyzerať napr. takto:REM Makro pre odstraňovanie viacnásobných medziersub Viacnasobna_Medzera Formatovanie_funkcie.Init msgbox("Vymazanie"+Formatovanie_funkcie.f_Viacnasobna_Medzera()+"viacnásobných medzier.", 0,"Viacnásobné medzery")end sub
REM Makro pre vkladanie nezalomiteľných medzier za predložky a spojkysub Nezalomitelne_Spojky Formatovanie_funkcie.Init msgbox("Vložených"+Formatovanie_funkcie.f_Nezalomitelne_Spojky()+"nezalomiteľných medzier.", 0,"Nezalomiteľné spojky a predložky")end sub
REM Makro pre vkladanie nezalomiteľných medzier pred a za akademické titulysub Nezalomitelne_Tituly Formatovanie_funkcie.Init msgbox("Vložených"+Formatovanie_funkcie.f_Nezalomitelne_Tituly()+"nezalomiteľných medzier.", 0,"Nezalomiteľné tituly")end sub
REM Makro pre vkladanie nezalomiteľných medzier do dátumovsub Nezalomitelne_Datumy Formatovanie_funkcie.Init msgbox("Vložených"+Formatovanie_funkcie.f_Nezalomitelne_Datumy()+"nezalomiteľných medzier.", 0,"Nezalomiteľné dátumy")end sub
REM Makro pre vkladanie nezalomiteľných medzier medzi
70

Záverečné úpravy
jednociferné čísla a textsub Nezalomitelne_Jednociferne_Cisla Formatovanie_funkcie.Init msgbox("Vložených"+Formatovanie_funkcie.f_Nezalomitelne_Jednociferne_Cisla()+"nezalomiteľných medzier.", 0,"Nezalomiteľné jednociferné čísla")end sub
REM Makro pre vkladanie nezalomiteľných medzier v telefónnych číslachsub Nezalomitelne_Telefonne_Cisla Formatovanie_funkcie.Init msgbox("Vložených"+Formatovanie_funkcie.f_Nezalomitelne_Telefonne_Cisla()+"nezalomiteľných medzier.", 0,"Nezalomiteľné telefónne čísla")end sub
REM Makro pre vkladanie nezalomiteľných medzier medzi čísla a merné jednotkysub Nezalomitelne_Merne_Jednotky Formatovanie_funkcie.Init msgbox("Vložených"+Formatovanie_funkcie.f_Nezalomitelne_Merne_Jednotky()+"nezalomiteľných medzier.", 0,"Nezalomiteľné merné jednotky")end sub
REM Makro pre vloženie nezalomiteľných medzier za čísla ako takésub Nezalomitelne_Cisla dim kolko as long Formatovanie_funkcie.Init kolko=Formatovanie_funkcie.f_Nezalomitelne_Datumy() kolko=kolko+Formatovanie_funkcie.f_Nezalomitelne_Jednociferne_Cisla() kolko=kolko+Formatovanie_funkcie.f_Nezalomitelne_Telefonne_Cisla() kolko=kolko+Formatovanie_funkcie.f_Nezalomitelne_Merne_Jednotky() msgbox("Vložených"+kolko+"nezalomiteľných medzier.", 0,"Nezalomiteľné čísla")end sub
REM Makro pre mazanie nadbytočných medzier pri interpunkčných znamienkachsub Zmaz_Interpunkcia_Medzera Formatovanie_funkcie.Init msgbox("Vymazaných"+Formatovanie_funkcie.f_Zmaz_Interpunkcia_Medzera()+"nadbytočných medzier.", 0,"Nadbytočné interpunkčné medzery")
71

Záverečné úpravy
end sub
REM Makro pre vkladanie chýbajúcich medzier pri interpunkčných znamienkachsub Vloz_Interpunkcia_Medzera Formatovanie_funkcie.Init msgbox("Vložených"+Formatovanie_funkcie.f_Vloz_Interpunkcia_Medzera()+"chýbajúcich medzier.", 0,"Chýbajúce interpunkčné medzery")end sub
REM Makro pre opravu (vloženie/vymazanie) medzier pri interpunkčných znamienkachsub Oprav_Interpunkcia_Medzera Formatovanie_funkcie.Init msgbox("Opravených"+Formatovanie_funkcie.f_Zmaz_Interpunkcia_Medzera()+Formatovanie_funkcie.f_Vloz_Interpunkcia_Medzera()+"medzier.", 0,"Nesprávne interpunkčné medzery")end sub
REM Makro pre rôzne zámeny (napr.troch bodiek za „trojbodku“)sub Rozne_zameny Formatovanie_funkcie.Init msgbox("Vykonaných"+Formatovanie_funkcie.f_Rozne_zameny()+"výmien.", 0,"Rôzne zámeny")end sub
REM Makro pre celkové formátovanie dokumentusub Formatuj_Dokument dim kolko as long Formatovanie_funkcie.Init ' Prvé musia byť rôzne zámeny kolko=Formatovanie_funkcie.f_Rozne_Zameny() ' Potom odstránime viacnásobné medzery kolko=kolko+Formatovanie_funkcie.f_Viacnasobna_Medzera() ' Opravíme medzery pri interpunkčných znamienkach kolko=kolko+Formatovanie_funkcie.f_Zmaz_Interpunkcia_Medzera()+Formatovanie_funkcie.f_Vloz_Interpunkcia_Medzera() ' Vložíme nezalomiteľné medzery k číslam kolko=kolko+Formatovanie_funkcie.f_Nezalomitelne_Datumy()+Formatovanie_funkcie.f_Nezalomitelne_Jednociferne_Cisla()+Formatovanie_funkcie.f_Nezalomitelne_Telefonne_Cisla()+Formatovanie_funkcie.f_Nezalomitelne_Merne_Jednotky() ' Opravíme nezalomiteľné medzery pri akademických tituloch kolko=kolko+Formatovanie_funkcie.f_Nezalomitelne_Tituly() ' A nakoniec opravíme nezalomiteľné medzery pri spojkách a predložkách
72

Záverečné úpravy
kolko=kolko+Formatovanie_funkcie.f_Nezalomitelne_Spojky() msgbox("Prevedných"+kolko+"náhrad.", 0,"Formátovanie textu")end sub
Skončili sme druhú veľkú časť seriálu o programovaní makier v OpenOffice. org. Ako ste si mohli všimnúť aj v dnešnom dieli, uvedené funkcie určite neposkytujú všet-ky možnosti, ktoré pri práci potrebujeme. Na základe doterajších príkladov si však už určite dokážete naprogramovať aj prípadné úpravy, pomocou ktorých vhodne upravíte alebo rozšírite ich možnosti. V našom seriáli budeme teraz pokračovať treťou veľkou časťou, v ktorej si naznačíme možnosti programovania makier pre OpenOffice.org v oblasti vstupov a výstupov, t.j. budeme programovať rôzne vstupné formuláre (dialó-gové okná) a pod. Pri tomto programovaní sa stále budeme zaoberať funkciami pre for-mátovanie dokumentov, takže tieto znovu prekonajú niekoľko zmien.
73

Interaktívne vstupyZačíname tretiu veľkú časť programovania makier v OpenOffice.org, ktorú zameriame na interaktívne vstupy, t. j. na možnosť riadenia a zadávania rôznych parametrov a in-formácií priamo v makrách.
Doteraz sme písali makrá, ktoré bežali priamo bez akéhokoľvek interaktívneho zása-hu používateľa. Ale napr. už pri nezalomiteľných medzerách sme spomínali rôzne vý-klady typografických pravidiel v oblasti spojky „a“. Túto problematiku sme doteraz riešili tak, že sme nechali na každého používateľa, nech si upraví makro podľa seba. Takéto riešenie však nemusí byť postačujúce, pretože ak chceme napr. vo väčších pod-nikoch toto makro nasadiť každému používateľovi, pričom každý má svoje predstavy o tomto probléme, museli by sme mať dve rozdielne verzie.
Preto musíme do našich makier pridať možnosť interaktívneho zadania niektorých údajov. Pochopiteľne, teraz vzniká otázka, aké prostriedky nám v tomto smere ponúka OpenOffice.org. Je ich pomerne dosť a môžeme ich v zásade rozdeliť do troch skupín – správy, vstupné funkcie a dialógy. V nasledujúcich dieloch si ich postupne preberieme a ukážeme ich možnosti.
19. SprávyUž pri prvých makrách sme spomínali, že systémo-vá funkcia „msgbox“ má tri parametre, pričom prvý je vypisovaný reťazec, druhý určuje aké tlačidlá sa majú zobraziť a tretí je názov tohto okna. Teraz sa pristavíme práve pri druhom para-metri – definícii tlačidiel, pretože sme zatiaľ použí-vali iba hodnotu 0, pri ktorej sa zobrazovalo jedno jediné tlačidlo „OK“. funkcia „msgbox“ však v tom-to smere ponúka omnoho viac možností.
Pochopiteľne, vzniká otázka, aký význam má možnosť zobrazenia viacerých tlači-diel. Táto otázka má jednoduchú odpoveď – „msgbox“ je vlastne funkcia, ktorá vracia ako návratovú hodnotu kódované číslo stlačeného tlačidla. Samozrejme, pokiaľ sme zo-brazovali jedno jediné tlačidlo „OK“, nemali sme inú možnosť, ako ho na koniec stlačiť a preto nás návratová hodnota ani nemohla zaujímať.
Pozrime sa však na to, aké hodnoty môže tento parameter nadobúdať a aké tlačidlá sa pri tom vlastne zobrazujú. Aby sme sa vyhli prípadným rozdielom medzi jazykový-mi verziami a prekladmi, budeme uvádzať ich originálny anglický názov s tým, že v zátvorke uvedieme aj slovenský preklad. Základné možnosti sú nasledovné:
0 – zobrazuje sa tlačidlo „OK“1 – zobrazujú sa tlačidlá „OK“ a „Cancel“ („OK“ a „Zrušiť“)2 – zobrazujú sa tlačidlá „Abort“, „Retry“ a „Ignore“ („Prerušiť“, „Skúsiť znovu“
a „Ignorovať“)3 – zobrazujú sa tlačidlá „Yes“, „No“ a „Cancel“ („Áno“, „Nie“ a „Zrušiť“)4 – zobrazujú sa tlačidlá „Yes“ a „No“ („Áno“ a „Nie“)
74
Obrázok 19.1: Možnosti tlačidiel vo funkcii "Msgbox"

Správy
5 – zobrazujú sa tlačidlá „Retry“ a „Cancel“ („Skúsiť znovu“ a „Zrušiť“)Ďalej pomocou tohto istého parametra môžeme
určiť, ktoré tlačidlo bude definovať štandardnú ná-vratovú hodnotu (t. j. ak po zobrazení správy hneď stlačíme klávesu „Enter“, ktorú hodnotu vlastne zadáme):
0 – štandardnú hodnotu definuje prvé tlačidlo256 – štandardnú hodnotu definuje druhé
tlačidlo512 – štandardnú hodnotu definuje tretie tlačid-
loUvedené hodnoty musíme pripočítať k číslu, po-
mocou ktorých zobrazujeme požadované tlačidlá, takže napr. pomocou hodnoty 258 (2+256) zobrazí-me trojicu tlačidiel „Abort“, „Retry“ a „Ignore“ s tým, že druhé tlačidlo je prednastavené ako štandardné:msgbox("Štandardné je druhé tlačidlo (256)",
258,"Nastavovanie tlačidiel")
Ako posledné, čo môžeme pomocou tohto parametra nastaviť, je obrázkový infor-mačný symbol, ktorý sa zobrazí v ľavej hornej časti okna:
0 – nezobrazí sa žiadny informačný symbol16 – zobrazí sa informačný symbol „Stop“32 – zobrazí sa informačný symbol „Otázka“48 – zobrazí sa informačný symbol „Výstraha“64 – zobrazí sa informačný symbol „Oznam“Uvedené hodnoty znovu musíme pripočítať k už
pripravenému číslu, pomocou ktorého nastavu-jeme tlačidlá, takže napr. pomocou hodnoty 290 (2+256+32) zobrazíme trojicu tlačidiel „Abort“, „Re-try“ a „Ignore“ s tým, že druhé tlačidlo je predna-stavené ako štandardné a ako informačný symbol budeme mať otáznik:
msgbox("Nastavovací parameter 290 (2+256+32)", 290,"Nastavovanie tlačidiel")
Na tomto mieste ešte musíme upozorniť na zvláštny charakter symbolu „Oznam“, pretože po-kiaľ ho použijeme, ostatné nastavenia tohto para-metra sú ignorované a vždy sa zobrazí iba tlačidlo „OK“, t. j. je úplne jedno, či zadáme hodnotu 64, 65,
66…Zobrazenie príslušných tlačidiel však nemá praktický význam, ak sa nedozvieme,
ktoré tlačidlo bolo stlačené. Ako sme však už naznačili, funkcia „msgbox“ vracia kódo-vané číslo stlačeného tlačidla podľa nasledujúceho zoznamu:
75
Obrázok 19.2: Štandardné tlačidlo
Obrázok 19.3: Informačné symboly
Obrázok 19.4: Príklad nastavenia pa-rametra vo funkcii "Msgbox"

Správy
1 – bolo stlačené tlačidlo „OK“2 – bolo stlačené tlačidlo „Cancel“3 – bolo stlačené tlačidlo „Abort“4 – bolo stlačené tlačidlo „Retry“5 – bolo stlačené tlačidlo „Ignore“6 – bolo stlačené tlačidlo „Yes“7 – bolo stlačené tlačidlo „No“
dim tlacidlo as integertlacidlo=msgbox("Čo mám urobiť?", 290,"Otázka na
používateľa")if tlacidlo=3 then ' prerušiťelseif tlacidlo=4 then ' skúsiť znovuelse ' ignorovaťend if
Ako vidíme, pomocou správ môžeme veľmi jednoducho riadiť niektoré makrá, na-príklad už spomínané nezalomiteľné medzery za spojkami „a“. O tom si však budeme hovoriť až nabudúce.
19.1. Nezalomiteľné medzery
V minulom dieli sme si podrobne rozobrali mož-nosti funkcie „msgbox“, pomocou ktorej vypisu-jeme správy. Táto funkcia je úplne postačujúca na to, aby sme ju použili aj pri rozhodovaní, či bu-deme alebo nebudeme za spojku „a“ vkladať neza-lomiteľnú medzeru. Pretože za verzálku „A“ sa vkladá nezalomiteľná medzera vždy, musíme zmeniť spôsob vyhľadávania spojok tak, že budeme rozoznávať veľké a malé písmená. Najjednoduchšie riešenie môže vyzerať potom napríklad takto:REM Makro pre vkladanie nezalomiteľných medzier za predložky a spojkyfunction f_Nezalomitelne_Spojky as long dim spojky as string dim tlacidlo as integer
tlacidlo=msgbox("Vložiť nezalomiteľnú medzeru za spojku 'a'?", 36,"Nezalomiteľné medzery") if tlacidlo=6 then ' Yes spojky="\<(A|a|I|i|K|k|O|o|S|s|U|u|V|v|Z|z)" else ' No spojky="\<(A|I|i|K|k|O|o|S|s|U|u|V|v|Z|z)" end if f_Nezalomitelne_Spojky=Vymen_hladanim(spojky,"", NM, true,
76
Obrázok 19.5: Nastavenie parametra pre vkladanie nezalomiteľnej medzery

Správy
false, true)end function
Toto riešenie má však svoje nedostatky – otázka je položená priamo vo funkcii pre vyhľadávanie, takže musíme na ňu odpovedať vždy. Toto nám však nemusí vždy vyho-vovať, takže riadenie nezalomiteľnej medzery za spojkou „a“ budeme robiť radšej po-mocou parametra:REM Makro pre vkladanie nezalomiteľných medzier za predložky a spojkyfunction f_Nezalomitelne_Spojky(spojka_a as boolean) as long REM Parameter spojka_a určuje, či sa bude (TRUE) alebo nebude (FALSE) REM vkladať nezalomiteľná medzera za spojku „a“ dim spojky as string
if spojka_a then ' Yes spojky="\<(A|a|I|i|K|k|O|o|S|s|U|u|V|v|Z|z)" else ' No spojky="\<(A|I|i|K|k|O|o|S|s|U|u|V|v|Z|z)" end if f_Nezalomitelne_Spojky=Vymen_hladanim(spojky,"", NM, true, false, true)end function
A vlastnú otázku budeme klásť v procedúrach pre formátovanie textu:REM Makro pre vkladanie nezalomiteľných medzier za predložky a spojkysub Nezalomitelne_Spojky dim tlacidlo as integer Formatovanie_funkcie.Init tlacidlo=msgbox("Vložiť nezalomiteľnú medzeru za spojku 'a'?", 36,"Nezalomiteľné medzery") msgbox("Vložených"+Formatovanie_funkcie.f_Nezalomitelne_Spojky(tlacidlo=6)+"nezalomiteľných medzier.", 0,"Nezalomiteľné spojky a predložky")end sub
REM Makro pre celkové formátovanie dokumentusub Formatuj_Dokument dim kolko as long dim tlacidlo as integer Formatovanie_funkcie.Init tlacidlo=msgbox("Vložiť nezalomiteľnú medzeru za spojku 'a'?", 36,"Nezalomiteľné medzery") kolko=Formatovanie_funkcie.f_Rozne_Zameny() kolko=kolko+Formatovanie_funkcie.f_P_Viacnasobna_Medzera() kolko=kolko+Formatovanie_funkcie.f_Zmaz_Interpunkcia_Medzera()+Formatovanie_funkcie.f_Vloz_Interpunkcia_Medzera()
77

Správy
kolko=kolko+Formatovanie_funkcie.f_Nezalomitelne_Datumy()+Formatovanie_funkcie.f_Nezalomitelne_Jednociferne_Cisla()+Formatovanie_funkcie.f_Nezalomitelne_Telefonne_Cisla()+Formatovanie_funkcie.f_Nezalomitelne_Merne_Jednotky() kolko=kolko+Formatovanie_funkcie.f_Nezalomitelne_Tituly() kolko=kolko+Formatovanie_funkcie.f_Nezalomitelne_Spojky(tlacidlo=6) msgbox("Prevedných"+kolko+"náhrad.", 0,"Formátovanie textu")end sub
Pravdaže, môžeme si naprogramovať aj procedúry pre vkladanie medzier za spojky a predložky bez kladenia otázky, ktoré podľa potrieb môžeme priamo volať:REM Makro pre vkladanie nezalomiteľných medzier za predložky a spojky vrátane spojky „a“sub Nezalomitelne_Spojky_s_a dim tlacidlo as integer Formatovanie_funkcie.Init msgbox("Vložených"+Formatovanie_funkcie.f_Nezalomitelne_Spojky(TRUE)+"nezalomiteľných medzier.", 0,"Nezalomiteľné spojky a predložky")end sub
REM Makro pre vkladanie nezalomiteľných medzier za predložky a spojky s výnimkou spojky „a“sub Nezalomitelne_Spojky_bez_a dim tlacidlo as integer Formatovanie_funkcie.Init msgbox("Vložených"+Formatovanie_funkcie.f_Nezalomitelne_Spojky(FALSE)+"nezalomiteľných medzier.", 0,"Nezalomiteľné spojky a predložky")end sub
Možnosti programovacieho jazyka StarOffice Basic nám však ponúkajú aj iné – zau-jímavejšie možnosti. Jednou z nich je tá, že môžeme zadať tzv. voliteľné parametre, t. j. také, ktoré môžeme, ale nemusíme zadať. V definícii parametrov ich zadávame tak, že pred nimi uvedieme kľúčové slovo „Optional“:function meno (parameter_1 as typ1, parameter_2 as typ2,
…, Optional paramater_x as typ_x)
V takomto prípade musíme, pochopiteľne, vo funkcii vyriešiť prípad, že tento para-meter nebol zadaný a v takom prípade mu priradíme nami požadovanú štandardnú hodnotu. Na zistenie, či parameter je alebo nie je zadný nám slúži logická systémová funkcia „IsMissing“, ktorá vráti hodnotu TRUE, ak parameter nie je zadaný. Makro pre vkladanie nezalomiteľných medzier za spojky potom môže vyzerať napríklad takto (predpokladáme, že štandardne chceme za spojku „a“ vkladať nezalomiteľnú medzeru):REM Makro pre vkladanie nezalomiteľných medzier za predložky a spojkyfunction f_Nezalomitelne_Spojky(optional spojka_a as
78

Správy
boolean) as long REM Parameter spojka_a určuje, či sa bude (TRUE) alebo nebude (FALSE) REM vkladať nezalomiteľná medzera za spojku „a“ REM Ak tento parameter nie je zadaný, potom štandardná hodnota je TRUE dim spojky as string REM ak parameter spojka_a nie je zadaný, niečim ho musíme nahradiť dim pom_spojka_a as boolean
if not IsMissing(spojka_a) then ' Parameter je zadaný pom_spojka_a=spojka_a else ' Parameter nie je zadaný pom_spojka_a=TRUE end if
if pom_spojka_a then ' Yes spojky="\<(A|a|I|i|K|k|O|o|S|s|U|u|V|v|Z|z)" else ' No spojky="\<(A|I|i|K|k|O|o|S|s|U|u|V|v|Z|z)" end if f_Nezalomitelne_Spojky=Vymen_hladanim(spojky,"", NM, true, false, true)end function
Kto požaduje, aby mal štandardnú hodnotu opačnú, nech si svoje makro v rámci domácej úlohy príslušne upraví. Následne môžeme naprogramovať aj príslušné proce-dúry pre volanie tohto makra napríklad takto:REM Makro pre vkladanie nezalomiteľných medzier za predložky a spojkyREM Toto makro použijeme vtedy, ak si chceme vybrať, či za spojku „a“ budemeREM alebo nebudeme vkladať nezalomiteľné medzerysub Nezalomitelne_Spojky dim tlacidlo as integer Formatovanie_funkcie.Init tlacidlo=msgbox("Vložiť nezalomiteľnú medzeru za spojku 'a'?", 36,"Nezalomiteľné medzery") msgbox("Vložených"+Formatovanie_funkcie.f_Nezalomitelne_Spojky(tlacidlo=6)+"nezalomiteľných medzier.", 0,"Nezalomiteľné spojky a predložky")end sub
REM Makro pre celkové formátovanie dokumentuREM V tomto makre budeme používať štandardnú hodnotu pre riadenie vkladaniaREM nezalomiteľnej medzery za spojku „a“sub Formatuj_Dokument
79

Správy
dim kolko as long Formatovanie_funkcie.Init kolko=Formatovanie_funkcie.f_Rozne_Zameny() kolko=kolko+Formatovanie_funkcie.f_P_Viacnasobna_Medzera() kolko=kolko+Formatovanie_funkcie.f_Zmaz_Interpunkcia_Medzera()+Formatovanie_funkcie.f_Vloz_Interpunkcia_Medzera() kolko=kolko+Formatovanie_funkcie.f_Nezalomitelne_Datumy()+Formatovanie_funkcie.f_Nezalomitelne_Jednociferne_Cisla()+Formatovanie_funkcie.f_Nezalomitelne_Telefonne_Cisla()+Formatovanie_funkcie.f_Nezalomitelne_Merne_Jednotky() kolko=kolko+Formatovanie_funkcie.f_Nezalomitelne_Tituly() kolko=kolko+Formatovanie_funkcie.f_Nezalomitelne_Spojky() msgbox("Prevedných"+kolko+"náhrad.", 0,"Formátovanie textu")end sub
Ako vidíme, procedúra Formatuj_Dokument sa vrátila k podobe, v akej sme ju po-užívali doteraz.
20. Práca so súbormiV minulom dieli sme si ukázali niekoľko možností, ako môžeme využiť správy pre riadenie programu. Doterajšie riešenia však mali jednu nevýhodu – buď sme naprog-ramovali dve makrá, alebo sme pri každom spustení zadávali čo chceme vlastne urobiť. Omnoho zaujímavejšie je však urobiť niektoré makrá tak, aby si každý používateľ mohol v inom (nazvime ho inicializačnom) podprograme nastaviť také parametre, aké chce a potrebuje. Ostatné makrá sa potom, pochopiteľne, správajú podľa týchto na-stavení. Pre praktickú stránku veci je však potrebné, aby sa tieto nastavenia uložili, t.j., aby sme ich nemuseli znovu zadávať pri novom spustení OpenOffice.org.
Na to, aby sme si nastavenia pamätali aj po skončení nejakého programu ich musí-me uložiť do nejakého pracovného súboru. Pretože v OpenOffice.org je v tejto oblasti najjednoduchšie použitie textových súborov, zameriame sa na prácu s nimi.
Pre prístup k súborom musíme použiť niekoľko štandardných príkazov a funkcií. Sa-mozrejme, ako prvá nás bude zaujímať funkcia „Open“, pomocou ktorej dokážeme súbor nielen otvoriť, ale aj vytvoriť:Open Meno_suboru [For Mod] [Access Typ_pristupu]
[Ochrana] As #Cislo_suboru [Len=Dlzka_zaznamu]
Jednotlivé parametre majú nasledovný význam:Meno_súboru je reťazec, ktorý obsahuje názov súboru vrátane prístupovej cesty.
Pri názvoch súborov sa používa URL formát, t.j. „file:///…“. Pre prípadný prevod medzi systémovým a URL formátom môžeme použiť funkciu ConvertToUrl(systémový_názov), alebo naopak pre opačný prevod funkciu ConvertFromURL(URL_názov).
Za kľúčovým slovom For môžeme určiť režim práce so súborom, pričom môžeme zadať jednu z nasledujúcich hodnôt:
Append – rozšírenie existujúceho súboru.
80

Práca so súbormi
Binary – k dátam budeme pristupovať binárne pomocou funkcií Put a Get.Input – otvorenie existujúceho súboru pre čítanie. Pokus o otvorenie neexistujúce-
ho súboru vedie ku chybe.Output – vytvorenie nového súboru (alebo prepísanie existujúceho súboru) pre
zápis.Random – úprava relatívnych súborov.Za kľúčovým slovom Access určujeme prístup k súborom, pričom môžeme zadať
jednu z nasledujúcich hodnôt:Read – iba pre čítanie.Write – iba pre zápis.Read Write – pre čítanie aj zápis.Ako ďalší parameter môže byť spôsob ochrany zdieľania súboru inými aplikáciami,
pričom tu môžeme zadať jednu z nasledujúcich hodnôt:Shared – súbor môžu otvoriť aj iné aplikácie.Lock Read – súbor je chránený proti čítaniu.Lock Write – súbor je chránený proti zápisu.Lock Read Write – zabránenie prístupu k súboru.Za znakom „mreža“ nasleduje číslo súboru, t.j. dátového kanálu, na ktorom budeme
k nemu pristupovať. Môže nadobudnúť hodnotu od 0 do 511 a toto číslo získame tesne pred otvorením súboru pomocou funkcie FreeFile. Toto číslo je dôležité, pretože odte-raz budeme k súboru pristupovať už iba pomocou neho.
V poslednom parametri „Len“ môže byť určená dĺžka záznamu, ktorú používame v relatívnych súboroch.
20.1. Textové súbory
V našich makrách sa budeme teraz zaoberať iba jednoduchými textovými súbormi a preto si ukážeme prácu iba s nimi. Ostatné typy (napr. binárne súbory) a možnosti (napr. zdieľanie) sú určené pre skúsenejších programátorov. Textové súbory môžeme môžeme vytvoriť napríklad takto:dim subor_nastaveni as stringdim subor as integer
subor_nastaveni="file:///c:/Program files/OpenOffice.org 2.0/Formatuj.dat"subor = Freefileopen subor_priznakov for Output as #subor
A následne ich môžeme otvoriť pre načítanie zapamätaných údajov takto:dim subor_nastaveni as stringdim subor as integer
subor_nastaveni="file:///c:/Program files/OpenOffice.org 2.0/Formatuj.dat"subor = Freefile
81

Práca so súbormi
open subor_priznakov for Input as #subor
Pre zapisovanie do textových súborov sa používa funkcia „Print“ v nasledovnom tvare:Print #Cislo_suboru, data
Pre čítanie už uložených údajov budeme používať funkciu „Line input“:Line Input #Cislo_suboru, retazcova_premenna
Nakoniec práce je potrebné otvorený súbor zatvoriť, čo urobíme pomocou príkazu „Close“:Close #Cislo_suboru
Na základe tých poznatkov by sme teraz mohli naprogramovať procedúry pre načítavanie a ukladanie našich nastavení, ale to si ukážeme až nabudúce.
20.2. Inicializačné súbory
V dnešnom pokračovaní seriálu o programovaní makier v OpenOffice.org si ukážeme, ako vyriešime ukladanie nastavení do „inicializačného“ súboru s tým, že automaticky dokážeme vyriešiť prípad aj jeho prípadného poškodenia či úplnej absencie.
Minule sme si uviedli krátky prehľad základných funkcií, ktoré potrebujeme pri práci so súbormi. Ešte pred tým, ako si naprogramujeme vlastné procedúry pre prácu s nimi si musíme uviesť niekoľko požiadavok a podmienok, ktoré budeme na ne klásť.
Pri práci so súbormi musíme mať na pamäti, či súbor, s ktorým chceme pracovať vô-bec existuje a ak neexistuje, tak kto a ako ho vytvorí. Pretože inicializačné súbory v našom prípade budeme vytvárať interne (t.j. iba pomocou nami naprogramovaných podprogramov), musíme predpokladať, že tieto súbory ešte vôbec neexistujú.
Pre praktickú stránku veci je navyše vhodné, aby sme testovali nielen ich existen-ciu, ale údaje (počet a typ), ktoré sú v nich uložené. Vďaka tomuto riešeniu totiž môže-me tieto súbory v ďalších verziách makier modifikovať (t.j. meniť počet údajov, ktoré si v nich pamätáme) bez toho, aby sme ich museli pred tým manuálne vymazať. Pravda-že, týmto riešením sa vyhneme aj prípadných iným chybám, ku ktorým by mohlo dôjsť v prípade čo aj nechceného poškodenia týchto súborov.
Pre zistenie, či súbor existuje použijeme štandardnú funkciu „FileExists(meno_súboru)“, ktorá vracia logickú hodnotu True, ak súbor so zadaným menom existuje alebo logickú hodnotu False, ak neexistuje. Pokiaľ zohľadníme pred-chádzajúce pripomienky, základná verzia príslušných programov pre prácu so súbormi môže vyzerať napríklad takto:REM Pretože meno súboru budeme potrebovať na viacerých miestach, nastavíme si ho iba raz napr. vo forme funkciefunction Subor_nezalomitelne_predlozky as string REM Funkcia vracia názov inicializačného súboru Subor_nezalomitelne_predlozky="file:///c:/Program files/OpenOffice.org 2.0/Nezalomitelne_Predlozky.dat"end function
REM Procedúra pre vytvorenie/uloženie nastavenia
82

Práca so súbormi
sub Uloz_nastavenie_predlozky(male_a as boolean) REM Procedúra vytvorí inicializačný súbor, kde uloží príslušné nastavenia dim subor as integer subor = Freefile open Subor_nezalomitelne_predlozky for Output as #subor ' Funkcia PRINT zapíše do súboru slovo „True“ alebo „False“ print #subor, male_a close #suborend sub
function Citaj_nastavenie_predlozky as boolean dim i, subor as integer dim riadok as string dim male_a as boolean
REM Tu si nastavíme štandardnú hodnotu pre prípad poškodenia alebo absencie inicializačného súboru male_a=True
' Ak nastavovací súbor neexistuje, vytvoríme ho a uložíme do neho štandardné hodnoty if not fileexists(Subor_nezalomitelne_predlozky) then Uloz_nastavenie_predlozky(male_a) end if
' Teraz súbor určite existuje - načítame ho subor = Freefile open Subor_nezalomitelne_predlozky for Input as #subor i=0 ' Počítadlo načítaných riadkov ' Ak nie sme na konci súboru, tak môžeme načítať uloženú informáciu if not eof(subor) then i=i+1 Line Input #subor, riadok end if close #subor
if i<1 then ' V súbore nebol správny počet údajov – prepíšeme ho na štandardné hodnoty Uloz_nastavenie_predlozky(male_a) else ' Počet údajov je správny, ešte otestujeme ich správnosť select case riadok case "True" male_a=True case "False"
83

Práca so súbormi
male_a=False case else ' Údaj je poškodený – nie je to logická hodnota a preto súbor opravíme Uloz_nastavenie_predlozky(male_a) end select end if Citaj_nastavenie_predlozky=male_aend function
Vlastné makro pre vkladanie nezalomiteľných medzier za predložky môže teraz vy-zerať takto:function f_Nezalomitelne_Spojky as long dim spojky as string
if Citaj_nastavenie_predlozky then spojky="\<(A|a|I|i|K|k|O|o|S|s|U|u|V|v|Z|z) " else spojky="\<(A|I|i|K|k|O|o|S|s|U|u|V|v|Z|z) " end if f_Nezalomitelne_Spojky=Vymen_hladanim(spojky," ", NM, true, false, true)end function
A nakoniec si ešte musíme napísať procedúru pre vlastné zadanie potrebného na-stavenia:sub Nastav_parameter_pre_medzery dim tlacidlo as integer tlacidlo=msgbox("Vložiť nezalomiteľnú medzeru za spojku 'a'?", 36,"Nezalomiteľné medzery") if tlacidlo=6 then ' Yes Uloz_nastavenie_predlozky(True) else ' No Uloz_nastavenie_predlozky(False) end ifend sub
21. Vstupné funkcieAko sme už spomínali, pre interaktívne zadávanie údajov máme v OpenOffice.org tri základné možnosti – správy, vstupné funkcie a dialógy. O správach sme si toho popí-sali v predchádzajúcich štyroch dieloch už dosť a preto sa teraz zameriame na vstupné funkcie.
Pri programovaní makier v OpenOffice.org máme k dispozícii iba jednu vstupnú funkciu „InputBox“, ktorá vracia zadaný reťazec. Táto funkcia má tri vstupné paramet-re:InputBox("Nápovedný text","Nadpis okna","Štandardná
hodnota")
84

Vstupné funkcie
Hoci táto funkcia dokáže vrátiť iba reťazec, je to úplne postačujúce, pretože prípad-ný prevod na iný typ premenných je v jazyku StarOffice Basic vyriešený veľmi jednoducho. Jednotlivé parametre nebudeme teraz teoreticky rozoberať, ale v niekoľ-kých dieloch si na konkrétnych príkladoch radšej ukážeme praktické použitie tejto fun-kcie. Myslím si, že z týchto príkladov pochopí ich význam každý bez osobitnej potreby vysvetľovania.
21.1. Spočítavame textové reťazce
Ako prvý príklad, v ktorom vynikajúco využijeme možnosti funkcie „InputBox“ je makro pre spočítanie počtu výskytov textových reťazcov. Každý z nás má svoje „obľú-bené“ výrazy (napr. u mňa je to slovo „samozrejme“ vrátane jeho synoným), ktoré, chtiac-nechtiac, prenáša aj do písomného prejavu. Pravdaže (a znovu je tu moje „sa-mozrejme“ – teraz v slove „pravdaže“), toto môže prekážať a preto ako dobrá pomôcka môže byť zistenie ich počtu. Pre vlastné spočítanie by sme mohli použiť „fintu“ náh-rady toho istého reťazca za ten istý, pričom by sme zistili počet týchto „výmien“. Také-to riešenie je však veľmi nepraktické, pretože v prípade, že máme príslušný výraz napí-saný raz veľkými písmenami, inokedy malými a inokedy zas iba s veľkým písmenom na začiatku, príslušná výmena by toto formátovanie zrušila a všetko by sa nahradilo rovnakým textom. Preto je vhodnejšie, ak si na zistenie vlastného počtu urobíme vlast-nú funkciu „Spocitaj_hladanim“. Na to nám stačí veľmi jednoducho upraviť napr. fun-kciu „Vymen_hladanim“, kde vynecháme tie časti, v ktorých nahrádzame nájdený reťa-zec, a výsledok môže vyzerať napríklad takto:REM Funkcia spočíta počet výskytov reťazca Cofunction Spocitaj_hladanim(Co as string, Regularne, Cele_slova, Velke_pismena as Boolean) as long dim nasiel as object dim kolko as long Hladaj.searchString=Co Hladaj.SearchRegularExpression=Regularne Hladaj.SearchWords=Cele_slova Hladaj.SearchCaseSensitive=Velke_pismena kolko=0 nasiel = Dokument.findFirst(Hladaj) Do While NOT isNull(nasiel) if len(nasiel.String)>0 then kolko=kolko+1 end if nasiel = Dokument.findNext( nasiel.End, Hladaj) Loop Spocitaj_hladanim=kolkoend function
Vlastná procedúra pre zadanie hľadaného reťazca a následné spočítanie jeho výsky-tu potom môže vyzerať napríklad takto (predpokladajme, že funkciu „Spocitaj_hlada-nim“ sme uložili do modulu „Formatovanie_funkcie“):sub Spocitaj_slova dim slovo as string
85

Vstupné funkcie
dim kolko as long
slovo= inputbox("Zadajte reťazec, ktorý chcete spočítať:","Počet výskytov reťazca","")
Formatovanie_funkcie.Init kolko=Formatovanie_funkcie.Spocitaj_hladanim(slovo,False,True,False)
msgbox("Reťazec „"+slovo+"“ sa vyskytuje "+kolko+" krát.",0,"Počet výskytov reťazca")end sub
Pri takejto práci je však pohodlnejšie, ak si označíme hľadaný reťazec do bloku, a makro nám ho následne automaticky ponúkne ako štandardnú hodnotu, ktorú stačí iba „odklepnúť“. Na tento účel využijeme systémovú objektovú premennú „getCurren-tSelection“, pomocou ktorej získame prístup k označenému textu. Pochopiteľne, v makre musíme pamätať aj na to, že žiadny text neoznačíme. Výsledné makro potom môže vyzerať takto:sub Spocitaj_slova dim slovo, oznacene as string dim kolko as long
dim dokument, vyber as object
dokument=thisComponent ' aktuálny dokument vyber=dokument.getCurrentSelection() ' aktuálny vyber
oznacene="" ' V prípade, že nebude označený žiadny text, bude štandardný text prázdny ' Ak je počet označených častí nenulový if vyber.getCount()>0 then ' Vyberieme označený reťazec a orežeme ho o okrajové medzery oznacene=trim(vyber.getByIndex(0).getString()) end if
slovo= inputbox("Zadajte reťazec, ktorý chcete spočítať:","Počet výskytov reťazca",oznacene)
Formatovanie_funkcie.Init kolko=Formatovanie_funkcie.Spocitaj_hladanim(slovo,False,True,False)
msgbox("Reťazec „"+slovo+"“ sa vyskytuje "+kolko+" krát.",0,"Počet výskytov reťazca")end sub
86

Vstupné funkcie
21.2. Prevod čísla na text
Ako sme si sľúbili minule, dnes si naprogramujeme makro pre prevod čísla na text. Skôr, ako sa pustíme do jeho písania, musíme previesť podrobnejšiu analýzu tejto problematiky, pričom sa budeme opierať o pravidlá slovenského pravopisu (vzhľadom na podobnosť jazyka si čitatelia z Českej republiky následne určite dokážu prispôsobiť tieto podmienky na český pravopis).
Z hľadiska programovania môžeme číslovky rozdeliť do nasledujúcich skupín:Číslovky do 10 – nula, jedna, …, deväť.Číslovky od 10 do 20 – desať, jedenásť, …, devätnásť.Číslovky od 20 do 50 (prípona „dsať“) – dvadsať, tridsať, štyridsať.Číslovky od 50 do 100 (prípona „desiat“) – päťdesiat, šesťdesiat, … , deväťdesiat.Stovky – sto, dvesto, …, deväťsto.Vyššie rády – tisíc, dvamilióny, päťmimiliárd, …Pozrime sa teraz na jednotlivé skupiny trochu podrobnejšie. Pri číslovkách do desať
sa musíme osobitne zamerať na číslovky jedna a dva. Obidve sa skloňujú podľa toho, pred čím sú uvedené – jedenmilión, jednamiliarda, dvamilióny, dvemiliardy. Číslovka jedna a dva sa však neskloňuje v zložených číslach (t.j. dvadsaťjedenmiliónov, dvadsať-jedenmiliárd, tridsaťdvamiliárd) a okrem toho sa číslovka jedna zvyčajne neuvádza pred stovkami a vyššími rádmi, t.j. píšeme obvykle sto, tisíc a nie jednosto, jedentisíc. Druhý tvar (jednosto, jedenmilión) sa však požaduje v tých prípadoch, keď je dôležité, aby sa nemohlo napísané číslo sfalšovať, t.j. napr. pri peňažných poukážkach. V rámci tejto skupiny ešte musíme spomenúť číslo nula, ktoré sa vypisuje iba vtedy, ak je celé prevádzané číslo 0.
Ďalej sa musíme zamerať na vyššie rádové prípony. Tieto môžeme rozdeliť na dve základné skupiny – „lióny“ (milión, bilión, …) a „liardy“ (miliarda, biliarda, …). Tieto sa skloňujú podľa toho, koľko ich je – jedenmilión, dvamilióny, päťmiliónov a jednami-liarda, dvemiliardy, päťmiliárd. Ak si všimneme, tieto prípony sa skladajú z dvoch čas-tí. Prvá časť „mi“, „bi“, „tri“, … vyjadruje vlastný rád a druhá „lión“, „lónov“, „liárd“, … sa skloňuje podľa množstva (ospravedlňujem sa jazykovedcom za prípadné nesprávne termíny, ale takto sa mi najlepšie vyjadruje problematika, ktorú ideme programovať).
Hoci nie som odborník na jazyky, musím na tomto mieste upozorniť na niektoré väčšie rozdiely medzi slovenčinou a češtinou, aby si aj českí čitatelia mohli naprog-ramovať svoje verzie makier. Pri číslach od 20 do 100 stačí v slovenčine pridať prípony „dsať“ (dvadsať) a „desiat“ (päťdesiat), kým v češtine to platí iba pre príponu „cet“
87
Obrázok 21.1: Označený text je ponúknutý ako štandardná hodnota …
Obrázok 21.2: … a následne spočítaný

Vstupné funkcie
(dvacet) a ostatné desiatkové číslice (s príponou „desát“) sa musia vymenovať osobitne (padesát, šedesát, …). Pri stovkách sú rozdiely medzi slovenčinou a češtinou ešte väč-šie, pretože v slovenčine existuje iba prípona „sto“ (jednosto, päťsto) kým v češtine sú až štyri –„sto“ (jednosto), „stě“ (dvěstě), „sta“ (třista), „set“ (pětset). Podobný rozdiel je aj v tisícoch, pretože v slovenčine sa používa iba prípona „tisíc“ (dvetisíc, päťtisíc), kým v češtine dve – „tisíc“ (jedentisíc, pěttisíc) a „tisíce“ (dvatisíce).
Ako vidíme, problematika prevodu čísla na text je pomerne zložitá. Pri vlastnom prevode čísla je najvhodnejší ten postup, že sa číslo analyzuje po troch čísliciach, pre-tože tak sa menia rádové prípony (tisíc, milión, …). Aby sme nestratili potrebný pre-hľad, naprogramujeme si najprv pre jednotlivé skupiny (číslovky do 10, číslovky od 10 do 100, …) osobitné podprogramy:function slovne_jedno_cislo(cislo, rad as integer) as stringdim pom_nazov as string pom_nazov="" select case cislo case 1 ' Číslovka „jeden“ sa pri rádoch tisíc, milión,... nepíše if rad=0 then pom_nazov="jeden" end if case 2 ' Dvojka sa skloňuje - dva, dvesto, dvetisíc, dvamilióny, dvemiliardy, … if (rad mod 2)=0 then pom_nazov="dva" else pom_nazov="dve" end if case 3 pom_nazov="tri" case 4 pom_nazov="štyri" case 5 pom_nazov="päť" case 6 pom_nazov="šesť" case 7 pom_nazov="sedem" case 8 pom_nazov="osem" case 9 pom_nazov="deväť" end select slovne_jedno_cislo=pom_nazovend function
88

Vstupné funkcie
function slovne_desiatky(jednotky, desiatky as integer) as stringdim pom_nazov as string pom_nazov="" select case desiatky case 1 ' desať – devätnásť select case jednotky case 0 pom_nazov="desať" case 1 pom_nazov="jedenásť" case 2 pom_nazov="dvanásť" case 3 pom_nazov="trinásť" case 4 pom_nazov="štrnásť" case 5 pom_nazov="pätnásť" case 6 pom_nazov="šestnásť" case 7 pom_nazov="sedemnásť" case 8 pom_nazov="osemnásť" case 9 pom_nazov="devätnásť" end select case 2 to 4 ' "dsať" – dvadsať až štyridsať pom_nazov=slovne_jedno_cislo(desiatky,0)+"dsať"+slovne_jedno_cislo(jednotky,0) case else ' "desiat" – päťdesiat až deväťdesiat pom_nazov=slovne_jedno_cislo(desiatky,0)+"desiat"+slovne_jedno_cislo(jednotky,0) end select slovne_desiatky=pom_nazovend function
function slovne_stovky(cislo, rad as integer) as stringdim stovky, desiatky, jednotky as integerdim pom_slovne as string ' z čísla vypreparujeme číslice na mieste jednotiek, desiatok a stoviek jednotky=cislo mod 10 desiatky=int(cislo/10) mod 10 stovky=int(cislo/100)
89

Vstupné funkcie
pom_slovne=""
' Najprv prevedieme na text jednotky a desiatky (číslo 0 až 99) if desiatky=0 then ' iba jednotky (čísla 0 až 9) if stovky=0 then ' celá trojica je číslo 0 až 9 a vtedy sa číslovka 1 a 2 skloňuje podľa rádu pom_slovne= slovne_jedno_cislo(jednotky,rad) else ' je to zložené číslo a vtedy sa číslovka 1 a 2 neskloňuje (základný tvar je pre rád 0) pom_slovne= slovne_jedno_cislo(jednotky,0) end if else ' je to číslo od 10 do 99 pom_slovne=slovne_desiatky(jednotky, desiatky) end if
' teraz k prevedenému dvojcifernému číslu pridáme text o stovkách select case stovky case 1 ' Pri stovkách sa jednosto píše iba finančne pom_slovne="sto"+pom_slovne case 2 to 9 ' pridávame príponu "sto" – dvesto až deväťsto ' číslovka 2 sa pri stovkách skloňuje ako pri tisícoch (dvesto – dvetisíc). t.j. tvar pre rád 1 pom_slovne=slovne_jedno_cislo(stovky,1)+"sto"+pom_slovne end select slovne_stovky=pom_slovneend function
function slovne_rady(cislo, rad as integer) as string' Texty o biliónoch, ... sú teoretické, pretože premenná typu LONG je maximálne 2.147.483.647, t.j.' dvemiliardystoštyridsaťsedemmiliónovštyristoosemdesiattritisícšesťstoštyridsaťsedemdim pom_kolko as stringdim predpona as string predpona="" pom_kolko="" select case rad case 1 predpona="tisíc" case 2, 3
90

Vstupné funkcie
predpona="mi" case 4, 5 predpona="bi" case 6, 7 predpona="tri" case 8, 9 predpona="kvadri" end select
if rad=1 then ' tisíce select case cislo case 0 pom_kolko="" case else pom_kolko=predpona end select else if (rad mod 2)=0 then ' „lióny“ – milión, bilióny, triliónov select case cislo case 0 pom_kolko="" case 1 pom_kolko=predpona+"lión" case 2 to 4 pom_kolko=predpona+"lióny" case else pom_kolko=predpona+"liónov" end select else ' „liardy“ – miliarda, biliardy, triliárd select case cislo case 0 pom_kolko="" case 1 pom_kolko=predpona+"liarda" case 2 to 4 pom_kolko=predpona+"liardy" case else pom_kolko=predpona+"liárd" end select end if end if slovne_rady=pom_kolkoend function
Ako poslednú si teraz naprogramujeme funkciu pre vlastný prevod celého čísla. V prvej verzii nebudeme zatiaľ uvažovať o „finančných“ číslach, t.j. tvare „jedosto“, „jedentisíc a pod.function daj_slovne(cislo as Long) as string
91

Vstupné funkcie
dim rad as integer ' rády: 1 – tisíc, 2 – milion, 3 – miliardadim slovne as stringdim analyza as long
slovne="" if cislo=0 then ' Osobitne musíme ošetriť číslo „nula“ slovne="nula" else rad=0 do while cislo<>0 ' z čísla vyberieme posledné tri číslice analyza=cislo mod 1000 ' ktoré prevedieme na text slovne=slovne_stovky(analyza, rad)+slovne ' číslo zmenšíme o už spracovanú časť cislo=int(cislo/1000) ' a pridáme text rádu, ktorý budeme spracovávať v ďalšom kroku cyklu if cislo<>0 then rad=rad+1 slovne=slovne_rady(cislo mod 1000, rad)+slovne end if loop end if
daj_slovne=slovneend function
Minule sme naprogramovali makro pre prevod čísla na text s tým, že sme zatiaľ ne-uvažovali o tzv. finančných číslach, t.j. tvare, keď sa číslovka jedna vypisuje aj pri stov-kách či iných rádoch (jednosto, jedentisíc, …). Toto však v mnohých prípadoch ne-vyhovuje a preto si uvedieme teraz makro, v ktorom je tento prípad ošetrený. Pochopiteľne, makro upravíme tak, aby sme mohli dostať obidva požadované tvary. Za týmto účelom pridáme do funkcie „daj_slovne“ druhý – nepovinný parameter, pomo-cou ktorého budeme určovať typ výsledku. Vlastné makro potom môže vyzerať takto:function daj_slovne(cislo as Long, optional financne as boolean) as stringdim rad as integer ' 1 – tisíc, 2 – milion, 3 – miliardadim slovne as stringdim pom_financne as booleandim analyza as long if not IsMissing(financne) then ' Parameter typu výsledku je zadaný pom_financne=financne else ' Parameter nie je zadaný pom_financne=FALSE ' štandardne nebudeme prevádzať na finančné číslo
92

Vstupné funkcie
end if
slovne=""
if cislo=0 then ' Osobitne musíme ošetriť číslo „nula“ slovne="nula" else rad=0 do while cislo<>0 ' z čísla vyberieme posledné tri číslice analyza=cislo mod 1000 ' ktoré prevedieme na text slovne=slovne_stovky(analyza, rad)+slovne ' číslo zmenšíme o už spracovanú časť cislo=int(cislo/1000) ' a pridáme text rádu, ktorý budeme spracovávať v ďalšom kroku cyklu if cislo<>0 then rad=rad+1 slovne=slovne_rady(cislo mod 1000, rad)+slovne end if loop
if pom_financne then ' Úprava v prípade, že píšeme "finančné" číslovky ' Úprava výsledku, ak chceme finančné číslo if (analyza>=100) and (analyza<=199) then ' úprava výsledku pre stovky slovne="jedno"+slovne ' jednosto... end if if (analyza=1) and (rad=0) then ' úprava výsledku, ak sme prevádzali na text číslo jedna, lebo ' číslovka "jeden" sa skloňuje, t.j. vo financiách sa píše "jedna koruna". slovne="jedna" end if if (analyza=1) and (rad>0) then ' úprava výsledku pre ostatné rády select case rad case 1, 2, 4, 6, 8 slovne="jeden"+slovne ' jedentisíc, jedenmilión, … case 3, 5, 7, 9 slovne="jedna"+slovne ' jednamilarda, … end select end if end if end if
93

Vstupné funkcie
daj_slovne=slovneend function
Teraz si ukážeme, ako budeme toto makro volať tými najrôznejšími spôsobmi. Podobne, ako sme to urobili pri makrách pre formátovanie textu, aj teraz si rozdelíme podprogramy do rôznych modulov. Už naprogramované funkcie uložíme do modulu „ Cislo_Slovom“ a nasledujúce podprogramy do modulu „Module1“ v zložke „Standart“. Robíme to z toho dôvodu, že pri volaní makier v Calcu je potrebné, aby sa tieto nachádzali v tejto zložke.
Pretože si teraz predstavujeme vstupnú funkciu „InputBox “, ukážeme si túto mož-nosť ako prvú s tým, že prevedené číslo ihneď vložíme do písaného textu:sub Vloz_cislo_slovomdim cislo_s as stringdim cislo as longdim dokument, dispecer as objectdim argumenty(0) as new com.sun.star.beans.PropertyValue
cislo_s= inputbox("Zadajte celé číslo, ktoré chcete vložiť slovom:","Vloženie čísla slovom","") if cislo_s<>"" then ' ak vôbec zadáme nejaký údaj, tak ho prevedieme na text cislo=val(cislo_s) dokument=ThisComponent.CurrentController.Frame dispecer=createUnoService("com.sun.star.frame.DispatchHelper") argumenty(0).Name = "Text" argumenty(0).Value = Cislo_Slovom.Daj_Slovne(cislo) ' a vložíme ho do textu na aktuálnu pozíciu dispecer.executeDispatch(dokument, ".uno:InsertText", "", 0, argumenty()) end ifend sub
21.3. Vstupy priamo z dokumentu
Ešte praktickejšie riešenie je však také, že si napíšeme číslo priamo do dokumentu, označíme ho do bloku a napr. po stlačení niektorej klávesovej skratky, ku ktorej si priradíme nasledujúce makro ho ihneď prepíšeme jeho slovným znením:sub Vloz_cislo_slovomdim cislo_s as stringdim cislo as longdim dokument, vyber, dispecer as object
dim argumenty(0) as new com.sun.star.beans.PropertyValue
dokument=thisComponent ' aktuálny dokument vyber=dokument.getCurrentSelection() ' aktuálny vyber
94

Vstupné funkcie
' Ak je počet označených častí nenulový if vyber.getCount()>0 then ' Vyberieme označený reťazec a orežeme ho o okrajové medzery cislo_s=trim(vyber.getByIndex(0).getString()) if cislo_s<>"" then ' ak sme niečo označili, tak to prevedieme na text cislo=val(cislo_s) dokument=ThisComponent.CurrentController.Frame dispecer=createUnoService("com.sun.star.frame.DispatchHelper") argumenty(0).Name = "Text" argumenty(0).Value = Cislo_Slovom.Daj_Slovne(cislo) ' a vložíme ho do textu na aktuálnu pozíciu dispecer.executeDispatch(dokument, ".uno:InsertText", "", 0, argumenty()) end if end ifend sub
Úplne najpohodlnejšie riešenie je však také, že napíšeme číslo do dokumentu a bez toho, aby sme ho označovali do bloku ho napr. po stlačení klávesovej skratky prepí-šeme jeho slovným znením. Na tento účel však najprv musíme sami vyhľadať a označiť posledne vložené slovo pomocou takejto funkcie:function posledne_slovo (kurzor as object) as string' funkcia vráti posledne napísané slovo a zároveň ho označí do blokudim poms as stringdim slovo as booleandim OddelovaceSlov as string
OddelovaceSlov=" "+chr(&HA0)+chr(&H09)+chr(&H0A)+chr(&H0D) OddelovaceSlov=OddelovaceSlov+"-/.,!?;…" OddelovaceSlov=OddelovaceSlov+"()[]{}" poms="" slovo=false
do while (not kurzor.isAtStartOfLine) and (not slovo) ' pokiaľ nie sme na začiatku riadku a nie sme ešte na začiatku slova ' tak sa presunieme o jeden znak doľava s tým, že označíme tento znak do bloku kurzor.goleft(1,true) ' označené slovo si uložíme do pomocnej premennej poms=kurzor.getstring ' ak sme našli oddeľovač slov, tak sme na začiatku slova slovo=instr(OddelovaceSlov,left(poms,1)) loop
95

Vstupné funkcie
if slovo and (len(poms)>1) then ' ak sme boli na začiatku slova (a ak sme vôbec niečo označili) ' tak musíme tento oddeľujúci znak z nájdeného slova vylúčiť, t.j. ' vrátime sa o krok späť kurzor.goright(1,true) poms=kurzor.getstring end if posledne_slovo=pomsend function
Vlastné makro pre vloženie slovného znenia môže potom vyzerať takto:sub Vloz_cislo_slovomdim kurzor, doc as objectdim cislo as longdim scislo as string
doc=ThisComponent.CurrentController kurzor=doc.getViewCursor() ' Aktuálna pozícia kurzora
scislo=posledne_slovo(kurzor) cislo=val(scislo)
if trim(str(cislo))=scislo then scislo=Cislo_Slovom.Daj_Slovne(cislo) kurzor.SetString(scislo) ' označené číslo prepíšeme jeho slovným znením end if
kurzor.goright(len(scislo),false) ' nakoniec odznačíme blok (zostal označený aj po vložení textu)end sub
Ako ste si mohli všimnúť, funkcia pre hľadanie posledného slova ukončí jeho hľada-nie, ak narazí na nejaký znak, ktorý považujeme za oddeľovač slov a preto musíme procedúru „Vloz_cislo_slovom“ volať ihneď po napísaní príslušného čísla bez toho, aby sme za ním zadali čo i len medzeru.
21.4. Verzia pre modul Calc
Nakoniec si naprogramujeme funkciu pre vloženie slovného znenia čísla v module Calc. Pretože niekedy požadujeme, aby vložené slovo začínalo veľkým písmenom, vy-lepšíme ju aj o takýto nepovinný paramater:function Slovom(Cislo as Long, optional Financne, optional Velke)dim nazov as stringdim pom_fin, pom_velke as boolean
96

Vstupné funkcie
' štandardne budeme predpokladať, že chceme finančné číslo pom_fin=TRUE if not IsMissing(Financne) then ' Parameter je zadaný if TypeName(Financne)="String" then ' ak je vstupná hodnota logická, Calc ju odovzdá ako reťazec „true“ alebo „false“ if uCase(Financne)="TRUE" or uCase(Financne)="FALSE" then pom_fin=Financne end if end if end if
' štandardne budeme predpokladať, že chceme začínať veľkým písmenom pom_velke=TRUE if not IsMissing(Velke) then ' Parameter je zadaný if TypeName(Velke)="String" then if uCase(Velke)="TRUE" or uCase(Velke)="FALSE" then pom_velke=Velke end if end if end if
' číslo prevedieme na text nazov=Cislo_Slovom.Daj_Slovne(cislo,pom_fin)
if pom_velke then ' a ak chceme prvé písmeno veľké, tak to zmeníme nazov=uCase(left(nazov,1))+right(nazov,len(nazov)-1) end if Slovom=nazovend function
Pri vlastnom volaní tejto funkcie si musíme uvedomiť, že nepovinné parametre sa „dopĺňajú“ zľava doprava, t.j. ak zadať tretí parameter „Velke“, musíme zadať aj druhý parameter „Financne“. Jednotlivé možnosti si však podrobnejšie preskúmajte ako domácu úlohu.
Skončili sme tretiu sériu nášho seriálu o programovaní makier v OpenOffice.org. Teraz môžete protestovať, že sme ešte neprebrali poslednú možnosť interaktívnych vstupov – dialógy. Vzhľadom na rozsah tejto problematiky im však budeme venovať celú nasledujúcu sériu článkov. Štvrtú sériu začneme, ako inak, makrami pre vkladanie nezalomiteľnej medzery za jednoznakové predložky s tým, že rozšírime možnosti OpenOffice.org o ich automatické vkladanie už počas písania (podobne, ako to majú konkurenčné produkty) a navyše do makra postupne zabudujeme možnosť vkladania „pružnej“ nezalomiteľnej medzery, čo v súčasnosti nedokážu ani najznámejšie platené kancelárske programy.
97

DialógyZačíname štvrtú časť seriálu o programovaní makier v OpenOffice.org, ktorú budeme venovať dialógom. Najskôr však trochu odbočíme a znovu sa vrátime k makru pre vkladanie nezalomiteľných medzier za jednoznakové predložky a spojky.
22. Nezalomiteľné medzery počas písaniaVkladanie nezalomiteľných medzier už počas písania jednoznakových predložiek a spojok je požiadavka, ktorú sme doteraz márne od OpenOffice.org očakávali. Pretože toto makro sa nám zároveň bude vynikajúco hodiť ako východiskový materiál pre dialógy, začneme najprv s ním.
22.1. Obsluha klávesnice
V prípade takejto obsluhy si musíme uvedomiť, že potrebujeme priamo obsluhovať stlačené klávesy. Na tento účel môžeme do systému priradiť vlastné funkcie, ktoré však musia spĺňať určité (UNO) špecifiká. Musia to byť vlastne dve logické funkcie „KeyP-ressed“ a „KeyReleased“, pričom pomocou prvej z nich obsluhujeme „stlačenie“ a po-mocou druhej z nich „pustenie“ klávesy. Obidve tieto funkcie však musia mať rovnaký prefix (t.j. prvú časť názvu), napr. „Nazov_“, pretože práve pomocou tohto prefixu ich zväzujeme so systémom:function Nazov_KeyPressed(StlacenaKlavesa) as booleanfunction Nazov_KeyReleased(StlacenaKlavesa) as booleancreateUnoListener("Nazov_","com.sun.star.awt.XKeyHandler")
OpenOffice.org predpokladá, že takéto funkcie sú naozaj iba pomocné a väčšinou budeme chcieť využiť aj originálne funkcie na obsluhu klávesnice. Toto zaisťuje auto-maticky podľa toho, akú výstupnú logickú hodnotu týmto funkciám priradíme. Ak im priradíme hodnotu „TRUE“, potom pôvodné funkcie nevolá (predpokladá, že celú ob-sluhu sme vykonali sami). Ak im priradíme hodnotu „FALSE“, potom akoby sme žiad-nu obsluhu klávesnice nevykonali, resp. naše funkcie sú pokladané naozaj za iba po-mocné a volajú sa ešte aj pôvodné (originálne) obslužné funkcie.
22.2. Posledne vložené slovo
Pre vlastné sledovanie predložiek si musíme uvedomiť, že ich nebudeme spätne vy-hľadávať, ale po zadaní zalomiteľnej medzery musíme hneď vedieť, či predchádzajúce slovo bola alebo nebola jednoznaková predložka (spojka) a podľa toho sa zariadime. Preto musíme zo stlačených kláves sledovať zadávané slovo (ale iba posledné slovo). V rámci tohto sledovania si musíme ešte uvedomiť, že pri písaní sa aj mýlime a použí-vame aj opravné klávesy (DEL, BACKSPACE, …). Ako vidíme, táto problematika nie je nijako jednoduchá a to ešte nehovoríme o tom, že sa môžeme kedykoľvek myšou pre-sunúť na úplne iné miesto v texte, tam opraviť nejaký znak a znovu sa vrátiť na terajšie miesto a pod. Aby sme sa dopracovali k pokiaľ možno čo najjednoduchšiemu riešeniu, obmedzíme sa iba na niektoré zo spomenutých problémov a prípadné rozšírenia už necháme na jednotlivých používateľov.
Skôr ako uvedieme zdrojové texty, ešte pripomeňme, že premenné, cez ktoré bu-
98

Nezalomiteľné medzery počas písania
deme sprístupňovať dokument a príslušnú obsluhu klávesnice musia byť viditeľné po-čas celého písania a preto musíme namiesto deklarácie DIM použiť deklaráciu GLO-BAL, pretože takto zaistíme, že sa ich definícia a nadobudnuté hodnoty nestratia. Vlastné makrá môžu teraz vyzerať napríklad takto:global ObsluhaDokumentu, ObsluhaKlavesnice as objectglobal PosledneSlovo, OddelovaceSlov, JednoznakovePredlozky as string
sub SpustiObsluhuKlavesnice on error goto next
' Inicializácia premenných PosledneSlovo = "" JednoznakovePredlozky="aAiIkKoOsSuUvVzZ" ' Znaky, ktoré ukončujú slová – medzera, nezalomiteľná medzera, tabelátor, CR, LF OddelovaceSlov=" "+chr(&HA0)+chr(&H09)+chr(&H0A)+chr(&H0D) ' pomlčka, lomka, bodka, čiarka, výkričník, otáznik, bodkočiarka, trojbodka OddelovaceSlov=OddelovaceSlov+"-/.,!?;…" ' zátvorky OddelovaceSlov=OddelovaceSlov+"()[]{}"
' Aktuálny dokument ObsluhaDokumentu = ThisComponent.getCurrentController ' Vlastná obsluha klávesnice ObsluhaKlavesnice = createUnoListener("Klavesnica_","com.sun.star.awt.XKeyHandler") ' Priradenie tejto obsluhy k aktuálnemu dokumentu ObsluhaDokumentu.addKeyHandler(ObsluhaKlavesnice)
end sub
sub UkonciObsluhuKlavesnice on error goto next ObsluhaDokumentu.removeKeyHandler(ObsluhaKlavesnice) PosledneSlovo = ""end sub
sub VlozZnak(Retazec as string)' Na aktuálnu pozíciu v dokumente vložíme reťazecdim ViditelnyKurzor, AktualnyText, AktualnyKurzor as object ViditelnyKurzor = ThisComponent.getCurrentController().getViewCursor() AktualnyText = ThisComponent.getText() AktualnyKurzor = AktualnyText.createTextCursorByRange(ViditelnyKurzor.getStart
99

Nezalomiteľné medzery počas písania
()) AktualnyText.insertString(AktualnyKurzor.getStart(), Retazec, true)
end sub
function Klavesnica_KeyPressed(StlacenaKlavesa) as boolean' Obsluha stlačenej klávesydim Obsluzena as boolean
'Predpokláme, že neobslúžime klávesnicu Obsluzena=False
if instr(OddelovaceSlov,StlacenaKlavesa.KeyChar)<>0 then ' Došli sme na koniec slova if ZistiPredlozku and (StlacenaKlavesa.KeyChar=" ") then ' Je to predložka, ktorá končí zalomiteľnou medzerou - túto nahradíme VlozZnak(chr$(&HA0)) ' No Break Space ' Sami sme vložili nezalomiteľnú medzeru - obslúžili sme stlačenú klávesu Obsluzena=true end if ' Boli sme na konci slova, už nás nebude zaujímať PosledneSlovo="" else ' Neboli sme na konci slova ' Ešte musíme otestovať riadiace znaky, ktoré nebudeme sledovať v zadávanom slove select case StlacenaKlavesa.KeyChar case chr$(&H00) to chr$(&H07) PosledneSlovo="" case chr$(&H08) ' BackSpace if len(PosledneSlovo)>0 then PosledneSlovo=left(PosledneSlovo,len(PosledneSlovo)-1) else PosledneSlovo="" end if case chr$(&H09) to chr$(&H1F) PosledneSlovo="" case chr$(&H20) to chr$(&H7E) PosledneSlovo=PosledneSlovo+StlacenaKlavesa.KeyChar case chr$(&H7F) ' CTRL BS PosledneSlovo="" case else PosledneSlovo=PosledneSlovo+StlacenaKlavesa.KeyChar end select end if Klavesnica_KeyPressed=Obsluzena
100

Nezalomiteľné medzery počas písania
end function
function Klavesnica_KeyReleased(StlacenaKlavesa) as boolean' Obsluha pustenej klávesy Klavesnica_KeyReleased = Falseend function
function ZistiPredlozku as booleandim JePredlozka as boolean
JePredlozka=false if len(PosledneSlovo)=1 then ' Ak je to jednoznakové slovo, tak to môže byť predložka JePredlozka=instr(1,JednoznakovePredlozky,PosledneSlovo,0) end if ZistiPredlozku=JePredlozka
end function
23. Prvý dialógUž sme si ukázali viacero spôsobov, ako nastaviť parametre pre interaktívne riadenie makier v OpenOffice.org. Posledná možnosť, ktorej budeme venovať celú túto časť seriálu sú dialógy, alebo dialógové okná. V dnešnom dieli si ukážeme postup, ako do makier vôbec dokážeme pridať vlastné dialógové okno.
Aby sme dialógy mohli navrhovať, musíme si najprv otvoriť dialógové okno „Makrá v OpenOffice.org Basic“, ku ktorému sa dostaneme cez voľby v menu „Nástroje/Makrá/Správca makier/OpenOffice.org Basic…“. Stlačením tlačidla „Organi-zátor…“ si sprístupnime dialógové okno „Organizátor makier v OpenOffice.org Basic“, kde vidíme tri záložky: „Moduly“, „Dialógy“ a „Knižnice“. O záložkách „Moduly“ a „Knižnice“ sme si už hovorili na začiatku celého tohto seriálu a preto sa teraz nimi už nebudeme zaoberať, ale pozornosť zameriame na strednú záložku „Dialógy“.
23.1. Organizácia dialógov
Aj na tejto záložke nájdeme stromovú štruktúru jednotlivých knižníc, po rozbalení ktorých sa nám zobrazí zoznam dialógov, ktoré v nich máme defi-nované. V organizátorovi máme teraz možnosť pri-dať názvy nových dialógov, ktoré chceme v budúc-nosti definovať, takže napr. do knižnice „Vlastne_makra“ si cez tlačidlo „Nový…“ pridáme nový dialóg, ktorý nazveme napr. „Dialog_Nezalo-mitelne_Predlozky_“. Pozn.: vzhľadom na to, že mám definovaný iný dialóg s takýmto názvom (kde mám definované napr. aj výber medzi vkladaním pružnej a nepružnej nezalomiteľnej medzery), pridal som teraz pracovne znak podčiarknika aj na koniec názvu, aby som to rozoznal. Celý dialóg by však bolo ešte predčasne zverejňovať.
101
Obrázok 23.1: Zadanie názvu nového dialógu

Prvý dialóg
23.2. Vlastný návrh dialógového okna
Vlastný dialóg môžeme začať navrhovať pomocou tlačidla „Upraviť“. Týmto sa nám otvorí modul Basic, kde vkladáme aj vlastné makrá,pochopiteľ-ne, na záložke, kde máme pripravené základné okno budúceho dialógu. Ak si dobre všimnete modul Basic zistíte, že v spodnej časti sú záložky, pomocou ktorých sa môžete ľahko prepínať medzi jednotlivými časťami príslušnej knižnice, t.j. ako medzi dialógmi, tak aj príslušnými modulmi s pod-programami. Zároveň v ľavej hornej časti nájdete rozbaľovacie okno, kde môžete rýchlo prepínať medzi jednotlivými knižnicami, takže vám stačí modul Basic otvoriť raz a veľmi jednoducho sa dostanete na ktorékoľvek makro či dialóg v celom vašom systéme makier.
Venujme sa však vlastnému návrhu dialógu. V pracovnom okne vidíme dve časti – zoznam ná-strojov a prázdne dialógové okno s jediným prv-kom – krížikom „X“, ktorý naznačuje budúce miesto skutočného krížika „X“ na jeho zatváranie. Všetko ostatné si teraz musíme zadefinovať. Vlast-né definovanie je veľmi jednoduché - v zozname nástrojov si označíme prvok dialógového okna, ktorý tam chceme vložiť, presunieme sa do nášho navrhovaného okna, stlačíme ľavé tlačidlo myši a potiahnutím vyznačíme oblasť, kde sa má prvok umiestniť. Pravdaže, nikto nepredpokladá, že sa na
prvý krát presne trafíme na miesto, kde prvok chceme mať a že zároveň presne nastavíme aj jeho veľkosť. Okrem toho budeme následne aj tak na-stavovať rôzne texty, ktoré si môžu vynútiť zmenu veľkosti nielen tohto prvku, ale aj celého navrho-vaného dialógového okna.
Preto si teraz v zozname nástrojov vyberieme výberovú šípku (je to prvý prvok úplne vľavo hore) a označíme si ten prvok, ktorá chceme upra-vovať. Takýmto istým spôsobom sa dá označiť aj celé dialógové okno, ale nesmiete kliknúť na jeho ľubovoľnú časť, ale iba na okraj. Po označení jednoduchým presúvaním myši môžeme teraz meniť veľkosť tohto okna alebo ho presúvať. Po stlačení pravého tlačidla sa zobrazí kontextové menu, kde môžeme (a aj musíme) nastavovať ďalšie parametre tohto prvku. Hoci sa tomu budeme venovať až nabudúce, už teraz odporúčame vyskúšať, čo urobí zmena parametra „Titulok“ (nebojte sa použiť aj mäkčene a dĺžne). Jednotlivé prvky sa nemusíte báť umiestňovať ani mimo vlastného navrhovaného okna, pretože je to časť
102
Obrázok 23.2: Pracovné rozhranie pre návrh dialógu
Obrázok 23.3: Vložíme prvok a po-zrieme si jeho vlastnosti
Obrázok 23.4: Prvok môžeme umiest-niť aj mimo dialógového okna – návrh sa ešte upraví

Prvý dialóg
kde robíte návrh a OpenOffice.org predpokladá, že sa s veľkosťou ešte „pohráte“, t.j. nakoniec všetko nastavíte tak, aby sa to zmestilo do vytváraného dialógu.
24. Dialóg pre nezalomiteľnú medzeruV minulom dieli sme si poukázali na základné možnosti, ktoré nám pri návrhu vlast-ného dialógového okna ponúka OpenOffice.org. Pokiaľ ste si za domácu úlohu od-skúšali, ako sa s týmto modulom pracuje, nebudete mať dnes žiadne problémy.
24.1. Zoznam položiek
Ako prvý krok, ktorý si musíme premyslieť, je vlastne zoznam položiek, ktoré v dialó-govom okne budeme mať. V prípade, že ideme nastavovať parameter pre vkladanie nezalomiteľnej medzery za spojku „a“ to bude najlepšie zaškrtávacie políčko, pomocou ktorého nastavíme, či sa za túto spojku má alebo nemá vkladať nezalomiteľná medzera. Ďalej si musíme určiť, ako sa má príslušný parameter nastaviť, t.j. či pri zaškrtnutom políčku chceme alebo naopak nechceme vkladať túto medzeru, aby sme podľa toho vhodne formulovali príslušné sprievodné texty.
Tým by sa zdalo, že máme všetky políčka vyčerpané, ale nie je to tak. Pokiaľ totiž chceme aj získať zadané hodnoty, musíme dialógové okno korektne zatvoriť pomocou tlačidla „OK“. Toto tlačidlo si však musíme do neho tak isto zadať. Okrem toho je vhodné, aby sme si zadefinovali aj tlačidlo „Cancel“ pre prípad, že nechceme previesť žiadnu zmenu a nevieme, čo všetko sme vlastne pomenili. Toto tlačidlo sa zatiaľ síce môže zdať nadbytočné, v budúcich verziách však nadobudne svoj význam a preto sa ním budeme zaoberať už teraz.
24.2. Optické členenie a nápovedné texty
Ako posledné, čo si navrhneme, bude rôzne optické členenie pomocou rámikov s nápo-vedným textom. Týmto spôsobom dokážeme veľmi jednoducho opticky označiť určité skupiny tlačidiel, čo sa nám tak isto zíde najmä v budúcnosti pri komplexnejších návrhoch. Pocho-piteľne, úplne na záver nesmieme zabudnúť ani na názov nami navrhovaného dialógu.
24.3. Zaškrtávacie políčka
Teraz sa však už venujme vlastnému návrhu. Pred-pokladajme, že sme si otvorili prázdny dialóg, do ktorého teraz postupne budeme vkladať jednotlivé prvky. Aby sme nestratili potrebný prehľad, bu-deme postupovať presne podľa bodov, ktoré sme si uviedli pred chvíľou a preto ako prvé vložíme za-škrtávacie políčko. Po jeho výbere v poli nástrojov nakreslíme vo vlastnom dialógo-vom okne radšej väčší obdĺžnik, aby sme mali istotu, že sa tam všetky údaje zmestia. Jeho veľkosť potom aj tak upravíme.
103
Obrázok 24.1: Ako prvé vložíme za-škrtávacie políčko

Dialóg pre nezalomiteľnú medzeru
Po jeho nakreslení si ho označíme a cez kontex-tové menu (pravé tlačidlo myši) zmeníme jeho vlastnosti. Položka „Názov“ je veľmi dôležitá, pre-tože pomocou nej budeme v budúcnosti získavať nastavené údaje a musí zodpovedať názvosloviu, ktoré používame pri menách premenných v jazyku StarOffice Basic. Pretože sa mi štandardne ponúka-né názvy nepáčia, zmeníme ho napr. na „Za_spoj-ku_a“. Ďalej zmeníme položku „Popis“, pretože
tento text sa vypisuje za vlastným za-škrtávacím políčkom priamo v dialógovom okne. Povedzme, že chceme, aby zaškrtnuté políčko znamenalo, že sa má za spojku „a“ vkladať nezalo-miteľná medzera a preto si sem vložíme napr. ten-to text: „Vkladať za spojku "a"“. Tým máme všetky potrebné parametre nastavené. Teraz podľa skutočne zobrazeného textu vhodne zmeníme veľ-kosť zadaného políčka, aby sme ho nemali zbytoč-ne veľký, ale zase aby nebol ani príliš malý. Pokiaľ nám to nevadí, zobrazené údaje „Vlastnosti“ zatvá-
rať nemusíme, aspoň ich budeme mať automaticky prístupné pre všetky ďalšie zadávané políčka, takže ich nebudeme musieť pracne označovať a následne toto okienko otvárať.
24.4. Tlačidlá „OK“ a „Cancel“
Teraz vložíme do dialógového okna tlačidla „OK“ a „Cancel“. V zozname nástrojov si vyberieme symbol tlačidla a následne nakreslíme primerane
veľké tlačidlo do nášho ná-vrhu. Vo vlast-nostiach zmeníme znovu názov a popis tohto tlačidla. Ako prvé si zadáme tlačidlo „OK“ a tento názov použijeme aj ako názov, tak aj ako popis. Teraz ešte musíme OpenOffice.org oznámiť, že práve toto tlačidlo bude vykonávať túto funkciu. Posunieme sa vo vlastnostiach nadol a v položke „Typ tlačidla“ vyberieme hodnotu „OK“. Podob-ným spôsobom zadáme teraz tlačidlo „Cancel“ s tým, že ako typ tlačidla vyberieme hodnotu „Zru-šiť“.
104
Obrázok 24.5: Nesmieme zabudnúť ani na tlačidlo "Cancel"
Obrázok 24.2: Zobrazíme si vlastnosti vloženého objektu
Obrázok 24.3: Ako druhé vložíme tlačidlo ...
Obrázok 24.4: … a nastavíme ho na "OK"

Dialóg pre nezalomiteľnú medzeru
24.5. Okrasné a oddeľujúce prvky
Ako posledný typ sme si povedali, že zadáme rá-mik, pomocou ktorého budeme oddeľovať jednotli-vé skupiny prvkov dialógového okna. V prípade tohto typu obvykle nemeníme jeho názov, pretože sa naň prakticky nikde neodvoláva a nastavujeme iba popis, ktorý v stručnosti vystihuje orámované prvky dialógového okna. Nakoniec si označíme hlavné dialógové okno a zadáme jeho popis.
24.6. Celkové „kozmetické“ úpravy
Pretože máme zadané už všetky prvky a texty, pre-vedieme si teraz celkové rozmiestnenie tak, aby sme dosiahli nami požadovanú estetickú úroveň, t.j. jednotlivé prvky teraz budeme postupne označovať, premiestňovať a meniť ich veľkosť. Pokiaľ chceme, môže-me veľkostné
údaje a umiestnenie zadávať aj číselne priamo v parametroch tlačidiel, takže návrh môžeme pre-viesť naozaj veľmi detailne a podrobne. Okrem toho môžeme pri každom prvku v jeho vlastnos-tiach zadať do položky „Pomocný text“ aj ľubovoľ-ný nápovedný text, ktorý sa bude zobrazovať v žl-tom okienku, keď sa myšou premiestnime nad tento prvok, napr. k zaštrávaciemu okienku napí-šeme takýto nápovedný text: „Nezalomiteľná medzera sa bude vkladať aj za spojku "a"“. Pravda-že, tieto nápovedné texty môžeme pridať k ľubovoľnému prvku (teda aj k textovému rámiku, tlačidlu „OK“, …), čím môžeme pripraviť dialógové okno aj pre menej zdatných používateľov.
25. Základné funkcie pre prácu s dialógmiV minulom dieli nášho seriálu sme si navrhli prvé dialógové okno, pomocou ktorého chceme nastavovať parameter pre riadenie vkladania nezalomiteľnej medzery za spoj-ku „a“. Tento návrh vlastne spočíval z výberu vhodných položiek (políčok, prvkov), ktoré sme pre náš dialóg požadovali a ich následnej grafickej úpravy vrátane vhodné-ho textového sprievodu.
Pochopiteľne, takýto návrh musíme vždy urobiť ako prvý, pretože až na jeho zá-klade môžeme s takto pripraveným dialógovým oknom pracovať. A práve na túto
105
Obrázok 24.7: Dialógové okno na-koniec upravíme podľa nášho vkusu
Obrázok 24.8: Do pomocného textu môžeme zadať stručnú nápovedu
Obrázok 24.6: Ako posledný si vloží-me ozdobný rámik

Základné funkcie pre prácu s dialógmi
prácu – t.j. otvorenie dialógového okna, nastavovanie a čítanie údajov z jednotlivých políčok až po jeho zatvorenie sa zameriame práve dnes.
25.1. Dialóg ako objekt v jazyku StarOffice Basic
Z hľadiska programovacieho jazyka StarOffice Basic je dialóg špecifický objekt s množinou preddefinovaných funkcií. Teraz sa musíme vrátiť k druhému dielu, v ktorom sme spomínali, že všetky dialógy máme vlastne uložené v nami zadefinova-ných knižniciach, citujem: „… Aj na tejto záložke nájdeme stromovú štruktúru jednot-livých knižníc, po rozbalení ktorých sa nám zobrazí zoznam dialógov, ktoré v nich máme definované. V organizátorovi máme teraz možnosť pridať názvy nových dialó-gov, ktoré chceme v budúcnosti definovať, takže napr. do knižnice "Vlastne_makra" si cez tlačidlo "Nový…" pridáme nový dialóg, ktorý nazveme napr. "Dialog_Nezalomitel-ne_Predlozky_"…“
Predpokladajme, že sme dodržali túto štruktúru. K nášmu dialógu sa potom do-staneme pomocou nasledujúcej postupnosti príkazov:REM Definícia premennej, pomocou ktorej budeme
pristupovať k nášmu dialógudim dlg as object
REM Sprístupnenie knižnice Vlastne_makraDialogLibraries.LoadLibrary("Vlastne_makra")
REM Priradenie dialógu Dialog_Nezalomitelne_Predlozky_ do premennej dlgdlg=CreateUnoDialog(DialogLibraries.Vlastne_makra.Dialog_
Nezalomitelne_Predlozky_)
Keď už máme dialógové okno sprístupnené, môžeme ho otvoriť a zatvoriť. Zatvore-nie je jednoduché, pretože sa môže urobiť kliknutím na štandardné zatváracie tlačidlo okien (de facto sa správa ako tlačidlo „Cancel“), alebo, ak sme definovali tlačidlá „OK“ a „Cancel“, tak kliknutím na jedno z nich. Pravdaže, v programe nás bude následne zaujímať, ako sme dialóg vlastne ukončili. Všetky tieto činnosti (t.j. otvorenie a oznámenie, ako sme dialógové okno zatvorili) nám zabezpečuje jedna jediná funkcia „Execute“, ktorá je súčasťou dialógu:if dlg.Execute()=1 then REM Dialógové okno sme ukončili klávesou „OK“else ' nadobúda hodnotu 0 REM Dialógové okno sme ukončili klávesou „CANCEL“end if
Pokiaľ už s dialógovým oknom nebudeme pracovať, musíme ho nakoniec uvoľniť z pamäte príkazom:dlg.dispose()
106

Základné funkcie pre prácu s dialógmi
To by z funkcií pre prácu s celým dialógovým oknom mohlo zatiaľ stačiť. Ešte stále sme sa však nedostali k jednotlivým položkám (okrem tlačidiel „OK“ a „Cancel“), ktoré máme v dialógovom okne definované a ktoré nás, pochopiteľne, zaujímajú najviac. Všetky položky, ktoré sme do dialógového okna vkladali sú prístupné v časti „model“, za ktorým uvádzame ich názov. Ak máme dialógové okno prístupné (predpokladajme že v premennej dlg), k nami zadefinovanému zaškrtávaciemu okienku „Vkladať za spojku a“, ktoré sme minule vo vlastnostiach nazvali „Za_spojku_a“ sa dostaneme nasledovne:dlg.model.Za_spojku_a
Týmto spôsobom sa sprístupňuje celý rad parametroch a hodnôt, ktoré pre túto položku môžeme nastavovať. Zatiaľ sa však budeme zaoberať iba jednou z nich – jej hodnotou. Táto je následne prístupná cez položku „State“:dlg.model.Za_spojku_a.State
Pochopiteľne, programovací jazyk StarOffice Basic má štandardne nastavené po-čiatočné hodnoty všetkých typov položiek, ktoré do dialógového okna môžeme vložiť. V prípade zaškrtávacieho okienka je to hodnota 0, t.j. okienko nie je zaškrtnuté. Vlast-nému nastavovaniu a jeho následnému odpamätávaniu do pracovného súboru na disku sa však budeme venovať až nabudúce.
26. Nastavovanie parametrov pomocou dialóguV poslednom dieli nášho seriálu sme si stručne načrtli funkcie pre prácu s dialógmi. Na základe toho môžeme teraz pristúpiť k ďalšiemu kroku, v ktorom dialóg využijeme pre vlastné nastavenie parametra v našich podprogramoch ohľadne predložky „a“. Pretože všetky potrebné funkcie sme v nižších verziách už uviedli, môžeme priamo pristúpiť k vlastnému programovaniu bez toho, aby sme obzvlášť museli komentovať jednotlivé podprogramy.
26.1. Funkcie pre odpamätanie nastavení do súboru
global ObsluhaDokumentu, ObsluhaKlavesnice as objectglobal PosledneSlovo, OddelovaceSlov, JednoznakovePredlozky as stringglobal Priznak_nezalomitelna_a as integer
REM Funkcie pre prácu so súborom, kde sú nastavené príznaky
function Subor_nezalomitelne_predlozky as string Subor_nezalomitelne_predlozky="file:///c:/Program files/OpenOffice.org 2.0/Nezalomitelna_Predlozka_a.dat"end function
sub Init_zoznam_predloziek JednoznakovePredlozky="AiIkKoOsSuUvVzZ"
107
Obrázok 25.1: Takto vyzerá naše dialógové okno po jeho zavolaní

Nastavovanie parametrov pomocou dialógu
if Priznak_nezalomitelna_a=1 then JednoznakovePredlozky="a"+JednoznakovePredlozky end ifend sub
sub Uloz_nastavenie_predlozky dim i, subor as integer
subor = Freefile open Subor_nezalomitelne_predlozky for Output as #subor print #subor,str(Priznak_nezalomitelna_a) close #suborend sub
sub Citaj_nastavenie_predlozky dim i, subor as integer dim riadok as string ' Inicializácia na štandardné štandardné hodnoty Priznak_nezalomitelna_a=1 next i
' Ak nastavovací súbor neexistuje, vutvoríme ho a uložíme do neho štandardné hodnoty if not fileexists(Subor_nezalomitelne_predlozky) then Uloz_nastavenie_predlozky end if
' Teraz súbor určite existuje - načítame ho subor = Freefile open Subor_nezalomitelne_predlozky for Input as #subor i=0 if not eof(subor) i=i+1 Line Input #subor, riadok Priznak_nezalomitelna_a=val(riadok) end if close #subor
' Ak v súbore chýbal nejaký údaj, tak ho opravíme if i<1 then Uloz_nastavenie_predlozky end if Init_zoznam_predloziek
end sub
26.2. Funkcie pre vlastnú prácu s dialógovým oknom
Teraz si napíšeme funkcie pre vlastnú prácu s dialógovým oknom „Dialog_nezalomi-
108

Nastavovanie parametrov pomocou dialógu
telne_predlozky_“. Pretože sme sa tomuto ešte nevenovali podrobne, budeme príslušné funkcie trochu viac komentovať.REM Procedúra, pomocou ktorej nastavíme počiatočné hodnoty príslušných položiek dialógového oknasub init_dialog_predlozky(oDialog as object)
REM Načítame ich zo súboru Citaj_nastavenie_predlozky
REM Nastavenie počiatočnej hodnoty podľa toho, ako ju máme odpamätanú v inicializačnom súbore oDialog.model.Za_spojku_a.State=Priznak_nezalomitelna_a
end sub
REM Procedúra, pomocou ktorej zapíšeme získané hodnoty z príslušných položiek dialógového okna do inicializačného súborusub zapis_dialog_predlozky(oDialog as object) Priznak_nezalomitelna_a=oDialog.model.Za_spojku_a.State
Uloz_nastavenie_predlozky
REM Po uložení do súboru je vhodné, aby sme si zmenené nastavenie aj zmenili v globálnych premenných Init_zoznam_predloziek
end sub
REM Vlastné volanie dialógu s príslušnými nastaveniamisub Nastav_Priznak_Nezalomitelne_a dim dlg as object
REM Sprístupnenie knižnice DialogLibraries.LoadLibrary("Vlastne_makra")
REM Sprístupnenie dialógového okna dlg=CreateUnoDialog(DialogLibraries.Vlastne_makra.Dialog_Nezalomitelne_Predlozky_)
REM Inicializácia počiatočných hodnôt init_dialog_predlozky(dlg)
REM Vlastné volanie dialógového okna if dlg.Execute()=1 then REM Ak sme ukončili tlačidlom „OK“, tak zmenené hodnoty zapíšeme zapis_dialog_predlozky(dlg)
109

Nastavovanie parametrov pomocou dialógu
end if
REM Uvoľnenie dialógového okna z pamäte dlg.dispose()
end sub
26.3. Vlastné vkladanie nezalomiteľných medzier počas ich pí-sania
Celé nastavenie vykonáme zavolaním poslednej procedúry „Nastav_Priznak_Nezalo-mitelne_a“. Teraz už môžeme pridať procedúry pre vkladanie nezalomiteľných medzier za jednoznakové predložky počas ich písania. Na rozdiel od už uverejnenej verzie bu-deme teraz nastavovať zoznam predložiek podľa inicializačného súboru (volanie fun-kcie „Citaj_nastavenie_predlozky„).sub SpustiObsluhuKlavesnice on error goto next ' Inicializácia premenných Citaj_nastavenie_predlozky PosledneSlovo = "" ' Znaky, ktoré ukončujú slová – medzera, nezalomiteľná medzera, tabelátor, CR, LF OddelovaceSlov=" "+chr(&HA0)+chr(&H09)+chr(&H0A)+chr(&H0D) ' pomlčka, lomka, bodka, čiarka, výkričník, otáznik, bodkočiarka, trojbodka OddelovaceSlov=OddelovaceSlov+"-/.,!?;…" ' zátvorky OddelovaceSlov=OddelovaceSlov+"()[]{}"
' Aktuálny dokument ObsluhaDokumentu = ThisComponent.getCurrentController ' Vlastná obsluha klávesnice ObsluhaKlavesnice = createUnoListener("Klavesnica_","com.sun.star.awt.XKeyHandler") ' Priradenie tejto obsluhy k aktuálnemu dokumentu ObsluhaDokumentu.addKeyHandler(ObsluhaKlavesnice)
end sub
sub UkonciObsluhuKlavesnice on error goto next ObsluhaDokumentu.removeKeyHandler(ObsluhaKlavesnice) PosledneSlovo = ""end subsub VlozZnak(Retazec as string)' Na aktuálnu pozíciu v dokumente vložíme reťazecdim ViditelnyKurzor, AktualnyText, AktualnyKurzor as object
110

Nastavovanie parametrov pomocou dialógu
ViditelnyKurzor = ThisComponent.getCurrentController().getViewCursor() AktualnyText = ThisComponent.getText() AktualnyKurzor = AktualnyText.createTextCursorByRange(ViditelnyKurzor.getStart()) AktualnyText.insertString(AktualnyKurzor.getStart(), Retazec, true)
end sub
function Klavesnica_KeyPressed(StlacenaKlavesa) as boolean' Obsluha stlačenej klávesydim Obsluzena as boolean
'Predpokláme, že neobslúžime klávesnicu Obsluzena=False
if instr(OddelovaceSlov,StlacenaKlavesa.KeyChar)<>0 then ' Došli sme na koniec slova if ZistiPredlozku and (StlacenaKlavesa.KeyChar=" ") then ' Je to predložka, ktorá končí zalomiteľnou medzerou - túto nahradíme VlozZnak(chr$(&HA0)) ' No Break Space ' Sami sme vložili nezalomiteľnú medzeru - obslúžili sme stlačenú klávesu Obsluzena=true end if ' Boli sme na konci slova, už nás nebude zaujímať PosledneSlovo="" else ' Neboli sme na konci slova ' Ešte musíme otestovať riadiace znaky, ktoré nebudeme sledovať v zadávanom slove select case StlacenaKlavesa.KeyChar case chr$(&H00) to chr$(&H07) PosledneSlovo="" case chr$(&H08) ' BackSpace if len(PosledneSlovo)>0 then PosledneSlovo=left(PosledneSlovo,len(PosledneSlovo)-1) else PosledneSlovo="" end if case chr$(&H09) to chr$(&H1F) PosledneSlovo="" case chr$(&H20) to chr$(&H7E) PosledneSlovo=PosledneSlovo+StlacenaKlavesa.KeyChar case chr$(&H7F) ' CTRL BS PosledneSlovo=""
111

Nastavovanie parametrov pomocou dialógu
case else PosledneSlovo=PosledneSlovo+StlacenaKlavesa.KeyChar end select end if Klavesnica_KeyPressed=Obsluzenaend function
function Klavesnica_KeyReleased(StlacenaKlavesa) as boolean' Obsluha pustenej klávesy Klavesnica_KeyReleased = Falseend function
function ZistiPredlozku as booleandim JePredlozka as boolean
JePredlozka=false if len(PosledneSlovo)=1 then ' Ak je to jednoznakové slovo, tak to môže byť predložka JePredlozka=instr(1,JednoznakovePredlozky,PosledneSlovo,0) end if ZistiPredlozku=JePredlozka
end function
27. Pružná nezalomiteľná medzeraHneď na úvod si zopakujme, čo to vlastne nezalomiteľná medzera je. Podľa sloven-ských a českých typografických pravidiel sa na konci riadku nemajú vyskytovať jedno-znakové predložky a spojky (a, i, k, o, s, u, v, z). Z hľadiska práce na počítači je preto potrebné za ne vložiť vhodný znak (nezalomiteľnú medzeru), ktorá zabezpečí, že ak sa vyskytnú ma konci riadku, tak sa automaticky zaradia na riadok nový.
Pokiaľ používame zarovnanie textu do bloku (a toto zarovnanie sa používa veľmi často), textový editor musí dosiahnuť, že slová budú spolu a zároveň roztiahnuté na celý riadok. To sa dá dosiahnuť iba jedným spôsobom – „roztiahnutím“ medzier. Prav-daže, každý textový editor, ktorý umožňuje zarovnávať text do bloku to aj robí. Jedná sa vlastne o veľmi jednoduchú „matematiku“ stačí zistiť, koľko voľného priestoru medzi slovami máme a vydeliť ho počtom medzier. Pravdaže, v praxi sa stane, že toto číslo nebude celé, tak program potom upraví jednotlivé medzery tak, že niektoré urobí o jeden bod väčšie.
27.1. Čo na to hovorí matematika
Matematicky vynikajúce riešenie… pokiaľ však nepoužijeme nezalomiteľné medzery. Pokiaľ si dobre všimnete, žiadny z textových editorov tieto medzery nezväčšuje, t. j. ponecháva im konštantnú veľkosť a zväčšuje iba „obyčajné“ medzery. Týmto spôso-bom sa však text značne deformuje a mnohokrát pôsobí opticky veľmi disharmonicky. Pravdaže, mnohým to nevadí, ale ak budete čítať desiatky strán textu, oči sa omnoho skôr unavia pri nerovnomernom rozloženom texte. Na nasledujúcom obrázku je použi-
112

Pružná nezalomiteľná medzera
tý príklad, kde v prvom riadku vidíte obyčajné medzery, v druhom nezalomiteľné a v treťom pruž-ne roztiahnuté nezalomiteľné medzery. Na tomto mieste upozorňujem, že sa nejedná o vymyslený text, ale o príklad z rukopisu románu s presne na-stavenými okrajmi, ktorý spolu s manželkou vydá-vame ku koncu tohto roku. Myslím si, že farebné rozdiely vyjadrujúce veľkosť príslušných medzier sú dostatočne výrazné.
27.2. A čo na to hovoria kódy znakov
Dosť však bolo teórie, ale pozrime sa na to, ako sa dá dosiahnuť „pružná nezalomiteľ -ná“ medzera. Po dlhom hľadaní som v zozname unikódov (verzia 4.1) našiel znak, ktorý umožnil do textu vkladať takéto medzery. Prísne vzaté, nejedná sa o žiadnu medzeru, ale o znak „Word Joiner“ (hexadecimálny kód 2060 – v prípade kódov budeme väčšinou používať iba hexadecimálne kódy), ktorý vlastne do textu vkladá nezalomiteľnú medzeru nulovej veľkosti, čím dokáže spojiť dve za sebou idúce slová. Žiaľ, mnoho programov nedokáže dobre zobrazovať tieto unikódy. Medzi tie, ktoré ho zobrazujú správne patrí okrem OpenOffice.org napr. Adobe Reader, Foxit Reader, Tomahawk, Mozilla Firefox, GSView a pod. Medzi tie, ktoré ho správne nezobrazujú patria prog-ramy MS Office, Opera a pod. Aby ste si mohli odskúšať, ako sa zobrazuje tento znak vo vami obľúbených (či neobľúbených) programoch vrátane internetového prehliada-ča, prikladám teraz tri riadky textu. V prvom sú použité iba obyčajné medzery, v druhom iba nezalomiteľné a v treťom znak „Word Joiner“ spolu s obyčajnou medze-rou za ním.
V tomto riadku sú všetky medzery obyčajné.V tomto riadku sú všetky medzery nedeliteľné.V tomto riadku je pred každou medzerou znak „Word Joiner“.
28. Aké medzery vlastne používaťNaposledy sme si uviedli tri rôzne možnosti vkladania medzier za jednoznakové pred-ložky a spojky – obyčajné medzery (vtedy vlastne netreba nič robiť, pretože to je štan-dardne nastavená hodnota v OpenOffice.org), nahrádzanie tejto medzery znakom nezalomiteľnej medzery („Non Break Space“ – hexadecimálny kód A0) alebo vkladanie znaku spájania slov („Word Joiner“ – hexadecimálny kód 2060) pred obyčajnú medze-ru.
28.1. Obyčajne potrebujeme všetky tri typy
Osobne môžem potvrdiť, že skoro každodenne potrebujem používať všetky tri uvedené „typy“ medzier, takže sa to bude týkať aj ostatných používateľov. Aj preto som na kon-ci minulého dielu uviedol tieto tri vety:
V tomto riadku sú všetky medzery obyčajné.V tomto riadku sú všetky medzery nedeliteľné.V tomto riadku je pred každou medzerou znak „Word Joiner“.
113
Obrázok 27.1: Rozdiely medzi rôznymi typmi medzier

Aké medzery vlastne používať
Aby si každý vedel predstaviť, že nie vždy sa nám môže hodiť to najlepšie riešenie. Pokiaľ potrebujem uverejniť napríklad tento článok na stránkach www.inet.sk, použí-vam bežné nezalomiteľné medzery, ktoré sa správne zobrazujú vo všetkých prehliada-čoch, pretože by si ich používatelia Internet Explorera či Opery (iné som neoveroval) nemohli dobre prečítať. To isté chcem dosiahnuť pri zasielaní správ rôznym externým organizáciám (v RTF či DOC formáte) a tam používam ako nezalomiteľné, tak aj oby-čajné medzery.
28.2. Zadefinujeme si nové dialógové okno s prepínacími položkami
Ako vidíme, problematika týchto znakov nie je práve jednoduchá a preto je dobré, ak si nastavíme možnosť rôzneho prepínania medzi nimi. Za týmto účelom si zadefinujeme dialóg „Dialog_Nezalomi-telne_Predlozky“ (teraz som už vynechal znak podčiarnika na konci, pretože tento dialóg skutoč-ne používam už dlhšiu dobu). Nebudeme sa už ve-novať položkám, ktoré sme už spomínali a priamo pristúpime k pridávaniu prepínacích položiek. Tieto nájdeme ukryté v známych symboloch „krúžkov“. Je dobré, ak ich zadávame za sebou. V zozname vlastností si musíme navyše všímať hodnotu „Poradie aktivácie“, pretože s týmto číslom budeme ešte zaobchádzať (v na-šom príklade to bude 3 a 4, pretože som tieto položky zadal v tomto poradí). Pravdaže, toto poradie sa dá meniť, ale treba si dať pozor, pretože OpenOffice.org automaticky prečísluje ostatné položky v prípade, že dôjde ku konfliktu.
Pretože niektorí používatelia budú chcieť, aby sa im makro pre vkladanie nezalomi-teľných medzier za jednoznakové predložky a spojky automaticky spúšťalo pri otvore-
ní dokumentu (ale iní – ako napr. ja zase nie), pri-dáme si do nášho dialógu ešte ďalšie zaškrtávacie okienko, ktorým budeme nastavovať aj tento para-meter. Celkové dialógové okno môže potom po spustení vyzerať napríklad takto:
Teraz nám už nič nebráni v tom, aby sme si na-programovali jednotlivé funkcie pre vlastnú prácu s dialógovým oknom a vkladaním nezalomiteľných medzier. Pravdaže, vzhľadom na väčší počet na-stavovaných parametrov je potrebné vymazať prí-
slušný dátový súbor, v ktorom máme zapamätané doterajšie nastavenia (však sa hneď pri prvom spustení obnoví):global ObsluhaDokumentu, ObsluhaKlavesnice as objectglobal PosledneSlovo, OddelovaceSlov, JednoznakovePredlozky as stringglobal Priznaky_nezalomitelne_medzery(3) as integerglobal Obsluhovat_Klavesnicu as boolean
114
Obrázok 28.1: Definícia dialógového okna s prepínacími položkami
Obrázok 28.2: Záverečný vzhľad dialó-gového okna pre nastavenie parametrov nezalomiteľných medzier

Aké medzery vlastne používať
function Subor_nezalomitelne_predlozky as string Subor_nezalomitelne_predlozky="file:///c:/Program files/OpenOffice.org 2.0/Nezalomitelne_Predlozky.dat"end function
sub Init_zoznam_predloziek JednoznakovePredlozky="AiIkKoOsSuUvVzZ" if Priznaky_nezalomitelne_medzery(2)=1 then JednoznakovePredlozky="a"+JednoznakovePredlozky end ifend sub
sub Uloz_nastavenie_predlozky dim i, subor as integer subor = Freefile open Subor_nezalomitelne_predlozky for Output as #subor for i=1 to 3 print #subor,str(Priznaky_nezalomitelne_medzery(i)) next i close #suborend sub
sub Citaj_nastavenie_predlozky dim i, subor as integer dim riadok as string ' Inicializácia na štandardné štandardné hodnoty for i=1 to 3 Priznaky_nezalomitelne_medzery(i)=1 next i
' Ak nastavovací súbor neexistuje, vutvoríme ho a uložíme do neho štandardné hodnoty if not fileexists(Subor_nezalomitelne_predlozky) then Uloz_nastavenie_predlozky end if
' Teraz súbor určite existuje - načítame ho subor = Freefile open Subor_nezalomitelne_predlozky for Input as #subor i=0 While not eof(subor) i=i+1 Line Input #subor, riadok Priznaky_nezalomitelne_medzery(i)=val(riadok) wend close #subor
' Ak v súbore chýbal nejaký údaj, tak to opravíme if i<3 then
115

Aké medzery vlastne používať
Uloz_nastavenie_predlozky end if Init_zoznam_predloziekend sub
sub init_dialog_predlozky(oDialog as object) Citaj_nastavenie_predlozky oDialog.model.Automaticky.State=Priznaky_nezalomitelne_medzery(1) oDialog.model.Za_spojku_a.State=Priznaky_nezalomitelne_medzery(2) oDialog.model.TabIndex=3 oDialog.model.TabIndex=4 select case Priznaky_nezalomitelne_medzery(3) case 2 oDialog.model.Volba1.State=0 oDialog.model.Volba2.State=1 case else oDialog.model.Volba1.State=1 oDialog.model.Volba2.State=0 end selectend sub
sub zapis_dialog_predlozky(oDialog as object) Priznaky_nezalomitelne_medzery(1)=oDialog.model.Automaticky.State Priznaky_nezalomitelne_medzery(2)=oDialog.model.Za_spojku_a.State if oDialog.model.Volba1.State=1 then Priznaky_nezalomitelne_medzery(3)=1 else Priznaky_nezalomitelne_medzery(3)=2 end if Uloz_nastavenie_predlozky ' A ešte podľa nového nastavenia zmeníme zoznam predložiek Init_zoznam_predloziekend sub
sub NastavPriznakyNezalomitelnePredlozkydim dlg as object DialogLibraries.LoadLibrary("Vlastne_makra")
dlg=CreateUnoDialog(DialogLibraries.Vlastne_makra.Dialog_Nezalomitelne_Predlozky) init_dialog_predlozky(dlg)
if dlg.Execute()=1 then zapis_dialog_predlozky(dlg) end if
116

Aké medzery vlastne používať
dlg.dispose()end sub
sub SpustiObsluhuKlavesnice on error goto next if ThisComponent.supportsService("com.sun.star.text.TextDocument") then ' Sme v textovom dokumente, kde chceme nahrádzať medzery Obsluhovat_Klavesnicu=True PosledneSlovo = "" ' medzera, nezalomiteľná medzera, tabelátor, CR, LF OddelovaceSlov=" "+chr(&HA0)+chr(&H09)+chr(&H0A)+chr(&H0D) ' pomlčka, lomka, bodka, čiarka, výkričník, otáznik, bodkočiarka, trojbodka OddelovaceSlov=OddelovaceSlov+"-/.,!?;…" ' zátvorky OddelovaceSlov=OddelovaceSlov+"()[]{}" ObsluhaDokumentu = ThisComponent.getCurrentController ObsluhaKlavesnice = createUnoListener("Klavesnica_","com.sun.star.awt.XKeyHandler") ObsluhaDokumentu.addKeyHandler(ObsluhaKlavesnice) end ifend subsub UkonciObsluhuKlavesnice on error goto next if ThisComponent.supportsService("com.sun.star.text.TextDocument") then ' Sme v textovom dokumente a chceme ukončiť obsluhu klávesnice ObsluhaDokumentu.removeKeyHandler(ObsluhaKlavesnice) PosledneSlovo = "" end ifend sub
function VlozZnak(Retazec as string)' Na aktuálnu pozíciu v dokumente vložíme reťazecdim ViditelnyKurzor, AktualnyText, AktualnyKurzor as object
ViditelnyKurzor = ThisComponent.getCurrentController().getViewCursor() AktualnyText = ThisComponent.getText() AktualnyKurzor = AktualnyText.createTextCursorByRange(ViditelnyKurzor.getStart() ) AktualnyText.insertString(AktualnyKurzor.getStart(),
117

Aké medzery vlastne používať
Retazec, true)
end function
function Klavesnica_KeyPressed(StlacenaKlavesa) as boolean' Obsluha stlačenej klávesydim Obsluzena as boolean
'Predpokláme, že nebudeme vkladať nezalomiteľnú medzeru Obsluzena=False if instr(OddelovaceSlov,StlacenaKlavesa.KeyChar)<>0 then ' Došli sme na koniec slova if Obsluhovat_Klavesnicu then if ZistiPredlozku and (StlacenaKlavesa.KeyChar=" ") then ' Je to predložka, ktorá končí zalomiteľnou medzerou - túto nahradíme if Priznaky_nezalomitelne_medzery(3)=1 then VlozZnak(chr$(&HA0)) ' No Break Space ' Sami sme vložili medzeru - obslúžili sme stlačenú klávesu Obsluzena=true else VlozZnak(chr$(&H2060)) ' Word Joiner ' V tomto prípade sa musí ešte vložiť aj zadaná medzera a preto sme neobslúžili stlačenú klávesu end if end if end if PosledneSlovo="" else ' Ešte musíme otestovať riadiace znaky, ktoré nebudeme sledovať v zadávanom slove select case StlacenaKlavesa.KeyChar case chr$(&H00) to chr$(&H07) PosledneSlovo="" case chr$(&H08) ' BS if len(PosledneSlovo)>0 then PosledneSlovo=left(PosledneSlovo,len(PosledneSlovo)-1) else PosledneSlovo="" end if case chr$(&H09) to chr$(&H1F) PosledneSlovo="" case chr$(&H20) to chr$(&H7E) PosledneSlovo=PosledneSlovo+StlacenaKlavesa.KeyChar case chr$(&H7F) ' CTRL BS PosledneSlovo="" case else PosledneSlovo=PosledneSlovo+StlacenaKlavesa.KeyChar
118

Aké medzery vlastne používať
end select end if Klavesnica_KeyPressed=Obsluzenaend function
function Klavesnica_KeyReleased(StlacenaKlavesa) as boolean' Obsluha pustenej klávesy Klavesnica_KeyReleased = Falseend function
function ZistiPredlozku as booleandim JePredlozka as boolean
JePredlozka=false if len(PosledneSlovo)=1 then ' Ak je to jednoznakové slovo, tak to môže byť predložka JePredlozka=instr(1,JednoznakovePredlozky,PosledneSlovo,0) end if ZistiPredlozku=JePredlozkaend function
28.3. Inicializácia prepínačov
Teraz k vlastným prepínačom. Inicializovali sme ich týmito dvomi príkazmi:oDialog.model.TabIndex=3oDialog.model.TabIndex=4
OpenOffice.org sa správa tak, že ak uvedieme bezprostredne za sebou bez preru-šenia iným príkazom zoznam prepínačov, považuje ich za jeden zoznam a bude prepí-nať automaticky medzi nimi, t.j. označením jednej položky zruší označenie inej. K uve-deným funkciám ešte musíme naprogramovať aj podporné obslužné programy, resp. ich priradiť k akciám ako je otvorenie či zatvorenie súboru, ale tomu všetkému sa bu-deme venovať až na budúce.
29. Ako si v tom udržať poriadok a prehľadV minulom dieli sme si ukázali pomerne rozsiahle funkcie pre prácu s dialógovým ok-nom, v ktorom nastavujeme parametre pre vkladanie nezalomiteľných medzier za jednoznakové spojky a predložky. Pravdaže, priame volanie týchto funkcií nie je práve pohodlné a okrem toho sme si do dialógového okna zaradili nový parameter – „Spúšťať automaticky pri otvorení dokumentu“. Táto funkcia je určite mnohými požadovaná, pretože sa nechcú zaoberať tým, aby po otvorení dokumentu ešte manuálne museli spúšťať nejaké makro pre vkladanie (zámenu) medzier.
Preto bude vhodné, ak si všetky funkcie, ktoré sme si uviedli minule uložili do oso-bitného modulu „Nezalomitelne_predlozky_funkcie“ a dnes si vytvoríme nový modul „Nezalomitelne_predlozky“, do ktorého si zadáme iba jednoduché programy, ktoré budú už príslušné kompletné funkcie v ostatných moduloch volať za nás:
119

Ako si v tom udržať poriadok a prehľad
sub Nastav_priznaky_nezalomitelne_predlozky Nezalomitelne_predlozky_funkcie.NastavPriznakyNezalomitelnePredlozkyend sub
sub Automaticky_Obsluhuj_Klavesnicu Nezalomitelne_predlozky_funkcie.Citaj_nastavenie_predlozky if Nezalomitelne_predlozky_funkcie.Priznaky_nezalomitelne_medzery(1)=1 then Nezalomitelne_predlozky_funkcie.SpustiObsluhuKlavesnice end ifend sub
sub Obsluhuj_Klavesnicu Nezalomitelne_predlozky_funkcie.Citaj_nastavenie_predlozky Nezalomitelne_predlozky_funkcie.SpustiObsluhuKlavesniceend sub
sub Neobsluhuj_Klavesnicu Nezalomitelne_predlozky_funkcie.UkonciObsluhuKlavesniceend sub
sub Povol_Klavesnicu Nezalomitelne_predlozky_funkcie.Obsluhovat_Klavesnicu=Trueend sub
sub Pozastav_Klavesnicu Nezalomitelne_predlozky_funkcie.Obsluhovat_Klavesnicu=Falseend sub
29.1. Automatické spúšťanie počas otvárania súboru
Pre tých, ktorí potrebujú spúšťať automatické nahrádzanie medzier už počas otvárania súborov je tu pripravená funkcia „Automaticky_Obsluhuj_Klavesnicu“ a funkcia „Ne-obsluhuj_Klavesnicu“. Práve pre nich je určená aj zaujímavá dvojica funkcií „Povol_Klavesnicu“ a „Pozastav_Klavesnicu“. Tieto funkcie sú určené na to, aby sa dalo občas (z ľubovoľného dôvodu) na určitý čas prerušiť (funkcia „Pozastav_Klavesni-cu“) a znovu povoliť (funkcia „Povol_Klavesnicu“) automatické nahrádzanie. Všetci os-tatní používatelia si tu napokon nájdu dvojicu funkcií „Obsluhuj_Klavesnicu“ a „Neob-sluhuj_Klavesnicu“.
Pravdaže, ešte sme sa nezmienili o tom, ako vlastne zabezpečiť automatické spúš-ťanie obsluhy klávesnice. Za týmto účelom musíme v dialógovom okne „Nástroje-Pris-pôsobiť“ na záložke „Udalosti“ priradiť k položke „Vytvoriť dokument“ a k položke „Ot-voriť dokument“ volanie makra „Automaticky_Obsluhuj_Klavesnicu“. Zároveň je nutné, aby sme k položke „Zatvoriť dokument“ priradili volanie makra „Neobsluhuj_Klavesnicu“.
120

Ako si v tom udržať poriadok a prehľad
29.2. Niekoľko nedostatkov a chýb
Na tomto mieste musíme upozorniť na niektoré chyby, ktoré uvedené makrá ešte stále majú. Používajú sa v nich globálne premenné a preto, ak spustíte nahrádzanie vo viacerých dokumentoch, bude to viesť ku chybe. Pri manuálnom spustení nahrádzania je ďalej potrebné toto pred uzatvorením dokumentu ukončiť, pretože to vedie ku chy-be, že chceme uzatvoriť dokument, v ktorom máme spustené nejaké makro. Podobne, ak si otvoríte niekoľko dokumentov a v jednom povolíte nahrádzanie, je pred uzatvore-ním ktoréhokoľvek z nich v tomto dokumente nahrádzanie ukončiť a až potom prípad-ne znovu povoliť.
Viem, že tieto chyby môžu na prvý pohľad vyzerať hrôzostrašne. Žiaľ, zatiaľ 3 sa mi nepodarilo prísť na to, ako ich odstrániť. Napriek tomu však verím, že uvedené makrá mnohým pomôžu aj v takom tvare, v akom sú dané k dispozícii, pretože nie každý pracuje naraz s viacerými dokumentami.
30. Niekoľko slov na záver…Týmto dielom sme ukončili základnú časť práce s dialógmi a tým vlastne aj zo základ-mi programovania makier v OpenOffice.org. Pred skoro trištvrte rokom sme začali ten-to seriál s trochu neskromným cieľom – naučiť sa programovať makrá. Ak si pamätáte, začali sme „nahrávaním“ makra pre automatické vkladanie textu a dnes končíme po-merne rozsiahlym komplexom programov, v ktorom nájdete aj automatické nahrádza-nie medzier už počas ich písania. Viem, že cez internet sa ťažko učí programovať. Ak sa však v tomto „školskom“ roku našiel aspoň jeden spokojný používateľ, ktorý si na to „trúfol“, splnili sme cieľ, ktorý sme si na začiatku položili. Je 29.6.2006 a pozajtra začnú aj mojim deťom školské prázdniny. Oddýchnime si, načerpajme sily a začiatkom sep-tembra sa znovu teším na stretnutie so všetkými „programovaniachtivými“ používateľ-mi OpenOffice.org.
3 V čase písania tejto knihy je už problém úspešne vyriešený
121

Dialógy pod drobnohľadomPredchádzajúcu – štvrtú časť seriálu o programovaní makier v OpenOffice.org sme ve-novali základom práce s dialógmi. Dialógy v OpenOffice.org však môžu byť omnoho väčšie a komplikovanejšie a preto sa nimi budeme naďalej podrobnejšie zaoberať.
V doterajších dieloch sme si ukázali jednoduché dialógy, kde sme zatiaľ použili tri možnosti zadávania vstupných údajov – zaškrtávacie políčka, prepínače a tlačidlá. Toto nám však mnohokrát nevystačuje a navyše, niekedy jedno dialógové okno svoji-mi rozmermi nemusí stačiť na zadanie všetkých parametrov, ktoré postačujeme a preto musíme naprogramovať celú postupnosť okien s tým, že sa budeme môcť medzi nimi presúvať.
Týmto všetkým možnostiam sa budeme venovať v nasledujúcej piatej časti seriálu o programovaní makier v OpenOffice.org. Pravdaže, nadviažeme na tie časti, ktoré sme si už predstavili s týmto sa nebudeme už venovať, ale predpokladáme, že cez prázdniny mal každý dosť času si nejaké jednoduché dialógy odskúšať.
31. Viacstránkové dialógyAko prvé, čomu sa budeme venovať, budú dialógy, ktoré budú zaberať viacero listov – strán. Za týmto účelom je v zozname vlastností jednotlivých prv-kov, ktoré vkladáme do vlastného dialógu položka „Stránka (krok)…“. Jej štandardná hodnota je nula, čo znamená, že práve zadávaný prvok sa bude na-chádzať na úplne všetkých listoch navrhovaného dialógu – a naopak, na liste č. nula sa budú zo-brazovať úplne všetky prvky bez ohľadu na to, na ktorej strane sme ich definovali.
31.1. Definícia dialógu
Poďme však po poriadku a pozrime sa, ako máme vlastne začať. Hneď pri začiatku defi-nície dialógu je vhodné označiť prvé pracovné okno, do ktorého ešte len ideme vkladať prvky ako stránku č. 1. Teraz je vhodné vložiť tie prvky, ktoré budeme mať určite na
všetkých stránkach – obvykle to budú tlačidlá pre prechod medzi nimi a prípadne tlačidlá „OK“ a „Cancel“. Pri vkladaní týchto tlačidiel nesmieme zabudnúť, že sa nám bude štandardne ponúkať stránka č. 1 a preto túto musíme opraviť na nulu.
Vkladanie ďalších prvkov je jednoduché. Podobne, ako sme si to už ukázali postupne vkladáme do pracovného rozhrania všetky potreb-né prvky. Pokiaľ chceme vložiť novú stránku, klep-neme na hlavné okno navrhovaného dialógu a zmeníme číslo strany. Tým sa nám zobrazí prí-slušná strana, kde môžeme pokračovať v definícii.
122
Obrázok 31.1: Zobrazenie parametrov dialógu
Obrázok 31.2: Zmena stránky na „0“

Viacstránkové dialógy
Ku predchádzajúcim stranám sa dostaneme podob-ne – stačí, ak po označení celého dialógového okna napíšeme príslušné číslo strany. Pozor, ak toto uro-bíme na niektorom prvku, tento sa automaticky presunie na zadanú stranu a z práve definovanej
„zmizne“. Na tomto mieste ešte musíme upozorniť, že OpenOffice.org rozoznáva aj záporné čísla stránok.
Pretože sa pri takejto defi-nícii jedná o jeden a ten istý dialóg, ktorý je akurát rozdelený do viacerých listov, každá zmena jeho celkovej veľkosti sa automaticky prejaví na každej strane a preto nie je možné, aby
sme navrhli dialóg, ktorý bude mať rôzne veľkosti strán. Na toto musíme pamätať najmä vtedy, ak sa nám nejaká stránka zdá príliš prázdna a radi by sme ju zmenšili.
Pravdaže, teraz nás zaujíma, ako sa medzi jednotlivými stránkami dokážeme presúvať. O tom si však budeme hovoriť až nabudúce, pričom, ako inak, sa znovu vrátime k problematike nezalomi-teľných medzier za jednoznakové predložky a spojky – veď prečo by sme nemali zmeniť práve tento dialóg na viacstránkový.
31.2. Rozdelenie dialógu na viac stránok
V dnešnom dieli seriálu o programovaní makier v OpenOffice.org si ukážeme praktic-kú ukážku dvojstránkového dialógu pre nastavovanie parametrov pri vkladaní nezalo-miteľných medzier za jednoznakové predložky a spojky.
Ako sme si už naznačili v minulom dieli, dnes si ukážeme, ako sa prakticky prog-ramujú podprogramy pre prepínanie medzi jednotlivými oknami viacstránkových dialógov. Aby sme nemuseli vymýšľať nový príklad, rozdelíme si dialóg, ktorý sme si vytvorili pre nastavovanie parametrov pri vkladaní nezalomiteľných medzier za jedno-znakové predložky a spojky.
Ako si určite dobre pamätáte, tento dialóg sa skladal z dvoch zaškrtávacích okienok (či sa má má vkladanie nezalomiteľných medzier spúšťať automaticky pri spustení OpenOffice.org a či sa má nezalomiteľná medzera vkladať aj za spojku „a“) a dvoch
123
Obrázok 31.4: Definícia prvkov na stránke „1“
Obrázok 31.3: Definícia prvkov na stránke „2“
Obrázok 31.5: Zobrazenie všetkých prvkov naraz je možné pomocou stránky „0“

Viacstránkové dialógy
prepínacích políčok, pomocou ktorých sme určo-vali, aký znak sa má za spojky vkladať („Non Break Space“ alebo „Word Joiner“).
Teraz si ukážeme postup, ako tento dialóg roz-delíme do dvoch stránok. Ako prvé, čo urobíme, bude to, že si v návrhovej časti dialógov označíme celý dialóg a zmeníme jeho číslo stránky (krok) na 1. Teraz vo vnútri dialógu označíme postupne za-škrtávacie okienka a tak isto zmeníme túto polož-ku u nich na číslo stránky na hodnotu jedna.
V druhom kroku znovu označíme celý dialóg a zmeníme číslo stránky na 2. Teraz vo vnútri dialógu označíme postupne prepínacie políčka a zmeníme aj ich čísla stránok na hodnotu dva. Keď teraz budeme prepínať medzi jednotlivými stránkami uvidíme, že nám tam zostali iba príslušné políčka a tlačidlá „OK“ a „Cancel“. Aby sme však mohli medzi nimi prepí-nať aj po spustení dialógu, musíme si pridať aspoň jedno tlačidlo, pomocou ktorého to budeme realizovať. Nazveme ho „zmena_strany“, musíme mu priradiť číslo strany 0 a ako zobrazovaný text zadáme šípku „->“. Nakoniec si ešte upravíme vzhľad jednotli-
vých stránok tak, aby nám viac vyhovoval – napr. tým, že namiesto toho, aby sme mali políčka pod sebou, umiestnime ich vedľa seba.
V tomto kroku sme dospeli k najdôležitejšej čas-ti – tlačidlu „zmena_strany“ musíme priradiť makro, pomocou ktorého vlastne budeme jednotli-vé stránky prepínať. Pretože máme iba dve strán-ky, bude nám stačiť pomerne jednoduchá procedú-ra, kde stačí tieto stránky vymieňať. Zároveň však bude vhodné, ak budeme meniť aj zobrazovanú šípku (text) v tlačidle „zmena_strany“ z „->“ na „<-“ a naopak. Príslušná procedúra môže potom
vyzerať napr. takto:rem Prepínanie medzi dvoma stranami dialógusub zmena_strany_Initiated if dlg.model.step=1 then ' Ak sme na strane 1, prepneme sa na stranu 2 dlg.model.step=2 ' týmto priradením sa automaticky zobrazila 2 strana dialógu dlg.model.zmena_strany.enabled=true ' povolíme platnosť tlačidla „zmena_strany“ dlg.model.zmena_strany.label="<-" ' a zmeníme jeho popis else ' Ak sme na strane 2, prepneme sa na stranu 1 dlg.model.step=1 dlg.model.zmena_strany.enabled=true dlg.model.zmena_strany.label="->"
124
Obrázok 31.6: Presunutie prvkov na prvú stránku
Obrázok 31.7: Výber makra pre tlačid-lo

Viacstránkové dialógy
end ifend sub
31.3. Priradenie makier k tlačidlám
Teraz túto procedúru priradíme ku tlačidlu „zme-na_strany“. V návrhu dialógu sa v zobrazených vlastnostiach tohto tlačidla prepneme do druhej záložky „Udalosti“, kde stlačením prvého tlačidla „…“ vyberieme položku „Pri inicializácii“. Tam ná-sledne pomocou tlačidla „Priradiť“ vyhľadáme a priradíme túto procedúru k označenému tlačidlu.
Teraz nám ešte zostáva trochu upraviť ostatné funkcie, ktoré sme používali pri práci s týmto dialógom. Ako prvé je nutné, aby sme premennú dlg definovali ako globálnu, pretože inak ju nebu-de pred chvíľou definovaná procedúra poznať a pri priraďovaní makier k tlačidlám nemáme možnosť definovať parametre funkcie.
Okrem toho je potrebné, aby sme pri inicializá-cii dialógu nastavili aj stranu dialógu, ktorá sa má zobraziť ako prvá a pretože nevieme, aký sme mali posledne zobrazovaný text tlačidla „zmena_strany“, tak aj túto položku. Ostatné časti sa nemusia meniť, pretože umiestnením nejakej položky na inú stranu dialógu sa nemenia jej os-tatné vlastnosti. Vlastné makrá potom môžu vyze-rať nasledovne (uvádzame iba zmenené procedúry):global dlg as object
sub init_dialog_predlozky(oDialog as object) Citaj_nastavenie_predlozky oDialog.model.Automaticky.State=Priznaky_nezalomitelne_medzery(1) oDialog.model.Za_spojku_a.State=Priznaky_nezalomitelne_medzery(2) oDialog.model.TabIndex=3 oDialog.model.TabIndex=4 select case Priznaky_nezalomitelne_medzery(3) case 2 oDialog.model.Volba1.State=0 oDialog.model.Volba2.State=1 case else oDialog.model.Volba1.State=1 oDialog.model.Volba2.State=0 end select oDialog.model.step=1 ' Ako prvú zobrazíme stranu 1
125
Obrázok 31.8: Vo vlastnostiach tlačid-la vidíme priradené makro
Obrázok 31.9: Prvky dialógu na prvej stránke
Obrázok 31.10: Prvky dialógu na druhej stránke

Viacstránkové dialógy
oDialog.model.zmena_strany.enabled=true ' Povolíme prepínanie na stranu 2 oDialog.model.zmena_strany.label="->" ' A zobrazíme text – šípku – naznačujúcu smer dopredu na ďalšiu stranuend sub
sub NastavPriznakyNezalomitelnePredlozky
DialogLibraries.LoadLibrary("Vlastne_makra")
dlg=CreateUnoDialog(DialogLibraries.Vlastne_makra.Dialog_Nezalomitelne_Predlozky) init_dialog_predlozky(dlg)
if dlg.Execute()=1 then zapis_dialog_predlozky(dlg) end if dlg.dispose()end sub
32. Ďalšie možnosti dialógovDnes sa zoznámime s ďalšími – tentoraz ozdobný-mi – prvkami, ktoré môžeme vkladať do našich dialógov, veď doteraz sme sa zoznámili iba so štyr-mi druhmi z vyše dvadsiatich.
V doterajších dieloch o dialógoch sme si ukáza-li, ako sa pracuje s tlačidlami, zaškrtávacími okien-kami, prepínacími políčkami a rámcami, pomocou ktorých môžeme rozdeľovať okno dialógu na rôzne prehľadné skupiny. Pretože už vieme pracovať aj s viacstránkovými dialógmi (hoci sme si ukázali iba prácu s dvojstránkovým dialógom, určite si do-kážete predstaviť prechod aj medzi viacerými stránkami – to ponechávam prípadným záujem-com ako domácu úlohu), nezostáva nám nič iné, ako si postupne ukázať ostatné prvky, ktoré v dialógoch môžeme používať.
32.1. Ozdobné prvky v dialógoch
Ako prvé si ukážeme „ozdobné“ prvky, t.j. také, ktoré sa svojim charakterom podobajú už pred-staveným rámcom. Obvykle ich nepoužívame na žiadne operácie (aj keď i to sa dá priradením makra k nejakej akcii, napr. pri posune myši do-vnútra vloženého obrázku), ale pomocou nich skrášľujeme a sprehľadňujeme naše dialógy, najmä
126
Obrázok 32.1: Vkladanie ozdobných prvkov
Obrázok 32.2: Dialóg s ozdobnými prvkami

Ďalšie možnosti dialógov
ak sú rozsiahlejšieho charakteru.Pretože sme už spomínali a používali rámce, teraz si ako prvé pridáme oddeľujúce
čiary. Môžu byť buď vodorovné alebo zvislé s tým, že ku každej z nich môžeme pridať aj textový popis. V prípade, že čiaru zadefinujeme ako vodorovnú, tento popis sa zo-brazí na jej začiatku. Ako ďalší „ozdobný“ prvok si môžeme pridať textové popisné pole, t.j. ľubovoľný jednoriadkový text, ktorým napr. označíme či popíšeme niektorú časť dialógového okna. Je to podobný prvok ako rámec s tým rozdielom, že sa nezob-razujú žiadne čiary.
Posledný prvok, pomocou ktorého môžeme ozdobiť náš dialóg je obrázok. Na tomto mieste musíme upozorniť, že obrázok sa do vlastného dialógu nevkladá (pri jeho vkladaní nemáme možnosť zmeniť parameter „odkaz“) a preto pri jeho prípadnom pre-miestnení sa zobrazí iba prázdny rámik. Pokiaľ si vytvárame dialóg iba sami pre seba, nie je to až tak na závadu, ale v prípade, že chceme náš dialóg uložiť napr. do súboru, resp. nainštalovať ho aj iným používateľom, môže nám to spôsobiť určité komplikácie.
33. Vstupné prvky v dialógochV dnešnej, už štvrtej časti programovania makier v OpenOffice.org, ktorú zameriava-me na prácu s vlastnými dialógovými oknami sa zameriame na jednoduché formátova-né a neformátované textové vstupy.
33.1. Textové vstupy
Z hľadiska jednoduchých textových vstupov máme k dispozícii dva rôzne dialógové prvky. Jedná sa o jednoduché neformátované textové pole a for-mátované textové pole. Teraz si v jednoduchosti popíšeme ich vlastnosti a možnosti.
Neformátované textové pole je určené na inte-raktívne zadanie ľubovoľného textu s tým, že mô-žeme preddefinovať jeho vstupnú hodnotu. Predpokladajme, že máme definovaný dialóg „dlg“, do ktorého vložíme textové pole „Textove_pole“. Vlastný text potom náj-
deme v premennej:dlg.model.Textove_pole.text
Pokiaľ chceme, môžeme pre textové pole v jeho vlastnostiach povoliť viacriadkový vstup. Jednotli-vé riadky sú potom oddelené znakom „Carriage re-turn“ (hexadecimálny kód 0D), takže inicializácia dvoch riadkov vstupnej hodnoty textu vyzerá na-príklad takto:dlg.model.Textove_pole.text="prvý
riadok"+chr(13)+"druhý riadok"Formátované textové pole sa veľmi podobá bunkám v tabuľkovom procesore Calc.
Je to tak preto, že môžeme zadať jeho formát, pričom sa používajú presne tie isté for -mátovacie prvky, ako pri bunkách v tomto tabuľkovom procesore. Pretože vlastné za-dávané hodnoty môžu mať rôzne vlastnosti (text, číslo, dátum, logická hodnota a pod.)
127
Obrázok 33.1: Textové vstupné pole
Obrázok 33.2: Formátované textové pole

Vstupné prvky v dialógoch
a preto sa inicializujú a získavajú ako text a je iba na nás, ako z nich získame prípadnú „netextovú“ hodnotu.
Pravdaže, OpenOffice.org nás v tomto smere nesklame a nech do takto zadefinovaného políčka zadáme čokoľvek, prevedie to do príslušného for-mátu a naozaj vám odporúčam zadať napr. do políčka zadefinovaného ako dátum napríklad svoje krstné meno – po kliknutí na iné políčko program automaticky túto hodnotu zmení napr. na mini-málnu hodnotu, ktorú definujeme vo vlastnostiach tohto typu poľa.
Prístup k formátovanému textovému poľu je presne ten istý, ako pri neformátovanom, t.j. napr. ak sme do dialógu „dlg“ vložili formátované texto-vé pole „Formatovacie_pole“, inicializácia môže vyzerať takto:dlg.model.Formatovacie_pole.text="28.september 2006"
Pravdaže, ako sme už spomínali, z premennej dlg.model.Textove_pole.text získame zadaný vstup po zavretí nášho dialógového okna vo formáte textu a v prípade potreby si ho musíme sami previesť na hodnotu iného typu.
33.2. Číselné vstupy
V dnešnom pokračovaní seriálu o programovaní makier v OpenOffice.org sa zame-riame na číselné vstupy, ktoré môžeme použiť v našich dialógoch.
V minulom dieli sme si predstavili dva jednoduché textové vstupy, ktoré sme roz-delili na neformátované a formátované. Podobná situácia je aj v oblasti číselných vstupov, kde máme tak isto dve základné možnosti – obyčajný číselný vstup a číselný vstup pre zadanie korunovej (menovej) hodnoty.
Neformátovaný číselný vstup je určený na interaktívne zadanie ľubovoľného čísla. Podobne, ako pri ostatných vstupoch, aj tu môžeme preddefinovať jeho hodnotu. Špe-cialitou číselných vstupov je možnosť definovania minimálnej a maximálnej hodnoty spolu s počtom desatinných miest (t.j. desatinnou presnosťou). Pri vlastnom vstupe síce môžeme zadať aj viac desatinných miest, číslo však bude automaticky zaokrúh-lené.
Ak budeme predpokladať, že máme definovaný dialóg „dlg“, do ktorého vložíme číselný vstup „Ciselny_vstup“, vlastnú hodnotu potom nájdeme v premennej:dlg.model.Ciselny_vstup.value
a inicializáciu prevedieme napríklad takto (po-zor, desatinné miesta sa oddeľujú bodkou – tu ne-platia gramatické, ale programovacie pravidlá):
128
Obrázok 33.3: Neformátované textové pole môže mať aj viacero riadkov
Obrázok 33.4: Nastavenie parametrov pre číselný vstup

Vstupné prvky v dialógoch
dlg.model.Ciselny_vstup.value=123.57
Číselný vstup pre zadanie meny je určený na interaktívne zadanie čísla s tým, že vo vstupnom okienku sa automaticky vypíše aj názov menovej jednotky (Sk a pod.). Ten-to názov môžeme ľubovoľne meniť a podobne, ako pri neformátovanom číselnom vstupe môžeme zadať počet desatinných miest, čím si môžeme vytvoriť napr. kurzový lístok aj s prípadným prepočtom.
Ak budeme predpokladať, že máme definovaný dialóg „dlg“, do ktorého vložíme číselný menový vstup „Menovy_vstup“, vlastnú hodnotu potom nájdeme v premennej:dlg.model.Menovy_vstup.value
A aby sme nezostali iba v teoretickej rovine, urobme si jednoduchý príklad na práve spomínanú možnosť kurzového lístka spojeného aj s prepoč-tom nákupu alebo predaja povedzme medzi českou a slovenskou korunou.
Navrhovaný dialóg môže mať jednoduchý tvar – dve obyčajné okienka pre zadanie kurzov (nákup a predaj) a tri menové okienka – v prvom zadáme, koľko českých korún chceme nakúpiť alebo predať a vo zvyšných
dvoch sa nám zobrazia príslušné údaje v sloven-ských korunách. Okrem toho nám do dialógu stačí pridať tlačidlo „OK“ pre jeho ukončenie a niekoľko popisných textov, aby sme sa v ňom jednoducho dokázali orientovať.
Okrem toho musíme k vstupnému menovému políčku priradiť funkciu, pomocou ktorej budeme pri zadávaní čísla prepočítavať príslušné výstupné hodnoty. Toto dosiahneme tým, že v časti „Udalos-ti“ priradíme príslušné makro (nazvime si ho „Pre-pocet_meny“) k udalosti „Zmenený text“. O prira-ďovaní funkcií k jednotlivým udalostiam sme sa už venovali v časti o viacokienkových dialógoch a preto to teraz spomíname už iba okrajovo.
Vlastné makrá môžu potom vyzerať nasledovne:sub Prepocet_meny dlg.model.Menove_pole1v.value=dlg.model.Ciselne_pole1.value*dlg.model.Menove_pole1.value dlg.model.Menove_pole2v.value=dlg.model.Ciselne_pole2.value*dlg.model.Menove_pole1.valueend sub
sub Dialog_kurzovy_listok DialogLibraries.LoadLibrary("Standard") dlg=CreateUnoDialog(DialogLibraries.Standard.Dialog2)
129
Obrázok 33.5: Priradenie makra k vstupnému číselnému políčku
Obrázok 33.6: Prepočet kurzu v praxi

Vstupné prvky v dialógoch
REM Kurzy sa dajú zmeniť priamo aj v dialógu dlg.model.Ciselne_pole1.value=1.323 dlg.model.Ciselne_pole2.value=1.299
dlg.model.Menove_pole1.value=0 dlg.model.Menove_pole1v.value=0 dlg.model.Menove_pole2v.value=0
dlg.Execute() dlg.dispose()
end sub
33.3. Textový zoznam záznamov
Pri praktickej práci niekedy požadujeme, aby sme si mohli vyberať hodnoty z určitého preddefinovaného zoznamu. A práve na takéto typy makier sa zameriame v dnešnom pokračovaní nášho seriálu.
Určite sa už mnohí stretli s problematikou, keď si potrebovali vybrať určitú množinu údajov (napr. kalendárne mesiace), podľa ktorých chceli následne vykonať určité ope-rácie. Preto si v dnešnom dieli ukážeme, ako si dokážeme vytvoriť jednoduchý dialóg so základnými funkciami pre presúvanie údajov z preddefinovaného zoznamu do druhého. Pravdaže, následné spracovanie vybraných údajov už záleží iba od od kon-krétnych požiadavok toho-ktorého používateľa a nebudeme sa tým teraz zaoberať.
Ako prvé, čo urobíme, je pochopiteľne vlastný návrh príslušného dialógu (povedzme si ho nazveme „Dialog2“). Ten sa bude skladať z dvoch zoznamov, pri-čom do prvého z nich si zároveň zadefinujeme vstupné hodnoty. Tieto sa zadávajú v položke „Zoznam zá-znamov“, pričom musíme upozorniť na to, že pri ich za-dávaní sa musí na ich oddelenie používať kombinácia kláves „Shift“+“Enter“. Ukončenie zadávania následne vykonáme zadaním obyčajnej klávesy „Enter“.
Pravdaže, nemusíme používať iba tento spôsob ini-cializácie, a hodnoty môžeme zadať podobne, ako sme to
robili pri číselných alebo textových vstupoch v príslušnom makre pred spustením vlastného dialógu.
Okrem definície záznamov si musíme do dialó-gu zadefinovať aj tlačidlá pre presun údajov medzi jednotlivými okienkami. Aby sme ukázali všetky možnosti presunu údajov, zadefinujeme si štyri tlačidlá, ktoré budú postupne reprezentovať mož-nosť presunu jedného vybraného prvku alebo všet-kých prvkov zo zdrojového zoznamu do výberu a prípadné spätné vrátenie jedného prvku alebo všetkých prvkov nazad do pôvodného zdrojového
130
Obrázok 33.7: Výber zoznamu záznamov
Obrázok 33.8: Definícia zoznamu zá-znamov v dialógu

Vstupné prvky v dialógoch
zoznamu. Spätné vrátenie je určené vlastne na opravy a preto nebudeme v dialógu de-finovať klávesu „Cancel“.
Pri jednotlivých tlačidlách musíme, pochopiteľne, definovať aj inicializačné proce-dúry, ktoré sa vykonajú po ich stlačení.sub PresunVybrany_Initiated REM Procedúra pre presun vybraného prvku zo zdrojového zoznamu dim vstupne_pole, vystupne_pole as object
' Priradíme si riadenie zoznamov k dvom pomocným premenným vstupne_pole=dlg.getControl("Zoznam_1") ' Zdrojový zoznam vystupne_pole=dlg.getControl("Zoznam_2") ' Vytváraný zoznam
if vstupne_pole.SelectedItem>0 then ' Ak sme vybrali nejaký prvok v zdrojovom zozname, tak ho pridáme na začiatok vytváraného zoznamu vystupne_pole.AddItem(vstupne_pole.SelectedItem, 0) ' Vybraný prvok následne vymažeme zo zdrojového zoznamu vstupne_pole.removeItems(vstupne_pole.SelectedItemPos, 1) end ifend sub
sub PresunVsetko_Initiated REM Procedúra pre presun všetkých prvkov zo zdrojového zoznamu dim i as integer dim vstupne_pole as object
vstupne_pole=dlg.getControl("Zoznam_1")
' Cyklus pre všetky prvky pôvodného zoznamu for i=lbound(dlg.model.Zoznam_1.StringItemList()) to ubound(dlg.model.Zoznam_1.StringItemList()) ' Vyberieme vždy prvý prvok (má index 0), pretože následným vymazaním sa zoznam posúva vstupne_pole.SelectItem(dlg.model.Zoznam_1.StringItemList(0), 1) ' Prevedieme vlastný presun pomocou už naprogramovanej procedúry pre presun jedného vybraného prvku PresunVybrany_Initiated next iend sub
sub VratVybrany_Initiated REM Procedúra pre vrátenie vybraného prvku do zdrojového zoznamu dim vstupne_pole, vystupne_pole as object
131

Vstupné prvky v dialógoch
vstupne_pole=dlg.getControl("Zoznam_1") vystupne_pole=dlg.getControl("Zoznam_2")
if vystupne_pole.SelectedItem>0 then vstupne_pole.AddItem(vystupne_pole.SelectedItem, 0) vystupne_pole.removeItems(vystupne_pole.SelectedItemPos, 1) end ifend sub
sub VratVsetko_Initiated REM Procedúra pre vrátenie všetkých prvkov do zdrojového zoznamu dim i as integer dim vystupne_pole as object
vystupne_pole=dlg.getControl("Zoznam_2")
for i=lbound(dlg.model.Zoznam_2.StringItemList()) to ubound(dlg.model.Zoznam_2.StringItemList()) vystupne_pole.SelectItem(dlg.model.Zoznam_2.StringItemList(0), 1) VratVybrany_Initiated next iend sub
Teraz si trochu vysvetlíme použité metódy, aby sme si v prípade potreby mohli na-programovať aj makrá s inými vlastnosťami.
Metóda AddItem(vkladaný prvok, pozícia) je určená na vkladanie prvkov a má dva parametre – prvý je text, ktorý vkladáme do príslušného zoznamu a druhý je pozícia, na ktorú ho vkladáme. Pozor, pri textových poliach každá Indexácia začína od 0. Po-mocou tejto metódy by sme mohli inicializovať zoznam mesiacov napr. takto:sub Init_mesiace dim vstupne_pole as object
vstupne_pole=dlg.getControl("Zoznam_1")
' Prvky budeme vkladať na začiatok, preto ich musíme zadať v poradí od posledného ku prvému vstupne_pole.AddItem("December", 0) vstupne_pole.AddItem("November", 0) vstupne_pole.AddItem("Október", 0) vstupne_pole.AddItem("September", 0) vstupne_pole.AddItem("August", 0) vstupne_pole.AddItem("Júl", 0) vstupne_pole.AddItem("Jún", 0) vstupne_pole.AddItem("Máj", 0) vstupne_pole.AddItem("Apríl", 0)
132

Vstupné prvky v dialógoch
vstupne_pole.AddItem("Marec", 0) vstupne_pole.AddItem("Február", 0) vstupne_pole.AddItem("Január", 0)end sub
Metóda RemoveItems(pozícia prvku, počet) je určená na mazanie prvkov a má dva parametre – prvý je pozícia prvého vymazávaného prvku a druhá počet vymazávaných prvkov.
Ako ste si mohli všimnúť, zoznam všetkých prv-kov nájdeme v položke StringItemList, t.j. v našom prípade dlg.model.Zoznam_1.StringItemList alebo dlg.model.Zoznam_2.StringItemList.
Nakoniec si ešte uvedieme príklad makra pre vlastnú inicializáciu tohto dialógu:sub makro_zoznam DialogLibraries.LoadLibrary("Standard")
dlg=CreateUnoDialog(DialogLibraries.Standard.Dialog2)
dlg.Execute() REM tu si musí každý vložiť svoje príkazy pre spracovanie vybraných prvkov zoznamu dlg.dispose()end sub
33.4. Rozbaľovací zoznam záznamov
V minulom dieli nášho seriálu sme si ukázali, ako dokážeme vyberať prvky z jedného zoznamu a v prípade potreby ich prenášať do druhého a naspäť. Dnes budeme pokra-čovať v tejto problematike a ukážeme si výber hodnoty z rozbaľovacieho zoznamu.
Možnosti, kde sa dajú používať preddefinované zoznamy určite nemusíme pripomí-nať, pretože tí, ktorí sa so zoznamami stretávajú už určite vidia ich praktické použitie.
Z praktického hľadiska sa nám niekedy namiesto obyčajného zoznamu hodí tzv. kombinovaný zo-znam, alebo lepšie povedané kombinovaný rozba-ľovací zoznam (známy aj pod názvom „Combo box“). Tento sa líši oproti bežného zoznamu nielen tým, že v zabalenom tvare je zobrazený iba jeden záznam, ale najmä tým, že na výstupe nám vráti vždy práve jednu hodnotu, a to aj vtedy, ak si žiad-nu nevyberieme – vtedy vráti základnú hodnotu, ktorú máme definovanú vlastne mimo tento zo-znam – preto hovoríme o tzv. kombinovanom zo-zname.
Pozrime sa však na to, ako sa takýto zoznam de-finuje. Je to veľmi podobné, ako keď sme minule
133
Obrázok 33.9: Dialóg pre výber mesiacov v praxi
Obrázok 33.10: Definícia rozbaľova-cieho zoznamu

Vstupné prvky v dialógoch
definovali obyčajný zoznam – jednotlivé záznamy zadávame v jeho vlastnostiach do položky „Zoznam záznamov“ s tým, že ich musíme oddeľovať kombináciou kláves „Shift“+“Enter“, pretože zadávanie sa ukončuje klávesou „Enter“. Okrem toho, pravda-že, môžeme tento záznam definovať aj programovo pomocou metódy „AddItem“, ktorú sme si popisovali už minule, napr.:dim vstupne_pole as object
REM Predpokladajme, že máme definovaný rozbaľovací zoznam s názvom „Zoznam“vstupne_pole=dlg.getControl("Zoznam")vstupne_pole.AddItem("náš text", 0)
Ako sme spomínali, v rozbaľovacom zozname máme aj jednu štandardnú hodnotu, ktorú sa nám vráti v prípade, že nevyberieme žiadnu inú polož-ku zo zoznamu. Túto hodnotu definujeme vo vlast-nostiach zoznamu hneď za jeho názvom v položke „Text“. Výstupnú hodnotu získame nakoniec takis-to cez hodnotu text:dlg.model.Zoznam.Text
Vlastnú inicializáciu dialógu vrátane následné-ho získania vybranej hodnoty pre ďalšie spracova-nie môžeme nakoniec urobiť napr. pomocou takejto jednoduchej funkcie:function Daj_polozku_zoznamu DialogLibraries.LoadLibrary("Standard") dim co as string
dlg=CreateUnoDialog(DialogLibraries.Standard.Dialog2)
dlg.Execute() co=dlg.model.Zoznam.Text dlg.dispose() Daj_polozku_zoznamu=coend function
33.5. Dátum a čas
Doteraz sme si už ukázali veľa možností vstupov v dialógoch – od zaškrtávacích či prepínacích polí-čok, cez rôzne číselné a textové vstupy až po zo-znamy. Nakoniec nám ešte zostali možnosti vstupu dátumu, času alebo výber mena súboru.
Pravdaže, v doterajších možnostiach sme sa už stretli aj možnosťou zadávania dátumov alebo časov pomocou formátovaného textového poľa. To nám však niekedy nemusí vyhovovať, pretože chceme dostať dátum alebo čas priamo v číselnej
134
Obrázok 33.11: Rozbaľovací zoznam v praxi
Obrázok 33.12: Definovanie dátumo-vého vstupu

Vstupné prvky v dialógoch
podobe. A na to nám slúžia iné – špeciálne vstupné položky.Prvá z nich je dátum. Pri jeho definícii nájdeme viacero parametrov, ktoré nás
musia zaujímať. Medzi takéto patria ohraničenie rozsahu dátumu spodná horná hrani-ca a formát, v akom chceme zadávať dátum. Okrem toho môžeme preddefinovať jeho štandardnú hodnotu. Výstupnú hodnotu následne získame pomocou metódy „Date“, ktorá vracia číslo typu Long. Ak teda máme napr. definovanú vstupnú položku dátum s názvom „Datum“, tak pomocou štruktúry:dlg.model.Datum.Date
získame dátumové číslo, ktoré je vždy v tvare RRRRMMDD, kde štyri cifry RRRR označujú rok, za nimi nasledujú dve cifry MM, ktoré označujú mesiac a nakoniec sú dve cifry DD, ktoré označujú deň.
Dátumovému vstupu je veľmi podobný aj časo-vý vstup. Aj tu nájdeme parametre, pomocou ktorých môžeme obmedziť jeho rozsah. Kým pri dátumoch toto obmedzenie nemusí mať až taký význam, pri čase to môžeme veľmi prakticky vy-užiť napr. iba na pracovný čas a pod. Pravdaže, aj tu môžeme zadať preddefinovanú hodnotu a môže-me si vybrať formát, v akom chceme čas zadávať. Výstupnú hodnotu získame pomocou metódy „Time“, ktorá vracia číslo typu Long. Pri predpo-
klade, že máme definovanú vstupnú položku čas s názvom „Cas“, výstupnú hodnotu získame pomocou štruktúry:dlg.model.Cas.Time
Výstupné číslo je vždy vo formáte HHMMSSTT, kde dve cifry HH označujú hodinu (od 00 do 23, t.j. v 24 hodinovom formáte), za nimi dve cifry MM označujú minútu, ná -sledné dve cifry SS označujú sekundy a posledné dve cifry TT označujú stotiny sekúnd.
33.6. Výber mena súboru
Posledný typ vstupu, ktorý si preberieme v rámci dialógov je zadanie mena súboru pomocou jeho výberu z už existujúcich súborov. Už v minulých dieloch sme ukazovali, ako si môžeme uložiť na-stavené parametre do nejakého súboru na disku. Vtedy sme však meno súboru zadávali priamo v programe. Mnohokrát však potrebujeme vybrať na spracovanie už existujúci súbor na disku. A práve na toto je určený posledný vstup, ktorý si preberáme.
Po jeho výbere nemusíme nastavovať okrem názvu (ako ho vôbec chceme zmeniť) vôbec nič, pokiaľ nepožadujeme, aby sa nám vracala nejakú preddefinovaná hodnota. Pokiaľ ju chceme zadať, musíme ju zadefinovať, podobne ako pri iných textových vstupoch, do položky „Text“. Vlastný výber súboru prevádzame stlačením tlačidla
135
Obrázok 33.13: Definovanie časového vstupu
Obrázok 33.14: Výber súboru

Vstupné prvky v dialógoch
s tromi bodkami, ktoré sa nachádza v pravej časti tohto vstupného prvku. Toto tlačidlo vyvolá systé-movú funkciu pre výber názvu ľubovoľného súboru. Výstupnú hodnotu získame pomocou metódy „Text“. Pokiaľ budeme predpokladať, že máme definovanú vstupnú súborovú položku „Subor“, tak výstupnú hodnotu získame pomocou nasledujúcej štruktúry:dlg.model.Subor.Text
Príslušný dialóg môžeme následne inicializovať a výstupné hodnoty získať napríklad takouto procedúrou:dim meno, fotografia as stringdim datum_narodenia, cas_narodenia as long
sub Informacie_o_osobe DialogLibraries.LoadLibrary("Standard")
dlg=CreateUnoDialog(DialogLibraries.Standard.Dialog2) dlg.Execute() meno=dlg.model.Zoznam.Text fotografia=dlg.model.Subor.Text datum_narodenia=dlg.model.Datum.Date cas_narodenia=dlg.model.Cas.Time dlg.dispose()end sub
34. Dialóg pre formátovanie dokumentuPo dlhšom čase sa znovu vrátime k formátovaniu dokumentu s tým, že si všetky pod-mienky pre jeho formátovanie nastavíme v jednom dialógovom okne. Pravdaže, podľa toho následne upravíme aj príslušné funkcie a procedúry.
V minulom dieli nášho seriálu sme ukončili možnosti vstupov v dialógoch. Teraz si na niekoľkých praktických príkladoch ukážeme, ako tieto dialógy využijeme v praxi. Ako prvý príklad si zoberieme formátovanie dokumentov, ktoré sme tu už mali veľmi často, aby sme uzavreli aj túto časť nášho seriálu.
34.1. Čo vlastne chceme formátovať?
Najprv si znovu spomeňme, čo všetko sme vo formátovaní dokázali zatiaľ naprog-ramovať. V prvom rade to bolo odstraňovanie viacnásobných medzier (a to nielen v texte, ale aj na začiatku či na konci odsekov). Ďalej sme si ukázali odstraňovanie nad-bytočných medzier pri interpunkčných znamienkach (a naopak aj ich vkladaniu, ak chýbali) a zátvorkách. Nie malú časť formátovania dokumentu sme venovali nahrádza-niu zalomiteľných medzier za nezalomiteľné medzery za jednoznakovými predložkami a spojkami (so špecifickým problémom okolo spojky „a“), za a pred akademickými ti-tulmi, v číslach a pod.
Venovali sme sa aj problematike automatického nahrádzania zalomiteľných medzier
136
Obrázok 33.15: Príklad vstupu dátu-mu, času a mena súboru

Dialóg pre formátovanie dokumentu
za nezalomiteľné priamo počas písania jednoznakových predložiek a spojok a vklada-niu tzv. pružnej nezalomiteľnej medzery, čo sa nám podarilo pomocou znaku „Word Joiner“. Nakoniec sme si ukázali jednoduchú formu ukladania nášho nastavenia do konfiguračných súborov (tejto časti sa budeme venovať ešte podrobnejšie).
Ako vidíme, problematika formátovania dokumentov, ktorej sme sa doteraz venova-li je naozaj široká a preto si aj záverečné práce rozdelíme do viacerých etáp. Dnes sa budeme venovať návrhu dialógu „Formátovanie dokumentov“. Pravdaže, nebudeme sa teraz venovať vlastnému vkladaniu jednotlivých prvkov, ale si ich v krátkosti iba vy-menujeme, aby sme sa nabudúce mohli na ne odvolávať.
34.2. Nezalomiteľné medzery
V rámci nezalomiteľných medzier si tieto rozdelíme na tri skupiny. Prvá sa bude ve-novať jednoznakovým spojkám a predložkám. Tu si zadefinujeme dve zaškrtávacie políčka „Za_predlozkami“ a „Za_spojkou_a“ a dve dvojice prepínacích políčok. Prvou dvojicou „NBSP1“ a „WJ1“ budeme určovať typ nezalomiteľnej medzery (NBSP – „Non Break Space“, WJ – „Word Joiner“) a druhou dvojicou „On_line“ a „Off_line“ budeme určovať, či sa bude nezalomiteľná medzera vkladať priamo počas písania textu, alebo iba vtedy, keď spustíme celé formátovanie dokumentu.
Ďalej si v rámci skupiny nezalomiteľných medzier zadefinujeme zaškrtávacie políč-ko „Za_titulmi“, ktorým budeme určovať, či sa majú zameniť zalomiteľné medzery za a pred akademickými titulmi. K tomuto tlačidlu ďalej zadefinujeme dvojicu prepínacích políčok „NBSP2“ a „WJ2“, ktorej význam je taký istý, ako pri spojkách a predložkách, akurát sa týka akademických titulov.
Posledné – tretie zaškrtávacie políčko v rámci skupiny nezalomiteľných medzier bude „Za_cislami“ bude určovať, či budeme vkladať nezalomiteľné medzery za jednoci-ferné čísla, medzi číslice v rámci telefónnych čísliel, medzi čísla a merné jednotky a medzi čísla v dátumoch. K tomu zadefinujeme poslednú dvojicu prepínacích políčok „NBSP3“ a „WJ3“ pre určenie typu nezalomiteľnej predložky. Pravdaže, kto chce, môže si túto časť rozdeliť podrobnejšie – podľa jednotlivých typov (jednociferné čísla, čísla a merné jednotky…), ale to už necháme na každého používateľa podľa toho, ak to po-trebuje osobitne riešiť.
34.3. Odstraňovanie nadbytočných medzier a pod.
Druhá veľká skupina, ktorú si nastavíme bude sada zaškrtávacích políčok, ktorými ur-číme, čo chceme v dokumente opraviť pri jeho formátovaní. Budú to tieto tlačidlá:
„Zrus_medzery“ – pomocou tohto zaškrtávacieho okienka určíme, že sa budú vy-mazávať viacnásobné medzery vo vnútri textu.
„Zrus_okraje“ – pomocou tohto zaškrtávacieho okienka určíme, že sa budú vymazá-vať viacnásobné medzery na začiatku a na konci odsekov. Možno sa teraz čudujete, prečo túto možnosť uvádzam ako osobitnú – veď na začiatku odseku by sa medzery ne-mali používať. Je to síce pravda, ale nie vždy ich vymazanie je vyhovujúce… napríklad ak si skopírujete zdrojový text programu, ktorý máte napísaný prehľadne tak, že príka-zy, ktoré sú vnorené do vnútra iného príkazu máte posunuté vpravo, tak máte na za-čiatku odseku práve medzery – a vtedy ich tam aj potrebujete ponechať (osobne túto
137

Dialóg pre formátovanie dokumentu
možnosť musím používať aj pri písaní článkov o programovaní makier v OpenOffice.org). Z podobných dôvodov sa tu nachádzajú aj ďalšie nastavenia, ktoré môžu využiť iní používatelia.
„Zrus_zatvorky“ – pomocou tohto zaškrtávacieho okienka určíme, že sa budú vy-mazávať medzery za ľavými a pred pravými zátvorkami.
„Zrus_uvodzovky“ – pomocou tohto zaškrtáva-cieho okienka určíme, že sa budú vymazávať medzery za dolnými a pred hornými úvodzovkami.
„Zrus_interpunkcie“ – pomocou tohto zaškrtá-vacieho okienka určíme, že sa budú vymazávať medzery medzi textom a interpunkčným znamien-kom (čiarka, bodka,...).
„Zrus_odseky“ – posledným zaškrtávacím okienkom z tejto skupiny nastavíme odstránenie všetkých prázdnych odsekov. Tejto voľbe sme sa venovali iba v rámci popisu regulárnych výrazov, teraz si ju však aj naprogramujeme.
34.4. Vkladanie medzier
Posledná skupina sa venuje vkladaniu chýbajúcich medzier za interpunkčné znamienka. Na toto miesto si vložíme dve zaškrtávacie tlačidlá:
„Vloz_bodku“ – pomocou tohto zaškrtávacieho okienka určíme, či sa budú vkladať chýbajúce medzery za znak bodky. Aj tento prípad je špecifický a to preto, lebo niekedy nám toto nevyhovuje – konkrétne v prípade, že v texte používame názov „OpenOffice.org“, kde za znakom bodky medzera nie je. Pretože sa jedná o oficiálny názov, nemôžeme ho meniť podľa pravidiel typografie. Pravdaže, dalo by sa to vyriešiť aj tak, že medzery vložíme všade a potom pri tomto texte ich nazad vymažeme – je to však nepohodlné a navyše nesystémové riešenie, pretože takýchto výnimiek môže byť viac. Zatiaľ preto necháme riešenie iba v tomto tvare a prípadné vhodnejšie riešenie si necháme niekedy nabudúce, resp. na domácu úlohu.
„Vloz_interpunkciu“ – pomocou tohto zaškrtávacieho okienka určíme, či sa budú vkladať chýbajúce medzery za ostatné interpunkčné znamienka.
34.5. Tlačidlá
Na koniec nezabudneme vložiť aj dve tlačidlá – tlačidlo pre potvrdenie zadaných úda-jov „OK“ a tlačidlo pre zrušenie zadaných zmien „CANCEL“.
35. Systémové cesty závislé od používateľaV dnešnom dieli seriálu si ukážeme, ako môžeme automaticky ukladať rôzne iniciali-začné nastavenia do súborov v adresároch, ktoré sú závislé od používateľa počítača.
Už v štvrtom dieli tretej časti tohto seriálu o programovaní makier
138
Obrázok 34.1: Dialóg pre nastavenie parametrov formátovania dokumentu

Systémové cesty závislé od používateľa
v OpenOffice.org sme si ukázali, ako si môžeme ukladať nastavenia do súboru. Vtedy sme, pre jednoduchosť, použili iba priamu cestu do konkrétneho adresára:Subor_nezalomitelne_predlozky="file:///c:/Program
files/OpenOffice.org 2.0/Nezalomitelne_Predlozky.dat"
Toto riešenie má, pravdaže, niekoľko nedostatkov. Konkrétne uvedený príklad je hádam ten najhorší, aký sa dá pri programovaní zvoliť (a práve preto je dobré, že sa zvolil, aby sa ukázali jeho všetky nedostatky).
Ako základ je to, že pokiaľ si nainštalujeme novú verziu OpenOffice.org, tak sa zme-ní aj jeho kmeňový adresár „OpenOffice.org 2.0“ - v súčasnosti je to pre najnovšiu ver-ziu „OpenOffice.org 2.1“. Po odinštalovaní pôvodnej verzie, pravdaže, môžeme pôvod-ný adresár s príslušnými súbormi ponechať, vedie to však k zníženiu prehľadnosti.
Iná možnosť je zmeniť vlastné makro a presunúť inicializačný definičný súbor na nové miesto. Toto by sme však museli pracne robiť pri každej novej inštalácii, takže to tiež nie je práve vyhovujúce riešenie.
Pravdaže, ako miesto pre ukladanie inicializačných definičných súborov si môžeme zvoliť aj iný adresár, než je práve adresár, kde sa nachádza program OpenOffice.org, napríklad:Subor_nezalomitelne_predlozky="file:///c:/Program
files/OpenOffice.org_init_subory/Nezalomitelne_Predlozky.dat"
Toto riešenie je nezávislé od inštalácie OpenOffice.org. Má však ešte stále jednu ne-výhodu – pokiaľ sa pri počítači strieda viacej používateľov, nemôže si každý nastaviť svoje vlastné podmienky, čo môže byť niekedy veľmi nevyhovujúce. Preto je najlepšie také riešenie, kde si každý používateľ uloží svoje nastavenia do osobitného adresára, ktorý mu poskytuje OpenOffice.org v rámci príslušného operačného systému.
Na tento účel máme v rámci používateľského rozhrania jazyka StarOffice Basic k dispozícii objekt „com.sun.star.util.PathSettings“, ktorý nám poskytne všetky potreb-né cesty a ktorý môžeme inicializovať napríklad nasledovným spôsobom:dim cesty as objectcesty=CreateUnoService("com.sun.star.util.PathSettings")
Objektová premenná „cesty“ obsahuje teraz nasledovné údaje:Backup – Cesta ku kópiám dokumentov, ktoré boli automaticky zálohované.Basic – Cesta k makrám a dialógom, ktoré sú napísané v jazyku Basic. Táto hodnota
môže obsahovať viacej ciest, ktoré sú oddelené bodkočiarkou.Favorite – Cesta k obľúbeným položkám.Gallery – Cesta ku galériovej databáze a multimediálnym súborom. Táto hodnota
môže obsahovať viacej ciest, ktoré sú oddelené bodkočiarkou.Graphic – Táto cesta sa zobrazuje v dialógu pre otvorenie alebo ukladanie grafic-
kých objektov.Help – Cesta k nápovedným súborom OpenOffice.org.
139

Systémové cesty závislé od používateľa
Module – Cesta k jednotlivým modulom OpenOffice.org.
Storage – Cesta k informáciám o pošte, súborom správ, FTP serveri a pod.
Temp – Cesta k dočasným súborom.Template – Cesta k šablónam, ktoré máme za-
radené do OpenOffice.org. Táto hodnota môže ob-sahovať viacej ciest, ktoré sú oddelené bodkočiar-kou.
UserConfig – Cesta k adresáru pre používateľ-ské nastavenia.
Work – Cesta k používateľskej pracovnej zlož-ke. Používa sa v dialógu pri otváraní a zatváraní súborov a môže byť používateľom aj zmenená.
Pre zistenie všetkých ciest si môžeme napísať takéto jednoduché makro:sub zoznam_ciest dim cesty as object dim zoznam, CR as string CR=chr$(10) cesty=CreateUnoService("com.sun.star.util.PathSettings") zoznam="Backup: "+CR+cesty.Backup+CR+CR zoznam=zoznam+"Basic: "+CR+cesty.Basic+CR+CR zoznam=zoznam+"Favorite: "+CR+cesty.Favorite+CR+CR zoznam=zoznam+"Gallery: "+CR+cesty.Gallery+CR+CR zoznam=zoznam+"Graphic: "+CR+cesty.Graphic+CR+CR zoznam=zoznam+"Help: "+CR+cesty.Help+CR+CR zoznam=zoznam+"Module: "+CR+cesty.Module+CR+CR zoznam=zoznam+"Storage: "+CR+cesty.Storage+CR+CR zoznam=zoznam+"Temp: "+CR+cesty.Temp+CR+CR zoznam=zoznam+"Template: "+CR+cesty.Template+CR+CR zoznam=zoznam+"UserConfig: "+CR+cesty.UserConfig+CR+CR zoznam=zoznam+"Work: "+CR+cesty.Work msgbox zoznamend sub
Pokiaľ chcete zmeniť adresár, ktorý nájdeme v adresári „Work“, môžeme si na to na-programovať takúto jednoduchú procedúru:sub zmen_work (novy_work as string) REM Predpokladáme, že cesta nie je zadaná vo všeobecnom URL formáte dim cesty as object cesty=CreateUnoService("com.sun.star.util.PathSettings") cesty.work=ConvertToURL(novy_work)end sub
Alebo takúto procedúru:
140
Obrázok 35.1: Zoznam všetkých ciest

Systémové cesty závislé od používateľa
sub zmen_work (novy_work as string) REM Predpokladáme, že cesta je uložená vo všeobecnom URL formáte dim cesty as object cesty=CreateUnoService("com.sun.star.util.PathSettings") cesty.work=novy_workend sub
Pre ukladanie našich nastavení sa javí, že bude najvhodnejšie používať adresár, kde sú uložené aj ostatné používateľské nastavenia (UserConfig). Funkciu pre zistenie náz-vu inicializačného súboru môžeme potom naprogramovať napríklad takto:function inicializacny_subor (nazov_suboru as string) as string REM Funkcia vracia názov inicializačného súboru v „UserConfig“ adresári aktuálneho používateľa dim cesty as object cesty=CreateUnoService("com.sun.star.util.PathSettings") inicializacny_subor=cesty.UserConfig+"/"+nazov_suboruend function
36. Nastavenie používateľského profiluV minulom dieli sme si ukázali, ako je možné ukladať súbory do adresárov, ktoré sú závislé od používateľa počítača. Dnes tieto služby využijeme naplno a rozšírime ich ešte o možnosť vytvárania vlastných používateľských profilov.
36.1. Dialóg pre používateľské profily
Na tento účel si zadefinujeme ďalší dialóg, ktorý nazveme povedzme „Dialog_Profily“. Vložíme do neho nasledovné prvky:
kombinované rozbalovacie textové pole „Zo-znam_Profilov“, v ktorom budeme mať následne zobrazené všetky profily;
vstupné textové pole „Novy_Profil“ pre zadáva-nie názvov nových profilov;
tlačidlo „Pridaj“ pre potvrdenie nového profilu;tlačidlo „Zmeň“ pre editovanie vybraného profilu;tlačidlo „Vymaž“ pre vymazanie vybraného profilu;tlačidlá „OK“ a „Cancel“ pre ukončenie činnosti.Okrem toho si môžeme pridať informačný text, že „Štandardne je nastavený profil
"Default", ktorý nie je možné vymazať“. Pokiaľ chceme, aby sa tento text zobrazoval na viacero riadkov, je potrebné na príslušných miestach vložiť kombináciu kláves „Shift“+“Enter“, ktorá to umožňuje.
Teraz sa pozrime na vlastné makrá, ktoré budeme pre prácu potrebovať. Vzhľadom na to, že sú úzko previazané aj s dialógom pre nastavovanie parametrov formátovania
141
Obrázok 36.1: Dialógové okno pre na-stavovanie používateľských profilov

Nastavenie používateľského profilu
dokumentu (ktorý sme si už uvádzali) a s vlastnými funkciami pre toto formátovanie, je ich značné množstvo a preto ich neuvedieme naraz, ale postupne v niekoľkých dieloch tohto seriálu. Dnes sa budeme venovať iba tým, ktoré priamo súvisia s dialó-gom „Dialog_Profily“.
36.2. Makrá pre prácu so zoznamom používateľských profilov
Vytvorme si v zozname makier nový modul „Profily_funkcie“, kde vložíme (zatiaľ) na-sledovné definície premenných a procedúry (budeme ich priebežne komentovať):dim dlg as objectdim zoznam_profilov(50) as stringdim pocet_profilov as integerglobal priznaky_formatovania(16) as integerglobal aktualny_profil as stringdim oVstupy as object
Objektová premenná „dlg“ je určená na vlastné priradenie dialógu „Dialog_Proflily“. Musí byť definovaná externe preto, lebo sa na ňu odvolávame vo funkciách, ktoré sú priradené k tlačidlám „Pridaj“, „Zmeň“ a „Vymaž“.
V premennej „zoznam_profilov“ budeme mať uložené názvy profilov. Jej rozsah sme si dali 50 profilov, čo je určite viac než dostatočný počet pre jedného používateľa. Po-kiaľ nie, stačí jednoduchá zmena tohto parametra. Táto premenná je určená na tes-tovanie názvov profilov pri ich pridávaní, aby sme nemali dva rovnaké profily. Počet profilov máme uložený v nasledujúcej premennej „pocet_profilov“.
S globálnou premennou „priznaky_formatovania“ sa dnes ešte nestretneme, lebo je určená pre dialóg „Dialog_formatovanie“, ktorý sme si už navrhovali, ale jeho makrá budeme popisovať až nabudúce. Táto premenná je preto globálna, lebo sa podľa nej riadi celá množina funkcií pre formátovanie dokumentu, ktoré si tak isto budeme uvá-dzať až nabudúce.
Do globálnej premennej „aktualny_profil“ uložíme nakoniec vybraný profil. Podob-ne, ako premenná „priznaky_formatovania“ je určená pre neustálu informáciu o tom, aký profil práve chceme používať pre formátovanie dokumentu.
Pomocná premenná „oVstupy“ je určená pre pridávanie a odoberanie položiek do zoznamu profilov vo vlastnom dialógu.
A teraz sa pozrime na vlastné funkcie. Pretože makrá sú pomerne dobre okomento-vané, nebudeme bližšie rozoberať to, ako sú naprogramované.function inicializacny_subor (nazov_suboru as string) as string ' Funkcia vracia názov inicializačného súboru v „UserConfig“ adresári aktuálneho používateľa ' K názvu súboru pridávame automaticky príponu „.dat“ dim cesty as object cesty=CreateUnoService("com.sun.star.util.PathSettings") inicializacny_subor=cesty.UserConfig+"/"+nazov_suboru+".dat"end function
142

Nastavenie používateľského profilu
sub zapis_nazvy_profilov ' Procedúra je určená na zápis názov profilov do definičného súboru dim i, subor as integer
subor = Freefile open inicializacny_subor("Zoznam_Profilov_Formatovania_Dokumentov") for Output as #subor for i=0 to pocet_profilov print #subor, zoznam_profilov(i) next i close #suborend sub
sub init_dialog_profily ' Inicializácia zoznamu profilov z definičného súboru ' Vždy máme minimálne profil „Default“ dim i, subor as integer dim riadok as string
zoznam_profilov(0)="Default" pocet_profilov=0 oVstupy=dlg.getControl("Zoznam_Profilov") oVstupy.AddItem("Default", 0)
' Ak nastavovací súbor neexistuje, vytvoríme ho if not fileexists(inicializacny_subor("Zoznam_Profilov_Formatovania_Dokumentov")) then zapis_nazvy_profilov end if ' Teraz súbor určite existuje - načítame ho subor = Freefile open inicializacny_subor("Zoznam_Profilov_Formatovania_Dokumentov") for Input as #subor ' Inicializácia pomocného počítadla počtu profilov i=0 While not eof(subor) Line Input #subor, riadok if i>0 then ' Profil Default už máme zapísaný v zozname, zaujímajú nás iba tie ostatné pocet_profilov=pocet_profilov+1 ' aktuálny počat profilov oVstupy.AddItem(riadok, pocet_profilov) ' pridanie profilu do dialógu zoznam_profilov(pocet_profilov)=riadok ' pridanie profilu do zoznamu pre testovanie
143

Nastavenie používateľského profilu
end if i=i+1 wend close #subor
dlg.model.Zoznam_Profilov.Text="Default" ' Aby sa nám zobrazil v zozname prvý profil
end sub
sub Vloz_profil_Initiated ' Túto procedúru musíme priradiť k tlačidlu „Pridaj“!
pom_text=dlg.model.Novy_profil.Text if pom_text<>"" then ' Názov musí byť zadaný existuje=false for i=0 to pocet_profilov ' Otestujeme či profil s daným názvom existuje bez ohľadu na veľkosť písmen existuje=existuje or (ucase(pom_text)=ucase(zoznam_profilov(i))) next i if not existuje then ' Ak profil neexistuje, pridáme ho do zoznamu oVstupy=dlg.getControl("Zoznam_Profilov") pocet_profilov=pocet_profilov+1 zoznam_profilov(pocet_profilov)=pom_text oVstupy.AddItem(pom_text, pocet_profilov) else ' Oznam o tom, že nie je možné pridať už existujúci profil msgbox "Profil "+pom_text+" už existuje." end if else 'Oznam o tom, že názov musí byť zadaný msgbox "Názov musí byť zadaný" end ifend sub
sub Vymaz_profil_Initiated ' Túto procedúru musíme priradiť k tlačidlu „Vymaž“!
oVstupy=dlg.getControl("Zoznam_Profilov") ' Priradenie názvu vybraného profilu do pomocnej premennej pom_text=dlg.model.Zoznam_Profilov.Text if pom_text<>"Default" then ' Mažeme iba iné profily ako je „Default“ for i=1 to pocet_profilov
144

Nastavenie používateľského profilu
' Vyhľadáme pozíciu vybraného profilu if pom_text=zoznam_profilov(i) then ' Vymažeme profil z dialógu oVstupy.removeItems(i, 1) for j=i to pocet_profilov-1 ' Vymažeme profil z pomocného zoznamu a posunieme položky v zozname zoznam_profilov(j)=zoznam_profilov(j+1) next j end if next i ' Upravíme počet záznamov pocet_profilov=pocet_profilov-1 ' Nastavíme zobrazovaný text v rozbaľovacom poli, lebo predtým zobrazený sme práve vymazali dlg.model.Zoznam_Profilov.Text="Default" else ' Oznam o tom, že nemôžeme vymazať profil „Default“ msgbox "Profil Deafault nie je možné vymazať!" end if
end sub
sub Zmen_profil_Initiated ' Túto procedúru musíme priradiť k tlačidlu „Zmeň“!
' Uloženie názvu vybraného profilu do pomocnej premennej pom_text=dlg.model.Zoznam_Profilov.Text ' Nastavenie parametrov pre formátovanie Spusti_dialog_formatovania(pom_text)
end sub
sub Nastav_Profil_Formatovania ' Vlastná funkcia pre spustenie dialógu „Dialog_profily“
DialogLibraries.LoadLibrary("Vlastne_makra") dlg=CreateUnoDialog(DialogLibraries.Vlastne_makra.Dialog_Profily) init_dialog_profily Citaj_definiciu_profilu("Default")
if dlg.Execute()=1 then zapis_nazvy_profilov Aktualny_profil=dlg.model.Zoznam_profilov.text end if
' Ak nie je náhodou vybraný žiadny profil, nastaví sa profil „Default“
145

Nastavenie používateľského profilu
if Aktualny_profil="" then Aktualny_profil="Default" end if Formatovanie.Nastav_formatovanie
dlg.dispose()end sub
Procedúry „Spusti_dialog_formatovanie“ (bola volaná v procedúre „Zmen_profil_Initiated“) a „Formatovanie.Nastav_formatovanie“ (bola vola-ná v procedúre „Nastav_Profil_Formatovania“) budú uvedené v ďalších dieloch seriálu.
36.3. Makrá pre prácu s vlastnými používateľskými profilmi
V dnešnom pokračovaní seriálu o makrách v OpenOffice.org si uvedieme procedúry a funkcie pre nastavovanie parametrov formátovania dokumentov osobitne podľa zvoleného používateľského profilu.
V predchádzajúcom dieli seriálu sme si ukázali prácu s používateľskými profilmi s tým, že vzhľadom na značný rozsah procedúr a funkcií, ktoré s tým následne súvisia, tieto rozdelíme do viacerých skupín a uvedieme ich postupne. Dnes sa budeme ve-novať skupine procedúr pre nastavovanie parametrov formátovania dokumentov (dialóg „ Dialog_Formatovanie“).
Podobne, ako minule, nebudeme sa vlastným procedúram venovať príliš osobitne, pretože sú pomerne dobre okomentované a uvedieme iba ich zdrojové texty. Premenné dialógu „Dialog_Formatovanie“ sme podrobne rozoberali pri jeho definícií.
Vlastné volanie dialógu „Dialog_Formatovanie“ je zabezpečené cez dialóg „Dialog_Profily“ (tlačidlo „Zmeň“) a preto nie je potrebné, aby sa volalo osobitne. Ešte spomeňme, že nasledujúce procedúry budeme ukladať do rovnakého modulu pre makrá ako minule, t.j. do modulu „Profily_funkcie“.sub Zapis_definiciu_profilu(profil as string) ' Procedúra zapíše príznaky pre formátovanie do súboru pre daný profil. ' Názov súboru je totožný s názvom profilu. dim i, subor as integer
subor = Freefile open inicializacny_subor(profil) for Output as #subor for i=1 to 16 print #subor, str(priznaky_formatovania(i)) next i close #suborend sub
sub Citaj_definiciu_profilu(profil as string) ' Procedúra načíta príznaky zo súboru pre daný profil. ' Ak súbor neexistuje, alebo je poškodený (má menej údajov
146
Obrázok 36.2: Dialóg pre nastavenie používateľského profilu

Nastavenie používateľského profilu
ako je potrebné), bude opravený.
dim i, subor as integer dim riadok as string ' Inicializácia na štandardné štandardné hodnoty - všetky políčka sú zaškrtnuté. ' Ako pevné medzery sa vkladajú NBSP. ' Za jednoznakovými predložkami vrátane "a" sa vkladajú NBSP „off-line“.
for i=1 to 16 Priznaky_formatovania(i)=1 next i ' Nastavenie „off-line“ vkladania medzier za jednoznakové predložky Priznaky_formatovania(4)=2
' Ak nastavovací súbor neexistuje, vytvoríme ho a uložíme do neho štandardné hodnoty if not fileexists(inicializacny_subor(profil)) then Zapis_definiciu_profilu(profil) end if
' Teraz súbor určite existuje - načítame ho subor = Freefile open inicializacny_subor(profil) for Input as #subor i=0 While not eof(subor) i=i+1 Line Input #subor, riadok Priznaky_formatovania(i)=val(riadok) wend close #subor
' Ak v súbore chýbal nejaký údaj, tak to teraz opravíme if i<16 then Zapis_definiciu_profilu(profil) end if
end sub
sub Init_dialog_formatovania(oDialog as object, profil as string) ' Inicializácia dialógu „Dialog_Formatovanie“ podľa definičného súboru vybraného profilu.
Citaj_definiciu_profilu(profil)
oDialog.model.Za_predlozkami.State=Priznaky_formatovania(1
147

Nastavenie používateľského profilu
)
oDialog.model.TabIndex=4 oDialog.model.TabIndex=5 select case Priznaky_formatovania(2) case 2 oDialog.model.NBSP1.State=0 oDialog.model.WJ1.State=1 case else oDialog.model.NBSP1.State=1 oDialog.model.WJ1.State=0 end select
oDialog.model.Za_spojkou_a.State=Priznaky_formatovania(3)
oDialog.model.TabIndex=8 oDialog.model.TabIndex=9 select case Priznaky_formatovania(4) case 2 oDialog.model.On_line.State=0 oDialog.model.Off_line.State=1 case else oDialog.model.On_line.State=1 oDialog.model.Off_line.State=0 end select
oDialog.model.Za_titulmi.State=Priznaky_formatovania(5)
oDialog.model.TabIndex=13 oDialog.model.TabIndex=14 select case Priznaky_formatovania(6) case 2 oDialog.model.NBSP2.State=0 oDialog.model.WJ2.State=1 case else oDialog.model.NBSP2.State=1 oDialog.model.WJ2.State=0 end select
oDialog.model.Za_cislami.State=Priznaky_formatovania(7)
oDialog.model.TabIndex=16 oDialog.model.TabIndex=17 select case Priznaky_formatovania(8) case 2 oDialog.model.NBSP3.State=0 oDialog.model.WJ3.State=1 case else oDialog.model.NBSP3.State=1
148

Nastavenie používateľského profilu
oDialog.model.WJ3.State=0 end select
oDialog.model.Zrus_medzery.State=Priznaky_formatovania(9) oDialog.model.Zrus_okraje.State=Priznaky_formatovania(10) oDialog.model.Zrus_zatvorky.State=Priznaky_formatovania(11) oDialog.model.Zrus_uvodzovky.State=Priznaky_formatovania(12) oDialog.model.Zrus_interpunkcie.State=Priznaky_formatovania(13) oDialog.model.Zrus_odseky.State=Priznaky_formatovania(14)
oDialog.model.Vloz_bodku.State=Priznaky_formatovania(15) oDialog.model.Vloz_interpunkciu.State=Priznaky_formatovania(16)
end sub
sub Spusti_dialog_formatovania (profil as string) ' Vlastná práca s dialógom „Dialog_Formatovanie“. ' Volanie tohto dialógu je zabezpečené v dialógu „Dialog_Profily“ cez tlačidlo „Zmeň“.
dim oDialog as object ' Ak nie je zadaný názov profilu, budeme robiť s profilom „Default“. if profil="" then profil="Default"
oDialog=CreateUnoDialog(DialogLibraries.Vlastne_makra.Dialog_Formatovanie) Init_dialog_formatovania(oDialog, profil)
if oDialog.Execute()=1 then ' Nastavenie premenných pre formátovanie podľa príznakov v dialógu.
Priznaky_formatovania(1)=oDialog.model.Za_predlozkami.State
if oDialog.model.NBSP1.State=1 then Priznaky_formatovania(2)=1 else Priznaky_formatovania(2)=2 end if
Priznaky_formatovania(3)=oDialog.model.Za_spojkou_a.State if oDialog.model.On_line.State=1 then Priznaky_formatovania(4)=1 else
149

Nastavenie používateľského profilu
Priznaky_formatovania(4)=2 end if
Priznaky_formatovania(5)=oDialog.model.Za_titulmi.State if oDialog.model.NBSP2.State=1 then Priznaky_formatovania(6)=1 else Priznaky_formatovania(6)=2 end if
Priznaky_formatovania(7)=oDialog.model.Za_cislami.State
if oDialog.model.NBSP3.State=1 then Priznaky_formatovania(8)=1 else Priznaky_formatovania(8)=2 end if
Priznaky_formatovania(9)=oDialog.model.Zrus_medzery.State Priznaky_formatovania(10)=oDialog.model.Zrus_okraje.State Priznaky_formatovania(11)=oDialog.model.Zrus_zatvorky.State Priznaky_formatovania(12)=oDialog.model.Zrus_uvodzovky.State Priznaky_formatovania(13)=oDialog.model.Zrus_interpunkcie.State Priznaky_formatovania(14)=oDialog.model.Zrus_odseky.State
Priznaky_formatovania(15)=oDialog.model.Vloz_bodku.State Priznaky_formatovania(16)=oDialog.model.Vloz_interpunkciu.State
Zapis_definiciu_profilu(profil) end if
oDialog.dispose()
end sub
Pokiaľ sa predsa len nájdu používatelia, ktorí nechcú využívať výhody viacerých profilov, môžu si upraviť začiatok procedúry „Spusti_dialog_for-matovania“ (ktorú v tomto prípade musia volať osobitne) napríklad takto:sub Spusti_dialog_formatovania ' Vlastná práca s dialógom
„Dialog_Formatovanie“.
150
Obrázok 36.3: Dialóg pre nastavenie parametrov formátovania dokumentu

Nastavenie používateľského profilu
dim oDialog as object dim profil as string
profil="Default"Pravdaže, ako názov súboru pre uloženie parametrov (ktorý je totožný s názvom
profilu a v tomto prípade je to „Default“) si môžu zvoliť ľubovoľný iný názov.
37. Makrá pre formátovanie dokumentuV nasledujúcej časti si postupne uvedieme všetky potrebné makrá pre formátovanie dokumentu s využitím nastaviteľných parametrov v rôznych používateľských profi-loch.
37.1. Nezalomiteľné medzery počas písania textu
V rámci formátovania dokumentu má osobitné postavenie vkladanie nezalomiteľných medzier za jednoznakové predložky a spojky, pretože pri týchto máme možnosť ich vkladania priamo počas písania textu, a, pravdaže, aj počas celkového formátovania dokumentu.
Čiastočne sa teda musíme vrátiť k štvrtej časti tohto seriálu, kde sme sa zmieňova-nou problematikou zaoberali. Pravdaže, nemá zmysel, aby sme znovu rozoberali všetky podrobnosti, ktoré sme vtedy uviedli a preto sa hneď budeme venovať príslušným makrám.
V zozname modulov si zadefinujeme modul – „Nezalomitelna_predlozky_funkcie“, kde si naprogramujeme príslušné funkcie pre vkladanie nezalomiteľných medzier priamo počas písania textu. Pravdaže, v príslušných funkciách už budeme využívať na-stavenia, ktoré sme si nastavili a vybrali podľa nami definovaných používateľských profilov.
Aby sme sa v nových nastaveniach (príznakoch) lepšie orientovali, ešte raz si v krátkosti zopakujme ich význam aj s príslušnými hodnotami. Príznaky sú definované v globálnej premennej „Priznaky_formatovania“, ktorú sme zadefinovali v module „Profily_funkcie“:
Priznaky_formatovania(1) – príznak (=1) vkladania nezalomiteľných medzier za jednoznakovými predložkami a spojkami.
Priznaky_formatovania(2) – znak, ktorý sa vkladá za jednoznakové predložky a spojky (NBSP=1, WJ=2).
Priznaky_formatovania(3) – príznak, či sa má vkladať nezalomiteľná medzera aj za predložku „a“ (=1).
Priznaky_formatovania(4) – príznak, či sa majú nezalomiteľné medzery vkladať za jednoznakové spojky (ak je to povolené) priamo (ON-line) počas písania textu (=1).
Priznaky_formatovania(5) – príznak (=1) vkladania nezalomiteľných medzier za akademické tituly.
Priznaky_formatovania(6) – znak, ktorý sa vkladá za akademické tituly (NBSP=1, WJ=2).
Priznaky_formatovania(7) – príznak (=1) vkladania nezalomiteľných medzier za
151

Makrá pre formátovanie dokumentu
číslice a dátumy.Priznaky_formatovania(8) – znak, ktorý sa vkladá za číslice a dátumy (NBSP=1,
WJ=2).Priznaky_formatovania(9) – príznak (=1), či sa majú odstrániť viacnásobné medze-
ry.Priznaky_formatovania(10) – príznak (=1), či sa majú odstrániť viacnásobné
medzery na začiatku a konci odsekov.Priznaky_formatovania(11) – príznak (=1), či sa majú odstrániť medzery medzi zát-
vorkami a textom.Priznaky_formatovania(12) – príznak (=1), či sa majú odstrániť medzery medzi
úvodzovkami a textom.Priznaky_formatovania(13) – príznak (=1), či sa majú odstrániť medzery medzi in-
terpunkčnými znamienkami a textom.Priznaky_formatovania(14) – príznak (=1), či sa majú odstrániť prázdne odseky.Priznaky_formatovania(15) – príznak (=1), či sa má vložiť medzera medzi bodku
a text.Priznaky_formatovania(16) – príznak (=1), či sa má vložiť medzera medzi dvojbod-
ku a text.Ale teraz sa už venujme vlastným makrám pre vkladanie nezalomiteľných medzier
za jednoznakové spojky a predložky priamo počas ich písania:global ObsluhaDokumentu, ObsluhaKlavesnice as objectglobal PosledneSlovo, OddelovaceSlov as stringglobal Obsluhovat_Klavesnicu as boolean
function JednoznakovePredlozky as string ' Pretože počas písania môžeme zmeniť nastavenie profilu, ' definícia zoznamu predložiek je definovaná ako funkcia JednoznakovePredlozky="AiIkKoOsSuUvVzZ" if Profily_funkcie.Priznaky_formatovania(3)=1 then JednoznakovePredlozky="a"+JednoznakovePredlozky end ifend function
sub SpustiObsluhuKlavesnice on error goto next ' Obsluhu klávesnice spustíme iba vtedy, ak vôbec povolili zámenu predložiek ' a zároveň chceme túto zámenu robiť ON-line Obsluhovat_Klavesnicu=(Profily_funkcie.Priznaky_formatovania(1)=1) and (Profily_funkcie.Priznaky_formatovania(4)=1) PosledneSlovo = "" ' medzera, nezalomiteľná medzera, tabelátor, CR, LF OddelovaceSlov=" "+chr(&HA0)+chr(&H09)+chr(&H0A)+chr(&H0D) ' pomlčka, lomka, bodka, čiarka, výkričník, otáznik, bodkočiarka, trojbodka
152

Makrá pre formátovanie dokumentu
OddelovaceSlov=OddelovaceSlov+"-/.,!?;…" ' zátvorky OddelovaceSlov=OddelovaceSlov+"()[]{}" if ThisComponent.supportsService("com.sun.star.text.TextDocument") then ' Sme v textovom dokumente, kde chceme nahrádzať medzery ObsluhaDokumentu = ThisComponent.getCurrentController ObsluhaKlavesnice = createUnoListener("Klavesnica_","com.sun.star.awt.XKeyHandler") ObsluhaDokumentu.addKeyHandler(ObsluhaKlavesnice) end ifend sub
sub UkonciObsluhuKlavesnice on error goto next if ThisComponent.supportsService("com.sun.star.text.TextDocument") then ' Sme v textovom dokumente a chceme ukončiť obsluhu klávesnice ObsluhaDokumentu.removeKeyHandler(ObsluhaKlavesnice) PosledneSlovo = "" end ifend sub
function VlozZnak(Retazec as string) ' Na aktuálnu pozíciu v dokumente vložíme reťazec dim ViditelnyKurzor, AktualnyText, AktualnyKurzor as object
ViditelnyKurzor = ThisComponent.getCurrentController().getViewCursor() AktualnyText = ThisComponent.getText() AktualnyKurzor = AktualnyText.createTextCursorByRange(ViditelnyKurzor.getStart()) AktualnyText.insertString(AktualnyKurzor.getStart(), Retazec, true)end function
function Klavesnica_KeyPressed(StlacenaKlavesa) as boolean' Obsluha stlačenej klávesy dim Obsluzena as boolean 'Predpokláme, že nebudeme vkladať nezalomiteľnú medzeru Obsluzena=False if instr(OddelovaceSlov, StlacenaKlavesa.KeyChar)<>0 then ' Došli sme na koniec slova if Obsluhovat_Klavesnicu then
153

Makrá pre formátovanie dokumentu
' Ak máme vôbec meniť medzery za nezalomiteľné if ZistiPredlozku and (StlacenaKlavesa.KeyChar=" ") then ' Je to predložka, ktorá končí zalomiteľnou medzerou - túto nahradíme if Profily_funkcie.Priznaky_formatovania(2)=1 then VlozZnak(chr$(&HA0)) ' No Break Space (NBSP) ' Sami sme vložili medzeru - obslúžili sme stlačenú klávesu Obsluzena=true else VlozZnak(chr$(&H2060)) ' Word Joiner (WJ) ' V tomto prípade sa musí ešte vložiť aj zadaná medzera a preto sme neobslúžili stlačenú klávesu end if end if end if PosledneSlovo="" else ' Ešte musíme otestovať riadiace znaky, ktoré nebudeme sledovať v zadávanom slove select case StlacenaKlavesa.KeyChar case chr$(&H00) to chr$(&H07) PosledneSlovo="" case chr$(&H08) ' BS if len(PosledneSlovo)>0 then PosledneSlovo=left(PosledneSlovo, len(PosledneSlovo)-1) else PosledneSlovo="" end if case chr$(&H09) to chr$(&H1F) PosledneSlovo="" case chr$(&H20) to chr$(&H7E) PosledneSlovo=PosledneSlovo+StlacenaKlavesa.KeyChar case chr$(&H7F) ' CTRL BS PosledneSlovo="" case else PosledneSlovo=PosledneSlovo+StlacenaKlavesa.KeyChar end select end if Klavesnica_KeyPressed=Obsluzenaend function
function Klavesnica_KeyReleased(StlacenaKlavesa) as boolean' Obsluha pustenej klávesy Klavesnica_KeyReleased = Falseend function
function ZistiPredlozku as boolean
154

Makrá pre formátovanie dokumentu
dim JePredlozka as boolean JePredlozka=false if len(PosledneSlovo)=1 then ' Ak je to jednoznakové slovo, tak to môže byť predložka JePredlozka=instr(1,JednoznakovePredlozky, PosledneSlovo, 0) end if ZistiPredlozku=JePredlozkaend function
Pravdaže, nesmieme zabudnúť ani na funkcie, ktoré nám zjednodušujú prístup k uvedeným makrám. Na tieto funkcie si zadefinujeme nový modul „Nezalomitelne_predlozky“:sub Automaticky_Obsluhuj_Klavesnicu ' Procedúra pre automatické spustenie vkladania nezalomiteľných medzier ' ktorú môžeme volať počas otvárania súboru. Spustenie závisí od nastavených ' parametrov v používateľskom profile. Formatovanie.Nastav_formatovanie ' Podľa aktuálneho profilu sa zistia príznaky if (Profily_funkcie.Priznaky_formatovania(1)=1) and (Profily_funkcie.Priznaky_formatovania(4)=1) then Nezalomitelne_predlozky_funkcie.SpustiObsluhuKlavesnice end ifend sub
sub Obsluhuj_Klavesnicu ' Spustenie automatického vkladania bez ohľadu na nastavené parametre v používateľskom profile. Nezalomitelne_predlozky_funkcie.SpustiObsluhuKlavesnice Nezalomitelne_predlozky_funkcie.Obsluhovat_Klavesnicu=Trueend sub
sub Neobsluhuj_Klavesnicu ' Zastavenie automatického vkladania bez ohľadu na nastavené parametre v používateľskom profile. Nezalomitelne_predlozky_funkcie.Obsluhovat_Klavesnicu=False Nezalomitelne_predlozky_funkcie.UkonciObsluhuKlavesniceend sub
sub Povol_Klavesnicu ' Povolenie pozastaveného automatického vkladania bez ohľadu na nastavené parametre v používateľskom profile. Nezalomitelne_predlozky_funkcie.Obsluhovat_Klavesnicu=Trueend sub
sub Pozastav_Klavesnicu
155

Makrá pre formátovanie dokumentu
' Pozastavenie automatického vkladania bez ohľadu na nastavené parametre v používateľskom profile. Nezalomitelne_predlozky_funkcie.Obsluhovat_Klavesnicu=Falseend sub
37.2. Funkcie pre výmenu a hľadanie
V minulom dieli sme si uviedli funkcie pre automatické vkladanie nezalomiteľnej medzery za jednoznakové predložky a spojky priamo počas písania textu. Teraz nám už nezostáva nič iné, ako si uviesť makrá pre ostatné formátovanie dokumentu, ktoré sme si v našom seriáli už viackrát spomínali. Teraz ich upravíme na nastavenia podľa parametrov, ktoré si môžeme definovať v používateľských profiloch a nebudeme sa už venovať iným verziám.
Vlastné formátovacie funkcie si uložíme do modulu „Formatovanie_funkcie“ a ponecháme ich v obecnom tvare, aby sa dali použiť aj bez obmedzení, ktoré sú na-stavené v používateľských príznakoch pre formátovanie dokumentu. Tieto príznaky budeme následne akceptovať až vo funkciách celkového formátovania dokumentu (tieto si uložíme do modulu „Formatovanie“), čím dosiahneme obecnejšie možnosti ich použitia.
Hoci sa makrá oproti naposledy uverejneným verziám dosť pomenili, sú dostatočne okomentované na to, aby sme sa im osobitne venovali a preto znovu uvedieme iba ich zdrojové texty. Vzhľadom na veľký rozsah týchto zdrojových textov dnes si znovu uvedieme iba makrá pre vyhľadávanie a nahrádzanie textu.REM Definície spoločných premenných sú úplne pred definíciou podprogramovdim Dokument, Vymena, Hladaj as objectdim NM, TAB, WJ as string
REM Inicializácia spoločných premennýchsub Init Dokument=ThisComponent Vymena=Dokument.createReplaceDescriptor() Hladaj=Dokument.createSearchDescriptor() NM=chr$(&HA0) ' Nezalomiteľná medzera – hexadecimálny kód A0 TAB=chr$(&H09) ' Tabelátor – hexadecimálny kód 09 WJ=chr$(&H2060) ' Word Joinerend sub
REM Výmena reťazca Co za reťazec Zafunction Vymen(Co, Za as string, Regularne, Cele_slova, Velke_pismena as Boolean) as long Vymena.SearchString=Co Vymena.ReplaceString=Za Vymena.SearchRegularExpression=Regularne Vymena.SearchWords=Cele_slova
156

Makrá pre formátovanie dokumentu
Vymena.SearchCaseSensitive=Velke_pismena Vymen=Dokument.replaceAll(Vymena)end function
REM Vlastná výmena reťazca Co za reťazec Za vo vnútri reťazca V_Comfunction Zamen_Vo_Vnutri (V_Com, Co, Za as string) as string dim pom as string dim i, j as long pom=V_Com i=instr(V_Com, Co) j=len(V_Com)-i-len(Co)+1 if i>0 then pom=left(V_Com, i-1)+Za if j>0 then pom=pom+right(V_Com, j) end if end if Zamen_Vo_Vnutri=pomend function
REM Výmena vnútorného reťazca Co za reťazec Za hľadaním reťazca V_Comfunction Vymen_hladanim(V_Com, Co, Za as string, Regularne, Cele_slova, Velke_pismena as Boolean) as long dim nasiel as object dim kolko as long Hladaj.searchString=V_Com Hladaj.SearchRegularExpression=Regularne Hladaj.SearchWords=Cele_slova Hladaj.SearchCaseSensitive=Velke_pismena kolko=0 nasiel = Dokument.findFirst(Hladaj) Do While NOT isNull(nasiel) if len(nasiel.String)>0 then nasiel.String=Zamen_Vo_Vnutri(nasiel.String, Co, Za) kolko=kolko+1 end if nasiel = Dokument.findNext(nasiel.End, Hladaj) Loop Vymen_hladanim=kolkoend functionREM Vyhľadanie reťazca V_Com a na pozíciu Kde do neho vloží reťazec Cofunction Vloz_hladanim(V_Com, Co as string, Kde as long, Regularne, Cele_slova, Velke_pismena as Boolean) as long dim nasiel as object dim kolko, i, j as long
157

Makrá pre formátovanie dokumentu
dim pom as string Hladaj.searchString=V_Com Hladaj.SearchRegularExpression=Regularne Hladaj.SearchWords=Cele_slova Hladaj.SearchCaseSensitive=Velke_pismena kolko=0 i=kde+1 nasiel = Dokument.findFirst(Hladaj) Do While NOT isNull(nasiel) if len(nasiel.String)>0 then j=len(nasiel.String)-i+1 pom=left(nasiel.String, i-1)+Co if j>0 then pom=pom+right(nasiel.String, j) end if nasiel.String=pom kolko=kolko+1 end if nasiel = Dokument.findNext(nasiel.End, Hladaj) Loop Vloz_hladanim=kolko
end function
37.3. Vymazávanie viacnásobných medzier
Naposledy sme si uviedli všeobecné makrá pre vyhľadávanie a nahrádzanie textu. Dnes budeme pokračovať v už konkrétnych formátovacích makrách a začneme makra-mi pre mazanie viacnásobných medzier. Myslíme si, že vzhľadom na rozsah iba makra pre odstraňovanie medzier je toho viac než dosť, pretože toto makro prekonalo veľmi veľké zmeny a vlastne spojilo do seba viacero drobných podprogramov.REM Makro pre odstraňovanie viacnásobných medzierfunction f_Viacnasobna_Medzera (viacnasobne, odseky, uvodzovky, zatvorky, znamienka as integer) as long ' Funkcia odstráni medzery podľa parametrov (ak sa =1, tak platia): ' viacnasobne - odtsránenie viacnásobných medzier v strede dokumentu ' odseky - odstránanie viacnásobných medzier na začiatku a konci odseku ' zatvorky - odstránenie medzery medzi zátvorkou a textom ' uvodzovky - odstránenie medzery medzi úvodzovkou a textom ' znamienka - odstránenie medzery medzi znamienkami a textom
dim kolko as Long dim hladany_retazec as string
158

Makrá pre formátovanie dokumentu
kolko=0
if viacnasobne=1 then kolko=kolko+Vymen(" +"," ", TRUE, false, false) kolko=kolko+Vymen(" "+NM+" |"+NM+" | "+NM, NM, TRUE, false, false) kolko=kolko+Vymen(" \t |\t | \t","\t", TRUE, false, false) end if if odseky=1 then kolko=kolko+Vymen("^[: space:]*|[: space:]*$","", TRUE, false, false) kolko=kolko+Vymen("^\t*|\t*$","", TRUE, false, false) end if ' Makro naprogramujeme tak, aby čo nejmenejkrát prechádzalo dokumentom ' T.j. najprv si pripravíme kompletný regulárny výraz a až potom budeme prevádzať výmeny hladany_retazec="" if uvodzovky=1 then ' Nastavíme si regulárny výraz pre ľavé úvodzovky hladany_retaz="(„|«|"+chr$(&H22) end if if zatvorky=1 then ' Nastavíme si regulárny výraz pre ľavé zátvorky if hladany_retazec<>"" then ' Ak už máme úvodzovky, musíme pridať znak "alebo" hladany_retazec=hladany_retazec+"|" else ' Ešte nemáme nič, musíme zadať začiatok regulárneho výrazu hladany_retazec="(" end if hladany_retazec=hladany_retazec+"\(|\[|{" end if if hladany_retazec<>"" then ' Ešte ukončíme regulárny výraz hladany_retazec=hladany_retazec+")" ' Ak máme nastavený výraz pre zátvorky alebo úvodzovky, tak vymažeme nadbytočné medzery ' Za nadbytočné medzery považujeme obyčajné medzery, NBSP a tabelátory kolko=kolko+Vymen_hladanim(hladany_retazec+" "," ","", true, false, false) kolko=kolko+Vymen_hladanim(hladany_retazec+NM, NM,"", true, false, false) kolko=kolko+Vymen_hladanim(hladany_retazec+TAB, TAB,"",
159

Makrá pre formátovanie dokumentu
true, false, false) end if hladany_retazec="" if uvodzovky=1 then ' Nastavíme si regulárny výraz pre pravé úvodzovky hladany_retaz="(“|»|"+chr$(&H22) end if if zatvorky=1 then ' Nastavíme si regulárny výraz pre pravé zátvorky if hladany_retazec<>"" then ' Ak už máme úvodzovky, musíme pridať znak "alebo" hladany_retazec=hladany_retazec+"|" else ' Ešte nemáme nič, musíme zadať začiatok regulárneho výrazu hladany_retazec="(" end if hladany_retazec=hladany_retazec+"\)|\]|}" end if if znamienka=1 then ' Nastavíme si regulárny výraz pre interpunkčné znamienka if hladany_retazec<>"" then ' Ak už máme úvodzovky alebo zátvorky, musíme pridať znak "alebo" hladany_retazec=hladany_retazec+"|" else ' Ešte nemáme nič, musíme zadať začiatok regulárneho výrazu hladany_retazec="(" end if hladany_retazec=hladany_retazec+"\,|\.|!|\?|;|:|…" end if if hladany_retazec<>"" then ' Ešte ukončíme regulárny výraz hladany_retazec=hladany_retazec+")" ' Ak máme nastavený výraz pre zátvorky alebo úvodzovky, tak vymažeme nadbytočné medzery ' Za nadbytočné medzery považujeme obyčajné medzery, NBSP a tabelátory kolko=kolko+Vymen_hladanim(" "+hladany_retazec," ","", true, false, false) kolko=kolko+Vymen_hladanim(NM+hladany_retazec, NM,"", true, false, false) kolko=kolko+Vymen_hladanim(TAB+hladany_retazec, TAB,"", true, false, false) end if f_Viacnasobna_Medzera=kolkoend function
160

Makrá pre formátovanie dokumentu
37.4. Ostatné formátovacie funkcie
V ďalšom dieli seriálu o programovaní makier si doplníme všetky ostatné funkcie pre vlastné formátovanie dokumentu, ktoré sme doteraz v seriáli spomínali.
Minule sme si ukázali veľmi dlhé makro pre vymazávanie viacnásobných medzier. Dnes k tomu pridáme zvyšné formátovacie funkcie, s ktorými sme sa v tomto seriáli už postupne stretali – odstraňovanie prázdnych odsekov, nahrádzanie nezalomiteľných medzier za akademickými titulmi, číslami a pod. Pravdaže, nezabudneme ani vložiť chýbajúce medzery medzi interpunkčné znamienka a text.REM Makro pre odstraňovanie prázdnych odsekovfunction f_Prazdny_odsek as long kolko=Vymen("^$","", TRUE, false, false)end function
REM Makro pre vkladanie nezalomiteľných medzier za predložky a spojkyfunction f_Nezalomitelne_Spojky(spojka_a, NBSP as integer) as long dim spojky as string dim znak as string
' Definícia znaku, za ktorý budeme meniť zalomiteľnú medzeru if NBSP=1 then znak=NM else znak=WJ+" " end if ' Definícia regulárneho výrazu pre spojky if spojka_a=1 then ' Yes spojky="\<(A|a|I|i|K|k|O|o|S|s|U|u|V|v|Z|z) " else ' No spojky="\<(A|I|i|K|k|O|o|S|s|U|u|V|v|Z|z) " end if f_Nezalomitelne_Spojky=Vymen_hladanim(spojky," ", znak, true, false, true)
end function
REM Makro pre vkladanie nezalomiteľných medzier pred a za akademické titulyfunction f_Nezalomitelne_Tituly (NBSP as integer) as long dim Tituly_pred(), Tituly_pred_spec(), Tituly_za() as string dim i, kolko as long dim znak as string
161

Makrá pre formátovanie dokumentu
' Definícia znaku, za ktorý budeme meniť zalomiteľnú medzeru if NBSP=1 then znak=NM else znak=WJ+" " end if Tituly_pred()=array("Bc", "Dr", "Ing", "JUDr", "Mgr", "MUDr", "MVDr", "PaedDr", "PharmDr", "PhDr", "PhMr", "RNDr", "ThDr") Tituly_pred_spec()=array("akad", "Akad", "arch", "Arch", "doc", "Doc", "prof", "Prof") Tituly_za()=array("CSc.","DrSc.") ' Špeciálne vloženie nezalomiteľnej medzery medzi skratku h. c. a následne pred ňu. kolko=Vymen("h. c.","h."+znak+"c.", false, false, false) kolko=kolko+Vymen(" h."+znak+"c.", znak+"h."+znak+"c.", false, false, false) ' Pre všetky tituly pred menom, kde sa opravuje aj veľkosť znakov for i=lbound(Tituly_pred()) to ubound(Tituly_pred()) kolko=kolko+Vymen("\<"+Tituly_pred(i)+"\. ", Tituly_pred(i)+"."+znak, true, false, false) next i ' Pre všetky tituly pred menom, kde sa neopravuje aj veľkosť znakov for i=lbound(Tituly_pred_spec()) to ubound(Tituly_pred_spec()) kolko=kolko+Vymen("\<"+Tituly_pred_spec(i)+"\. ", Tituly_pred_spec(i)+"."+znak, true, false, true) next i ' Pre všetky tituly za menom for i=lbound(Tituly_za()) to ubound(Tituly_za()) kolko=kolko+Vymen(" "+Tituly_za(i), znak+Tituly_za(i), false, false, false) next i f_Nezalomitelne_Tituly=kolkoend function
REM Makro pre vkladanie nezalomiteľných medzier medzi čísla a textfunction f_Nezalomitelne_Cisla (NBSP as integer) as long dim merne_jednotky as string
162

Makrá pre formátovanie dokumentu
dim kolko as long dim znak as string
' Definícia znaku, za ktorý budeme meniť zalomiteľnú medzeru if NBSP=1 then znak=NM else znak=WJ+" " end if ' Definícia regulárneho výrazu pre merné jednotky merne_jednotky="(m|km|mm|cm)"
' Nezalomiteľné medzery do dátumov kolko=Vymen_hladanim("[0-9]\. [0-9]"," ", znak, true, false, false) kolko=kolko+Vymen_hladanim("[0-9]\. [0-9]"," ", znak, true, false, false)
' Jednociferné čísla kolko=kolko+Vymen_hladanim("\<[0-9] "," ", znak, true, false, false) ' Telefónne čísla kolko=kolko+Vymen_hladanim("[0-9] [0-9]"," ", znak, true, false, false)
' Merné jednotky kolko=kolko+Vymen_hladanim("[0-9] "+merne_jednotky," ", znak, true, false, false) f_Nezalomitelne_Cisla=kolko
end function
REM Makro pre vkladanie chýbajúcich medzier pri interpunkčných znamienkachfunction f_Vloz_Interpunkcia_Medzera (bodka, ostatne as integer) as long dim kolko as long kolko=0 if bodka=1 then ' Vloženie chýbajúcej medzery medzi znak bodky a text kolko=Vloz_hladanim("[^0-9]\.[: alnum:]{1}"," ", 2,true, false, false) end if if ostatne=1 then ' Vloženie chýbajúcej medzery medzi ostatné znamienka a
163

Makrá pre formátovanie dokumentu
text kolko=kolko+Vloz_hladanim("(\?|!|;|…)[: alnum:]{1}"," ", 1,true, false, false) kolko=kolko+Vloz_hladanim("[^0-9](\,|:)[: alnum:]{1}"," ", 2,true, false, false) end if f_Vloz_Interpunkcia_Medzera=kolko
end function
37.5. Záverečné funkcie
V (takmer) poslednom dieli o formátovaní dokumentu si ukážeme, ako vlastne dokáže-me všetky naprogramované funkcie a dialógy využiť pomocou niekoľkých jednodu-chých funkcií a procedúr.
Doteraz sme si uviedli všetky funkcie, ktoré chceme používať pre formátovanie náš-ho dokumentu. Zároveň sme si naprogramovali aj dialógový modul, pomocou ktorého dokážeme nastaviť viacero používateľských profilov. Ako to však všetko zjednotiť, aby sme v tom mali prehľad? Najlepšie tak, že si vytvoríme (ako sme už spomínali v minu-lých dieloch) modul „Formatovanie“, kde si naprogramujeme tieto makrá:REM Makro pre načítanie nastavených formátovacích parametrov aktuálneho profilusub Nastav_formatovanie ' ON-line/Off-line nahrádzanie sa riadi manuálne alebo automaticky pomocou funkcií, ' ktoré sú definované v module "Nezalomitelne_predlozky" a tu sa tym nezaoberame if Profily_funkcie.aktualny_profil="" then ' Ak nie je vybraný iný profil, nastaví sa defaultný profil Profily_funkcie.aktualny_profil="Default" end if ' Načítame parametre Profily_funkcie.Citaj_definiciu_profilu(Profily_funkcie.aktualny_profil)end sub
REM Makro pre celkové formátovanie dokumentusub Formatuj_dokument dim kolko as long Nastav_formatovanie Formatovanie_funkcie.Init kolko=Formatovanie_funkcie.f_Viacnasobna_Medzera(_ Profily_funkcie.Priznaky_formatovania(9),_ Profily_funkcie.Priznaky_formatovania(10),_ Profily_funkcie.Priznaky_formatovania(12),_ Profily_funkcie.Priznaky_formatovania(11),_ Profily_funkcie.Priznaky_formatovania(13))
164

Makrá pre formátovanie dokumentu
if Profily_funkcie.Priznaky_formatovania(14)=1 then kolko=kolko+f_Prazdny_odsek end if if Profily_funkcie.Priznaky_formatovania(1)=1 then kolko=kolko+f_Nezalomitelne_Spojky(Profily_funkcie.Priznaky_formatovania(3),_ Profily_funkcie.Priznaky_formatovania(2)) end if if Profily_funkcie.Priznaky_formatovania(5)=1 then kolko=kolko+f_Nezalomitelne_Tituly(Profily_funkcie.Priznaky_formatovania(6)) end if if Profily_funkcie.Priznaky_formatovania(7)=1 then kolko=kolko+f_Nezalomitelne_Cisla(Profily_funkcie.Priznaky_formatovania(8)) end if kolko=kolko+f_Vloz_Interpunkcia_Medzera(Profily_funkcie.Priznaky_formatovania(15),_ Profily_funkcie.Priznaky_formatovania(16)) msgbox("Prevedných "+kolko+" náhrad.", 0,"Formátovanie textu")end sub
REM Niekoľko makier ako ukážky aj iných volaní, než pomocou celkového formátovania dokumentu
REM Makro pre vymazanie prázdnych odsekovsub Prazdny_odsek Formatovanie_funkcie.Init msgbox("Vymazanie "+Formatovanie_funkcie.f_Prazdny_odsek()+" prázdnych odsekov.", 0,"Prázdne odseky")end sub
REM Makro pre vkladanie NBSP za predložky a spojkysub Nezalomitelne_Spojky Formatovanie_funkcie.Init msgbox("Vložených "+Formatovanie_funkcie.f_Nezalomitelne_Spojky(1,1)+" nezalomiteľných medzier.", 0,"Nezalomiteľné spojky a predložky")end sub
38. Niekoľko slov na záverPre vlastnú prácu nám teraz stačia dve makrá – prvé je makro „Nastav_Profil_For-matovania“, ktoré nájdeme v module „Profily_funkcie“ a druhé je makro „Formatuj_dokument“, ktoré sme si práve naprogramovali do modulu „Formatovanie“. Ako ste si mohli všimnúť, v makre „Formatuj dokument“ sa nachádza na konci riadkov
165

Niekoľko slov na záver
znak podčiarknutia. Je to regulárny zápis v jazyku StarOffice Basic v prípade, že riadok je príliš dlhý a chceme ho takto rozdeliť na viacero riadkov, aby sme nestratili potreb-ný prehľad.
Pravdaže, ako sme si uviedli v predchádzajúcich zdrojových textoch, môžeme si vy-tvoriť viacero pomocných funkcií, ktoré budú volať iba niektoré z naprogramovaných funkcií so špecifickým nastavením parametrov. To všetko však už záleží od každého používateľa a jeho požiadavok.
Končíme piatu, veľmi veľkú časť o programovaní makier v OpenOffice.org. V šiestej časti budeme ešte stále pokračovať v oblasti práce s textovým procesorom Writer a uvedieme si niekoľko zaujímavých a praktických makier, ako je napríklad vzájomná zámena znakov Word Joiner za Non Break Space, zámena troch bodiek za znak „troj-bodky“ a pod.
166

Makromoduly a drobnostiV šiestej časti seriálu o programovaní makier v OpenOffice.org sa budeme venovať rôznym makrám, ktoré spríjemnia našu každodennú prácu. Nie všetky budeme prog-ramovať, ale predstavíme si aj niekoľko zaujímavých makier či celých makromodulov od iných autorov.
V doterajších častiach o programovaní makier pre OpenOffice.org sme sa venovali najmä formátovaniu dokumentov s tým, že sme si na týchto príkladoch postupne pred-stavili jazyk StarOffice Basic, typy premenných, prácu s dialógmi, možnosti nastavova-nia parametrov s ich pamätaním v rôznych profiloch a pod. Teraz zúročíme tieto po-znatky a uvedieme si rôzne (nielen) drobné makrá, aby sme videli, že nie všetko sa musí venovať formátovaniu.
39. Makromodul (nielen) pre vzorce – DmathsAby sme začali trochu netradične, dnes nebudeme programovať, ale predstavíme si francúzsky makromodul Dmaths. Tento makromodul je určený najmä pre tých, ktorí často pracujú so vzorcami. Určite mnohí z nich už neraz „nadávali“, že pre vloženie vzorca musia pracne vchádzať do modulu Math a prečo OpenOffice.org neumožňuje ich zadanie jednoduchšie, najmä ak dobre ovládajú skriptovací jazyk pre ich zadávanie.
A práve na riešenie takýchto problémov je ako stvorený predstavovaný makromo-dul Dmaths. Pretože jeho inštalácia je trochu špecifická, popíšeme si ju. Na tomto mieste sa ospravedlňujem majiteľom počítačov Apple, ale pretože ich nevlastním, ne-popíšem inštaláciu pre ich operačný systém.
Po rozbalení distribučného ZIP balíka otvoríme súbor install.odt (pravdaže, musíme povoliť spúšťanie makier z tohto súboru). Následne klikneme na jazyk, v ktorom chce-me, aby sa makromodul nainštaloval. Tu nás poteší, že medzi nimi nájdeme aj sloven-činu4. Na záver súbor zavrieme. V adresári, kde sme súbor rozbalili sa nám medzitým vytvoril súbor „instalmono.bat“ (pre operačný systém Windows) alebo súbor „instal-mono.sh“ (pre operačný systém Linux).
Po tomto kroku musíme ukončiť OpenOffice.org vrátane spusteného rýchleho štartu a spustiť príslušný súbor „instalmono“. Tým spus-tíme vlastnú inštaláciu. Počas nej môžeme zadať cestu k trom rôznym programom, ktoré potom môžeme volať stlačením tlačidla na novovytvore-nom paneli makromodulu Dmaths priamo z pro-stredia OpenOffice.org.
Pri zadávaní týchto programov sa predpokladá, že prvý z nich je vektorový editor Dia, ktorý sme si už predstavili v článku „Editor pre štruktúrova-né diagramy – Dia“. Pravdaže, toto nemusíme do-držať a môžeme si na toto miesto zadať ľubovoľný iný program, ale musíme počítať s tým, že v paneli nástrojov bude označený ako program Dia. Os-
4 Žiaľ, toto pre najnovšie verzie už neplatí
167
Obrázok 39.1: Vektorový editor DIA

Makromodul (nielen) pre vzorce – Dmaths
tatné dva programy sú označené iba poradovými číslami 1 a 2.
Pri ukončení inštalácie inštalačný program modul Writer. Tu vidíme, že nám pribudli dva plávajúce používateľské panely, ktoré si však, po-chopiteľne, môžeme nastálo ukotviť k ostatným panelom nástrojov na to miesto, ktoré nám najlep-šie vyhovuje.
Teraz si ukážeme možnosti, ktoré nám tento makromodul ponúka. Pri tomto popise sa budeme
odvolávať na tlačidlá, ktoré sa nachádzajú v jeho pracovnom paneli. Pravdaže, ku mnohým z nich existujú aj klávesové skratky, ich používanie necháme už na láskavého čitateľa.
Pre tých, ktorí dobre ovládajú skriptovací jazyk modulu Math bude najzaujímavejšia prvá možnosť – vloženie vzorca priamo z prostredia textového procesora Writer. Stačí, ak napíšeme definíciu prí-slušného vzorca (napríklad sumy) na to miesto, kde ho chceme vložiť:
sum from {x={1}} to {infinity} {1 over x}Definíciu potom označíme a stlačíme tlačidlo
„starte Formeleditor“. Následne sa nám do textu automaticky vloží vzorec tak isto, ako keby sme ho zadali cez modul Math. Pokiaľ toto tlačidlo stlačíme bez označenia definície vzorca, otvorí sa nám modul Math.
Ďalšia možnosť, ktorú nám ponúka makromo-dul Dmaths je vkladanie tabuliek. Žiaľ, už v tomto dialógu vidíme, že preklad do slovenčiny nie je
urobený na všetkých miestach dokonale, ale nájdeme tu kon-krétne anglicko-francúzsky text. Preto musíme v niektorých prípadoch skúšať, čo vlastne zname-najú príslušné kolonky.
Ďalšie možnosti tohto modulu budeme rozobe-rať podľa farieb tlačidiel. Prvé je červené tlačidlo „F“. Jeho význam je podobný ako pri vkladaní vzorcov s tým rozdielom, že k označenej definícii vzorca pridá ešte aj zmenu veľkosti na 10:
size 10 {sum from {x={1}} to {infinity} {1 over x}}Teraz sa budeme venovať oranžovým tlačidlám. Tieto funkcie sú určené pre zrých-
lené zadávania často používaných funkcií, za ktoré autori tohto modulu považujú vek-
168
Obrázok 39.3: Ukotvený pracovný pa-nel Dmaths
Obrázok 39.4: Priame vloženie vzorca v textovom procesore
Obrázok 39.5: Vloženie tabuľky
Obrázok 39.2: Používateľské panely makromodulu Dmaths

Makromodul (nielen) pre vzorce – Dmaths
tory, limity, integrály, sumy, odmocniny, matice a pod. V týchto prípadoch stačí, ak zadáme para-metre príslušných funkcií oddelené bodkočiarkou. Údaje nemusíme ani označovať, ale stačí, ak tesne za nimi vyberieme príslušnú funkciu. Takto vyzerá napríklad zjednodušená definícia matice:
1; 4;; 5; 8namiesto jej bežného zápisu:left[ matrix{1#4##5#8} right]
Ako ďalšie v poradí nájdeme fialové tlačidlá. Tieto sú určené najmä pre začiatočníkov, pretože pomocou nich dokážeme za-dávať vzorce bez akejkoľvek znalosti (resp. iba so základ-nou znalosťou používania zloženej zát-vorky pre zo-
skupovanie) skriptovacieho jazyka modulu Math.Tmavomodré tlačidlá sú určené pre zmenu vy-
braného textu (nie vzorcov). Po označení textu ho ho môžeme vložiť do obyčajných alebo zložených
zátvoriek, zmeniť ho na kurzívu alebo uložiť do rámca.
Zelené tlačidlá sú určené pre formátovanie už vloženého vzorca. Mô-žeme zmeniť jeho veľ-kosť, rez, resp. ho orá-movať.
Svetlomodré tlačid-lá ukrývajú možnosti, ktoré nám bežne OpenOffice.org (a nielen on) neposkytu-je. Pomocou nich totiž môžeme kresliť grafy funkcií, vkladať mili-metrový papier, pre-
vádzať štatistické výpočty atď. Upozorňujem, že graf sa vždy nakreslí do ľavého horného rohu strany a preto ho musíme následne presunúť na to miesto, kde ho potrebu-jeme umiestniť.
169
Obrázok 39.6: Jednoduché vloženie matice
Obrázok 39.8: Formátovanie vzorca
Obrázok 39.9: Definovanie grafu fun-kcie
Obrázok 39.7: Vloženie vzorca bez po-treby jeho definície
Obrázok 39.10: Vložený graf funkcie

Makromodul (nielen) pre vzorce – Dmaths
Ďalšie tri tlačidlá sú venované programom, ktoré môžeme priamo vyvolávať z prostredia OpenOffice.org, pričom sa predpokladá, že prvý z nich je vektorový editor Dia.
Omnoho zaujímavejšie je však ďalšie tlačidlo, ktoré je určené pre hromadný prevod súborov.
Program doká-že naraz kon-vertovať súbory z rôznych vstupných formátov do jednot-ného výstupného formátu. Pravdaže, vstupné for-máty musia zodpovedať súborom rovnakého druhu, t.j. textové do textových a pod. Modul pod-
poruje prevod do týchto formátov: PDF, OpenOffice.org, Microsoft Office 97/2000/XP, Flash, HTML, Fichier Texte, RTF, Microsoft Word 95, Microsoft Winword 6.0, Microsoft Excel 95, Microsoft Excel 5.0, JPG, PNG, TIFF, SVG, EPS.
Nakoniec sa v paneli nástrojov nachádzajú tlačidlá pre nastavenie pracovných parametrov a zálohovanie používateľských adresárov OpenOffice.org. Týmto funkciám sa už nebudeme špeciálne venovať.
Na záver už iba uveďme, že makromodul Dmaths je šírený pod licenciou GNU General Pub-lic Licence. Úplné znenie licencie si môžeme pre-čítať tak, že si otvoríme nový súbor, napíšeme text „copie“ a stlačíme tlačidlo F3.
Internet: www.dmaths.com
40. Počítanie znakovAni vám nepostačujú štandardné možnosti, ktoré ponúka OpenOffice.org pri počítaní znakov? Dnes si ukážeme makro, pomocou ktorého dokážeme vypočítať o.i. napr. aj počet normostrán.
Tí, ktorí prispievajú do rôznych časopisov (papierových či internetových), alebo píšu romány sa ešte stále stretávajú s tým, že sú odmeňovaní podľa počtu normostrán, napísaných znakov ale bez medzier a pod. Podobne, pri rôznych súťažiach je požado-vané, aby napr. román mal minimálne toľko a toľko normostrán. Žiaľ, OpenOffice.org nám ponúka v bežnej štatistike iba základné údaje o počte znakov a vyššie uvedené možnosti nemá.
Okrem toho niekedy (napr. pri rozdeľovaní dlhého textu na viacero kratších pokra-čovaní) potrebujeme spočítať uvedené veci iba pre vybranú časť textu, resp. naraz aj pre celý text aj pre označený text. Preto si dnes uvedieme makro, ktoré nám dokáže spočítať počet slov, počet všetkých znakov, počet všetkých znakov bez medzier, počet normostrán zo všetkých znakov a počet autorských hárkov z normostrán a to naraz ako pre celý dokument, tak aj pre vybranú časť textu (pokiaľ nejakú označíme).
170
Obrázok 39.12: Tlačidlo pre hromadnú konverziu súborov
Obrázok 39.13: Hromadný prevod súborov
Obrázok 39.11: Štatistické výpočty

Počítanie znakov
Hoci by sme pre vlastné počítanie niektorých znakov (v našom prípade to budú medzery) mohli teoreticky použiť aj náhradu znaku za ten istý znak, je to nepraktické (zbytočne by sme vykonávali náhradu). Preto si zadefinujeme vlastnú funkciu pre po-čítanie znakov, kde nebudeme používať štandardnú metódu pre nahrádzanie, ale pre vyhľadávanie.
Vzhľadom na to, že makrá sú, ako obvykle, čias-točne okomentované, nebudeme ich už viac rozo-berať a uvedieme si priamo ich zdrojové texty. Ešte podotýkam, že v zozname makier ich mám uložené v osobitnom module „Pocitanie_znakov“ a pre vlastné spočítanie sa volá procedúra „Pocitanie_znakov“. Tím, ktorí budú túto procedú-ru používať často (u mňa je to každodenná náleži-tosť a vlastne vôbec nepoužívam počítanie znakov, ktoré má OpenOffice.org štandardne k dispozícii), odporúčam jej umiestnenie na niektorom paneli nástrojov.public medzery, medzery_regularne as string ' Oddeľovacie znaky medzi slovamipublic oddelovac_slov as string ' Znak, ktorý ukončuje slovopublic nepocitane_znaky as string ' Znaky, ktoré sa nikdy nepočítajúpublic normo_strana as single ' Počet znakov na normostranupublic autorsky_harok as single ' Počet normostrán na jeden AH
dim Dokument, Hladaj, vyber as object
REM Inicializácia premennýchsub init_znaky
medzery=chr(&H20)+chr(&HA0)+chr(&H09) ' Space, Hard space, Tab ' Definícia medzier pre vyhľadávanie pomocou regulárnych výrazov medzery_regularne="("+chr(&H20)+"|"+chr(&HA0)+"|"+chr(&H09)+")"
oddelovac_slov=medzery+chr(&H0A)+chr(&H0D) ' Medzery, CR, LF ' Napr. Frídek-Místek sú dve slova, preto tu je aj pomlčka ' alebo lomka a bodka napr. pre http odkazy oddelovac_slov=oddelovac_slov+"-"+"/"+"." ' alebo lomka a bodka napr. pre http odkazy
nepocitane_znaky=chr(&H0A)+chr(&H0D) ' CR, LF
171
Obrázok 40.1: Počítanie znakov

Počítanie znakov
' Ak sa zmení norma, alebo niekto potrebuje tieto údaje počítať inak, môže si zmeniť tieto čísla normo_strana=1800 ' Počet znakov na normostranu je 1800 autorsky_harok=16 ' Počet normostrán na autorský hárok je 16
Dokument=ThisComponent Hladaj=Dokument.createSearchDescriptor() vyber=dokument.getCurrentSelection() ' aktuálny vyber
end sub
REM Funkcia spočíta počet výskytov reťazca Cofunction Spocitaj_hladanim(Co as string, Regularne, Cele_slova, Velke_pismena as Boolean) as long dim nasiel as object dim kolko as long Hladaj.searchString=Co Hladaj.SearchRegularExpression=Regularne Hladaj.SearchWords=Cele_slova Hladaj.SearchCaseSensitive=Velke_pismena kolko=0' Vyhľadanie prvého výskytu hľadaného reťazca nasiel = Dokument.findFirst(Hladaj)' Pokiaľ sa reťazec našiel, tak Do While NOT isNull(nasiel) if len(nasiel.String)>0 then kolko=kolko+1 end if ' Vyhľadanie ďalšieho výskytu hľadaného rečazca nasiel = Dokument.findNext(nasiel.End, Hladaj) Loop Spocitaj_hladanim=kolkoend function
rem Procedúra pre spočítanie znakov a slov v celom dokumente a vo výberochSub Pocitanie_znakov
init_znaky
' Štatistické údaje o celom dokumente dim vsetky_znaky, vsetky_slova, vsetky_znaky_bez as long dim vsetky_normo, vsetky_normo_bez, vsetky_AH, vsetky_AH_bez as single ' Štatistické údaje o výbere dim vyber_pocet, vyber_znaky, vyber_znaky_bez, vyber_slova as long dim vyber_normo, vyber_normo_bez, vyber_AH, vyber_AH_bez
172

Počítanie znakov
as single
dim riadok as string dim vyber_ktory, dlzka_riadku, i as long dim slovo as boolean dim znak, CR, real_format as string
CR=chr(&H0D) ' Formát pre zobrazenie počtu nájdených a vypočítaných údajov (na dve desatinné miesta) real_format= "##########0.00" ' Údaje pre celý dokument ' Celkový počet slov vsetky_slova=dokument.WordCount
' Celkový počet znakov vsetky_znaky=dokument.CharacterCount ' Celkový počet znakov bez medzier vsetky_znaky_bez=vsetky_znaky-Spocitaj_Hladanim(medzery_regularne, true, false, false)
' Výpočet normostrán, AH a to s medzerami aj bez nich pre celý dokument vsetky_normo=vsetky_znaky/normo_strana ' počet normostrán vsetky_normo_bez=vsetky_znaky_bez/normo_strana ' počet normostrán bez medzier vsetky_AH=vsetky_normo/autorsky_harok ' počet autorských hárkov vsetky_AH_bez=vsetky_normo_bez/autorsky_harok ' počet AH bez medzier
' Údaje pre vybrané časti textu
' Počet výberov (naraz môžeme označiť viacero nezávislých častí textu) vyber_pocet=vyber.getCount()
vyber_slova=0 ' počet slov vyber_znaky=0 ' počet znakov s medzerami vyber_znaky_bez=0 ' počet znakov bez medzier
' Pre všetky výbery for vyber_ktory=0 to vyber_pocet-1 ' Text príslušného výberu riadok = vyber.getByIndex(vyber_ktory).getString() dlzka_riadku=len(riadok)
' Tvorba slova pre počítanie ich počtu slovo=false ' slovo neobsahuje ešte žiadny znak
173

Počítanie znakov
' Pre všetky znaky z príslušného výberu for i=1 to dlzka_riadku znak=mid(riadok, i,1) ' spracovávame i-ty znak z textu if instr(oddelovac_slov, znak)=0 then ' znak nie je oddeľovač slov, t.j. je časťou slova slovo=true ' slovo určite obsahuje nejaký znak Elseif slovo then ' znak je oddeľovač slova a slovo obsahovalo nejaký znak – zvyšuje sa počet slov vyber_slova=vyber_slova+1 ' Slovo bolo ukončené – znovu začíname tvoriť ďalšie slovo=false end if
if instr(nepocitane_znaky, znak)=0 then ' znak sa nenachádza v zozname nepočítaných znakov, t.j. počítame ho vyber_znaky=vyber_znaky+1 if instr(medzery, znak)=0 then ' znak nie je medzera, počítame ho teda aj medzi všetky ostatné znaky vyber_znaky_bez=vyber_znaky_bez+1 end if end if next i next vyber_ktory
' ak sme na konci posledného slova nemali oddeľovač, ' tak toto slovo ešte nemáme započítané v celkovom počte slov if slovo then vyber_slova=vyber_slova+1 end if
' Výpočet normostrán, AH a to s medzerami aj bez nich pre vybranú časť dokumentu vyber_normo=vyber_znaky/normo_strana vyber_normo_bez=vyber_znaky_bez/normo_strana vyber_AH=vyber_normo/autorsky_harok vyber_AH_bez=vyber_normo_bez/autorsky_harok
' Využijeme premennú "znak" na vytvorenie výstupného formulára
znak="Počet všetkých slov: "+vsetky_slova+CR+CR znak=znak+"Počet všetkých znakov: "+vsetky_znaky+CR znak=znak+"Počet všetkých normostrán: "+format(vsetky_normo, real_format)+CR znak=znak+"Počet všetkých autorských hárkov:
174

Počítanie znakov
"+format(vsetky_AH, real_format)+CR+CR
znak=znak+"Počet všetkých znakov bez medzier: "+vsetky_znaky_bez+CR znak=znak+"Počet všetkých normostrán bez medzier: "+format(vsetky_normo_bez, real_format)+CR znak=znak+"Počet všetkých autorských hárkov bez medzier: "+format(vsetky_AH_bez, real_format)+CR+CR+CR
znak=znak+"Počet slov vo výbere: "+vyber_slova+CR+CR
znak=znak+"Počet znakov vo výbere: "+vyber_znaky+CR znak=znak+"Počet normostrán vo výbere: "+format(vyber_normo, real_format)+CR znak=znak+"Počet autorských hárkov vo výbere: "+format(vyber_AH, real_format)+CR+CR
znak=znak+"Počet znakov vo výbere bez medzier: "+vyber_znaky_bez+CR znak=znak+"Počet normostrán vo výbere bez medzier: "+format(vyber_normo_bez, real_format)+CR znak=znak+"Počet autorských hárkov vo výbere bez medzier: "+format(vyber_AH_bez, real_format)
msgbox(znak, 0,"Počítanie slov a znakov")
End Sub
41. Drobnosti, ktoré potešiaV dnešnom pokračovaní seriálu o programovaní makier v OpenOffice.org si uvedieme rôzne naozaj drobné makrá, ktoré nám pomôžu pri formátovaní dokumentu.
V doterajších dieloch sme si o. i. uviedli makrá, pomocou ktorých sme vkladali nezalomiteľné medzery za jednoznakové predložky, akademické tituly, do vnútra napr. telefónnych čísiel a pod. V bežnej praxi sa však mnohokrát stretávame aj s ďalšími po-trebami v tejto oblasti. Napríklad, pokiaľ chceme použiť úzku sadzbu, potom nám neza-lomiteľné medzery naopak prekážajú a potrebujeme ich nahradiť zalomiteľnými.
S týmto istým (alebo podobným) problémom sa môžeme stretnúť napr. aj pri po-trebe zaslania rukopisu, keď si vydavateľ žiada, aby sme v texte nezalomiteľné medzery nepoužívali, pretože ich prípadné vloženie (t.j. zalomenie textu) si robí sám pomocou iných nástrojov.
Podobná problematika vzniká napr. aj vtedy, keď potrebujeme spracovať text, ktorý bol pripravený napr. v textovom procesore MS Word. Tento program vkladá nezalomi-teľné medzery automaticky, čo nám však nemusí vyhovovať, pretože mi ich chceme mať napr. iba tam, kde sme si to nastavili v našom pracovnom profile. To je aj prípad, keď musíme upravovať text, ktorý pripravil niekto iný.
Osobne sa stretávam aj s ďalším problémom – potrebujem nahradiť úplne všetky
175

Drobnosti, ktoré potešia
medzery sa nezalomiteľné. Jedná sa napr. aj o príspevky do tohto seriálu o programo-vaní makier – konkrétne o zdrojové texty. Problém je vlastne v tom, že potrebujem do-siahnuť, aby zdrojové texty boli odsadené podľa štruktúry príkazov. Pokiaľ tam nechám obyčajné medzery (ktoré sa v zdrojovom texte automaticky nachádzajú po jeho skopírovaní z modulu Basic), tieto mi redakčný systém na začiatku riadku „odre-že“. Preto ich musím nahradiť medzerami nezalomiteľnými.
Pravdaže, zároveň chcem, aby jeden programový riadok bol aj zobrazený ako jeden riadok a preto musím nahradiť zalomiteľné medzery za nezalomiteľné aj vo vnútri vlastných príkazov. Samozrejme, tí používatelia, ktorí si prípadne skopírujú takto uve-dený zdrojový text musia počítať s tým, že im modul Basic následne vyhlási chybu (t.j. nebudú priamo fungovať) a musia si ho opraviť. Je to však seriál o programovaní a nie o kopírovaní hotových zdrojových textov, takže si každý môže dať tú námahu, aby si ich aspoň prepísal…
Ako posledná problematika, ktorej sa budeme dnes venovať je problematika rôz-nych nezalomiteľných medzier. V predchádzajúcich dieloch sme si uviedli dva typy – bežnú nezalomiteľnú medzeru (znak „Non Break Space“) a tzv. pružnú nezalomiteľnú medzeru (znak „Word Joiner“). Pri bežnej práci sa nám môžu hodiť makrá, ktoré doká-žu automaticky zamedziť vzájomne tieto znaky, t.j. podľa potreby môžeme previesť jeden typ na druhý a opačne. Pravdaže, keď sme už spomínali zámenu všetkých medzier za nezalomiteľné medzery, aj v tých makrách uvedieme obidve tieto možnosti.
Tak, ako v predchádzajúcich dieloch, vlastné makrá nebudeme osobitne popisovať, pretože sú (podľa môjho názoru) dostatočne okomentované. Iba pripomeňme, že v nich používame funkcie, ktoré sme už uviedli pri formátovaní dokumentu (konkrétne fun-kcie „Init“ a „Vymen“), pri ktorých budeme predpokladať, že sú uložené v module „For-matovanie_funkcie“ – t.j. voláme ich Formatovanie_funkcie.init a Formatovanie_fun-kcie.Vymen. Dnes uvedené funkcie si uložíme do modulu „Rozne“.REM Makro pre nahradenie nezalomiteľných medzier zalomiteľnýmiREM Musíme nahradiť ako znak NBSP – hexadecimálny kód A0,REM tak aj znak WJ – hexadecimálny kód 2060function f_Zalomitelna_Medzera as long Formatovanie_funkcie.init f_Zalomitelna_Medzera=Formatovanie_funkcie.Vymen(chr$(&HA0)," ", false, false, false)+_ Formatovanie_funkcie.Vymen(chr$(&H2060),"", false, false, false)end function
REM Makro pre nahradenie zalomiteľných medzier nezalomiteľnými medzerami NBSPfunction f_Nezalomitelna_Medzera_NBSP as long Formatovanie_funkcie.init f_Nezalomitelna_Medzera_NBSP=Formatovanie_funkcie.Vymen(" ", chr$(&HA0), false, false, false)end function
176

Drobnosti, ktoré potešia
REM Makro pre nahradenie zalomiteľných medzier nezalomiteľnými medzerami WJfunction f_Nezalomitelna_Medzera_WJ as long Formatovanie_funkcie.init f_Nezalomitelna_Medzera_WJ=Formatovanie_funkcie.Vymen(" ", chr$(&H2060)+" ", false, false, false)end function
REM Makro pre zámenu NBSP za WJfunction f_NBSP_za_WJ as long Formatovanie_funkcie.init f_NBSP_za_WJ=Formatovanie_funkcie.Vymen(chr$(&HA0), chr$(&H2060)+" ", false, false, false)end function
REM Makro pre zámenu WJ za NBSPfunction f_WJ_za_NBSP as long Formatovanie_funkcie.init f_WJ_za_NBSP=Formatovanie_funkcie.Vymen(chr$(&H2060)+" ", chr$(&HA0), false, false, false)end function
REM Funkcie môžeme volať aj priamo, ale vtedy nám nevypíše počet zámen.REM Ak chceme vidieť aj tento počet, musíme si na to naprogramovať procedúry.
sub Zalomitelna_Medzera ' Nahradenie nezalomiteľných medzier zalomiteľnými msgbox("Zmenených "+f_Zalomitelna_Medzera+" nezalomiteľných medzier.", 0,"Zalomiteľné medzery")end sub
sub Nezalomitelna_Medzera_NBSP ' Nahradenie zalomiteľných medzier nezalomiteľnými medzerami NBSP msgbox("Zmenených "+f_Nezalomitelna_Medzera_NBSP+" zalomiteľných medzier.", 0,"Nezalomiteľné medzery NBSP")end sub
sub Nezalomitelna_Medzera_WJ ' Nahradenie zalomiteľných medzier nezalomiteľnými medzerami WJ msgbox("Zmenených "+f_Nezalomitelna_Medzera_WJ+" zalomiteľných medzier.", 0,"Nezalomiteľné medzery WJ")end sub
sub NBSP_za_WJ ' Zámena NBSP za WJ
177

Drobnosti, ktoré potešia
msgbox("Zmenených "+f_NBSP_za_WJ+" NBSP za WJ.", 0,"Zámena NBSP za WJ")end sub
sub WJ_za_NBSP ' Zámena WJ za NBSP msgbox("Zmenených "+f_WJ_za_NBSP+" WJ za NBSP.", 0,"Zámena WJ za NBSP")end sub
42. Čarujeme s koncami odsekovV ďalšom pokračovaní seriálu o programovaní makier v OpenOffice.org si naprog-ramujeme dve podobné makrá, pomocou ktorých budeme upravovať konce odsekov.
Pri písaní textu bežne používame viacero odsekov, t.j. odsek ukončujeme klávesou „Enter“. V niektorých prípadoch to však nie je žiadúce, pretože potrebujeme, aby sme v dokumente vlastne nemali klasické odseky, ale aby sa celý dokument správal v skutočnosti ako jediný odsek (t.j. ako keby sme namiesto klávesy „Enter“ stláčali kombináciu „Shift + Enter“, ktorá predstavuje zalomenie riadku).
Samozrejme, môžete sa opýtať, v akých prípadoch to niekto vôbec môže potrebovať. Odpoveď je veľmi jednoduchá – napr. aj ja pri písaní príspevkov na Inet.sk. Je to tak preto, lebo redakčný systém, pomocou ktorého sa príspevky vkladajú, pri klasickom ukončení odseku vkladá iné odsadenie, ako pri zalomení riadku. Pri obyčajnom texte by to ešte nebolo na prekážku, ale pri vkladaní zdrojových textov programov by to do-padlo priam katastrofálne, pretože by sa tento nedal prakticky nastaviť ako osobitný štýl (ten totiž aplikuje redakčný systém na označený text, pričom však rešpektuje aj zadané odseky, takže každý riadok by bol uvedený v osobitnom rámiku).
V makrách pre formátovanie dokumentu sme si o. i. uviedli makro pre odstraňova-nie prázdnych odsekov. A tu sa znovu dostávame k opačnému problému – niekedy po-trebujeme mať prázdne odseky medzi ostatnými odsekmi. Pre príklad takejto potreby nemusíme chodiť ďaleko. Znovu sa vrátime k problematike uverejňovania textov na in-ternete, kde ich jednoducho inak nedokážeme opticky oddeliť (t.j. príslušný redakčný systém musí medzi ne vložiť dvakrát ukončenie riadku – <BR><BR>). Pokiaľ však máme text pripravený tak, že odseky sme si odsadzovali iba nastavením vzdialenosti medzi nimi, je to pre takéto (ale nielen pre takéto) spracovanie naozaj nepostačujúce.
Dosť však bolo teórie, uveďme si teraz vlastné makrá pre upravovanie odsekov. Na tomto mieste musíme upozorniť, že vzhľadom na možnosti, ktoré nám ponúka aplikač-né programovacie rozhranie OpenOffice.org sa tieto zmeny dajú previesť iba v označenom texte a preto, ak ich chceme aplikovať na celý dokument, musíme si ho najprv celý označiť (napr. klávesovou skratkou „Ctrl + A“).
Ešte upozornime, že makrá pre úpravu odsekov menia aj formát celého označeného textu na formát posledného odseku. Táto vlastnosť je automatická a programovo by sa riešila naozaj veľmi obtiažne (pokiaľ by sa vôbec dala vyriešiť). Vzhľadom na to sa v makrách vôbec nerieši a preto s ňou musíme počítať ešte pred tým, ako makro spus-tíme. Z uvedeného dôvodu som do makier pridal aj upozornenie s možnosťou jeho ukončenia bez prevedenia týchto zmien.
178

Čarujeme s koncami odsekov
Preto, pokiaľ chcete v texte používať rôzne formáty textu, najprv spustite tieto makrá a až následne meňte formáty textu. Pokiaľ vám to nevyhovuje, nezostáva vám nič iné, ako príslušné zmeny previesť manuálne, čo je však pri dlhých dokumentoch časovo naozaj náročná činnosť. Na druhej strane práve táto vlastnosť môže mnohým vyhovovať – jednoduchým spôsobom si práve pomocou tohto makra môžu zmeniť for-mát celého dokumentu, napr. v prípade, že spracovávali podklady od viacerých auto-rov resp. s rôznych zdrojov.
Ak náhodou nepotrebujú ich ďalšie vlastnosti (ako je vloženie prázdnych odsekov či zmenu koncov odsekov na zalomenie riadku), môžu v ďalších krokoch tieto zmeny vrátiť späť. Na to môže slúžiť napr. formátovanie dokumentu, kde nájdeme možnosť odstránenia prázdnych odsekov, alebo v prípade zalomenia riadku použiť náhradu reťazca „\n“ za reťazec „\n“ s využitím regulárnych výrazov (v budúcom dieli si na to uvedieme krátke makro).REM Makro pre zámenu odsekov za line break (odstráni znaky CR z textu)REM Makro funguje iba v označenom (vybranom) texteSub Zrusenie_odsekov ' Na konci odsekov je kombinácia znakov CR+LF, ' na konci riadkov (ručné zalomenie - shift+enter) iba znak LF. ' Preto zrušenie odsekov spočíva vlastne v odstránení znakov CR.
dim dokument, vyber as object dim vyber_ktory, dlzka_riadku, i as long dim pocet_CR as long dim riadok as string dim znak, CR, slovo as string dim zamena as boolean pocet_CR=0 CR=chr(&H0D) ' Na začiatku upozorníme, že makro mení formát odsekov slovo="Pozor, funkcia nastaví formátovanie odsekov podľa posledného z nich!"+CR+CR slovo=slovo+"
Naozaj ju chcete spustiť?"+CR+CR ooo=msgbox(slovo,4,"Zrušenie odsekov") ' Dialógové okno s tlačidlami „Áno/Nie“
if ooo=6 then ' Stlačené tlačidlo "ÁNO"
Dokument=ThisComponent vyber=dokument.getCurrentSelection() ' aktuálny výber vyber_pocet=vyber.getCount() ' Počet výberov
for vyber_ktory=0 to vyber_pocet-1 riadok = vyber.getByIndex(vyber_ktory).getString() '
179

Čarujeme s koncami odsekov
reťazec z výberu dlzka_riadku=len(riadok) zamena=false
rem pre všetky znaky z príslušného výberu for i=1 to dlzka_riadku znak=mid(riadok,i,1) ' spracovávame i-ty znak z výberu if instr(CR,znak)<>0 then ' znak je CR, odstránime ho a spočítame počet odstránených odsekov mid(riadok,i,1,"") ' Nájdený znak CR nahradíme prázdnym znakom dlzka_riadku=len(riadok) pocet_CR=pocet_CR+1 ' Pripočítame práve odstránený znak CR, t.j. odstránený odsek zamena=true ' Indikácia, že sme odstránili znak CR end if next i if zamena then ' Ak sme našli znak CR (t.j. koniec odseku), zameníme starý text za nový, čím odstránime odsek vyber.getByIndex(vyber_ktory).setString(riadok) end if next vyber_ktory end if ' Na konci si vypíšeme počet odstránených odsekov msgbox("Zrušených "+pocet_CR+" odsekov",0,"Rušenie odsekov")
End Sub
REM Makro pre pridanie prázdnych odsekov za každý iný odsekREM Makro funguje iba v označenom (vybranom) texteSub Zdvojnasobenie_odsekov ' Na konci odsekov je kombinácia znakov CR+LF, ' preto za znakom LF pridáme ďalšiu kombináciu CR+LF. dim dokument, vyber as object dim vyber_ktory, dlzka_riadku, i as long
dim pocet_CR as long dim riadok as string
180
Obrázok 42.1: Upozornenie, že dôjde k preformátovaniu odsekov
Obrázok 42.2: Oznámenie o po-čte zrušených odsekov

Čarujeme s koncami odsekov
dim znak, CR, LF, slovo as string dim zamena as boolean
pocet_CR=0 CR=chr(&H0D) LF=chr(&H0A)
' Na začiatku upozorníme, že makro mení formát odsekov slovo="Pozor, funkcia nastaví formátovanie odsekov podľa posledného z nich!"+CR+CR slovo=slovo+"
Naozaj ju chcete spustiť?"+CR+CR ooo=msgbox(slovo,4,"Zdvojnásobenie odsekov") ' Dialógové okno s tlačidlami „Áno/Nie“
if ooo=6 then ' Stlačené tlačidlo "ÁNO"
Dokument=ThisComponent vyber=dokument.getCurrentSelection() ' aktuálny vyber vyber_pocet=vyber.getCount() ' Počet výberov
for vyber_ktory=0 to vyber_pocet-1 riadok = vyber.getByIndex(vyber_ktory).getString() ' reťazec z výberu dlzka_riadku=len(riadok) zamena=false rem pre všetky znaky z výberu for i=1 to dlzka_riadku znak=mid(riadok,i,1) ' spracovávame i-ty znak z výberu if instr(LF,znak)<>0 then ' znak je LF, nahradíme ho LF+CR+LF čím pridáme odsek a spočítame počet zámen mid(riadok,i,1,LF+CR+LF) ' Posunieme index o dva vložené znaky (CR+LF) i=i+2 dlzka_riadku=len(riadok) pocet_CR=pocet_CR+1 ' Počet vložených prázdnych odsekov zamena=true ' Indikácia vloženia prázdneho odseku end if next i if zamena then ' Do textu sme vložili prázdny odsek, preto nahradíme starý text za nový, čím vlastne prevedieme vlastnú úpravu vyber.getByIndex(vyber_ktory).setString(riadok) end if next vyber_ktory end if ' Na konci si vypíšeme počet vložených prázdnych odsekov
181

Čarujeme s koncami odsekov
msgbox("Pridaných "+pocet_CR+" prázdnych odsekov",0,"Pridávanie odsekov")End Sub
43. Rôzne zámenyV dnešnom pokračovaní seriálu o programovaní makier v OpenOffice.org si znovu uvedieme makrá, pomocou ktorých dokážeme formátovať dokument a to konkrétne v oblasti zámen postupnosti znakov za typografické znaky.
Pri písaní textu bežne používame tri bodky pre označenie pokračovania textu (nie-kedy so skrytým podtextom). V typografii sa však pri sádzaní textu nepoužívajú tri bodky, ale špeciálny znak, ktorý nazvem „trojbodka“ (prosím, keby ma jazykovedci nekameňovali za tento názov, pre bežných používateľov je však dosť názorný). Hoci sa dá v OpenOffice.org nastaviť, aby sa tri bodky automaticky nahradzovali týmto znakom, nedôjde k tomu v tom prípade, ak nasledujú tesne za predchádzajúcim slovom (t.j. nie je medzi nimi a slovom medzera), čo je z gramatického hľadiska veľmi častý prípad. Tak isto k tejto zmene nedôjde vtedy, ak po ich napísaní nestlačíme medzeru či klávesu „Enter“ (napr. na konci textu).
Podobná problematika sa týka aj spojovníkov, pomlčiek a rozdeľovníkov. Z typo-grafického hľadiska majú všetky tieto znaky rôzne dĺžky – spojovník a rozdeľovník je v skutočnosti kratšia čiarka, ktorá nemá medzeru medzi sebou a slovom, kým pomlčka je dlhšia a pred a aj za ňou sa nachádza medzera. OpenOffice.org automaticky dokáže upraviť spojovník na pomlčku (pre ktorú vlastne nemáme priamu klávesu) v prípade, ak sa nachádza medzi medzerami. Pokiaľ však pomlčku píšeme za text, ktorý je ukon-čený bodkou (napr. nejaká skratka), potom túto zámenu automaticky neprevedie. Prav-daže, tento problém dokážeme riešiť aj tým, že si zadefinujeme do automatických opráv napr. náhradu dvoch spojovníkov za pomlčku. Toto riešenie však nemusí vyho-vovať každému a preto je vhodné, aby sme spolu so zámenou troch bodiek za „trojbod-ku“ naprogramovali aj zámenu spojovníka za pomlčku, ak sa nachádza medzi medzera-mi.
A aby sme nezabudli na sľub, ktorý sme si dali minule, uvedieme si dnes aj makro, pomocou ktorého dokážeme zameniť ručné zalomenie riadku (klávesová skratka „Shift + Enter“) za zalomenie odseku (klávesa „Enter“). Podobne, ako sme to robili aj v minu-losti, aj teraz použijeme makrá, ktoré sme si už doteraz naprogramovali a ktoré sa na-chádzajú v module „Formatovanie_funkcie“. REM Makro pre rôzne zámeny (napr. troch bodiek za „trojbodku“)function f_Rozne_zameny as long
182
Obrázok 42.4: Oznámenie o počte vložených odsekov
Obrázok 42.3: Upozornenie, že dôjde k preformátovaniu odsekov

Rôzne zámeny
dim V_com(), Co(), Za() as string dim n as long dim kolko as long
Formatovanie_funkcie.init ' Budeme zamieňať tri bodky za trojbodku ' a obyčajné pomlčky za dlhú pomlčku medzi dvomi medzerami. ' Pri hľadaní použijeme regulárne výrazy, lebo spojovníky môžu začínať a končiť ' ľubovoľnou medzerou - preto je definícia vyhľadávacích reťazcov trochu komplikovanejšia
V_com()=array("\.\.\.","[:space:]+-[:space:]+") Co()=array("...","-") ' tri bodky a spojovník Za()=array("…","–",) ' „trojbodka“ a pomlčka
kolko=0 for n=lbound(V_com()) to ubound(V_com()) kolko=kolko+Formatovanie_funkcie.Vymen_hladanim(V_Com(n),Co(n),Za(n),true,false,false) next n f_Rozne_zameny=kolko
end function
REM Pokiaľ si chceme vypísať počet zámen, môžeme volať predchádzajúcu funkciu touto procedúrou sub Rozne_zameny msgbox("Prevedených "+f_Rozne_zameny+" zámen.",0,"Rôzne zámeny")end sub
REM Makro pre zámenu zalomenia riadku za koniec odsekufunction f_Koniec_odseku as long Formatovanie_funkcie.init f_Koniec_odseku =Formatovanie_funkcie.Vymen("\n","\n",true,false,false)end function
REM Pokiaľ si chceme vypísať počet zámen koncov riadkov za odsekysub Koniec_odseku msgbox("Prevedených "+f_Koniec_odseku+" zámen.",0,"Zámena konca riadku za odsek")end sub
183

Vlastný dialóg pre zámeny
44. Vlastný dialóg pre zámenyV ďalšom pokračovaní seriálu o programovaní makier v OpenOffice.org si vytvoríme vlastný dialóg pre hľadanie a nahrádzanie textu.
Pri praktickej práci s OpenOffice.org často po-užívame dialógové okno „Nájsť a nahradiť“ (kláve-
sová skratka „Ctrl + F“). Mnohým však nevyhovuje to, že napríklad zaškr-távacie políčko pre regulárne výrazy sa zobrazí až po stlačení tlačidla „Viac volieb“, pričom si OpenOffice.org nepamätá ani jeho predchádzajúce nastavenie. Toto platí pre každé otvorenie tohto dialógového okna, takže ak často používame práve regulárne výrazy, je táto práca veľmi spomalená.
Preto si teraz naprogramujeme vlastné dialógo-vé okno pre nahrádzanie textu. V doterajších dieloch sme si naprogramovali dve vlastné funkcie, pomocou ktorých sme nahrádzali jeden reťazec druhým. Konkrétne ide o funkcie „Vymen“ a „Vy-men_hladanim“, ktoré sme si uložili do modulu makier „Formatovanie_funkcie“.
V stručnosti si pripomeňme, že funkcia „Vymen“ využíva štandardné služby pre zámenu reťazcov s tým, že môžeme nastaviť tri logické parametre pre vyhľadávanie – regulárne výrazy, celé slová a rozlišovanie veľkosti písmen. Funkcia „Vymen_hlada-nim“ je už zložitejšia, pretože ako parametre nemáme dva, ale tri reťazce. Je to tak pre-to, lebo v tejto funkcii zamieňame celý nájdený reťazec, ale iba jeho vnútornú časť. Pravdaže, aj tu máme možnosť použiť už spomenuté tri logické parametre pre vyhľadá-vanie.
Tieto funkcie sa nám preto priamo ponúkajú na to, aby sme si pripravili vlastný dialóg pre vy-hľadávanie. Dialóg nazveme „Dialog_Zamena“ a musí obsahovať aspoň tieto položky: tri textové polia, ktoré nazveme „V_retazci“, „Hladat“ a „Na-hradit_za“; tri zaškrtávacie políčka – „Regularne_vyrazy“, „Cele_slova“ a „Velke_pis-mena“; dve tlačidlá – „Zamenit“, ktorému priradí-me typ tlačidla „OK“ a „Zrusit“, ktorému priradíme typ „Cancel“ („Zrušiť“). Okrem toho si jednotlivé položky doplníme vhodnými textovými popismi.
Vlastnej tvorbe dialógu sa už, samozrejme, nebudeme venovať, pretože na to boli určené predchádzajúce diely, kde sme sa tomu podrobne venovali. Teraz nám nezostá-va už nič iné, iba naprogramovať vlastné makrá pre obsluhu tohto dialógu s následným volaním už spomínaných vyhľadávacích funkcií.
184
Obrázok 44.2: Rozšírené možnosti štandardného dialógu pre zámeny
Obrázok 44.3: Návrh vlastného dialó-gu pre zámeny
Obrázok 44.1: Štandardný dialóg pre zámeny

Vlastný dialóg pre zámeny
Aby sme nemuseli zadávať špeciálne zaškrtáva-cie políčko pre rozlíšenie situácie, kedy chceme vy-užiť funkciu „Vymen“ a kedy funkciu „Vymen_hladanim“, rozlíšime to automaticky pod-ľa toho, či zadáme text do dialógovej textovej pre-mennej V“_retazci“. Ak áno, tak budeme používať funkciu „Vymen_hladanim“, ak nie, tak funkciu „Vymen“. Napokon, z vlastného makra je dosť jasné a prípadne si toto môžete uviesť ako doplňu-júcu textovú informáciu aj do vytváraného dialó-gu.
Aby sa za-dané hodnoty a parametre pamätali aj pri nových spusteniach tohto dialógu, príslušné premenné za-definujeme ako typ GLOBAL. Pretože OpenOffice.org automaticky nastavuje premenné pri ich deklarácii na nulové hodnoty, nemusíme sa starať o to, aké hodnoty budú mať pred prvým spustením. Musíme však počítať s tým, že ak náho-dou toto nastavenie nebude v niektorej verzii alebo na niektorom operačnom systéme fungovať, tak pri pri prvom spustení uvidíme náhodné hod-noty.
Makrá si pre lepšiu orientáciu uložíme do modulu „Specialna_zamena“. Pre vlastné vyvolanie s pustenie dialógu so zámenami voláme procedúru „Specialne_zamen“, pričom na konci si vypíšeme, koľko výmen bolo urobených.REM Premenné si zadefinujeme ako global, aby sa pamätali aj pri ďalšom spusteníREM Pozor! Pri prvom spustení môžu obsahovať náhodné veličinyglobal zamen_V_retazci, zamen_Hladat, zamen_Nahradit_za as stringglobal zamen_Regularne_vyrazy, zamen_Cele_slova, zamen_Velke_pismena as boolean
sub Init_dialog_zameny(oDialog as object) REM Inicializácia prvkov dialógu
oDialog.model.V_retazci.Text = zamen_V_retazci oDialog.model.Hladat.Text = zamen_Hladat oDialog.model.Nahradit_za.Text = zamen_Nahradit_za if zamen_Regularne_vyrazy then oDialog.model.Regularne_vyrazy.State=1 else oDialog.model.Regularne_vyrazy.State=0 end if
185
Obrázok 44.4: Obyčajná zámena po-mocou vlastného dialógu
Obrázok 44.5: Špeciálna zámena po-mocou vlastného dialógu

Vlastný dialóg pre zámeny
if zamen_Cele_slova then oDialog.model.Cele_slova.State=1 else oDialog.model.Cele_slova.State=0 end if if zamen_Velke_pismena then oDialog.model.Velke_pismena.State=1 else oDialog.model.Velke_pismena.State=0 end if
end sub
sub vykonaj_zamenu(oDialog as object) REM Vlastná zámena podľa zadaných hodnôt v dialógu
dim kolko as long
REM Príprava globálnych premenných zamen_V_retazci = oDialog.model.V_retazci.Text zamen_Hladat = oDialog.model.Hladat.Text zamen_Nahradit_za = oDialog.model.Nahradit_za.Text zamen_Regularne_vyrazy = oDialog.model.Regularne_vyrazy.State=1 zamen_Cele_slova = oDialog.model.Cele_slova.State=1 zamen_Velke_pismena = oDialog.model.Velke_pismena.State=1
REM Príprava dokumentu pre zámenu Formatovanie_funkcie.Init if zamen_V_retazci="" then REM Ak nezadáme reťazec "V_retazci", zamieňame priamo kolko=Formatovanie_funkcie.Vymen(zamen_Hladat, zamen_Nahradit_za, zamen_Regularne_vyrazy, zamen_Cele_slova, zamen_Velke_pismena) else REM Ak zadáme reťazec "V_retazci", zanieňame špeciálne kolko=Formatovanie_funkcie.Vymen_hladanim(zamen_V_retazci, zamen_Hladat, zamen_Nahradit_za, zamen_Regularne_vyrazy, zamen_Cele_slova, zamen_Velke_pismena) end if msgbox("Prevedných "+kolko+" zámien.", 0,"Špeciálne zámeny")end sub
sub Specialne_zamen
dim oDialog as object
oDialog=CreateUnoDialog(DialogLibraries.Vlastne_makra.Dial
186

Vlastný dialóg pre zámeny
og_Zamena) Init_dialog_zameny(oDialog)
if oDialog.Execute()=1 then vykonaj_zamenu(oDialog) end if oDialog.dispose()
end sub
45. Rozšírenie pre typografické úpravy textu – TypoJTBV doterajších dieloch sme sa venovali predovšet-kým úpravám textu podľa typografických pravidiel. Predstavme si preto makromodul TypoJTB z dielne Tomáša Bílka, ktorý je venovaný práve tejto problematike.
Ako sme povedali už v prvom dieli tejto časti seriálu o programovaní makier pre OpenOffice.org, predstavíme si aj niekoľko zaují-mavých makier, makromodulov (či lepšie poveda-né rozšírení) od iných autorov. Prvou lastovičkou
v tejto oblasti bol francúzsky makromodul Dmaths a dnes to bude české rozšírenie Ty-poJTB.
Toto rozšírenie je distribuované vo formáte „OXT“ a do prostredia sa inštaluje cez správcu rozšírení (postupnosť volieb menu „Nástroje – Správca rozšírení“). Tam si vy-berieme časť, kde chceme rozšírenie nainštalovať (t.j. či pre seba, alebo pre celý OpenOffice.org), stlačíme tlačidlo „Pridať“ a po vy-hľadaní otvoríme príslušný súbor (v tomto prípade „typoJTB.oxt“). Rozšírenie sa následne automatic-ky nainštaluje. Pre jeho spustenie je potrebné za-vrieť OpenOffice.org a znovu ho spustiť, pretože údaje o rozšíreniach sa načítavajú pri spúšťaní OpenOffice.org.
Hoci to sem priamo nepatrí, uveďme si ešte, že v prípade, ak chceme nejaké rozšírenie odinštalo-vať, urobíme to tak isto v správcovi rozšírení stlačením tlačidla „odstrániť“. Pokiaľ chceme, mô-žeme niektoré rozšírenia dočasne zakázať a znovu povoliť – príslušné funkcie sú dosť jasné z možností, ktoré vidíme v tomto správcovi. Pozor, všetky zmeny sa prejavia, podobne ako pri inštalácii, až po opätovnom spustení OpenOffice.org.
Po nainštalovaní sa v prostredí OpenOffice.org zobrazí nová nástrojová lišta TypoJTB, kde sa na-chádzajú ikony sprístupňujúce jeho všetky fun-kcie. Tieto môžeme rozdeliť do troch častí (takto sú aj usporiadané na nástrojovej lište) – úpravy textu,
187
Obrázok 45.1: Inštalácia TypoJTB
Obrázok 45.2: Zoznam rozšírení po nainštalovaní TypoJTB
Obrázok 45.3: Lišta TypoJTB

Rozšírenie pre typografické úpravy textu – TypoJTB
informácie (štatistika) a pomocné funkcie. Pozrime sa teraz na ne podrobnejšie.
45.1. Typografické úpravy
Táto funkcia určite patrí medzi tie najzaujímavej-šie, pretože práve jej niektorým možnostiam sme sa venovali aj my pri programovaní makier. Umož-ňuje úpravy, ako je mazanie viacnásobných medzier, vloženie nezalomiteľných medzier za jednoznakové predložky a spojky, zámenu troch bodiek za znak výpustky (doteraz sme tento znak označovali ako „trojbodka“), opraviť medzery okolo interpunkčných znamienok (zrušiť medzery pred a pridať medzery za nimi) atď.
Makro umožňuje jednotlivé nastavenia uložiť, takže pri budúcom spustení ich nemusíme na-stavovať znovu. Momentálne ešte makro neumož-ňuje vytvárať používateľské profily, ale autorovi som už navrhol túto možnosť, takže je možné, že táto funkcia bude do tejto časti implementovaná, čo by určite mnohí používatelia privítali.
Veľmi zaujímavé a potrebné je aj to, že pri tejto funkcii sa automaticky rozoznáva, či máme označený nejaký text, alebo nie (o čom nás aj in-formuje). Pokiaľ ho máme označený, prevedú sa zmeny iba v tejto časti, pokiaľ nemáme vybranú žiadnu časť, prevedú sa automaticky v celom doku-mente.
Pokiaľ po výbere funkcie „Typografické úpravy“ prevedieme tzv. štatistiku (pri označenom texte môžeme využiť aj možnosť jej automatickej prípravy), v hranatých zátvorkách, ktoré sa nachá-dzajú pri jednotlivých možnostiach uvidíme počet výskytov prípadných úprav. Teraz môžeme pomo-cou tlačidla „Auto výber“ automaticky označiť iba tie úpravy, kde máme nenulový výskyt prísluš-
ných úprav. Samozrejme, následným ručným nastavením môžeme zabrániť prevedeniu prípadných neželaných zmien. Pomocou tejto možnosti však môžeme urýchliť násled-nú úpravu, lebo sa zbytočne naprázdno nespúšťajú tie úpravy, ktoré de facto nie sú po-trebné.
45.2. Kontrola úvodzoviek a zátvo-riek
Druhá funkcia sa venuje úvodzovkám a zátvor-kám, pričom umožňuje ich rôzne vzájomné nahrá-dzanie (dokonca aj úvodzovky za zátvorky či na-
188
Obrázok 45.4: Možnosti typografic-kých úprav
Obrázok 45.5: Oznam o počte preve-dených úprav
Obrázok 45.6: Oznámenie, že nebol označený text
Obrázok 45.7: Kontrola úvodzoviek a zátvoriek

Rozšírenie pre typografické úpravy textu – TypoJTB
opak). Toto ocenia napr. tí, ktorí píšu zdrojové tex-ty programov v prostredí OpenOffice.org, pričom práve napr. textové úvodzovky „“, ktorými OpenOffice.org automaticky ohraničuje text nie sú vhodné, pretože v programe potrebujú úvodzovky "". Počas programovania sa však nemusia zaoberať touto „drobnosťou“, pretože pomocou tejto funkcie na pár krokov dokážu urobiť všetky potrebné zme-ny.
Táto funkcia funguje vlastne ako klasické vy-hľadávanie s následnou možnosťou zámeny, pri-
čom však vyhľadáva a nahrádza príslušné páry znakov bez ohľadu na text, ktorý sa na-chádza vo vnútri. Ďalej tu nájdeme možnosť uzatvorenia označeného textu do úvodzoviek alebo zátvoriek. Výber znakov, ktorými sa ohraničí tento text prevádzame v časti „Nahradiť“ a vlastné ohraničenie vykonáme zaškrtnutím voľby „Pridať úvodzov-ky na začiatok a koniec bloku“ a následným potvrdením pomocou tlačidla „Pridať okolo bloku“.
V rámci tejto funkcie je určite zaujímavá aj štatistika, kde nám makro vypíše všetky výskyty znakov, ktoré môžeme vyhľadávať a nahrádzať. Zároveň nám vypíše počet vý-skytov znakov „Hľadať“ a aj počet výskytov znakov „Nahradiť“, takže hneď vidíme, či musíme prípadnú zámenu vôbec spúšťať.
45.3. Hľadanie a nahradzovanie typografických znakov
Táto funkcia umožňuje vyhľadať dvojice znakov „fi“ a „fl“ a nahradiť ich príslušnými zliatkami, alebo naopak. Ďalej umožňuje nájsť a vzájomne
nahradiť rôzne iné typografic-ké značky (spojovník, ty-pografický spojovník – t.j. taký, ktorý sa v prípade potreby opakuje na konci a začiatku riadku, rôzne pomlčky a pod.
Pokiaľ používate „pružnú“ nezalomiteľnú medzeru (t.j. znak „Word Joiner“), mohli ste sa už stretnúť s prípadom, kedy nefungovala úplne správne a spojenie, ktoré malo zostať na jednom riadku bolo rozdelené do dvoch riadkov. Táto fun-kcia dokáže nájsť tieto prípady a príslušné znaky
„Word Joiner“ nahradí nezalomiteľnou medzerou, čím sa uvedené problémy odstránia. Podobne, ako pri predchádzajúcej funkcii, aj tu máme možnosť zobrazenia štatistiky, t.j. počtu výskytov znakov, ktoré môžeme v rámci tejto funkcie vyhľadávať a vzájomne zamieňať.
189
Obrázok 45.8: Štatistika úvodzoviek a zátvoriek
Obrázok 45.9: Hľadanie a nahradzova-nie typografických znakov
Obrázok 45.10: Štatistika typografic-kých znakov

Rozšírenie pre typografické úpravy textu – TypoJTB
45.4. Nastavenie šírky medzier a znakov
V poradí štvrtá funkcia, pomocou ktorej môžeme upravovať text, je zameraná na šírku písma. Umož-ňuje vo vybranej časti dokumentu nastavovať šír-ku medzier a prípadne aj ostatných znakov. Ak ne-označíme žiaden text, zmeny sa budú prevádzať v celom dokumente, ale iba pre medzery a aj to fungujú iba prednastavené hodnoty na troch tlačidlách – zmenšenie medzier na 50%, prevod obyčajných medzier na nedeliteľné (pevné) medzery a ich zmenšenie na 50% alebo 75%. Tieto tlačidlá však nemôžeme použiť v prípade, keď chceme zmeniť šírku všetkých znakov. Vtedy musíme príslušnú percentuálnu zmenu uviesť priamo zadaním jej číselnej hodnoty.
45.5. Vkladanie špeciálnych znakov
Hoci je vkladanie špeciálnych znakov prístupné aj cez menu („Vložiť – Špeciálny symbol“), táto mož-nosť je dosť nepraktická vtedy, ak často vkladáme iba pár znakov. A práve vtedy dokážeme výhodne použiť funkciu rozšírenia TypoJTB, kde nájdeme niekoľko týchto znakov preddefinovaných. Pracov-né okno tejto funkcie je rozdelené do dvoch zálo-žiek – „Typo“ a „Obľúbené“.
Ide v podstate o delenie čisto formálne, pretože do ktorejkoľvek z týchto záložiek si môžeme pridá-vať vlastné znaky či dokonca celé texty. Znaky môžeme zapisovať priamo, alebo zadaním ich he-xadecimálneho alebo dekadického kódu. Ku každé-mu znaku alebo textu môžeme pridať aj poznámku, ktorá sa bude zobrazovať pri ich popise, ale do vlastného textu sa nebude vkladať. Pravdaže, vložené (a aj preddefinované znaky) či texty, pokiaľ nám nevyhovujú alebo ich už nepoužívame, môžeme kedykoľvek vymazať. Vlastné vloženie potrebného znaku prevádzame nakoniec obyčajným dvojklikom.
45.6. Informácie o kódoch znakov
Pokiaľ potrebujete zistiť hexadecimálne a dekadic-ké kódy znakov, stačí označiť príslušný text a spus-tiť túto funkciu. Následne sa vypíšu všetky vybrané znaky pod sebou s tým, že sú očíslované, výpis ob-sahuje dekadický a hexadecimálny kód a na koniec aj znak, ktorému tento kód prislúcha.
190
Obrázok 45.11: Nastavenie šírky medzier a znakov
Obrázok 45.12: Vkladanie špeciálnych znakov
Obrázok 45.13: Informácie o kódoch znakov

Rozšírenie pre typografické úpravy textu – TypoJTB
45.7. Rozdiely oproti štýlom
Pokiaľ pri písaní zmeníme v texte nastavenia, ktoré nie sú zhodné s nastaveniami, ktoré sú defi-nované v príslušnom použitom štýle, táto funkcia nám ich vypíše a zároveň nám ponúkne možnosť spätného nastavenia podľa príslušného štýlu. Túto funkciu ocenia najmä tí po-užívatelia, ktorí musia dávať do-hromady pod-
klady z rôznych zdrojov, čím veľmi rýchlo a na jeden krok urobia všetky potrebné zmeny bez toho, aby museli pracne vyhľadávať, kde používateľ nesprávne manuálne zasiahol.
Pozor, funkcia spätného nastavenia funguje iba pre vybraný text (resp. znak, na ktorom sa práve nachádza kurzor), takže pokiaľ ju chceme aplikovať na celý dokument, musíme ho celý označiť. Pokiaľ sa žiadne zmeny nenájdu, program nám to oznámi jednoduchým výpisom a žiadne spätné úpravy (lebo nie je aké) nám neumožní vy-konať.
45.8. Štatistika použitých fontov
Posledná štatistická funkcia, ktorú nám rozšírenie TypoJTB ponúka, je štatistika použitých fontov. Táto funkcia je veľmi potrebná najmä pri prezera-ní cudzích dokumentov, pretože nám povie nielen to, ktoré fonty sú v dokumente použité a aké fonty máme v systéme nainštalované, ale, čo je hádam najdôležitejšie, aj to, či sa v dokumente náhodou nepoužíva font, ktorý náš systém nepozná (t.j. ktorý by nám mohol spôsobovať problémy pri ná-slednej tlači, exporte do PDF formátu a pod.).
45.9. Vloženie (zrušenie) zalomenia stránky
Táto funkcia vloží ručné zalomenie stránky za ak-tuálny odsek, resp. zruší toto zalomenie, ak sa pred ním nachádza. Pretože pri jej použití sa vôbec ne-musíme premiestňovať na začiatok alebo koniec odseku, je toto vkladanie alebo mazanie naozaj veľmi pohodlné a značne uľahčuje prácu.
191
Obrázok 45.14: Obnovenie podľa pô-vodného štýlu
Obrázok 45.15: Oznámenie, že nemu-síme robiť obnovenie
Obrázok 45.17: Tlačidlo pre vloženie/zrušenie zalomenia stránky
Obrázok 45.16: Štatistika použitých fontov

Rozšírenie pre typografické úpravy textu – TypoJTB
45.10. Nedeliť slovo
Posledná doplnková funkcia, ktorú nám rozšírenie TypoJTB poskytuje, je možnosť označenia slov, ktoré nechceme, aby sa delili. Makro túto situáciu rieši veľmi jednoducho – pre príslušné slovo, na ktorom sa nachádzame (alebo môžeme mať označených aj viacej slov) nastaví jazyk na hodnotu „žiadny“, takže pri následnom delení slov sa nemôže použiť príslušný slovník a slovo sa nerozdelí. Toto riešenie však prináša aj určitú nevýhodu – takéto slovo ne-podlieha kontrole gramatiky, ale to je už „programátorská“ daň, ktorú musíme za túto možnosť „zaplatiť“.
Internet: www.volny.cz/macrojtb/typoJTB.html
46. Zdroje informáciíChcete si naprogramovať nejaké makro, potrebujete zistiť premenné metódy, ktoré používa OpenOffice.org a neviete ako na to? Dnes si ukážeme niekoľko možností, ako to dokážete zistiť.
V predchádzajúcich 62 dieloch (áno, bolo ich pres-ne 62) seriálu o programovaní makier sme si ukazo-vali rôzne makrá, pričom sme používali najrôznejšie premenné a metódy, ktoré nám ponúka OpenOffice.org. Samozrejme, mnohým už prišla na um otázka, ako a kde sa dajú získať podrobnejšie in-formácie.
46.1. Analý-za premen-ných
Pokiaľ poznáme premennú, ktorú potrebujeme iba preskúmať, ponúka nám ná-
stroj priamo jazyk StarOffice Basic. Objekty majú totiž v sebe zabudované aj dva reťazce, ktoré obsa-hujú základné informácie:
DBG_properties – reťazec, ktorý obsahuje všet-ky vlastnosti objektu
DBG_methods – reťazec, ktorý obsahuje všetky metódy objektu
Väčšina objektov má zabudovaný aj tretí reťa-zec DBG_supportedInterfaces, ktorý obsahuje in-
192
Obrázok 45.18: Tlačidlo pre nastave-nie nedeliteľnosti slova
Obrázok 46.1: Zoznam vlastností
Obrázok 46.2: Zoznam metód

Zdroje informácií
formácie o rozhraniach, ktoré objekt používa.Napríklad pomocou nasledujúceho makra doká-
žeme zistiť potrebné údaje pre objekt „ThisCompo-nent.CurrentController.Frame“:sub metody dim premenna as object premenna=ThisComponent.CurrentController.Frame
msgbox premenna.DBG_properties msgbox premenna.DBG_methods msgbox premenna.DBG_supportedInterfacesend sub
Nevýhoda tohto riešenia je taká, že chýba aký-koľvek bližší popis a preto mnohokrát nezostáva nič iné, iba metódou pokusov a omylov zisťovať, na čo sa ktorá vlastnosť alebo metóda použí-va.
Ako vhodnejší spôsob sa javí použiť už hotové makro XrayTool, ktoré nielenže dokáže vypisovať tieto údaje, ale ich vypisuje aj v omnoho prehľad-nejšej forme. Makro je možné stiahnuť v češtine zo stránok Tomáša Bílka, autora minule predstavené-ho makra TypoJTB. Jeho inštaláciu si schválne nebudeme uvádzať, pretože už musíme predpo-kladať, že čitatelia tohto seriálu to dokážu vykonať sami.
Po jeho nainštalovaní je potrebné ešte naprogramovať dve malé procedúry. V prvej budeme inicializovať makro XrayTool a v druhej zisťovať údaje o konkrétnej premennej. Osobne mám naprogramované tieto procedúry v nasledu-júcej podobe (pre spúšťanie makra používam procedúru ZistiMetody):sub LoadingLibrariesXrayTool BasicLibraries.LoadLibrary("XrayTool")End Sub
sub ZistiMetody LoadingLibrariesXrayTool dim premenna as object
REM Nastav podľa potreby
193
Obrázok 46.3: Zoznam rozhraní
Obrázok 46.4: Makro XrayTool
Obrázok 46.5: Prechádzanie po štruktúre objektovej premennej

Zdroje informácií
premenna=ThisComponent
xray premennaend sub
Pri takomto nastavení dokážeme zistiť údaje o všetkých premenných, pretože makro XrayTool umožňuje prechádzať po štruktúre. Pokiaľ sa pre-sunieme na nejakú vlastnosť alebo metódu (stačí kliknúť na príslušnom riadku), pomocou tlačidla „Prozkoumat vlastnost/meto-du“ sa nám zo-brazia buď jej
obsah, alebo vnútorná štruktúra, ktorú môžeme skúmať ďalej. Pravdaže, nájdeme tu aj už spomí-nané premenné DBG_properties, DBG_methods a DBG_supportedInterfaces.
Pri vlastnom skúmaní máme možnosť prepínať medzi štyrmi údajmi – vlastnosťami, metódami, službami a rozhraním. Pokiaľ prechádzame po vnútornej štruktúre, príslušné premenné sa pamä-tajú v zozname zobrazených objektov, takže sa mô-žeme kedykoľvek medzi nimi rýchlo presúvať.
46.2. Dokumentácia
To, čo je však na makre XrayTool najzaujímavej-šie, je spolupráca s „Software Development Kit (SDK)“. Pokiaľ si stiahneme a nainštalujeme túto dokumentáciu napr. zo servera download.services.openoffice.org (žiaľ, je iba v an-gličtine), potom nám makro po stlačení tlačidla „SDK dokumentace (anglicky)“ dokáže zobraziť v nastavenom internetovom prehliadači informá-cie o príslušnej časti, pokiaľ sú k dispozícii (nie
všetko sa v tej-to dokumentá-cii nachádza). Nastavenie príslušných ciest (ako k inštalovanej dokumentácii, tak aj k internetovému prehliadaču) vykonáme cez tlačidlo „Nastavení“.
Okrem uvedených možností, môžeme pri prog-ramovaní použiť aj ďalšie dokumentácie, ktoré si môžeme stiahnuť z internetu. Okrem toho nám ako inšpirácia môžu poslúžiť aj iné makrá, kde náj-deme ukrytých nielen veľa dobrých myšlienok, ale
194
Obrázok 46.6: Popis vlastností
Obrázok 46.7: Zoznam zobrazených objektov
Obrázok 46.8: Nastavenie ciest a para-metrov v XrayTool
Obrázok 46.9: Zobrazené informácie z SDK

Zdroje informácií
aj praktické použitie niektorých metód.Na tomto mieste preto nesmieme zabudnúť na makrá od Andrewa Pitonyaka
(www.pitonyak.org), ktoré sú naozaj na veľmi vysokej úrovni. Všetkým záujemcom od-porúčam, aby si stiahli jeho dokumentáciu „Useful Macro Information For OpenOffice“, ktorá je viac než len malá programátorská príručka. Osobne som z tejto dokumentácie čerpal inšpiráciu pre on-line dopĺňanie nezalomiteľných medzier. Prav-daže, veľmi zaujímavá je aj kniha Andrewa Pitonyaka „OpenOffice.org Macros Explained“ či ostatné knihy o programovaní od tohto autora.
Ďalej nesmieme zabudnúť ani na základnú dokumentáciu k jazyku StarOffice Basic, ktorú na svojich stránkach docs.sun.com ponúka priamo firma SUN. Z osobných skúseností vám odporúčam stiahnuť si dokumentáciu pre StarOffice Basic od verzie 6 až po verziu 8. Prečo všetky tri? Preto, lebo počas vývoja OpenOffice.org už došlo k si-tuácii, keď najprv platili veci, ktoré boli popísané v príručke pre „sedmičkovú“ verziu a potom sa vrátili k verzii „šestkovej“ (konkrétne sa jednalo o niektoré rozhrania pre dokumenty OpenOffice.org Calc).
Všetkým používateľom OpenOffice.org (t.j. nielen programátorom) odporúčam stránky wiki.services.openoffice.org/wiki/Documentation, kde nájdu podrobnú on-line dokumentáciu tohto produktu. Samozrejme, na svoje si prídu aj programátori, pretože časť „BASIC Guide“ je venovaná výhradne pre nich.
Týmto sme ukončili prvú veľkú časť seriálu o programovaní makier pre OpenOffice.org, v ktorej sme sa venovali predovšetkým modulu Writer. Nastal čas pre krátku dovolenku, aby si čitatelia mohli v pokoji stiahnuť a preštudovať odporučenú dokumentáciu a aby sme mohli načerpať nové inšpirácie pre pripravovanú druhú časť, ktorú budeme venovať ostatným modulom OpenOffice.org. Je pravda, že sme ani v rámci modulu Writer nespomenuli množstvo vecí (napr. makrá pre prácu s tabuľka-mi, makrá pre prácu so súbormi…), ale naozaj nie je možné uviesť všetko naraz.
Na úplný záver si však neodpustíme ešte jedno makro – a to makro, pomocou ktoré-ho dokážeme spúšťať iné makro, ktorého názov mu odovzdáme ako parameter. Využi-tie tohto makra už ponecháme na láskavých čitateľov, ktorí si určite budú vedieť pred-staviť napr. tabuľku, kde v jednej bunke zadajú názov a v druhej budú volať príslušné makro.sub spusti_makro(nazov as string) dim document as object dim dispatcher as object
document = ThisComponent.CurrentController.Frame dispatcher = createUnoService("com.sun.star.frame.DispatchHelper")
dispatcher.executeDispatch(document, "vnd.sun.star.script:"+nazov+"?language=Basic&location=application", "", 0, Array())
end sub
Ako konkrétny príklad použitia si uvedieme volanie makra pre počítanie znakov:
195

Zdroje informácií
sub volanie_ineho_makra spusti_makro("Vlastne_makra.Pocitanie_znakov.Pocitanie_znakov")end sub
46.3. Internet
XrayTool – www.volny.cz/macrojtb/index.htmlDokumentácia Adrewa Pitonyaka – www.pitonyak.org/AndrewMacro.odtOpenOffice.org Macros Explained – www.pitonyak.org/OOME_3_0.odtOn-line dokumentácia OpenOffice.org –
wiki.services.openoffice.org/wiki/DocumentationOn-line dokumentácia OpenOffice.org Basic –
wiki.services.openoffice.org/wiki/Documentation/BASIC_Guide
46.3.1. Dokumentácia SUN StarOffice:
StarOffice 6.0 Software Basic Programmer's Guide – 817-1826-10.pdf
StarOffice 7 Office Suite - Basic Programmer's Guide – 817-1826.pdfStarOffice 8 Programming Guide for BASIC – 819-0439.pdfOn-line dokumentácia StarOffice 8 Programming Guide for BASIC –
docs.sun.com/app/docs/doc/819-0439
196

Miš-maš makierAj naďalej budeme pokračovať v seriáli o makrách pre OpenOffice.org. Tento seriál však nebude vychádzať tak pravidelne, ako doteraz, ale jeho diely budú vznikať podľa potreby používateľov. V prvom dieli sa znovu vrátime k formátovaniu dokumentov, ktoré rozšírime o novú funkciu.
47. Oprava nesprávnych znakov WJ na konci riadkuV minulom roku sme ukončili pomerne rozsiahlu časť makier, ktoré sa venovali formá-tovaniu dokumentov. Okrem iného sme urobili makrá, ktoré dokázali vkladať do textu nezalomiteľné medzery za jednoznakové preložky a spojky, medzi akademické tituly a meno, medzi číslice a podobne.
Na základe požiadavok niektorých používateľov sme urobili aj verziu, pomocou ktorej sme dokázali vkladať tzv. pružné nezalomiteľné medzery. V podstate išlo o to, že sme pred obyčajnú medzeru vložili znak „Word Joiner“. Tento znak však nie vždy fun-guje tak, ako by mal – jednoducho niekedy oddelí predložku či spojku a následný text na dva riadky. Toto správanie je záhadou, ale je to tak.
Našťastie, aj na toto existuje riešenie, ktoré si dnes ukážeme. Spočíva v tom, že vy-hľadáme, či nám na konci riadku „náhodou“ nezostal „trčať“ znak „Word Joiner“ aj s medzerou a ak áno, tak ho zameníme za obyčajnú nezalomiteľnú medzeru (znak NBSP).
Pretože musíme hľadať konce riadkov, nezostáva nám nič iné, ako použiť viditeľný kurzor, kde je k dispozícii funkcia skočenia na koniec riadku. Pretože budeme prechá-dzať textom, bude pri vlastnej oprave pred našimi očami celý text rolovať. Pozor, pri dlhšom texte ma z toho trochu rozbolela hlava, preto odporúčam, aby ste priebeh sledovali iba občas.
Ako obvykle, vlastné makro je okomentované a preto nebudeme venovať osobitnú pozornosť príkazom, ktoré sú tam napísané.REM Procedúra hľadá nesprávne zalomenia WJ na konci riadkuREM a nahradí ich znakom NBSPfunction WJ_za_NBSP_na_konci_riadku as long
dim NBSP, WJ as string dim Kurzor, Povodny as object dim Koniec as boolean dim pom as string dim kolko as long kolko=0 NBSP=chr$(&HA0) WJ=chr$(&H2060)
kurzor= ThisComponent.currentcontroller.getViewCursor() ' viditeľný kurzor
197

Oprava nesprávnych znakov WJ na konci riadku
Povodny=kurzor.getstart() ' Pôvodná poloha kurzoru – aby sme sa mohli vrátiť po prerolovaní celého textu kurzor.collapsetostart() ' ak je niečo označené, tak zrušiť výber, aby fungovala funkcia "skoč na koniec riadku" kurzor.gotoStart(false) ' Skočíme na začiatok dokumentu
do ' Kým neprejdeme celý text, tak ' Označíme si tri znaky na konci riadku a ak posledné dva sú WJ+medzera, tak je nesprávne zalomenie Kurzor.gotoEndOfLine(false) ' skočíme na koniec riadku Kurzor.goLeft(3, false) Kurzor.goRight(3, true) ' zvýraznenie posledných troch znakov if right(Kurzor.string,2) = WJ+" " then ' Je to nesprávne zalomenie WJ+medzera pom=Kurzor.getstring() ' z posledných troch znakov (písmeno+WJ+medzera) pom=left(pom,1)+NBSP ' písmeno+NBSP ' zoberieme iba prvé písmeno a pridáme za to NBSP Kurzor.setstring(pom) ' Vlastná zámena kolko=kolko+1 ' počet zámen end if Kurzor.collapseToEnd() ' Zrušíme označený vymenený text Kurzor.gotoEndOfLine(false) ' Skočíme na koniec riadku Koniec=not(kurzor.goRight(1,false)) ' a posunieme sa o jeden znak ďalej, ak to ide loop until Koniec ' Skončíme, ak sa už nemôžeme posunúť kurzor.gotoRange(Povodny,false) ' Vrátime sa na pôvodnú polohu WJ_za_NBSP_na_konci_riadku=kolkoend function
Pravdaže, v tejto súvislosti vzniká niekedy potreba drobných makier, pomocou ktorých dokážeme vzájomne konvertovať medzery medzi sebou. V nasledujúcom bu-deme predpokladať, že makrá, ktoré sme uviedli v minulom roku čiastočne používate – konkrétne funkciu „Vymen“ v module „ Formatovanie_funkcie“.
198
Obrázok 47.1: Nesprávne zalomený znak WJ na konci riadku
Obrázok 47.2: Vymenený znak WJ za NBSP

Oprava nesprávnych znakov WJ na konci riadku
REM Makro pre nahradenie nezalomiteľných medzier zalomiteľnýmifunction f_Zalomitelna_Medzera as long Formatovanie_funkcie.init f_Zalomitelna_Medzera=Formatovanie_funkcie.Vymen(chr$(&HA0)," ",false,false,false)+_ Formatovanie_funkcie.Vymen(chr$(&H2060),"",false,false,false)end function
REM Makro pre nahradenie zalomiteľných medzier nezalomiteľnými NBSPfunction f_Nezalomitelna_Medzera_NBSP as long Formatovanie_funkcie.init f_Nezalomitelna_Medzera_NBSP=Formatovanie_funkcie.Vymen(" ",chr$(&HA0),false,false,false)end function
REM Makro pre nahradenie zalomiteľných medzier nezalomiteľnými WJfunction f_Nezalomitelna_Medzera_WJ as long Formatovanie_funkcie.init f_Nezalomitelna_Medzera_WJ=Formatovanie_funkcie.Vymen(" ",chr$(&H2060)+" ",false,false,false)end function
REM Makro pre zámenu NBSP za WJfunction f_NBSP_za_WJ as long Formatovanie_funkcie.init f_NBSP_za_WJ=Formatovanie_funkcie.Vymen(chr$(&HA0),chr$(&H2060)+" ",false,false,false)end function
REM Makro pre zámenu WJ za NBSPfunction f_WJ_za_NBSP as long Formatovanie_funkcie.init f_WJ_za_NBSP=Formatovanie_funkcie.Vymen(chr$(&H2060)+" ",chr$(&HA0),false,false,false)end function
199
Obrázok 47.3: Text s obyčajnými medzerami
Obrázok 47.4: Zamenené medzery za NBSP

Oprava nesprávnych znakov WJ na konci riadku
A úplne na záver si ako bonus uveďme jedno krátke makro, pomocou ktorého doká-žeme rýchlo odstrániť HTML značky. Pozor, nejedná sa o prevod na text, ale iba o od-stránenie príkazov, ktoré sú uzatvorené medzi znakmi „<“ a „>“. V mnohých prípadoch je však takýto prevod postačujúci a nie je problém, aby ste si, povedzme ako domácu úlohu, naprogramovali prevod kódov znakov na vlastné znaky.REM Makro, ktoré vymaže príkazy HTML uzatvorené medzi <>function f_Zrus_HTML as long Formatovanie_funkcie.init ' Pri hľadaní hľadá všetko, čo je uzatvorené v <>, ale vo vnútri nesmú byť tieto znaky, ' lebo by označil aj text, ktorý je napr. pri internetových odkazoch. f_Zrus_HTML=Formatovanie_funkcie.Vymen("<[^<^>]*>","",true,false,false,false)end function
48. Kopírovanie tabuľky Calc do tabuľky WriterV dnešnom dieli seriálu o makrách si ukážeme, ako dokážeme vytvoriť tabuľku v texto-vom procesore Writer. Zároveň si ukážeme, ako do nej dokážeme skopírovať obsah zo-šitu z tabuľkového procesora Calc.
Pri tvorení dokumentov, v ktorých chceme prezentovať výsledky práce potrebujeme niekedy vkladať tabuľky. Hoci aj v textovom procesore Writer môžeme do nich vkladať niektoré vzorce, predsa len ich možnosti sú v tejto oblasti obmedzené. Vtedy prichádza do úvahy jediná možnosť – vytvoriť si tabuľku v zošite modulu Calc a nakoniec jej ur-čitú časť preniesť do modulu Writer.
OpenOffice.org v tomto smere neposkytuje priame kopírovanie či dokonca vytvore-nie textovej tabuľky, ktorej obsah by bol totožný s obsahom zošita v Calcu. Preto si na-programujeme makro, ktoré to dokáže. Využijeme na to špeciálnu „schránku“, ktorú si zadefinujeme ako globálne premenné:REM Makro pre kopírovanie tabuliek z Calcu do WriteruREM Definícia globálnych premenných špeciálnej "schránky"global bunky_z_calcu_do_writer(0,0)global stlpce_z_calcu_do_writer, riadky_z_calcu_do_writer as long
200
Obrázok 47.5: Text v HTML kódovaní Obrázok 47.6: Text po odstránení HTML značiek

Kopírovanie tabuľky Calc do tabuľky Writer
Pretože nikdy nechceme kopírovať celý zošit, vo funkcii pre skopírovanie obsahu z modulu Calc budeme pracovať iba s označenou časťou tabuľky:REM Makro pre skopírovanie tabuľky z Calcu do špeciálnej "schránky"sub Kopiruj_tabulku_z_Calc_do_Writer dim dokument, bunka as object dim stlpec, riadok as long dim sprava as string REM Ak sme v tabuľkovom procesore, tak if ThisComponent.supportsService("com.sun.star.sheet.SpreadsheetDocument") then REM Nastavíme sa na označenú časť tabuľky Dokument=ThisComponent.getCurrentSelection() REM Zistíme rozsah označenej časti - počet stĺpcov a riadkov stlpce_z_calcu_do_writer=dokument.getcolumns().Count riadky_z_calcu_do_writer=dokument.getrows().Count REM Ak je počet označených stĺpcov a riadkov nenulový, tak if stlpce_z_calcu_do_writer<>0 and riadky_z_calcu_do_writer<>0 then REM Zmeníme veľkosť "schránky" podľa aktuálneho výberu redim preserve bunky_z_calcu_do_writer(riadky_z_calcu_do_writer, stlpce_z_calcu_do_writer)
REM Pre všetky stĺpce z výberu for stlpec=0 to stlpce_z_calcu_do_writer-1 REM a pre všetky riadky z výberu for riadok=0 to riadky_z_calcu_do_writer-1 REM Vyberieme bunku a skopírujeme jej obsah do "schránky" bunka=dokument.getCellByPosition(stlpec,riadok) bunky_z_calcu_do_writer(riadok+1,stlpec+1)=bunka.getstring() next riadok next stlpec end if REM Vypíšeme, akú veľkú oblasť tabuľky sme skopírovali do "schránky" sprava="Skopírovaných "+str(stlpce_z_calcu_do_writer)+" stĺpcov a "+str(riadky_z_calcu_do_writer)+" riadkov" msgbox sprava end ifend sub
201

Kopírovanie tabuľky Calc do tabuľky Writer
Nakoniec si naprogramujeme funkciu pre vlože-nie obsahu špeciálnej „schránky“ do tabuľkového procesora. Tu musíme rozoznávať dve situácie. Prvá je, že sa nachádzame vo vnútri už existujúcej tabuľky – v tomto prípade prepíšeme jej obsah. Ak sa nenachádzame vo vnútri tabuľky, tak vytvoríme tabuľku novú s rozsahom, ktorý zodpovedá skopí-rovanej tabuľke z modulu Calc.
Ešte uveďme, že ak sa nachádzame v už exis-tujúcej tabuľke, makro skopíruje tabuľku od ľavej hornej bunky bez ohľadu na to, kde sme sa predtým na-chádzali:REM Makro pre skopírovanie tabuľky zo špeciálnej "schránky" do Writerusub Vytvor_tabulku_z_Calc_do_Writer dim dokument, kurzor, tabulka, bunka as object dim stlpec, riadok as long dim adresa as string REM Ak sme v textovom dokumente a veľkosť kopírovanej tabuľky je nenulová, tak if ThisComponent.supportsService("com.sun.star.text.TextDocument") and _ stlpce_z_calcu_do_writer<>0 and riadky_z_calcu_do_writer<>0 then dokument=StarDesktop.CurrentComponent REM Nastavíme sa na aktuálne miesto v dokumente kurzor=ThisComponent.currentcontroller.getViewCursor() REM Ak nie sme v tabuľke, budeme vytvárať novú on error goto Nie_sme_v_tabulke
REM Pokus o sprístupnenie tabuľky, v ktorej sa možno nachádzame REM Ak nie sme v tabuľke, vedie to k chybe - uplatní sa príkaz "on error goto Nie_sme_v_tabulke" tabulka=kurzor.TextTable REM Sme v už existujúcej tabuľke REM Nasledujúci test môžeme vynechať, ak nám nevadí, že sa prepíše iba časť tabuľky REM Ak má existujúca tabuľka iné rozmery, ako skopírovaná, tak to oznámime if tabulka.columns.count<>stlpce_z_calcu_do_writer or tabulka.rows.count<>riadky_z_calcu_do_writer then
202
Obrázok 48.2: Výpis počtu odpa-mätaných buniek
Obrázok 48.1: Výber časti tabuľky v module Calc pre kopírovanie

Kopírovanie tabuľky Calc do tabuľky Writer
msgbox "Zdrojová tabuľka má iné rozmery ako cieľová!" REM a ukončíme makro exit sub end if mame_tabulku: REM Už máme určite tabuľku, môžeme do nej vkladať obsah "schránky" on error goto next REM Pre všetky riadky "schránky" for riadok=1 to riadky_z_calcu_do_writer REM a pre všetky stĺpce "schránky" for stlpec=1 to stlpce_z_calcu_do_writer REM Pripravíme si textovú adresu tabuľky adresa=chr(64+stlpec)&riadok REM Nastavíme sa do bunky textovej tabuľky bunka=tabulka.getCellByName(adresa) REM A zmeníme jej obsah podľa "schránky" bunka.String= bunky_z_calcu_do_writer(riadok,stlpec) next stlpec next riadok else REM Ak sme nič v Calcu neuložili, oznámime to msgbox "V schránke nie je žiadna tabuľka." end if
REM Ukončíme makro, lebo ďalej je vytvorenie novej tabuľky! exit sub Nie_sme_v_tabulke: REM Sme mimo tabuľky, pripravíme si novú tabulka=dokument.createInstance("com.sun.star.text.TextTable") REM Nastavíme jej rozmery tabulka.initialize(riadky_z_calcu_do_writer, stlpce_z_calcu_do_writer) REM a vložíme ju do dokumentu na aktuálnu pozíciu dokument.Text.insertTextContent(kurzor, tabulka, false) REM Vrátime sa nazad - už sme v tabuľke goto mame_tabulkuend sub
203

Kopírovanie tabuľky Calc do tabuľky Writer
V prípade, že sa nachádzame v už existujúcej tabuľke, testovali sme aj jej stávajúci rozmer, pri-čom sme požadovali, aby bol totožný so skopírova-ným rozsahom.
Toto však nemusí každému vyhovovať. Pokiaľ niekto nechce toto testovať, stačí, ak si príslušnú časť dá ako komentár (pre prípad, že by makro chcel niekedy v tomto smere predsa len zme-
niť):REM Sme v už existujúcej tabuľkeREM Ak má existujúca tabuľka iné
rozmery, ako skopírovaná, tak to oznámime' if tabulka.columns.count<>stlpce_z_calcu_do_writer or
tabulka.rows.count<>riadky_z_calcu_do_writer then' msgbox "Zdrojová tabuľka má iné rozmery ako cieľová!"' REM a ukončíme makro' exit sub' end if
49. Práca so súbormi OpenOffice.org
49.1. Práca s textovými súbormi modulu Writer
Niekedy potrebujeme v makrách otvárať iné súbory – napríklad za účelom ich spojenia do jedného a podobne. Inokedy potrebujeme zistiť, či nejaký súbor vôbec existuje a ak nie, tak ho potrebujeme zároveň vytvoriť.
Tieto možnosti si ukážeme na príklade textového dokumentu, do ktorého budeme pridávať prvý odsek aktuálneho dokumentu. A aby sme nezostali iba pri tomto prí-klade, ukážeme si aj makro, pomocou ktorého pridáme do dokumentu tabuľku. Pravda-že, týmto nie sú zďaleka vyčerpané možnosti, ide iba o príklady, ako môžeme pracovať s dokumentom bez toho, aby sme ho manuálne otvárali, ukladali a zatvárali.
Ako obvykle, v makrách sa nachádzajú komentáre a preto ich bližšie nebudeme popisovať.REM Funkcia otvorí existujúci súbor alebo vytvorí nový súborREM Funkcia vráti hodnotu true, ak súbor otvorila (vytvorila)function otvor_subor (oSubor, nazov as string, novy) as boolean dim url as string url=nazov
204
Obrázok 48.4: Oznam, že sme nevybrali žiadnu tabuľku pre kopírovanie
Obrázok 48.5: Oznam, že zdrojová a cieľová tabuľka nie sú zhodné
Obrázok 48.3: Skopírovaná tabuľka do dokumentu Writer

Práca so súbormi OpenOffice.org
novy=not FileExists(url) ' Zistíme, či súbor existuje if novy then ' Ak neexistuje, pripravíme si url pre nový súbor url="private:factory/swriter" end if ' Otvorenie existujúceho alebo vytvorenie nového súboru oSubor=StarDesktop.loadComponentFromURL(url, "_blank", 0, Array()) otvor_subor=not isNull(oSubor)end function
REM Procedúra pre uloženie súboruREM Podľa parametra "novy" sa uloží buď poď existujúcim alebo novým názvom.sub uloz_subor (oSubor, nazov as string, novy as boolean) if novy then ' Ak máme nový súbor, uložíme hod definovaným názvom oSubor.storeAsUrl(nazov, Array()) else ' Ak máme otvorený existujúci súbor, uložíme ho priamo oSubor.store() end if
end sub
REM Procedúra pre zatvorenie súborusub zatvor_subor (oSubor) oSubor.dispose()end sub
Makro pre pridanie prvého odseku aktuálneho dokumentu do súboru „ skuska.odt“:sub pracuj_so_suborom_1 dim dokument, kurzor, cesty as object dim aktual_dokument, aktual_kurzor as object dim nazov as string dim novy, otvoreny, koniec as boolean ' Budeme otvárať (vytvárať) súbor "skuska.odt" v štandardnom pracovnom adresári ("Moje dokumenty" a pod.) cesty=CreateUnoService("com.sun.star.util.PathSettings") nazov=cesty.Work+"/skuska.odt" ' Nastavíme sa do aktuálneho dokumentu aktual_dokument=StarDesktop.CurrentComponent aktual_kurzor=aktual_dokument.text.createTextCursor otvoreny=otvor_subor (dokument, nazov, novy) if otvoreny then ' Ak sme otvorili/vytvorili súbor, tak ' Súbor sa správa ako "ThisComponent", preto môžeme
205

Práca so súbormi OpenOffice.org
pracovať s viditeľným kurzorom kurzor=dokument.currentcontroller.getViewCursor() kurzor.gotoEnd(false) ' Skočíme na koniec súboru ' Pridáme odsek z aktuálneho dokumentu ' Skočíme na začiatok odseku aktual_kurzor.gotoStartOfParagraph(false) ' Označíme odsek aktual_kurzor.gotoEndOfParagraph(true) ' a vložíme ho do nového dokumentu kurzor.setstring(aktual_kurzor.String) kurzor.gotoEnd(false) ' Skočíme na koniec vloženého textu uloz_subor(dokument, nazov, novy) ' Uložíme zmenený/vytvorený súbor zatvor_subor(dokument) ' Zatvoríme zmenený/vytvorený súbor end ifend sub
Makro pre pridanie tabuľky na koniec súboru „skuska.odt“. V tomto makre pre zmenu na konci súbor „skuska.odt“ nezatvoríme, ale zostaneme v ňom pre ďalšiu prácu.sub pracuj_so_suborom_2 dim dokument, kurzor, tabulka, cesty as object dim nazov as string dim novy, otvoreny as boolean ' Budeme otvárať (vytvárať) súbor "skuska.odt" v štandardnom pracovnom adresári ("Moje dokumenty" a pod.) cesty=CreateUnoService("com.sun.star.util.PathSettings") nazov=cesty.Work+"/skuska.odt" otvoreny=otvor_subor (dokument, nazov, novy) if otvoreny then ' Ak sme otvorili/vytvorili súbor, tak ' Súbor sa správa aj ako "StarDesktop.CurrentComponent", preto môžeme využiť aj tieto metódy kurzor=dokument.currentcontroller.getViewCursor() kurzor.gotoEnd(false) ' Skočíme na koniec súboru ' A vložíme tam napríklad tabuľku – 4 riadky a 3 stĺpce tabulka=dokument.createInstance("com.sun.star.text.TextTable") tabulka.initialize(4,3) dokument.Text.insertTextContent(kurzor, tabulka, false) kurzor.gotoEnd(false) ' Skočíme na koniec vloženého textu ' Teraz môžeme vložiť údaje do tabuľky ... a nakoniec uložiť a zatvoriť súbor ' Alebo ho jednoducho nezatvoríme a budeme pokračovať v jeho úprave manuálne – príkazy stačí dať do komentára
206
Obrázok 49.1: Vytvorený súbor "Skuska" s vloženým textom

Práca so súbormi OpenOffice.org
'uloz_subor(dokument, nazov, novy) ' Uložíme zmenený/vytvorený súbor 'zatvor_subor(dokument) ' Zatvoríme zmenený/vytvorený súbor end ifend sub
49.2. Práca so zošitmi modulu Calc
Potom, ako sme si v predchádzajúcom dieli ukáza-li, ako dokážeme v makrách vytvárať (modifikovať) externé dokumenty si dnes ukážeme, ako dokáže-me vytvárať nové listy v zošite tabuľkového procesora.
V diskusii k predchádzajúcej časti seriálu o makrách ste sa opýtali, ako je možné vy-tvárať listy v zošite tabuľkového procesora pomocou makra. Hoci makro nie je zložité, vzniká otázka, ako vlastne zadávať názov listu, pretože tieto sa musia nejako nazývať.
Mohli by sme, podobne ako keď sa zadáva nový list priamo v tabuľkovom proceso-re, tento názov zadávať cez dialóg alebo cez vstupné pole. Toto riešenie je však pomer-ne zbytočné, pretože ak už zadávame názov, tak to môžeme urobiť aj mimo prostredia makra – priamo pomocou nástrojov OpenOffice.org.
Z tohto hľadiska sa mi javí ako výhodnejšie, aby sme názov nového listu zadali priamo v makre. Pravdaže, v prípade, že list so zadaným názvom už existuje, nevytvo-ríme ho:sub novy_list_zositu dim dokument, list as object dokument=StarDesktop.CurrentComponent if not dokument.Sheets.hasByName("Novy_list") then list=dokument.createInstance("com.sun.star.sheet.Spreadsheet") dokument.Sheets.insertByName("Novy_list", list) end ifend sub
Pravdaže, toto riešenie vôbec nie je optimálne, pretože názov je konštantný a v prí -slušnom dokumente dokážeme takto pridať list iba raz. Preto je lepšie, ak si názov nového listu zadáme do niektorej bunky a pomocou jej obsahu nový list zadefinujeme.
Týmto spôsobom dokážeme automaticky pripravovať povedzme nové listy pre fak-túry, ak ich pomocou tabuľkového procesora vytvárame. Nie je problém, aby sme v niektorej bunke mali zapísané posledné číslo faktúry, z ktorej dokážeme odvodiť nové a priamo v makre ho môžeme aj upraviť. Preto si ukážeme príklad makra, kde názov nového listu je ako parameter funkcie, ktorú môžeme priamo zapísať do niekto-rej bunky v tabuľke.function f_novy_list_zositu (nazov) dim dokument, list as object dokument=StarDesktop.CurrentComponent
207
Obrázok 49.2: Vložená tabuľka do súboru "Skuska"

Práca so súbormi OpenOffice.org
if not dokument.Sheets.hasByName(nazov) then list=dokument.createInstance("com.sun.star.sheet.Spreadsheet") dokument.Sheets.insertByName(nazov, list) end if fnovy_list_zositu=""end function
V prípade, že nám nevyhovuje ani takéto riešenie, môžeme pridanie nového listu riešiť na-príklad tak, že si do niektorej bunky zapíšeme nový názov. Stačí, ak na tejto bunke zostaneme (čím je automaticky vybraná) a spustme makro, ktoré z aktuálneho výberu vyberie prvú bunku a podľa jej obsahu vytvorí nový list.sub novy_list_zositu_vyber dim dokument, list, bunka as object dim stlpce, riadky as long dim nazov as string
dokument=ThisComponent.getCurrentSelection() stlpce=dokument.getcolumns().Count riadky=dokument.getrows().Count if stlpce<>0 and riadky<>0 then bunka=dokument.getCellByPosition(0,0) nazov=bunka.getstring() dokument=StarDesktop.CurrentComponent if not dokument.Sheets.hasByName(nazov) then list=dokument.createInstance("com.sun.star.sheet.Spreadsheet") dokument.Sheets.insertByName(nazov, list) end if end ifend sub
V poslednom prípade je vhodné, aby sme si makro pridali buď do panela nástrojov, alebo priradili k nemu klávesovú skratku, lebo jeho spúš-ťanie cez menu nie je práve najpohodlnejšie.
208
Obrázok 49.3: Volanie funkcie pre vy-tvorenie nového listu
Obrázok 49.4: Vytvorený nový list
Obrázok 49.5: Volanie makra cez zo-znam makier
Obrázok 49.6: Zadanie názvu nového listu

Práca so súbormi OpenOffice.org
Aby sme však neboli nespravodliví k tým, ktorí potrebujú zadávať meno listu priamo v makre, pridávame nakoniec aj túto verziu s tým, že budeme aj testovať, či názov nie je prázdny (v takom prípade by sa totiž vytvoril list s názvom „0“).sub novy_list_zositu dim dokument, list as object dim nazov as string dokument=StarDesktop.CurrentComponent nazov=InputBox("Názov nového listu: ","Priadnie listu","") if not dokument.Sheets.hasByName(nazov) and nazov<>"" then list=dokument.createInstance("com.sun.star.sheet.Spreadsheet") dokument.Sheets.insertByName(nazov, list) end ifend sub
50. Nastavenie rozostupu (kerningu) znakovV dnešnom dieli seriálu o makrách sa znovu vráti-me k textovým dokumentom a ukážeme si, ako do-kážeme nastaviť rozostup medzi znakmi.
Pokiaľ používame OpenOffice.org na písanie kníh či iných podobných publikácií, chceme, aby vyzeral dobre aj z hľadiska estetickej úpravy, ktoré sú overené generáciami našich predkov a ktoré do svojich pravidiel zahrnuli typografi. Medzi takéto náležitosti patrí napríklad aj to, že na konci strany sa nenecháva jeden riadok textu a na začiatku novej strany tiež nie (tzv. siroty a vdovy).
Samozrejme, v OpenOffice.org dokážeme na-staviť, že sa takéto riadky nebudú vyskytovať a to v nastaveniach štýlov odsekov (záložka „Tok textu“, voľby „Kontrola sirotkov“ a „Kontrola vdov“. Pokiaľ však toto na-stavíme, častokrát sa nám stane, že na konci strany zostane prázdny riadok.
Pokiaľ tlačíme dokument na obidve strany pa-piera (ale nielen vtedy), vzniká nám nový problém – na dvoch susediacich stranách nemusí byť na konci strany text, čo pôsobí rušivo. A práve vtedy môžeme zasiahnuť podobne, ako to robili sadzači pri ručnej sadzbe – zmenením rozostupu medzi znakmi.
Samozrejme, rozostupy medzi znakmi sa dajú tiež nastaviť v štýle odseku (záložka „Umiestnenie“, nastavenia „Vzdialenosť“). To však platí pre všetky odseky a netýka sa to iba nastave-nia konkrétnej strany. Pokiaľ chceme nastavovať
209
Obrázok 50.1: Nastavenie kontroly si-rôt a vdov
Obrázok 50.2: Nastavenie rozostupu znakov v štýle odseku

Nastavenie rozostupu (kerningu) znakov
rozostupy pre jeden znak, môžeme ho označiť a pomocou voľby menu „Formát – Znak...“ na záložke „Umiestnenie“ nastaviť tento rozostup.
Ak si však predstavíme, že na jednej strane sú stovky medzier, je to veľmi prácne (hádam viac, ako keď sa robila sadzba ručne). A práve z tohto dôvodu si urobíme makro, pomocou ktorého dokážeme nastaviť rozostup medzi znakmi v označenom tex-te – a to nielen pre ich zväčšovanie, ale aj zmenšovanie.
Aby sme makro urobili čo najobecnejšie, pripra-víme si najprv dialóg, pomocou ktorého nastavíme príslušné parametre – veľkosť rozostupu a množi-nu znakov, pre ktoré ho chceme použiť. Pretože obvykle na-stavujeme rozostup buď medzi všetký-mi znakmi alebo iba v rámci medzier, do
dialógu vložíme štyri prepínacie voľby: „Všetky znaky vo výbere“, „Všetky medzery“, „Iba zalomi-teľné medzery“ a „Iba nezalomiteľné medzery“.
Ďalej si v dialógu nastavíme pre vstupnú hod-notu formátovanie (celé čísla), minimálnu a maxi-
málnu hod-notu (-9999 až 9999). Toto nastavenie urobíme pre-to, aby sme nemuseli zadanú hodnotu špeciálne testovať. Záporné hodnoty rozostupy zmenšujú, štandardný rozostup je hodnota 0 a kladné hod-noty rozostupy zväčšujú. Samozrejme, konkrétne čísla je potrebné vyskúšať osobitne pre každú na-stavovanú stranu – v tomto smere sa nedá pove-dať, aká hodnota je najlepšia.
Vlastné makro tvoria dve funkcie – otvorenie dialógu a na-stavenie rozo-stupov. Makrá
sú, ako obvykle, okomentované a preto sa nimi ne-musíme hlbšie zaoberať.REM Makro pre úpravu rozostupov medzi znakmi vo vybranom textesub uprav_kerning_znakov(medzera, all, sp_nbsp, nbsp as long) ' Význam parametrov: ' Medzera – veľkosť rozostupu ' all – ak je 1, tak nastavujeme
210
Obrázok 50.3: Príprava dialógu pre nastavenie rozostupov
Obrázok 50.5: Nastavenie rozostupov medzier
Obrázok 50.4: Text pred zmenou rozo-stupov medzier
Obrázok 50.6: Text po zmene rozo-stupov medzier

Nastavenie rozostupu (kerningu) znakov
všetky znaky ' sp_nbsp – ak je 1, tak nastavujeme všetky medzery ' nbsp – ak je 1, tak iba nezalomiteľné medzery ' Ak všetky predchádzajúce parametre sú 0, tak sa nastavuje iba zalomiteľná medzera
dim dokument, kurzor as object ' Aktuálny dokument, viditeľný kurzor dim hladaj as string ' Hľadaný reťazec podľa parametrov dim args(18) as new com.sun.star.beans.PropertyValue ' Parametre pre hľadanie v označenom texte if all=0 then ' Ak nenastavujeme všetky znaky, tak hladaj=" " ' nastavenie hľadaného reťazca na SP if sp_nbsp=1 then ' Ak hľadáme všetky medzery, tak hladaj=" |"+chr$(&HA0) ' nastavenie hľadania SP alebo NBSP else if nbsp=1 then ' Ak hľadáme iba NBSP, tak hladaj=chr$(&HA0) ' nastavenie hľadania NBSP end if end if
' Nastavenie nasledujúcich parametrov je z nahrávania makra
args(0).Name = "SearchItem.StyleFamily" args(0).Value = 2 args(1).Name = "SearchItem.CellType" args(1).Value = 0 args(2).Name = "SearchItem.RowDirection" args(2).Value = true args(3).Name = "SearchItem.AllTables" args(3).Value = false args(4).Name = "SearchItem.Backward" args(4).Value = false args(5).Name = "SearchItem.Pattern" args(5).Value = false args(6).Name = "SearchItem.Content" args(6).Value = false args(7).Name = "SearchItem.AsianOptions" args(7).Value = false args(8).Name = "SearchItem.AlgorithmType" args(8).Value = 1 ' Budeme hľadať regulárne výrazy args(9).Name = "SearchItem.SearchFlags"
211

Nastavenie rozostupu (kerningu) znakov
args(9).Value = 71680 ' Hľadá sa v označenom texte (výbere). Pre hľadanie v celom dokumente by muselo byť 65536 args(10).Name = "SearchItem.SearchString" args(10).Value = hladaj ' Hľadaný reťazec args(11).Name = "SearchItem.ReplaceString" args(11).Value = "" args(12).Name = "SearchItem.Locale" args(12).Value = 255 args(13).Name = "SearchItem.ChangedChars" args(13).Value = 2 args(14).Name = "SearchItem.DeletedChars" args(14).Value = 2 args(15).Name = "SearchItem.InsertedChars" args(15).Value = 2 args(16).Name = "SearchItem.TransliterateFlags" args(16).Value = 1280 args(17).Name = "SearchItem.Command" args(17).Value = 1 args(18).Name = "Quiet" args(18).Value = true
dokument=ThisComponent.CurrentController.Frame dispatcher = createUnoService("com.sun.star.frame.DispatchHelper") dispatcher.executeDispatch(dokument, ".uno:ExecuteSearch", "", 0, args()) ' Vlastné hľadanie – označenie všetkých nájdených znakov end if kurzor= ThisComponent.currentcontroller.getViewCursor() ' Viditeľný kurzor ' ak sme nehľadali medzery, tak je to celý označený text, inak iba nájdené medzery kurzor.CharKerning=medzera ' Zmena rozostupu označených znakovend sub
Rem Volanie dialógu a makra pre nastavenie rozostupovsub Kerning_znakov
dim medzera as long ' Pre získanie číselnej hodnoty z dialógovej premennej "Hodnota"
DialogLibraries.LoadLibrary("JP_Kerning_znakov") ' Otvorenie knižnice dlg=CreateUnoDialog(DialogLibraries.JP_Kerning_znakov.Dialog_Kerning_znakov) ' Sprístupnenie dialógu
212

Nastavenie rozostupu (kerningu) znakov
dlg.model.Vyber_all.State=0 dlg.model.Vyber_SP_NBSP.State=1 ' V prepínačoch si prednastavíme, že budeme meniť rozostupy všetkých medzier dlg.model.Vyber_SP.State=0 dlg.model.Vyber_NBSP.State=0 dlg.model.Hodnota.text="0" ' 0 znamená, že rozostupy majú byť štandardné
if dlg.Execute()=1 then ' Ak sme stlačili "OK", tak medzera=val(dlg.model.Hodnota.text) ' Hodnota rozostupov uprav_kerning_znakov(medzera,dlg.model.Vyber_all.State,dlg.model.Vyber_SP_NBSP.State,dlg.model.Vyber_NBSP.State) ' Nastavenie rozostupov end if dlg.dispose() ' Zatvorenie dialóguend sub
51. Rozšírenie pre slovník OpenOffice.orgChcete pomôcť pri tvorbe dobrého slovenského slovníka, ktorý používajú rôzne Open Source aplikácie (OpenOffice.org, Mozilla Thunderbird...)? Nainštalujte si do OpenOffice.org rozšírenie SK_SK_Slovnik.
Pokiaľ používate Open Source programy, kde sa kontroluje slovenská gramatika, ako sú OpenOffice.org či Mozilla Thunderbird, určite ste sa už stretli s tým, že nie všet-ky slová boli súčasťou slovníka. V spolupráci s pánom Zdenkom Podobným, hlavným autorom týchto slovníkov, sme pripravili rozšírenie pre OpenOffice.org, pomocou ktorého môžete spolupracovať na jeho zdokonalení.
Rozšírenie si nainštalujete jednoducho – stačí, ak poklepete na distribučný súbor „SK_SK_Slovnik.oxt“, alebo ho pridáte cez menu „Nástroje – Správca rozšírení“. Po reštarte OpenOffice.org sa vám pridá do programu panel nástrojov „SK_SK_Slovnik“, ktorý obsahuje jedno tlačidlo „Príprava slova pre slovník“.
Po jeho stlačení ste pri prvom spustení rozšírenia (resp. reštarte OpenOffice.org) vyzvaní k zadaniu kódovej stránky, ktorú používa váš operačný systém. Pre Windows je potrebné vybrať voľbu „CP 1250“, v Mandrive voľbu „UTF 8“ (preventívne je pri-pravená aj možnosť „ISO 8859-2“). Následne sa po krát-kom čase, v ktorom sa načíta definícia tvarovania slov (práve tá je závislá od kódovej stránky) zobrazí okno, v ktorom môžete zadať slovo do slovníka.
Pokiaľ neviete, akú kódovú stránku máte použiť, dá sa to jednoducho vyskúšať. Vyberte si prvú, zadajte povedz-me slovo „tvoriť“ a tvarovanie „slovesá podľa vzorov chytať, robiť s dlhou koncovkou“. Dajte vytvoriť kontrol-
213
Obrázok 51.1: Panel nástrojov "SK_SK_Slovnik"
Obrázok 51.2: Výber kódovej stránky

Rozšírenie pre slovník OpenOffice.org
ný zoznam, ktorý v prípade správnej kódovej stránky bude obsahovať slová: tvorili tvorilo tvorila tvoril tvoria tvoríte tvoríme atď.
Dialógové okno je rozdelené na niekoľko logic-kých častí. V úvodnej časti sú predpony, pomocou ktorých môžeme napísaním jedného základného slova zadať do slovníka slov niekoľko. Pri tomto musíme upozorniť, že predpony typu „nedo“, „nena“ a pod. sa pridajú iba vtedy, ak sú zároveň pridané aj predpony „do“, „na“ atď. Týmto spôso-bom môžeme napríklad zadaním slova „robiť“ a predpôn „ne“, „do“, „nedo“, „na“, „nena“ ... pridať do slovníka nasledujúce slová: robiť, nerobiť, doro-biť, nedorobiť, narobiť, nenarobiť...
Pozor, tieto predpony sa k slovám pridávajú bez zmeny základ-ného slova, takže naprí-
klad pridaním predpony „po“ k slovu „otvoriť“ pri-dáte slovo „pootvoriť“.
Následne je potrebné zadať tvarovanie, ako sú vzory podstatných mien, vzory slovies a pod. Aby sme si boli istí, či sme zadali správne tvarovanie, pomocou tlačidla „Vytvor zoznam“ sa nám otvorí nový súbor, v ktorom sa následne vytvoria všetky slová (vrátane tvarovania), ktoré budú považované za správne. Samozrejme, v zozname sú akceptova-né zároveň všetky zadané predpony, takže slov môže byť veľmi veľa.
Ak sme zadali slovo správne, stlačením tlačidla „Potvrdiť“ sa pridá toto slovo do súboru „sk_SK.odt“. Tento súbor, pokiaľ neexistuje, sa au-tomaticky vytvorí v systémovom adresári „Moje dokumenty“ a ako prvý riadok vloží verziu rozšírenia (aktuálne 0.5.7-b2). Konkrétny
adresár záleží od toho, aký ho máme nastavený v systéme a môžeme ho zistiť cez voľbu menu „Ná-stroje – Voľby – OpenOffice.org – Cesty“. Pokiaľ súbor už existuje, budú sa do neho postupne pridá-vať slová.
Na tomto mieste zároveň poprosíme, pokiaľ ob-javíte, že napriek správne zadanému tvarovaniu sa v kontrolnom zozname nachádzajú aj slová, ktoré nie sú gramaticky správne, prosím napíšte to auto-rovi slovníka, aby to v budúcej verzii opravil. Ná-sledne podľa toho bude urobená aj nová verzia tohto rozšírenia.
214
Obrázok 51.3: Nastavenie gramatiky
Obrázok 51.4: Zoznam slov
Obrázok 51.5: Ukážka vytvorených definícií slov v súbore "sk_SK.odt"

Rozšírenie pre slovník OpenOffice.org
Pretože automatické zatváranie tohto súboru viedlo k nestabilite rozšírenia (havárii OpenOffice.org), je potrebné zatvoriť súbor manuálne. Súbor sa však predtým auto-maticky uloží, takže o toto sa už nemusíme starať. Pozor! Pred vkladaním ďalšieho slova je nutné súbor zatvoriť, lebo inak dôjde k opätovnému otvoreniu tohto súboru (teraz však v režime „Read-Only“), čo vedie k havárii makra.
Pre pridanie ďalšieho slova musíme znovu stlačiť tlačidlo na pracovnom paneli rozšírenia. Po-kiaľ máme na riadku, kde sa nachádzame niečo na-písané, program skopíruje tento riadok ako slovo, ktoré chceme vložiť do slovníka pričom kontroluje, či nie je zadané v tvare, aký sa používa v slovníku. Ak áno, nastaví aj príslušné tvarovanie.
Upozorňujeme, že týmto rozšírením sa auto-maticky negeneruje nový slovník a preto slovo, ktoré zadáme sa nestane ihneď súčasťou slovníka.
Keď to budete považovať za potrebné, súbor „sk_SK.odt“ je potrebné poslať mailom p. Zdenkovi Podobnému (zdenop at gmail.com) alebo autorovi rozšírenia p. Júliusovi Pas-tierikovi (pastierik at inet.sk). Po zaslaní tento súbor vymažte, aby sa do neho pridávali už iba nové slová.
Ďakujeme týmto všetkým tým používateľom, ktorí si rozšírenie nainštalujú a pomô-žu pri tvorbe dobrého slovníka pre tie Open Source programy, ktoré ho budú používať. O každej novej verzii budeme pravidelne informovať. Všetkých „makromilov“ zároveň upozorňujeme, že zdrojové texty rozšírenia zverejníme v ďalšom dieli seriálu o makrách.
Internet: SK_SK_Slovnik.oxt
51.1. Tvorba rozšírenia
Pri popise rozšírenia pre prípravu slov do slovenského slovníka sme sľúbili, že prine-sieme aj jeho zdrojové kódy. Skôr, ako sa dostaneme k tomuto makru, musíme sa ešte venovať problematike rozšírení, pretože toto makro je naň úzko previazané.
Pri praktickom programovaní makier potrebujeme z neho mnohokrát urobiť rozšíre-nie, pomocou ktorého sa makro automaticky vloží do OpenOffice.org vrátane možností jeho ľahkého volania či už pomocou menu alebo vložených panelov nástrojov. Pozrime sa preto na to, ako to dokážeme urobiť.
Hneď na začiatok uveďme, že tento návod rozhodne nie je úplný, ale iba popíše nie-ktoré základné veci, ktoré musíme pri tvorbe rozšírení dodržať. Pretože rozšírenia sú vlastne ZIP súbory, ich štúdiom sa následne môžeme naučiť aj ďalšie „finty“. V nepo-slednom rade je potom na stránkach vývojárov OpenOffice.org k dispozícii dokumen-tácia pre tvorbu rozšírení.
Dosť však bolo teórie. Pri praktickej tvorbe rozšírenia je samozrejmé, že makro najprv odladíme v prostredí OpenOffice.org. Pokiaľ vieme, že z neho budeme rozbiť rozšírenie je najlepšie, ak ho uložíme do osobitnej knižnice. Táto je potom k dispozícii ako samostatný adresár v používateľskom adresári OpenOffice.org (v OS Windows ho nájdeme v adresári „C:\Documents and Settings\ používateľ \Application Data\Ope-
215
Obrázok 51.6: Zistenie pracovných ciest cez menu "Nástroje – Voľby – OpenOffice.org – Cesty"

Rozšírenie pre slovník OpenOffice.org
nOffice.org2\user\basic\“).Teraz si pripravíme na inom mieste adresár,
ktorý bude tvoriť v konečnom dôsledku vlastné rozšírenie (napríklad „SK_SK_Slovnik“). Do neho skopírujeme 1:1 adresár knižnice s makrami, z ktorého ideme vytvárať rozšírenie (osobne použí-vam úplne rovnaké názvy). Ďalej si musíme v tomto adresári vytvoriť adresár „META--INF“ – pozor, musí sa menovať presne takto vrátane dodržania veľkosti písmen.
Pre ďalšiu prácu potrebujeme textový editor, ktorý umožňuje pracovať so súbormi v kódovaní „UTF-8“. Osobne mi pre túto prácu najviac vyhovuje český editor PSPad, ktorý je možné používať zadarmo aj pre komerčné účely. O tom, čo všetko umožňuje si prinesieme in-formáciu vrámci recenzií programov.
V adresári „META-INF“ teraz vytvoríme súbor „manifest.xml“ s nasledujúcim obsahom:<?xml version="1.0" encoding="UTF-8"?><manifest:manifest> <manifest:file-entry manifest:full-path="WriterWindowState.xcu" manifest:media-type="application/vnd.sun.star.configuration-data"/> <manifest:file-entry manifest:full-path="addon.xcu" manifest:media-type="application/vnd.sun.star.configuration-data"/> <manifest:file-entry manifest:full-path="SK_SK_Slovnik/" manifest:media-type="application/vnd.sun.star.basic-library"/></manifest:manifest>
Týmto zápisom oznamujeme OpenOffice.org, kde sa nachádzajú ostatné popisné časti rozšírenia.
Teraz sa vrátime do hlavného adresára, kde vytvoríme tri súbory: „addon.xcu“, „WriterWindowState.xcu“ a „description.xml“.
V súbore „description.xml“ definujeme základné parametre rozšírenia, ako je jeho názov (pozor, musí byť vrámci OpenOffice.org jedinečný), verzia, link, kde je uložený a pod. Jeho obsah môže byť napríklad takýto:<?xml version="1.0" encoding="UTF-8"?><description xmlns="http://openoffice.org/extensions/description/2006" xmlns:xlink="http://www.w3.org/1999/xlink"> <version value="0.5.7-b2" /> <identifier value="SK_SK_Slovnik.addon" /> <update-information> <src xlink:href="http://www.inet.sk/images/user/pastierik/ooomakra/SK_SK_Slovnik.oxt"/>
216
Obrázok 51.7: Obsah adresára "SK_SK_Slovnik"
Obrázok 51.8: Súbor "manifest.xml"

Rozšírenie pre slovník OpenOffice.org
</update-information></description>
V súbore „WriterWindowState.xcu“ teraz budeme definovať, že do OpenOffice.org pridávame nový panel nástrojov, ktorý nazveme úplne rovnako, ako rozšírenie – „SK_SK_Slovnik“:<?xml version='1.0' encoding='UTF-8'?><oor:component-data xmlns:oor="http://openoffice.org/2001/registry" xmlns:xs="http://www.w3.org/2001/XMLSchema" oor:name="WriterWindowState" oor:package="org.openoffice.Office.UI"> <node oor:name="UIElements"> <node oor:name="States"> <node oor:name="private:resource/toolbar/addon_name.JP.addon.SK_SK_Slovnik" oor:op="replace"> <prop oor:name="UIName" oor:type="xs:string"> <value xml:lang="en-US">SK_SK_Slovnik</value> </prop> </node> </node> </node></oor:component-data>
Samozrejme, nie sme obmedzení iba na jeden panel. Napríklad pomocou tejto defi-nície zadefinujeme až štyri panely nástrojov („JP_formatuj_dokument“, „JP_formatuj_medzery“, „JP_specialna_zamena“ a „JP_medzery_on_off“):<?xml version='1.0' encoding='UTF-8'?><oor:component-data xmlns:oor="http://openoffice.org/2001/registry" xmlns:xs="http://www.w3.org/2001/XMLSchema" oor:name="WriterWindowState" oor:package="org.openoffice.Office.UI"> <node oor:name="UIElements"> <node oor:name="States">
<node oor:name="private:resource/toolbar/addon_name.JP_format_zamen.addon.JP_formatuj_dokument" oor:op="replace"> <prop oor:name="UIName" oor:type="xs:string"> <value xml:lang="en-US">JP_formatuj_dokument</value> </prop> </node>
<node oor:name="private:resource/toolbar/addon_name.JP_format_zamen.addon.JP_formatuj_medzery" oor:op="replace"> <prop oor:name="UIName" oor:type="xs:string">
217

Rozšírenie pre slovník OpenOffice.org
<value xml:lang="en-US">JP_formatuj_medzery</value> </prop> </node>
<node oor:name="private:resource/toolbar/addon_name.JP_format_zamen.addon.JP_specialna_zamena" oor:op="replace"> <prop oor:name="UIName" oor:type="xs:string"> <value xml:lang="en-US">JP_specialna_zamena</value> </prop> </node>
<node oor:name="private:resource/toolbar/addon_name.JP_format_zamen.addon.JP_medzery_on_off" oor:op="replace"> <prop oor:name="UIName" oor:type="xs:string"> <value xml:lang="en-US">JP_medzery_on_off</value> </prop> </node>
</node> </node></oor:component-data>
Nakoniec musíme v súbore „addon.xcu“ zadefinovať vlastný obsah panela nástrojov. Nasledujúca definícia obsahuje popis iba jedného jediného tlačidla:<?xml version='1.0' encoding='UTF-8'?><oor:node xmlns:oor="http://openoffice.org/2001/registry" xmlns:xs="http://www.w3.org/2001/XMLSchema" oor:name="Addons" oor:package="org.openoffice.Office"> <node oor:name="AddonUI"> <node oor:name="OfficeToolBar"> <node oor:name="name.JP.addon.SK_SK_Slovnik" oor:op="replace">
<node oor:name="btn01" oor:op="replace"> <prop oor:name="Context" oor:type="xs:string"> <value>com.sun.star.text.TextDocument</value> </prop> <prop oor:name="Title" oor:type="xs:string"> <value xml:lang="sk">Príprava slova pre slovník</value> </prop> <prop oor:name="URL" oor:type="xs:string"> <value>macro:///SK_SK_Slovnik.Slovnik.Skontroluj_slovo</value> </prop> <prop oor:name="Target" oor:type="xs:string"> <value>_self</value>
218

Rozšírenie pre slovník OpenOffice.org
</prop> <prop oor:name="ImageIdentifier" oor:type="xs:string"> <value>%origin%/SK_SK_Slovnik/skontroluj</value> </prop> </node> </node> </node> </node></oor:node>
Pri niektorých položkách sa teraz pristavíme trochu podrobnejšie.
Zápis „<node oor:name="btn01" oor:op="replace">“ určuje vnútorný názov tlačidla („btn01“). Na tomto názve záleží iba v rámci príslušného rozšírenia a dokonca iba v rámci definície jedného panela nástrojov.
Zápis „<value>com.sun.star.text.TextDocument</value>“ hovorí o tom, že toto tlačidlo panela nástrojov bude prístupné v module Writer. Pre modul Calc by musel mať tvar „<value>com.sun.star.sheet.SpreadsheetDocument</value>“.
Zápis „<prop oor:name="Title" oor:type="xs:string"> <value xml:lang="sk">Príprava slova pre slovník</value>“ je nápomocný text, ktorý sa zobrazí, keď prejdeme nad prí-slušné tlačidlo.
Zápis „<prop oor:name="URL" oor:type="xs:string"> <value>macro:///SK_SK_Slovnik.Slovnik.Skontroluj_slovo</value>“ hovorí o tom, ktorá procedúra sa pri stlačení tlačidla bude volať.
Zápis <prop oor:name="ImageIdentifier" oor:type="xs:string"> <value>%origin%/SK_SK_Slovnik/skontroluj</value>“ hovorí o tom, ktoré tlačidlo sa bude zobrazovať. Tlačidlá musíme definovať špecificky v BMP formáte. Názov tlačidla je „skontroluj“ (musí byť jednoznačné v rámci príslušného rozšírenia), pričom názov súboru musí byť „skontroluj_16.bmp“ a, pokiaľ chceme definovať aj veľké tlačidlá, tak „skontroluj_26.bmp“. Ako naznačujú čísla pri názvoch, rozmer obrázku musí byť 16x16 (26x26) bodov. Ako priehľadná farba sa používa fialová farba, ako je vidno na zosní-manej definícii tlačidla. Vlastné súbory je potrebné uložiť do adresára, kde je definícia makra.
Keď máme všetky súbory pripravené, označíme ich a vytvoríme z nich ZIP súbor. Tomuto následne premenujeme príponu na OXT a rozšírenie máme hotové. Z makier odstránime knižnicu, z ktorej sme rozšírenie pri-pravovali a nič nám nebráni v jeho inštalácii.
51.2. Makrá pre prípravu slov pre slovenský slovník
Dnešný diel seriálu makier bude trochu netradič-
219
Obrázok 51.9: Tlačidlo "skontroluj_16.bmp"
Obrázok 51.10: Vložené súbory do ad-resára, kde je definícia makra

Rozšírenie pre slovník OpenOffice.org
ný, pretože si uvedieme makro pre prácu so slovníkmi. Preto netradičný, lebo sa jedná o veľmi špecifické makro, ktoré je viazané nielen na rozšírenie, pomocou ktorého je ší-rené, ale aj na konkrétnu verziu tvarovania slov v slovníku slovenského jazyka.
Pre pochopenie, ako je makro vytvorené si musíme aspoň v skratke uviesť, ako sú definované slovníky v programoch OpenOffice.org, Mozilla Thunderbird a Mozilla Fi-refox. Slovníky sa vlastne skladajú z dvoch súborov. Prvý má príponu „.dic“ a v ňom sú definované vlastné slová v tvare: slovo/tvarovanie (napríklad „tvar/B“, „nakázaný/NY“ ...).
Tvarovanie je vlastne definícia prefixov a sufixov, ktorými sa slovo môže upravo-vať. Táto definícia sa skladá z piatich častí. Prvá časť (PFX alebo SFX) určuje, či sa jedná o tvarovanie na začiatku (prefix) alebo konci (sufix) slova. Druhá časť je definič-né písmeno príslušného tvarovania (to, ktoré je uvedené v slovníku za znakom lomky). Tretia časť je časť slova, ktorá sa nahrádza, štvrtá časť sú znaky, ktorými sa nahrádza a piata časť sú podmienky (definované pomocou regulárnych výrazov).
Napríklad definícia: „SFX z a e [^euo]a“ hovorí, že v slove, ktoré tvarujeme podľa vzoru žena (to hovorí časť „SFX z“) sa nahrádza posledné písmeno „a“ za „e“ ak slovo končí na písmeno „a“, pred ktorým však nesmú byť znaky „eou“. Vďaka tomuto zápisu stačí mať v slovníku slovo „žena/z“ a automaticky sa za správne považuje aj slovo „žene“.
Pri tvarovaní nájdeme aj špecifické tvarovania, kde sa nič nenahrádza, ale iba s pri-dáva. Vtedy sa namiesto znaku, ktorý sa má nahradiť píše číslo 0. Napríklad definícia „PFX N 0 ne.“ je určená pre zápory, teda definíciou slova „nakázaný/NY“ automaticky definujeme aj slovo „nenakázaný“.
Pred vlastným uvedením makra ešte musíme spomenúť, že ako prvý riadok definícii tvarovania je vždy uvedený ich počet, napríklad „SFX Z Y 157“. Pretože tento sa môže meniť, musíme pri čítaní definičného súboru tento počet zisťovať.
OpenOffice.org pri čítaní textových súborov používa kódovú stránku OpenOffice.org. Preto sme museli pripraviť definičné súbory špeciálne pre rôzne kódo-vé stránky, pretože sa tam, prirodzene, nachádzajú aj znaky s diakritikou. Aby sme tieto súbory nemuseli hľadať, vložili sme ich priamo do rozšírenia.
Rozsah makier je naozaj veľký a preto ho rozdelíme do viacerých dielov tohto seriálu. Dnes začneme funkciami, ktoré sú uložené v module „Slovnik_init“ a sú určené pre počiatočnú prípravu rozšírenia pre spracovanie slova. Upozorňujeme, že makrá nie sú veľmi okomentované a preto sú určené pre vyspelejších programátorov.
Tak isto sa nebudeme bližšie zaoberať dialógmi, pretože to, ako sú definované (ich premenné) sa dá pozrieť v ich definícii.sub slovnik_init(oDialog) dim Kurzor, Povodny as object dim riadok, slovo, parametre as string dim i, kolko as integer
kurzor= ThisComponent.currentcontroller.getViewCursor() ' viditeľný kurzor Povodny=kurzor.getstart() kurzor.collapsetostart()
220

Rozšírenie pre slovník OpenOffice.org
Kurzor.gotoStartOfLine(false) Kurzor.gotoEndOfLine(true) riadok=trim(Kurzor.getstring()) Kurzor.collapseToEnd() kurzor.gotoRange(Povodny,false) if riadok<>"" then slovo=riadok parametre="" i=instr(riadok,"/") if i<>0 then slovo=left(riadok,i-1) parametre=right(riadok,len(riadok)-i) end if oDialog_slovnik.model.Slovo_slovnika.Text=slovo if instr(1,parametre,"N",0)<>0 then oDialog_slovnik.model.pfx_N.State=1 if instr(1,parametre,"F",0)<>0 then oDialog_slovnik.model.pfx_F.State=1 if instr(1,parametre,"Z",0)<>0 then oDialog_slovnik.model.sfx_Z.State=1 if instr(1,parametre,"z",0)<>0 then oDialog_slovnik.model.sfx_mz.State=1 if instr(1,parametre,"U",0)<>0 then oDialog_slovnik.model.sfx_U.State=1 if instr(1,parametre,"D",0)<>0 then oDialog_slovnik.model.sfx_D.State=1 if instr(1,parametre,"K",0)<>0 then oDialog_slovnik.model.sfx_K.State=1 if instr(1,parametre,"M",0)<>0 then oDialog_slovnik.model.sfx_M.State=1 if instr(1,parametre,"S",0)<>0 then oDialog_slovnik.model.sfx_S.State=1 if instr(1,parametre,"V",0)<>0 then oDialog_slovnik.model.sfx_V.State=1 if instr(1,parametre,"A",0)<>0 then oDialog_slovnik.model.sfx_A.State=1 if instr(1,parametre,"C",0)<>0 then oDialog_slovnik.model.sfx_C.State=1 if instr(1,parametre,"H",0)<>0 then oDialog_slovnik.model.sfx_H.State=1 if instr(1,parametre,"B",0)<>0 then oDialog_slovnik.model.sfx_B.State=1 if instr(1,parametre,"b",0)<>0 then oDialog_slovnik.model.sfx_mb.State=1 if instr(1,parametre,"o",0)<>0 then oDialog_slovnik.model.sfx_mo.State=1 if instr(1,parametre,"O",0)<>0 then
221

Rozšírenie pre slovník OpenOffice.org
oDialog_slovnik.model.sfx_O.State=1 if instr(1,parametre,"J",0)<>0 then oDialog_slovnik.model.sfx_J.State=1 if instr(1,parametre,"L",0)<>0 then oDialog_slovnik.model.sfx_L.State=1 if instr(1,parametre,"Q",0)<>0 then oDialog_slovnik.model.sfx_Q.State=1 if instr(1,parametre,"Y",0)<>0 then oDialog_slovnik.model.sfx_Y.State=1 if instr(1,parametre,"I",0)<>0 then oDialog_slovnik.model.sfx_I.State=1 if instr(1,parametre,"P",0)<>0 then oDialog_slovnik.model.sfx_P.State=1 if instr(1,parametre,"X",0)<>0 then oDialog_slovnik.model.sfx_X.State=1 if instr(1,parametre,"E",0)<>0 then oDialog_slovnik.model.sfx_E.State=1 if instr(1,parametre,"W",0)<>0 then oDialog_slovnik.model.sfx_W.State=1 if instr(1,parametre,"T",0)<>0 then oDialog_slovnik.model.sfx_T.State=1 if instr(1,parametre,"R",0)<>0 then oDialog_slovnik.model.sfx_R.State=1 if instr(1,parametre,"č",0)<>0 then oDialog_slovnik.model.sfx_c_c.State=1 end ifend sub
function citaj_definiciu as boolean
' dim cesty as object dim subor as integer dim riadok as string dim prvy as long dim cesta as string dim nacital as boolean dim nazov as string 'cesty=CreateUnoService("com.sun.star.util.PathSettings") ' DialogLibraries.LoadLibrary("SK_SK_Slovnik") oDialog_CP=CreateUnoDialog(DialogLibraries.SK_SK_Slovnik.Dialog_CP) oDialog_CP.model.UTF_8.state=1 oDialog_CP.model.CP_1250.state=0 oDialog_CP.model.ISO_8859_2.state=0
222

Rozšírenie pre slovník OpenOffice.org
nacital=false if oDialog_CP.Execute()=1 then if oDialog_CP.model.UTF_8.state=1 then nazov="sk_SK_aff_UTF_8.txt" if oDialog_CP.model.CP_1250.state=1 then nazov="sk_SK_aff_CP_1250.txt" if oDialog_CP.model.ISO_8859_2.state=1 then nazov="sk_SK_aff_ISO_8859_2.txt" REM Cesta, kde je nainštalované rozšírenie SK_SK_Slovnik – treba si najprv nechať vypísať, aby sa zistilo, čo je potrebné ponechať cesta=basiclibraries.getLibraryLinkURL("SK_SK_Slovnik") cesta=left(cesta,len(cesta)-10)+nazov subor = Freefile open cesta for Input as #subor 'open cesty.Work+"/sk_SK_aff.txt" for Input as #subor prvy=0 While not eof(subor) Line Input #subor, riadok prvy=spracuj_riadok(riadok,prvy) wend close #subor nacital=true end if oDialog_CP.dispose() citaj_definiciu=nacital end function
V minulom dieli sme si uviedli prvú časť funkcií, ktoré sú uložené v module „Slovnik_init“ a sú určené pre počiatočnú prípravu rozšírenia pre spracovanie slova. Dnes budeme pokračovať týmto modulom a uvedieme si funkciu, ktorá číta definičný súbor tvarovania slov, podľa počtu definícii mení dimenziu polí a načítava príslušné časti tvarovania.function spracuj_riadok(riadok as string, prvy as long) as long
dim prefix_sufix, co, za, podmienka as string dim poznamka as boolean dim znak, cast as string dim dlzka, i, ktora as integer dim kolko, pomprvy as long
dlzka=len(riadok) pomprvy=prvy cast=""
223

Rozšírenie pre slovník OpenOffice.org
poznamka=false ktora=0 for i=1 to dlzka if not poznamka then znak=mid(riadok,i,1) if znak="#" then poznamka=true else if znak=" " then ktora=ktora+1 ' Ukončenie definície jednej časti select case ktora case 1 ' Či ide o prefix/sufix rem Toto nespracovávame cast="" case 2 ' Vlastný prefix/sufix prefix_sufix=cast cast="" case 3 ' Ak je prvý, tak Y/N, inak "co" if pomprvy<>0 then co=cast end if cast="" case 4 ' Ak je prvý, tak počet, inak "za" if pomprvy=0 then kolko=val(cast) else za=cast end if cast="" case 5 ' Podmienka podmienka=cast cast="" end select else cast=cast+znak end if end if end if next i if (pomprvy=0) and (ktora=3) then kolko=val(cast) cast="" end if if (pomprvy<>0) and (ktora=4) then ' Koniec definície bez poznámky alebo medzery na konci riadku podmienka=cast cast=""
224

Rozšírenie pre slovník OpenOffice.org
end if if pomprvy=0 then def_pfx_sfx=0 pomprvy=kolko select case prefix_sufix case "N" redim preserve pfx_N_d(3,pomprvy) pfx_N_p=pomprvy case "F" redim preserve pfx_F_d(3,pomprvy) pfx_F_p=pomprvy case "Z" redim preserve sfx_Z_d(3,pomprvy) sfx_Z_p=pomprvy case "z" redim preserve sfx_mz_d(3,pomprvy) sfx_mz_p=pomprvy case "U" redim preserve sfx_U_d(3,pomprvy) sfx_U_p=pomprvy case "D" redim preserve sfx_D_d(3,pomprvy) sfx_D_p=pomprvy case "K" redim preserve sfx_K_d(3,pomprvy) sfx_K_p=pomprvy case "M" redim preserve sfx_M_d(3,pomprvy) sfx_M_p=pomprvy case "S" redim preserve sfx_S_d(3,pomprvy) sfx_S_p=pomprvy case "V" redim preserve sfx_V_d(3,pomprvy) sfx_V_p=pomprvy case "A" redim preserve sfx_A_d(3,pomprvy) sfx_A_p=pomprvy case "C" redim preserve sfx_C_d(3,pomprvy) sfx_C_p=pomprvy case "H" redim preserve sfx_H_d(3,pomprvy) sfx_H_p=pomprvy case "B" redim preserve sfx_B_d(3,pomprvy) sfx_B_p=pomprvy case "b" redim preserve sfx_mb_d(3,pomprvy)
225

Rozšírenie pre slovník OpenOffice.org
sfx_mb_p=pomprvy case "o" redim preserve sfx_mo_d(3,pomprvy) sfx_mo_p=pomprvy case "O" redim preserve sfx_O_d(3,pomprvy) sfx_O_p=pomprvy case "J" redim preserve sfx_J_d(3,pomprvy) sfx_J_p=pomprvy case "L" redim preserve sfx_L_d(3,pomprvy) sfx_L_p=pomprvy case "Q" redim preserve sfx_Q_d(3,pomprvy) sfx_Q_p=pomprvy case "Y" redim preserve sfx_Y_d(3,pomprvy) sfx_Y_p=pomprvy case "I" redim preserve sfx_I_d(3,pomprvy) sfx_I_p=pomprvy case "P" redim preserve sfx_P_d(3,pomprvy) sfx_P_p=pomprvy case "X" redim preserve sfx_X_d(3,pomprvy) sfx_X_p=pomprvy case "E" redim preserve sfx_E_d(3,pomprvy) sfx_E_p=pomprvy case "W" redim preserve sfx_W_d(3,pomprvy) sfx_W_p=pomprvy case "T" redim preserve sfx_T_d(3,pomprvy) sfx_T_p=pomprvy case "R" redim preserve sfx_R_d(3,pomprvy) sfx_R_p=pomprvy case "č" redim preserve sfx_c_c_d(3,pomprvy) sfx_c_c_p=pomprvy end select else def_pfx_sfx=def_pfx_sfx+1 if pomprvy=def_pfx_sfx then ' Spracovávame posledný riadok, bude nový pomprvy=0
226

Rozšírenie pre slovník OpenOffice.org
end if if co="0" then co="" if za="0" then za="" select case prefix_sufix case "N" pfx_N_d(1,def_pfx_sfx)=co pfx_N_d(2,def_pfx_sfx)=za pfx_N_d(3,def_pfx_sfx)=podmienka case "F" pfx_F_d(1,def_pfx_sfx)=co pfx_F_d(2,def_pfx_sfx)=za pfx_F_d(3,def_pfx_sfx)=podmienka case "Z" sfx_Z_d(1,def_pfx_sfx)=co sfx_Z_d(2,def_pfx_sfx)=za sfx_Z_d(3,def_pfx_sfx)=podmienka case "z" sfx_mz_d(1,def_pfx_sfx)=co sfx_mz_d(2,def_pfx_sfx)=za sfx_mz_d(3,def_pfx_sfx)=podmienka case "U" sfx_U_d(1,def_pfx_sfx)=co sfx_U_d(2,def_pfx_sfx)=za sfx_U_d(3,def_pfx_sfx)=podmienka case "D" sfx_D_d(1,def_pfx_sfx)=co sfx_D_d(2,def_pfx_sfx)=za sfx_D_d(3,def_pfx_sfx)=podmienka case "K" sfx_K_d(1,def_pfx_sfx)=co sfx_K_d(2,def_pfx_sfx)=za sfx_K_d(3,def_pfx_sfx)=podmienka case "M" sfx_M_d(1,def_pfx_sfx)=co sfx_M_d(2,def_pfx_sfx)=za sfx_M_d(3,def_pfx_sfx)=podmienka case "S" sfx_S_d(1,def_pfx_sfx)=co sfx_S_d(2,def_pfx_sfx)=za sfx_S_d(3,def_pfx_sfx)=podmienka case "V" sfx_V_d(1,def_pfx_sfx)=co sfx_V_d(2,def_pfx_sfx)=za sfx_V_d(3,def_pfx_sfx)=podmienka case "A" sfx_A_d(1,def_pfx_sfx)=co sfx_A_d(2,def_pfx_sfx)=za sfx_A_d(3,def_pfx_sfx)=podmienka case "C"
227

Rozšírenie pre slovník OpenOffice.org
sfx_C_d(1,def_pfx_sfx)=co sfx_C_d(2,def_pfx_sfx)=za sfx_C_d(3,def_pfx_sfx)=podmienka case "H" sfx_H_d(1,def_pfx_sfx)=co sfx_H_d(2,def_pfx_sfx)=za sfx_H_d(3,def_pfx_sfx)=podmienka case "B" sfx_B_d(1,def_pfx_sfx)=co sfx_B_d(2,def_pfx_sfx)=za sfx_B_d(3,def_pfx_sfx)=podmienka case "b" sfx_mb_d(1,def_pfx_sfx)=co sfx_mb_d(2,def_pfx_sfx)=za sfx_mb_d(3,def_pfx_sfx)=podmienka case "o" sfx_mo_d(1,def_pfx_sfx)=co sfx_mo_d(2,def_pfx_sfx)=za sfx_mo_d(3,def_pfx_sfx)=podmienka case "O" sfx_O_d(1,def_pfx_sfx)=co sfx_O_d(2,def_pfx_sfx)=za sfx_O_d(3,def_pfx_sfx)=podmienka case "J" sfx_J_d(1,def_pfx_sfx)=co sfx_J_d(2,def_pfx_sfx)=za sfx_J_d(3,def_pfx_sfx)=podmienka case "L" sfx_L_d(1,def_pfx_sfx)=co sfx_L_d(2,def_pfx_sfx)=za sfx_L_d(3,def_pfx_sfx)=podmienka case "Q" sfx_Q_d(1,def_pfx_sfx)=co sfx_Q_d(2,def_pfx_sfx)=za sfx_Q_d(3,def_pfx_sfx)=podmienka case "Y" sfx_Y_d(1,def_pfx_sfx)=co sfx_Y_d(2,def_pfx_sfx)=za sfx_Y_d(3,def_pfx_sfx)=podmienka case "I" sfx_I_d(1,def_pfx_sfx)=co sfx_I_d(2,def_pfx_sfx)=za sfx_I_d(3,def_pfx_sfx)=podmienka case "P" sfx_P_d(1,def_pfx_sfx)=co sfx_P_d(2,def_pfx_sfx)=za sfx_P_d(3,def_pfx_sfx)=podmienka case "X" sfx_X_d(1,def_pfx_sfx)=co
228

Rozšírenie pre slovník OpenOffice.org
sfx_X_d(2,def_pfx_sfx)=za sfx_X_d(3,def_pfx_sfx)=podmienka case "E" sfx_E_d(1,def_pfx_sfx)=co sfx_E_d(2,def_pfx_sfx)=za sfx_E_d(3,def_pfx_sfx)=podmienka case "W" sfx_W_d(1,def_pfx_sfx)=co sfx_W_d(2,def_pfx_sfx)=za sfx_W_d(3,def_pfx_sfx)=podmienka case "T" sfx_T_d(1,def_pfx_sfx)=co sfx_T_d(2,def_pfx_sfx)=za sfx_T_d(3,def_pfx_sfx)=podmienka case "R" sfx_R_d(1,def_pfx_sfx)=co sfx_R_d(2,def_pfx_sfx)=za sfx_R_d(3,def_pfx_sfx)=podmienka case "č" sfx_c_c_d(1,def_pfx_sfx)=co sfx_c_c_d(2,def_pfx_sfx)=za sfx_c_c_d(3,def_pfx_sfx)=podmienka end select end if spracuj_riadok=pomprvyend function
Na úvod dnešného dielu seriálu o makrách v OpenOffice.org, v ktorom si pred-stavujeme rozšírenie pre prípravu slov do slovenského slovníka si ukážeme definíciu globálnych premenných (ktoré sme už používali) a funkcie, pomocou ktorých „tvaru-jeme“ zadané slovo. V podstate sa na to využíva funkcia hľadania a výmeny, pretože podmienky sú definované ako regulárne výrazy. Je to teda praktická ukážka, ako sa dajú využiť takéto funkcie aj na pomerne komplikované účely.global pfx_N_d(3,0) as stringglobal pfx_F_d(3,0) as string
global sfx_mz_d(3,0) as stringglobal sfx_Z_d(3,0) as stringglobal sfx_U_d(3,0) as stringglobal sfx_D_d(3,0) as stringglobal sfx_K_d(3,0) as stringglobal sfx_M_d(3,0) as stringglobal sfx_S_d(3,0) as stringglobal sfx_V_d(3,0) as stringglobal sfx_A_d(3,0) as stringglobal sfx_C_d(3,0) as stringglobal sfx_H_d(3,0) as stringglobal sfx_B_d(3,0) as stringglobal sfx_J_d(3,0) as string
229

Rozšírenie pre slovník OpenOffice.org
global sfx_L_d(3,0) as stringglobal sfx_O_d(3,0) as stringglobal sfx_Q_d(3,0) as stringglobal sfx_Y_d(3,0) as stringglobal sfx_I_d(3,0) as stringglobal sfx_P_d(3,0) as stringglobal sfx_X_d(3,0) as stringglobal sfx_E_d(3,0) as stringglobal sfx_W_d(3,0) as stringglobal sfx_T_d(3,0) as stringglobal sfx_R_d(3,0) as stringglobal sfx_mb_d(3,0) as stringglobal sfx_c_c_d(3,0) as stringglobal sfx_mo_d(3,0) as string
global pfx_N_p as longglobal pfx_F_p as long
global sfx_mz_p as longglobal sfx_Z_p as longglobal sfx_U_p as longglobal sfx_D_p as longglobal sfx_K_p as longglobal sfx_M_p as longglobal sfx_S_p as longglobal sfx_V_p as longglobal sfx_A_p as longglobal sfx_C_p as longglobal sfx_H_p as longglobal sfx_B_p as longglobal sfx_J_p as longglobal sfx_L_p as longglobal sfx_O_p as longglobal sfx_Q_p as longglobal sfx_Y_p as longglobal sfx_I_p as longglobal sfx_P_p as longglobal sfx_X_p as longglobal sfx_E_p as longglobal sfx_W_p as longglobal sfx_T_p as longglobal sfx_R_p as longglobal sfx_mb_p as longglobal sfx_c_c_p as longglobal sfx_mo_p as long
global def_pfx_sfx as integerglobal oDialog_slovnik as objectglobal nacitana_definicia as boolean
230

Rozšírenie pre slovník OpenOffice.org
function oNovy_subor() dim url as string url="private:factory/swriter" oNovy_subor=StarDesktop.loadComponentFromURL(url, "_blank", 0, Array())end function
function fZamen_Vo_Vnutri (V_Com, Co, Za as string) as string dim pom as string dim i, j as long pom=V_Com i=instr(V_Com,Co) j=len(V_Com)-i-len(Co)+1 if i>0 then pom=left(V_Com,i-1)+Za if j>0 then pom=pom+right(V_Com,j) end if end if fZamen_Vo_Vnutri=pomend function
sub kon_zoznam (odokument, slovo, sufix, kolko) dim kurzor, nasiel, oVymen as object dim pomslovo, co, za as string dim i as integer pomslovo=slovo+" " oVymen=odokument.createSearchDescriptor() oVymen.SearchRegularExpression=true oVymen.SearchWords=false oVymen.SearchCaseSensitive=false kurzor=odokument.currentcontroller.getViewCursor() ' Základné slovo kurzor.gotoStart(false) kurzor.setstring(pomslovo) kurzor.gotoStart(false) ' Sufixy for i=1 to kolko kurzor.gotoStart(false) kurzor.setstring(pomslovo) kurzor.gotoStart(true) oVymen.SearchString=sufix(3,i)+"\>" nasiel=odokument.findFirst(oVymen)
231

Rozšírenie pre slovník OpenOffice.org
if NOT isNull(nasiel) then co=sufix(1,i) za=sufix(2,i) if co="" then co=nasiel.String za=co+sufix(2,i) end if if right(trim(pomslovo),len(co))=co then nasiel.String=fZamen_Vo_Vnutri(nasiel.String,co,za) else kurzor.setstring("") end if else kurzor.setstring("") end if next iend sub
sub spracuj_sufixy(odokument, slovo) kon_zoznam(odokument, slovo, array(), 0) if oDialog_slovnik.model.sfx_mz.State=1 then kon_zoznam (odokument, slovo, sfx_mz_d, sfx_mz_p) if oDialog_slovnik.model.sfx_Z.State=1 then kon_zoznam (odokument, slovo, sfx_Z_d, sfx_Z_p) if oDialog_slovnik.model.sfx_U.State=1 then kon_zoznam (odokument, slovo, sfx_U_d, sfx_U_p) if oDialog_slovnik.model.sfx_D.State=1 then kon_zoznam (odokument, slovo, sfx_D_d, sfx_D_p) if oDialog_slovnik.model.sfx_K.State=1 then kon_zoznam (odokument, slovo, sfx_K_d, sfx_K_p) if oDialog_slovnik.model.sfx_M.State=1 then kon_zoznam (odokument, slovo, sfx_M_d, sfx_M_p) if oDialog_slovnik.model.sfx_S.State=1 then kon_zoznam (odokument, slovo, sfx_S_d, sfx_S_p) if oDialog_slovnik.model.sfx_V.State=1 then kon_zoznam (odokument, slovo, sfx_V_d, sfx_V_p) if oDialog_slovnik.model.sfx_A.State=1 then kon_zoznam (odokument, slovo, sfx_A_d, sfx_A_p) if oDialog_slovnik.model.sfx_C.State=1 then kon_zoznam (odokument, slovo, sfx_C_d, sfx_C_p) if oDialog_slovnik.model.sfx_H.State=1 then kon_zoznam (odokument, slovo, sfx_H_d, sfx_H_p) if oDialog_slovnik.model.sfx_B.State=1 then kon_zoznam (odokument, slovo, sfx_B_d, sfx_B_p) if oDialog_slovnik.model.sfx_J.State=1 then kon_zoznam (odokument, slovo, sfx_J_d, sfx_J_p) if oDialog_slovnik.model.sfx_L.State=1 then kon_zoznam (odokument, slovo, sfx_L_d, sfx_L_p) if oDialog_slovnik.model.sfx_O.State=1 then kon_zoznam
232

Rozšírenie pre slovník OpenOffice.org
(odokument, slovo, sfx_O_d, sfx_O_p) if oDialog_slovnik.model.sfx_Q.State=1 then kon_zoznam (odokument, slovo, sfx_Q_d, sfx_Q_p) if oDialog_slovnik.model.sfx_Y.State=1 then kon_zoznam (odokument, slovo, sfx_Y_d, sfx_Y_p) if oDialog_slovnik.model.sfx_I.State=1 then kon_zoznam (odokument, slovo, sfx_I_d, sfx_I_p) if oDialog_slovnik.model.sfx_P.State=1 then kon_zoznam (odokument, slovo, sfx_P_d, sfx_P_p) if oDialog_slovnik.model.sfx_X.State=1 then kon_zoznam (odokument, slovo, sfx_X_d, sfx_X_p) if oDialog_slovnik.model.sfx_E.State=1 then kon_zoznam (odokument, slovo, sfx_E_d, sfx_E_p) if oDialog_slovnik.model.sfx_W.State=1 then kon_zoznam (odokument, slovo, sfx_W_d, sfx_W_p) if oDialog_slovnik.model.sfx_T.State=1 then kon_zoznam (odokument, slovo, sfx_T_d, sfx_T_p) if oDialog_slovnik.model.sfx_R.State=1 then kon_zoznam (odokument, slovo, sfx_R_d, sfx_R_p) if oDialog_slovnik.model.sfx_mb.State=1 then kon_zoznam (odokument, slovo, sfx_mb_d, sfx_mb_p) if oDialog_slovnik.model.sfx_mo.State=1 then kon_zoznam (odokument, slovo, sfx_mo_d, sfx_mo_p) if oDialog_slovnik.model.sfx_c_c.State=1 then kon_zoznam (odokument, slovo, sfx_c_c_d, sfx_c_c_p)
end sub
sub vytvor_zoznam dim dokument, kurzor, nasiel, oVymen as object dim url, slovo, pomslovo as string dim i as integer slovo=trim(oDialog_slovnik.model.Slovo_slovnika.Text) if slovo<>"" then url="private:factory/swriter" dokument=StarDesktop.loadComponentFromURL(url, "_blank", 0, Array()) ' Základné slovo spracuj_sufixy(dokument, slovo) ' Pre všetky prefixy if oDialog_slovnik.model.pfx_N.State=1 then for i=1 to pfx_N_p spracuj_sufixy(dokument, pfx_N_d(2,i)+slovo) next i end if if oDialog_slovnik.model.pfx_F.State=1 then for i=1 to pfx_F_p spracuj_sufixy(dokument, pfx_F_d(2,i)+slovo)
233

Rozšírenie pre slovník OpenOffice.org
next i end if if oDialog_slovnik.model.spfx_do.State=1 then spracuj_sufixy(dokument, "do"+slovo) if oDialog_slovnik.model.spfx_ne_do.State=1 then spracuj_sufixy(dokument, "nedo"+slovo) end if end if if oDialog_slovnik.model.spfx_na.State=1 then spracuj_sufixy(dokument, "na"+slovo) if oDialog_slovnik.model.spfx_ne_na.State=1 then spracuj_sufixy(dokument, "nena"+slovo) end if end if if oDialog_slovnik.model.spfx_nad.State=1 then spracuj_sufixy(dokument, "nad"+slovo) if oDialog_slovnik.model.spfx_ne_nad.State=1 then spracuj_sufixy(dokument, "nenad"+slovo) end if end if if oDialog_slovnik.model.spfx_o.State=1 then spracuj_sufixy(dokument, "o"+slovo) if oDialog_slovnik.model.spfx_ne_o.State=1 then spracuj_sufixy(dokument, "neo"+slovo) end if end if if oDialog_slovnik.model.spfx_ob.State=1 then spracuj_sufixy(dokument, "ob"+slovo) if oDialog_slovnik.model.spfx_ne_ob.State=1 then spracuj_sufixy(dokument, "neob"+slovo) end if end if if oDialog_slovnik.model.spfx_po.State=1 then spracuj_sufixy(dokument, "po"+slovo) if oDialog_slovnik.model.spfx_ne_po.State=1 then spracuj_sufixy(dokument, "nepo"+slovo) end if end if if oDialog_slovnik.model.spfx_pre.State=1 then spracuj_sufixy(dokument, "pre"+slovo) if oDialog_slovnik.model.spfx_ne_pre.State=1 then spracuj_sufixy(dokument, "nepre"+slovo) end if end if if oDialog_slovnik.model.spfx_pri.State=1 then spracuj_sufixy(dokument, "pri"+slovo) if oDialog_slovnik.model.spfx_ne_pri.State=1 then spracuj_sufixy(dokument, "nepri"+slovo) end if
234

Rozšírenie pre slovník OpenOffice.org
end if if oDialog_slovnik.model.spfx_spolu.State=1 then spracuj_sufixy(dokument, "spolu"+slovo) if oDialog_slovnik.model.spfx_ne_spolu.State=1 then spracuj_sufixy(dokument, "nespolu"+slovo) end if end if if oDialog_slovnik.model.spfx_roz.State=1 then spracuj_sufixy(dokument, "roz"+slovo) if oDialog_slovnik.model.spfx_ne_roz.State=1 then spracuj_sufixy(dokument, "neroz"+slovo) end if end if if oDialog_slovnik.model.spfx_spo.State=1 then spracuj_sufixy(dokument, "spo"+slovo) if oDialog_slovnik.model.spfx_ne_spo.State=1 then spracuj_sufixy(dokument, "nespo"+slovo) end if end if if oDialog_slovnik.model.spfx_u.State=1 then spracuj_sufixy(dokument, "u"+slovo) if oDialog_slovnik.model.spfx_ne_u.State=1 then spracuj_sufixy(dokument, "neu"+slovo) end if end if if oDialog_slovnik.model.spfx_vy.State=1 then spracuj_sufixy(dokument, "vy"+slovo) if oDialog_slovnik.model.spfx_ne_vy.State=1 then spracuj_sufixy(dokument, "nevy"+slovo) end if end if if oDialog_slovnik.model.spfx_vy_y.State=1 then spracuj_sufixy(dokument, "vý"+slovo) if oDialog_slovnik.model.spfx_ne_vy_y.State=1 then spracuj_sufixy(dokument, "nevý"+slovo) end if end if if oDialog_slovnik.model.spfx_z.State=1 then spracuj_sufixy(dokument, "z"+slovo) if oDialog_slovnik.model.spfx_ne_z.State=1 then spracuj_sufixy(dokument, "nez"+slovo) end if end if if oDialog_slovnik.model.spfx_za.State=1 then spracuj_sufixy(dokument, "za"+slovo) if oDialog_slovnik.model.spfx_ne_za.State=1 then spracuj_sufixy(dokument, "neza"+slovo) end if end if
235

Rozšírenie pre slovník OpenOffice.org
end ifend sub
V poslednom pokračovaní makier pre prípravu slov do slovenského slovníka si uká-žeme, ako pripravené slovo zapíšeme do výstupného súboru.
Na koniec seriálu makier, ktoré sú určené pre prípravu slov do slovenského slovní-ka už iba spomeňme, že v makre sme definovali aj také prefixy, ktoré nie sú súčasťou definičného súboru (do, na, nad...). Preto tieto prefixy musíme manuálne pridať k zá-kladnému slovu a tak dokážeme pripraviť jediným volaním viacero slov do slovníka.function otvor_subor_sk_SK_odt (oSubor) as boolean dim cesty as object dim url as string dim novy as boolean cesty=CreateUnoService("com.sun.star.util.PathSettings") url=cesty.Work+"/sk_SK.odt" novy=not FileExists(url) if novy then url="private:factory/swriter" end if oSubor=StarDesktop.loadComponentFromURL(url, "_blank", 0, Array()) otvor_subor_sk_SK_odt=novyend function
sub uloz_subor_sk_SK_odt (oSubor, novy) dim cesty, dispatcher as object dim url as string if novy then cesty=CreateUnoService("com.sun.star.util.PathSettings") url = cesty.Work+"/sk_SK.odt" oSubor.storeAsUrl(url, Array()) else oSubor.store() end if 'oSubor.dispose()end sub
function daj_flagy as string dim pom as string pom="" if oDialog_slovnik.model.pfx_F.State=1 then pom=pom+"F" if oDialog_slovnik.model.sfx_mz.State=1 then pom=pom+"z" if oDialog_slovnik.model.sfx_Z.State=1 then pom=pom+"Z" if oDialog_slovnik.model.sfx_U.State=1 then pom=pom+"U" if oDialog_slovnik.model.sfx_D.State=1 then pom=pom+"D"
236

Rozšírenie pre slovník OpenOffice.org
if oDialog_slovnik.model.sfx_K.State=1 then pom=pom+"K" if oDialog_slovnik.model.sfx_M.State=1 then pom=pom+"M" if oDialog_slovnik.model.sfx_S.State=1 then pom=pom+"S" if oDialog_slovnik.model.sfx_V.State=1 then pom=pom+"V" if oDialog_slovnik.model.sfx_A.State=1 then pom=pom+"A" if oDialog_slovnik.model.sfx_C.State=1 then pom=pom+"C" if oDialog_slovnik.model.sfx_H.State=1 then pom=pom+"H" if oDialog_slovnik.model.sfx_B.State=1 then pom=pom+"B" if oDialog_slovnik.model.sfx_J.State=1 then pom=pom+"J" if oDialog_slovnik.model.sfx_L.State=1 then pom=pom+"L" if oDialog_slovnik.model.sfx_O.State=1 then pom=pom+"O" if oDialog_slovnik.model.sfx_mo.State=1 then pom=pom+"o" if oDialog_slovnik.model.sfx_Q.State=1 then pom=pom+"Q" if oDialog_slovnik.model.sfx_Y.State=1 then pom=pom+"Y" if oDialog_slovnik.model.sfx_I.State=1 then pom=pom+"I" if oDialog_slovnik.model.sfx_P.State=1 then pom=pom+"P" if oDialog_slovnik.model.sfx_X.State=1 then pom=pom+"X" if oDialog_slovnik.model.sfx_E.State=1 then pom=pom+"E" if oDialog_slovnik.model.sfx_W.State=1 then pom=pom+"W" if oDialog_slovnik.model.sfx_T.State=1 then pom=pom+"T" if oDialog_slovnik.model.sfx_R.State=1 then pom=pom+"R" if oDialog_slovnik.model.sfx_mb.State=1 then pom=pom+"b" if oDialog_slovnik.model.sfx_c_c.State=1 then pom=pom+"č" daj_flagy=pomend function
sub zapis_definiciu dim vysledok, slovo, pomslovo, sufixy as string dim dokument, kurzor, oDoc as object dim novy as boolean slovo=trim(oDialog_slovnik.model.Slovo_slovnika.Text) vysledok = "" if slovo<>"" then sufixy=daj_flagy vysledok=sufixy if oDialog_slovnik.model.pfx_N.State=1 then vysledok="N"+vysledok if vysledok<>"" then vysledok="/"+vysledok vysledok=slovo+vysledok novy=otvor_subor_sk_SK_odt(dokument) ' Základné slovo kurzor=dokument.currentcontroller.getViewCursor() kurzor.gotoEnd(false) if novy then kurzor.setstring("# verzia: 0.5.7-b2"+chr$(13)) kurzor.gotoEnd(false) end if
237

Rozšírenie pre slovník OpenOffice.org
kurzor.setstring(vysledok+chr$(13)) kurzor.gotoEnd(false) ' Pre všetky prefixy vysledok=sufixy if oDialog_slovnik.model.spfx_do.State=1 then pomslovo="do"+slovo if oDialog_slovnik.model.spfx_ne_do.State=1 then vysledok="N"+vysledok end if if vysledok<>"" then vysledok="/"+vysledok vysledok=pomslovo+vysledok kurzor.setstring(vysledok+chr$(13)) kurzor.gotoEnd(false) end if vysledok=sufixy if oDialog_slovnik.model.spfx_na.State=1 then pomslovo="na"+slovo if oDialog_slovnik.model.spfx_ne_na.State=1 then vysledok="N"+vysledok end if if vysledok<>"" then vysledok="/"+vysledok vysledok=pomslovo+vysledok kurzor.setstring(vysledok+chr$(13)) kurzor.gotoEnd(false) end if vysledok=sufixy if oDialog_slovnik.model.spfx_nad.State=1 then pomslovo="nad"+slovo if oDialog_slovnik.model.spfx_ne_nad.State=1 then vysledok="N"+vysledok end if if vysledok<>"" then vysledok="/"+vysledok vysledok=pomslovo+vysledok kurzor.setstring(vysledok+chr$(13)) kurzor.gotoEnd(false) end if vysledok=sufixy if oDialog_slovnik.model.spfx_o.State=1 then pomslovo="o"+slovo if oDialog_slovnik.model.spfx_ne_o.State=1 then vysledok="N"+vysledok end if if vysledok<>"" then vysledok="/"+vysledok vysledok=pomslovo+vysledok kurzor.setstring(vysledok+chr$(13)) kurzor.gotoEnd(false) end if
238

Rozšírenie pre slovník OpenOffice.org
vysledok=sufixy if oDialog_slovnik.model.spfx_ob.State=1 then pomslovo="ob"+slovo if oDialog_slovnik.model.spfx_ne_ob.State=1 then vysledok="N"+vysledok end if if vysledok<>"" then vysledok="/"+vysledok vysledok=pomslovo+vysledok kurzor.setstring(vysledok+chr$(13)) kurzor.gotoEnd(false) end if vysledok=sufixy if oDialog_slovnik.model.spfx_po.State=1 then pomslovo="po"+slovo if oDialog_slovnik.model.spfx_ne_po.State=1 then vysledok="N"+vysledok end if if vysledok<>"" then vysledok="/"+vysledok vysledok=pomslovo+vysledok kurzor.setstring(vysledok+chr$(13)) kurzor.gotoEnd(false) end if vysledok=sufixy if oDialog_slovnik.model.spfx_pre.State=1 then pomslovo="pre"+slovo if oDialog_slovnik.model.spfx_ne_pre.State=1 then vysledok="N"+vysledok end if if vysledok<>"" then vysledok="/"+vysledok vysledok=pomslovo+vysledok kurzor.setstring(vysledok+chr$(13)) kurzor.gotoEnd(false) end if vysledok=sufixy if oDialog_slovnik.model.spfx_pri.State=1 then pomslovo="pri"+slovo if oDialog_slovnik.model.spfx_ne_pri.State=1 then vysledok="N"+vysledok end if if vysledok<>"" then vysledok="/"+vysledok vysledok=pomslovo+vysledok kurzor.setstring(vysledok+chr$(13)) kurzor.gotoEnd(false) end if vysledok=sufixy if oDialog_slovnik.model.spfx_spolu.State=1 then pomslovo="spolu"+slovo if oDialog_slovnik.model.spfx_ne_spolu.State=1 then vysledok="N"+vysledok
239

Rozšírenie pre slovník OpenOffice.org
end if if vysledok<>"" then vysledok="/"+vysledok vysledok=pomslovo+vysledok kurzor.setstring(vysledok+chr$(13)) kurzor.gotoEnd(false) end if vysledok=sufixy if oDialog_slovnik.model.spfx_roz.State=1 then pomslovo="roz"+slovo if oDialog_slovnik.model.spfx_ne_roz.State=1 then vysledok="N"+vysledok end if if vysledok<>"" then vysledok="/"+vysledok vysledok=pomslovo+vysledok kurzor.setstring(vysledok+chr$(13)) kurzor.gotoEnd(false) end if vysledok=sufixy if oDialog_slovnik.model.spfx_spo.State=1 then pomslovo="spo"+slovo if oDialog_slovnik.model.spfx_ne_spo.State=1 then vysledok="N"+vysledok end if if vysledok<>"" then vysledok="/"+vysledok vysledok=pomslovo+vysledok kurzor.setstring(vysledok+chr$(13)) kurzor.gotoEnd(false) end if vysledok=sufixy if oDialog_slovnik.model.spfx_u.State=1 then pomslovo="u"+slovo if oDialog_slovnik.model.spfx_ne_u.State=1 then vysledok="N"+vysledok end if if vysledok<>"" then vysledok="/"+vysledok vysledok=pomslovo+vysledok kurzor.setstring(vysledok+chr$(13)) kurzor.gotoEnd(false) end if vysledok=sufixy if oDialog_slovnik.model.spfx_vy.State=1 then pomslovo="vy"+slovo if oDialog_slovnik.model.spfx_ne_vy.State=1 then vysledok="N"+vysledok end if if vysledok<>"" then vysledok="/"+vysledok vysledok=pomslovo+vysledok kurzor.setstring(vysledok+chr$(13)) kurzor.gotoEnd(false)
240

Rozšírenie pre slovník OpenOffice.org
end if vysledok=sufixy if oDialog_slovnik.model.spfx_vy_y.State=1 then pomslovo="vý"+slovo if oDialog_slovnik.model.spfx_ne_vy_y.State=1 then vysledok="N"+vysledok end if if vysledok<>"" then vysledok="/"+vysledok vysledok=pomslovo+vysledok kurzor.setstring(vysledok+chr$(13)) kurzor.gotoEnd(false) end if vysledok=sufixy if oDialog_slovnik.model.spfx_z.State=1 then pomslovo="z"+slovo if oDialog_slovnik.model.spfx_ne_z.State=1 then vysledok="N"+vysledok end if if vysledok<>"" then vysledok="/"+vysledok vysledok=pomslovo+vysledok kurzor.setstring(vysledok+chr$(13)) kurzor.gotoEnd(false) end if vysledok=sufixy if oDialog_slovnik.model.spfx_za.State=1 then pomslovo="za"+slovo if oDialog_slovnik.model.spfx_ne_za.State=1 then vysledok="N"+vysledok end if if vysledok<>"" then vysledok="/"+vysledok vysledok=pomslovo+vysledok kurzor.setstring(vysledok+chr$(13)) kurzor.gotoEnd(false) end if uloz_subor_sk_SK_odt (dokument, novy) end ifend sub
sub Skontroluj_slovo
DialogLibraries.LoadLibrary("SK_SK_Slovnik") oDialog_slovnik=CreateUnoDialog(DialogLibraries.SK_SK_Slovnik.Dialog_slovnik) if not nacitana_definicia then nacitana_definicia=Slovnik_init.citaj_definiciu end if if nacitana_definicia then
241

Rozšírenie pre slovník OpenOffice.org
Slovnik_init.slovnik_init(oDialog) if oDialog_slovnik.Execute()=1 then zapis_definiciu end if end if
oDialog_slovnik.dispose() end sub
52. Vkladanie aktuálneho dátumu a časuVo vytváraných dokumentoch potrebujeme mať častokrát vložené dátumové a časové údaje. V textovom dokumente modulu Writer túto možnosť nájdeme ukrytú v menu „Vložiť – Pole – Dátum“ a „Vložiť – Pole – Čas“. Tieto polia majú však nevýhodu – nedajú sa v prípade potreby editovať a navyše, V module Calc, túto možnosť nenáj -deme vôbec.
Z uvedených dôvodov si naprogramujeme makro, pomocou ktorého dokážeme tieto údaje vkladať. Aby sme nemuseli programovať osobitné funkcie pre modul Writer a pre modul Calc, makro naprogramujeme tak, že budeme rozoznávať, aký druh doku-mentu máme práve otvorený.
Podobne, ako v ostatných dieloch tohto seriálu, sú makrá dostatočne okomentované a preto ich nemusíme podrobnejšie vysvetľovať. Ešte dodajme, že do textového doku-mentu sa vloží dátum vo formáte DD.MM.RRRR (deň.mesiac.rok) a čas vo formáte HH:MM:SS (hodiny_minúty_sekundy). V tabuľkovom procesore závisí formát od na-staveného formátu zobrazenia príslušnej bunky. Samozrejme, pre pohodlné vkladanie je vhodné, aby sme si procedúry priradili k nejakej klávesovej skratke alebo zaradili do menu či panelov nástrojov.REM Makro pre vloženie aktuálneho dátumu na bunku (Calc) alebo pozíciu (Writer), kde sa nachádzamesub Vloz_Datum dim dokument, bunka as object dim teraz, datum, cas as string dim i as integer teraz=now ' Aktuálny dátum a čas ako reťazec vo formáte "dd.mm.rrrr hh:mm:ss" i=instr(teraz," ") ' Pozícia, kde je oddelený dátum a čas datum=left(teraz,i-1) ' Dátum REM Časť pre CALC if ThisComponent.supportsService("com.sun.star.sheet.SpreadsheetDocument") then ' Funkcia vloží dátum do aktuálnej bunky zošitu v Calcu ' V Calcu je bunka, na ktorej sa nachádzame vybraná
242

Vkladanie aktuálneho dátumu a času
automaticky dokument=ThisComponent.getCurrentSelection() ' Aktuálny výber bunka=dokument.getCellByPosition(0,0) ' Aktuálna bunka bunka.value=datevalue(datum) ' Vloženie dátumu ako hodnoty end if REM Časť pre WRITER if ThisComponent.supportsService("com.sun.star.text.TextDocument") then ' Funkcia vloží dátum na aktuálnu pozíciu vo Writeri dokument=ThisComponent.currentcontroller.getViewCursor() ' Viditeľný kurzor dokument.collapseToEnd() ' Zrušíme prípadný výber (označený text) teraz=dokument.getstring() ' Odpamätáme si aktuálny reťazec kde sa nachádzame s kurzorom dokument.setstring(teraz+datum) ' a vložíme odpamätaný aktuálny reťazec + dátum dokument.collapseToEnd() ' Skočíme na koniec vloženého dátumu end if end subREM Makro pre vloženie aktuálneho času na bunku (Calc) alebo pozíciu (Writer), kde sa nachádzamesub Vloz_Cas dim dokument, bunka as object dim teraz, datum, cas as string dim i as integer teraz=now ' Aktuálny dátum a čas vo formáte "dd.mm.rrrr hh:mm:ss" i=instr(teraz," ") ' Pozícia, kde je oddelený dátum a čas cas=right(teraz,len(teraz)-i) ' Čas REM Časť pre CALC if ThisComponent.supportsService("com.sun.star.sheet.SpreadsheetDocument") then ' Funkcia vloží čas do aktuálnej bunky zošitu v Calcu dokument=ThisComponent.getCurrentSelection() ' Aktuálny výber bunka=dokument.getCellByPosition(0,0) ' Aktuálna bunka bunka.value=timevalue(cas) ' Vloženie času ako hodnoty end if
243

Vkladanie aktuálneho dátumu a času
REM Časť pre WRITER if ThisComponent.supportsService("com.sun.star.text.TextDocument") then ' Funkcia vloží čas na aktuálnu pozíciu vo Writeri dokument=ThisComponent.currentcontroller.getViewCursor() ' Viditeľný kurzor dokument.collapseToEnd() ' Zrušíme prípadný výber teraz=dokument.getstring() ' Odpamätáme si aktuálny reťazec dokument.setstring(teraz+cas) ' a vložíme odpamätaný aktuálny reťazec + čas dokument.collapseToEnd() ' Skočíme na koniec vloženého času end if end sub
53. Používateľské slovníky
53.1. Import a export používateľ-ských slovníkov
Pokiaľ používate operačný systém MS Windows, viete, že jeho súčasťou je aj slovník „custom.dic“, ktorý sa ukladá v obyčajnom textovom formáte. Žiaľ, tento slovník nie je v tomto tvare použiteľný pre OpenOffice.org a preto nezostáva nič iné, ako slová, ktoré obsahuje, nanovo vložiť do niektorého z používateľských slovníkov.
Toto však nemusíme robiť manuálne, ale môžeme si na to naprogramo-vať makro. Pravdaže, makro nebudeme robiť tak, aby pracovalo iba s týmto slovníkom, ale naprog-ramujeme ho tak, aby sme mohli importovať ľubovoľný slovník v textovom formáte, kde sú slová zadané v riadkoch.
Zároveň, keď už importujeme slovníky, prečo ich aj ne-exportovať, teda spätne neuložiť do textového súboru, ktorý môžeme ľahko preniesť na iný po-čítač alebo zálohovať na CD médium.
Aby sme mohli vyberať slovník, s ktorým chce-me robiť import alebo export a zároveň, aby sme
244
Obrázok 53.1: Príprava dialógového okna
Obrázok 53.3: Priebeh exportu
Obrázok 53.2: Zadanie súborov pre export

Používateľské slovníky
mohli vybrať príslušný textový súbor, vytvoríme si v makre dialóg so vstupným poľom pre názov textového súboru (vrátane tlačidla pre jeho výber), zoznamom používateľ-ských slovníkov a, samozrejme, tlačidlami pre spustenie importu alebo exportu. Prav-daže, k príslušným tlačidlám je potrebné na záložke „Udalosti“ priradiť príslušné makrá. Aby sme vedeli, že import a export prebehol úspešne, vložíme si tam aj prázdne textové pole, do ktorého budeme vypisovať priebeh spracovania. Celé makro aj s dialó-gom uložíme do knižnice „dictionary_IO“.
Na záver ešte upozornime, že jeden používateľský slovník v OpenOffice.org môže obsahovať maximálne 2000 slov. Pri vlastnom im-porte sa do neho nevloží slovo, ktoré sa v ňom už nachádza (toto zabezpečuje priamo OpenOffice.org) a OpenOffice.org nevyhlási chy-bu, ak sa pokúsime naimportovať viac slov – zdá sa, akoby ich importoval, ale v skutočnosti ich do súboru nevloží. Toto však v makre riešiť nebudeme a ponecháme iba na používateľovi, aby si prípadný väčší vstupný súbor rozdelil na menšie podľa svoj-
ho vlastného uváženia, prípadne to necháme ako „domácu úlohu“.REM Import/Export používateľských slovníkovprivate dialog_IO as object
Sub Import_Export_slovnikov dim pom_zoznam, zoznam, slovniky as object DialogLibraries.LoadLibrary("dictionary_IO") ' Otvorenie knižnice dialog_IO=CreateUnoDialog (DialogLibraries.dictionary_IO.Dialog_dictionary_IO) ' Sprístupnenie dialógu ' Načítanie zoznamu slovníkov pom_zoznam=createUnoService("com.sun.star.linguistic2.DictionaryList") ' sprístupnenie zoznamu slovníkov zoznam=pom_zoznam.GetDictionaries ' zoznam slovníkov slovniky=dialog_IO.getControl ("zoznam_slovnikov") ' prístup k zoznamu slovníkov v dialógu ' Vloženie názvov slovníkov do zoznamu v dialógu for i=LBound(zoznam) to UBound(zoznam) slovniky.AddItem(zoznam(i).Name, slovniky.ItemCount) next i slovniky.Text=slovniky.Items(0) ' Zobrazenie prvej položky ' Vlastný Import/Export dialog_IO.Execute() ' Vymazanie dialógu dialog_IO.dispose() End Sub
245
Obrázok 53.4: Ukončenie exportu

Používateľské slovníky
sub Vyber_textovy_subor ' Túto funkciu priradíme k tlačidlu pre výber súboru dim pom_dialog as object ' Štandardný systémový dialóg pre otvorenie súboru pom_dialog=CreateUnoService("com.sun.star.ui.dialogs.FilePicker") pom_dialog.SetMultiselectionMode (False) pom_dialog.Title="Výber textového súboru" if pom_dialog.Execute() = 1 then 'Ak sme vybrali súbor, tak nastavímne jeho názov a cestu do IO dialógu dialog_IO.getControl("textovy_subor").Text=ConvertFromURL(pom_dialog.Files(0)) end ifend subSub Import_slovnika ' Túto funkciu priradíme k tlačidlu Import dim pom_zoznam, slovnik as object dim pom_nazov, nazov, naz_slovnik, slovo as string pom_zoznam=createUnoService ("com.sun.star.linguistic2.DictionaryList") ' sprístupnenie zoznamu slovníkov isubor=FreeFile pom_nazov=dialog_IO.getControl("textovy_subor").Text nazov=ConvertToURL(pom_nazov) ' Ak súbor neexistuje, nie je z čoho importovať if not FileExists (nazov) then msgbox "Súbor '"+pom_nazov+"' neexistuje." exit sub end if open nazov for Input as isubor naz_slovnik=dialog_IO.getControl("zoznam_slovnikov").Text ' Názov vybraného slovníka slovnik=pom_zoznam.GetDictionaryByName(naz_slovnik) ' Sprístupnenie zadaného slovníka ipovodne=slovnik.Count ' Pôvodný počet slov v slovníku i=0 while not EOF (isubor) Line Input #isubor, slovo ' Načítanie slova z tetxového súboru slovnik.Add(slovo, False, "") ' Vloženie slova do slovníka i=i+1 dialog_IO.getControl("popis_vysledku").Text = "Importovaných "+i+" slov." ' Priebežné zobrazovanie importu
246

Používateľské slovníky
wend i=slovnik.Count-ipovodne ' Skutočne importovaný počet slov do slovníka (nový počet mínus pôvodný počet) dialog_IO.getControl("popis_vysledku").Text = "Import "+i+" slov ukončený." ' Oznam o ukončení importu close #isubor End Sub
Sub Export_slovnika ' Túto funkciu priradíme k tlačidlu Export dim pom_zoznam, slovnik as object dim pom_nazov, nazov, naz_slovnik, slovo as string pom_zoznam=createUnoService("com.sun.star.linguistic2.DictionaryList") ' sprístupnenie zoznamu slovníkov isubor=FreeFile pom_nazov=dialog_IO.getControl("textovy_subor").Text nazov=ConvertToURL(pom_nazov) ' Ak súbor existuje, má sa prepísať? if FileExists (nazov) then if msgbox("Súbor '"+pom_nazov+"' existuje. Prepísať?",4,"")<>6 then ' Nestlačilo sa tlačidlo "Áno", neexportujeme exit sub end if end if if nazov="" then msgbox "Nie je zadaný súbor pre export." exit sub end if isubor=FreeFile open nazov for output as isubor naz_slovnik=dialog_IO.getControl("zoznam_slovnikov").Text ' Názov vybraného slovníka slovnik=pom_zoznam.GetDictionaryByName(naz_slovnik) ' Sprístupnenie zadaného slovníka ' Budeme exportovať všetky slová for i = LBound(slovnik.Entries) to UBound(slovnik.Entries) ' Zápis slova do exportného súboru print #isubor, slovnik.Entries(i).DictionaryWord dialog_IO.getControl("popis_vysledku").Text = "Exportovaných "+i+"/"+slovnik.Count+" slov." ' Priebežné zobrazovanie exportu next i dialog_IO.getControl("popis_vysledku").Text = "Export "+slovnik.Count+" slov ukončený." ' Oznam o ukončení exportu ' Zatvorenie exportovaného zoznamu
247

Používateľské slovníky
close #isubor
End Sub
53.2. Vkladanie slov do používateľských slovníkov
V minulom dieli sme si ukázali možnosti importu a exportu používateľských slovníkov pomocou textových súborov. Pri bežnej práci sa nám však viac hodí, ak dokážeme do slovníka vložiť práve napísané slovo, pokiaľ sa v slovníku nenachádza.
Toto ocenia najmä tí používatelia, ktorí píšu rozsiahle dokumenty, kde prípadná ná-sledná kontrola gramatiky (klávesová skratka F7) trvá príliš dlho. Samozrejme, keď už budeme tvoriť makro pre vloženie slova z aktuálne spracovávaného dokumentu, pri-pravíme aj funkciu pre vloženie jeho všetkých slov do slovníka, čím vytvoríme alter-natívu k importu z obyčajných TXT súborov.
Preto, aby sme mohli tieto funkcie vytvoriť, musíme si podobne, ako minule, najprv pripraviť dialógové okno, kde budeme vyberať slovník, do ktorého budeme slová pridá-vať. Teraz bude obsahovať iba rozbaľovací zoznam zo slovníkmi a tlačidlo „OK“ a „Cancel“.
Vlastné makrá naprogramujeme tak, aby, pokiaľ slovník ešte nie je vybraný, otvorili tento dialóg, inak sa budú slová už priamo vkladať. V praxi sa vloženie slova do slovníka prejaví tak, že ho OpenOffice.org nebude podčiarkovať ako ne-známe. Pokiaľ k makru priradíme vhodnú kláveso-
vú skratku, týmto spôso-bom si značne zrýchlime vkladanie nových slov do slovníka, pretože sa nebude (vlastne zbytočne) otvárať dialógové okno „Preklepy“, kde musíme pri pridávaní slova vždy vybrať príslušný slovník.
REM Import slov z aktuálneho dokumentu do vybraného používateľského slovníkovaprivate dialog_word_import as objectglobal slovo2slovnik_name as string
Sub Vyber_slovnik 'Makro pre výber slovníka pre import slov z dokumentu dim pom_zoznam, zoznam, slovniky, dialog_slovo2slovnik as object DialogLibraries.LoadLibrary("slovo2slovnik") ' Otvorenie knižnice dialog_slovo2slovnik=CreateUnoDialog (DialogLibraries.slovo2slovnik.Dialog_slovo2slovnik) ' Sprístupnenie dialógu
248
Obrázok 53.6: Výber slovníka pre vkladanie slov
Obrázok 53.5: Štandardné okno pre kontrolu preklepov

Používateľské slovníky
if slovo2slovnik_name="" then ' Ak nevyberieme iný slovník, použije sa "standard.dic" slovo2slovnik_name="standard.dic" end if ' Načítanie zoznamu slovníkov pom_zoznam=createUnoService("com.sun.star.linguistic2.DictionaryList") ' sprístupnenie zoznamu slovníkov zoznam=pom_zoznam.GetDictionaries ' zoznam slovníkov slovniky=dialog_slovo2slovnik.getControl ("zoznam_slovnikov") ' prístup k zoznamu slovníkov v dialógu ' Vloženie názvov slovníkov do zoznamu v dialógu for i=LBound(zoznam) to UBound(zoznam) slovniky.AddItem(zoznam(i).Name, slovniky.ItemCount) next i slovniky.Text=slovniky.Items(0) ' Zobrazenie prvej položky ' Spustenie dialógu pre výber slovníka pre Import slov if Dialog_slovo2slovnik.Execute()=1 then ' Ak sme stlačili "OK", tak nastavíme slovník slovo2slovnik_name=Dialog_slovo2slovnik.getControl("zoznam_slovnikov").Text ' Názov vybraného slovníka end if ' Vymazanie dialógu Dialog_slovo2slovnik.dispose()
End Sub
Sub Import_vsetkych_slov_do_slovnika ' Makro pre import všetkých slov z dokumentu do vybraného slovníka dim pom_zoznam, slovnik as object dim slovo as string dim dokument, kurzor as object dim koniec as boolean dim pocet as long if slovo2slovnik_name="" then ' Ak nemáme vybraný slovník, spustíme najprv dialóg pre jeho výber Vyber_slovnik end if
pom_zoznam=createUnoService ("com.sun.star.linguistic2.DictionaryList") ' sprístupnenie zoznamu slovníkov slovnik=pom_zoznam.GetDictionaryByName(slovo2slovnik_name) ' Sprístupnenie zadaného slovníka
249

Používateľské slovníky
dokument=StarDesktop.CurrentComponent kurzor=dokument.Text.createTextCursor() ' Kurzor pre pohyb po dokumente pocet=0 ' Počet naimportovaných slov
kurzor.collapseToStart() ' Aby nebolo nič označené kurzor.gotoStart(false) ' Skočíme na začiatok dokumentu do koniec=false ' Ešte musíme spracovať slová do ' Pokiaľ nie sme na začiatku slova, posunieme sa o jeden znak vpravo if not kurzor.isStartOfWord then koniec=not(kurzor.goright(1,false)) ' Posun s indikáciou konca súboru end if loop until (koniec or kurzor.isStartOfWord) if not koniec then ' Ak nie sme na konci súboru, spracujeme slovo kurzor.gotoEndOfWord(true) ' Skočíme na koniec slova a označíme ho slovo=trim(kurzor.String) ' Označené slovo bez medzier na začiatku a konci if slovo<>"" then ' Ak je označené slovo neprázdne, tak ho vložíme do slovníka slovnik.Add(slovo, False, "") ' Vloženie slova do slovníka pocet=pocet+1 end if koniec=not(kurzor.goRight(1,false)) ' a presunieme sa na ďalší znak end if loop until Koniec ' Skončíme, ak sme sa nepresunuli na ďalší znak – koniec súboru
'Vypíšeme si počet vložených slov msgbox "Importovaných "+pocet+" slov do slovníka '"+slovo2slovnik_name+"'." End Sub
Sub Import_aktualneho_slova_do_slovnika ' Makro pre import aktuálneho slova do vybraného slovníka ' Môžeme sa nachádzať na začiatku, v prostriedku alebo aj na konci slova, ktoré chceme vložiť dim dokument, vid_kurzor, kurzor as object
250

Používateľské slovníky
dim pom_zoznam, slovnik as object dim slovo as string if slovo2slovnik_name="" then ' Ak nemáme vybraný slovník, spustíme najprv dialóg pre jeho výber Vyber_slovnik end if
pom_zoznam=createUnoService ("com.sun.star.linguistic2.DictionaryList") ' sprístupnenie zoznamu slovníkov slovnik=pom_zoznam.GetDictionaryByName(slovo2slovnik_name) ' Sprístupnenie zadaného slovníka dokument=StarDesktop.getCurrentComponent() vid_kurzor=dokument.getCurrentController().getViewCursor() ' viditeľný kurzor kurzor=vid_kurzor.getText().createTextCursorByRange(vid_kurzor) ' vytvoríme pomocný kurzor podľa viditeľného kurzora kurzor.collapseToStart() ' Aby nebolo nič označené if not kurzor.isStartOfWord() then ' Ak nie sme na začiatku slova, skočíme tam kurzor.gotoStartOfWord(false) end if kurzor.gotoEndOfWord(true) ' Skočíme na koniec slova a označíme ho slovo=trim(kurzor.String) ' Označené slovo bez medzier na začiatku a konci if slovo<>"" then ' Ak je označené slovo neprázdne, tak ho vložíme do slovníka slovnik.Add(slovo, False, "") ' Vloženie slova do slovníka end if
end sub
54. Okraje buniek v zošite CalcV poslednom tohtoročnom pokračovaní seriálu o makrách v OpenOffice.org sa budeme venovať okrajom buniek v tabuľkovom procesore Calc.
OpenOffice.org nám ponúka pre ohraničovanie buniek (menu „Formát – Bunky“) pomerne obme-dzené možnosti nastavovania vonkajších a vnútor-ných oddeľujúcich čiar v bunkách. Tieto obmedze-
251
Obrázok 54.1: Štandardné možnosti ohraničenia buniek

Okraje buniek v zošite Calc
nia vyplývajú hlavne z obmedzenej ponuky čiar, ktorých je iba 17. Preto si dnes, na zá-klade vašich požiadavok, ukážeme jednoduché makro, kde budeme môcť nastaviť tieto okraje ľubovoľne.
Hneď na úvod asi rozčarujeme tých, ktorí očakávali možnosť nastavenia napríklad čiarkovanej čiary – OpenOffice.org toto zatiaľ neumožňuje. Pri definícii každej čiary môžeme definovať štyri parametre: farbu v RGB formáte, šírku základnej ohraničujúcej čiary, šírku prípadnej druhej ohraničujúcej čiary a šírku medzery medzi nimi. Tieto číselné údaje môžeme zadávať veľmi presne – zadávajú sa totiž ako násobky 1/100 mili-metra.
OpenOffice.org umožňuje nastaviť celkove osem nezávislých čiar. Pravdaže, všetky možnosti využijeme iba pri ohraničovaní celej skupiny buniek, čo je zrejmé z prehľadu týchto čiar:
štyrmi čiarami môžeme ohraničiť vonkajšie okraje buniek (zľava, sprava, zhora a z dola). Ďalšie dve čiary využijeme iba pri skupine buniek, pretože pomocou nich môžeme nastaviť ich vnútorné horizontálne a vertikálne oddelenie. A posledné dve čiary sa aplikujú v každej bunke – ide totiž o šikmé preškrtnutie bunky či už smerom zľava dole doprava hore alebo naopak, smerom zľava hore doprava dole.
To by z teórie mohlo stačiť a teraz si ukážeme priamo makro, pomocou ktorého budeme nastavo-vať jednotlivé okraje vo vopred označenej skupine buniek. V použitom príklade nastavíme všetky možné čiary, aby ste videli, ako sa nastavujú. Pre jednoduchosť budeme pri nastavovaní používať priamo zadané hodnoty farieb a šírky čiar. Tí, ktorí potrebujú prípadné parametrické nastavenie si z doterajších dielov určite dokážu naprogramovať makro tak, aby vyhovovalo ich požiadavkám.REM Funkcia nastaví parametre objekovej premennej okrajafunction okraj (farba as long, vnutri, medzera , vonku as integer) as object ' Objektová premenná obsahujúca definíciu okraja dim pom as New com.sun.star.table.BorderLine pom.Color=farba ' Farba je vo formáte RGB – najlepšie zadávať hexadecimálne ako &Hrrggbb ' Nasledujúce šírky sa zadávajú v násobkoch 1/100 mm pom.InnerLineWidth=vnutri ' Vnútorná linka okraja. Ak používame iba jednu čiaru, tak je potrebné nastaviť hodnotu 0 pom.LineDistance=medzera ' Šírka medzery v prípade, že používame na ohraničenie dve čiary pom.OuterLineWidth=vonku ' Vonkajšia linka okraja, používa sa aj v prípade nastavenia jednej čiary okraj=pomend function
252
Obrázok 54.2: Okraje buniek nastave-né pomocou makra

Okraje buniek v zošite Calc
REM procedúra vykreslí okraje označených bunieksub nastav_okraje Dim Dokument, List, Bunky, Okraje as object ' Objektová premenná obsahujúca definíciu okrajov buniek vrátane stredových čiar Dim OkrajeBuniek As New com.sun.star.table.TableBorder
Dokument = ThisComponent ' Ak by sme chceli nastavovať presne určené bunky, môže sa naprogramovať napríklad: ' List = Dokument.Sheets(0) ' Bunky = list.getCellRangeByPosition(1,1,8,5) bunky=Dokument.CurrentSelection() ' Aktuálne označené bunky OkrajeBuniek=Bunky.TableBorder ' Aktuálne okraje buniek ' Podľa toho, čo chceme nastaviť, zmeníme príslušné okraje. ' Ak niektorý nenastavíme, zostane nezmenený. ' Ľavý vonkajší okraj Bunky.TableBorder.IsLeftLineValid = TRUE ' Povolenie ľavého okraja ' Nastavenie farby R=F0, G=0A, B=5B; vnútorná čiara široká 2 mm, medzera medzi čiarami 1 mm, vonkajšia čiara 3 mm OkrajeBuniek.LeftLine=okraj(&HF00A5B,200,100,300)
' Pravý vonkajší okraj Bunky.TableBorder.IsRightLineValid = TRUE ' Povolenie pravého okraja ' Nastavenie farby R=00, G=00, B=FF; vnútorná čiara žiadna (okraj je iba jednoduchá čiara), vonkajšia čiara 0,5 mm OkrajeBuniek.RightLine=okraj(&H0000FF,0,0,50) ' Horný vonkajší okraj Bunky.TableBorder.IsTopLineValid = TRUE ' Povolenie horného okraja ' Nastavenie farby R=F5, G=00, B=72; vnútorná čiara 0,1 mm, medzera medzi čiarami 0,2 mm, vonkajšia čiara 0,5 mm OkrajeBuniek.TopLine=okraj(&HF50072,10,20,50) ' Dolný vonkajší okraj Bunky.TableBorder.IsBottomLineValid = TRUE ' Povolenie dolného okraja ' Nastavenie farby R=00, G=FF, B=FF; vnútorná čiara 0,5 mm, medzera medzi čiarami 0,1 mm, vonkajšia čiara 0,3 mm OkrajeBuniek.BottomLine=okraj(&H00FFFF,50,10,30)
' Vnútorná vodorovná čiara
253

Okraje buniek v zošite Calc
Bunky.TableBorder.IsHorizontalLineValid = TRUE ' Povolenie vnútornej vodorovnej čiary ' Nastavenie farby R=00, G=00, B=00 (čierna); vnútorná čiara 0,1 mm, medzera medzi čiarami 0,1 mm, vonkajšia čiara 0,1 mm OkrajeBuniek.HorizontalLine=okraj(0,10,10,10) ' Vnútorná zvislá čiara Bunky.TableBorder.IsVerticalLineValid = TRUE ' Povolenie vnútornej zvislej čiary ' Nastavenie farby R=55, G=55, B=55; vnútorná čiara 0,1 mm, medzera medzi čiarami 0,2 mm, vonkajšia čiara 0,1 mm OkrajeBuniek.VerticalLine=okraj(&H555555,10,20,10) ' Vlastné nastavenie okrajov buniek Bunky.TableBorder = OkrajeBuniek ' Šikmé čiary vo vnútri každej bunky – nastavia sa v každej bunke výberu, nie je možné nastavovať jednu čiaru pre celý výber ' Čiara z ľavého dolného rohu do pravého horného rohu ' Nastavenie farby R=FF, G=55, B=00; vnútorná čiara 0,1 mm, medzera medzi čiarami 0,1 mm, vonkajšia čiara 0,2 mm Bunky.DiagonalBLTR=okraj(&HFF5500,10,10,20) ' Čiara z ľavého horného rohu do pravého dolného rohu ' Nastavenie farby R=00, G=55, B=FF; vnútorná čiara žiadna (okraj je iba jednoduchá čiara), vonkajšia čiara 0,3 mm Bunky.DiagonalTLBR=okraj(&H0055FF,0,0,30)end sub
55. Generátor Lorem IpsumPripravujete grafický návrh dokumentu a potrebujete do neho vložiť náhodný text? Vytvorte si makro pre generovanie „Lorem Ipsum“ textu.
Každý, kto robí grafické návrhy dokumentu vie, že pri jeho tvorbe nie je vždy vhod-né používať reálny text, lebo grafik sa „začíta“ a tým sa jeho pozornosť obráti iným smerom, ako je vlastný grafický návrh. Z tohto dôvodu sa používa pre vyplnenie tex-tových oblastí tzv. náhodný text, známy pod názvom „Lorem Ipsum“ (jeho pôvod tu nebudeme teraz zdôrazňovať). V podstate ide o to, aby sa text podobal na normálny text, pričom však nemá dávať žiaden zmysel.
Pravdaže, v tomto smere jestvuje viacero generátorov náhodného textu a pre OpenOffice.org je k dispozícii rozšírenie „Lorem ipsum generator“, ktoré dokáže vložiť do dokumentu klasický latinský „Lorem Ipsum“. Žiaľ, toto rozšírenie má dve nevýhody – generuje text iba pri pripojení na internet (z portálu www.lipsum.com) a to iba latin-ský. Hlavne druhá nevýhoda môže byť dosť podstatná, pretože text s mäkčeňmi a dĺž-ňami vyzerá opticky úplne inak, ako text bez nich, pričom netreba zabúdať ani na po-
254

Generátor Lorem Ipsum
trebu takého odsadenia riadkov, aby nedochádzalo k prelínaniu znakov.
Preto si pripravíme makro, ktoré dokáže vložiť zadefinovaný počet odsekov náhodného textu. Najprv je potrebné, aby sme si pripravili pracovné okno, kde zadáme počet odsekov vkladaného textu. Aby sme neochudobnili používateľov z Čiech a ani
tých používa-teľov, ktorí po-trebujú vkladať klasic-ký latinský text, do tohto okna zadefinujeme aj výber jazyka.
Náhodné texty, ktoré sú v makre uvedené, boli vygenerované programom PSPad a s láskavým sú-hlasom jeho autora p. Jána
Fialu mohli byť zverejnené pod licenciou GNU GPL. Slovenský náhodný text bol vytvorený „po-slovenčením“ a vložením podobných slov podľa vzoru českého náhodného textu. Vlastné makro vyzerá takto:sub Vloz_Lorem_Ipsumdim kurzor, doc, dlg as objectdim nahodny_text(3,5) as stringdim i, j, Odsekov as integerdim Jazyk as integer
' Slovenčina nahodny_text(1,1)="Lákanie vônehulás umýval rohľvekvý a jednovod liek rí s tým veď jedostie lyžčkou. I sobit býva čilo začerp zvesmezôl marabubej schvám v čít zak úmyvaď? Dostrhnov ne znaďloval rícipádnie. A rojedpovu ísť sudba zásobný zvestupné. Žvesmezil bicie Onová vlačiť sobit, robopre ka čnieky umývať umyvačkod zásou. Mať pa autor ním parta Tor smietkom, spoluzavéď v onohuby hudba. Rojskočiar čtie roštienkam u čuvalemi." nahodny_text(1,2)="Ísťkom úmyvaleka Bájen čuvaďiát je časťou dopary, čtiem večný zásoby vietrhnova. Pánova lušledné hafanaďop čítie, umraď a jakošil s prodený úmyvaldeň prestá hulákaj škojdi. Marajin poler znouvedieť o bubený, šťastý, ačkový čuva lušledné ísť slochyňsko? Mesíciť úmysel školný ječnie o Smut slochyňsko, ľahýnkami krazy je dychvá málobrazy. Bútny škou jedosté nie riekomi Tajakkoľvek." nahodny_text(1,3)="Ísťkom dobrajin škovat Dobožek Musí s
255
Obrázok 55.1: Návrh dialógového okna
Obrázok 55.2: Nastavenie jazyka a po-čtu vkladaných odsekov náhodného textu
Obrázok 55.3: Dokument s vloženým "Lorem Ipsum" textom

Generátor Lorem Ipsum
psohafanaďop, roštenkám dychová Mať umraprošť úmysel. Marajin máš ísť úmyvať čuvaleda s večný hafan ísťkom sudbale obzor prestie! Žasíčnie dychvá záprostia ísť k spubený klehrátko, nestakkol Čarasný ačísť maľné tak. Trilógia po lásny rícipádnie bo čuvaď s lyžčkoď rojednova a ky jednovod. Záprostie nie je bický umraprošť. Je škoľvekvé dobzor šťastím o mésíčniekl čapicou. Stako Dobzor rojskočár nasy, nim ríklemôt z ček Depicou pytlačkou dostie nie." nahodny_text(1,4)="Autnie a nuchredos riadiť žiari umiesi, ním smuslušle ma úmyvadlem hudba. Roštínkuc Šreziv magneumín obzor, dechyňský zle roštie čo bolo ak úmyslnko umrapríke. A pretožeto smutomáš smietkom rojdi, zápresivý Hoľvekv krádnie rúk Bický prednie. Vlačít čuvaď čnie nám hudiečkou, á šťastím žiari bo ním ja? Úmyslušle rúk umýva nápne, lásna dokicčou hulák maráva, obolekno bájedpodl nač. Ťmusí drátobick obačný trilogie, dobýva starásny čnie vie bolo dobus. Ňasy riaciť!" nahodny_text(1,5)="Ňalem večný ku Ľakanie, dostičí dráčik Poľvekvnie, no umýva láka smeti. Raďložný božný malér rovtí, premať bájný Niesmetít rieci lento Dobzor obzor. Prehľvekv prodený sou poc a, povodlobi halekamat, boli nasy umyslupné. Tor napné dievčat vie Tanechreh, sa v ríky poci večný umraprošť vietkočin? Ražie a je Vény rieci akoto, božkať, vietorznova umiesí v pôda. A prednie čepraď Ňatkolek leboto zteplaleď k bičík žiari alehradi." ' Čeština nahodny_text(2,1)="Lákamí vůněhulás úmyval rohlivý jednovod lek bájedosto rojskočár Lák štím říky. Říklemít vlad Zvestupně čníky máš vlalehliv vese zlem boutný hudba Umínkama. Bubejmi Bický oba obal oba přestavý Měsí tomáš obzor přestavý Nedno. Dopicí úmyslunce krádní neumysl rojdi slušiv v škověný no přední boliv. Umyslupou k dopis dechvá málněžná bický an řící nesta v nám. Umraburdí jednovátc štím říky dráda ko." nahodny_text(2,2)="Smělý ško řícipádaj se dobou ští a Ky ří parcipádn štím. Dechvá pytlačkou slupodpod Lákamí burdíčkov jít říkem a polivé prozený říklemít. Štínkucen vá ky ško božínům bájedosto smělý ří burdíčkov a ční. V Tor mělý bubejmi nasy Buben buby vese lehýnkamí sudbale je. Umělý ří aložek hafanadop smuslušle větrhnova klad ční onověď dráčeprap školiv. Dobrajin sná dechyňský roštínkam nim málně rohlivý Bický rojednova." nahodny_text(2,3)="Umraburdí umělý kajední taneumra září hudíčkový umí básná taneumra uměsí poci. Sou smutomáš roštínkuc ky hudbalo zlem poda z bolo vůně čajenný. Obývá hole ční klad umělý roštínkam lehlý holek jednovod říkem večníky. Mělý štínkucen čníky řící večný rozcuce věný úmyvat oba jít váto. Zlemí Dobožek jít umělý smeti máler kler krádní říkem sobit poskoubej. Kler."
256

Generátor Lorem Ipsum
nahodny_text(2,4)="Slupodpod bolo nuchváled z umrajedpo úmyvad čuvaleda říc máler obusí záříkemi. Hou no ne dostrhnov ně Matkolek Tajakkoli škověný Dobožek ční bájen. Řícipádní rojedpovu čajenný mený Podlou anadobra oba poskoubej pa buby Tor. Hou dostrhnov Umyslupos radložný ne zle posko ka hole onouby úmyvalemi. Štím hafan zako paráčepra parcipádn mělý říkem Obsely nasy Lákamí boutný." nahodny_text(2,5)="Lžičkamí Bicí ky schvám poskoubej kolobicí depresiv rohlínům nim čuva Věný. Čin smítkem umrapříke boutný dechyňsko slupodpod bubejmi obý zen hal autný. Boutný úmyvatkov nesta dopis ří bájedpodl starásný Dráto přiroje sůl Obrajinec. Nedno umělý přestavý umí v bývá načít dopis A Umírně burdíčkov. Nalem podtrojdi řík říkem smítkem hliv pra čin vůně boliv uměsí. Kraburdí sudba oba ka mělý nestakkol umraje slušiv úmyval přestavý úmyvalem. Hafan štím Umírně." ' Latinčina nahodny_text(3,1)="Lorem ipsum dolor sit amet consectetuer mauris sollicitudin eros laoreet turpis. Tellus elit condimentum elit justo ridiculus convallis urna gravida In fames. Lobortis Sed neque felis Lorem ut consectetuer nibh vitae libero a. Tellus dolor augue gravida sodales neque interdum cursus id ac amet. Id tellus Nulla dui Proin condimentum orci condimentum quis congue dui. Mauris diam justo consequat ac velit aliquam Vivamus metus." nahodny_text(3,2)="Molestie vitae In Sed nisl consectetuer a tempus Nulla fringilla ligula. Leo velit nulla ut convallis Sed laoreet morbi sed laoreet urna. Quis Ut congue tincidunt est gravida commodo quis a pede interdum. Sit In magna felis wisi In congue enim pede Vivamus commodo. Nisl dolor ut lacinia eget in velit turpis Curabitur est orci. Vel Suspendisse." nahodny_text(3,3)="Ac at interdum pede quis Nam pulvinar Vestibulum In Mauris orci. A convallis Curabitur dui cursus Vestibulum pellentesque Donec hendrerit amet tortor. Et at vel Nulla porta Vivamus In consequat nibh consequat auctor. Morbi amet habitasse quam augue Ut Phasellus nulla pellentesque Morbi Maecenas. Justo dis condimentum ut Praesent libero malesuada." nahodny_text(3,4)="In sapien et ac leo ac et sem eget at ac. Eget adipiscing orci Vestibulum massa massa Vestibulum commodo ipsum sed libero. Urna ante Vestibulum odio Pellentesque Nam egestas eu sagittis elit urna. Est augue ut Vestibulum leo risus pede ut ut lacus nascetur. Mauris laoreet justo Nam a tincidunt." nahodny_text(3,5)="Sit tristique nascetur accumsan lobortis leo vitae et vel Sed laoreet. Vivamus commodo dolor mauris id nibh tortor vitae pellentesque id congue. Pellentesque ac cursus pellentesque leo aliquam et a
257

Generátor Lorem Ipsum
tincidunt massa ipsum. Porttitor ligula libero laoreet Vestibulum Donec interdum justo Curabitur mauris libero. Ut elit nulla Quisque semper tempus Curabitur ut ipsum feugiat nisl. Nibh pretium mattis sodales et pellentesque massa quis adipiscing Vestibulum amet. Id nulla habitasse."
DialogLibraries.LoadLibrary("JP_Lorem_Ipsum") dlg=CreateUnoDialog(DialogLibraries.JP_Lorem_Ipsum.Dialog_LoremIpsum) ' Počiatočný jazyk vo výbere je slovenčina dlg.model.OP1.State=1 dlg.model.OP2.State=0 dlg.model.OP3.State=0 ' Počet odsekov prednastavíme na 1 dlg.model.PocetOdsekov.text="1" if dlg.Execute()=1 then ' Ak bolo stlačené tlačidlo "OK" Odsekov=val(dlg.model.PocetOdsekov.text) ' Počet vkladaných odsekov Jazyk=0 if dlg.model.OP1.State=1 then Jazyk=1 ' Slovenčina if dlg.model.OP2.State=1 then Jazyk=2 ' Čeština if dlg.model.OP3.State=1 then Jazyk=3 ' Latinčina if jazyk<>0 then ' Ak je vybraný jazyk doc=ThisComponent.CurrentController kurzor=doc.getViewCursor() ' Aktuálna pozícia kurzora kurzor.collapseToEnd() ' Odznačenie textu a skok na jeho koniec j=0 ' Počítadlo indexu náhodního textu for i=1 to Odsekov ' Pre všetky odseky j=j+1 ' Posun na ďalší náhodný text if j>5 then j=1 ' Máme 5 vzoriek náhodného textu kurzor.SetString(nahodny_text(Jazyk,j)) ' Vlastné vloženie náhodného textu kurzor.collapseToEnd() ' Skok na koniec textu if i<Odsekov then kurzor.SetString(chr(&H0D)) ' Vloženie CR na konci odseku kurzor.collapseToEnd() next i end if end if dlg.dispose()end sub
258

Kopírovanie tabuľky z Calcu do Writeru
56. Kopírovanie tabuľky z Calcu do WriteruUž v roku 2008 sme uviedli makro pre vytváranie tabuliek v module Writer a pre kopírovanie údajov zošitu z tabuľkového procesora Calc do Writeru. Na základe otázok niektorých používateľov vznikla potreba upraviť makro tak, aby dokázalo skopíro-vať tabuľku zo zošitu nie iba od začiatku tabuľky vo Writeri, ale od políčka, v ktorom sa nachádza-me.
Z uvedeného prinášame dnes upravenú verziu, ktorá túto skutočnosť zahŕňa. Zároveň sme však ponechali zachované aj ostatné funkcie, teda po-kiaľ tabuľka neexistuje, tak sa vytvorí, kontroluje sa, čo sa má vôbec čo kopírovať atď.
Pravdaže, v tomto prípade nemôžeme testovať zhodnosť zdrojovej a cieľovej tabuľky, pretože by to nemalo zmysel a v prípade, že kopírujeme údaje do menšieho počtu riadkov, ako je zdrojová tabuľ-ka, zvyšné riadky sa jednoducho neskopírujú bez akéhokoľvek hlásenia.
Pretože makro je do-statočne okomentované a jeho pred-
chádzajúcej verzii sme venovali už jeden diel seriálu o makrách, uvádzame ďalej už iba zdrojový text:global bunky_z_calcu_do_writer(0,0)global stlpce_z_calcu_do_writer, riadky_z_calcu_do_writer as long
sub Kopiruj_tabulku_z_Calc_do_Writer dim dokument, bunka as object dim stlpec, riadok as long dim sprava as string
if ThisComponent.supportsService("com.sun.star.sheet.SpreadsheetDocument") then Dokument=ThisComponent.getCurrentSelection() stlpce_z_calcu_do_writer=dokument.getcolumns().Count riadky_z_calcu_do_writer=dokument.getrows().Count
259
Obrázok 56.1: Skopírovanie údajov zo zošita Calc
Obrázok 56.2: Tabuľka v module Wri-ter pred vložením údajov
Obrázok 56.3: Tabuľka v module Wri-ter po skopírovaní údajov

Kopírovanie tabuľky z Calcu do Writeru
if stlpce_z_calcu_do_writer<>0 and riadky_z_calcu_do_writer<>0 then redim preserve bunky_z_calcu_do_writer(riadky_z_calcu_do_writer, stlpce_z_calcu_do_writer)
for stlpec=0 to stlpce_z_calcu_do_writer-1 for riadok=0 to riadky_z_calcu_do_writer-1 bunka=dokument.getCellByPosition(stlpec, riadok) bunky_z_calcu_do_writer(riadok+1, stlpec+1)=bunka.getstring() next riadok next stlpec end if sprava="Skopírovaných "+str(stlpce_z_calcu_do_writer)+" stĺpcov a "+str(riadky_z_calcu_do_writer)+" riadkov" msgbox sprava end ifend sub
sub Vytvor_tabulku_z_Calc_do_Writer dim dokument, kurzor, tabulka, bunka as object dim stlpec, riadok, posun_stlpec, posun_riadok as long dim adresa as string
if ThisComponent.supportsService("com.sun.star.text.TextDocument") and _ stlpce_z_calcu_do_writer<>0 and riadky_z_calcu_do_writer<>0 then dokument=StarDesktop.CurrentComponent kurzor=ThisComponent.currentcontroller.getViewCursor()
on error goto Nie_sme_v_tabulke
tabulka=kurzor.TextTable
adresa=kurzor.Cell.CellName ' Adresa je povedzme "C5", z toho si musíte oddeliť znak stĺpca a previesť ich na čísla – posun posun_stlpec=asc(left(adresa, 1))-65 ' ASCII kód znaku mínus "A" mínus jedna, aby sme dostali posun posun_riadok=val(right(adresa, len(adresa)-1))-1 ' Číslo riadku mínus jedna, aby sme dostali posun
mame_tabulku: on error resume next
for riadok=1 to riadky_z_calcu_do_writer
260

Kopírovanie tabuľky z Calcu do Writeru
for stlpec=1 to stlpce_z_calcu_do_writer adresa=chr(64+stlpec+posun_stlpec)&(riadok+posun_riadok) bunka=tabulka.getCellByName(adresa) bunka.String= bunky_z_calcu_do_writer(riadok, stlpec) next stlpec next riadok else msgbox "V schránke nie je žiadna tabuľka" end if
exit sub
Nie_sme_v_tabulke: tabulka=dokument.createInstance("com.sun.star.text.TextTable") tabulka.initialize(riadky_z_calcu_do_writer, stlpce_z_calcu_do_writer) dokument.Text.insertTextContent(kurzor, tabulka, false) goto mame_tabulkuend sub
261

… končíme? …Priniesli sme vám knihu plnú makier, ktoré však iba predznamenávajú ďalšiu knihu, ktorú v tejto oblasti plánujeme v budúcnosti vydať. V nej budeme zverejňovať makrá, ktoré boli naprogramované od roku 2010 s tým, že tieto makrá budú orientované hlav-ne (ale nielen) na rozšírenia, ktoré vychádzajú na portáli OpenOffice.cz za podpory spoločnosti Liberix, o. p. s. Ako inak, opäť sa pri nich vrátime aj k niektorým problé-mom, ktoré boli spomínané v tejto knihe, pričom prinesieme ich nové a hlavne lepšie riešenia. Pravdaže, všetky zdrojové texty makier budú (ak už nie sú) ešte predtým zverejnené na portáli Inet.sk.
Július Pastierik, 6. augusta 2010
262


Zoznam obrázkovObrázok 1.1: Spustíme nahrávanie makra..................................................................................10Obrázok 1.2: Zastavíme nahrávanie.............................................................................................10Obrázok 1.3: Meno nesmie obsahovať dĺžne..............................................................................10Obrázok 1.4: Meno bez dĺžňov je v poriadku.............................................................................10Obrázok 1.5: Spúšťame naše makro..............................................................................................11Obrázok 2.1: Záložka "Menu".........................................................................................................12Obrázok 2.2: Vyhľadáme naše makro..........................................................................................12Obrázok 2.3: Naše makro ako súčasť menu................................................................................12Obrázok 2.4: Záložka "Klávesnica"...............................................................................................12Obrázok 2.5: Záložka "Panely nástrojov"....................................................................................13Obrázok 2.6: Vyberáme si ikonu...................................................................................................13Obrázok 2.7: Naše makro v paneli nástrojov.............................................................................13Obrázok 2.8: Záložka "Udalosti"....................................................................................................14Obrázok 3.1: Otvoríme si okno "Makrá"......................................................................................14Obrázok 3.2: Určite budeme mať viac makier............................................................................14Obrázok 3.3: Vkladáme nová knižnicu........................................................................................15Obrázok 3.4: Vkladáme nový modul............................................................................................15Obrázok 3.5: Modul Basic...............................................................................................................16Obrázok 3.6: Mažeme makro..........................................................................................................18Obrázok 4.1: Makro "Main"............................................................................................................18Obrázok 4.2: Naše makro počas písania......................................................................................19Obrázok 4.3: Makro funguje...........................................................................................................19Obrázok 4.4: Správne a nesprávne úvodzovky..........................................................................20Obrázok 17.1: Pre makrá vytvoríme osobitné moduly............................................................64Obrázok 19.1: Možnosti tlačidiel vo funkcii "Msgbox"............................................................74Obrázok 19.2: Štandardné tlačidlo................................................................................................75Obrázok 19.3: Informačné symboly..............................................................................................75Obrázok 19.4: Príklad nastavenia parametra vo funkcii "Msgbox"......................................75Obrázok 19.5: Nastavenie parametra pre vkladanie nezalomiteľnej medzery.................76Obrázok 21.1: Označený text je ponúknutý ako štandardná hodnota …............................87Obrázok 21.2: … a následne spočítaný.........................................................................................87Obrázok 23.1: Zadanie názvu nového dialógu.........................................................................101Obrázok 23.2: Pracovné rozhranie pre návrh dialógu...........................................................102Obrázok 23.3: Vložíme prvok a pozrieme si jeho vlastnosti................................................102Obrázok 23.4: Prvok môžeme umiestniť aj mimo dialógového okna – návrh sa ešte upraví.................................................................................................................................................102
264

Obrázok 24.1: Ako prvé vložíme zaškrtávacie políčko..........................................................103Obrázok 24.2: Zobrazíme si vlastnosti vloženého objektu...................................................104Obrázok 24.3: Ako druhé vložíme tlačidlo ...............................................................................104Obrázok 24.4: … a nastavíme ho na "OK".................................................................................104Obrázok 24.5: Nesmieme zabudnúť ani na tlačidlo "Cancel"...............................................104Obrázok 24.6: Ako posledný si vložíme ozdobný rámik.......................................................105Obrázok 24.7: Dialógové okno nakoniec upravíme podľa nášho vkusu............................105Obrázok 24.8: Do pomocného textu môžeme zadať stručnú nápovedu............................105Obrázok 25.1: Takto vyzerá naše dialógové okno po jeho zavolaní..................................107Obrázok 27.1: Rozdiely medzi rôznymi typmi medzier.........................................................113Obrázok 28.1: Definícia dialógového okna s prepínacími položkami................................114Obrázok 28.2: Záverečný vzhľad dialógového okna pre nastavenie parametrov nezalo-miteľných medzier..........................................................................................................................114Obrázok 31.1: Zobrazenie parametrov dialógu.......................................................................122Obrázok 31.2: Zmena stránky na „0“..........................................................................................122Obrázok 31.3: Definícia prvkov na stránke „2“........................................................................123Obrázok 31.4: Definícia prvkov na stránke „1“........................................................................123Obrázok 31.5: Zobrazenie všetkých prvkov naraz je možné pomocou stránky „0“.......123Obrázok 31.6: Presunutie prvkov na prvú stránku.................................................................124Obrázok 31.7: Výber makra pre tlačidlo....................................................................................124Obrázok 31.8: Vo vlastnostiach tlačidla vidíme priradené makro......................................125Obrázok 31.9: Prvky dialógu na prvej stránke.........................................................................125Obrázok 31.10: Prvky dialógu na druhej stránke....................................................................125Obrázok 32.1: Vkladanie ozdobných prvkov............................................................................126Obrázok 32.2: Dialóg s ozdobnými prvkami............................................................................126Obrázok 33.1: Textové vstupné pole..........................................................................................127Obrázok 33.2: Formátované textové pole..................................................................................127Obrázok 33.3: Neformátované textové pole môže mať aj viacero riadkov.......................128Obrázok 33.4: Nastavenie parametrov pre číselný vstup......................................................128Obrázok 33.5: Priradenie makra k vstupnému číselnému políčku......................................129Obrázok 33.6: Prepočet kurzu v praxi........................................................................................129Obrázok 33.7: Výber zoznamu záznamov.................................................................................130Obrázok 33.8: Definícia zoznamu záznamov v dialógu.........................................................130Obrázok 33.9: Dialóg pre výber mesiacov v praxi..................................................................133Obrázok 33.10: Definícia rozbaľovacieho zoznamu................................................................133Obrázok 33.11: Rozbaľovací zoznam v praxi............................................................................134Obrázok 33.12: Definovanie dátumového vstupu...................................................................134Obrázok 33.13: Definovanie časového vstupu.........................................................................135
265

Obrázok 33.14: Výber súboru.......................................................................................................135Obrázok 33.15: Príklad vstupu dátumu, času a mena súboru...............................................136Obrázok 34.1: Dialóg pre nastavenie parametrov formátovania dokumentu..................138Obrázok 35.1: Zoznam všetkých ciest........................................................................................140Obrázok 36.1: Dialógové okno pre nastavovanie používateľských profilov....................141Obrázok 36.2: Dialóg pre nastavenie používateľského profilu............................................146Obrázok 36.3: Dialóg pre nastavenie parametrov formátovania dokumentu..................150Obrázok 39.1: Vektorový editor DIA.........................................................................................167Obrázok 39.2: Používateľské panely makromodulu Dmaths................................................168Obrázok 39.3: Ukotvený pracovný panel Dmaths..................................................................168Obrázok 39.4: Priame vloženie vzorca v textovom procesore.............................................168Obrázok 39.5: Vloženie tabuľky...................................................................................................168Obrázok 39.6: Jednoduché vloženie matice..............................................................................169Obrázok 39.7: Vloženie vzorca bez potreby jeho definície...................................................169Obrázok 39.8: Formátovanie vzorca...........................................................................................169Obrázok 39.9: Definovanie grafu funkcie.................................................................................169Obrázok 39.10: Vložený graf funkcie.........................................................................................169Obrázok 39.11: Štatistické výpočty.............................................................................................170Obrázok 39.12: Tlačidlo pre hromadnú konverziu súborov.................................................170Obrázok 39.13: Hromadný prevod súborov..............................................................................170Obrázok 40.1: Počítanie znakov...................................................................................................171Obrázok 42.1: Upozornenie, že dôjde k preformátovaniu odsekov....................................180Obrázok 42.2: Oznámenie o počte zrušených odsekov..........................................................180Obrázok 42.3: Upozornenie, že dôjde k preformátovaniu odsekov....................................182Obrázok 42.4: Oznámenie o počte vložených odsekov..........................................................182Obrázok 44.1: Štandardný dialóg pre zámeny.........................................................................184Obrázok 44.2: Rozšírené možnosti štandardného dialógu pre zámeny.............................184Obrázok 44.3: Návrh vlastného dialógu pre zámeny.............................................................184Obrázok 44.4: Obyčajná zámena pomocou vlastného dialógu............................................185Obrázok 44.5: Špeciálna zámena pomocou vlastného dialógu............................................185Obrázok 45.1: Inštalácia TypoJTB...............................................................................................187Obrázok 45.2: Zoznam rozšírení po nainštalovaní TypoJTB................................................187Obrázok 45.3: Lišta TypoJTB........................................................................................................187Obrázok 45.4: Možnosti typografických úprav.......................................................................188Obrázok 45.5: Oznam o počte prevedených úprav.................................................................188Obrázok 45.6: Oznámenie, že nebol označený text................................................................188Obrázok 45.7: Kontrola úvodzoviek a zátvoriek.....................................................................188Obrázok 45.8: Štatistika úvodzoviek a zátvoriek.....................................................................189
266

Obrázok 45.9: Hľadanie a nahradzovanie typografických znakov.....................................189Obrázok 45.10: Štatistika typografických znakov...................................................................189Obrázok 45.11: Nastavenie šírky medzier a znakov...............................................................190Obrázok 45.12: Vkladanie špeciálnych znakov........................................................................190Obrázok 45.13: Informácie o kódoch znakov...........................................................................190Obrázok 45.14: Obnovenie podľa pôvodného štýlu................................................................191Obrázok 45.15: Oznámenie, že nemusíme robiť obnovenie..................................................191Obrázok 45.16: Štatistika použitých fontov..............................................................................191Obrázok 45.17: Tlačidlo pre vloženie/zrušenie zalomenia stránky....................................191Obrázok 45.18: Tlačidlo pre nastavenie nedeliteľnosti slova...............................................192Obrázok 46.1: Zoznam vlastností................................................................................................192Obrázok 46.2: Zoznam metód......................................................................................................192Obrázok 46.3: Zoznam rozhraní..................................................................................................193Obrázok 46.4: Makro XrayTool...................................................................................................193Obrázok 46.5: Prechádzanie po štruktúre objektovej premennej.......................................193Obrázok 46.6: Popis vlastností.....................................................................................................194Obrázok 46.7: Zoznam zobrazených objektov.........................................................................194Obrázok 46.8: Nastavenie ciest a parametrov v XrayTool...................................................194Obrázok 46.9: Zobrazené informácie z SDK.............................................................................194Obrázok 47.1: Nesprávne zalomený znak WJ na konci riadku............................................198Obrázok 47.2: Vymenený znak WJ za NBSP............................................................................198Obrázok 47.3: Text s obyčajnými medzerami..........................................................................199Obrázok 47.4: Zamenené medzery za NBSP.............................................................................199Obrázok 47.5: Text v HTML kódovaní.......................................................................................200Obrázok 47.6: Text po odstránení HTML značiek..................................................................200Obrázok 48.1: Výber časti tabuľky v module Calc pre kopírovanie...................................202Obrázok 48.2: Výpis počtu odpamätaných buniek.................................................................202Obrázok 48.3: Skopírovaná tabuľka do dokumentu Writer..................................................204Obrázok 48.4: Oznam, že sme nevybrali žiadnu tabuľku pre kopírovanie.......................204Obrázok 48.5: Oznam, že zdrojová a cieľová tabuľka nie sú zhodné.................................204Obrázok 49.1: Vytvorený súbor "Skuska" s vloženým textom............................................206Obrázok 49.2: Vložená tabuľka do súboru "Skuska"...............................................................207Obrázok 49.3: Volanie funkcie pre vytvorenie nového listu................................................208Obrázok 49.4: Vytvorený nový list.............................................................................................208Obrázok 49.5: Volanie makra cez zoznam makier..................................................................208Obrázok 49.6: Zadanie názvu nového listu...............................................................................208Obrázok 50.1: Nastavenie kontroly sirôt a vdov.....................................................................209Obrázok 50.2: Nastavenie rozostupu znakov v štýle odseku...............................................209
267

Obrázok 50.3: Príprava dialógu pre nastavenie rozostupov.................................................210Obrázok 50.4: Text pred zmenou rozostupov medzier..........................................................210Obrázok 50.5: Nastavenie rozostupov medzier.......................................................................210Obrázok 50.6: Text po zmene rozostupov medzier.................................................................210Obrázok 51.1: Panel nástrojov "SK_SK_Slovnik"....................................................................213Obrázok 51.2: Výber kódovej stránky........................................................................................213Obrázok 51.3: Nastavenie gramatiky.........................................................................................214Obrázok 51.4: Zoznam slov..........................................................................................................214Obrázok 51.5: Ukážka vytvorených definícií slov v súbore "sk_SK.odt"...........................214Obrázok 51.6: Zistenie pracovných ciest cez menu "Nástroje – Voľby – OpenOffice.org – Cesty".............................................................................................................................................215Obrázok 51.7: Obsah adresára "SK_SK_Slovnik"....................................................................216Obrázok 51.8: Súbor "manifest.xml"...........................................................................................216Obrázok 51.9: Tlačidlo "skontroluj_16.bmp"............................................................................219Obrázok 51.10: Vložené súbory do adresára, kde je definícia makra.................................219Obrázok 53.1: Príprava dialógového okna................................................................................244Obrázok 53.2: Zadanie súborov pre export..............................................................................244Obrázok 53.3: Priebeh exportu....................................................................................................244Obrázok 53.4: Ukončenie exportu...............................................................................................245Obrázok 53.5: Štandardné okno pre kontrolu preklepov......................................................248Obrázok 53.6: Výber slovníka pre vkladanie slov...................................................................248Obrázok 54.1: Štandardné možnosti ohraničenia buniek......................................................251Obrázok 54.2: Okraje buniek nastavené pomocou makra.....................................................252Obrázok 55.1: Návrh dialógového okna....................................................................................255Obrázok 55.2: Nastavenie jazyka a počtu vkladaných odsekov náhodného textu.........255Obrázok 55.3: Dokument s vloženým "Lorem Ipsum" textom.............................................255Obrázok 56.1: Skopírovanie údajov zo zošita Calc.................................................................259Obrázok 56.2: Tabuľka v module Writer pred vložením údajov.........................................259Obrázok 56.3: Tabuľka v module Writer po skopírovaní údajov........................................259
268


© 2005-2010 Július Pastierik, Makrá v OpenOffice.orgISBN 978-80-970479-0-0