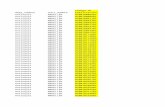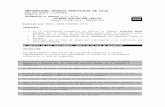Making a Map With Google Mapping Products Feb2014
-
Upload
scott-collins -
Category
Documents
-
view
27 -
download
0
description
Transcript of Making a Map With Google Mapping Products Feb2014

An Leabharlann UCD
UCD James Joyce Library
Research Services Unit
1

Making a Map with Google Mapping Products
Jane Nolan
Maps & GIS Librarian
February 2014

DATA + GOOGLE MAPS ENGINE LITE to make a map
Google Maps Engine Lite is free to use and lets you make custom maps to visualise information – you can:
• Import data from a spreadsheet with up to 100 rows and 15 columns of
information • Import a maximum of three spreadsheets or layers of data • Add points of interest, lines and shapes and style these as you wish • You can choose from nine base map styles • Share your map with colleagues and embed it on your website
For this exercise use the Chrome browser and your UCD Google account
3

Information in the spreadsheet
Information must include location details, so that your data will be correctly placed on a map. In this example we have street addresses – you will need to add the city name so that it doesn’t find the same address in the USA or elsewhere. You can also use latitude and longitude co-ordinates (useful if you have rural locations) You can find latitude and longitude co-ordinates using www.google.com/maps
Event Address Time of day Episode
No. 7, Eccles Street 7 Eccles Street, Dublin 8am Calypso
Sweny’s shop Lincoln Place, Dublin 9.45am Louseaters
Freeman’s Journal/ Evening Telegraph office Prince's Street, Dublin 12.15pm Aeolus
Graham Lemon’s sweetshop 49 Lower O'Connell Street, Dublin 1.10pm Laestrygonians
FIRST, navigate to the Excel spreadsheet named Where Joyce Lived in Dublin and Locations in Ulysses – these are on the desktop in a folder called Safe. This is your data. Open Where Joyce Lived in Dublin.

Latitude and Longitude
Type this address into the search box : 34 Fitzgibbon
Street
A marker will appear on the map to show the address
At the top of the screen in the address toolbar you will see the address with the co-ordinates: latitude followed by longitude
https://www.google.com/maps/place/23+Carysfort+Ave/@53.2857409,-6.1810448
Latitude is: 53.2857409 and Longitude is: -6.1810448
5

Add this data to your spreadsheet
Street Address Name of person who lived
here
Dates lived at this
address
Intact or
Demolished
Latitude Longitude
41 Brighton Square, Dublin James Joyce 1882-1884 Intact 53.315253 -6.280463
23 Castlewood Avenue, Dublin James Joyce 1884-1887 Intact 53.322731 -6.2623616
23 Carysfort Avenue, Dublin James Joyce 1892-1893 Intact 53.285741 -6.1810448
6

Go to Google Maps Engine Lite at:
From this screen click on Create a new map
mapsengine.google.com/map
7

Sign into your Google account
8
Best if you can use your UCD Google account. From this page you will be directed to your UCD sign-on page

Login to your Google account
9

Add your map title and description
Left Click on the text Untitled map and a new box will pop up Type your map title and a description into the box as shown below, then click Save.
10

Import your data
Click on Import. You can import data from a CSV file or a spreadsheet to create a layer. A layer usually combines both location and theme information, e.g. coal mines, battle sites, butterfly sightings.
Next choose Select a file from your computer.
Find the Excel spreadsheet Locations in Ulysses and it will upload
11

Select the location information
After uploading your data
you will be asked to
choose the column(s) from
your spreadsheet with
location information, so
that your markers will
appear in the correct
places on the map.
When you have selected
Address click on Continue.
12

Choose the column for the marker names
The next box asks you
to “Choose a column to
title your markers”. The
title of each marker is
taken from the column
you select.
If you aren’t sure which to choose, click on the question mark next to the field title. This will show you names from that column.
13

Select Event and Finish
Click on Event to choose it
Click Finish
14

Your markers now shown on the map
15

Data is shown as layer in the menu
You can change the name of your layer by clicking on the text of the layer title.
Rename your layer and then click Save.
16

ADD NEW LAYER
Upload a second set of data by clicking on Add Layer You will now see Untitled Layer Click on Import Add the Where Joyce Lived in Dublin spreadsheet
17

Choose your placemarks and markers
18

Now two layers of data
You now have two data layers – Bloomsday and Where Joyce Lived in Dublin In Google Maps Engine Lite the max number of layers you can have is three The blue line at the left edge indicates which is the active spreadsheet
19

STYLE YOUR MAP
To change the default red pin do the following: Hover over All items (17). A paint can icon will appear. Left Click on this. Left Click on yellow and diamond just to change the pin colour and shape.
20

Map with the icons displayed
For a different icon select More icons. Choose the blue walking man
Zoom in using the + symbol in
the bottom right hand corner of the map to see your icons / markers clearly
21

Left Click on your marker to see the data
22

Display Intact and Demolished Houses in different ways
Click on layer Where Joyce Lived in Dublin and then click on Style
Individuals styles box will pop up – click on the arrows at side of the box
From the list of options choose Intact or Demolished Then choose Categories Hover your cursor over text Intact then select the paint can icon – choose a colour and shape. Click X on the box for change to take effect Do the same for text Demolished
23

Display Intact and Demolished Houses
24

Fix or Edit Your Data
Left Click on your marker on the map, then click on the pencil icon.
The Editing box will appear. Change the details in the relevant fields and click Save
25

You can also make changes to your data from within the data table view.
From the Where Joyce lived in Dublin layer, click on data and the data table view will appear.
You can make changes by clicking on any field in the table view. You can also add new rows or delete rows.
Y
Fix or Edit Your Data
26

Label your data
To make labels appear beside the features on your map, click on Labels in the Bloomsday layer
The label details are taken from one of the columns in the Bloomsday spreadsheet
From the drop-down menu which appears choose Event
27

Your markers will appear with labels
28

Add lines or shapes to your map
Make sure the map you want to draw a line or shape on is selected – this is indicated by the blue line on the left side (see slide 19)
Click on the line / shape icon
Your cursor will change to a +
Move this to where you want your line or shape to begin and click once.
Point and click to create your line or shape
A white/grey border will appear around your selected area when you have finished
29

Add lines or shapes to your map
To complete a shape click on the starting point again
To complete a line double click on the last point
When a shape or line has been completed a box will appear and you can give it a name and then Save it
This icon will appear in your map’s left hand panel
To delete a point, left click on it, then click the bin icon. Information in the data table will also be removed. To restore the icon and data click
30

Add a photo to your map
Find your image first
Go to UCD Digital Library at http://digital.ucd.ie/
In the search box type “dublin castle” and click Go
To choose a record click on it
31

32
Right click on the thumbnail image Then click on Copy image URL
Add a photo to your map

Go to your map and left click on your marker (blue walking person)
From the box which appears click on the pencil icon
33
Add a photo to your map
Paste the URL from the Digital Library image into the http:// box, click the Add button and then Save

Add a photo from Flickr
http://www.flickr.com/creativecommons/
Choose a photo with relevant licence for your purpose. For this exercise select
34
Click on (See more) and then type eccles street into the search box

Add a photo from Flickr
35
Left click on your image of choice When the image opens look on the right hand side of the screen and click on the Download / All sizes icon Then click on Download / All sizes text

Add a photo from Flickr
36
When the options appear left click on the size you want – the image will change to reflect what you have chosen Right click on this image and click Copy image URL to paste into your map.

To add this photo to the marker which already has a photo in it, click on the pencil icon again, click on the small + sign and a new box will pop up paste in the URL and click Add
37
Add a photo to your map

Change the style of your base map
Choose Base map from the menu
Click on the to open map styles
Hover over one of the nine images to see what map type it is
Click on any of these images to choose a new base
38

Map with terrain base map
39

To Open, Create or Delete a Map
From inside Google Maps Engine Lite Click on the folder icon Select New Map to create a blank new map or Open a map to open an existing map or Delete this map
40
To delete a layer from your map menu – Left Click down arrow and Delete this Layer option will pop up

To simply add a marker
In the Menu on the Left side of the screen left Click Add New Layer. Click on Untitled Map and name it Banks.
Type your address in the search box, e.g. bank of ireland
Click on it to select it from the list which appears
A green pin icon will appear in the menu and a green pin will appear on the map

To simply add a marker
Left click on the green marker on the map and a box will open with details of the address
Click on the text Add to map
and the marker will change to red
The address will become a layer in the menu which you can style, label and add data to as you wish
42

Share your map
All maps private by default
To share a link to the map:
Click on the green share button in the upper right hand corner of the map
Under Who has access, select Change and you’ll see these options
43

Share your map
If you choose Public on the Web you will get the option to make your map available to view or to edit
44

Share your map by invitation
Click on the green share button in the upper right hand corner of the map On this page called Sharing Settings scroll down to bottom part of page and click in the box Invite people Type in the e-mail addresses and choose whether they can edit or view the map.
N.B. This only works if the other people have a Google account. So if you copy the URL and change the word ‘edit’ to ‘view’, you can send it by e-mail to people with no Google account
https://mapsengine.google.com/map/edit?mid=zT_VYO2Joopg.kJLTZnWjGBV4
If you wish you can include a message with your map
45

Make sure your map is Public on the Web
Share button > Who has access > Change > Public on the Web > Save
Select the folder icon under the map’s description and from the drop-down menu choose Embed on my site
This will then show you the html code to copy and paste into your website:
Embed your map on the web
46

See this map on:
libguides.ucd.ie/findingmaps
47
Embed your map on the web

Google Maps Help
https://support.google.com/mapsenginelite/#topic=3188329
48
http://www.google.com/earth/outreach/tutorials/all.html
Lots of other Google mapping options – see tutorials here:

Contact me by e-mail
Need More Help?
See our Library Maps Guide at libguides.ucd.ie/findingmaps
Please complete our Online Feedback Form http://goo.gl/4BEYAb


![Making dent-mapping easy: A Case Study - Home - … dent-mapping easy: A Case Study & Andrew Knight (easyJet) [Presented by Arun Chhabra (8tree)] September 19-21, 2017 1. About easyJet](https://static.fdocument.pub/doc/165x107/5b073bc97f8b9a56408cc68d/making-dent-mapping-easy-a-case-study-home-dent-mapping-easy-a-case-study.jpg)