maken.wikiwijs.nl Word.docx · Web viewCursus Word Over deze cursus Microsoft Word is een...
Transcript of maken.wikiwijs.nl Word.docx · Web viewCursus Word Over deze cursus Microsoft Word is een...

Cursus WordOver deze cursusMicrosoft Word is een tekstverwerkingsprogramma waarmee je mooie teksten kan schrijven, je tekst op taalfouten kan laten checken en nog veel meer. In deze cursus geven we je de basis mee voor hoe jij Word nou precies kan gebruiken, bijvoorbeeld bij het schrijven van een opdracht of een verslag. Deze handleiding gaat uit van de desktopversie van Word, van office 365. Het is handig om deze handleiding ook zelf op te slaan, zodat je eventueel later nog dingen kan terugzoeken. We hebben een inhoudsopgave toegevoegd zodat je makkelijk naar het onderwerp kan waar je informatie over zoekt (ctrl-klik op het onderwerp), of je kan zoeken op het onderwerp (met ctrl-f).

InhoudOver deze cursus...................................................................................................................................0
Start.......................................................................................................................................................2
Bestand opslaan....................................................................................................................................3
Opslaan als........................................................................................................................................3
Opslaan..............................................................................................................................................4
Taal instellen.........................................................................................................................................4
? Taal word zelf instellen...................................................................................................................5
Tekst schrijven.......................................................................................................................................6
Tekst stijl............................................................................................................................................6
Opsomming.......................................................................................................................................7
Regelafstand......................................................................................................................................8
Kolommen.........................................................................................................................................8
Enters................................................................................................................................................9
Knippen en plakken...........................................................................................................................9
Koptekst en voettekst......................................................................................................................10
Paginanummers...............................................................................................................................11
Opmaak...............................................................................................................................................12
Basis.................................................................................................................................................12
Word Art..........................................................................................................................................12
Opmaak kopiëren & plakken...........................................................................................................12
Kleurenschema................................................................................................................................13
Voorpagina......................................................................................................................................14
Standaardopmaak...........................................................................................................................14
Invoegen..............................................................................................................................................18
Afbeelding.......................................................................................................................................18
Tabel................................................................................................................................................21
Vorm................................................................................................................................................23
Tekstvak...........................................................................................................................................25
Wiskundige formule........................................................................................................................26
Grafieken.........................................................................................................................................27
Overzicht shortcuts..............................................................................................................................29
1

StartWanneer je Word opent, zul je de volgende pagina te zien krijgen:
Hier zie je de volgende dingen:
Recent: Hier zie je recente bestanden, bestanden die je laatst geopend of bewerkt hebt. Nieuw: Hier kan je een nieuw bestand aanmaken, je krijgt dan verschillende opties voor
standaard bestanden waaruit je kan kiezen, bijvoorbeeld een leeg bestand of een CV, brochure of uitnodiging.
Openen: Met openen kan je een Word document wat jij (of iemand anders) al gemaakt hebt openen. Zie ook: Error: Reference source not found.
Nieuw leeg document: Hier kan je een nieuw leeg document openen. Dit scheelt 1 stap met als je op nieuw klikt, omdat je dus niet hoeft te kiezen wat voor document je wilt maken. Zie ook Error: Reference source not found.
2

Bestand opslaanWanneer je Word afsluit wil je natuurlijk niet je bestand kwijtraken. Daarom moet je je bestanden opslaan. Je kan dit op twee manieren doen:
1. Lokaal op jouw computer. Je kan dan niet automatisch laten opslaan dus moet je dat telkens zelf doen.
2. Op de OneDrive zoals uitgelegd in de vorige lessen. Je kan dan automatisch opslaan aanzetten, zodat je daar zelf niet meer aan hoeft te denken. Bedenk dan wel dat je het bestand op de OneDrive aan het aanpassen bent. Wil je die ook nog bewaren, sla dan een kopie op.
Opslaan alsAls je je bestand voor de eerste keer wilt opslaan of een nieuwe kopie wilt opslaan, moet je je bestand opslaan via opslaan als. Je huidige document wordt dan opgeslagen als een nieuw bestand.
Dat doe je via Bestand:
En dan Opslaan als:
3

OpslaanWanneer je je bestand al voor de eerste keer hebt opgeslagen en je veranderingen hebt gemaakt die je in dat bestand wilt opslaan, kan je de normale opslaan gebruiken (dus niet “opslaan als” maar “opslaan”). Je maakt dan géén nieuw bestand aan, maar overschrijft je oude bestand. Hiervoor kan je ook de shortcut ctrl-s gebruiken.
Taal instellenOm ervoor te zorgen dat Word taalfouten kan herkennen kan je een taal instellen waarop hij de spelling en grammatica checkt. De ingestelde taal in Word vind je linksonder in je scherm. Staat deze niet op de taal waarin je wilt schrijven, selecteer dan alle tekst (shortcut: ctrl-a) als er al tekst in het bestand staat en klik vervolgens links onderin op de taal:
Het volgende schermpje komt dan omhoog:
Hier kan je vervolgens de taal kiezen waarin jij jouw tekst wil schrijven.
Zorg ervoor dat je het vinkje “Geen spelling-of grammaticacontrole uitvoeren” niet aan vinkt, want dat zorgt er dus voor dat hij geen taalfouten zal aangeven.
Zie je nou een taalfoutje, wat herkenbaar is aan de rode zigzagstreepjes onder een woord (bijvoorbeeld
), dan kan je op het woord klikken met rechtermuisknop, dan worden suggesties gegeven om de fout te verbeteren.
4

? Taal word zelf instellen
5

Tekst schrijvenWanneer je een bestand opent kom je in het bewerkscherm, zoals hieronder. Bovenin heb je natuurlijk alle bewerkopties in de balk staan, dat noem je ook wel het lint. Het lint bestaat uit verschillende tabjes, bijvoorbeeld start, invoegen, ontwerpen, etc. In het start-tabje staan alle bewerkingsopties die je waarschijnlijk het vaakst gebruikt. In de volgende kopjes bespreken we een aantal van die bewerkopties en functies die erg handig zijn, ook voor school-documenten.
Tekst stijlZo kan je bijvoorbeeld heel gemakkelijk tekst selecteren (met je muis, of shift en pijltjestoetsen) en bold (dikgedrukt), italic (schuingedrukt) of underlined (onderstreept) maken, met de knopjes B, I, U:
Hiervoor kan je ook shortcuts gebruiken (ctrl-b voor dikgedrukt, ctrl-i voor schuingedrukt, ctrl-u voor onderstreept), dat kan sneller werken omdat je dan niet hoeft te switchen tussen je muis en je toetsenbord, maar dat is maar net wat je zelf prettig vindt.
6

OpsommingAls je een lijstje in je verslag wilt toevoegen, dan kan je de opsommingsfunctie gebruiken:
Ongeordende lijstMet maak je een ongeordende lijst, dus bijvoorbeeld zo:
Voorbeeld- Voorbeeld Voorbeeld
Zoals je ziet kan je verschillende icoontjes instellen om een lijstje mee te maken, je zou zelfs zelf een eigen afbeelding kunnen uploaden:
Het werkt overigens ook vaak om gewoon op een nieuwe regel – of * te typen, gevolgd door een spatie. Dan denkt Word al dat je een lijstje wilt maken. Wil je dat nou niet? Typ dan de shortcut ctrl-z, die maakt het ongedaan.
Geordende lijstMet kan je een geordende lijst maken, dus bijvoorbeeld zo:
1. Voorbeeld2. Voorbeeld
a. Voorbeeld
Ook hier kan je verschillende nummering en sub-nummering instellen. Wil je nou zo’n sub-nummering zoals bij 2.a? Dat krijg je voor elkaar met de tab-toets. De nummering schuift dan een tabje naar rechts. Wil je ‘m juist een tabje terug? Typ dan shift-tab.
Deze geordende en ongeordende lijsten zijn handig in verschillende contexten, gewoon overal waar je lijstjes nodig hebt: in samenvattingen, ingrediëntenlijstjes van recepten, of bijvoorbeeld bij het onderdeel materialen voor een verslag van natuurkunde.
7

RegelafstandRegelafstand is de ruimte die Word tussen je regels plaatst.
Deze regel heeft bijvoorbeeld veel afstand.
Voorbeeld.
En deze nog meer…
Voorbeeld.
Maar deze heeft heel weinig afstand.Voorbeeld.
Die regelafstand kan je hier instellen:
Als je daarop klikt komt de volgende drop-down:
1.0 is vaak de standaard regelafstand, maar soms wordt er voor een essay van Engels of een verslag voor Nederlands gevraagd om de regelafstand iets groter te maken zodat er makkelijk wat bijgeschreven kan worden. Als je klikt op Opties voor regelafstand… kan je nog specifiekere regelafstand instellen.
Verder zie je onderaan de drop-down ook nog Afstand voor alinea toevoegen/verwijderen en Afstand na alinea toevoegen/verwijderen. Daarmee kan je extra ruimte voor of na je alinea toevoegen of juist weghalen. Dat kan handig zijn als je bijvoorbeeld bij een titel toch nog wat extra ruimte eronder wil.
KolommenAls je een document wilt maken dat uit meerdere kolommen bestaat, dan moet je in het lint naar het tabje Indeling:
Zorg dan wel dat je alleen de tekst selecteert die je in dat aantal kolommen wilt hebben voordat je de kolommen instelt. Als je namelijk geen tekst geselecteerd hebt verandert Word het hele document in dat aantal kolommen.
8

EntersWanneer je in een alinea typt, heeft de standaard opmaak van Word na die alinea een beetje extra ruimte, om je tekst leesbaarder te maken. Deze ruimte komt er alleen als je een nieuwe regel begint met een enter.
Wil je nou niet dat er iets extra ruimte komt bij een nieuwe regel, dan kan je shift-enter typen.Dat zorgt ervoor dat er dus geen ruimte tussen de regels zit. Hier kan je ook de optie Afstand na alinea verwijderen voor gebruiken, zie de sectie Regelafstand.
Als je een nieuwe pagina wilt in een word document, dan zou je in principe net zo veel enters kunnen toevoegen tot een nieuwe pagina gemaakt is. Schrijf je dan echter nog wat regels op de vorige pagina, dan verschuift alles en dat kan erg vervelend zijn. Daarom is er nog een shortcut om een nieuwe pagina toe te voegen: ctrl-enter. Daarmee wordt er een nieuwe pagina aangemaakt, en kan je rustig voor die nieuwe pagina verder typen zonder dat alles verschuift.
Knippen en plakkenAls je tekst van een website of uit een (ander) document wil kopiëren en in jouw document wil plakken (bijvoorbeeld als je de opdracht wilt overnemen), dan kan je die tekst selecteren en met de rechtermuisknop die tekst kopiëren (of shortcut: ctrl-c). Vervolgens plak je die tekst met rechtermuisknop in het bestand en plakken (of shortcut: ctrl-v). Wil je tekst in een bestand verplaatsen, als je bijvoorbeeld twee secties wil omwisselen, dan kan je rechtermuisknop en knippen doen (of shortcut: ctrl-x). Dan verdwijnt de tekst op de originele plek, en kan je waar je de tekst wilt hebben opnieuw plakken (met rechtermuisknop of de shortcut ctrl-v).
9

Koptekst en voettekstDoor op de bovenkant van de pagina dubbel te klikken:
Of op de onderkant van de pagina dubbel te klikken:
Kom je in het kop- en voettekst menu:
Daarin kan je de koptekst en de voettekst aanpassen, die zijn hetzelfde op elke pagina. Dat is handig als je bijvoorbeeld op elke pagina een naam wil zetten. Wil je dat nou niet op de eerste pagina omdat je daar een titelblad hebt, dan kan je [ ] Eerste pagina afwijkend aanvinken.
Wil je weer uit het kop- en voettekst menu, dan kan je op het de knop klikken om hem te sluiten, of in het midden van de pagina weer dubbelklikken.
10

PaginanummersPaginanummers zijn bij bijna elk verslag wel nodig, maar op de een of andere manier moet je toch altijd goed zoeken waar die nou ook alweer staan. Je kan de knop voor paginanummers vinden onder het tabje Invoegen:
Als je daarop klikt komt deze drop-down naar voren. Je kan hier kiezen waar op de pagina je het nummer wilt tonen, maar je kan ze ook opmaken.
Heb je bij een verslag een titelblad, dan is het niet netjes om daarop een paginanummer te tonen, al helemaal niet als die op 1 begint. Daarom is er een trucje: onder Opmaak paginanummers… kan je de optie om te beginnen bij 0 vinden. Vervolgens kan je in het kop- en voettekst menu (zie ) [ ] Eerste pagina afwijkend aanvinken, zodat de paginanummers niet op de eerste pagina worden getoond en de inhoud mooi met paginanummer 1 begint!
11

OpmaakBasisNaast dat je verschillende dingen met de tekst kan doen kan je de tekst ook op verschillende manieren opmaken. In het start-tabje van het lint kan je bijvoorbeeld de kleur van de tekst, het lettertype en de lettergrootte aanpassen. Ook kan je hier tekst highlighten, waardoor de tekst die je geselecteerd hebt een achtergrond kleurtje krijgt:
Het hangt af van je opdracht welke lettertype en grootte jij het beste kan gebruiken, maar over het algemeen worden Calibri of Arial in lettergrootte 11 of 12 het vaakst gebruikt.
Word ArtNaast het highlight-knopje zie je het knopje voor Word Art: . Hiermee kan je bijvoorbeeld op je voorpagina mooie titels maken als je dat leuk vindt.
Opmaak kopiëren & plakkenWanneer je een stukje tekst hebt opgemaakt zoals jij dat wilt, en je een andere tekst diezelfde opmaak wil geven, dan kan je heel makkelijk die opmaak kopiëren en plakken. Om de opmaak te kopiëren, selecteer je eerst het stukje tekst met de juiste opmaak. Vervolgens klik je op Opmaak kopiëren/plakken:
Dat kan overigens ook door de tekst te selecteren, dan rechtermuisknop te klikken en vervolgens het kwastje te selecteren.
Dan heb je de opmaak gekopieerd, je ziet dan ook een kwast-icoontje bij je muis. Vervolgens kan je de opmaak op de andere tekst zetten door die niet-opgemaakte tekst te selecteren. Dan zie je dat je opmaak daar geplakt wordt en zal de tekst precies hetzelfde opgemaakt worden als je andere tekst. Dat kan bijvoorbeeld handig zijn als je een mooi kopje hebt opgemaakt, en die opmaak wilt kopiëren en plakken op al je andere kopjes. Dat kan ook eenvoudiger, zie Standaardopmaak.
12

KleurenschemaStandaard heeft Word een bepaald kleurenschema ingesteld:
Als je deze kleuren niet mooi vindt, of andere kleuren passender vindt, kan je dit kleurenschema aanpassen. Dat kan je doen in het lint bij het tabje Ontwerpen:
Wanneer je daarop klikt, kan je een van de voorgeprogrammeerde kleurenschema’s kiezen, of zelf een kleurenschema opstellen. Hiermee verander je het kleurenschema van het hele document, je kan niet bepaalde tekst één kleurenschema geven en andere tekst een ander kleurenschema. Wanneer je die kleuren dus aanpast, zie je dat gelijk in je document veranderen!
Probeer dat eens uit.
13

VoorpaginaWord heeft ook een mooie functie waarmee je kan kiezen uit bepaalde voorpagina’s. Dan hoef je er zelf niet een te ontwerpen! Die functie vind je in het tabje Invoegen in het lint:
Zoals je hier al ziet zijn er veel verschillende opties, je kan zelf kiezen welke je het mooiste vindt. Word weet natuurlijk niet wat jij als titel en ondertitel wilt, daarom zie je zogenaamde placeholders (bijvoorbeeld [DOCUMENT TITLE]). Die moet je dan zelf nog invullen.
StandaardopmaakElk kopje een bepaalde stijl geven of opmaak kopiëren en plakken ( ) kan erg veel tijd kosten. Daarom is er een makkelijkere optie, namelijk de standaardopmaak van Word gebruiken. Die vind je in het start-tabje van het lint:
14

KopjesAls je dan een kopje wil maken, kan je gewoon zo’n kopje selecteren. Er zijn een hoop verschillende standaard opties:
De grootste is de titel, daarna kop 1, kop 2, kop 3, etc. Zo kan je de kopjes dus ook gebruiken zoals in dit document. Die kan je dan net zoals in een lesboek gebruiken: kopje 1 voor hoofdstuk, kopje 2 voor een paragraaf, kopje 3 voor een sub-kopje, etc.
AanpassenVind je de standaardopmaak van kopjes niet mooi, dan kan je ze heel eenvoudig aanpassen, door met rechtermuisknop op de opmaakoptie te klikken:
Vervolgens kan je op Wijzigen… klikken.
15

Daar kan je dan de opmaak van het kopje aanpassen, bijvoorbeeld het lettertype, lettergrootte, letter stijl (bold, italic, underlined) en kleur:
Als je dan vervolgens op OK klikt, sla je die opmaak op. Alle kopjes die jij naar Kop 1 had gezet, veranderen vervolgens naar de opmaak die je hebt ingesteld! Zo kan je heel gemakkelijk achteraf nog de opmaak van je kopjes aanpassen, allemaal in één keer.
InhoudsopgaveNaast dat de standaardopmaak wat werk scheelt als je het allemaal wil aanpassen, heeft standaardopmaak kopjes gebruiken nog een ander voordeel: Word kan daarmee een inhoudsopgave voor jou maken! Dan hoef je dus niet zelf alle kopjes in de inhoudsopgave te zetten, en ook niet zelf de paginanummers erbij te zoeken.
Je vindt de inhoudsopgave functie hier in het verwijzingen-tabje in het lint:
16

Het mooie van op deze manier de inhoudsopgave in je bestand te zetten is dat je alleen maar op één knopje hoeft te drukken om de paginanummers en kopjes te updaten, namelijk op Bijwerken...:
Uitproberen!
17

InvoegenNaast tekst kan je ook andere elementen in je Word-bestand plaatsen. Dat kan bijvoorbeeld via het invoegen-tabje in het lint:
Er zijn veel verschillende mogelijkheden die je in je bestand kan invoegen, de meest voorkomende worden hier verder omschreven.
AfbeeldingAfbeelding invoegenAls je een verslag moet typen in Word komt het vaak voor dat je een afbeelding wilt toevoegen (bijvoorbeeld als verduidelijking of voor de sier). Dat kan je doen door de afbeelding te kopiëren (rechtermuisknop -> kopiëren/copy of met shortcut ctrl-c) vanuit je galerij of van een website en vervolgens weer in je Word document te plakken (rechtermuisknop -> plakken/paste of met shortcut ctrl-v). Je kan ook een afbeelding invoegen via het invoegen-tabje in het lint:
Je kan dan kiezen voor dit apparaat…, dan komt de verkenner omhoog en kan je een plaatje invoegen die ergens opgeslagen is op jouw computer. Je kan ook kiezen voor stockafbeeldingen…, dat zijn afbeeldingen van Microsoft Office die je zou kunnen gebruiken. Je kan ook kiezen voor Onlineafbeeldingen, waarbij je de optie hebt om afbeeldingen te zoeken via Bing of uit je OneDrive te halen.
Afbeelding opmakenAls je een afbeelding hebt ingevoegd, verschijnt er een nieuw tabje in het lint: afbeelding opmaken.
In dit tabje staan zoals je kan verwachten allemaal opties om je afbeelding op te maken. Voorbeelden zijn dat je de kleur kan corrigeren, een achtergrondkleur kan verwijderen (dat werkt soms wel en soms niet goed), een filter kan toevoegen, een lijst of rand om je afbeelding kan plaatsen, schaduw kan toevoegen, de positie kan aanpassen, op een bepaalde manier kan uitlijnen en naar voren of naar achteren kan aanpassen. Ook kan je hier de afbeelding bijsnijden (of door rechtermuisknop op de afbeelding te klikken en dan hetzelfde icoon ( ) aan te klikken), wat inhoudt dat je randen van de afbeelding kan afknippen.
18

TekstterugloopEen andere optie in het afbeelding opmaken-tabje van het lint is de tekstterugloop aanpassen (kan ook weer met rechtermuisknop of door de afbeelding te selecteren en het volgende icoon aan te klikken: . De tekstterugloop geeft aan hoe de tekst op de afbeelding reageert. Zo heb je de optie om de afbeelding gewoon over de tekst heen te plaatsen (Voor tekst), of juist op de achtergrond (Achter tekst). Ook kan je de tekst om de afbeelding heen laten lopen, bijvoorbeeld met Vierkant. Wat de beste opmaak is hangt af van jouw eigen voorkeur. Naarmate je er vaker mee werkt zal je steeds meer snappen wat de verschillen zijn en hoe het precies werkt en op elkaar reageert.
OnderschriftAls je een afbeelding hebt toegevoegd in een verslag, is het netjes om een onderschrift toe te voegen. Dat bevat een nummer en een beschrijving van het plaatje, zodat de lezer weet waarom je het plaatje hebt toegevoegd:
Figuur 1: afbeelding ter illustratie van het onderschrift
Je kan zo’n onderschrift toevoegen door rechtermuisknop op het plaatje te klikken:
19

Kies vervolgens de optie Bijschrift invoegen…, dan komt het volgende scherm omhoog:
Het nummer wordt automatisch omhoog gegooid, dus dan hoef je ook zelf niet meer te tellen hoeveel plaatjes je in je bestand hebt toegevoegd. Naast in dit geval Figuur 2 kan je dan zelf jouw beschrijving toevoegen.
Tip: wil je je bijschrift anders opmaken (bij elk plaatje natuurlijk wel hetzelfde), dan kan je heel simpel de standaardopmaak veranderen door rechtermuisknop op de standaardopmaak genaamd “Bijschrift” te klikken en vervolgens weer te Wijzigen… .
20

TabelVaak moet je ook een tabel in je verslag toevoegen, om bijvoorbeeld resultaten in te tonen. Dit kan je ook doen via het invoegen-tabje in het lint:
Je kan dan kiezen hoeveel rijen (verticaal) en kolommen (horizontaal) je wilt. Die tabel wordt dan gelijk in je bestand toegevoegd en zal een simpele opmaak hebben. Je kan door de tabel navigeren door de tab of pijltjes-toetsen op je toetsenbord te gebruiken.
Tabel opmakenAls je een andere opmaak wilt dan de simpele opmaak, kan dat via een paar simpele stappen. Selecteer eerst de hele tabel (kan door vanaf de cel linksboven naar de cel rechtsonder te slepen of door het icoontje aan te klikken). Er verschijnen dan twee nieuwe tabjes in je lint: tabel-ontwerp en indeling.
In het tabel-ontwerp-tabje kan je heel makkelijk de kleur en stijl van de tabel aanpassen:
21

Bij het indeling-tabje kan je bijvoorbeeld cellen verwijderen, toevoegen, tekst-uitlijning (links, rechts, boven, onder, midden) aanpassen, of de tekst richting veranderen (van boven naar beneden bijvoorbeeld).
22

VormVorm invoegenAls je een figuur wilt invoegen (om iets te omcirkelen zoals ik in dit document meerdere keren heb gedaan, of om een andere reden), dan kan dat ook via het invoegen-tabje in het lint:
Je vindt hier een hele hoop verschillende vormen zoals je ziet. Als je zo’n figuur selecteert, kan je vervolgens met je muis in je document slepen om het figuur te creëren. Wanneer je daarna het figuur selecteert verschijnt het vorm-indeling-tabje in je lint:
Daarmee kan je je vorm op verschillende manieren opmaken, bijvoorbeeld de kleur, omlijning (dikte en kleur), schaduw, tekstterugloop en uitlijning. Bij de opties voor de omlijning (Vormcontour) en opvulling (Vormopvulling) kan je ook voor kiezen voor geen contour of geen opvulling. Daarmee kan je bijvoorbeeld de rand weghalen of de opvulling transparant maken (om alleen iets te omcirkelen).
23

Tekst aan vorm toevoegenBij sommige vormen kan je ook tekst toevoegen binnen een vorm. Dat kan je doen door rechtermuisknop op de vorm te klikken en vervolgens de optie tekst toevoegen te klikken:
Ook zie je hier de optie weer om een bijschrift in te voegen, als je de vorm een beschrijving wilt geven.
24

TekstvakEen andere optie die in het invoegen-tabje van het lint staat is het Tekstvak:
Daarmee kan je een vak voor tekst in je Word-bestand plaatsen, voor als je bijvoorbeeld een sidebar wilt, of verschillende vlakken met tekst wil maken. Zoals je ziet zijn er verschillende opties aan tekstvakken, maar ook de simpele tekst box kan je nog aanpassen zoals je wil (omlijning, achtergrondkleur) met het vormindeling-tabje die verschijnt als je het tekstvak selecteert:
Overigens kan je ook een tekstvak toevoegen met de optie Vormen in het invoegen-tabje, zie Vorminvoegen. Je kan dat herkennen aan het volgende icoontje: .
25

Wiskundige formuleAls je een verslag moet maken waarin je formules wilt typen, kan je die invoegen als vergelijking. Je kan dan makkelijk breuken, wortels of machten invoegen en de formules worden ook nog eens netjes weergeven. Ook kan je daarbij de Griekse tekens invoegen zoals α ,β , γ . Je vindt de optie in het invoegen-tabje, helemaal aan de rechterkant:
Als je op de knop zelf (Vergelijking) klikt, verschijnt er gelijk een box waarin je je vergelijking kan typen. Als je op het pijltje naar beneden ernaast klikt kan je built-in functies invoegen, maar die zijn zeer specifiek en zul je waarschijnlijk minder nodig hebben:
Als je een vergelijking hebt geplaatst en je cursor in de vergelijkingen-box ( ) plaatst, verschijnt het vergelijking-tabje in het lint:
Hier vind je bijvoorbeeld alle speciale karakters, maar ook de opties om breuken, machten en wortels toe te voegen.
26

GrafiekenOok grafieken kan je toevoegen aan je Word-bestand. Dat gaat ook weer via het invoegen-tabje in het lint:
Vervolgens komt er zoals je ziet een scherm omhoog waarin je het type grafiek kan kiezen. Wanneer je je keuze gemaakt hebt en op [OK] klikt, verschijnt de grafiek in je bestand en komt er een nieuw scherm omhoog met de waardes voor de grafiek:
Hier kan je de namen van de reeksen en de waardes voor de grafiek aanpassen.
27

Als je op de grafiek klikt, verschijnen er twee nieuwe tabjes in het lint:
In deze tabjes kan je de opmaak van de grafiek regelen, door bijvoorbeeld de kleuren te wijzigen, of de achtergrondkleur te veranderen.
28

Overzicht shortcutsShortcut WerkingCtrl-f (Find) ZoekenCtrl-c (Copy) KopierenCtrl-x KnippenCtrl-v PlakkenCtrl-b (Bold) Dikgedrukt selecterenCtrl-i (Italic) Schuingedrukt selecterenCtrl-u (Underline) Onderstreept selecterenShift-enter Nieuwe regel zonder afstandCtrl-enter Nieuwe paginaCtrl-a (All) Alles in document selecterenCtrl-s (Save) OpslaanCtrl-z Ongedaan maken (stap terug)
29

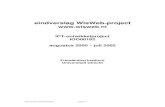



![Vervreemding en Ergernis - Het Incognito in Kierkegaards Poetica Van de Indirecte Mededeling - MA-Thesis [Versie 2, Nog Niet Gecorrigeerd Op Spelling en Taalfouten]](https://static.fdocument.pub/doc/165x107/557209a4497959fc0b8bf10d/vervreemding-en-ergernis-het-incognito-in-kierkegaards-poetica-van-de-indirecte-mededeling-ma-thesis-versie-2-nog-niet-gecorrigeerd-op-spelling-en-taalfouten.jpg)







