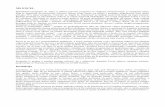Majkrosoft eksel
Click here to load reader
-
Upload
srdjan-glavanovic -
Category
Documents
-
view
74 -
download
1
description
Transcript of Majkrosoft eksel

Microsoft EXCEL
Microsoft Excel je programski paket koji omogućava veoma jednostavan rad sa tabelama podataka.. Excel podržava sve tipove podata koji se srijeću u praktičnom radu: realne brojeve, tekst, datum i vrijeme u različitim formama, procentualni zapis itd. Za obradu podataka koji se nalaze u tabelama Excel posjeduje veliki broj funkcija. Excel omogućava međuzavisnost podataka, tako da se promjenom podatka mijenjaju i svi podaci koji od njega zavise. Pogodan je za pravljenje složenih proračuna u velikim tabelama, kao i za grafički prikaz sadržaja tabela.
Microsoft Excel se startuje dvostrukim klikom na ikonicu na Desktop-u (ukoliko ona postoji) ili izborom iz Start menija opcije Programs, zatim Microsoft Office pa Microsoft Excel. Po obavljenim operacijama pojavljuje se radni prozor Microsoft Excel-a.
U gornjem dijelu prozora razlikuju se četiri linije:
Naslovna linija prozora Linija menija Linija sa alatkama Linija za formule
U naslovnoj liniji prozora, pored naziva programa Microsoft Excel nalaziće se i ime fajla – Book1.
Ime fajla može se promijeniti i sačuvati izborom opcije Save as iz Fajl menija. Na taj način će default (automatski) naziv Book1 biti zamijenjen željenim nazivom fajla. Pri tome je potrebno da polje Save as type otvorenog Save as prozora, bude podešeno na Microsoft Excel Workbook.
Linija osnovnih menija sastoji se iz: File, Edit, View, Insert, Format, Tools, Data, Window i Help menija.
Linija alatki (Toolbar): dvije najznačajnije palete sa alatkama korisnim pri radu sa Microsoft Excel-om su (kao i kod Word-a) Standard i Formatting.
1

Funkcije dugmadi palete Standard:New - otvaranje novog dokumentaOpen - otvaranje postojećeg dokumentaSave - Čuvanje promjena u dokumentuMail - slanje dokumenta elektronskom poštom Print - štampanje radnih listovaPrint Preview - izgled dokumenta prije štampanjaSpelling - provjera spelovanja (pravopisa) tekstaCut - isijecanje odabranog (selektovanog) sadržaja Copy - kopiranje odabranog (selektovanog) sadržajaPaste - postavljanje kopiranog ili isječenog sadržajaFormat Painter - kopiranje formatiranja iz jednog u drugo poljeUndo - poništavanje posljednjeg načinjenog koraka Redo - vraćanje poništenih koraka (operacija)Hiperlink - veza sa lokalnom mrežom ili InternetomAutoSum - auromatsko sabiranja selektovanih brojevaSort Ascending - sortiranje redova u rastućem poredku (od A do Z, ili od 0 do 9)Sort Descending - sortiranje redova u opadajućem poredkuChart Wizard - otvaranje dijaloga za izradu grafikonaDrawing - otvaranje palete alata za crtanje
Funkcije dugmati palete Formatting :
Font - prikaz fonta koji se koristiFont Size - veličina FontaBold - podebljani sadržaj poljaItalic - iskošeni sadržaj poljaUnderline - podvučen sadržaj poljaAlign left, Center, Align right, Justify - poravnanje paragrafa lijevo, centrirano, desno, obostranoMerge and Center - spajanje polja u jedno i centriranje sadržaja na sredinu novog poljaCurrency Style - pretvaranje brojeva u odgovarajuću valutu,
sa decimalnim mjestima i oznakom valutePercent Style - pretvaranje brojeva u procente uz dodavanje
oznake %Comma Style - dodavanje zareza brojevima (> 999,99)Increase/Decrease Decimal - povećavanje/smanjivanje broja
decimalnih mjestaDescease/Increase Indent - premještanje sadržaja ulijevo/udesno kod uvučenog sadržaja u poljuBorders - pravljenje okvira oko izabranih poljaFill Color/Font Color - bojenje pozadine/sadržaja polja.
2

Linija za formule sastoji se iz dva dijela:
Name box – polje u kome je moguće vidjeti položaj aktivne ćelije na random listu
Insert Function – polje sa oznakom fx koje ako je aktivirano omogućuje upisivanje formule, a u suprotnom prikazuje sadržaj selektovanog polja (ćelije) radnog lista.
Radni list (Sheet) je osnovni prostor na kome se radi u Excel-u. Sastoji se od polja čije su pozicije određene oznakama kolona i redova. Kolone su označene slovima (256 slova) : A-Z i AA-IV. Redovi radnog lista su označeni brojevima: 1-65536.
Položaj polja (adresiranje ćelije) na radnom listu se označava kombinacijom oznake kolone i reda u čijem se presjeku ćelija nalazi (npr: A5 - kolona A i red 5).
Radna knjiga se sastoji iz tri radna lista (Sheet1, Sheet2, Sheet3), pri čemu je u toku rada moguće mijenjati broj radnih listova, shodno potrebi (po startovanju Excel-a pojavljuju se samo tri radna lista). Radni listovi se biraju lijevim klikom miša na neki od jezičaka sa nazivom radnog lista.
Promjena imena radnog lista: često postoji potreba za preimenovanjem radnih listova, kako bi njihova imena bila u skladu sa sadržajem, a sve u cilju lakšeg snalaženja u dokumentu. Za preimenovanje radnog lista neophodno ga je najprije selektovati (klikom na jezičak sa njegovim prethodnim imenom), a zatim iz Format menija izabrati opciju Sheet, pa onda Rename. Prethodno ime će biti selektovano i moguće je direktno ukucati novo (željeno) ime radnog lista. Klikom na praznu površinu radnog lista promjena će biti prihvaćena. Ime je moguće promijeniti i dvostrukim klikom na jezičak sa imenom radnog lista ili pak desnim klikom na naziv lista čime se otvara spisak opcija sa koga treba izabrati Rename.
3

Umetanje novih radnih listova: Najprije treba izabrati poziciju gdje će biti umetnut novi radni list, i to tako što se selektuje radni list ispred koga treba umetnuti novi. Zatim se iz Insert menija izabere opcija Worksheet i novi list će biti umetnut ispred selektovanog. Umetanje novih radnih listova moguće je izvršiti i na sljedeći način: desni klik na jezičak sa nazivom lista ispred koga se želi umetnuti novi, otvara spisak opcija sa kog treba izabrati Insert. Time se otvara dijaog kao na slici, u okviru koga treba kliknuti ikonicu Worksheet a zatim dugme OK.
Brisanje radnih listova: Desnim klik na jezičak sa nazivom radnog lista koji se želi obrisati otvara se spisak opcija iz koga treba izabrati Delete.
Premještanje i kopiranje radnog lista: Da bi se radnom listu promijenila pozicija u redosljedu listova radne knjige, neophodno ga je najprije izabrati (selektovati). Desnim klikom na jezičak sa nazivom tog radnog lista otvara se spisak opcija iz koga treba odabrati Move or Copy. Time se otvara dijalog prikazan na slici. U polju To book treba odabrati radnu knjigu u koju se prenosi list, pri čemu pomjeranje može biti izvršeno i u okviru iste radne knjige. U polju Before sheet treba izabrati radni list ispred koga se smješta list koji mijenja poziciju, ili opciju (move to end) za premještanje radnog lista na kraj reda. Ukoliko se selektuje (štrikira) opcija Create a copy na dnu istog dijaloga, kreiraće se kopija izabranog radnog lista koja se smješta na izabranu poziciju, a original ostaje na svojoj poziciji. Mnogo brži način za promjenu pozicije radnog lista ostvaruje se tako što se klikne lijevim tasterom miša na jezičak sa imenom radnog lista čija se pozicija mijenja, a zatim se, ne puštajući lijevi taster miša, potrebno pozicionirati na mjesto gdje se želi postaviti list. Pri sprovođenju ove procedure mala strelica iznad radnog lista ukazuje na novo mjesto gdje radni list može biti premješten.
Na sličan način je moguće i kopiranje radnog lista: potrebno je istovremeno pritisnuti (držati) lijevi taster miša i taster Ctrl sa tastature, a zatim uz pomoć strelice koja se pojavljuje izabrati poziciju kopije radnog lista. Kopija radnog lista će nositi ime originala i imati u zagradi oznaku 2.
4

Kretanje po radnom listu
Da bi se moglo vršiti kretanje po random listu Excel-a neophodni je prvo označiti neko polje, a zatim se pomoću strelica sa tastature veoma jednostavno dolazi do svih ostalih polja na radnom listu. Strelice gore i dolje služe za kretanje po vertikali (kroz kolonu) u kojoj je selektovano polje, dok strelice lijevo i desno služe za kretanje po horizontali (kroz vrstu). Pomoću strelica i tastera Shift se veoma jednostavno vrši selektovanje više ćelija radnog lista. Najprije je potrebno odabrati ćeliju iz ugla bloka ćelija koje treba da budu selektovane, a zatim se uz pritisnut taster Shift (sa tastature) kombinacijom strelica kreće dok ćitav blok ćelija ne bude selektovan.
Rad sa više radnih listova
U okviru jednog radnog lista moguće je koristiti sadržaje ćelija (ili bloka ćelija) koje pripadaju drugom radnom listu. Pri tome, mora se naglasiti kojem radnom listu listu pripada ćelija (blok ćelija) koji se želi koristiti. To se postiže tako što se umjesto proste oznake ćelije (kolona i vrsta kojoj ćelija pripada), koristi složena oznaka koja se sastoji iz naziva radnog lista iz kojeg je ćelija, znaka “!” i proste oznake ćelije (npr. ako se u okviru prvog radnog lista - Sheet1, koristi ćelija A5 iz drugog radnog lista - Sheet2, njena oznaka pri korišćenju će biti Sheet2!A5 ).
Dodavanje kolona, vrsta i ćelija u okviru radnog lista
Dodavanje nove kolone: Ukoliko se želi dodati nova kolona, potrebno je najprije selektovati oznaku kolone (lijevim klikom miša na naziv kolone npr. A, B, …) ispred koje se želi umetnuti nova. Zatim, iz Insert menija treba izabrati opciju Columns. Isti rezultat se dobija ako se selektuje samo jedna ćelija kolone ispred koje je potrebno umetnuti novu kolonu, a zatim iz Insert menija izabere opcija Columns. Treća mogućnost je da se desnim klikom na oznaku kolone otvori spisak opcija sa koga treba izabrati Insert.
Napomena: za brisanje kolone umjesto opcije Insert treba izabrati opciju Delete sa spiska opcija dobijenog desnim klikom na oznaku kolone.
Dodavanje nove vrste: Sličnom procedurom kojom se umeće nova kolona u radni list, moguće je umetnuti i novu vrstu (red). Selektovanjem labele vrste (klikom na oznaku vrste) iznad koje se želi umetnuti nova vrsta, i izborom opcije Rows iz Insert menija, dodaje se nova vrsta (red) na radnom listu. Umjesto selektovanja cijele vrste, dovoljno je i u ovom slučaju selektovati samo jednu ćeliju te vrste (iznad koje se želi umetnuti nova). Desni klik na oznaku vrste iznad koje se želi umetnuti nova, otvara
5

spisak opcija kao na slici. Izborom opcije Insert sa ponuđenog spiska moguće je, takođe, umetnuti novu vrstu.
Dodavanje nove ćelije: Pri dodavanju nove ćelije potrebno je najprije selektovati neku ćeliju (obično neku popunjenu ćeliju, ili ćeliju u blizini popunjene kako bi umetanje imalo smisla). Izborom opcije Cells iz Insert menija, otvara se dijalog kao na slici. U njemu je moguće definisati šta se dešava sa postojećim ćelijama po umetanju nove: pomjeranje ćelija udesno (Shift cells right), pomjeranje ćelija na dolje (Shift cells down). Na ovaj način moguće je takođe umetnuti čitavu kolonu ili vrstu (red) izborom opcija Entire row (cijeli red) ili Entire column (cijela kolona).
Brisanje ćelija: Da bi se izbrisala ćelija potrebno je desnim klikom otvoriti spisak opcija sa kog treba odabrati Delete. Pojavljuje se dijalog kao na prethodnoj slici, u kome se takođe može definisati ponašanje preostalih ćelija poslije brisanja aktivne. Osim toga selektiovanjem opcija Entire row ili Entire column moguće je izbrisati i čitavi red odnosno kolonu, respektivno.
Unošenje podataka u ćelije radnog lista
U ćelije radnog lista mogu se unositi razni tipovi podataka kao što su:
Tekst Brojevi Datumi i vrijeme Procenti i sl.
Unošenje i formatiranje teksta
Tekst je najopštiji tip podataka, koji se sastoji iz niza slova, cifara ili specijalnih simbola (maksimum 255 znakova). Microsoft Excel pokušava da pri unosu podataka u ćelije radnog lista, prepozna o kom se tipu podataka radi, i ukoliko je u pitanju tekst, automatski ga poravnava sa lijeve strane.
Da bi se u neku od ćelija radnog lista upisao tekst neophodno je najprije selektovati tu ćeliju, što se postiže klikom na nju lijevim tasterom miša. Tekst se zatim direktno upisuje u selektovano polje, a sadržaj je vidljiv i u polju za unošenje funkcija (u liniji za funkcije). Po ispisivanju željenog teksta pritiskom na ENTER sa tastature prelazi se na sljedeće polje ispod, a pritiskom na taster Tab omogućen je prelaz na sljedeće polje desno. Ukoliko se želi izmijeniti neki podatak u aktivnoj ćeliji, dovoljno je pritisnuti dugme Delete na tastaturi. Sadržaj će biti izbrisan i time omogućen unos novog željenog sadržaja. Da bi pristupili sadržaju ćelije, ne brišući ga u cjelini (npr. radi izmjene
6

pogrešno napisanog karaktera), potrebno je dva puta kliknuti na odgovarajuću ćeliju lijevim tasterom miša. Na taj način je moguća promjena bilo kojeg karaktera ćelije.
Čest je slučaj da je širina teksta koji se unosi u ćeliju veća od širine same ćelije (odnosno širine kolone). U tom slučaju prilikom ispisivanja teksta, on će prelaziti preko susjednih polja, ali posle pritisnutog ENTER ili Tab, u ćeliji će biti vidljivo samo onoliko teksta koliko dozvoljava širina ćelije.
Podešavanje širine ćelije/kolone širini teksta: Da bi se omogućilo automatsko prilagođavanje širine polja a time i kolone širini teksta koji je smješten u tom polju, neophodno je najprije klikom selektovati odgovarajuće polje. Iz Format menija treba izabrati opciju Column, a zatim AutoFitSelection. Na taj način se širina kolone prilagođava širini sadržaja u polju.
Podešavanje veličine teksta postojećoj širini polja/kolone: Potrebno je selektovati polje u kome se nalazi tekst čiju veličinu treba prilagoditi. Iz Format menija izborom opcije Cells otvara se dijalog Format Cells koji sadrži više kartica. U kartici Alignment potrebno je selektovati opciju Shrink to fit kao što je naznačeno na slici, i kliknuti OK.
Povećanje visine ćelije prelamanjem teksta: osim promjene širine polja moguća je i promjena visine polja u cilju smještanja teksta, na taj način što se u prikazanoj kartici selekuje opcija Wrap text i klikne OK. Kad ispuni postojeću širinu ćelije tekst prelazi u novi red povećavajući visinu ćelije.
Poravnanje teksta u okviru ćelije: U prikazanoj kartici (odjeljak Text alignment) moguća su i podešavanja poravnanja teksta u okviru ćelije. Osim horizontalnog poravnavanja koje je obezbijeđeno i alatima iz Toolbar-a, moguće je i vertikalno poravnanje teksta u polju Vertical.
Podešavanje orijentacije teksta: U odjeljku Orientation kartice Alignment moguće je podesiti ugao pod kojim će tekst biti ispisan. Podešavanje je moguće izvesti unošenjem broja stepeni za koje se želi rotirati tekst u polju Degrees, ili pomjeranjem ilustrovane strelice klikom na neku od tačkica na slici.
7

Formatiranje teksta u ćeliji: potrebno je selektovati polje čiji se sadržaj želi formatirati, a zatim se iz palete alata podesi željeni Font, veličina slova, stil (Bold, Italic, Underline).
Unošenje i formatiranje brojeva
Brojevi su podaci koji se sastoje od deset mogućih cifara (0-9). Brojevi se mogu unositi i sa određenim brojem decimalnih mjesta, kao i u obliku razlomaka, pri čemu se prvo unosi cijeli dio razlomka, a poslije blanko (taster Space) znaka razlomljeni dio u obliku A/B. Excel kad prepozna broj automatski ga poravnava sa desne strane. Ukoliko ćelija pored broja sadrži i dodatni tekst, čitav sadržaj ćelije se tretira kao tekst. Shodno tome, da bi se upisani brojevi mogli koristiti u računanjima mora se obezbijediti da ćelija ne sadrži nikakve dodatne karaktere. Ovi karakteri se ne odnose na sistemske oznake (recimo oznake valuta).
Novčane jedinice: da bi se unijeti brojevi tretirali kao novčane jedinice, odnosno da bi im se pridružila odgovarajuća valuta neophodno je sprovesti sljedeću proceduru: selektovati ćelije čiji se brojčani sadržaj želi tretirati kao novčana jedinica (selektovanje ćelija se vrši na isti način kao i selektovanje teksta u Word-u tj. lijevim klikom miša ne otpuštajući taster prevlači se preko polja koja se žele selektovati). Desni klik na selektovane ćelije otvara spisak opcija sa koga treba izabrati opciju Format Cells. Do iste opcije se može doći tako što se po selektovanju odgovarajućih ćelija iz Format menija izabere opcija Cells. Izborom ove opcije otvara se dijalog sa više kartica koji je prikazan na slici. U kartici Number, polju Category, treba izabrati opciju Currency. U polju Decimal places potrebno je upisati broj decimalnih mjesta sa kojim se želi izražavati novčana jedinica. Za dodavanje simbola novčane jedinice potrebno je izabrati symbol u istoimenom polju. Način zapisivanja negativnih brojeva podešava se u polju Negative numbers. Da bi se potvrdila izvršena podešavanja potrebno je kliknuti na dugme OK. U selektovanim ćelijama pored broja biće dodata i oznaka novčane valute.
8

Unošenje brojeva u vidu procenata: Procedura za ispisivanje brojeva kao procentualnih iznosa je slična proceduri za unošenje brojeva kao novčanih jedinica. Potrebno je selektovati ćelije čiji se sadržaj želi formatirati u obliku procenta. Izbor opcije Cells iz Format menija, ili opcije Format Cells iz spiska otvorenog desnim klikom na selektovane ćelije otvara se prethodno pominjani dijalog Format cells dijalog, u čijem polju Category iz kartice Number treba izabrati opciju Percentage. Takođe je moguće podesiti i broj decimalnih mjesta u polju Decimal places. U polju Samples prikazuje se izgled procenta. Prilikom unosa brojeva u ćelije koje su formatirane kao procenti treba biti oprezan, jer se pri pretvaranju u procente svaka vrijednost množi sa sto, što znači da brojeve prije unosa treba podijeliti sa sto.
Unošenje datuma i vremena kao sadržaja ćelije
Često postoji potreba da se ćelije radnog lista formatiraju tako da odgovaraju nekom od postojećih formata za zapis datuma odnosno vremena. Da bi se to podesilo neophodno je iz dijaloga Format Cells, polja Category, izabrati opciju Date (za datum) odnosno Time (za vrijeme), zatim izabrati konkretnu lokaciju (Locale(location)) tj. lokalno područje i jednu od ponuđenih opcija za zapis datuma/vremena na tom području (polje Type).
Liste podataka
Prilikom izrade raznih vrsta izvještaja i pregleda u Excel-u često se koriste skupovi podataka, koji se uvjek javljaju zajedno tzv. liste, kao što su dani u nedjelji, mjeseci u godini i slično. Moguće je, po potrebi formirati neku ovakvu listu, koja bi omogućila lakši i brži unos podataka.
9

Kreiranje liste podataka: Da bi se kreirala nova lista podataka treba izabrati opciju Options iz Tools menija, a zatim u otvorenom dijalogu treba izabrati karticu Custom Lists. Zatim je potrebno odabrati stavku NEW LIST i u polju List entries unijeti željenu listu (stavljajući zareze između elemenata liste ili poslije svakog unijetog elementa liste kliknuti taster ENTER na tastaturi za prelazak u novi red). Klikom na dugme Add novoformirana lista smješta se među postojećim.
Korišćenje liste: Da bi se neka od postojećih lista iskoristila prilikom unosa podataka u ćelije radnog lista, neophodno je najprije unijeti prvi član liste. Postavljanjem pointera miša u donji desni ugao aktivne ćelije pojavljuje se krstić, na koga treba kliknuti lijevim tasterom miša i ne puštajući taster prevlačiti preko ćelija u koje treba da budu smješteni elementi liste. Elementi liste biće automatski upisani.
Sortiranje podataka
Excel pruža mogućnost sortiranja podataka u okviru blokova ćelija radnog lista, u opadajućem i rastućem poredku. Ćelije koje treba sortirati potrebno je najprije selektovati (selektovati se može čitava kolona, čitava vrsta, ili čitav blok ćelija - tabela), a zatim iz Data menija izabrati opciju Sort. Pojaviće se dijalog kao na slici koji omogućava definisanje kriterijuma po kojem se podaci žele sortirati. U prvom polju Sort by treba postaviti prvi kriterijum sortiranja (otvaranjem spiska opcija na strelicu sa desne strane izabira se kolona po kojoj se vrši sortiranje), zatim se u polju Then by može definisati i drugi kriterijum sortiranja (sortirane podatke sa istim vrijednostima iz prve kolone treba sortirati po nekoj drugoj koloni odnosno kriterijumu) i td.
Nakon definisanja kriterijuma po kojem se vrši skaliraje treba odabrati i način sortiranja, tj., da li će sortiranje da se vrši u opadajućem (Descending) ili rastućem (Ascending) redosljedu.
10

Formule i funkcije
Korišćenje formula je od izuzetnog značaja pri radu u Microsoft Excel-u. Formule omogućavaju da se rezultati dobijeni korišćenjem određenih vrijednosti polaznih veličina, automatski mijenjaju u skladu sa promjenom vrijednosti polaznih veličina. Osim toga Excel pruža mogućnost kopiranja formula sa jednog na drugo polje radnog lista, te je time rad dodatno uprošćen i olakšan.
Svaka formula započinje znakom =. Na taj način Excel razlikuje formule od ostalih tipova podataka, odnosno ostalih sadržaja ćelije.
Kreiranje formula: Da bi se u odgovarajućoj ćeliji postavila formula, potrebno je prvo selektovati tu ćeliju, a zatim unošenjem znaka jednakosti, operanada i operacije između njih, kreira se formula. Unos se potvrđuje pritiskom na dugme ENTER sa tastature. Operandi u formulama obično su oznake ćelija radnog lista koje su ispunjene odgovarajućim sadržajem, a mogu biti i direktno unesene vrijednosti. Pri tome direktno unsene vrijednosti u formuli se ne mijenjaju, dok ako su operandi u formuli oznake ćelija, sa promjenom vrijednosti u tim ćelijama mijenjaju se i vrijednosti koje figurišu u formuli.Operacije odnosno operatori, koji mogu da figurišu u formulama su: sabiranje (+), oduzimanje (-), množenje (*), dijeljenje (/), stepenovanje (^) i procentovanje (%). Osim ovih osnovnih operacija u Excel-u je moguće koristiti još čitav niz prostih i složenih funkcija.
Kopiranje formula: Ukoliko se želi primijeniti neka od operacija između odgovarajućih ćelija dvije (ili više) kolona na primjer, dovoljno je u prvom polju treće kolone unijeti formulu koja povezuje odgovarajuća polja prve i druge kolone, a zatim istu formulu kopirati u sva ostala polja treće kolone. Reference polja (ćelija) biće promijenjene, tj operandi koji figurišu u ćelijama rezultujuće kolone, biće izmijenjeni tako da odgovaraju ćelijama prve dvije kolone koje učestvuju u formuli. Dakle, ako je potrebno sabrati kolone A i B, i u koloni C smjestiti rezultate sabiranja (ćelije kolone C treba da predstavljaju zbir odgovarajućih ćelija iz kolona A i B), dovoljno je u prvoj ćeliji C1 unijeti formulu (=A1+B1), a zatim da se ne bi ista formula sa promijenjenim operandima, direktno unosila u svaku od ćelija kolone C, formulu iz C1 moguće je samo kopirati na sve ostale ćelije kolone C1. Za kopiranje formule, potrebno je najprije selektovati ćeliju u kojoj je unesena formula (npr. C1), zatim iz Edit menija izabrati opciju Copy. Držeći lijevi taster miša selektovati sve ćelije kolone C u koje se želi kopirati formula, i iz Edit menija izabrati opciju Paste. Time će formula biti kopirana u ostale ćelije kolone C, ali tako da su sve reference na ćelije promijenjene (npr. u C4 će biti formula =A4+B4, što se može vidjeti i u polju fx - Insert function selektovanjem ćelije C4). Kopiranje formule moguće je obaviti i na jednostavniji način. Selektuje se ćelija u koju je upisana formula, a zatim se klikne, lijevim tasterom miša, na krstić koji se pojavi u donjem
11

desnom uglu odabrane ćelije, i držeći taster miša prelazi se preko svih ćelija u koje treba smjestiti izmijenjenu formulu.
Zadržavanje reference ćelije prilikom kopiranja formule: Ukoliko je potrebno da se prilikom kopiranja formule sa jedne na ostale ćelije, određeni operand (pri čemu je operand oznaka odnosno referenca neke ćelije) pojavljuje u svim ćelijama u istom obliku, u smislu konstantnog člana čija se referenca ne mijenja, ispred oznaka kolone i vrste (odnosno oznake ćelije) u kojima se ćelija nalazi dodaje se symbol $ (npr. umjesto oznake ćelije D6 potrebno je upisati $D$6). Na taj način sadržaj iste ćelije (D6), figurisaće u svakoj od formula dobijenih kopiranjem početne, dok će se reference preostalih ćelija iz formule mijenjati na prethodno opisani način.
Modifikujući prethodni primjer, tako da se zbir kolona A i B množi sadržajem ćelije D6, unošenjem tih izmjena u ćeliju C1 a zatim kopiranjem na preostale ćelije kolone C (C2, C3, C4), sadržaj ćelija će biti kao na slici. Može se uočiti da se operand $D$6 nije promijenio kopiranjem formule, za razliku od operanada A1 i B1.
Funkcije
Osim standardnih operatora (+, -, *, /, ^, %) pri kreiranju formula moguće je koristiti i čitav niz ugrađenih funkcija koje omogućevaju različite proračune i manipulacije u Excel-u. Svaka od tih funkcija ima svoju sintaksu, koja određuje pravila unošenja i specifikacije parametara (promjenljivih odnosno ćelija) koje figurišu u formuli. Nazivi funkcija ispisani su uvijek velikim slovima. Za umetanje funkcija potrebno je kliknuti na polje Insert function – fx (na liniji za formule). Pri tome se otvara dijalog koji omogućava definisanje daljih koraka u radu sa funkcijama. Sve postojeće fukcije su izdijeljene u kategorije koje su prikazane na slici. Međutim, moguće su i drugačije podjele ovih funkcija, shodno njihovim sintaksnim pravilima, odnosno načinu upotrebe ovih funkcija.
Standardne funkcije: U ovu grupu funkcija spadaju neke od matematičkih i trigonometrijskih funkcija (Math & Trig): SIN (sinus ugla), COS (cosinus ugla), ROUND (zaokruživanje broja); zatim neke od funkcija vezanih za podešavanja parametara teksta (Text): LEFT (vraća željeni broj karaktera specificiranog teksta počinjući s lijeva: prvi argument je tekstualni string a drugi broj karaktera koji se vraća kao rezultat), RIGHT (vraća željeni broj karaktera specificiranog teksta počinjući s desna), MID (vraća karakter iz sredine specificirane riječi navodeći početnu poziciju i dužinu te riječi: prvi argument je tekst, drugi početna pozicija teksta, a treći broj karaktera teksta), TRIM (uklanja sve
12

suvišne razmake između djelova teksta: samo jedan argument i to sami tekst), UPPER (označeni tekst prebacuje u tekst ispisan velikim slovima: jedan argument - tekst).
Primjer: Dani u nedjelji u koloni A ispisani su malim slovima. Ukoliko je potrebno da u koloni B isti ti dani budu ispisani velikim slovima, u prvu ćeliju kolone B upisuje se formula koristeći funkciju UPPER (=UPPER(A1)), a zatim se formula kopira na ostale ćelije kolone B.
Primjer: Ukoliko se želi u odgovarajućim ćelijama kolone C prikazati samo prva tri karaktera sadržaja iz ćelija kolone B, u prvoj ćeliji (C1) upisuje se formula : = LEFT(B1,3). Funkcija LEFT iz sadržaja navedenog kao prvi argument (sadržaj ćelije B1) vraća broj karaktera specificiran drugim argumentom (3) i to započinjući s lijeve strane.
Opis određene funkcije kao i način zadavanja parametara u okviru nje dobija se selektovanjem (klikom na lijevi taster) na željenu funkciju u dijalogu koji se otvara izborom Insert function (fx). Na slici je naveden primjer za funkciju ROUND. Najprije treba izabrati kategoriju kojoj funkcija pripada (Math & Trig), zatim u polju Select a function izabrati željenu funkciju. Ispod tog polja biće ispisana sintaksa (način zadavanja parametara: prvi argument je broj koji treba zaokružiti a drugi argument specifira na koliko cifara treba izvršiti zaokruživanje) funkcije a zatim i objašnjenje same funkcije.
Agregacione funkcije: U ovu grupu funkcija spadaju one koje se odnose na određeni opseg parametara, odnosno funkcije koje iz određenog skupa sadržaja ćelija omogućavaju dobijanje željenih statističkih proračuna. Tu spadaju: MIN (određuje najmanju vrijednost iz seta zadatih: može imati proizvoljan broj argumenata koji se obično zadaju kao oznake ćelija), MAX (određuje najveću vrijednost iz seta zadatih vrijednosti: proizvoljan broj argumenata), COUNT (od navedenih argumenata (oznaka ćelija) vraća broj onih ćelija, čiji je sadržaj brojčana vrijednost ili brojevi u okviru navedene liste podataka), COUNTA (od navedenih argumenata (ćelija) kojih može biti proizvoljan broj vraća ukupan broj ćelija koje nisu bez sadržaja, odnosno nisu prazne ćelije), AVERAGE (vraća prosječnu vrijednost ili aritmetičku sredinu svih unijetih argumenata (ćelija) koji mogu biti brojčane vrijednosti, tekst – imena, vektori ili
13

reference koje sadrže brojeve), SUM (vraća zbir tj. sumu svih navedenih argumenata koji moraju predstavljati ćelije sa brojčanim sadržajem).
Sintaksna pravila kao i opis same funkcije može se dobiti na isti način kao i kod standardnih funkcija tj. u dijalogu Insert function potrebno je izabrati kategoriju kojoj funkcija pripada, a zatim sa ponuđenog spiska izborom željene funkcije u donjem dijelu dijaloga dobijaju se informacije o njoj. Na slici je prikazan slučaj funkcije AVERAGE.
Zadavanje argumenata: argumenti funkcije (naznačeni na slici kao number1, number2,...) zadaju se kao oznake odgovarajućih ćelija koje treba da budu uključene u funkciju (odnosno formulu dobijenu primjenom funkcije). Oznake ćelija mogu se navoditi za svaku ćeliju koja učestvuje u funkciji pojedinačno i pri tome se odvajaju zarezom (npr. AVERAGE(A1,A2,A3,B4,B5,B6)) ili ukoliko su argumenti uzastopni nizovi ćelija navođenjem prve i poslednje ćelije koja treba biti uzeta u obzir sa znakom : - „dvije tačke“ između njih (AVERAGE(A1:A3,B4:B6)). Ukoliko argumenti neke funkcije predstavljaju neki blok ćelija (npr.blok ćelija koje zauzimaju prve tri kolone i prve tri vrste) dovoljno je navesti prvu i poslednju ćeliju bloka i razdvoiti ih znakom : „dvije tačke“ (npr. SUM (A1:C3)) što je isto kao navođenje svake pojedinačne ćelije bloka (SUM(A1,A2,A3,B1,B2,B3,C1,C2,C3)).
Funkcija IF: Najčešće korišćena funkcija iz kategorije logičkih (Logical) je funkcija IF. Ova funkcija služi za definisanje uslovnih operacija odnosno operacija koje treba da budu izvršene ukoliko su zadovoljeni određeni unaprijed zadati uslovi. Funkcija ima tri argumenta: prvi argument predstavlja logički uslov koji se postavlja (logical_test), drugi argument je vrijednost koju treba postaviti ako je uslov ispunjen (value_if_true), a treći argument vrijednost koju treba postaviti u ćeliji ako uslov nije ispunjen (value_if_false). Navedene vrijednosti koje se upisuju ukoliko je uslov ispunjen, odnosno, ukoliko nije ispunjen mogu biti konkretni brojevi, a mogu biti i sadržaji odgovarajućih ćelija (tada se kao vrijednost navodi oznaka
14

ćelije). Logički uslov, da bi uopšte imalo smisla uvoditi IF funkciju, odnosi se na sadržaj konkretne ćelije.
Primjer: Ako je sadržaj ćelija kolone A manji od broja 5, u odgovarajućim ćelijama kolone B potrebno je upisati dvostruku vrijednost ćelije iz kolone A, u suprotnom treba upisati nulu. U prvoj ćeliji kolone B (ćelija B1), potrebno je upisati formulu koristeći funkciju IF (=IF(A1>5,2*A1,0) – ukoliko je A1>5 upisati vrijednost 2*A1, ukoliko nije upisati 0), a zatim formulu kopirati na ostale ćelije kolone B (B2 do B5).
Složene funkcije: U ovu grupu funkcija spadaju sve one funkcije koje predstavljaju kombinaciju već navedenih, kao i niz drugih naprednijih funkcija. Najznačajnije iz ove grupe funkcija su:
COUNTIF (vraća broj onih argumenata zadatih kao oznake ćelija koji zadovoljavaju odgovarajući zadati uslov: prvi argument predstavlja zapravo skup ćelija koje treba uzeti u obzir, a drugi argument je uslov koji treba da bude zadovoljen da bi ćelija bila ubrojana)
Primjer: Potrebno je prebrojati koliko određeni blok ćelija sadrži vrijednosti jednakih četiri. Koristi se funkcija COUNTIF (brojanje pod određenim uslovom). Kao prvi argument funkcije navodi se blok ćelija koji se uzima u obzir (A1:B5), a kao drugi argument uslov koji treba biti ispunjen da bi određena ćelija bloka bila ubrojana (“=4”). Izabere se neko polje (npr.D6) i upiše se odgovarajuća formula (=COUNTIF(A1:B5,”=4”)).
SUMIF (ukoliko određeni opseg/blok ćelija-prvi argument, zadovoljava postavljeni kriterijum-drugi argument, sabiraju se sadržaji opsega ćelija navedenih kao treći argument);
Primjer: Ukoliko se žele sumirati elementi kolone B za koje je ispunjen uslov da su odgovarajući elementi kolone A (elementi iz iste vrste) veći od vrijednosti 10, tada je u ćeliji C6 potrebno upisati formulu uz korišćenje funkcije SUMIF na način prikazan na slici (=SUMIF(A1:A5,“>10“,B1:B5), pri čemu kolone A i B imaju po 5 elemenata). Kako samo elementi u ćelijama A4 i A5 zadovoljavaju uslov, sumiraće se odgovarajući elementi B4 i B5.
15

VLOOKUP (traženje specificirane vrijednosti-prvi argument, u s lijeva prvoj koloni zadatog bloka-drugi argument, i vraćanje elementa koji je u istoj vrsti sa nađenim, a kolona mu je navedena kao treći argument);
Primjer: Iz tabele koja je data na slici potrebno je automatskim pretraživanjem tabele pronaći osobu pod rednim brojem 3. U ćeliji A11 može se upisati tekst (Redni broj 3:), dok je u ćeliji B11 potrebno upisati formulu : =VLOOKUP(3,A2:B7,2,FALSE).Prvi argument označava vrijednost (može biti i sadržaj neke ćelije) koji se traži (3). Drugi argument je blok ćelija koji se pretražuje tj. vrijednost se traži u prvoj koloni bloka ćelija – kolona Redni broj. Po nalaženju tražene vrijednosti u prvoj koloni navedenog bloka, potrebno je vratiti sadržaj iz iste vrste sa nađenom vrijedošću ali iz druge kolone, kolone Prezime i ime (drugu kolonu specificira treći argument - 2). Ukoliko je četvrti argument podešen na FALSE traži se tačno navedena vrijednost, a ukoliko je TRUE može se uzeti u obzir i neka slična nađena vrijednost.
HLOOKUP (traženje specificirane vrijednosti-prvi argument, u prvoj vrsti zadatog bloka-drugi argument, i vraćanje elementa koji je u istoj koloni sa nađenim a vrsta mu je navedena kao treći argument).
Umetanje funkcija
: Funkciju je moguće unijeti u odgovarajuću ćeliju na dva načina. Prvi način je direktno unošenje funkcije poslije znaka =, poštujući sintaksna pravila vezana za tu funkciju (pravila vezana za broj argumenata i značenje svakog od argumenata). Drugi način je da se najprije startovanjem opcije Insert function pokrene istoimeni dijalog i izabere potrebna funkcija sa spiska ponuđenih. Po izboru funkcije i klikom na dugme OK, otvara se novi dijalog Function Arguments čiji izgled, naziv i broj polja zavise od izabrane funkcije (dijalog za izabranu funkciju SUMIF iz prethodnog primjera prikazan je na slici). Ponuđena polja dijaloga nose nazive argumenata funkcije, i u njima je potrebno upisati odgovarajuće parametre – oznake ćelija koje figurišu u funkciji i odgovaraju pojedinim argumentima (npr. Range - opseg
16

ćelija koji se podvrgava provjeri kriterijuma, Criteria - zadati kriterijum provjere, Sum_range – opseg ćelija koje treba sumirati ako odgovarajuće ćelije prvog argumenta zadovoljavaju kriterijum). Potvrda unešenih parametara ostvaruje se klikom na OK, čime se i zatvara prozor a formula ispisuje u selektovanu ćeliju.
Postavljanje okvira oko ćelija i tabela
Kao što je rečeno na početku, radni list Excel-a je pomoćnim linijma izdijeljen na ćelije koje nose oznaku kolone i vrste kojoj pripadaju. Pri tome treba napomenuti da struktura ćelija (mreža horizontalnih i vertikalnih linija) i ne mora da bude vidljiva jer linije imaju samo pomoćnu svrhu (ne postoje suštinski na radnom listu). Izborom iz Tools menija opcije Options, a iz otvorenog dijaloga kartice View, te isključivanjem opcije Gridlines (klikom na štrikirano polje) moguće je dobiti bijeli prostor radnog lista bez mreže pravougaonika. Imajući u vidu da se većina podataka u Excel-u unosi i proračunava u okvirima i obliku tabela, kao i činjenicu da su linije oko ćelija samo pomoćne, moguće je postaviti okvire oko ćelija, oko čitave tabele, linije između vrsta, kao i linije između kolona.
Da bi se postavio okvir oko jedne ćelije, potrebno ju je prvo selektovati, a zatim iz Format menija odabrati opciju Cells (takođe je moguće desnim klikom na ćeliju otvoriti spisak opcija i izabrati Format Cells). U otvorenom dijalogu sa više ponuđenih kartica treba izabrati karticu Border, kao na slici. U dijelu Presets, selekcijom opcije Outline postavlja se okvir oko ćelije. Izgled okvira moguće je vidjeti u prikazanom polju (u odjeljku Border). Moguće je i klikom lijevim tasterom miša na neku od linija ukloniti/dodati neku od ivica okvira. U polju Style podešava se željena debljina i izgled linija kojima će biti iscrtan okvir, a u polju Color moguće je izabrati i neku specifičnu boju za linije okvira.
Ista podešavanja okvira moguća su i za tabelu, odnosno, blok ćelija od kojih se želi formirati tabela. U ovom slučaju imajući u vidu da se radi o bloku ćelija, potrebno ih je sve selektovati, a zatim istom procedurom kao i u slučaju jedne ćelije doći do kartice za podešavanje okvira (Border). S obzirom da često postoji potreba da se osim glavnog okvira (oko spoljašnje ivice bloka), postavi i niz linija unutar bloka (npr. da i svaka ćelija u bloku bude uokvirena, ili da budu uokvirene samo neke ćelije, npr. ćelije prve vrste) koristi se pored Outline i opcija Inside koja postavlja linije i unutar bloka. Izgled postavljenih
17

granica vidljiv je u naznačenom polju, a linije se takođe mogu uklanjati ili dodavati klikom na kvadratiće oko tog polja.
Podešavanje boje ćelije odnosno tabele ćelija: Da bi se skrenula pažnja na određenu ćeliju radnog lista, ili čitav blok ćelija moguće je podesiti boju ćelije odnosno njene pozadine. Selektovanjem ćelije ili bloka ćelije, izborom opcije Cells iz Format menija, otvara se već pominjani dijalog sa više kartica za formatiranje ćelija. Potrebno je izabrati karticu Patterns, selektovati jednu od ponuđenih boja a zatim potvditi izbor klikom na dugme OK. Pozadina selektovanih ćelija biće promijenjena u izabranu boju.
Umetanje komentara uz ćeliju: Excel pruža mogućnost pridruživanje komentara ćelijama radnog lista bez obzira na sadržaj ćelije, i što je još bitnije, bez uticaja na sadržaj ćelije. Da bi se umetnuo komentar, potrebno je selektovati ćeliju kojoj se komentar pridružuje, zatim desnim klikom miša na selektovanu ćeliju otvoriti spisak opcija i odabrati Insert Comment. Druga mogućnost je da se posle selektovanja ćelije iz Insert menija odabere opcija Comment. Na radnom listu, strelicom vezan za ćeliju na koju se odnosi, pojaviće se okvir u koji se upisuje sadržaj komentara. Sadržaj odnosno tekst u okviru komentara može se formatirati kao bilo koji drugi tekst. Međutim, moguće je formatirati i cjelokupan komentar. Za formatiranje komentara potrebno je kliknuti mišem na samu ivicu komentara (kad se pojavi strelica sa četiri smjera) i time ga selektovati, zatim desnim klikom miša otvoriti spisak opcija i izabrati Format Comment. Time se otvara dijalog sa većim brojem kartica sa različitim opcijama za formatiranje komentara (Font-podešavanje vrste fonta, veličine, stila, boje i slično; Alignment-horizontalno i vertikalno poravnanje teksta, orjentacije i slično; Colors and Lines-podešavanje boja i izgleda ivica okvira za komentar kao i boje pozadine komentara; Size- podešavanje veličine okvira i td.). Poslije umetanja komentara može se podesiti da on bude stalno vidljiv na radnom listu ili da se vidi samo onda kada se pointer miša postavi na crveni trougao koji predstavlja indikator komentara. Ukoliko se iz Tools menija, izabere opcija Options, i iz tako otvorenog dijaloga kartica Wiev, a zatim selektuje opcija Comment indicator only biće vidljiv samo indikator (postavljanjem pointera miša na indikator pojaviće se i komentar), dok će u slučaju selektovanja druge opcije Comment & indicator biti stalno vidljivi i komentar i indikator. Moguće je i desnim klikom miša otvoriti spisak opcija i izabrati Show/Hide Comment čime se skriva ili prikazuje komentar i time postiže isti rezultat.
18

Mijenjanje komentara: Da bi se izmijenio sadržaj komentara treba selektovati ćeliju za koju je vezan komentar i sa spiska otvorenog klikom na desni taster miša, izabrati opciju Edit Comment, posle čega je mogući unijeti željene promjene u komentar.
Brisanje komentara: Da bi se uklonio komentar vezan za neku ćeliju, najprije se selektuje ćelija, a zatim se izabere opcija Delete Comment sa spiska otvorenog klikom na desni taster miša. Grafikosni
Podaci na radnom listu koji su obično organizovani u vidu tabele, mogu se predstaviti i u vidu grafikona, odnosno, dijagrama. Time je omogućen bolji pregled podataka i ujedno uspješnije poređenje parametara koji su sadržaj radnog lista. Pri izradi dijagrama prije pokretanja opcije za umetanje, potrebno je selektovati podatke koji se žele predstaviti dijagramom (tabela, odnosno blok ćelija radnog lista).
Primjer: Na radnom listu postoji organizovan skup podataka kao na slici, koji se želi prikazati dijagramom.
Najveća prirodna jezera na Zemlji Površina, km2 Zapremina, km3 Najveća dubina, mKaspijsko 374000 77000 995Gornje 82382 11750 397Viktorija 68800 2700 80Aralsko 66085 1023 68Mičigen 59590 4700 281Hjuron 58994 5800 228Tanjganjika 32900 12700 1470Bajkalsko 31500 23389 1742Malavi 30800 5500 706Veliko Medveđe 30200 1010 137
Kao što je rečeno najprije je potrebno selektovati čitav blok ćelija, a zatim iz Insert menija izabrati opciju Chart, čime se otvara dijalog Chart Wizard. U polju Chart type odabira se tip dijagrama, a u polju Chart sub-type, podtip izabranog tipa dijagrama. Pritiskom i držanjem lijevog tastera miša na polje Press and Hold to view sample moguće je vidjeti kako će izgledati željeni dijagram. Ukoliko su potrebna dalja podešavanja vezana za dijagram potrebno je kliknuti na dugme Next, u suprotnom kliknuti na dugme Finish.
Klikom na dugme Next otvara se novi dijalog. U prvoj kartici tog dijaloga Data Range , polje Series in služi za izbor jedne od dvije opcije: da li su podaci koji su učitani iz
19

redova (Rows) ili iz kolona (Columns). Pri tome pri selektovanju neke od tih opcija automatski se dobija i eventualni izgled željenog dijagrama, kao što je prikazano na slikama (gornja-Rows, donja-Columns).
Za nastavak podešavanja potrebno je opet pritisnuti dugme Next, u suprotnom za završetak podešavanja dugme Finish. Pritiskom na dugme Next otvara se treći po redu dijalog za uređenje dijagrama, koji sadrži više kartica. Na kartici Titles upisuje se naziv dijagrama (polje Chart title), naziv x-ose (polje Category (X) axis), i vrijednost y ose (polje Value (Z) axis). Na kartici Axis moguće je selektovanjem (ili poništavanjem) opcija Category (X) axis i Value (Z) axis prikazati ili sakriti tekst i vrijednosti uz osu x odnosno y, respektivno.
Treća kartica Gridlines služi za postavljanje mreže linija na dijagramu, koje će u stvari predstavjlti pomoćne linije dijagrama. Ukoliko su selektovane opcije Major gridlines po obje ose (i u polju Category (X) axis i u polju Value (Z) axis) postavlja se mreža glavnih linija, linija koje su rijetke. Selektovana opcije Minor gridlines po obje ose, označava postavljanje guste mreže linija.
Kartica Legend pruža izbor uključivanja ili isključivanja legende, kao i njeno pozicioniranje u odnosu na sam dijagram: na dnu (Bottom), u uglu (Corner), na vrhu (Top), desno (Right), lijevo (Left).
Četvrti dijalog za podešavanje dijagrama otvara se klikom na Next posle završenih podešavanja u okviru kartica trećeg dijaloga. Izborom opcije As new sheet dijagram će biti prikazan kao novi radni list. Izborom druge opcije As object in, a zatim izborom nekog od postojećih listova omogućeno je umetanje dijagrama kao objekta na tom listu.
Po završenim podešavanjima potrebno je kliknuti na dugme Finish, čime će ujedno biti unijet dijagram na radni list Excel-a.
20

Dijagram tipa Column za tabelu iz prethodnog primjera
Dijagrami tipa Pie i Conus za tabelu iz prethodnog primjera
21

Štampanje dokumenata u Excel-u
Prije nego što se pristupi štampanju dokumenta neophodno je podesiti odgovarajuće parametre stranice. Iz File menija izborom opcije Page Setup otvara se dijalog sa više kartica za podešavanja.
Na prvoj kartici Page moguće je podesiti orjentaciju lista papira (Portrait ili Landscape), skaliranje, odnosno, koliko je potrebno smanjiti radni list da bi stao na stranicu za štampu (Scaling), veličinu papira (Paper size), i kvalitet štampe (Print quality). Klikom na dugme Options mogu se podesiti parametri štampača (Microsoft Office Document Image Writer Properties).
Na kartici Margins moguće je podesiti vrijednosti margina stranice (gornja (Top), donja (Bottom), desna (Right), lijeva (Left)), kao i vrijednosti koje određuju položaj Header-a i Footer-a (polja Header i Footer).
Za podešavanje Header-a i Footer-a, tj., unošenje sadržaja Header-a i Footer-a koristi se istoimena kartica. Izborom opcije Custom Header otvara se dijalog koji omogućava unošenje sadržaja i to u jedno od tri polja (lijevo (Left), centralno (Center), ili desno (Right)) u zavisnosti od toga kako se želi pozicionirati sadržaj zaglavlja. Izborom opcije Custom Footer na isti način kao i za Header unosi se i pozicionira sadržaj podnožja.
22

Na kartici Sheet moguće je podesiti oblast štampanja (polje Print Area) zadavanjem bloka polja koji se želi štampati, zatim uključiti ili isključiti štampanje pomoćnih linija (u dijelu Print), kao i smjer pri raspoređivanju djelova radnog lista na stranice za štampanje (u dijelu Page order).
Postavljanje oblasti za štampanje: Ako se umjesto cijelog radnog lista želi štampati samo jedan njegov dio, potrebno je definisati oblast za štampanje. Na radnom listu selektuju se sva polja (sadržaj) koja se žele štampati. Zatim iz File menija treba izabrati opciju Print Area, a zatim Set Print Area (opcija Print Area daje dvije podopcije: Set Print Area i Clear Print Area). Selektovana oblast biće postavljena na listu za štampanje, a izgled tog lista moguće je vidjeti izborom opcije Print Preview iz File menija. Da bi se poništila izabrana oblast za štampanje i omogućilo da opet čitav radni list bude štampan, potrebno je iz Fajl menija i opcije Print Area, izabrati drugu opciju Clear Print Area.
Sama procedura štampanja poslije svih željenih podešavanja, pokreće se izborom opcije Print iz File menija, čime se otvara dijalog na kome je moguće podesiti broj kopija (Number of copies), da li se štampa samo ono što je selektovano, samo aktivni radni list, ili cijela radna knjiga (Selection, Active sheet(s), Entire workbook). Klikom na dugme OK započinje štampanje dokumenta.
Kopiranje sadržaja radnog lista Excel-a u Word dokument
Da bi se neki blok ćelija, odnosno tabela ili dijagram iz radnog lista Excel dokumenta kopirao u Word dokument, željeni sadržaj je potrebno najprije selektovati na radnom listu Excel dokumenta. Zatim iz Edit menija izabrati opciju Copy, ili klikom na desni taster miša otvoriti spisak opcija sa koga treba izabrati istu opciju (Copy). Potom, treba otvoriti Word dokument u kome se želi kopirati sadržaj iz Excel-a i pozicionirati se na odgovarajuće mjesto na listu Word-a gdje se želi smjestiti kopirani sadržaj. Iz Edit menija Word dokumenta treba izabrati opciju Paste, ili na željeno mjesto klikom na desni taster miša otvoriti spisak izabrati istu opciju. Time će u Word dokument biti iskopiran sadržaj Excel-ovog radnog lista, sa trenutnim vrijednostima parametara u ćelijama bloka ili parametara na dijagramu.
Ukoliko se želi obezbijediti da se promjenom vrijednosti u radnom listu Excel-a, automatski ažuriraju vrijednosti sadržaja kopiranog u Word dokument umjesto opcije Paste pri kopiranju sadržaja treba izabrati opciju Paste special (ostali koraci su u
23

potpunosti identični kao i pri običnom kopiranju). Bilo kakva promjena parametra u Excel-u (u tabeli ili na dijagramu) odraziće se i na kopiju u Word dokumentu.
Dodatak 1
Primjer: – Obračun plata – 1
Potrebno je za svakog zaposlenog, obračunati platu na osnovu godina radnog staža i njegove stručne spreme.
1. Osnovica se dobija tako što se koeficijent koji odgovara stručnoj spremi pomnoži cijenom rada.
2. - Za prvih 10 godina na osnovu radnog staža dobija se po 0.5% godišnje- Za narednih 10 po 0.75% godišnje- Za preko 20 godina radnog staža dobija se 1% godišnje.
3. Ukupni iznos plate se dobija tako što se osnovica uveća prema radnom stažu.
24

Objašnjenje: U kolonu A unose se imena zaposlenih (počevši od četvrte vrstee). U kolonu B unosi se koeficijent koji odgovara stručnoj spremi radnika (z asvaku stručnu spremu postoji odgovarajuća vrijednost koeficijenta). U koloni C unosi se broj godina radnog staža za svakog pojedinačnog radnika.Polje D1 sadrži podatak o cijeni rada (minimalna cijena rada).
Osnovica (ćelije D4 do D17) se računa tako što se odgovarajući koeficijent za svakog radnika pomnoži sa cijenom rada. Dakle u prvo polje kolone D u kome treba da se izračuna osnovica za prvog radnika (polje D4) unosi se formula: =B4*$D$1 (=4.00*50.00). Cijena rada iz ćelije $D$1 je ista za sve radnike i pri kopiranju formule reference na ćeliju ne treba da budu promijenjene). Zatim se formula kopira na ranije opisani način na ostale ćelije kolone D (ćelije D5 do D17) tj. za ostale zaposlene.
Dodatak na osnovu radnog staža (ćelije E4 do E17): s obzirom da je za sve zaposlene broj godina radnog staža manji ili jednak 10, odnosno sigurno manji od 11, na svaku godinu radnog staža dodaje se po 0.5%. S toga se u prvoj ćeliji (ćelija E4) upisuje formula: =C4*0.5% (=1*0.5%), zatim se formula kopira na ostale ćelije (E5 do E17). Kao rezultat u ćelijama kolone E biće upisan ukupan procenat koji treba dodati na osnovicu.
25

Ukupna plata (Ukupno) dobija se tako što se na osnovicu doda procenat dobijen na osnovu godina radnog staža tj. u prvo polje (želija F4) upisuje se formula : =D4 + E4*D4 (=200+0.5%*200), a zatimse formula kopira na ostale ćelije kolone F (uz promjenu odgovarajućih referenci).
U polju F19 računa se suma plata svih zaposlenih kao suma ćelija kolone F (SUM(F4:F17)).
Primjer: – Obračun plata – 2
Problem je isti kao i u prethodnom primjeru. Međutim, ukoliko se promijeni radni staž zaposlenih tako da nije svim zaposlenim broj godina radnog staža manji od 11, kao što je bilo u prethodnom primjeru, onda se dodatak na osnovu godina radnog staža mora računati po sledećem algoritmu:
1. ako je broj godina radnog staža manji od 11 (10 ili manje od 10) onda se dodaje 0.5% za svaku godinu (0.5%*Br.godina)
2. ako je broj godina radnog staža veći od 10 a manji od 21, na prvih 10 godina je dodatak 10*0.5%=5% a na svaku godinu preko 10-te je 0.75% (0.75%*(Br.god-10))
3. ako je broj godina radnog staža veći od 20, onda je za prvih 10 godina dodatak 0.5 % za svaku godinu (10*0.5%), za narednih 10 je 0.75% za svaku godinu (10*0.75%), a za svaku godinu posle 20-te dodaje se 1% ((Br.god-20)*1%).
26

Primjer: – Obračun plata – 3
Godine radnog staža trebalo bi računati i unositi posebno za svakog radnika. Osim toga svake godine trebalo bi ponovo ažurirati tabelu i uvećevati radnicima godine radnog staža. Da bi automatizovali proceduru računanja godina radnog staža, pri unosu zaposlenih u tabelu (ujedno i pri proširivanju tabele novim zaposlenim radnicima) potrebno je upisivati datum njihovog zapošljavanja, a zatim godine radnog staža automatski izračunavati oduzimanjem godine zapošljavanja i tekuće godine. Excel posjeduje funkciju YEAR(datum) koja vraća samo godinu iz čitavog zapisa datuma koji joj se prosleđuje kao argument. To znači da će se godine radnog staža računati kao: YEAR(NOW()) - YEAR(datum_zapošljavanja); NOW() predstavlja tekući datum, a datum_zapošljavanja će biti sadržaj određene ćelije/a u tabeli.
27

Primjer: – Obračun plata – 4
Koeficijenti koji odgovaraju određenoj stručnoj spremi mogu se mijenjati vremenom. Kako tabela može sadržati ogroman broj unosa (broj zaposlenih), mijenjanje koeficijenata za svakog zaposlenog, zahtijevalo bi previše vremena, a i vjerovatnoća pravljenja greške pri unosu je velika. Iz tog razloga podesno je kreirati posebnu tabelu u kojoj će svakoj stručnoj spremi odgovarati određeni koefcijent. Tabela se može smjestiti na istom random listu sa prethodnom tabelom. Pri tome umjesto koeficijenata u velikoj tabeli biće stručna sprema (sa odgovarajućim šiframa za stručnu spremu). Da bi se stručna sprema iz glavne tabele pri proračunu osnovice zamijenila koeficijentom koji joj odgovara iz druge (pomoćne tabele), kao i da bi se svaka promjena u pomoćnoj tabeli odrazila na glavnu tabelu (veliku tabelu) neophodno je tabele povezati na odgovarajuči način.
28

Povezivanje parametara dvije tabele ostvaruje se korišćenjem funkcije VLOOKUP.
Pri izračunavanju Osnovice (plate) u prvoj ćeliji (E4) potrebno j eupisati formulu:=VLOOKUP(C4,$I$4:$J:$9,2,FALSE)
Funkcija VLOOKUP ima četiri argumenta. Prvi argument pretstavlja sadržaj koji se traži (Stručna sprema – VS, kao sadržaj ćelije C4). Drugi argument pretstavlja blok ćelija u čijoj prvoj koloni treba tražiti taj sadržaj ($I$4:$J$9 – blok ćelija koji odgovara pomoćnoj tabeli, u čijoj se prvoj koloni-koloni I, traži sadržaj ćelije C4). Kad se u pomoćnoj tabeli locira traženi sadržaj (sadržaj ćelije C4), funkcija treba da vrati vrijednost koja se nalazi u istoj vrsti sa nađenim sadržajem a ujedno pripada koloni koja se navodi kao treći argument (2- iz druge kolone pomoćne tabele). Četvrti argument može biti TRUE ili FALSE. Ako je FALSE, to znači da se zahtijeva pronalaženje tačno onog sadržaja koji je specificiran kao prvi argument (sadržaja ćelije C4), a u slučaju TRUE može se uzeti u obzir i neki sličan sadržaj ukoliko tačan ne postoji u pomoćnoj tabeli.Formulu je zatim potrebno kopirati u preostale ćelije kolone E.Pri označavanju bloka ćelija pomoćne tabele potrebno je koristiti oznaku $ kako ne bi došlo do promjene reference pri kopiranju formule, jer taj blok ćelija treba da ostane isti u svakoj ćeliji kolone E, odnosno u svakoj formuli. Ostali proračuni su izvedeni na isti način kaou prethodnim verzijama.
29

Primjer: – Obračun plata – 5
Pomoćnu tabelu moguće je zbog bolje preglednosti formirati i na drugom radnom listu. Pri tome je potrebno unijeti promjene samo u drugom argumentu funkcije VLOOKUP (u polju E4) tj. unijeti oznaku bloka ćelija koja odgovara pomoćnoj tabeli (koja je sada na drugom radnom listu) i dodati nazivradnog lista sa simbolom “!” (oznaka bloka će biti: Koeficijent!$A$2:$B$7, pri čemu je Koeficijent naziv drugog radnog lista u okviru kog je pomoćna tabela).U ovom primjeru postojaće dva radna lista (Obračun plate sa glavnom tabelom i Koeficijent sa pomoćnom tabelom).
Tabela na prvom random listu:
30

Pomoćna tabela na drugom random listu:
Primjer: – Obračun poreza na platu –
Potrebno je obračunati poreze na bruto platu i pri tome:- Za projektovanu godišnju platu manju od 600 mjesečni porez je 1/12 mjesečne bruto plate.- Za projektovanu godišnju platu > ili = 600 a manju od 2000 mjesečni porez je 17% projektovane godišnje plate umanjene za 600- Za projektovanu godišnju platu > ili = 2000 a manju od 3500 mjesečni porez je 21% projektovane godišnje plate umanjene za 2000 plus 238- Za projektovanu godišnju platu veću od 3500 mjesečni porez je 25% projektovane godišnje plate umanjene za 3500, plus 553.
Doprinos PIO se računa kao 12% od bruto plate.Doprinos za zdravstvo je 7,5% od bruto plate.Doprinos za osiguranje od nezaposlenosti je 0,5% od bruto plate.Neto plata dobija se kad od bruto plate oduzmemo porez i sve doprinose.
31

Ćelija FormulaC4 =IF( B4>0; SUM(B$4:B4)+(12-A4)*B4; 0 )
D4 =IF( C4<600; B4; IF( C4<2000; (C4-600)*17%; IF( C4<3500; (C4-2000)*21%+238; (C4-3500)*25%+553)))/12
E4 =B4*12%
F4 =B4*7.5%
G4 =B4*0.5%
H4 =B4-D4-E4-F4-G4
C18 =SUM(B4:B15)
E18 =SUM(D4:E15)
F18 =D18-E18
32

Objašnjenje: Najprije se unese kolona koja sadrži broj mjeseca u godini (prva kolona - kolona A), kao i vrijednosti druge kolone (kolona B - Bruto plata) zaključno sa tekućim mjesecom. Treća kolona (kolona C - Projektovana godišnja primanja) dobijaju se sumiranjem svih bruto plata zaključno sa tekućim mjesecom i dodajući plate za preostale mjesece smatrajući da se one neće mijenjati u odnosu na posljednju. Pri tome se uvjek formula upisuje u prvu ćeliju kolone, a zatim se na ranije opisani način formula kopira na sve ćelije kolone, uz promjenu odgovarajućih referenci ćelija.
Porez na mjesečnom nivou (kolona D) dobija se korišćenjem funkcije IF koja omogućava izvršavanje određenih uslovnih operacija. Naime, ako su projektovana godišnja primanja manja od 600, mjesečni porez računa se kao 1/12 mjesečne bruto plate(za prvu ćeliju u primjeru biće B4/12). U suprotnom provjerava se da li su projektovana godišnja primanja manja od 2000. Ukoliko je uslov ispunjen (<2000) porez se obračunava kao 17% na sve preko 600 ((C4-600)*17%), a u slučaju neispunjavanja uslova provjerava se da li su projektovana godišnja primanja manja od 3500 i ako jesu porez je 21% na sve preko 2000 sa jos dodatnih 238 ((C4-2000)*21%+238), a ako je plata > ili = 3500, porez je 25% uz dodatnih 553 ((C4-3500)*25%+553).
Neto plata dobija se oduzimanjem svih proračunatih poreza od bruto plate.
Stvarna ukupna godišnja primanja dobijaju se sumiranjem svih bruto plata zaključno sa tekućim mjesecom (ostale nisu unesene), odnosno sumiranjem kolone B.
Uplaćeni porez dobija se sumiranjem svih poreza na mjesečnom nivou zaključno sa tekućim mjesecom.
33

Dodatak 2
Macro-i u Microsoft Excel-u
Kao u Microsoft Word-u i u Excel-u je moguće kreiranje makroa. Makroi omogućavaju automatizaciju određenog skupa operacija koje se često ponavljaju. Na taj način se niz operacija grupiše i izvršavaju kao jedna komanda. Kreiranje makroa moguće je na dva načina:
Koristeći Macro Recorder Direktnim kreiranjem instrukcija u Visual Basic Editoru.
Snimanje Macro-a: Izborom opcije Macro, a zatim Record New Macro,iz Tools menija, otvara se dijalog kao na slici. U polju Macro name potrebno je upisati ime makroa. Moguće je kreirati i prečicu sa tastature za pokretanje makroa: u polju Shortcut key pored naznačenog Ctrl+ potrebno je u nijeti jos jedan simbol sa tastature (makro će se pokretati istovremenim pritiskom na taster Ctrl i odabrani taster sa tastature). Klikom na dugme OK, zatvara se dijalog i počinje snimanje svih narednih operacija nad Excel dokumentom ili njegovim sadržajem koji će predstavljati tak makro. Ujedno se na radnom listu papira pojavljuje se dugme koje omogućava stopiranje snimanja makroa.
Pisanje koda za makro: Iz Tools menija potrebno je najprije odabrati opciju Macro, odnosno Macros iz podspiska. Otvara se dijalog kao na slici. Upisivanjem imena novog makroa koji se želi kreirati u polje Macro name i klikom na dugme Create otvara se prozor Visual Basic Editora u kome se piše kod makroa. Korišćenje Microsoft Visual Basic Editora omogućava kreiranje mnogo moćnijih makroa u odnosu na Macro Recorder, samim tim što su na raspolaganju sve mogućnosti programiranja u tom programskom jeziku. Pokretanje i brisanje kreiranih makroa moguće je obaviti u okviru
34

istogprikazanog prozora, selektovanjem određenog makroa i klikom na dugme Run (za pokretanje) ili Delete (za brisanje).
Primjer koda za kreiranje makroa u Excel-u
Potrebno je kreirati makro koji će računati ocjene studenata koristeći princip Gausove raspodjele. Tabela sadrži dvije kolone i to kolone A i B. U polju A1 je tekst „Studenti“, a u ostalim poljima kolone A su imena studenata. U polju B1 je tekst „Bodovi“ a u preostalim poljima kolone B su bodovi koje su studenti sakupili. U koloni C, prvo polje C1 je rezervisano takođe za naziv kolone („Ocjena“), a u ostalim poljima te kolone po izvršavanju makroa treba da budu ispisane ocjene (od A do E) za one studente koji su zadovoljili uslov položenog ispita (imaju preko 50% ukupnog broja bodova). Ocjenu A treba da dobije prvih 10% studenata od onih koji zadovoljavaju kriterijum položenog ispita kao i svi oni studenti koji imaju isti broj bodova kao poslednji student koji ulazi u prvih 10%. Ocjenu B po istom principu treba da dobije narednih 25% studenata koji zadovoljavaju kriterijum položenog ispita, ocjenu C 30%, ocjenu d 25% i ocjenu E 10% studenata.Napomena: U datom primjeru tabela ima 150 unosa (studenata), a tabela mora biti uređena na gore opisani način da bi makro mogao da funkcioniše.
Sub Macro1()
Range("A1:C150").Sort Key1:=Range("B2"), Order1:=xlDescending, Header:= xlGuess, OrderCustom:=1, MatchCase:=False, Orientation:=xlTopToBottom, DataOption1:=xlSortNormal
For k = 2 To 150 If Cells(k, 2).Value < 50 Then Exit For Next
Indend = k - 1 Indstart = 2 Br = (Indend - Indstart + 1) Ba = Round(Br * 0.1, 0)
For k = Indstart To Indstart + Ba - 1 Cells(k, 3) = "A" Next k
k = Indstart + Ba
While Cells(k - 1, 2).Value = Cells(k, 2).Value Cells(k, 3) = "A" k = k + 1
35

Wend
Ba = k Bb = Round(Br * 0.35, 0)
For k = Ba To Indstart + Bb - 1 Cells(k, 3) = "B" Next k
k = Indstart + Bb
While Cells(k - 1, 2).Value = Cells(k, 2).Value
Cells(k, 3) = "B" k = k + 1 Wend
Bb = k Bc = Round(Br * 0.65, 0)
For k = Bb To Indstart + Bc - 1 Cells(k, 3) = "C" Next k
k = Indstart + Bc
While Cells(k - 1, 2).Value = Cells(k, 2).Value Cells(k, 3) = "C" k = k + 1 Wend
Bc = k Bd = Round(Br * 0.9, 0)
For k = Bc To Indstart + Bd - 1 Cells(k, 3) = "D" Next k
k = Indstart + Bd
While Cells(k - 1, 2).Value = Cells(k, 2).Value Cells(k, 3) = "D" k = k + 1 Wend
Bd = k
36

For k = Bd To Indstart + Br - 1 Cells(k, 3) = "E" Next k
k = Indstart + Br While Cells(k - 1, 2).Value = Cells(k, 2).Value Cells(k, 3) = "E" k = k + 1 Wend End Sub
37