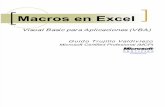Macros en Excel
Transcript of Macros en Excel
1
1. Cmo escribir una macro utilizando el Editor de Visual Basic
Captulo siguiente: 2 - Cmo ejecutar una MacroLas macros que vamos a ver a lo largo de este curso las vamos a ir programando directamente con el Editor de Visual Basic que viene incorporado con el mismo Excel.
Para ponerlo en funcionamiento deberemos realizar los siguientes pasos:
1.- Dentro del menHerramientas - Macro deberemos escoger la opcin: Editor de Visual Basic.
Una vez seleccionada se abrir una nueva ventana con dos ventanas acopladas a la izquierda. La superior es la ventana que llamamos: de Proyecto y la inferior la de Propiedades. En la primera aparecern los elementos que forman parte de cada Proyecto (grupo de macros y hojas de Excel) y la segunda son las propiedades de los objetos que se pueden incorporar a nuestras macros. Ms adelante veremos como se utilizan estas dos ventanas y todas sus caractersticas.
Vamos a prepararnos para poder escribir nuestra primera macro
2.- Escoge la opcin Mdulo del men Insertar.
Observa como en la ventana superior aparece nos aparece una nueva carpeta llamada Mdulos y en su interior un nuevo elemento llamado Mdulo1. Dentro de este mdulo ser donde guardemos las macros que creemos.
Tambin podrs ver como la parte derecha de la ventana ahora es completamente blanca. Aqu es donde podemos escribir las instrucciones que formarn parte de nuestra Macro.
Vamos a crear una Macro y esta nos servir de ejemplo para ver como se deben escribir.
Crearemos una Macro muy sencilla la cual nos servir para que la pgina activa pase a ser la segunda.
3.- En la pgina en blanco de la derecha escribe lo siguiente:
Sub Cambiardehoja()
Worksheets(2).Activate
End Sub
El comando Sub indica el principio de la Macro, mientras que End Sub marca el final de esta. A continuacin del comando Sub hemos puesto el nombre que deseamos dar a nuestra Macro. Observa como despus del nombre aparece un parntesis que se cierra y otro que se abre.
Entre el principio y el final de la Macro escribimos las instrucciones que deseamos se realicen en esta Macro.
Si deseamos guardar la Macro simplemente deberemos guardar el libro activo con el nombre que deseamos. Ambos elementos se guardarn juntos.
En la siguiente leccin veremos como podemos poner en funcionamiento una Macro creada por nosotros
2. Cmo ejecutar una Macro
Captulo anterior: 1 - Cmo escribir una macro utilizando el Editor de Visual Basic Captulo siguiente: 3 - Macros con librosEn la leccin anterior vimos cmo podemos crear y guardar una macro. En esta leccin veremos cmo ejecutarla y ver lo que esta realiza.
Es recomendable poner el nivel de Seguridad a Alto,de esta forma evitaremos que se ejecuten macros de libros sin nuestro permiso. El nivel de seguridad lo podremos modificar desde el men: Herramientas - Macro - Seguridad..., escoger la opcin: Alta.
1.- Abre el libro donde tienes guardada la Macro que creamos en la leccin anterior.
2.- Despliega el men: Herramientas - Macro
Una vez all podrs ver como aparece un pequeo submen.
3.- Selecciona la opcin Macros...
Te aparecer una nueva ventana en la que podrs ver el nombre que nosotros escribimos detrs del comando Sub.
4.- Haz un clic sobre este nombre y despus pulsa el botn Ejecutar.
La Macro se pone en funcionamiento, podemos observar como la hora activa pasa a ser la segunda.
Ya hemos visto como crear, guardar y ejecutar Macros creadas utilizando el Editor de Visual Basic.
A partir de esta leccin iremos viendo pequeas Macros que realizarn cosas muy concretas. Estas Macros se podrn ir entrelazando para as poder conseguir lo que nosotros deseamos.Hasta esta leccin hemos visto cmo copiar, guardar y poner en funcionamiento una macro utilizando el men de herramientas Herramientas - Macro.
En muchas ocasiones puede ser que tengamos una macro la cual necesitemos poner en funcionamiento muchas veces con lo que el hecho de abrir el men y buscar dicha macro nos puede ser un poco engorroso.
En esta leccin vamos a ver una forma de crear una nueva barra de herramientas en la que pondremos un botn para que al pulsarlo se ponga en funcionamiento la macro.
Explicaremos los pasos necesarios para conseguir esto.
Crear una barra de herramientas nueva
1.- Abrir el men Ver - Barras de herramientas y seleccionar la opcin: Personalizar.
A continuacin aparecer una nueva ventana llamada: Personalizar.
2.- De esta ventana pulsar sobre el botn: Nueva... Nos aparecer una ventana llamada: Nueva barra de herramientas en la que deberemos especificar el nombre que le deseamos dar a nuestra barra para poderla diferenciar del resto.
3.- Para nuestro ejemplo podramos poner como nombre: Mis macros.
4.- A continuacin pulsar Aceptar.
Podremos observar como en la lista de barras de herramientas disponibles aparece el nombre que acabamos de poner. A la derecha del nombre aparecer una indicacin conforme esta barra est visible. Si no la ves puedes mover la ventana Personalizar.
Ahora ya tenemos nuestra nueva barra de herramientas creada. En la siguiente leccin aprenderemos cmo podemos crear un botn dentro de esta barra para que al pulsarlo se ejecute una de nuestras macros.
En la leccin anterior hemos visto cmo crear una barra de herramientas personalizada para colocar nuestros botones, los cuales ejecutarn una macro.
En esta leccin veremos cmo crear estos botones.
5.- Dentro de la ventana Personalizar deberemos activar la pestaa: Comandos.
6.- En la lista de Categoras deberamos hacer un clic sobre: Macros.
En la parte derecha de esta misma ventana aparecern dos opciones: Personalizar elemento de men y Personalizar botn, en esta ocasin utilizaremos la segunda de las opciones.
7.- Deberemos hacer un clic sobre la opcin Personalizar botn para seleccionarla.
8.- Seguidamente deberemos desplazar este botn a la nueva barra de herramientas que hemos creado. Para ello simplemente deberemos situarnos encima, pulsaremos el botn izquierdo del ratn y mientras lo tenemos pulsado nos desplazaremos hasta situarnos encima de la barra de herramientas que hemos creado anteriormente.
9.- Una vez situado el cursor dentro de la barra de herramientas soltaremos el botn.
Podremos ver como dentro de la barra: Mis macros aparece el botn que hemos arrastrado.
Ahora que ya tenemos creado el botn en nuestra barra de herramientas, vamos a personalizarlo para que cumpla con su funcin.
Observa como en la ventana actual est activado el botn: Modificar seleccin.
10.- Pulsa este botn, desplzate hasta la opcin: Cambiar imagen del botn.
11.- De la lista, selecciona el icono que ms te guste.
Observa cmo la imagen del botn de nuestra barra de herramientas ha cambiado.
12.- Pulsa nuevamente el botn: Modificar seleccin.
Ahora lo que cambiaremos es el texto que aparecer en el momento en el que pongamos el ratn encima de este botn, as de esta forma siempre podremos recordar que funcin hace dicho botn.
13.- Selecciona la opcin Nombre: y escribe: Repetir con informe.
En la siguiente leccin asignaremos la macro a este botn.
MACROS EN EXCEL Parte I
Excel es un programa que tiene un gran potencial, pero la mayora de la gente lo maneja de una forma muy simple, utilizando solo opciones bsicas, pero hay algo muy importante que tengo que decirles. Excel cuenta con un lenguaje muy poderoso llamado Visual Basic, este es solo una parte del lenguaje, pero permite hacer o resolver los problemas mas fcilmente, solo debemos aprender a programarlo y para eso es este curso, podra la gente decir que este curso es un nivel muy alto de Excel y quizs si lo sea, pero es fcil de aprender ya que se manejaran trminos sencillos, a mi me gusta hablar con palabras que todo el mundo entienda y eso lo hace mas fcil. La programacin que emplea en este curso o las estructuras que aparecen son creadas por su servidor, ya que para manejar la programacin de Visual Basic con Excel es necesario tener mucha creatividad, cada persona puede crear estructuras diferentes pero que trabajen igual. As que manos a la obra.Fase 1
Primeramente debemos de saber que es una Macro y a continuacin se explica el termino:
Una Macro son una serie de pasos que se almacenan y se pueden activar con alguna tecla de control y una letra. Por ejemplo, todos los das empleo frecuentemente en mis celdas los mismos pasos: Tamao de Fuente (Tamao de la letra), Negrita, Fuente(Tipo de letra) y Color de Fuente(Color de Letra), para no estar repitiendo estos pasos los puedo almacenar en una macro y cuando ejecute la macro los pasos antes mencionados se ejecutaranlas veces que yo lo desee. A continuacin te muestro como grabar una macro y ejecutarla:
1. Trasldate a la celda A1 y escribe tu Nombre. Por ejemplo, Ramn y presiona Enter
2. Regrsate a la celda A1, porque cuando diste Enter bajo de celda o cambio el rumbo.
3. Da clic en el Men Ver, seguido por la Opcin Barra de Herramientas y elija Visual Basic. Se activara la barra de herramientas Visual Basic.
1. Da clic en el botn Guardar Macro, el que tiene la ruedita Azul. Windows activa el cuadro de dialogo Grabar Macro, el cual permitir darle el nombre a la macro y cual ser el mtodo abreviado para ejecutarla. El mtodo Abreviado se refiere con que letra se va activar la macro, obviamente se activara con la tecla Control y la letra que usted quiera, de preferencia en minscula, porque si activa las maysculas la macro se activara presionando la tecla Shift + Control + la letra que usted indico.
1. Donde dice Nombre de la macro ya aparece el nombre que llevara la macro en este caso Macro1. si desea cambiar el nombre escriba uno nuevo, pero yo le recomiendo que as lo deje.
2. En la opcin Mtodo Abreviado aparece que se activara con la tecla Control(CTRL) + la letra que usted indica, de clic en el cuadrito y ponga una letra, por ejemplo ponga la letra a(en minsculas). La macro se activara cuando este lista con la tecla Control + a
3. De clic en el Botn Aceptar. Windows empezara a grabar todos los pasos en la Macro1.y el botn de la ruedita azul cambiara de forma ahora ser un cuadrito Azul, se llamara Detener grabacin. Lo utilizaremos cuando terminemos de indicarle los pasos para detener la grabacin.
4. Cambie el Tipo de Letra en el Botn Fuente de la barra de herramientas Formato
5. Cambie el tamao de la letra en el Botn Tamao de Fuente de la barra de herramientas Formato
6. Presione el Botn Negrita de la barra de herramientas Formato Cambie el color de la letra en el Botn Color de Fuente de la barra de herramientas Formato. Recuerde que todos estos pasos estn siendo almacenados en la macro que estamos grabando y tambin recuerde que estos pasos se estn efectuando en la celda A1.
7. Presione el Botn Detener Grabacin de la barra de Herramientas de Visual Basic. El que tiene el cuadrito azul presionado.
Listo Excel guardo los pasos en la Macro1 que se activara presionado la teclaControl + a
1. Escribe otro nombre en la celda C1 y presiona Enter, despus regresa a la celda C1.
2. Presiona la tecla Control + a. Windows efectuara todos los pasos grabados sobre la celda C1, esto quiere decir que el nombre que esta en C1 tendr las caractersticas del que esta en A1. Tipo de letra, tamao,negrita y el color que indicaste al grabar la macro.
Nota. Cada vez que presiones Control + a Excel ejecutara la macro y efectuara los pasos en la celda que te encuentres. Puedes grabar todas las macros que desees.
Ahora te recomiendo que domines estos pasos antes de pasar a la siguiente fase. Trata de crear macros que almacenen pasos como estos, recuerda los pasos los vas a indicar tu, que no se te olvide detener la grabacin despus de que indicaste los pasos, repite este ejercicio las veces que sea necesario para aprendrtelo bien.
Practica I
Genera las siguientes Macros:
Graba una Macro que se active con Control + b y que esta macro permita abrir un archivo
Graba una Macro que se active con Control + c y que esta macro permita insertar un WordArt
Muchos pensaran que esto no es nada pero ya veremos mas adelante cuando mezclemos los cdigos que genera Excel con los de Visual Basic. Esto ser pura Dinamita.
Fase 2
Bien, ahora despus de practicar la Fase 1 con diferentes ejemplos o Macros pasaremos a la siguiente Fase que nos permitir observar los cdigos que hemos generados con nuestra macros. Te recomiendo que salgas de Excel y vuelvas a entrar, para que trabajes limpio sin ninguna macro y empezando de la macro1 de nuevo.
OBSERVANDO LOS CODIGOS DE UNA MACRO DE EXCEL
Crearemos una macro y veremos sus cdigos:
Para observar los cdigos de una macro debemos de seguir los siguientes pasos:
1. Primeramente trasldese a la celda A5 antes de empezar la grabacin de la Macro
2. Presione el Botn Grabar Macro de la barra de Herramientas Visual Basic. Excel muestra el cuadro de Dialogo Grabar Macro
3. en la opcin Mtodo Abreviado escriba la letra r, por lo tanto la macro se llamara con Control + r
4. Presione el botn Aceptar. Excel inicia la grabacin del la Macro1
5. Trasldese ala celda A1 y escriba Ramn, despus presione Enter para aceptar el valor en la celda
6. Pare la grabacin de la macro presionando el botn Detener Grabacin de la barra de herramientas Visual Basic. Excel a grabado los pasos y a generado un cdigo, Observmoslos:
7. Presione la tecla Alt + la tecla de funcin F11(Alt + F11). Excel nos traslada al Editor de Visual Basic. Si este editor no se activa es que Excel no esta bien instalado o se a borrado. Tambin puede acceder desde el Men Herramientas, Macro y Editor de Visual Basic.
8. Active los siguientes cuadros o ventanas:
De clic en el Men Ver y elija la opcin Explorador de Proyectos
De clic en el Men ver y elija la opcin Ventana Propiedades
Estas dos opciones deben de estar siempre activadas ya que de ah depende todo lo que vallamos a hacer.
INCLUDEPICTURE "http://www.programatium.com/manuales/excel/images/1_clip_image009.jpg" \* MERGEFORMATINET
INCLUDEPICTURE "http://www.programatium.com/manuales/excel/images/1_clip_image011.jpg" \* MERGEFORMATINET 1. Del cuadro Proyecto de doble clic en Mdulos o simplemente presione el signo de + que aparece en la opcin Mdulos. Se activara debajo de Mdulos la Opcin Modulo1.2. De doble clic en Modulo1. Se mostrara en el Editor de Visual Basic el cdigo de la macro que grabamos de la siguiente forma:
Sub Macro1()
'
' Macro1 Macro
' Macro grabada el 08/04/2001 por RAMON MENDOZA OCHOA
'
' Acceso directo: CTRL+r
'
Range("A1").Select
ActiveCell.FormulaR1C1 = "Ramn"
Range("A2").Select
End Sub
Que es lo que significa esto nos preguntaremos asombrados, a continuacin se da una explicacin de lo que ha hecho Excel:
Sub y End Sub indican el inicio y el final del procedimiento de la Macro1
Todo lo que aparece con un apostrofe indica que no se tomara en cuenta que es solo texto o comentarios y ese texto debe de aparecer en un color, ya sea el color verde.
Range("A1").Select Indica que lo primero que hicimos al grabar la macro fue trasladarnos a la celda A1.La orden Range nos permite trasladarnos a una celda. ActiveCell.FormulaR1C1 = "Ramn" Esto indica que se escribir en la celda en que se encuentra el valor de texto Ramn. Todo lo que aparece entre comillas siempre ser un valor de texto. La orden ActiveCell.FormulaR1C1 nos permite escribir un valor en la celda activa.
Range("A2").Select Otra vez indicamos que se traslade a la celda A2. Esto se debe a que cuando escribimos el nombre de Ramn en A1 presionamos Enter y al dar Enter bajo a la celda A2.
Para comprender mejor alteraremos el cdigo dentro del editor de Visual Basic.
Que crees que pasara aqu con nuestra Macro:
Sub Macro1()
'
' Macro1 Macro
' Macro grabada el 08/04/2001 por RAMON MENDOZA OCHOA
'
' Acceso directo: CTRL+r
'
Range("A1").Select
ActiveCell.FormulaR1C1 = "Ramn"
Range("B1").Select
ActiveCell.FormulaR1C1 = "Calle 21 de Marzo #280"
Range("C1").Select
ActiveCell.FormulaR1C1 = "31-2-47-13"
Range("D1").Select
ActiveCell.FormulaR1C1 = "Nogales Sonora"
Range("E1").Select
ActiveCell.FormulaR1C1 = "CONALEP NOGALES"
End Sub
As es acabo de alterar el cdigo y cuando regrese a Excel y ejecute la macro con Control + r har lo siguiente:
En A1 escribir Ramn
En B1 escribir Calle 21 de Marzo #280
En C1 escribir 31-2-47-13
En D1 escribir Nogales Sonora
En E1 escribir CONALEP NOGALES
As que salgamos del editor dando clic en el Men Archivo y eligiendo la opcin Cerrar y volver a Microsoft Excel.Si no desea salir por completo de clic en el botn Microsoft Excel que se encuentra activado en la barra de tareas y cuando dese volver al editor de clic en el botn Microsoft Visual Basic que se encuentra en la barra de Tareas.
Ahora ya que salimos de Visual Basic y estamos en Excel de Nuevo ejecutemos la macro presionando Control + r y veamos los resultados de nuestra modificacin.
Que te parece es sencillo o No?, Claro necesitamos practicar bastante para dominar esto, as que repasa la Fase 2 cuantas veces sea necesario, otra cosa no trates de generar cdigos muy complejos en tus macros porque te vas a enredar, poco a poco se va lejos.
Practica II
Genera una Macro que escriba un nombre en una celda y lo ponga negrita y observa el Cdigo.
Genera una Macro que escriba un nombre en una celda y lo Centre y observa el Cdigo.
Genera una Macro que escriba un nombre en una celda y cambie el tamao de la letra a 20 puntos y observa el Cdigo.
Cdigos Ms comunes:
Trasladarse a una Celda
Range("A1").Select
Escribir en una Celda
Activecell.FormulaR1C1="Ramon"
Letra Negrita
Selection.Font.Bold = True
Letra Cursiva
Selection.Font.Italic = True
Letra Subrayada
Selection.Font.Underline = xlUnderlineStyleSingle
Centrar Texto
With Selection
.HorizontalAlignment = xlCenter
End With
Alinear a la izquierda
With Selection
.HorizontalAlignment = xlLeft
End With
Alinear a la Derecha
With Selection
.HorizontalAlignment = xlRight
End With
Tipo de Letra(Fuente)
With Selection.Font
.Name = "AGaramond"
End With
Tamao de Letra(Tamao de Fuente)
With Selection.Font
.Size = 15
End With
Copiar
Selection.Copy
Pegar
ActiveSheet.Paste
Cortar
Selection.Cut
Ordenar Ascendente
Selection.Sort Key1:=Range("A1"), Order1:=xlAscending, Header:=xlGuess, _
OrderCustom:=1, MatchCase:=False, Orientation:=xlTopToBottom
Orden Descendente
Selection.Sort Key1:=Range("A1"), Order1:=xlDescending, Header:=xlGuess, _
OrderCustom:=1, MatchCase:=False, Orientation:=xlTopToBottom
Buscar
Cells.Find(What:="Ramon", After:=ActiveCell, LookIn:=xlFormulas, LookAt _
:=xlPart, SearchOrder:=xlByRows, SearchDirection:=xlNext, MatchCase:= _
False).Activate
Insertar Fila
Selection.EntireRow.Insert
Eliminar Fila
Selection.EntireRow.Delete
Insertar Columna
Selection.EntireColumn.Insert
Eliminar Columna
Selection.EntireColumn.Delete
Abrir un Libro
Workbooks.Open Filename:="C:\Mis documentos\video safe 3.xls"
Grabar un Libro
ActiveWorkbook.SaveAs Filename:="C:\Mis documentos\piscis.xls", FileFormat _
:=xlNormal, Password:="", WriteResPassword:="", ReadOnlyRecommended:= _
False, CreateBackup:=False
Estos serian algunos cdigos muy comunes en Excel, pero si usted desea puede generar mas cdigos de otras opciones, es cuestin de que los ocupe.
Antes de pasar a la Fase 3 es necesario que domines generar Macros y Observar sus cdigos que se encuentran en la Fase 2. Recuerda esto es de mucha prctica y para eso es necesario aprender bien las fases Anteriores.
.
Fase 3
CREANDO FORMULARIOS Y PROGRAMNDOLOS
Antes de Empezar esta nueva fase te recomiendo que salgas de Excel y vuelvas a entrar, esto es por si estuviste practicando los cdigos, para que no quede una secuencia de Macros.
Ahora te enseare a dominar lo mximo de Excel que es crear formularios y programarlos, bueno un formulario es una ventana que se programa por medio de controles y estos controles responden a sucesos que nosotros programamos. Todo esto se encuentra dentro de Visual Basic.
A continuacin Muestro como crear un formulario y como programarlo:
1. Presione La Teclas Alt + F11, para entrar al editor de Visual Basic.
2. Activa las siguientes opciones:
De clic en el Men Ver y elija la opcin Explorador de Proyectos
De clic en el Men ver y elija la opcin Ventana Propiedades
2. Del Men Insertar elija la Opcin UserForm. Esto inserta el Formulario que programaremos concontroles. En el Explorador de Proyecto se observara que se inserto el UserForm.
INCLUDEPICTURE "http://www.programatium.com/manuales/excel/images/1_clip_image014.gif" \* MERGEFORMATINET
INCLUDEPICTURE "http://www.programatium.com/manuales/excel/images/1_clip_image019.jpg" \* MERGEFORMATINET
Tambin cuando de clic en el Formulario USERFORM1 se debe de activar el Cuadro de Herramientas, si no se activa de clic en el Men Ver y elija la opcin Cuadro de Herramientas.
1. Elija del Cuadro de Herramientas el Control Etiqueta el que tiene la A y Arrastre dibujando en el Formulario USERFORM1 la etiqueta. Quedara el nombre Label1, despus de un clic en la etiqueta dibujada y podr modificar el nombre de adentro y pondremos ah Nombre. Si por error da doble clic en la etiqueta y lo manda a la pantalla de programacin de la etiqueta, solo de doble clic en UserForm1 que se encuentra en el Explorador de Proyecto.
2.
INCLUDEPICTURE "http://www.programatium.com/manuales/excel/images/1_clip_image021.gif" \* MERGEFORMATINET
INCLUDEPICTURE "http://www.programatium.com/manuales/excel/images/1_clip_image022.gif" \* MERGEFORMATINET Elija del Cuadro de Herramientas el control Cuadro de Texto el que tiene ab y arrastre dibujando en el formulario USERFORM1 el cuadro de texto a un lado de la etiqueta que dice Nombre. El cuadro de texto debe de estar vaco y su nombre ser Textbox1, el nombre solo aparecer en el control.
3.
INCLUDEPICTURE "http://www.programatium.com/manuales/excel/images/1_clip_image024.gif" \* MERGEFORMATINET 4. 5. Haga los dos pasos anteriores igualmente poniendo Direccin en la Label2 y Telfono en la Label3 y tambindibjeles su Textbox. Esto quedara as despus de haberlo hecho
INCLUDEPICTURE "http://www.programatium.com/manuales/excel/images/1_clip_image029.gif" \* MERGEFORMATINET Si tiene algn problema al dibujar las etiquetas o los cuadros de texto, solo cmbiele el nombre a la etiqueta o el cuadro de texto en la Ventana Propiedades la opcin se llama (Name). El Error que marque puede ser Nombre Ambiguo, pero si le cambias el Nombre al control se quitara el error. Puedes ponerle cualquier nombre enlugar de Label1.
Solo altera esto si te marca error, si NO djalo as.
Los controles como las Etiquetas y Cuadros de Textos pueden modificrseles algunas opciones en la Ventana. Propiedades Para hacer esto es necesario tener conocimiento sobre las propiedades de los controles.
No altere las propiedades si no las conoce.
INCLUDEPICTURE "http://www.programatium.com/manuales/excel/images/1_clip_image033.jpg" \* MERGEFORMATINET
1. Elija del Cuadro de Herramientas el control Botn de Comando y Arrastre dibujando en el Formulario USERFORM1 el Botn, despus de un clic en el nombre del Botn dibujado y podr modificar el nombre y pondremos ah Insertar. Si por error da doble clic en la Botn y lo manda a la pantalla de programacin de la etiqueta, solo de doble clic en UserForm1 que se encuentra en el Explorador de Proyecto.
As quedara el Formulario formado por los controles:
INCLUDEPICTURE "http://www.programatium.com/manuales/excel/images/1_clip_image038.jpg" \* MERGEFORMATINET
1. Ahora de doble clic sobre el control Textbox1 para programarlo y despus inserte el siguiente cdigo:
Private Sub TextBox1_Change()
Range("A9").Select
ActiveCell.FormulaR1C1 = TextBox1
End Sub
Esto indica que se valla a A9 y escriba lo que hay en el Textbox1
Nota.-Lo que esta en azul lo genera Excel automticamente, usted solo escribir lo que esta en Negrita.
Para volver al Formulario y programar el siguiente Textbox de doble clic en UserForm1 que se encuentra en el Explorador de Proyecto, o simplemente de clic en Ver Objeto en el mismo Explorador de Proyecto.
1. Ahora de doble clic sobre el control Textbox2 para programarlo y despus inserte el siguiente cdigo:
Private Sub TextBox2_Change()
Range("B9").Select
ActiveCell.FormulaR1C1 = TextBox2
End Sub
Esto indica que se valla a B9 y escriba lo que hay en el Textbox2
Para volver al Formulario y programar el siguiente Textbox de doble clic en UserForm1 que se encuentra en el Explorador de Proyecto, o simplemente de clic en Ver Objeto en el mismo Explorador de Proyecto.
1. Ahora de doble clic sobre el control Textbox3 para programarlo y despus inserte el siguiente cdigo:
Private Sub TextBox3_Change()
Range("C9").Select
ActiveCell.FormulaR1C1 = TextBox2
End Sub
Esto indica que se valla a C9 y escriba lo que hay en el Textbox3
Para volver al Formulario y programar el Botn de ComandoInsertar de doble clic en UserForm1 que se encuentra en el Explorador de Proyecto, o simplemente de clic en Ver Objeto en el mismo Explorador de Proyecto.
1. Ahora de doble clic sobre el control Botn de Comando para programarlo y despus inserte el siguiente cdigo:
Private Sub CommandButton1_Click()
Rem inserta un rengln
Selection.EntireRow.Insert
Rem Empty Limpia Los Textbox
TextBox1 = Empty
TextBox2 = Empty
TextBox3 = Empty
Rem Textbox1.SetFocus Enva el cursor al Textbox1 para volver a capturar los datos
TextBox1.SetFocus
End Sub
Nota.-El comando Rem es empleado para poner comentarios dentro de la programacin, el comando Empty es empleado para vaciar los Textbox.
1. Ahora presione el botn Ejecutar User/Form que se encuentra en la barra de herramientas o simplemente la tecla de funcin F5
Se activara el Userform1 y todo lo que escriba en los Textbox se escribir en Excel y cuando presione el botn Insertar, se insertara un rengln y se vaciaran los Textbox y despus se mostrara el cursor en el Textbox1.
En este archivo que usted bajo se encuentra una hoja de Excel Libre de Virus o sea que esta limpio,bralo sin ningn problema, ya que ah viene un ejemplo de la Macro ya realizada y solo la ejecutara y vera comotrabajan las Macros. Espero y ests pendiente porque vienen mas partes sobre este interesante curso de Macros.
El Archivo Viene con el Nombre de Macro1
MACROS EN EXCEL Parte II
Hola amigos, estamos de nuevo aqu para mostrar la segunda parte de Gua de Macros en Excel que te ser de gran utilidad, ya que se manejaran Formulas en los Formularios, Bsquedas de Texto y El Asistente de Windows. Entonces empecemosAmigos.
TRABAJANDO CON FORMULAS
Es de suma importancia saber aplicar Formulas en Macros de Excel, ya que la mayora de las hojas de clculos las involucran, por ejemplo los Inventarios, las Nominas o cualquier otro tipo de hoja las llevan, es por eso que en la siguiente Fase se muestra como manejar Formulas en Macros de Excel.
Fase I
1. Presione La Teclas Alt + F11, para entrar al editor de Visual Basic.
2. Activa las siguientes opciones:
De clic en el Men Ver y elija la opcin Explorador de Proyectos
De clic en el Men ver y elija la opcin Ventana Propiedades
2. Del Men Insertar elija la Opcin UserForm. Esto inserta el Formulario que programaremos con controles. En el Explorador de Proyecto se observara que se inserto el UserForm.
Ahora crearas un formulario con el siguiente aspecto:
INCLUDEPICTURE "http://www.programatium.com/manuales/excel/images/2_clip_image002.gif" \* MERGEFORMATINET
INCLUDEPICTURE "http://www.programatium.com/manuales/excel/images/2_clip_image003.gif" \* MERGEFORMATINET
INCLUDEPICTURE "http://www.programatium.com/manuales/excel/images/2_clip_image005.jpg" \* MERGEFORMATINET
el formulario tendr:
Tres etiquetas
Tres Textbox
Un Botn de Comando
Los datos que se preguntaran sern Nombre y Edad, los Das Vividos se generaran automticamente cuando insertes la edad. A continuacin se muestra como se deben de programar estos Controles:
Programacin de los Controles:
Private Sub CommandButton1_Click()
Selection.EntireRow.Insert
TextBox1 = Empty
TextBox2 = Empty
TextBox3 = Empty
TextBox1.SetFocus
End Sub
Private Sub TextBox1_Change()
Range("A9").Select
ActiveCell.FormulaR1C1 = TextBox1
End Sub
Private Sub TextBox2_Change()
Range("B9").Select
ActiveCell.FormulaR1C1 = TextBox2
Rem aqu se crea la Formula
TextBox3 = Val(TextBox2) * 365
Rem El Textbox3 guardara el total de la multiplicacin del Textbox2 por 365
Rem El Comando Val permite convertir un valor de Texto a un Valor Numrico
Rem Esto se debe a que los Textbox no son Numricos y debemos de Convertirlos
End Sub
Private Sub TextBox3_Change()
Range("C9").Select
ActiveCell.FormulaR1C1 = TextBox3
End Sub
Esto va permitir que cuando se ejecute el formulario y se de la edad el resultado de los das vividos aparecer en el Textbox3 y se escribir tambin en Excel. El comando Val es un comando de Visual Basic que te permite convertir un valor de texto a un valor numrico. Recuerden el Comando Rem se utiliza para poner Comentarios nicamente y no afecta a la programacin.
Este Archivo de esta Macro se llama Macros de Edad y viene incluido aqu.
Generaremos otro ejemplo, Crea el Siguiente Formulario con los siguientes datos:
5 Etiquetas
5 Textbox
1 Botn de Comando
Los datos que se preguntaran sern Nombre, Das Trabajados, Pago por Da, Bonos y Sueldo Neto.
Genera el siguiente cdigo:
Private Sub CommandButton1_Click()
Selection.EntireRow.Insert
TextBox1 = Empty
TextBox2 = Empty
TextBox3 = Empty
TextBox1.SetFocus
End Sub
Private Sub TextBox1_Change()
Range("A9").Select
ActiveCell.FormulaR1C1 = TextBox1
End Sub
Private Sub TextBox2_Change()
Range("B9").Select
ActiveCell.FormulaR1C1 = TextBox2
End Sub
Private Sub TextBox3_Change()
Range("C9").Select
ActiveCell.FormulaR1C1 = TextBox3
End Sub
Private Sub TextBox4_Change()
Range("D9").Select
ActiveCell.FormulaR1C1 = TextBox4
Rem aqu se crea la formula
TextBox5 = Val(TextBox2) *Val(TextBox3) + Val(TextBox4)
Rem El TextBox5 guardarael total
End Sub
Private Sub TextBox5_Change()
Range("E9").Select
ActiveCell.FormulaR1C1 = TextBox5
End Sub
Cuando se introduzca el Bonos automticamente se generara el Sueldo Neto.
Este ejemplo viene en el Archivo Macros de Sueldo Neto
USANDO INFORMACIN CON UN TEXTBOX
Se puede buscar informacin con un Textbox programndolo de la siguiente forma:
INCLUDEPICTURE "http://www.programatium.com/manuales/excel/images/2_clip_image009.gif" \* MERGEFORMATINET
INCLUDEPICTURE "http://www.programatium.com/manuales/excel/images/2_clip_image010.gif" \* MERGEFORMATINET
INCLUDEPICTURE "http://www.programatium.com/manuales/excel/images/2_clip_image012.jpg" \* MERGEFORMATINET
Dibuje una Etiqueta, un Textbox y un Botn de Comando y agregue el siguiente Cdigo:
Private Sub TextBox1_Change()
Range("a9").Select
ActiveCell.FormulaR1C1 = TextBox1
End Sub
Private Sub CommandButton1_Click()
Cells.Find(What:=TextBox1, After:=ActiveCell, LookIn:=xlFormulas, LookAt _
:=xlPart, SearchOrder:=xlByRows, SearchDirection:=xlNext, MatchCase:= _
False).Activate
End Sub
Si te fijas inclu en la programacin del Botn Buscar Ahoraque buscara lo que en el Textbox1 a la hora de Presionarse.
Este proceso viene en el Archivo Completo Macro2
TRABAJANDO CON EL ASISTENTE
El asistente es el personaje de Office que se activa para ayudarnos y una de las ventajas es que podemos Manipularlo, por ejemplo se le puede dar animacin, Moverse, Hacer Preguntas, Etc.
A continuacin se muestran algunos cdigos del Asistente:
Este cdigo permite hacer visible el ayudante o sea mostrarlo. Si deseas ocultarlo solo cambia la opcin True por False.
Assistant.Visible = True
Este cdigo permite Mover el Asistente a un nuevo lugar, solo cambia los valores numricos y cambiara de posicin.
Assistant.Move 430, 230
Este cdigo permite activar un efecto de animacin, cuando escribas el signo Igual despus de Assistant.Animation = aparecer un men con diferentes efectos de animacin
Assistant.Animation = msoAnimationListensToComputer
Este ejemplo permite crear un Nuevo Asistente para poderlo manipular con una pregunta y que tu contestes. La variable t guardara el valor de la respuesta, si el valor es -3 significa que es Si y por lo tanto borrara el rengln.
With Assistant.NewBalloon
.Text = "Deseas Borrar este Registro"
.Button = msoButtonSetYesNo
.Heading = "Advertencia"
t = .Show
End With
Ift = -3 Then
Assistant.Animation = msoAnimationEmptyTrash
Selection.EntireRow.Delete
End If
Este ejemplo viene en el archivo Macro2
Si deseas que siga saliendo esta gua solo escrbeme pidiendo que sigan saliendo ejemplos.MACROS EN EXCEL Parte III
Hola amigos, estamos de nuevo aqu para mostrar la tercera parte de Gua de Macros en Excel que te ser de gran utilidad, ya que se manejaran Consultas en los Formularios, accesos a las Macros desde Excel sin necesidad de entrar a Visual Basic y algunos mtodos de trabajar mas fcil. De antemano muchas gracias por apoyar este curso de Excel creo que les ha servido, no haba tenido mucho tiempo para escribir esta tercera parte pero creo que ya esta.!!!Mucho Animo!!!.
ELABORANDO UNA CONSULTA
Todo Registro de informacin debe de tener su propia Consulta, Baja y Modificacin, es por eso que en este nuevo capitulo nos concentramos en ello, primeramente en poder consultar la informacin que ya se escribi en la Hoja de Excel, obviamente desde una Macro combinada con Visual Basic, observemos el siguiente ejemplo:
Fase I
1. Presione La Teclas Alt + F11, para entrar al editor de Visual Basic.
2. Activa las siguientes opciones:
De clic en el Men Ver y elija la opcin Explorador de Proyectos
De clic en el Men ver y elija la opcin Ventana Propiedades
2. Del Men Insertar elija la Opcin UserForm. Esto inserta el Formulario que programaremos con controles. En el Explorador de Proyecto se observara que se inserto el UserForm.
Ahora crearas un formulario con el siguiente aspecto:
INCLUDEPICTURE "http://www.programatium.com/manuales/excel/images/6_clip_image002.gif" \* MERGEFORMATINET
INCLUDEPICTURE "http://www.programatium.com/manuales/excel/images/6_clip_image003.gif" \* MERGEFORMATINET
INCLUDEPICTURE "http://www.programatium.com/manuales/excel/images/6_clip_image005.jpg" \* MERGEFORMATINET
el formulario tendr:
Tres etiquetas
Tres Textbox
Tres Botones de Comando
Los datos que se preguntaran sern Nombre, Direccin y Telfono. Los tres botones nos servirn para lo siguiente: Consultar consultara la informacin que hayamos insertado desde el botn insertar. Baja podr eliminar algn dato que se consulto y no lo queremos. Insertar tendr la funcin de insertar los registros que vayamos dando de alta, es como los ejercicios anteriores. A continuacin se muestra como se deben de programar estos Controles:
Programacin de los Controles:
BOTON DE CONSULTA
INCLUDEPICTURE "http://www.programatium.com/manuales/excel/images/6_clip_image002.gif" \* MERGEFORMATINET
INCLUDEPICTURE "http://www.programatium.com/manuales/excel/images/6_clip_image003.gif" \* MERGEFORMATINET
INCLUDEPICTURE "http://www.programatium.com/manuales/excel/images/6_clip_image005.jpg" \* MERGEFORMATINET
el formulario tendr:
Tres etiquetas
Tres Textbox
Tres Botones de Comando
Los datos que se preguntaran sern Nombre, Direccin y Telfono. Los tres botones nos servirn para lo siguiente: Consultar consultara la informacin que hayamos insertado desde el botn insertar. Baja podr eliminar algn dato que se consulto y no lo queremos. Insertar tendr la funcin de insertar los registros que vayamos dando de alta, es como los ejercicios anteriores. A continuacin se muestra como se deben de programar estos Controles:
Programacin de los Controles:
BOTON DE CONSULTA Private Sub CommandButton1_Click()
Cells.Find(What:=TextBox1, After:=ActiveCell, LookIn:=xlFormulas, LookAt _
:=xlPart, SearchOrder:=xlByRows, SearchDirection:=xlNext, MatchCase:= _
False).Activate
ActiveCell.Offset(0, 1).Select
TextBox2 = ActiveCell
Rem la lnea que contiene el ActiveCell.Offset(0, 1).Select permite moverse una columna a la derecha, por lo tanto despus de la bsqueda de las primeras lneas con Cell.Find si encuentra el Nombre de la persona se mueve a la siguiente columna y la lnea TextBox2 = ActiveCell Permite capturar el valor de la celda al Textbox2 y as mostrar el dato de la celda en el TextBox2.
ActiveCell.Offset(0, 1).Select
TextBox3 = ActiveCell
Rem Cada vez que se escriba la lnea ActiveCell.Offset(0, 1).Select significa que se tiene que moverse una columna a la derecha. Rem Si el nombre que tratas de consultar no se encuentra podra generar un error porque fallara el Cell.Find esto puede ocurrir en el Word 97, yo trabajo con el Word 2000 o XP y no tengo ese problema. Pero esto se solucionara con una trampa de error.
End Sub
BOTON BAJA
Private Sub CommandButton2_Click()
Selection.EntireRow.Delete
Range("A9").Select
TextBox1 = Empty
TextBox2 = Empty
TextBox3 = Empty
TextBox1.SetFocus
End Sub
BOTON INSERTAR
Private Sub CommandButton3_Click()
Range("A9").Select
Selection.EntireRow.Insert
TextBox1 = Empty
TextBox2 = Empty
TextBox3 = Empty
TextBox1.SetFocus
End Sub
CUADROS DE TEXTO
Private Sub TextBox1_Change()
Range("A9").FormulaR1C1 = TextBox1
Rem esta primer lnea reemplaza a estas dos que te parece todava mas corta
Range("A9").Select
ActiveCell.FormulaR1C1 = TextBox1
End Sub
Private Sub TextBox2_Change()
Range("B9").FormulaR1C1 = TextBox2
End Sub
Private Sub TextBox3_Change()
Range("C9").FormulaR1C1 = TextBox3
End Sub
Si con el Botn Consulta tienes un error cuando no encuentra a la persona, entonces tendrs que agregar esto a tu cdigo del Botn Consultar
BOTON DE CONSULTA
Private Sub CommandButton1_Click()
On Error Goto noencontro
Rem esta lnea genera una trampa de error si Excel encuentra un error se le dice que se vaya a la etiqueta noencontro que esta definida mas adelante en el cdigo. No use la trampa de error si no tiene problemas a la hora de que no encuentra a la persona. Recuerde si usted comete cualquier error Excel se dirigir a la etiqueta noencontro.y esquivara cualquier error, hasta uno que usted cometa en la programacin.
Cells.Find(What:=TextBox1, After:=ActiveCell, LookIn:=xlFormulas, LookAt _
:=xlPart, SearchOrder:=xlByRows, SearchDirection:=xlNext, MatchCase:= _
False).Activate
ActiveCell.Offset(0, 1).Select
TextBox2 = ActiveCell
ActiveCell.Offset(0, 1).Select
TextBox3 = ActiveCell
Rem Tambin se puede utilizar este cdigo para leer la informacin de las celdas lo que esta en azul. La diferencia es que se asignan los valores a variables y despus se descargan a los TextBoxs.
ActiveCell.Offset(0, 1).Select
Direccion = Activecell
ActiveCell.Offset(0, 1).Select
Telefono = Activecell
TextBox2 = Direccion
TextBox3 = Telefono
noencontro:
Rem Aqu se esquiva el error
End Sub
Que te parece es increble como una Macro combinada con Visual Basic puede hacer hasta lo imposible
Bueno ya tenemos elaborado un ejercicio de consultas de datos, ahora accesaremos al formulario desde Excel sin necesidad de entrar al Editor de Visual Basic.
Para realizar este ejercicio debemos permanecer dentro del Editor de Visual Basic para poder introducir el cdigo en un Modulo, por lo tanto debers seguir los siguientes pasos:
De clic en el Men Insertar y elija la opcin Modulo
Escriba dentro del Modulo el nombre del modulo en este caso Sub Entrada
Cuando usted escriba Sub Entrada aparecer de la siguiente manera:
Sub Entrada()
Load UserForm1
UserForm1.Show
End Sub
Usted deber escribir las dos lneas que estn en medio que son:
Load UserForm1
UserForm1.Show
La primer lnea significa que cargue a la memoria el formulario que se llama UserForm1, la segunda lnea significa que lo muestre, esto quiere decir que en el modulo estamos escribiendo el cdigo de una macro que permitir cargar el formulario desde Excel sin necesidad de entrar al Editor de Visual Basic.
Si te fija en el explorador de proyecto aparece el Modulo que creamos.
INCLUDEPICTURE "http://www.programatium.com/manuales/excel/images/6_clip_image009.jpg" \* MERGEFORMATINET
si queremos volver al formulario solo da doble clic en UserForm1
Bueno ya esta listo ahora salgamos del Editor de Visual Basic y volvamos a Excel.
De clic en el Men Archivo del Editor de Visual Basic
Elija la opcin Cerrar y volver a Microsoft Excel
Ya que estamos en Excel, podemos insertar una imagen o un botn o cualquier grafico, por ejemplo:
De clic en el Men Insertar
Elija la opcin Imagen, seguido por Imagen Prediseada
inserte cualquier imagen y dele el tamao que usted desea.
De clic derecho sobre la Imagen
Elija la opcin Asignar Macro
De clic en la Macro que se llama Entrada, es obvio la nica que hicimos
De Clic en Aceptar
De clic fuera de la imagen en cualquier celda y listo si presionas la imagen cargara el formulario.
MACROS EN EXCEL Parte IV
INCLUDEPICTURE "http://www.programatium.com/manuales/excel/images/6_clip_image002_0000.gif" \* MERGEFORMATINET Bueno empezaremos con como agregar informacin a un Combobox y un Listbox, primeramente debers crear el siguiente formulario dentro de Visual Basic, recuerda desde Excel se utiliza la tecla ALT + F11 para entrar a Visual Basic, seguido del Men Insertar y despus Userform, bueno creo que ya lo sabes. Inserta Un Combobox y un Listbox y un Botn.
INCLUDEPICTURE "http://www.programatium.com/manuales/excel/images/6_clip_image005_0000.jpg" \* MERGEFORMATINET Ahora que ya creaste la Interfaz vamos a programar el botn, veremos como se le puede agregar informacin por medio de cdigo a estos dos controles.
Da doble clic en el Botn y escribe las siguientes lneas dentro del procedimiento.
Private Sub CommandButton1_Click()
ComboBox1.AddItem "Juan Jose"
ComboBox1.AddItem "Pedro de la Fuente"
ComboBox1.AddItem "Salvador de la Luz"
ListBox1.AddItem "Juan Jos"
ListBox1.AddItem "Pedro de la Fuente"
ListBox1.AddItem "Salvador de la Luz"
End Sub
Bueno vamos a analizar el significado de estas lneas:
ComboBox1.AddItem "Juan Jos "
La opcin AddItem significa que vas a agregar un dato de texto, por lo tanto se entiende como vas a agregar a Juan Jos al Combobox1, por lo tanto yo puedo agregar los datos que quiera a un Combobox o un Listbox con la opcin AddItem, entonces al presionar el botn aparecern los datos que se encuentra escritos y podrs seleccionar cualquiera de ellos, recuerda que la informacin la vas a agregar segn tus necesidades.
Ahora si deseas agregar nmeros a un Combobox o ListBox escribe el siguiente cdigo en un botn:
Private Sub CommandButton1_Click()
For X=1 to 50
Listbox1.AddItem str(x)
Next
End Sub
La Instruccin For-Next es un ciclo contador que te permite contar desde un numero hasta otro. Por ejemplo le digo que cuente desde el 1 hasta el 50 y lo que se encuentre dentro del ciclo For-Next se ejecutara el nmero de veces, la X es una variable numrica que guarda el valor, cada vez que el ciclo da una vuelta aumenta un numero, por lo tanto X va a valer desde 1 hasta 50, y la instruccin Str es para convertir el valor numrico de la X en valor de Texto, ya que la opcin AddItem guarda solo texto, claro esta que tambin puede funcionar sin esta instruccin en algunos casos.
Por lo tanto el Listbox1 va a guardar los nmero del 1 al 50, sin necesidad de irlos poniendo de uno por uno, imagnatelo.
Listbox1.AddItem 1
Listbox1.AddItem 2
Listbox1.AddItem 3
Ya te quiero ver en el cdigo para que llegues al 50, jejejejejejeje.
Bueno esto es para introducirle datos a un Listbox y Combobox, pero como puedo usar estos datos para enviarlos para una celda, en el siguiente ejemplo te lo explico:
Da doble clic en el Listbox y escribe el siguiente cdigo:
Private Sub ListBox1_Click()
Range("a9").Select
ActiveCell.FormulaR1C1 = ListBox1
End Sub
As de de fcil cada vez que escojas un dato que se encuentre en un Listbox1 lo enviara a la celda a9, escribindolo ah. Si lo deseas hacer lo puedes hacer en un Combobox, solo cambia Listbox1 por Combobox1 y se acabo.
Ahora si deseas agregar los datos al Listbox o Combobox sin ningn botn que presionar escribe el siguiente cdigo:
Private Sub UserForm_Activate()
ComboBox1.AddItem "Juan Jose"
ComboBox1.AddItem "Pedro de la Fuente"
ComboBox1.AddItem "Salvador de la Luz"
ListBox1.AddItem "Juan Jos"
ListBox1.AddItem "Pedro de la Fuente"
ListBox1.AddItem "Salvador de la Luz
End Sub
La Clave esta en el procedimiento UserForm_Activate() esto quiere decir que cuando se active el formulario cargara lo que tu le indiques, en este caso va a introducir los datos al Listbox1 y Combobox1 automticamente, que te parece.
Ahora si deseas tomar informacin de una celda y enviarla a un Combobox o Listbox escribe el siguiente cdigo en un Botn:
Private Sub CommandButton1_Click()
Range("a9").Select
Do While ActiveCell Empty
ActiveCell.Offset(1, 0).Select
ListBox1.AddItem ActiveCell
Loop
End Sub
Fjate bien, primeramente muevo el rango a la celda a9 porque ah esta el inicio de mi informacin, despus la lnea Do While Activecell Empty significa Hazlo mientras la celda no se encuentre vaca, la siguiente lnea que es ActiveCell.Offset(1, 0).Select, significa Baja un Rengln, la siguiente lnea ListBox1.AddItem ActiveCell, agrega la informacin de la celda al Listbox1 y la lnea Loop es parte del ciclo Do While, siempre cierra el ciclo, como el For-Next. Por lo tanto todos los nombres que estn delante de a9 sern enviados al Listbox1 y cuando tope con la celda a15 que se encuentra vaca la condicin del Do While parara la ejecucin de su cdigo. Esto funciona caminando renglones hacia abajo, pero si deseas moverte hacia la derecha por columnas solo cambia la lnea ActiveCell.Offset( 1, 0).SelectporActiveCell.Offset( 0, 1).Select, quiere decir que se mueva por columna, no por rengln.ActiveCell.Offset( Rengln, Columna).Select
Si cambias el 1 por otro numero se mover el numero de veces que tu le indiques, por ejemplo si quiero bajar 10 renglones de un golpe:
ActiveCell.Offset(10, 0).Select
Si quiero moverme 20 columnas a la derecha
ActiveCell.Offset(0, 20).Select
As funciona esto.
MACROS EN EXCEL Parte VI
Bienvenidos amigos a la sexta parte de Macros en Excel y Visual Basic, estamos listos para ver mas sobre este interesante curso, en este caso veremos como se pueden archivar los datos de una hoja en un archivo aparte. Aprenderemos a trabajar con archivos secunciales en Visual Basic. Los archivos secunciales son aquellos que al registrar sus datos llevan una secuencia, por ejemplo si registro 5 nombres llevaran un orden del 1 al 5, en cambio existen tambin los archivos aleatorios, pero ellos no respetan la secuencia, por ejemplo los 5 nombres podran quedar en cualquier posicin del 100 en adelante, del 300 en adelante, del 10 en adelante, de donde quieras ponerlos, tu indicas en donde quieres que queden los 5 nombres, pueden quedar hasta separados y no respetar una secuencia.
El problema de los archivos secunciales, es que si introduces algunos smbolos en la captura pueden alterar el archivo y no funcionar correctamente, por eso se recomienda filtrar los datos con algn cdigo o simplemente no capturar smbolos.
En esta hoja podemos observar 5 nombres, la intencin ser archivarlos aparte y hacerlos desparecer de la hoja, para despus volverlos aparecer en la hoja. A esto se le llamara Registro de datos y Consulta de datos.
Iremos a Visual Basic con Alt+F11 y Insertaremos un UserForm, en el cual dibujaremos dos botones, uno con el nombre de Registro y Otro con el Nombre de Consulta.
Ahora a programar el botn Registro, para poder archivar los nombres.
Private Sub CommandButton1_Click()
Rem se translada a la celda a8
Range("a8").Select
Rem si no hay ningn dato en a8 que no archive de nuevo
If ActiveCell = Empty Then GoTo salte
Rem abre un archivo en la unidad c con el nombre de datos.txt
Rem en forma de aadir Temporal (Output) en el rea de almacenamiento #1
Open "c:\datos.txt" For Output As 1
Rem activa una etiqueta para poder regresar
regresa:
Rem escribe el dato de la celda activa en el archivo
Write #1, ActiveCell
Rem borra el dato de la celda
ActiveCell = Empty
Rem baja un rengln para el siguiente nombre
ActiveCell.Offset(1, 0).Select
Rem si la celda esta vaca que no regrese ya
If ActiveCell = Empty Then GoTo salte
Rem regresa a escribir el siguiente nombre en el archivo
GoTo regresa:
salte:
Rem se acabo
Rem cierra el archivo
Close #1
End Sub
Los datos quedaran archivados en la unidad y sern devueltos cuando presiones el botn consulta. Que a continuacin se muestra:
Ahora a programar el botn consulta
Private Sub CommandButton2_Click()
Rem se translada a la celda a8
Range("a8").Select
Rem abre un archivo en la unidad c con el nombre de datos.txt
Rem en forma de Leer (input) en el rea de almacenamiento #1
Open "c:\datos.txt" For Input As 1
Rem esto significa hazlo mientras no sea fin del archivo
Rem esto quiere decir que no deje de leer los datos
Rem hasta que no se llegue al ultimo de ellos
Do While Not EOF(1)
Rem lee un dato
Input #1, nombre
Rem lo escribe en la celda
ActiveCell.FormulaR1C1 = nombre
Rem baja un rengln para el siguiente nombre
ActiveCell.Offset(1, 0).Select
Rem activa el ciclo Do While-que regrese hasta
Rem que se cumpla la condicin
Loop
Rem cierra el archivo
Close #1
EndSub
Que te parece archivar los datos aparte sin que nadie pueda observarlos, esta es la magia de los archivos secunciales. Este ejemplo viene indexado en un archivo con el nombre de Macros VI.
El siguiente cdigo archiva el nombre, la direccin y el telfono en el archivo, crea un formulario igual con dos botones.
Private Sub CommandButton1_Click()
Rem se traslada a la celda a8
Range("a8").Select
Rem si no hay ningn dato en a8 que no archive de nuevo
If ActiveCell = Empty Then GoTo salte
Rem abre un archivo en la unidad c con el nombre de datos.txt
Rem en forma de aadir Temporal(output) en el rea de almacenamiento #1
Open "c:\datos.txt" For Output As 1
Rem activa una etiqueta para poder regresar
regresa:
Rem captura el nombre en una variable
nombre = ActiveCell
Rem borra el dato de la celda
ActiveCell = Empty
Rem se mueve una columna a la derecha
ActiveCell.Offset(0, 1).Select
Rem captura la direccion en una variable
direccion = ActiveCell
Rem borra el dato de la celda
ActiveCell = Empty
Rem se mueve una columna a la derecha
ActiveCell.Offset(0, 1).Select
Rem captura el telefono en una variable
telefono = ActiveCell
Rem borra el dato de la celda
ActiveCell = Empty
Rem escribe los datos nombre, direccion y telefono en el archivo
Write #1, nombre, direccion, telefono
Rem baja un rengln para el siguiente nombre
ActiveCell.Offset(1, 0).Select
Rem retrocede dos columnas
ActiveCell.Offset(0, -2).Select
Rem si la celda esta vaca que no regrese ya
If ActiveCell = Empty Then GoTo salte
Rem regresa a escribir el siguiente nombre en el archivo
GoTo regresa:
salte:
Rem se acabo
Rem cierra el archivo
Close #1
End Sub
Private Sub CommandButton2_Click()
Rem se translada a la celda a8
Range("a8").Select
Rem abre un archivo en la unidad c con el nombre de datos.txt
Rem en forma de Leer (input) en el rea de almacenamiento #1
Open "c:\datos.txt" For Input As 1
Rem esto significa hazlo mientras no sea fin del archivo
Rem esto quiere decir que no deje de leer los datos
Rem hasta que no se llegue al ultimo de ellos
Do While Not EOF(1)
Rem lee los datos
Input #1, nombre, direccion, telefono
Rem escribe en la celda el nombre
ActiveCell.FormulaR1C1 = nombre
Rem se mueve una columna a la derecha
ActiveCell.Offset(0, 1).Select
Rem escribe en la celda la direccion
ActiveCell.FormulaR1C1 = direccion
Rem se mueve una columna a la derecha
ActiveCell.Offset(0, 1).Select
Rem escribe en la celda el telefono
ActiveCell.FormulaR1C1 = telefono
Rem baja un rengln para el siguiente nombre
ActiveCell.Offset(1, 0).Select
Rem retrocede dos columnas
ActiveCell.Offset(0, -2).Select
Rem activa el ciclo Do While-que regrese hasta
Rem que se cumpla la condicin
Loop
Rem cierra el archivo
Close #1
End Sub
Este ejemplo viene en el archivo Macros VI-2.
Tambin se puede consultar sin necesidad de leer los datos en la hoja, esto quiere decir leyendo directo del archivo y trayendo los datos al formulario, en el siguiente ejemplo, se programa el botn consulta en formulario.
Dibuja el siguiente formulario, los dos primeros botones es el mismo cdigo anterior, pero el tercer botn incluye el siguiente cdigo:
Private Sub CommandButton3_Click()
Open "c:\datos.txt" For Input As 1
Do While Not EOF(1)
Input #1, nombre, direccion, telefono
If nombre = TextBox1 Then
TextBox2 = direccion
TextBox3 = telefono
End If
Loop
Close #1
End Sub
Este ejemplo viene en el archivo Macros VI-3
Solo corra el formulario y escriba el nombre que desea consultar y presione el tercer botn.
Usted podr consultar cualquiera de los nombres que se encuentren dentro del archivo, sin necesidad de que existan en la hoja, claro esta que primero es necesario presionar el botn registro para archivarlos, pero despus se pueden manipular.
Bueno espero que sea de su agrado esta parte y que practiquen mucho los archivos secuenciales.