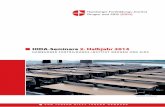Ma Hida
description
Transcript of Ma Hida

�
I n D e s i g n C S簡 易 マ ニ ュ ア ル出 版 メ デ ィ ア デ ザ イ ン 授 業 資 料

I n D e s i g n C S簡 易 マ ニ ュ ア ル出 版 メ デ ィ ア デ ザ イ ン 授 業 資 料
《InDesignCS 簡易マニュアル》
出版メディアデザイン授業資料
■起動
■ドキュメント設定
・【ファイル→新規→ドキュメント】(command-N)
※【ファイル↓ドキュメント設定】であとからでも変
更可能
ページ数 8、見開きページ、ページサイズを B5 の短
辺 128mmの正方形に、
方向を横置き、綴じ方を左綴じに設定する。
○レイアウトグリッドの場合→文字数・行数で設定/
原稿用紙のようなイメージ
初期設定

○マージン/段組の場合→余白で設定 ※【レイアウ
ト↓マージン/段組】であとからでも変更可能
天・地・ノド・小口すべて 12mmに。段組みは仮に
段数 2、間隔 0mm、組み方向を横組に設定する。
■単位設定
・【環境設定→単位と増減値】で、「他の単位」欄を「ポ
イント」に変更
■テキストフレーム
・テキストツールでドラッグして
作成。文字パレット・段落パレッ
トで設定。
■ページパレット:【表示↓ペー
ジ】で表示
表1(表紙)・表 4(背表紙)を
含めて 8 ページのドキュメント
がのドキュメントができている。
複数のマスターページを使用することもできる。
●ノンブル(ページ番号):マスターページにテキス
トボックスを作り、
【書式↓特殊文字の挿入→自動ページ番号】を選択。
※「A」は「A- マスター」の「A」に対応している
●マスターアイテム:各ページ共通のロゴなどが配置
できる。
・ページパレットを利用して、ページ番号が正しくつ
いているか?共通アイテムが配置されているか?確認
できる
←ドキュメントの状態
マスターページの状態↓
●マスターページ:すべてのページに同一の要素(ペー
ジ番号やタイトル、ロゴなど)を入れる場合に使用す
る。
ページパレットの「A- マスター」で設定する。 ※

I n D e s i g n C S簡 易 マ ニ ュ ア ル出 版 メ デ ィ ア デ ザ イ ン 授 業 資 料
■テキストの流し込み
・テキストエディットを使用する(InDesign 内では処
理が遅い:特に大量の文字を使用する場合)。テキス
トエディットを起動して、【フォーマット↓標準テキ
ストにする】 としてから、文字入力する。
・テキストフレームをつくり、カーソルが点滅するの
で、テキストエディットで入力した文章を配置で流し
込む。
テキスト

または、コピー&ペーストする。
・テキストフレームの右下に赤い「□+」が表示され
る場合には、文章がテキストフレームをはみ出してい
るので、別のテキストフレームを作ってから、赤い「□
+」をクリックして、あとから作ったテキストフレー
ムでクリックすると、はみ出した文章の続きが流し込
まれる。これを、テキストフレームのリンクという。
■画像の表示画質
・【表示↓表示画質の設定→最適化/一般/高品質】で
設定できる。処理が遅いマシンの場合には、「一般」
にしておき、必要なときだけ「高品質」にするとよい。
■回り込み
・配置した画像と文章が重ならないようにする処理を
テキストの回り込みという。
【ウィンドウ↓書式と表→テキストの回り込み】でパ
レットを表示しておく。
■ Illustrator 画像配置
・Illustrator の画像は、CMYK で作成。AI または EPS 形式。
・【ファイル↓配置】で選択して、配置したい場所でク
リックする。または事前にフレームを作成、フレーム
を選択して【ファイル↓配置】で取り込む。
・Illustrator のデータは、InDesign 内で拡大・縮小な
どしても画質が変わらない。
・なお、配置ではなく、Illustrator から画像を直接ドラッ
グ&ドロップすると、パス情報を保ったまま画像を取
り込むことができる。※ Illustrator の【環境設定→ファ
イル管理・クリップボード】で、コピー形式が「AICB」
となっている必要がある
■ Photoshop 画像配置
・Photoshop の画像は、CMYK-TIFF(クリッピングマ
スク使用時は CMYK-EPS)形式で作成。
・【ファイル↓配置】で目的の画像を選択して、配置し
たい場所でクリックする。または事前にフレームを作
成、フレームを選択して【ファイル↓配置】で取り込む。
・黒矢印ツールで画像のフレームを、白矢印ツールで
画像自体を編集できる。
・なお、配置ではなく、Photoshop から画像を直接ド
ラッグ&ドロップすると、レイヤーの透明情報を保っ
たまま画像を取り込むことができる。
・Photoshop 画像はできるだけ印刷サイズで作成し、
InDesign 内で大幅な拡大・縮小をしないようにする。

I n D e s i g n C S簡 易 マ ニ ュ ア ル出 版 メ デ ィ ア デ ザ イ ン 授 業 資 料
■オブジェクトサイズの調整
・フレームと画像の大きさが異なる場合には、【オブ
ジェクト↓オブジェクトのサイズ調整→○○○○○】
で調整できる。
画像
サイズ調整の方法
1)内容をフレームに合わせる:画像の大きさをフレー
ムにフィットさせる。縦横比が変わる場合がある。
初期状態(画像の一部が表示)
↓
調整後(縦横比がゆがんでいる)

2)フレームを内容に合わせる:フレームを画像の大
きさにフィットさせる。フレームのサイズが変わる。
初期状態(画像の一部が表示)
↓
修正後(フレームのサイズが変
わる)
3)内容を中央に揃える:フレームと画像の中心を一
致させる。大きい画像はフレームからはみ出る。
初期状態(画像の一部が表示)
↓
調整後(フレームのセンターに画像のセンターが来る)
4)内容をフレーム内に収める:縦横比を保ったまま
画像をフレームにフィットさせる。
初期状態(画像の一部が表示)
↓
調整後(フレームと画像の大きさは一致しない)

I n D e s i g n C S簡 易 マ ニ ュ ア ル出 版 メ デ ィ ア デ ザ イ ン 授 業 資 料