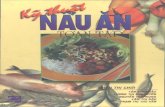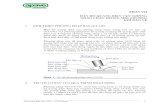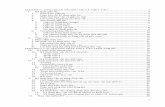M§14- 5vpvc.edu.vn/mydata/giaoan/HO6ND6SL7722 Giao trinh autocad... · Web viewChúng ta đã...
Transcript of M§14- 5vpvc.edu.vn/mydata/giaoan/HO6ND6SL7722 Giao trinh autocad... · Web viewChúng ta đã...

1
BỘ LAO ĐỘNG - THƯƠNG BINH VÀ XÃ HỘITỔNG CỤC DẠY NGHỀ
GIÁO TRÌNHMô đun: AUTOCAD
NGHỀ: QUẢN TRỊ MẠNG MÁY TÍNH
TRÌNH ĐỘ: CAO ĐẲNG NGHỀ
( Ban hành kèm theo Quyết định số: 120/QĐ – TCDN ngày 25/2/2013của Tổng cục trưởng Tổng cục dạy nghề)
Hà Nôi, năm 2013

2
LỜI GIỚI THIỆU
Chúng ta đã biết rằng bản vẽ kỹ thuật là một phương tiện thông tin kỹ thuật, đó là công cụ chủ yếu của người cán bộ kỹ thuật nhằm diễn đạt ý đồ thiết kế và đồng thời cũng là tài liệu kỹ thuật cơ bản dùng để chỉ đạo sản xuất và thi công. Vì vậy bản vẽ kỹ thuật đã trở thành “ Tiếng nói “ của người cán bộ kỹ thuật.
Ngày xưa bản vẽ kỹ thuật được thành lập bằng tay và vẽ trên giấy, sản phẩm tạo thành ít chính xác , chậm , năng suất không cao, di chuyển khó khăn – phức tạp.
Ngày nay do công nghệ thông tin phát triển một cách vũ bão, nhiều phần mềm ứng dụng tin học đã ra đời nhằm phục vụ cho công tác nghiên cứu khoa học và đời sống, trong đó có phần mềm thiết kế AutoCad của hãng Autodesk là phần mềm mà các bản vẽ tạo ra trên máy tính có độ chính xác rất cao, nên được nhiều người làm công tác kỹ thuật sử dụng nhiều nhất trong các phần mềm thiết kế với sự trợ giúp của máy vi tính (Computer Aided Design – CAD). Thực tế ở nước ta trong mấy năm trở lại đây do nhu cầu thiết kế tự động, đòi hỏi nhanh và chính xác, nhằm hội nhập với xu thế ứng dụng tin học để phát triển công nghệ của thế giới, đặc biệt là hội nhập với các nước thuộc khu vực vành đai Châu Á – Thái Bình Dương là hành trang không thể thiếu được đối với các bạn sinh viên kỹ thuật, đặc biệt là các ngành cơ khí, xây dựng, kiến trúc, điện, bản đồ … Môn học Vẽ Kỹ Thuật trên máy vi tính (hay AutoCad) đã trở thành môn học chính khóa của các trường Đại học, cao đẳng …Hơn nữa phương pháp vẽ và thiết kế với sự trợ giúp của máy vi tính rất chính xác làm cơ sở cho các phần mềm ứng dụng công nghệ cao như phần mềm CAD… Với nhu cầu cấp thiết như đã nêu trên Giáo trình Vẽ Kỹ Thuật trên máy vi tính ( Chủ Yếu hướng dẫn sử dụng phiên bản AuToCAD _ Phần hai chiều ) Này được biên soạn nhằm phục vụ giảng dạy và học tập cho đối tượng sinh viên Trường Cao Đẳng Nghề. Tài liệu được biên soạn gồm các bài, sau mỗi bài có bài tập thực hành. Nội dung trình bày ngắn gọn,đầy đủ,rõ ràng, dễ hiểu. Tài liệu này viết cho các đối tượng là trình độ mới bắt đầu học AutoCad và cũng là tài liệu tham khảo cho các bạn sinh viên, kỹ sư, kiến trúc sư,họa viên và các cán bộ kỹ thuật làm công tác vẽ và thiết kế trên máy vi tính.
Tôi xin chân thành cám ơn những ý kiến quí báu đóng góp xây dựng.
Xin chân thành cảm ơn!
Tháng 2 năm 2013
Nhóm biên soạnChủ biên : Nguyễn Trọng Bình

3
MỤC LỤC
BÀI 1: GIỚI THIỆU..............................................................................................11.Tính tiện ích của AutoCAD............................................................................12.Giao diện của AutoCAD.................................................................................23. Menu và Toolbar AutoCAD...........................................................................2
3.1 Menu Bar...................................................................................................33.2 Toolbar......................................................................................................33.3 Các phím nóng trong AutoCAD...............................................................3
4. Các lệnh thiết lập bản vẽ................................................................................44.1 Lệnh New khởi tạo một bản vẽ mới..........................................................44.2. Lệnh Open mở tệp bản vẽ hiện có...........................................................54.3. Lệnh Save, save as lưu bản vẽ lên đĩa......................................................54.4. Lệnh Units đặt đơn vị cho bản vẽ............................................................54.5. Lệnh Limits đặt và điều chỉnh vùng vẽ....................................................64.6. Lệnh SNAP tạo bước nhảy cho con trỏ....................................................74.7. Các phương pháp nhập toạ độ điểm.........................................................7
BÀI 2: CÁC LỆNH CƠ BẢN.............................................................................161. Lệnh LINE vẽ các đoạn thẳng......................................................................162. Lệnh CIRCLE vẽ hình tròn..........................................................................173. Lệnh ARC vẽ cung tròn...............................................................................184. Lệnh ELLIPSE vẽ Elip hoặc một cung Elip................................................205. Lệnh PLINE vẽ đường đa tuyến...................................................................216. Lệnh POLYGON vẽ đa giác đều..................................................................227. Lệnh RECTANG vẽ hình chữ nhật..............................................................238. Lệnh SPLINE vẽ đường cong......................................................................249. Lệnh POINT vẽ một điểm trên màn hình.....................................................2510. Lệnh DDPTYPE chọn kiểu và kích thước cho điểm vẽ.............................2511. Lệnh ERASE xoá đối tượng đã lựa chọn khỏi bản vẽ...............................2512. Lệnh TRIM xén một phần đối tượng.........................................................2613.Lệnh BREAK xoá một phần đối tượng.......................................................2614. Lệnh EXTEND kéo dài đối tượng đến một đường biên xác định..............2715. Lệnh CHAMFER làm vát mét đối tượng:..................................................28
BÀI 3: PHÉP BIẾN ĐỔI HÌNH , SAO CHÉP HÌNH VÀ QUẢN LÝ BẢN VẼ THEO LỚP..........................................................................................................36
1. Các lệnh sao chép và biến đổi hình :............................................................361.1. Lệnh MOVE di chuyển một hoặc nhiều đối tượng................................361.2. Lệnh ROTATE xoay đối tượng quanh một điểm theo một góc.............371.3. Lệnh SCALE thay đổi kích thước đối tượng vẽ....................................371.4. Lệnh MIRROR lấy đối xứng gương :....................................................381.5. Lệnh STRETCH kéo giãn đối tượng vẽ :...............................................381.6. Lệnh COPY sao chép đối tượng :..........................................................391.7. Lệnh OFFSET vẽ song song :................................................................401.8. Lệnh ARRAY sao chép đối tượng theo dãy :........................................41

4
1.9. Lệnh FILLET bo tròn mép đối tượng....................................................422. Các lệnh làm việc với lớp.............................................................................43
2.1. Lệnh LAYER tạo lớp mới......................................................................432.2. Lệnh LINETYPE tạo, nạp, đặt kiểu đường............................................462.3. Lệnh LTSCALE hiệu chỉnh tỉ lệ đường nét...........................................472.4. Lệnh PROPERTIES thay đổi thuộc tính:...............................................47
BÀI 4:..................................................................................................................52VẼ KÝ HIỆU VẬT LIỆU, GHI VÀ HIỆU CHỈNH VĂN BẢN........................52
1 Các lệnh vẽ ký hiệu mặt cắt:.........................................................................521.1. Mặt cắt và hình cắt:................................................................................521.2. Trình tự vẽ hình cắt, mặt cắt..................................................................521.3. Lệnh FILL bật chế độ điền đày đối tượng:............................................531.4. Lệnh BHATCH Vẽ ký hiệu vật liệu trong mặt cắt................................531.5. Lệnh HATCH vẽ ký hiệu vật liệu trong mặt cắt thông qua cửa sổ lệnh 531.6. Lệnh HATCHEDIT hiệu chỉnh mặt cắt.................................................55
2. Các lênh ghi và hiệu chỉnh văn bản trong Auto CAD:...............................562.1. Trình tự nhập văn bản vào trong bản vẽ................................................562.2. Lệnh STYLE đặt kiểu cho ký tự............................................................562.3. Lệnh TEXT, DTEXT viết chữ lên bản vẽ..............................................562.4. Lệnh MTEXT viết chữ lên bản vẽ thông qua hộp thoại........................572.5. Lệnh QTEXT hiển thị dòng ký tự theo dạng rút gọn.............................58
3 . Các lệnh vẽ và tạo hình trong Auto CAD:..................................................583.1. lệnh XLINE (Contruction Line) vẽ đường thẳng...................................583.2. Lệnh RAY vẽ nửa đường thẳng.............................................................583.3. Lệnh DONUT vẽ hình vành khăn..........................................................583.4. Lệnh TRACE vẽ đoạn thẳng có độ dày.................................................583.5. Lệnh SOLID vẽ một miền được tô đặc..................................................593.6. Lệnh MLINE vẽ đoạn thẳng song song.................................................593.7. Lệnh MLSTYE tạo kiểu cho lệnh vẽ MLINE........................................593.8. Lệnh MLEDIT hiệu chỉnh đối tượng vẽ MLINE...................................613.9. Lệnh REGION tạo miền từ các hình ghép.............................................633.10. Lệnh UNION và SUBTRACT cộng và trừ các vùng REGION..........633.11. Lệnh INTERSEC lấy giao của vùng REGION....................................633.12. Lệnh BOUNDARY tạo đường bao của nhiều đối tượng.....................64
BÀI 5: CÁC LỆNH VÀ HIỆU CHỈNH KÍCH THƯỚC...................................691. Khái niệm.....................................................................................................692. Lệnh DIMLINEAR ghi kích thước theo đoạn thẳng...................................703. Lệnh DIMRADIUS ghi kích thước cho bán kính vòng tròn, cung tròn.....724. Lệnh DIMCENTER tạo dấu tâm cho vòng tròn, cung tròn.........................725. Lệnh DIMDIAMETER ghi kích thước theo đường kính:............................726. Lệnh DIMANGULAR ghi kích thước theo góc..........................................737. Lệnh DIMORDINATE ghi kích thước theo toạ độ điểm............................738. Lệnh DIMBASELINE ghi kích thước thông qua đường gióng...................749. Lệnh DIMCONTINUE ghi kích thước theo đoạn kế tiếp nhau...................75

5
10. Lệnh LEADER ghi kích thước theo đường dẫn.........................................7611. Lệnh TOLERANCE ghi dung sai..............................................................77
BÀI 6...................................................................................................................83CÁC LỆNH HIỆU CHỈNH, CÁC LỆNH LÀM VIỆC VỚI KHỐI....................83
1. Các lệnh hiệu chỉnh:.....................................................................................831.1. Lệnh SELECT lựa chọn đối tượng trong bản vẽ.......................................831.2. Lệnh CHANGE thay đổi thuộc tính của đối tượng:..................................841.3. Lệnh DDGRIPS (OPTION)thay đổi thuộc tính của đối tượng.................841.4. Lệnh BLIPMODE hiện (ẩn) dấu (+) khi chỉ điểm vẽ..............................841.5. Lệnh GROUP đặt tên cho nhóm đối tượng..............................................841.6. Lệnh FIND:..............................................................................................842. Các lệnh làm việc khối:................................................................................84
2.1. Lệnh BLOCK định nghĩa một khối mới................................................852.2. Lệnh ATTDEF gán thuộc tính cho khối:...............................................862.3. Lệnh INSERT chèn khối bản vẽ thông qua hộp hội thoại.....................872.4. Lệnh MINSERT chèn khối vào bản vẽ thành nhiều đối tượng..............882.5. Lệnh DIVIDE chia đối tượng vẽ thành nhiều phần bằng nhau..............882.6. Lệnh MEASURE chia đối tượng theo độ dài........................................892.7. Lệnh WBLOCK ghi khối ra đĩa.............................................................892.8. Lệnh EXPLORE phân rã khối:..............................................................90
BÀI 7. TRÌNH BÀY VÀ IN BẢN VẼ TRONG AUTOCAD...........................951. Khối các lệnh tra cứu :.................................................................................952. Khối các lệnh điều khiển màn hình:.............................................................953. Các lệnh điều khiển máy in..........................................................................954. Các lệnh tạo hình và điều chỉnh khung in....................................................97
TÀI LIỆU THAM KHẢO.................................................................................103

6
MÔ ĐUN: AUTOCADMÃ SỐ MÔ ĐUN: MĐ 22
I. VỊ TRÍ, Ý NGHĨA, VAI TRÒ CỦA MÔ ĐUN: - Vị trí: Mô đun được bố trí sau khi sinh viên học xong các môn học
chung và các môn học cơ sở.- Là mô đun chuyên nghành.
II. MỤC TIÊU CỦA MÔ ĐUN:- Trình bày được khái niệm về Vẽ kỹ thuật Autocad;- Cài đặt được phần mềm Autocad ;- Mô tả được các menu và các thanh chức năng ;- Mô tả được cách nhập các lệnh và dữ liệu. - Thực hiện các thao tác an toàn với máy tính.
III. NỘI DUNG MÔ ĐUN:Mã bài Tên chương
mục/bàiLoại bài dạy
Địa điểm
Thời lượngTổng
sốLý
thuyếtThực hành
Kiểm tra
M22-01 Giới thiệu Lý thuyết
Lớp học 8 3 5 1
M22-02 Các lệnh cơ bản
Tích hợp
Lớp học 15 5 10
M22-03 Phép biến đổi hình, sao chép hình và quản lý bản vẽ theo lớp
Tích hợp
Xưởng thực hành 13 3 10
M22-04 Vẽ ký hiệu vật liệu, ghi và hiệu chỉnh văn bản
Tích hợp
Xưởng thực hành 11 6 4 1
M22-05 Các lệnh và hiệu chỉnh kích thước
Tích hợp
Xưởng thực hành
9 4 4 1
M22-06 Các lệnh hiệu chỉnh, các lệnh làm việc với khối
Tích hợp
Xưởng thực hành 10 5 5 1
M22-07 Trình bày và in bản vẽ trong AutoCAD
Tích hợp
Xưởng thực hành
9 4 4 1

7
YÊU CẦU VỀ ĐÁNH GIÁ HOÀN THÀNH MÔ ĐUN.1. Kiểm tra đánh giá trước khi thực hiện mô đun:- Về kiến thức: Được đánh giá qua bài kiểm tra viết, trắc nghiệm đạt được các
yêu cầu sau:+ Sử dụng được các công cụ của phần mềm Autocad.+ Mô tả được các thao tác vẽ cơ bản, các kỹ thuật xử lý bản vẽ và các
thiết lập bản vẽ theo mẫu.+ Ứng dụng cho việc vẽ và thiết kế các sơ đồ cho hệ thống mạng LAN
trong các doanh nghiệp.- Về kỹ năng: Đánh giá kỹ năng thực hành của sinh viên trong bài thực hành vẽ
đồ họa đạt được các yêu cầu sau :+ Cách khởi động, thoát khỏi Autocad+ Thao tác được các nét vẽ cơ bản và các kỹ thuật khác+ Vẽ được sơ đồ hệ thống mạng LAN theo yêu cầu
- Về thái độ: Cẩn thận, tự giác,chính xác.2. Kiểm tra đánh giá trong khi thực hiện mô đun: Giáo viên hướng dẫn quan sát trong quá trình hướng dẫn thường xuyên về công tác chuẩn bị, thao tác cơ bản, bố trí nơi làm việc... Ghi sổ theo dõi để kết hợp đánh giá kết quả thực hiện môđun về kiến thức, kỹ năng, thái độ. 3. Kiểm tra sau khi kết thúc mô đun:3.1. Về kiến thức:- Về kiến thức: Được đánh giá qua bài kiểm tra viết, trắc nghiệm đạt được các
yêu cầu sau:+ Sử dụng được các công cụ của phần mềm Autocad.+ Mô tả được các thao tác vẽ cơ bản, các kỹ thuật xử lý bản vẽ và các
thiết lập bản vẽ theo mẫu.+ Ứng dụng cho việc vẽ và thiết kế các sơ đồ cho hệ thống mạng LAN
trong các doanh nghiệp.- Về kỹ năng: Đánh giá kỹ năng thực hành của sinh viên trong bài thực hành vẽ
đồ họa đạt được các yêu cầu sau :+ Cách khởi động, thoát khỏi Autocad+ Thao tác được các nét vẽ cơ bản và các kỹ thuật khác+ Vẽ được sơ đồ hệ thống mạng LAN theo yêu cầu
- Về thái độ: Cẩn thận, tự giác,chính xác.

1
BÀI 1: GIỚI THIỆUMÃ BÀI : M22-01
Giới thiệu:Acad là phần mềm ứng dụng để thực hiện các bản vẽ kỹ thuật trong xây
dựng, cơ khí, kiến trúc, điện, bản đồ.....AutoCAD là phần mềm mạnh trợ giúp thiết kế, sáng tác trên máy
tính của hãng AUTODESK (Mỹ) sản xuất.Hiện tại người ta hay dùng các thế hệ AutoCAD sau.
Thế hệ Thế hệ Thời gianVersion 2.1-Release 6 Release 14Version 2.5-Release 7 AutoCAD 2000 2000Version 2.6-Release 8 AutoCAD 2002 2001Version 2.7-Release 9 AutoCAD 2004 2004
Mục tiêu:- Trình bày được khái niệm về Vẽ kỹ thuật ;- Cài đặt được phần mềm Autocad ;- Mô tả được các menu và các thanh chức năng ;- Mô tả được cách nhập các lệnh và dữ liệu.- Thực hiện các thao tác an toàn với máy tính.Nội dung:
1.Tính tiện ích của AutoCADPhần mềm AutoCAD là phần mềm thiết kế thông dụng cho các chuyên
ngành cơ khí chính xác và xây dựng. Bắt đầu từ thế hệ thứ 10 trở đi phần mềm AutoCAD đã được cải tiến mạnh mẽ theo hướng 3 chiều và tăng cường thêm các tiện ích thân thiện với người dùng.
Từ thế hệ AutoCAD 10 phần mềm luôn có 2 phiên bản song hành. Một phiên bản chạy trên DOS và một phiên bản chạy trên WINDOWS, xong phải đến thế hệ AutoCAD 14 phần mềm mới tương thích toàn diện với hệ điều hành WINDOWS và không có phiên bản chạy trên DOS nào nữa.
AutoCAD có mối quan hệ rất thân thiện với các phần mềm khác nhau để đáp ứng được các nhu cầu sử dụng đa dạng như: Thể hiện, mô phỏng tĩnh, mô phỏng động, báo cáo, lập hồ sơ bản vẽ…….
Đối với các phần mềm đồ hoạ và mô phỏng, AutoCAD tạo lập các khối mô hình ba chiều với các chế dộ bản vẽ hợp lý, làm cơ sở để tạo các bức ảnh màu và hoạt cảnh công trình . AutoCAD cũng nhập được các bức ảnh vào bản vẽ để làm nền cho các bản vẽ kỹ thuật mang tính chính xác.
Đối với các phần mềm văn phòng (MicroSoft Office), AutoCAD xuất bản vẽ sang hoặc chạy trực tiếp trong các phần mềm đó ở dạng nhúng (OLE). Công tác này rất thuận tiện cho việc lập các hồ sơ thiết kế có kèm theo thuyết minh, hay trình bày bảo vệ trước một hội đồng.

2
Đối với các phần mềm thiết kế khác. AutoCAD tạo lập bản đồ nền để có thể phát triển tiếp và bổ xung các thuộc tính phi địa lý, như trong hệ thống thông tin địa lý (GIS)
Ngoài ra AutoCAD cũng có được nhiều tiện ích mạnh, giúp thiết kế tự động các thành phần công trình trong kiến trúc và xây dựng làm cho AutoCAD ngày càng đáp ứng tốt hơn nhu cầu thiết kế hiện nay.
2.Giao diện của AutoCAD
Khởi động từ biểu tượng trên màn hình nền (desktop), (Menu Star – Programs)- Màn hình
3. Menu và Toolbar AutoCADMục tiêu:- Trình bày được khái niệm về Menu bar trong bản Vẽ kỹ thuật.- Mô tả được các menu và các thanh chức năng ;- Mô tả được cách nhập các lệnh và dữ liệu.- Thực hiện được các phím nóng trên máy tính.

3
3.1 Menu BarMenu bar: Chứa hệ thống lệnh của Acad , sử dụng tương tự chương trình
ứng dụng khác.Screen Menu: Cũng tương tự như Menu bar, hiện trên màn hình làm việcĐể tắt mở Screen menu: Chọn lệnh Tools - options - phiếu Display -
Display Sceen Menu (đánh dấu hoặc bỏ dấu)
3.2 ToolbarToolbar: Hệ thống nút công cụ, được tổ chức thành nhiều nhóm, mỗi nhóm
có tên riêngCác nhóm thường dùng: Standard Toolbar, Object Properties, Draw,
Modify Muốn tắt, mở thanh công cụ, chọn lệnh View - Toolbars, hiện hộp Toolbars. Muốn mở/tắt thanh nào, chúng ta chọn/ bỏ chọn thanh đó (xem
hình)Drawing Area (Vùng vẽ) nơi tạo bản vẽ có:- Closshairs: Tools - Options - Phiếu Display - Crosshairs (kéo thanh trượt)- Cursor (con chạy): ô hình vuông, nằm ở giao điểm của hai sợi tóc ở trạng
thái bình thường Để thay đổi kích thước của Cursor, dùng lệnh: Tools - Options - phiếu
Selection - Pickbor Size (kéo thanh trượt)- Hệ trục toạ độ: chỉ phương X, Y nằm ở góc dưới bên trái của vùng vẽ. Để thay màu của vùng vẽ: Chọn lệnh Tools - Options - Phiếu Display -
Color (chọn màu)Command window (cửa sổ lệnh) chứa những lệnh đã thực hiệnCommand line (dòng lệnh): nhập lệnh tại đây, ấn enter để thực hiệnStatus bar: thanh trạng thái, chứa. Toạ độ của cursor trên màn hình : hiện góc dưới bên trái (F6: tắt mở)
Các nút trạng thái (ON/OFF) hổ trợ thao tác: SNAP, GRID, ORTHO, POLAR, OSNAP, OTRACK, LWT, MODEL. Nút được ấn xuống là ở trạng tháo ON (click mouse để thay đổi)
3.3 Các phím nóng trong AutoCAD- F1: Trợ giúp Help - F2: Chuyển từ màn hình đồ hoạ sang màn hình văn bản và ngược lại. - F3: (Ctrl + F) Tắt mở chế độ truy bắt điểm thường trú (OSNAP) - F5: (Ctrl + E) Chuyển từ mặt chiếu của trục đo này sang mặt chiếu trục đo khác.

4
- F6: (Ctrl + D) Hiển thị động tạo độ của con chuột khi thay đổi vị trí trên màn hình - F7: (Ctrl + G) Mở hay tắt mạng lưới điểm (GRID) - F8: (Ctrl + L) Giới hạn chuyển động của chuột theo phương thẳng đứng hoặc nằm ngang (ORTHO) - F9: (Ctrl + B) Bật tắt bước nhảy (SNAP) - F10: Tắt mở dòng trạng thái Polar - Phím ENTER: Kết thúc việc đưa một câu lệnh và nhập các dữ liệu vào máy để xử lý. - Phím BACKSPACE ( <-- ): Xoá các kí tự nằm bên trái con trỏ. - Phím CONTROL: Nhấp phím này đồng thời với một phím khác sẽ gây ra các hiệu quả khác nhau tuỳ thuộc định nghĩa của chương trình (Ví dụ: CTRL + S là ghi bản vẽ ra đĩa) - Phím SHIFT: Nhấp phím này đồng thời với một phím khác sẽ tạo ra một ký hiệu hoặc kiểu chữ in. - Phím ARROW (các phím mũi tên): Di chuyển con trỏ trên màn hình. - Phím CAPSLOCK: Chuyển giữa kiểu chữ thường sang kiểu chữ in. - Phím ESC: Huỷ lệnh đang thực hiện. - R (Redraw): Tẩy sạch một cách nhanh chóng các dấu "+" (BLIPMODE) - DEL: thực hiện lệnh Erase - Ctrl + P: Thực hiện lệnh in Plot/Print - Ctrl + Q: Thực hiện lệnh thoát khỏi bản vẽ - Ctrl + Z: Thực hiện lệnh Undo - Ctrl + Y: Thực hiện lệnh Redo - Ctrl + S: Thực hiện lệnh Save , QSave - Ctrl + N: Thực hiện lệnh Tạo mới bản vẽ New - Ctrl + O: Thực hiện lệnh mở bản vẽ có sẵn Open ** Chức năng của các phím chuột: - Phím trái dùng để chọn đối tượng và chọn các vị trí trên màn hình. - Phím phải, tương đương với phím ENTER trên bàn phím, để khẳng định câu lệnh. - Phím giữa (thường là phím con lăn) dùng để kích hoạt trợ giúp bắt điểm, hoặc khi xoay thì sẽ thu phóng màn hình tương ứng.
4. Các lệnh thiết lập bản vẽMục tiêu:- Trình bày được các lệnh trong bản Vẽ kỹ thuật ;- Cài đặt được phần mềm Autocad ;- Giới hạn được bản vẽ cho từng khổ giấy;- Mô tả được cách nhập các lệnh và dữ liệu.- Thực hiện các thao tác tạo mới, mở, lưu …an toàn với máy tính.
4.1 Lệnh New khởi tạo một bản vẽ mớiMenu bar Nhập lệnh Toolbar

5
File\New... New hoặc Ctrl + NXuất hiện hộp thoại: Create New Drawing
- Chọn biểu tượng thứ 2: Start from Scratch - Chọn nút tròn: Metric (chọn hệ mét cho bản vẽ) - Cuối cùng nhấn nút OK hoặc nhấn phím ENTER Lúc này giới hạn bản vẽ là 420 x 297 (khổ giấy A4)
Chú ý: Trong trường hợp không xuất hiện Hộp thoại Create New Drawing ta vào CAD sau đó vào Tools\Options\System tiếp theo chọn Show Traditional Startup Dialog trong khung General Options.
4.2. Lệnh Open mở tệp bản vẽ hiện cóMenu bar Nhập lệnh ToolbarFile\Save... Open hoặc Ctrl + O
Xuất hiện hộp thoại: Select File - Chọn thư mục và ổ đĩa chứa File cần mở: Look in.- Chọn kiểu File cần mở (Nếu Cần) ở: File of type.- Chọn File cần mở trong khung. - Cuối cùng nhấn nút OPEN hoặc nhấn phím ENTER.- Nếu nhấn và Cancel để huỷ bỏ lệnh Open.
4.3. Lệnh Save, save as lưu bản vẽ lên đĩa
Menu bar Nhập lệnh ToolbarFile\Save... Save hoặc Ctrl + S
+ Trường hợp bản vẽ chưa được ghi thành File thì sau khi thực hiện lệnh Save xuất hiện hộp thoại Save Drawing As ta thực hiện các bước sau. - Chọn thư mục, ổ đĩa ở mục: Save In - Đặt tên File vào ô: File Name - Chọn ô Files of type để chọn ghi File với các phiên bản Cad trước(Nếu cần) - Cuối cùng nhấn nút SAVE hoặc nhấn phím ENTER Chú ý: Nếu thoát khỏi CAD mà chưa ghi bản vẽ thì AutoCad có hỏi có ghi bản vẽ không nếu ta chọn YES thì ta cũng thực hiện các thao tác trên
+ Trường hợp bản vẽ đã được ghi thành File thì ta chỉ cần nhấp chuột trái vào biểu tượng ghi trên thanh công cụ hoặc nhấn phím Ctrl + S lúc này Cad tự động cập nhật những thay đổi vào file đã được ghi sẵn đó.
4.4. Lệnh Units đặt đơn vị cho bản vẽMenu bar Nhập lệnh ToolbarFormat\Units\... Units

6
Lệnh Units định đơn vị dài và đơn vị góc cho bản vẽ hiện hành. Sau khi vào lệnh sẽ xuất hiện hộp thoại . Trên hộp thoại này ta có thể chọn đơn vị cho bản vẽ.
4.5. Lệnh Limits đặt và điều chỉnh vùng vẽSau khi khởi động chương trình AutoCad, nhấp chuột vào Start from
scartch và chọn hệ đo là Metric, ta sẽ được một màn hình của không gian làm việc có độ lớn mặc định là 420, 297 đơn vị. Nếu quy ước 1 đơn vị trên màn hình tương ứng với 1 mm ngoài thực tế, ta sẽ vẽ được đối tượng có kích 42 cm x 29,7 cm. Nếu để vẽ công trình, không gian đó rất chật hẹp. Do vậy ta cần định nghĩa một không gian làm việc lớn hơn. Nhập lệnh:
Menu: Format/Drawing Limits Command: limits
Bàn phím: LimitsGõ lệnh giới hạn màn hình
Reset Model space limits: Specify lower left corner or [ON/OFF] <0.0000,0.0000>:
- Nhấp Enter để đồng ý với toạ độ điểm đầu của giới hạn màn hình.
Specify upper right corner <420.0000,297.0000>: 42000,29700
- Cho giới hạn màn hình lớn bằng một không gian rộng 42 m x 29,7 m ngoài thực tế
Lưu ý: - Cho dù không gian đã được định nghĩa rộng hơn 100 lần hiện tại, màn hình lúc này vẫn không có gì thay đổi. Ta phải thực hiện lệnh thu không gian giới hạn đó vào bên trong màn hình bằng lệnh dưới đây.
4.6. Lệnh SNAP tạo bước nhảy cho con trỏMenu bar Nhập lệnh Toolbar

7
Tools\Drafting Setting...\
Snap F9 hoặc Ctrl + B
Lệnh Snap điều khiển trạng thái con chạy (Cursor) là giao điểm của hai sợi tóc. Xác định bước nhảy con chạy và góc quay của hai sợi tóc. Bước nhảy bằng khoảng cách lưới Grid Trạng thái Snap có thể tắt mở bằng cách nhắp đúp chuột vào nút Snap trên thanh trạng thái phía dưới hoặc nhấn phím F9. Cụ thể trong hình sau
4.7. Các phương pháp nhập toạ độ điểm + Pick : Click mouse kết hợp với các phương thức bắt điểm+ Tọa độ tuyệt đối: nhập hoành độ và tung độ (dạng x,y) theo gốc O(0,0)- Dạng : x,y) - Ví dụ : 100,100+ Tọa độ tương đối : nhập toạ độ của điểm so với điểm cuối cùng nhất trên
bản vẽ- Dạng : @ x,y - Ví dụ : @ 50,50+ Toạ độ cực: nhập toạ độ cực của điểm (d< α) theo khoảng cách của điểm
so với gốc O(0,0)- Dạng : @ d<α - Ví dụ : 100<45+ Cực tương đối: Nhập toạ độ cực của điểm theo khoảng cách của điểm so
với điểm cuối cùng nhất- Dạng : @ d < α - Ví dụ : @50<45+ Nhập khoảng cách trực tiếp theo hướng cursor: Định hướng trước bằng
hướng của cursor (có thể dùng kết hợp với chế độ Ortho = On) xong nhập khoảng cách tương đối so với điểm cuối cùng nhất
+ Sử dụng chế độ Polar tracking = On)Bài tập và sản phẩm thực hành bài M22-01Kiến thức:

8
Câu 1: Phân tích màn hình và cú pháp các lệnh của Autocad?Câu 2: Cho biết kỹ thuật vẽ Autocad ở các vị trí?Câu 3: Nêu công dụng và cú pháp các lệnh trong Autocad?
Kỹ năng:Bài tập ứng dụng: vẽ và ghi chú thích cho các hình vẽ sau
HÌNH 1.a HÌNH 1.b
HÌNH 1.c HÌNH 1.d
HÌNH 1.e HÌNH 1.f
Bài 2 : Sử dụng lệnh Line và tọa độ cực tương đối để vẽ các Hình 2.a – 2.b
Bài 1 : Sử dụng lệnh Line và tọa độ tương đối để vẽ các hình từ Hình 1.a – 1.f

9
HÌNH 2.aHÌNH 2.b
Bài 3: Sử dụng lệnh Line, Circle và Arc hoặc Pline và Circle để vẽ Hình 3.a – 3.b
HÌNH 3.a HÌNH 3.bBài 4: Sử dụng lệnh Line ; Circle để vẽ Hình 4.a – 4.b
HÌNH 4.a HÌNH 4.bBài 5: Sử dụng lệnh Line, Arc để vẽ Hình 5.a – 5.b
HÌNH 5.a HÌNH 5.bBài 6 : Sử dụng lệnh Rectang Polygon Pline Circle Arc và các phương thức truy bắt điểm FROM,END, MID, INT, PER …để vẽ các hình sau:

10
HÌNH 6.a HÌNH 6.b
HÌNH 6.c HÌNH 6.d
HÌNH 6.e HÌNH 6.f
HÌNH 6.g HÌNH 6.h

11
HÌNH 6.i HÌNH 6.j
HÌNH 6.l HÌNH 6.mBài 7 : Sử dụng lệnh Rectang Polygon Pline Circle Arc và các phương thức truy bắt điểm FROM,END, MID, INT, PER …để vẽ các hình sau:
HÌNH 7.a HÌNH 7.b
HÌNH 7.c HÌNH 7.d

12
HÌNH 7.e HÌNH 7.f
HÌNH 7.g HÌNH 7.h
CHỈ DẪN ĐỐI VỚI SINH VIÊN THỰC HIỆN BÀI TẬP ỨNG DỤNG1. Bài tập ứng dụng phải thực hiện đúng trên máy tính giáo viên giao cho.2. Đọc bản vẽ và hướng dẫn sử dụng trước khi thực hiện lệnh vẽ.3. Thực hiện đầy đủ các bước chuẩn bị khi thực hiện lệnh vẽ .4. sử dụng phần mềm theo qui định và thao tác đúng các lệnh.5. Tổng điểm và kết cấu điểm của các bài như sau:
Tổng số điểm tối đa cho bài: 100 điểm, kết cấu như sau:a, Phần thực hành khi vẽ: Tổng cộng 70 điểmb, Phần thẩm mỹ : 30 điểm
- Thời gian thực hiện bài tập vượt quá 25% thời gian cho phép sẽ không được đánh giá.
- Thí sinh phải tuyệt đối tuân thủ các qui định an toàn lao động, các qui định của xưởng thực tập, nếu vi phạm sẽ bị đình chỉ thực tậpĐánh giá kết quả học tập
TT Tiêu chí đánh giáCách thức và phương pháp đánh giá
Điểmtối đa
Kết quả thực hiện của người học
I Kiến thức
1 Các câu lệnh dùng để vẽ các hình
Vấn đáp, đối chiếu với nội dung bài học
1
1.1 Liệt kê đầy đủ các lệnh trong Autocad
0,5
1.2 Liệt kê đầy đủ các cú pháp các lệnh trong Autocad
0,5

13
2 Cấu tạo, nguyên lý làm việc của màn hình khi vẽ Autocad
Làm bài tự luận, đối chiếu với nội dung bài học
2
2.1 Nêu đầy đủ cấu tạo của mành hình Autocad
0,5
2.2 Trình bày công dụng và nguyên lý làm việc của các lệnh trong Autocad.
1
2.3 Trình bày đúng cách thực hiện các lệnh
0,5
3 Phạm vi ứng dụng của bản vẽ kỹ thuật
Làm bài tự luận, đối chiếu với nội dung bài học
2
3.1 Nêu đúng thực chất của vẽ kỹ thuật
1
3.2 Trình bày đầy đủ đặc điểm của vẽ kỹ thuật Autocad
0,5
3.3 Nêu đúng phạm vi ứng dụng của vẽ kỹ thuật Autocad
0,5
4 Trình bày các loại lệnh vẽ đúng
Làm bài tự luận, đối chiếu với nội dung bài học
1,5
5 Chọn chế độ vẽ và cách vẽ hợp lý
Làm bài tự luận và trắc nghiệm đối chiếu với nội dung bài học
1,5
5.1 Nêu cách chọn lệnh phù hợp 0,5
5.2 Trình bày đúng cách điều chỉnh tốc độ hàn
0,5
5.3 Trình bày cách chọn đường dẫn đến lệnh chính xác
0,5
6 Trình bày đúng kỹ thuật vẽ Autocad
Làm bài tự luận, đối chiếu với nội dung bài học
2
Cộng: 10 đ
II Kỹ năng
1 Nhận biết một số giao diện của các phần mềm Autocad
Quan sát hình ảnh, đối chiếu với nội dung bài
2

14
học để nhận biết
2 Vận hành thành thạo một số lệnh trong Autocad.
Quan sát các thao tác, đối chiếu với quy trình vận hành
3
3 Nhận biết và sử dụng các loại lệnh phụ trợ trong vẽ một cách thành thạo
Quan sát hình ảnh, ký hiệu các loại lệnh đối chiếu với nội dung bài học để nhận biết
2
4 Phân biệt và phân loại các loại lệnh trong Autocad, đọc chính xác bản vẽ
Quan sát các lệnh, đối chiếu với nội dung bài học để nhận biết
3
Cộng: 10 đIII Thái độ1 Tác phong công nghiệp khi vẽ Theo dõi việc
thực hiện, đối chiếu với nội quy của trường.
41.1 Đi học đầy đủ, đúng giờ 1,5
1.2 Không vi phạm nội quy lớp học 1,5
1.3 Tính cẩn thận, tỉ mỉ Quan sát việc thực hiện bài tập 1
2 Đảm bảo thời gian thực hiện bài tập
Theo dõi thời gian thực hiện bài tập, đối chiếu với thời gian quy định.
2
3 Đảm bảo an toàn lao động và vệ sinh công nghiệp
Theo dõi việc thực hiện, đối chiếu với quy định về an toàn và vệ sinh công nghiệp
4
3.1 Tuân thủ quy định về an toàn khi vẽ 1,5
3.2 Đầy đủ bảo hộ lao động( quần áo bảo hộ, giày, thẻ sinh viên…)
1,5
3.3 Vệ sinh phòng máy thực hành 1

15
đúng quy định
Cộng: 10 đ
KẾT QỦA HỌC TẬP
Tiêu chí đánh giá Kết quả thực hiện Hệ số Kết qủa
học tậpKiến thức 0,3Kỹ năng 0.4Thái độ 0,3
Cộng:

16
BÀI 2: CÁC LỆNH CƠ BẢN MÃ BÀI : M22-02
Giới thiệu:Có thể thực hiện thao tác vẽ đối tượng bằng một trong các cách sau:
- Chọn lệch trong Menu bar – Draw hoặc Sceen Menu – Draw1/Draw2
- Chọn nút công cụ trong thanh công cụ Draw
- Nhập lệnh (đầu đủ hoặc cụm từ tắt) tại command line
Trong khi thực hiện lệnh, thay vì nhập tọa độ điểm, chúng ta có thể sử dụng các phương thức truy bắt điểm, nhập khoảng cách trực tiếp theo đường dẫn hướng, dò tìm dấu vết,…. Trước khi rèn luyện kỹ năng, người học cần hiểu rõ các lệnh, cách đọc bản vẽ. Mục tiêu:
- Sử dụng được công cụ để vẽ các đường thẳng ;- Vẽ được các point;- Có khả năng vẽ được các đường tròn.- Thực hiện các thao tác an toàn với máy tính.
Nội dung .
1. Lệnh LINE vẽ các đoạn thẳng
Menu bar Nhập lệnh Toolbar
Draw\Line Line hoặc L
Command: L - Specify first point - Specify next point or [Undo] - Specify next point or [Undo/Close]
Chỉ cần gõ chữ cái l- Nhập toạ độ điểm đầu tiên - Nhập toạ độ điểm cuối của đoạn thẳng - Tiếp tục nhập toạ độ điểm cuối của đoạn thẳng hoặc gõ ENTER để kết thúc lệnh (Nếu tại dòng nhắc này ta gõ U thì Cad sẽ huỷ đường thẳng vừa vẽ. Nếu gõ C thì Cad sẽ đóng điểm cuối cùng với điểm đầu tiên trong trường hợp vẽ nhiều đoạn thẳng liên tiếp)
- Trong trường hợp F8 bật thì ta chỉ cần đưa chuột về phía muốn vẽ đoạn thẳng sau đó nhập chiều dài của đoạn thẳng cần vẽ đó .Ví dụ:
Command: L - Specify first point
- Chọn một điểm đầu tiên - Bật F8 (Ortho On) đưa chuột sang

17
- Specify next point or [Undo]: 100 - Specify next point or [Undo]: 100
phải gõ số sẽ được đoạn thẳng nằm ngang dài 100 - Bật F8 (Ortho On) đưa chuột lên trên gõ số sẽ được đoạn thẳng đứng dài 100
2. Lệnh CIRCLE vẽ hình trònMenu bar Nhập lệnh ToolbarDraw\Circle\… Circle hoặc C
Có 5 phương pháp khác nhau để vẽ đường tròn Tâm và bán kính hoặc đường kính (Center, Radius hoặc Diameter)
Command: C - Specify center Point for circle or [3P/2P/Ttr]
- Nhập toạ độ tâm (bằng các phương pháp nhập toạ độ hoặc truy bắt điểm)
- Specify Radius of circle or [Diameter]: - Nhập bán kính hoặc toạ độ của đường tròn. (Nếu ta gõ D tại dòng nhắc này thì xuất hiện dòng nhắc sau)
- Specify Diameter of circle: - Tại đây ta nhập giá trị của đường kính
Ví dụ: Vẽ đường tròn có tâm bất kỳ và có bán kính là 50 và đường tròn có đường kính là 50
3 Point (3P) vẽ đường tròn đi qua 3 điểm Command: C
- Specify center Point for circle or [3P/2P/Ttr]
- Tại dòng nhắc này ta gõ 3P
- Specify First Point on circle: - Nhập điểm thứ nhất (dùng các phương pháp nhập toạ độ hoặc truy bắt điểm)
- Specify Second Point on circle: - Nhập điểm thứ 2 - Specify Third Point on circle: - Nhập điểm thứ 3
Ngoài phương pháp nhập qua 3 điểm như trên ta có thể dùng Menu (Draw\Circle) để dùng phương pháp TAN, TAN, TAN để vẽ đường tròn tiếu xúc với 3 đối tượng.
2 Point (2P) vẽ đường tròn đi qua 2 điểm Command: C
- Specify center Point for circle or [3P/2P/Ttr]
- Tại dòng nhắc này ta gõ 2P
- Specify First End Point of circle's diameter:
- Nhập điểm đầu của đường kính (dùng các phương pháp nhập toạ độ hoặc truy bắt điểm)

18
- Specify Second End Point of circle diameter
- Nhập điểm cuối của đường kính
Đường tròn tiếp xúc 2 đối tượng và có bán kính R (TTR) Command: C- Specify center Point for circle or [3P/2P/Ttr]
- Tại dòng nhắc này ta gõ TTR
- Specify Point on Object for first tangent of Circle:
- Chọn đối tượng thứ nhất đường tròn tiếp xúc
- Specify Point on Object for Second tangent of Circle:
- Chọn đối tượng thứ hai đường tròn tiếp xúc
- Specify Radius of Circle <>: - Nhập bán kính đường tròn
3. Lệnh ARC vẽ cung trònMenu bar Nhập lệnh ToolbarDraw\ARC\… ARC hoặc A
Sử dụng lệnh ARC để vẽ cung tròn. Trong quá trình vẽ ta có thể sử dụng các phương thức truy bắt điểm, các phương pháp nhập toạ độ để xác định các điểm. Có các phương pháp vẽ cung tròn sau.
Cung tròn đi qua 3 điểm (3 Point) Vẽ cung tròn đi qua 3 điểm. Ta có thể chọn ba điểm bất kỳ hoặc sử dụng
phương thức truy bắt điểm.Command: A Menu: Draw\ARC\3 Points- Specify start point of arc or [CEnter] - Nhập điểm thứ nhất- Specify second point of arc or [CEnter/ENd] - Nhập điểm thứ hai
- Specify end point of arc - Nhập điểm thứ ba Vẽ cung với điểm đầu tâm điểm cuối (Start, Center, End)
Nhập lần lượt điểm đầu, tâm và điểm cuối . Điểm cuối không nhất thiết phải lằm trên cung tròn. Cung tròn được vẽ theo ngược chiều kim đồng hồ.Command: A Menu: Draw\ARC\Start,
Center,Endpoint- Specify start point of arc or [CEnter] - Nhập điểm thứ đầu S- Specify second point of arc or [CEnter/ENd]:CE
- Tại dòng nhắc này ta nhập CE (Nếu chọn lệnh về Menu thì không có dòng nhắc này
- Specify Center point of arc - Nhập toạ độ tâm cung tròn- Specify end point of arc or [Angle/chord Length]
- Nhập toạ độ điểm cuối
Vẽ cung với điểm đầu tâm và góc ở tâm (Start, Center, Angle) Command: A Menu: Draw\ARC\
Start,Center, Angle- Specify start point of arc or [CEnter] - Nhập điểm thứ đầu

19
- Specify second point of arc or [CEnter/ENd]:CE
- Tại dòng nhắc này ta nhập CE (Nếu chọn lệnh về Menu thì không có dòng nhắc này.
- Specify Center point of arc - Nhập toạ độ tâm cung tròn.- Specify end point of arc or [Angle/chord Length]
- Tại dòng nhắc này ta gõ chữ A (nếu chọn từ menu thì không có dòng nhắc này)
- Specify included Angle - Nhập giá trị góc ở tâm. Vẽ cung với điểm đầu tâm và chiều dài dây cung (Start, Center, Length of
Chord) Command: A Menu: Draw\ARC\Start,
Center, Length- Specify start point of arc or [CEnter] - Nhập điểm thứ đầu- Specify second point of arc or [CEnter/ENd]:CE
- Tại dòng nhắc này ta nhập CE (Nếu chọn lệnh về Menu thì không có dòng nhắc này.
- Specify Center point of arc - Nhập toạ độ tâm cung tròn.- Specify end point of arc or [Angle/chord Length]:L
- Tại dòng nhắc này ta gõ chữ L (nếu chọn từ menu thì không có dòng nhắc này)
- Specify length of chord - Nhập chiều dài dây cung Vẽ cung với điểm đầu, điểm cuối và bán kính (Start, End, Radius)
Command: Arc Menu: Draw\ARC\Start, End, Radius
- Specify start point of arc or [CEnter] - Nhập điểm thứ đầu- Specify second point of arc or [CEnter/ENd]: EN
- Tại dòng nhắc này ta nhập CE (Nếu chọn lệnh từ Menu thì không có dòng nhắc này)
- Specify end point of arc - Nhập điểm cuối của cung tròn.- Specify center point of arc or [Angle/Direction/Radius]:R
- Tại dòng nhắc này ta gõ chữ R (nếu chọn từ menu thì không có dòng nhắc này)
- Specify radius of arc - Nhập bán kính của cung Vẽ cung với điểm đầu, điểm cuối và góc ở tâm (Start, End, Included
Angle)Command: Arc Menu: Draw\ARC\Start, End,
Included Angle
- Specify start point of arc or [CEnter] - Nhập điểm thứ đầu- Specify second point of arc or [CEnter/ENd]: EN
- Tại dòng nhắc này ta nhập EN (Nếu chọn lệnh về Menu thì không có dòng nhắc này.
- Specify end point of arc - Nhập toạ độ điểm cuối của

20
cung- Specify center point of arc or [Angle/ Direction/Radius]: A
- Tại dòng nhắc này ta gõ chữ A (nếu chọn từ menu thì không có dòng nhắc này)
- Specify included angle - Nhập giá trị góc ở tâm
Ngoài ra còn có các phương pháp vẽ cung tròn phụ sau: Vẽ cung với điểm đầu, điểm cuối và hướng tiếp tuyến của cung tại điểm
bắt đầu (Start, End, Direction) Vẽ cung với tâm, điểm đầu và điểm cuối (Center, Start, End) Vẽ cung với tâm, điểm đầu và góc ở tâm (Center, Start, Angle) Vẽ cung với tâm, điểm đầu và chiều dài dây cung (Center, Start, Length)
4. Lệnh ELLIPSE vẽ Elip hoặc một cung ElipMenu bar Nhập lệnh ToolbarDraw\Ellipse... Ellipse hoặc EL
Lệnh EL dùng để vẽ đường Elip. Tuỳ thuộc vào biến PELLIPSE đường Elip có thể là:PELLIPSE = 1 Đường EL là một đa tuyến, đa tuyến này là tập hợp các cung
tròn. Ta có thể sử dụng lệnh PEDIT để hiệu chỉnh PELLIPSE = 0 Đường Elip là đường Spline đây là đường cong NURBS (xem
lệnh Spline) và ta không thể Explode nó được. Đường Elip này có thể truy bắt tâm và điểm 1/4 như đường tròn
Nếu thay đổi biến ta gõ PELLIPSE tại dòng lệnh sau đó nhập giá trị của biến là 0 hoặc là 1 Trường hợp PELLIPSE = 0 ta có ba phương pháp vẽ Elip.
Nhập tọa độ một trục và khoảng cách nửa trục còn lại:Command: EL- Specify axis endpoint of ellipse or [Arc/ center]
- Nhập điểm đầu trục thứ nhất
- Specify other endpoint of axis: - Nhập điểm cuối trục thứ nhất
- Specify distanceto other axis or [Rotation]: * R (nếu chọn tham số R) * Specify rotation around major axis:
- Nhập khoảng cách nửa trục thứ hai * Chọn R để xác định khoảng cách nửa trục thứ hai * Nhập góc quay quanh đường tròn trục
Tâm và các trục Command: EL- Specify axis endpoint of ellipse or [Arc/ center]:
- Tại dòng nhắc này ta gõ C
- Specify center of Ellipse: - Nhập toạ độ hoặc chọn tâm Elip

21
- Specify endpoint of axis: - Nhập khoảng cách nủa trục thứ nhất
- Specify distanceto other axis or [Rotation]: * (nếu chọn tham số R xem như trên)
- Nhập khoảng cách nủa trục thứ hai
Vẽ cung Elip Command: EL- Specify axis endpoint of ellipse or [Arc/ center]:
- Tại dòng nhắc này ta gõ A
- Specify axis endpoint of elliptical arc or [center]
- Nhập toạ độ hoặc chọn điểm đầu của trục thứ nhất
- Specify other endpoint of axis: - Nhập toạ độ hoặc chọn điểm đầu của trục thứ nhất
- Specify distanceto other axis or [Rotation]:
- Nhập khoảng cách nủa trục thứ hai
- Specify start angle or [Parameter]: - Chọn điểm đầu của cung hoặc nhập giá trị góc đây là góc giữa trục ta vừa định với đường thẳng từ tâm đến điểm đầu của cung
- Specify end angle or [Parameter/Include angle]:
- Chọn cuối của cung hoặc nhập giá trị góc đây là góc giữa trục ta vừa định với đường thẳng từ tâm đến điểm cuối của cung
5. Lệnh PLINE vẽ đường đa tuyếnMenu bar Nhập lệnh ToolbarDraw\PolyLine\… Pline hoặc PLCommand: PL Menu: Draw\ARC\Start, End,
Included Angle
- Specify start point: Current line-width is 0.0000
- Nhập điểm đầu của đường thẳng Thể hiện chiều rộng hiện hành
- Specify next point or [Arc/Close/Halfwidth /Length /Undo/Width]:
- Nhập điểm thứ 2 hoặc chọn các tham sô khác của lệnh Pline
- .............. - ............ (tiếm tục nhập điểm tiếp theo...)
- Các tham số chính + Close + Halfwidth * Starting halfwidth<>:
+ Đóng Pline bởi một đoạn thẳng như Line+ Định nửa chiều rộng phân đoạn sắp vẽ

22
* Ending halfwidth<>: + Width * Starting Width<>: * Ending Width<>: + Length
* Length of line: + Undo + Arc
* Nhập giá trị nửa chiều rộng đầu * Nhập giá trị nửa chiều rộng cuối+ Định chiều rộng phân đoạn sắp vẽ * Nhập giá trị chiều rộng đầu * Nhập giá trị chiều rộng cuối+ Vẽ tiếp một phân đoạn có chiều như đoạn thẳng trước đó nếu phân đoạn trước đó là cung tròn thì nó sẽ tiếp xúc với cung tròn đó.+ Huỷ bỏ nét vẽ trước đó.+ Vẽ cung tròn nối tiếp với đường thẳng.
6. Lệnh POLYGON vẽ đa giác đềuMenu bar Nhập lệnh ToolbarDraw\Polygon\… Polygon hoặc POL
Vẽ đa giác ngoại tiếp đường tròn Command: POL- Enter number of side <4>: - Nhập số cạnh của đa giác- Specify center of polygon or [Edge]:
- Nhập toạ độ tâm của đa giác
- Enter an option [.....] <I>: C - Tại dòng nhắc này ta gõ C- Specify radius of circle: - Tại đây nhập bán kính đường tròn
nội tiếp đa giác hoặc toạ độ điểm hoặc truy bắt điểm là điểm giữa một cạnh đa giác.
Vẽ đa giác nội tiếp đường trònCommand: POL - Enter number of side <4>: - Nhập số cạnh của đa giác- Specify center of polygon or [Edge]:
- Nhập toạ độ tâm của đa giác
- Enter an option [.....] <I>: I - Tại dòng nhắc này ta gõ I- Specify radius of circle: - Tại đây nhập bán kính đường tròn
ngoại tiếp đa giác hoặc toạ độ điểm hoặc truy bắt điểm là điểm đỉnh của đa giác.

23
Vẽ đa giác theo cạnh của đa giác Command: POL - Enter number of side <4>: - Nhập số cạnh của đa giác - Specify center of polygon or [Edge]: E - Tại dòng nhắc này ta goa E
- Specify first endpoint of edge: - Chọn hoặc nhập toạ độ điểm đầu một cạnh
- Specify Second endpoint of edge: - Chọn hoặc nhập toạ độ điểm cuối cạnh
7. Lệnh RECTANG vẽ hình chữ nhậtMenu bar Nhập lệnh ToolbarDraw\Rectangle\… Rectangle hoặc REC
Lệnh REC dùng để vẽ hình chữ nhật. Hình chữ nhật đa tuyến ta có thể dùng lệnh Pedit để hiệu chỉnh và lệnh Explode để phá vỡ chúng ra thành các đoạn thẳng.
Command: REC - Specify first corner point or [Chamfer/ Elevation/ Fillet/ Thickness/ Width ]
- Nhập góc thứ nhất của HCN hoặc nhập các tham số (nhập chữ cái đầu của tham số)
- Specify other corner point or [Dimensions]:
- Nhập góc thứ hai của HCN hoặc nhập tham số D
+ Chamfer (Sau khi vào lệnh gõ chứ C) * Specify first chamfer distance........ * Specify Second chamfer distance....... * Specify first corner........ * Specify other corner point.......
- Vát mép 4 đỉnh HCN * Nhập giá trị của cạnh cần vát thứ nhất * Nhập giá trị của cạnh cần vát thứ hai * Sau khi nhập thông số cho vát mép ta nhập góc thứ nhất của HCN * Nhập góc thứ hai của HCN
+ Fillet (Sau khi vào lệnh gõ chứ F) * Specify fillet radius for rectangles.. * Specify first corner........ * Specify other corner point.......
- Bo tròn các đỉnh của HCN * Nhập bán kính cần bo tròn * Sau khi nhập bán kính ta nhập góc thứ nhất của HCN * Nhập góc thứ hai của HCN
+ Width (Sau khi vào lệnh gõ chứ W) * Specify line width for rectangles<>: * Specify first corner........
- Định bề rộng nét vẽ HCN * Nhập bề rộng nét vẽ HCN * Sau khi nhập bề rộng nét vẽ ta nhập góc thứ nhất của HCN * Nhập góc thứ hai của HCN

24
* Specify other corner point.......+ Elevation/ Thickness - Dùng trong vẽ 3D+ Dimension * Specify lenght for rectangles<..>: * Specify Widht for rectangles<..>:
- Tham số này cho phép nhập chiều cao và chiều dài HCN theo các dòng nhắc sau đây. * Nhập chiều dài của HCN * Nhập chiều cao của HCN
8. Lệnh SPLINE vẽ đường congMenu bar Nhập lệnh ToolbarDraw\Spline Spline hoặc SPL
Dùng để tạo đường cong NURBS (Non Uniform Rational Bezier Spline) các đường cong đặc biệt. Đường Spline đi qua tất cả các điểm mà ta chọn các điểm này gọi là CONTROL POINT . Lệnh Spline dùng để tạo các đường cong có hình dạng không đều. Ví dụ vẽ các đường đồng mức trong hệ thống thông tin địa lý hoặc trong thiết kế khung sườn ô tô, vỏ tàu thuyền ...
Command: SPL- Specify first point or [Object]: - Chọn điểm đầu của Spline- Specify next point: - Chọn điểm kế tiếp - Specify next point or [Close/Fit tolerance] <start tangent>:
- Chọn toạ độ điểm kế tiếp
- Specify next point or [Close/Fit tolerance] <start tangent>:
- Chọn toạ độ điểm kế tiếp hoặc nhấn phím ENTER để kết thúc
- Specify start tangent: - Chọn hướng tiếp tuyến tại điểm đầu hoặc ENTER để chọn mặc định
- Specify end tangent: - Chọn hướng tiếp tuyến tại điểm cuối hoặc ENTER để chọn mặc định
* Tham số CLOSE - Đóng kín đường SPLINE (nối điểm đầu với điểm cuối)
* Tham số Fit to lerance - Specify next point or [Close/Fit tolerance] <start tangent>: f
- Tạo đường cong Spline min hơn. Khi giá trị này = 0 thì đường SLPINE đi qua tất cả các điểm ta chọn. Khi giá trị này khác không thì đường cong kéo ra xa các điểm này để tạo đường cong min hơn
- Specify fit tolerance <0.0000>: 5 - ENTER hoặc nhập giá trị

25
dương
9. Lệnh POINT vẽ một điểm trên màn hìnhMenu bar Nhập lệnh ToolbarDraw\Point\ Point hoặc PO
Dùng lệnh Point để vẽ một điểm trên bản vẽ Command: PO- Specity a point:
Chỉ định vị trí điểm (dùng truy bắt điểm hoặc nhập toạ độ)
10. Lệnh DDPTYPE chọn kiểu và kích thước cho điểm vẽMenu bar Nhập lệnh ToolbarFormat\Point Style... Ddptype
Sau khi nhập lệnh sẽ làm xuất hiện hộp thoại Point Style. Trên hộp thoại này ta định kiểu và kích thước điểm. Để truy bắt điểm ta sử dụng phương thức truy bắt điểm NODe
11. Lệnh ERASE xoá đối tượng đã lựa chọn khỏi bản vẽMenu bar Nhập lệnh ToolbarModify\Erase hoặc Edit\Clear Erase hoặc E
Dùng để xoá các đối tượng được chọn trên bản vẽ hiện hành. Sau khi chọn đối tượng ta chỉ cần nhấn phím ENTER thì lệnh được thực hiện.
Command: E- Select object - Chọn đối tượng cần xoá - Select object - Chọn tiếp các đối tượng cần xoá hoặc
ENTER để thực hiện xoá

26
12. Lệnh TRIM xén một phần đối tượngMenu bar Nhập lệnh ToolbarModify \ Trim Trim hoặc TR
Lệnh Trim dùng để xoá đoạn cuối của đối tượng được giới hạn bởi một đối tượng giao hoặc đoạn giữa của đối tượng được giới hạn bởi hai đối tượng giao.
Command: TR Vào lệnh sau đó ENTER- Select objects: - Chọn đường chặn- Select objects: - Chọn tiếp đường chặn hoặc ENTER
để kết thúc việc lựa chọn đường chặn.- Select object to trim or shift-select to extend or [Project/Edge/Undo]:
- Chọn đối tượng cần xén
- Select object to trim or shift-select to extend or [Project/Edge/Undo]:
- Tiếp tục chọn đối tượng cần xén hay ENTER để kết thúc lệnh
Xén bớt đối tượng nhưng thực chất hai đối tượng không thực sự giao nhau mà chúng chỉ thực sự giao nhao khi kéo dài ra.
Command: TR Vào lệnh sau đó ENTER- Select objects: - Chọn đường chặn - Select object to trim or shift-select to extend or [Project/Edge/Undo]: E
- Tại dòng nhắc này ta gõ chữ E
- Enter an implied edge extension mode [Extend /No extend] <No extend>: E
- Tại dòng nhắc này ta tiếp tục gõ chữ E
- Select object to trim or shift-select to extend or [Project/Edge/Undo]:
- Chọn đối tượng cần xén hay ENTER để kết thúc lệnh
13.Lệnh BREAK xoá một phần đối tượngMenu bar Nhập lệnh ToolbarModify \ Trim Break hoặc BR
Lệnh Break cho phép ta xén một phần của đối tượng Arc, Line, Circle, ....Đoạn được xén giới hạn bởi hai điểmma ta chọn. Nếu ta xén một phần của đường tròn thì đoạn được xén nằm ngược chiều kim đồng hồvà bắt đầu từ điểm chọn thứ nhất.
Có 4 phương pháp khi thực hiện lệnh Break a. Chọn hai điểm. Thực hiện theo phương pháp này gồm 2 bước sau
Bước 1: Chọn đối tượng tại một điểm và điểm này là điểm đầu tiên của đoạn cần xén.
Bước 2: Chọn điểm cuối của đoạn cần xén.Command: BR Vào lệnh sau đó ENTER

27
- Select objects: - Chọn đối tượng mà ta muốn xén và điểm trên đối tượng này là điểm đầu tiên của đoạn cần xén.
- Specify second break point or [Firrst Point]:
- Chọn điểm cuối của đoạn cần xén
b. Chọn đối tượng và hai điểm.Command: BR Vào lệnh sau đó ENTER- Select objects: - Chọn đối tượng mà ta muốn xén - Specify second break point or [Firrst Point]: F
- Tại dòng nhắc thứ 2 ta chọn F
- Specify first break point - Chọn điểm đầu tiên đoạn cần xén - Specify second break point - Chọn điểm cuối đoạn cần xén.
c. Chọn một điểm.Lệnh Break trong trường hợp này dùng để tách 1 đối tượng thành hai đối
tượng độc lập. Điểm tách là điểm mà ta chọn đối tượng để thực hiện lệnh Break.Command: BR Vào lệnh sau đó ENTER- Select objects: - Chọn đối tượng mà ta muốn xén tại
điểm cần tách đối tượng.- Specify second break point or [Firrst Point]: @
- Tại dòng nhắc này ta gõ @ sau đó nhấn phím ENTER
d. Chọn đối tượng và một điểm. Phương pháp này để tách 1 đối tượng thành hai đối tượng độc lập tại vị trí
xác định. Phương pháp này có chức năng tương tự phương pháp cCommand: BR Vào lệnh sau đó ENTER- Select objects: - Chọn đối tượng để tách thành
2 đối tượng.- Specify second break point or [First Point]: F
- Tại dòng nhắc này ta chọn F
- Specify first break point - Chọn điểm cần tách bằng các phương thức truy bắt điểm và điểm này là điểm cần tách hai đối tượng.
- Specify second break point: @ - Tại dòng nhắc này ta gõ @ sau đó nhấn phím ENTER
14. Lệnh EXTEND kéo dài đối tượng đến một đường biên xác địnhMenu bar Nhập lệnh ToolbarModify \ Extend Extend hoặc EX
Command: EX Vào lệnh sau đó ENTER- Select objects: - Chọn đối tượng chặn- Select objects: - Tiếp tục chọn hoặc nhấn ENTER để
kết thúc việc lựa chọn.- Select object to extend or shift- - Chọn đối tượng cần kéo dài hoặc

28
select to trim or [Project/Edge/Undo]:* Nếu gõ E tại dòng nhắc trên dùng để kéo dài một đoạn thẳng đến một đoạn thẳng không giao với nó. * Nếu gõ U tại dòng nhắc trên dùng để huỷ bỏ thao tác vừa thực hiện.
nhấn ENTER để kết thúc lệnh.
15. Lệnh CHAMFER làm vát mét đối tượng:Menu bar Nhập lệnh ToolbarModify \ Chamfer Chamfer hoặc CHA
Trình tự thực hiện lệnh Chamfer: đầu tiên ta thựuc hiện việc nhập khoảng cách vát mép sau đó chọn đường thẳng cần vát mép.
Command: CHA Vào lệnh sau đó ENTER- Select first line or [Polyline / Distance / Angle / Trim / Method / Ultiple]:
- Chọn các tham số để đặt chế độ vát mép.
* Chọn tham số D (Distance) Dùng để nhập 2 khoảng cách cần vát mép.
- First chamfer distance <0.0000>: + Nhập khoảng cách thứ nhất - Specify second chamfer distance <20.0000>:
+ Nhập khoảng cách thứ hai
- Select first line or [Polyline /Distance /Angle /Trim /Method/mUltiple]:
+ Chọn cạnh thứ nhất cần vát mép
- Select second line: + Chọn cạnh thứ 2 cần vát mép* Chọn tham số P (Polyline) Sau khi ta nhập khoảng cách thì
ta chọn tham số P để vát mép 4 cạnh của Polyline
* Chọn tham số A (Angle) Cho phép nhập khoảng cách thứ nhất và góc của đường vát méphợp với đường thứ nhất.
- Chamfer length on the first line <0.0000>:
+ Nhập khoảng cách vát mép trên đường thứ nhất
- Specify chamfer angle from the first line <0>:
+ Nhập giá trị góc đường vát mép hợp với đường thứ nhất
- Select first line or [Polyline /Distance /Angle /Trim /Method /mUltiple]:
+ Chọn cạnh thứ nhất cần vát mép
- Select second line: + Chọn cạnh thứ 2 cần vát mép* Chọn tham số T (Trim) - Cho phép cắt bỏ hoặc không
cắt bỏ góc bị vát mép - Enter Trim mode option [Trim/No trim]<Trim>:
+ Tại đây ta gõ T hoặc N để lựa chọn cắt hoặc không cắt bỏ góc bị vát

29
- Select first line or [Polyline/ Distance/ Angle/ Trim/ Method/mUltiple]:
+ Chọn cạnh thứ nhất cần vát mép
- Select second line: + Chọn cạnh thứ 2 cần vát mép* Chọn tham số U (mUltiple) Khi chọn tham số này thì dòng
nhắc chọn đối tượng sẽ xuất hiện lại mỗi khi kết thúc chọn cặp đối tượng là đường thẳng. (có nghĩa chọn được nhiều lần trong trường hợp cần vát mép cho nhiều đối tượng.
Bài tập và sản phẩm thực hành bài M22-02Kiến thức:
Câu 1: Trình bày các bước đọc bản vẽ,và chọn đối tượng trong bản vẽ.?Câu 2: Nêu các nút lệnh trên thanh menu Draw?
Kỹ năng:Bài tập ứng dụng: Tiến hành vẽ các hình vẽ sau.

30

31

32
CHỈ DẪN ĐỐI VỚI SINH VIÊN THỰC HIỆN BÀI TẬP ỨNG DỤNG1. Bài tập ứng dụng phải thực hiện đúng trên máy tính giáo viên giao cho.2. Đọc bản vẽ và hướng dẫn sử dụng trước khi thực hiện lệnh vẽ.3. Thực hiện đầy đủ các bước chuẩn bị khi thực hiện lệnh vẽ .4. sử dụng phần mềm theo qui định và thao tác đúng các lệnh.5. Tổng điểm và kết cấu điểm của các bài như sau:
Tổng số điểm tối đa cho bài: 100 điểm, kết cấu như sau:a, Phần thực hành khi vẽ: Tổng cộng 70 điểmb, Phần thẩm mỹ : 30 điểm
- Thời gian thực hiện bài tập vượt quá 25% thời gian cho phép sẽ không được đánh giá.
- Thí sinh phải tuyệt đối tuân thủ các qui định an toàn lao động, các qui định của xưởng thực tập, nếu vi phạm sẽ bị đình chỉ thực tậpĐánh giá kết quả học tậpTT Tiêu chí đánh giá Cách thức và Điểm Kết quả

33
phương pháp đánh giá tối đa
thực hiện của người học
I Kiến thức
1 Các câu lệnh dùng để vẽ các hình
Vấn đáp, đối chiếu với nội dung bài học
1
1.1 Liệt kê đầy đủ các lệnh trong Autocad
0,5
1.2 Liệt kê đầy đủ các cú pháp các lệnh trong Autocad
0,5
2 Cấu tạo, nguyên lý làm việc của màn hình khi vẽ Autocad
Làm bài tự luận, đối chiếu với nội dung bài học
2
2.1 Nêu đầy đủ cấu tạo của mành hình Autocad
0,5
2.2 Trình bày công dụng và nguyên lý làm việc của các lệnh trong Autocad.
1
2.3 Trình bày đúng cách thực hiện các lệnh
0,5
3 Phạm vi ứng dụng của bản vẽ kỹ thuật
Làm bài tự luận, đối chiếu với nội dung bài học
2
3.1 Nêu đúng thực chất của vẽ kỹ thuật
1
3.2 Trình bày đầy đủ đặc điểm của vẽ kỹ thuật Autocad
0,5
3.3 Nêu đúng phạm vi ứng dụng của vẽ kỹ thuật Autocad
0,5
4 Trình bày các loại lệnh vẽ đúng
Làm bài tự luận, đối chiếu với nội dung bài học
1,5
5 Chọn chế độ vẽ và cách vẽ hợp lý
Làm bài tự luận và trắc nghiệm đối chiếu với nội dung bài học
1,5
5.1 Nêu cách chọn lệnh phù hợp 0,5
5.2 Trình bày đúng cách điều chỉnh tốc độ hàn
0,5

34
5.3 Trình bày cách chọn đường dẫn đến lệnh chính xác
0,5
6 Trình bày đúng kỹ thuật vẽ Autocad
Làm bài tự luận, đối chiếu với nội dung bài học
2
Cộng: 10 đ
II Kỹ năng
1 Nhận biết một số giao diện của các phần mềm Autocad
Quan sát hình ảnh, đối chiếu với nội dung bài học để nhận biết
2
2 Vận hành thành thạo một số lệnh trong Autocad.
Quan sát các thao tác, đối chiếu với quy trình vận hành
3
3 Nhận biết và sử dụng các loại lệnh phụ trợ trong vẽ một cách thành thạo
Quan sát hình ảnh, ký hiệu các loại lệnh đối chiếu với nội dung bài học để nhận biết
2
4 Phân biệt và phân loại các loại lệnh trong Autocad, đọc chính xác bản vẽ
Quan sát các lệnh, đối chiếu với nội dung bài học để nhận biết
3
Cộng: 10 đIII Thái độ1 Tác phong công nghiệp khi vẽ Theo dõi việc
thực hiện, đối chiếu với nội quy của trường.
41.1 Đi học đầy đủ, đúng giờ 1,5
1.2 Không vi phạm nội quy lớp học 1,5
1.3 Tính cẩn thận, tỉ mỉ Quan sát việc thực hiện bài tập 1
2 Đảm bảo thời gian thực hiện bài tập
Theo dõi thời gian thực hiện bài tập, đối chiếu
2

35
với thời gian quy định.
3 Đảm bảo an toàn lao động và vệ sinh công nghiệp
Theo dõi việc thực hiện, đối chiếu với quy định về an toàn và vệ sinh công nghiệp
4
3.1 Tuân thủ quy định về an toàn khi vẽ 1,5
3.2 Đầy đủ bảo hộ lao động( quần áo bảo hộ, giày, thẻ sinh viên…)
1,5
3.3 Vệ sinh phòng máy thực hành đúng quy định 1
Cộng: 10 đKẾT QỦA HỌC TẬP
Tiêu chí đánh giá Kết quả thực hiện Hệ số Kết qủa
học tậpKiến thức 0,3Kỹ năng 0.4Thái độ 0,3
Cộng:

36
BÀI 3: PHÉP BIẾN ĐỔI HÌNH , SAO CHÉP HÌNH VÀ QUẢN LÝ BẢN VẼ THEO LỚP
MÃ BÀI : M22-03
Giới thiệu:Khi thực hiện các lệnh biến đổi và dựng hình, các đối tượng được tạo ra
sẽ giữ lại các tính chất của các đối tượng gốc.Để nhập giá trị chiều dài tại các dòng nhắc (trên command line) “Distance”, “Length” hoặc các giá trị góc như “Angle”, “Rotation”... ta có thể thực hiện theo các phương pháp sau:Nhập giá trị bằng số nguyên, số thực, phân sốChọn hoặc truy bắc lần lượt hai điểm, Acard sẽ tự động tính giá trị chiều dài hoặc góc hợp với đường chuẩn của hai điểm vừa chọn.Mục tiêu:
- Sử dụng được các lệnh sao chép và biến đổi hình ;- Trình bày được khái niệm về lớp ;- Liệt kê được các lệnh làm việc với lớp ;- Liệt kê được các loại nét vẽ ở bản vẽ kỹ thuật.
- Thực hiện các thao tác an toàn với máy tính.III. Nội dung:
1. Các lệnh sao chép và biến đổi hình :Mục tiêu:
- Sử dụng được các lệnh sao chép, di chuyển và biến đổi hình ;- Liệt kê được các lệnh sao chép, lấy đối xứng, sao chép dãy…;
- Thực hiện các thao tác lệnh 1 cách an toàn với máy tính.
1.1. Lệnh MOVE di chuyển một hoặc nhiều đối tượngMenu bar Nhập lệnh ToolbarModify\ Move Move hoặc M
- Lệnh Move dùng để thực hiện phép dời một hay nhiều đối tượng từ vị trí hiện tại đến 1 vị trí bất kỳ trên hình vẽ. Ta có thể vẽ một phần của hình vẽ tại vị trí bất kỳ, sau đó sử dụng lệnh Move để dời đến vị trí cần thiết.
Command: Move Hoặc từ Modify menu chọn Move- Select object - Chọn các đối tượng cần dời- Select object - Tiếp tục chọn các đối tượng hoặc
ENTER để kết thúc việc lựa chọn.- Specify base point or displacement
Chọn điểm chuẩn hay nhập khoảng dời: có thể dùng phím chọn của chuột,

37
dùng các phương thức truy bắt điểm, toạ độ tuyệt đối, tương đối, cực tương đối...
- Specify second point of displacement or <use first point as displacement>
- Điểm mà các đối tượng dời đến, có thể sử dụng phím chọn của chuột, dùng các phương thức truy bắt điểm, toạ độ tuyệt đối, tuơng đối, toạ độ cực tương đối, direct distance, polar tracking...
Chú ý (1) Điểm Base point và Second point of displacement có thể chọn bất kỳ. (2) Nếu muốn dời đối tượng cần vị trí chính xác thì tại Base point và Second point of displacement ta dùng các phương thức truy bắt điểm. (3) Điểm Base point ta chọn bất kỳ hoặc truy bắt điểm và Second point of displacement dùng toạ độ tương đối, cực tương đối, direct distance hoặc polar tracking.
(4) Tại dòng nhắc "Base point or displacement" ta có thể nhập khoảng dời theo phương X và Y, khi đó tại dòng nhắc tiếp theo ta nhấn phím ENTER.
1.2. Lệnh ROTATE xoay đối tượng quanh một điểm theo một gócMenu bar Nhập lệnh ToolbarModify\ Rotate Rotate, RO
Lệnh Rotate thực hiện phép quay các đối tượng được chọn chung quanh 1 điểm chuẩn (base point) gọi là tâm quay. Đây là 1 trong những lệnh chỉnh hình quan trọng.
Command: Rotate Hoặc từ Modify menu chọn Rotate- Select object - Chọn đối tượng cần quay- Select object - Chọn tiếp đối tượng hoặc ENTER để
kết thúc việc lựa chọn.- Select base point - Chọn tâm quay- Specify rotation angle or [Reference]
- Chọn góc quay hoặc nhập R để nhập góc tham chiếu
Reference Nếu nhập R tại dòng nhắc cuối sẽ làm xuất hiện:
Specify the reference angle <0> Specify the new angle <>
- Góc tham chiếu - Giá trị góc mới
1.3. Lệnh SCALE thay đổi kích thước đối tượng vẽMenu bar Nhập lệnh ToolbarModify\ Scale Scale, SC
Lệnh Scale dùng để tăng hoặc giảm kích thước các đối tượng trên bản vẽ theo 1 tỉ lệ nhất định (phép biến đổi tỉ lệ).
Command: Scale Hoặc từ Modify menu chọn Scale- Select object - Chọn đối tượng cần thay đổi tỉ lệ.

38
- Select object - Chọn tiếp đối tượng hoặc ENTER để kết thúc việc lựa chọn.
- Select base point - Chọn điểm chuẩn là điểm đứng yên khi thay đổi tỉ lệ
- Specify scale factor or [Reference]
- Nhập hệ số tỉ lệ hay nhập R
Reference Nếu nhập R sẽ xuất hiện dòng nhắc:- Specify reference length <1> - Specify new length <>
- Nhập chiều dài tham chiếu, có thể truy bắt 2 điểm A và B để định chiều dài - Nhập chiều dài mới hoặc bắt điểm C
1.4. Lệnh MIRROR lấy đối xứng gương :Menu bar Nhập lệnh ToolbarModify\ Mirror Mirror, MI
Lệnh Mirror dùng để tạo các đối tượng mới đối xứng với các đối tượng được chọn qua 1 trục, trục này được gọi là trục đối xứng
(mirror line). Nói một cách khác, lệnh Mirror là phép quay các đối tượng được chọn trong 1 không gian chung quanh trục đối xứng một
góc 180oCommand: Mirror Hoặc từ Modify menu chọn Mirror- Select object - Chọn các đối tượng để thực hiện
phép đối xứng.- Select object - ENTER để kết thúc việc lựa chọn.- Specify first point of mirror line - Chọn điểm thứ nhất P1 của trục đối
xứng- Specify second point of mirror line
- Chọn điểm thứ hai P2 của trục đối xứng
- Delete source objects? [Yes/No] <N>
- Xoá đối tượng được chọn hay không? Nhập N nếu không muốn xoá đối tượng chọn, nhập Y nếu muốn xoá đối tượng chọn. Nếu muốn hình đối xứng của các dòng chữ không bị ngược thì trước khi thực hiện lệnh Mirror ta gán biến MIRRTEXT = 0 (giá trị mặc định MIRRTEXT = 1)
1.5. Lệnh STRETCH kéo giãn đối tượng vẽ :Menu bar Nhập lệnh ToolbarModify\ Stretch Stretch, S
Lệnh Stretch dùng để dời và kéo giãn các đối tượng. Khi kéo giãn vẫn duy trì sự dính nối câc đối tượng. Các đối tượng là đoạn thẳng được kéo giãn ra hoặc

39
co lại (chiều dài sẽ dài ra hoặc ngắn lại), các đối tượng là cung tròn khi kéo giãn sẽ thay đổi bán kính. Đường tròn không thể kéo giãn mà chỉ có thể dời đi.
Khi chọn các đối tượng để thực hiện lệnh Stretch ta dùng phương thức chọn lựa Crossing Window hoặc Crossing polygon, những đối tượng nào giao với khung cửa sổ sẽ được kéo giãn (hoặc co lại), những đối tượng nào nằm trong khung cửa sổ sẽ được dời đi. Đối với đường tròn nếu có tâm nằm trong khung cửa sổ chọn sẽ được dời đi.
Command: Stretch Hoặc từ Modify menu chọn Stretch- Select objects to stretch by crossing-window or crossing-polygon...
- Chọn các đối tượng để thực hiện phép đối xứng.
- Select object - Chọn các đối tượng chỉ theo phương pháp Crossing window
- Select object - Nhấn ENTER để kết thúc việc lựa chọn.
- Specify base point or displacement
- Chọn điểm chuẩn hay khoảng dời, tương tự lệnh Move
- Specify second point of displacement or <use first point as displacement>
- Điểm dời đến, nếu đã nhập khoảng dời thì ENTER.
Tuỳ vào các đối tượng được chọn có các trường hợp sau: (1) Các đoạn thẳng giao với khung cửa sổ chọn được kéo giãn ra hoặc co lại, nửa đường tròn được dời đi. (2) Cung tròn được kéo giãn và đoạn thẳng ngang bị kéo co lại. (3) Đoạn đứng được dời, hai đoạn nằm ngang được kéo giãn.
Ứng dụng lệnh Stretch để hiệu chỉnh hình như thay đổi chiều rộng mayơ bánh răng bằng lệnh Stretch.
1.6. Lệnh COPY sao chép đối tượng :Menu bar Nhập lệnh ToolbarModify\ Copy Copy hoặc Co
Lệnh Copy dùng để sao chép các đối tượng được chọn theo phương tinh tiến và sắp xếp chúng theo các vị trí xác định. Thực hiện lệnh Copy tương tự lệnh Move.
Command: Copy Hoặc từ Modify menu chọn Copy- Select object - Chọn các đối tượng cần sao chép- Select object - Chọn tiếp các đối tượng cần sao
chép hay ENTER để kết thúc việc lựa chọn.
- Specify base point or displacement, or [Multiple]
- Chọn điểm chuẩn bất kỳ, kết hợp với các phương thức truy bắt điểm hoặc nhập khoảng dời.

40
- Specify second point of displacement or <use first point as displacement>
- Chọn vị trí của câc đối tượng sao chép, có thể dùng phím chọn kết hợp với các phương thức truy bắt điểm hoặc nhập toạ độ tuyệt đối, tương đối, cực tương đối, direct distance, polar tracking...
* Multiple - Trong lệnh Copy có lựa chọn Multiple, lựa chọn này dùng để sao chép nhiều bản từ nhóm các đối tượng được chọn.
- Select objects - Select objects- <Base point or displacement>/ Multiple: M - Base point- Specify second point of displacement or <use first point as displacement>- Specify second point of displacement or <use first point as displacement>
- Chọn đối tượng cần sao chép - Chọn tiếp đối tượng hay ENTER.
- Chọn điểm chuẩn.- Chọn điểm sao chép đến
- Chọn tiếp điểm sao chép đến hoặc ENTER để kết thúc lệnh
Chú ý (1) Có thể chọn Base point và Second point là các điểm bất kỳ. (2) Chọn các điểm Base point và Second point bằng cách dùng các phương thức truy bắt điểm. (3) Tại dòng nhắc " Specify second point of displacement or <use first point as displacement>" ta có thể nhập tạo độ tương đối, cực tương đối, có thể sử dụng Direct distance và Polar tracking. (4) Tại dòng nhắc "Base point or displacement" ta có thể nhập khoảng dời.
1.7. Lệnh OFFSET vẽ song song :Menu bar Nhập lệnh ToolbarModify \ Offset Offset hoặc O
Lệnh Offset dùng để tạo các đối tượng song song theo hướng vuông góc với các đối tượng được chọn. Đối tượng được chọn có thể là Line, Circle, Arc, Pline ......
Command: O Vào lệnh sau đó ENTER- Specify offset distance or [Through]: 2
- Nhập khoảng cách giữa hai đối tượng //
- Select object to offset or <exit>: - Chọn đối tượng cần tạo // - Specify point on side to offset: - Chọn điểm bất kì về phía cần tạo đối
tượng //

41
- Select object to offset or <exit> - Tiếp tục chọn đối tượng cần tạo // hoặc nhấn phím ENTER để kết thúc lệnh
Command: O Vào lệnh sau đó ENTER- Specify offset distance or [Through]: T
- Nếu tại dòng nhắc này ta nhập T
- Select object to offset or <exit>: - Chọn đối tượng cần tạo // - Specify through point: - Truy bắt điểm mà đối tượng mới
được tạo đi qua- Select object to offset or <exit> - Tiếp tục chọn đối tượng cần tạo //
hoặc nhấn phím ENTER để kết thúc lệnh
1.8. Lệnh ARRAY sao chép đối tượng theo dãy :Menu bar Nhập lệnh Toolbar
Modify\ Array Array hoặc AR hoặc -AR
Lệnh Array dùng để sao chép các đối tượng được chọn thành dãy theo hàng và cột (Rectangular array, sao chép tịnh tiến (copy) hay sắp xếp chung quanh tâm (Polar array, sao chép (copy) và quay (rotate). Các dãy này được sắp xếp cách đều nhau. Khi thực hiện lệnh sẽ xuất hiện hộp thoại Array. Nếu ta nhập lệnh -Array thì các dòng nhắc sẽ xuất hiện như các phiên bản trước đó.
Dùng để sao chép các đối tượng được chọn thành dãy có số hàng (rows) và số cột (columns) nhất định hoặc tạo các dãy sắp xếp chung quanh một tâm của đường tròn . Nếu ta sử dụng lệnh -Array sẽ xuất hiện các dòng nhắc:
Command: Ar Hoặc từ Modify menu chọn Stretch- Select object - Chọn các đối tượng cần sao chép- Select object - Nhấn ENTER để kết thúc việc lựa
chọn.- Enter the type of array [Rectangular/Polar] <R>: R
- Tại dòng nhắc này ta nhập R để sao chép các đối tượng theo hàng hoặc cột
- Enter the number of rows (---) <1>: 2
- Số các hàng
- Enter the number of columns (///) <1>: 3
- Số các cột
- Specify the distance between columns (|||): 20
- Nhập khoảng cách giữa các cột, giá trị này có thể âm hoặc dương.
- Enter the type of array [Rectangular/Polar] <R>: P
- Tại dòng nhắc này ta chọn P để sao chép chung quanh một tâm.
- Specify center point of array or [Base]:
- Chọn tâm để các đối tượng quay xung quanh

42
- Enter the number of items in the array: 5
- Nhập số các bản sao chép ra
- Specify the angle to fill (+=ccw,-=cw)<360>:
- Góc cho các đối tượng sao chép ra có thể âm hoặc dương.
- Rotate arrayed objects? [Yes/No] <Y>:
- Có quay các đối tượng khi sao chép không
Chú ý: Nếu ta nhập lệnh AR tại dòng Command mà không có dấu trừ đằng trước thì xuất hiện các hộp thoại sau.a. Hộp thoại Rectangular Array
b. Hộp thoại Porla Array
1.9. Lệnh FILLET bo tròn mép đối tượngMenu bar Nhập lệnh ToolbarModify \ Fillet Fillet hoặc F

43
Dùng để tạo góc lượn hoặc bo tròn hai đối tượng. Trong khi thực hiện lệnh Fillet ta phải nhập bán kính R sau đó mới chọn hai đối tượng cần Fillet
Command: F Vào lệnh sau đó ENTER- Select first object or [Polyline /Radius /Trim/mUltiple]:
- Chọn các tham số để đặt chế độ vuốt góc.
* Chọn tham số R (Radius) - Specify fillet radius <0.0000>: - Select first object or [Polyline /Radius /Trim/mUltiple]: - Select second object:
Dùng để nhập bán kính cần vuốt góc. + Nhập bán kính + Chọn cạnh thứ nhất cần vuốt góc
+ Chọn cạnh thứ 2 cần vuốt góc* Chọn tham số P (Polyline) Sau khi ta nhập bán kính thì ta
chọn tham số P để vuốt góc cho tất cả các góc của Polyline
* Chọn tham số T (Trim) - Cho phép cắt bỏ hoặc không cắt bỏ góc được vuốt
- Enter Trim mode option [Trim/No trim]<No trim>: - Select first object or [Polyline /Radius /Trim /mUltiple]: - Select second object:
+ Tại đây ta gõ T hoặc N để lựa chọn cắt hoặc không cắt bỏ góc được bo tròn + Chọn cạnh thứ nhất cần vuốt góc + Chọn cạnh thứ 2 cần vuốt góc
* Chọn tham số U (mUltiple) Nếu ta nhập một lựa chọn khác trên dòng nhắc chính trong kho đang chọn tham số này thì dòng nhắc với lựa chọn đó được hiển thị sau đó dòng nhắc chình đựoc hiển thị.
2. Các lệnh làm việc với lớpMục tiêu:- Sử dụng được các lệnh tạo lớp, đặt kiểu đường nét, màu sắc cho nét vẽ ;- Trình bày được khái niệm về lớp ;- Liệt kê được các lệnh làm việc với lớp ;- Liệt kê được các loại nét vẽ ở bản vẽ kỹ thuật.
- Thực hiện các thao tác an toàn với máy tính.
2.1. Lệnh LAYER tạo lớp mới Menu bar Nhập lệnh ToolbarModify \ Array Layer hoặc LA
Khi thực hiện lệnh Layer sẽ xuất hiện hộp thoại Layer Properties Manager.

44
Khi ta tạo bản vẽ mới thì trên bản vẽ này chỉ có một lớp là lớp 0. Các tính chất được gán cho lớp 0 là: Màu White (trắng), dạng đường Continuous (liên tục), chiều rộng nét vẽ là 0,025mm (bản vẽ hệ mét) và kiểu in là Normal. Lớp 0 ta không thể nào xoá hoặc đổi tên.
Gán và thay đổi màu cho lớp: Nếu click vào nút vuông nhỏ chọn màu sẽ xuất hiện hộp thoại Select Corlor (hình sau) và theo hộp thoại này ta có thể gán màu cho lớp sau đó nhấn nút OK để chấp nhận.
Gán dạng đường cho lớp: Chọn lớp cần thay đổi hoặc gán dạng đường. Nhấn vào tên dạng đường của lớp (cột Linetype) khi đó sẽ xuất hiện hộp thoại Select Linetype (hình sau) sau đó chọn dạng đường mong muốn sau đó nhấn nút OK.

45
Đầu tiên trên bản vẽ chỉ có một dạng đường duy nhất là CONTINUOUS để sử dụng các dạng đường khác trong bản vẽ ta nhấn vào nút LOAD... trên hộp thoại Select Linetype. Khi đó xuất hiện hộp thoại Load or Reload Linetype sau đó ta chọn các dạng đường cần dùng và nhấn nút OK. Sau đó dạng đường vừa chọn sẽ được tải vào hộp thoại Select Linetype
- Gán chiều rộng nét vẽ: Gán chiều rộng nét cho từng lớp theo trình tự sau. Trong hộp thoại tạo lớp ta nhấn vào cột LineWeight của lớp đó sẽ xuất hiện hộp thoại LineWeight (hình sau) . Sau đó ta chọn độ rộng nét cần gán cho lớp đó cuối cùng nhấn OK
- Gán lớp hiện hành: Ta chọn lớp và nhấn nút Current. Lúc này bên phải dòng Current Layer của hộp thoại Layer Properties Manager sẽ xuất hiện tên lớp hiện hành mà ta vừa chọn. Nếu một lớp là hiện hành thì các đối tượng mới được tạo trên lớp này sẽ có các tính chất của lớp này

46
- Thay đổi trạng thái của lớp Tắt mở (ON/OFF) ta nhấn vào biểu tượng trạng thái ON/OFF. Khi một
lớp được tắt thì các đối tượng sẽ không hiện trên màn hình. Các đối tượng của lớp được tắt vẫn có thể được chọn nếu như tại dòng nhắc "Select objects" của các lệnh hiệu chỉnh ta dùng lựa chọn All để chọn đối tượng.
Đóng băng và làm tan băng (FREEZE/THAW): Ta nhấn vào biểu tượng trạng thái FREEZE/THAW. Các đối tượng của lớp đóng băng không xuất hiện trên màn hình và ta không thể hiệu chỉnh các đối tượng này (Không thể chọn các đối tượng trên lớp bị đóng băng kể cả lựa chọn All). Trong quá trình tái hiện bản vẽ bằng lệnh Regen, Zoom....các đối tượng của lớp đóng băng không tính đến và giúp cho quá trình tái hiện được nhanh hơn. Lớp hiện hành không thể đóng băng.
Khoá lớp(LOCK/UNLOCK) ta nhấn vào biểu tượng trạng thái LOCK/UNLOCK đối tượng của lớp bị khoá sẽ không hiệu chỉnh được (không thể chọn tại dòng nhắc "Select objects") tuy nhiên ta vẫn thấy trên màn hình và có thể in chúng ra được.
- Xoá lớp (DELETE): Ta có thể dẽ dàng xoá lớp dã tạo ra bằng cách chọn lớp và nhấn vào nút Delete. Tuy nhiên trong một số trường hợp lớp được chọn không xoá được mà sẽ có thông báo không xoá được như lớp 0 hoặc các lớp bản vẽ tham khảo ngoài và lớp chứa các đối tượng bản vẽ hiện hành. - Ngoài ra ta có thể thực hiện các lệnh liên quan đến tính chất và trạng thái của lớp bằng thanh công cụ Objects Properties được mặc định trong vùng đồ hoạ
2.2. Lệnh LINETYPE tạo, nạp, đặt kiểu đườngMenu bar Nhập lệnh ToolbarFormat\ LineType... Linetype
Dạng đường, màu và chiều rộng nét vẽ có thể gán cho lớp hoặc cho các đối tượng. Thông thường khi bắt đầu bản vẽ trên hộp thoại chỉ có một dạng đường duy nhất là Continuous. Để nhập dạng đường ta sử dụng lệnh Linetype hoặc vào menu Format\ LineType... xuất hiện hộp thoại Linetype Manager và chọn nút Load như trong khi tạo lớp ta gán dạng đường cho một lớp nào đó.

47
2.3. Lệnh LTSCALE hiệu chỉnh tỉ lệ đường nétMenu bar Nhập lệnh Toolbar
Ltscale- Các dạng đường không liên tục: HIDDEN, DASHDOT, CENTER...
thông thường có các khoảng trống giữa các đoạn gạch liền. Lệnh Ltscale dùng để định tỉ lệ cho dạng đường, nghĩa là định chiều dài khoảng trống và đoạn gạch liền. Nếu tỉ lệ này nhỏ thì khoảng trống quá nhỏ và các đường nét được vẽ giống như đường liên tục. Tỉ lệ này quá lớn thì chiều dài đoạn gạch liền quá lớn, nhiều lúc vượt quá chiều dài của đối tượng được vẽ, do đó ta cũng thấy xuất hiện đường liên tục. Trong AutoCAD 2004 nếu ta chọn bản vẽ theo hệ Mét thì không cần định lại tỉ lệ dạng đường.Command: Ltscale Enter new linetype scale factor <1.0000>: Nhập 1 giá trị dương bất kỳ - Trên hộp thoại Linetype Manager giá trị Ltscale được định tại ô soạn thảo Global Scale Factor (khi chọn nút Details>)
2.4. Lệnh PROPERTIES thay đổi thuộc tính:Menu bar Nhập lệnh ToolbarModify\ Properties... Mo Object properties
Ngoài ra ta có thể thay đổi các tính chất của đối tượng như: Color, Layer, Linetype, Linetype Scale…Bài tập và sản phẩm thực hành bài M22-03Kiến thức:
Câu 1: Trình bày kỹ thuật vẽ và trình tự thực hiện các lệnh ?Câu 2: Hãy nêu kỹ thuật vẽ cung tròn và vát cạnh?
Kỹ năng:Bài tập ứng dụng: Vẽ các hình - bản vẽ kèm theo.- Vị trí vẽ: giới hạn bản vẽ- Phương pháp vẽ: vẽ Autocad có sử dụng phím tắt. - Vật liệu: Bản vẽ có sẳn.- Thời gian: 01 giờ (kể cả thời gian chuẩn bị phần mềm và truy bắt điểm)

48
Yêu cầu kỹ thuật:- Vẽ đúng kích thước và thẩm mỹ- Gán màu cho các đường kích thước.
CHỈ DẪN ĐỐI VỚI SINH VIÊN THỰC HIỆN BÀI TẬP ỨNG DỤNG
1. Bài tập ứng dụng phải thực hiện đúng trên máy tính giáo viên giao cho.2. Đọc bản vẽ và hướng dẫn sử dụng trước khi thực hiện lệnh vẽ.3. Thực hiện đầy đủ các bước chuẩn bị khi thực hiện lệnh vẽ .4. sử dụng phần mềm theo qui định và thao tác đúng các lệnh.5. Tổng điểm và kết cấu điểm của các bài như sau:
Tổng số điểm tối đa cho bài: 100 điểm, kết cấu như sau:a, Phần thực hành khi vẽ: Tổng cộng 70 điểmb, Phần thẩm mỹ : 30 điểm
- Thời gian thực hiện bài tập vượt quá 25% thời gian cho phép sẽ không được đánh giá.
- Thí sinh phải tuyệt đối tuân thủ các qui định an toàn lao động, các qui định của xưởng thực tập, nếu vi phạm sẽ bị đình chỉ thực tậpĐánh giá kết quả học tập
TT Tiêu chí đánh giáCách thức và phương pháp đánh giá
Điểmtối đa
Kết quả thực hiện của người học
I Kiến thức

49
1 Các câu lệnh dùng để vẽ các hình
Vấn đáp, đối chiếu với nội dung bài học
1
1.1 Liệt kê đầy đủ các lệnh trong Autocad
0,5
1.2 Liệt kê đầy đủ các cú pháp các lệnh trong Autocad
0,5
2 Cấu tạo, nguyên lý làm việc của màn hình khi vẽ Autocad
Làm bài tự luận, đối chiếu với nội dung bài học
2
2.1 Nêu đầy đủ cấu tạo của mành hình Autocad
0,5
2.2 Trình bày công dụng và nguyên lý làm việc của các lệnh trong Autocad.
1
2.3 Trình bày đúng cách thực hiện các lệnh
0,5
3 Phạm vi ứng dụng của bản vẽ kỹ thuật
Làm bài tự luận, đối chiếu với nội dung bài học
2
3.1 Nêu đúng thực chất của vẽ kỹ thuật
1
3.2 Trình bày đầy đủ đặc điểm của vẽ kỹ thuật Autocad
0,5
3.3 Nêu đúng phạm vi ứng dụng của vẽ kỹ thuật Autocad
0,5
4 Trình bày các loại lệnh vẽ đúng
Làm bài tự luận, đối chiếu với nội dung bài học
1,5
5 Chọn chế độ vẽ và cách vẽ hợp lý
Làm bài tự luận và trắc nghiệm đối chiếu với nội dung bài học
1,5
5.1 Nêu cách chọn lệnh phù hợp 0,5
5.2 Trình bày đúng cách điều chỉnh tốc độ hàn
0,5
5.3 Trình bày cách chọn đường dẫn đến lệnh chính xác
0,5
6 Trình bày đúng kỹ thuật vẽ Autocad
Làm bài tự luận, đối chiếu với nội dung bài học
2

50
Cộng: 10 đ
II Kỹ năng
1 Nhận biết một số giao diện của các phần mềm Autocad
Quan sát hình ảnh, đối chiếu với nội dung bài học để nhận biết
2
2 Vận hành thành thạo một số lệnh trong Autocad.
Quan sát các thao tác, đối chiếu với quy trình vận hành
3
3 Nhận biết và sử dụng các loại lệnh phụ trợ trong vẽ một cách thành thạo
Quan sát hình ảnh, ký hiệu các loại lệnh đối chiếu với nội dung bài học để nhận biết
2
4 Phân biệt và phân loại các loại lệnh trong Autocad, đọc chính xác bản vẽ
Quan sát các lệnh, đối chiếu với nội dung bài học để nhận biết
3
Cộng: 10 đIII Thái độ1 Tác phong công nghiệp khi vẽ Theo dõi việc
thực hiện, đối chiếu với nội quy của trường.
41.1 Đi học đầy đủ, đúng giờ 1,5
1.2 Không vi phạm nội quy lớp học 1,5
1.3 Tính cẩn thận, tỉ mỉ Quan sát việc thực hiện bài tập 1
2 Đảm bảo thời gian thực hiện bài tập
Theo dõi thời gian thực hiện bài tập, đối chiếu với thời gian quy định.
2
3 Đảm bảo an toàn lao động và vệ sinh công nghiệp
Theo dõi việc thực hiện, đối chiếu với quy
4
3.1 Tuân thủ quy định về an toàn 1,5

51
khi vẽ
định về an toàn và vệ sinh công nghiệp
3.2 Đầy đủ bảo hộ lao động( quần áo bảo hộ, giày, thẻ sinh viên…)
1,5
3.3 Vệ sinh phòng máy thực hành đúng quy định 1
Cộng: 10 đKẾT QỦA HỌC TẬP
Tiêu chí đánh giá Kết quả thực hiện Hệ số Kết qủa
học tậpKiến thức 0,3Kỹ năng 0.4Thái độ 0,3
Cộng:

52
BÀI 4:
VẼ KÝ HIỆU VẬT LIỆU, GHI VÀ HIỆU CHỈNH VĂN BẢN
MÃ BÀI : M22-04Giới thiệu:
Vẽ ký hiệu vật liệu và ghi kích thước văn bản là rất thông dụng,trong quá trình đọc bản vẽ các thông số kỹ thuật phải đúng và chính xác.Mục tiêu: - Định dạng được bản vẽ- Mô tả được các lệnh và ký hiệu mặt cắt- Ghi được kích thước lên bản vẽ- Sử dụng được các lệnh để ghi kích thước lên bản vẽ- Liệt kê được các lệnh vẽ và tạo hình- Thực hiện các thao tác an toàn với máy tính.
Nội dung:
1 Các lệnh vẽ ký hiệu mặt cắt:Mục tiêu:
- Hiểu được mặt cắt và hình cắt ;- Liệt kê được các lệnh làm việc với lớp ;- Liệt kê được các loại nét vẽ ở bản vẽ kỹ thuật.
- Thực hiện các thao tác an toàn với máy tính.
1.1. Mặt cắt và hình cắt:Xác định nhóm các đối tượng đã được chọn làm đường biên khi chọn một
điểm nằm bên trong đường biên. Đường biên chọn không có tác dụng khi sử dụng Select Objects để xác định đường biên hình cắt. Theo mặc định, khi bạn chọn Pick Points để định nghĩa đường biên mặt cắt thì AutoCAD sẽ phân tích tất cả các đối tượng thấy được trên khung nhìn hiện hành.
1.2. Trình tự vẽ hình cắt, mặt cắt+ Tạo hình cắt mặt cắt + Từ menu Draw chọn Hatch...., hoặc thực hiện lệnh Bhatch hoặc + Trên hộp thoại Boundary Hatch ta chọn trang Hatch + Chọn kiều mặt cắt trong khung Type + Chọn tên mẫu tô tại mục Pattern + Chọn tỷ lệ tại khung Scale và độ nghiêng tại mục Angle + Chọn nút pick Point để chỉ định một điểm nằm trong vùng cắt (vùng cắt phải kín) + Nếu muốn xem trước mặt cắt thì chọn Preview. + Kết thúc ta nhấn nút OK

53
1.3. Lệnh FILL bật chế độ điền đày đối tượng:Menu bar Nhập lệnh Toolbar
FILL
1.4. Lệnh BHATCH Vẽ ký hiệu vật liệu trong mặt cắtMenu bar Nhập lệnh ToolbarDraw\Hatch... Hatch (H) hoặc BHatch
Sử dụng lệnh Bhatch để vẽ mặt cắt cho 1 biên kín hay hở được tạo từ các đối tượng Line, Arc, Circle, Pline, Spline.
1.5. Lệnh HATCH vẽ ký hiệu vật liệu trong mặt cắt thông qua cửa sổ lệnhMenu bar Nhập lệnh ToolbarDraw\Hatch... Bhatch (H) hoặc BHatch
Sau khi vào lệnh xuất hiện hộp thoại Boundary Hatch. Hội thaọi này có 3 trang Hacth, Advanced và Gradient.a. Trang Hatch

54
b. Trang Advanced
+ Island Detection Style:Chọn kiểu mặt cắt
+ Object type:Nếu chọn Retain Boundary thì dạng đối tượng đường biên được giữ lại có
thể là Region (miền) hoặc Polyline (đa tuyến kín) sau khi Hatch. + Island Detection Method:
Nếu chọn ô này thì các island bên trong đường biên kín sẽ được chọn khi dùng Pick Poin để xác định đường biên (island là đối tượng nằm trong đường biên ngoài cùng) Flood Các island được xem là các đối tượng biên Ray Casting Dò tìm đường biên theo điểm ta chỉ định theo hướng ngược chiều kim đồng hồ + Boudary Set:
Khi đã định boundary set bạn không quan tâm nhiều đến các đối tượng này. Khi định đường biên mặt cắt không cần che khuất hoặc dời chuyển các đối tượng này. Trong các bản vẽ lớn nhờ vào việc định boudary set giúp ta chọn đường biên cắt được nhanh hơn.Current Viewport Chọn boundary set từ những đối tượng thấy được trên khung
nhìn hiện hành (current viewport) Existing Set Định nghĩa boundary set từ những đối tượng ta đã chọn với nút
New. New Khi chọn nút này sẽ xuất hiện các dòng nhắc giúp bạn tạo
boundary set. Cho phép ta chọn trước vài đối tượng để AutoCAD có thể tạo
đường biên mặt cắt từ các đối tượng đó.

55
c. Trang Gradient
+ One Color: Xác định vùng tô sử dụng sự biến đổi trong giữa bóng đổ và màu nền sáng của một màu. Khi One Color được chọn, AutoCAD hiển thị màu mẫu với nút Browse và thanh trượt Shade and Tint (biến GFCLRSTATE) + Two Color: Xác định vùng tô sử dụng sử biến đổi trơn giữa bóng đổ và màu nền sáng của hai màu. Khi Two Color được chọn, AutoCAD hiển thị màu mẫu với nút Browse cho màu 1 và màu 2 (biến GFCLRSTATE) + Color Swatch: Xác định màu cho vùng tô gradient. Nhấp nút Browse [...] hiển thị hộp thoại Select Color để chọn Index color, true color hoặc color book color. Màu mặc định là màu hiện hành trong bản vẽ. + Shade and Tint Slider: Xác định màu phủ (màu vừa chọn trộn với màu trắng) hoặc bóng đổ (màu đã chọn trộn với màu đen) của một màu được sử dụng để tô gradient (biến GFCLRLUM) + Centered: Xác định cấu hình gradient đối xứng. Nếu thành phần này không được chọn, vùng phủ gradient thay đổi về phía trái, tạo nguồn sáng ảo phía trái của đối tượng (biến GFSHIFT) + Angle: Xác định góc của vùng tô gradient. Góc đã xác định quan hệ với UCS hiện hành. Lựa chọn này phụ thuộc vào góc của mẫu mặt cắt (biến GFANG)
+ Gradient Patterns: Hiển thị 9 mẫu đã trộn với vùng tô gradient fills. Các mẫu này bao gồm: linear sweep (3 ô hàng trên cùng), spherical (2 ô cột thứ nhất hàng 2 và 3) và parabolic (các ô còn lại) (biến GFNAME)
1.6. Lệnh HATCHEDIT hiệu chỉnh mặt cắtMenu bar Nhập lệnh ToolbarModify\Object>Hatchedit... HatchEdit
Cho phép ta hiệu chỉnh mặt cắt liên kết. Ta có thể nhập lệnh hoặc nhắp đúp chuột tại đối tượng cần thay đổi sau đó sẽ xuất hiện hộp thoại Hatch Edit cho ta hiệu chỉnh.
Tương tự như hộp thoại Boundary Hatch ta chọn các thông số cần thay đổi sau đó nhấn nút OK để hoàn tất công việc.

56
2. Các lênh ghi và hiệu chỉnh văn bản trong Auto CAD:Mục tiêu:- Thực hiện được các lệnh ghi và hiệu chỉnh văn bản trong Autocad ;- Thực hiện được các lệnh viết chử lên hộp hội thoại ;- Liệt kê được các loại nét vẽ ở bản vẽ kỹ thuật.
- Thực hiện các thao tác an toàn với máy tính.
2.1. Trình tự nhập văn bản vào trong bản vẽĐể nhập và hiệu chỉnh văn bản ta tiến hành theo ba bước sau:
- Tạo các kiểu chữ cho bản vẽ bằng lệnh Style - Nhập dòng chữ bằng lệnh Text hoặc đoạn văn bản bằng lệnh Mtext - Hiệu chỉnh nội dung bằng lệnh Ddedit (hoăch nhắp đúp chuột)
- Sau khi tạo các kiểu chữ (text Style) ta tiến hành nhập các dòng chữ. Lệnh Text dùng để nhập các dòng chữ trên bản vẽ, lệnh Mtext cho phép ta nhập đoạn văn bản trên bản vẽ được lằm trong khung hình chữ nhật định trước. Dòng chữ trong bản vẽ là một đối tượng như Line, Circle... Do đó ta có thể dùng các lệnh sao chép và biến đổi hình đối với dòng chữ . Vì dòng chữ trong bản vẽ là một đối tượng đồ hoạ vậy trong một bản vẽ có nhiều dòng chữ sẽ làm chậm đi quá trình thể hiện bản vẽ cũng như khi in bản vẽ ra giấy.
2.2. Lệnh STYLE đặt kiểu cho ký tựMenu bar Nhập lệnh ToolbarFormat\ Text Style... Style
Sau khi vào lệnh sẽ xuất hiện hộp thoại sau.
Ta có thể xem kiểu chữ vừa tạo tại ô Preview. Có thể thay đổi tên và xoá kiểu chữ bằng các nút Rename và Delete. Sau khi tạo một kiểu chữ ta nhấp nút Apply để tạo kiểu chữ khác hoặc muốn kết thúc lệnh ta nhấp nút Close. Kiểu chữ có thể được đùng nhiều nơi khác nhau.
2.3. Lệnh TEXT, DTEXT viết chữ lên bản vẽMenu bar Nhập lệnh Toolbar

57
Draw\ Text>\Single Line Text Dtext hoặc Text
Lệnh text cho phép ta nhập các dòng chữ vào trong bản vẽ. Trong một lệnhText ta có thể nhập nhiều dòng chữ nằm ở các vị trí khác nhau và các dòng chữ sẽ xuất hiện trên màn hình khi ta nhập từ bàn phím.
Command: Text Hoặc từ Modify menu chọn Move- Current text style: "Viet" Text height:
- Thể hiện kiểu chữ hiện tại và chiều cao
- Specify start point of text or [Justify/Style]
- Chọn điểm căn lề trái dòng chữ hoặc nhập tham số S để nhập kiểu chữ ta vừa tạo ở trên.
+ Style name (or ?): (sau khi nhập S ta nhập tên kiểu chữ tại dòng nhắc này)
- Specify height <10.000> - Nhập chiều cao chữ- Specify Rotation Angle of Text<0>
- Nhập độ nghiêng của chữ
- Enter Text: - Nhập dòng chữ hoặc Enter để kết thúc lệnh
2.4. Lệnh MTEXT viết chữ lên bản vẽ thông qua hộp thoạiMenu bar Nhập lệnh ToolbarDraw\Text>\Multiline Text Mtext hoặc MT
Lệnh Mtext cho phép tạo một đoạn văn bản được giới hạn bởi đường biên là khung hình chữ nhật. Đoạn văn bản là một đối tượng của AUTOCAD
Command: MT - Current text style: "Viet" Text height:
- Thể hiện kiểu chữ hiện tại và chiều cao
- Specify first corner: - Điểm gốc thứ nhất đoạn văn bản - Specify opposite corner or....... - Điểm gốc đối diện đoạn văn bản
Sau đó xuất hiện hộp thoại Text Formatting. Trên hộp thoại này ta nhập văn bản như các phần mềm văn bản khác.
Ta có thể nhập dòng chữ trước sau đó bôi đen và thay đổi các thuộc tính của dòng chữ như FONT chữ và cỡ chữ, chữ đậm, nghiêng, chữ gạch chân, màu chữ.......

58
2.5. Lệnh QTEXT hiển thị dòng ký tự theo dạng rút gọnMenu bar Nhập lệnh Toolbar
QtextThay thế dòng chử bằng khung chử nhật Qtext Để tăng tốc độ hiển thị và truy xuất bản vẽ .
3 . Các lệnh vẽ và tạo hình trong Auto CAD:Mục tiêu:- Thực hiện được các lệnh vẽ đường thẳng bằng Xline, vẽ vành khăn … ;- Liệt kê được các lệnh vẽ đường thẳng và đoạn thẳng ;
- Thực hiện các thao tác an toàn với máy tính.
3.1. lệnh XLINE (Contruction Line) vẽ đường thẳngĐây là lệnh vẽ đường thẳng vô hạn ở hai đầu, không dùng chế độ truy bắt điểm được đối với đường Xline.
3.2. Lệnh RAY vẽ nửa đường thẳngPull-down menu Screen Menu Type in ToolbarsDraw \ Ray DRAW\ Ray Ray Draw
Lệnh Ray dùng để vẽ tia (nửa đường thẳng), thường dùng để vẽ hình chiếu cạnh theo phương pháp hình học họa hình. Nếu dùng lệnh Trim hoặc Break để xén một đầu vô hạn thì lệnh Ray trở thành lệnh Line . Command: Ray.1
- From Point: Chọn điểm bắt đầu của Ray (p1).Thought Poin: Chọn điểm thứ 2 mà Ray đi qua (p2): (Hình 15.3)
3.3. Lệnh DONUT vẽ hình vành khănPull-down menu Screen Menu Type in ToolbarsDraw \ Dount Draw \ Dount Dount , Do Draw
Lệnh Dount dùng để vẽ hình khăn, giống như đường tròn có chiều rộng nét.Command: Dount
- Inside diameter < >: Nhập giá trị đường kính trong.- Outside diameter < >: Nhập giá trị đường kính ngoài.- Center of doughnut: Nhập tọa độ tâm của Dount.- Center of doughnut: Tiếp tục nhập tọa độ của Dount hoặc nhấn Enter để
kết thúc.Hình Dount được tô đen (hình 15.4a), hoặc không tô đen (Hình 15.4b) tùy thuộc vào trạng thái On hoặc Off của lệnh Fill.
3.4. Lệnh TRACE vẽ đoạn thẳng có độ dàyMenu bar Nhập lệnh Toolbar

59
TRACESử dụng tương tự như lệnh vẽ vành khăn.
3.5. Lệnh SOLID vẽ một miền được tô đặcMenu bar Nhập lệnh Toolbar
SOLID
3.6. Lệnh MLINE vẽ đoạn thẳng song songMenu bar Nhập lệnh ToolbarMultiline Mline hoặc ML
[Justification] : Định chế dộ canh lề[Scale] : Định bề rộng Mline
3.7. Lệnh MLSTYE tạo kiểu cho lệnh vẽ MLINEPull-down menu Screen Menu Type in ToolbarsFormat \ Multiline Style… Draw \ Mline \ Mlstyle Mlstyle
Lệnh Mlstyle dùng để tạo kiểu cho đường Mline: Sau khi gọi lệnh sẽ xuất hiện hộp thoại Multiline Styles (hình 15.8).
Các lựa chọn trên hộp thoại Mutiline styles Vùng 1 - Mutiline styles
1) Đặt tên mới cho kiểu Mline: Bôi đen chữ Standard ở ô Name sau đó gõ tên mới (chẳng hạn ML3) vào và nhấn nút Add thì kiểm ML3 sẽ trở thành kiểu lệnh hành ở ô Current (Hình 1.9).
2) Đặt tên lại cho kiểu Mline: Tương tự như đặt tên mới nhưng thay vì nhấn nút Add ta nhấn nút Rename
3) Nút Save…: Dùng để ghi một kiểm Mline thành tập tin và kiều này trở thành hiện hành.
Sau khi đặt tên một kiểu và định nghĩa các thành phần cho kiểu này ta lưu kiểu này thành tập tin bằng cách nhấn vào nút Save… sẽ xuất hiện hộp thoại Save Multiline Style (Hình 15.10).Nhập tên file vào ô File name sau đó nhấn nút Save4) Nút Load…: Tải một kiểu Mline từ các file có phần mở rộng .mln. Khi
nhấn nút Load… sẽ xuất hiện một hộp thoại Load Multiline Style (Hình 15.11). Để chọn kiểu Mline cần tải ta nhấn nút File… ở hộp thoại (Hình 15.11) xuất hiện hộp thoại Load Multiline Style From File (Hình 15.12). Trên hộp thoại này ta chọn file cần tải rồi nhấn nút Open sẽ trở về hộp thoại ( Hình 15.11) và nhẫn nút OK.
Vùng 2 – Element Properties…Khi chọn nút này sẽ xuất hiện hộp thoại Element Properties (Hình 15.13). Hộp thoại này ta định nghĩa các thành phần của một kiểu Mline.
Mỗi thành phần được định nghĩa bởi khoảng cách so với đường tâm (Zero offset Element).

60
Ta có thể gán màu (nút Close..) và chọn đường (nút Linetyle…) cho mỗi thành phần của Mlien được chọn. Ô offset để nhập khoảng cách so với đường tâm của một thành phần của Mline. Ô Add dùng để nhập thêm 1 thành phần cho Mline. Ô Delete dùng để xóa một thành phần của Mline. Vùng 3 – Multiline Properties…Khi chọn nút này sẽ xuất hiện hộp thoại Multiline Properties (Hình 15.14). Hộp thoại này dùng để định dạng các điểm đầu, điểm cuối và đỉnh của Mline.Các lựa chọn trong hộp thoại Multiline Properties
Nút Display Joints nếu không đánh dẫu chọn thì tại các đỉnh tại các đỉnh của đường Mline không có đoạn thẳng nỗi (Hỉnh 15.15a); Nếu đánh dấu chọn nút Display Joints thì tại các đỉnh của đường Mline có đoạn thẳng nối (Hình !5.15b) Caps : Định dạng điểm đầu và điểm cuối của đường Mline (Hình 15.16a,b,c,d,e). Fill : Tô màu cho Mline khi chọn nút ON (Hình 15.16f)trình tự tạo Multiline mới1. sử dụng lệnh Mlstyle làm xuất hiện hộp thoại Multiline Styles. Nhập tên
kiểu Mline vào ô soạn thảo name, sau đó nhấn nút add.2. sử dụng hộp thoại Element Properties định nghỉa các tính chất đường
thành phần. Đầu tiên nhấn nút Add để xuất huện thành phần 0.0, sau đó nhập khoản cách của đường thành phần so với đường tâm tai ô offset rồi nhấn nút Add trở lại. Xác định màu (color) và loại đường (linetype) cho các đường thành phần đã chọn.
3. sử dụng hộp thoại Multiline Properties nhằm định dạng các điểm đầu và điểm cuối của Mline như : joint display, cap, Fill.
4. trở về hộp thoại Multiline Styles để ghi lại kiểu Mline vừa tạo, ta chọn nút save… sẽ xuất hiện hộp thoại save Multiline Styles để ghi kiểu đường thành file với phần mở rộng .mln.
5. Chọn nút OK để thoát khỏi hộp thoại Multiline Styles và bắt đầu vẽ Mline với kiểu vừa tạo .
Ví dụSử dụng lệnh Mline để vẽ đoạn đường như hình 15.17Trình tự thực hiện như sau1.Sử dụng lệnh Mlstyle sẽ xuất hiện hộp thoại Multiline Styles. Hãy nhập tên kiểu ( như ML5) vào ô soạn thảo Name rồi nhắp nút Add.2. Chọn nút Element Properties … làm xuất hiện hộp thoại Element Properties (hình 15.18)Trên hộp thoại này ta nhập thêm hai thành phần như sau :
- Nhắp nút Add để xuất hiện thành phần 0.0- Tại ô Offset ta nhập 0.4, nhắp nút Add rồi gán dạng đường Continuous và
màu.

61
- Tại ô Offset ta nhập -0.4, nhắp nút Add rồi gán dạng đường Continuous và màu.
- Tại ô Offset ta nhập 0.0, nhắp nút Add rồi gán dạng đường tâm ACAD và màu cho đường tâm này. Nhắp nút Ok sẽ trở về hộp thoại Multiline Styles ta sẽ thấy dạng đường cần tạo(hình 15.19).
3.. Chọn nút Element Properties … sẽ xuất hiện hộp thoại Element Properties nhằm định dạng các điểm đầu và điểm cuối của Mline như :joint display, cap, Fill.Nhắp Ok sẽ trở về hộp thoại Multiline Styles .4. Ta có thể ghi kiểu này thành File bằng cách chọn nút Save… sẽ xuất hiện hộp thoại Save Multiline Styles . Ở đây ta nhập tên File vào ô File name rồi nhắp nút Save.5. Nhắp Ok để thoát khỏi hộp thoại Multiline Styles Thực hiện lệnh Mline cho (hình 15.17) theo trình tự như sau:
Command: Mline - Justification = Top, Scale = 20.00, Style = ML5- Justification / Scale Style / < From point > : S - Set Mline scale < > : 40- Justification / Scale Style / < From point > : J - Top/Zero/Bottom < >:T- Justification = Top, Scale = 40.00, Style = ML5- Justification / Scale / Style / < From point > : Chọn điểm P1.- <To Point>: 200(Nhập trực tiếp – điểm P2)- Undo / <To point>: 120 ( Nhập trực tiếp- điểm P3).- Close/ Undo/ <To point>: 200(Nhập trực tiếp – điểm P4)- Close/ Undo/ <To point>: 120(Nhập trực tiếp – điểm P1)- Close/ Undo/ <To point>:
3.8. Lệnh MLEDIT hiệu chỉnh đối tượng vẽ MLINEPull-down menu Screen Menu Type in ToolbarsModify \ Object >\ Multiline MODIFY\ Mledit Mledit Modify 2
Lệnh Mledit dùng để hiệu chỉnh đường Mline. Sau khi gọi lệnh sẽ xuất hiện hộp thoại Multiline Edit Tools (hình 15.20) . Trong hộp thoại này có 12 mẫu khác nhau để hiệu chỉnh đường Mline và được chia thành 4 nhóm cột. Ta chọn 1 trong 12 mẫu khác nhau để hiệu chỉnhSau đây phân tích từng nhóm
1.Nhóm cột 1– chữ thập (Crosses)Chọn một trong ba mẫu khác nhau ở hộp thoại Multiline Edit Tools để hiệu chỉnh thành dạng chữ thập (Crosses) : Closed cross, Open cross, Merged cross (hình 15.21).
Trình tự thực hiện việc hiệu chỉnh như sau - Chọn mẫu cần hiệu chỉnh bằng cách nhấp kép vào mẫu đó (hoặc chọn
mẫu rồi nhắp OK), sẽ xuất hiện dòng nhắc sau :

62
+ Select first mline : Chọn đường mline thứ nhất (ML1).+ Select second mline : Chọn đường mline thứ hai (ML2).+ Select first mline : Tiếp tục chọn đường mline thứ nhất cho đường mline khác hoặc nhấn Enter để kết thúc.
2.Nhóm cột 2 – chữ T (Tees)Chọn một trong ba mẫu khác nhau ở hộp thoại Multiline Edit Tools để hiệu chỉnh thành dạng chữ T (Tees) : Closed Tees, Open Tees, Merged Tees(hình 15.22).Trình tự hiệu chỉnh như mục trên3.Nhóm cột 3- Tạo góc (Corners)Chọn mẫu thứ nhất trong nhóm 3 của hộp thoại Multiline Edit Tools để hiệu chỉnh thành các dạng góc khác nhau (Corners) (hình 15.23).
Trình tự thực hiện việc hiệu chỉnh tương tự như mục trên-Thêm đỉnh (Add Vertex)Dùng để thêm đỉnh cho đường MlineTrình tự thực hiện như sau+Chọn mẫu thứ hai trong nhóm 3 của hộp thoại Multiline Edit Tools để thêm đỉnh mới cho Mline, sẽ xuất hiện dòng nhắc sau:+ Select Multiline : Chọn Mline và điểm chọn sẽ trở thành đỉnh mới của Mline.+ Select Multiline (or Undo): nhấn Enter để kết thúc việc chọn (Hình 15.24).+Command: Chọn Mline cần tạo đỉnh , sẽ xuất hiện các ô GRIPS màu xanh trên đối tượng.+Command: cần tạo đỉnh tại ô màu xanh nào trên Mline thì ta chọn ô xanh đó , lúc này sẽ xuất hiện ô màu đỏ (Hot Grips) dính với giao điểm của hai sợi tóc. Di chuyển giao điểm của hai sợi tóc đến vị trí nào thì Mline sẽ tạo đỉnh tại vị trí đó.-Xóa đỉnh (Delete Vertex) Dùng để xóa đỉnh của đường Mline.Trình tự thực hiện như sau :+Chọn mẫu thứ ba trong nhóm cột 3 của hộp thoại Multiline Edit Tools để xóa đỉnh của Mline, sẽ xuất hiện dòng nhắc sau : + Select Multiline : Chọn Mline, sẽ xóa đỉnh trở thành thẳng (Hình 15.25). + Select Multiline (or Undo): nhấn Enter để kết thúc .4.Nhóm cột 4Cho phép cắt từng element (Cut single), cắt tất cả element (Cut all) của Mline hoặc hàn nối tất cả (Weld all) các element của Mline đã bị cắt.-Cut Single : dùng để cắt từng đường của Mline bằng cách chọn hai điểm P1,P2-Cut all : dùng để cắt tất cả các đường của Mline bằng cách chọn hai điểm P1,P2 (hình 15.26).-Weld all : dùng để hàn tất cả các đường của Mline bằng cách chọn hai điểm P1,P2 (hình 15.27).Sau khi chọn một trong hai mẫu đầu của nhóm cột 4 ở hộp thoại Multiline Edit Tools để hiệu chỉnh, sẽ xuất hiện dòng nhắc sau:

63
-Select mline : Chọn đường của mline cần cắt và điểm chọn này sẽ là điểm đầu tiên của đoạn cắt (P1).-Select second point : Chọn điểm thứ hai của đoạn cắt(P2).
3.9. Lệnh REGION tạo miền từ các hình ghépPull-down menu Screen Menu Type in ToolbarsDraw \ Region DRAW2 \ Region Region ,Reg Draw
Lệnh Region dùng để chuyển các đối tượng 2D thành miền. Để tạo được miền thì các đối tượng 2D được vẽ bằng các lệnh Line, Pline, Spline… là một hình kín không tự giao nhau (hình 15.28a), các hình kín tự giao nhau hoặc hở thì không tạo được miền (hình 15.28b).
Command: Region Select objects: Chọn đối tượng cần tạo thành miền .
Select objects: Tiếp tục chọn đối tượng hoặc nhấn Enter để kết thúc .
3.10. Lệnh UNION và SUBTRACT cộng và trừ các vùng REGIONPull-down menu Screen Menu Type in ToolbarsModify \ Boolean > Union
MODIFY 2\ Union Uni Modify 2
Lệnh Union dùng để hợp các miền thành miền thành phần. Đầu tiên thực hiện lệnh Region để chuyển các đối tượng thành miền, sau đó thực hiện lệnh Union.
Command: Union Select objects: Chọn các miền thành phần (hai đường tròn)(hình 15.29) .Select objects: Tiếp tục chọn các miền thành phần hoặc nhấn Enter để kết thúc .*** Hiệu các miền (lệnh Subtract)
Cách gọi lệnh như sau :Pull-down menu Screen Menu Type in ToolbarsModify \ Boolean > Subtract
MODIFY 2\ Subtract Su Modify 2
Lệnh Subtract dùng để hiệu các miền thành miền. Đầu tiên thực hiện lệnh Region để chuyển các đối tượng thành miền, sau đó thực hiện lệnh Subtract.
Command: Subtract Select solids and regions to Subtract from…Select objects : Chọn miền bị trừ (đường tròn 1) (hình 15.30)Select objects : EnterSelect solids and regions to Subtract …Select objects : Chọn miền trừ (đường tròn 2)
Select objects : Enter.
3.11. Lệnh INTERSEC lấy giao của vùng REGIONPull-down menu Screen Menu Type in Toolbars

64
Modify \ Boolean > Intersect MODIFY2\ ntersect In Modify 2Lệnh Intersect dùng để giao các miền thành miền. Đầu tiên thực hiện lệnh Region để chuyển các đối tượng thành miền, sau đó thực hiện lệnh Intersect.
Command: Intersect Select objects: Chọn miền thành phần (đường tròn 1) (hình 15.31) .
Select objects : Tiếp tục chọn miền thành phần khác (đường tròn 2) .Select objects : Tiếp tục chọn miền thành phần hoặc nhấn Enter để kết thúc .
3.12. Lệnh BOUNDARY tạo đường bao của nhiều đối tượngPull-down menu Screen Menu Type in ToolbarsDraw \ Boundary… DRAW2 \ Boundary Boundary Draw
Lệnh Boundary tạo một Pline (hoặc region) có hình dạng là một đường bao kín, các đối tượng gốc không bị mất đi. Boundary bao gồm các đối tượng bên trong như : circle hoặc pline kín. Khi thực hiện lệnh này xuất hiện hộp thoại Boundary Creation (hình 15.32)
Trên hộp thoại này ta chọn nút Pick point < và chọn điểm tại dòng nhắc ;Command: Boundary Select internal point : Chọn điểm P1Kết thúc lệnh Boundary .
Thực hiện lệnh Copy sẽ xuất hiện dòng nhắc :-Select objects: Chọn đường Boundary vừa tạo và đường tròn bên trong để sao chép đến vị trí mới ta thu được một đa tuyến kín có hình dạng nhưBài tập và sản phẩm thực hành bài M22-04Kiến thức:
Câu 1: Trình bày kỹ thuật vẽ và trình tự thực hiện vẽ ?Kỹ năng:
Bài tập ứng dụng: Thực hiện vẽ và ghi kích thước cho bản vẽ sau:- Thời gian: 01 giờ (kể cả thời gian chuẩn bị và gá đính)

65
CHỈ DẪN ĐỐI VỚI SINH VIÊN THỰC HIỆN BÀI TẬP ỨNG DỤNG
1. Bài tập ứng dụng phải thực hiện đúng trên máy tính giáo viên giao cho.2. Đọc bản vẽ và hướng dẫn sử dụng trước khi thực hiện lệnh vẽ.3. Thực hiện đầy đủ các bước chuẩn bị khi thực hiện lệnh vẽ .4. sử dụng phần mềm theo qui định và thao tác đúng các lệnh.

66
5. Tổng điểm và kết cấu điểm của các bài như sau:Tổng số điểm tối đa cho bài: 100 điểm, kết cấu như sau:a, Phần thực hành khi vẽ: Tổng cộng 70 điểmb, Phần thẩm mỹ : 30 điểm
- Thời gian thực hiện bài tập vượt quá 25% thời gian cho phép sẽ không được đánh giá.
- Thí sinh phải tuyệt đối tuân thủ các qui định an toàn lao động, các qui định của xưởng thực tập, nếu vi phạm sẽ bị đình chỉ thực tậpĐánh giá kết quả học tập
TT Tiêu chí đánh giáCách thức và phương pháp đánh giá
Điểmtối đa
Kết quả thực hiện của người học
I Kiến thức
1 Các câu lệnh dùng để vẽ các hình
Vấn đáp, đối chiếu với nội dung bài học
1
1.1 Liệt kê đầy đủ các lệnh trong Autocad
0,5
1.2 Liệt kê đầy đủ các cú pháp các lệnh trong Autocad
0,5
2 Cấu tạo, nguyên lý làm việc của màn hình khi vẽ Autocad
Làm bài tự luận, đối chiếu với nội dung bài học
2
2.1 Nêu đầy đủ cấu tạo của mành hình Autocad
0,5
2.2 Trình bày công dụng và nguyên lý làm việc của các lệnh trong Autocad.
1
2.3 Trình bày đúng cách thực hiện các lệnh
0,5
3 Phạm vi ứng dụng của bản vẽ kỹ thuật
Làm bài tự luận, đối chiếu với nội dung bài học
2
3.1 Nêu đúng thực chất của vẽ kỹ thuật
1
3.2 Trình bày đầy đủ đặc điểm của vẽ kỹ thuật Autocad
0,5

67
3.3 Nêu đúng phạm vi ứng dụng của vẽ kỹ thuật Autocad
0,5
4 Trình bày các loại lệnh vẽ đúng
Làm bài tự luận, đối chiếu với nội dung bài học
1,5
5 Chọn chế độ vẽ và cách vẽ hợp lý
Làm bài tự luận và trắc nghiệm đối chiếu với nội dung bài học
1,5
5.1 Nêu cách chọn lệnh phù hợp 0,5
5.2 Trình bày đúng cách điều chỉnh tốc độ hàn
0,5
5.3 Trình bày cách chọn đường dẫn đến lệnh chính xác
0,5
6 Trình bày đúng kỹ thuật vẽ Autocad
Làm bài tự luận, đối chiếu với nội dung bài học
2
Cộng: 10 đ
II Kỹ năng
1 Nhận biết một số giao diện của các phần mềm Autocad
Quan sát hình ảnh, và ký hiệu các loại hình vẽ Autocad, đối chiếu với nội dung bài học để nhận biết
2
2 Vận hành thành thạo một số lệnh trong Autocad.
Quan sát các thao tác, đối chiếu với quy trình vận hành
3
3 Nhận biết và sử dụng các loại lệnh phụ trợ trong vẽ một cách thành thạo
Quan sát hình ảnh, ký hiệu các loại lệnh đối chiếu với nội dung bài học để nhận biết
2
4 Phân biệt và phân loại các loại lệnh trong Autocad, đọc chính xác bản vẽ
Quan sát các lệnh, đối chiếu với nội dung bài
3

68
học để nhận biết
Cộng: 10 đIII Thái độ1 Tác phong công nghiệp khi vẽ Theo dõi việc
thực hiện, đối chiếu với nội quy của trường.
41.1 Đi học đầy đủ, đúng giờ 1,5
1.2 Không vi phạm nội quy lớp học 1,5
1.3 Tính cẩn thận, tỉ mỉ Quan sát việc thực hiện bài tập 1
2 Đảm bảo thời gian thực hiện bài tập
Theo dõi thời gian thực hiện bài tập, đối chiếu với thời gian quy định.
2
3 Đảm bảo an toàn lao động và vệ sinh công nghiệp
Theo dõi việc thực hiện, đối chiếu với quy định về an toàn và vệ sinh công nghiệp
4
3.1 Tuân thủ quy định về an toàn khi vẽ 1,5
3.2 Đầy đủ bảo hộ lao động( quần áo bảo hộ, giày, thẻ sinh viên…)
1,5
3.3 Vệ sinh phòng máy thực hành đúng quy định 1
Cộng: 10 đKẾT QỦA HỌC TẬP
Tiêu chí đánh giá Kết quả thực hiện Hệ số Kết qủa
học tậpKiến thức 0,3Kỹ năng 0.4Thái độ 0,3
Cộng:

69
BÀI 5: CÁC LỆNH VÀ HIỆU CHỈNH KÍCH THƯỚCMÃ BÀI : M22-05
Giới thiệu:Các đối tượng sau khi hiệu chỉnh vẫn không thay đổi về kích thước .
Mục tiêu: - Trình bày được cách thức ghi kích thước trên hình vẽ ;- Xác định được các lệnh ghi kích thước ở từng vị trí trong bản vẽ.- Thực hiện các thao tác an toàn với máy tính.Nội dung:
1. Khái niệmCác thành phần kích thước
Một kích thước được ghi bất kỳ bao gồm các thành phần chủ yếu sau đây: Dimension line (Đường kích thước): Đường kích thước được giới hạn
hai đầu bởi hai mũi tên (gạch chéo hoặc một ký hiệu bất kỳ). Nếu là kích thước thẳng thì nó vuông góc với các đường gióng, nếu là kích thước góc thì nó là một cung tròn có tâm ở đỉnh góc. Trong trường hợp ghi các kích thước phần tử đối xứng thì đường kích thước được kẻ quá trục đối xứng và không vẽ mũi tên thứ hai. Khi tâm cung tròn ở ngoài giới hạn cần vẽ thì đường kích thước của bán kính được vẽ gãy khúc hoặc ngắt đoạn và không cần phải xác định tâm.
Extension line (Đường gióng): Thông thường đường gióng là các đường thẳng vuông góc với đường kích thước. Tuy nhiên, bạn có thể hiệu chỉnh nó thành xiên góc với đường kích thước. Đường gióng được kéo dài quá đường kích thước 1 đoạn bằng 2 đến 3 lần chiều rộng đường cơ bản. Hai đường gióng của cùng một kích thước phải song song nhau. Đường gióng kích thước góc như hình 15.3c. Dimension text (Chữ số kích thước): Chữ số kích thước là độ lớn của đối tượng được ghi kích thước. Trong chữ số kích thước có thể ghi dung sai (tolerance), nhập tiền tố (prefix), hậu tố (suffix) của kích thước. Chiều cao chữ số kích thước trong các bản vẽ kĩ thuật là các giá trị tiêu chuẩn. Thông thường, chữ số kích thước nằm trong, nếu không đủ chỗ nó sẽ nằm ngoài. Đơn vị kích thước dài theo hệ Mét là mm, trên bản vẽ không cần ghi đơn vị đo. Nếu dùng đơn vị độ dài khác như centimét hoặc mét… thì đơn vị đo được ghi ngay sau chữ số kích thước hoặc trong phần chú thích bản vẽ.
Arrowheads (Mũi tên, gạch chéo): Ký hiệu hai đầu của đường kích thước, thông thường là mũi tên, dấu nghiêng, chấm…hay một khối (block) bất kỳ do ta tạo nên. Trong AutoCAD 2004 có sẵn 20 dạng mũi tên. Hai mũi tên được vẽ phía trong giới hạn đường kích thước. Nếu không đủ chỗ chúng được vẽ phía ngoài. Cho phép thay thế hai mũi tên đối nhau bằng một chấm đậm. Ta có thể sử dụng lệnh Block để tạo các đầu mũi tên.

70
Đối với kích thước bán kính và đường kính thì kích thước có 4 thành phần: đường kích thước, mũi tên (gạch chéo), chữ số kích thước và dấu tâm (center mark) hoặc đường tâm (center line). Khi đó ta xem đường tròn hoặc cung tròn là các đường gióng.
2. Lệnh DIMLINEAR ghi kích thước theo đoạn thẳngMenu bar Nhập lệnh Toolbar
Dimension\Linear Dimlinear, Dimlin hoặc DLI
Ghi kích thước thẳng nằm ngang (Horizontal) hoặc thẳng đứng (Vertical) và nghiêng (Rotated). Khi ghi kích thước thẳng ta có thể chọn hai điểm gốc đường gióng hoặc chọn đối tượng cần ghi kích thước.
** Chọn hai điểm gốc của hai đường gióngCommand: DLI Hoặc Dimlinear- Specify first extension line origin or <select object>:
- Điểm gốc đường gióng thứ nhất
- Specify second extension line origin: - Điểm gốc đường gióng thứ hai
- Specify dimension line location or [Mtext/Text/Angle/Horizontal/Vertaical/Rotated]: Dimension text = 120
- Chọn 1 điểm để định vị trí đường kích thước hoặc nhập toạ độ tương đối
Commamd: Khoảng cách giữa đường kích thước (Dimension line) và đối tượng cần ghi kích thước nằm trong khoảng 6-10mm.
** Phương pháp chọn đối tượng để đo kích thước. Tại dòng nhắc đầu tiên của lệnh Dimlinear (hoặc Dimalign) ta nhấn phím
ENTER:Command: DLI Hoặc Dimlinear- Specify first extension line origin or <select object>:
- Tại dòng nhắc này ta nhấn ENTER
- Select object to dimension: - Chọn đối tượng cần ghi kích thước.
- Specify dimension line location or [Mtext/Text/Angle/Horizontal/Vertaical/Rotated]:
- Chọn 1 điểm định vị trí đường kích thước
Tuỳ thuộc vào hướng kéo (hướng của sợi dây thun kéo) tại dòng nhắc “Specify dimension line location or…” ta ghi các kích thước thẳng khác nhau. Nếu kéo ngang thì ta ghi kích thước thẳng đứng hoặc kéo lên hoặc xuống ta ghi kích thước ngang.

71
Các lựa chọn khác Rotated
Lựa chọn này ghi kích thước có đường kích thước nghiêng với đường chuẩn một góc nào đó.
Command: DLI Hoặc Dimlinear- Specify first extension line origin or <select object>:
- Bắt điểm P1
- Specify second extension line origin: - Bắt điểm P2 - Specify dimension line location or [Mtext/ Text/Angle/Horizontal/Vertaical/Rotated]:R
- Tại dòng nhắc này ta chọn tham số R
- Specify angle of dimension line <0>: 60
- Nhập góc nghiêng ví dụ là 600
- Specify dimension line location or [Mtext/ Text/Angle/Horizontal/Vertaical/Rotated]:
- Chọn 1 điểm định vị trí đường kích thước
Text Dùng để nhập chữ số kích thước hoặc các ký tự trước (prefix) và sau
(suffix) chữ số kích thước:Command: DLI Hoặc Dimlinear- Specify dimension line location or [Mtext/Text/Angle/Horizontal/Vertaical/Rotated]: T
- Tại dòng nhắc này ta nhập tham số T
- Dimension text <>: - Nhập giá trị hoặc ENTER chọn mặc định
Mtext Khi nhập M vào dòng nhắc Specify dimension line location or [Mtext/
Text/ Angle/ Horizontal/ Vertaical/ Rotated]: sẽ xuất hiện hộp thoại Text Formatting (tương tự hộp thoại khi sử dụng lệnh Mtext). Trên hộp thoại này ta nhập chữ số kích thước, tiền tố (prefix), hậu tố (suffix)…Để nhập các ký hiệu, ví dụ: , 0 , …ta nhập theo bảng sau:
Ký hiệu Cách nhập Hiển thị
%%o %%o36,63 36.63 có gạch ở trên đầu
%%u %%u36,63 36.63%%d 36,36%%d 36,36o
%%p %%p36,36 ±36,36%%c %%c36,36 36,36%%% 36,36%%% 36,36%
Angle Định góc nghiêng cho dòng chữ số kích thước so với phương ngang
- Specify dimension line location or [Mtext/ Text/Angle/Horizontal/Vertaical/Rotated]:A
- Tại dòng nhắc này ta nhập tham số A
- Specify angle of dimension text: - Nhập giá trị góc nghiêng

72
chữ số kích thướcHorizontal Ghi kích thước nằm ngang, khi chọn H xuất hiện dòng nhắc:
- Specify dimension line location or [Mtext/ Text/Angle]:
- Chọn vị trí đường kích thước hoặc sử dụng các lựa chọn
- Dimension text = …
Vertical Ghi kích thước thẳng đứng, nhập V xuất hiện các dòng nhắc tương tự lựa
chọn Horizontal.
3. Lệnh DIMRADIUS ghi kích thước cho bán kính vòng tròn, cung trònMenu bar Nhập lệnh ToolbarDimension\Radius Dimradius, Dimrad hoặc DRA
Lệnh Dimradius dùng để ghi kích thước bán kính.Command: DRA Hoặc DimradiusSelect arc or circle: Chọn cung tròn tại 1 điểm bất
kỳ. Specify dimension line location or [Mtext/Text/Angle]:
Vị trí của đường kích thước.
Khi ghi kích thước cung tròn có bán kính nhỏ thì mũi tên và chữ số kích thước nằm ngoài đường tròn.
Lựa chọn Mtext, Text và Angle trong lệnh Dimradius tương tự như các lựa chọn trong lệnh Dimlinear.
4. Lệnh DIMCENTER tạo dấu tâm cho vòng tròn, cung trònMenu bar Nhập lệnh ToolbarDimension\Center mark Dimcenter hoặc DCE
Lệnh Dimcenter vẽ dấu tâm (Center mark) và đường tâm (Center line) của đường tròn hoặc cung tròn.
Command: DCE
Hoặc Dimcenter
Select arc or circle:
Chọn cung hoặc đường tròn.
Tuỳ thuộc vào biến DIMCEN khi sử dụng lệnh Dimcenter sẽ xuất hiện đường tâm và dấu tâm hoặc chỉ là dấu tâm. Sau khi vẽ đường tâm ta phải thay đổi lớp cho các đối tượng vừa vẽ sang lớp đường tâm thì dạng đường tâm mới xuất hiện.
5. Lệnh DIMDIAMETER ghi kích thước theo đường kính:Menu bar Nhập lệnh Toolbar

73
Dimension\Diameter Dimdiameter Dimension Ghi kích thước đường kính đường tròn.
6. Lệnh DIMANGULAR ghi kích thước theo gócMenu bar Nhập lệnh ToolbarDimension\Angular
Dimangular, Dimang hoặc DAN
Lệnh Dimangular dùng để ghi kích thước góc.
**. Ghi kích thước góc giữa hai đoạn thẳng Ghi kích thước góc giữa hai đoạn thẳng P1P2 và P1P3.
Command: DAN Hoặc DimangularSelect arc or circle: Chọn cung hoặc đường tròn.Select arc, circle, line or <specify vertex>:
Chọn đoạn thẳng thứ nhất P1P2
Select second line: Chọn đoạn thẳng thứ hai P1P3 Specify dimension arc line location or [Mtext/Text/Angle]:
Vị trí đường kích thước
**. Ghi kích thước góc qua 3 điểm Ghi kích thước góc qua 3 điểm P1, P2 và P3.
Command: DAN Hoặc DimangularSelect arc, circle, line or <specify vertex>: Angle Vertex: Chọn điểm đỉnh của góc First angle endpoint: Xác định điểm cuối cạnh thứ nhất Second angle endpoint: Xác định điểm cuối cạnh thứ hai Specify dimension arc line location or [Mtext/Text/Angle]:
Chọn vị trí đường kích thước
**. Ghi kích thước góc ở tâm của cung tròn Ghi kích thước góc ở tâm của cung tròn.
Command: DAN Hoặc DimangularSelect arc, circle, line or <specify vertex>:
- Chọn cung tròn
Specify dimension arc line location or [Mtext/Text/Angle]:
- Chọn vị trí đường cung kích thước, tuỳ vào điểm chọn ta có các kích thước khác nhau.
Lựa chọn Mtext, Text và Angle trong lệnh Dimangular tương tự như các lựa chọn trong lệnh Dimlinear.
7. Lệnh DIMORDINATE ghi kích thước theo toạ độ điểmMenu bar Nhập lệnh ToolbarDimension\ Dimmordinate Dimmordinate

74
DimordinateGhi kích thước theo tọa độ điểm.
8. Lệnh DIMBASELINE ghi kích thước thông qua đường gióngMenu bar Nhập lệnh Toolbar
Dimension\Baseline Dimbaseline, Dimbase hoặc DBA
Khi ghi chuỗi kích thước song song bằng lệnh Dimbaseline kích thước sẽ ghi (kích thước thẳng, góc, toạ độ) có cùng đường gióng thứ nhất với kích thước vừa ghi trước đó hoặc kích thước sẵn có trên bản vẽ (gọi là đường chuẩn kích thước hoặc chuẩn thiết kế). Các đường kích thước cách nhau một khoảng được định bởi biến DIMDLI (theo TCVN lớn hơn 7mm) hoặc nhập giá trị vào ô Baseline Spacing trên trang Lines and Arrows của hộp thoại New Dimension Styles hoặc Override Current Style.
**. Kích thước cùng chuẩn với kích thước vừa ghi: Nếu ta ghi chuỗi kích thước song song với kích thước vừa ghi (kích thước
P1P2) thì tiến hành như sau:Command: DBA Hoặc Dimbaseline- Specify a second extension line origin or [Undo/Select] <Select>: Dimension text = 70
- Gốc đường gióng thứ hai P3
- Specify a second extension line origin or [Undo/Select] <Select>:
- Gốc đường gióng thứ hai P4
- Specify a second extension line origin or [Undo/Select] <Select>:
- Tiếp tục chọn gốc đường gióng thứ hai P5
- Specify a second extension line origin or [Undo/Select] <Select>:
- Tiếp tục chọn gốc đường gióng thứ hai P6
- Specify a second extension line origin or [Undo/Select] <Select>:
- Nhấp phím ESC hoặc ENTER hai lần
**. Chọn đường chuẩn kích thước: Nếu muốn chuỗi kích thước song song với một kích thước
đã có (không phải là kích thước vừa ghi) thì tại dòng nhắc đầu tiên ta nhấp ENTER. Khi đó, dòng nhắc sau đây sẽ xuất hiện:
Command: DBA Hoặc Dimbaseline- Specify a second extension line origin or [Undo/Select] <Select>: Dimension text = 70
- Gốc đường gióng thứ hai P3
- Specify a second extension line origin or [Undo/Select] <Select>:
- Gốc đường gióng thứ hai P4
- Specify a second extension line origin or [Undo/Select] <Select>:
- Tiếp tục chọn gốc đường gióng thứ hai P5
- Specify a second extension line - Tiếp tục chọn gốc đường gióng thứ

75
origin or [Undo/Select] <Select>: hai P6 - Specify a second extension line origin or [Undo/Select] <Select>:
- Nhấp phím ESC hoặc ENTER hai lần
Command: DBA Hoặc DimbaselineSpecify a second extension line origin or [Undo/Select] <Select>:Select base dimension:
- Chọn đường gióng chuẩn làm đường gióng thứ nhất
Specify a second extension line origin or [Undo/Select] <Select>:
- Gốc đường gióng thứ hai P3
Specify a second extension line origin or [Undo/Select] <Select>:
- Gốc đường gióng thứ hai P4
9. Lệnh DIMCONTINUE ghi kích thước theo đoạn kế tiếp nhauMenu bar Nhập lệnh Toolbar
Dimension\Continue Dimcontinue, Dimcont hoặc DCO
Sử dụng lệnh Dimcontinue để ghi chuỗi kích thước nối tiếp.
**. Nối tiếp kích thước vừa ghi: Đường gióng thứ nhất của kích thước sẽ ghi (kích thước thẳng, góc, toạ
độ) là đường gióng thứ hai của kích thước vừa ghi trước đó.Command: DCO Hoặc DimcontinueSpecify a second extension line origin or [Undo/Select] <Select>:
Gốc đường gióng thứ hai P3
Specify a second extension line origin or [Undo/Select] <Select>:
Gốc đường gióng thứ hai P4
Specify a second extension line origin or [Undo/Select] <Select>:
Gốc đường gióng thứ hai P5
Specify a second extension line origin or [Undo/Select] <Select>:
Gốc đường gióng thứ hai P6
Specify a second extension line origin or [Undo/Select] <Select>:
Nhấn phím ESC kết thúc lệnh
Muốn kết thúc lệnh ta sử dụng phím ESC hoặc ENTER hai lần.
**. Nối tiếp với kích thước bất kỳ: Nếu muốn ghi kích thước nối tiếp với một kích thước hiện có trên bản vẽ
(không phải là kích thước vừa ghi) tại dòng nhắc đầu tiên, ta nhập S hoặc ENTER. Khi đó dòng nhắc sau sẽ xuất hiện:Select continued dimension: Chọn đường gióng của kích thước đã ghi
làm đường gióng thứ nhấtCác dòng nhắc tiếp theo xuất hiện như phần trên.
**. Ghi chuỗi kích thước góc nối tiếp Ta thực hiện như sau:

76
Command: DCO Hoặc DimcontinueSpecify a second extension line origin or [Undo/Select] <Select>:
Chọn cạnh tiếp tại điểm P3
Specify a second extension line origin or [Undo/Select] <Select>:
Chọn cạnh tiếp tại điểm P4
Specify a second extension line origin or [Undo/Select] <Select>:
Chọn cạnh tiếp tại điểm P5
Specify a second extension line origin or [Undo/Select] <Select>:
Chọn cạnh tiếp tại điểm P6
Specify a second extension line origin or [Undo/Select] <Select>:
Chọn cạnh tiếp tại điểm P7
Specify a second extension line origin or [Undo/Select] <Select>:
Chọn cạnh tiếp tại điểm P8
Specify a second extension line origin or [Undo/Select] <Select>:
Nhấn phím ESC kết thúc lệnh
10. Lệnh LEADER ghi kích thước theo đường dẫnMenu bar Nhập lệnh ToolbarDimension\Leader Leader hoặc LED
Lệnh Leader ghi chú thích cho đường dẫn, đánh số vị trí trong bản vẽ lắp … Leader là một đối tượng bao gồm đầu mũi tên gắn với các phân đoạn là đường thẳng hoặc đường spline. Ngoài ra, có một đoạn thẳng nhỏ ngang nằm dưới dòng chữ mô tả. Nếu kích thước là liên kết (biến DIMASSOC = ON) thì điểm bắt đầu của leader sẽ liên kết với một vị trí của đối tượng. Nếu đối tượng hình học thay đổi vị trí thì mũi tên của leader sẽ liên kết với đối tượng và các đường dẫn sẽ kéo giãn ra, các dòng chú thích vẫn nằm trên vị trí cũ.
Command: Leader Specify leader start point: Điểm dẫn đầu tiên P1 Specify next point: Điểm dẫn kế tiếp P2 Specify next point: Điểm dẫn kế tiếp P3 hoặc ENTER Specify next point or [Annotation/Format/ Undo] <Annotation>:
Nhập dòng chữ hoặc ENTER
Enter first line of annotation text or <options>:
Nhập dòng chữ vào hoặc ENTER
Enter next line of annotation text: Tiếp tục nhập dòng chữ vào hoặc ENTER để kết thúc lệnh.
Lúc này xuất hiện hộp thoại Edit Mtext cho phép ta nhập chữ số kích thước vào.
Tại dòng nhắc “Specify leader start point” ta sử dụng phương thức bắt điểm NEArest.
Nếu tại dòng nhắc Annotation ta nhấn phím ENTER thì các dòng nhắc sau sẽ xuất hiện:

77
Command: Leader Specify leader start point: Điểm dẫn đầu tiên P1 Specify next point: Điểm dẫn kế tiếp P2 Specify next point: Điểm dẫn kế tiếp hoặc ENTER Specify next point or [Annotation/Format/ Undo] <Annotation>: ?
Nhấp ENTER hoặc nhập dòng chữ
Enter first line of annotation text or <options>:
Nhấp ENTER hoặc sử dụng các lựa chọn
Enter an annotation option [Tolerance/Copy/ Block/None/Mtext] <Mtext>:
Điểm dẫn đầu tiên P1
Các lựa chọn Format Lựa chọn này xuất hiện dòng nhắc: Enter leader format option [Spline/STraight/Arrow/None]<Exit>: Spline/STraight Đường dẫn có thể là đường cong (Spline) hoặc đường thẳng
(STraight) Arrow/None Đầu đường dẫn xuất hiện mũi tên (Arrow) hoặc không có mũi
tên (None) Annotation: Lựa chọn này cho phép nhập dòng chữ số kích thước hoặc dòng chữ vào. Mtext: Làm xuất hiện hộp thoại Text Formatting cho phép ta nhập văn bản vào. Tolerance: Cho phép ghi dung sai hình dạng và vị trí bằng hộp thoại Geometric Tolerance (tham khảo thêm lệnh Tolerance) Copy: Sao chép một đối tượng là dòng chữ (nhập bằng lệnh Text, Dtext hoặc Mtext) vào đầu đường dẫn. Dòng chữ này sẽ liên kết với kích thước ghi. Khi nhập C sẽ xuất hiện: Select an object to copy: Chọn dòng chữ cần sao chép. Block: Chèn một block vào đầu đường dẫn. Khi nhập B:
Enter block name or [?]: None: Không có chú thích tại đầu đường dẫn. Undo: Huỷ bỏ một đỉnh vừa chọn trong lệnh Leader.
11. Lệnh TOLERANCE ghi dung saiPull-down menu Screen Menu Type in ToolbarsDimension\Tolerance … DIMENSION\
Tolerance Tolerance hoặc Tol
Dimension
Lệnh Tolerance dùng để ghi dung sai hình dạng và vị trí của các bề mặt trên bản vẽ. Sau khi gọi lệnh sẽ xuất hiện hộp thoại Symbol. Các thành phần kích thước dung sai được trình bày trên

78
Sau khi chọn ký hiệu dung sai ở (Hình 13.16a) và nhắp OK sẽ xuất hiện hộp thoại Geometric Tolerance (Hình 13.17). Các lựa chọn trên hộp thoại Geometric Tolerance
Sym : Ký hiệu dung sai Tolerance Giá trị các sai lệch gồm có :
DIA : Ký hiệu đường kính ( )Value : Giá trí sai lệchMC : Điều kiện vật liệu
Material Condition (Hình 13.18): trong đó: M - điều kiện vật liệu tối đa, L - điều kiện vật liệu tối thiểu, S – kích thước vật liệu tối thiểu. Sau đây là ví dụ về cách ghi sai lệch độ phẳng và sai lệch độ song songBài tập và sản phẩm thực hành bài M22-05Kiến thức:
Câu 1: Trình bày kỹ thuật và trình tự thực hiện mối hàn TIG vị trí 3F?Kỹ năng:
Bài tập ứng dụng: vẽ - bản vẽ kèm theo.- Vị trí vẽ : A4- Phương pháp vẽ: sử dụng các lệnh - Vật liệu: Bản vẽ .- Thời gian: 01 giờ (kể cả thời gian chuẩn bị và khai báo)

79
CHỈ DẪN ĐỐI VỚI SINH VIÊN THỰC HIỆN BÀI TẬP ỨNG DỤNG1. Bài tập ứng dụng phải thực hiện đúng trên máy tính giáo viên giao cho.2. Đọc bản vẽ và hướng dẫn sử dụng trước khi thực hiện lệnh vẽ.3. Thực hiện đầy đủ các bước chuẩn bị khi thực hiện lệnh vẽ .4. sử dụng phần mềm theo qui định và thao tác đúng các lệnh.5. Tổng điểm và kết cấu điểm của các bài như sau:
Tổng số điểm tối đa cho bài: 100 điểm, kết cấu như sau:a, Phần thực hành khi vẽ: Tổng cộng 70 điểmb, Phần thẩm mỹ : 30 điểm
- Thời gian thực hiện bài tập vượt quá 25% thời gian cho phép sẽ không được đánh giá.
- Thí sinh phải tuyệt đối tuân thủ các qui định an toàn lao động, các qui định của xưởng thực tập, nếu vi phạm sẽ bị đình chỉ thực tậpĐánh giá kết quả học tập
TT Tiêu chí đánh giáCách thức và phương pháp đánh giá
Điểmtối đa
Kết quả thực hiện của người học

80
I Kiến thức
1 Các câu lệnh dùng để vẽ các hình
Vấn đáp, đối chiếu với nội dung bài học
1
1.1 Liệt kê đầy đủ các lệnh trong Autocad
0,5
1.2 Liệt kê đầy đủ các cú pháp các lệnh trong Autocad
0,5
2 Cấu tạo, nguyên lý làm việc của màn hình khi vẽ Autocad
Làm bài tự luận, đối chiếu với nội dung bài học
2
2.1 Nêu đầy đủ cấu tạo của mành hình Autocad
0,5
2.2 Trình bày công dụng và nguyên lý làm việc của các lệnh trong Autocad.
1
2.3 Trình bày đúng cách thực hiện các lệnh
0,5
3 Phạm vi ứng dụng của bản vẽ kỹ thuật
Làm bài tự luận, đối chiếu với nội dung bài học
2
3.1 Nêu đúng thực chất của vẽ kỹ thuật
1
3.2 Trình bày đầy đủ đặc điểm của vẽ kỹ thuật Autocad
0,5
3.3 Nêu đúng phạm vi ứng dụng của vẽ kỹ thuật Autocad
0,5
4 Trình bày các loại lệnh vẽ đúng
Làm bài tự luận, đối chiếu với nội dung bài học
1,5
5 Chọn chế độ vẽ và cách vẽ hợp lý
Làm bài tự luận và trắc nghiệm đối chiếu với nội dung bài học
1,5
5.1 Nêu cách chọn lệnh phù hợp 0,5
5.2 Trình bày đúng cách điều chỉnh tốc độ hàn
0,5
5.3 Trình bày cách chọn đường dẫn đến lệnh chính xác
0,5
6 Trình bày đúng kỹ thuật vẽ Làm bài tự luận, 2

81
Autocad đối chiếu với nội dung bài học
Cộng: 10 đ
II Kỹ năng
1 Nhận biết một số giao diện của các phần mềm Autocad
Quan sát hình ảnh, vật thật và ký hiệu các loại máy hàn TIG, đối chiếu với nội dung bài học để nhận biết
2
2 Vận hành thành thạo một số lệnh trong Autocad.
Quan sát các thao tác, đối chiếu với quy trình vận hành
3
3 Nhận biết và sử dụng các loại lệnh phụ trợ trong vẽ một cách thành thạo
Quan sát hình ảnh, ký hiệu các loại lệnh đối chiếu với nội dung bài học để nhận biết
2
4 Phân biệt và phân loại các loại lệnh trong Autocad, đọc chính xác bản vẽ
Quan sát các lệnh, đối chiếu với nội dung bài học để nhận biết
3
Cộng: 10 đIII Thái độ1 Tác phong công nghiệp khi vẽ Theo dõi việc
thực hiện, đối chiếu với nội quy của trường.
41.1 Đi học đầy đủ, đúng giờ 1,5
1.2 Không vi phạm nội quy lớp học 1,5
1.3 Tính cẩn thận, tỉ mỉ Quan sát việc thực hiện bài tập 1
2 Đảm bảo thời gian thực hiện bài tập
Theo dõi thời gian thực hiện bài tập, đối chiếu
2

82
với thời gian quy định.
3 Đảm bảo an toàn lao động và vệ sinh công nghiệp
Theo dõi việc thực hiện, đối chiếu với quy định về an toàn và vệ sinh công nghiệp
4
3.1 Tuân thủ quy định về an toàn khi vẽ 1,5
3.2 Đầy đủ bảo hộ lao động( quần áo bảo hộ, giày, thẻ sinh viên…)
1,5
3.3 Vệ sinh phòng máy thực hành đúng quy định 1
Cộng: 10 đ
KẾT QỦA HỌC TẬP
Tiêu chí đánh giá Kết quả thực hiện Hệ số Kết qủa
học tậpKiến thức 0,3Kỹ năng 0.4Thái độ 0,3
Cộng:

83
BÀI 6. CÁC LỆNH HIỆU CHỈNH, CÁC LỆNH LÀM VIỆC VỚI KHỐI
MÃ BÀI : M22-06Giới thiệu:
Block là một nhóm đối tượng liên kết thành một đối tượng duy nhấtSử dụng block để tạo thư viện bản vẽ các ký hiệu, thông thường sử dụng trong các bản vẽ lắp.Mục tiêu: - Liệt kê được các lệnh hiệu chỉnh các đối tượng trong bản vẽ.- Trình bày được các khái niệm về khối.- Sử dụng được các lệnh về khối.- Mô tả được các thuộc tính của khối. - Thực hiện các thao tác an toàn với máy tính.Nội dung
1. Các lệnh hiệu chỉnh:Mục tiêu:
- Thực hiện được lệnh chọn đối tượng;- Thay đổi các thuộc tính trên đối tượng ;- Liệt kê được các loại nét vẽ ở bản vẽ kỹ thuật.
- Thực hiện các thao tác an toàn với máy tính.
1.1. Lệnh SELECT lựa chọn đối tượng trong bản vẽKhi thực hiện một lệnh hiệu chỉnh đối tượng (Modify command, tại
command line sẽ xuất hiện dòng nhắc: Select Objects, lúc đó chúng ta phải tiến
hành thực hiện thao tác chọn đối tượng. Có rất nhiều cách chọn đối tượng, dưới
đây là một vài cách thường dùng:
- Pickbox: rê cursor vào đối tượng và clock mouse. Mỗi lần click chỉ một đối
tượng được chọn.
- Auto: Chọn hai điểm W1 và W2, để xác định vùng (hình chữ nhật)
W1 bên trái, W2 bên phải: những đối tượng nằm trong vùng mới được chọn
(tương tự Window)
W1 bên phải, W2 bên trái: những đối tượng giao với vùng chọn mới được chọn
(tương tự Crossing Window)
- Window: tại dòng nhắc: Select Objects: W

84
Chọn hai điểm để xác định vùng (hình chữ nhật). Điểm thứ nhất bên trái, điểm
thứ hai bên phải. Những đối tượng nào nằm gọn trong vùng sẽ được chọn.
- Crossing Window: Tại dòng nhắc: Select Objects: C
Chọn hai điểm để xác định vùng (hình chữ nhật). Điểm thứ nhất bên trái, điểm
thứ hai bên phải. Những đối tượng nào nằm gọn trong vùng sẽ được chọn.
- Window Polygon: giống như cách Window nhưng vùng trọn là đa giác, tức
chọn ngiều điểm để xác định vùng, khi đến điểm cuối thì ấn enter để kết thúc.
- Crossing Polygon: Tương tự như Crossing Window nhưng vùng chọn là đa
giác
Khi được chọn, trên đối tượng sẽ xuất hiện các ô vuông (Grip) và đối tượng sẽ hiển thị với nét đứt.
1.2. Lệnh CHANGE thay đổi thuộc tính của đối tượng:Menu bar Nhập lệnh Toolbar
Change hoặc (CH)
1.3. Lệnh DDGRIPS (OPTION)thay đổi thuộc tính của đối tượngMenu bar Nhập lệnh Toolbar
DDGRIPS
1.4. Lệnh BLIPMODE hiện (ẩn) dấu (+) khi chỉ điểm vẽMenu bar Nhập lệnh Toolbar
BLIPMODE
1.5. Lệnh GROUP đặt tên cho nhóm đối tượngLệnh này dùng để nhóm các đối tượng đơn lẻ thành một đối tượng.Cách gọi lệnh như sau:
Pull-down menu Screen menu Type in toolbarsTool\Object Group... ASSIST\Group Group-Group name : tên group mới-Select Object: các đối tượng tạo group .-OK kết thúc lệnh
1.6. Lệnh FIND:Menu bar Nhập lệnh Toolbar
FIND
2. Các lệnh làm việc khối:Mục tiêu :

85
- Hiểu được khối và các lệnh về khối ;- Chèn được các khối vào bản vẽ;- Chèn được các khối vào bản vẽ.
- Thực hiện các thao tác 1 cách an toàn với máy tính.
2.1. Lệnh BLOCK định nghĩa một khối mớiKhi thực hiện lệnh Block sẽ xuất hiện hộp thoại Block Denifition. Để làm
xuất hiện các dòng nhắc như các phiên bản trước đó ta thực hiện lệnh –Block.Command: Block Hoặc từ Draw menu chọn Block>Make…Khi đó xuất hiện hộp thoại Block Denifition.
Các lựa chọn hộp thoại Block Denifition Block name: Nhập tên block vào ô soạn thảo Name, ví dụ GHE. Tên block tối đa 255 ký tự có thể là: chữ cái, chữ số, khoảng trắng hoặc ký tự bất kỳ mà Microsoft Window? và AutoCAD sử dụng cho các mục đích khác nếu biến hệ thống EXTNAMES = 1. Nếu biến EXTNAMES = 0 thì tên block tối đa 31 ký tự. Tên block và các định nghĩa được lưu trong bản vẽ hiện hành. Không được sử dụng các tên sau đây làm tên block: DIRECT, LIGHT, AVE_RENDER, RM_SDB, SH_SPOT và OVERHEAD. Muốn xem danh sách block trong bản vẽ ta chọn nút…Base point Chỉ định điểm chuẩn chèn block, mặc định là 0,0,0. X Chỉ định hoành độ X Y Chỉ định tung độ Y Z Chỉ định cao độ Z Pick Point:Nếu chọn nút này thì tạm thời hộp thoại Block Denifition sẽ đóng lại và xuất hiện dòng nhắc “Specify insertion base point:” và bạn chọn điểm chuẩn chèn trực tiếp trên bản vẽ.

86
Objects: Chỉ định đối tượng có trong block mới và cho phép ta giữ lại, chuyển đổi các đối tượng chọn thành block hoặc xoá các đối tượng này khỏi bản vẽ sau khi tạo block. Retain Giữ lại các đối tượng chọn như là các đối tượng riêng biệt sau khi tạo block. Convert to Block Chuyển các đối tượng chọn thành block ngay sau khi tạo block (tương tự chèn ngay block vừa tạo tại vị trí cũ) Delete Xoá các đối tượng chọn sau khi tạo block. Select Objects Tạm thời đóng hộp thoại Block Denifition trong lúc bạn chọn các đối tượng để tạo block. Khi kết thúc lựa chọn các đối tượng trên bản vẽ, bạn chỉ cần ENTER thì hộp thoại Block Denifition sẽ xuất hiện trở lại. Quick Select Hiển thị hộp thoại Quick Select cho phép bạn chọn nhóm các đối tượng theo lớp, màu, đường nét … (tương tự lệnh Qselect) Objects Selected Hiển thị số các đối tượng được chọn để tạo thành block. Preview Icon: Xác định việc có lưu hay không preview icon (Biểu tượng xem trước) với định nghĩa block và chỉ định nguồn (source) của icon. Do Not Include an Icon review icon sẽ không được tạo. Create Icon from Block Geometry Tạo preview icon được lưu với định nghĩa block từ hình dạng hình học của các đối tượng trong block. Preview Image Hiển thị hình ảnh của preview icon mà bạn đã chỉ định. Insert Units: Chỉ định đơn vị của block trong trường hợp block có sự thay đổi tỉ lệ khi kéo từ AutoCAD DesignCenter vào bản vẽ. Description: Định các dòng text mô tả liên kết với các định nghĩa block.
2.2. Lệnh ATTDEF gán thuộc tính cho khối:Dùng để tạo thuộc tính là các thành phần của của Block, đầu tiên ta vẽ các đối tượng các đối tượng của Block sau đó dùng lệnh ATTDEF để định thuộc tính trên Block.
2.3. Lệnh INSERT chèn khối bản vẽ thông qua hộp hội thoạiKhi thực hiện lệnh –Insert sẽ xuất hiện các dòng nhắc cho phép ta chèn block hoặc file bản vẽ vào bản vẽ hiện hành như các phiên bản trước đó.

87
Command: Insert Hoặc DimeditEnter block name or [?]: GHE Nhập tên block Specify insertion point or [Scale/X/Y/Z/ Rotate/PScale/PX/PY/PZ/PRotate]:
Định điểm chèn block
Enter X scale factor, specify opposite corner or [Corner/XYZ] <1>:
Nhập hệ số tỉ lệ theo phương X
Enter Y scale factor <use X scale factor>:
Nhập hệ số tỉ lệ theo phương Y
Specify rotation angle <0>: Nhập góc quayNếu tạo dòng nhắc “Enter block name <>” ta nhập ? sẽ liệt kê danh sách các block có trong bản vẽ. Nếu tạo dòng nhắc “Enter block name <>” ta nhập dấu ngã (~) thì sẽ hiển thị hộp thoại Select Drawing File. Bạn có thể kiểm tra sự chèn block vào trong bản vẽ tại dòng nhắc “Enter block name <>” như sau: - Chèn block được phá vỡ Nếu nhập dấu hoa thị (*) trước tên block thì khi chèn, block bị phá vỡ thành các đối tượng đơn. - Cập nhật đường dẫn cho block Nếu bạn nhập tên block cần chèn mà không nhập đường dẫn (path) thì AutoCAD đầu tiên sẽ tìm kiếm trong dữ liệu bản vẽ hiện hành có tên block hoặc file bản vẽ bạn vừa nhập không. Nếu không tìm được thì AutoCAD sẽ tìm tên file trong các đường dẫn hiện có. Nếu AutoCAD tìm được file này thì sẽ sử dụng file này như một block trong suốt quá trình chèn. Sau đó file bản vẽ vừa chèn thì chúng trở thành block của bản vẽ hiện hành. Bạn có thể thay thế định nghĩa block hiện tại bằng file bản vẽ khác bằng cách nhập tại dòng nhắc “Enter Block Name”:
Block name (tên block đã được sử dụng) = file name (tên file bản vẽ) Khi đó các block đã chèn sẽ được cập nhật bằng block hoặc file mới. - Cập nhật định nghĩa Block Definition Nếu bạn muốn thay đổi các block đã chèn bằng một file bản vẽ hoặc block khác thì tại dòng nhắc “Enter Block Name:” nhập tên block hoặc tên file bản vẽ. Block name = Khi đó xuất hiện các dòng nhắc tiếp theo:
Block “current” already exists. Redefine it? [Yes/No] <No>: Nhập Y hoặc N. Nếu bạn nhập Y thì AutoCAD thay thế định nghĩa block hiện hành bởi một định nghĩa block mới. AutoCAD tái tạo bản vẽ và định nghĩa mới sẽ áp dụng cho toàn bộ các block đã chèn. Nhấn phím ESC tại dòng nhắc nhập điểm chèn sau đây nếu như bạn không muốn chèn block mới. Specify insertion point or [Scale/X/Y/Z/ Rotate/PScale/PX/PY/PZ/PRotate]:
Chọn lựa chọn Ta có thể nhập Rotation angle hoặc các tỉ lệ chèn X, Y, Z … trước khi xuất hiện dòng nhắc “Enter X scale factor, specify opposite corner, or [Corner/XYZ] <1>:” bằng cách nhập R hoặc S, Y, Z … tại dòng nhắc “Specify Insertion point …”, ví dụ:
Command: Insert

88
Enter block name <>: Nhập tên block hoặc file bản vẽ Specify insertion point or [Scale/X/Y/Z/ Rotate/PScale/PX/PY/PZ/PRotate]: R?
Nhập giá trị Rotation angle trước
Specify rotation angle <0>: 45? Góc quay 450 Specify insertion point or [Scale/X/Y/Z/ Rotate/PScale/PX/PY/PZ/PRotate]:
Chọn điểm chèn
Enter X scale factor, specify opposite corner, or [Corner/XYZ] <1>:
Nhập giá trị hoặc ENTER
Enter Y scale factor <use X scale factor>:
Nhập giá trị hoặc ENTER
Chú ý Để hình ảnh của block khi chèn hiển thị động trên màn hình ta chọn biến DRAGMODE = 1.
2.4. Lệnh MINSERT chèn khối vào bản vẽ thành nhiều đối tượng
2.5. Lệnh DIVIDE chia đối tượng vẽ thành nhiều phần bằng nhauMenu bar Nhập lệnh ToolbarDraw\Point >\Divide... Divide hoặc DIV
Dùng để chia đối tượng (Line, Arc, Circle, Pline, Spline) thành các đoạn có chiều dài bằng nhau. Tại các điểm chia của đối tượng sẽ xuất hiện một điểm. Đối tượng được chia vẫn giữ nguyên tính chất là một đối tượng. Để định kiểu của các điểm chia này ta dùng lệnh PointStyle đạ học ở trên. Để truy bắt các điểm này ta dùng phương pháp truy bắt NODe

89
Command: DIV- Select object to divide: - Chọn đối tượng cần chia- Enter the number of segments or [Block]: (Bếu chọn B xuất hiện dòng nhắc sau)
* Enter name of block to insert: * Align block with object? [Yes/No]<Y>: * Enter the number of segments:
- Nhập số đoạn cần chia hoặc nhập B để chèn một khối (Block) vào các điểm chia. * Nhập tên khối cần chèn * Muốn quay khối khi chèn không * Nhập số đoạn cần chia
2.6. Lệnh MEASURE chia đối tượng theo độ dàiMenu bar Nhập lệnh ToolbarDraw\Point >\Measure Measure hoặc ME
Tương tự Divide lệnh Measure dùng để chia đối tượng (Line, Arc, Circle, Pline, Spline) thành các đoạn có chiều dài cho trước bằng nhau. Tại các điểm chia của đối tượng sẽ xuất hiện một điểm. Đối tượng được chia vẫn giữ nguyên các tính chất đối tượng ban đầu.
Command: ME- Select object to Measure: - Chọn đối tượng cần chia- Specify length of segment or [Block]: (Bếu chọn B xuất hiện dòng nhắc sau)
* Enter name of block to insert: * Align block with object? [Yes/No] <Y>: * Specify length of segment:
- Nhập chiều dài mỗi đoạn hoặc nhập B để chèn một khối (Block) vào các điểm chia. * Nhập tên khối cần chèn * Muốn quay khối khi chèn không * Chiều dài đoạn cần chia
2.7. Lệnh WBLOCK ghi khối ra đĩaNếu muốn sử dụng lệnh Wblock để lưu một số đối tượng của bản vẽ hiện hành thành một file ta thực hiện như sau: - Thực hiện lệnh Wblock xuất hiện hộp thoại Write block. - Tại vùng source ta chọn Objects. - Nhập tên file vào ô soạn thảo File name. - Chọn điểm chuẩn chèn (Base point) và đối tượng (Objects) tương tự hộp thoại Block Definition. - Chọn nút OK. ***. Lưu tất cả đối tượng bản vẽ hiện hành thành một file Ta có thể lưu tất cả các đối tượng bản vẽ thành file, tuy nhiên lệnh Wblock, khác với lệnh Saveas, là chỉ những đối tượng bản vẽ và các đối tượng được đặt tên

90
(Named Objects) như: block, lớp (layer), kiểu chữ (text style) … được sử dụng trong bản vẽ mới được lưu. Command: Wblock Xuất hiện hộp thoại Write block. Tại vùng Source ta chọn Entire drawing. Nhập tên file vào ô soạn thảo File name và chọn nút OK.
Để lưu các đối tượng hoặc block thành file bản vẽ ta có thể sử dụng lệnh Export (danh mục kéo xuống File, mục Export…). Xuất hiện hộp thoại Export và ta chọn Block (*.dwg) tại danh sách kéo xuống Save as type:
2.8. Lệnh EXPLORE phân rã khối:Block được chèn vào bản vẽ là một đối tượng của AutoCAD. Để Block bị
phá vỡ ngay khi chèn, ta có thể chọn nút Explode trên hộp thoại Insert hoặc sau khi chèn ta thực hiện các lệnh Explode hoặc Xplode. Tuy nhiên trong đa số trường hợp ta không nên phá vỡ block, ngoại trừ khi cần định nghĩa lại. **. Phá vỡ block bằng lệnh Explode
Menu bar Nhập lệnh ToolbarModify>Explode Explode, X
Muốn phá vỡ block đã chèn thành các đối tượng đơn ta sử dụng lệnh Explode. Trong AutoCAD 2004, ta có thể phá vỡ block với tỉ lệ chèn X, Y khác nhau. Các đối tượng đơn có các tính chất (màu, dạng đường, lóp…) như trước khi tạo block.
Command: Explode Hoặc Dimedit- Select objects: - Chọn block cần phá vỡ - Select objects: - Tiếp tục chọn hoặc nhấn phím
ENTER để thực hiện lệnh Nếu block được tạo thành từ các đối tượng phức: đa tuyến, mặt cắt, dòng
chữ …thì lần đầu tiên ta thực hiện lệnh Explode để phá vỡ block thành các đối tượng phức, sau đó ta tiếp tục thực hiện lệnh Explode để phá vỡ các đối tượng phức này thành các đối tượng đơn. Khi phá vỡ đường tròn và cung tròn có tỉ lệ chèn khác nhau, thì chúng sẽ trở thành elip hoặc cung elip.**. Phá vỡ block bằng lệnh Xplode
Menu bar Nhập lệnh ToolbarXplode
Muốn phá vỡ Block đã chèn thành các đối tượng đơn ban đầu với các tính chất ta gán riêng cho từng đối tượng hoặc cho tất cả các đối tượng thì sử dụng lệnh Xplode. Ta chỉ có thể thực hiện lệnh Xplode với các block có tỉ lệ chèn X, Y theo giá trị tuyệt đối bằng nhau.
Bài tập và sản phẩm thực hành bài M22-06Kiến thức:
Câu 1: Trình bày kỹ thuật và trình tự thực hiện chèn khối vào bản vẽ?Kỹ năng:

91
CHỈ DẪN ĐỐI VỚI SINH VIÊN THỰC HIỆN BÀI TẬP ỨNG DỤNG1. Bài tập ứng dụng phải thực hiện đúng trên máy tính giáo viên giao cho.2. Đọc bản vẽ và hướng dẫn sử dụng trước khi thực hiện lệnh vẽ.3. Thực hiện đầy đủ các bước chuẩn bị khi thực hiện lệnh vẽ .4. sử dụng phần mềm theo qui định và thao tác đúng các lệnh.5. Tổng điểm và kết cấu điểm của các bài như sau:
Tổng số điểm tối đa cho bài: 100 điểm, kết cấu như sau:a, Phần thực hành khi vẽ: Tổng cộng 70 điểmb, Phần thẩm mỹ : 30 điểm
- Thời gian thực hiện bài tập vượt quá 25% thời gian cho phép sẽ không được đánh giá.
- Thí sinh phải tuyệt đối tuân thủ các qui định an toàn lao động, các qui định của xưởng thực tập, nếu vi phạm sẽ bị đình chỉ thực tậpĐánh giá kết quả học tập
TT Tiêu chí đánh giáCách thức và phương pháp đánh giá
Điểmtối đa
Kết quả thực hiện của người học
I Kiến thức
1 Các câu lệnh dùng để vẽ các hình
Vấn đáp, đối chiếu với nội dung bài học
1
1.1 Liệt kê đầy đủ các lệnh trong Autocad
0,5
1.2 Liệt kê đầy đủ các cú pháp các lệnh trong Autocad
0,5

92
2 Cấu tạo, nguyên lý làm việc của màn hình khi vẽ Autocad
Làm bài tự luận, đối chiếu với nội dung bài học
2
2.1 Nêu đầy đủ cấu tạo của mành hình Autocad
0,5
2.2 Trình bày công dụng và nguyên lý làm việc của các lệnh trong Autocad.
1
2.3 Trình bày đúng cách thực hiện các lệnh
0,5
3 Phạm vi ứng dụng của bản vẽ kỹ thuật
Làm bài tự luận, đối chiếu với nội dung bài học
2
3.1 Nêu đúng thực chất của vẽ kỹ thuật
1
3.2 Trình bày đầy đủ đặc điểm của vẽ kỹ thuật Autocad
0,5
3.3 Nêu đúng phạm vi ứng dụng của vẽ kỹ thuật Autocad
0,5
4 Trình bày các loại lệnh vẽ đúng
Làm bài tự luận, đối chiếu với nội dung bài học
1,5
5 Chọn chế độ vẽ và cách vẽ hợp lý
Làm bài tự luận và trắc nghiệm đối chiếu với nội dung bài học
1,5
5.1 Nêu cách chọn lệnh phù hợp 0,5
5.2 Trình bày đúng cách điều chỉnh tốc độ hàn
0,5
5.3 Trình bày cách chọn đường dẫn đến lệnh chính xác
0,5
6 Trình bày đúng kỹ thuật vẽ Autocad
Làm bài tự luận, đối chiếu với nội dung bài học
2
Cộng: 10 đ
II Kỹ năng
1 Nhận biết một số giao diện của các phần mềm Autocad
Quan sát hình ảnh, đối chiếu với nội dung bài
2

93
học để nhận biết
2 Vận hành thành thạo một số lệnh trong Autocad.
Quan sát các thao tác, đối chiếu với quy trình vận hành
3
3 Nhận biết và sử dụng các loại lệnh phụ trợ trong vẽ một cách thành thạo
Quan sát hình ảnh, ký hiệu các loại lệnh đối chiếu với nội dung bài học để nhận biết
2
4 Phân biệt và phân loại các loại lệnh trong Autocad, đọc chính xác bản vẽ
Quan sát các lệnh, đối chiếu với nội dung bài học để nhận biết
3
Cộng: 10 đIII Thái độ1 Tác phong công nghiệp khi vẽ Theo dõi việc
thực hiện, đối chiếu với nội quy của trường.
41.1 Đi học đầy đủ, đúng giờ 1,5
1.2 Không vi phạm nội quy lớp học 1,5
1.3 Tính cẩn thận, tỉ mỉ Quan sát việc thực hiện bài tập 1
2 Đảm bảo thời gian thực hiện bài tập
Theo dõi thời gian thực hiện bài tập, đối chiếu với thời gian quy định.
2
3 Đảm bảo an toàn lao động và vệ sinh công nghiệp
Theo dõi việc thực hiện, đối chiếu với quy định về an toàn và vệ sinh công nghiệp
4
3.1 Tuân thủ quy định về an toàn khi vẽ 1,5
3.2 Đầy đủ bảo hộ lao động( quần áo bảo hộ, giày, thẻ sinh viên…)
1,5
3.3 Vệ sinh phòng máy thực hành 1

94
đúng quy định
Cộng: 10 đ
KẾT QỦA HỌC TẬP
Tiêu chí đánh giá Kết quả thực hiện Hệ số Kết qủa
học tậpKiến thức 0,3Kỹ năng 0.4Thái độ 0,3
Cộng:

95
BÀI 7. TRÌNH BÀY VÀ IN BẢN VẼ TRONG AUTOCADMÃ BÀI : M22-07
Giới thiệu: -Bản vẽ được thiết kế trong không gian model và công việc in ấn được
chuẩn bị trong không gian paper. -Không gian model được truy xuất qua tab model ở đáy drawing area.
Không gian paper được truy xuất qua các tab layout còn lại layout1, layout2,…Các tab của không gian paper có thể đặt tên lại, hoặc tạo thêm tab mới.
-Xác lập của không gian paper(máy in, khổ giấy,hướng in,..)thường được thiết lập trong từng tab layout Mục tiêu: - Trình bày được các bước chỉnh sửa một bảng vẽ trước khi in ;- Trình bày được cách thức in một bảng vẽ ra máy in ;- Sử dụng được các lệnh điều khiển màn hình ;- Mô tả được các chế độ hiển thị khác nhau. - Thực hiện các thao tác an toàn với máy tính.Nội dung
1. Khối các lệnh tra cứu :Sau khi sử dụng các phương pháp tạo một hình hình học, ta sử dụng lệnh
Block hoặc để nhóm chúng lại thành một đối tượng duy nhất gọi là block. Block là tham khảo bên trong bản vẽ. Bạn có thể sử dụng các phương pháp sau để tạo block: - Kết hợp các đối tượng để tạo định nghĩa block trong bản vẽ hiện hành của bạn. - Tạo file bản vẽ và sau đó chèn chúng như là một block trong bản vẽ khác. - Tạo file bản vẽ với vài định nghĩa block liên quan nhau để phục vụ như một thư viện block.
2. Khối các lệnh điều khiển màn hình:Một block có thể bao gồm các đối tượng được vẽ trên nhiều lớp khác nhau
với các tính chất màu, dạng đường và tỉ lệ đường giống nhau. Mặc dù một block luôn luôn được chèn trên lớp hiện hành, một tham khảo block vẫn giữ thông tin về các tính chất lớp, màu và dạng đường ban đầu của đối tượng mà những tính chất này có trong block. Bạn có thể kiểm tra các đối tượng có giữ các tính chất ban đầu hoặc thừa hưởng các tính chất từ các thiết lập lớp hiện hành hay không.
3. Các lệnh điều khiển máy inThực hiện in bản vẽ ta thực hiện như sau
Menu bar Nhập lệnh ToolbarFile \ Plot Plot hoặc Print
Sau khi vào lệnh xuất hiện hộp thoại Plot sau.

96
. Trang Plot Device: Chỉ định máy in sử dụng, bảng kiểu in, thông tin về việc in ra File
* Plotter Configuration: Hiển thị tên máy in của hệ thống nếu có nhiều máy in ta có thể chọn tên máy in cần dùng trong danh sách Name. - Nút Properties: Chỉnh hoặc xem cấu hình máy in hiện hành. - Nút Hints: Hiển thị thông tin về thiết bị in. * Plot Style Table (pen Assignments): Gán, hiệu chỉnh hoặc tạo mới bảng kiểu in. - Khung Name: Hiển thị bảng kiểu in được dùng. - Nút Edit: Hiển thị Plot Style Table Editor để hiệu chỉnh bảng kiểu in đang chọn. - Nút New: Dùng để tạo bảng kiểu in mới.
Sau khi chọn được bản kiểu in ta nhấn vào nút Edit để gán nét vẽ cần thiết cho các kiểu đường khác nhau. Nhất nút Edit xuất hiện hộp thoại sau. Tiếp đó ta chọn trang Form View
Trong đó ta chọn màu tương ứng cần gán kiểu màu in ra và nét vẽ trong kung Plot Styles sau đó ta chọn màu bên khung Color bên phải. Ví dụ như: Trên bản vẽ ta vẽ bằng màu vàng nhưng khi in ra ta gán màu vàng thành màu đen cho nét vẽ đó.

97
- Sau khi đã lựa chọn được các thông số ta nhấn vào nuát Save&Close để ghi và đóng hộp thoại này lại * What to Plot: Xác định những gì mà bạn mong muốn in. - Current Tab: In trang in hiện hành thông thường chọn mục này. - Number of Copies: Số bản cần in ra.
* Plot to File: Xuất bản vẽ ra File (ít khi dùng)
4. Các lệnh tạo hình và điều chỉnh khung in. Trang Plot Settings
Hiển thi khi ta click chuột vào trang này. Dùng để chỉ định khổ giấy, vùng in, hướng in, Tỷ lệ in, .....
* Paper Size and Paper Units: Chọn khổ giấy in và đơn vị in theo inch hoặc mm * Drawing Orientation: Chỉ định hướng in bản vẽ: - Landscape: Chọn kiểu in ngang - Portrait: Chọn kiểu in đứng

98
- Bạn có thể kết hợp các lựa chọn Portrait hoặc Landscape với ô vuông Plot Upside-Down để quay bản vẽ một góc 00, 900 , 1800 , 2700. * Plot Area: Chỉ định vùng in bản vẽ. - Thông thường ta dùng lựa chọn Window để xác định khung cửa sổ cần in . Khung cửa sỏ cần in này được xác định bởi hai điểm góc đối diện của đướng chéo khung của sổ. Sau khi chọn nút WinDow ta hay dùng phương pháp truy bắt điểm để xác định 2 điểm là đường chéo của khung cần in. * Polt Scale: Thông thường ta chọn Scale to Fit lúc này AutoCad tự động Scale khung cửa sổ vào khổ giấy in của máy in một cách tự động. * Plot Offset: Điểm gốc bắt đầu in là điểm ở góc trái phía dưới của vùng in được chỉ định. * Plot Options: Chỉ định các lựa chọn cho chiều rộng nét in. kiểu in và bảng kiểu in hiện hành. - Plot with Lineweights: In theo chiều rộng nét in đã định trên hộp thoại Layer Properties Manager. - Plot with Plot Style: Khi in sử dụng kiểu in gán cho đối tương trên bảng kiểu in. Tất cả các định nghĩa với các đặc trưng tính chất khác nhau được lưu trữ trên bảng kiểu in. Lựa chọn này thay thế cho Pen Assignments trong các phiên bản Cad trước của AutoCad. - Plot Paperspace Last: Đầu tiên in các đối tượng trong không gian mô hình. Thông thường các đối tượng trên không gian giấy vẽ được in trước các đối tượng trên không gian mô hình. - Hide Objects: Che các nét khuất khi in.* Partial Preview: Xuất hiện hộp thoại Pratial Plot Preview. Hiển thị vùng in so với kích thước khổ giấyvà vùng có thể In - Paper Size: Hiển thị kích thước khổ giấy được chọn hiện hành - Printable Area: Hiển thị vùng có thể in bên trong kích thước khổ giấy. - Effective Area: Hiển thị kích thước của bản vẽ bên trong vùng có thể in - Warnings: Hiển thị các dòng cảnh báo * Full Preview: Hiện lên toàn bộ bản vẽ như khi ta in ra giấy. Hình ảnh trước khi in hiển thị theo chiều rộng nét in mà ta đã gán cho bản vẽ. Trong Autocad 2004 nếu ta nhấp phím phải khi dang quan sát bản vẽ sắp in thì sẽ xuất hiện shortcut menu và ta có thể thực hiện các chức năng Real Time zoom, Real Time Pan....để kiểm tra lại hình ảnh sắp in để qua về hộp thoại in ta chọn Exit . Cuối cùng:
Khi đã thiết lập được các thông số cần thiết cho bản in ta nhấn nút OK để thực hiện in bản vẽ.
Bài tập và sản phẩm thực hành bài M22-07Kiến thức:
Câu 1: Phân tích màn hình và cú pháp các lệnh của Autocad?Câu 2: Cho biết kỹ thuật vẽ Autocad ở các vị trí?

99
Câu 3: Nêu công dụng và cú pháp các lệnh trong Autocad?Kỹ năng:
CHỈ DẪN ĐỐI VỚI SINH VIÊN THỰC HIỆN BÀI TẬP ỨNG DỤNG1. Bài tập ứng dụng phải thực hiện đúng trên máy tính giáo viên giao cho.2. Đọc bản vẽ và hướng dẫn sử dụng trước khi thực hiện lệnh vẽ.3. Thực hiện đầy đủ các bước chuẩn bị khi thực hiện lệnh vẽ .4. sử dụng phần mềm theo qui định và thao tác đúng các lệnh.5. Tổng điểm và kết cấu điểm của các bài như sau:
Tổng số điểm tối đa cho bài: 100 điểm, kết cấu như sau:a, Phần thực hành khi vẽ: Tổng cộng 70 điểmb, Phần thẩm mỹ : 30 điểm
- Thời gian thực hiện bài tập vượt quá 25% thời gian cho phép sẽ không được đánh giá.
- Thí sinh phải tuyệt đối tuân thủ các qui định an toàn lao động, các qui định của xưởng thực tập, nếu vi phạm sẽ bị đình chỉ thực tậpĐánh giá kết quả học tập
TT Tiêu chí đánh giáCách thức và phương pháp đánh giá
Điểmtối đa
Kết quả thực hiện của người học

100
I Kiến thức
1 Các câu lệnh dùng để vẽ các hình
Vấn đáp, đối chiếu với nội dung bài học
1
1.1 Liệt kê đầy đủ các lệnh trong Autocad
0,5
1.2 Liệt kê đầy đủ các cú pháp các lệnh trong Autocad
0,5
2 Cấu tạo, nguyên lý làm việc của màn hình khi vẽ Autocad
Làm bài tự luận, đối chiếu với nội dung bài học
2
2.1 Nêu đầy đủ cấu tạo của mành hình Autocad
0,5
2.2 Trình bày công dụng và nguyên lý làm việc của các lệnh trong Autocad.
1
2.3 Trình bày đúng cách thực hiện các lệnh
0,5
3 Phạm vi ứng dụng của bản vẽ kỹ thuật
Làm bài tự luận, đối chiếu với nội dung bài học
2
3.1 Nêu đúng thực chất của vẽ kỹ thuật
1
3.2 Trình bày đầy đủ đặc điểm của vẽ kỹ thuật Autocad
0,5
3.3 Nêu đúng phạm vi ứng dụng của vẽ kỹ thuật Autocad
0,5
4 Trình bày các loại lệnh vẽ đúng
Làm bài tự luận, đối chiếu với nội dung bài học
1,5
5 Chọn chế độ vẽ và cách vẽ hợp lý
Làm bài tự luận và trắc nghiệm đối chiếu với nội dung bài học
1,5
5.1 Nêu cách chọn lệnh phù hợp 0,5
5.2 Trình bày đúng cách điều chỉnh tốc độ hàn
0,5
5.3 Trình bày cách chọn đường dẫn đến lệnh chính xác
0,5
6 Trình bày đúng kỹ thuật vẽ Làm bài tự luận, 2

101
Autocad đối chiếu với nội dung bài học
Cộng: 10 đ
II Kỹ năng
1 Nhận biết một số giao diện của các phần mềm Autocad
Quan sát hình ảnh, đối chiếu với nội dung bài học để nhận biết
2
2 Vận hành thành thạo một số lệnh trong Autocad.
Quan sát các thao tác, đối chiếu với quy trình vận hành
3
3 Nhận biết và sử dụng các loại lệnh phụ trợ trong vẽ một cách thành thạo
Quan sát hình ảnh, ký hiệu các loại lệnh đối chiếu với nội dung bài học để nhận biết
2
4 Phân biệt và phân loại các loại lệnh trong Autocad, đọc chính xác bản vẽ
Quan sát các lệnh, đối chiếu với nội dung bài học để nhận biết
3
Cộng: 10 đIII Thái độ1 Tác phong công nghiệp khi vẽ Theo dõi việc
thực hiện, đối chiếu với nội quy của trường.
41.1 Đi học đầy đủ, đúng giờ 1,5
1.2 Không vi phạm nội quy lớp học 1,5
1.3 Tính cẩn thận, tỉ mỉ Quan sát việc thực hiện bài tập 1
2 Đảm bảo thời gian thực hiện bài tập
Theo dõi thời gian thực hiện bài tập, đối chiếu với thời gian quy định.
2
3 Đảm bảo an toàn lao động và Theo dõi việc 4

102
vệ sinh công nghiệp
thực hiện, đối chiếu với quy định về an toàn và vệ sinh công nghiệp
3.1 Tuân thủ quy định về an toàn khi vẽ 1,5
3.2 Đầy đủ bảo hộ lao động( quần áo bảo hộ, giày, thẻ sinh viên…)
1,5
3.3 Vệ sinh phòng máy thực hành đúng quy định 1
Cộng: 10 đKẾT QỦA HỌC TẬP
Tiêu chí đánh giá Kết quả thực hiện Hệ số Kết qủa
học tậpKiến thức 0,3Kỹ năng 0.4Thái độ 0,3
Cộng:

103
TÀI LIỆU THAM KHẢO
[1]. Nguyễn Độ ,Giáo trình Autocad, NXB ĐH CN Đà Nẵng - Năm 2004[2]. Nguyễn Khánh Hùng, Hướng dẫn học nhanh autocad 2006, Nhà xuất bản Thống Kê - Năm 2006.