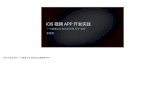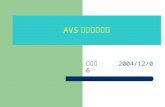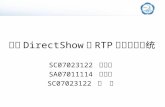LoiLoFit for Everiodl.loilo.tv/manual/fit_jvc/LoiLoFit_for_Everio_manual...7...
Transcript of LoiLoFit for Everiodl.loilo.tv/manual/fit_jvc/LoiLoFit_for_Everio_manual...7...

LoiLoFit for Everio
[用户手册]
LoiLo Inc.
[2013年 3月 13号]
[这是一个手动 LoiLoFit for Everio Everio 的 捆绑 软件]

2
目录
1。有什么可以做与 LoiLoFit for Everio ....................................................................................................................... 7
2。入门与 LoiLoFit for Everio ...................................................................................................................................... 8
2-1。如何启动 ......................................................................................................................................................... 8
2-2。如何关机 ......................................................................................................................................................... 8
3。 LoiLoFit for Everio 概述 ....................................................................................................................................... 9
3-1。模式和特点 ...................................................................................................................................................... 9
4。 LoiLoFit Everio 的基础 ....................................................................................................................................... 10
4-1。基本操作 ....................................................................................................................................................... 10
■如果您已激活 LoiLoFit for Everio 从你的相机的<连接到 PC>菜单的。 ......................................................... 10
■选择所需的功能,上的按下<Home>的屏幕。 ................................................................................................ 11
■完成每一个步骤 ............................................................................................................................................... 11
4-2。选择视频,图片或音频 ................................................................................................................................. 12
■<选择> ............................................................................................................................................................. 12
■取消 ................................................................................................................................................................. 14
5。 <HOME> 查看视频和照片 ................................................................................................................................. 15
5-1。日历,日期列表 ............................................................................................................................................ 15
■日历 ................................................................................................................................................................. 15
■日期列表 .......................................................................................................................................................... 16

3
5-2。预览 ............................................................................................................................................................... 17
■预览 ................................................................................................................................................................. 17
■显示先进的文件信息 ........................................................................................................................................ 18
5-3。全屏播放 ....................................................................................................................................................... 19
6。备份 视频和照片保存到您的 PC ........................................................................................................................ 20
6-1。 <Back-up> .................................................................................................................................................. 20
■<选择> ............................................................................................................................................................. 20
■<Save>按钮 ..................................................................................................................................................... 22
■备份确认 .......................................................................................................................................................... 23
■<Delete FILE> ................................................................................................................................................. 24
7。 <Slideshow>连续播放的视频和照片保存 ........................................................................................................... 25
7-1。 <Full-Screen 播 ........................................................................................................................................... 25
■<选择> ............................................................................................................................................................. 25
■<PLAY> ........................................................................................................................................................... 26
8。编辑视频 添加您喜爱的照片和视频同步的音频 ................................................................................................. 27
8-1。 <编辑 Video> .............................................................................................................................................. 27
■<选择> ............................................................................................................................................................. 27
■<Arrange> ....................................................................................................................................................... 27
■<效果> ............................................................................................................................................................. 35
■视频和文本布局 ............................................................................................................................................... 43

4
■效果 ................................................................................................................................................................. 44
■<PLAY> ........................................................................................................................................................... 49
■<Save>按钮 ..................................................................................................................................................... 50
■<Open>项目文件 ............................................................................................................................................. 51
9。磁盘 创建视频光盘............................................................................................................................................. 52
9-1。创建一个<AVCHD,<Disk>,<DVD>或<Blu-Ray Disk> ............................................................................. 52
■<选择> ............................................................................................................................................................. 53
■<Arrange> ....................................................................................................................................................... 54
■<Create Disk> ................................................................................................................................................. 55
■<PLAY> ........................................................................................................................................................... 56
9-2。 <DIRECT AVCHD 硬盘>项中,<DIRECT Blu-Ray Disk> ......................................................................... 56
■<Arrange> ....................................................................................................................................................... 57
■<Create disk> .................................................................................................................................................. 57
■<PLAY> ........................................................................................................................................................... 57
9-3。 <播放 AVCHD Disk> ................................................................................................................................... 57
■<PLAY> ........................................................................................................................................................... 57
10。 <Export>导出视频,并把它们和你 ................................................................................................................... 58
10-1。导出的视频文件 .......................................................................................................................................... 58
■选择 ................................................................................................................................................................. 58
■保存 ................................................................................................................................................................. 58

5
10-2。在 iPhone,iPad ......................................................................................................................................... 59
■选择 ................................................................................................................................................................. 59
■保存 ................................................................................................................................................................. 59
11。 <Upload>与家人和朋友分享 ............................................................................................................................ 60
11-1。 YouTube 的<Upload> ............................................................................................................................... 60
■选择 ................................................................................................................................................................. 60
■上传 ................................................................................................................................................................. 61
12。通过 WiFi 进行备份 ............................................................................................................................................ 62
12-1。 <Easy Storage> ........................................................................................................................................ 62
■将相机连接到 WiFi .......................................................................................................................................... 62
■返回时,通过无线 ........................................................................................................................................... 62
■无法到使用<Easy Storage>?确认网络设置 .................................................................................................. 63
■无法到使用<Easy Storage>?确认 Windows 防火墙设置 .............................................................................. 64
13。世界上播放你的视频 USTREAM ........................................................................................................................ 67
13-1。实时广播 USTREAM ................................................................................................................................... 67
■将相机连接到 WiFi .......................................................................................................................................... 67
■创建 USTREAM 帐户 ...................................................................................................................................... 67
14。观看视频和照片,同时查看地图 ........................................................................................................................ 71
14-1。与谷歌地球 .................................................................................................................................................. 71
■如何安装谷歌地球 ........................................................................................................................................... 71

6
■选择 ................................................................................................................................................................. 72
■回放 ................................................................................................................................................................. 72
■保存 ................................................................................................................................................................. 74
■查看 KMZ 数据保存在谷歌地球 ....................................................................................................................... 74
15。选项设置 ............................................................................................................................................................. 76
15-1。 <文件>菜单 ............................................................................................................................................... 76
15-2。选项设置 ..................................................................................................................................................... 77
16。键盘快捷键 ......................................................................................................................................................... 79
17。操作环境 ............................................................................................................................................................. 80
18。兼容格式 ............................................................................................................................................................. 81

7
1.有什么可以做与 LoiLoFit for Everio
在您的 PC 上保存的视频或照片从相机
视频和图片保存到您的电脑。 20
查看视频和图片
在您的 PC 上的全屏幕模式播放视频和图片。 25
轻松编辑视频
自动创建视频只是选择文件版本管理自己所有的编辑。 27
创建一个视频,即使是亲不会感到羞耻,通过添加文本,背景音乐和效果。 35
创建一个视频盘
创建一个视频盘。
*蓝光光盘创作的付费版本仅支持
52
创建一个磁盘直接从 Everio 的。
* 付费版本仅支持蓝光光盘创作
56
流式播放自己的视频
转换的视频文件。 58
在 iPhone,iPad。
*仅支持付费版本 59
与家人和朋友共享视频
批量上传到 YouTube。 60

8
2.入门与 LoiLoFit for Everio
2-1.如何启动
一旦完成安装过程中 LoiLoFit for Everio,其图标将出现在
桌面上。双击启动该软件。
激活时,需要使用 LoiLoFit for Everio 第一次。
在你的屏幕上,请按照指南。
2-2.如何关机
在屏幕右上角的 X 按钮关闭应用程序。
左起:最小化·减少屏幕关闭

9
3. LoiLoFit for Everio 概述
3-1.模式和特点
7 8 9 10 6
1 2 3 4 5

10
1 菜单栏 显示高级设置,手动,和更多。
2 模式引导 显示当前模式。
3 指南 说明下一步该怎么做。
4 模式栏 选择所需的模式。
5 下拉菜单中 从每一个模式的选项中进行选择。
6 日历
日历的显示有两种格式 - 每周星期一或星期日开始。
在<高级设定,您可以调整格式。
日期格式自动切换,根据使用的语言设置。
7 媒体选择标签 媒体的地方,选择一个存储视频,图片和音频。
8 日期列表显示 列表显示每一个媒体选择日期时创建的视频,图片和音频。
9 缩略图
表示上创建的一天,你选择了从日历或日期列表的视频,图片或音频。持续时间显示在右下角的缩
略图。 鼠标悬停缩略图播放视频。快进和快退使用鼠标滚轮。
10 选择托盘 显示视频,图片和音频的缩略图。
4. LoiLoFit for Everio 基础
4-1.基本操作
■如果您已激活 LoiLoFit for Everio 从你的相机的<连接到 PC>菜单的。
将相机连接到 PC 的 USB 电缆,以便,该<连接到 PC>菜单的会出现在相机的屏幕上。从菜单中选择一个行动,你想执行
的 LoiLoFit for Everio 在一个合适的模式将被激活。激活完成后,请继续你的作品。
相机的菜单 LoiLoFit for Everio 激活模式
电脑上播放 <HOME>
创建磁盘 <Disk>(AVCHD 盘)
直接磁盘 <Disk>(直接 AVCHD 盘)
上载 <Upload>(YouTube)的
备份 <Back-Up>

11
■选择所需的功能,上的按下<Home>的屏幕。
在这一部分中描述的基本操作流程执行 LoiLoFit for Everio。
一旦程序已经启动所显示的屏幕被称为<Home>键屏幕。
当按下<Home>屏幕上正在显示出来,你可以选择各种选项,包括播放视频,欣赏图片,听音乐。
LoiLoFit for Everio 可让您选择多种模式的选择模式图标。
从酒吧的<Home>键屏幕顶部的模式选择想要的模式。
模式的名称 模式的特点
<Back-Up> 备份文件从相机传输到 PC。
<Slideshow> 在全屏模式下播放文件。
<VIDEO Edit> 编辑视频,图片和音频文件。
<Disk> 创建一个磁盘,你刚才编辑的内容。
<Export> 导出为 WMV 或设备兼容的格式。
<Upload> 上传到互联网上。
■完成每一个步骤
选择一种模式,将导致显示的步骤为每个模式的图标。按照连续的步骤来完成所需的操作。要步骤之间移动,使用<←>和
<Next→>按钮,或从模式栏中直接选择所需的步骤。选择<Home>键的图标,屏幕右侧的返回的<Home>键屏幕。
在每个步骤中的指导,将被显示在下面的导向模式栏。
*您可能无法选择又迈进了一步,除非前面的步骤已经完成
1 步骤图标 选择一个步骤,直接从酒吧。
2 <HOME>图标 返回设为<HOME>屏幕。
3 <返回>按钮 转到退一万步。
4 <下一步>按钮 向前走了一步。
1 2
3 4

12
4-2.选择视频,图片或音频
■<选择>
选择此模式,需要你,你是选择视频,图片和有声读物版的步骤。
要添加一个缩略图,使用<选择>按钮,,或拖放材料缩略图到的<source>托盘。
要编辑一起从不同的日期本地化的材料,从“日历”或“日期”列表中选择所需的缩略图,并将它们传送的<source>托盘。
第 1 步 从“日历”或“日期”列表中选择你想工作与创建一个文件(视频,图片,音频)的日期。
第 2 步 点击缩略图选择一个文件。要选择多个文件,按住 Ctrl 键的同时单击所需的文件或使用矩形选择。(使用矩形选
择,按住鼠标按钮的同时,将鼠标移动到所需的缩略图。选定的文件将显示在一个粉红色的矩形框)。
第 3 步 通过使用拖放功能,或点击<选择>按钮添加的缩略图的<source>盘。
第 4 步 一旦选择完成后,使用<Next>按钮或移动到下一步骤的步骤图标之一。
1 媒体选择标签
媒体的地方,选择一个存储视频,图片和音频。*不顾媒体类型,无论是选择选项卡的 Everio
摄像机的记忆卡,SD 卡,或外部硬盘驱动器(已备份的 Everio 摄像机),将显示所有的媒体在
媒体的 Everio。如果所有媒体都连接到您的 PC 在同一时刻,将有三个的 Everio 媒体选择选项
卡中显示的选项卡。
2
日期列表显示 列表显示每一个媒体选择日期时创建的视频,图片和音频。
日历 日历的显示有两种格式 - 本周星期一或星期日开始。在<高级设定,您可以调整格式。
日期格式自动切换,根据使用的语言设置。
2 1 3 4

13
3
选择托盘 的地方,在那里你选择了日历或日期列表中的视频,图片或音频的日子会显示。备份文件作为
文件存储在我的图片,我的音乐,我的视频会显示出来。
视频文件
在其底部的蓝色横条指定的视频文件的缩略图。
图片文件
在其底部用绿色条指定的图片文件的缩略图。
音频文件
紫色的酒吧在其底部的缩略图指定一个音频文件。
GPS 图标
包含位置信息的视频和照片,被标记的 GPS 图标左下角的缩略图。如果一个文件被标有这个
图标,就可以查看谷歌地球的地方拍摄/录制。
逐行扫描模式图标
当相机工作在逐行扫描模式(“系统在相机的菜单中选择”选项卡)记录的视频已被指定使用此图
标。标示此图示的视频不能被编辑。
4 的<source>盘 从选择托盘选择的文件被显示出来。
*音频文件不包含任何图像或当前正在生成的缩略图的文件,Windows 资源管理器文件图标。
*显示缩略图的图像可能需要一些时间。

14
多选
除了选择缩略图,有两种其他方法,使选择多个文件。
按 Ctrl +单击
点击所需的文件时按住 Ctrl 键。
矩形选择
有没有你要选择的文件,同时按住鼠标按钮的缩略图和鼠标
点击的地方。因此,矩形状的粉红色框便会出现,应选择此
框架的范围内的所有文件。
■取消
选择缩略图,然后单击要删除的缩图的<source>盘, <Remove> 按钮。
此操作不会删除文件本身。
第 1 步 点击缩略图,或使用矩形选框选择所需的文件。
(选择的文件将会被显示在一个粉红色的帧)。
第 2 步 点击<Remove>“按钮,将删除选定的文件从的<source>托盘。

15
5. <HOME> 查看视频和照片
5-1.日历,日期列表
■日历
1 媒体选择标签 媒体的地方,选择一个存储视频,图片和音频文件。
2 钮 单击该按钮以显示下一个月份。
3 钮 单击显示前一个月。
4 日期缩略图 点击的确切日期将在这一天中创建的文件的缩略图出现在<日期>托盘。
媒体选择的地方,包括 PC 的主硬盘,Everio 的记忆卡和内置记忆体,或任何其他的外部硬盘驱动器,并已与 Everio 直接
备份。的<PC>“选项卡中显示的文件的视频和与 Everio 所拍摄的照片,并在 PC 备份后,文件从我的图片,我的音乐和我
的视频(只支持的格式由 LoiLoFit for Everio,请参阅”18。兼容的格式“列表中的格式支持)。
显示日历的方式,也可以改变(周周日或周一开始)。有关详细信息,请参见“15.2.选项设置“。
4
2 3 1

16
■日期列表
被称为列表的视频和图片的日期顺序排列的,他们被带到日期列表,并显示下面的日历。
1 滑动条 向上和向下滑动,找到您要的文件。
2 日期栏 单击日期列有在这一天中创建的文件显示在<Selection>盘。
3 文件的数量 括号中的数字是在这一天所创建的文件的数量。
1
2
3

17
5-2.预览
将鼠标光标移到位于<Selection>盘的缩略图预览,显示详细的文件信息。
■预览
1 缩略图 一个文件的缩略图。
2 预览 将鼠标移到缩略图预览文件。如果文件是一个视频文件,播放时,会自动启动。
*如果您使用的是滚轮鼠标,快进转的车轮向前或向后把它倒带。
1 2

18
■显示先进的文件信息
*显示可能会有所不同的文件类型。
1 名称 一个文件的名称
2 日期和时间 文件创建的日期和时间
3 大小 一个文件的大小
4 宽度 文件的宽度(像素)
5 高度 文件的高度(像素)
6 时间 音频或视频文件的持续时间
7 帧速率 每秒处理的帧的数量
1
2 3
4 5
6 7

19
5-3.全屏播放
双击缩略图全屏播放。
将这些文件的日期和时间顺序记录/播放。
播放时,旧的文件将按照新的文件。
点击 X 按钮退出全屏模式。
1 搜索栏 允许你跳转到你想要的位置开始播放。
2 上一个文件 带您回到以前的文件。
3 <PLAY>按钮 按下播放中的所有文件的日期和时间顺序。如果您按一下按钮,预览时是在奔跑,
审查将被停止。
4 下一个文件 需要到下一个文件。
5 音量调整 可让您调节音量。
6 <关闭>按钮 完成播放。
1 2 3 4 5 6

20
6-1. <Back-up>
>>>请参阅“如果您已激活LoiLoFit for Everio从你的相机的<连接菜单”中的“PC> 4-1.基本操作“一节中的菜
单。
■<选择>
连接/插入你的相机/ SD 卡/硬盘驱动器到您的 PC。然后选择<Back-Up>模式的从按下<Home>屏幕上,从选项卡中选择一
个媒体(摄像头/ SD 卡/ HDD),你要备份。要添加一个缩略图,使用<选择>,<全部>按钮,或拖放放大 <Back-Up>盘。
一旦选择完成后,点击<保存>或<下一步>按钮启动备份。*设置一个 NFTS 格式化 HDD(不是 FAT32 格式化的一个)作
为一个备份目标的自动分割 持续时间长的视频。FAT32 格式的硬盘不能被利用。*的<ALL>键,不能使用备份的外部硬盘
驱动器直接连接到您的电脑。
6.备份 视频和照片保存到您的 PC
10
1 2 3 5 6
4 7 9 11 8

21
1 <返回>按钮 返回到上一步。
2 <下一步>按钮 移动到下一步骤。
3 步骤图标 直接选择一个步骤。
4 媒体选择标签 选择媒体的地方,你要备份其中的内容。
5 缩略图 缩略图上单击以选中它。选定的文件将显示在一个粉红色的框架。
6 <Back-up>盘 显示要备份的文件。
7
备份完成的图标
备份完成的文件将被标记这个图标。
8
自动 Divided Long 持续时间的
视频图标
这图标表示持续时间长的视频已经自动分割你的相机。
一个视频文件大于 4GB 由于相机的规范,将自动分割成更小的文件保存。
*此应用程序不启用版,出口, 上传或创建的光碟 持续时间长的视频自动分割,先
前没有备份它们在您的 PC 上。那种视频备份 LoiLoFit for Everio 作为一个加入文件。
然后,它会变成可以编辑,导出并上传加入的文件,也包含一个磁盘。
9 <选择>按钮 要备份选定的缩略图添加的<Back-up>托盘,。
10 <Remove>按钮 要取消后面的选择的缩略图在<Back-up>盘,选择缩略图,按一下<Remove>按
钮。
11 <ALL>按钮 加入的<Back-up>盘的所有文件显示在媒体尚未备份选择选项卡区域。

22
持续时间长的视频自动分割
功能 与的自动分割持续时间长的视频,你可以做什么
预览
行 全屏预览
<Slideshow>
可能一旦备份已完成。
<Disk creation>
<DIRECT 硬盘>项创建
<Export>视频
<Upload>
*设置 NFTS 格式化 HDD(不是 FAT32 格式化 1)作为一个备份目的地的自动分割的长持续时间的视频。 FAT32 格式的
硬盘不能被利用。
(请参阅的“<specify 输出 Destination> 设置“一节中的”15-2.选项设置“ 学习如何改变<Back-up 的资料夹设置)。
■<Save>按钮
一旦你添加了所需的文件的<Back-up>盘,单击<保存>或<下一步>按钮执行<back-up>。

23
■备份确认
在备份完成后,请检查文件是否已保存在您的<Everio>标签。
成功备份的文件将被标记为与备份完成图标。
1 备份的文件显示 备份的视频和图片将显示在您的<PC>的标签。
2 备份完成的图标 备份的文件将被标记在你的 Everio 选项卡的备份完成图标。
1 2

24
■<Delete FILE>
当你点击一个缩略图,它会显示一个粉红色的框架,以表明它已被选中。
缩略图已被选定后,您可以与您的键盘上的 Delete 键删除的文件。按下 Delete 键,一个确认对话框窗口将打开。一旦确
认已经完成,该文件将被删除。
*只有从已备份的 Everio 和存储在备份目标文件夹中的文件的文件可以被删除。
1 <删除>确认框 一个复选标记的文件<Delete>键,让您所需的文件删除。不能恢复或恢复被
删除的文件,因此使用时要小心删除的文件。
1

25
7. <Slideshow>连续播放的视频和照片保存
从按下<Home>屏幕上,选择<Slideshow>模式。
1 <Full-Screen 播 可让您在全屏模式下播放选定的文件。
2 <检视与谷歌 Earth>
的信息基础上的视频或照片的拍摄,由谷歌地球卫星图像提供的位置将显示在
幻灯片演示过程中。
>>>请参阅“14。在检视地图“一节本手册,观看视频和照片。
7-1. <Full-Screen 播
■<选择>
>>>请参阅“4-2.选择视频,图片或音频“一节学习如何选择文件。
既然选择你要使用的材料,单击“<PLAY>或”<下一步>按钮。
1 2

26
■<PLAY>
设置幻灯片的首选项,并单击[确定]按钮开始播放。
<Slideshow Preferences>
为选定的文件显示播放设置屏幕。
添加的图片和动画效果,如果选择的文件包含音频,包括
视频,图片和音乐,创建一个<Slideshow>,它会被安排
在它被选中的顺序。
<Length 每个 photo>
<3 秒/ 5 秒/ 10 秒/ <Customize>
*设置多少秒,将显示一张图片。
<STYLE>
改变图像过渡效果。
<Cut transition>:没有任何过渡效果。
<Random>:自动选择不同的效果。
<Overlapping>:图像重叠在过渡期间。
的<Order>
调整为了要播放的视频,图片和音频。两个订单的设置,
<Date Created>和<Order Selected>,都可以。

27
8.编辑视频 添加您喜爱的照片和视频同步的音频
8-1. <编辑 Video>
选择模式上的按下<Home>的屏幕<VIDEO Edit>。
*此应用程序不启用版,出口, 上传或创建的光碟 持续时间长的视频自动分割,先前没有备份它们在您的 PC 上。那种视
频备份 LoiLoFit for Everio 作为一个加入文件。然后,它会变成可以编辑,导出并上传加入的文件,也包含一个磁盘。
■<选择>
>>>请参阅“4-2.选择视频,图片或音频“一节学习如何选择文件。
选择材料和单击“<Arrange>或”<下一步>按钮。
■<Arrange>
创建视频和图片与音乐使用时间轴。
视频,图片,音频文件,从的<source>托盘拖放到时间线,并安排他们在需要的顺序。
选择<Auto-Edit 在 tray>材料,自动在你的时间表安排材料。
请参阅自动编辑部分以了解更多有关自动编辑。
反映的视频,图片和音频文件的持续时间的长度,长度的<Bar,它可以让你知道在一个给定文件的播放,其实需要多少
时间一目了然。
您可以使用一次材料的 LoiLoFit for Everio 为限制,以确保过多的负担不会把您的 PC 上的 CPU 或内存的。
这是能够同时回放最多:
- 2 视频文件或图片
- 2 个音频文件
- 2 个文本框
* <Staff roll>仅可用于与音频文件。
要退出此设置,打开<文件>→<选项 SETTINGS>→[其它]和,取消选中<Limit 的数量的同时播放在视频 editing>的盒子。
请注意,您将不会提供任何协助 LoiLo Inc. 的一部分,你应该选中此框。

28
视频编辑屏幕的概述
1 时间轴回放画面 在这里您的视频播放。调整显示的大小和旋转的视频和图片。
2 时间轴工具栏
从左边的按钮:<Undo>,<Redo>,的<Scissors tool>,<copy 的时间表 bar>,
<Erase 的时间表 bar>,<Move 到 previous>,<FRAME backward>,
<Play/Pause>,<FRAME forward> ,<Move 下页>,<Volume>,<Timeline 长度,
<Speed>,<缩放>,<视频尺寸>
3 时间线区域
播放视频的位置和位置的时间轴栏会显示一个区域被称为“时间轴”区域。
在播放过程中由左到右的垂直线的运动是表示当前播放位置。
绿色,蓝色和粉红色的带时间轴栏。
可以移动时间轴酒吧,上下,或左右。
横轴表示时间,而垂直布局表示的视频的层次结构。您可能会削减编辑视频点击时
间轴上的酒吧和调整<in/out>处理它的两侧。
4 时间轴滚动条 可见缩小显示的整个时间线区域,允许你浏览的时间表。显示的时间轴通过拖动时
间轴滚动条,滚动的位置。
5 <Auto-Edit>按钮 单击此按钮显示<Auto-Editing Preferences>。所有的视频,您已经选择和放置的
<source>盘将被自动添加到时间线。
6 材料文件 材料的选择步骤中选择的文件。拖放到时间线您要的文件。
5 6
4
3
2
1

29
按钮功能
1 <Undo> 返回到上一个编辑阶段。
2 <Redo> 取消的“撤消程序。
3 <Scissors 工具> 分割选择的时间轴栏。
4 <copy 的时间表 bar> 复制选中的时间轴栏。
5 <Erase 的时间表 bar> 删除选定的时间轴栏。
6 <音量> 调整音量。
7 <Timeline 长度> 调整时间轴长度。
8 <速度> 设置预览速度。
9 <缩放> 设置预览规模。
10 <VIDEO 大小> 设置大小参数,保存的视频。
11 <Scale> 放大和缩小的时间表。
12 时间轴滚动条 可见缩小显示的整个时间线区域,允许你浏览的时间表。
13 搜索栏 显示当前播放位置。
14 等级制度
当时间轴栏是重叠的,在时间轴酒吧,这是位于顶部的时间线区域将优先考虑在播放
过程中,将显示更多的在屏幕上(前面的面前的屏幕上时,越积越多)。要改变的时间
轴条堆积在屏幕上的,改变自己的垂直顺序在时间轴中区(移动其中一个向上或向
下)。
1 2 3 4 6 7 8 9 10 5
14
13
11 12

30
视频大小设置
您可以设置要保存的时间轴栏的下拉菜单中所列的尺寸选择一个视频的大小。
SD NTSC 720×480 兼容 SDTV,日本,美国的
SD PAL 720×576 兼容 SDTV,即欧洲
HD NTSC 1920×1080 兼容 HDTV(在 1080/60i),即日本,美国的
HD PAL 1920×1080 兼容 HDTV(1080/50i 的),即欧洲
自动编辑功能
点击的<Auto-Edit 的材料在 tray>按钮自动建立视频连接所有从的
<source>托盘的材料。点击它,会导致显示<Auto-Editing
Preferences>屏幕(请参阅“7-1.<Slideshow>”)。确认您的喜好和材
料添加到时间线区域单击[确定]按钮。一旦你添加时间轴栏,您可以进
行正常的编辑。
先使用自动编辑选项进行高级编辑后,缩短了所需的版本。
时间轴编辑方法
拖放文件从的<source>托盘,将它们放置在时间线区域。
时间轴的概念
时间轴是从右到左的方向图。
搜索栏时间尺度上沿水平轴。视频/图片搜索栏,是当前摆在时间轴上的栏显示播放屏幕的上半部分。
通过点击时间尺度上,或者将搜索栏,可以改变播放时间。

31
时间轴上的播放和输出范围
指定的结束时间的视频通过滑动<Out>
按钮。
播放和输出的视频文件是可能的范围
内,从<0>的<Out>按钮。
当设置的时间线的长度<no 限制>中,
<In>按钮出现。
更改的视频的起始时间通过滑动<In>按
钮。
播放和输出的视频文件的范围内的
<Out>从<In>按钮按钮。
编辑时间轴栏
当您单击时间轴上的酒吧,<In/Out>手柄出现。将其移动到左
边或右边修剪你的视频。您也可以使用<Scissors>的工具来分
割的视频转换成多的酒吧和精确地删除不需要的片段(请参阅
“拆分时间轴栏”)。
拖动时间轴栏移动任何你想要的。
选择一个时间表栏,然后按“Ctrl 键+左/右箭头键对将时间线吧单
帧前进或后退。
正加入时间轴栏
一旦你已经拖了时间线的酒吧,并加入了它的边缘正好与另一
间酒吧,酒吧将变为黄色,这样你就知道他们的行动已成功完
成。同样,当调整<In/Out>位置时,它会被与黄色的突出显示
一个缩略图的播放范围已被定位在 1 月 1 日 0 时 0 分 0 秒(开始
或完成)点另一个表示。

32
在时间线区域的层次结构
当时间轴栏是重叠的,在时间轴酒吧,这是位于顶部的时间线
区域将优先考虑在播放过程中,将显示更多的在屏幕上(前面的
面前的屏幕上时,越积越多)。要改变的时间轴条堆积在屏幕上
的,改变自己的垂直顺序在时间轴中区(移动其中一个向上或向
下)。
时间轴酒吧
您可以使用一次材料的 LoiLoFit for Everio 为限制,以确保过多
的负担不会把您的 PC 上的 CPU 或内存的。
这是能够同时回放最多:
- 2 视频文件或图片
- 2 个音频文件
- 2 个文本框
* <Staff roll>仅可用于与音频文件。
要退出此设置,打开<文件>→<选项 SETTINGS>→[其它]和,取
消选中<Limit 的数量的同时播放在视频 editing>的盒子。
请注意,您将不会提供任何协助 LoiLo Inc. 的一部分,你
应该选中此框。
重做运动的时间安排吧
如果你想重做的时间线棒运动,按 Ctrl + Z,,或
单击<Undo>在屏幕的左下方。按 Shift + Ctrl + Z
或<Redo>,您也可以执行此操作。
注意:您不能撤消删除一个时间表吧
分割的时间表栏
点击上的<Scissors 的工具>剪刀图标显示播放位
置。 <Scissors 工具>分裂任何的时间表酒吧。
选择您想要分割的时间线条,剪刀图标,然后单
击“执行分割。

33
复制时间轴栏
选择你要复制的时间轴酒吧。点击<copy 的时间
表 bar>在时间轴上的工具栏。
清除的时间表酒吧
选择一个时间表酒吧。点击时间轴 Bar>的垃圾桶
图标删除时间轴吧上<Erase。
多选
左键单击一个空的时间线窗口内,选择矩形选择您要的酒吧。
单击您要使用的文件,按住 Shift 键的同时,您还可以进行多重
选择。

34
插入和放置文本
通过拖放文本在您的首选风格的<Text>盘的时间线区域,您可以将文本添加到您的视频。
1 <文本>托盘 单击“显示文本样式。
文本样式拖放到时间线区域中添加文本。
2 如何编辑文本
1. 点击时间线区域中的文本时间轴酒吧。
2. 在预览屏幕上显示一个文本框。
3. 点击文本框上。
4. 现在,在文本输入。
5. 单击回车键盘上移动到一个新的生产线。
6. 单击文本框以外的文本编辑完成。
请参阅下面的段落,学习如何修改文本的样式。
1
2

35
■<效果>
文本设置
编辑文本,请单击“播放画面上的文字或选择橙色文字的时间线条在时间线区域,进行文字编辑。
1 高级设置文本样式 设置额外优惠,如<transition 效果>,<FONT>,<SIZE>,
<font Color>,<Shadow>,<概要>和<fill Color>。
2 <转换> 更改视频或图片的位置。
3 <亮度调整> 调整亮度的视频和图片。
1
2
3

36
更改文本的样式
选择<Adjust>选项卡,改变文本的样式。
1 <FONT> 更改的选定部分的文本的字体。
2 <SIZE> 更改字体的大小。
3 <场 TEXT> 检查在此框中的文字的方向垂直。
<Bold> 单击此按钮可以大胆选定部分的文字。
斜体 点击此按钮,斜体文字的选定部分。
<Underline> 点击此按钮,强调选定的文本部分。
<font color> 更改选定的文本部分的颜色。
<Outline> 围绕选定的文本创建一个大纲。
1
2
3

37
<Shadow> 所选文本的阴影。
<fill color> 填写所有文本周围的空间中指定的颜色选中的文本区域。
<Align left> 对齐文本的左侧区域,在一个选定的文本。
<Align center>的 在选定的文本区域的中心对齐文本。
<Align right> 在选中的文本区域的右侧对齐文本。
<Justify> 在选定的文本区域中的文本区域的边缘对齐文本。
<Decrease indent> 减少行缩进光标所在的地方。
<Increase indent> 增加行缩进光标所在的地方。
<Line spacing> 线间距可以调整显示的规模。

38
设置<transition 效果>
屏幕<transition 效果>设置允许你改变的方式,文本,图片和视频的运输从一个到另一个。
文本<transition 效果>
第 1 步 选择文本的时间表酒吧,你想申请的<Transitions 效果>。
第 2 步 单击向下箭头下面的<Transitions 效果>标题。
第 3 步 鼠标光标放置在每个文本转换选项,您可以预览每一个过渡效果。 选择你喜欢的,然后单击“申请的影
响。

39
视频和图片的<Transitions 效果>
第 1 步 选择时间轴的酒吧,你想申请的<transition 效果>。
第 2 步 单击向下箭头效果>下面的<transition 的标题。
第 3 步 选择你喜欢的,然后单击“申请的影响。

40
自动过渡效果
在时间线窗口堆叠并连接时间轴栏会自动设置切换效果。
加入酒吧将自动设置在过渡
地方的酒吧重叠。
切入
(立即过渡到下一个屏幕)
淡入和只有当部分重叠
(逐步过渡)
当时间线棒毗邻(但不重叠)剪切过渡将被应用。
部分重叠 1
上部时间轴栏的方式过渡到较低的一个依赖于该下杆的位
置。只有重叠部分的上部杆淡入。
部分重叠 2
只有重叠部分的上部的栏中淡出。
它可能发生,如果大小不同的视频和图片(大小 16:9 与 4:3
混合时),或者它们都位于远离彼此在时间线区域之间的过
渡效果的时间表不会自动发生。

41
调整亮度和其他
在<Adjust>“选项卡中点击<亮度调整调整<Brightness>,<Contrast>,<Opacity>,<黑色和 White…>。
1 <亮度> 调整亮度的视频和图片。
2
<Contrast>
调整之间的亮度差异在视频和图片的最暗和最亮的地方。
3
<Opacity>
调整透明度的图片和视频。
4
<黑色和 White…>
调整色彩的视频和图片。选择,从<黑与 White>的<Sepia>和颜色变化<NO>。
1
2
3
2 4
4
2

42
音量调节
您可以手动调整视频和音频文件的音量。
当您单击时间轴栏,包括语音,你要调整其容积,音量控制栏将出现在的<Adjust>托盘上的权利。
1 量 调整音量滑动音量条。
1

43
■视频和文本布局
选择时间轴栏的布局,你想改变。
使用控制器在播放画面,您可以自由伸缩,旋转,并在屏幕上移动。
您还可以调整布局的图片采用不同的<Transform>效果的,也就是把颠倒的图片,另一张照片,里面的图片或旋转 90°。
1 轮流 点击这里旋转选定时间轴栏。
2 调整大小 点击这里展开和收缩选定时间轴栏。
3 <转换> 点击这里修改选定时间轴栏的布局。
2 1 3

44
<转换>
1 <Return 到默认设置 在选定的时间安排酒吧到其原始状态。
2 每按一下<Rotate 逆时针 90> 向左旋转 90°,每次点击。
3 <Picture-in-Picture> 一个更小的版本所选择的视频出现在屏幕上。当点击时,它从左上右上,右下,左
下和秩序。
4 <Picture-in-Picture 1/4> 一个较小的版本所选择的视频出现在屏幕上,它 IS1 / 4 的原始大小。当点击时,它
从左上方右上方移动,后从右下角左下角。
5 <Picture-in-Picture> 1/2> 一个较小的版本所选择的视频出现在屏幕上,它是原始大小的 1/2。当点击时,它从
左侧移动到右侧。
■效果
油漆<Pen>影响
当你点击选项卡上<Pen>,一个<开始>按钮,会出现播放画面上的。一旦你选择了你的喜好笔的颜色,厚度和透明度,
单击<开始>。将开始播放,你可以自由地在时间轴上的播放画面画。
1 (※<Pen>功能参考)
(※笔功能参考)
1 2 3 4 5

45
<Pen>功能
1 <Pen> 发表线条或文字,视频和图片的播放。
2 <Erase> 设置时间线,你已经的<Pen>绘制时,应该会消失。
3 <删除> 删除绘制的<Pen>线。
4 <Move> 移动绘制的<Pen>线。
5 <Delete All> 删除所有已制定了到现在。
6 基本颜色 写选定的颜色。
7 调色板 设置自己的颜色进行写操作。点击在广场的地方,选择您要使用的颜色。颜色可以通过
调整栏右边的颜色。
8 <Outline> 将轮廓线的画线。
9 <SIZE> 设置的行的大小。
1 2 3 4
5
6
7
8
9

46
移动图形 -<Stamp>效果
单击“效果”按钮,“选择<Stamp>”选项卡。
选择你最喜欢<Stamp>,拖动它到屏幕上,并使用所需的方式。
邮票的类型选择是<Spray>的(扩散),<Roller>(表格线),<Stamp>,并<Anime>的(邮票的移动像一个翻转动画)
1 <Stamp>工具 左起:<Stamp>,<Erase>,<Delete>键的邮票,<Move>选择邮票,和<clear>的。
见 R <Pen>功能,“绘画和擦除的方法。
2 <SIZE> 设置<Stamp>大小。
3 更改<Stamp> 从四种类型的邮票<Spray>,<Roller>,<Stamp>,并<Anime>。
请点击邮票图像,将其左,右,和上下。
1
2
3

47
<Dubbing>
单击添加旁白配音托盘的视频。
,打开<Dubbing>托盘,在当前播放位置,单击<RECORDING>记录您的声音。
1 <RECORDING>按钮 单击“开始录制当前播放位置。
2 <停止>按钮 单击“停止录制”。
1 2

48
一旦您完成录音后,单击<确认>按钮,立即检查你所记录的。
如果你想恢复您的记录,单击<删除>。如果你想保存和使用它,单击“确定”。
当你点击 OK,配音时间轴酒吧将产生在时间线区域。
复制时间轴酒吧同样的方式可以编辑任何其他的音乐酒吧。
通常保存语音记录 在 C :/用户/用户名/视频的情况下,Windows7 和 Windows Vista 中,并在 C :/ Documents 和设置/用
户名/我的文档/我的视频在 Windows XP 的情况下。<选项设置>中的<文件>菜单,您可以更改保存目的地。
1 <Delete>键 丢弃录音。
2 <Confirm>按钮 确认录音。
3 确定]按钮 应用语音记录。
4 复制时间轴酒吧 编辑所记录的音频作为任何其它的视频,以同样的方式
图片或音乐的时间表酒吧。
1 2 3 4

49
■<PLAY>
在完成视频编辑,您就可以播放视频。
点击<PLAY>开始全屏播放模式吧。
“全屏幕”按钮
1 <Move 到 previous> 回到上一个场景。
2 <Play/Pause> 按住 Shift 键播放和暂停之间。
3 <Move 到下页> 进入到下一个场景。
4 <音量> 调整播放音量。
5 <关闭> 退出全屏幕播放。
1 2 3 4 5

50
■<Save>按钮
创建视频文件。
保存你的视频,一旦你完成编辑。点击<保存>模式栏中的图标。
选择<Save 作为一个兼容的文件在 PC 机上播放视频文件保存您的视频。
*视频可能无法正常播放,这取决于你的 PC 的规格。
编辑时保存数据,创建一个项目文件
<Save 作为一个项目,可以再次编辑与 LoiLoFit for Everio 已保存的文件创建一个文件。
模式栏中的<打开>打开项目文件,继续工作与以前编辑过的文件。
1 <Save>按钮按钮 打开保存对话框窗口。
2 <Save 作为一个项目文件。
lfjproj
您可以编辑以前保存的文件 LoiLoFit for Everio。
创建的文件的文件扩展名。lfjproj。
3
<Save 视频文件
WMV。
您可以保存视频文件的 WMV(Windows 媒体视频)格式,是与 PC 兼容的。
*视频可能无法播放,这取决于您的电脑的规格。
<Save 视频文件。
lfjts,
视频 LoiLoFit for Everio LoiLoFit for Everio 兼容。
*无法播放或编辑的操作系统或不同的软件。
*如果您想访问的视频文件通过 LoiLoFit for Everio 在未来,将它保存在我的图片,我的视频我的音乐。
*这是不可能的读取一个文件,该文件已保存在的。lfjts 的格式,即使您双击它。
1
2 3

51
■<Open>项目文件
选择从<Home>键屏幕和<VIDEO Edit>模式,单击<打开>。从文件选择对话框中选择以前保存的项目文件(.lfjproj)和
继续编辑你之前保存的。
请注意,这是不可能打开一个项目文件,双击它时 LoiLoFit for Everio 工作。
1 <Open> 显示文件选择画面。
2 <项目文件 选择你要编辑一个项目文件。
2 1

52
创建<DIRECT AVCHD 硬盘>项将在更新软件。
只能被创建的付费版本<Blu-Ray Disks>。
9.磁盘 创建视频光盘
对于付费版本的详细信息,请访问: http://loilo.tv/product/33/page/27
激活之前,你必须先使用“创建磁盘”功能。
请按照屏幕上的说明操作。
*此应用程序不启用版,出口, 上传或创建的光碟 持续时间长的视频自动分割,先前没有备份它们在您的 PC 上。那种视
频备份 LoiLoFit for Everio 作为一个加入文件。然后,它会变成可以编辑,导出并上传加入的文件,也包含一个磁盘。
更新软件后,将提供创建<AVCH>磁盘。
9-1.创建一个<AVCHD,<Disk>,<DVD>或<Blu-Ray Disk>
>>>请参阅“如果您已激活 LoiLoFit for Everio 从你的相机的<连接菜单”中的“PC> 4-1.基本操作“一节中的菜
单。
选择一个<Disk>的模式从按下<Home>屏幕上,并选择一个磁盘,你想从磁盘上创建菜单。

53
<AVCHD Disk> 创建一个兼容设备能够播放 AVCHD 磁盘的磁盘。
<DIRECT AVCHD Disk> 创建 AVCHD 直接从磁盘的 Everio。
<播放 AVCHD Disk> 播放的 AVCHD 磁盘与 LoiLoFit for Everio。
* AVCHD 创建的磁盘与其他软件和硬件将无法播放。
<DVD> 创建一个磁盘,可以在电脑上播放 或 DVD 播放器。
<Blu-Ray Disk> 创建一个磁盘上播放蓝光光盘兼容的设备。
<直接 Blu-Ray 硬盘>项 创建蓝光光盘,直接从 Everio 的。
如果在汇编设置包括有自动分割的长持续时间的视频,这个函数不能被使用。
如果是这样的情况下,按照以下说明操作:
(1)执行的备份(请参见“6-1.备份”)。
(2)将所有的场景是不必要的(请参阅“安排”一节“8-1.Edit 的视频”)。
(3)保存你所创建格式的。lfjts 的(请参阅“保存”一节中的“8-1.Edit 的视频”)。
(4)选择创建一个标准的磁盘。lfjts 格式。
*请注意,在案件 AVCHD 磁盘(4.7GB 的 DVD),它是可能的燃烧大约 30 分钟长的视频。如果您的视频都比较长,请在
的<视频 Edit>模式下,减少不必要的场景(见“安排”一节中的“8-1.Edit 的视频”)。
■<选择>
>>>请参阅“4-2.选择视频,图片或音频“一节学习如何选择文件。

54
■<Arrange>
拖动到播放列表中删除的视频材料,从的<source>托盘。
将被烧掉的顺序显示在屏幕上的视频材料。
拖放播放列表中的项目重新排列它们。
说完,将一个磁盘驱动器和单击“<create 硬盘>项按钮。
1 <驱动器> 选择该驱动器将被写入磁盘。
2 <Usable 磁盘空间 显示可用的磁盘容量。
3 <取消> 从编辑列表中删除视频。
4 <Check-in> 如果您删除的检查名单上的视频旁边的复选框中的标记,它不会被烧毁的磁盘上。
1 2 3
4

55
■<Create Disk>
选择所需的磁盘的标题画面的设计,选择 BGM 听时所显示的标题,等等。
(在 AVCHD 磁盘的情况下,<menu 设计>屏幕不会显示。)
1 <菜单 Design> 您正在创建一个磁盘更改的菜单设计。
2 <Preview> 预览菜单和场景。
3 <TITLE> 设置在菜单屏幕上显示的标题的名称。
4 <TITLE 尺寸> 调整大小的标题文字。
5 <BGM> 选择正在显示菜单画面时播放的 BGM。
6 <Change background> 更改背景。
7 <Volume 标签> 设置的磁盘名称。
8 <Create 硬盘>项 执行磁盘创立。燃烧可能需要一些时间。
2
8
1
3
4
5 6 7

56
■<PLAY>
点击<PLAY>预览视频的顺序,他们将被写入到磁盘。在屏
幕顶端的数量表示的视频将显示的顺序。我们建议您检查
之前创建磁盘。
创建<DIRECT AVCHD 硬盘>项将在更新软件。
9-2. <DIRECT AVCHD 硬盘>项中,<DIRECT Blu-Ray Disk>
>>>请参阅“如果您已激活 LoiLoFit for Everio 从你的相机的<连接菜单”中的“PC> 4-1.基本操作“一节中的菜
单。
选择 AVCHD Disk> <Create 直接,<DIRECT Blu-Ray 硬盘>项从按下<Home>屏幕上,而 Everio 中(或其他介质连接的
设备)连接到您的 PC。影片将被列为可用于燃烧自动。
使用此功能创建的磁盘不能有后来添加的新内容。
重复创建一个磁盘在一个磁盘上的所有内容,你选择了不适合。
如果在汇编设置包括有自动分割的长持续时间的视频,这个函数不能被使用。
如果是这样的情况下,按照以下说明操作:
(1)执行的备份(见 E6-1.备份“)。
(2)将所有的场景是不必要的(请参阅“安排”一节“8-1.Edit 的视频”)。
(3)保存你所创建格式的。lfjts 的(请参阅“保存”一节中的“8-1.Edit 的视频”)。
(4)选择创建一个标准的磁盘。lfjts 格式。
*请注意,在案件 AVCHD 磁盘(4.7GB 的 DVD),它是可能的燃烧大约 30 分钟长的视频。如果您的视频都比较长,请在
的<视频 Edit>模式下,减少不必要的场景(见“安排”一节中的“8-1.Edit 的视频”)。

57
■<Arrange>
拖放项目重新安排他们的名单。
在完成后,单击<硬盘>项或<下一步>按钮。
■<Create disk>
>>>请参阅“9-1.创建的<AVCHD Disk>,<DVD>,或<Blu-Ray 硬盘>项“
>>>请参阅“9-1.创建的<AVCHD Disk>,<DVD>,或<Blu-Ray 硬盘>项“
9-3. <播放 AVCHD Disk>
■<PLAY>
将<AVCHD 在您的电脑磁盘驱动器和启动 LoiLoFit for Everio 硬盘>项。
从步骤图标选择磁盘图标,然后选择<播放的 AVCHD Disk>到的的内容的<AVCHD 硬盘>项显示的列表。
单击“<PLAY>开始全屏幕播放。 UFD 2.5 不支持由 Windows XP,所以它是无法播放 AVCHD 磁盘。
*根据不同的经营环境,可能会发生 UDF 2.5 驱动程序将被安装在您的 PC。如果它是不可能发挥磁盘,请尝试使用商业磁
盘播放器软件,或尝试播放光盘的设备支持 AVCHD 的(即蓝光刻录机)。
*此功能是很简单的,所以只有 AVCHD 磁盘已创建 LoiLoFit for Everio 将有可能进行播放。它也不可能发挥标题菜单。
■<PLAY>

58
10. <Export>导出视频,并把它们和你
*此应用程序不启用版,出口, 上传或创建的光碟 持续时间长的视频自动分割,先前没有备份它们在您的 PC 上。那种视
频备份 LoiLoFit for Everio 作为一个加入文件。然后,它会变成可以编辑,导出并上传加入的文件,也包含一个磁盘。
10-1.导出的视频文件
从折叠式菜单,点击的<Export>模式上的按下<Home>的屏幕和选择<WMW output>。
至于导出到 iPhone,iPad 的,“10-2.在 iPhone,iPad“一节。
1 <出口 >按钮 显示的<VIDEO 的转换菜单>。
2 <视频转换监视器 选择导出格式。
■选择
>>>请参阅“4-2.选择视频,图片或音频“一节学习如何选择文件。
在完成后,单击<Save>按钮或<下一步>按钮。
■保存
导出的视频选择一个保存目标。
1 2

59
<Export>为付费版本的 iPhone,iPad 只支持。
10-2.在 iPhone,iPad
点击上的<Export>的模式上的按下<Home>的屏幕,从折叠式菜单的选择<iPlone>或<iPad>。
至于导出为 WMV 格式,请参阅“10-2.在 iPhone,iPad“一节。
*付费版的更多详细信息,请访问: http://loilo.tv/product/33/page/27
■选择
>>>请参阅“4-2.选择视频,图片或音频“一节学习如何选择文件。
选定的文件导出中,单击<Save>按钮或<下一步>按钮。
■保存
允许您指定的出口目的地。一旦你导出的文件,
将它们移动到便携设备与 iTunes。

60
11. <Upload>与家人和朋友分享
*此应用程序不启用版,出口, 上传或创建的光碟 持续时间长的视频自动分割,先前没有备份它们在您的 PC 上。那种视
频备份 LoiLoFit for Everio 作为一个加入文件。然后,它会变成可以编辑,导出并上传加入的文件,也包含一个磁盘。
11-1. YouTube 的<Upload>
>>>请参阅“如果您已激活 LoiLoFit for Everio 从你的相机的<连接菜单”中的“PC> 4-1.基本操作“一节中的菜
单。
点击图标的<Upload>上的按下<Home>的屏幕,和选择<YouTube>的,从折叠式菜单。
*如果您没有 YouTube 帐户,请去到 YouTube 网站,并注册为用户。
1 <Upload>按钮 显示<Upload>菜单。
2 <Upload>菜单 选择的<Upload>的目标。
(之前发布视频注册一个帐号)。
>>>请参阅“4-2.选择视频,图片或音频“一节学习如何选择文件。
有选择的文件上传中,单击<YouTube>或<下一步>按钮。
■选择
1 2

61
首先选择要上传的文件。下一步点击<YouTube>或<下一步>按钮,
使 YouTube 的登录窗口将被显示。
1。输入您的 YouTube ID 和密码。
2.输入视频详细信息,并单击[确定]按钮,将它上传。
3.检查你所上传至 YouTube。
·登录到 YouTube。 一旦你点击你的用户名,在屏幕的右侧将显
示出来。选择“视频管理器”,这是与图片上的黑色圆圈表示。
·因此,“上传”屏幕将显示。在这里,你可以检查你有哪些影片上传
到 YouTube。
如果您无法登录到 YouTube
它可能发生,虽然你有一个 YouTube 帐户,你将不能够登录。如果是这样的话,请参阅以下网站:
http://support.loilo.tv/loilofit_everio/us/knowledges/login_youtube
■上传

62
12.通过 WiFi 进行备份
12-1. <Easy Storage>
■将相机连接到 WiFi
在执行的备份到您的电脑,将相机连接到无线网络。
您的电脑和相机连接到同一个局域网。进一步详情,请参阅相机的用户手册。
■返回时,通过无线
使用<Easy Storage>将允许您备份您的相机的数据在您的 PC 上通过 无线没有必要使用的电缆线。
*的文件应存放在一个地方,已被设置为一个目的地划分的<OPTION SETTINGS> <Back-Up 资料夹。
*请注意无线回需要更多的时间,通过无线数据传输速度是比使用电缆时慢。根据您的 PC 的操作环境,它可能甚至十几倍
的时间。
*请注意,保存过程可能会失败,如果您的电脑属于进入睡眠模式,而<Easy Storage>过程中运行。
1. 安装 LoiLoFit for Everio 在您的 PC 上。
2. 从相机菜单中选择“<Easy Storage>。更多详细信息,请参阅相机的用
户手册。
如果 Windows 的安全警报显示,点击“允许访问”复选框。
查看防火墙设置在第三方的安全软件“一节本用户手册,以了解 McAfee
和诺顿的设置,
3. 当备份开始时,关于它的信息将显示在 Everio 的气球在系统托盘中。

63
4. 回看估计剩余时间,直到备份完成时将鼠标移到该图标在系统托盘中。
5. 当备份结束后,完成的信息将在系统托盘中显示的 Everio 的气球。
检查网络设置,如果<易存储>不启动。
为了证实他们,去控制面板 - >网络和 Internet - >网络和共享中心“,将显示活跃的网络。将设置更改为家庭网络或者工
作网络。
不工作的由于<Easy Storage>一个公用网络,它是必要的切换设置家庭或工作网络。
■无法到使用<Easy Storage>?确认网络设置

64
如果你没有允许访问的应用程序在 Windows 安全警报屏幕,您,不能使用<Easy Storage>。
更改 Windows 防火墙设置到使用<Easy Storage>。
如果您已经安装了额外的安全软件,你可能需要联系的供应商支持的设置更改。
Windows7
1. 启动“控制面板”,然后单击“系统和安全”。
2. 点击 Windows 防火墙。
3. 从左侧菜单中,单击“允许程序或功能通过 Windows 防火墙”。
4. 点击“更改设置”。允许程序和功能“列表中的”相机守望者“。
单击“确定”完成设置。
■无法到使用<Easy Storage>?确认 Windows 防火墙设置

65
Windows Vista
1. 启动“控制面板”,然后单击“安全”。
2. 点击“打开 Windows 防火墙打开或关闭”。
3. 寻找“例外”选项卡。从程序列表,检查,使“相机守望者”。单击
[确定]按钮完成设置。

66
Windows XP
1. 启动“控制面板”,然后单击“安全中心”。
2. 点击“Windows 防火墙”。
3. 寻找“例外”选项卡。从程序列表中,选中“允许”相机守望者“。单
击[确定]按钮完成设置。

67
13.世界上播放你的视频 USTREAM
13-1.实时广播 USTREAM
■将相机连接到 WiFi
在播放从您的 PC 之前,将相机连接到无线网络。请确保您的相机和 PC 连接到同一个局域网。
请参阅用户手册,以了解如何将相机连接到 WiFi。
■创建 USTREAM 帐户
您现场直播 USTREAM 帐户。
创建您的帐户通过以下的 USTREAM 网站上的指令。
http://www.ustream.tv/login-signup
警告
我们不回答询问如何 useUSTREAM 的。
请 查询 USTREAM 直接。
安装 USTREAM 生产
在以下说明 USTERAM 网站 USTREAM 生产,安装。
http://www.ustream.tv/producer
警告
我们不回答关于 USTREAM 生产的查询。
请直接查询 USTREAM。

68
开始广播
首先将相机。
[相机]
激活室内监控
在 WiFi 的菜单中,选择室内监控,以激活它。
*必须预先设定,相机设置允许连接到无线 LAN。
如何将相机连接到无线网络的详细信息,请参阅用户手册。
[相机]
等待要显示的图像。
等待几秒钟的图像显示在相机的液晶屏幕。
*如果显示错误消息,这意味着无论是无线网络共享设置不齐全或者他们是错的。更多详细信息,请参阅
相机的用户手册。
如果您使用的是 Windows PC,请按照下面的步骤。
[运]
激活 USTREAM 生产。
在您的用户名和密码登录。
[运]
USTREAM 生产的相机。
点击“添加摄像头拍摄”按钮,并从列表中选择“添加的 Everio WiFi 视频拍摄”。

69
[运] 摄像机登录
密码是必要的,以显示图像从相机。后加入的摄像头,输入您的相机用户 ID 和密码在登录屏幕上,单击
[确定]按钮。
初始用户名:EVERIO
初始密码:0000
[运] 等待,直到图像出现在 USTREAM 生产。
按一下相机上。
视频显示在预览画面。
警告
错误,即断开的情况下,解决这个错误的原因,并重新启动 USTREAM 生产。一旦出现错误,音频和视
频将不会被播放,除非重新启动 USTREAM 生产。

70
[运] 音频播放
从相机中播放音频,添加“的 Everio 的音频射击”,从“相机镜头”。
[运] 选择音频
选择视频,请选择右侧的音频标记的“Everio 的音频射击”。
现在的 Everio 音频射击“已经被加入,摄像头是可以同时播放音频和视频。
由于音频和视频独立工作,但也可以使用额外的设备,如麦克风一并 USTREAM。
[运] 点击“开始广播”按钮,开始广播 USTREAM。

71
14.观看视频和照片,同时查看地图
14-1.与谷歌地球
上的信息基础上的视频或照片的拍摄,由谷歌地球卫星图像提供的位置将被显示。
*此功能可用于视频和照片,其中包含的信息记录位置。
■如何安装谷歌地球
到 http://www.google.com/earth/index.html 下载最新的谷歌地球。双击应用程序开始安装。
*您可能无法使用 Internet Explorer 7 的下载。在这种情况下,安装谷歌公司的浏览器 - 谷歌浏览器 - 然后下载谷歌地
球。
*请查询谷歌公司如何使用谷歌地球的细节。

72
■选择
视频和照片文件,其中包含位置信息。
标有视频和照片文件,其中包含位置信息的
GPS 图标,左下角的缩略图。
*无位置信息的文件将不被显示在日历盘。
>>>请参阅“4-2.选择视频,图片或音频“一节学习如何选择文件。
■回放
1. 选择一个文件,然后点击<播放>或<下一步>按钮。
2. 调整的<Slideshow 设置>窗口的设置。请参阅“7-1.全屏
幕播放“一节。一旦你已经完成了,单击[确定]按钮。

73
3. 谷歌地球将自动激活,并会显示记录位置信息。
4. 由于视频和照片继续玩 LoiLoFit for Everio,谷歌地球显
示的记录每个文件的位置信息。
点击<下一步>按钮 LoiLoFit for Everio 的预览画面进行预
览到下一个视频或照片。谷歌地球也将继续进行到的位
置是与当前正在显示的视频或照片。
5. 谷歌地球被激活后,会出现一个讯息传递给正确,每一
次开始一个新的视频或照片预览 LoiLoFit for Everio。如
果单击“运行”,该消息将不再显示。

74
■保存
谷歌地球上看到的地图数据(KMZ)文件可以保存 LoiLoFit for Everio。
点击<保存>图标在屏幕的顶部保存。
保存地图数据(KMZ)格式的文件,文件命名,并单击<保存>按钮,完成节能。
*点击<文件>→<选项设置>→ [其它] → <MAP 文件设置>
如果您在<使用 GPS 视频跟踪>中,GPS 跟踪信息记录在视频地
图数据将被保存为。
如果取消选中该框,只有视频的起始位置将被保存。
学习如何查看地图数据(KMZ)文件,其中包含 GPS 跟踪信息,
请参阅下文。详情请来电咨询一些更多的信息如何使用谷歌地球
谷歌公司。
■查看 KMZ 数据保存在谷歌地球
*如何使用谷歌地球的详细信息,请查询谷歌。
1. 在谷歌地球“,单击<打开>在<文件>菜单。
2. 选择数据文件保存的位置,然后点击<打开>。

75
3. 数据出现<Places>。点击的<Sightseeing 的
Tour>按钮,应用程序将移动到记录文件的位
置在地图上。
4. 双击在<Places>的数据,因此,谷歌地球移动
到记录文件的位置在地图上的名称。
5. 选择的数据有三个红色的按钮,在其名称前的
图标。点击在<Sightseeing Tour>,使应用程序
将按照原来的路线。

76
15.选项设置
15-1. <文件>菜单
<文件>
<选项设置>
见 15-2.选项设置“的详细信息。
的<关闭 LoiLoFit for Everio>
关闭为的 LoiLoFit for Everio。
<EDIT>
<选择 All>
选择所有缩略图,时间轴酒吧等
<Undo 选择>
取消选择缩略图,时间轴酒吧,等等。
<View> <Refresh>
刷新显示最新更新的视频,图片和音乐在您的日历。
<HELP>
<OPEN Manual>
打开手册(本手册的最新版本的的访问 LoiLo 网站)。
<载体>
您的支持网站。
<Check 为 Updates>
显示 列表中可用的最新更新。
<版本信息>
显示版本信息。

77
15-2.选项设置
<RECORDING>
调整录音设置:
<Save 文件夹/ <Save 临时文件夹>
<记录(WAV(PCM), WMA 格式)>
ACC 记录仅在付费版本。
<audio bit-rate>
增加比特率将生产出高品质的声音,但也需要扩大文件的大小。
<高级设置>
<Safe 模式>
如果预览的质量不够光滑和波涛汹涌的电脑上查看时,尽量把支票的<Safe 模式 BOX>在
<OPTION SETTINGS>,这将导致在播放过程中降低图像质量。然后流畅地播放视频。
虽然在预览图像的质量会下降,原始分辨率的视频保存在您的 PC 上也不会受到影响。
<内置 codec>
H.264 编解码器在预览时降低图像质量,在您的 PC 上,以减少负担。
当图像被打得顺利,检查包装盒中,以较低的播放品质。
降低图像质量下降的负担,并可能导致您的计算机上的视频更流畅的播放。
<Network>
如果花费太多的时间登录到 YouTube 上,取消选中“<Detects 代理设置 automatically>箱,以
加快这一进程。

78
<指定输出 Destination>设
置
<Back-up 文件夹>
更改保存目的地从您的相机,SD,或硬盘驱动器到您的电脑。或反过来想,一旦你选择了一
个 SD,相机或硬盘驱动器作为新的存储目标,先前已经保存在您的 PC 上的文件,将被复制
到该目标。
<License> 许可信息。
<语言> 更改显示语言。
[其它]
<的 week 当天>
日历显示方法可以设置开始关于<Sunday>或<Monday>。
<本地文件夹显示>
您可以设置是否显示或不显示视频,图片和音乐从您的的<我 Music>,的<我 Pictures>文件
夹在您的<Calendar>。
<USB START-UP 设置>
检查的<Authorize>箱允许 LoiLoFit for Everio 自动启动,当您将相机通过 USB。
<MAP 文件设置>
<使用 GPS 功能,视频跟踪>创建一个映射文件。
在 LoiLoFit for Everio 材料的数量,您可以使用一次是有限的。
这是确保不会把您的 PC 上的 CPU 或内存的负担过重。
这是能够同时回放最多:
- 2 视频文件或图片
- 2 个音频文件
- 2 个文本框
* <Staff roll>仅可用于与音频文件。
要退出此设置,打开<文件>→<选项 SETTINGS>→[其它]和,取消选中<Limit 的数量的同时播
放在视频 editing>的盒子。
请注意,您将不会提供任何协助 LoiLo Inc. 的一部分,你应该选中此框。

79
16.键盘快捷键
在这里,我们解释了一些键盘快捷键可以使用 LoiLoFit for Everio。
空格键
时间轴 播放/暂停
左箭头键
全屏 返回文件
时间轴 回去一帧
幻灯片 返回文件
右箭头键
全屏 下一个文件
时间轴 逐帧
幻灯片 下一个文件
删除键
时间轴酒吧 删除已备份的文件
ESC 键
全屏 退出全屏
“控制”+“左或右箭头键 或
时间轴酒吧 移动帧由帧时间轴酒吧
控制+ Z 键
时间轴酒吧 回到起始位置
SHIFT +控制+ Z 键
时间轴酒吧 重做
按 Ctrl + A 键 选择文件 选择所有文件

80
17.操作环境
回放/备份 视频编辑/磁盘创建/上传/播放(1080)
OS
Windows®XP 家庭版/专业版(预安装版,SP3)
Windows Vista®家庭普通版/家庭高级版(32-bit/64-bit 预装版本,SP2)
在 Windows®7 家庭高级版(32-bit/64-bit 预装的版本 SP1)
CPU
“英特尔®酷睿™2 双核 2GHz 和快
(*当播放 1080p 模式:英特尔®酷睿™2 双核,英特尔®酷睿™i 系列双核 3GHz 的)],更快,或英特尔®酷
睿™2 四核处理器,英特尔®酷睿™i 系列四核 2GHz 的和更快的)
记忆 2GB 或更多
GPU
NVIDIA®(英伟达™)的 GeForce 6000 系
列或更高版本
ATI Radeon9600 或更高版本
英特尔 965 或更高版本
NVIDIA®GeForce8000 系列或更高版本(不包括 8800GTX,
8300)ATI RadeonHD2000 或更高版本(不包括 2900 年)
英特尔 G45or 后
VRAM 256MB 或以上
他人
Microsoft.NET Framework 3.5SP1 必须安装。编辑和播放视频,建议使用 PC 配备了 Intel® Core™ i7 (Quad)
CPU。要播放 AVCHD 硬盘在 Windows XP 中,UDF2.5 是必要的。
*视频已被记录,而相机工作在逐行扫描模式下不能进行编辑。

81
18.兼容格式
输入
视频 “.wmv”,“. mts”,“m2ts”,“.m4v”(* 1),
音频 “.wma”,“.wav”,“.aac”(* 1),.mp3”(* 2)
图像 “jpg”,“jpeg”,“png”
产量
视频 “.wmv”,“.lfjts”(LoiLo 的原始格式),“.m4v”
音频 “.wma”,“.wav”,“.aac”
* 1: 只有付费版本兼容。
* 2: 由于使用的 OS 编解码器,音频的滑移可能因对环境的。如果遇到延误,请使用 wav 格式,而不是 mp3。
*本文件是目前的 2013年 3月 13号手册中的信息不一定是
最先进的最新信息。
*经杜比实验室授权下制造的。 Dolby 和双 D 标志是杜比实验室的注册商标。