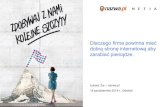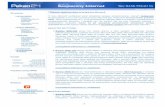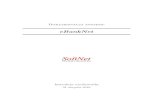Logowanie do poczty e-mail poprzez przeglądarkę internetową · Logowanie do poczty e-mail...
Transcript of Logowanie do poczty e-mail poprzez przeglądarkę internetową · Logowanie do poczty e-mail...

Logowanie do poczty e-mail poprzez przeglądarkę
internetową
1. www.st.pwsz.nysa.pl
Name – login tj. nr albumu poprzedzony literką „s” np. s1000000
Password – twój PESEL
2. po zalogowaniu zalecana jest zmiana hasła.
Po kliknięciu w menu OPTIONS roziną nam się opcje w których będzie pole Change Password (zmiana hasła)

Konfiguracja poczty w Microsoft Outlook 2003
1. Po uruchomieniu Microsoft Outlook 2003 automatycznie pojawi się kreator do utworzenia konta. W
innym wypadku, z menu NARZĘDZIA należy wybrać USTAWIENIA KONT.
Następnie klikając w przycisk NOWY uruchomi się kreator w celu skonfigurowania ustawień co konta.
1. Kreator. Należy wypełnić pola zgodnie z rysunkiem poniżej.
Serwery poczty wchodzącej i wychodzącej: st.pwsz.nysa.pl, hasło – nr PESEL
Kolejno klikamy w przycisk więcej ustawień.

2. Więcej ustawień:
- zakładka serwer wychodzący
W tej zakładce zaznaczmy pole – „Serwer wychodzący (SMTP) wymaga uwierzytelniania.”

- zakładka zaawansowane
Na zakładce Zaawansowane zmień numery portów POP3 i SMTP
Dodatkowo jest możliwość zaznaczenia opcji, czy kopie wiadomości mają być przechowywane na
serwerze czy też po odebraniu poczty przez Outlooka mają zostać skasowane.
W przypadku IMAP port 993

Outlook Express
z pakietu Internet Explorer 5.0 (i wyższe wersje)
1. Uruchom Outlook Express i z Menu głównego wybierz grupę �arzędzia (Tools), a następnie
Konta (Accounts). Kliknij na przycisku Dodaj (Add) i z rozwiniętej listy wybierz Poczta (Mail).
2. Rozpocznij konfigurację poczty. Wpisz swoje imię i nazwisko, które będzie umieszczane w
nagłówkach każdego napisanego listu. Następnie kliknij na Dalej.

3. Podaj swój adres internetowy - jego wygląd został podany u dołu strony.

4. Zdefiniuj serwery poczty przychodzącej i wychodzącej: st.pwsz.nysa.pl
5. Kliknij na Dalej. Najważniejszy punkt - konfiguracja logowania się na serwer. Jako �azwa konta
(Account �ame) wpisz nazwę konta (w przykładzie - inazwisko). Dodatkowo możesz określić Hasło
(Password).

6. Po kliknięciu na Dalej kreator konta zakończy pracę, tworząc konfigurację nowego konta pocztowego.
7. Włącz opcję "antyoszusta" czyli autoryzację poczty wysyłanej - z Menu głównego wybierz grupę
�arzędzia (Tools), a następnie Konta (Accounts). Kliknij na przycisku Właściwości (Properties) i
przejdź do zakładki Serwery (Servers). W dolnej części zaznacz opcję Serwer wymaga
uwierzytelnienia (Server requires log in).

8. Następnie na zakładce Zaawansowane zmień numery portów POP3 i SMTP
Dodatkowo jest możliwość zaznaczenia opcji, czy kopie wiadomości mają być przechowywane na
serwerze czy też po odebraniu poczty przez Outlooka mają zostać skasowane.

Konto UNIX
Konfiguracja połączenia z wykorzystaniem PuTTY
- host name: www.st.pwsz.nysa.pl
- port 22
- w podmenu Translation z rozwijanego menu należy wybrać UTF-8
- kolejno klikamy OPEN


Następnie otworzy się okno logowania
Podajemy login – nr albumu poprzedzony literką „s”, np. s10000
Następnie hasło – nr PESEL

Mozilla Thunderbird
Konfiguracja konta e-mail
Po wpisaniu adresu e-mail oraz hasła (nr PESEL) klikamy „KONTYNUUJ”
W kolejnym oknie możemy kliknąć przycisk „Utwórz konto” lub „Utwórz konto i edytuj ustawienia…”