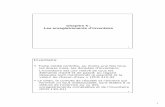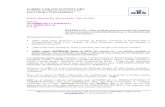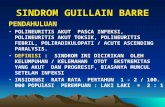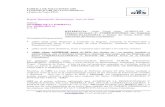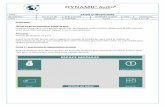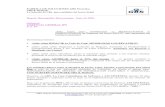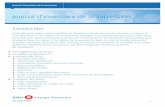Logiciel de gestion d’inventaire - gbs.apguay.comgbs.apguay.com/download/Documents/Guide de...
Transcript of Logiciel de gestion d’inventaire - gbs.apguay.comgbs.apguay.com/download/Documents/Guide de...

Logiciel de gestion d’inventaireVersion 0.26e
Guide de l’utilisateurRévision 1.2
© 2002, Services A.P. Guay inc.

- 2 -
Table des Matières
1- Le Menu principal du Gbs……………………………………………………3
1.1 Les Ventes de la Station……………………………………………………41.1.1 La Gestion des Quarts de Travail…………………………………..41.1.2 Les Ventes du Dépanneur…………………………………………..61.1.3 Les Ventes d’Essence……………………………………………….71.1.4 Exportation au Grand-livre…………………………………………..8
1.2 L’Inventaire………………………………………………………………….91.2.1 La Réception des Commandes……………………………………..91.2.2 La Prise d’Inventaire………………………………………………..151.2.3 Le Menu d’Utilisation du PDT……………………………………...171.2.4 L’Exportation des Articles au PDT………………………………...171.2.5 L’Importation de l’Inventaire du PDT……………………………...191.2.6 Les Quantités Théoriques versus Physiques…………………….191.2.7 La Procédure de Fin de Mois………………………………………211.2.8 Vérifier le Total d’Inventaire………………………………………...22
1.3 Les Fichiers du Magasin…………………………………………………...221.3.1 Les Catégories et Départements…………………………………..231.3.2 Les Articles du Dépanneur………………………………………….26
1.3.2.1 Ajouter un Article…………………………………………..281.3.2.2 Modifier un Article…………………………………………331.3.2.3 Supprimer un Article………………………………………35
1.3.3 Les Groupes de Prix…………………………………………………351.3.4 Les Parent-enfants…………………………………………………..371.3.5 Les Promotions………………………………………………………381.3.6 Les Touches Rapides……………………………………………….431.3.7 Les Fournisseurs…………………………………………………….441.3.8 Les Comptes Clients………………………………………………...461.3.9 L’Exportation au Bulloch…………………………………………….48
1.4 Les Utilitaires……………………………………………………………….491.4.1 La Configuration……………………………………………………..49
1.4.1.1 La Configuration de Windows……………………………..531.4.2 La Sauvegarde du PDV……………………………………………..541.4.3 L’Importation des Fichiers Magasins………………………………541.4.4 Solutions aux problèmes d’utilisation……………………………...55

- 3 -
1 – Le Menu principal du GBS
Image 1
Explication
Lors de l’ouverture ( double clic ) de l’icône Logiciel Gbs qui est situé surle bureau de votre ordinateur, cet écran apparaîtra après un certain temps( une quinzaine de secondes ). Au moment de la description des fonctions dulogiciel, je ferai référence au menu de l’image 1 plus d’une fois pour vous situerdans le logiciel. Le GBS est un logiciel de gestion d’inventaire de dépanneurpour une station service. Ce document présente les fonctions de base et lespossibilités que celui-ci nous offre. Tous les menus et fonctions énumérés plusbas sont tous accessibles à partir du menu principal du logiciel GBS.

- 4 -
1.1 Les Ventes de la Station
1.1.1 La Gestion des Quarts de Travail
Image 2
Explication
À partir du menu principal, cette fenêtre est accessible à l’aide d’un clic surGestion des Quarts de Travail. C’est à cette endroit que nous conservons tousles quarts de travail de la station à partir du moment de l’installation du systèmejusqu’à aujourd’hui. La structure d’un quart de travail est composée d’une dateet une heure de début ainsi qu’une date et une heure de fin. À gauche, le début,et à droite, la fin de vos quarts de travail. Sur l’image 2, le premier quartcommence le 8 mai 2002 à 14h58 et se termine la même journée à 23h59. Il y adeux relations importantes utilisées dans la gestion des quarts de travail.Premièrement, les quarts de travail sont directement reliés avec le roulementdes employés. Lorsque nous changeons de caissier(e), il faut à ce momentfermer le quart de travail en cours d’utilisation sur le bulloch et en recommencerun autre. À ce moment, nous avons un quart de travail en attente qui pourraitêtre importé dans le système GBS. Deuxièmement, l’importation des quartspermet de diminuer les ventes du bulloch de l’inventaire du GBS. Une fois le

- 5 -
quart importé, dans ajustement, nous pouvons vérifier les montants des ventesdétaillées d’un quart de travail quelconque, les modes de paiement utilisés lorsde ce quart de travail et quelques autres statistiques sur les ventes de celui-ciimage 3. Nous pouvons ajuster certaines données de notre quart dont la date etle montant de notre dépôt de caisse. On peut aussi imprimer les ajustements.
Image 3
Procédure utilisée
D’abord, il faut rechercher les quarts de travail qui ont été fermés sur lebulloch et qui sont en attente pour l’importation dans le GBS. Il suffit de faire unclic sur le bouton dans le bas gauche de la fenêtre qui se nomme1- Rechercher les nouveaux quarts sur l’image 2. Ensuite, une fois que lesquarts ont été trouvés, il faut les sélectionner en appuyant sur le bouton Tousqui se trouve dans le haut à droite ou d’un clic sur leur case blanche. Si lesquarts que vous vouliez importer ont été sélectionnés à l’aide d’un crochet, il nevous reste seulement qu’à les importer à l’aide du bouton 2- Importer lesquarts sélectionnés toujours dans le bas à gauche de l’image 2. Si le boutonn’est pas accessible, c’est probablement parce qu’il n’y a pas de quart desélectionné.
P/S : Dans certains cas, nous pouvons importer seulement 2, 3 ou 4 quartsparmi la liste des nouveaux quarts. À ce moment, nous sélectionnonsseulement les quarts que nous voulons importer.

- 6 -
1.1.2 Les Ventes du Dépanneur
Explication et Procédure
Dans ce logiciel, nous pouvons imprimer différents rapports de statistiquessur les ventes de la station. Les rapports de vente sont séparés, le dépanneurd’un côté et l’essence de l’autre. Nous avons des rapports sur les ventes dudépanneur, détaillées ou non et aussi sur les ventes d’essence. Pour un rapportdétaillé des ventes dépanneurs de la station, il faut à partir du menu principalfaire un clic sur Ventes par Article. Si nous ne voulons pas de détail, il faut à cemoment passer par Ventes par Département. Nous pouvons sélectionner unseul quart, une journée, une semaine, un mois ou même une année de ventepour voir des statistiques.
Image 4
Si nous voulons inclure plus d’un quart, il faut tenir la touche Majuscule etsélectionner seulement ceux dont nous avons de besoin avec la souris. Nouspouvons aussi choisir la date de début et de fin à droite de la fenêtre à l’aided’un clic sur les petites flèches à droite qui sont virés vers le bas. Une fois le oules quarts sélectionnés, dans notre cas c’est la ligne noire qui représente notresélection. Il suffit d’un clic sur le bouton OK et une autre fenêtre apparaît nouspermettant de choisir les départements que nous voulons inclure dans notrerapport de vente ? Référence sur l’image 5.

- 7 -
Image 5
Par défaut, tous les départements sont sélectionnés et si c’est ce que nousvoulons, il suffit d’un clic sur OK pour faire afficher le rapport de vente. Dans laplupart des cas, c’est ce que nous voudrions, mais il peut arriver que l’on aitbesoin d’un seul département. À ce moment, il faut faire un clic sur Aucun pourenlever la sélection des départements et sélectionner seulement le ou lesdépartements que l’on désire. Il suffit d’un clic dans la case blanche à gauchedu département en question pour sélectionner le département. Ensuite, lebouton OK, nous permettra de faire afficher le rapport de vente.
1.1.3 Les Ventes d’Essence
Explication
Pour les ventes d’essence, c’est un peu le même principe que les rapports devente de dépanneur. À partir du menu principal, il faut appuyer sur le boutonVentes d’essence. Une fenêtre apparaît nous permettant de choisir les quartsque nous voulons inclure dans le rapport de vente d’essence Image 4. Dansnotre exemple, un seul quart est ajouté dans le rapport. Une fois la période devente sélectionnée, un clic sur le bouton OK fera afficher le rapport.

- 8 -
1.1.4 Exportation au Grand-livre
Explication et procédure
Cette fonction est utilisée pour exporter nos ventes de dépanneur et d’essenceà partir de notre logiciel GBS vers Simple Comptable. Ça permet à nos ventesd’être transférées à partir du logiciel vers la charte de compte simple comptableque l’on utilise pour la comptabilité. Il suffit de configurer notre charte de No decompte simple comptable dans le GBS pour permettre aux ventes de setransférer au bon endroit. L’exportation au grand-livre fonctionne sur le mêmeprincipe que les rapports de vente. Il suffit de sélectionner la période que nousvoulons transférer dans simple comptable Image 4 et d’effectuer un clic sur OK.Une autre fenêtre apparaît nous permettant de vérifier les informations entrées.Image 6
Image 6
Cette fenêtre permet de vérifier si nous n’avons pas fait d’erreur lors de lasélection de nos quarts ( haut à droite Quarts inclus ). Elle permet aussi dechanger la date qui n’est pas celle des journées de ventes, mais plutôt la datedu jour de l’exportation. Nous pouvons également faire des corrections sur lesventes et remboursements de loterie/valideuse qui parfois contiennent deserreurs. Une fois notre période sélectionnée, il reste à exporter au JournalGénéral. Un clic sur le bouton exporter dans le bas à droite suivit d’uneimportation du Journal Général dans simple comptable permet le transfert.

- 9 -
P/S : Un maximum de 43 quarts de travail peuvent être exportés en mêmetemps vers simple comptable.
1.2 L’Inventaire
1.2.1 La Réception des Commandes
Image 7
Explication
Pour accéder à cette fenêtre, il faut aller dans Commandes/ Réceptions àpartir du Menu principal du GBS. La réception des commandes est l’une desparties les plus délicates du logiciel, pour la simple et bonne raison que lorsquevous faites la réception des commandes, vous faites l’ajustement de votreinventaire ainsi que l’ajustement de vos marges de profit. Donc, c’est à cemoment que vous vérifiez les augmentations de prix de la part de votrefournisseur ainsi que les quantités livrées versus ceux commandées. Celafacilite la gestion de votre entreprise puisque vos ventes vont toujours garder lamême marge de profit. On garde un meilleur contrôle sur la rentabilité del’entreprise. Cette fenêtre permet à l’usager de conserver et de faire la gestionde toutes les factures entrées dans le système depuis le début de l’utilisation dulogiciel. Les boutons dans le haut de chacune des colonnes permettent àl’usager de faire un tri dans les factures entrées.

- 10 -
C’est très pratique lorsque nous recherchons une facture selon une dateprécise ou un fournisseur précis. Sur notre exemple image 8, le No est enfoncé,ce qui trie les enregistrements par No évidemment. Plus le chiffre est gros, plusla facture est récente. Nous pouvons également faire des tris par No référence,par date, par fournisseur ou par facture acceptée ou non. Tant et aussilongtemps que la facture n’est pas acceptée, nous pouvons toujours l’éditer(modifier) . Pour terminer une facture qui a été commencée préalablement, ilfaut faire un clic sur la ligne de la facture en question et ensuite un autre clic surÉdition comme le présente l’image 9.
Image 8
Image 9
Voici les fonctions des boutons identifiés sur l’image 9. À l’aide d’un clic, lebouton Nouveau permet à l’usager de créer une nouvelle réception. Le boutonÉdition permet de terminer ou de visualiser une facture commencéepréalablement. Le bouton Supprimer enlève définitivement la facturesélectionnée de la base de données du logiciel. Le bouton Articles àCommander permet la préparation d’un rapport qui vous avertit des produits àcommander selon une quantité minimum et maximum fixée pour les produits dudépanneur. C’est la quantité physique en inventaire qui détermine selon lesparamètres mentionnés plus hauts si l’article devait faire partie d’unecommande ou non. ( Ex : Pepsi 600ml qte min. : 24 qte max. : 48, Inventairephysique : 20 Par Caisse : 24 ) . Cet item ferait partie du rapport de commandeautomatique pour une caisse de 24. Le bouton Fermer permet de quitter cettefenêtre et de revenir au menu principal.
Maintenant, nous allons commencer une section très importante et un peuplus concrète c’est-à-dire la facture. Voici la fenêtre qui nous permet de

- 11 -
commencer une facture, elle s’ouvre avec un clic sur le bouton Nouveaude l’image 9.
Image 10
Nous allons commencer par décrire les fonctions de tous les champs quenous devons utiliser dans cette fenêtre. Dans le haut à gauche nous avons leNuméro de commande, qui est utilisé par le système pour numéroter lesfactures entrées dans le système. Nous n’avons pas besoin d’entrer un chiffrepuisque le système le génère seul. Nous commençons notre facture par lenuméro de référence. Pour ce numéro, nous utilisons généralement le numérode la facture, pour retracer assez facilement si la facture est entrée ou non dansle système. Ensuite, nous choisirons le fournisseur de la facture concernée àl’aide d’un clic sur la petite flèche à droite de l’espace blanc. Par contre, il fautque le fournisseur ait été créé au préalable à partir du Menu Principal dansfournisseur. Une fois ce fournisseur choisi, tous les produits appartenant àcelui-ci apparaîtront dans le grand carré du bas. ( Cependant, si lors de lacréation de l’article, nous n’avons pas fourni de fournisseur à celui-ci, iln’apparaîtra pas dans cette liste. La solution serait de cocher la case dans lebas à droite ( Afficher tous les articles. ) Dans le haut vers le centre, nousavons les dates de commande et de réception. Encore une fois, nous n’avonspas besoin d’entrer aucune donnée pour les dates puisque le système va lefaire pour nous. Lorsque nous allons commencer la facture, il va entrer la datede commande et lorsque nous allons l’accepter, il va entrer la date de réception.

- 12 -
Toujours sur l’image 10, en bas des dates, nous avons un Acceptée avecune petite case à cocher. C’est l’indicateur qui dit si la facture est complétée ounon. Lorsque nous aurons terminé d’ajouter les items de notre commande etque nous serons certains que celle-ci balance avec la facture, il faudra accepternotre commande à l’aide d’un clic sur le bouton Accepter dans le bas à droite.À ce moment, nous ne pourrons plus modifier cette facture et un crochetapparaîtra dans la case Accepter. En haut à droite, nous pouvons même écrireun commentaire pour se garder une petite référence sur cette facture.
Image 11
Une fois que vous avez entré votre numéro de référence et que vous avezchoisi votre fournisseur, vous êtes prêt à commencer l’édition de votre facture.D’abord, il faut déterminer quel moyen nous allons utiliser pour trouver ourechercher les articles que vous avez reçus. Au préalable, il faut être certain queles articles ont tous été créés dans le menu Article, qui se trouve à partir duMenu principal.
Procédure utilisée pour éditer la facture
Habituellement, pour la réception des commandes, les articles sontrecherchés par No de Fournisseur. Cependant, quelques fournisseurs n’ontpas de No de fournisseur, ce qui nous oblige à rechercher nos articles parcode à bar ( UPC ) sur l’image 11. Nous pouvons aussi se créer nos propresNo de fournisseur, par exemple, en prenant les 4 ou 5 derniers chiffres ducode à bar ( UPC ). Les No de fournisseurs sont les numéros personnels queles fournisseurs utilisent pour identifier leurs produits. Sur l’exemple de l’image

- 13 -
12, nous faisons la réception d’une commande de Natrel. Sur leur facture, ilsutilisent les codes à bar ( UPC ou CUP ). Donc, nous allons faire les recherchespar UPC. Pour ce faire, il faut absolument enfoncer le bouton UPC commeprésenté sur l’image 11. Ensuite, il faut inscrire le code à bar dans le champblanc à droite sous recherche. Une fois le code inscrit, il faut faire Enter pourque le système recherche le code demandé.
Image 12
Lorsque le code demandé sera trouvé, il se positionne sur l’enregistrementqui devient noir ou bleu Image 12. On vérifie le code recherché avec celuitrouvé et ensuite si l’article est le bon, avec un clic sur le bouton + du haut envert, l’article en question est envoyé dans la facture, c’est-à-dire dans l’espacedu haut. Vous devez ensuite entrer la quantité reçue lors de la commande ( 2pour notre exemple ) et le prix unitaire payé pour votre article. Vousrecommencez la procédure jusqu'à ce que la facture soit complétée. Si vousenvoyez dans le haut un article qui ne se trouve pas sur votre facture, vouspouvez le supprimer à l’aide d’un clic sur l’icône interdit ( cercle rouge surimage 8 à droite complètement de l’enregistrement ). Une fois que nous avonsterminée, le bouton imprimer dans le bas à droite permet de vérifier si lasomme de la facture est la bonne. Un clic sur imprimer fait apparaître une autrepetite fenêtre qui demande si vous voulez afficher le coûtant. Vous répondez ouiet un rapport s’affiche pour balancer votre facture. Si le montant s’approche àquelques cents près du montant de votre facture ( toujours avant taxe et dépôt )vous fermez le rapport à l’aide du menu Fichier, Fermer ou simplement surFermer de la barre d’outil dans le haut de l’écran. Maintenant que la facture estentrée et vérifiée, il ne reste plus qu’à l’accepter. Un clic sur le bouton Accepter

- 14 -
de l’image 12 dans le bas à droite fait apparaître un petit message qui avertitque lorsque la facture sera acceptée, vous ne pourrez plus la modifier. Vousrépondez oui et pour quitter, il suffit d’un clic sur le Bouton OK.
Le système est également adapté pour faire des CommandesAutomatiques. C’est un peu le même principe que pour la réception descommandes et c’est au même endroit que nous préparons la commande. Il fautchoisir un fournisseur et le système déterminera les produits à commander pource fournisseur. Pour permettre au logiciel de bien cerner les produits qui ferontpartie de la commande automatique, il faut d’abord bien connaître le roulementde notre dépanneur. Aussi, il faut connaître les formats de livraison de tous lesproduits pour bien fixer la quantité minimum et maximum que nous devonsconserver en inventaire pour chaque produit.
Image 13
Un système bien monté enlève beaucoup d’heures de travail à ungestionnaire. Si, pour certains fournisseurs, c’est impossible de fonctionner decette façon, puisqu’ils préparent eux-mêmes leurs commandes, pour les autresvous pourriez sauver un travail immense. Plus besoin de faire de recherchedans les articles, vous faites préparer la commande et lorsque le fournisseurarrive vous lui remettez. Ensuite, lors de la livraison, vous n’avez qu’à vérifierles quantités et les prix, ensuite, vous pouvez accepter la commandeimmédiatement sans avoir à la remplir d’un bout à l’autre.

- 15 -
Procédure utilisée
Si nous repartons de l’image 7, il suffit d’un clic sur le bouton Nouveau pourcommencer la préparation d’une commande automatique. Ensuite, il faut fairecomme si on ferait une réception de commande. Il faut entrer un numéro deréférence pour notre facture et choisir un fournisseur comme l’image 13. Àl’aide d’un clic sur le bouton + du bas( celui qui semble avoir des feuilles endessous vers la droite ), une petite fenêtre apparaîtra et une question vous seraposée. L’Image 14 le montre bien. Vous répondez oui et votre commande estpréparée comme le présente l’image 13.
Image 14
1.2.2 La Prise d’Inventaire
Image 15

- 16 -
Explication
Cette fenêtre est accessible à partir du Menu Principal dansRéconciliation d’inventaire. C’est à partir de cette fenêtre que nous pouvonsprendre l’inventaire physique du dépanneur. Si nous voulons faire l’inventairemanuellement, il suffit d’un clic sur le bouton Rapport d’inventaire. Une petitefenêtre apparaît et une question vous est posée, vous devez répondre non. Unrapport apparaît qui contient tous les articles du dépanneur avec le No d’article,le CUP ou UPC, le No de fournisseur, la description du produit, la quantitéthéorique et un champ vide pour inscrire la quantité physique. Les articles sonttriés par fournisseur. Il suffit de l’imprimer pour pouvoir procéder à la prised’inventaire. Une fois la prise d’inventaire terminée, il faut taper manuellementles quantités en inventaire dans la colonne Actuel et ensuite faire le transfertParent Enfant à l’aide d’un clic sur ce bouton suivit du bouton Accepter laprise d’inventaire. ( Bouton 4 suivi de 5 dans le bas à droite de la fenêtre )
P/S Si vous voulez entrer votre inventaire dans le même ordre de vos feuillesd’inventaire, il faut trier par No de Fournisseur.
Procédure utilisée
Tout d’abord, il y a plusieurs choses que nous devons prendre enconsidération avant de débuter la prise d’inventaire.
• L’inventaire se prend par section si l’on veut l’échelonner sur quelques jours.( Pas conseillé ) Il suffit de diviser le dépanneur en quatre et de faire unesection par jour. Cependant, il est préférable de faire l’inventaire au completdans la même journée. Ceci minimise les risques d’erreur et prend beaucoupmoin de temps. ( Tu ne passes pas quatre jours dans l’inventaire. )
• Il faut fermer le quart en cours avant la prise d’inventaire et ne pas oublierd’importer tous les quarts dans la fenêtre gestion des quarts.
• Nous ne sommes pas obligés de fermer un quart avant de débuter la prised’inventaire mais à ce moment, il faudra ajouter les articles vendus avant ledébut de la prise d’inventaire de ce quart en allant vérifier les ventes par uneenquête de quart. ( Pas conseillé pour les dépanneurs qui ont beaucoup deroulement. )
• Il faut s’assurer d’avoir entré toutes les factures avant le début de la prised’inventaire pour ne pas provoquer d’écart d’inventaire.

- 17 -
• Vérifier que tous les articles du site sont entrés dans le système informatique.Les articles n’ayant pas de code à bar doivent s’en faire attitré un avec auminimum 6 chiffres. ( 6, 8, 10, 12 )
• Qu’un commis soit prévu pour s’occuper de la caisse et qu’il soit prévenu queson gérant ne sera pas disponible pour lui durant cette période !
1.2.3 Le Menu d’utilisation du PDT
*En tout temps pour aller au menu principal faire CTRL X
Menu Principal du PDT
1. Réception des commandes. ( Receiving )2. Prise d’inventaire. ( Reconciling )3. Transmission de l’inventaire à l’ordinateur. ( Send data )4. Effacer les inventaires précédents. ( Clear data )5. Réception des articles dans le PDT ( Receive Product file )
Autres Options :
CTRL D : Effacer les quantités enregistrées.CTRL F : Aller au premier article de la liste.CTRL G : Pour un article présélectionné, Aller au numéro d’article scanner.CTRL S : Rechercher un article.CTRL V : Identification des versions des logiciels utilisés par le PDTCTRL X : Retour au menu principalCTRL K : Augmenter ou diminuer la force des bipsCTRL A : Augmenter ou diminuer l’intensité de l’écran
1.2.4 L’Exportation des Articles au PDT
• Une fois au menu principal sur le PDT faire 4 Clear Data pour effacer lesinventaires précédents.
• Mettre le PDT sur sa base.
• Vérifier que le branchement est bien effectué en s’assurant que le voyantlumineux « charging » est allumé et de couleur verte.

- 18 -
• Avec l’ordinateur, aller dans « Réconciliation d’inventaire » ou directementdans « Exportation des articles au PDT ».
• Si vous êtes dans Exportation des articles au PDT, vous devez appuyer unefois sur Tous pour sélectionner tous les départements et ensuite faireExporter.
• Sinon( à partir de Réconciliation d’inventaire), vous devez faire 1x clic sur« Envoyer au PDT » avant de sélectionner Tous pour les départements etfaire exporter.
• Ensuite, il faut faire 5 – Recv Products Files sur le PDT.
• À noter : Il faut répondre yes + enter à toutes les questions que le Pdt pose.
• Attendre la fin du transfert du fichier.
Prise d’Inventaire
• Faire CTRL x pour aller au menu principal du PDT
• Sélectionner l’option 2 reconciling
• Vous pouvez scanner les produits, le témoin rouge indique que le scannerest en fonction ; le vert que le CUP a été scanné.
• Pour effacer une quantité lors d’une mauvaise saisie, appuyer sur la toucheclear.
• Lorsque la quantité entrée est la bonne appuyer sur enter.
• Si vous prenez deux fois le même article avec le scanner, les quantités vontimmédiatement s’additionner.
• Si le PDT n’est pas capable de lire un CUP, vous avez la possibilité de letaper manuellement. ( très utilisé pour produit sans code bar )
• Si à un moment donné, il faut que vous entriez un prix lorsque vous scannezles produits, cela est dû au Pdt qui n’est pas bien configuré. Il faut retournerau menu principal du PDT et sélectionner l’option 2 Reconciling.

- 19 -
1.2.5 L’Importation de l’Inventaire du PDT
• Faire CTRL X pour retourner au menu principal sur le PDT.
• Bien déposer le PDT sur sa base.
• Toujours dans réconciliation d’inventaire, 1x Click sur « Recevoir du PDT »
• Sur le PDT faire 3-Sent data et ensuite faire 3-Send reconciling. Toujourssuivit de enter pour chaque fonctions (suivre les instructions du PDT ).
• Attendre la fin du transfert de données.
• Vérifier que les inventaires apparaissent en noir au bas de la colonne« Inventaire actuel ».
• Vérifier les produits qui sont entre parenthèses (en négatif ) et s’assurer quenous n’en possédons plus dans le magasin. Si c’est bel et bien le cas, il fautles remettre à zéro.
• Remettre à zéro également tous les articles de touches rapides.
• Vérifier les écarts.
• Accepter l’inventaire.
• Ensuite, nous recommençons la procédure pour une autre portion dudépanneur si nous n’avons pas terminé.
1.2.6 Les Quantités Théoriques versus Physiques
Explication
Les quantités physiques : La quantité physique est la quantité d’un article quise retrouve physiquement sur les tablettes du dépanneur.
Les quantités théoriques : Une quantité théorique est une quantité d’élémentsque nous serions supposés d’avoir en inventaire pour un article en particulier.Tous les articles de la base de données ont une quantité théorique et physique.La quantité théorique commence à être calculée à partir d’une prised’inventaire. À ce moment, le système enlève les quantités pour chaque articles

- 20 -
vendus après la prise d’inventaire par l’importation des quarts. Il ajoute aussitoutes les commandes reçues depuis cette prise d’inventaire dansCommande/Réception et ça permet d’arriver à un dénombrement théoriquepour chaque article en inventaire. Lors de la prise d’inventaire suivante, lesystème compare la quantité théorique avec ce qu’on a physiquement sur lestablettes. La différence entre théorique et physique devient notre écart. C’est decette manière que nous pouvons contrôler les vols et peut-être même mettreplus d’attention sur un article en particulier qui disparaît plus rapidement qu’il ledevrait.
Procédure utilisée
Lorsque nous voulons ajuster les quantités théoriques et physiques pourrepartir avec la même quantité théorique que celle physique, nous devons àpartir du menu principal faire un clic sur Ajuster les quantités théoriques. Unepetite fenêtre apparaît comme l’image 16 le montre et on vous demanded’entrer un mot de passe que vous ne donnez à personne évidemment. Une foisle mot de passe entré, vous appuyez sur le bouton OK et un message deconfirmation vous avertit que les quantités théoriques vont être mises à jouravec les quantités en inventaire. Image 17Vous répondez oui et le tour est joué.
Image 16
Image 17

- 21 -
1.2.7 La Procédure de Fin de Mois
Voici quelques petites choses à effectuer à la fin de chaque mois ( le 1er dumois suivant ).
• Première chose, il faut s’assurer que toutes les factures sont entrées dansle système informatique.
• Il faut importer tous les quarts de travail.
• Vérifier le montant du compte client dépense dépanneur ( GBS ).
• Sur le bulloch, il faut faire un versement au compte dépense dépanneur dumontant vérifié plus haut.
• Pour que notre caisse balance, il faut faire un décaissement du mêmemontant sur le fournisseur dépense magasin toujours sur le bulloch.
• Dans le GBS ( Réconciliation d’inventaire ), remettre toutes quantités ennégatif à la valeur réelle de notre inventaire ou si c’est une touche rapide,il faut la remettre à zéro.
• Aller compter les bières à l’unité, bien séparer les produits (canette,bouteille, bières régulières, économiques ou haute gamme )
• Assigner notre inventaire de bière aux bonnes touches rapides.
• Vérifier les écarts d’inventaire pour les produits autres que les touchesrapides.
• Accepter la prise d’inventaire.
• Remettre le département dépense magasins à zéro pour ne pas cumulerles dépenses d’un mois à l’autre. ( Si vous possédez ce département )
• Transcrire votre inventaire vers le fichier Excel si nécessaire.

- 22 -
1.2.8 Vérifier le Total d’Inventaire
Pour vérifier le total de notre inventaire, nous pouvons faire afficher unrapport qui est accessible à partir des articles. Il faut aller dans Articles à partirdu menu principal et faire un clic sur Liste d’inventaire ( Bas à droite ). Unepetite fenêtre apparaît et nous demande de choisir les départements que nousvoulons inclure dans le rapport. Image 18
Image 18
Par défaut, tous les départements sont sélectionnés, et dans la plupart descas, c’est ce que nous aurons de besoin. Cependant, nous pouvons voirl’inventaire d’un département en particulier ou d’une seule catégorie. Il faut faireun clic sur Aucun, le bouton de l’image 18, pour enlever la sélection desdépartements que nous ne désirons pas, et ensuite sélectionner à l’aide d’unclic dans la case blanche à gauche de la catégorie, le ou les départements quel’on désire inclure dans le rapport. Une fois le ou les départements sélectionnés,un clic sur le bouton OK fera afficher le rapport d’inventaire.
1.3 Les Fichiers du Magasin
Dans ce logiciel de gestion d’inventaire, il existe une structure de fichiercomme dans à peu près n’importe quelle hiérarchie d’une entreprise. Lastructure débute par les catégories qui contiennent des départements. Dans undépartement, nous avons les articles qui eux contiennent des groupes de prix,

- 23 -
des parent-enfants et des fournisseurs. Le système traite également lespromotions et les comptes clients, tout ce qu’une station service dépanneur à debesoin pour opérer son entreprise.
1.3.1 Les Catégories et Départements
Explication
Une catégorie est un terme général qui regroupe un ou plusieursdépartements. Le logiciel structure les articles du dépanneur en les regroupantpour les retrouver plus aisément dans le logiciel GBS. Cette partie procure ladocumentation nécessaire pour bâtir la structure de département que l'on veutmême si une base de catégorie et de département vous a été fournie.
Procédure Utilisée
À partir du menu principal, il suffit d’un clic sur Département pour que lafenêtre de l’image 19 apparaisse.
Image 19
À droite de l’image 19, on retrouve les options disponibles pour cettefenêtre. Un clic sur Nouvelle Catégorie nous permet de créer une nouvellecatégorie. Cette catégorie doit être plus générale qu’un département. Nousn’avons qu’à entrer le numéro que l’on veut qu’elle porte et une description

- 24 -
significative pour la gamme de produits que l’on veut regrouper à l’intérieur decette catégorie Image 20.
Image 20
Ensuite, à l’aide d’un clic sur le bouton OK, la nouvelle catégorie a étécréée et nous sommes prêts à placer des départements à l’intérieur. Les articlessont attitrés aux départements qui eux sont regroupés par catégorie.Maintenant, c’est le même principe pour les départements. Il suffit d’un clic surNouveau Département comme le montre l’image 21 pour construire notrestructure de département. Cette fenêtre apparaît :
Image 21
Il suffit d’entrer un numéro de département selon une structure établiepréalablement et une description significative pour notre département. Ensuite,à l’aide d’un clic sur la petite flèche complètement à la droite de Catégorie, uneliste déroulante apparaîtra contenant les catégories créées antérieurement.Dans notre cas, c’est la catégorie générale qu’il fallait choisir. Le champ profitvisé permet à l’usager d’entrer une marge de profit à atteindre pour undépartement en particulier. Il suffit simplement d’un clic dans l’espace blanc et

- 25 -
ensuite d’entrer manuellement la marge que l’on veut atteindre et le tour estjoué. Pour ce qui est des deux cases à cocher, ( Image 21, Détail des articlesdans le sommaire des ventes, Détail des articles dans les rapports de quarts )ces cases permettent à l’usager de décider, si pour ce département, il veut voirles articles vendus pour un quart en particulier ou s’il veut voir seulement le totaldes ventes du département, sans connaître exactement les articles vendus pourcelui-ci. Le No de Grand-Livre est un numéro de compte de simple comptablequi permet de transférer les ventes par département dans notre logiciel decomptabilité. Le numéro dépend de la charte utilisée par le comptable. Si nousne voulons pas l’utiliser, il suffit de laisser l’espace blanc libre. Un clic sur lebouton OK permettra d’enregistrer définitivement le département. Le boutonAnnuler permet d’effacer l’enregistrement qui se retrouve présentement àl’écran.
Image 22
Pour ce qui est de la modification des départements ou d’une catégorie, ilsuffit de sélectionner avec la souris, la catégorie ou le département que l’on veutmodifier comme sur l’image 22 et d’effectuer un clic sur le bouton Édition. Àce moment une autre fenêtre permettra la modification des données désirées.Une fois les données modifiées, il suffit d’effectuer un clic sur OK pour lesenregistrer ou un clic sur Annuler pour effacer les modifications. Image 23

- 26 -
Image 23
Si nous reprenons l’image de départ qui est ( l’image 19 ou 22 se sont lesmêmes ), il y a deux choses dont nous n’avons pas parlées. Il s’agit du boutonSupprimé et Imprimer. Le bouton Supprimé fonctionne sur le même principeque Édition. C’est-à-dire qu’il faut sélectionner le département que nousvoulons enlever suivi d’un clic sur le Supprimer. Un message de confirmationvous avertira que les changements vont être définitifs. Il suffit de répondre oui àla question. Le bouton Imprimer permet d’avoir sur papier la liste de catégorieset départements que nous possédons dans le système.
1.3.2 Les Articles du Dépanneur
Explication
Les articles du dépanneur sont la base du logiciel de gestion d’inventaire. Ilexiste deux manières d’utiliser les articles du dépanneur, soit par code UPC ouCUP ( c’est la même chose ) qui permet à l’utilisateur de scanner les articles dudépanneur ou par touche rapide. Les touches rapides sont utilisées surtout pourles articles qui n’ont pas de code UPC. À partir du menu principal, dansTouche Rapide, nous pouvons configurer la disposition de notre clavier. Nouspouvons aussi imprimer les descriptions que nous voulons inscrire sur nostouches et les disposer sur le clavier. Les articles du dépanneur contiennentplusieurs paramètres qui vont être décrits en profondeur dans cette partie maisaussi dans le reste du document. Pour faire la gestion des articles ( Ajouter,Modifier ou Supprimer ), il faut par le menu principal faire un clic sur Article etcette fenêtre apparaîtra comme le montre l’image 24.

- 27 -
Image 24
La fenêtre des articles est séparée en deux parties : la partie du hautcontient les articles de la base de donnée et la partie du bas contient lesinformations de l’article sélectionné. Il y a 13 articles d’affichés dans la fenêtre,mais nous pouvons faire afficher les articles un à un en utilisant les flèches àl’extrême droite de l’écran. Si nous voulons descendre vers le bas, il suffit decliquer sans arrêt sur la flèche du bas. Nous allons alors descendre dans lesarticles de la base de données. Pour remonter, il suffit de cliquer sur la flèche duhaut. Vous pouvez aussi rechercher un article par No d’article, par No defournisseur, code UPC( CUP ), par description ou par département, ce quipermet d’avoir les articles d’un département par ordre de code à barre. Il suffitd’enfoncer le bouton de recherche que l’on désire. Dans notre exemple, il s’agitdu No Article qui est enfoncé sur l’image 24.

- 28 -
1.3.2.1 Ajouter un Article
Pour créer un nouvel article, à partir de la fenêtre des articles image 24 ou25, il faut appuyer une fois sur le bouton Nouveau qui se retrouve à notre droitevers le milieu de la fenêtre. Il faut se concentrer sur le bas de la fenêtre puisquele haut est utilisé seulement pour regrouper les articles. Si nous regardonsattentivement la partie du bas, nous pouvons apercevoir 5 petits onglets quireprésentent chacun un morceau de notre article. On y aperçoit Description,Prix, Fournisseur, Parent-Enfant et Touche Rapide. J’utiliserai ces termes pouridentifier l’endroit où je suis rendu dans le procédé d’ajout d’un article. Aprèsavoir appuyé sur le bouton Nouveau, la fenêtre se vide pour permettre l’entréedes données pour cet article. Image 25
Image 25
Si nous regardons attentivement la fenêtre, l’onglet Description estsurélevé par rapport aux autres onglets. Un clic sur l’onglet désiré et nouspourrons afficher le contenu de celui-ci. Nous allons commencer l’ajout d’unnouvel article par le No d’Article. Ce numéro est généré automatiquement parle système. Un clic sur le point d’interrogation jaune pour afficher le numéro,suivi de Enter pour passer au champ suivant. ( Le bouton Enter nous permet denaviguer entre les champs de l’application ) Une fois sur le code barre(CUP), il

- 29 -
suffit d’entrer le numéro qui se retrouve sur le produit suivi de ENTER.( Attention !!! Ne pas prendre le premier et le dernier chiffre pour la plupart descodes à 10 chiffres. Ces chiffres sont en retrait des autres. ) Ensuite, il fautentrer une description significative pour ce produit suivi de ENTER. Il fautensuite choisir le département dans lequel on veut mettre le produit. Si nousconnaissons le numéro de département, nous avons la possibilité de le tapermanuellement ou nous pouvons faire défiler la liste des départements à l’aided’un clic sur la petite flèche virée vers le bas, à droite de département. Pour lesdépanneurs Pétro-Canada, nous devons spécifier le code de réseau qui estutilisé pour les pétro-points. Cela fonctionne sur le même principe que lesdépartements, c’est-à-dire que nous pouvons inscrire manuellement le numérosi nous le connaissons ou un clic sur la petite flèche qui fait dérouler tous lescodes réseaux et il suffit de choisir le bon, toujours suivi de ENTER. Nous avonsterminé pour cet onglet. Un clic sur l’onglet Prix, Image 26 pour entrer lesinformations relatives à l’achat et la vente de l’article.
Image 26
Après le clic sur l’onglet prix, le curseur se positionne sur le coûtant moyenqui devient noir comme le représente l’image 26. Le coûtant moyen est unemoyenne que l’on établit sur le prix payé des 5 derniers achats d’un produit.Lorsque nous construisons l’article pour la première fois, nous devons entrer le

- 30 -
prix payé à ce moment, suivi de ENTER. Pour la marge de profit, nous avons lechoix d’entrer la marge recherchée et le vendant va s’inscrire automatiquementou de ne rien entrer comme marge et de fixer manuellement le vendant.Toujours ENTER pour avancer sur le champ suivant qui est le dépôt bouteille.Dans notre cas sur l’image 27, le dépôt est de 0.60¢ toujours suivi de ENTERqui ramène le curseur au premier champ, qui est le dernier coûtant. Lors de lacréation de l’article, le coûtant moyen et le dernier coûtant deviennent lesmêmes, évidemment. Après avoir entré le dernier coûtant, nous faisons un autreENTER et notre curseur se dirige vers les groupes de prix à notre droite.
Image 27
Lors de la création d’un article, il faut toujours se demander si l’article peutêtre inclus dans un groupe. Lorsque nous avons plusieurs articles de la mêmefamille, il est plus avantageux de se créer un groupe de prix. De sorte qu’àchaque fois qu’il aura une augmentation ou une diminution du prix des articlesde cette famille, on ne sera pas obligé de changer le prix des articles un à un.En allant dans groupe de prix à partir du menu principal, nous pourrons changerle prix de la famille en une seule saisie de données. Pour cette fenêtre, il nousreste à fixer les taxes. S’il y a de la taxe pour ce produit, il faut cocher les petitescases TPS et TVP comme présenté sur l’image 27. Si nous regardonsattentivement vers le centre de la fenêtre, nous apercevons une petite case à

- 31 -
cocher qui se nomme Confirmer le prix sur le bulloch. Si cette case estcochée, cela permet au commis de confirmer le prix de cet article. Le bullochattend un Enter de la part du commis. Si on fait Enter immédiatement, le prixentré va être celui inscrit par défaut dans l’article au niveau du Gbs. Le commisa aussi la possibilité de changer le prix et suivre son changement de prix par unEnter.
Image 28
L’Édition d’un nouvel article n’est pas tout à fait complétée. Il nous restequelques données à inscrire dont le fournisseur et le numéro d’article dufournisseur. Nous pouvons entrer les données à l’aide d’un clic sur cet ongletImage 28. Le curseur se positionne sur le fournisseur, si nous connaissons lenuméro de ce fournisseur, nous avons la possibilité de le taper manuellement.Nous pouvons aussi faire afficher la liste des fournisseurs à l’aide d’un clic sur lapetite flèche à droite. Une liste déroulante apparaît et nous pouvons descendreou monter à l’aide des flèches du clavier. Lorsque nous sommes positionnés surle fournisseur, nous avons la possibilité d’effectuer un clic avec la souris oud’appuyer sur Enter. Ensuite, le curseur se positionne sur le numéro defournisseur que l’on entre manuellement. Le numéro de fournisseur est celuiutilisé par le fournisseur pour identifier son produit sur la facture. Cela nouspermet de taper moins de chiffres lorsque nous faisons nos recherches pour la

- 32 -
réception des commandes. Ensuite, un clic sur Parent/Enfant pour finir lacréation du produit. Référence image 29.
Image 29
Dans notre cas, le produit qui est en mode création, ( 6 bières ) ne peutavoir d’enfant. À noter, que tous les produits du dépanneur sont considérésdans le système comme étant des parents. Les enfants sont les produits àl’intérieur d’un format familial qui sont identifiés par un code UPC différent ducode familial. Dans notre cas, il faudrait que les bouteilles de bière aient uncode à barre différent du 6. La procédure n’est pas compliquée, sur l’image 29,il y a un champ appelé SKU / CUP de l’enfant. Il suffit d’entrer le code à barredu produit à l’intérieur du format familial suivi de Enter. Ensuite, il faut entrer laquantité d’unité que contient le format familial. Pour plus d’informations,consulter la section Parent/Enfant.
Nous n’avons pas tout à fait terminé la création de notre produit. Il fautdéterminer si le produit va passer au lecteur optique( scanner ) ou s’il va devenirune touche rapide. Lorsque le produit possède un code à bar (CUP ou UPC),habituellement nous n’avons pas besoin de l’envoyer dans les touches rapides.Référence image 30.

- 33 -
Image 30
Les seules choses que nous pouvons faire ici, c’est d’inscrire le texte quenous voulons qui apparaisse sur le clavier de touche rapide. Pour notreexemple, un format de 6 bières passe sur le lecteur optique et par conséquent,ne nous donne aucun avantage à inscrire un texte pour touche rapide. Lorsquenous sommes certains d’avoir terminé, un clic sur le bouton OK nous permettrad’enregistrer le produit. À noter que si nous voulons choisir l’endroit d’unetouche rapide sur notre clavier, il faut retenir le numéro d’article ( Sku )identifié sous l’onglet description. Ensuite, à partir du menu principal, ilfaut aller dans touche rapide et choisir l’endroit précis de la touche.
1.3.2.2 Modifier un Article
Explication
Peu importe les modifications que nous voulons faire sur un article, il fautd’abord le trouver dans la liste des articles. Il existe plus d’une méthode pourrechercher un article dans la base de données. Cependant, la plupart du temps,nous allons rechercher l’article par code UPC. Référence Image 31.

- 34 -
Image 31
Si nous observons attentivement le haut de l’image 31, le CUP est enfoncépar rapport au No fournisseur ou la description. Plus vers la droite dans lechamp recherche, nous avons la possibilité d’entrer le CUP de l’articlerecherché suivi de Enter pour permettre au système d’aller se positionner sur leproduit en question. Pour être certain qu’il est sur le bon produit, nous pouvonsregarder la petite flèche en haut à gauche qui représente le produit sélectionné.Une fois positionnée sur l’article, la partie du bas représente les données quenous pouvons modifier pour cet article. Ce qui est affiché dépend de l’ongletsélectionné. Dans notre exemple sur l’image 31, l’onglet description est affichéprésentement. Une fois que vous êtes positionné sur l’article, vous pouvez lemodifier de la même manière qu’au moment de la création. Vous pouvez vousréférer à la partie Ajouter un Article pour des informations plus techniquespuisque la modification d’un article déjà créé est la même chose que derecommencer du début. Il faut simplement être positionné sur l’article. Il ne fautjamais oublier que nous pouvons rechercher un article par No d’article ( SKU ),par code à barre ( CUP ), par No fournisseur, par description ou pardépartement. Il n’y a pas une méthode meilleure qu’une autre, cependant leCUP est toujours une référence fiable qui ne peut nous introduire en erreur.

- 35 -
1.3.2.3 Supprimer un Article
Pour supprimer un article, c’est un peu le même principe que pour modifier.La première chose à faire est de trouver l’article dans la base de donnée. Il fautfaire une recherche par CUP dépendant de ce que l’on recherche sur l’image31, et une fois que l’article est trouvé, il suffit d’un clic sur Supprimer dans lebas à droite pour qu’une petite fenêtre apparaisse et vous demande si noussommes certains de vouloir supprimer l’article en question. Référence Image32. Un clic sur OK si l’article concerné est celui que l’on veut se débarrasser etune autre fenêtre apparaît nous demandant de confirmer la suppression del’article Référence Image 33. Nous répondons oui et le tour est joué.
Image 32
Image 33
1.3.3 Les Groupes de Prix
Explication
Ce système offre la possibilité de regrouper des articles, qui pour la plupartsont de la même famille et surtout au même prix. (Vendant !) Cet outil permetaux utilisateurs d’avoir un meilleur contrôle sur les prix de leur dépanneurpuisque lorsqu’une augmentation de prix survient, ils ne sont pas obligés defaire une recherche sur chaque produit concerné pour bien fixer le vendant duproduit. La personne risque d’en oublier et elle fera probablement quelquesventes à perte avant de s’en rendre compte. Il faut construire notre groupe unefois et l’ajouter à chacun de nos produits la première fois ( référence ajouter unarticle pour la manière d’ajouter un article dans un groupe) pour que le

- 36 -
système nous permette à l’avenir de faire un seul changement de prix. Imaginezle travail sauvé lors d’une augmentation des prix de cigarettes !
Pour construire notre groupe de prix, il faut à partir du menu principal allerdans Groupe de Prix. Une fenêtre apparaît comme sur l’image 34.
Image 34
Si nous examinons attentivement la fenêtre, il y a trois données importantesà remplir pour chaque groupe de prix. Lorsque nous appuierons sur le boutonNouveau, le système générera le prochain numéro de groupe de prix disponibleet positionnera le curseur au bon endroit. Il faut alors appuyer sur Enter pourpasser au champ suivant. Ensuite, il faut entrer une description significativepour le groupe de prix suivi de Enter pour passer à l’autre champ qui est le prix.Le prix donné à un Groupe de Prix est le prix régulier d’un article. Poursupprimer un groupe de prix, c’est le même principe qu’un article. Il faut sepositionner sur le groupe à enlever et appuyer sur le bouton Supprimer enrouge dans le bas de la fenêtre. Une fenêtre apparaît et vous demande si vousêtes certain de vouloir supprimer le Groupe de Prix en question. Un clic sur OKpour confirmer suivi d’un oui pour supprimer définitivement l’article en question.Pour une modification du prix d’un groupe ou de la description, nous pouvons lefaire directement sur le groupe désiré et les modifications seront enregistrées àla sortie de la fenêtre, c’est-à-dire au clic du bouton OK.

- 37 -
1.3.4 Les Parent-Enfants
Explication
Ce concept est utilisé par le système pour gérer l’inventaire des articles quiont un code à barre pour le paquet familiale et pour celui individuel. Ex :( Carton de cigarette et paquet ) Par défaut, tous les articles du système sontparent pour permettre l’attribution des parent-enfants. Pour les articles qui ontdes Parents-Enfants, le système attribue toujours l’inventaire d’un article àl’enfant excepté lorsque celui-ci n’en possède pas. Un article parent qui doitavoir un parent-enfant comme les cartons de cigarettes ne possède jamaisd’inventaire physique. Il est toujours à zéro en inventaire de sorte que si nousvendons un carton de cigarette, le système va diminuer 8 paquets del’inventaire. Nous pouvons vérifier si nos parents-enfants sont valides dans lesystème après une prise d’inventaire. Si nous possédons de l’inventaire pour lescartons de cigarettes, c’est probablement dû au fait que le parent-enfant n’estpas fait pour l’article en question.
Il n’y a pas beaucoup d’article où nous pouvons attribuer des parents-enfants dans un dépanneur. Nous pouvons les utiliser pour les cartons decigarettes, les 12 de liqueur, les 6 ou les 12 de Sol et d’Heineken, tout dépendde quel format nous utilisons pour vendre à l’unité. Pour déterminer si un articledoit avoir un parent-enfant ou non, il faut d’abord que le format individuel etfamilial ait des codes ( UPC ), et que le produit en question se vende dans leformat familial et individuel. Pour la plupart des produits, lorsque nous lesrecevons de notre fournisseur, ils sont en paquet familial. Nous devons fairenotre réception des commandes sur l’article familial si le parent-enfant est faitpour cet article, sinon nous divisons notre format familial en unité pour fairenotre réception. Ex : Pour les cartons de cigarettes, il y a un parent-enfant, doncnous ne sommes pas obligés de le diviser en unité pour la réception. On faitnotre réception des commandes en carton et le système transfert le tout enpaquet lorsque nous acceptons notre commande et ce, grâce au parent-enfant.
Procédure Utilisée
Maintenant que nous avons déterminé si le produit possède ou non unparent-enfant, il faut l’attribuer à l’article en question. À partir du menuprincipal, sous l’onglet article, nous devons faire une recherche par code UPCsur l’article familial. Pour notre exemple de l’image 35, le CUP ( dans le haut àgauche ) est enfoncé pour permettre la recherche du code que j’ai entré à droitedans le champ recherche et nous recherchons un carton de cigarettes. Une foispositionnée sur l’article familial de l’image 35, un clic sur l’onglet Parent-Enfant

- 38 -
pour configurer l’enfant du produit. Il y a seulement deux paramètres à entrerpour que le transfert d’inventaire se fasse sans erreur. Il faut entrer le SKU ou leCUP de l’enfant et la quantité d’unité contenue dans le paquet familiale. Engénéral, nous utilisons le CUP pour rechercher le produit et une fois que lesystème le trouve, il le transforme en SKU ( No d’article ) image 35. C’est laseule chose que nous avons à faire. L’ajustement de l’inventaire se fait lorsquenous faisons la réception des commandes, mais aussi lorsque nous effectuonsla prise d’inventaire.
Image 35
1.3.5 Les Promotions
Explication
Dans le système, à partir du Menu principal sous l’onglet Promotion,nous pouvons faire la gestion des aubaines du dépanneur. Le plus grosavantage à utiliser les promotions, est qu’ils permettent à la personneresponsable du point de vente de contrôler les produits en promotions sur leplanché et la durée de celles-ci. On diminue le risque d’erreurs puisque lecommis n’est pas obligé de connaître toutes les promotions courantes pour lesappliquer. Il faut juste savoir qu’avant de donner le prix d’une transaction à un

- 39 -
client, il faut appuyer une fois sur Comptant pour permettre l’affichage du sous-total de la transaction. C’est à ce moment que le bulloch va détecter la ou lespromotions pour la transaction courante. Le point de vente émettra un sonlorsqu’il détectera une promotion. Avant de construire notre promotion, il fautdéterminer quelle méthode nous allons utiliser pour cette promotion puisqued’une promotion à l’autre la méthode peut changer. Les promotions peuventfonctionner avec le numéro d’article SKU ou le CUP faisant partie de lapromotion ou si nous avons plus d’un article semblable dans la mêmepromotion, nous sommes mieux de nous créer un groupe de prix.
Procédure Utilisé
À partir du Menu Principal, sous l’onglet Promotion, nous pouvons faire lagestion des promotions en cours, futures et passées. Image 36
Image 36
Si nous regardons vers le bas de l’image, nous apercevons quatre boutonsqui permettent de travailler dans les promotions. Nous avons le boutonNouveau, Édition, Supprimer et Imprimer. Juste en haut nous avons la petitelégende qui dit si la promotion est en cours, future ou inactive dépendant de lacouleur des écritures de la ligne. À l’aide d’un clic sur un des boutons, nouspourrons créer, modifier ou effacer une promotion. Veuillez noter, que lespromotions sont stockées dans cette fenêtre et nous n’avons pas de limite pourla quantité de promotions que nous pouvons garder en mémoire. Lorsqu’unepromotion devient inactive, c’est-à-dire passé date, nous ne sommes pasobligés de l’effacer, si nous pensons qu’elle reviendra éventuellement. À ce

- 40 -
moment, il faudra la sélectionner à l’aide d’un clic sur la promotion et un autresur Édition. Ensuite, il faut tout simplement changer la date pour réactiver lapromotion. Il ne faut pas oublier d’Exporter les fichiers au bulloch et de lesactiver pour que la promotion soit fonctionnelle.
Je vais maintenant décrire la stratégie pour construire une nouvellepromotion. D’abord, à l’aide d’un clic sur le bouton Nouveau, une autre fenêtres’ouvrira pour permettre la construction de la promotion. Référence Image 37
Image 37
Lorsque la fenêtre s’ouvre, le curseur est positionné sur la description. Ilsuffit d’entrer quelque chose de significatif comme description suivit de Enter.Ce n’est pas dans cette fenêtre qu’il faut entrer le prix de la promotion. Lechamp prix total doit rester vide pour le moment. Le prix sera affiché seulementlorsque les items seront ajoutés dans la liste des items. Une fois la descriptionentrée, il faut choisir si la promotion est inactive, active ou active entre. Pourla plupart des promotions, nous allons forcer la date de durée pour ne pas avoirune promotion continue. Si nous voulons faire une promotion qui ne se terminejamais, il faut la laisser comme sur l’image 37 c’est-à-dire à Active. Pourchanger la date, il suffit d’un clic sur Active entre et des formats de dateapparaîtront dans les cases en gris. Il faut simplement les modifier selon unedate de début et de fin que nous aurons déterminée préalablement.

- 41 -
Si nous regardons attentivement le bas de la fenêtre, il contient la liste desitems faisant partie de la promotion. Il contient aussi trois boutons permettantd’ajouter les items, de modifier les items ou de les supprimer. Un item peut êtreun article ou un groupe de prix. Le bouton OK ou Annuler permettra de fermercette fenêtre et de revenir à l’image 36. Comme nous sommes encore au modecréation de la promotion, nous allons ajouter les items. Un clic sur le boutonAjouter fera afficher une autre fenêtre référence image 38, qui permettral’ajout des items.
Image 38
La première chose à effectuer est de choisir le type d’item qu’il faut ajouterà notre promotion. La plupart des items seront des groupes de prix comme lemontre notre exemple. Référence Image 38. Un clic sur article, si c’est ce quenous voulons ou un clic sur groupe de prix. Ensuite, il faut positionner le curseursur le No qui représente un SKU, si nous avons choisi d’ajouter item par item oule No du groupe de prix. Après avoir entré notre No, il faut faire ENTER pouraller entrer le prix promotion. Le prix promotion est un prix unitaire pour unarticle qui avec la quantité entrée composera le prix total de la promotion. Aprèsavoir entré le prix promotion et la quantité, nous pouvons fermer la fenêtre àl’aide d’un clic sur le bouton OK. Référence Image 38. Ce clic permet derevenir à la fenêtre précédente et de terminer notre promotion. Image 39. Ànoter que nous pouvons ajouter autant d’item que l’on veut dans notrepromotion. À partir de l’image 37, il y a une liste d’items que l’on construit àl’aide du bouton Ajouter.
Exemple : Certaines promotions ne peuvent pas utiliser les groupe de prixpuisqu’elles sont composées d’un café et d’une bar nutri-grain par exemple. Àce moment, nous devrons ajouter deux items chacun leur tour. Les items sontajoutés par SKU ou par CUP. Si nous entrons le CUP, après avoir appuyé surENTER le CUP se transformera en SKU. Nous pouvons vérifier si nous n’avons

- 42 -
pas fait d’erreur à l’aide de la description. Nous pouvons aussi composer unepromotion d’un item qui serait le café, et d’un groupe de prix. Par exemple, si onavait 5 barres nutri-grain avec le même item de café. Si nous n’utilisons pas legroupe de prix, nous allons être obligés de faire 5 promotions différentes. Legroupe de prix sur les barres nutri-grain permet de faire une seule promotion.
Image 39
Si nous regardons attentivement l’image 39, nous apercevons ladescription et la date que nous avons entrées à l’image 37 avant d’ajouter lesitems. La seule chose que nous avons ajouté dans cette image(39) est l’itemsélectionné en bleu qui est le groupe de prix contenant toutes les barres dechocolat en spécial à 2/1.48 et le prix total qui s’est ajouté automatiquementavec l’ajout des items. Notre promotion est complétée et nous pouvons appuyersur OK pour revenir à la fenêtre permettant de faire la gestion des promotionsl’image 36. Si nous n’avons pas ajouté le bon item, nous pouvons l’enlever àl’aide d’un clic sur le bouton Enlever. Ensuite, nous pourrons en ajouter unautre en recommençant la procédure du début.
Pour modifier une promotion existante, il suffit de sélectionner la promotion.( Image 36, promotion #2 de sélectionné ) Ensuite, un clic sur le boutonÉdition, nous permettra de modifier celle-ci. Cette fenêtre apparaîtra :Référence Image 40.

- 43 -
Image 40
Maintenant, pour la plupart du temps ce sera la date que nous voudronsmodifier. Il faut simplement sélectionner la date de fin ( celle du bas ), et entrerla nouvelle date en gardant le même format. ( Année/Mois/Jour ) Nouspourrions aussi combiner notre groupe de prix avec un autre groupe de prix dechips par exemple. Il faudrait l’ajouter à notre liste d’items en cliquant surajouter. Une fois terminée, il faut faire OK pour finaliser l’enregistrement de lapromotion.
1.3.5 Les Touches Rapides
Cette section permet à l’utilisateur de fixer la position des articles detouches rapides sur le clavier du bulloch. Vous pouvez même choisir le texteque vous voulez faire apparaître sur la touche et produire un tableau imprimabledes touches pour découper et placer sous les boutons du clavier bulloch. Àpartir du menu principal, un clic sur touche rapide fera apparaître cette fenêtrequi permettra la configuration du clavier comme présenté sur l’image 41.

- 44 -
Image 41
Tous les chiffres que nous apercevons sur l’image 41 sont les touchestelles que nous les voyons sur le clavier. Pour configurer une touche, il faut faireun clic sur celle que nous voulons modifier ou ajouter et entrer le numérod’article ( SKU ) de l’article que nous voulons transférer comme touche rapide.Dans notre exemple, c’est la touche #1qui est sélectionnée. Le numéro de cetarticle est 1532 et le texte qui apparaîtra sur le clavier est CAFÉ GRATUIT. Peuimporte l’endroit que l’on veut prendre comme touche rapide, il suffit d’un clicsur cette touche et il faut entrer le numéro d’article( SKU ) suivi de ENTER pourfaire afficher l’article. La description est celle que nous avons configurée dans lafenêtre des articles lors de la création et c’est la même chose pour le texte surle clavier. Vous avez la possibilité de les changer ici dans Touche Rapide oudans la fenêtre des Articles après avoir recherché cet article. Avec un clic surGraphisme du Clavier, nous allons pouvoir imprimer une feuille nouspermettant de découper les touches pour les placer sous notre clavier bulloch.Le bouton Liste des touches rapides permet d’imprimer la liste complète destouches par ordre de numéro d’article. Lorsque nous avons terminé laconfiguration du clavier, nous pouvons fermer cette fenêtre pour retourner aumenu principal. Si nous avons effectué des changements, nous devonsExporter les fichiers au Bulloch et les activer sur celui-ci.
1.3.6 Les Fournisseurs
Comment pourrions-nous passer à côté d’un système de gestiond’inventaire sans fournisseur ? Impossible. À partir du menu principal, nousavons accès à Fournisseur. Cette fenêtre apparaît : l’image 42.

- 45 -
Image 42
Cette fenêtre permet d’effectuer la gestion des fournisseurs de l’entreprise.Nous pouvons créer ou supprimer des fournisseurs selon ce que nous voulonsfaire. Le bouton Imprimer les Fournisseurs permet d’imprimer une liste quicontient tous les fournisseurs du système. Veuillez prendre note que nous nepouvons pas Supprimer un fournisseur qui a des articles d’attitrés dans la tabledes articles. Si nous voulons enlever un fournisseur de la liste, il faut s’assurerque les articles ont été supprimés préalablement.
Procédure Utilisée
Première étape pour créer un fournisseur inexistant : il faut faire un clic surle bouton Nouveau. Le curseur va se déplacer vers le bas et il va attendre quevous donniez un numéro à votre fournisseur. Référence Image 43.La meilleure méthode serait de partir à 1 pour le premier fournisseur et d’ajoutertoujours 1 lorsque nous voulons en créer un nouveau. Une fois le numéro entré,il faut faire Enter pour passer au champ suivant qui est la description ou le nomdu fournisseur. Nous pouvons entrer un maximum de 18 caractères pour lenom. En général, ça ne cause pas de problème mais si vous manquezd’espace, vous pouvez utiliser des abréviations. La dernière chose à faire pourles fournisseurs est de déterminer si nous payons notre fournisseur en argentau bulloch ou par chèque. Si nous payons à la réception, il faut à ce momentcocher la case bulloch pour que ce fournisseur se retrouve dans la liste dubulloch.

- 46 -
Image 43
Sur notre exemple, nous pouvons voir le curseur positionné sur le No etprêt pour construire un autre fournisseur. Juste à gauche, il y a une petite flèchevirée vers la droite. C’est cette flèche qui détermine l’enregistrementsélectionné. Si on veut supprimer ou modifier un enregistrement, il faut justefaire un clic sur celui-ci pour que la petite flèche se positionne sur la même ligneà gauche. Ensuite, on peut faire les modifications désirées et faire Fermer pourenregistrer nos modifications. Si on veut Supprimer le fournisseur, il faut faireun clic sur le bouton Supprimé, un message avertira que nous allons supprimerun enregistrement. Il faut confirmer la suppression de cet enregistrement pourqu’il disparaisse de la liste définitivement. Lorsque vous supprimez unenregistrement, il se peut qu’il demeure dans la fenêtre des fournisseurs, c’estdû au fait que des articles ont ce fournisseur d’inscrit dans la fenêtre desArticles. Vous devez supprimer les articles avant le fournisseur ou enlever lefournisseur de cet article.
1.3.7 Les Comptes Clients
Les comptes clients sont accessibles à partir du menu principal sous lebouton Compte Client vers le bas droite. Dans cette version, la seule choseque nous conservons en paramètre est le montant total des transactionsportées au Compte Client. Nous ne conservons aucun détail sur les articles dela transaction. Il est donc très important de conserver vos reçus qui sortent surle bulloch pour vérifier vos comptes clients. Un clic sur Compte Client affichecette fenêtre Référence Image 44.

- 47 -
Image 44
Procédure Utilisé
Les comptes clients fonctionnent sur le même principe que lesfournisseurs. Cette fenêtre fait la gestion de ces comptes. Si nous voulonsAjouter un nouveau compte client, il suffit d’un clic sur Nouveau pour déplacerle curseur vers le bas prêt pour la saisie du No du compte client. Une fois le Noentré, il faut faire Enter pour passer au champ suivant pour entrer le Nom de lapersonne titulaire du compte client suivi d’Enter. Ensuite, un peu plus vers ladroite, la case à cocher Bulloch permet au compte d’apparaître ou non dans laliste des comptes clients affichés sur le bulloch. Si nous ne voulons plus faire decrédit à un client titulaire d’un compte, il faut décocher cette case. Le dernierchamp affiché est le montant du compte que nous laissons à zéro pour débuter.En fermant la fenêtre, les modifications s’enregistrent dans la base de données.
Pour la suppression d’un compte client, il faut évidemment s’assurer qu’ilest à zéro. Le reste est comme les fournisseurs, il faut sélectionner la lignedésirée à l’aide d’un clic et vérifier si la petite flèche à gauche est située sur labonne ligne. Référence Image 45. Ensuite, un clic sur le bouton Supprimerfera apparaître une autre fenêtre qui vous demande de confirmer le compte àSupprimer. Référence Image 46. Il faut faire OK pour valider la suppression ouAnnuler si ce n’est pas le bon compte client. Si vous faites OK, un autremessage vous averti que le changement va être définitif et irrévocable. Il fautrépondre Oui si c’est vraiment ce que l’on veut faire. Référence Image 47.

- 48 -
Image 45
Image 46
Image 47
1.3.9 L’Exportation au Bulloch
Comme mentionné plus haut, à toutes les fois que l’on fait un changementdans la base de données, il faut Exporter les fichiers au bulloch et Activerles fichiers sur celui-ci. Pour Exporter les fichiers au bulloch, le bouton setrouve dans le bas à droite du Menu Principal. Un clic sur le carré et une

- 49 -
fenêtre s’ouvrira pour vous demander si vous êtes vraiment certain de vouloirtransférer les fichiers. Il faut répondre oui et attendre la fin du transfert pouractiver les fichiers sur le bulloch. Un message vous confirmera la fin du transfertde fichier. Si jamais vous essayez d’activer les fichiers avant la fin du transfert,le programme bulloch va « geler » pendant la copie de fichier et vous nepourrez plus rien faire. Il faudra redémarrer la machine et recommencerl’exportation des fichiers.
1.4 Les Utilitaires
Le système de gestion d’inventaire GBS comprend quelques petitsutilitaires très pratique utilisé seulement par l’administrateur de la stationservice. Cependant, il faut faire très attention aux fonctions que nous pouvonsutiliser. Le terme utilisé en langage informatique est une Macro. On trouve lesMacros à partir du Menu principal, sous l’onglet Outil et Macro. Ensuite, il fautcliquer sur l’onglet Exécuter une Macro. Une petite fenêtre apparaîtrapermettant la sélection de la Macro désirée à l’aide d’un clic sur la petite flèchevirée vers le bas. Il y a trois Macros importantes qui peuvent être utilisées Toutzéro, Historique Zéro et Inventaire Zéro. Inventaire zéro met les quantitésdes articles de la base de donnée et les comptes clients à zéro. Historiquezéro efface toutes les ventes de la station depuis le début de l’installation dusystème informatique. Tout zéro efface les deux parties précédentes. La macrola plus utilisée sera Inventaire zéro pour effacer les erreurs d’inventaireenregistré depuis la première prise d’inventaire. (Facture entrée et erreurd’inventaire)
1.4.1 La Configuration
La configuration du système est accessible sous l’onglet configuration àpartir du menu principal. La configuration fait partie des utilitaires qui se trouventà la droite de l’écran. Cette option permet de configurer quelques paramètresdont le logiciel à besoin pour fonctionner. La configuration est divisée en quatreparties. La première est l’onglet Général qui permet la saisie des pourcentagesde taxes selon la province et de choisir la langue de fonctionnement du logiciel.Référence Image 48. Nous devons également choisir le port du PDT qui esttoujours le Com 1. Pour le port et la langue, nous pouvons afficher les optionsdisponibles à l’aide d’un clic sur la petite flèche à la droite du champ poureffectuer le changement. Pour les taxes, nous devons simplement cliquer surl’espace blanc et entrer manuellement les pourcentages.

- 50 -
Image 48
La deuxième partie concerne l’Adresse et le Numéro de la station.Référence Image 49. Le fonctionnement est assez simple, il faut sélectionnerl’endroit que nous voulons modifier avec la souris. De préférence, nous pouvonscommencer par le No de la Station qui est le premier champ du hautsélectionné en noir sur l’image 49. De cette façon, lorsque nous avons terminéla saisie de données d’un champ, Enter sur notre clavier permettra de passerau champ suivant. L’image 49 donne un exemple complet de la configurationde l’adresse d’une station. Il suffit de taper au clavier les informations désirées.Cependant, nous sommes limités en espace pour chaque champ.

- 51 -
Image 49
Le troisième onglet est Bulloch BT9000 qui permet à l’utilisateur de choisirla version du programme bulloch qu’il utilise. C’est aussi à cet endroit que nouspouvons vérifier la connexion réseau des systèmes informatiques.Généralement, ces options sont configurées à la première utilisation du systèmeseulement. Vous ne devez aucunement changer un seul paramètre dans cettefenêtre. Le bon fonctionnement du système dépend de cette configuration.Référence Image 50.

- 52 -
Image 50
Le dernier onglet qui est la comptabilité permet à l’utilisateur d’entrerquelques paramètres utilisés pour le transfert des ventes du dépanneur versSimple Comptable. Pour que l’exportation au grand livre fonctionnecorrectement, il faut configurer les comptes que nous utilisons dans notrelogiciel de comptabilité en entrant les Numéros de grand livre utilisés par lecomptable. Référence Image 51.

- 53 -
Image 51
Le premier paramètre qu’il faut choisir est le Format d’exportation augrand livre. Pour le moment, le seul format que l’on peut utiliser est Winsimpuisque les ventes peuvent se transférer seulement vers simple comptable. D’iciquelques temps, le logiciel sera adapté à Fortune 1000 et à ce moment, nouspourrons choisir un autre format d’exportation au grand livre, mais pour lemoment c’est le seul format disponible. Une fois ce format choisi, nous avons 4catégories différentes de compte à configurer. Les ventes, les achats, lesmodes de paiements et la balance de caisse sont les types de comptes àmodifier. Sur l’image 51, nous avons un exemple complet d’une configuration. Ilne faut pas oublier de configurer les départements, puisqu’ils doivent avoir unNo de Grand-Livre pour que les ventes de ces départements se transfèrent aubon endroit dans Simple Comptable.
1.4.1.1 La Configuration de Windows
Il y a seulement deux petites choses à configurer dans windows pour que leprogramme GBS fonctionne sans problème. Il faut aller dans le panneau deconfiguration, dans Paramètres Régionaux. Il faut faire un clic sur l’ongletnombre situé dans le haut et s’assurer que le symbole décimal est le point etnon la virgule. Si ce paramètre n’est pas bien configuré, tous les prix dusystème vont être à 1.00$.

- 54 -
Au niveau de la configuration de l’imprimante, c’est le format de papierutilisé pour l’impression qu’il faut modifier. Il faut absolument utiliser le formatLettre et non-A4. Si vous utilisez A4, vous ne pourrez imprimer vos rapportsdans le GBS sur une seule page puisque la dernière colonne va se retrouversur la page suivante. À ce moment, vous doublez la quantité de pages de votrerapport d’inventaire. Pour configurer l’imprimante, il faut aller dans Poste detravail et imprimante. Il faut ensuite sélectionner notre imprimante par défaut àl’aide d’un clic suivi du bouton droit sur notre souris. Un petit menu apparaîtra etvers le bas vous apercevrez Propriété qu’il faudra ouvrir. Une fois la fenêtredes propriétés de l’imprimante ouverte, il faut aller sur l’onglet papier et changerle format de papier à Lettre au lieu de A4.
1.4.2 La Sauvegarde du PDV
Cette fonction est accessible à partir du Menu Principal sous le boutonSauvegarde du PDV #1 dans les utilitaires à droite. PDV est une abréviation dePoint de Vente. Cette option permet de faire une copie des fichiers que lebulloch utilise pour travailler. Si jamais vous rencontrez un problème avec ledisque rigide de votre PDV, c’est cette sauvegarde qui vous permettra deremettre les produits de votre dépanneur dans la base de donnée du système.C’est la même chose que la Sauvegarde des fichiers magasins sur le bulloch.Il arrive par moment que ce message apparaît en rouge dans le bas de l’écrandu bulloch.
1.4.3 L’Importation des Fichiers Magasins
L’importation des fichiers magasins est presque semblable à la sauvegardedes fichiers magasins. Lorsque nous faisons la sauvegarde des fichiersmagasins, nous allons lire les fichiers sur le bulloch et nous faisons une copiedans un répertoire du GBS. L’importation des fichiers magasins faitsensiblement la même chose puisque cette fonction va lire également lesfichiers utilisés par le bulloch pour les transférer dans le GBS. Cette fonction estutilisée pour débuter une nouvelle station qui avait un bulloch d’installé bienavant le GBS et qui avait déjà des fichiers de créés pour utiliser le système. Çaévite de refaire le travail que nous avons fait lors de l’installation du bulloch. Ilsuffit d’un clic sur le bouton Importation des Fichiers Magasins à partir duMenu principal du GBS.

- 55 -
1.4.4. Solution aux problème d’utilisation
Problèmes pouvant survenir lors de l’utilisation du logiciel GBS
Lors de la création d’un produit, il peut arriver qu’au moment de la fin de lacréation de celui-ci, sur le clic du bouton OK que le système vous afficheun message indiquant que le code ( UPC ) existe déjà. Il faut absolumentfaire Échap dans le coin supérieur gauche de votre clavier pour effacerl’enregistrement en cours d’édition. Si vous ne le faites pas à toutes lesfois, vous allez accumuler les enregistrements d’articles dans votre basede données qui ne seront pas utilisés par le système. Il serait préférablede faire des recherches par code ( UPC ) avant la création d’un produit, àmoins d’être certain qu’il n’existe pas dans la base de donnée des articles.
Après n’importe quelle modification : Ajout, Suppression, Modificationde prix ou de taxe dans le système, il faut absolument Exporter lesfichiers au bulloch et les Activés sur celui-ci. Dans l’option Menu etdans Fichiers du magasin vous pourrez activer les fichiers du bulloch.Veuillez prendre note, qu’il peut arriver que même après avoir exporté etactivé les fichiers, les changements voulus n’apparaissent pas sur lebulloch. Il faut redémarrer l’ordinateur du bulloch et réactiver les fichierssur celui-ci.
Lors de la réception des commandes, il peut arriver que nous ne pouvonsplus rien faire, nous sommes pris et nous ne pouvons plus sortir de cettefenêtre. À ce moment, la seule chose qui peut nous aider est le boutonÉchap dans le coin supérieur gauche de votre clavier. Appuyez deux outrois fois sur le bouton et ensuite vous pourrez continuer votre travail.
Si nous avons beaucoup de changement d’article de département ousimplement si nous voulons déplacer des articles dans un autredépartement et effacer ce département. Il faut fermer le quart en cours surle bulloch, faire les changements, Exporter les fichiers et les Activer sur lecelui-ci. Ceci empêche au système d’échapper des ventes de dépanneur.