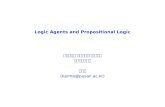Logic pro x 操作畫面
-
Upload
wu-li -
Category
Technology
-
view
648 -
download
9
Transcript of Logic pro x 操作畫面

テキスト
Logic Pro X 操作畫面主視窗使用方法

2
1
3
4
6
5
1
2
3
4
5
6
Control barLibraryInspector
Track SpaceSmart Control / Mixer / EditorList Editor / Note / Loop / Browser

Control bar
LiSWEi.com
Transport 可以幫助我們錄製 / 播放歌曲 (project)。
總音量輸出 可控制 Project 監聽時的總輸出音量。
應用機能快捷按鈕。
LED 顯示器。(位置、速度、Key、拍子)
快捷視窗按鈕

Transport
LiSWEi.com
1 2 3 4 5
1
2
3
4
5
Play Head 往前一小節 按住不放可持續倒帶
Play Head 往後一小節 按住不放可持續快轉
停止播放
從 Play Head 的所在位置 開始播放
開始錄製所選擇的 Track

LED 顯示器
LiSWEi.com
1 切換 LED 顯示模式2 顯示 Play Head 目前所在位子 3 顯示歌曲速度4 顯示目前所選擇的調號
5 拍號顯示與變更
1 2 3 4 5

視窗快捷按鈕
LiSWEi.com
Quick HelpSmart ControlMixerEditor
List EditorNoteLoopBrowser
1 2 3 4 5 6 7 8
1
2
3
4
5
6
7
8

Tools Bar 常用工具
LiSWEi.com
1
4
3
5
2 8
9
6
7
10
11
12
自動放大音軌
分割尺標選取區域
顯示尺標定位
切分 Play Head 所在位置
剪下尺標選取區域
在尺標選取區域插入
放大所選片段
插入空白區域
複製尺標選取區域
將片段移至 Play Head
改變音軌 or 通道顏色
Bounce 所選音軌內容

about Nudge?
LiSWEi.com
Bar 小節
Beat 拍 (1 beat = 4 Div)
Division 1Div = 240 tick
Tick (1Bar=3840 Ticks)
Frames (影像單位)
Sample 根據取樣時間
選擇進行移動或微調時所依據的單位!

定製 Tools Bar ?
LiSWEi.com
在 Tools Bar 的位置上點擊右鍵即可開啓 Custom 選項視窗。
例:
想將製做完成的歌曲 Mixdown 輸出成 AIFF 或 Wave 檔案的話,可以勾選 Bounce 選項來新增快捷按鈕。

Library 初解1. iCON:顯示所選音色的對應iCON
2. Search:Patch 關鍵字搜尋
3. Patch 分類:軟體音色與效果分類列表
4. Patch:軟體音色與效果列表
5. Action menu:Patch 彈出選單
6. Revert:回復設定
7. Delete:刪除 Patch 設定
8. Save:儲存 Patch 設定
LiSWEi.com
1
2
3 4
5 6 7 8

LibraryLibrary 視窗中會顯示目前通道可以使用的 軟體音色 與 音頻效果。
透過 選擇 不同的音色與設定來套用所需要的效果。
除了 Logic 預設的參數外,使用者也可以在此 儲存 或 讀取 自行設定的參數。
LiSWEi.com

InspectorMovie 同步顯示該項目的視頻影像。
Region 顯示目前所選擇的 音頻 以及 MIDI 片段資訊。
Track 顯示目前所選擇的軌道資訊。
Inspector 下方則顯示當前通道的相關資訊與設定。
LiSWEi.com

Track Space (Work Space)
LiSWEi.com
Audio / MIDI / Drummer 的工作
A B
C
A. Track C. RulerB. Region音軌視窗可以說是編輯音樂的主要視窗,所有的音軌都在只區域進行錄音、剪輯的工作。

Track TypeLogic Pro X 中共有 4 種 Track 類型:
LiSWEi.com
Audio
MIDI
Drummer
Foler
Audio (馬克風、吉他、貝斯..等實體樂器) MIDI (取樣、虛擬音源)
Drummer (虛擬鼓手) Folder (Track 彙整)

Track Header
LiSWEi.com
1. Track Name:顯示軌道名稱區域;連擊滑鼠左鍵可編輯音軌名稱。
2. Hide:軌道隱藏按鈕;點擊後,該軌道即加入隱藏軌道群組。
3. Mute:播放屏蔽按鈕;點擊後,該音軌在播放時將不發出聲音。
4. Solo:單獨播放按鈕;點擊後,只有 Solo 狀態的音軌會發出聲音。
5. Record Enable:錄音準備鈕;點擊後,只有 Record 狀態的音軌會進行記錄。
6. Input Monitoring:音軌監聽按鈕;點擊後,可監聽、確認該音軌的輸入訊號。
2 3 4 5 6
1
MIDI
Drummer Drummer Track 沒有 Record Enable
MIDI Track 沒有 Input Monitoring

Track Header-切換 iCON
LiSWEi.com
為了辨識方便在每一軌的 Track Header 都
會顯示辨識 iCON。欲更換時可按住 Control
+ 滑鼠左鍵點擊 iCON 即可更換 iCON。

Track Space - Menu Button
1. Display Level:檢視上一層資訊
2. Edit:編輯相關的下拉式選單(Cut / Copy / Paste ..)
3. Functions:功能相關的下拉式選單(檔案更名 / 資料夾化..)
4. View:功能相關的下拉式選單 ( Track 自動放大 / 網格顯示 .. )
5. Automation Button:啟動 / 關閉 Automation 編輯畫面
6. Flex Button:啟動 / 關閉 Flex 編輯畫面
7. Catch Button:啟動 / 關閉 捲屏切換按鈕
8. Left Click Tool Menu:左鍵工具(下拉選單)
9. Command Click Tool Menu:左鍵工具(下拉選單)
LiSWEi.com
1 2 3 4 5 6 7 8 9

Track Space-Snap
LiSWEi.com
Smart:依照當前的縮放大小,自動吸附於最近的 小節、拍、網格Bar:移動時自動吸附於最近的 小節Beat:移動時自動吸附於最近的 拍Division:移動時自動吸附於最近的 網格Ticks:移動時自動吸附於最近的 Ticks (1拍=1/960)Frames:移動時自動吸附於最近的 SMPTE FramesQuarter Frames:移動時自動吸附於最近的 SMPTE Frames(1/4)Samples:移動時自動吸附於最近的取樣(例:44.1kHz = 1/44100)Off:移動時 “不自動吸附“
Snap Region to Absolute Value:Region 移動時依照編輯的模式,吸附於 絕對位置
Snap Region to Relative Value:Region 移動時依照編輯的模式,吸附於 相對位置
Snap Quick Swipe Comping to Absolute Values:Quick Swipe Comping 移動時依照編輯的模式,吸附於 絕對位置
Snap Automation to Absolute Values:Automation 移動時吸附於 絕對位置
Automation Snap offset:關閉 Automation Snap 釋放資源

Track Space - Click Tool
LiSWEi.com
1
4
3
2
5
6
8
7
13
14
選取工具
鉛筆工具
橡皮擦工具
文字編輯工具
剪刀工具
膠水工具
Mute 工具
Solo 工具
11
9
10
12
縮放工具
漸變工具
Flex 工具
框選工具
Automation 選取工具
Automation 曲線工具

Track Space - Click Tool
LiSWEi.com
1
4
3
2
選擇 或 移動 Region 時所使用的工具。當 指標 放在右上角時可以使 Region Loop 化,按住 Option 可拖曳複製 Region。
新增 Region 或 Event 時所使用的工具。使用鉛筆工具在 Track 或 Region 空白區域點擊,即可新增 MIDI Region or Note。
刪除 Region 或 Event 時所使用的工具。使用橡皮擦工具點擊 Region 或 MIDI Note,即可刪除 MIDI Region or Note。
新增 或 編輯 文字時所使用的工具。使用文字工具點擊 Region or Track 可變更名稱,在 Score 中可新增、編輯歌詞。

Track Space - Click Tool
LiSWEi.com
剪輯 或 分割 Region 時所使用的工具。(使用時可配合 Snap 工具)將剪刀工具放在 Region 中點擊左鍵,即可將 Region 一分為二。
粘接 Region 時所使用的工具。使用膠水工具點擊已選取的 Track 或 Region,即可 Region 粘接合一。
Region 屏蔽播放工具的工具。經 Mute工具 點擊後的 Region 在播放時,會屏蔽不播放。(回復時需再次點擊)
Region 單獨播放工具的工具。使用 Solo工具 點擊 Region 長按不放,即可單獨播放 Region。
5
6
8
7

Track Space - Click Tool
LiSWEi.com
縮放 Region 時所使用的工具。 使用 縮放工具 拖曳選取欲放大的範圍即可放大該區域。(點擊左鍵縮小)
Audio 漸變工具。使用 Fade 工具在 Audio Region 上拖曳,即可設定 Fade in 與 Fade out 的接點。
可自由編輯 Audio Timing 的工具在 Flex 編輯畫面中使用 Flex Tool 點擊 或 拖曳,即可改變 Audio Timing。
框選工具。 使用 框選工具 點擊左鍵拖曳,即可選取範圍內的 Region。
11
9
10
12

Track Space - Click Tool
LiSWEi.com
Automation 選取工具。 使用 Automation 選取工具 可 “選取” 或 “拖曳” 節點。
Automation 曲線工具。 使用 Pointer Tool 時可按住 Control + Shift 切換 Automation Curve Tool。
13
14

Track Space-Track Mode
LiSWEi.com
1
2
3
4
5
1. Overlap:當有 Region 重疊在另一 Region 上方時,會單純呈現 兩個 Region 重疊的狀態。播放 Project 時以上層為優先。
2. No Overlap當有 Region 重疊在另一 Region 上方時,該 Region 被覆蓋的部分則會被切除。
3. X-Fade當有 Region 重疊在另一 Region 上方時,Region 與 Region 結合處會以 Fade 的方式處理。
4. Shuffle R當有 Region 重疊在另一 Region 上方時,該 Region 則會緊排在 右方。
5. Shuffle L當有 Region 重疊在另一 Region 上方時,該 Region 則會緊排在 左方。

Track Space-Track Mode
LiSWEi.com
1 2 3
2.橫向的放大與縮小
1.波形的放大與縮小
3.橫向的放大與縮小
調整 Audio 波形大小的按鈕。按住滑鼠左鍵不放時,會出現調整波形大小的滑桿。
Track Space 工作區域的 ”縱向顯示“ 縮放滑桿。往左時縮小,往右時放大。
Track Space 工作區域的 ”橫向顯示“ 縮放滑桿。往左時縮小,往右時放大。

Track Space-Add & Hide
LiSWEi.com
1 2 3
2.Duplicate Track
1.Add Track
3.Hide Track
新增 虛擬樂器、Audio、Drummer、外部 MIDI、Guitar or Bass Track。
完整複製 現有的 Track 設定。包含 Plug-in 、 EQ、Pan / Balance ..等
隱藏特定的 Track。透過右鍵的 Hide Track 功能來影藏特定 Track。

Track Space-Global Track
LiSWEi.com
1 2
2.Global Track
1.Maker Track在 Maker Track 中我們可以新增、編輯 Maker 標明段落位置。
顯示 Maker、Trans Position、Tempo、Movie、Beat Mapping ..等 Track 的按鈕。

Smart Control / Mixer / Editor
LiSWEi.com
Smart Control 更有效率的調整音色。 Edit 編輯 Audio or Midi 片段。 Mixer 調整個別通道的音量以及聲音定位。
Smart Control
Edit Mixer

Smart Control
LiSWEi.com
1. Inspector:Smart Control 的細部參數編輯與設定。
2. Compare:在參數變更後,可以此按鈕返回先前的設定進行比較。
3. Control:Smart Control 面板切換按鈕。
4. Eq:等化器面板切換按鈕。
5. Arpeggiator:Arpeggiator 功能 On / Off 的切換按鈕。
Smart Control
1 2 53 4

Smart Control / Inspector
LiSWEi.com
1. 選擇欲更換參數的控制旋鈕
2. 點擊對應參數的下拉選單
3. 選擇對應參數分類
4. 選擇對應參數
5. 編輯參數控制旋鈕名稱
Smart Control 參數值的變更與設定
12
34
5

Mixer
LiSWEi.com
1 2 3 4 5 6 7
8 9Soft Instrument Audio Track Aux Track
1. Display Level2. Edit
3. Options4. View
5 & 6. 通道類型顯示切換7. 通道窄幅顯示切換
8. Output9. Master

Mixer / Channel Strip
LiSWEi.com
123
4
5
6 789A
B
C
E F
G Hi
J
K
D
1.Setting:保存、回復預設..2.Gain Reduction:增益檢視3.EQ Display:等化器檢視4.Input:輸入端設定區域5.Audio FX:音頻效果插槽6.Sends:返送端設定區域7.Send Level:返送量設定區域8.Output:輸出端設定區域9.Group:Channel 群組設定區域A.Automation:Automation 模式設定區域B.Pan:相位、聲音平衡C.Volume Display: 播放音量顯示區域D.Peak Level Display: 峰值顯示區域
E.Volume Fader:設定 Track 音量F. Level Meter:顯示播放當下音量G. Input Monitoring:監聽按鈕H. Record Enable:錄音準備鈕i. Mute:播放屏蔽J.Solo:單獨播放K.Channel Strip Name:通道名稱

Editor / Audio Track Editor
LiSWEi.com
Work Space
BA C D
F G
H i JE
K L MP
N O
A. Edit
B. View
C. Flex Button
D. Flex menu
E. MIDI in
F. Track Editor
G. File Editor
I. Vertical Zoom
H. Waveform Zoom
J. Horizontal Zoom
K. Catch Button
L. Click Tool
M. Command Click Tool
N. Marker Track
O. Global Track
P. Ruler

Editor - Click Tool
LiSWEi.com
1
4
3
2
5
6
8
7
13
14
選取工具
鉛筆工具
橡皮擦工具
文字編輯工具
剪刀工具
膠水工具
Mute 工具
Solo 工具
11
9
10
12
縮放工具
漸變工具
Flex 工具
框選工具
Automation 選取工具
Automation 曲線工具
15
16
Vibrato 工具
音量工具

Track Space - Click Tool
LiSWEi.com
1
4
3
2
可進行選擇、移動、Loop 化、Fade in / out 的工具。 當 指標 放在 Region 上角時可以調整 Fade in / out 的時間;放在 Region 中間可進行 Loop 化;放在 Region 下角可調整 Region 長度。
新增 Audio Region 或 Time Event 時所使用的工具。使用鉛筆工具在空白區域點擊,即可開啓 Finder 選擇欲新增的 Audio File。
刪除 Audio Region 或 Time Event 時所使用的工具。使用橡皮擦工具點擊 Region 或 Time Event,即可刪除 Region or Time Event。
新增 或 編輯 文字時所使用的工具。變更 Region 名稱。

Editor - Click Tool
LiSWEi.com
可自由編輯 Audio Timing 和 Pitch 的工具在 Flex 編輯畫面中使用 Flex Tool 點擊 或 拖曳,即可改變 Timing or Pitch。
可自由編輯 Audio Vibrato 的工具在 Flex 編輯畫面中使用 Vibrato Tool 點擊左鍵拖曳,即可改變 Vibrato 的程度。
可自由編輯 Audio Volume 的工具在 Flex 編輯畫面中使用 Volume Tool 點擊左鍵拖曳,即可改變 Vibrato 的程度。
11
15
16

Editor / Audio Track Editor
LiSWEi.com
A. Audio File
B. Edit
C. Functions
D. View
E. Transient
F. Catch Button
G. Track Editor
H. File Editor
I. Click Tool
J. Command Tool
K. Pre listen
L. Cycle
M. Volume Slider
N. Info Display
O. Vertical Zoom
P. Horizontal Zoom
Work Space
BA E F
G H
O P
I J
Q
DC
K L M
N
RS
Q. WaveForm overview
R. Anchor
S. Region Marker

Track Space - Click Tool
LiSWEi.com
1
3
2
可進行 ”框選“ 範圍的工具。 利用 Pointer 可在 Audio File 內框選需要編輯的區域。
放大 / 縮小 工具。可在 Audio File 框選需放大檢視的範圍,點擊 左鍵 即 縮小。
刪除 Transient 時所使用的工具。 使用橡皮擦工具點擊 Transient 截線即可刪除。
移動框選範圍 的工具。利用 Hard Tool 點擊左鍵按住不放可拖移 Pointer Tool 所框選的工具。
4

Track Space - Click Tool
LiSWEi.com
單獨播放 工具。 利用 Solo Tool 可單獨收聽 Audio File 的框選區域。
波形修正 工具。可修飾 Audio File 在錄音時不小心 收錄到的 Click 或 Pop Noise 。
6
5

Editor / Piano Roll Editor
LiSWEi.com
A. Edit
B. Functions
C. View
D. MIDI Draw
E. MIDI In Button
F. MIDI Out Button
G. Catch Button
H. Link Button
I. Piano Roll Editor
J. Score Editor
K. Step Editor
L. Click Tool
M. Command Tool
N. Info Display
O. Snap
P. Vertical Zoom
Work Space
BA E F G H O PDCK
LN
R
I J
MQ
S
T
U
Q. Horizontal Zoom
R. MIDI Draw area
S. Time Quantize
T. Scale Quantize
U. Velocity

Track Space - Click Tool
LiSWEi.com
1
選取、移動、音符長短變更、框選工具。 可在 Piano Roll 內框選、移動、變更音符長短。亦可調整 MIDI Draw 內的參數。
新增、移動、音符長短變更工具。可在 Piano Roll 內新增、移動音符;同時也可變更音符長短。
刪除 MIDI 音符 的工具。可直接點擊單一音符刪除;亦可一次框選多數音符同時刪除。
2
3
音符長度調整 工具。可左右拖曳 MIDI 音符,調整音符長度。
4

Track Space - Click Tool
LiSWEi.com
5
分割工具。 在 MIDI 音符上任一位置點擊滑鼠左鍵,音符即可一分為二。
量化工具。讓 MIDI 音符根據 Quantize 的設定值進行 Timing 上的調整。
合併工具。可將相同 Pitch 的 MIDI 音符整合為一個音符。
消音工具。透過點擊、圈選的方式讓所選擇的音符暫時消音。(再次點擊即回復播放)
6
7
8

Track Space - Click Tool
LiSWEi.com
9
力度工具。 透過 Velocity Tool 在 MIDI 音符上拖曳(上下),來改變音符力度。
Automation 曲線工具。 使用 Automation 曲線工具,可 “調整” 節點與節點之間的曲線。
縮放工具。使用橡皮擦工具點擊 Transient 截線即可刪除。
Automation 選取工具。 使用 Automation 選取工具 可 “選取” 或 “拖曳” MIDI Controller 的節點。
10
11
12

Editor / Score Editor
LiSWEi.com
A. Display Level
B. Layout
C. Edit
D. Functions
E. View
F. Linear View
G. Wrapped View
H. Page View
I. MIDI In
J. MIDI Out
K. Catch
L. Link Button
M. Click Tool
N. Command Tool
O. Vertical Zoom
P. Marker Track
A
Q. Global Track
B C D E F G H I J K L M N O
P Q
Work Space

Editor / Score Editor
LiSWEi.com
1
選擇、移動音符。 拖曳、設定 Score 工具箱的記號。
配合工具箱選項 “輸入音符”。
刪除 音符 或 文字 的工具。可直接點擊單一音符刪除;亦可一次框選多數音符同時刪除。
2
3
文字 工具。可指定文字書寫位置,輸入 歌詞 或 註記。
4

Track Space - Click Tool
LiSWEi.com
5
編排工具。 可改變 音符 與 文字 的位置與編排。
單獨播放工具。單獨播放音符。
縮放工具。框選指定區域可 放大 音符以及文字的檢視。點擊左鍵即可縮小。
聲部分配工具。將不同的聲部分配到同的 MIDI Ch。
6
7
8

Track Space - Click Tool
LiSWEi.com
9
力度工具。 透過 Velocity Tool 在 MIDI 音符上拖曳(上下),來改變音符力度。
Automation 曲線工具。 使用 Automation 曲線工具,可 “調整” 節點與節點之間的曲線。
縮放工具。使用橡皮擦工具點擊 Transient 截線即可刪除。
Automation 選取工具。 使用 Automation 選取工具 可 “選取” 或 “拖曳” MIDI Controller 的節點。
10
11
12

Editor / Step Editor
LiSWEi.com
A. Lanes
B. Edit
C. Functions
D. View
E. MiDi Out
F. Catch
G. Click Tool
H. Command Click
I. Info Display
J. Vertical Zoom
K. Horizontal Zoom
L. Marker Track
M. Global Track
N. Ruler
A B C D E F G H I J K
L M
N O
Work Space

Editor / Step Editor A. Lanes
B. Edit
C. Functions
D. View
E. MiDi Out
F. Catch
G. Click Tool
H. Command Click
I. Info Display
J. Vertical Zoom
K. Horizontal Zoom
L. Mark Track
M. Global Track
“New Lane Set”、“Create Lane” ..等 Lane 相關操作選單。
“Copy”、“Cut”、“Paste”、“Move”..等相操作選單。
”Mute Note off/on“、“MIDI Transform”..等相操作選單。
“Secondary Ruler”、“Scroll in Play”..等相關顯示選單。
決定在選擇 MIDI Note 或編輯時是否發出聲響的按鈕。
捲屏功能按鈕;決定在播放時是否同時捲動屏幕。
左鍵點擊工具;根據目前所選擇的工具進行操作。
Command 點擊工具;操作概念同Click Tool。
顯示 Pointer Tool 在工作區域中的位置情報。
操作縱方向的放大與縮小。
操作橫方向的放大與縮小。
顯示或隱藏 Mark Track 的按鈕。
LiSWEi.com
顯示或隱藏 Global Track 的按鈕。

Editor / Step Editor
LiSWEi.com
1
可進行 MIDI controller / Tempo Track 的選擇與變更
可進行 MIDI controller 的參數 輸入 與 編輯。
將已經輸入的 MIDI Controller 參數刪除。
2
3
按住滑鼠拖曳繪製 MIDI Controller 參數。
4

List Editor / Note / Loop / Browser
LiSWEi.com
List Editor Apple Loops Browser
List Editor 顯示各事件細相內容,亦可進行編輯。 Note 所有Project 的相關備註都可記錄在此。 Loop 以分類顯示循環素材。 Browser Logic 的內部文件瀏覽視窗。

Editor / List Editors / Event
LiSWEi.com
A. Display Level
B. Edit
C. Functions
D. View
E. Catch
F. MiDi In
G. MiDi Out
H. Filter
I. Add Event
J. Event Type
K. Quantize Menu
L. Quantize Button
A B C D E F G
H
I J K L
Work Space

Editor / List Editors / Event
LiSWEi.com
A. Display Level
B. Edit
C. Functions
D. View
E. Catch
F. MiDi In
G. Work Space / Event List 顯示區域
I. Add Event
J. Event Type
K. Quantize Menu
L. Quantize Button
返回上一層檢視內容
“Copy”、“Cut”、“Paste”..等相操作選單。
”Mute Note off/on“、“MIDI Transform”..等相操作選單。
”Relative Position“、“Event Position and Length
as time ”..等相操作選單。
捲屏功能按鈕;決定在播放時是否同時捲動屏幕。
決定是否開啓 MiDi Keyboard / Controller 輸入功
能。開啓此功能時,雙擊 Event 後可透過 MIDI
Keyboard / Controller 來修整參數。
新增 Event。
透過下拉式選單來選擇新增的 Event Type 。
透過下拉式選單來選擇的 Event Timing 的修正基準。
根據 Menu 的基準值來進行 Event Timing 的修正。
顯示 Event List 內容的工作區域。

Editor / List Editors / Marker
LiSWEi.com
A. Edit
B. Options
C. View
D. Catch
E. Marker Text
F. Add Marker
G. Marker Sets
H. Marker Lest
I. Font Button
J. Edit / Done
K. Marker Text area
L. Quantize Button
A B C D E
F G
H
I J
K

Editor / List Editors / Tempo
LiSWEi.com
A. Edit
B. Options
C. Catch
D. Additional Info
E. Add Tempo
F. Tempo Sets
G. Tempo List
A B C D
E F
G

Editor / List Editors / Signature
LiSWEi.com
A. Edit
B. Catch
C. Add Signature
D. Signature Sets
E. Key & Time List
A B
CD
F

Editor / Note
LiSWEi.com
A. Font Button
B. Edit / Done
C. Text area
A B
C
更改文字區域內的字形、顏色、字體、文字大小。
編輯文字內容。
Project 文字敘述;可依照個人喜好輸入工作日誌,以及任何註解。

Editor / Apple Loop
LiSWEi.com
A. Loop pop-up menu
B. Search
C. Button View
D. Column View
E. Scale pop-up menu
F. Signature pop-up menu
G. Keyword Buttons
H. Loop Browser
I. Volume
AB
C D E F
G
H
I J

Editor / Browser / Project
LiSWEi.com
A. Audio File pop-up menu
B. Edit
C. View
D. File path
E. File List area
F. Pre Listen Button
G. Cycle Button
H. Volume
AB
C
D
E
F G H

Editor / Browser / Media
LiSWEi.com
A. Audio File pop-up menu
B. Edit
A
B
可直接在此讀取、瀏覽、試聽 iTunes 或 GarageBand、Logic project 內的 Audio 檔案。
可直接在此讀取、瀏覽、預覽 iMovie 或 iTunes、Movies 或 Final Cut Pro 內的 影像檔案。

Editor / Browser / Media
LiSWEi.com
A BC
D E F
G
H I
J
A. Back and Forward Button
B. Computer Button
C. Home Button
D. Project
E. List View
F. Column View
G. File path
H. Search
K L
I. Add Search Filter
J. File List
K. Action pop-up menu
K. Open Button

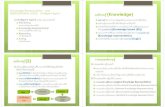





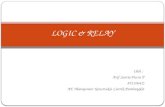
![Logic Game - kruamm.files.wordpress.com · [2] ตรรกศาสตร์(Logic) ตรรกศาสตร์เป็นวิชาที่ว่าด้วยกฎเกณฑ์และเหตุผล](https://static.fdocument.pub/doc/165x107/5e15c339fe1da90ff778ff91/logic-game-2-aaaaaaaaaaoelogic-aaaaaaaaaaoeaaaaaaaaaaaaaaaaaaaaaaaaaoeaaaaaaaaoea.jpg)







![CoDeSys 控制軟體操作說明 The Controllable Software … · CoDeSys 控制軟體操作 ... 圖4.27完成後,接著可點選 Start ‘ application [Device: Plc Logic] ’以執行…](https://static.fdocument.pub/doc/165x107/5bad355b09d3f259598ced70/codesys-the-controllable-software-codesys-.jpg)