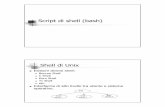Live shell利用マニュアル v_0_05
-
Upload
shimon-yamada -
Category
Education
-
view
1.060 -
download
2
description
Transcript of Live shell利用マニュアル v_0_05

LiveShell利用マニュアル~主に初心者の為に~
LiveShell利用マニュアル~主に初心者の為に~by Shimon Yamada is licensed under a Creative Commons 表示 - 継承 2.1 日本 License.

◇著作権など
● 本マニュアル内に表記される製品名などは、各社の商標/登録商標です。
● 本マニュアルはCCライセンス(2.1)にて、制作者を明示すること、本マニュアルを改変した場合は同様のライセンスにて公開することを条件に再配布が行えます。
● 本マニュアルは制作者により予告無く改変される場合があります。

◇このマニュアルの目的
本マニュアルは、パソコンなどの操作に慣れていない方がCerevo社「LiveShell」を使い、インターネットでの動画配信などを行う方を対象に作成しております。 そして対象とされた方が配信を行うことが出来る様に解説することを目的としています。どちらかと言えば、何らかの社会活動に従事されている方々に向けた内容と言えるかも知れません。 尚、より詳細な情報が欲しい方は同社にて公開されているマニュアルなどをご覧下さい。

ストリーミング配信概論

◇そもそも「LiveShell」って何だろう?
● Cerevo(セレボ)社製「LiveShell」(ライブシェル)とは
– パソコンを用いず、直接ビデオカメラと接続して、Ustreamやニコニコ生放送などに映像と音声を配信できます。
– 制御にはパソコンまたはスマートフォンを利用することが出来ます。
– 映像に字幕を付けるなどの機能も持っています。

◇インターネットの動画配信とは何だろう?
● インターネットを使った自分だけのテレビ局自分だけのテレビ局を開局出来ます。
● 自分でビデオカメラと配信装置(通常はパソコン)とインターネット回線を用意します。
● テレビ局と視聴者はインターネットと配信サービスを介して映像や音声を送ったり、その映像などを視聴します。
インターネット&
配信サービス
送信
配信
配信
配信
配信のイメージ
視聴
視聴
視聴

◇インターネットの動画配信サービスって何?
● みんなに動画を見て欲しい人と、動画を見たい人を仲介するのが動画配信サービスです。
● 今撮影している動画を送信すると、ほぼ同時に配信されその動画を視聴することが出来ます。つまり「現場からの中継」「現場からの中継」が出来ます。
● 動画を送るのも視聴するのも基本的に無料基本的に無料ですが、お金を払うことにより色々な機能が使えたり、利用面で便宜を図って貰えるようになります。
インターネット
動画
デー
タ送信
配信サービス
動画配信
サービス例:Ustream
ニコニコ生放送ツイキャス
etc..
撮る方も見る方も「インターネット経由」撮る方も見る方も「インターネット経由」

◇配信サービスにはどんなものがあるの?
● Ustream(ユーストリーム)
– 最も有名な配信サービス。配信、視聴ともに無料無料ですが有償プランもあります。
– 視聴は誰でも出来ますが、配信は無料の会員登録無料の会員登録が必要です。
– 時間帯やイベントなどによってはサーバーが重くなることがあります。
– 配信するには主に、パソコン、スマートフォン、そしてLiveshellの3つの手段があります。

具体的にどんな機械を準備すれば配信出来るの?
● 基本はカメラとパソコンと回線
– ビデオカメラはUSBカメラ、ビデオカメラ、デジタルビデオカメラなどを用意してパソコンと接続します。接続するケーブルには、USBケーブルやDVケーブルなどがあります。
– パソコンは最近のものであれば特に製品を選びません。ビデオカメラと接続可能であれば問題ありません。しかし高画質で配信する場合、かなりのハイスペックなパソコンが必要になります。
– インターネット回線は、極力ADSLは避けて光回線を選んで下さい。或いは、WiMAXやLTE回線も利用可能です。携帯電話回線はちょっとだけ厳しいです。イベントなどでの会場の回線を使う場合、回線の種類が分からない場合は会場のネットワークの担当者に聞いてみて下さい。
ビデオカメラ(USBカメラも可)
パソコン インターネット回線(有線or無線)
USBケーブルDVケーブル
etc...
LANケーブル無線LAN

具体的にどんな機械を準備すれば配信出来るの?
● 基本はカメラとパソコンと回線
– ビデオカメラはUSBカメラ、ビデオカメラ、デジタルビデオカメラなどを用意してパソコンと接続します。接続するケーブルには、USBケーブルやDVケーブルなどがあります。
– パソコンは最近のものであれば特に製品を選びません。ビデオカメラと接続可能であれば問題ありません。しかし高画質で配信する場合、かなりのハイスペックなパソコンが必要になります。
– インターネット回線は、極力ADSLは避けて光回線を選んで下さい。或いは、WiMAXやLTE回線も利用可能です。携帯電話回線はちょっとだけ厳しいです。イベントなどでの会場の回線を使う場合、回線の種類が分からない場合は会場のネットワークの担当者に聞いてみて下さい。
ビデオカメラ(USBカメラも可)
パソコン インターネット回線(有線or無線)
USBケーブルDVケーブル
etc...
LANケーブル無線LAN

スマートフォンがあれば配信出来るって聞いたけど?
● 配信可能です。実は一番簡単。– スマートフォンにUstreamアプリやTwitCastingなどのアプリをインストールすることで配信が可能です。
– その際にも配信サービスの会員登録が必要になります。– 使う機器が少ない(スマートフォンだけ)配信が可能になります。– 但し、画質はカメラを使う構成より悪くなりますが、外出先からの咄嗟の配信が可能であり、機動性は非常に高いものとなります。
携帯電話会社&
インターネット
送信
配信
配信
配信
配信のイメージ
視聴
視聴
視聴
スマートフォン

で、結局、LiveShellで何が出来るの?
● パソコンってすんなり動きます?– 何かとトラブルが起きるパソコン何かとトラブルが起きるパソコンでは無くて、配信専用の機器を通すことで安定した配信を可能にします。– 設定次第では、LiveShellを立ち上げた段階から配信を始められます。– LiveShellはインターネットに有線か無線でアクセス出来れば、遠隔から操作可能です。– パソコンが配信するわけではないので、ロースペックなパソコン、スマートフォンしかない場合でも高画質高音質な配信が可能になります。
ビデオカメラ(USBカメラも可) LiveShell インターネット回線
(有線or無線)
ビデオケーブルHDMIケーブル
LANケーブル無線LAN
「アプリが止まった」
「Windows Updateが動き始めた」
「性能が低くてちゃんと動かない」
「練習では動いたのに」

Liveshellを使うのに必要なものって何?
● 上記の機器に加えて、「アカウント」が必要– 最低限、カメラ、回線、PC or スマートフォンの3つと、それらをつなぐケーブルが必要です。
– そして忘れがちなのですが、配信サービスの会員資格(ユーザーアカウント)と、ツイッターやFacebookといったSNSサービスのユーザーアカウントが必要です。
ビデオカメラ(USBカメラも可) LiveShell インターネット回線
(有線or無線)
ビデオケーブルHDMIケーブル
LANケーブル無線LAN
パソコン スマートフォン

動画を配信するのに何故SNSのアカウントが必要なの?
● 宣伝手段以上として、声を聞く手段として– 既存の配信サービスは殆どがSNSと連携する機能を持っています。– 配信の前や配信中に、お友達や仲間、面白いと思った人たちが配信していることを他の人たちに教えてくれることが多々あります。
– 配信中に、リアルタイムのコメントを見ることが出来ます。後で視聴者のニーズや配信の見所はどこだったのかを分析可能になります。
– 必須ではありませんが、有る場合と無い場合での宣伝効果や意見を貰える確率は段違いです。–
配信サービス
「配信を始めます、みんな観てね!」
宣伝手段として
ツイッター
フェイスブック
ミクシィ
配信サービス
「観てるよ」
リアルタイムの声を聞く手段として
「いいね!」
「拡散希望!」
ツイッター
フェイスブック
ミクシィ

まとめ「LiveShellを使って動画配信すると幸せになれること」
● イベントなどをインターネットの動画配信を行うことで、「またテレビ局に無視された…」とがっかりすることが少なくなります。– 但し、十分な宣伝と、配信内容を視聴者にとって視聴しやすく観ていたいと思
わせる内容にする必要があるのは言うまでもありません。● 余りパソコンに詳しくなくても、あるいは性能が低いパソコンしかなくても動画配信がし易くなります。– 但し、「パソコンが全く使えません」ではやっぱり無理です。事前にしっかり
学習しておきましょう。– 当然、ビデオカメラは絶対に必要です。
● 持ち運ぶ機材が圧倒的に軽くなります。– LiveShell自体が108gしかないのでノートパソコンを持ち歩くより軽くなります。
– 但し、制御用にノートパソコンが必要になります。でも最悪スマートフォンでも制御可能なので慣れるとそれで十分になります。

実践編

i.同梱物を確認しよう。
● 以下のWebページを確認してみて下さい。– http://shelldoc-ja.cerevo.com/home/1-1
● LiveShell本体、専用ACアダプタ、アクセリシュー取り付け金具、AV-INケーブル、WiFiアダプタ、60cm ライトアングルHDMIケーブル(HDMI to HDMI-mini)、設定用ケーブル (計7
つ)● セッティング済みの場合、WiFiアダプタは本体に
既に取り付けられているはずなので計6つ。

ii.使用する環境を確認しよう。
● インターネットにアクセス出来る回線が必須。– 有線だった場合で、尚且つ制御をパソコンで行う場合はLANケーブルが二本必要になります。管理者などがいる場合は「「IPIPアドレスは自動で割り当てて貰えますアドレスは自動で割り当てて貰えますか?」か?」と聞いて下さい。「はい」の場合は問題ありません。「いいえ」または「手動です」などと言われた場合、別ページの解説をご覧下さい。
– 無線だった場合、SSIDと暗号化キー(パスワード)が必要になります。– 何れも無い場合は、モバイルルーターが必要になります。その場合、配信を行う場その場合、配信を行う場
所でモバイルルーターが利用出来るか、事前に現地での確認作業が必須となりま所でモバイルルーターが利用出来るか、事前に現地での確認作業が必須となります。す。
– 制御をスマートフォンで行う場合は、有線の時はLANケーブル一本で構いません。● ビデオカメラを置く場所を確保しましょう。
– 予め、置く場所を決めておきます。お客さんなどが入ってもカメラでの撮影に支障の無い場所であることが必須です。

iii.そもそも「撮影して配信して良い」のかを確認しよう。
● その人を撮影し動画や音声を配信して良いのですか?– 主旨目的の如何に関わらず、人間を撮影しその動画や音声を配信するということは、
相手に必ず許可を取らなくてはならないことです。相手に必ず許可を取らなくてはならないことです。– イベントなどで歌ったり映画を上映しているところを配信すると、著作権法違反とイベントなどで歌ったり映画を上映しているところを配信すると、著作権法違反となってしうことがあります。なってしうことがあります。インターネットによる動画配信は不特定多数に対して配信するものだからです。イベントによってはこの部分だけ配信しないという選択肢も考えるべきです。
– シンポジウムや講演などにおいても、個人情報などを会場内に示す場合、それが配信して良いものかを演者の方と相談する必要があります。
● その場所で撮影し音声を配信して良いのですか?– 人間だけでは無くて、場所によっても撮影・配信が制限されるところがあります。公
園などでも大規模な撮影などは事前に許可が必要など、ルールがあります。
「配信しない」と判断することも大事なな配信担当者の仕事です。

1-1.何処に何をつなぐの?(有線接続の場合)
● ケーブルをつなぐとインターネットに接続出来る場合– LANケーブルをLiveShell側面の穴に接続します。カチッと音がするまで差し込んで下さい。
LANケーブル
LiveShell

1-2.何処に何をつなぐの?(無線接続の場合)
● マニュアルにある事前設定をしている場合、LiveShell
の電源を入れるだけで自動接続されます。モバイルルーターを使っている場合は、先にルーターの電源を入れて下さい。
● 現場で設定しなくてはならない場合は、ノートパソコンとオーディオケーブル必須です。ちょっとだけ複雑なので、製品マニュアルではよく分からなかった人向けに後述します。

2-1.何処に何をつなぐの?(アナログビデオカメラの場合)
● 古いタイプのビデオカメラを使う。– 昔のビデオカメラを使う場合、ビデオケーブルでLiveShellと接続します。– 本体付属の変換ケーブル(AV-INケーブル)を使用します。– アナログのビデオカメラ側も映像と音声の出力が出来るものを用います。その際はビデオカメラに付属しているはずの変
換ケーブルを用意して下さい。– 変換ケーブルが見つからない場合、市販されているものがありますので、家電店の店員にカメラのメーカー名と機種名を言うと、どのケーブルか教えてくれます。
– 新しい形式のカメラと比べ若干映像音声ともに品質が落ちますが、通常の配信では恐らく問題にはなりません。– デジタルビデオカメラを謳うビデオカメラでも、HDMI端子を持たないカメラはこの方法で接続します。
アナログビデオカメラ
LiveShellAV-INケーブル
LiveShellAV-INポート

2-2.何処に何をつなぐの?(デジタルビデオカメラの場合
● 新しいビデオカメラを使う。– ここ数年のビデオカメラを使う場合、HDMIケーブルでLiveShellと接続します。– 本体付属の60cmライトアングルHDMIケーブルを使用します。– デジタルビデオカメラもHDMI出力が出来るものを用意します。– ごく希にビデオカメラ側のHDMI端子の形状が違うものがあります。その場合は変換器が必要になります。
– アナログビデオカメラより高品質な映像と音声で配信可能です。接続もシンプルです。
デジタルビデオカメラ
LiveShell60cmライトアングルHDMIケーブル
LiveShellHDMIポート

3.何処に何をつなぐの?(電源ケーブル)
● 電源コンセントに接続します。– 会場などでの電源確保はとても大事です。事前にコンセントの場所を調べておきましょう。電源延長コードが必要になる場合があります。
– 全ての機器をつないだ後に、制御用のパソコンやスマートフォンの電源を入れ、次に接続した機器からスイッチを入れ、最後にLiveShellの電源をつないでスイッチを入れて下さい。
電源コンセント

4.LiveShellの電源を入れよう。
● 正面左上のボタンを5秒間長押し。– 起動画面が現れたらちょっとだけ待っていて下さい。
5秒以上ずっと押す。この画面が現れたら、
電源ON。

5.電源が入るとどうなるの?
● 初期設定が終わっている場合、既にストリーミング配信が始まっています。
● 接続しているビデオカメラに写っているものは既に配信されていますので注意して下さい。
配信開始(STOPなら停止中)
インターネット接続済み
アナログビデオカメラ接続(デジタルの場合はHDMI)

【メモ】本体の操作の仕方の基本
● 表示ディスプレイ四隅の黒い絵(アイコン)は、本体四隅のボタンに対応します。
● 左下ボタンを押すと、左下アイコンに関係のある画面に移ります。
Live Shell
<表示ディスプレイ>左上ボタン
左下ボタン
右上ボタン
右下ボタン
左上アイコン左下アイコ
ン
右上アイコン
右下アイコン

6.取り敢えず配信を止めたい!
● スイッチを入れた直後から配信されている場合、それを止めたければ上記の順番でボタンを操作して下さい。
● 画面上部の「LIVE」が「STOPPED」に変われば、配信停止中です。

7.次にどうすれば良いの?
● LiveShellへの操作は一端お仕舞いです。● 制御用のパソコンまたはスマートフォンから以下のURLにアクセスして下さい。– https://shell.cerevo.com/login
● 初期設定で作成したアカウントを赤線で囲った部分に入力し、ログインボタンを押して下さい。。

8.ブラウザに何か変な画面が出て来たんだけど…。
● これがLiveShellの制御用画面です。● ここからほぼ全ての操作を行います。

9-1.ここからどうやって配信するの?
● まずは番組の内容説明について簡単に書きます。
EDITを押して、番組内容を入力します。

9-2.ここからどうやって配信するの?
● 各項目をチェック、下三角を押すと選択肢が現れるので選んで下さい。
● 取り敢えず吹き出しで解説している部分だけで問題ありません。
有線LANの場合はこのまま。モバイルルーターなら
「800kbps以上 WiMAX, 4G」
アナログビデオカメラ接続なら「AV-IN」デジタルビデオカメラ接続なら「HDMI」

9-3.ここからどうやって配信するの?
● 各項目の確認が取れ、ビデオカメラで撮影対象を捉えたら「配信開始」をクリックして下さい。数秒後に配信が開始されます。配信されている間は「配信停止」と表示されます。もう一度押すと「配信開始」と表示され、配信が止まります。実際の廃止中の画面は次のページを見て下さい。
● 録画開始も同じように操作します。映像を残したい場合は押し忘れに注意して下さい。
ここをクリックすると配信開始!もう一度押すと配信停止。
ここをクリックすると録画開始!もう一度押すと録画停止。

10.画面に映像が出て来たんだけど、配信出来てる?
● おめでとう御座います。配信成功です。– 画面はリアルタイムのものでは無く、数秒から数十秒の遅延が生じる場合があります。– 画面で動いているものがカクつく、音が途切れて聞こえるなどの場合は、「回線種別」で低い
数字のものにして下さい。