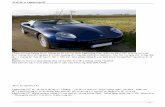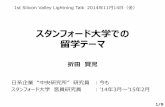Lightning Review ユーザーズマニュアル...Lightning Review ユーザーズマニュアル 4...
Transcript of Lightning Review ユーザーズマニュアル...Lightning Review ユーザーズマニュアル 4...

Lightning Review ユーザーズマニュアル
DENSO CREATE INC. All rights reserved.

目次
1 Lightning Review の特徴 ................................................................................................................................... 4
レビューがより直感的に ............................................................................................................................................... 4
複数のレビュー状況の確認も簡単 ................................................................................................................................. 6
その他の特長 ................................................................................................................................................................. 6
2 Lightning Review のインターフェース ............................................................................................................... 8
アウトウトラインツリー ............................................................................................................................................... 8
プロパティペイン .......................................................................................................................................................... 8
指摘ビュー .................................................................................................................................................................... 9
3 Lightning Review を使う ................................................................................................................................. 10
Lightning Review を使う準備をする ............................................................................................................................ 10
レビューを開始する .................................................................................................................................................... 13
指摘を追加する ........................................................................................................................................................... 14
指摘に詳細な項目を設定する ...................................................................................................................................... 15
指摘の内容を確認する ................................................................................................................................................. 17
指摘を修正する ........................................................................................................................................................... 19
修正結果を確認する .................................................................................................................................................... 21
Lightning Review と Excel のレビュー議事録を連携させる ......................................................................................... 23
Lightning Review から指摘内容をインポートする ....................................................................................................... 24
4 ピボット分析ツールを使う .............................................................................................................................. 25
ピボット分析ツールの概要 .......................................................................................................................................... 25
ピボット分析ツールを起動する ................................................................................................................................... 25
集計用のレポートを作成する ...................................................................................................................................... 26
レポートの集計内容を確認・編集する ........................................................................................................................ 27
ピボット分析ツールの活用事例 ................................................................................................................................... 29
5 その他の機能 .................................................................................................................................................. 30
レビューエクスプローラ ............................................................................................................................................. 31
テーマの変更 ............................................................................................................................................................... 32
画像をより大きく確認 ................................................................................................................................................. 33
PDF レポート .............................................................................................................................................................. 34
分析ページ .................................................................................................................................................................. 36
6 運用上の注意点 .............................................................................................................................................. 37
レビューファイルの取り扱いについて ........................................................................................................................ 37
レビュー設定について ................................................................................................................................................. 38
アウトライン作成について .......................................................................................................................................... 39

Lightning Review ユーザーズマニュアル
3
レビュー議事録との連携について ............................................................................................................................... 40
レビューの共有設定時の注意点 ................................................................................................................................... 41
付録 A ショートカットキー定義 ............................................................................................................................ 42

Lightning Review ユーザーズマニュアル
4
1 Lightning Review の特徴
いつでも、誰でも。毎日のレビューを簡単にやり切れる。
レビューは工数の入力と同様に毎日のように行う活動であり、精度の高いデータを集めるためにも効率性は重視されるべきです。
しかしながら今までは記録や管理のためにそういった部分は無視され、Excel のレビュー議事録を活用していました。
その結果、細かな指摘は記入されず、また時
期によっても指摘を記録する・しないのバラ
ツキが出たり、指摘の修正結果の確認まで至
らない場合もありました。それらをやりきる
ためには多くの努力と工数を必要としてきま
した。Lightning Review は毎日のレビューを
簡単に行えるようにすることで、いつでも・
誰でもレビューの記録を残し、また修正確認
まで確実に到達できるようにします。
レビューがより直感的に
対象ドキュメントのアウトラインを自動作成
Lightning Review を使えば指摘箇所のページ番号や章番号、関数名を入力する必要はありません。Word/Excel/PowerPoint と連携
して、レビュー対象のドキュメントの見出しの一覧をアウトラインとして自動作成します。ソースコード(C,C++,C#)についても、
関数名の一覧をアウトラインとして自動作成します。
アウトラインを指定してクリックするだけで、そのドキュメ
ントの位置にジャンプしたり、指摘を追加できます。アウト
ライン構造をもたない Excel でも文章の特徴を解析してアウ
トラインを作成します。
ほとんどがワンクリックで
指摘の追加だけでなく、修正済み、修正確認済みへのステータス変更、重要度の設定など、ほとんどの指摘の編集操作がワンクリ
ックでできます。もちろん、指摘の追加にはショートカットを割り当てていますので、キー操作での指摘の連続追加も可能です。

Lightning Review ユーザーズマニュアル
5
イメージで指摘・修正箇所を記録、ドキュメントレスで確認
レビューで効率を落とす問題の 1 つが、指摘の具体的な場所が後で読んでもわかるように、議事録に記述しなければならないこと
です。そして修正や確認する際も、議事録から指摘がドキュメントのどの部分の事かを探すのは面倒で大変効率の悪い作業です。
Lightning Review では指摘箇所のイメ
ージをキャプチャできるので、どこの
指摘かは一目瞭然。もう場所の説明は
いりません。さらに修正イメージもキ
ャプチャできるので、修正確認者はド
キュメントを開かなくても確認できま
す。
ドキュメントを見ながらダイレクトにレビュー
サイドバーモードを使えばドキュメントやレビュー対象のプ
ログラムを見ながらレビューを実施できます。さらに
Microsoft Office では Lightning Review アドインから直接指摘
を追加できます。
指摘・修正の状況やバラツキが視覚的にわかる
未修正は赤、修正済みは緑、確認済みは青。タイルビューで
はアイコンと組み合わせて視覚的に指摘・修正状況が分かり
ます。ドキュメントのどの部分に指摘が多いか、または指摘
がないかも直感的に確認できますので、レビューにバラツキ
や指摘漏れのチェックにも使えます。

Lightning Review ユーザーズマニュアル
6
Excel の議事録とも簡単連携
すべてを Lightning Review でレビューする必要はありません。Excel 連携アドインを使え
ば、ドラッグ&ドロップだけで Excel と Lightning Review が連携。レビュー結果はいつで
もワンクリックで Excel のレビュー議事録にインポートし、最新の状態に保てます。ユー
ザーが Excel 上で追加した列の値を消すこともありませんので、すべてのデータを
Lightning Review で入力する必要はなく、帳票と Lightning Review のデータを共存できま
す。キャプチャイメージも Excel 帳票に取り込めるので、レビュー結果を顧客や委託先に
提出したいときにも便利です。
複数のレビュー状況の確認も簡単
未修正の指摘がないかどうか、複数のレビューから確認する
にはレビューエクスプローラを使いましょう。エクスプロー
ラからフォルダをドラッグ&ドロップするだけで、そのフォ
ルダのレビューの最新状況を確認できます。複数のフォルダ
が登録できるので、開発案件ごとやプロジェクト毎にチェッ
クすることも簡単になります。
その他の特長
ファイルベース
データベースシステムではなくファイルベースのため、構成管理や顧客・委託先への展開、バックアップが簡単です。サイズもイ
メージが無ければ数 KB と大変コンパクトでメール送信にも向いています。
レビューの共有モード
Excel のように複数のユーザーが同時に編集できます。保存すれば他ユーザー
の結果が即座に画面に反映されますから、会議で指摘状況をリアルタイムに
確認したり、ドキュメントレビューでの 2 重登録を減らせます。競合があれ
ば自動的に検出し、どちらの変更を反映するかユーザーに解消を促します。

Lightning Review ユーザーズマニュアル
7
未入力項目の確認
グリッドビューでは修正者や原因工程などが未設定の場合は枠
線で表示しますので、設定漏れがないか一覧で確認できます。
フィルタ
指摘のステータス(未修正や修正済みなど)や自分が修正担当
になっているかなどでフィルタすることができます。
指摘件数の確認
アウトラインツリーでは指摘件数がステータスの色つきで確認
できますので、指摘修正や確認も容易です。また、指摘がない
箇所も簡単に確認できますので、効率的なレビューが可能で
す。
グッドポイントを使って肯定眼でレビュー
レビューで良い点を見つけて褒めましょう。問題の指摘だけで
なく、良い点を「グッドポイント」として登録できます。
カスタムフィールド
指摘には 10 個のカスタムフィールドが利用できますので、独
自の記録・集計項目に利用できます。それぞれ選択肢も簡単に
定義できます。
タスクトレイと常駐モード
Lightning Review には常駐モードがあります。タスクトレイか
ら簡単にレビューファイルを開いたり、レビューエクスプロー
ラやピボット分析ツールを表示したりできます。

2 Lightning Review のインターフェース
アウトウトラインツリー
レビュー対象ドキュメントとアウトラインの一覧を表示します。各アウトラインに登録した指摘の個数を確認することもできます。
レビュー対象のドキュメントと、そのアウトラインをツリー状に表示します。アウトラインに登
録された指摘の個数と色で現在の修正状況を確認できます。
未修正の指摘がある
未修正の指摘は無く、修正済みの指摘がある
全て確認済みの指摘
プロパティペイン
指摘ビューで選択している指摘のプロパティを確認できます。またここからプロパティの値変更もできます。
指摘に設定できるプロパティ名と、指摘ビューで選択している指摘に設定されているプロパティ
を表示します。
設定されているプロパティ値をクリックすると、設定できる項目が表示され、選択することでプ
ロパティ値を変更することも可能です。※ステータス、重大度、優先度、タイプはアイコンをク
リックすることでプロパティ値を変更できます。
アウトラインツリー
登録したレビュー対象の
ドキュメントが一覧表示
されます。
プロパティペイン
指摘に設定されているプロ
パティを確認・設定するこ
とができます。
レビューステータス
登録した指摘の総数から未修正の指摘数など、現在のビューのステータスを確認できます。
指摘表示ツールバー
指摘一覧を表示するビュー
の切り替えや指摘のフィル
タ機能を使用できます。
指摘ビュー
レビュー時に登録した指摘
一覧を表示します。

Lightning Review ユーザーズマニュアル
9
指摘ビュー
タイルビュー
指摘をタイル状に表示して確認できます。また指摘はアウトライン順に並んでいるため、指摘の分布、修正状況を確認するのに便
利です。
指摘のアイコンや背景色で指摘の現在の状態を一目で確認でき
ます。また主要なプロパティも表示され確認しやすくなってい
ます。
グリッドビュー
Excel ライクにグリッドで指摘を確認できます。
指摘に設定することを推奨されるプロパティ列を表示します。列
幅の変更、並び順を変更することができます。

3 Lightning Review を使う
ここでは、Lightning Review を使ったレビューの流れを説明します。
Lightning Review を使う準備をする
レビュー実施のために準備する項目
まず、テンプレート用のレビューファイルを作成しましょう。テンプレートファイルには、レビュー種別や原因工程、検出工程と
いった項目を定義しておきます。これら項目は業務分野やプロジェクト毎のプロセスで大体決まっているはずです。メニュー[ファ
イル]-[レビュー設定]を選択し、[レビュー設定]ダイアログで設定します。
レビューの基本情報を設定する
基本タブでは、レビューに関する情報を入力します。
レビュー名 実施するレビューの名前を設定します。
ステータス "未実施"や"承認済"など、レビューのステータスを設定します。
目的 レビューを実施する目的を設定します。
終了条件 レビューの終了条件を設定します。
ドメイン "XX 機能"など、レビュー対象の分類を自由に設定します。
レビュー種別 "仕様 DR"など、このレビューの工程名です。
レビュー形式 "ウォークスルー"や"インスペクション "など、レビューの形式名です。
場所 "A 会議室"など、レビューを実施する場所です。
プロジェクトコード このレビューのプロジェクトコードを設定します。
プロジェクト名 このレビューのプロジェクト名を設定します。
レビューのドメインやレビュー種別を設定できるようにしておくと、ピボット分析ツールで集計軸として使えるため便利です。ド
メイン・レビュー種別の項目は設定ボタンをクリックし表示されるテキストボックスに入力します。
ドメインやレビュー種別に設定する項目をテキストボックスに
入力します。
完了ボタンをクリックすることで、選択できる項目に置き換わ
ります。レビュー実施時には、レビュー毎に設定することを忘れな
いようにしましょう。

Lightning Review ユーザーズマニュアル
11
レビューの予実を設定する
予実タブではレビュー時間や、目標指摘件数の予実を設定します。これによって、レビューの品質を確認できます。
メンバを設定する
メンバタブでは、プロジェクトメンバを追加できます。メンバ追加ボタンで新規メンバを追加し、メンバ名を編集します。また、
メンバ編集ボタンをクリックするとテキストボックスが表示されます。ここにメンバ名を直接入力することでメンバ登録とメンバ
名入力を一度に済ませることもできます。
メンバ編集ボタンをクリックするとテキストボックスが表示されます。Excel ファイルなどにメンバ名が記載されている場合、コピー&ペー
ストでテキストボックスに貼り付けて登録してみましょう。
指摘の属性の選択肢を設定する
フィールドタブ・カスタムフィールドタブでは、指摘の属性である原因工程・検出工程・分類・カスタムフィールドの選択肢を設
定できます。
原因工程 "仕様設計"など、指摘事項を混入させた工程です。
検出工程 "仕様 DR"など、通常はこのレビューの工程名です。
分類 "機能不具合"など、指摘ごとに設定する分類を表します。
カスタムフィールド プロジェクトで計測する独自のフィールドを定義します。
設定方法はドメイン・レビュー種別と同様の手順で行います。項目はコピー&ペーストで設定すると便利です。

Lightning Review ユーザーズマニュアル
12
それぞれの選択項目を定義します。これらの値は指摘のプロパ
ティとして設定することができます。ここで値を選択しておくと、
追加する指摘のプロパティのデフォルト値として設定されます。
カスタムフィールドタブでは、オリジナルのフィールドを作成
できます。プロジェクトで独自に計測したい項目がある場合、フィ
ールド名・選択肢を編集し独自のフィールドを定義してください。
ここまでの項目を設定し、プロジェクトのレビューテンプレートファイルとして使用できます。レビュー毎にファイルをコピー
し、レビューの基本情報を設定した上で、レビューを実施します。

レビューを開始する
テンプレートとして用意したレビューファイルをコピー後、適当な名前をつけて Lightning Review で開きましょう。いよいよレビ
ューの開始です。
レビュー名や種別を設定する
レビューの開始時には、レビューの基本情報を入力しましょう。
レビュー名を入力し、ドメイン、レビュー種別をクリック
で選択します。原因工程などもデフォルト値を選択してお
きましょう。
レビュー対象のドキュメントを登録する
次に、レビュー対象のドキュメント(仕様書・設計書やプログラムソース)を Lightning Review に登録しましょう。他メンバもフ
ァイルを開けるように、ネットワークフォルダにあるファイルを登録するか、ローカルのパスを統一するようにしておきます。
"L:" など共通のドライブを割り当てて運用するのも良いでしょう。
アウトラインツリーにレビュー対象ファイルをドロップするとドキュメントを登録できま
す。ドキュメント上の ボタンをクリックすると、自動的にアウトラインを解析します。
登録したドキュメントを表示したい場合も ボタンをクリックすることで、自動でファイ
ルを開き、対象のアウトライン箇所を表示します。
サイドバーへ切り替える
ウィンドウの をクリックするとサイドバー表示に切り替わります。サイドバーは折りたためるため、レビュー実施に
適しています。
ボタンをクリックするとウィンドウを折りたたむことができます。
レビュー対象のドキュメントファイル表示を隠すことがないため、快適に
レビューすることができます。
複数メンバでレビューを行うには、レビューファイルを共有設定にします。共有設定を行うと複数メンバで同一ファイルに指摘を追加できます。
設定は、メニュー[ツール]-[レビューの共有]から[レビューの共有設定]ダイアログを表示し、レビュー共有を許可するチェックボックスにチェック
を入れます。共有時は、ファイルを保存することで、他メンバが登録した指摘をマージし指摘ビューに表示します。
指摘一覧
登録した指摘一覧を確認できます。
アウトラインツリー
レビューウィンドウと同様のア
ウトラインツリーです。
ワンポイント

Lightning Review ユーザーズマニュアル
14
指摘を追加する
指摘を追加するには、指摘を追加したいアウトライン上の ボタンをクリックします。クイックレビューウィンドウが表示され
るので、指摘内容を入力し、指摘を登録します。
登録する指摘の内容を入力する
指摘箇所のキャプチャと指摘説明を入力できます。キャプチャした画像上にはピンクの枠を描くことができるので、問題の箇所に
色をつけておくと良いでしょう。右上の ボタンをクリックすると、プロパティ設定ウィンドウが表示され、より詳細な項目を
設定することができます。また指摘の説明を入力するテキストボックス上で、Ctrl+マウスホイール回転することでフォントを拡大
できます。プロジェクタを使ってのレビューに便利です。横展開の指摘がある場合は、画像左下の ボタンをクリックして横展開
用の画像を複数枚登録できます。
ウィンドウ内の は重大度、 は優先度、 はタイプです。クリックすることで値
を変更することができます。
報告者、修正者、確認者もドロップダウンリストから設定できます。これらの値は、前回の指
摘追加時の値を記憶するため、次の指摘を追加する際に再度設定し直す必要はありません。
重大度 星の数が多いほど重大度が高く、要注意の不具合になります。
優先度 青:低、灰:中、赤:高を意味します。優先度が高い指摘から修正にかかりましょう。
タイプ 左から、不具合、指摘、グッドポイントを意味します。良い点があれば、グッドポイントで評価しましょう。
クイックレビューウィンドウは Ctrl+Insert で表示でき、Ctrl+Enter で指摘を登録できます。ショートカットキーを使うことで、より効率的に指摘
を登録することができます。
Excel、Word、PowerPoint に対して指摘を追加する
Excel や Word、PowerPoint から直接 Lightning Review を起動して指摘を追加することができます。気が付いた点があれば、すぐ
に Lightning Review を起動して指摘を登録しましょう。
Excel や Word のツールバーの ボタンを
クリックすると Lightning Review が起動し、
クイックレビューウィンドウが表示されま
す。
追加した指摘は、指摘箇所(選択しているセルや行、関数など)が自動的に関連付けられます。
指摘にマウスオーバーすると表示される ボタンをクリックすると、対象のファイルを開き、関
連付けられた箇所を自動で表示します。
ワンポイント

Lightning Review ユーザーズマニュアル
15
指摘に詳細な項目を設定する
指摘に詳細な項目を設定して、指摘の分布など分析に役立ちます。
プロパティウィンドウから詳細な項目を設定する
クイックレビューウィンドウの ボタンをクリックするとプロパティウィンドウが表示されます。プロパティウィンドウでは、
指摘の詳細な項目を設定できます。指摘の分類などは後々の分析に有効となるので、忘れず入力しておきましょう。
これらの選択肢は、レビュー設定で設定した項目が表示されます。
[修正者]
不具合の修正担当を設定します。
[原因工程] [検出工程]
レビュー設定ダイアログで、デフォルト値を選択しておくと、最初から設定されているので便利です。
[分類]
不具合種別・指摘種別にあたる項目を設定します。忘れずに入力しましょう。
[カスタムフィールド]
レビュー設定で定義した独自のフィールド名で表示されます。プロジェクト毎に集計する値ですので、必
ず入力するようにしましょう。
プロパティウィンドウのエキスパンダを開くと、ワンクリックで項目を入力できるようになります。効率的な入力が可能です。
プロパティのフィールドの表示順を変更できます。入力頻度が高いフィールドを上位に表
示させることで効率よく入力できるようになります(手順は以下参照)。
① [ツール]メニュー-[プロパティの表示順を変更]を選択する。
② [プロパティの表示順を変更]ダイアログのフィールド一覧からフィールドを選択し、
↑↓ボタンで並び順を変更する。
設定した並び順はレビューウィンドウのプロパティの並び順にも反映されます(並び順は
ユーザーごとに記憶されます)。
ワンポイント

Lightning Review ユーザーズマニュアル
16
未入力のプロパティを確認する
グリッドビューでは、分析のために重要となるプロパティの列を表示します。指摘に未入力のプロパティがある場合、強調表示さ
れます。
1 行 1 行が指摘です。各指摘について未入力のプロパティがある場合、
青色の枠線で強調表示されます。原因工程など、指摘の分析に重要とな
ってくるプロパティに未入力がないか確認しましょう。
複数の指摘のプロパティを一括して変更したいことがあります。
そんな時は、指摘ビューで複数の指摘を選択(Ctrl を押しながら別指摘をクリック)した後、プロパティペインで選択している指摘のプロパティ
を一括で変更できます。
ワンポイント

Lightning Review ユーザーズマニュアル
17
指摘の内容を確認する
レビューの最後に、指摘の登録状況を確認します。レビュー箇所の漏れがないか見てみましょう。
アウトラインツリーでの確認
アウトラインツリーでは、レビュー対象のアウトラインにどれだけの指摘が登録されているか数値で確認できます。
各アウトラインの右側に表示される数値は指摘の登録件数です。子ノードが存在する場
合、子ノードと親ノードの指摘件数の合計値を表示します。
指摘が登録されていないアウトラインがあれば、レビューができていないか、指摘の見落
としがあるかもしれません。もう一度確認してみましょう。
指摘件数の背景色は以下を意味します。
未修正の指摘がある
未修正の指摘は無く、修正済みの指摘がある
全て確認済みの指摘
タイルビューでの確認
タイルビューでは、アウトライン毎の指摘の分布をビジュアルに確認できます。グリッドビューでは、各指摘に未設定のプロパテ
ィがないかを確認できます。
タイルビューの指摘はアウトライン順に
並んでいます。アウトラインの指摘の分
布を確認でき、指摘の修正・確認状況も
ビジュアル的に判断できます。最終的に
は全ての指摘を青色、つまり確認完了の
ステータスにすることで、レビューが完
了します。
指摘のステータス
指摘のステータスは次のアイコンで表示されます。これらのアイコンはクリックすることで未修正→修正済み→確認済み→未修正
→・・・の順に変更できます。
ステータス
赤:未修正、緑:修正済み、青:確認済みを意味します。
対策要否が[保留]の指摘は、これらアイコンの右下に アイコンが表示されます。
また、修正方針検討済み、修正方針承認済みのステータスを追加することができます。修正方針を検討・確認し修正作業に入る場
合、それらの状態も管理できます(追加手順は次ページ参照)。
ステータス
赤、緑、青は上記と同様の意味を表します。
黄土:修正方針検討済み、紫:修正方針承認済みを意味します。これらは、ステータスフィルタ
やレビューエクスプローラなどでは”未修正”の指摘として扱われます。

Lightning Review ユーザーズマニュアル
18
修正方針検討済み、修正方針承認済みのステータスの追加は、[ファイル]
メニュー-[レビュー設定]から[レビュー設定]ダイアログを表示し、ダイア
ログ内の[フィールド]タブから、図のラジオボタンを選択します。
この設定はいつでも切り替えることができます。元の設定に戻した場合で
も、修正方針検討済み、修正方針承認済みの指摘のステータスは維持され
たままとなります。修正方針の検討・承認を行うことがプロセスとなって
いる場合、[Lightning Review を使う準備をする]節で紹介したテンプレー
トファイル自体の設定を変更しておくと便利です。
複数指摘のプロパティを一括して変更したい場合は、タイルビューで指摘の範囲選択を行うと
便利です。
範囲選択は、指摘外の場所からマウスドラッグすることで行えます。選択後は、プロパティペ
インでプロパティを入力します。入力した値は、選択している全ての指摘に反映されます。
ワンポイント

Lightning Review ユーザーズマニュアル
19
指摘を修正する
レビュー後には指摘箇所の修正を行います。Lightning Review は修正内容の登録もできるため、指摘修正時にも活躍します。
修正担当の指摘を確認する
指摘のフィルタ機能を使用することで、指摘の表示を絞り込むことができます。
指摘ビュー上部の虫眼鏡マークをクリックすると、指摘用のフィルタが表示されます。フィルタを組み合わせれば、「自分が修正担当になって
いる未修正の指摘のみを表示」することができます。また ID フィルタで指定された指摘のみ表示したり、キーワードフィルタで関連する指摘が
ないかを探すこともできます。
修正内容を記録する
指摘の修正時は修正対象ドキュメントの表示を妨げないサイドバーを活用しましょう。指摘箇所を修正後、詳細ウィンドウに修正
内容を入力します。詳細ウィンドウはサイドバーの指摘上にマウスオーバーすると表示される ボタンで表示できます。
左側が指摘画像、右側が修正画像です。修正後の画像をキャプチャする場合は、修正画像の表示領域をクリックします。画像を比較確認するこ
とで、修正内容の把握を容易に行えるようになります。横展開による修正箇所が複数ある場合は、 ボタンをクリックすることで、複数の画像
を登録できます。キャプチャ後に画像を差し替えたい場合、画像上にマウスカーソルを持っていくと、 ボタンが表示されるのでクリック
します。次に ボタンが表示され、クリックして修正箇所のイメージをキャプチャできます。登録したイメージは、番号ボタンを選択し
Delete キー押下、もしくはボタンを枠外にドラッグ&ドロップすることで削除できます。
指摘画像
レビュー時に登録された問題
箇所の画像を表示します。
修正画像
修正後に修正内容をキャプチャ
して登録します。
ステータスフィルタ
対応するステータスの指摘のみ表示します。
メンバフィルタ
自分が修正者に割り当たっている指摘に絞り込むことができます(自分
が報告者、確認者の指摘も AND 条件でフィルタ可能です)
ID フィルタ
対応する ID の指摘のみ表示します。
スペース区切りで ID を入力すると OR 条件でフィルタできます。
キーワードフィルタ
特定のキーワードを含む指摘のみ表示します。キーワードの検索対象
は、説明、対策コメント、カスタムフィールド 1~10 です。
画像表示切替ボタン
指摘画像のみ、修正画像のみの
表示に切り替えられます。

Lightning Review ユーザーズマニュアル
20
指摘を修正済みにする
修正後、指摘のステータスを修正済みに変更します。指摘のステータス変更は簡単に行えます。忘れず変更するようにしましょう。
詳細ウィンドウや指摘一覧にステータスボタンがあります。
ステータスボタンをクリックすると、指摘のステータスが未修正から修正済みに変わります。これで
修正作業は完了です。
修正方針の検討・承認を管理する
修正方針の検討や承認を管理する場合、詳細ウィンドウにて修正方針を記録することができます(修正方針に関するステータスを
使用したい場合は、[指摘の内容を確認する]節の[指摘のステータス]の項を参照)。
修正者は修正方針欄に修正方針を記録しま
す。確認者はその修正方針を確認し承認を行
います。
承認後、修正者は修正方針に従い修正を行
い、対策欄にその修正内容を記録します。修
正内容を記録後は、ステータスを修正済みに
します。
修正方針の検討・承認後には指摘のステータスを変更します。
0
修正方針を記入したら、ステータスボタンを
クリックし、指摘のステータスを修正方針検
討済みに変更します。修正方針を確認し承認
する場合も同様にクリックし、指摘のステー
タスを修正方針承認済みに変更します。
修正を完了したらステータスを修正済みに変
更します。
ステータスを[修正済み]に変更すると、[修正日]に変更した日付が自動的に入力されます。[確認済み]も同様に[確認日]が自動で入力されるので、手
動で入力する必要はありません。
修正前、修正後のファイルを別々に管理している場合(異なるファイル名やフ
ォルダなど)、Lightning Review から修正後のファイルを開けるようにしま
す。修正後のファイルへの変更は、アウトラインツリーのコンテキストメニュ
ー-[ドキュメントの関連付けを変更]から行えます(ファイルとの関連付けがな
いドキュメントに対してファイルを関連付けることもできます)。
関連付けがないドキュメントは アイコン、既に関連付けがあるドキュメン
トは アイコンで表示されます。
クリック
クリック
未修正 修正方針検討済み 修正方針承認済み
クリック
修正方針欄
修正者はここに修正
方針を記述します。
対策欄
対策後はここに対策
内容を記述します。
クリック
未修正 修正済み
ワンポイント
修正済み

Lightning Review ユーザーズマニュアル
21
修正結果を確認する
修正を完了した指摘の修正内容を確認します。Lightning Review はレビューをトータルにサポートするツールであり、もちろん確
認作業のための機能も備わっています。
修正済みの指摘を確認する
ステータスフィルタを使い、修正済みの指摘のみに絞り込みます。タイルビューで確認すると、レビュー対象のアウトラインにど
れだけの指摘があるのか一目瞭然です。確認にどれだけの工数がかかるか見通しも立てやすくなるでしょう。
ステータスフィルタを[修正済]に設定すると修正済みの指摘のみ表示します。さら
にメンバフィルタの[確認者]を設定することで、その中から自分が確認者として割り
あたっている指摘のみに絞ることもできます。
詳細な確認作業は詳細ビューで行います。指摘上にマウスオーバーすると表示される ボタンをクリックすると、②の詳細ビ
ューに切り替わります。
指摘一覧で選択している指摘の詳細が上部に表示されます。問題箇所と、その修正内容を比較しながら、正しく修正されているかを確認し
ます。レビュー対象ファイルを開くことなく確認作業を進めることできるので便利です。横展開画像が複数枚登録されている場合、画像左下の
番号ボタンにマウスオーバーすることで、対応する指摘画像、修正画像をすぐ確認できます。また指摘の説明や対策のテキストボックスで Ctrl+
マウスホイール回転することでフォントを拡大できます。
指摘を確認済みにする
修正内容が妥当であれば、ステータスを確認済みに変更します。これでこの指摘への対応は完了となります。
指摘の詳細や指摘一覧のステータスボタンをクリックし、ステータスを変更します。修正内容を確認
した後、忘れずに変更しましょう。
クリック
修正済み 確認済み
指摘の詳細
指摘画像、修正画像や指摘内容などを確認できます。
指摘一覧
登録されている指摘一覧を表示します。マウスホイールでスクロールできます。

Lightning Review ユーザーズマニュアル
22
指摘を差し戻す
修正した内容が不適な場合、指摘を差し戻します。差し戻しは、ボタンを 1 クリックするだけで簡単に行うことができます。差し戻し理由も記述す
ることができます。
差し戻しボタンをクリックすることで指摘を差し戻すことができます
(一つ前にステータスに戻ります)。
差し戻されている指摘は差し戻しボタンがハイライト表示されるため、一
目でわかります。タイルビューなど他の画面でも差し戻されているか確認
できますので、修正者も差し戻された指摘を優先して修正に取り掛かれま
す。
また一度でも差し戻されたことがある指摘は、差し戻しボタンの枠線がハ
イライト表示されます。一度でも差し戻されたことがある指摘を再度差し
戻す場合、前回差し戻し理由を確認しましょう。
指摘を差し戻すと、差し戻し理由欄が表示されるので、その理由を記
述します。その際、タイムスタンプボタンにて日付を記録しておくと、複
数回の差し戻しがあっても、対応状況が確認しやすくなります(差し戻し
への対応は対策欄に記入します。その際にもタイムスタンプボタンで日付
を記録しておきましょう)。
テキストボックスを編集中に以下のショートカットキーを実行すると日付などを素早く入力でき便利です。
Ctrl+; 当日の日付を入力できます。
Ctrl+: 現在の時刻を入力できます。
Ctrl+] 自分の名前を入力できます(入力される名前は[ツール]メニュー-[オプション]で変更できます)。
差し戻しボタン
クリックすると指摘を差し戻す
ことができます。
差し戻されている指摘 差し戻されたことがある指摘
タイムスタンプボタン
クリックすると、当日の
日付と名前がテキストボ
ックスに入力されます。
タイムスタンプボタン
クリックすると、当日の
日付と名前がテキストボ
ックスに入力されます。
差し戻し理由
差し戻し理由タブをクリック
すると差戻し理由を記述する
欄が表示されます。
ワンポイント
差し戻しボタン
差し戻し理由

Lightning Review ユーザーズマニュアル
23
Lightning Review と Excel のレビュー議事録を連携させる
Excel 連携アドインで、Lightning Review に登録した指摘を Excel ファイルにインポートできます。
Excel 連携のための準備
まずはインポートする Excel ファイルを開き、Excel の Lightning Review タブのボタンからデータ連携ウィンドウを表示します。
データ連携ウィンドウを表示して、Excel 上の表の
任意の列と連携するフィールドをマッピングしま
す。
マッピングを行うことで、いつでも最新の指摘情報
をインポートできるようになります。マッピングす
るには、関連付けたいフィールドを Excel の列にド
ラッグ&ドロップします。
指摘データインポート用のテンプレートシートを作成する
Excel 連携は、インポート情報のマッピングを一度でも行うと、それを記憶します。これを利用して、マッピング情報をもったテ
ンプレートのシートを用意しておきましょう。レビュー毎のテンプレートシートをコピーすれば、すぐに Lightning Review の指摘
内容をインポートできます。
・上記マッピング方法①については、Excel の表を選択した状態で、[指摘一覧]ノードを選択しコンテキストメニューの[選択範囲からマッピング
を作成]からも行うことができます。
・フィールドのドラッグがうまくいかない場合、フィールド名の上でドラッグしてみましょう。
・セルにドロップした場合でも、対象列とマッピングされます。
マッピング
指摘内容をインポートする表に対して、データ連携ウィンドウの[指摘一
覧]ノードをドラッグ&ドロップします。これで指摘内容をインポートするた
めの表として関連付けられました。
次に列と指摘のフィールドを関連付けます。任意のフィールドを関連
付けたい列にドラッグ&ドロップします。これで、フィールドのデータを
対象の列にインポートできるようになります。関連付いたフィールドは
青文字で表示されます。
データ連携ウィンドウ
Excel のレビュー議事録の列やセル
と関連付けるフィールドを表示しま
す。表へのドラッグ&ドロップで関
連付けることができます。
Lightning Review タブ
ボタンをクリックして、データ連携
ウィンドウを表示します。
ワンポイント

Lightning Review ユーザーズマニュアル
24
Lightning Review から指摘内容をインポートする
指摘内容のインポートは簡単に行えます。対象シートにインポートしたいレビューファイルを選択し、ボタンをワンクリックする
だけです。関連付けた列にデータをインポートし、関連付けていない列の情報を消去することはありません。また、行追加も自動
で行うため心配はいりません。
ボタンで、現在 Lightning Review で開いているレビューファイルをインポート対象に設定できま
す。
また、 ボタンで、インポートしたいレビューファイルを指定できます。
ボタンで、設定したレビューファイルの指摘内容をインポートします。
関連付けられたデータを全て Excel のレビュー議事録にイン
ポートします。Lightning Review で効率的にレビューを実施し、
Excel 連携で帳票にインポートすることで、スムーズに報告書を
まとめることができます。また指摘内容に変更があっても、再度
インポートを実行することで最新の情報で更新します。
指摘画像をインポートする
Lightning Review では、指摘内容のインポートに加え、レビュー時・修正時にキャプチャしたイメージも Excel にインポートでき
ます。社外の方へ Excel 形式のレビュー議事録を提出する場合、画像もインポートしておくことで、よりスムーズにやりとりがで
きるでしょう。
イメージをインポートする場合、[操作]メニューを開き、[指摘のイメージもインポートする]を
チェックします。
ボタンをクリックすると、指摘内容と共にイメージもインポートします。
イメージは別シートにインポートされ、指摘内容とのリンクも作成されます。

Lightning Review ユーザーズマニュアル
25
4 ピボット分析ツールを使う
Lightning Review で記録したレビュー指摘について、集計・分析したいと思いませんか。ピボット分析ツールを使えば、原因工
程・検出工程の相関、各工程のレビューでの重大な不具合の検出数などをすぐに確認することができます。
ピボット分析ツールの概要
ピボット分析ツールは、集計対象のレビューファイルや集計の設定(集計対象フィールドやフィルタの設定など)をまとめた「レ
ポート」を複数登録でき、いつでも最新のデータを集計することができます。
ピボット分析ツールを起動する
ピボット分析は、Lightning Review のツールバーの[ピボット分析] ボタン、もしくは、[ツール]メニュー-[ピボット分析ツール]、タ
スクトレイのコンテキストメニュー-[ピボット分析ツール]、スタートメニューのショートカットから起動できます。Lightning
Review でレビューファイルを開いているときに [ツール]メニューから起動した場合、その開いているレビューファイルを対象に集
計を開始できます。
タスクトレイから実行
[ツール] メニューから実行
ツールバーの [ピボット分析]ボタンから実行
ピボットグリッド
[フィールド一覧]ウィンドウからフィールドをドラッグ&ドロップすることで
任意のデータを集計・表示します。データやグラフをコピーし、Excel などの
文書に貼り付けることができます。
レポートリスト
登録してあるレポートを一覧表示します。レビューファイル
を格納したフォルダをドラッグ&ドロップすることで、フォ
ルダ下のレビューファイルのデータを集計するレポートとし
て登録できます。レビューファイル単体で登録することもで
きます。
集計対象リスト
レポートの集計対象となるレビューファイル一覧を表示します。
レビューファイルやレビューファイルを格納したフォルダをドラ
ッグ&ドロップすることで、選択しているレポートの集計対象と
して登録することができます。

Lightning Review ユーザーズマニュアル
26
集計用のレポートを作成する
まずは、集計用のレポートを作成します。
レポートはメニューの[新規レポート]ボタンで新規に作成するか、レビューファイル
もしくはレビューファイルを格納したフォルダを、[レポート]リストのドラッグ&ドロ
ップして登録します。
集計対象のレビューファイルが格納されたフォルダをドラッグ
&ドロップで登録すると、すぐに集計されるため便利です。レ
ポート名はノードをクリック、もしくは選択して F2 キーを押
下することで変更できます。
[集計対象]リストには、現在選択しているレポートの集計対象となっているレビュー
ファイルを格納したフォルダ、およびレビューファイルを表示します。レビューファ
イルを個別にレポートの集計対象に含めたい場合は、[集計対象]リストにファイルを
ドラッグ&ドロップし登録します。
フォルダは アイコン、レビューファイルは アイコンで表示されます。レビュー
ファイル名をダブルクリックするとファイルを開くことができます。

Lightning Review ユーザーズマニュアル
27
レポートの集計内容を確認・編集する
レポートを追加すると、ピボットグリッドに集計結果が表示されます。最初は原因工程・検出工程フィールドが設定されています。
集計したいフィールドを変更したい場合は、メニューから ボタンを
押下し、[フィールド一覧]ウィンドウを表示し、[フィールド一覧]ウィ
ンドウから集計したいフィールドをドラッグ&ドロップします。集計
対象から外したい場合は、外したいフィールドを[フィールド一覧]ウィ
ンドウにドラッグ&ドロップします。グラフはメニューの ボタン
をクリックすると表示できます。
ピボットグリッドの集計結果は、メニューおよびコンテキストメニューの[データをコ
ピー]、もしくは Ctrl+C でコピーできます。グラフについてもメニューおよびコンテキ
ストメニューの[グラフをコピー]でコピーできます。コピーしたデータは Excel 帳票な
どに貼り付けることでレポートとしてすぐに提出することができます。
チーム内で同じ条件の集計データを確認したい場合、レポートの設定ファイルをエクスポートしメンバに展開しま
しょう。メンバはファイルをインポートすることで同じ集計データを確認することができます。
また、一つのレポートを様々な軸で分析したいが、いちいちピボットグリッドのフィールドを設定し直すのが面倒
という場合。レポートのエクスポートしインポートし直すことでレポートの複製が可能です。同じフィールド設定
で異なる集計対象を集計したいという場合も、同様の手順でレポートをインポートし、[集計対象]リストのファイ
ルを変更することで対応することができます。
集計結果からレビューファイルを開く
ピボット分析の集計結果からレビューファイルを開くこと
ができます(手順は以下参照)。
① ピボットのグリッドのセル上でコンテキストメニュー
を表示し、[レビューファイルを開く]を選択する。
② そのセルの値の集計に含まれている指摘が記録されて
いるレビューファイル名が表示されるため選択する
指摘のフィールド値が設定されていない場合は(空白)と
表示されるため、未設定の指摘を含むファイルを開き、値
を設定しましょう。グリッドビューを使用すると未設定の
指摘を探しやすくなります。(グリッドビューについては
[指摘に詳細な項目を設定する]の項目を参照)。
集計結果の行・列の並び順を定義する
ピボット分析の集計結果の行・列の並び順が意図した並び順で表示されない場合があります(工程順など)。そのような場合は以
下の操作で並び順を定義し、その順で表示させることが可能です。
ワンポイント

Lightning Review ユーザーズマニュアル
28
[ファイル]メニュー-[フィールドの並び順を設定]を
設定する。
[フィールドの表示順を定義]ダイアログの[フィール
ド]から並び順を定義したいフィールドを選択します。
[表示順]に表示したい順番でフィールドの値を入力し
ます(以下、注意点)。
・値は改行区切りで設定します。
・集計時は値が完全一致した順に表示します。
※初期値が設定されていますので、プロジェクトのプ
ロセス定義に応じて変更してください。
更新ボタンをクリックすることで、集計結果の行・
列の並び順が定義した順序で表示されます。
対象フィールドの集計結
果について、行・列の並
び順を定義します。図で
は原因工程が工程順に並
ぶよう定義しています。

Lightning Review ユーザーズマニュアル
29
ピボット分析ツールの活用事例
ピボット分析ツールの活用事例を紹介します。
活用事例➊ 工程内の不具合除去数、除去率を確認する
行エリア、列エリアそれぞれに検出工程、原因工程フィールド
を設定します。図では、外部仕様不具合を外部仕様 DR で 26
件、CR で 5 件検出という内訳を確認することができます。グラ
フもメニューから任意の形状に変更できます。
活用事例➋ 重大な不具合を混入させた工程を確認する
行エリアに原因工程、タイプ、列エリアに重大度のフィールド
を設定します。図の場合、外部仕様工程で重大度の高い不具合
が多く混入しているのがわかります。この分析結果から外部仕
様作成者のプロセス履行状況を確認するなど改善に繋げるため
のアクションを起こすことができます。
活用事例➌ レビューファイルの指摘対応状況を確認する
行エリアにレビューファイル名、列エリアにステータスフィー
ルドを設定します。図のようにレビューファイル毎に未修正、
修正済み、確認済みの指摘が何件あるかを確認できます。レビ
ューエクスプローラーとは異なり、任意のファイルを対象とし
て含めることができるため便利です。

Lightning Review ユーザーズマニュアル
30
5 その他の機能
タスクバーのコンテキストメニュー
Lightning Review を起動するとタスクバーに アイコンが表示されます。アイコンに対してマウスの左ダブルクリックで、新規
レビューウィンドウを表示します。マウスの右クリックで、コンテキストメニューを表示します。
タスクバーのコンテキストメニュー
タスクバーのコンテキストメニューからは以下の操作ができます。
新規作成 新規レビューウィンドウを開き、新しくレビューを始めます。
開く 既存のレビューファイルを指定してレビューウィンドウで開きます。
最近使ったレビュー 最近、自分が開いたレビューファイルの一覧を表示します。
すべて閉じる 表示しているすべてのレビューウィンドウを閉じます。
レビューエクスプローラ レビューエクスプローラを開きます。
ピボット分析ツール ピボット分析ツールを開きます。
Lightning Review を常駐
する Lightning Review を常駐させます。常駐している場合は解除します。
オプション Lightning Review のオプション設定を行います。
終了 Lightning Review を終了します。
Lightning Review を常駐させる
コンテキストメニューの[Lightning Review を常駐する]を選択すると、Lightning Review を常駐させることができます。
常駐時には、タスクバーに アイコンが常に表示された状態となり、いつでもすぐにレビューを始めることができます。
常駐を解除する場合は、再度[Lightning Review を常駐する]を選択してください。また、アプリケーション自体を終了させたい場合
は、[終了]を選択してください。
Lightning Review のオプション設定
コンテキストメニューの[設定]を選択すると、オプションダイアログが表示されます。ダイアログでは、起動しているコンピュー
タで Lightning Review を使用するユーザーを設定することができます。
オプションダイアログで設定したユーザーは、自動で新規レビューのメンバ
に追加されます。また、報告者として設定している場合、指摘の追加時に、
自動で報告者に設定されます。

Lightning Review ユーザーズマニュアル
31
レビューエクスプローラ
ツールバーの ボタン、ツールメニューの[レビューエクスプローラ]ボタン、もしくは、タスクバーのコンテキストメニ
ューから[レビューエクスプローラ]を選択するとレビューエクスプローラを起動します。
レビューエクスプローラでは、設定したフォルダ以下のレビューファイルの総指摘件数や未修正不具合数などの情報を確認できます。
レビューファイルを格納しているフォルダの登録
フォルダペインでは、レビューファイルを格納しているフォルダを登録できます。サーバ上のフォルダをフォルダペインにドラッ
グ&ドロップで登録するとよいでしょう。フォルダは複数登録することができます。
[すべて]を選択すると登録しているフォルダ内のレビューファイル全てをレビューサマリビューに一覧表示し
ます。
[最近のレビュー]を選択すると、自分が最近開いて編集したレビューファイルを一覧表示します。
登録したフォルダを選択するとフォルダ直下のレビューファイルの一覧を表示します。 を
押下すると、選択したフォルダと全てのサブフォルダのレビューファイルを表示します。これによって、プ
ロジェクトや案件など、さまざまな粒度でレビューの状況を確認できます。
また、コンテキストメニューからフォルダを開いたり、[新しいレビュー]ボタンからレビューファイルを作成
できます。このとき、事前に作成したテンプレート使うことで、プロジェクトや工程に応じた選択肢を、再
定義することなく、レビューを開始できます。
レビュー状況の確認
レビューサマリビューでは、レビューファイルの総指摘件数や未修正不具合数といった情報を表示します。レビューファイルの情
報から、レビューでの指摘検出数や修正状況、確認状況を確認してみましょう。
各レビューファイルの状況をアイコンで表示するので、一目で状況
を確認できます。 ボタンをクリックするとレビューウィンドウ
でファイルを開きます。
未修正の指摘が残っている状態です。修正漏れが無いようにしましょう。
未修正の指摘が無く、修正済み・確認済みの指摘がある状態です。指摘の修正内容を確認しましょう。
全ての指摘が確認済みとなった状態です。全てのレビューファイルがこの状態となるようにしましょう。
フォルダペイン
レビューファイルを格納している
フォルダを登録・表示します。
レビューサマリビュー
フォルダペインで選択したフォルダに
格納されたレビューファイル一覧を表
示します。コンテキストメニューから
ファイルのパスをコピーすることもで
きます。

Lightning Review ユーザーズマニュアル
32
テーマの変更
[表示]メニューから[スキン変更]-[シルバー]を選択すると、Lightning Review のスキンをシルバースキンに変更できます。シルバー
スキンは文字のコントラストがはっきりしており、会議室のプロジェクタで指摘内容を確認する際に、見やすくなっています。
シルバースキンを適用すると、すぐにスキンが適用されます。ブラックス
キン(デフォルトのスキン)に比べて、文字のコントラストがよりはっき
りすることでプロジェクタによる視認性が向上しています。

Lightning Review ユーザーズマニュアル
33
画像をより大きく確認
詳細ビューで、画像をより拡大して確認できます。報告者との指摘内容の確認や、会議室でのレビュー後にメンバ間で指摘内容を
確認する際に活用できます。
詳細ビューで、マウスを画像上に持っていくと、 ボタンが表示されます。クリックすると、
対象の画像を拡大して表示できます。
画面いっぱいまで拡大され、画像の内容を確認しやすくなります。また、
画像に対する指摘・対策内容も表示することができます。席や会議室での
指摘・対策内容の確認の際に、視認性が向上し便利です。なお、テキスト
やステータスを編集することはできません。右上の画像番号のボタンにマ
ウスオーバーすることで横展開画像を確認することもできます。
詳細ビューで、 ボタンをクリックすると、指摘画像と修正
画像を縦並び、横並びを切り替えることができます。縦並び
にすると、横長の画像を比較・確認したい場に便利です。
テキスト拡大・縮小ボタン
指摘・対策のテキストを拡大・縮小できます。
またテキスト上で、Ctrl+マウスホイールでもテ
キストの拡大縮小ができます。
テキスト表示切替ボタン
指摘・対策テキストの表示・非表示を切り替えます。
画像のみ確認したい場合は、ボタンのチェックを外し
ます。Ctrl+T でも切り替えることができます。
画像表示切替ボタン
指摘画像・修正画像の表示
を切り替えられます
指摘切替ボタン
詳細ビューで表示している指摘の順に指摘の表示を切り替えます。
指摘をフィルタしている場合は、表示している指摘のみが切り替え
対象となります。矢印キーでも指摘を切り替えることができます。
閉じるボタン
画像を拡大しているビューを閉じます。
画像のダブルクリックもしくは Esc キー
でも閉じられます。

Lightning Review ユーザーズマニュアル
34
PDF レポート
[ファイル]メニューから[PDF レポート]を選択すると、指摘の内容を PDF レポートにすぐ出力できます。Lightning Review をイン
ストールせずとも指摘、修正内容を確認できるため、プロジェクトに関わるメンバが客先、委託先など Lightning Review を利用し
ていない方への展開に便利です。また、表紙や目次も自動で生成するため、打ち合わせ資料として配布したり、顧客へもそのまま
提出できます。
[ファイル]メニューから[PDF レポート]を選択すると、[PDF レポート]ダイアログを表示します。レ
ポートに出力する内容(下表)を入力し、OK ボタンをクリック後、出力先を決定すると PDF 形式
でレポートを出力します。
入力項目 説明
タイトル、サブ
タイトル
レポートの表紙に表示されます。過去 5 件まで入力された値を記憶するため、よく使用するタイトル、サブタイトルをすぐ
入力できます。
フッタ レポートの全てのページに表示されます。前回入力した値を記憶します。社名を設定しておくと、レポートとして、すぐ提
出できるため便利です。
名前・日付 レポートの表紙に表示されます。レポートを出力するユーザー名、出力する日付が自動で設定されます。変更が可能です。
画質 レポートの画像の画質を選択できます。
・最高:印刷して指摘内容を確認する場合に適した画質です。
・最低:画質は落ちますが、レポートをメールにて送付する場合に適したファイルサイズになります。
レイアウト ・指摘・対策:指摘と対策の内容を出力できます。修正内容を顧客に確認していただく場合に活用できます。
・指摘のみ:指摘の内容のみ出力できます。委託先に指摘修正を依頼する場合に活用できます。
選択している指
摘のみ出力
指摘ビューで選択している指摘のみを出力できます。全ての指摘を出力したい場合は、チェックを外します。
各指摘の先頭の
画像のみ出力
指摘に横展開として複数の画像が登録されている場合、その先頭の画像のみを出力できます。顧客への提出時、余分な横展
開画像を出力したくない場合にチェックを入れます。
コメント レポートの表紙に表示します。社外秘の旨、依頼事項など記入しておきたい事項がある場合、活用できます。
出力結果イメージ
表紙には、ダイアログで設定したタイトル、サブタイトル、名前、提出日、
コメント、フッタを表示します。画像のような形式で出力するため、正式な
文書として提出できます。

Lightning Review ユーザーズマニュアル
35
目次には、レビュー対象ドキュメントの一覧、指摘の一覧を表示します。内
容を確認すべき指摘がどれだけあるかを簡単に確認できます。
指摘・対策を出力したレポートでは、指摘画像と修正画像の両方を見比べて
修正箇所を確認できます。
横展開画像を複数登録している場合は、横展
開画像も全て出力できます。画像の左上に番
号が表示され、指摘・修正の各々対応づいた
画像を並べて確認できます。
指摘のみを出力したレポートでは、指摘画像のみを拡大して表示します。
委託先へ修正依頼を出す場合に活用できます。
指摘に差し戻し理由、修正方針が記録されて
いる場合、その内容も出力します(各々記述
がない場合は、出力されません)。
修正方針 差し戻し理由 指摘・質問 対策・回答
横展開画像を出力している
場合は、画像の左上に何枚
目の画像かを表示します。

Lightning Review ユーザーズマニュアル
36
分析ページ
分析ページは [表示]メニュー-[分析ページ]、もしくはツールバーの分析ページボタンから表示できます。Lightning Review で開い
ているレビューファイル分析できます。
対応件数とは、以下のいずれにも該当しない指摘の件数です。そのうち、ステータスが未修正の件数を残り対応件数に示しています。
逆に、対応不要件数は以下のいずれかに該当する指摘の件数を示しています。
・種別が[グッドポイント]
・修正要否が[いいえ]
また、進捗率は以下の数式で算出しています。
1-{([残対応件数]*0.9+[ステータスが未確認である対応件数]*0.1)/[総対応件数]}
そのため、全ての指摘が修正済、かつ、未確認の時に進捗率は 90%となります。
また、すべての指摘が確認済の場合に 100%となります。
種別円グラフ
種別の割合を円グラフで示します。
優先度別重大度棒グラフ
優先度と重大度毎に指摘件数を棒グラフで
示します。
分類パレート図
どのような分類の指摘が多いのかをパレート図で示します。
本グラフを表示するためには、レビュー設定に分類の選択肢を
定義し、各指摘に分類を設定してください。
数値レポート
分析結果を数値で示します。
総指摘件数 :レビューファイルの全指摘の件数
総対応件数 :指摘対応が必要な指摘の件数
対応不要件数:指摘対応が不要な指摘の件数
残対応件数 :指摘対応が必要な指摘の件数
進捗率 :指摘修正や確認の進捗率
ツールバーから実行
[表示]メニューから実行

Lightning Review ユーザーズマニュアル
37
6 運用上の注意点
レビューファイルの取り扱いについて
レビューファイル、レビュー対象ファイルの格納フォルダ
レビュー対象ファイルがどのユーザーでも同じパスとなるように統一する必要があります。また、格納後はファイル名および格納
フォルダを変更しないで下さい。
Lightning Review から Lightning Review に登録したレビュー対象ファイルを開くことができますが、レビュー対象ファイルは登録時のパスで開
きます。パスを変更すると変更後のファイルを Lightning Review から開くことができなくなります。
レビュー対象ファイルはレビューファイルからの相対パスで記録しますが、ドライブが異なる場合は絶対パスで記録しますので、ユーザーごと
に異なるパスにならないようにする必要があります。
以下のような運用ルールをお推めします。
(推奨)ネットワークパス(UNC)を使う
ネットワーク上の共有フォルダを利用している場合、ネットワーク名(\\hostname\foldername\filename)で利用します。これ
により、どのユーザーでもレビュー対象ファイルを開けるようになります。ただし、社外とも共有する場合はユーザー間で統一
できないため、次の方法を利用します。
(推奨)共通のドライブを割り当てる
レビュー対象ファイルがどのユーザーでも同じパスとなるようにドライブ名を統一します(ドライブの関連付けはコマンドプロ
ンプトの SUBST コマンド、もしくはエクスプローラで設定します)。
社外の委託先とレビューファイルを受け渡ししてお互いに編集する場合も、委託元・委託先でドライブ名、フォルダ名を一致さ
せることで、同じレビューファイルでレビュー対象ファイルを開くことができます。
レビューファイルのマージ
Lightning Review には複数のレビューファイルをマージする機能がありません。レビュー1 件につき、レビューファイルを 1 つ作
成するようにして下さい。例えば委託先に成果物の不具合修正を依頼する場合は、以下のようにすると良いでしょう。
委託元でレビューファイルに不具合内容を記入し、委託先に送付する。
委託先で修正結果をレビューファイルに記入し、送り返してもらう。
委託元で修正確認をする。
レビューを複数回に分けて実施するなどで、委託先にレビューファイルを送付した後に指摘を追加したい場合は、それぞれでレビ
ューファイルを作成していきます。このように複数のレビューファイルに分割した場合、指摘対応状況の確認などはピボット分析
ツールを利用します。

Lightning Review ユーザーズマニュアル
38
レビュー設定について
不具合種別の設定
不具合の種別は、ユーザーがご自分の業務に合わせて Lightning Review のレビューファイルに設定して下さい。
工程ごとに種別の選択肢が異なる場合、全てを 1 個のレビューファイルに設定すると数が多くなりすぎて、どの選択肢がどの工程
かわかりにくくなる可能性があります。この場合、工程毎にレビューファイルをご用意下さい。
選択肢固定のフィールドの選択肢変更
Lightning Review には選択肢を変更できない固定のフィールドがあります。例えば、指摘の「タイプ(不具合/指摘/グッドポイン
ト)」の選択肢は固定です。選択肢を変更したい場合は、代替手段としてカスタムフィールドを利用することが可能です。
カスタムフィールドはユーザーがレビュー毎に自由に定義し、指摘毎に記入できるフィールドです。カスタムフィールドを「タイプ」の代替と
して使用した場合でも、標準で用意している「タイプ」フィールドには値を入力する必要があります。標準の「タイプ」フィールドに値を設定
しない場合、タイルビュー/グリッドビューの指摘が「不具合」で表示されるためです。
カスタムフィールド
ユーザーがレビュー毎に自由に定義し、指摘毎に記入できるフィールドとしてカスタムフィールドがあります。カスタムフィール
ドは下記の使用方法があります。
レビュー毎の管理データをカスタムフィールドに記入する。その後、Excel 連携機能で管理データを Excel にインポートし、
Excel 上で集計する。
選択肢が変更できないフィールドの選択肢をカスタムフィールドで再定義する。
カスタムフィールドは 10 個用意しています。10 個で足りない場合は Excel でインポートしたあとに直接 Excel に入力して下さい。Lightning
Review の Excel 連携機能は、再度データをインポートしてもユーザーが作成した列のデータを消すことはありません。すべてのデータを
Lightning Review に統一する必要はありません。Excel と Lightning Review はデータを共存できるようになっています。
Microsoft Office からレビューを開始した場合のレビュー設定
Microsoft Office から[指摘を追加]でレビューを開始した場合は、その指摘を追加した後でレビュー設定を変更してください。
このとき、レビュー名、プロジェクトコード、メンバ等の設定も初期値となっていますので、適宜変更してください。
レビューファイルを開いていないときに Microsoft Office から[指摘を追加]を実行すると、自動的に新しいレビューファイルが作成されて指摘
を追加できます。

Lightning Review ユーザーズマニュアル
39
アウトライン作成について
Lightning Review はレビュー対象として登録した文書からアウトラインを自動作成することができます。
レビュー対象ファイルの内容を解析することでアウトラインを判断していますが、ユーザーが意図しないアウトラインが作成され
ることがあります。以下にアウトライン自動作成の概要と注意点を記します。
Excel 文書
シート名、およびシート内のセルを解析してアウトラインとします。
アウトラインのルートは Excel 文書のファイル名。
1 段目はシート名。
2 段目はシート内から見出しと判定した文字列。
3 段目以降は作成しません。
2 段目は、各シートの各行の 1~5 列のセルで最も左の列に記述されているセルの内容を対象とし、数字で始まる文字列、第 x 章等
で始まる文字列、記号(■、●等)で始まる文字列をアウトラインとみなします。なお、章の中に節がある場合でも、アウトライ
ンはネストしません。以下の点に注意してください。
下記のセルはアウトラインの対象外です。
6 列目以降のセル
左側に罫線が設定されているセル(表の中の要素と見なすため)
文字サイズの大小、文字色、背景色、下線有無に関係なくアウトラインを作成します。
アウトラインにしたいセルが自動作成でアウトラインとして登録されなかった場合、Excel 連携ツールバーの ボタンをクリ
ックすることで、 選択しているセルをアウトラインとして登録できます。また、余分なアウトラインはアウトラインツリーから削
除することができます。
Word 文書
書式の見出し 1~9 が設定されている行をアウトラインとして作成します(アウトラインはネストします)。
アウトラインのルートは Word 文書のファイル名。
見出しが設定されている行がアウトラインになります。
見出しが 2 段以上深く設定されている場合、例えば 1 行目に「見出し 1」、2 行目に「見出し 3」が設定されている場合、深いほ
うの 2 行目はアウトラインになりません。これは、レベルの深いアウトラインは本来の文書構造としてではなく、表記のみを利用
するケースが多いためです。

Lightning Review ユーザーズマニュアル
40
レビュー議事録との連携について
レビュー議事録と Lightning Review の用語の違いを解消する
例えば、下表のようにレビュー議事録で使用している用語と Lightning Review の用語が一致していない場合があります。
項目 レビュー議事録 Lightning Review
タイプの選択肢 不具合、指摘 不具合、指摘、グッドポイント
重大度の選択肢 大、中、小 高、中、低
Lightning Review の Excel 連携機能を使って Lightning Review に登録されている指摘をレビュー議事録にインポートすると、
Lightning Review の用語のままインポートします。このため、レビュー議事録で上記の用語に基づいた計算式を使用している場合、
意図通りの計算結果にならない場合があります。そのため、例えば「=COUNTIF(重大度範囲,”大”)」と記述されている計算式は
「=COUNTIF(重大度範囲,”高”)」に変更する必要があります。

Lightning Review ユーザーズマニュアル
41
レビューの共有設定時の注意点
レビューの共有設定時には、以下の項目についての制約があります。
レビュー設定の編集
共有設定中は、レビュー設定ダイアログを開いてレビュー設定を確認できますが、編集しても保存できません。メンバの定義や検
出工程、原因工程などは、共有設定にする前にあらかじめ設定してください。
編集したアウトラインの保存
共有設定中に追加・編集したアウトラインのうち、指摘が登録されていないアウトラインは、保存されません。共有設定する以前
に追加・編集したアウトラインは、指摘が登録されていない場合でも保存されます。
Microsoft、Windows または、その他マイクロソフト製品の名称および製品名は、米国 Microsoft Corporation.の米国及びその他の国における登録商標です 。その他、記載された会社名及び製品名は各社の商標
または登録商標です。
https://www.lightning-review.com
DENSO CREATE INC. All rights reserved.

付録 A ショートカットキー定義
レビューファイル
目的 キー操作
作業中のレビューファイルを閉じ、レビューファイルを新規作成する。 Ctrl + N
作業中のレビューファイルを閉じ、レビューファイルを開く。 Ctrl + O
作業中のレビューファイルを保存する。 Ctrl + S
編集操作
目的 キー操作
選択中のアイテムを削除する。 Del
操作を元に戻す。 Ctrl + Z
操作をやり直す。 Ctrl + Y
アウトラインビュー
目的 キー操作
アウトラインビューにドキュメントを追加する。 Ctrl + Enter
選択されているドキュメントまたはアウトラインにアウトラインを追加する。 Insert
選択されているアウトラインの名前を変更する。 F2
選択されているアウトラインに指摘を追加する。 Ctrl + Ins
指摘の編集
目的 キー操作
重大度をクリアする。 Ctrl + 0
重大度を低にする。 Ctrl + 1
重大度を中にする。 Ctrl + 2
重大度を高にする。 Ctrl + 3
優先度を低にする。 Ctrl + L
優先度を中にする。 Ctrl + M
優先度を高にする。 Ctrl + H
ステータスを進める。 Ctrl + . (ピリオド) または Ctrl + >
ステータスを戻す。 Ctrl + , (カンマ) または Ctrl + <
タイプを不具合にする。 Ctrl + B
タイプを指摘にする。 Ctrl + I
タイプをグッドポイントにする。 Ctrl + G

Lightning Review ユーザーズマニュアル
43
表示
目的 キー操作
選択されている指摘の詳細ビューを表示する。 Enter
詳細ビューから以前表示していた一覧(タイルビュー、もしくはグリッドビュー)
に戻る。
Enter または Back space または Alt + ↑
フルスクリーンモードと通常モードを切り替える。 F11
フルスクリーンモードを通常モードに戻す。 Esc
クイックレビューウィンドウ
目的 キー操作
プロパティウィンドウの表示・非表示を切り替える。 F4
編集を確定してウィンドウを閉じる。 Ctrl + Enter
編集を破棄してウィンドウを閉じる。 Esc
レビューエクスプローラ
目的 キー操作
レビューサマリビューに表示されている情報を最新の値に更新する。 F5
ピボット分析ツール
目的 キー操作
新規レポートを作成する Ctrl + N
レポート設定を外部ファイルからインポートする Ctrl + I
レポート設定を外部ファイルにエクスポートする Ctrl + E
現在のレポートでデータを再集計する Ctrl + R
グラフの表示・非表示を切り替える Ctrl + G
(グラフ表示時のみ)グラフに表示するデータを、選択したデータのみとするか、
すべてのデータを表示するか切り替える
Ctrl + T
Lightning Review を起動して新規レビューを作成する Ctrl + L
ヘルプを表示する F1
テーブルのグループをすべて展開する Alt + →
テーブルのグループをすべて圧縮する Alt + ←
選択中のレポートを 1 つ上に移動する Alt + ↑
選択中のレポートを 1 つ下に移動する Alt + ↓
選択中のレポートを削除する Del