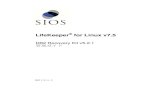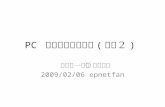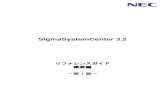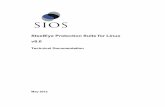LifeKeeper による HA クラスタ構成 導入手順書 ·...
Transcript of LifeKeeper による HA クラスタ構成 導入手順書 ·...

PowerGres Plus V9.1 向け
LifeKeeper による HA クラスタ構成
導入手順書バージョン 1.0.1
2014 年 4 月 4 日
SRA OSS, Inc. 日本支社

PowerGres Plus V9.1 向け LifeKeeper による HA クラスタ構成導入手順書
改訂履歴
バージョン 変更日 変更内容
1.0.1 2014 年 4 月 4 日 • 実 行 例 の フ ァ イ ル 名 に 含 ま れ る バ ー ジ ョ ン を
LifeKeeper for Linux v8.2.1 、 PowerGres Plus(Linux 版) V9.1 Update 1 に合わせて更新
• 「 6.1. データベースクラスタの作成」にパラメータの設
定を変更する手順と、lc_messages パラメータは C以
外に設定してはいけないという記述を追加
• 「 9. リソース依存関係の作成」でデータレプリケーショ
ンリソースの子として IP リソースの依存関係を作成す
るように手順を変更
1.0 2014 年 3 月 6 日 • 新規作成
i

PowerGres Plus V9.1 向け LifeKeeper による HA クラスタ構成導入手順書
著作権
本書の著作権は SRA OSS, Inc. 日本支社に帰属します。本書の一部または全部を SRA OSS, Inc. 日本支
社の許諾なしに複製、転載および改変などを行うことは禁止されています。
Copyright © 2014 SRA OSS, Inc. Japan All rights reserved.
免責事項
本書の内容は予告なしに変更されることがあります。SRA OSS, Inc. 日本支社は、本書の内容について万全
を期していますが、その内容の正確性を保証するものではありません。SRA OSS, Inc. 日本支社は本書を利
用することで発生したいかなる損害について一切の責任を負いません。
商標
PowerGres は株式会社 SRA の登録商標です。
SteelEye Technology 、 LifeKeeper お よ び DataKeeper は SIOS Technology Corp. の 登 録 商 標 で す 。
SteelEye は SIOS Technology Corp.の商標です。
Linux は Linux Torvalds 氏の日本およびその他の国における登録商標または商標です。
PostgreSQL は PostgreSQL Global Development Group の米国およびその他の国における登録商標また
は商標です。
その他、本書に記載の社名および商品名などはそれぞれの所有者に所有権が帰属する商標または登録商標
が含まれています。
ii

PowerGres Plus V9.1 向け LifeKeeper による HA クラスタ構成導入手順書
目次
1. はじめに .................................................................................................................................................. 1 1.1. 目的 ................................................................................................................................................ 1 1.2. 対象読書 ......................................................................................................................................... 1 1.3. 関連文書 ......................................................................................................................................... 1
2. システム構成 ........................................................................................................................................... 2 3. インストール ............................................................................................................................................. 4
3.1.LifeKeeper のインストール ............................................................................................................... 4 3.2.PowerGres Plus のインストール ...................................................................................................... 5 3.3.PowerGres Recovery Kit のインストール ......................................................................................... 7
4. コミュニケーションパスの作成 ................................................................................................................... 8 5. データレプリケーションリソース階層の作成 ............................................................................................. 18 6.PowerGres Plus の設定 ........................................................................................................................ 36
6.1. データベースクラスタの作成 ........................................................................................................... 36 6.2. パスワードファイルの作成 .............................................................................................................. 40 6.3. クライアント認証の設定 .................................................................................................................. 40 6.4. オンラインバックアップの設定 ......................................................................................................... 43 6.5. データ暗号化の設定 ...................................................................................................................... 50
7.PowerGres リソース階層の作成 ............................................................................................................ 65 8.IP リソース階層の作成 ........................................................................................................................... 73 9. リソース依存関係の作成 ........................................................................................................................ 81
iii

PowerGres Plus V9.1 向け LifeKeeper による HA クラスタ構成導入手順書
1. はじめに
PowerGres Plus は、オープンソースデータベースの PostgreSQL をベースに、トランザクションログの二重化
やデータ暗号化など、独自に機能を拡張したデータベース製品です。HA(High Availability;高可用性)クラスタ
ソフトウェアの LifeKeeper によって HA クラスタ構成を構築することにより、シングルサーバでは実現できない
高可用性を実現できます。
1.1. 目的
本書では LifeKeeper によって PowerGres Plus の HA クラスタ構成を導入する手順について説明します。また、
PowerGres Plus 独自の機能を HA クラスタ構成で使用するのに必要な手順についても説明します。
1.2. 対象読書
本書は PowerGres Plus の LifeKeeper による HA クラスタ構成を設計、導入するエンジニアを対象にしていま
す。なお、HA クラスタ構成の概念、Linux(Unix 系 OS)の基本的な操作について理解していることが前提にな
ります。
1.3. 関連文書
PowerGres Plus および LifeKeeper の詳細については以下の文書を参照してください。
• PowerGres Plus ( Linux 版)マニュアル
• PowerGres Plus Manager マニュアル
• SteelEye Protection Suite for Linux インストレーションガイド
• SteelEye Protection Suite for Linux テクニカルドキュメンテーション
1

PowerGres Plus V9.1 向け LifeKeeper による HA クラスタ構成導入手順書
2. システム構成
本書では以下のようなアクティブ・スタンバイ型の HA クラスタ構成を対象にしています。
HA クラスタ構成では通常は稼働系サーバで PowerGres Plus のサービスが起動しています。クライアントは
仮想 IP アドレスを通してデータベースに接続します。データ領域とバックアップ領域のデータは DataKeeper に
よって待機系サーバにレプリケーションされます。
PowerGres Plus、データ領域とバックアップ領域の配置されたディスク、仮想 IP アドレスの状態は LifeKeeperによって監視されます。また、サーバの状態はコミュニケーションパスを通して相互に監視されます。稼働系
サーバで障害が検知されると、ローカルサーバでサービスの復旧が開始されます。ローカルサーバでサービス
を復旧できない場合には待機系サーバへの切り替え(フェイルオーバ)が開始されます。
2
仮想 IP アドレス
コミュニケーションパス
PowerGres Plus
データ
領域
稼働系サーバ
LifeKeeper
PowerGresRecovery Kit
PowerGres Plus
待機系サーバ
LifeKeeper
PowerGresRecovery Kit
データレプリケーションバックアップ
領域
バックアップ
領域
クライアント

PowerGres Plus V9.1 向け LifeKeeper による HA クラスタ構成導入手順書
待機系サーバへのサービスの切り替えが完了すると、待機系サーバで PowerGres Plus のサービスが起動さ
れます。データ領域とバックアップ領域の配置されたディスクと仮想 IP アドレスも待機系サーバに切り替わりま
す。データベースへの接続は仮想 IP アドレスを通して行うため、クライアントは待機系サーバにサービスが切り
替わったことを意識する必要がありません。
3
コミュニケーションパス
PowerGres Plus
データ
領域
稼働系サーバ
LifeKeeper
PowerGresRecovery Kit
バックアップ
領域
仮想 IP アドレス
PowerGres Plus
待機系サーバ
LifeKeeper
PowerGresRecovery Kit
バックアップ
領域
データ
領域
障害フェイルオーバ
クライアント

PowerGres Plus V9.1 向け LifeKeeper による HA クラスタ構成導入手順書
3. インストール
以下のソフトウェアをすべてのサーバにインストールします。
• LifeKeeper for Linux v8
• PowerGres Plus(Linux 版) V9.1
• PowerGres Recovery Kit V9.1
3.1. LifeKeeper のインストール
LifeKeeper をすべてのサーバにインストールします。詳細については「SteelEye Protection Suite for Linux インストレーションガイド」を参照してください。
インストールは以下の手順に従って rootユーザで行います。
1. LifeKeeper のメディアを CD ドライブにセットします。
自動マウントの設定が有効な場合には自動的にマウントされます。マウント先のディレクトリはデフォル
トでは/media/LKL_V821_031414 になります。ディレクトリ名はバージョンによって異なる場合があり
ます。
自動的にマウントされない場合には手動でマウントします。
# mkdir /mnt/cdrom# mount /dev/cdrom /mnt/cdrom
CD ドライブのデバイスは環境によって異なる場合があります。マウント先のディレクトリはあらかじめ
作成しておく必要があります。
2. メディアがマウントされたディレクトリに移動します。
# cd /media/LKL_V821_031414
3. セットアップイメージをマウントします。
# mkdir /mnt/sps# mount -o loop sps_821.img /mnt/sps
セットアップイメージのファイル名はバージョンによって異なる場合があります。マウント先のディレクトリ
はあらかじめ作成しておく必要があります。
4. セットアップイメージをマウントしたディレクトリに移動します。
# cd /mnt/sps
5. セットアップスクリプトを実行します。
# ./setup
セットアップスクリプトでは表示される指示に従って対話的に操作していきます。基本的に Enter キー
を押してデフォルトの設定のままで問題ありません。
6. セットアップスクリプト内でライセンスキーをインストールしていない場合にはインストールします。
$ sudo /opt/LifeKeeper/bin/lkkeyins
4

PowerGres Plus V9.1 向け LifeKeeper による HA クラスタ構成導入手順書
Please enter the complete pathname of the file containing your license key:(ライセンスキーファイルの絶対パスを入力)
LifeKeeper license key installation was successful!
7. セットアップスクリプト内で DataKeeper をインストールしていない場合にはインストールします。
# rpm -ivh kits/steeleye-lkDR-8.2.1-6353.noarch.rpm準備中... ########################################### [100%] 1:steeleye-lkDR ########################################### [100%]
DataKeeper は LifeKeeper と組み合わせてデータをレプリケーションするためのソフトウェアです。
DataKeeper を含むオプションの Recovery Kit のパッケージは kits ディレクトリ内に格納されていま
す。DataKeeper のパッケージ名は steeleye-lkDR になります。パッケージのファイル名はバージョ
ンによって異なる場合があります。
8. コマンドとオンラインマニュアルのパスの設定を行います。
rootユーザのログインシェルが bash の場合には初期化ファイル~/.bash_profile の最後に以下
の内容を追加します。
# for LifeKeeper
PATH=$PATH:/opt/LifeKeeper/binMANPATH=$MANPATH:/opt/LifeKeeper/man
export PATH MANPATH
初期化ファイルはログイン時に読み込まれます。ただちに設定を反映するには以下のコマンドを実行し
ます。
# . ~/.bash_profile
9. セットアップイメージ、メディアをアンマウントします。
# cd# umount /mnt/sps# rmdir /mnt/sps# umount /media/LKL_V821_031414
3.2. PowerGres Plus のインストール
PowerGres Plus をすべてのサーバにインストールします。詳細については「PowerGres Plus ( Linux 版)マ
ニュアル」の「インストールとアンインストール」を参照してください。
インストールは以下の手順に従って rootユーザで行います。
1. PowerGres Plus のメディアを CD ドライブにセットします。
自動マウントの設定が有効な場合には自動的にマウントされます。マウント先のディレクトリはデフォル
トでは/media/POWERGRESPLUS91 になります。
自動的にマウントされない場合には手動でマウントします。
5

PowerGres Plus V9.1 向け LifeKeeper による HA クラスタ構成導入手順書
# mkdir /mnt/cdrom# mount /dev/cdrom /mnt/cdrom
CD ドライブのデバイスは環境によって異なる場合があります。マウント先のディレクトリはあらかじめ
作成しておく必要があります。
2. メディアがマウントされたディレクトリに移動します。
# cd /media/POWERGRESPLUS91
3. インストールスクリプトを実行します。
# ./install.sh
インストールスクリプトでは表示される指示に従って対話的に操作していきます。基本的に Enterキー
を押してデフォルトの設定のままで問題ありません。
インストールスクリプトの途中でライセンスキーの入力が求められます。PowerGres Plus の使用許諾
契約書に記載のライセンスキーを入力します。
4. PowerGres Plus のスーパーユーザ postgresの設定を行います。
インストールスクリプトの実行時に postgresユーザが存在しない場合には自動的に作成されます。
1) postgresユーザが存在することを確認します。
# id postgresuid=26(postgres) gid=26(postgres) 所属グループ=26(postgres)
postgresユーザが存在しない場合には手動で作成します。
# groupadd -g 26 -o -r postgres# useradd -M -n -g postgres -o -r -d /var/lib/pgsql -s /bin/bash -c "PostgreSQL Server" -u 26 postgres
UID と GID が 26 でない場合には削除して作成しなおします。
2) パスワードの設定を行います。
# passwd postgresユーザー postgres のパスワードを変更。
新しいパスワード: (パスワードを入力)
新しいパスワードを再入力してください: (パスワードを入力)
passwd: 全ての認証トークンが正しく更新できました。
3) ライブラリ、コマンドおよびオンラインマニュアルのパスの設定を行います。
postgresユーザの bash の初期化ファイル~postgres/.bash_profile の最後に以下の内容
を追加します。インストールスクリプト内で postgresユーザが作成された場合にはすでに設定が
行われています。
# for PowerGres Plus V9.1
LD_LIBRARY_PATH=/opt/powergresplus91/lib:$LD_LIBRARY_PATHPATH=/opt/powergresplus91/bin:$PATHMANPATH=/opt/powergresplus91/share/man:$MANPATH
6

PowerGres Plus V9.1 向け LifeKeeper による HA クラスタ構成導入手順書
export LD_LIBRARY_PATH PATH MANPATH
5. メディアをアンマウントします。
# cd# umount /media/POWERGRESPLUS91
3.3. PowerGres Recovery Kit のインストール
PowerGres Recovery Kit をすべてのサーバにインストールします。
PowerGres Recovery Kit は PowerGres on Linux および PowerGres Plus のサービスを LifeKeeper の保護
対象として管理するためのソフトウェアです。
インストールは以下の手順に従って rootユーザで行います。
1. PowerGres Recovery Kit のメディアを CD ドライブにセットします。
自動マウントの設定が有効な場合には自動的にマウントされます。マウント先のディレクトリはデフォル
トでは/media/POWERGRES91 になります。
自動的にマウントされない場合には手動でマウントします。
# mkdir /mnt/cdrom# mount /dev/cdrom /mnt/cdrom
CD ドライブのデバイスは環境によって異なる場合があります。マウント先のディレクトリはあらかじめ
作成しておく必要があります。
2. メディアがマウントされたディレクトリに移動します。
# cd /media/POWERGRES91
3. PowerGres Recovery Kit をインストールします。
# rpm -ivh LKRK/powergres-LKRK-9.1.0-1.noarch.rpm準備中... ########################################### [100%] 1:powergres-LKRK ########################################### [100%]
PowerGres Recovery Kit のパッケージは LKRK ディレクトリ内に格納されています。パッケージ名は
powergres-LKRK になります。パッケージのファイル名はバージョンによって異なる場合があります。
4. メディアをアンマウントします。
# cd# umount /media/POWERGRES91
7

PowerGres Plus V9.1 向け LifeKeeper による HA クラスタ構成導入手順書
4. コミュニケーションパスの作成
コミュニケーションパスを作成します。詳細については「SteelEye Protection Suite for Linux テクニカルドキュ
メンテーション」の「コミュニケーションパスの作成」を参照してください。
コミュニケーションパスはサーバの状態を監視するのに使用する通信経路です。すべてのコミュニケーションパ
スが切断されると、サーバの状態を相互に監視できなくなります。そうなると、両方のサーバでサービスが起動
され、サービスを正常に提供できない状態になる場合があります。そのため、コミュニケーションパスは 2 本以
上作成することを推奨します。
ここではコミュニケーションパスを 3 本作成します。コミュニケーションパスの設定は以下のとおりです。背景色
が青灰色(■)の部分はデフォルトの設定のままであることを表します。
1 本目 2 本目 3 本目
Local Server alice alice alice
Remote Server(s) bob bob bob
Device Type TCP TCP TCP
Device Type が TCPの場合
Local IP Address(es) 192.168.137.2 192.168.1.2 192.168.2.2
Remote IP Address 192.168.137.3 192.168.1.3 192.168.2.3
Priority 1 2 3
Device Type が TTYの場合
Local TTY Device - - -
Remote TTY Device - - -
Baud Rate - - -
コミュニケーションパスの作成は以下の手順に従って稼働系サーバにおいて rootユーザで行います。
1. LifeKeeper GUI を起動します。
# lkGUIapp
2. LifeKeeper GUI に接続します。
8

PowerGres Plus V9.1 向け LifeKeeper による HA クラスタ構成導入手順書
Server Namer に接続先のサーバ名、Login にユーザ名として root、Password に rootユーザの
パスワードを入力し、OKボタンを押します。
3. Edit メニューの ServerCreate Comm Path...を選択します。
9

PowerGres Plus V9.1 向け LifeKeeper による HA クラスタ構成導入手順書
4. Local Server から稼働系サーバを選択し、Next>ボタンを押します。
5. Remote Server(s)から待機系サーバを選択し、Next>ボタンを押します。
10

PowerGres Plus V9.1 向け LifeKeeper による HA クラスタ構成導入手順書
Remote Server(s)に待機系サーバが表示されていない場合には、Addボタンの右に待機系サーバ
のホスト名を入力し、Addボタンを押します。そうすると、Remote Server(s)に待機系サーバが追加さ
れます。
6. Device Type からコミュニケーションパスの通信方式として TCP または TTY を選択し、Next>ボタンを
押します。
11

PowerGres Plus V9.1 向け LifeKeeper による HA クラスタ構成導入手順書
TCP は TCP/IP 通信、TTY はシリアル通信を表します。シリアル通信によるコミュニケーションパスは
サーバ間に 1 本のみ作成できます。
7. Device Type が TCPの場合
1) Local IP Address(es)から稼働系サーバの IP アドレスを選択します。
これ以降の設定を確認せずにデフォルトの設定のままで問題ない場合には Accept Defaultsボタンを押します。そうでない場合には Next>ボタンを押します。ここでは Next>ボタンを押した場合
について説明します。
2) Remote IP Address から待機系サーバの IP アドレスを選択し、Next>ボタンを押します。
12

PowerGres Plus V9.1 向け LifeKeeper による HA クラスタ構成導入手順書
3) Priority に TCP/IP 通信によるコミュニケーションパスの優先順位を入力し、Createボタンを押し
ます。
8. Device Type が TTYの場合
1) Local TTY Device から稼働系サーバの TTY デバイスを選択し、Next>ボタンを押します。
13

PowerGres Plus V9.1 向け LifeKeeper による HA クラスタ構成導入手順書
2) Remote TTY Device から待機系サーバの TTY デバイスを選択し、Next>ボタンを押します。
3) Baud Rate からシリアル通信のボーレート(変調速度)を選択し、Createボタンを押します。
14

PowerGres Plus V9.1 向け LifeKeeper による HA クラスタ構成導入手順書
9. コミュニケーションパスが作成されます。
コミュニケーションパスの作成が完了したら、Next>ボタンを押します。
10. Doneボタンを押します。
15

PowerGres Plus V9.1 向け LifeKeeper による HA クラスタ構成導入手順書
11. コミュニケーションパスを 1 本のみ作成すると、サーバの状態が警告( )になります。
1 本目と同じように 2 本目以降のコミュニケーションパスを作成します。コミュニケーションを 2 本以上
作成すると、サーバの状態が正常( )になります。
16

PowerGres Plus V9.1 向け LifeKeeper による HA クラスタ構成導入手順書
12. File メニューの Exit を選択し、LifeKeeper GUI を終了します。
17

PowerGres Plus V9.1 向け LifeKeeper による HA クラスタ構成導入手順書
5. データレプリケーションリソース階層の作成
データレプリケーションリソース階層を作成します。詳細については「SteelEye Protection Suite for Linux テク
ニカルドキュメンテーション」の「DataKeeper リソース階層の作成」を参照してください。
データレプリケーションリソース階層は DataKeeper によってサーバ間でデータをレプリケーションするためのリ
ソース階層です。
レプリケーションは PowerGres Plus のデータ領域とバックアップ領域に対して行います。データ領域にはデー
タベースクラスタ、バックアップ領域には二重化されたトランザクションログ、オンラインバックアップの設定が有
効な場合にはベースバックアップとアーカイブログが格納されます。
片方のディスクに障害が発生してもデータを復旧できるように、データ領域とバックアップ領域は異なるディスク
上に配置し、それぞれに対してデータレプリケーションリソース階層を作成することを推奨します。
ここではデータ領域用とバックアップ領域用のデータレプリケーションリソース階層を作成します。データレプリ
ケーションリソース階層の設定は以下のとおりです。背景色が青灰色(■)の部分はデフォルトの設定のままで
あることを表します。
データ領域用 バックアップ領域用
リソース階層の作成
Please Select Recovery Kit Data Replication Data Replication
Switchback Type intelligent intelligent
Server alice alice
Hierarchy Type Replicate New Filesystem Replicate New Filesystem
Source Disk /dev/sdb1 /dev/sdb2
New Mount Point /mnt/disk1 /mnt/disk2
New Filesystem Type ext3 ext3
Data Replication Resource Tag
datarep-disk1 datarep-disk2
File System Resource Tag /mnt/disk1 /mnt/disk2
Bitmap File /opt/LifeKeeper/bitmap__mnt_disk1
/opt/LifeKeeper/bitmap__mnt_disk2
Enable Asynchronous Replication?
no no
リソース階層の拡張
Target Server bob bob
Switchback Type intelligent intelligent
Template Priority 1 1
Target Priority 10 10
Target Disk /dev/sdb1 /dev/sdb2
Data Replication Resource Tag
datarep-disk1 datarep-disk2
Bitmap File /opt/LifeKeeper/bitmap__m /opt/LifeKeeper/bitmap__m
18

PowerGres Plus V9.1 向け LifeKeeper による HA クラスタ構成導入手順書
データ領域用 バックアップ領域用
nt_disk1 nt_disk2
Replication Path 192.168.1.2/192.168.1.3 192.168.2.2/192.168.2.3
Mount Point /mnt/disk1 /mnt/disk2
Root Tag /mnt/disk1 /mnt/disk2
データレプリケーションリソース階層の作成は以下の手順に従って稼働系サーバにおいて rootユーザで行い
ます。
1. LifeKeeper GUI を起動し、接続します。
# lkGUIapp
2. Edit メニューの ServerCreate Resource Hierarchy...を選択します。
3. Please Select Recovery Kit から Recovery Kit として Data Replication を選択し、Next>ボタン
を押します。
19

PowerGres Plus V9.1 向け LifeKeeper による HA クラスタ構成導入手順書
4. Switchback Type からスイッチバックの動作として intelligent または automatic を選択し、
Next>ボタンを押します。
スイッチオーバはフェイルオーバで切り替わったリソースのサービスをもとのサーバに切り戻すことを
表します。スイッチバックを手動で行う場合には intelligent、自動的に行う場合には automaticを
選択します。一般的にサーバが復旧しても障害の原因が解決するまでリソースのサービスを切り戻す
べきではありません。そのため、intelligent を選択することを推奨します。
5. Server からリソース階層の作成先のサーバとして稼働系サーバを選択し、Next>ボタンを押します。
20

PowerGres Plus V9.1 向け LifeKeeper による HA クラスタ構成導入手順書
6. Hierarchy Type からリソース階層の作成方法として Replicate New Filesystem、ReplicateExisting Filesystem または Data Replication Resource を選択し、Next>ボタンを押します。
レプリケーション用のファイルシステムを新規に作成する場合には Replicate New Filesystem、マ
ウント済みのファイルシステムをレプリケーション用に変換する場合には Replicate ExistingFilesystemを選択します。
ファイルシステムを作成せずにレプリケーション用のデバイスのみを作成する場合には DataReplication Resource を選択します。
7. Hierarchy Type が Replicate New Filesystem の場合
1) Source Disk からレプリケーション元のディスクを選択し、Next>ボタンを押します。
21

PowerGres Plus V9.1 向け LifeKeeper による HA クラスタ構成導入手順書
マウント済みのディスクは Source Disk に表示されません。選択したディスク上のデータはすべて
削除されます。
2) レプリケーション元のディスクが共有ディスクでない場合には、共有ディスク用にリソース階層を拡
張できないという注意が表示されます。マルチサイトクラスタでない場合には無視して問題ありま
せん。Continue を押します。
3) New Mount Point にマウント先のディレクトリのパスを入力し、Next>ボタンを押します。
22

PowerGres Plus V9.1 向け LifeKeeper による HA クラスタ構成導入手順書
4) New Filesystem Type からファイルシステムタイプを選択し、Next>ボタンを押します。
8. Hierarchy Type が Replicate Existing Filesystem の場合
1) Existing Mount Point からレプリケーション用に変換するファイルシステムのマウントされたディ
レクトリを選択します。
23

PowerGres Plus V9.1 向け LifeKeeper による HA クラスタ構成導入手順書
2) レプリケーション用に変換するファイルシステムの作成されたディスクが共有ディスクでない場合に
は、共有ディスク用にリソース階層を拡張できないという注意が表示されます。マルチサイトクラス
タでない場合には無視して問題ありません。Continueボタンを押します。
9. Data Replication Resource Tag にデータレプリケーションリソースのタグ名を入力し、Next>ボタン
を押します。
24

PowerGres Plus V9.1 向け LifeKeeper による HA クラスタ構成導入手順書
10. File System Resource Tag にファイルシステムリソースのタグ名を入力し、Next>ボタンを押します。
11. Bitmap File にビットマップファイルのパスを入力し、Next>ボタンを押します。
25

PowerGres Plus V9.1 向け LifeKeeper による HA クラスタ構成導入手順書
ビットマップファイルはサーバ間で同期されていないデータブロックを記録するファイルです。
12. Enable Asynchronous Replication?から非同期レプリケーションを有効にするかの質問に対して
noまたは yesを選択し、Next>ボタンを押します。
非同期レプリケーションはレプリケーション先のディスクへの書き込みが完了するまで待機しないことを
表します。非同期レプリケーションを有効にすると、性能が向上する代わりに信頼性が低下します。そ
のため、noを選択することを推奨します。
13. Hierarchy Type が Replicate New Filesystem の場合には、選択したディスク上のデータがすべ
て削除されるという警告が表示されます。問題ない場合には Createボタンを押します。
26

PowerGres Plus V9.1 向け LifeKeeper による HA クラスタ構成導入手順書
14. リソース階層が作成されます。
リソース階層の作成が完了したら、Next>ボタンを押します。
15. Target Server からリソース階層の拡張先のサーバとして待機系サーバを選択します。
27

PowerGres Plus V9.1 向け LifeKeeper による HA クラスタ構成導入手順書
これ以降の設定を確認せずにデフォルトの設定のままで問題ない場合には Accept Defaultsボタン
を押します。そうでない場合には Next>ボタンを押します。ここでは Next>ボタンを押した場合について
説明します。
16. Switchback Type からスイッチバックの動作として intelligent または automatic を選択し、
Next>ボタンを押します。
17. Template Priority に拡張元のリソース階層の優先順位を入力し、Next>ボタンを押します。
28

PowerGres Plus V9.1 向け LifeKeeper による HA クラスタ構成導入手順書
18. Target Priority に拡張先のリソース階層の優先順位を入力し、Next>ボタンを押します。
19. 拡張元のリソース階層が検査されます。
29

PowerGres Plus V9.1 向け LifeKeeper による HA クラスタ構成導入手順書
拡張元のリソース階層の検査が完了したら、Next>ボタンを押します。
20. Target Disk からレプリケーション先のディスクを選択し、Next>ボタンを押します。
マウント済みのディスクは Target Disk に表示されません。ディスクのサイズはレプリケーション元の
ディスク以上の必要があります。選択したディスク上のデータはすべて削除されます。
21. Data Replication Resource Tag にデータレプリケーションリソースのタグ名を入力し、Next>ボタン
を押します。
30

PowerGres Plus V9.1 向け LifeKeeper による HA クラスタ構成導入手順書
22. Bitmap File にビットマップファイルのパスを入力し、Next>ボタンを押します
23. Replication Path からレプリケーションパスを選択し、Next>ボタンを押します。
31

PowerGres Plus V9.1 向け LifeKeeper による HA クラスタ構成導入手順書
レプリケーションパスはデータのレプリケーションに使用する通信経路です。コミュニケーションパスの
中から選択します。専用のコミュニケーションパスを選択することを推奨します。
24. Mount Point にマウント先のディレクトリのパスを入力し、Next>ボタンを押します。
25. Root Tag にファイルシステムリソースのタグ名を入力し、Next>ボタンを押します。
32

PowerGres Plus V9.1 向け LifeKeeper による HA クラスタ構成導入手順書
26. リソース階層が拡張されます。
リソース階層の拡張が完了したら、Finishボタンを押します。
27. Doneボタンを押します。
33

PowerGres Plus V9.1 向け LifeKeeper による HA クラスタ構成導入手順書
28. リソース階層ツリーにデータレプリケーションリソース階層が追加されます。
データレプリケーションリソース階層の状態は稼働系サーバがサービス起動中( Active)、待機系
サーバがサービス停止中( StandBy)になります。また、データレプリケーションリソースの状態は稼
働系サーバがレプリケーション元( Source)、待機系サーバがレプリケーション先( Target)になり
ます。
データ領域用と同じようにバックアップ領域用のデータレプリケーションリソース階層を作成します。
34

PowerGres Plus V9.1 向け LifeKeeper による HA クラスタ構成導入手順書
29. File メニューの Exit を選択し、LifeKeeper GUI を終了します。
35

PowerGres Plus V9.1 向け LifeKeeper による HA クラスタ構成導入手順書
6. PowerGres Plus の設定
PowerGres Plus の設定では、データベースクラスタの作成、パスワードファイルの作成、クライアント認証の設
定、オンラインバックアップの設定、データ暗号化の設定を行います。
6.1. データベースクラスタの作成
データベースクラスタを作成します。詳細については「PowerGres Plus Manager マニュアル」の「データベース
クラスタの新規作成」を参照してください。
データベースクラスタは PowerGres Plus のデータを格納する領域です。データベースクラスタはデータベース
ディレクトリに作成します。また、データベースクラスタの作成時にバックアップディレクトリの設定を行います。
バックアップディレクトリは PowerGres Plus のバックアップの格納先のディレクトリです。データベースディレク
トリとバックアップディレクトリはデータレプリケーションリソース階層でレプリケーションされたディスク上に作成
します。
ここでは、データ領域用のディスク上にデータベースディレクトリ、バックアップ領域用のディスク上にバックアッ
プディレクトリを配置し、データベースクラスタを作成します。データベースクラスタの設定は以下のとおりです。
背景色が青灰色(■)の部分はデフォルトの設定のままであることを表します。
ラベル powergresplus
ポート 5432
サーバの所在 ローカルのサーバを管理
データベースディレクトリ /mnt/disk1/data
バックアップディレクトリ /mnt/disk2/backups
サーバの種類 新規データベースクラスタを作成
文字エンコーディング UTF8
スーパーユーザ名 postgres
パスワード password
パラメータチューニングも実施する (選択しない)
データベースクラスタの作成は以下の手順に従って稼働系サーバで行います。
1. rootユーザでデータベースディレクトリとバックアップディレクトリを作成し、postgresユーザのみが
アクセスできるようにアクセス権と所有者の設定を行います。
# mkdir /mnt/disk1/data# chmod 0700 /mnt/disk1/data# chown postgres:postgres /mnt/disk1/data# mkdir /mnt/disk2/backups# chmod 0700 /mnt/disk2/backups# chown postgres:postgres /mnt/disk2/backups
2. postgresユーザで PowerGres Plus Manager を起動します。
$ powergres-mgr
3. サーバメニューのサーバを登録...を選択します。
36

PowerGres Plus V9.1 向け LifeKeeper による HA クラスタ構成導入手順書
4. ラベルにラベル名、ポートにデータベースサーバのポート番号を入力し、ローカルのサーバを管理を選
択し、進むボタンを押します。
5. データベースディレクトリにデータベースディレクトリのパス、バックアップディレクトリにバックアップディ
レクトリのパスを入力し、新規データベースクラスタを作成を選択し、進むボタンを押します。
37

PowerGres Plus V9.1 向け LifeKeeper による HA クラスタ構成導入手順書
6. 文字エンコーディングにデフォルトの文字エンコーディング、スーパーユーザ名に PowerGres Plus の
スーパーユーザ名、パスワードにスーパーユーザのパスワードを入力し、進むボタンを押します。
7. OKボタンを押すと、データベースクラスタが作成されます。
38

PowerGres Plus V9.1 向け LifeKeeper による HA クラスタ構成導入手順書
8. ツリーメニューにサーバが追加されます。
パラメータの設定を変更する場合にはツリーメニューの設定基本(postgresql.conf)を選択しま
す。詳細については「PowerGres Plus Manager マニュアル」の「基本( postgresql.conf )」を参照し
てください。なお、ログファイルに出力されるメッセージのロケールを指定する lc_messages パラメータ
は C以外に設定しないでください。
9. サーバメニューの終了を選択し、PowerGres Plus Manager を終了します。
10. フェイルオーバ後に待機系サーバでも PowerGres Plus Manager を起動できるように、PowerGresPlus Manager の設定ファイルを待機系サーバにコピーします。
$ rsync -av ~/.powergresplus91 bob:~postgres@bob's password: (パスワードを入力)sending incremental file list.powergresplus91/.powergresplus91/cron.txt.powergresplus91/powergres-mgr91.ini.powergresplus91/powergres-mgr91.ini.bak.powergresplus91/powergres-mgr91.log
sent 1778 bytes received 92 bytes 534.29 bytes/sectotal size is 1452 speedup is 0.78
39

PowerGres Plus V9.1 向け LifeKeeper による HA クラスタ構成導入手順書
6.2. パスワードファイルの作成
パスワードファイルを作成します。詳細については「PostgreSQL 文書」の「31.14. パスワードファイル」を参照
してください。
PowerGres Recovery Kit では、データベースサーバが正常に起動していることを監視するため、ローカルホス
トから template1データベースへの接続を試みます。クライアント認証の設定でデータベースサーバへの接続
時にパスワードの入力が求められると監視に失敗してしまいます。そのため、パスワードを入力せずにデータ
ベースサーバに接続できるようにパスワードファイルを作成します。
パスワードファイルの作成は以下の手順に従って postgresユーザで行います。
1. 稼働系サーバでパスワードファイル~/.pgpassを作成し、所有者のみが読み取れるようにアクセス権
の設定を行います。
$ touch ~/.pgpass$ chmod 0600 ~/.pgpass
2. パスワードファイルに以下の内容を記述します。
# hostname:port:database:username:passwordlocalhost:5432:template1:postgres:password
パスワードファイルはホスト名、ポート番号、データベース名、ユーザ名、パスワードを:で区切って記
述します。データベースサーバへの接続時に一致するエントリが存在すると指定したパスワードで認証
されます。ポート番号、ユーザ名およびパスワードはデータベースクラスタの作成時に指定したものを
記述します。
3. フェイルオーバ後に待機系サーバでもパスワードを入力せずにデータベースサーバに接続できるよう
に、パスワードファイルを待機系サーバにコピーします。
$ scp ~/.pgpass bob:~postgres@bob's password:.pgpass 100% 86 0.1KB/s 00:00
6.3. クライアント認証の設定
クライアント認証の設定を行います。詳細については「PowerGres Plus Manager マニュアル」の「接続認証
( pg_hba.conf )」を参照してください。
クライアント認証はクライアントからデータベースサーバへの接続を認証する機能です。デフォルトではローカ
ルホストからの接続を MD5 暗号化パスワードで認証するように設定されています。リモートホストからの接続
を許可するにはクライアント認証の設定にエントリを追加します。
ここではネットワークアドレス 192.168.137.0/24 からの接続を MD5 暗号化パスワードで認証するように設
定を行います。クライアント認証の設定は以下のとおりです。
接続タイプ host
データベース名 all
ユーザ名 all
アドレス 192.168.137.0/24
認証方法 md5
40

PowerGres Plus V9.1 向け LifeKeeper による HA クラスタ構成導入手順書
オプション (入力しない)
クライアント認証の設定は以下の手順に従って postgresユーザで行います。
1. 稼働系サーバで PowerGres Plus Manager を起動します。
$ powergres-mgr
2. ツリーメニューの設定接続認証(pg_hba.conf)を選択し、追加ボタンを押します。
3. 接続タイプから接続タイプとして local または host、hostssl、hostnossl を選択します。次にデー
タベース名にデータベース名、ユーザ名にユーザ名を入力します。接続タイプが local でない場合に
はアドレスに接続元の IP アドレスの範囲を入力します。認証方法から認証方法を選択します。最後に
OKボタンを押します。
41

PowerGres Plus V9.1 向け LifeKeeper による HA クラスタ構成導入手順書
クライアント認証の設定の最後にエントリが追加されます。
4. 適用ボタンを押します。
42

PowerGres Plus V9.1 向け LifeKeeper による HA クラスタ構成導入手順書
クライアント認証の設定をファイルに保存するかを確認するダイアログが表示されます。OKボタンを押
します。
5. サーバメニューの終了を選択し、PowerGres Plus Manager を終了します。
6.4. オンラインバックアップの設定
オンラインバックアップの設定を行います。詳細については「PowerGres Plus Manager マニュアル」の「オンラ
インバックアップ」を参照してください。
オンラインバックアップは、データベースクラスタのスナップショットをベースバックアップとして保存し、データの
変更で発生するトランザクションログをアーカイブログとして保存していくバックアップ方式です。データの変更
が随時バックアップされるため、障害が発生しても直前の状態までデータを復旧できます。
PowerGres Plus ではオンラインバックアップの設定が有効になっています。そのため、定期的にベースバック
43

PowerGres Plus V9.1 向け LifeKeeper による HA クラスタ構成導入手順書
アップを作成して不要なアーカイブログを削除する必要があります。
オンラインバックアップの機能を使用しない場合にはアーカイブモードを無効にします。アーカイブモードを無効
にするには、PowerGres Plus Manager を起動し、ツリーメニューのオンラインバックアップを選択し、全般タブ
を開きます。次にアーカイブモードを有効にするのチェックを外し、適用ボタンを押します。最後にサービスが起
動している場合にはサービスを再起動します。オンラインバックアップの機能を使用する場合にはベースバック
アップの自動作成の設定を行うことを推奨します。
ここでは毎日 0:00 に自動的にベースバックアップを作成するように設定を行います。ベースバックアップの自
動作成の設定は以下のとおりです。
バックアップ設定ファイル /var/lib/pgsql/basebackup.sh
バックアップ頻度 毎日
時刻 0:00
ベースバックアップの自動作成の設定は以下の手順に従って postgresユーザで行います。
1. 稼働系サーバで PowerGres Plus Manager を起動します。
$ powergres-mgr
2. ツリーメニューのサービスを選択し、サービスを開始ボタンを押します。
3. ツリーメニューのオンラインバックアップを選択し、ベースバックアップタブを開き、ベースバックアップ設
44

PowerGres Plus V9.1 向け LifeKeeper による HA クラスタ構成導入手順書
定を保存ボタンを押します。
4. バックアップ設定ファイルの保存先のフォルダを選択し、名前にファイル名を入力し、保存ボタンを押し
ます。
45

PowerGres Plus V9.1 向け LifeKeeper による HA クラスタ構成導入手順書
ファイルに保存したというダイアログが表示されます。OKボタンを押します。
バックアップ設定ファイルの内容は以下のようになります。
#!/bin/shexport PATH=/opt/powergresplus91/bin:$PATHexport PGHOME=/opt/powergresplus91"/opt/powergresplus91/bin/"powergres-mgr --basebackup "service=powergresplus password=password user=postgres"
上記のバックアップ設定ファイルでもベースバックアップは作成できますが、ベースバックアップの作成
に成功した場合にもログメッセージが出力され、サービスが起動していない場合にはベースバックアッ
プの作成に失敗してしまいます。
サービスが起動している場合のみベースバックアップを作成し、ベースバックアップの作成に失敗した
場合のみエラーメッセージが出力されるようにするには、バックアップ設定ファイルを以下のように修正
します。
#!/bin/shexport PATH=/opt/powergresplus91/bin:$PATHexport PGHOME=/opt/powergresplus91export PGDATA=/mnt/disk1/dataif [ ! -f $PGDATA/postmaster.pid ]; then exit 0fi
46

PowerGres Plus V9.1 向け LifeKeeper による HA クラスタ構成導入手順書
output=`"/opt/powergresplus91/bin/"powergres-mgr --basebackup "service=powergresplus password=password user=postgres" 2>&1`exit_status=$?if [ $exit_status -ne 0 ]; then echo -e "$output" exit $exit_statusfiexit 0
5. ツリーメニューのバックアップ/リストアを選択し、スケジュールタブを開き、追加ボタンを押します。
6. 設定のバックアップ頻度ではバックアップを毎日実行する場合には毎日を選択し、特定の曜日に実行
する場合には曜日指定を選択して月~日の曜日をチェックします。次に時刻にバックアップを実行する
時刻を入力し、バックアップ設定ファイルの選択ボタンを押してバックアップ設定ファイルを選択します。
最後に適用ボタンを押します。
47

PowerGres Plus V9.1 向け LifeKeeper による HA クラスタ構成導入手順書
スケジュールを追加したというダイアログが表示されます。OKボタンを押します。
7. スケジュールの一覧にバックアップのスケジュールが追加されます。
48

PowerGres Plus V9.1 向け LifeKeeper による HA クラスタ構成導入手順書
8. サーバメニューの終了を選択し、PowerGres Plus Manager を終了します。
9. フェイルオーバ後に待機系サーバでも自動的にベースバックアップを作成できるように、バックアップ設
定ファイルを待機系サーバにコピーします。
$ scp ~/basebackup.sh bob:~postgres@bob's password:basebackup.sh 100% 198 0.2KB/s 00:00
稼働系サーバと同じように待機系サーバでもベースバックアップの自動作成の設定を行います。
待機系サーバで PowerGres Plus Manager を起動すると、設定ファイル postgresql.conf を読み
込めないというエラーのダイアログが表示されます。データベースクラスタの存在するディスクがマウン
トされていないためです。ベースバックアップの自動作成の設定には影響ないため、無視して問題あり
ません。OK を押します。
49

PowerGres Plus V9.1 向け LifeKeeper による HA クラスタ構成導入手順書
6.5. データ暗号化の設定
データ暗号化の機能を使用する場合にはデータ暗号化の設定を行います。詳細については「 PowerGresPlus ( Linux 版)マニュアル」の「透過的データ暗号化」、「PowerGres Plus Manager マニュアル」の「データ暗
号化」を参照してください。
データ暗号化は暗号化テーブルスペース内に作成されたテーブルおよびインデックスを暗号化する機能です。
暗号化テーブルスペースの格納先のディレクトリはデータレプリケーションリソース階層でレプリケーションされ
たディスク上に作成します。
ここでは暗号化テーブルスペース encryptedを作成します。データ暗号化の設定は以下のとおりです。
キーストア格納ディレクトリ /var/lib/pgsql/keystore
パスフレーズ passphrase
テーブルスペース名 encrypted
テーブルスペースの場所 /mnt/disk1/encrypted_tblspc
テーブルスペースの所有者 postgres
データ暗号化アルゴリズム AES256
データ暗号化の設定は以下の手順に従って行います。
1. 稼働系サーバにおいて rootユーザでテーブルスペースの場所に暗号化テーブルスペースの格納先
のディレクトリを作成し、PowerGres Plus のスーパーユーザのみがアクセスできるようにアクセス権と
所有者の設定を行います。
# mkdir /mnt/disk1/encrypted_tblspc# chmod 0700 /mnt/disk1/encrypted_tblspc# chown postgres:postgres /mnt/disk1/encrypted_tblspc
2. 稼働系サーバにおいて postgresユーザで PowerGres Plus Manager を起動します。
$ powergres-mgr
3. サービスが起動していない場合には、ツリーメニューのサービスを選択し、サービスを開始ボタンを押
します。
50

PowerGres Plus V9.1 向け LifeKeeper による HA クラスタ構成導入手順書
4. ツリーメニューのデータ暗号化を選択し、設定のキーストア格納ディレクトリにキーストア格納ディレクト
リのパスを入力し、適用ボタンを押します。
51

PowerGres Plus V9.1 向け LifeKeeper による HA クラスタ構成導入手順書
キーストア格納ディレクトリにはレプリケーションされたディスクではなく通常のディスク上のパスを指定
します。キーストアは暗号化されたマスター暗号化キーが格納されるファイルです。
設定を反映するにはサービスの再起動が必要であるというダイアログが表示されます。OKボタンを押
します。
5. ツリーメニューのサービスを選択し、サービスを再起動ボタンを押します。
52

PowerGres Plus V9.1 向け LifeKeeper による HA クラスタ構成導入手順書
6. ツリーメニューのデータ暗号化を選択し、管理のマスター暗号化キーを作成...ボタンを押します。
53

PowerGres Plus V9.1 向け LifeKeeper による HA クラスタ構成導入手順書
7. パスフレーズを入力するダイアログが表示されます。パスフレーズを入力し、OKボタンを押します。
ランダムなビット列からなるマスター暗号化キーが作成されます。マスター暗号化キーは、指定したパ
スフレーズで暗号化され、キーストアに格納されます。マスター暗号化キーはデータの暗号化および復
号に使用されます。
データの暗号化および復号にはキーストアをオープンする必要があります。サービスの起動時に自動
的にキーストアをオープンするにはキーストアの自動オープンを有効にします。
8. ツリーメニューのデータ暗号化を選択し、管理のキーストアの自動オープンを有効にする...ボタンを押
します。
54

PowerGres Plus V9.1 向け LifeKeeper による HA クラスタ構成導入手順書
9. パスフレーズを入力するダイアログが表示されます。マスター暗号化キーの作成時に指定したパスフ
レーズを入力し、OKボタンを押します。
キーストアの自動オープンが有効になったというダイアログが表示されます。OKボタンを押します。
10. ツリーメニューのオブジェクトテーブルスペースを選択し、テーブルスペースを作成...ボタンを押しま
す。
55

PowerGres Plus V9.1 向け LifeKeeper による HA クラスタ構成導入手順書
11. テーブルスペース名にテーブルスペース名、テーブルスペースの場所に暗号化テーブルスペースの格
納先のディレクトリのパスを入力します。次にテーブルスペースの所有者からテーブルスペースの所有
者、データ暗号化アルゴリズムからデータ暗号化アルゴリズムとして AES128 または AES256 を選択し
ます。最後に OKボタンを押します。
12. テーブルスペースの一覧に暗号化テーブルスペースが追加されます。
56

PowerGres Plus V9.1 向け LifeKeeper による HA クラスタ構成導入手順書
暗号化テーブルスペースはデータ暗号化列にデータ暗号化アルゴリズムとして AES128 または
AES256と表示されます。
13. ツリーメニューのサービスを選択し、サービスを停止ボタンを押します。
14. サーバメニューの終了を選択し、PowerGres Plus Manager を終了します。
15. フェイルオーバ後に待機系サーバでもキーストアをオープンできるように、キーストア格納ディレクトリを
待機系サーバにコピーします。
$ rsync -av ~/keystore bob:~postgres@bob's password: (パスワードを入力)sending incremental file listkeystore/keystore/keystore.akskeystore/keystore.ks
sent 2044 bytes received 54 bytes 599.43 bytes/sectotal size is 1856 speedup is 0.88
稼働系サーバと同じように待機系サーバでもキーストアの自動オープンの設定を行います。
キーストアの自動オープンの設定を行うにはデータベースクラスタの存在するディスクがマウントされて
いる必要があります。そのため、データレプリケーションリソース階層のサービスを待機系サーバに切
57

PowerGres Plus V9.1 向け LifeKeeper による HA クラスタ構成導入手順書
り替えます。
16. 待機系サーバにおいて rootユーザで LifeKeeper GUI を起動し、接続します。
# lkGUIapp
17. Edit メニューの ResourceIn Service...を選択します。
18. Server から待機系サーバを選択し、Next>ボタンを押します。
19. Resource(s)から待機系サーバでサービスを起動するリソースを選択し、Next>ボタンを押します。
58

PowerGres Plus V9.1 向け LifeKeeper による HA クラスタ構成導入手順書
20. In Serviceボタンを押します。
21. 待機系サーバでリソースのサービスが起動されます。
59

PowerGres Plus V9.1 向け LifeKeeper による HA クラスタ構成導入手順書
リソースのサービスが起動したら、Doneボタンを押します。
22. データレプリケーションリソース階層のサービスが待機系サーバに切り替わります。
データレプリケーションリソース階層の状態は稼働系サーバがサービス停止中( StandBy)、待機系
サーバがサービス起動中( Active)になります。また、データレプリケーションリソースの状態は稼働
系サーバがレプリケーション先( Target)、待機系サーバがレプリケーション元( Source)になりま
す。
データ領域用と同じようにバックアップ領域用のデータレプリケーションリソース階層のサービスを待機
系サーバに切り替えます。
60

PowerGres Plus V9.1 向け LifeKeeper による HA クラスタ構成導入手順書
23. File メニューの Exit を選択し、LifeKeeper GUI を終了します。
24. 待機系サーバにおいて postgresユーザで自動オープンキーストアを削除します。
$ rm -f ~/keystore/keystore.aks
25. 待機系サーバにおいて postgresユーザで PowerGres Plus Manager を起動します。
$ powergres-mgr
26. ツリーメニューのサービスを選択し、サービスを開始ボタンを押します。
61

PowerGres Plus V9.1 向け LifeKeeper による HA クラスタ構成導入手順書
27. ツリーメニューのデータ暗号化を選択し、管理のキーストアの自動オープンを有効にする...ボタンを押
します。
62

PowerGres Plus V9.1 向け LifeKeeper による HA クラスタ構成導入手順書
28. パスフレーズを入力するダイアログが表示されます。マスター暗号化キーの作成時に指定したパスフ
レーズを入力し、OKボタンを押します。
キーストアの自動オープンが有効になったというダイアログが表示されます。OKボタンを押します。
29. ツリーメニューのサービスを選択し、サービスを停止ボタンを押します。
30. サーバメニューの終了を選択し、PowerGres Plus Manager を終了します。
31. データレプリケーションリソース階層のサービスを待機系サーバに切り替えたときと同じようにサービス
を稼働系サーバに切り戻します。
63

PowerGres Plus V9.1 向け LifeKeeper による HA クラスタ構成導入手順書
64

PowerGres Plus V9.1 向け LifeKeeper による HA クラスタ構成導入手順書
7. PowerGres リソース階層の作成
PowerGres リソース階層を作成します。
PowerGres リソース階層は PowerGres を LifeKeeper で保護するためのリソース階層です。
ここではデータベースディレクトリ/mnt/disk1/data に作成したデータベースクラスタに対して PowerGres リ
ソース階層を作成します。PowerGres リソース階層の設定は以下のとおりです。背景色が青灰色(■)の部分
はデフォルトの設定のままであることを表します。
リソース階層の作成
Please Select Recovery Kit PowerGres Database
Switchback Type intelligent
Server alice
PowerGres data Directory(PGDATA) /mnt/disk1/data
Location of PowerGres Executables /opt/powergresplus91/bin
Port number for PowerGres service 5432
Quick check user for PowerGres service postgres
Root Tag powergres-/mnt/disk1/data
リソース階層の拡張
Target Server bob
Switchback Type intelligent
Template Priority 1
Target Priority 10
PowerGres data Directory(PGDATA) /mnt/disk1/data
Location of PowerGres Executables /opt/powergresplus91/bin
Port number for PowerGres service 5432
Quick check user for PowerGres service postgres
Root Tag powergres-/mnt/disk1/data
PowerGres リソース階層の作成は以下の手順に従って稼働系サーバにおいて rootユーザで行います。
1. LifeKeeper GUI を起動し、接続します。
# lkGUIapp
2. Edit メニューの ServerCreate Resource Hierarchy...を選択します。
65

PowerGres Plus V9.1 向け LifeKeeper による HA クラスタ構成導入手順書
3. Please Select Recovery Kit からRecovery Kit として PowerGres Database を選択し、Next>ボタ
ンを押します。
4. Switchback Type からスイッチバックの動作として intelligent または automatic を選択し、
Next>ボタンを押します。
66

PowerGres Plus V9.1 向け LifeKeeper による HA クラスタ構成導入手順書
5. Server からリソース階層の作成先のサーバとして稼働系サーバを選択し、Next>ボタンを押します。
6. PowerGres data Directory(PGDATA)にデータベースディレクトリ(データベースクラスタの作成先の
ディレクトリ)のパスを入力し、Next>ボタンを押します。
67

PowerGres Plus V9.1 向け LifeKeeper による HA クラスタ構成導入手順書
7. Location of PowerGres Executables に PowerGres Plus の実行プログラムの格納先のディレクト
リのパスとして/opt/powergresplus91/bin と入力し、Next>ボタンを押します。
8. Port number for PowerGres service にデータベースサーバのポート番号を入力し、Next>ボタン
を押します。
68

PowerGres Plus V9.1 向け LifeKeeper による HA クラスタ構成導入手順書
9. Quick check user for PowerGres service にデータベースサーバの監視時に接続に使用するユー
ザ名を入力し、Next>ボタンを押します。
10. Root Tag に PowerGres リソースのタグ名を入力し、Createボタンを押します。
69

PowerGres Plus V9.1 向け LifeKeeper による HA クラスタ構成導入手順書
11. リソース階層が作成されます。
リソース階層の作成が完了したら、Next>ボタンを押します。
12. Target Server からリソース階層の拡張先のサーバとして待機系サーバを選択します。
70

PowerGres Plus V9.1 向け LifeKeeper による HA クラスタ構成導入手順書
これ以降の設定を確認せずにデフォルトの設定のままで問題ない場合には Accept Defaultsボタン
を押します。そうでない場合には Next>ボタンを押します。ここでは Accept Defaultsボタンを押した
場合について説明します。
13. リソース階層が拡張されます。
リソース階層の拡張が完了したら、Finishボタンを押します。
14. Doneボタンを押します。
71

PowerGres Plus V9.1 向け LifeKeeper による HA クラスタ構成導入手順書
15. リソース階層ツリーに PowerGres リソース階層が追加されます。また、PowerGres リソースとデータ
領域用のデータレプリケーションリソース階層のファイルシステムリソースとの依存関係が自動的に作
成されます。
PowerGres リソース階層の状態は稼働系サーバがサービス起動中( Active)、待機系サーバが
サービス停止中( StandBy)になります。
16. File メニューの Exit を選択し、LifeKeeper GUI を終了します。
72

PowerGres Plus V9.1 向け LifeKeeper による HA クラスタ構成導入手順書
8. IP リソース階層の作成
IP リソース階層を作成します。詳細については「IP Recovery Kit Technical Documentation」の「Creating anIP Resource Hierarchy」を参照してください。
IP リソース階層は仮想 IP アドレスを LifeKeeper で保護するためのリソース階層です。仮想 IP アドレスを通し
てデータベースに接続することにより、稼働系サーバと待機系サーバのどちらで起動しているかを意識する必
要がなくなります。
ここでは仮想 IP アドレス 192.168.137.100 に対して IP リソース階層を作成します。IP リソース階層の設定
は以下のとおりです。背景色が青灰色(■)の部分はデフォルトの設定のままであることを表します。
リソース階層の作成
Please Select Recovery Kit IP
Switchback Type intelligent
Server alice
IP Resource 192.168.137.100
Netmask 255.255.255.0
Network Interface eth0
IP Resource Tag ip-192.168.137.100
リソース階層の拡張
Target Server bob
Switchback Type intelligent
Template Priority 1
Target Priority 10
IP Resource 192.168.137.100
Netmask 255.255.255.0
Network Interface eth0
IP Resource Tag ip-192.168.137.100
IP リソース階層の作成は以下の手順に従って稼働系サーバにおいて rootユーザで行います。
1. LifeKeeper GUI を起動し、接続します。
# lkGUIapp
2. Edit メニューの ServerCreate Resource Hierarchy...を選択します。
73

PowerGres Plus V9.1 向け LifeKeeper による HA クラスタ構成導入手順書
3. Please Select Recovery Kit からRecovery Kit として IPを選択し、Next>ボタンを押します。
4. Switchback Type からスイッチバックの動作として intelligent または automatic を選択し、
Next>ボタンを押します。
74

PowerGres Plus V9.1 向け LifeKeeper による HA クラスタ構成導入手順書
5. Server からリソース階層の作成先のサーバとして稼働系サーバを選択し、Next>ボタンを押します。
6. IP Resource に仮想 IP アドレスを入力し、Next>ボタンを押します。
75

PowerGres Plus V9.1 向け LifeKeeper による HA クラスタ構成導入手順書
7. Netmask から仮想 IP アドレスのネットマスクを選択し、Next>ボタンを押します。
8. Network Interface から仮想 IP アドレスのネットワークインタフェースを選択し、Next>ボタンを押しま
す。
76

PowerGres Plus V9.1 向け LifeKeeper による HA クラスタ構成導入手順書
9. IP Resource Tag に IP リソースのタグ名を入力し、Createボタンを押します。
10. リソース階層が作成されます。
77

PowerGres Plus V9.1 向け LifeKeeper による HA クラスタ構成導入手順書
リソース階層の作成が完了したら、Next>ボタンを押します。
11. Target Server からリソース階層の拡張先のサーバとして待機系サーバを選択します。
これ以降の設定を確認せずにデフォルトの設定のままで問題ない場合には Accept Defaultsボタン
を押します。そうでない場合には Next>ボタンを押します。ここでは Accept Defaultsボタンを押した
場合について説明します。
12. リソース階層が拡張されます。
78

PowerGres Plus V9.1 向け LifeKeeper による HA クラスタ構成導入手順書
リソース階層の拡張が完了したら、Finishボタンを押します。
13. Doneボタンを押します。
14. リソース階層ツリーに IP リソース階層が追加されます。
79

PowerGres Plus V9.1 向け LifeKeeper による HA クラスタ構成導入手順書
IP リソース階層の状態は稼働系サーバがサービス起動中( Active)、待機系サーバがサービス停
止中( StandBy)になります。
15. File メニューの Exit を選択し、LifeKeeper GUI を終了します。
80

PowerGres Plus V9.1 向け LifeKeeper による HA クラスタ構成導入手順書
9. リソース依存関係の作成
リソース依存関係を作成します。詳細については「SteelEye Protection Suite for Linux テクニカルドキュメン
テーション」の「リソース依存関係の作成」を参照してください。
リソースの依存関係はリソース間の親子関係です。リソースの起動時には親より子が先に起動され、リソース
の停止時には子より親が先に停止されます。
ここでは、PowerGres リソースの子としてバックアップ領域用のファイルシステムリソース、データ領域用とバッ
クアップ領域用のデータレプリケーションリソースの子として IP リソースの依存関係を作成します。これにより、
IP リソースがデータレプリケーションリソースより先に起動されるようになり、スプリットブレインの発生時に IPアドレスの衝突によって両方のサーバでデータレプリケーションリソースが同時にレプリケーション元になること
を防止します。
PowerGres リソースとデータ領域用のファイルシステムリソースとの依存関係は PowerGres リソースの作成
時に自動的に作成されています。また、データ領域用とバックアップ領域用のデータレプリケーションリソースの
子としてそれぞれ IP リソースとの依存関係がありますが、1 つの子に対して複数の親をもつ依存関係を作成で
きるため、データレプリケーションリソースごとに IP リソースを作成する必要はありません。
リソース依存関係の設定は以下のとおりです。
PowerGres リソースファイルシステムリソース
データ領域用 バックアップ領域用
Server alice alice alice
Parent Resource Tag powergres-/mnt/disk1/data
/mnt/disk1 /mnt/disk2
Child Resource Tag /mnt/disk2 ip-192.168.137.100 ip-192.168.137.100
リソース依存関係の作成は以下の手順に従って稼働系サーバにおいて rootユーザで行います。
1. LifeKeeper GUI を起動し、接続します。
# lkGUIapp
2. Edit メニューの ResourceCreate Dependency...を選択します。
81
PowerGres リソース
ファイルシステムリソース
データレプリケーションリソース
IP リソース
ファイルシステムリソース
データレプリケーションリソース
IP リソース
データ領域用
バックアップ領域用

PowerGres Plus V9.1 向け LifeKeeper による HA クラスタ構成導入手順書
3. Server からリソースの存在するサーバとして稼働系サーバを選択し、Next>ボタンを押します。
4. Parent Resource Tag から親のリソースを選択し、Next>ボタンを押します。
82

PowerGres Plus V9.1 向け LifeKeeper による HA クラスタ構成導入手順書
5. Child Resource Tag から子のリソースを選択し、Next>ボタンを押します。
6. Create Dependencyボタンを押します。
83

PowerGres Plus V9.1 向け LifeKeeper による HA クラスタ構成導入手順書
7. リソースの依存関係が作成されます。
リソースの依存関係の作成が完了したら、Doneボタンを押します。
8. PowerGres リソースとバックアップ領域用のファイルシステムリソースとの依存関係が作成されます。
84

PowerGres Plus V9.1 向け LifeKeeper による HA クラスタ構成導入手順書
PowerGres リソースと同じようにデータ領域用とバックアップ領域用のデータレプリケーションリソース
と IP リソースとの依存関係を作成します。
9. File メニューの Exit を選択し、LifeKeeper GUI を終了します。
85