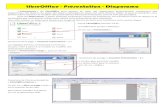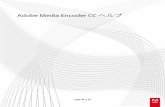LibreOffice ヘルプを翻訳してみよう
-
Upload
kazumi-ohhashi -
Category
Presentations & Public Speaking
-
view
233 -
download
1
Transcript of LibreOffice ヘルプを翻訳してみよう
非技術者のためのオープンソース入門 4
使用上の注意
● 「こういうやり方もある」という紹介→ 翻訳のアプローチは人それぞれ
● 使用機 :Windows7 32bit● Linux用:「なるおが先生のLibreOffice翻訳入門」http://togetter.com/li/420817
4
非技術者のためのオープンソース入門 7
ソフトウェアを翻訳するとは
● 海外製のソフトの表示(ユーザーインターフェース=UI)
やドキュメントを日本語環境にすること
● LibreOffice では「UI」と「ヘルプ」● 英語は LibreOffice の操作に関するもの● 例:英「Save as」 日「名前をつけて保存」
7
非技術者のためのオープンソース入門 9
「ヘルプ」翻訳の流れ 1
1. 翻訳システム 「Pootle」のアカウント作成2. ヘルプ翻訳に専念する時間をとる 3. ビルドインヘルプを読んでおかしな訳や未訳を見つける
4. 見つけた文字列を「LibreOffice ○○」で ググる → オンラインヘルプがヒットする
5. 英語版と参照して報告事案かどうか判定
9
非技術者のためのオープンソース入門 10
「ヘルプ」翻訳の流れ 2
6. 「Pootle」で最新のヘルプを選択して文字列 を検索
7. 該当文字列のIDをコピペして保存 8. 日本語訳を作成して「Pootle」で「提案」9. LibreOffice discuss MLで報告10. ↑ ここまでやれば完璧
10
非技術者のためのオープンソース入門 11
1. アカウント作成・ML参加
● 「Pootle」とは、翻訳する文字列を積んでい るシステム。
● アカウントの作り方は以下を参照 LibreOfficeの日本語UI/ヘルプの翻訳方法 を参照
https://wiki.documentfoundation.org/JA/Translation
● LibreOffice の ML(discuss)参加推奨(後述)
11
非技術者のためのオープンソース入門 12
2. 他の作業を終わらせてからとりかかる
● 「Pootle」は、重くなることがよくあるような気がする
● 作業中だと多少の誤訳はスルーしがち● 10分でも20分でも専念する時間をとろう
12
非技術者のためのオープンソース入門 18
5. 文字列を確認して英語と参照する
● 上下の文を読んで、どういう操作のことなのか把握する
● 英語の表現が間違っている?→英語を先に直してもらう
● 訳文を考える
● 日本語と英語の各URLを保存しておくとあとがスムーズ
18
非技術者のためのオープンソース入門 19
6. Pootle で文字列を検索する
● 日本語ページのURL:https://translations.documentfoundation.org/ja/(下の画像はPootle のトップページ。言語とプロジェクトを選択する)
19
非技術者のためのオープンソース入門 20
6. Pootle で文字列を検索する
● 下の画像は LibreOffice 4.4 - Help のページ● 並んでいるフォルダの意味が不明なら、そのまま「翻訳」へ
20
非技術者のためのオープンソース入門 22
6. Pootle で文字列を検索する
● Pootle は、時々重くなり、反応しないときがある● Pootle が動かなかったら、↓の作業を蓄積する
ヘルプを読む - 検索する - オンラインヘルプの日本語ページと英語ページのURLを保存-訳を作成
22
非技術者のためのオープンソース入門 24
6. Pootle で文字列を検索する
● Pootle は、検索精度が高くない● Pootle で、目的の文字列を検索するためには、できるだけユニークな単語で検索する
ヘルプページで、未訳箇所の前後の文中単語で検索してみるとよい
24
非技術者のためのオープンソース入門 25
7. ID をクリック→ IDを含んだURLに移動する
● 画像は「caption」で検索をかけた結果をスクロールしたもの● 「Add captions automatically inserting」という文字列
→英文ヘルプのページにあった
25
非技術者のためのオープンソース入門 30
8. 日本語訳を「提案」
● ログインすると、「提案」ボタンが表示される(注:スライド作成者は査読権が付与されているので「送信」がデフォルトになっている)
30
非技術者のためのオープンソース入門 32
9. LibreOffice discuss MLで報告
● 報告が無ければそのまま埋もれる● ML : [email protected]● MLのアーカイブ:
http://listarchives.libreoffice.org/ja/discuss/● 報告の例
http://listarchives.libreoffice.org/ja/users/msg00358.html( discuss 宛てを間違えてusers に投稿したもの)
32
非技術者のためのオープンソース入門 33
Good Job! 10. Nicely done!
33
Pootle の欠点は、よく重くなって反応しなくなることと、検索機能が弱いことです。このため、なるべく Pootle での作業時間を減らすように作業していたらこのようになりました。
● リリース前などの、速度と量が要求される時期の作業には不向きですが、文脈を確認しながら確実な翻訳ができるので、翻訳のファーストステップとしてはそこそこいいんじゃないかなと思っています。
非技術者のためのオープンソース入門 34
ちなみに どんな文字列が残っているのか
● 未訳 (新機能 /放置)
●勘違い (他の文字列の翻訳)
● 文脈違い(翻訳ミス)
●Typo※英単語のタイプミス(ミススペリング)のこと。"typographical error" を省略した印刷業界の業界用語だったものが一般に普及したもの。単純な打ち間違えによる綴りの誤りを意味するが、転じて、日本語の誤変換などを含む誤入力全般を指す場合もある。(IT用語辞典 e-Words http://e-words.jp/w/E382BFE382A4E3839D.html より)
34
非技術者のためのオープンソース入門 35
翻訳参考サイト
● LibreOffice の日本語 UI / ヘルプの翻訳方法● 「MDN や Firefox OS のドキュメントを みんなで翻訳! Advent Calendar 2014」
● 紙媒体の情報はイベントや勉強会で
35
非技術者のためのオープンソース入門 36
次行ってみよう● 慣れてきたら開発のスケジュールに合わせる
36
バージョン 公開日 独断的コメント
4.4.0 公開前 公開前は翻訳作業の追い込み時。この時期の翻訳には慣れないうちは慎重に!わけあって未訳の可能性も
2015/1/26 - 2/1 公開までには UI の翻訳はほぼ終了。ヘルプはまだまだ
4.4.1 2015/2/23 - 3/1 バグが修正されたり未訳や誤訳修正がとりこまれる
4.4.2 2015/3/30 - 4/5 同上
4.4.3 2015/5/4 - 5/10 同上
4.4.4 2015/6/15 - 6/21 同上
4.4.5 2015/7/27 - 8/2 リリースも最後のほうなので、細部の翻訳修正は行なわれず、並行してリリースされているより新しいバージョンにのみ反映されることもある4.4.6 2015/10/19 - 10/25
サポート終了 2015/11/18
4.4 のリリースプラン https://wiki.documentfoundation.org/ReleasePlan/ja より抜粋
非技術者のためのオープンソース入門 37
まず楽しみ ”Just for Fun”
37
● 楽しくなかったらやっていない● LibreOffice のことをよりよく知ることができる● いやでも英語を覚える● わからないことにチャレンジしていくことを続けたい
(これで老後もさみしくない・・・)